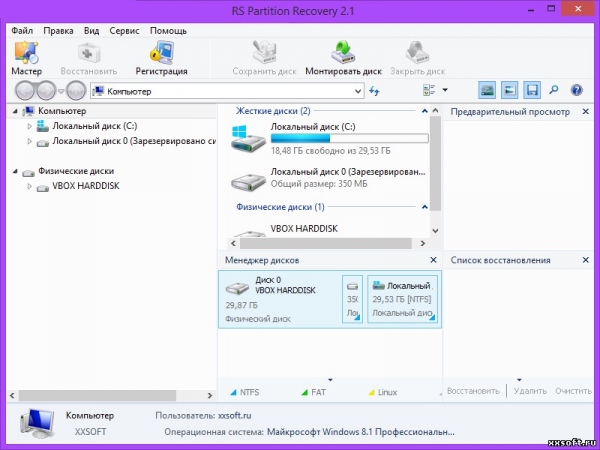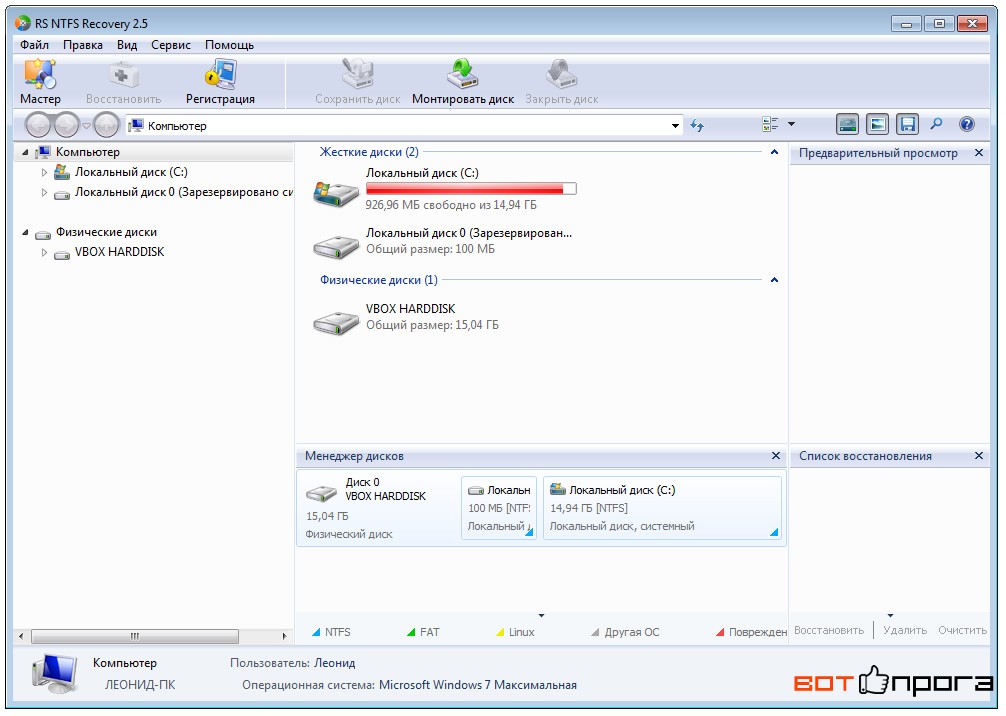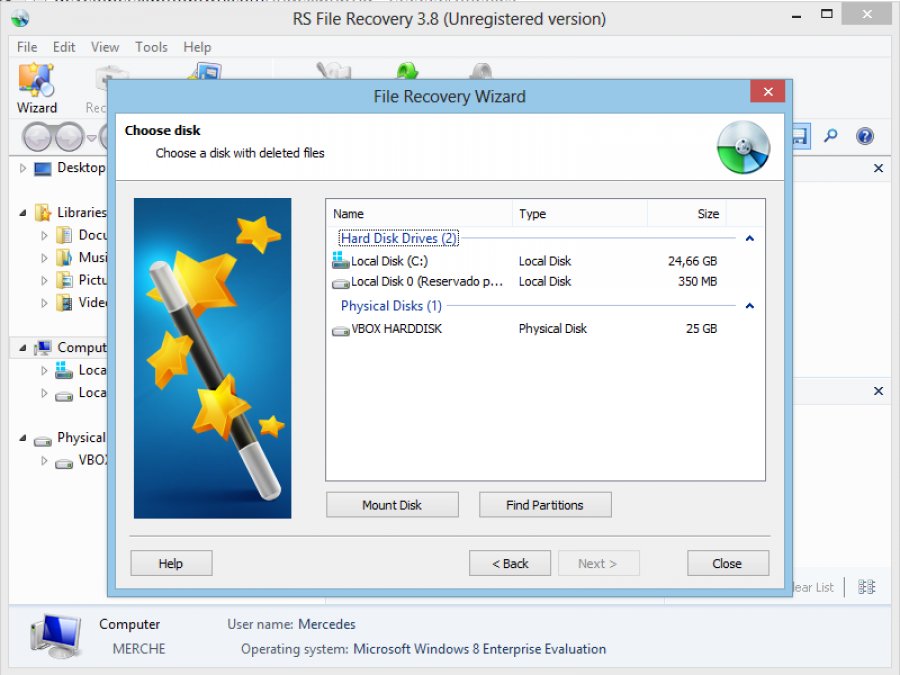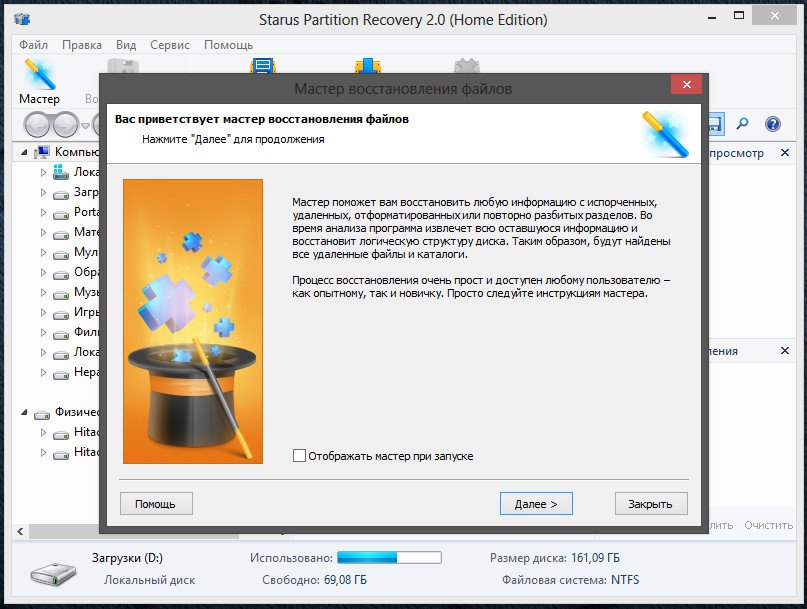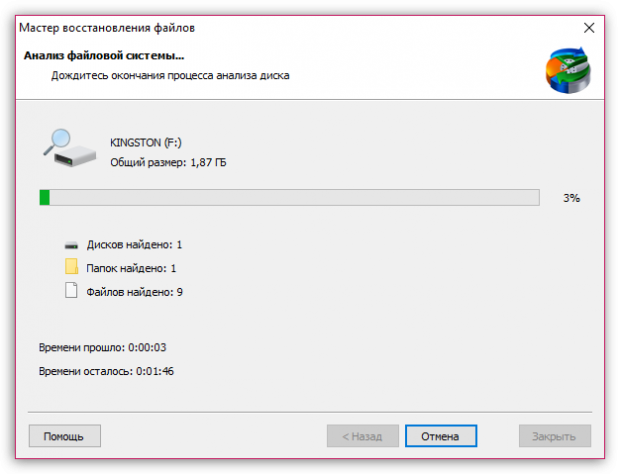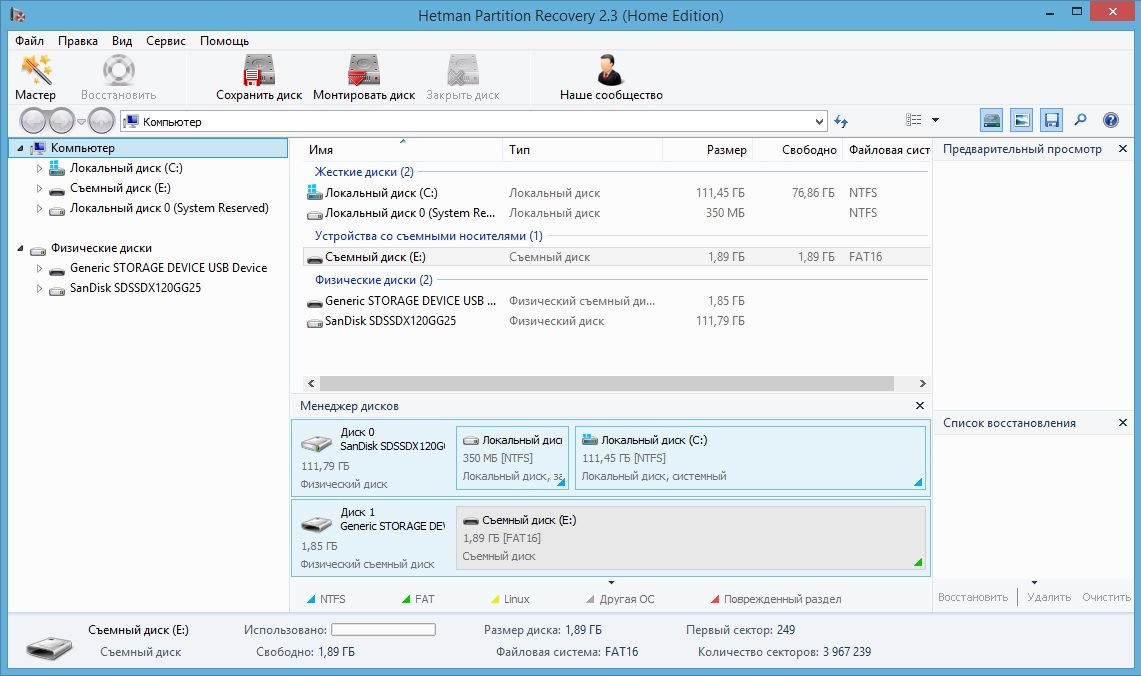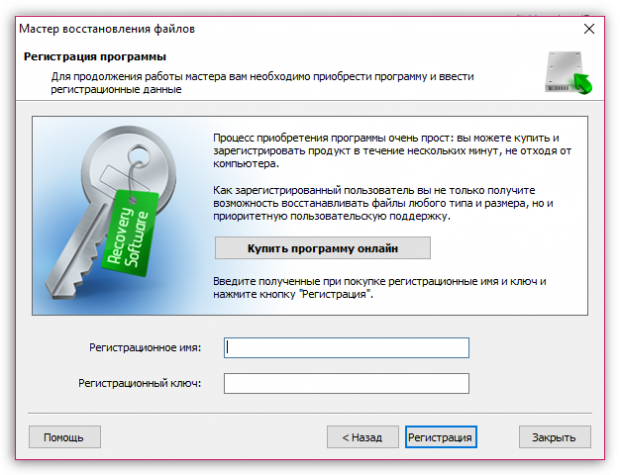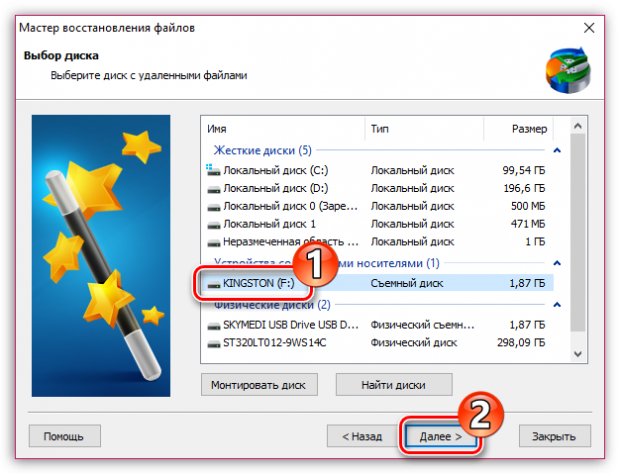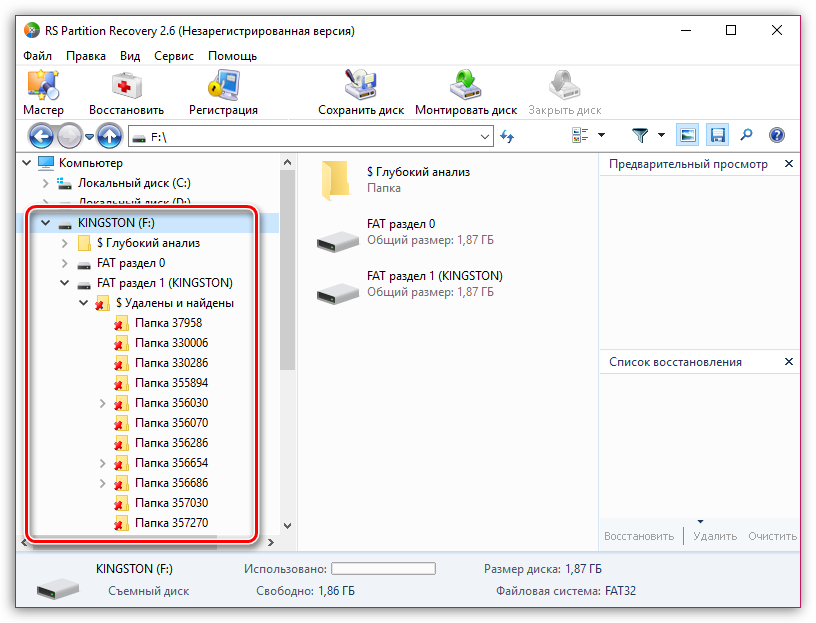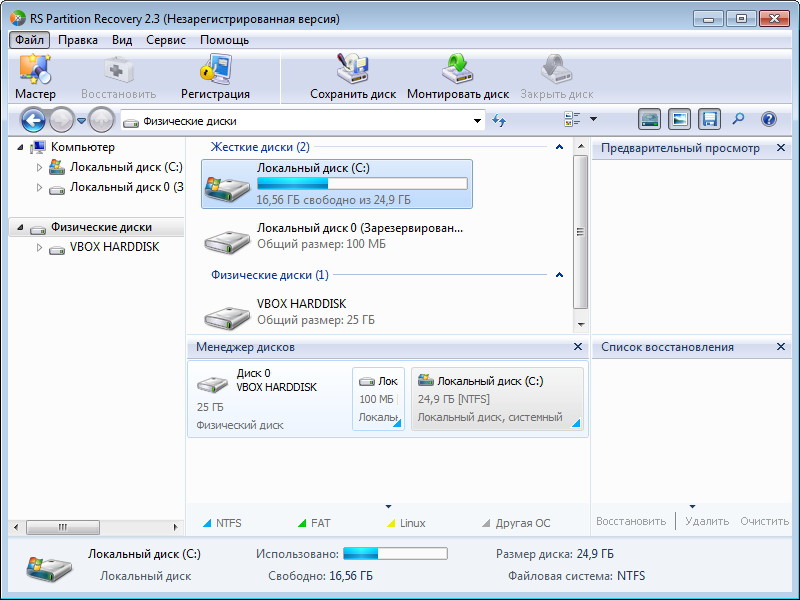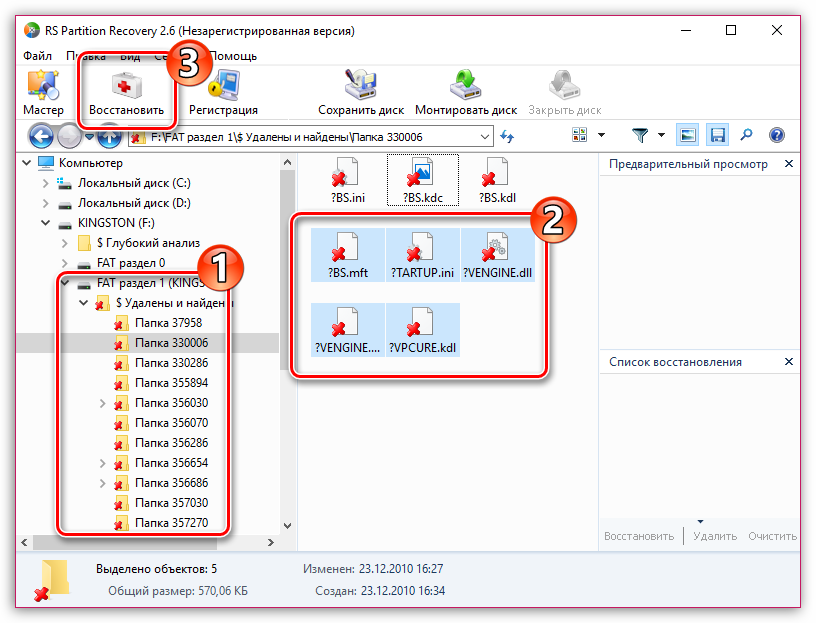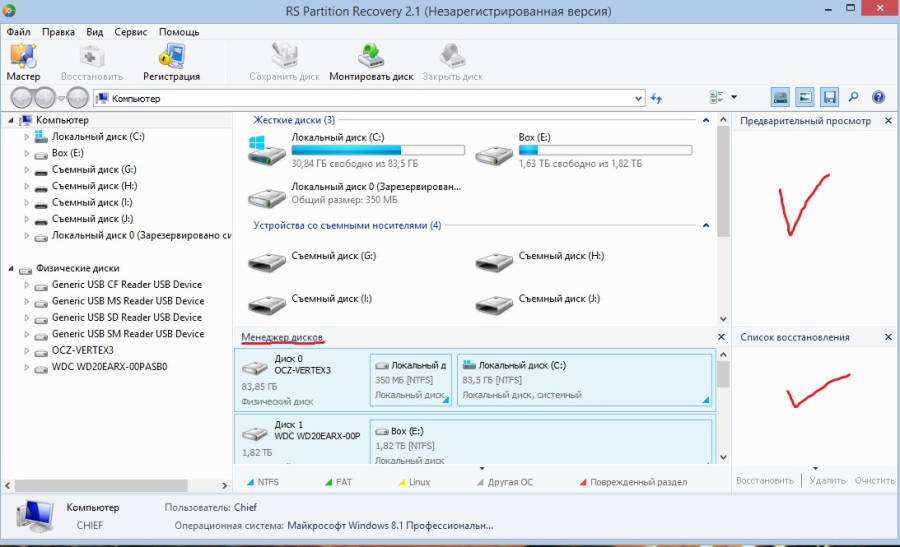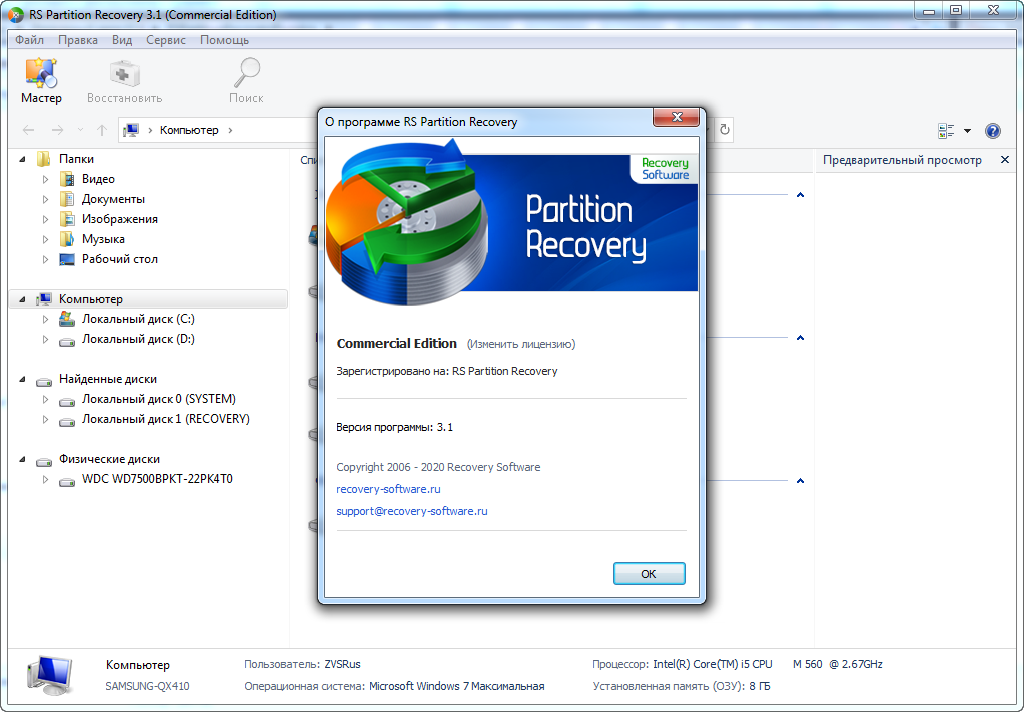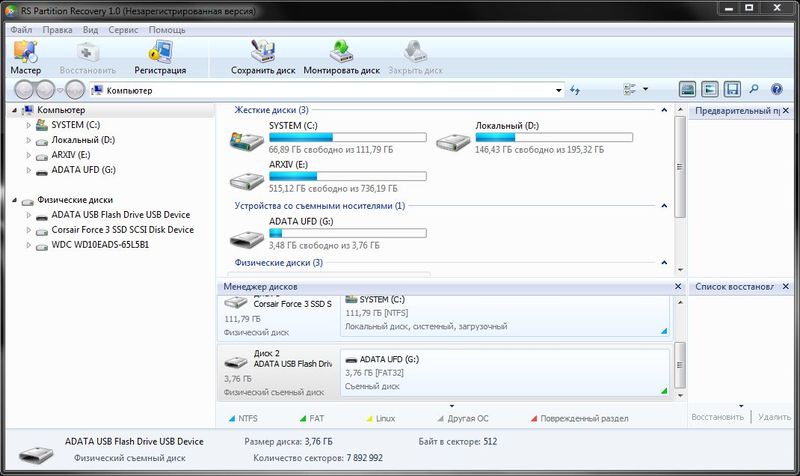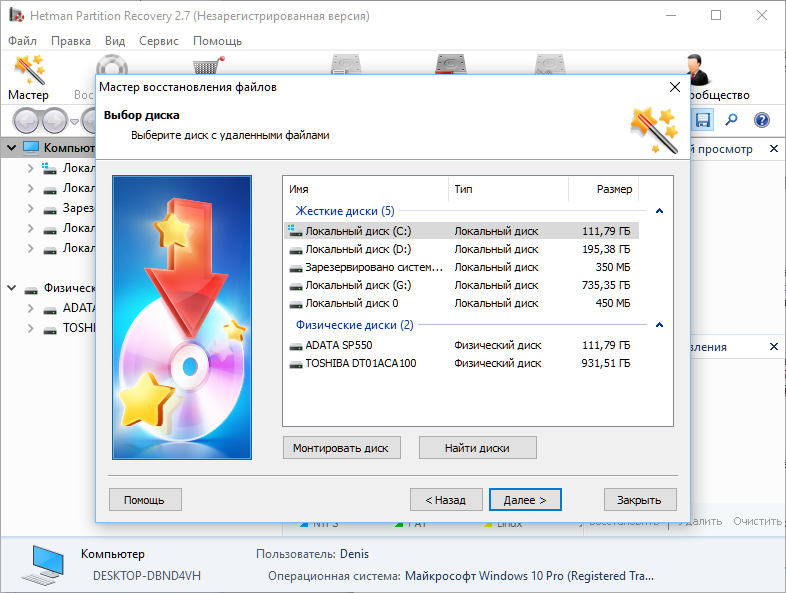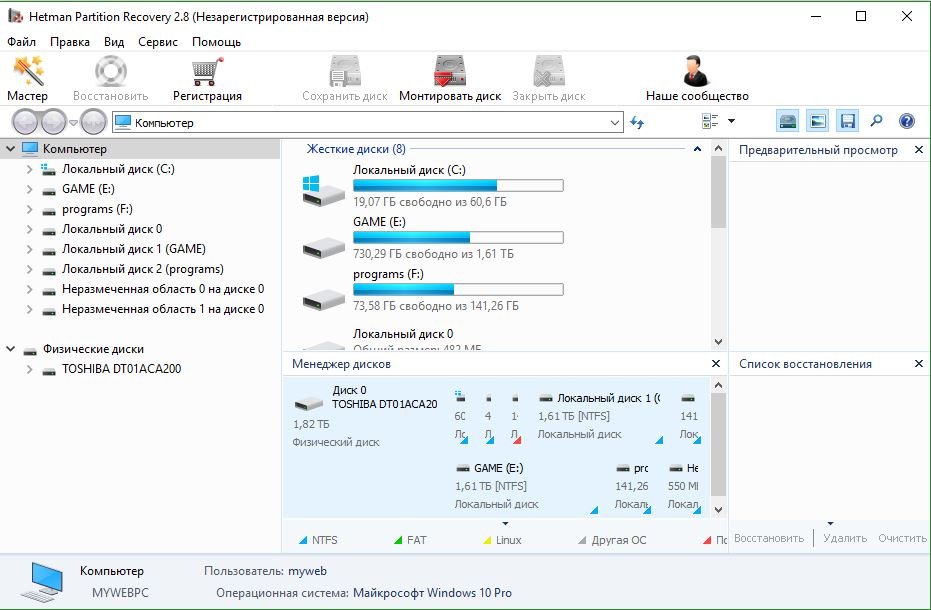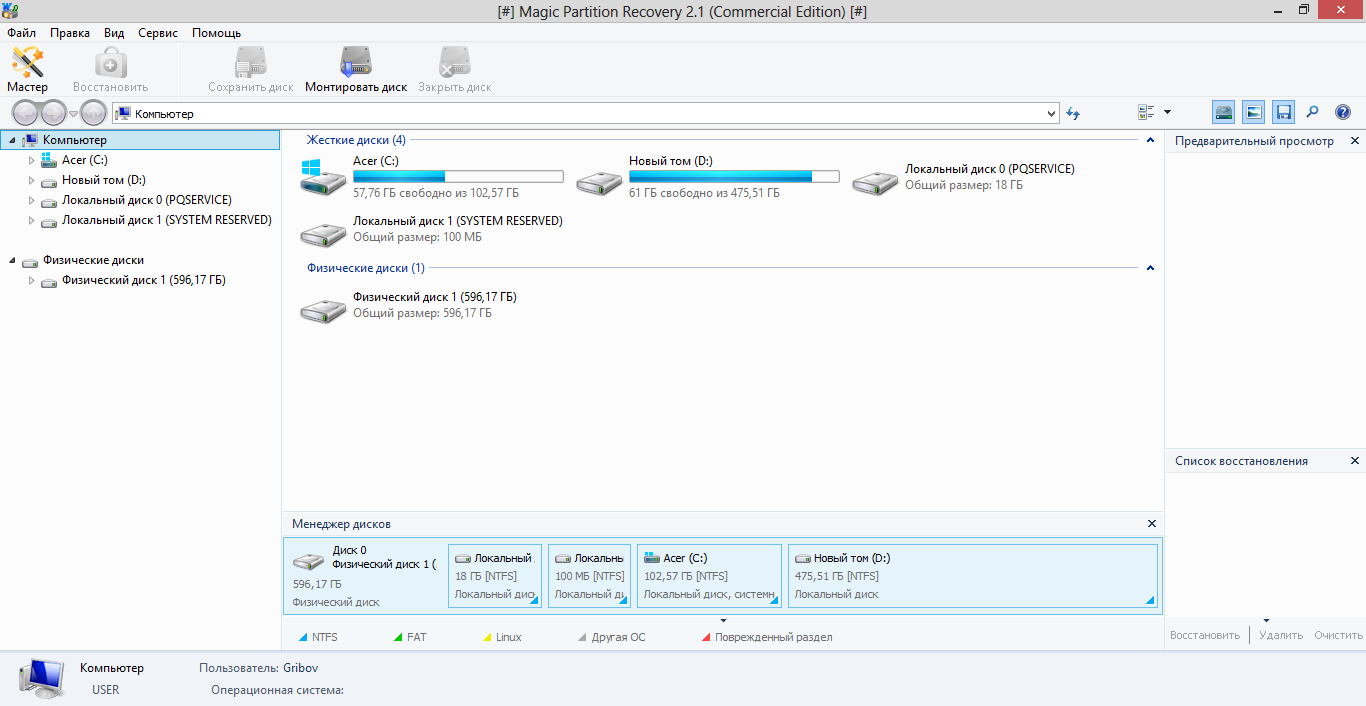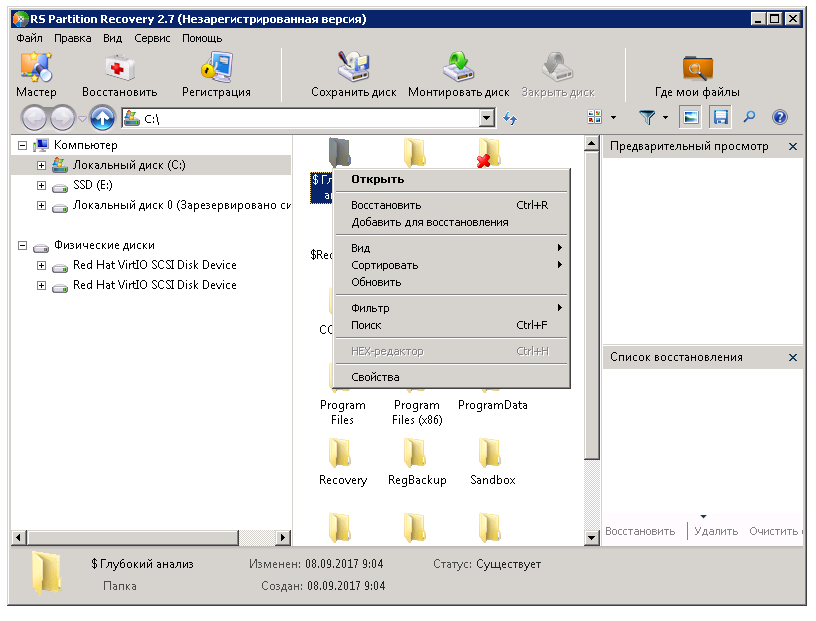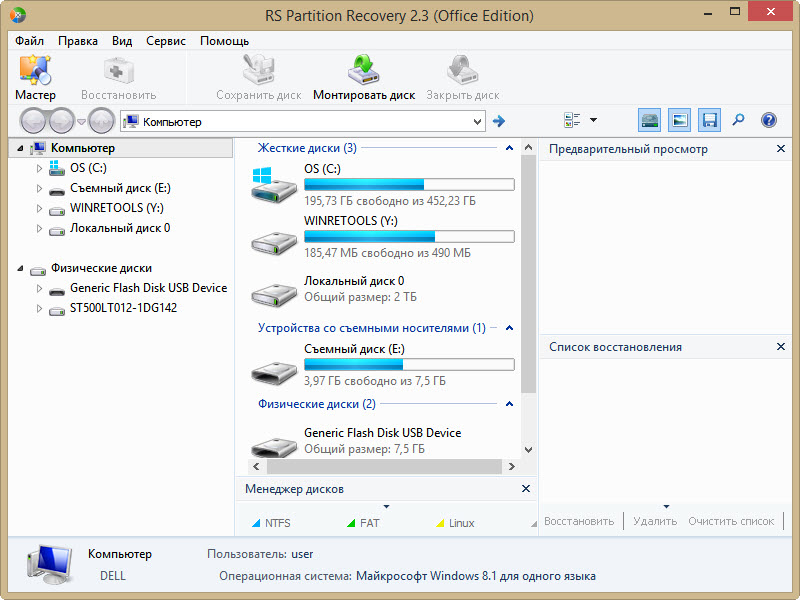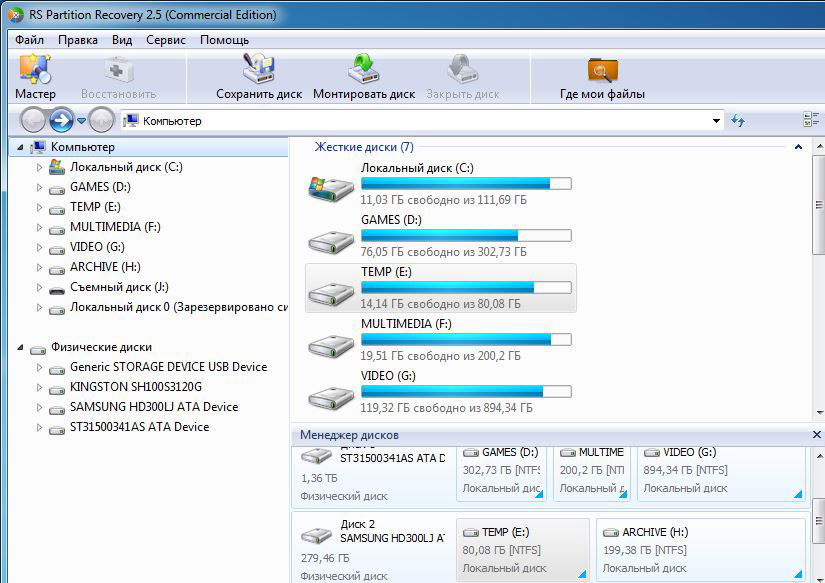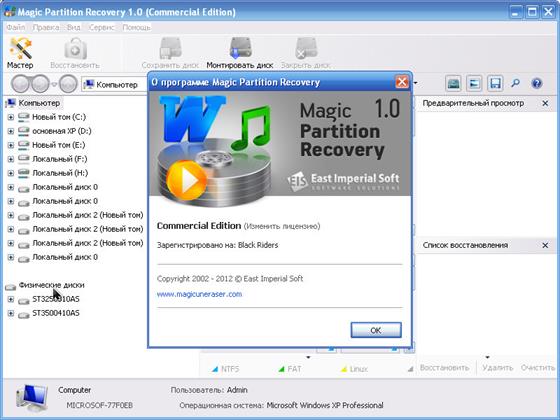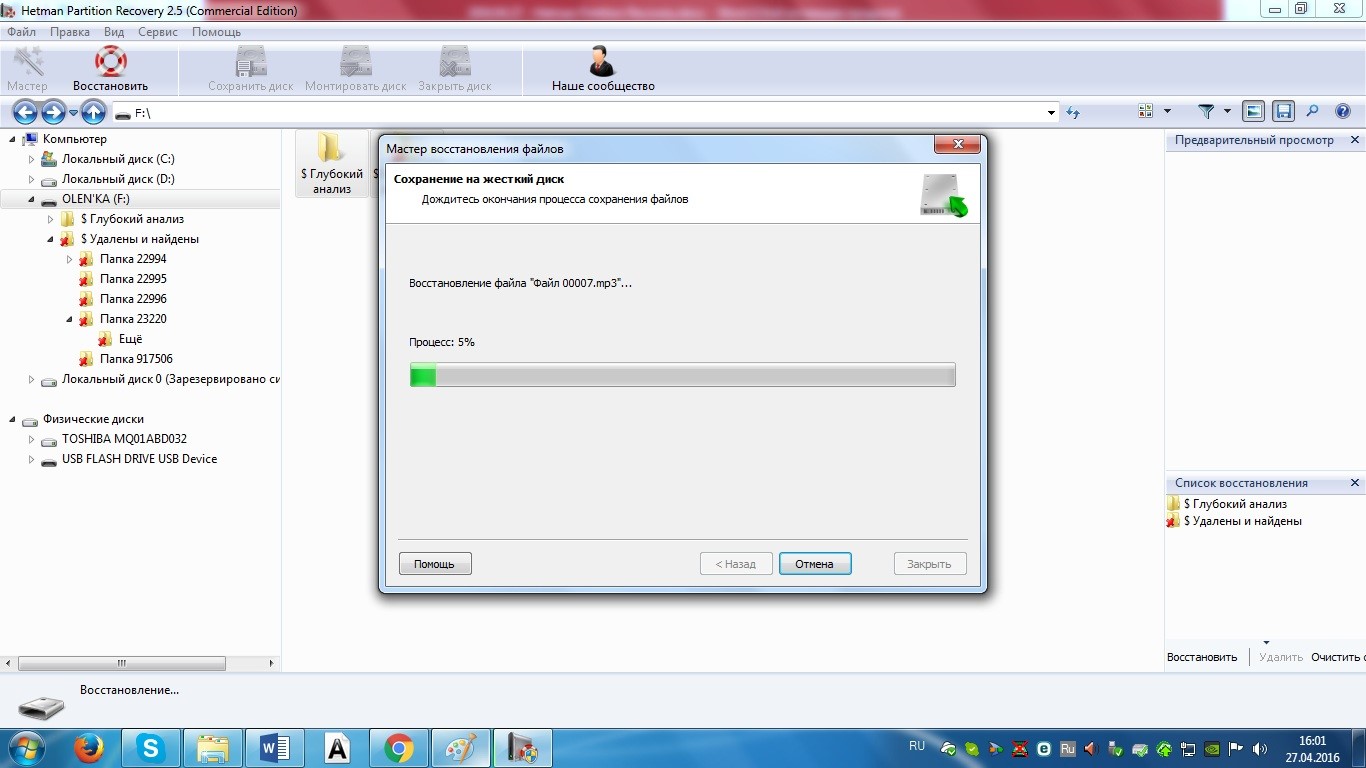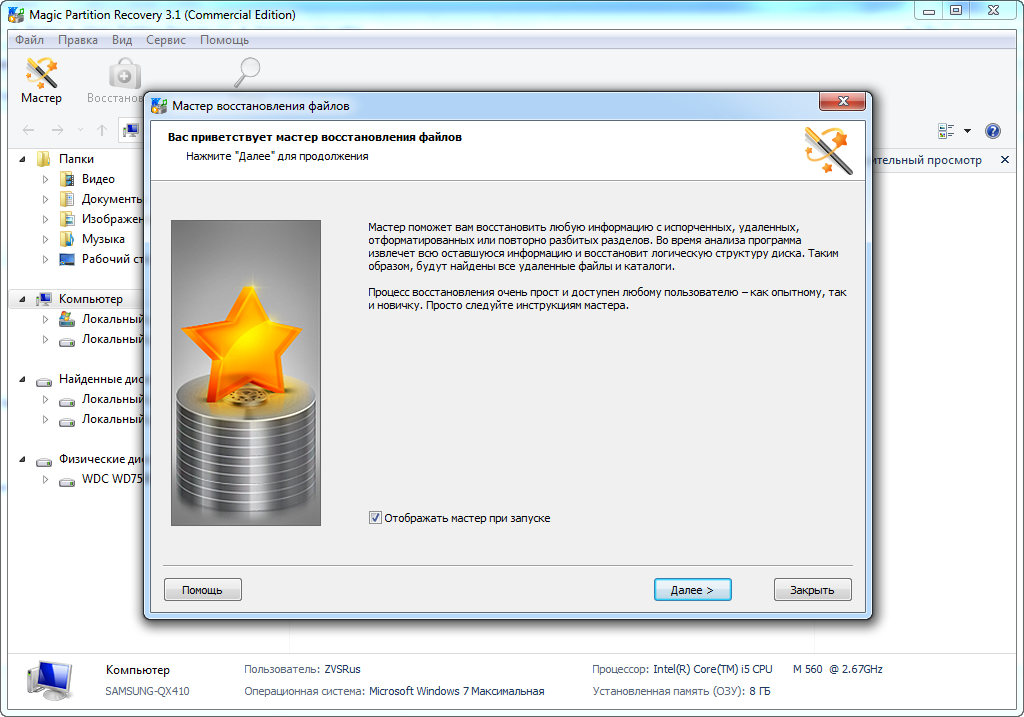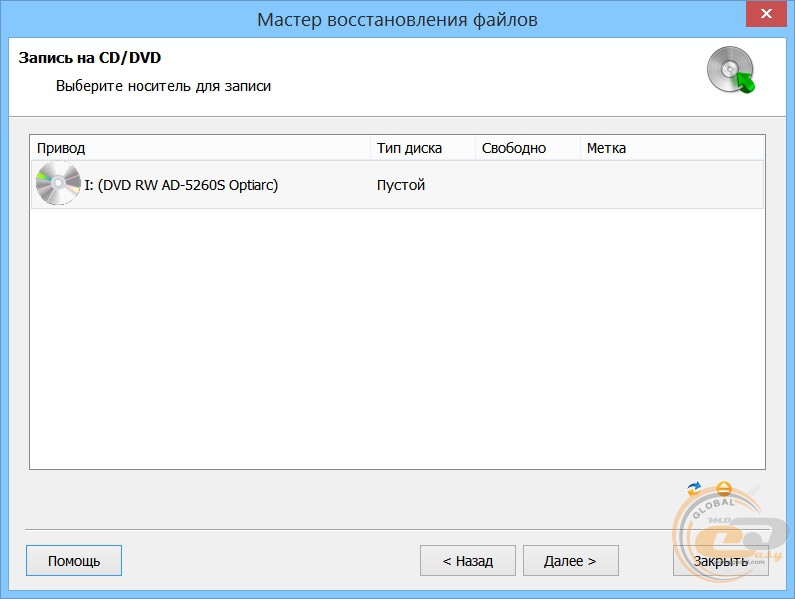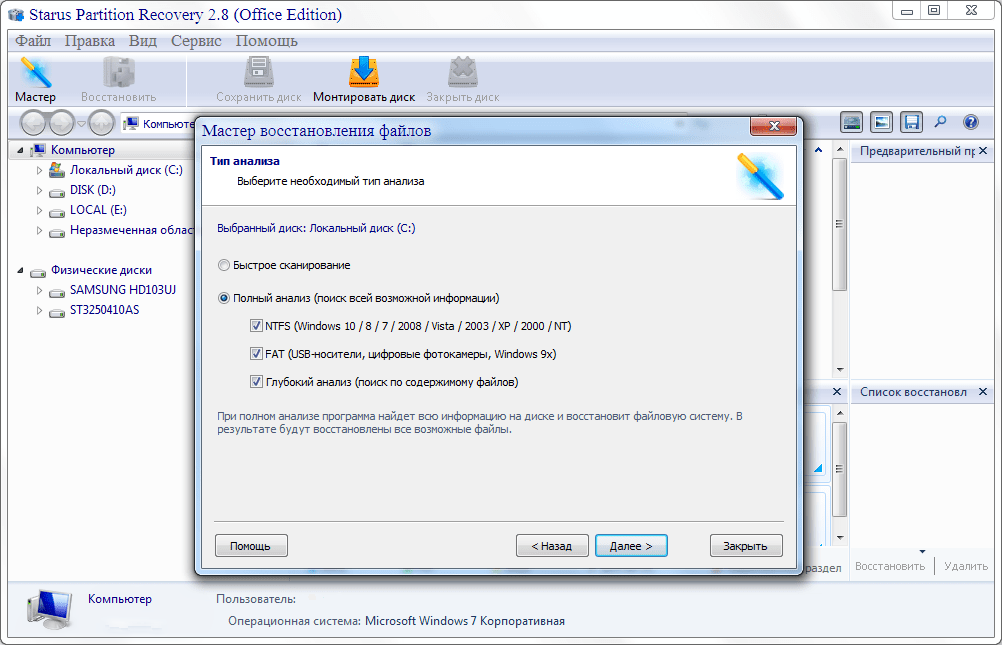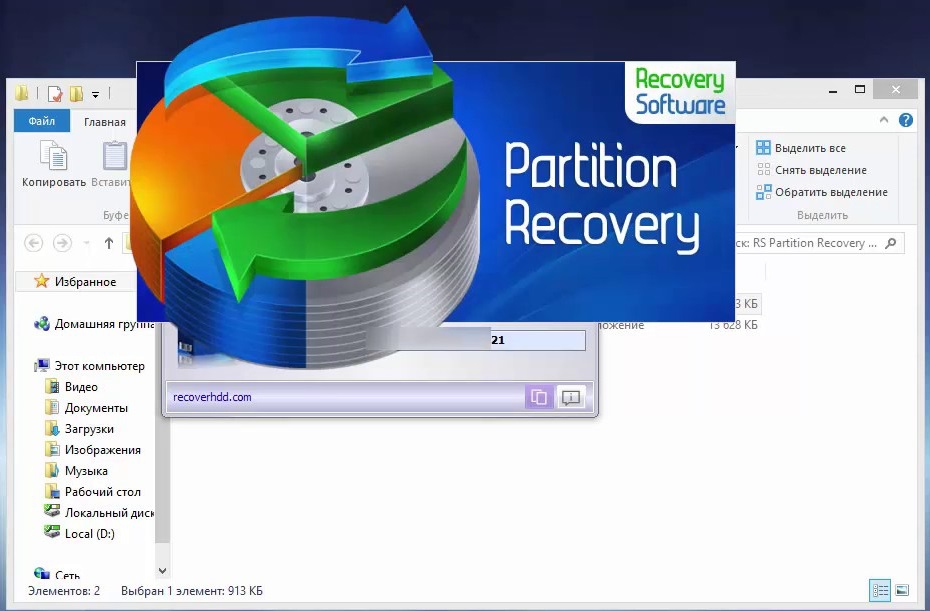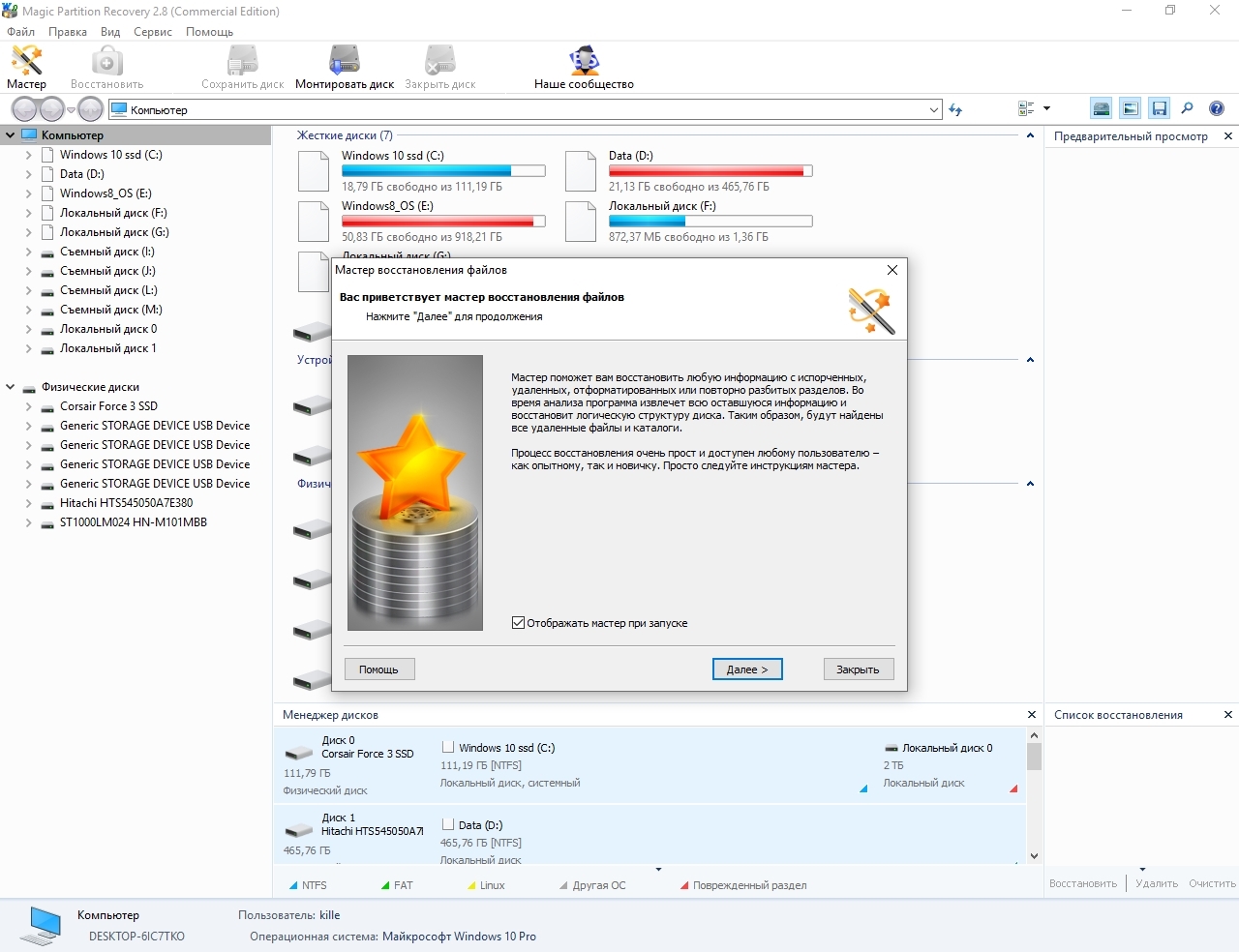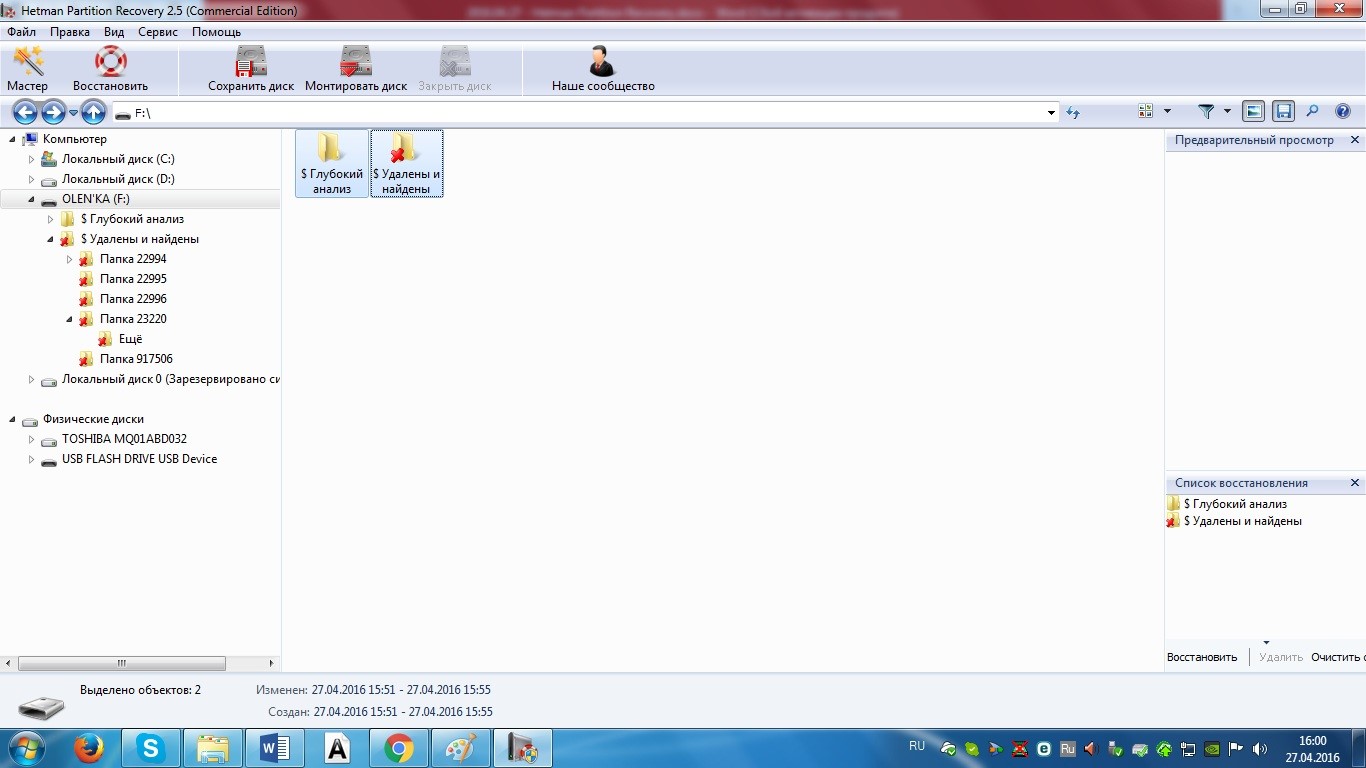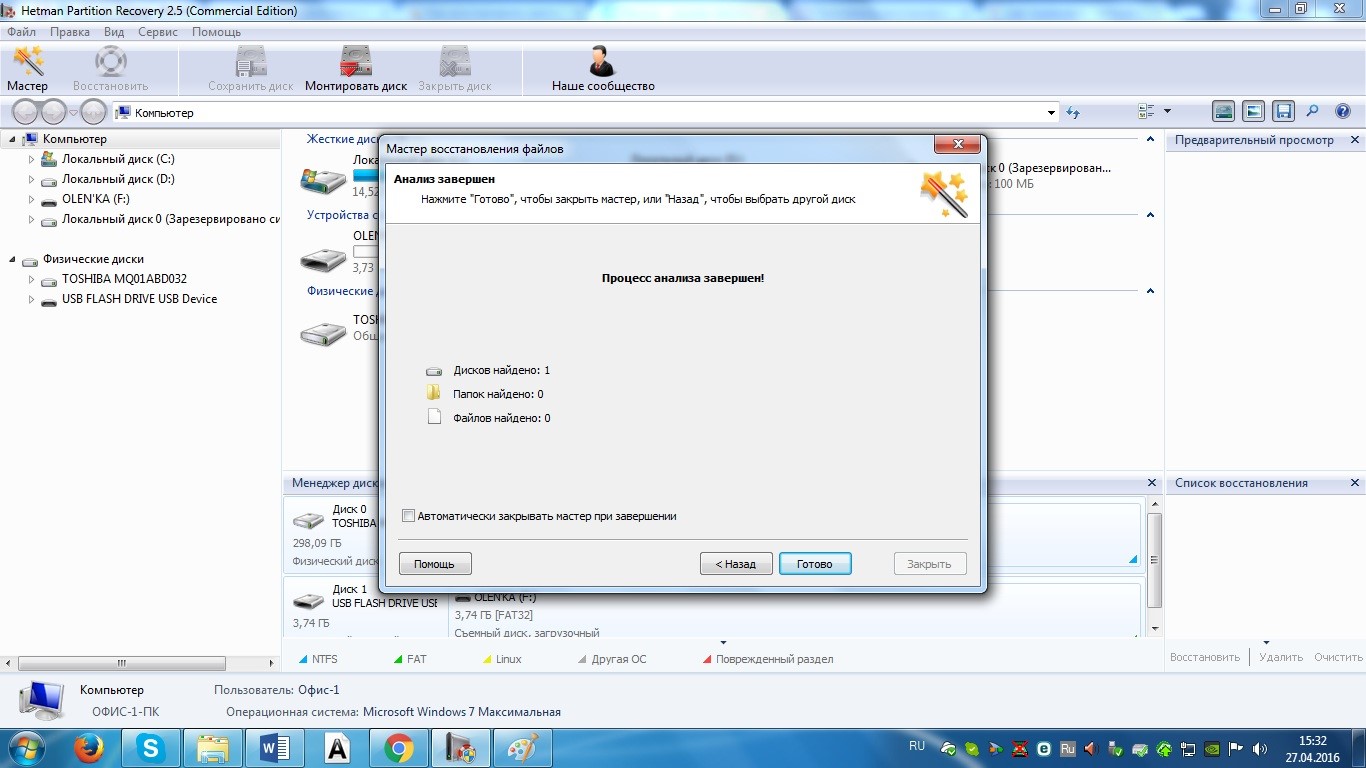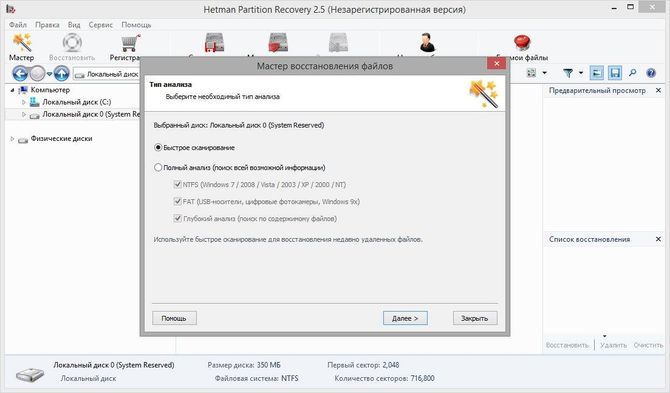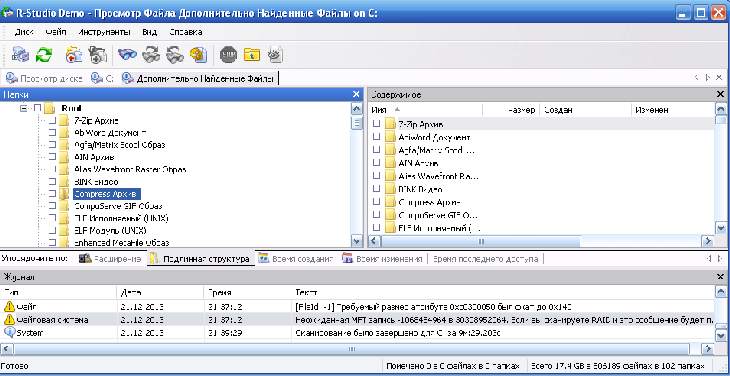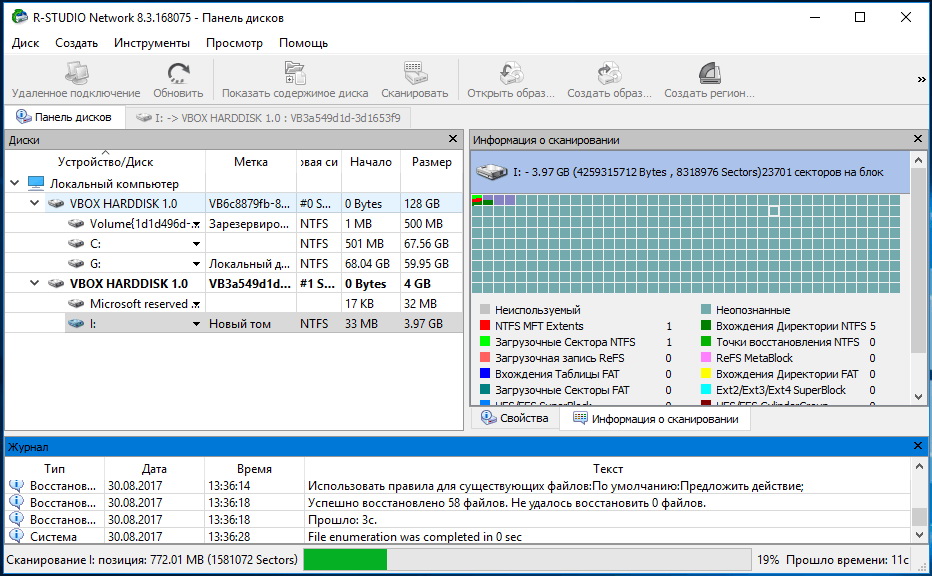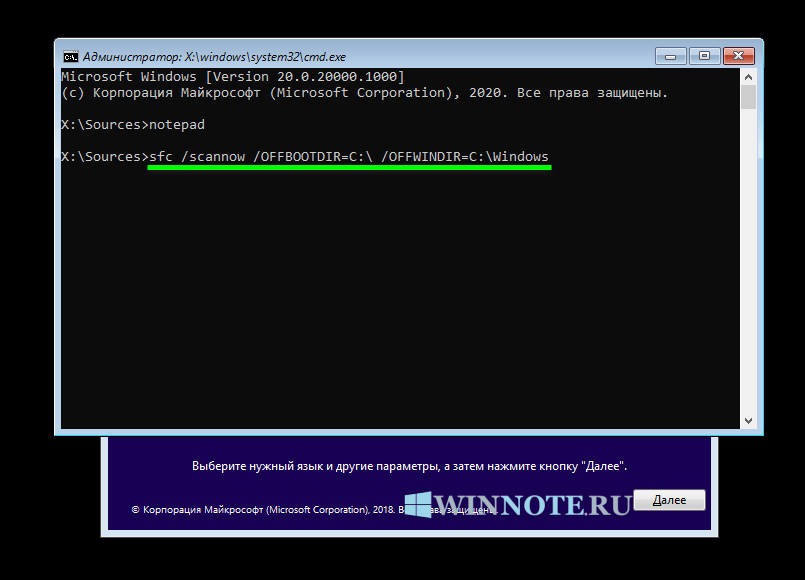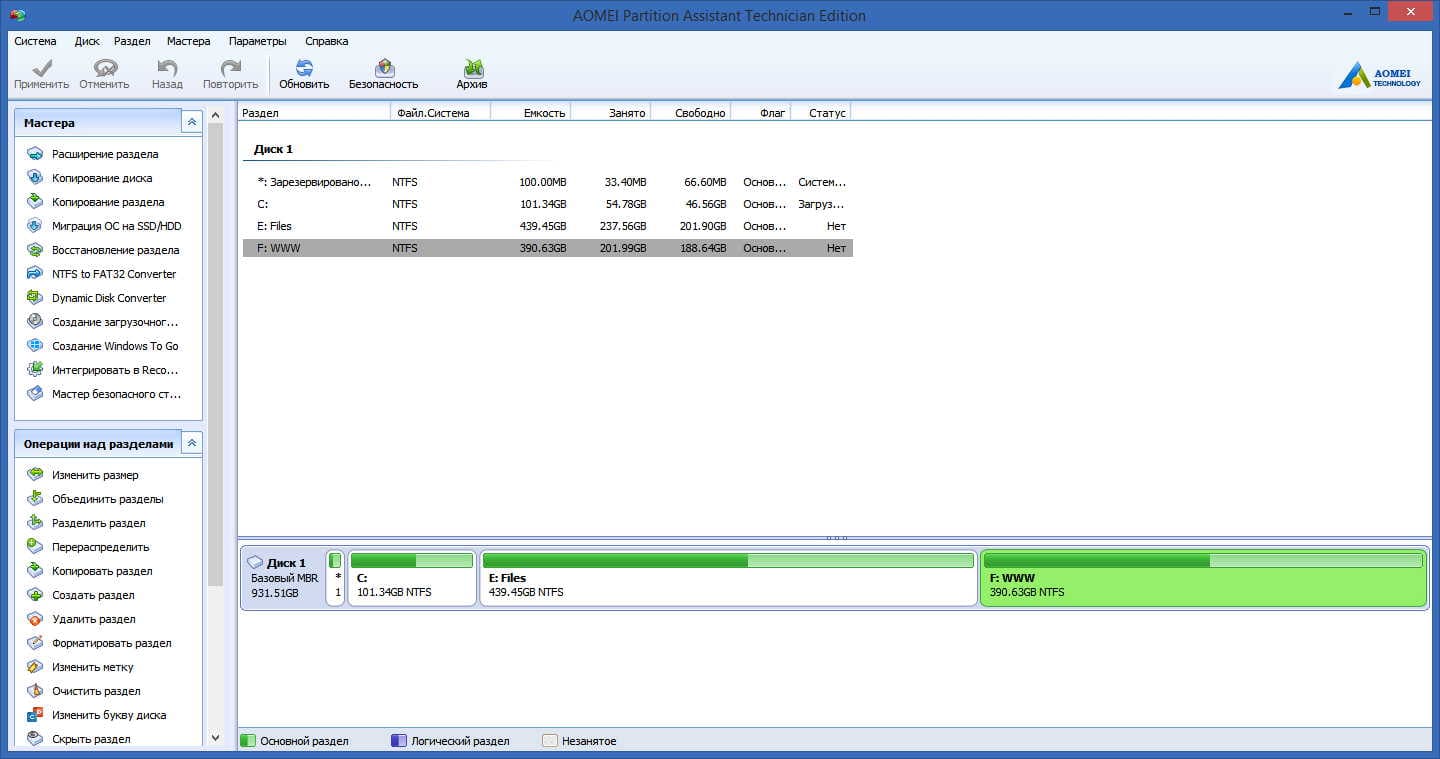Восстановление или исправление?
Так что же все-таки использовать в вашем случае – инструмент для восстановления файлов или для исправления (ремонта) файлов? Рассмотрим некоторые типичные случаи.
1 . Скажем, у вас есть документ под названием » MyDocument1.doc». При попытке открыть этот документ с Microsoft Word вы получите сообщение о том, что файл поврежден, и вопрос: хотели ли бы вы восстановить файл? Если вы соглашаетесь, происходит аварийное завершение работы программы или появляется сообщение об ошибке.
В таком случае вы можете восстановить файл при помощи аналогичного инструмента, как и RS File Repair. Такие инструменты помогут исправить файлы, с восстановлением которых встроенные инструменты MS Office для ремонта файлов помочь не могут.
2. Теперь – о более сложном случае. Допустим, на вашем диске был сохранен файл с именем «MyDocument2.doc», но вы случайно удалили документ и очистили корзину (или удалили файл с использованием комбинации клавиш Shift + Del, то есть в корзину он не попал вовсе).
В таком случае используйте инструмент для восстановления файлов, такой как RS File Recovery. Кроме того, можно использовать один из специализированных средств восстановления файлов Microsoft
Office, например, RS Office Recovery или RS Word Recovery. В любом случае, если вы используете один из этих инструментов в надлежащем порядке (загружаете и устанавливаете его на другой диск или дополнительное устройство хранения данных) довольно скоро, скорее всего, вы быстро вернете нужные данные, и инструмент для ремонта файлов вам не понадобится.
3 . А если вы хотите восстановить файл с именем «MyDocument3.doc», удаленный неделю назад? В таком случае высока вероятность того, что некоторые части файла уже перезаписаны данными, принадлежащими другим файлам. Если вы попытаетесь использовать инструмент для восстановления файлов, такие как RS File Recovery, вы восстановите файл, но не сможете открыть его в Microsoft Word (приложение выдаст сообщение об ошибке). Если вы попытаетесь использовать один из специализированных средств для восстановления файлов Microsoft Office, таких как RS Office Recovery или RS Word Recovery, вы вообще не увидите файл в списке восстанавливаемых, поскольку эти инструменты производят проверку файлов на целостность и просто отказываются добавлять поврежденные файлы в итоговый список.
В этом случае наиболее удачным будет восстановление при помощи двух инструментов вместе. Сначала используйте такой инструмент восстановления файлов, как RS File Recovery, чтобы непосредственно восстановить документ. Затем используйте утилиту для исправления, чтобы исправить его.
Цитаты про доверие и обман
23. Доверие, как бумага, однажды скомкав, оно больше не будет идеальным. | Ирландская пословица
24. Просто доверяй себе, и ты узнаешь как жить. | Иоганн Вольфганг фон Гете
25.Не доверять друзьям позорнее, чем быть обманутым ими. | Конфуций
26. Отношения — это про доверие. Если вам приходится играть в детектива, пришло время двигаться дальше. | Неизвестный
27. Нужны годы, чтобы построить доверие, секунды, чтобы его разрушить, и вечность, чтобы его восстановить. | Неизвестный
28. Я доверяю себе. Нам необходимо это для выживания. | Йоко Оно
29. Доверие, как резинка, оно становится все меньше и меньше с каждой ошибкой. | Неизвестный
30. Вы должны доверять своей интуиции — вы должны доверять тому маленькому голосу внутри вас, который говорит вам, что именно говорить и что решать. | Ингрид Бергман
31. Есть две причины, по которой мы не доверяем людям. Первая — мы не знаем их. Вторая — мы их знаем. | Неизвестный
32. Я достаточно хороший человек, чтобы простить тебя, но недостаточно глупый, чтобы снова тебе доверять. | Неизвестный
33. Доверие открывает новые невообразимые возможности. | Роберт С. Соломон
34. Любите всех, доверяйте некоторым, не делайте плохого никому. | Уильям Шекспир
35. Когда вы полностью доверяете кому-то без малейшего сомнения, вы в конце концов получаете одно из двух: человека на всю жизнь или урок на всю жизнь. | Неизвестный
36. Поскольку вы считали, что я способен вести себя достойно, я так и сделал. | Пауло Коэльо
37. Перестань просить меня доверять тебе, пока я откашливаю воду с прошлого раза, когда ты позволил меня утопить. | Неизвестный
38. Когда начинаешь задаваться вопросом, можно ли кому-то доверять или нет, ты уже знаешь, что не можешь. | Неизвестный
39. Доверять тебе было моим решением. Доказать, что я прав, — твой выбор. | Неизвестный
40. Только те, кому вы доверяете, могут вас предать. | Терри Гудканд
41. В доверии себе постигаются все добродетели. | Ральф Уолдо Эмерсон
42. Не доверяйте всему, что вы видите. Даже соль выглядит, как сахар. | Неизвестный
Acronis
Ещё одно приложение аналогичного действия. В отличие от предыдущих утилит, мы рекомендуем использовать Acronis для восстановления данных только опытным пользователям. Приложение подходит для всех типов цифровых носителей, но при этом восстанавливает не отдельные файлы, а разделы. Если большая часть секторов диска занята, то приложение перезаписывает, восстановленные данные в тот же раздел, откуда они извлекались. Это может привести к окончательной утрате информации. Чтобы избежать таких проблем, придётся работать с утилитой в ручном режиме, а это требует определённых знаний в области ПК.
Полный анализ съемного диска.
После запуска утилиты я увидел всплывающее окно диалогов мастера восстановления, который кстати можно отключить, убрав соответствующую «галочку». Но так как я знакомлю вас с данным продуктом, то советы мастера оставлю.
Жму «Далее» и вижу отображение всех дисков и носителей информации, которые на данный момент работают на моем компе. Мне нужно произвести восстановление данных на флешке, которая называется 13.11.Pro.L.
Выбираю нужное устройство и жму «Далее». Мастер выводит окошко, которое требует определиться с видом анализа дискового пространства носителя, быстрым или полным, по всей возможной информации.
После недолгих раздумий (для надежности) отдаю предпочтение полному анализу, ведь мне нужно восстановить всю информацию.
Полный анализ отнимает некоторое время, поэтому нужно будет немного подождать его завершения.
Все заняло где-то минуты три, а после окончания я увидел следующее:
Нажимаю кнопку «Готово» и открывается рабочее поле, состоящее из трех участков: в центральном, показываются найденные файлы и папка «$ Глубокий анализ», в левом указываются действующие носители информации, а правое отображает ход восстановления документов.
После клика на «$ Глубокий анализ», появилось окно, отображающее все файлы, из которых можно выбирать необходимые для поиска при глубоком анализе.
Файлы к восстановлению, нужно «перетянуть» в правое поле. Перетягиваю и жму «Восстановить».
После этого, мастер просит указать место для сохранения восстановленных файлов.
Я выбираю вариант, предложенный системой «Восстановление на жесткий диск». Жму «Далее» и выбираю папку для сохранения.
В данном случае я сохраняю файлы на диск D. Жму «Восстановить». Идет сохранение файлов на жесткий диск, который также займет какое-то время.
Процесс закончился и можно проверить, все ли из выбранных ранее файлов находятся в папке. Жму «Готово» и «иду» в папку, указанную для сохранения файлов.
Программа нашла 11 типов файлов, которые располагаются по папкам в соответствии с форматом.
Если выбрать и открыть любую, можно наблюдать восстановленные файлы, имена которых конечно отличны от оригинальных, однако не составит большого труда их изменить.
Что такое системный журнал Windows 7
В операционной системе Windows, начиная с 7 версии, есть функция отслеживания важных событий, все они собраны в специальном журнале.
Именно там можно найти информацию обо всех системных ошибках.
Журнал включает в себя информацию обо всех сбоях: программах, которые не запускаются, нарушениях в работе драйвера, а также неправильном подключении устройств.
Журнал сохраняет все события в хронологическом порядке, позволяет осуществлять контроль над системой, проводит диагностику ошибок и, по возможности, устраняет их.
Общий вид системного журнала
Чтобы сохранить все важные данные, нужно периодически просматривать этот журнал и производить настройку компьютера.
Когда служба журнала событий запущена, она собирает и сохраняет в архив все важные изменения и происшествия.
Функции журнала включают в себя:
- Возможность просматривать архивные данные.
- Создавать подписки определенных происшествий для работы с ними в будущем.
- Фильтры событий для применения их в системе.
- Настраивать выполнение компьютером определенных действий при появлении ошибки.
Системный журнал есть на любом устройстве, работающем на операционной системе Windows 7 и его правильное использование позволит избежать многих ошибок, в том числе, фатальных.
Data Rescue PC
Это функциональное приложение, которое может работать без запуска операционной системы. Стоит отметить, что утилита работает даже с повреждёнными накопителями. Рассмотрим, как скопировать файлы с поврежденного жесткого диска.
- Запускаем приложение и выбираем раздел подлежащий восстановлению.
- Выбираем режим сканирования и ждём результатов. Стоит отметить, что утилита находит все файлы, находящиеся в разделе, а не только удалённые или повреждённые.
- После того, как файлы будут обнаружены, начинаем восстановление, или клонируем повреждённый сектор на заведомо рабочий носитель. Процедура клонирования данных проводится с целью уменьшения нагрузки на повреждённый диск. Соответственно можно реанимировать максимум файлов.
Единственным недостатком является отсутствие русского языка, но интерфейс остаётся понятным даже неопытному пользователю.
Простое форматирование диска или раздела RAW при отсутствии важных данных на нем
Перед тем как я перейду к описанию более продвинутых методов я хочу вам сообщить, что если у вас на флешке или жестком диске, который находится в состоянии RAW нет важных данных , то вы можете вообще все быстро отформатировать и вернуть в рабочее состояние, так как напоминаю, RAW состояние это чаще всего, что система не может найти предыдущую файловую систему на носителе. Открываем оснастку «Управление дисками», напоминаю нажимаете WIN и R одновременно и пишите там diskmgmt.msc. В оснастке найдите ваш RAW диск, который нужно исправить и превратить в NTFS.Кликаем по нему правой кнопкой мыши и из контекстного меню выбираем пункт «Форматировать».
Указываем тип файловой системы NTFS и исправляем формат RAW на вашем носителе.
Соглашаемся, что будут уничтожены все данные, так как для вас в этом случае они несущественны.
Как видите данный метод самый легкий, чтобы исправить HDD формат RAW.
Если у вас при попытке отформатировать неактивен пункт «Форматировать», то в данном случае вам необходимо будет удалить раздел.
Когда раздел удален, ваш диск будет иметь не размеченное состояние. Кликаем правой кнопкой и выбираем «Создать простой том»
Выбираете размер тома.
Указываем букву для раздела.
И задаем тип файловой системы NTFS.
В итоге мы получили исправленный HDD или флешку в виде NTFS, а не пресловутый RAW.
Как известно, при каких-либо разрушениях структуры файловой системы логического диска операционная система и все программы, привыкшие к четкому и стройному структурированию, начинают испытывать трудности с определением типа файловой системы испорченных разделов. В подобных случаях в строке «свойства логического диска» появляется многозначительная запись: RAW. Вот лишь некоторые возможные причины ее возникновения: аппаратный сбой, сбой в работе программ, нашествие вирусов.
По тем или иным причинам в таблице разделов (к примеру, MBR) появляются неправильные значения для логического диска, случаются разрушения в загрузочном секторе системы или в области MFT (главной файловой таблицы в системе NTFS). Небольшие ошибки в системных данных можно попытаться исправить, если дело совсем плохо – хотя бы восстановить нужные файлы.
Что надо сделать для принятия ситуации, которую не можешь изменить?
В первую очередь, почувствовать себя взрослым человеком, отвечающим за свое поведение, поступки, мышление и эмоции.
Когда вы сопротивляетесь тому, что уже есть в вашей жизни, вы попадаете в состояние маленького ребенка, который устраивает истерики и катается по полу с целью получить то, что ему хочется.
Только ваше поведение сейчас, это не катание по полу, а переживания и нервы.
Для того, чтобы выйти из состояния ребенка, постарайтесь отстраниться от проблемы и посмотреть на происходящее как будто со стороны, как фильм.
Ваша задача, успокоить свои эмоции, которые не дают вашей голове здраво размышлять.
Что мешает принять ситуацию?
В вашей голове постоянно возникают мысли и вопросы, на которые у вас нет ответа.
- Почему это произошло?
- Так не должно было случиться.
- Этого не может быть.
- Я не могу с этим смириться.
- Я не верю в это.
- Я не могу это принять.
- Он (она) не должен (а) был (а) так поступать.
- Это не справедливо, так не должно быть.
- Почему это случилось со мной?
Любой из этих вопросов и мыслей, ставит вас в позицию сопротивления.
Давайте разберем несколько мыслей, которые запускают мыслительный процесс снова и снова.
Так не должно быть. Получается, что определенное событие произошло вопреки чему-то. И это что-то, ваше собственная оценка происходящего.
Вы каким-то образом, ставите себя в позицию Бога, и считаете, что произошла ошибка или недоразумение. Т.е. законы причины и следствия вы полностью отрицаете. Событие, которое с вами произошло, является следствием каких-то определенных процессов.
Например, разбился самолет, много жертв, много горя. Само собой, что будут скорбящие по своим родственникам, которые будут отрицать происшедшее, обвинять всех и вся и задавать разные вопросы. Но одной из основных мыслей, будет мысль о том, что этого не должно было случиться.
Но самолеты просто так не падают, существует множество факторов, по которым самолет может потерпеть крушение – человеческий фактор, поломка, плохие погодные условия, птицы, ураганы, турбулентность и т.д.
Получается, что существует причина по которой разбился самолет.
А это означает, что он должен был упасть, потому что, была объективная причина, например, поломка двигателей + погодные условия. Получается, что чудес не бывает, у каждого следствия (события) есть своя причина.
Надеюсь, что вы поняли мою мысль. Что случилось, то и должно было случиться из-за того, что были предпосылки и была причина.
И от того, что вы сопротивляетесь, ничего не изменится.
Получается, что вы эмоционально «застряли» в ситуации. Время идет вперед, а вы, как будто, находитесь в прошлом, и пытаетесь настойчиво бороться с тем уже есть. Проблема состоит в том, что вы не признаете, что вы УЖЕ давно находитесь в том, что произошло.
Упражнение для принятия ситуации, в которой вы застряли
Ваша ситуация или проблема, это конечный результат каких-то процессов.
Напишите от 5 до 10 предпосылок или причин, из-за которых произошло то, что произошло.
Если вы не знаете причин, то пофантазируйте.
- Сейчас, когда вы не знаете почему, это произошло ваш мозг работает «в холостую», и постоянно загружает вопрос – почему? Но, вы не думали в направлении причины и предпосылок, поэтому, ваш мозг и не может поставить точку в этих размышлениях.
- Сделайте подробный анализ своей ситуации, лучше это сделать на листке бумаги.
- Нарисуйте кружочек в середине листка, в котором напишите свою ситуацию;
- Ниже или выше напишите причины, которые спровоцировали вашу ситуацию.
- Соедините стрелочками каждую причину и центральное событие.
- Сконцентрируйте свой взгляд на своем рисунке в течении 20-30 секунд, стараясь ни о чем не думать.
А теперь, проговорите следующие слова:
Вам необходимо произнести эти 2 фразы со всеми вашими предпосылками и причинами возникновения вашей неприятной ситуации.
Сколько раз проговаривать? До тех пор, пока вы не почувствуете, как ваше тело расслабилось, напряжение ушло, и вам стало спокойно.
Я вас уверяю, что эти фразы отлично сработают.
Почему? Ключевое слово в этих фразах «потому что».
Психологические исследования показывают, что человеческий мозг, очень хорошо реагирует на фразу «потому что», особенно на те слова, что говорятся после проговаривания «потому что».
Что такое RAW (файловая система)
Наверняка многие мои читатели в подавляющей своей массе, знают только файловую систему NTFS, так как она является стандартом в операционных системах семейства Windows, те кто постарше и более технически подкован, знают FAT16 и FAT32. Кто следит за последними новостями и веяниями отрасли, уже успели прочитать, а кто-то и познакомиться с новой ReFS, но вот немногие знаю про «файловую систему» (Состояние HDD) RAW, и это не мудрено, так как если вы с ней познакомились, то у вас в большинстве случаев проблемы.
Файловая система RAW — это состояние жесткого диска или другого устройства хранения, которое не имеет известной файловой системы Windows. Поскольку на диске нет файловой системы, на диске не может быть файлов или папок, и ее нельзя использовать для хранения данных, так думает ваша Windows и ее за это винить не стоит.
Восстановление диска RAW в TestDisk
Еще один способ эффективного поиска и восстановления раздела диска из RAW — бесплатная программа TestDisk. Она сложнее в использовании, чем предыдущий вариант, но иногда оказывается более эффективной.
Внимание: беритесь за то, что описано ниже только если понимаете, что делаете и даже в этом случае будьте готовы к тому, что что-то пойдет не так. Сохраните важные данные на физический диск, отличный от того, на котором производятся действия
Также запаситесь диском восстановления Windows или дистрибутивом с ОС (возможно, потребуется восстановление загрузчика, инструкции для чего я приводил выше, особенно если диск GPT, даже в тех случаях, когда восстанавливается не системный раздел).
- Загрузите программу TestDisk с официального сайта http://www.cgsecurity.org/wiki/TestDisk_Download (будет загружен архив, включающий TestDisk и программу для восстановления данных PhotoRec, распакуйте этот архив в удобное место).
- Запустите TestDisk (файл testdisk_win.exe).
- Выберите «Create», а на втором экране выберите диск, который стал RAW или имеет раздел в таком формате (выбирайте именно диск, а не сам раздел).
- На следующем экране нужно выбрать стиль разделов диска. Обычно он определяется автоматически — Intel (для MBR) или EFI GPT (для GPT дисков).
- Выберите пункт «Analyze» и нажмите Enter. На следующем экране нажмите Enter (с выбранным пунктом Quick Search) еще раз. Подождите, пока диск будет проанализирован.
- TestDisk найдет несколько разделов, включая тот, который был превратился в RAW. Его можно определить по размеру и файловой системе (размер в мегабайтах отображается внизу окна при выборе соответствующего раздела). Также вы можете просмотреть содержимое раздела, нажав латинскую P, для выхода из режима просмотра нажмите Q. Разделы с пометкой P (зеленые) будут восстановлены и записаны, с пометкой D — не будут. Для изменения пометки используйте клавиши «влево-вправо». Если изменить не получается, значит восстановление этого раздела нарушит структуру диска (и, вероятно, это не тот раздел, что вам нужен). Может оказаться, что присутствующие в настоящее время системные разделы определены под удаление (D) — измените на (P) с помощью стрелок. Нажмите Enter для продолжения, когда структура диска будет соответствовать той, что должна быть.
- Убедитесь, что представленная на экране таблица разделов на диске верная (т.е. такая, как должна быть, включая разделы с загрузчиком, EFI, средой восстановления). Если у вас есть сомнения (вы не понимаете, что отображено), то лучше ничего не делать. Если сомнений нет, выберите «Write» и нажмите Enter, а затем — Y для подтверждения. После этого можно закрыть TestDisk и перезагрузить компьютер, а затем проверить — был ли восстановлен раздел из RAW.
- Если структура диска не соответствует тому, что должно быть, то выберите «Deeper Search» для «глубокого поиска» разделов. И так же, как в пунктах 6-7 попробуйте восстановить правильную структуру разделов (если не уверены в том, что делаете, лучше не продолжайте, можете получить не запускающуюся ОС).
В случае если все прошло успешно, правильная структура разделов будет записана, а после перезагрузки компьютера диск будет доступен, как и прежде. Однако, как упоминалось выше, может потребоваться восстановление загрузчика, в Windows 10 исправно работает автоматическое восстановление при загрузке в среде восстановления.
R-Studio
Приступим к анализированию программы R-Studio выпущенной компанией R-TT, это профессиональная программа по восстановлению данных. В этот софт входит комплект утилит, служащих для восстановления информации с CD, DVD дисков, жёстких дисков, флэшек, переносных жёстких дисков, даже позволяет восстанавливать файлы, которые исчезли с корзины из-за различных вирусных атак, либо сбоя в системе.
Программа функционирует со всеми необходимыми операционными системами: Windows 7, XP, Vista, Windows 8. «Весит» немного , а это в свою очередь предоставляет возможность работы с ней на слабых, старых компьютерах.
Проверим функционирование программы, запустим её на случайно отформатированной флэшке, на которой была важная для нас информация, файлы, а также лицензионная версия одной программы.
После использования программы в глаза в первую очередь бросается сложный, запутанный установщик, который обычному юзеру может показаться слишком сложным и отпугивающим. Запустили утилиту и видим рабочее поле, разбитое на 2 части, в одной отображается функционал системы, характеристики, в другой все подключённые, работающие носители информации.
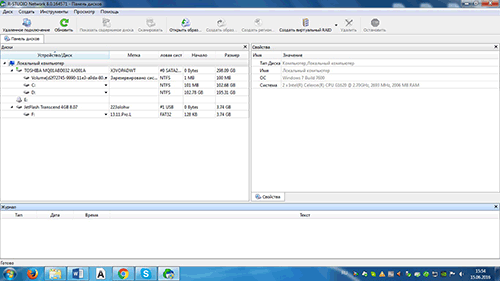
Выбираем нужный нам носитель, кликаем один раз на него, в одной части мы увидим характеристики самого носителя, но опять же для обычного пользователя всё это будет не понятным, поэтому далее разберёмся, как надо действовать, чтобы вернуть информацию, файлы. В верхней части окна, где находятся вкладки, ищем ячейку «Восстановить», при клике на которую появляется такое сообщение:
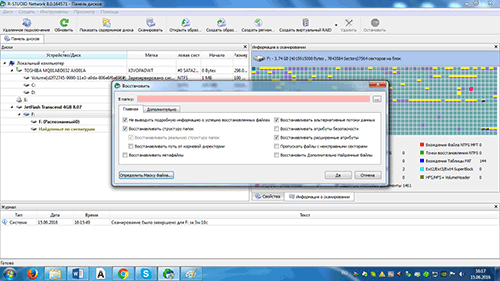
Выбираем место, в которое сохранятся наши восстанавливаемые файлы и информация, ждём 7 минут, не отвлекаемся на сообщения и уведомления, которые делает программа, и после семиминутного ожидания идём смотреть на итоговый результат.
На скриншоте показано сколько папок восстановила программа и только в одной из них «Root» вся информация и файлы необходимые нам. Несмотря на довольно странное восстановление папок и довольно непонятные уведомления и сообщения, а также длительное ожидание программа справилась и восстановила все, что нам было нужно.
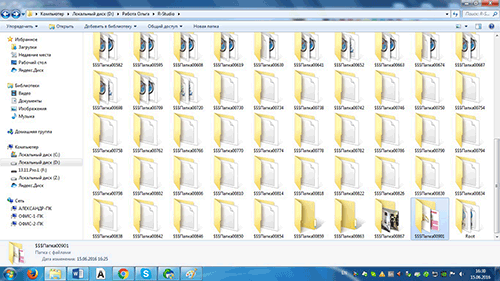
Полный анализ
Не всегда быстрый анализ справляется с нахождением всех утраченных файлов, поэтому разберем и «Полный анализ». Начинаю работу с утилитой так же, как писал выше, только выбираю уже не «Быстрое сканирование», а «Полный анализ» и оставляю нужную галочку напротив нужных пунктов.
По завершению анализа жму «Готово» и вижу все файлы, которые выявило сканирование:
Затем, по аналогии с быстрой проверкой, перетягиваю нужные файлы в «Список восстановления» жму «Восстановить и выбираю место для сохранения.
Полный анализ отнимает значительно больше времени, но и находит более старые файлы.
Пробуем программу и её функционал
В теории тестирование, — это просто и приятно: записал файлы на диск, отформатировал, просканировал, восстановил и обрадовался, но на практике всё это долго, нудно и не всегда эффективно.. Но это я уже забегаю вперед ![]()
Для начала, в рамках нашего теста (повторять его не обязательно, а вот алгоритм работы с программой Вам будет понятен), записываем на диск группу файлов разного типа:
После чего проводим медленное форматирование, предварительно сняв галочку с пункта «Быстрое (очистка оглавления)»:
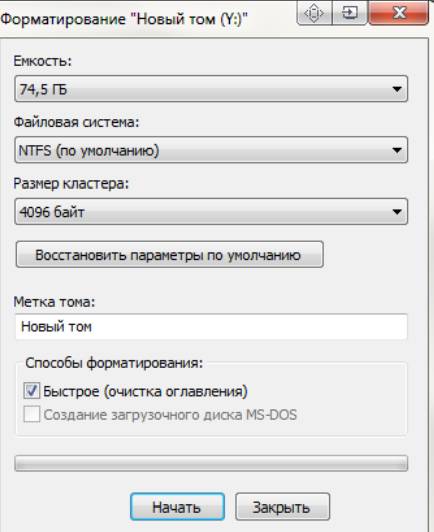
И тут, честно говоря, я вам завидую, ибо процесс долгого форматирования, зачастую, не быстр.. Но благодаря магии скриншотов Вы видите заветное завершение процесса почти мгновенно.
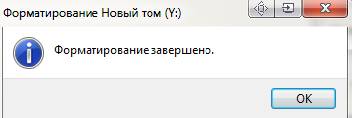
После сего можно приступить к процессу сканирования и восстановления. Для этого мы запустим еще раз мастер, что можно сделать методом нажатия на пункт «Файл -> Мастер»:
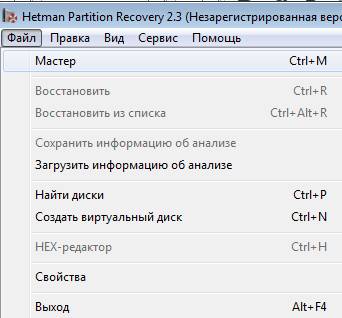
Для начала выбираем нужный том или диск и жамкаем в кнопочку «Далее»:
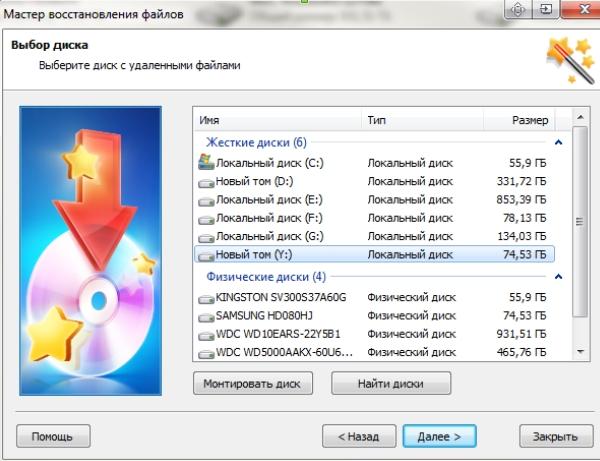
На следующей вкладке нам будет предложено выбрать тип сканирования. Начнем, пожалуй, с быстрого варианта:
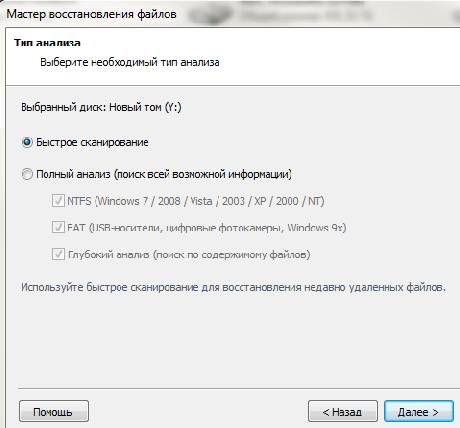
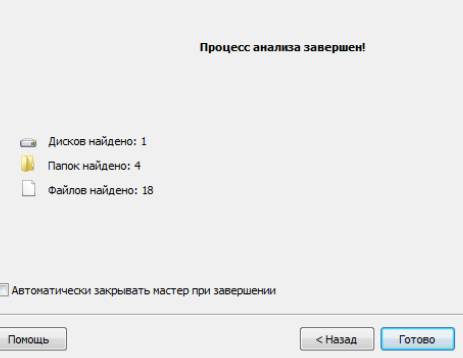
Быстрый анализ действительно быстрый, но вот эффективный ли, — это вопрос, который думаю, интересует и Вас.
Любимые книги Стива Джобса
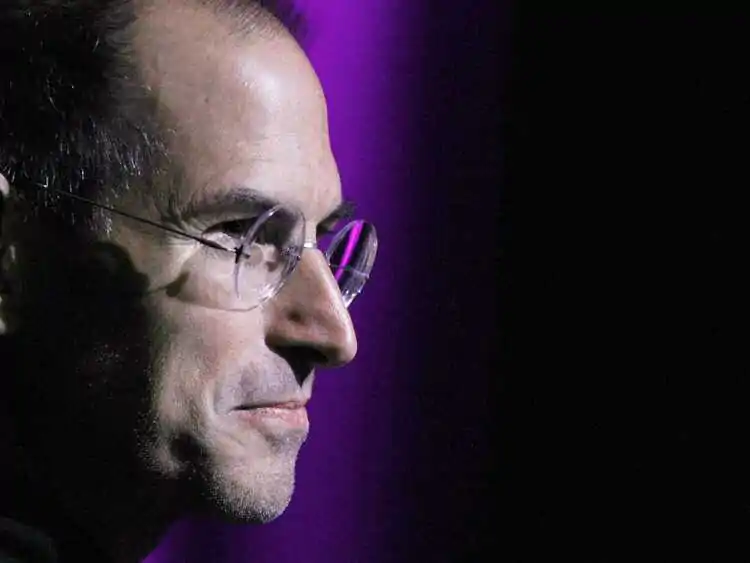
Говоря о цитатах Стива Джобса про учебу, нельзя упустить тему книг. Почти все приведенные ниже произведения о том, как человек проходит через трудности и препятствия, чтобы изменить мир или самого себя. Либо он меняет сразу и мир, и себя.
Рекомендуемый список литературы от Стива Джобса:
Айн Рэнд «Атлант расправил плечи».
Книга о том, что весь мир держится на талантливых творцах-одиночках. Без их творчества все просто рухнет, ведь некому будет держать небо на плечах.
Герман Мелвилл «Моби Дик».
Здесь рассказывается о капитане по фамилии Ахав, который одержим желанием отомстить гигантскому белому киту Моби Дику. Кит прославился как убийца китобоев и в предыдущем плавании уничтожил корабль Ахава и оставил его без ноги.
Произведение об отчаянной борьбе человека с государством, которое делает все возможное, чтобы держать под контролем поведение и мысли своих граждан.
Клейтон Кристенсен «Дилемма инноватора».
Автор рассказывает о том, что технологии сошли с пути постепенного развития и теперь регулярно подвергаются «сбоям». Последние приносят пользу небольшим, но шустрым компаниям.
Рам Дасс «Будь здесь и сейчас».
В книге описана духовная трансформация автора, которую он пережил при помощи йоги.
Сюнрю Судзуки «Сознание дзен, сознание начинающего».
Перед нами работа практике медитации дзэн, которая признана одной из наиболее значительных. С ее помощью Джобс концентрировался в самые непростые моменты своей карьеры.
Парамахамса Йогананда «Автобиография йога».
Книга написана йогином Парамаханса Йоганандой в 1946 году – именно с ее помощью в западные страны пришли незнакомые им ранее медитация и йога.
Фрэнсис Лаппе «Диета для маленькой планеты».
Здесь содержатся правила здорового питания и большой выбор рецептов, обеспечивающих организм большим количеством белка без использования мяса.
Джеффри Мур «Внутри торнадо».
Это практически дорожная карта маркетологов, которые стремятся привлекать клиентов.
Эндрю Гроув «Выживают только параноики».
Данную книгу считают практически лучшей среди тех, где рассказывается «Как я это сделал, и вы тоже можете». Ее автор – успешный генеральный директор. Подход Гроува отличается тем, что он проводит глубокий анализ как своих побед, так и промахов.
Search and Recover
Эта прога представлена как условно-бесплатная и подходит для работы с большинством ОС Windows. В описании указано, что утилита восстанавливает утерянные и поврежденные данные с компьютера, цифровых устройств, оптических дисков, почтовых программ и других, где хранятся различные данные. Познакомимся с данным софтом и как он работает.
И первый недостаток для пользователей — немного трудный процесс поиска и регистрации ключа, расположен на официальном сайте, необходимо сказать что он на английском языке. Потребовалось некоторое время чтобы запустить утилиту. Стартовое окно утилиты выглядит так
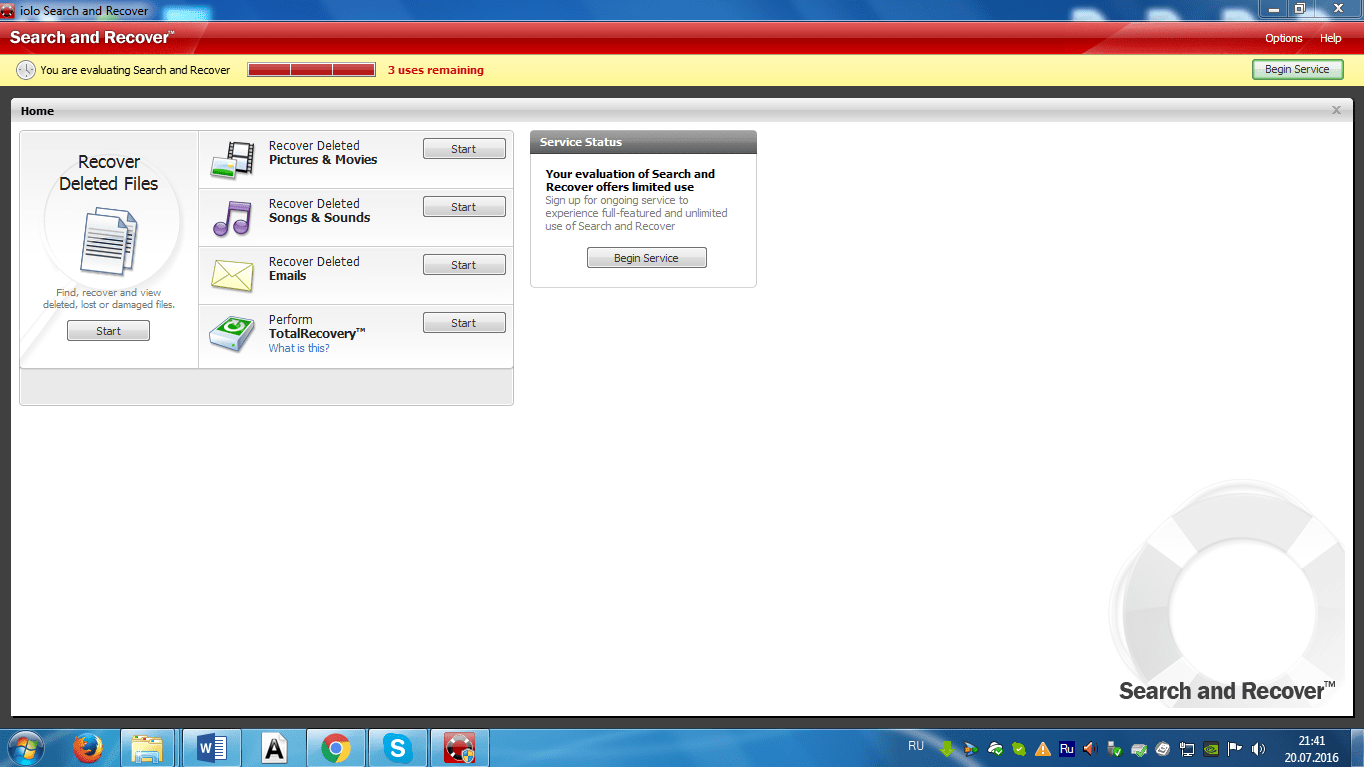
Интерфейс этой программы на английском, потребуется время чтобы разобраться некоторым пользователям. Однако, случайным образом выбираем определенный пункт и следуем дальше.
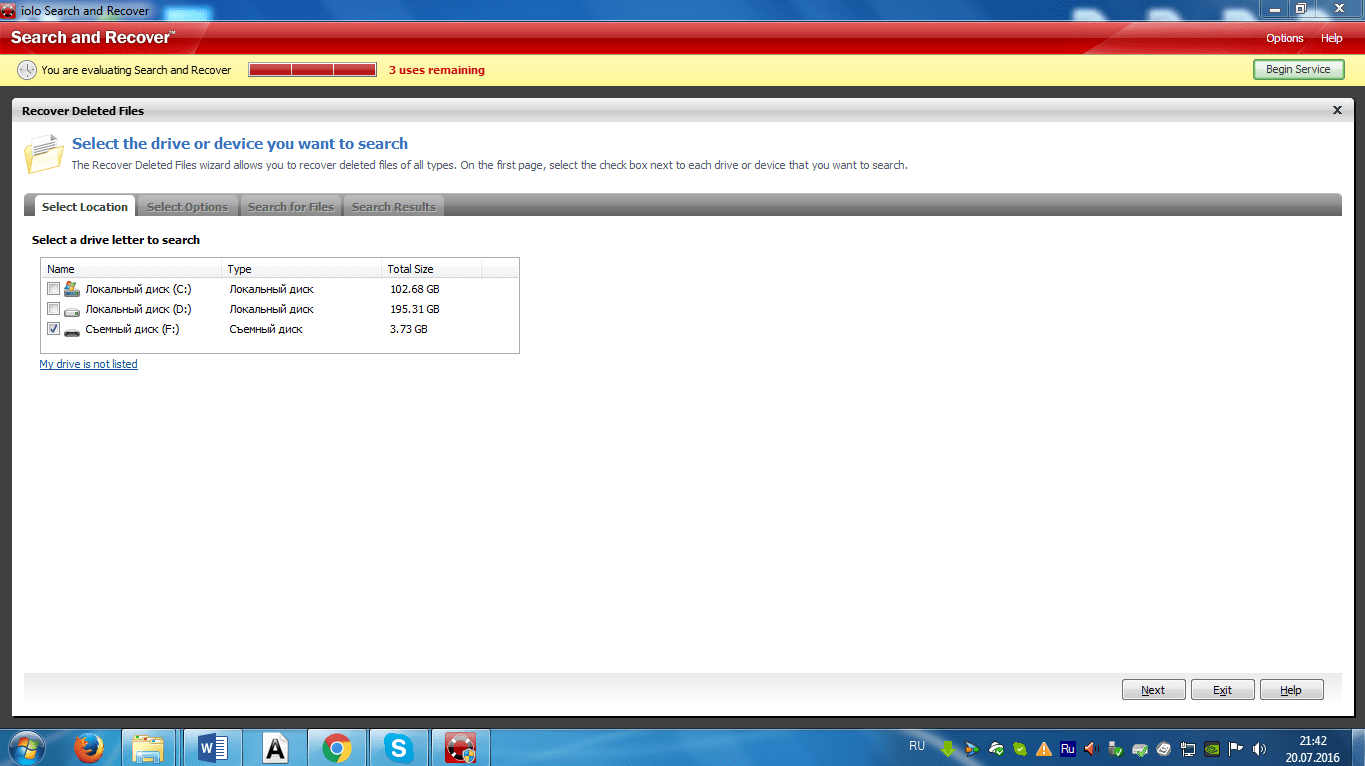
Мы должны выбрать диск, который нужно восстановить. Выбираем флешку и следуем дальше. В следующем шаге будет сложновато понять людям, не знающий английский.
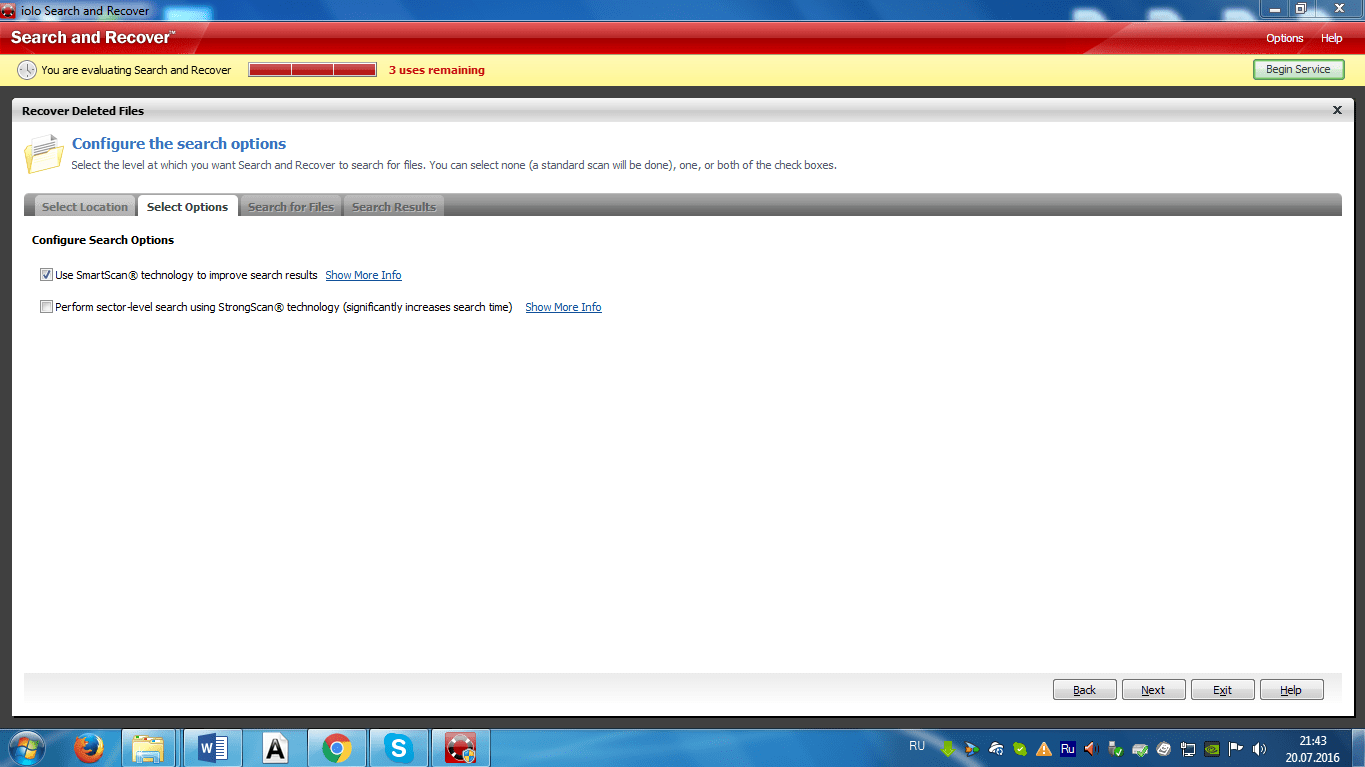
Мы привыкли доверять компьютеру и сопутствующим устройствам важную информацию, но, порой, они могут нас подводить, например, в результате сбоя теряя данные. К счастью, восстановление информации с флешек, дисков, карт памяти и других запоминающих устройств можно выполнить с помощью утилиты RS Partition Recovery.
RS Partition Recovery – это полезное программное обеспечение, которое позволяет восстанавливать данные, удаленные с различных носителей (даже если носитель был сильно поврежден). Программой чрезвычайно просто пользоваться, и данная статья докажет вам это.
Ограничения для восстановления файлов
Инструменты для восстановления файлов имеют и свои ограничения. Если вы восстанавливаете небольшие, недавно удаленные, не фрагментированные файлы, инструменты для ремонта или исправления файлов могут вам никогда и не понадобиться. Поскольку восстановление подобных файлов, как правило, не представляет проблемы.
Если, однако, приходится иметь дело с отформатированными разделами, поврежденной файловой системой, заново разбитым на разделы жестким диском, высока вероятность того, что некоторые файлы будут восстановлены полностью, другие – окажутся поврежденными и непригодными для дальнейшего использования.
Почему некоторые файлы оказываются недоступными для восстановления? Может, дело в качестве работы инструмента для восстановления? К сожалению, в сложных ситуациях процесс восстановления данных имеет свои ограничения, снять которые не может даже наиболее современный инструмент восстановления. Всего один пример. Если вы восстанавливаете отформатированный жесткий диск, вы имеете дело с пустым диском, который имеет чистую (пустую) файловую систему. Это означает, что на нем нет никаких записей, которые бы указали на файлы, находившиеся на этом диске до форматирования. Поэтому инструмент восстановления данных (например, RS Partition Recovery) будет вынужден использовать специализированный алгоритм Content-Aware анализа, чтобы найти эти файлы. Алгоритм помогает считать все содержимое диска в поисках файлов известных типов, пытаясь определить их характерные подписи.
Такой алгоритм прекрасно работает при восстановлении небольших файлов и смежных блоков данных. Тем не менее, некоторое количество файлов, сохраненных на дисках, как правило, фрагментированы. При восстановлении фрагментированных файлов инструменту для восстановления данных необходимо либо использовать информацию из файловой системы, чтобы найти все части (фрагменты) файла, либо восстановить только начальный фрагмент. В результате вы можете получить поврежденные, неполные файлы. И в таких случаях без инструмента для исправления файлов не обойтись.
Быстрое сканирование диска.
Итак, данный софт нашел и успешно восстановил все мои утраченные файлы и можно завершить на этом работу. Однако мне стало интересно проверить как работает «Быстрое сканирование», а поэтому, предварительно скопировав все файлы на жесткий диск, я решил еще раз попробовать.
Поначалу, принцип работы не отличается от «глубокой проверки», так как мастер восстановления предлагает совершить идентичные действия, однако после выбора пункта «Быстрое сканирование» я увидел похожее окно с найденными файлами, на поиск которых ушло несколько меньше времени, нежели при предыдущем способе проверки.
Жму «Готово» и открывается следующее окно.
Однако, в отличии от предыдущего способа проверки, при клике на папку «$ Глубокий анализ» появилось немного другое окошко.
В нем можно указать, все файлы, которые подлежат восстановлению, или только некоторые их типы.
Я выбрал некоторые типы файлов для восстановления. Нажимаю на кнопку «OK».
Как видно внизу справа, утилита «ищет» данные, подлежащие восстановлению. Это заняло приблизительно около 2-3 минут. После окончания поиска я увидел 7 файлов (не считая архивов), которые нашла программа. Они располагаются в папках в соответствии с форматами, и, если зайти в выбранную, можно увидеть аудио-, видео- или текстовые файлы, имена которых присвоены программой.
Выбираю все и «перетягиваю» в правую часть рабочего поля. Жму «Восстановить» и вижу аналогичное с глубоким способом проверки окно, где требуется указать способ сохранения файлов. Я решил сохранить все на жесткий диск.
Нажимаю кнопку «Далее» и выбираю путь для сохранения, затем в следующем диалоговом окошке жму на «Восстановить». Вижу аналогичное окно, как в случае с предыдущей проверкой, то есть программа производит сохранение выбранных файлов. Жму «Готово» и «иду» на жесткий диск проверить, все ли из заявленных файлов в наличии.
Все файлы, которые я выбрал для восстановления, были восстановлены, а значит работу с утилитой можно завершить. Единственным неудобством при работе с этой программой является несоответствие имен файлов, однако это несложно исправить и переименовать их. В завершении предлагаю посмотреть официальный ролик, рассказывающий об основных возможностях программы.
2016-06-06T22:20:42+00:00
Защищенные накопители скорее всего придется восстанавливать в специализированном сервисном центре. Скорее всего, такая услуга будет стоить немалых денег. Все зависит от конкретного случая, типа накопителя и поставленных задач.
2016-06-06T22:17:57+00:00
Люди которые беспокоятся о своих конфиденциальных данных или скрывают важную информацию от посторонних лиц, для этого используют различные специализированные программы. Они работают по разным принципам и могут быть аппаратными или программными. Например, для этого можно использовать USB Safeguard или TrueCrypt. В этой же статье упор сделан на те случаи, когда люди случайно или преднамеренно удалили какие-то документы, фотографии или иные файлы, которые хранились на незащищенном жестком диске, SD-карте, USB-флеш-накопителе. P.S. В жизни бывают разные случаи…
2016-06-06T04:21:03+00:00
Выходит, что любой другой, нашедший пустую флешку, может восстановить данные. Получается, что мы не защищены? Даже когда их сотрем? Поясните пожалуйста.