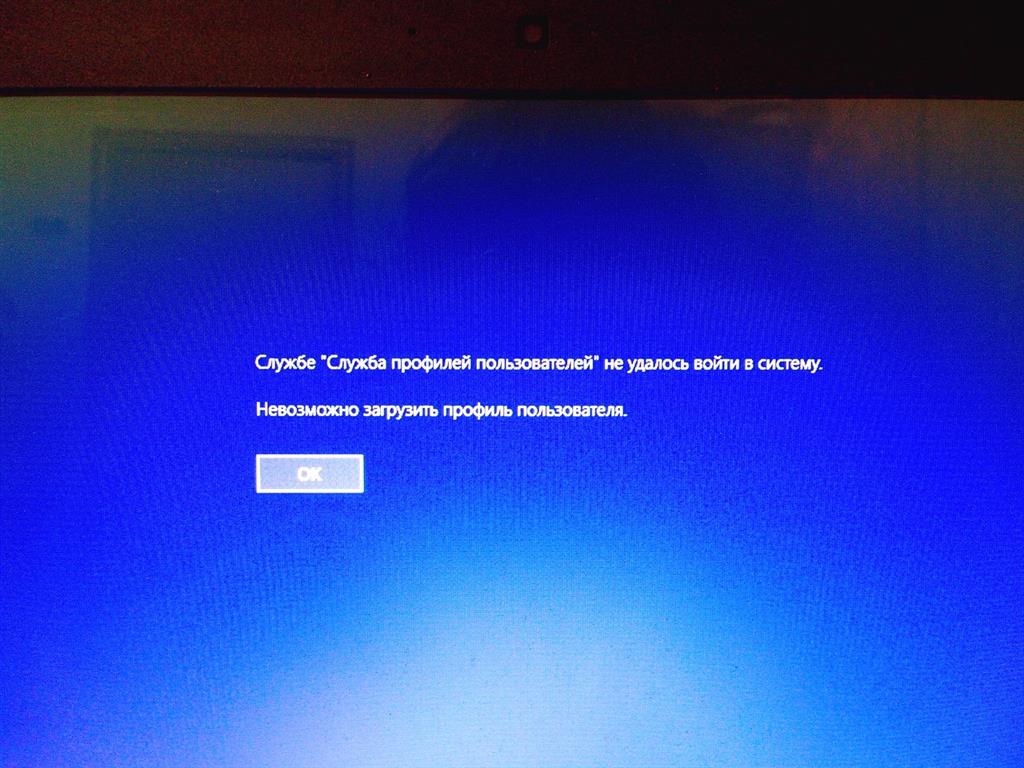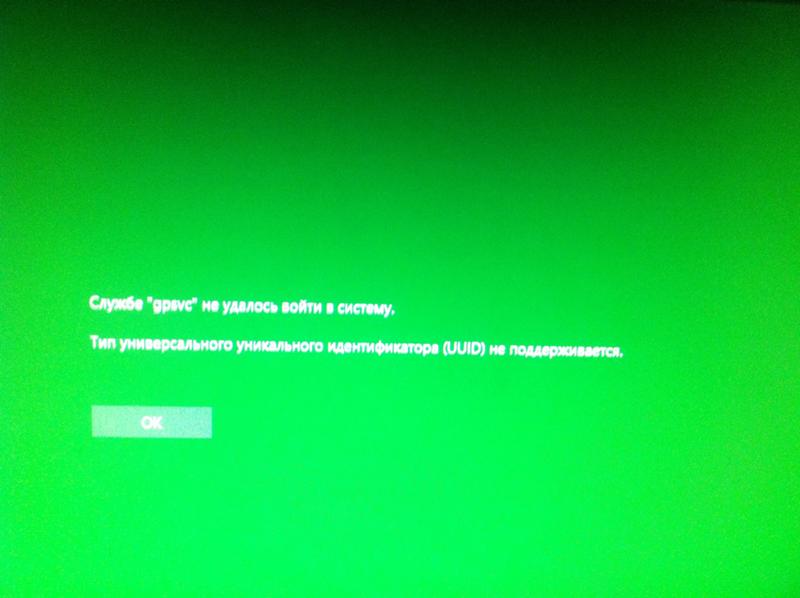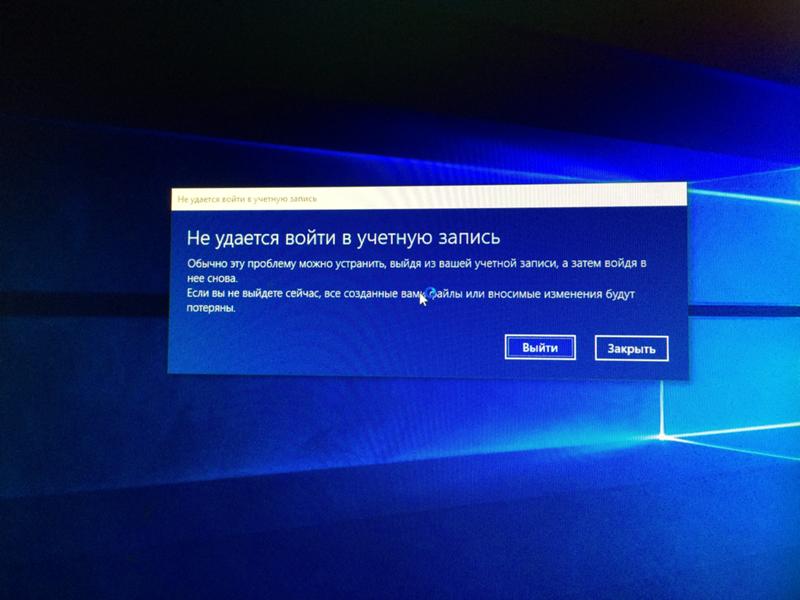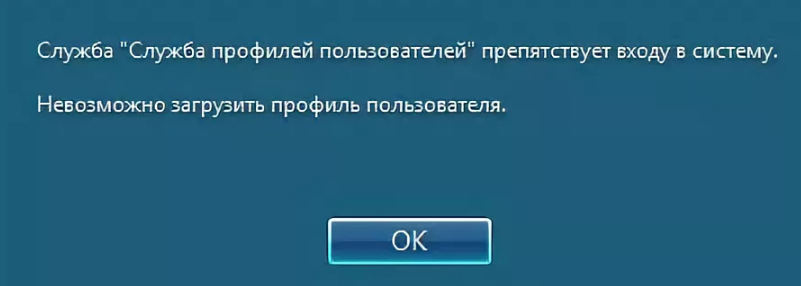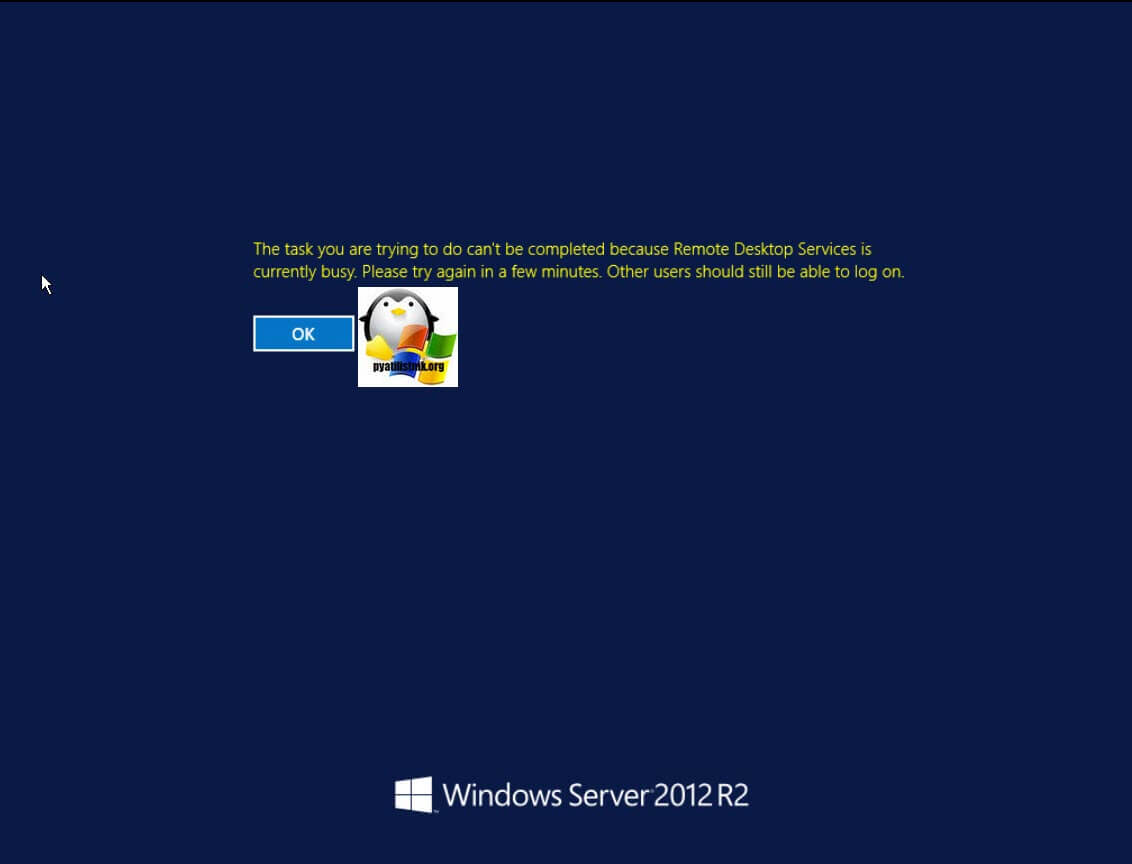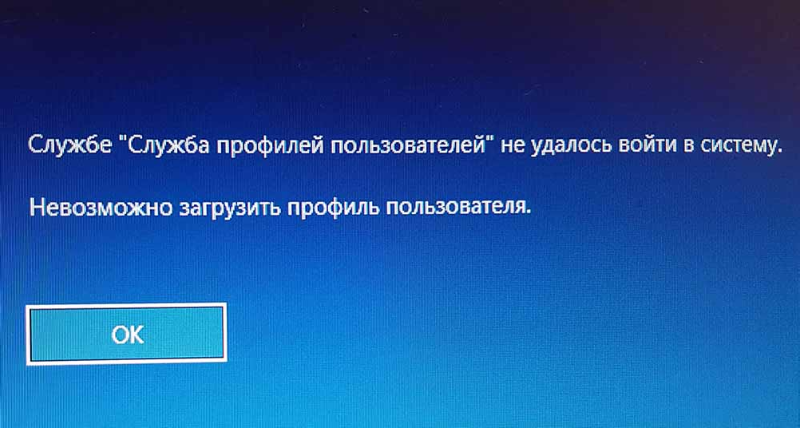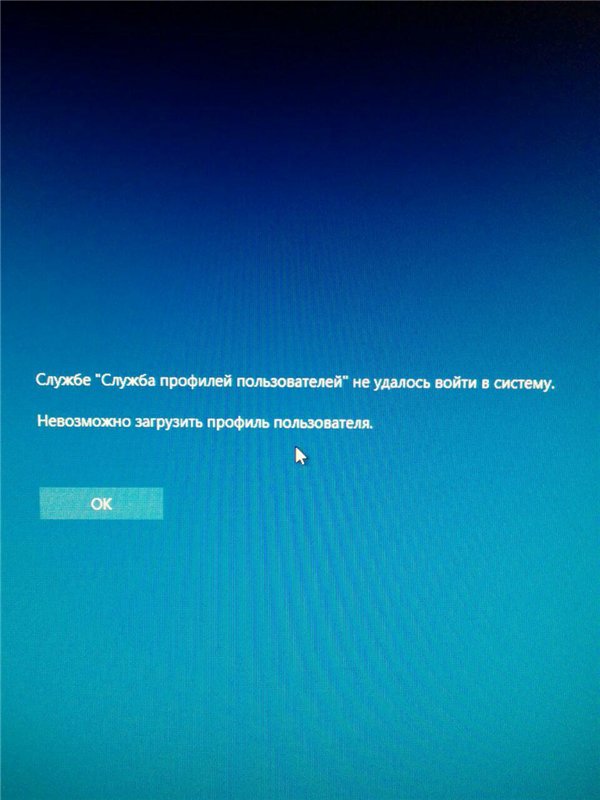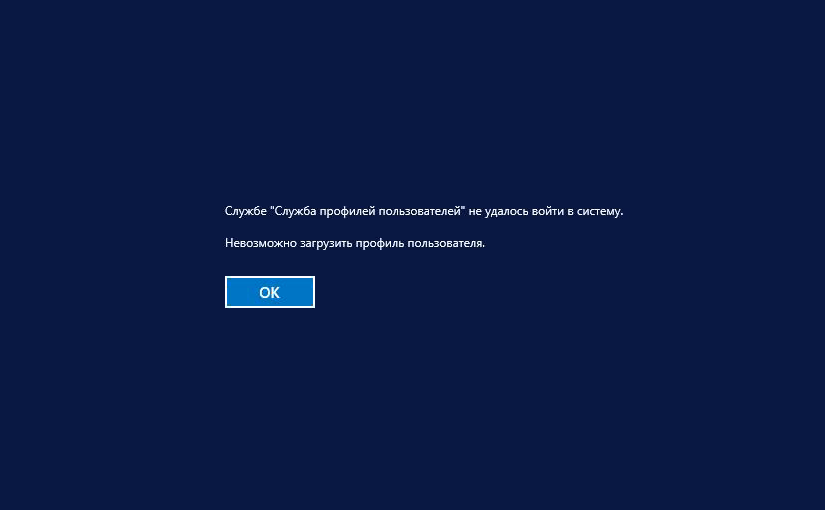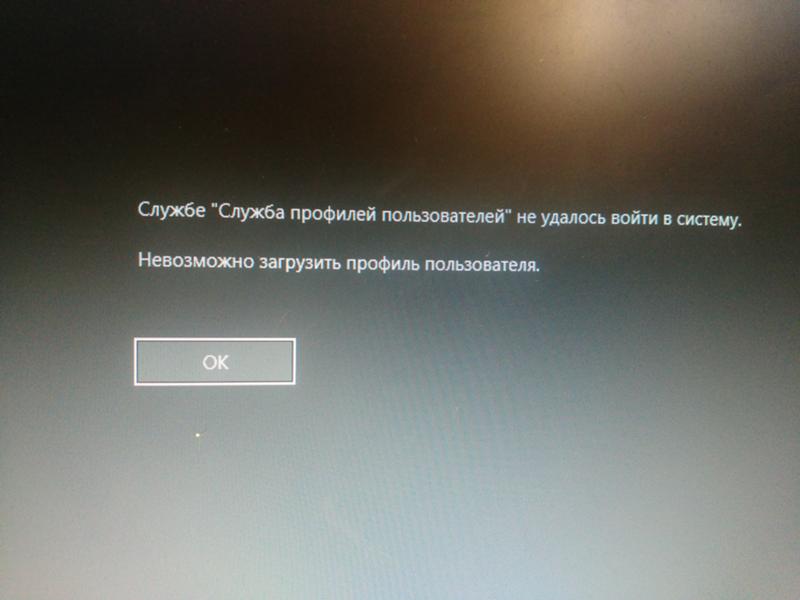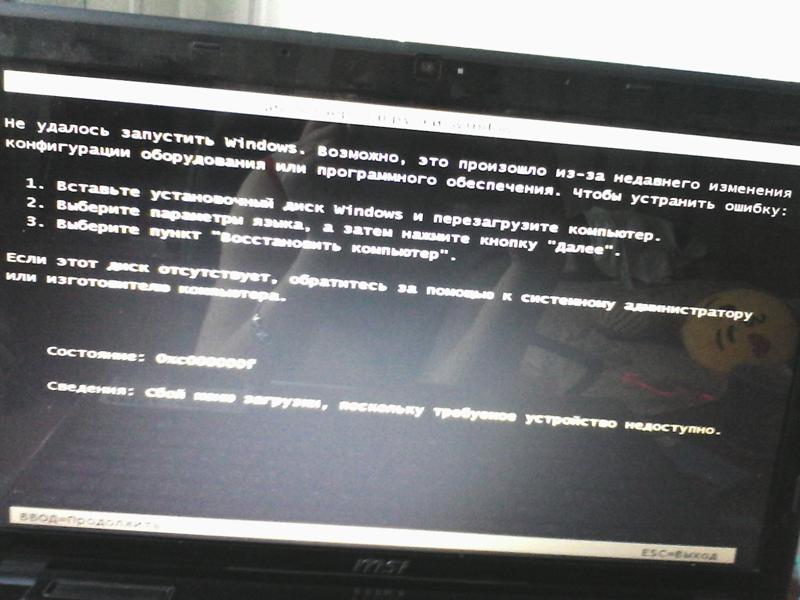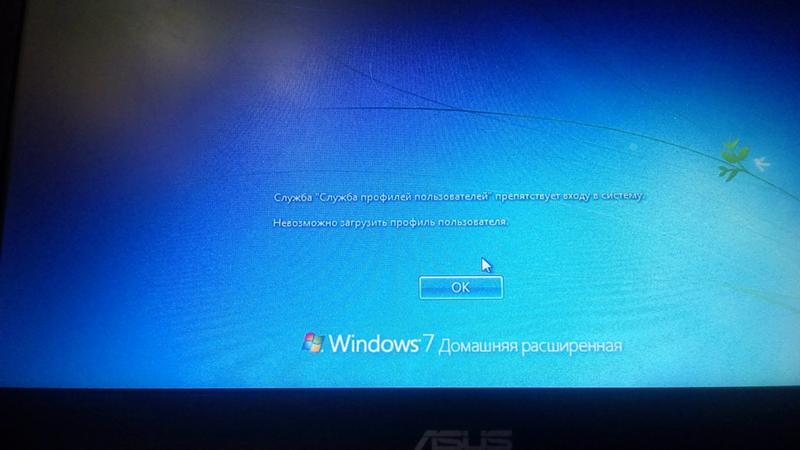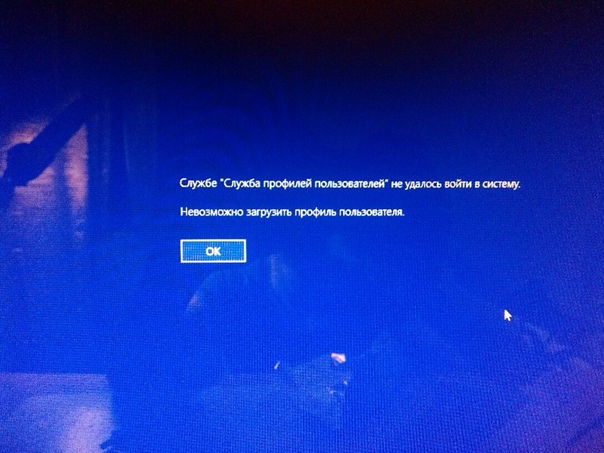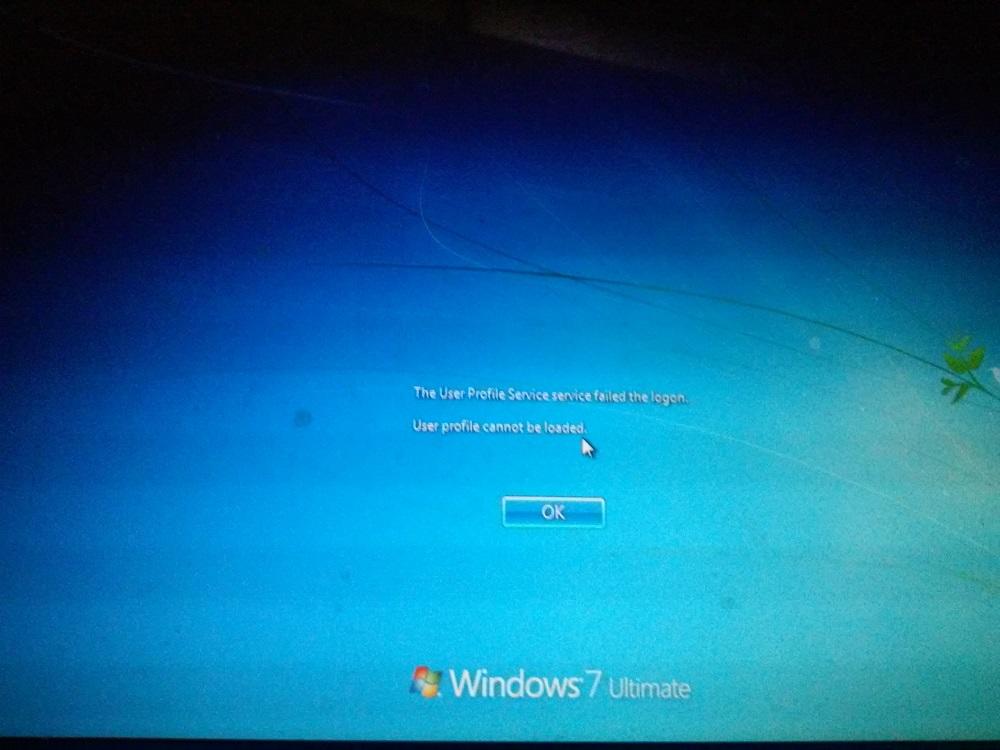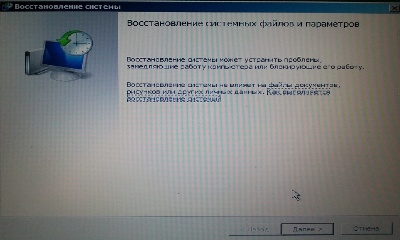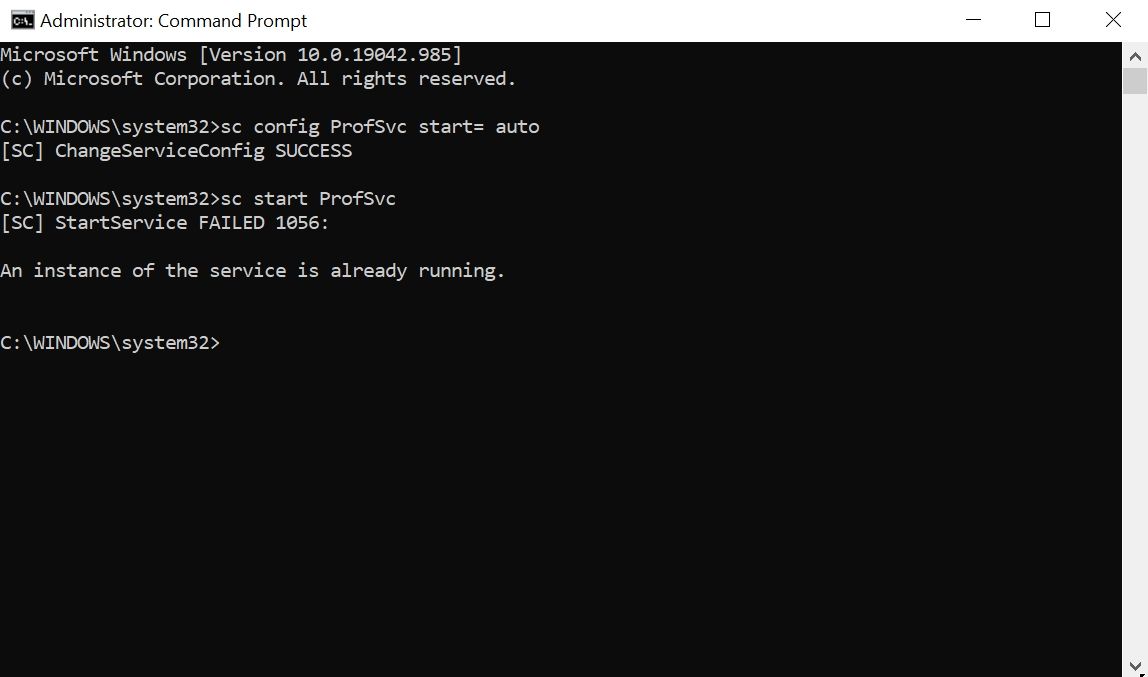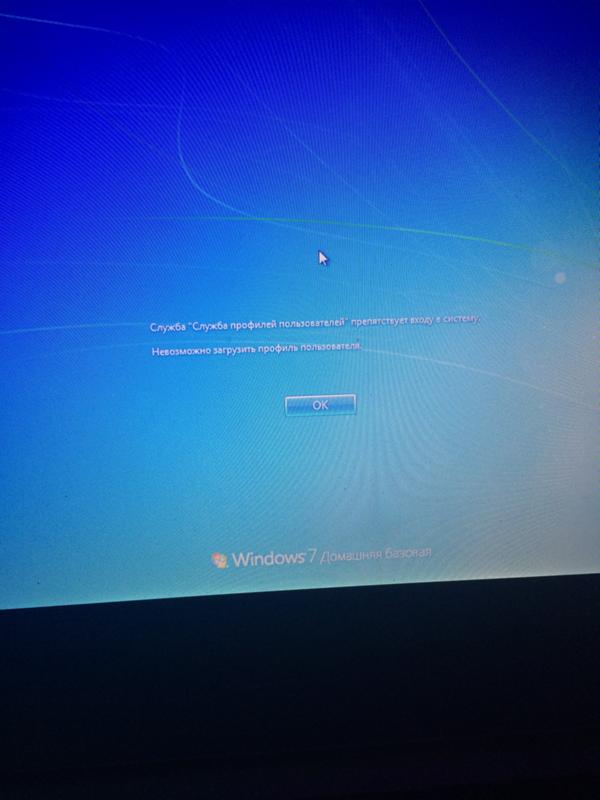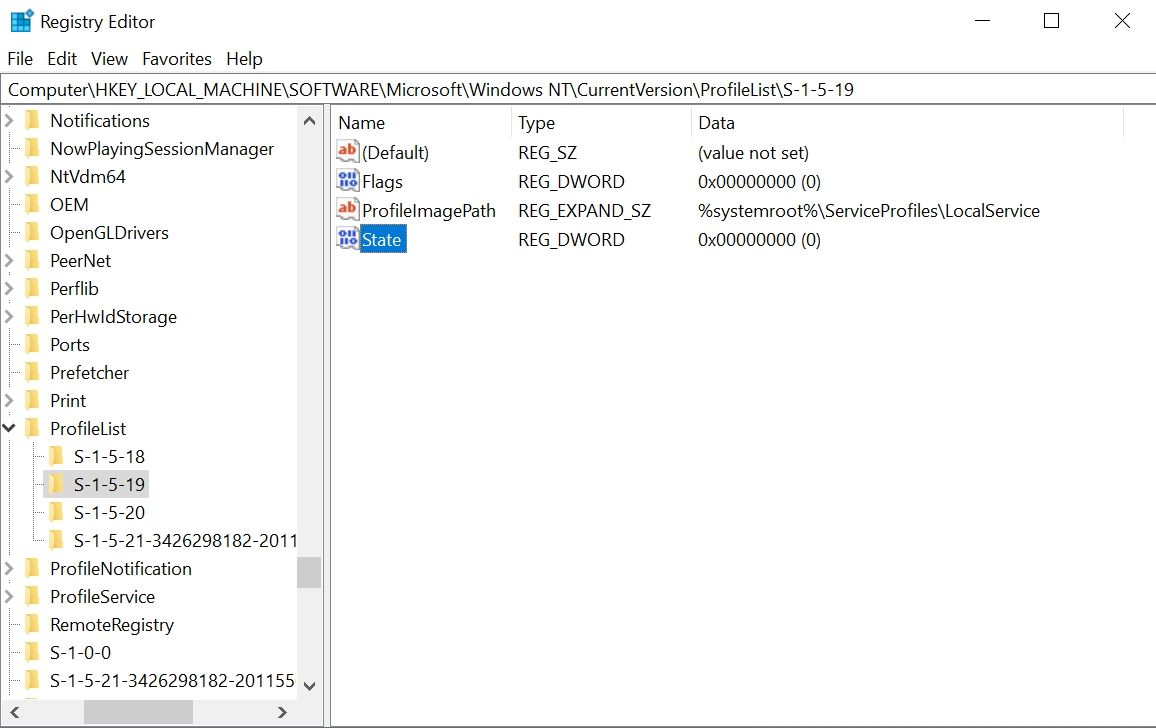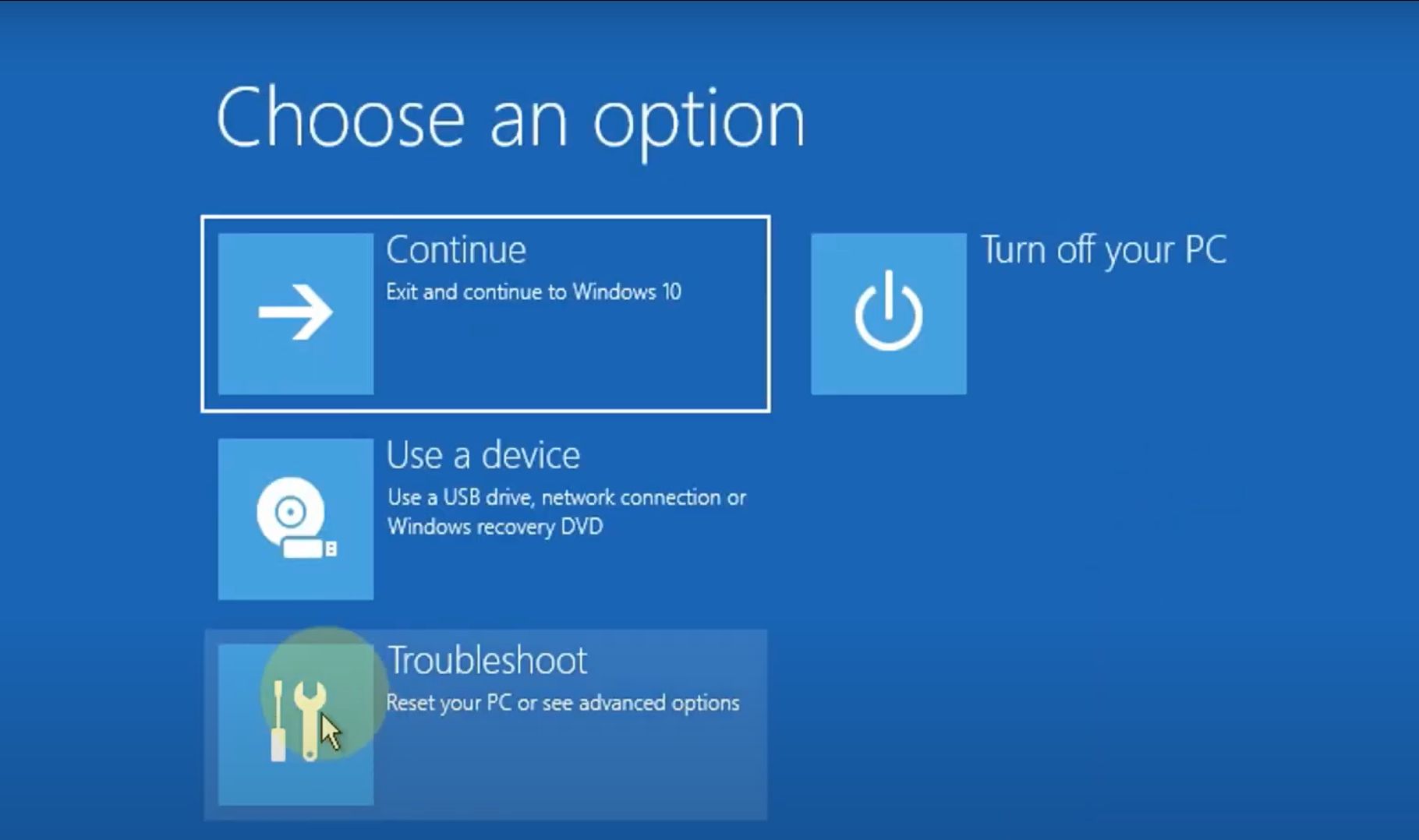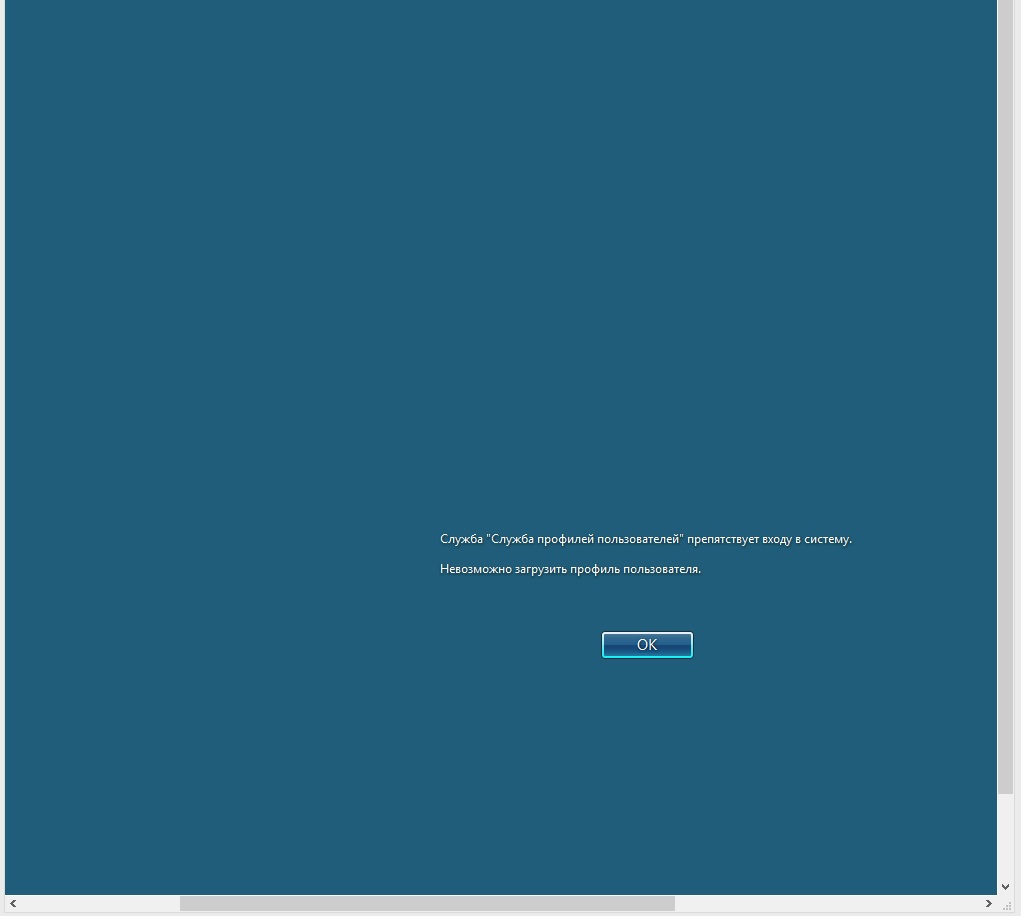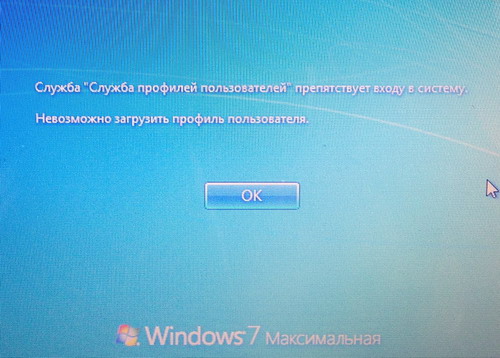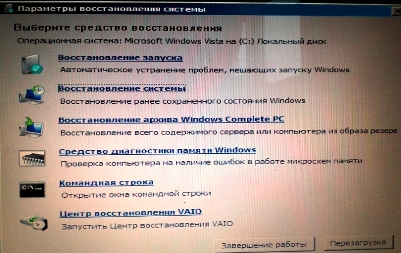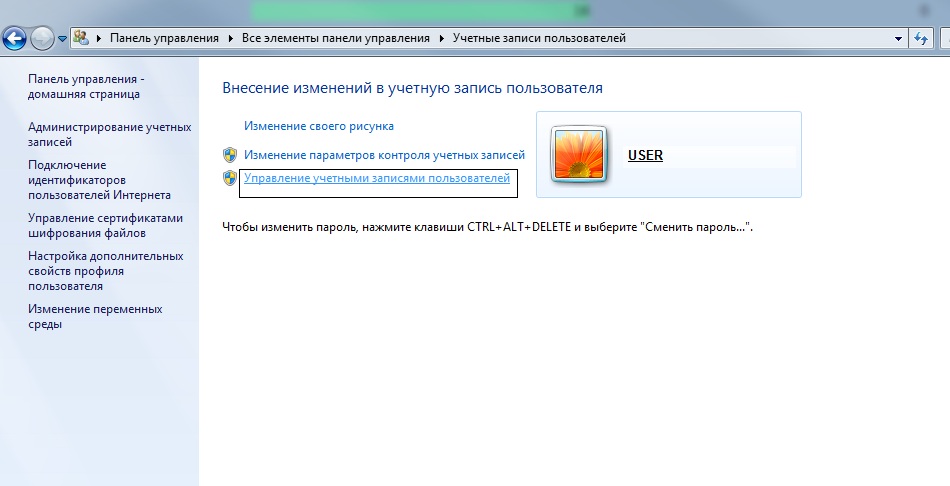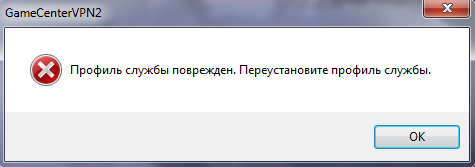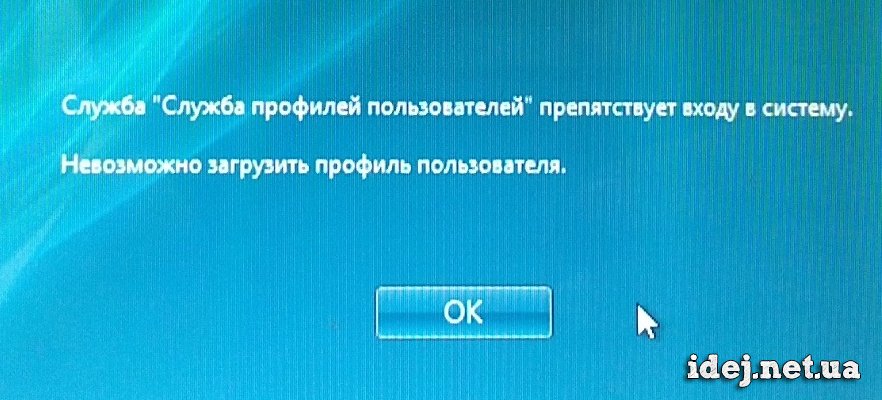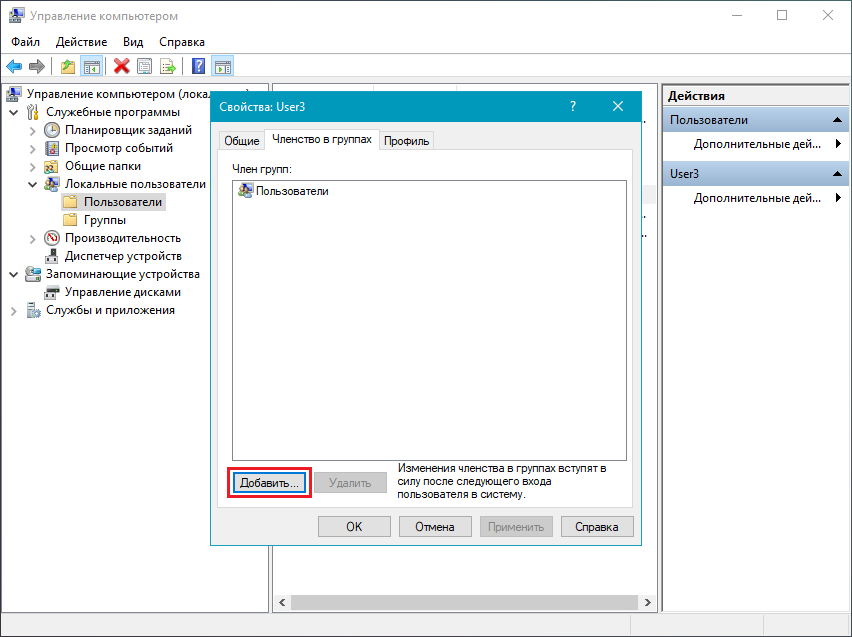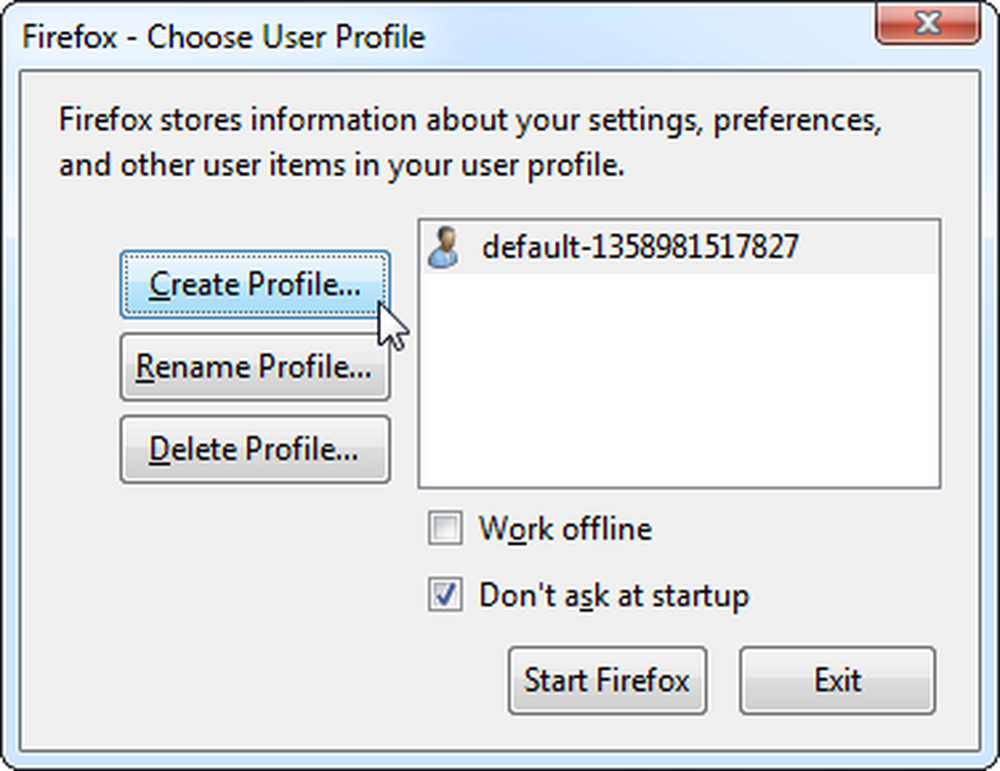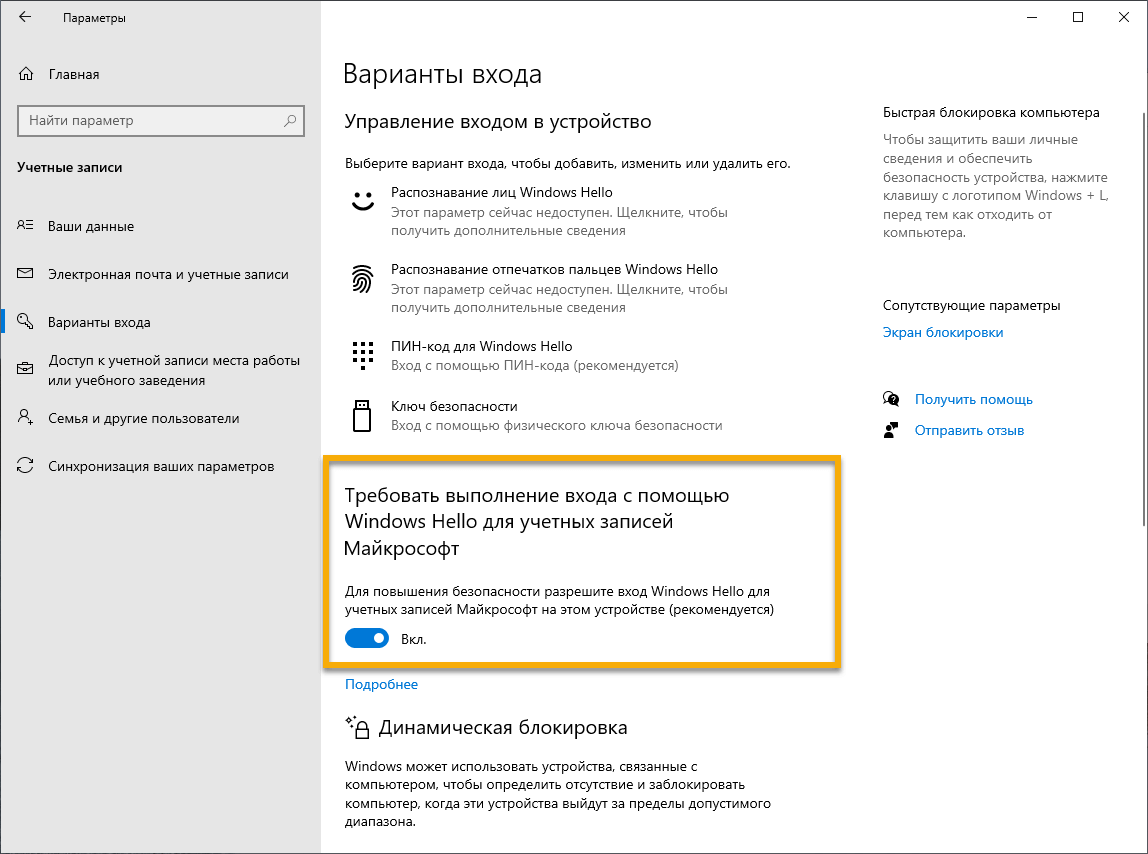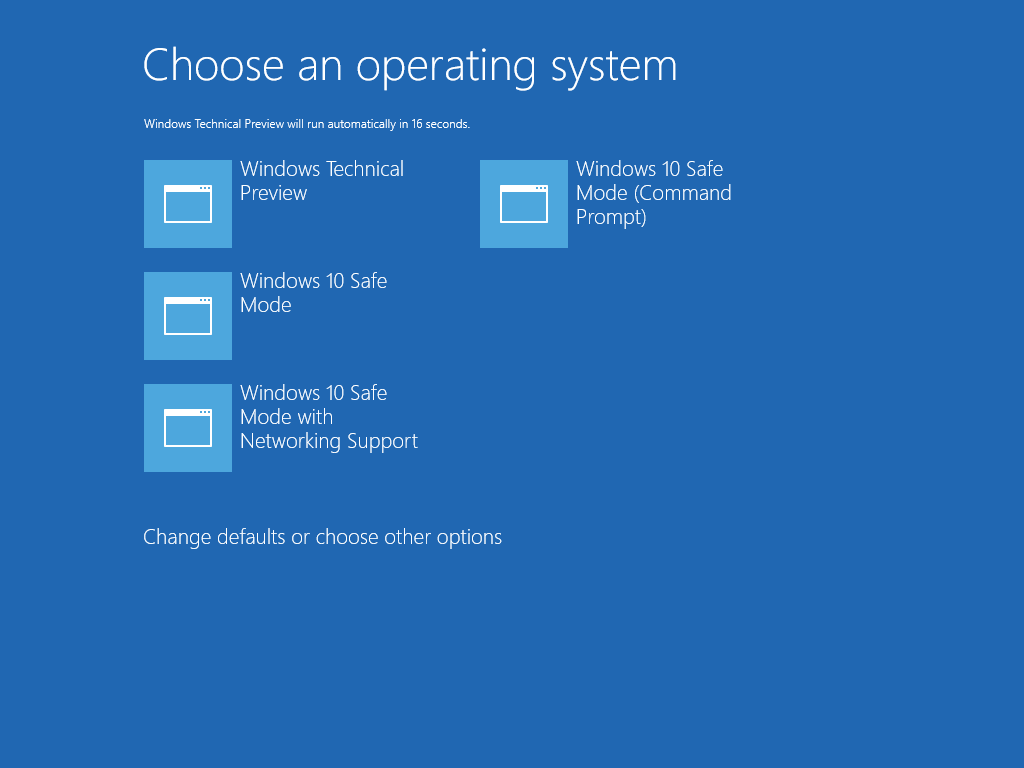Метод 1. Замените файл NTUSER.dat
Одна из наиболее часто упоминаемых причин Профиль пользователя не может быть загружен Ошибка в Windows 10 — это поврежденный файл NTUSER.dat. Windows хранит в этом файле настройки вашего профиля, предпочтения, конфигурации и т. Д. Когда вы вносите некоторые изменения в свой компьютер, скажем, вы изменили браузер по умолчанию, фоновое изображение, разрешение экрана и т. Д., Все изменения сохраняются в файле NTUSER.dat.


В процессе обновления ОС файл может быть поврежден или испорчен. С поврежденным NTUSER.DAT вы можете столкнуться с некоторыми трудностями при входе в свой профиль. Следовательно Профиль пользователя не может быть загружен ошибка. Чтобы исправить это, вы можете заменить файл NTUSER.dat в профиле по умолчанию вашего компьютера на неповрежденный файл NTUSER.dat. Вот как это сделать.
Шаг 1: Войдите в другой профиль на своем компьютере.
Шаг 2: Запустите проводник и откройте папку локального диска (C :).
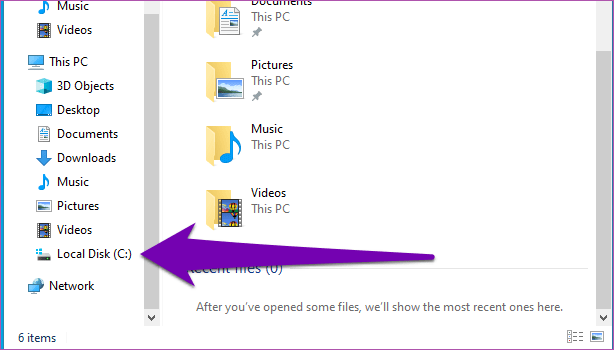
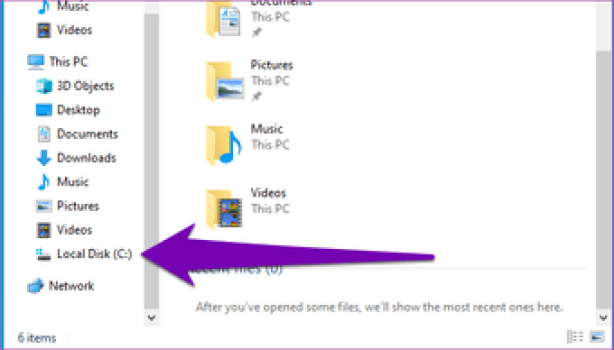
Шаг 3: Дважды щелкните Пользователи, чтобы открыть папку.
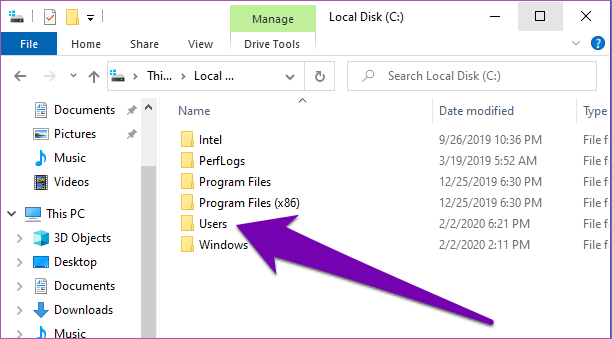
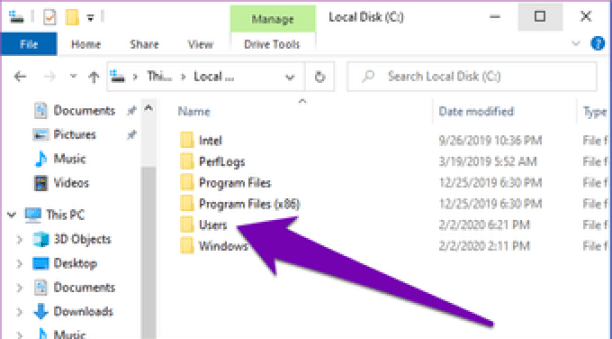
Шаг 4: Папка профиля по умолчанию по умолчанию всегда скрыта на ПК с Windows. Коснитесь поля Скрытые элементы, чтобы проверить его.
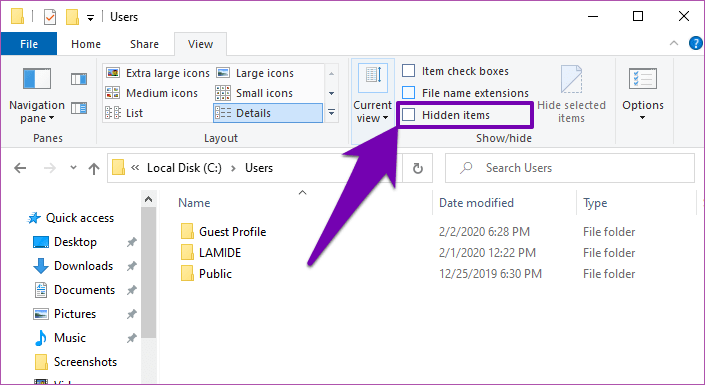
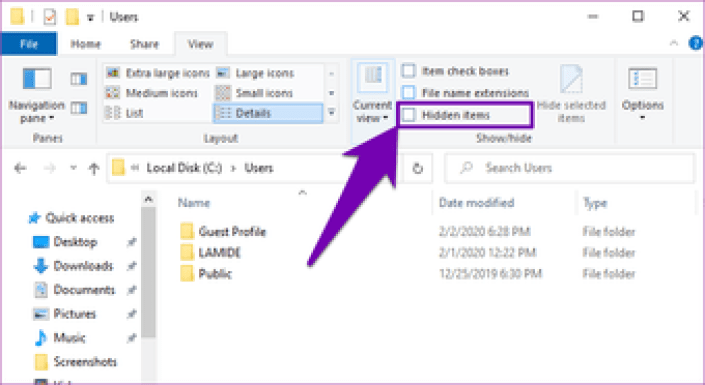
Это сделает папку профиля по умолчанию (а также другие скрытые файлы) видимой в проводнике.
Шаг 5: Дважды нажмите «По умолчанию».
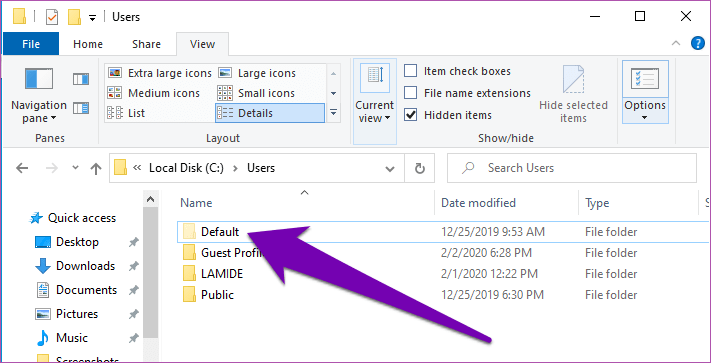
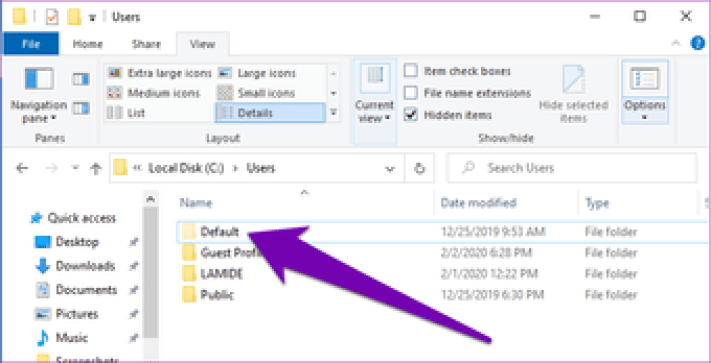
Шаг 6: Найдите файл NTUSER.DAT и переименуйте его. Кроме того, вы можете переместить его в другую папку на вашем компьютере или на внешнее запоминающее устройство (например, на USB-флешку).
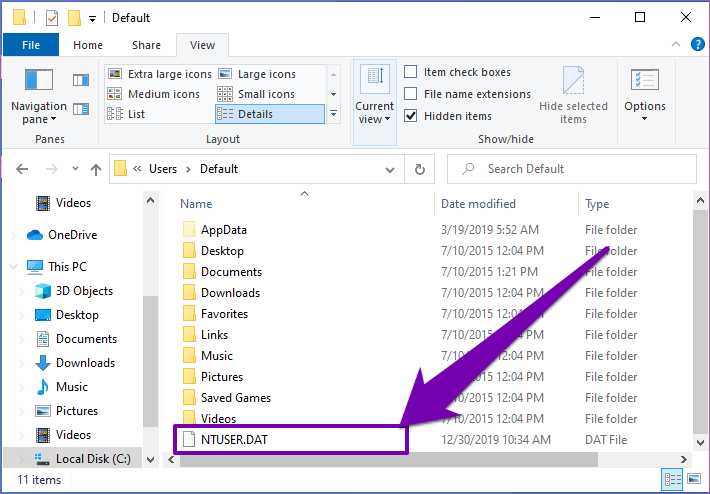
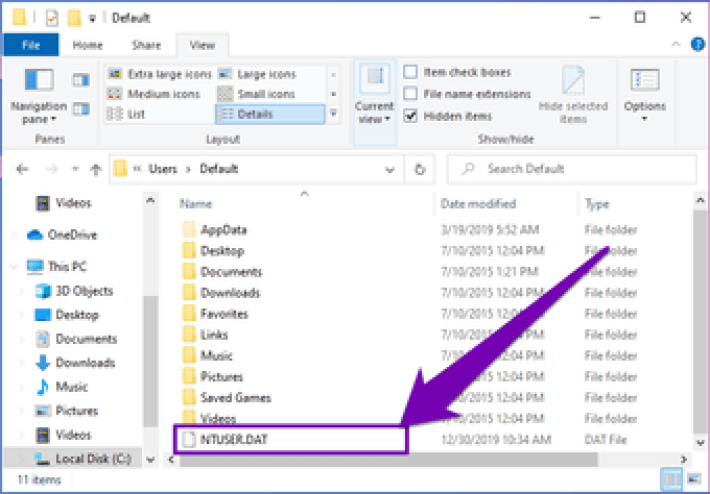
Теперь вернитесь в папку «Пользователи» (C: Users) и скопируйте файл NTUSER.DAT вашего профиля гостя (или любого другого работающего профиля) в папку пользователя по умолчанию.
Шаг 7: Дважды коснитесь папки «Гостевой профиль» (или любого другого имени гостевой папки на вашем компьютере).
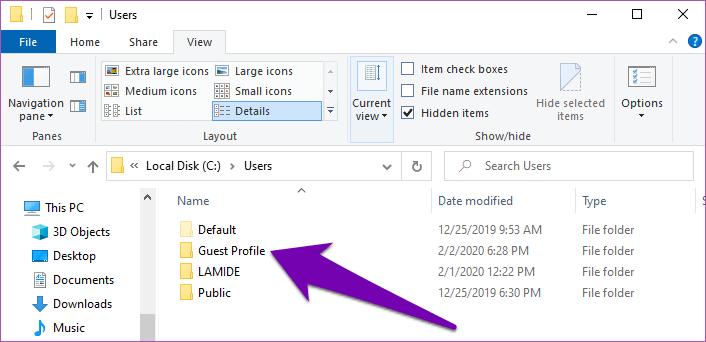
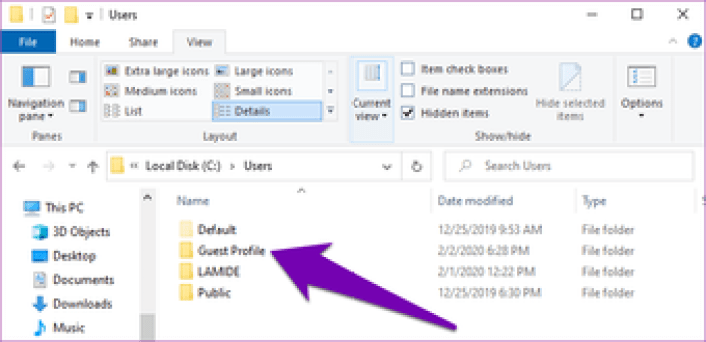
Шаг 8: Скопируйте файл NTUSER.DAT из папки профиля гостя и вставьте его в папку профиля по умолчанию.
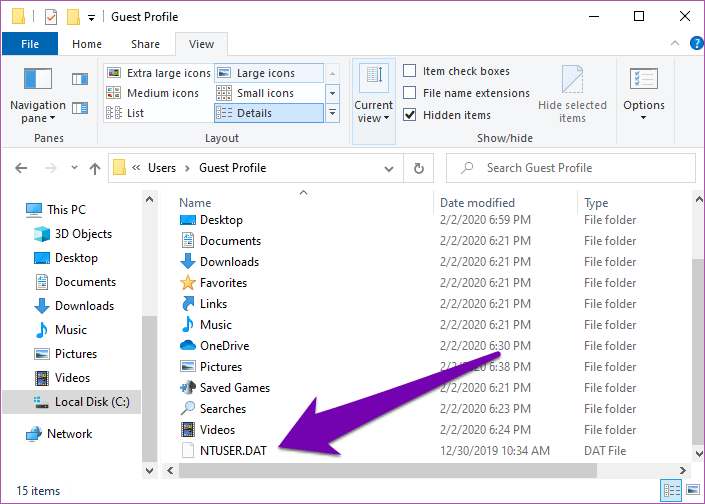
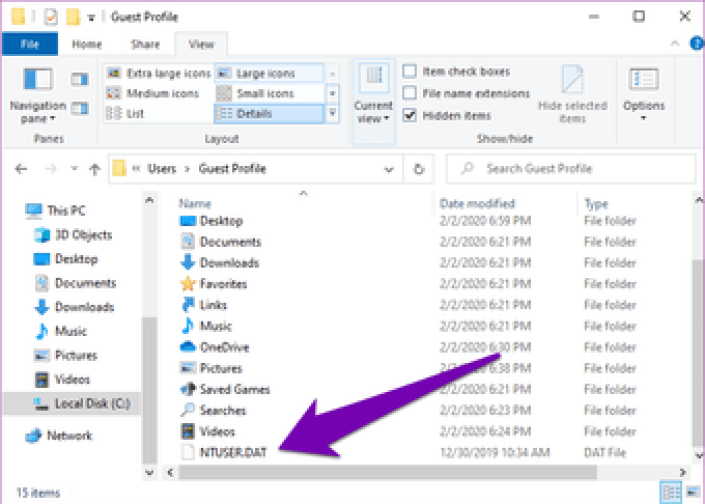
Теперь попробуйте снова войти в профиль, который отображал Профиль пользователя не может быть загружен ошибка, и вы сможете успешно войти в систему.
Заметка: Если у вас нет гостевого профиля, вы можете загрузить свой компьютер в безопасном режиме и заменить поврежденный файл NTUSER.DAT в папке профиля по умолчанию.
Замена учетной записи
Возможно более оправдано по затратам времени будет удаление лагающего профиля и создание нового. Только нужно прежде сохранить пользовательскую информацию в другой раздел.
Проще всего добиться такого результата – войти с помощью безопасного режима, который использует встроенный профиль администратора, для этого:
- В момент запуска нажмите F8;
- Установите выбор на «Безопасный режим», по необходимости с использование сетевых драйверов;
- Далее пройдите по пути C:WindowsProfile, где Profile – это имя записи;
- Загрузите копию папки на отличный от системного диск.
Также можно воспользоваться служебным средством переноса данных и после проверок просто выбрать нужные данные.
Для полноценной деинсталляции профиля лучше использовать спец инструмент Microsoft Fix it. Он подчищает все хранилища информации профиля, чтобы исключить вероятность возврата проблемы. Найти его можно на оф сайте Microsoft.
Теперь нужно создать запись:
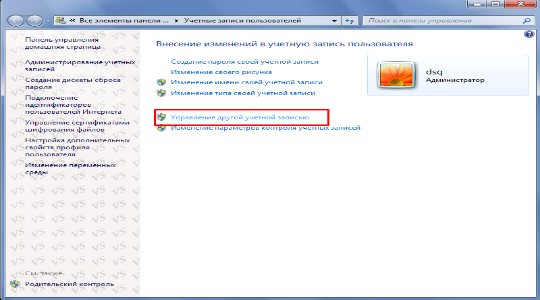
Снизу нажмите «Создание учетной записи»;
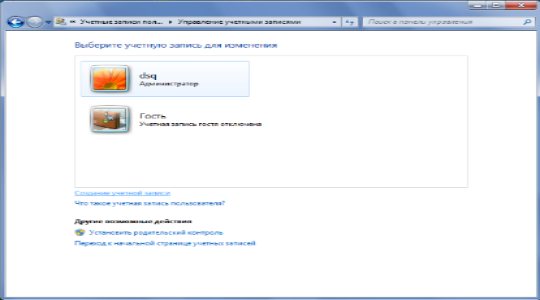
После всего нужно скопировать данные, сохранённые прежде в пользовательский раздел.
Решаем проблему «Служба профилей пользователей не удалось войти в систему» с помощью редактора реестра
Вариант 1. Исправить профиль учетной записи пользователя
Иногда ваша учетная запись может быть повреждена и это мешает вам получить доступ к файлам в windows 10. Зайдем в редактор реестра несколькими способами, через безопасный режим:
Шаг 1
. Нажмите сочетание клавиш «windows + R
» для вызова команды «выполнить» и введите команду regedit
для входа в реестр.
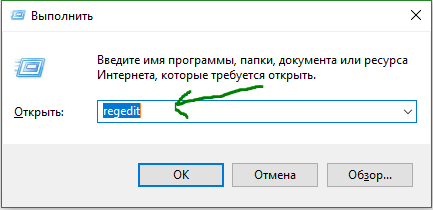
Шаг 2
. В открывшимся окне перейдите по пути:
Шаг 3
. В параметре у вас будет несколько ключей s-1-5
. Вам нужно будет выбрать самый длинный ключ с длинным массивом чисел и вашей учетной записью, на которой ошибка «Служба профилей пользователей не удалось войти в систему». Убедиться, что путь правильный нажмите на длинный ключ и с право в колонке должно быть имя , если не нашли, то листайте все длинные ключи пока не наткнетесь в правой колонке на с вашим сломанным профилем, в моем случае учетная запись .
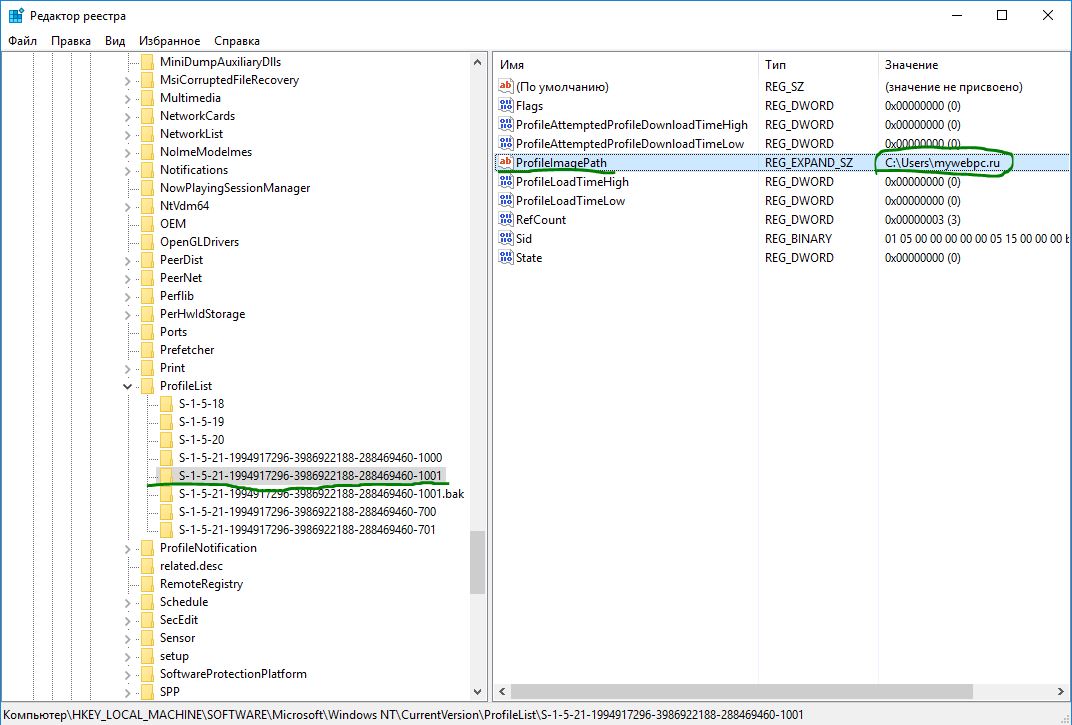
Шаг 4
. Если вы неправильно переименовали папку профиля пользователя C:\User\сайт пострадавшей учетной записи, то откройте проводник по пути C:\User\сайт и нажмите на сломанном профиле правой кнопкой мыши, выберите переименовать
и введите вручную правильное имя профиля (сайт). После переименовки заходим обратно в реестре в папку и смотрим, чтобы имя было написано, как на картинке (шаг 3) C:\User\сайт.
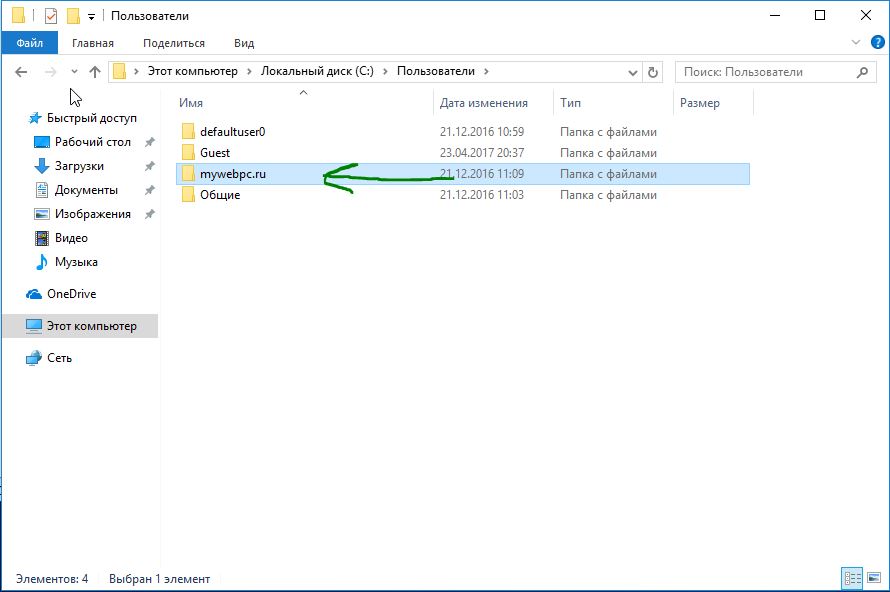
Смотрите два варианта шаг 6 и шаг 7 в зависимости у кого как
Шаг 5
. Теперь сделаем два варианта, если у нас один длинный ключ S-1-5-21-19949….-1001.bak
(в конце расширение.bak) и со вторым без .bak
т.е. просто S-1-5-21-19949….-1001. В зависимости у кого как выстроились профили два или один.
Шаг 6
. Есть только один ключ в конце с.bak (S-1-5-21-19949….-1001.bak).
А) Если у вас есть только один ключ в конце с .bak
(S-1-5-21-19949….-1001.bak), нажмите на нем правой кнопкой мыши и нажмите переименовать. (смотрите рисунок ниже).
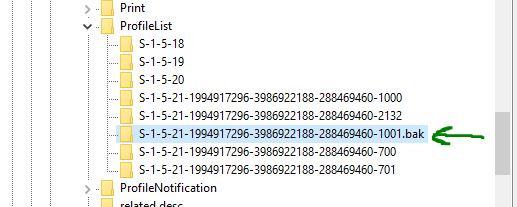
Б) Удалите само слово с точкой .bak
, чтобы получились просто цифры . Следуйте дальше шагу 8. (смотрите рисунок ниже)
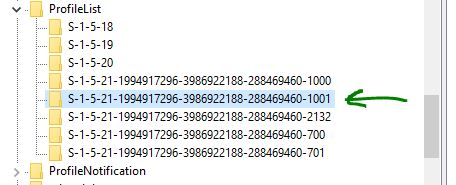
Шаг 7
. Если у вас есть два одинаковых ключа, один без.bak, второй с.bak. (S-1-5-21-19949….-1001 и S-1-5-21-19949….-1001.bak)
.
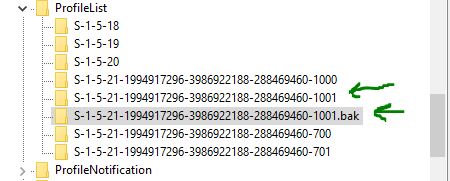
А) В левой панели реестра, щелкните правой кнопкой мыши на ключе без .bak
и допишите точка, две буквы .bk
(см. рисунок ниже).
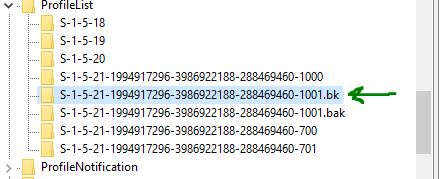
Б) Теперь нажмите правой клавишей мыши на ключ с .bak
, выберите переименовать
и удалите .bak
с точкой. (см. рисунок ниже).
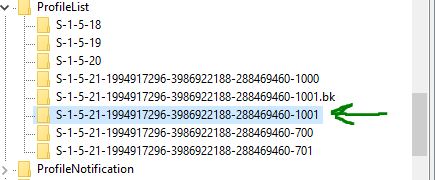
В) Теперь вернитесь и переименуйте первый ключ с .bk
в .bak
. Нажмите enter и следуйте дальше шагу 8.
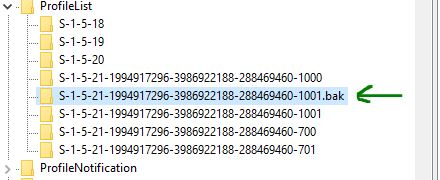
Шаг 8
. Выделите ключ который переименовали без .bak
и с право в столбце нажмите два раза, чтобы открыть настройки параметра , и присвойте значение 0. Если у вас нет такого параметра , то нажмите с право на пустом поле правой кнопкой мыши и создайте параметр DWORD (32-bit), переименуйте его в RefCount и задайте значение 0.
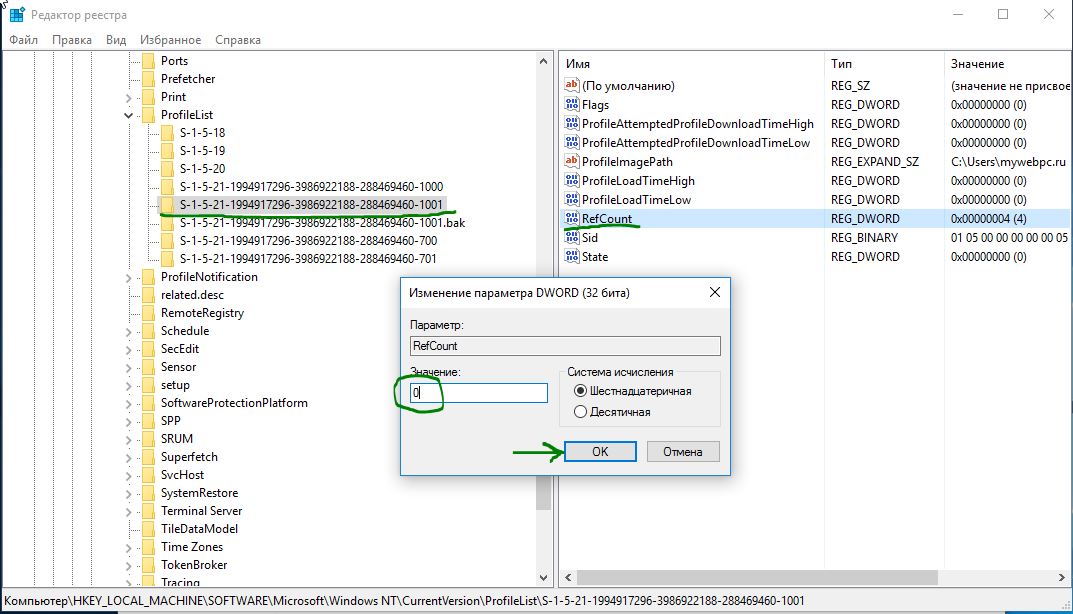
Шаг 9
. В правом поле выберите ключ без .bak
и в параметре State
задайте значение 0. Если нет такого параметра, то кликните на пустом поле с право и нажмите создать DWORD (32-bit), переименуйте его в State
и задайте значение 0.
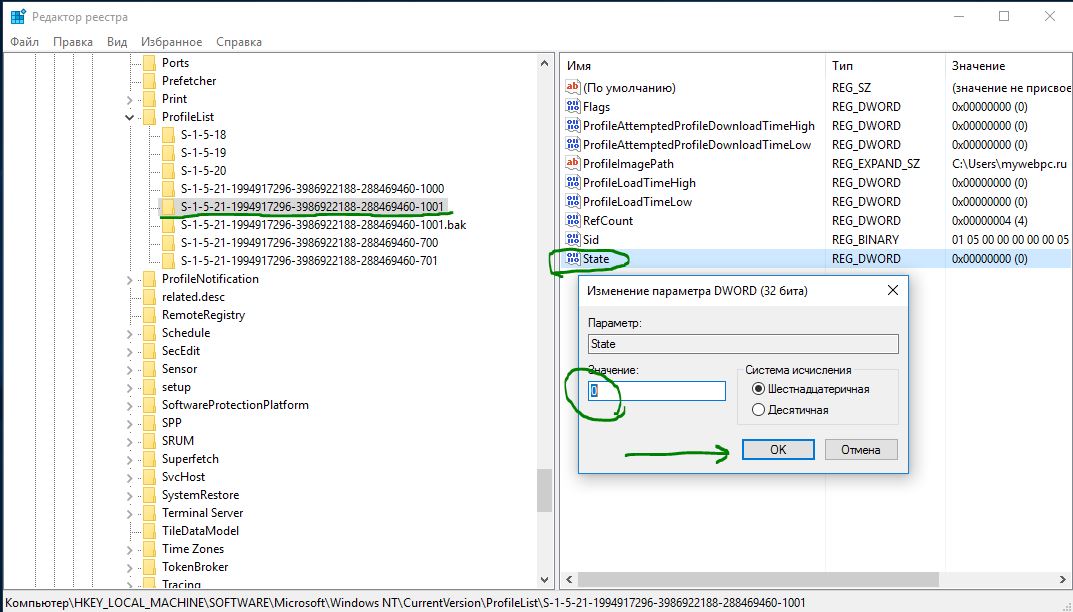
Шаг 10
. Перезапустите ваш комп и ошибка «служба профилей пользователей не удалось войти в систему» и «невозможно загрузить профиль пользователя» в windows 10 должна исчезнуть.
Вариант 2. Удалить и создать новый профиль пользователя для учетной записи
Этот вариант удалит профиль пользователя, тем самым вы потеряете все настройки своей учетной записи и персонализацию.
Шаг 1
. Если есть другая учетная запись администратора, на которой нет ошибки, выйдите из текущей учетной записи (например: сайт) и войдите в запись администратора.
- А). Загрузитесь в безопасном режиме, включите встроенный Администратор, выйдите из системы и войдите в систему Administrator.
- Б). Откройте окно командной строки при загрузке, включите встроенный администратор, перезагрузите компьютер и войдите в систему Administrator.
Шаг 2
. Сделайте резервную копию всего, что вы не хотите потерять в папке профиля C: \ Users \ (имя пользователя) (например: сайт) соответствующей учетной записи пользователя в другое место. Когда закончите, удалите папку C: \ Users \ (имя пользователя).
Шаг 3
. Нажмите кнопки windows + R, чтобы открыть диалоговое окно «Выполнить», введите regedit и нажмите кнопку OK.
Шаг 4
. В редакторе реестра перейдите к указанному ниже расположению.
HKEY_LOCAL_MACHINE\SOFTWARE\Microsoft\Windows NT\CurrentVersion\ProfileList
Шаг 5
. На левой панели в списке ProfileList нажмите на длинный ключ на котором ошибка учетной записи. Справа в виден профиль.
Шаг 6
. Удалите профили с ошибкой с.bak и без.bak. К примеру (S-1-5-21-19949….-1001 и S-1-5-21-19949….-1001.bak
)-удалить.
Шаг 7
. Закройте редактор реестра и перезагрузите компьютер, после чего он автоматически воссоздаст нового пользователя.
Способ №3. Изменяем значение реестра
Данный способ эффективен в ситуации, когда вы можете зайти в систему под учётной записью администратора. Выполните следующее:
- Нажмите на кнопку «Пуск», в строке поиска вбейте regedit и нажмите ввод;
- В окне реестра перейдите по пути:
Раскрываем «ProfileList», и видим несколько веток.
Две из всех имеющихся здесь веток имеют одно и то же наименование, при этом одна ветка имеет окончание .bak. Это и есть некорректно работающая учётная запись, а другая не имеет упомянутого окончания. Нас интересует работа только с этими двумя ветками.
- Переименуйте ветку без «.bak». Наведите на неё курсор, кликните правой клавишей мышки, выберите «Переименовать» (Rename). Добавьте к её имени, к примеру, плюсик, и нажмите на ввод;
- Затем удалите «.bak» в имени другой ветки. Для этого наведите курсор на данную ветку, кликните на правую клавишу мышки, выберите «Переименовать», сотрите с конца имени данной ветки «.bak». У вас должно получиться примерно следующее:
- Теперь в данной ветке реестра («ProfileList») справа находим параметр «RefCount», а также «State», дважды кликаем на каждом из них, и устанавливаем их значения на 0;
- Сохраняем произведённые нами изменения и перезагружаем наш PC. Ошибка входа в систему службы профилей исправлена, и всё должно работать.
Как это всё выглядит визуально вы можете посмотреть на данном (хоть и англоязычном) видео:
Редактирование параметров профиля в реестре
Запустите редактор реестра regedit с правами администратора и перейдите в ветку реестра HKEY_LOCAL_MACHINE\SOFTWARE\Microsoft\Windows NT\CurrentVersion\ProfileList.
Вы увидите список разделов (профилей) с названием в виде S-1-5-21-xxxxxxx. Это идентификаторы (SID) пользователей, по любому из них можно узнать имя учетной записи (например, следующей командой можно вывести список локальных пользователей и их SID: wmic useraccount get domain,name,sid).
Можно просто найти профиль проблемного пользователя, последовательно перебрав все ветки с SID в разделе ProfileList. В нужной ветке учетная запись пользователя должна присутствовать в пути к профилю в параметре реестра ProfileImagePath.
Есть несколько вариантов:
- Имя ветки с нужным вам профилем пользователя оканчивается на .bak. В этом случае просто переименуйте ветку, убрав .bak;
- Вы нашли две ветки, указывающих на ваш профиль: с окончанием .bak и без. В этом случае переименуйте ветку без .bak, добавив в конце небольшой суффикс, например, S-1-5-21-xxxxx.backup. А у профиля с окончанием .bak удалите .bak в имени ветки реестра.
После того как вы переименовали ветку нужного профиля, нужно отредактировать значение параметров RefCount и State. Установите для них значения . Если у вас нет таких параметров, создайте их вручную (тип DWORD).
Убедитесь, что в значении ProfileImagePath указан путь к правильному каталогу профиля, а папка сама с профилем присутствует на диске и имеет такое же название, как и в ProfileImagePath. В моём случае это C:\Users\root.
После этого перезагрузите компьютер и попробуйте войти под профилем пользователя.
Замена учетной записи
Возможно более оправдано по затратам времени будет удаление лагающего профиля и создание нового. Только нужно прежде сохранить пользовательскую информацию в другой раздел.
Проще всего добиться такого результата – войти с помощью безопасного режима, который использует встроенный профиль администратора, для этого:
- В момент запуска нажмите F8;
- Установите выбор на «Безопасный режим», по необходимости с использование сетевых драйверов;
- Далее пройдите по пути C:WindowsProfile, где Profile – это имя записи;
- Загрузите копию папки на отличный от системного диск.
Что такое безопасный режим Windows?
Также можно воспользоваться служебным средством переноса данных и после проверок просто выбрать нужные данные.
Для полноценной деинсталляции профиля лучше использовать спец инструмент Microsoft Fix it. Он подчищает все хранилища информации профиля, чтобы исключить вероятность возврата проблемы. Найти его можно на оф сайте Microsoft.
Теперь нужно создать запись:
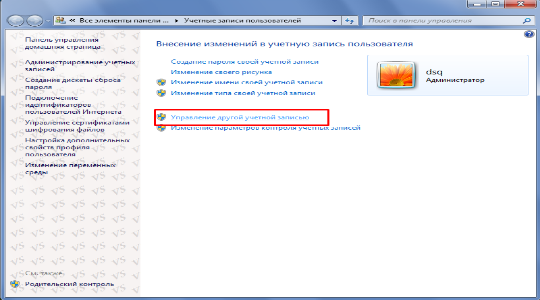
Снизу нажмите «Создание учетной записи»;
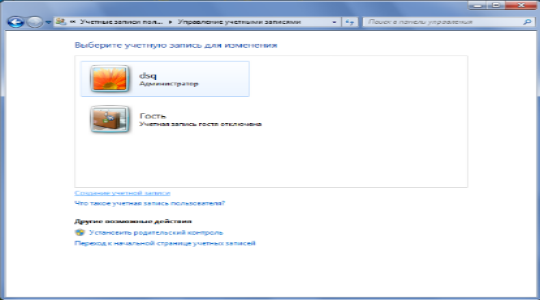
После всего нужно скопировать данные, сохранённые прежде в пользовательский раздел.
Решение
2. Редактирование профиля в реестре
Необходимо сначала запустить реестр Windows. Есть несколько вариантов это сделать:
- Войти в систему под другой учетной записью, например, встроенного администратора. Если компьютер работает в домене, можно также воспользоваться любой доменной учетной записью с правами администратора (администратор домена). После запускаем реестр командой regedit.
- Загрузить компьютер с Windows LiveCD. Запустить любую программу для редактирования реестра, например, Regedit:
Переходим к ветке Компьютер\HKEY_LOCAL_MACHINE\SOFTWARE\Microsoft\Windows NT\CurrentVersion\ProfileList.
Проходим по всем разделам — находим тот, который начинается на S-1-5-* и заканчивается на .bak:
* необходимо удостовериться, что мы выбрали нужного пользователя с помощью ключа ProfileImagePath, которые указывает на путь к его профилю.
Обращаем внимание, что рядом есть раздел с таким же названием, но без bak на конце — кликаем по нему правой кнопкой мыши и переименовываем, добавив к названию .bak2:
А у другого раздела убираем .bak на конце:
Кликаем по разделу без bak и в правой части находим ключи RefCount и State — если они есть, меняем их значения на 0:
Перезагружаем компьютер и пытаемся войти в систему под нужным профилем.
3. Копирование папки Default
Проблема может возникать при повреждении файлов в каталоге Default (в старых версия системы Default user), который находимся в папке с профилями — как правило, C:\Users. Данный каталог является скрытым — чтобы его увидеть, в проводнике переходим на вкладку Вид и ставим галочку Скрытые элементы:
* в старых версиях переходим в меню Сервис — Свойства папки — вкладка Вид — ставим галочку Показывать скрытые файлы и папки.
Чтобы решить проблему, необходимо скопировать содержимое папки Default с рабочего компьютера и вставить его с заменой в каталог на нерабочем.
4. Восстановление системы
Проще всего, попробовать восстановить систему по точке восстановления. Для этого запускаем восстановление Windows с установочного диска.
После этого выбираем пункт Восстановление системы и раннюю точку восстановления. Ждем завершения процесса восстановления и перезагружаем компьютер.
5. Создание нового профиля
Если не помогают варианты, описанные выше, можно создать новый профиль пользователя.
а) Если компьютер введен в домен, входим в систему под любой учетной записью с правами администратора и переименовываем папку профиля. После пытаемся войти в систему под учетной записью нужного нам пользователя.
б) Если есть возможность войти в систему под другой учетной записью, создаем нового пользователя (для Windows 7 можно воспользоваться командой, описанной в инструкции ниже). После заходим под новой учетной записью.
После необходимо скопировать все данные их папки старого профиля в папку с новым.
6. Настройка прав на домашнюю директорию
Если на предыдущем этапе мы не обнаружили ветки с .bak на конце, а ошибка Служба профилей пользователей препятствует входу в систему не позволяет войти в Windows, необходимо проверить NTFS права и убедиться, что ему не отказано в доступе на свою директорию.
Данную процедуру нужно выполнить из под другого пользователя. Кликаем правой кнопкой мыши по папке профиля (C:\Пользователи\) — Свойства — вкладка Безопасность. Проверяем, что у соответствующего пользователя полные права на каталог.
7. Предоставление прав администратора
Если пользователь не имеет прав администратора, ему может не хватать привилегий для создания необходимых папок профиля. Как правило, это связано с нарушением в работе операционной системы, поскольку у пользователя должны быть полные права на свой профиль. Сбой может возникнуть в результате неправильной настройки прав или действий вируса.
Для решения проблемы, заходим под другим пользователем и меняем тип учетной записи на «Администратор». Если пользователь доменный, то добавляем его в локальную группу «Администраторы».
Если данные действия помогут войти в систему, пробуем вернуть права обычного пользователя.
Стоит быть внимательнее, предоставляя права администратора учетной записи. Если причиной является вирус, то мы сами предоставим ему полные полномочия в системе. Перед изменением прав проверяем компьютер на вирусы, например, при помощи CureIt.
8. Переустановка системы
На крайний случай, всегда есть радикальное решение, которое заключается в переустановке системы. Если на системном диске есть важные данные, их можно скопировать на внешний носитель, загрузив компьютер с Windows LiveCD. После чего можно приступать к переустановке системы.
Windows не может подключиться к службе ProfSVC
Мы будем выполнять следующие исправления, чтобы избавиться от этой ошибки
- Проверьте ответственную службу Windows.
- Включите встроенный администратор и используйте его для входа.
- Замените папку по умолчанию .
- Восстановить профиль пользователя.
1] Проверьте ответственную службу Windows
Введите в поле Начать поиск и нажмите Enter, чтобы открыть диспетчер служб Windows.
Найдите Службу профилей пользователей , и дважды щелкните ее, чтобы открыть окно свойств.
Теперь просто убедитесь, что он работает, и тип запуска установлен на Автоматический.
2] Включите встроенный администратор и используйте его для входа в систему
Каждый компьютер с Windows 10 имеет встроенную учетную запись администратора. Теперь мы можем активировать и использовать эту учетную запись администратора для создания нового профиля пользователя для вас.
Чтобы это исправление работало, вам нужно создать загрузочный USB-накопитель Windows 10, а затем загрузить компьютер с его помощью. Затем, когда вы увидите экран приветствия, нажмите Далее , а затем нажмите Восстановить компьютер в левой нижней части окна.
Затем нажмите Устранение неполадок.
После этого выберите Дополнительные параметры. А затем Командная строка.
Теперь, когда вы открыли окно командной строки, введите следующую команду:
сетевой пользователь администратор/активный: да
Наконец, введите exit , чтобы закрыть окно командной строки. Перезагрузите компьютер, чтобы изменения вступили в силу.
Или же вы можете создать новую учетную запись для себя с помощью командной строки.
3] Замена папки по умолчанию
Еще один интересный обходной путь, который люди обсуждают на форумах, довольно прост.
Все, что вам нужно сделать, это войти в компьютер, который не имеет таких проблем.
Затем из следующего расположения скопируйте папку с именем default. Возможно, он скрыт, поэтому вам нужно показать скрытые файлы и папки , прежде чем продолжить,
C: \ Users \
Теперь скопируйте его на USB-накопитель.
Загрузите ваш неисправный компьютер в учетную запись пользователя, которую вы только что создали в способе 2 выше.
После этого вставьте USB-накопитель и перейдите в ту же папку Пользователи , которую мы только что сделали.
И переименуйте уже существующую папку default в
Теперь вы можете скопировать папку по умолчанию с вашего USB-накопителя на неисправный компьютер.
Просто убедитесь, что все файлы с расширением .DAT в этой новой папке удалены.
Перезагрузите компьютер и проверьте, исправили ли это ваши проблемы.
4] Восстановить профиль пользователя
Восстановите поврежденный профиль пользователя вручную или посмотрите, поможет ли ReProfiler.
Как исправить ошибку с временным профилем пользователя в Windows 7
В первую очередь нам нужно проверить профили пользователей, заходим в свойства компьютера (правой кнопкой мыши нажимаем на свойства), далее дополнительные параметры системы > профили пользователей > параметры.
![]()
Далее я обратил внимание, что есть два профиля и они оба называются одинаково, соответственно нижний профиль был маленького размера, значит это и есть тот самый профиль TEMP. Далее я зашел в компьютер C диск, пользователи, что бы убедиться, теперь все стало понятно
Далее я зашел в компьютер C диск, пользователи, что бы убедиться, теперь все стало понятно.
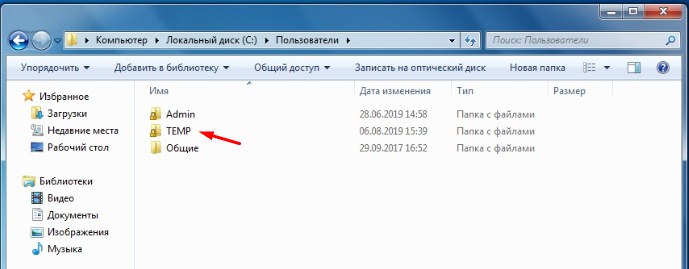
Далее я начал проверять профили пользователей, ну как следовало ожидать профиль TEMP, был пустой, далее после открытия профиля Admin, я увидел все файлы и папки находящиеся в нем можете увидеть на скрине ниже.
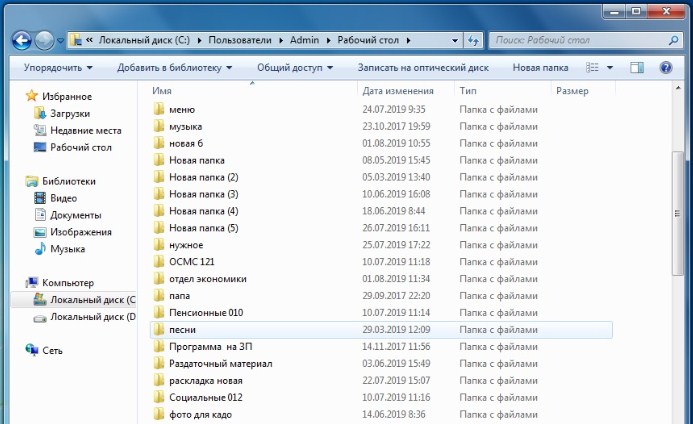
Идем далее нажимаем пуск, в меню поиска вводим regedit.
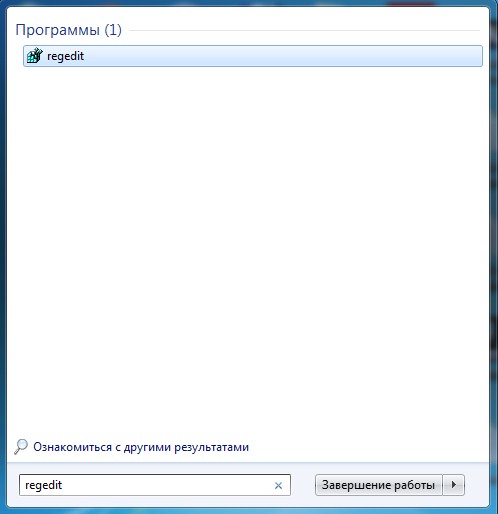
Далее идем по адресу HKEY_LOCAL_MACHINESOFTWAREMicrosoftWindows NTCurrentVersionProfileList.
![]()
Здесь нам нужно обратить внимание на эти оба профайла, главное не запутаться, тот профайл который я указал стрелкой, это наш профайл с временным пользователем TEMP, далее нам нужно переименовать S-1-5-21-3916051605-3786051365-1827328988-1000.new, далее как вы могли заметить эти оба профайла абсолютно одинаковые, второй нижний профайл там нам нужно убрать расширение bak, он должен выглядить вот так S-1-5-21-3916051605-3786051365-1827328988-1000. Идем дальше, в RefCount, нужно поставить значение
Идем дальше, в RefCount, нужно поставить значение .
![]()
В строке State, так же меняем значение на 0
Обратите внимание я все указал стрелками где и куда нужно меня значения
![]()
Далее закрываем реестр, заходим в меню пуск выбираем выйти из системы, после выбираем нашего основного пользователя.
![]()
Как насолить: звуки для соседей сверху
Способ 1
Врага нужно бить его же оружием – это всем известная истина. Попробуйте достать соседа его же собственным шумом!
- Для этого сделайте аудиозапись шума, который исходит от соседей. Соберите «коллекцию» побольше, а затем с помощью специальной программы, большой выбор которых можно найти в Интернете, смонтируйте «трек». Если не знаете, как это сделать, можно прокручивать одну и ту же запись в режиме повтора.
- Затем установите колонки поближе к потолку (если беспокоят соседи сверху), или к совместной стене (это для тех, кто живет «через стенку») и включите запись на полную мощность! Сами же лучше уйдите на это время из дома, чтобы не сойти с ума в такой обстановке.
Способ 2
Соседи сверху обожают музыку и вам поневоле тоже приходится быть меломаном, поскольку аппаратура орет практически в диапазоне ультразвука? Может, они даже приобрели ударный инструмент? На все ваши просьбы сделать тише и напоминания, что здесь не ночной клуб, нет никакой реакции?
Пользуйтесь консультацией:
- Нанесите ответный удар и устройте им концерт в вашем исполнении! Пусть послушают изысканную композицию, которую вы будете исполнять на батареях отопления! Звук будет особенно звонким, если использовать металлические предметы, стучать хотя бы и ложкой.
- Не исключено, что к вам «зайдут на огонек» соседи снизу, которые тоже услышат «концерт». Извинитесь и честно объясните причины своего поведения, пожалуйтесь на неуправляемых меломанов. Кто знает, может, в лице соседа снизу вы найдете единомышленника, который согласиться сыграть на батареях «в четыре руки»?
Способ 3
Отомстить соседям можно при помощи кастрюли с водой, помещенной на шкаф или полочку под потолком. Установить ее нужно так, чтобы края были плотно прижаты к потолку.
Наденьте на кастрюлю наушники, подсоедините их к музыкальному центру или компьютеру. И включайте на полную мощность музыку. Получается импровизированная виброколонка, при этом в вашей квартире будет тихо, чего не скажешь о соседях сверху.
Способ 4
Можно не только отомстить, но и выжить соседей при помощи ультразвука. Существуют приспособления, предназначенные для отпугивания ультразвуком грызунов и насекомых. Звук этого приспособления напоминает писк комара.
Если вы хорошо разбираетесь в технике, то, «поколдовав» над прибором, вы сможете добиться того, что невыносимый писк будет улавливать и человеческое ухо. Существовать в такой атмосфере крайне трудно.
Удаление профиля через реестр
Через реестр можно полностью удалять профиль:
- Войти в безопасный режим;
- Нажать сочетание клавиш Win+R;
- В окно «выполнить
» вбить команду regedit
и нажать Enter; - Перейти к разделу HKEY_LOCAL_MACHINE\ Software \Microsoft \Windows NT \CurrentVersion \ProfileList\
; - Раскрыть папку ProfileList и найти подраздел, который начинается с S-1-5 (их должно быть два). Как правило, в именах этих подразделов много цифр. Один из подразделов должен заканчиваться на.bak;
- Кликнуть на один из них и в правой части окна посмотреть присвоенное значение. Если оно указывает на профиль пользователя ОС то, это то, что нужно;
- Нажать на этот подраздел ПКМ и удалить его;
- Теперь при входе ОС создаст новый профиль уже без наличия ошибки.
Вот так можно устранить проблему со входом в ОС. Рекомендуется четко придерживаться всей последовательности, иначе можно повредить систему.
Что можно сделать?
1. Зайти в безопасный режим (при старте пк, до загрузки Windows нажимаем клавишу F8). В безопасном режиме заходим
Пуск\Панель управления\Все элементы панели управления\Учетные записи пользователей\управление учетными записями Windows.
2. Создаем нового пользователя.
3. Далее заходим в папку c:\users\имя-вашего-пользователя-которое-не-грузится
(например c:\users\Dmitry
) и копируем содержимое папки Dmitry
в папку нового созданного пользователя.
4. Перезагружаемся, заходим под новым пользователем.
Вариант №2 (если первый не помог):
1. Заходим в безопасный режим под любым пользователем (главное чтобы учетка была администраторской) (как зайти в безопасный режим я описывал выше). Далее открываем пуск в строке поиска пишем regedit. Заходим в regedit — открывается окно редактирование реестра. В реестре идем по следующему пути
|
HKEY_LOCAL_MACHINE\Software\Microsoft\Windows NT\CurrentVersion\ProfileList\ |
В папке profilelist нам нужно найти папку с ID сломавшегося профиля. Обычно это папка с.bak, собственно удаляем слово.bak из имени папки и перезагружаемся. Если он не даст переименовать папку, то скорее всего имеется уже папка с таким именем. Удаляем ее, потом переименовываем (стираем слово.bak).
После перезагрузки — должно нормально зайти. Всем спасибо. Данная иструкция предполагает, что ОС у вас — Windows 7, но и в другие ОС скорее всего будет работать.
Обновлено: 13.12.2019
Опубликовано: 28.12.2018
Используем восстановление системы
Возможно ошибка возникла с связи с недавними изменениями в системе, которые совершил пользователь или программа. И если это так, то эти действия можно отменить, восстановив ОС.
Восстановление системы Windows 10
В десятке следует придерживаться следующей последовательности действий:
- Перезапустить компьютер;
- Пока система не загрузилась нажать клавишу F8;
- Выбрать пункт «Безопасный режим»;
- Через меню «Пуск» зайти в «Параметры»;
- Выбрать иконку «Обновление и безопасность»;
- В меню слева зайти в «Восстановление»;
- Кликнуть «Начать».
Что делать, если панель управления Nvidia пропала или не открывается Далее стоит следовать по ситуации. ОС предложит вам сохранить необходимые файлы или провести полную очистку.
Восстановление системы Windows 8
В восьмерке процедура не сильно отличается от вышеописанной:
- Перезагрузить компьютер;
- Пока ОС не запустилась до конца нажать клавишу F8;
- Выбрать строчку «Безопасный режим»;
- Зайти в «Проводник» через иконку, расположенную на панели задач;
- В меню справа выбрать «Этот компьютер» и кликнуть по нему правой кнопкой мышки, в выпадающем меню выбрать «Свойства»;
- С правой стороны окна выбрать «Защита системы»;
- В открывшемся окне нажать «Восстановить»;
- Затем нажать «Далее»;
- Выбрать точку для восстановления (смотреть на дату, предшествующую появлению ошибки);
- Кликнуть «Готово».
Восстановление системы Windows 7
Чтобы воспользоваться нужной функцией в семерке необходимо:
- Перезагрузить ОС;
- Нажать клавишу F8;
- Кликнуть по строчке «Безопасный режим»;
- Открыть утилиту «Выполнить» сочетанием клавиш Win+R;
- Ввести в окно команду systempropertiesprotection;
- Это откроет окно «Свойство системы», в нем выбрать вкладку «Защита системы»;
- Выбрать кнопку «Восстановление»;
- Это откроет окно восстановления;
- ОС предложит восстановиться с рекомендуемой точки сохранения;
- Выбрать «Далее»;
- Нажать «Готово»;
- Система предупредит что после восстановления возврат будет невозможен. Кликнуть «Да»;
- После того как восстановление пройдет успешно система оповестит об этом.
- Если процесс возврата к предыдущему состоянию произошел без ошибок, то будет выведено соответствующее сообщение.