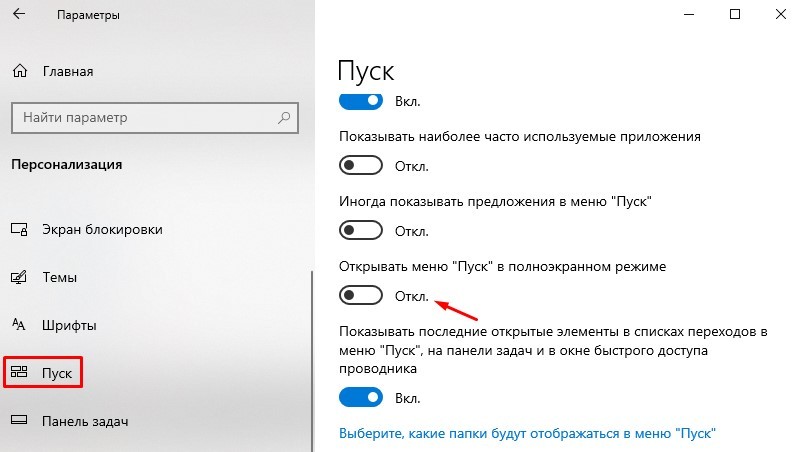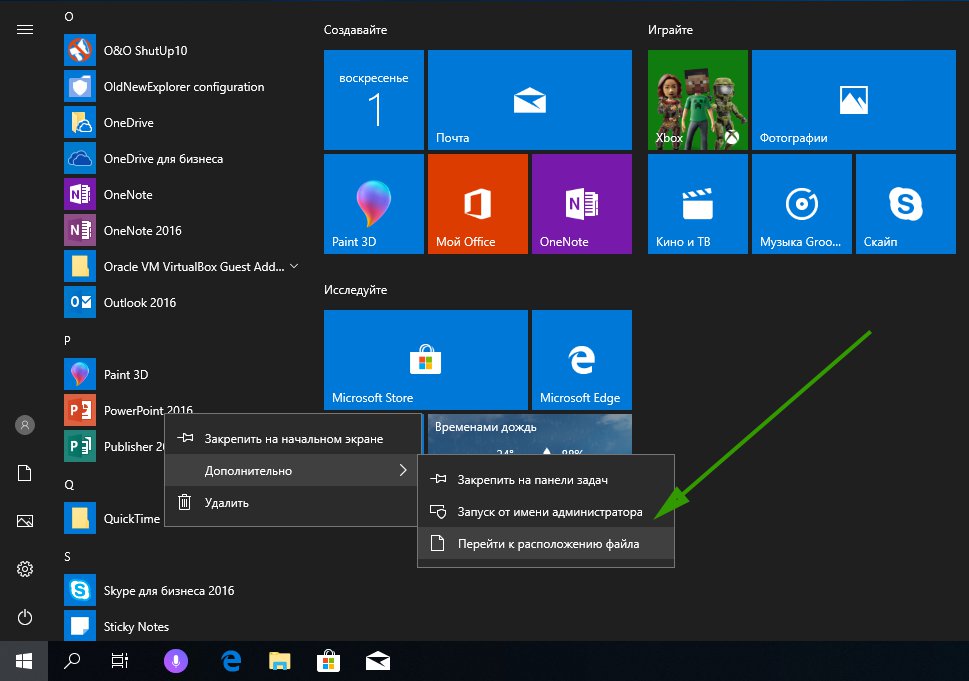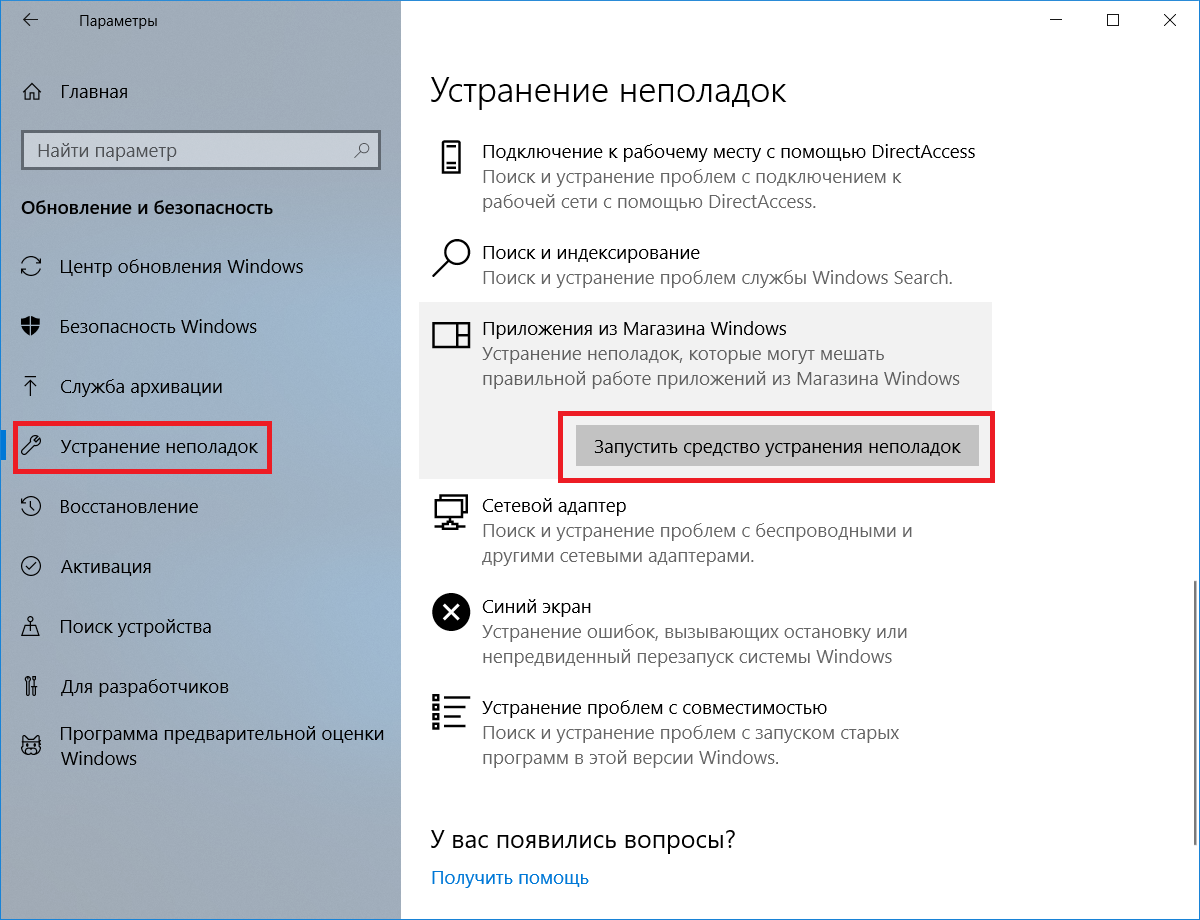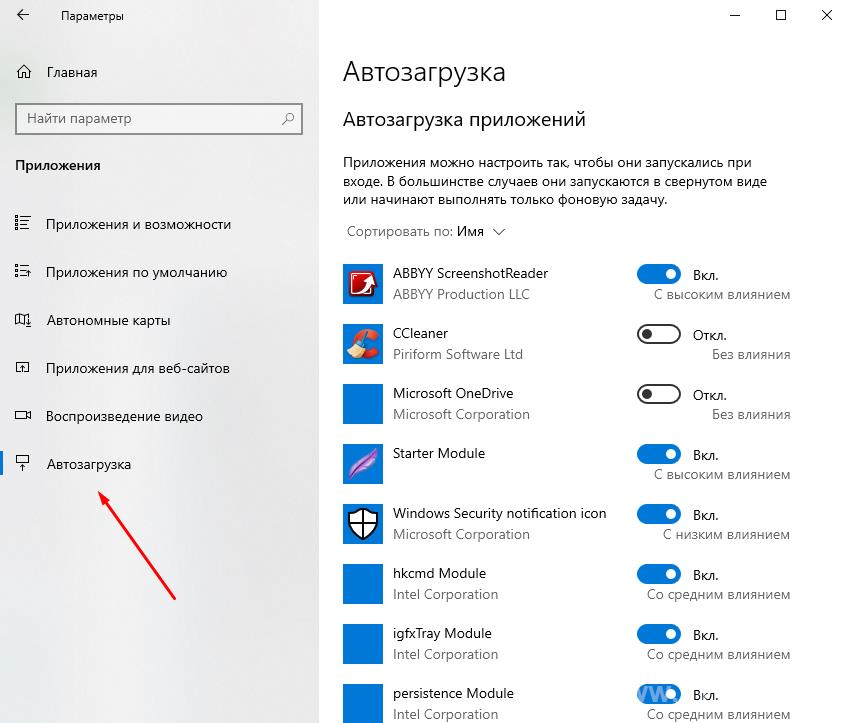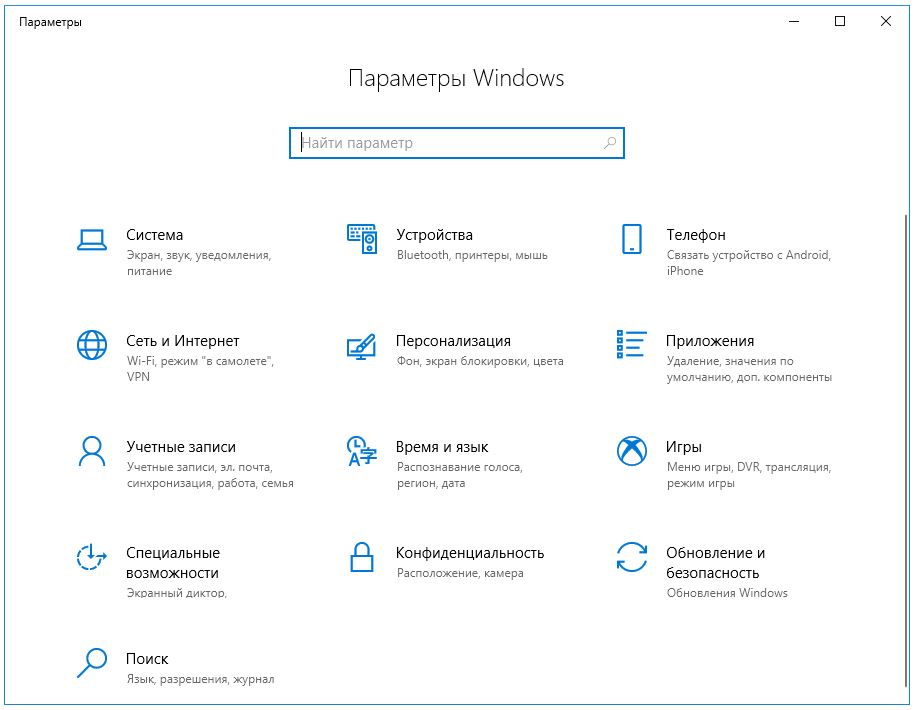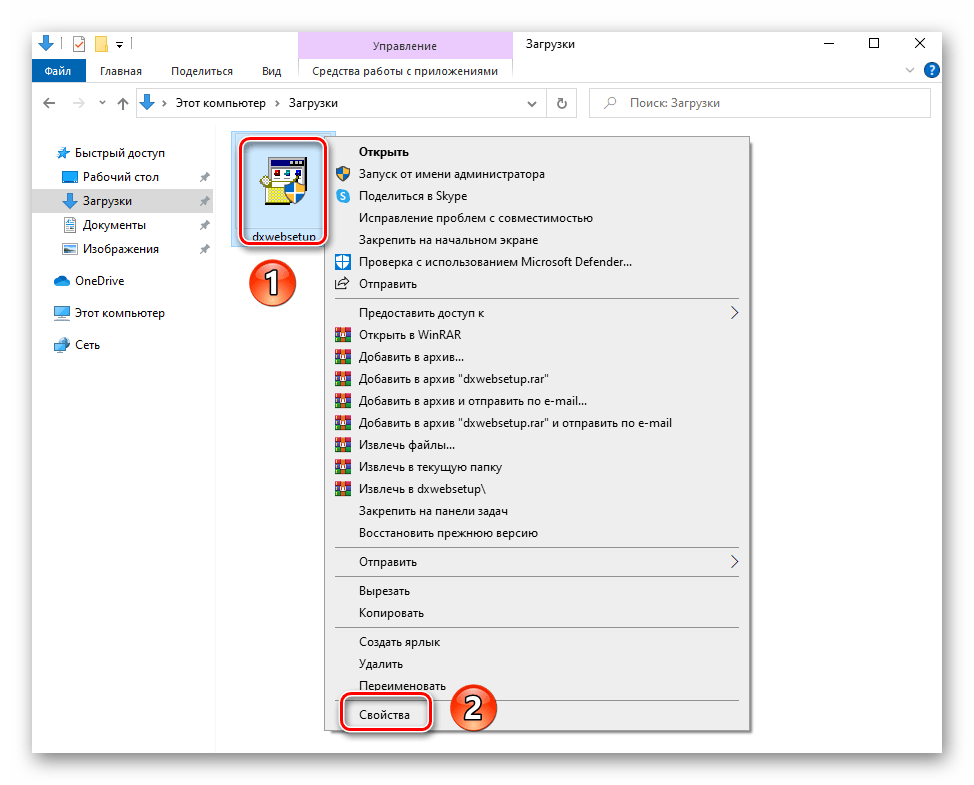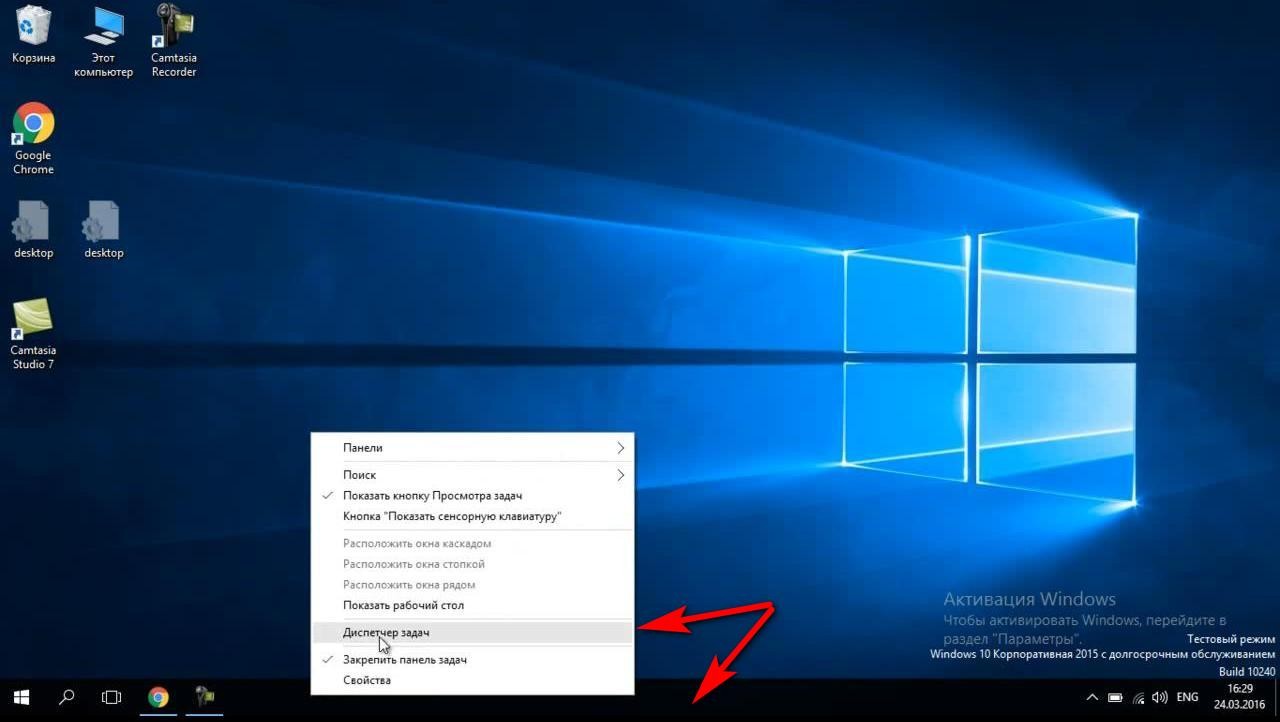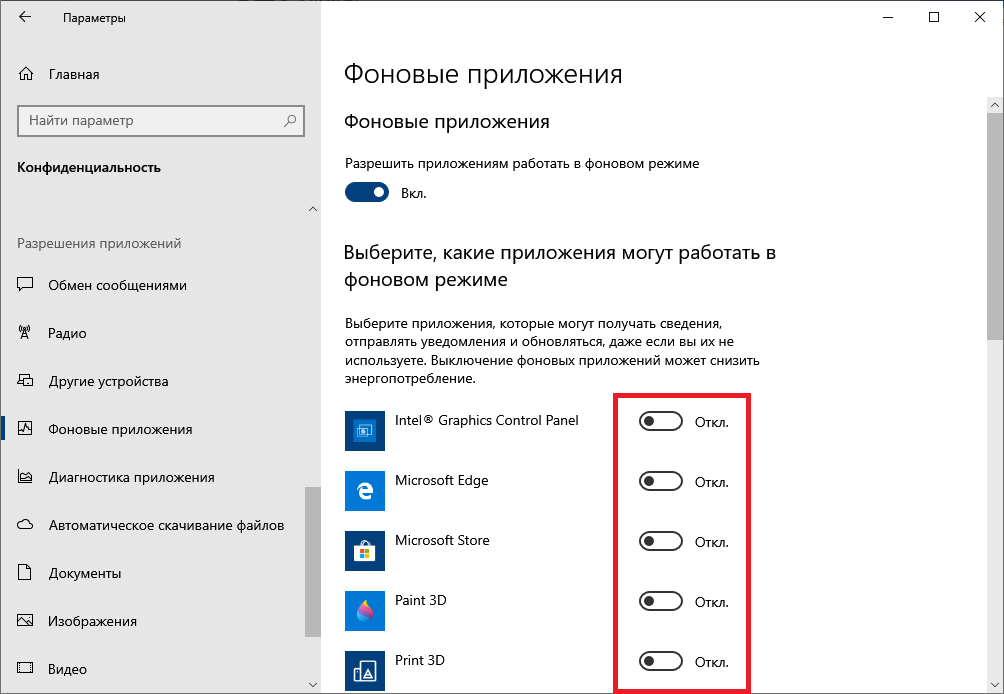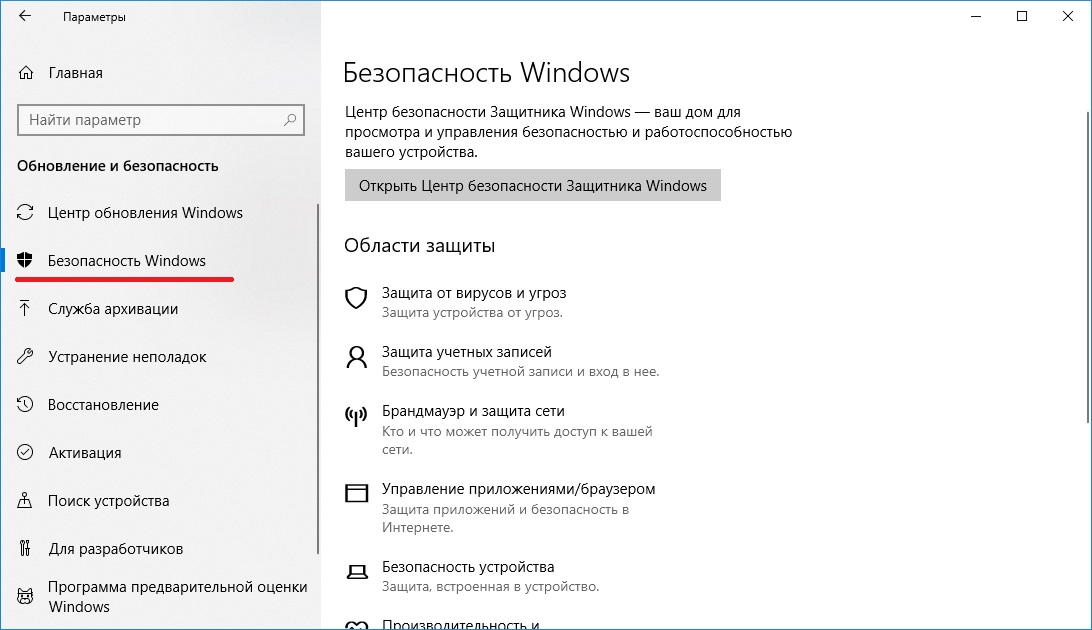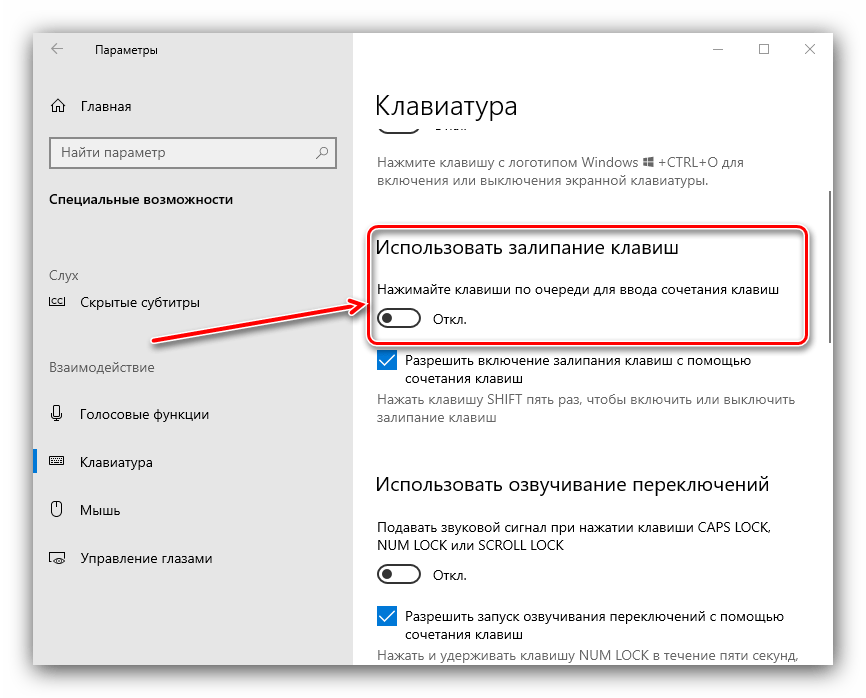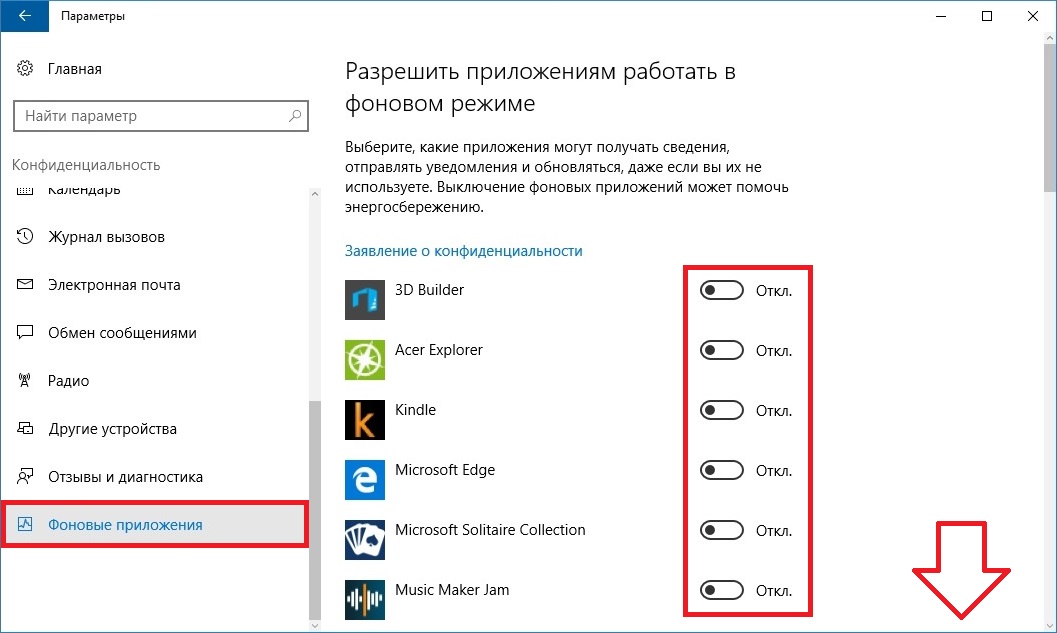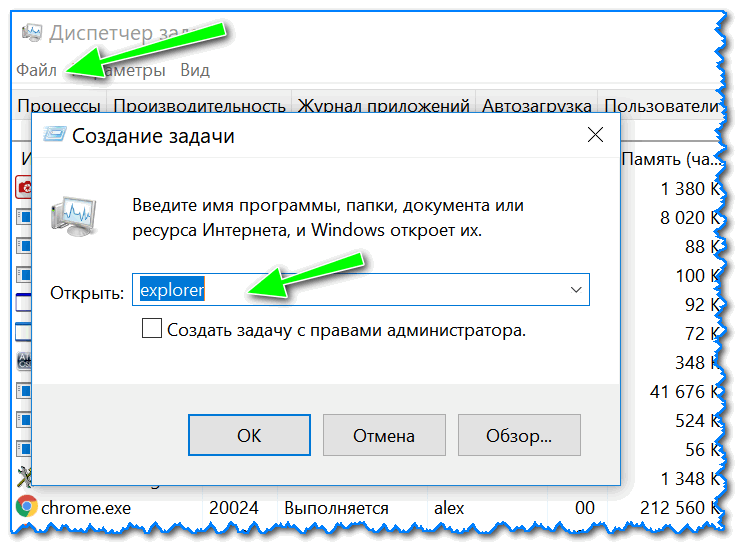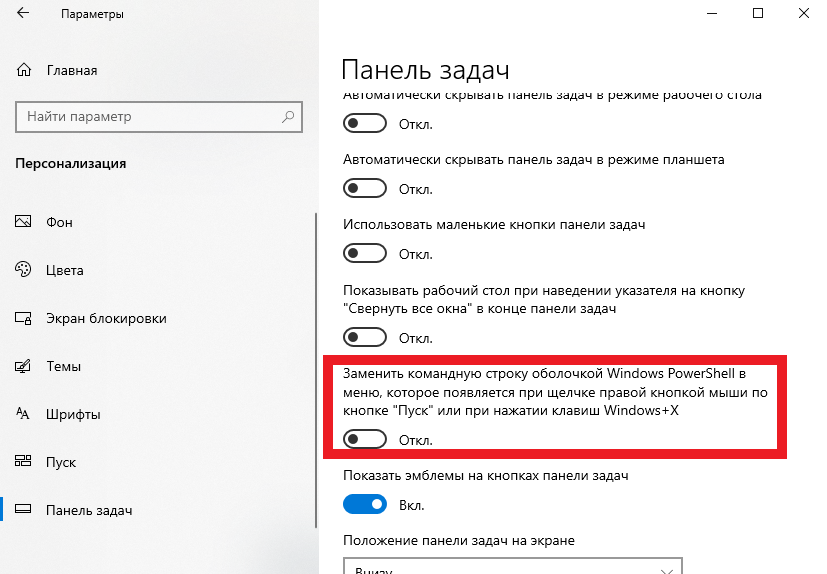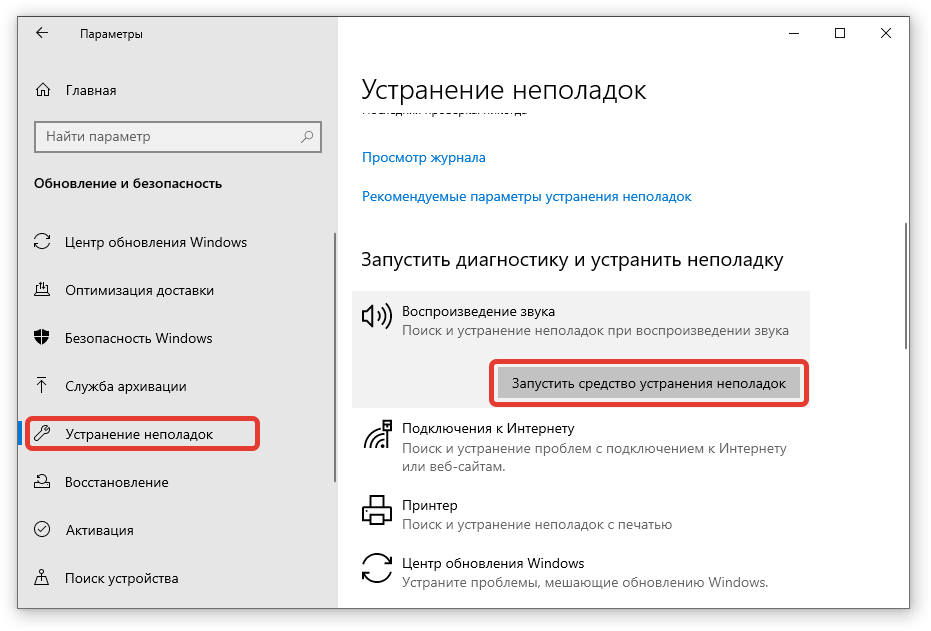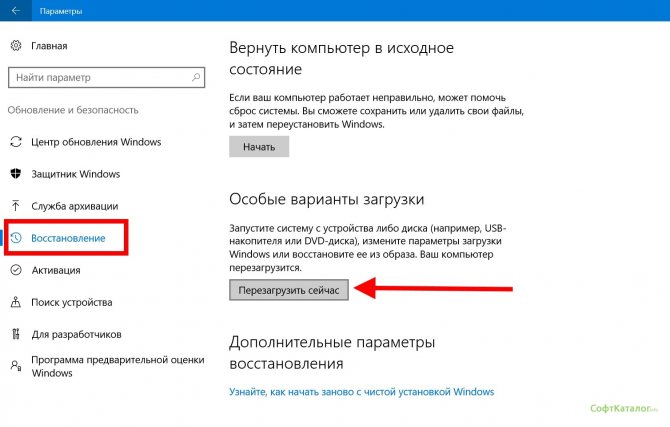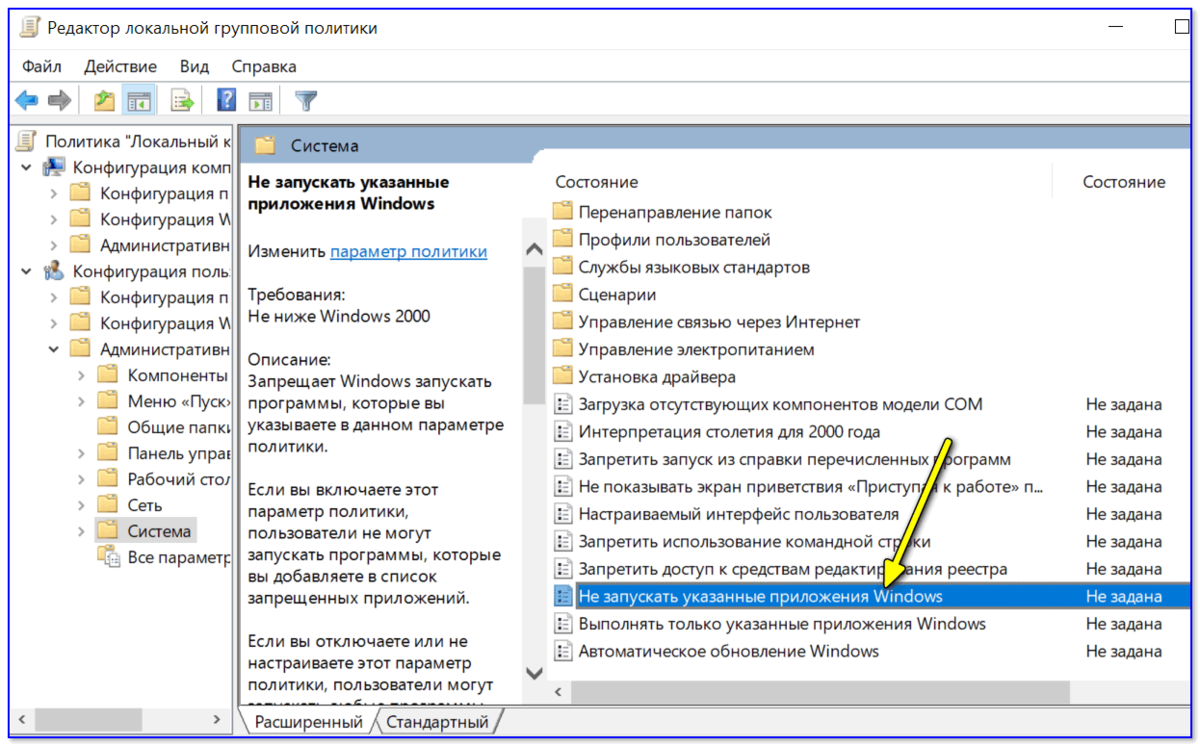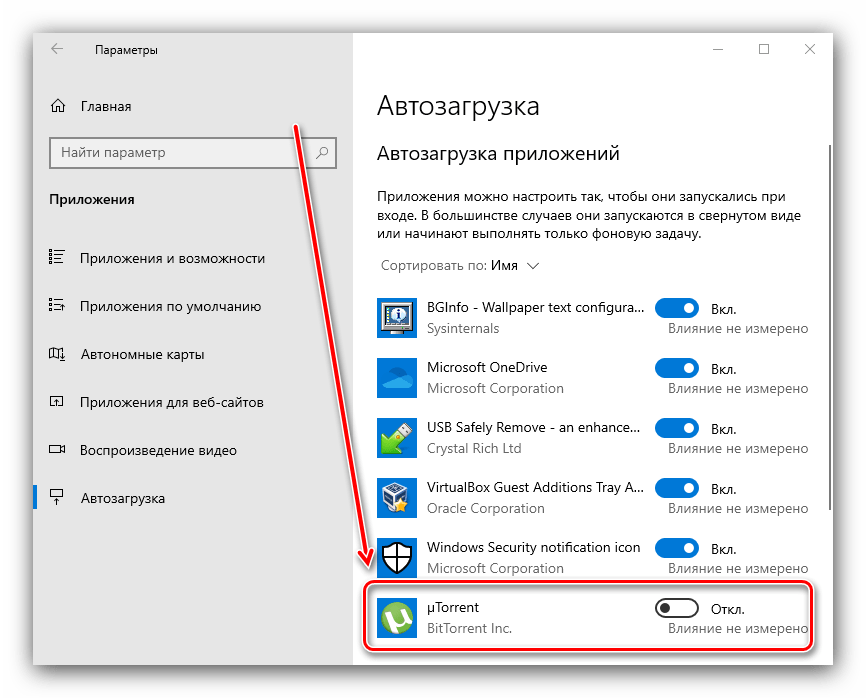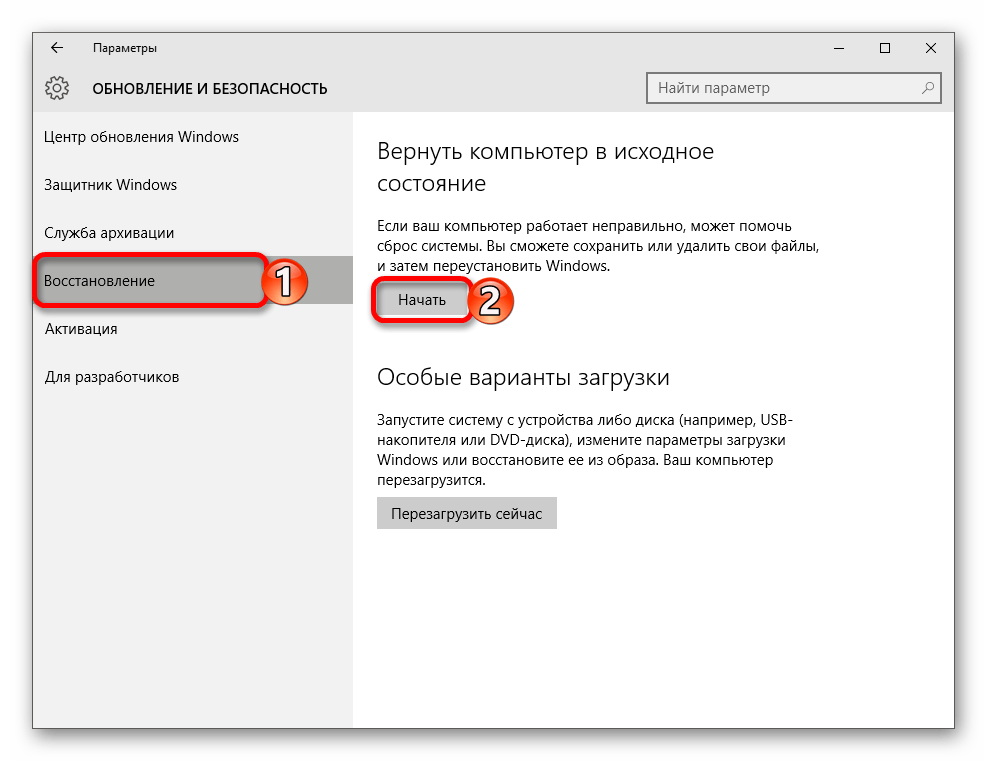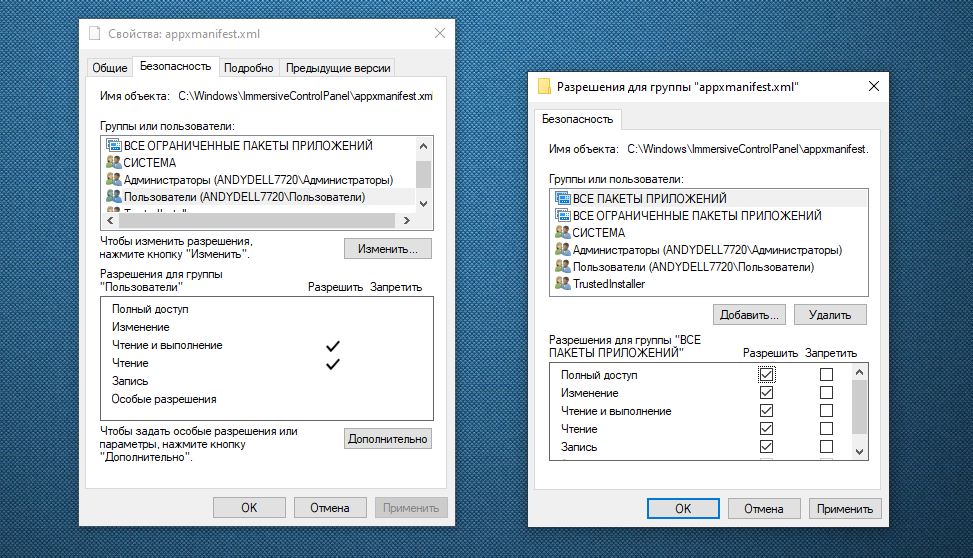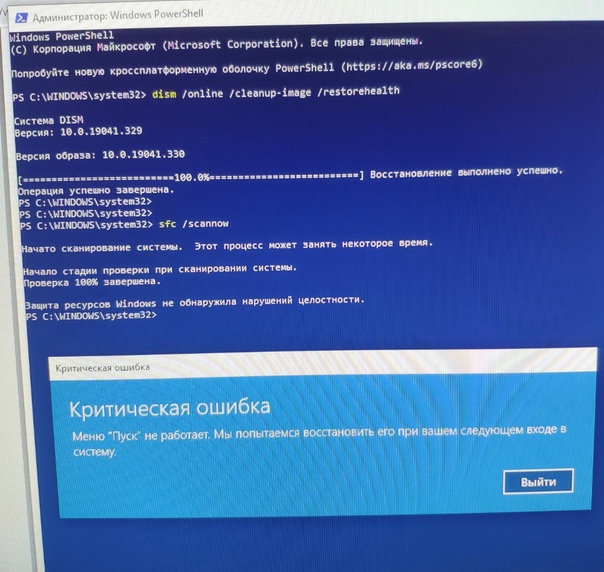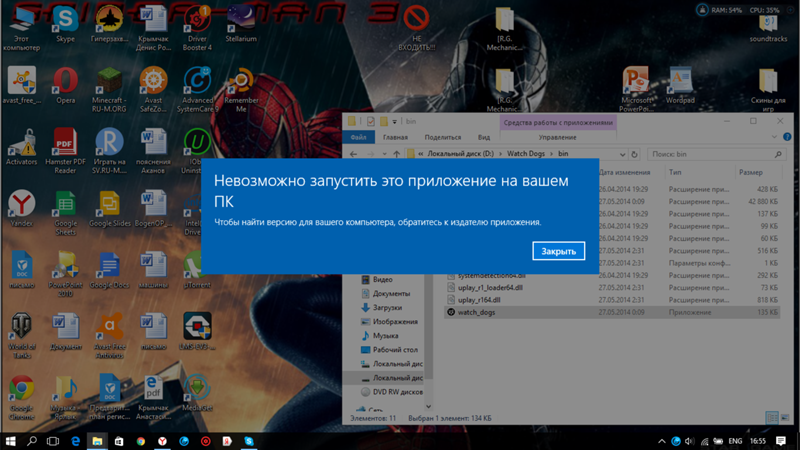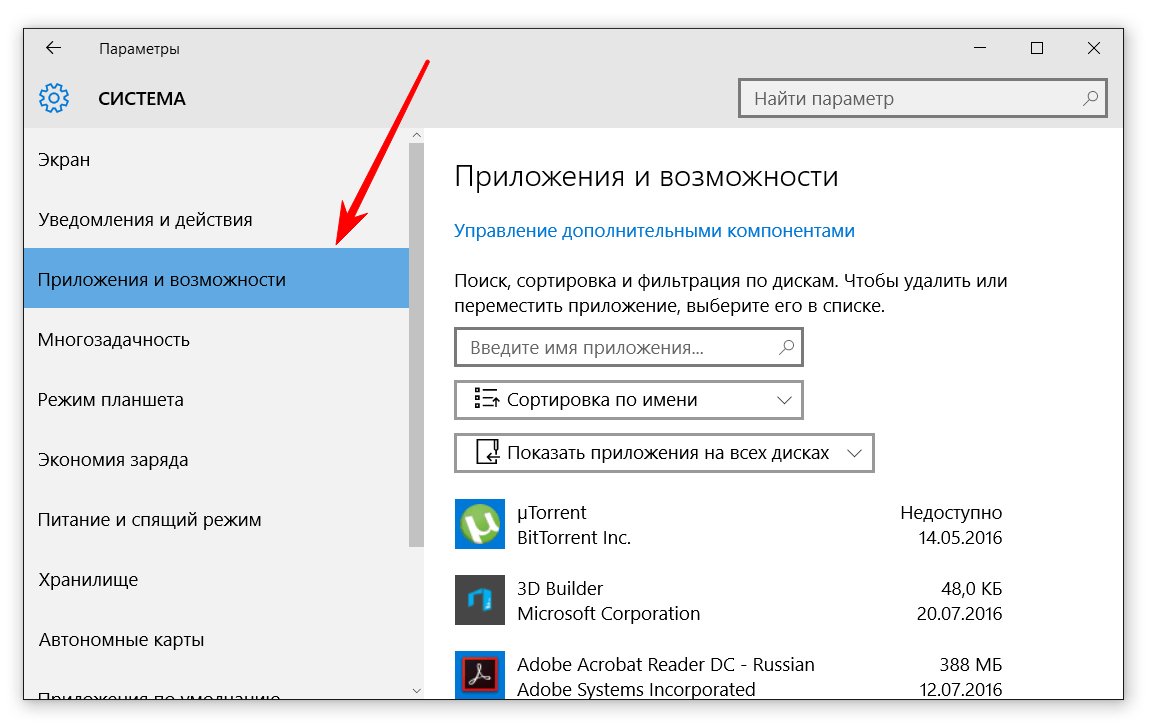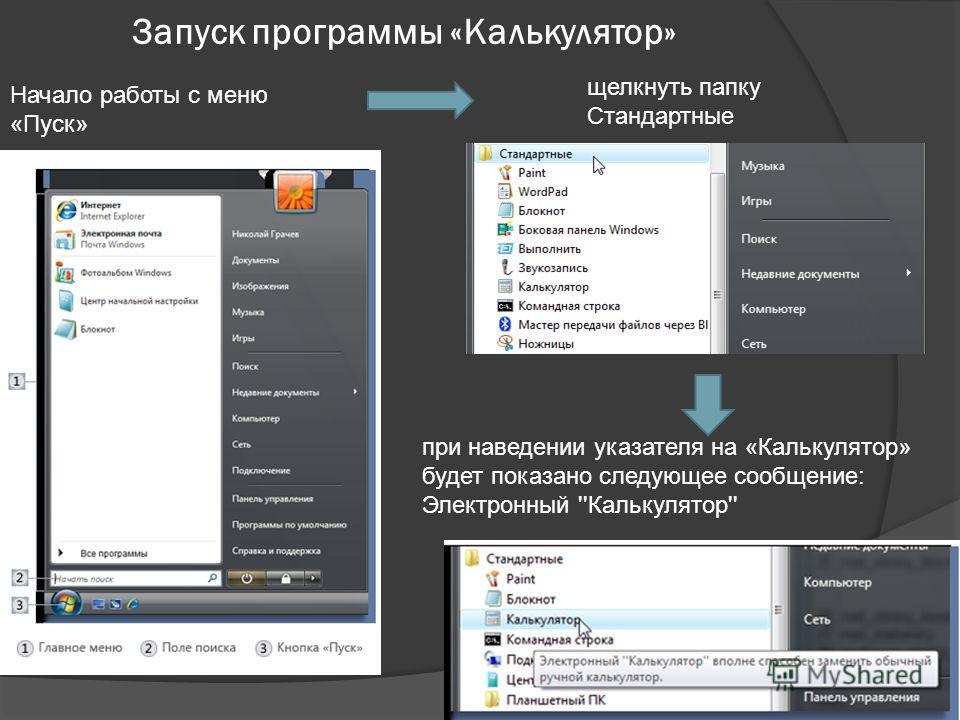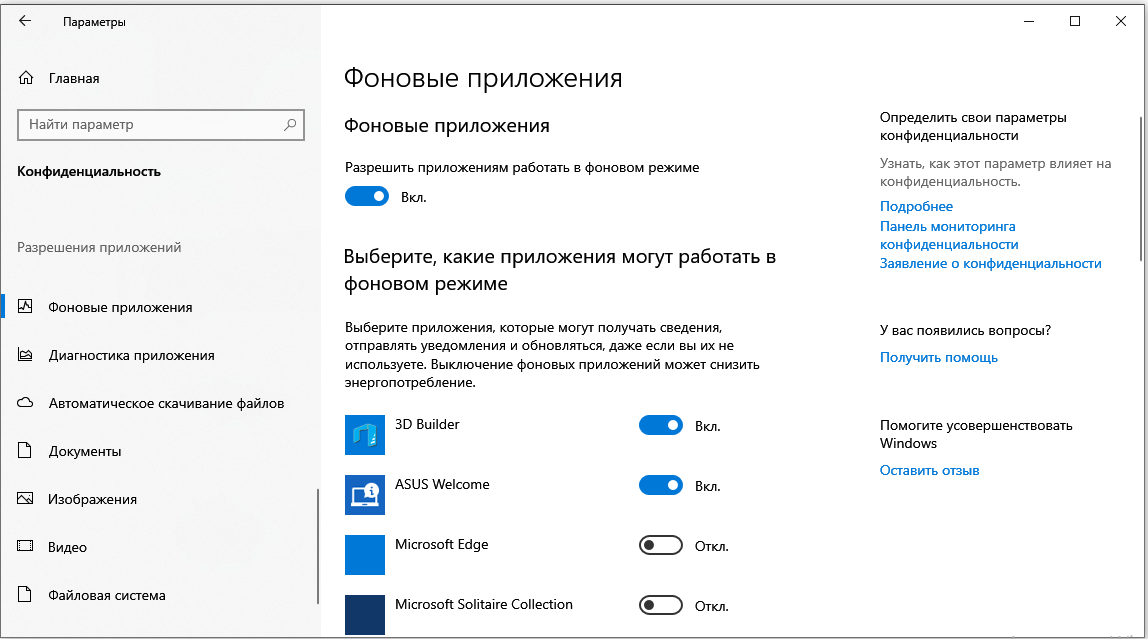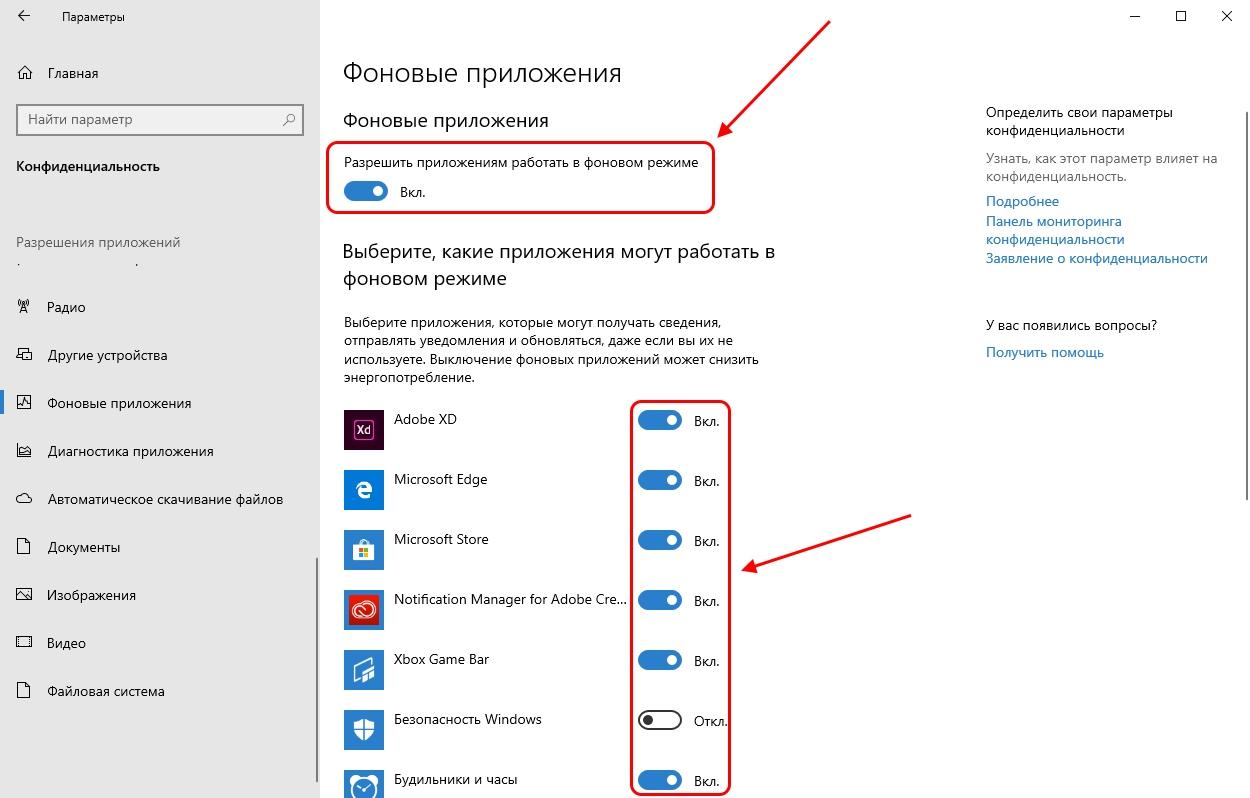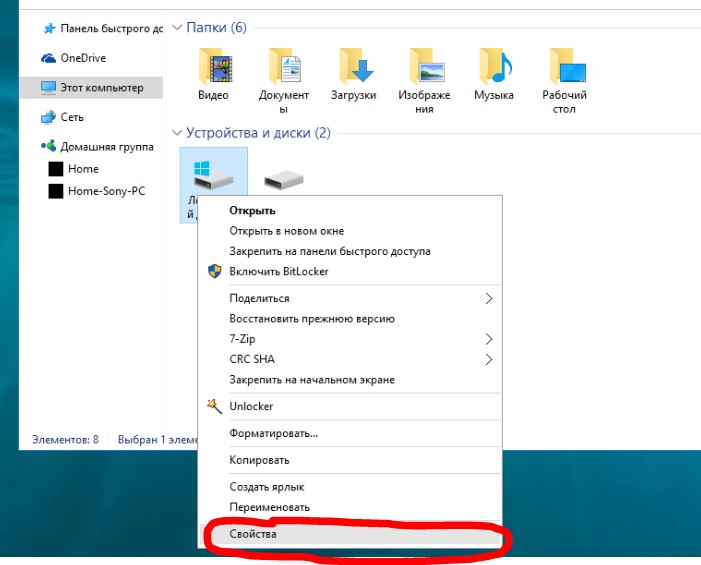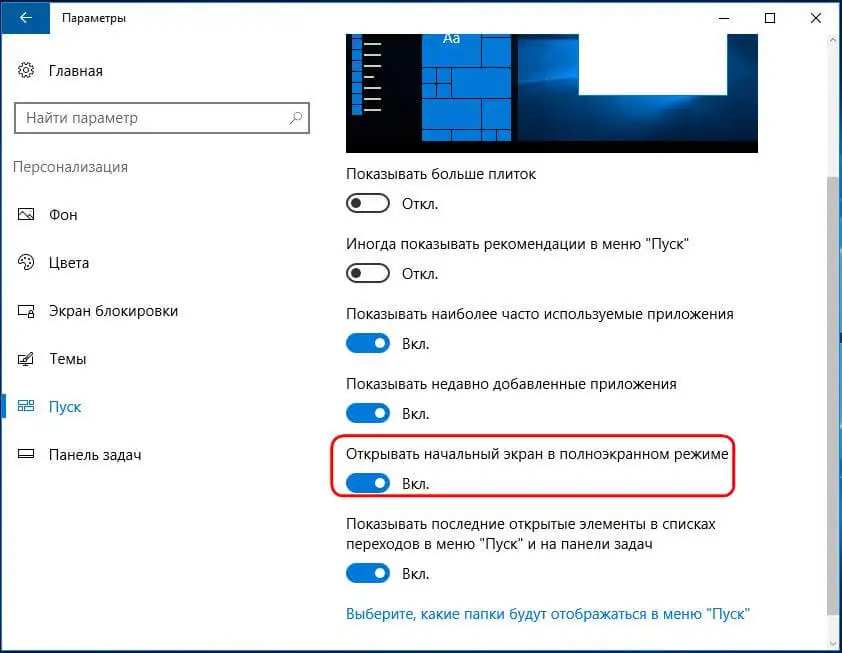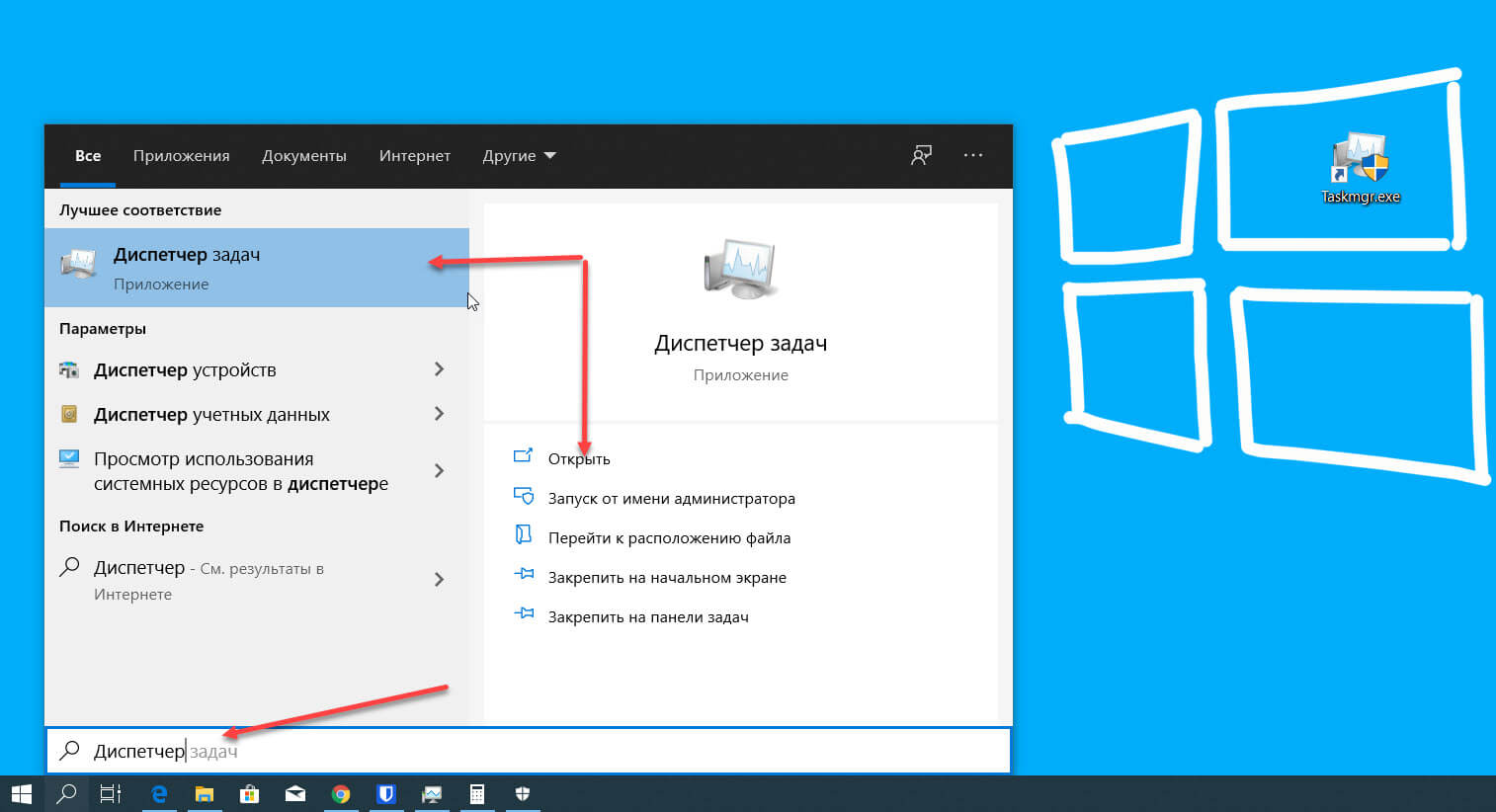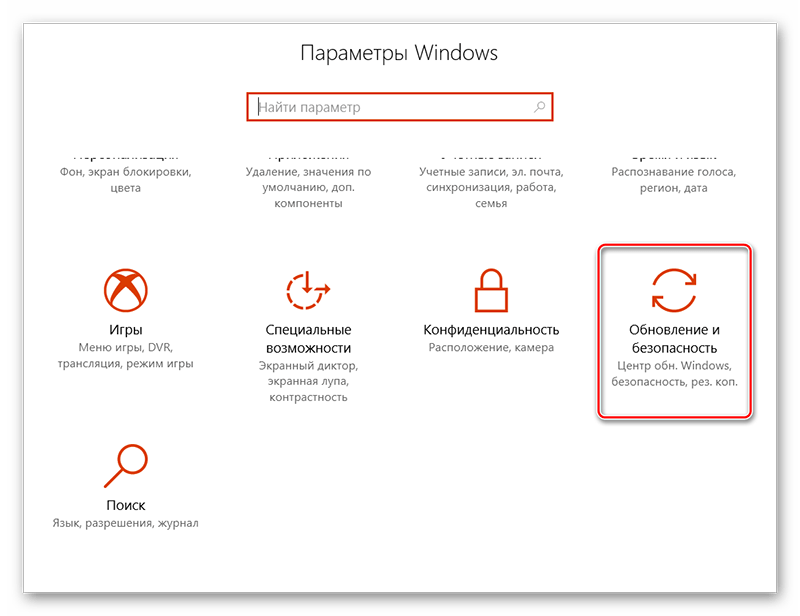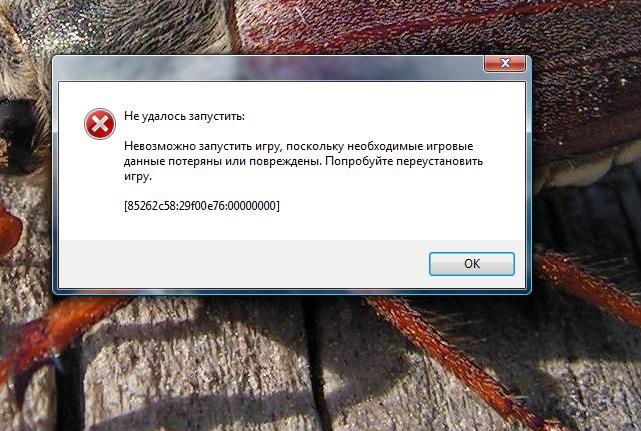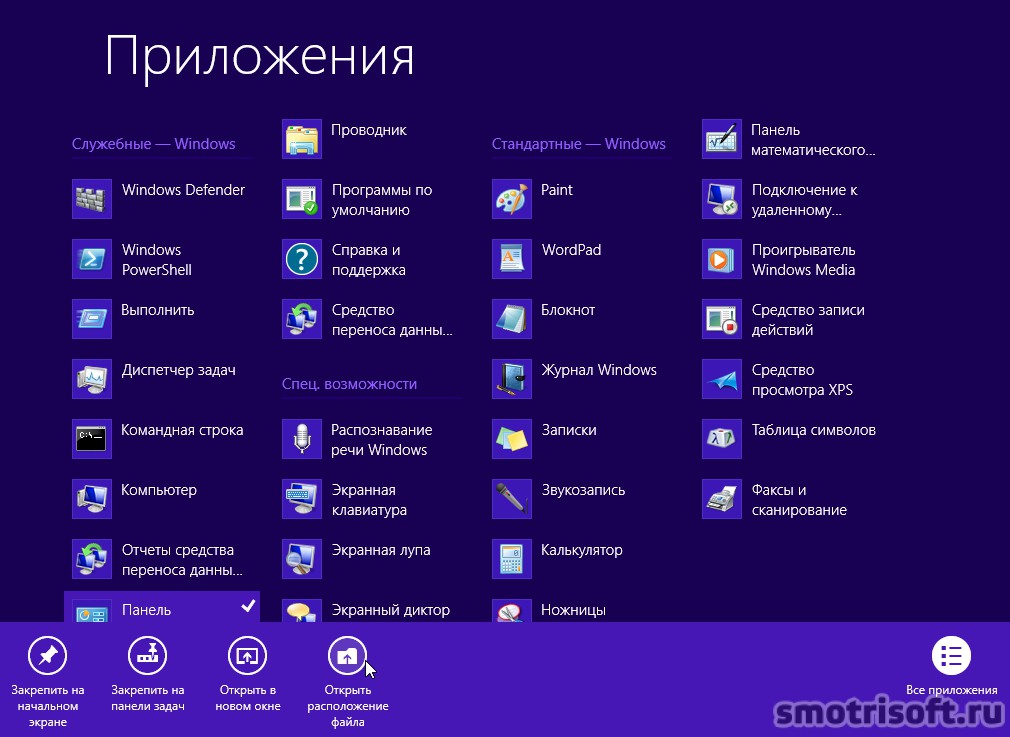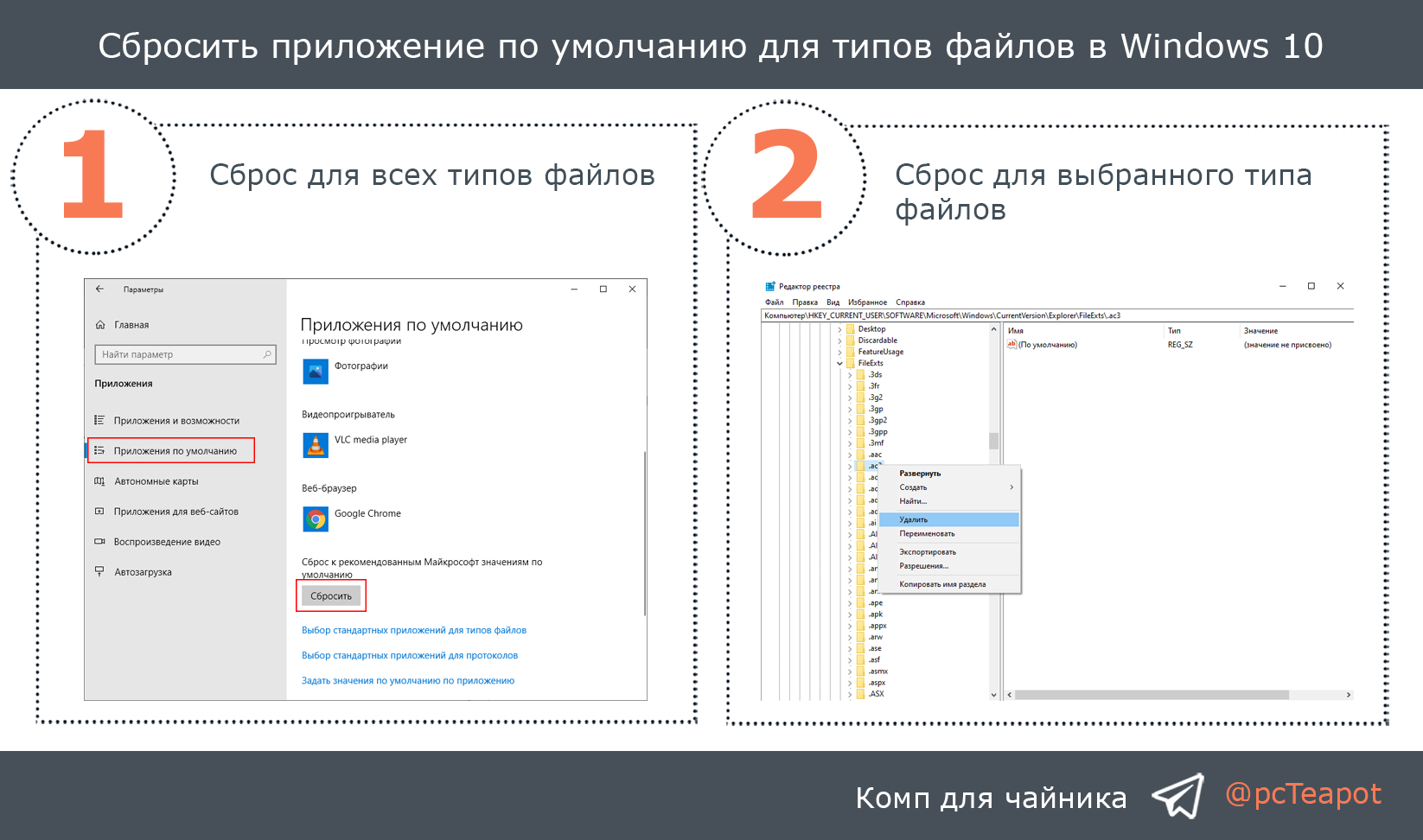Используйте Media Creation Tool.
Сегодняшняя проблема не позволяет людям отслеживать новые обновления, выпускаемые Microsoft. С этим также возникает проблема обновить вашу систему. Поэтому вы можете воспользоваться Media Creation Tool, чтобы обойти этот недуг. Данная утилиту поможет вам установить свежие обновления, несмотря на проблему. Не исключено, что новые обновления также исправят ошибку с Центром обновления Windows, о которой идет речь в этом руководстве. Эта процедура не коснется ваших личных данных, а просто обновит компьютер. Для этого выполните следующие действия:
- Сначала вам нужно скачать утилиту с веб-сайта Microsoft.
- Затем запустите загруженный файл.
- После того, как вы согласитесь с Условиями использования, вам будет предложено два варианта на выбор. Выберите Обновить этот компьютер сейчас.
- Выберите Сохранить личные файлы чтобы они не пострадали.
- Наконец, запустите процесс и дождитесь его завершения.
- Надеtvcy, этот метод помог вам справиться с возникающей проблемой.
Несколько вариантов восстановления Windows
Если на ПК не запускается файл EXE, а решить проблему предыдущими способами не удалось, у вас имеется еще несколько методов восстановления Windows. В результате выполнения операций, на компьютере будут восстановлены правильные настройки системы.
Подробнее: Восстановление реестра Windows — 3 способа
Один из самых простых способов — восстановление параметров операционной системы из ранее созданной точки восстановления. Вы можете воспользоваться этим вариантом, если на вашем компьютере имеется точка восстановления, созданная в тот период, когда на ПК не было проблем с файлами EXE.
По умолчанию в Windows включена защита системы, а это значит, что в ОС работает функция создания точек восстановления. После выполнения восстановления, система вернется к тому состоянию, которое она имела на момент создания точки восстановления.
Подробнее:
- Создание точки восстановления и восстановление Windows 10
- Создание точки восстановления и восстановление Windows 8.1
- Создание точки восстановления и восстановление Windows 7
Менее распространенный вариант: восстановление из резервной копии операционной системы, созданной ранее системным средством или с помощью стороннего программного обеспечения. Вы можете восстановить работоспособное состояние Windows, используя эту архивную копию.
Подробнее: Восстановление Windows 10 из резервного образа системы
Если эти методы не сработали по разным причинам, например, из-за отсутствия резервных копий, в запасе у пользователя есть несколько вариантов восстановления Windows с сохранением данных.
Подробнее: Как переустановить Windows 10 без потери данных
В тяжелом случае, при невозможности воспользоваться предложенными способами решения проблемы с файлами EXE, пользователю остается выполнить «чистую» установку Windows. В этом случае, вместе с предыдущей системой, с компьютера будут удалены все пользовательские данные и программы, находящиеся на системном разделе.
Перед переустановкой Windows заранее позаботьтесь о сохранении важных данных, чтобы не потерять информацию с системного диска компьютера.
Перерегистрация приложения
Когда не запускаются «Параметры» компьютера в Windows 10, или приложение работает неправильно, вы можете его перерегистрировать. Для этого откройте консоль PowerShell от имени администратора, скопируйте представленный ниже набор командлетов, вставьте строку в консоль и нажмите ввод.
Get-AppXPackage -AllUsers -Name windows.immersivecontrolpanel | Foreach {Add-AppxPackage -DisableDevelopmentMode -Register “$($_.InstallLocation)\AppXManifest.xml” -Verbose}
Если этого окажется недостаточно, попробуйте переустановить приложение, выполнив в той же PowerShell такую команду:
Get-AppXPackage | Foreach {Add-AppxPackage -DisableDevelopmentMode -Register "$($_.InstallLocation)\AppXManifest.xml"}
Процедура развертывания займет некоторое время, дождитесь ее завершения и проверьте, была ли восстановлена работа «Параметров».
Дополнительные способы исправить запуск приложений
Есть также и дополнительные варианты исправления проблемы, если ничто из выше описанного не смогло помочь в ее решении:
- Переключение часового пояса и даты в автоматически определяемые или наоборот (есть прецеденты, когда это срабатывает).
- Включение контроля учетных записей UAC (если вы до этого его отключили), см. Как отключить UAC в Windows 10 (если делать обратные шаги, он включится).
- Программы, отключающие функции слежения в Windows 10 также могут влиять на работу приложений (блокировать доступ к Интернету, в том числе в файле hosts).
- В планировщике заданий, зайдите в библиотеке планировщика в Microsoft — Windows — WS. Запустите вручную оба задания из этого раздела. Через пару минут проверьте запуск приложений.
- Панель управления — Устранение неполадок — Просмотр всех категорий — Приложения из магазина Windows. Это запустит средство автоматического исправления ошибок.
- Проверьте службы: Служба развертывания AppX, Служба лицензий клиента, Сервер моделей данных плиток. Они не должны быть отключены. Две последних — выполняться автоматически.
- Использование точки восстановления (панель управления — восстановление системы).
- Создание нового пользователя и вход под ним (при этом проблема не решается для текущего пользователя).
- Сброс Windows 10 через параметры — обновление и восстановление — восстановление (см. Восстановление Windows 10).
В Windows 10 порой случаются необъяснимые и странные вещи. Так, участились случаи, когда базовые приложения из Microsoft Store буквально на ровном месте перестают запускаться. У некоторых пользователей такие «проблемные» программы могут открываться, но буквально сразу же происходит их закрытие.
Причем объяснить причины всего этого достаточно сложно, если вообще возможно. Но в данной статье мы попытаемся исправить положение дел максимально просто и оперативно, используя лишь возможности операционной системы.
С установкой Windows 10 мы получаем достаточно солидный набор софта, который уже встроен в ОС. Некоторые программы можно платно или бесплатно загрузить из фирменного магазина Microsoft Store, если вам чего-то недостает. Как правило, большинству пользователей этого хватит, чтобы комфортно работать, обучаться и развлекаться за компьютером или ноутбуком. И такие приложения распространяются абсолютно официально, поэтому проблем с ними быть не должно. Но в последнее время поступает все больше жалоб на работу таких программ.
Удивительно, но даже простейший софт в лице WhatsApp Dekstop или ROBLOX способен сразу или после определенного времени не запускаться. Определенные приложения просто отказываются функционировать без каких-либо причин. Естественно, такая проблема не просто является досадной, но и заставляет пользователей злиться и нервничать. Ведь еще вчера все могло работать нормально, а сегодня любимая программа досадно «ломается».
Если же данная проблема застала вас врасплох, то не нужно раньше времени огорчаться. Мы подготовили эффективные решения, которые могут помочь в этой сложной ситуации. Нижеприведенные советы нельзя панацеей от всех бед, но почти всегда они положительно решают вопрос, связанный с внезапно неработающими приложениями.
Переустановка и перерегистрация приложений Windows 10
Внимание: в некоторых случаях выполнение инструкций из этого раздела может привести к тому, что с приложениями Windows 10 возникнут дополнительные проблемы (например, вместо них появятся пустые квадраты с подписями), учитывайте это и для начала, наверное, лучше попробовать следующие описанные способы, а уже потом возвращаться к этому.
Одна из самых действенных мер, срабатывающих для большинства пользователей в описываемой ситуации — перерегистрация приложений магазина Windows 10. Выполняется это с помощью PowerShell.
Прежде всего, запустите Windows PowerShell от имени администратора. Для этого вы можете начать вводить в поиске Windows 10 «PowerShell», а когда нужное приложение будет найдено, кликнуть по нему правой кнопкой мыши и выбрать запуск от имени Администратора. Если же поиск не работает, то: пройдите в папку
C:\ Windows\ System32\ WindowsPowerShell\ v1.0
кликните правой кнопкой мыши по Powershell.exe, выберите запуск от имени администратора.
Скопируйте и введите следующую команду в окно PowerShell, после чего нажмите Enter:
Get-AppXPackage | Foreach {Add-AppxPackage -DisableDevelopmentMode -Register "$($_.InstallLocation)\AppXManifest.xml"}
Дождитесь завершения выполнения работы команды (при этом не обращая внимания на то, что она может выдать значительное количество ошибок красного цвета). Закройте PowerShell и перезагрузите компьютер. Проверьте, стали ли работать приложения Windows 10.
Если в данном виде способ не сработал, то есть второй, расширенный вариант:
- Удалите те приложения, запуск которых для вас критичен
- Переустановите их (например, с помощью команды, указанной ранее)
Подробнее об удалении и повторной установке предустановленных приложений:
Как удалить встроенные приложения Windows 10
.
Дополнительно, вы можете выполнить то же действие автоматически с помощью бесплатной программы FixWin 10 (в разделе Windows 10 выбрать пункт Windows Store Apps not opening).
Дополнительные способы исправить запуск приложений
Есть также и дополнительные варианты исправления проблемы, если ничто из выше описанного не смогло помочь в ее решении:
- Переключение часового пояса и даты в автоматически определяемые или наоборот (есть прецеденты, когда это срабатывает).
-
Включение контроля учетных записей UAC (если вы до этого его отключили), см.
Как отключить UAC в Windows 10
(если делать обратные шаги, он включится).
-
Программы, отключающие функции слежения в Windows 10 также могут влиять на работу приложений (блокировать доступ к Интернету, в том числе в
файле hosts
).
- В планировщике заданий, зайдите в библиотеке планировщика в Microsoft — Windows — WS. Запустите вручную оба задания из этого раздела. Через пару минут проверьте запуск приложений.
- Панель управления — Устранение неполадок — Просмотр всех категорий — Приложения из магазина Windows. Это запустит средство автоматического исправления ошибок.
- Проверьте службы: Служба развертывания AppX, Служба лицензий клиента, Сервер моделей данных плиток. Они не должны быть отключены. Две последних — выполняться автоматически.
- Использование точки восстановления (панель управления — восстановление системы).
- Создание нового пользователя и вход под ним (при этом проблема не решается для текущего пользователя).
-
Сброс Windows 10 через параметры — обновление и восстановление — восстановление (см.
Восстановление Windows 10
).
источник-
remontka
Инициализация системных файлов
Если системные файлы компьютера на Windows 10 были удалены (не исключено, что вследствие действий вирусов), тогда имеет смысл провести анализ системы на выявление ошибок. Делается это при помощи командной строки, которую необходимо запустить от имени администратора. Введите в нее команду, проверяющую целостность системных файлов:
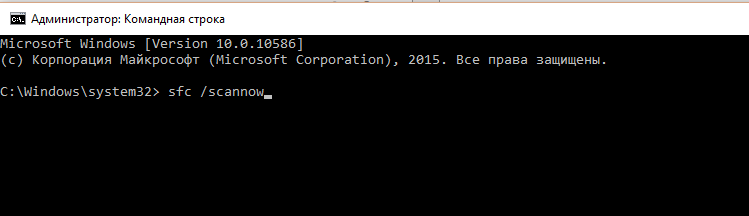
В тех случаях, когда проблемы обнаружены в результате проверки не были, рекомендуется выполнить еще одну команду, направленную на восстановление образа системы Windows 10:
Данный метод из трех, приведенных в рамках данной статьи, является наименее эффективным. При этом он может вернуть работоспособность приложений, если проблема появилась после очистки компьютера от вирусов.
Почему на Windows 10 не запускаются программы и как это исправить
Если начать перечислять все возможные причины, по которым не запускается или выдаёт ошибку то или иное приложение, то не хватит и суток, чтобы разобрать все. Так уж вышло, что чем сложнее система, тем больше она содержит в себе дополнительных компонентов для работы приложений, тем больше ошибок может возникнуть во время работы программ.
Windows 10 может выдать ошибку при попытке получить доступ к определённым файлам и папкам. К примеру, если на одном компьютере две учётные записи, а при установке приложения (в некоторых есть такая настройка) было указано, что оно доступно только одной из них, то для другого пользователя программа будет недоступна.
Во время установки некоторые приложения предоставляют выбор, кому будет доступна программа после установки
Также некоторые приложения вполне могут запуститься с правами администратора. Для этого в контекстном меню выберите пункт «Запуск от имени администратора».
В контекстном меню выберите «Запуск от имени администратора»
Что делать, когда не запускаются приложения из «Магазина»
Нередко программы, установленные из «Магазина», перестают запускаться. Доподлинно причина возникновения этой проблемы неизвестна, но решение всегда одинаковое. Необходимо очистить кэш «Магазина» и самого приложения:
- Откройте «Параметры» системы, нажав комбинацию клавиш Win + I.
- Щёлкните по разделу «Система» и перейдите во вкладку «Приложения и возможности».
- Пролистайте список установленных программ и найдите «Магазин». Выберите его, нажмите кнопку «Дополнительные параметры».
Через «Дополнительные параметры» можно сбросить кэш приложения
Нажмите кнопку «Сбросить».
Кнопка «Сбросить» удаляет кэш приложения
Повторите процедуру для приложения, которое установлено через «Магазин» и при этом перестало запускаться. После этого действия рекомендовано перезагрузить компьютер.
Переустановка и перерегистрация приложений «Магазина»
Решить проблему с приложением, установка которого прошла некорректно, можно через его удаление и последующую установку с нуля:
- Вернитесь в «Параметры», а далее — в «Приложения и возможности».
- Выберите нужное приложение и удалите его одноимённой кнопкой. Повторите процесс установки приложения через «Магазин».
Кнопка «Удалить» в «Приложения и возможности» деинсталирует выбранную программу
Решить проблему можно также с помощью перерегистрации приложений, созданной для того, чтобы исправить возможные проблемы с правами взаимодействия программы и ОС. Этот способ по новой заносит данные о приложениях в реестр.
Откройте «Пуск», среди перечня программ выберите папку Windows PowerShell, правой кнопкой щёлкните по одноимённому файлу (или по файлу с припиской (х86), если у вас установлена 32-битная ОС). Наведите курсор на «Дополнительно» и в выпадающем меню выберите «Запуск от имени администратора».
В выпадающем меню «Дополнительно» выберите «Запуск от имени администратора»
Введите команду Get-AppXPackage | Foreach {Add-AppxPackage -DisableDevelopmentMode -Register «$($_.InstallLocation)AppXManifest.xml»} и нажмите Enter.
Введите команду и запустите её клавишей Enter
Дождитесь завершения работы команды, не обращая внимания при этом на возможные ошибки. Перезагрузите компьютер и пользуйтесь приложением.
Другие варианты решения проблемы
Итак, у вас не работают приложения Windows 10 или на Windows 8.1, в этом случае можно использовать методы ниже, но не факт, что они помогут:
- Использовать утилиту «Устранение неполадок»;
- Воспользоваться восстановлением системы;
- Отключить службу данного приложения, а потом заново включить;
- Использовать инструмент FixWin 10;
- После включения ПК не выключать интернет и пробовать запустить приложение;
- Проверить компьютер на вирусы.
Наверное, это самые основные методы, по исправлению проблемы, когда не работают приложения Windows 10. В случае неудачного стечения обстоятельств, следует воспользоваться переустановкой системы (если система реально плохо работает).
Восстановление настроек системы в AVZ
Антивирусная утилита AVZ (Антивирус Олега Зайцева) — бесплатное приложение для поиска вредоносного программного обеспечения на ПК. В программе имеется несколько инструментов выполняющих задачи по восстановлению системных настроек.
Выполните следующее:
- Скачайте AVZ с официального сайта разработчика: http://z-oleg.com/secur/avz/download.php.
- Распакуйте ZIP-архив с программой.
- Загрузитесь в безопасном режиме Windows.
Подробнее:
- Как зайти в безопасный режим Windows 10 — 4 способа
- Как запустить безопасный режим Windows 8.1 (Windows

- Как зайти в безопасный режим Windows 7 — 4 способа
- Запустите программу AVZ на компьютере.
- Войдите в меню «Файл», нажмите на пункт «Восстановление системы».
- В окне «Восстановление настроек системы» установите флажок в опции «Восстановление параметров запуска .exe, .com, .pif файлов».
- Нажмите на кнопку «Выполнить отмеченные операции».
- Перезагрузите ПК.
- Войдите в обычный режим запуска Windows, чтобы убедиться была ли решена проблема и продолжить текущую работу.
Переустановка приложений
Совет из данного пункта следует использовать с особой осторожностью. Дело в том, что после переустановки могут возникнуть еще больше проблем, такое было замечено, но не часто
Полое удаление всех приложений тоже может навредить. Об этом я писал в этой статье, она же указана в начале.
Перед тем, как пользоваться этим методом, сперва опробуйте другие. А теперь приступим.
Задача подразумевает использование утилиты PowerShell, а значит введите в поиске Windows название инструмента и откройте с повышенными привилегиями (имени администратора).
Всё, что вам нужно сделать, выполнить вот такую длинную строчку:
После этого ждём окончания процесса, так как приложений достаточно много. Когда он закончится, перезапустите ПК.
Что еще можно сделать, если вариант выше не помог? Можно воспользоваться способом из статьи, указанной выше, вы должны сначала удалить все приложения и снова выполнить команду переустановки.
Сброс приложений
Если не работает какое-то конкретное приложение, можно попытаться выполнить сброс. Возможно, в файлах приложения возник какой-то конфликт или баг, из-за чего оно перестало запускаться или работает некорректно.
- Нажмите Win + I или откройте Параметры любым другим удобным вам способом. Перейдите в раздел Приложения – Приложения и возможности.
- Найдите в списке нужное вам приложение, кликните на него, а затем нажмите Дополнительные параметры.
- Пролистайте немного вниз и найдите пункт Сбросить. Нажмите на соответствующую кнопку. Учтите, что сброс приложения приводит к тому, что из приложения будут удалены все данные и связанные учетные записи.
Если сброс не помог, попробуйте удалить приложение (все равно уже терять нечего) и установить его заново. Если речь идет о системном приложении, которое нельзя удалить обычным способом, загляните в инструкцию, где рассказывается, как удалить системные приложения Windows 10. Также имейте в виду, что проблемы в работе приложения могут быть вызваны кривым обновлением. К сожалению, в Microsoft Store нет возможности откатиться на предыдущие версии приложений, поэтому в таком случае надо будет лишь ждать выхода обновленной версии, в которой разработчик починит собственные костыли.
Приложения Microsoft Store не обновляются автоматически
Следуйте этим методам, чтобы решить проблему неспособности Microsoft Store автоматически находить, загружать и устанавливать обновления приложений.
- Убедитесь, что параметр включен в Microsoft Store
- Очистить кеш Microsoft Store
- Средство устранения неполадок приложений Магазина Windows
- Сбросить Microsoft Store через настройки
- Переустановите приложение Microsoft Store
- Восстановить обновление с помощью Windows 10 ISO
Во время устранения неполадок не проверяйте наличие обновлений вручную. Если вы это сделаете, будет сложно узнать, сработало ли какое-либо из исправлений.
1]Убедитесь, что параметр включен в Microsoft Store.
Если по какой-либо причине автоматическое обновление в настройках Microsoft Store отключено, вы не получите обновления. Итак, это первое, что вам следует проверить.
- Откройте Microsoft Store и щелкните меню с тремя точками.
- Нажмите «Настройки» и найдите «Обновлять приложения автоматически».
- Включите это.
- Снова щелкните меню, и на этот раз щелкните меню «Загрузить и обновления».
Нажмите кнопку «Проверить наличие обновлений», и вы должны увидеть новое обновление, или вы можете оставить его как есть и посмотреть, отправлено ли обновление для проверки настроек.
2]Очистить кеш Microsoft Store
Вы можете очистить кеш Microsoft Store с помощью командлета. Вы можете запустить CMD от имени администратора, введите WSReset.exe и нажмите клавишу Enter или найдите wsreset.exe в меню «Пуск» и следуйте указаниям мастера сброса. Он удалит все, что может блокировать обновления.
3]Средство устранения неполадок приложения Microsoft Store
Windows предлагает встроенные средства устранения неполадок для Microsoft Store, как и другие вещи в Windows. Он может делать все, что угодно, чтобы все стало нормально; это, вероятно, лучший способ исправить это.
- Откройте «Настройки» и перейдите в «Обновление и безопасность»> «Устранение неполадок»> «Приложения из Магазина Windows».
- Выберите и нажмите кнопку Запустить средство устранения неполадок.
- Следуйте указаниям мастера и дождитесь, пока магазин автоматически обнаружит обновление.
Обратите внимание: если проблема заключается в одном приложении, лучше всего сбросить его
4]Сбросить Microsoft Store
Вы можете сбросить настройки приложения Microsoft Store через Настройки.
- Откройте настройки Windows 10 и перейдите в Приложения.
- Найдите Microsoft Store в списке приложений, нажмите на него и нажмите «Дополнительные параметры».
- Найдите «Сброс» и нажмите кнопку «Сброс».
Закройте магазин, если он открыт, и перезапустите его. Если проблема устранена, вы должны увидеть новые обновления в списке.
5]Переустановите приложение Microsoft Store.
Наконец, если ничего не работает, лучше переустановить приложение Microsoft Store, но вам потребуется разрешение администратора. Откройте PowerShell с правами администратора, а затем выполните указанную ниже команду.
Get-AppXPackage *WindowsStore* -AllUsers | Foreach {Add-AppxPackage -DisableDevelopmentMode -Register "$($_.InstallLocation)AppXManifest.xml"}
Если вы впервые слышите об этом, вы также должны знать, что все системные приложения можно переустановить. Вам нужно будет запустить Get-AppxPackage PackageFullName | Удалить-AppxPackage команда.
6]Восстановить обновление с помощью Windows 10 ISO
Ремонтное обновление — это процесс установки Windows 10 поверх существующей установки Windows 10. Он устраняет большинство системных проблем и любые повреждения файлов.
- Загрузите Windows 10 ISO и извлеките установочный файл.
- Запустите файл установки и следуйте процессу установки.
- Он также проведет вас через OOB после завершения настройки.
Войдите в свою учетную запись и проверьте, может ли Microsoft Store теперь находить обновления.
Я надеюсь, что этот пост поможет вам получать обновления автоматически, а не время от времени проверять их вручную.
Включите Чистый запуск Windows.
Стоит проверить есть ли на вашем ПК стороннее ПО, которое вызывает несовместимость. Чистая загрузка поможет запустить ваш компьютер только со встроенными приложениями и службами, чтобы узнать, вызывает ли проблему какое-то стороннее приложение. Иногда даже программное обеспечение для защиты от вредоносных программ может конфликтует со службами Windows. Для запуска в режиме чистой загрузки просто выполните следующие действия:
- Нажмите Windows Key + R кнопки одновременно и вставьте .
- Затем в открывшемся окне перейдите в Услуги сверху.
- Установите флажок рядом с Не отображать службы Майкрософт и нажмите на Отключить все кнопку.
- Теперь перейдите в Общие и выберите Выборочный запуск опцию. Убедитесь, что флажок установлен только рядом с Загружать системные службы.
- Нажмите Применить и OK. Затем перезагрузите компьютер.
Теперь вы можете попытаться открыть Центру обновления еще раз, в режиме чистой загрузки. Если сейчас все работает нормально, это означает, что какая-то сторонняя программа все-таки конфликтует с процессами Windows. Подумайте, что вы установили недавно, и попробуйте удалить это. После загрузки в чистом режиме вам следует вернуть Windows к настройкам нормального запуска. Для этого просто повторите все шаги выше, включив отключенные службы и изменив параметр запуска с Выборочный запуск в Обычный.
Почему не работают приложения Windows 10
В одной из предыдущих материалов я рассказывал про удаление встроенных приложений Windows 10, где описано, что некоторые проблемы в системе можно решить именно избавлением системы от них. В этой статье мы разберемся, почему не работают приложения Windows 10. Если раньше проблема возникала чаще, то сейчас он особо не беспокоит пользователей.
Когда я сказал приложения, я имел в виду стандартный набор компонентов системы, например, Microsoft Edge или Магазин Windows. В один прекрасный момент одно из них может отказать в работе.
Сразу кое-что скажу. Если все указанные ниже способы не подойдут, переходите к восстановлению системы, либо переустановке. Либо удалите приложение и замените аналогом.
Почему не открываются EXE файл на компьютере: возможные причины
Сейчас мы попытаемся разобраться почему не запускается EXE файл для установки скаченной программы на компьютер, или почему не открываются EXE файлы уже установленных приложений.
Если файл EXE не открывается в Windows, то это происходит по нескольким причинам:
- Изменение ассоциаций файлов в операционной системе.
- Воздействие вредоносного программного обеспечения.
- Повреждение системных файлов и компонентов.
- Из-за проведения некорректных изменений в системном реестре.
Часто в этом виноват сам пользователь, потому что эта неприятность произошла из-за его неправильных действий. Понятно, что проблема серьезная, поэтому ее необходимо решить, иначе полноценно работать на компьютере невозможно.
Что делать, если не запускается EXE? Пользователь может самостоятельно решить проблему, воспользовавшись инструкциями из этой статьи.
В этой ситуации, применяются следующие возможные варианты действий:
- Сканирование компьютера на вирусы с помощью антивирусной программы.
- Восстановление ассоциаций файлов.
- Изменение данных ассоциаций «.exe» в редакторе реестра вручную.
- Проверка и восстановление целостности системных файлов.
- Восстановление реестра Windows.
- Восстановление системы с помощью точки восстановления.
- Восстановление Windows из резервной копии.
- Использование стороннего программного обеспечения.
- Переустановка ОС с сохранением программ и данных пользователя.
- «Чистая» установка (переустановка) Windows.
В большинстве случаев, команду на запуск конкретного ПО пытается обработать совсем другое приложение. Это происходит потому, что были изменены или повреждены параметры реестра по умолчанию.
В этом руководстве представлено несколько способов, которые можно использовать для решения проблемы запуска исполняемых файлов EXE на компьютере. Они подходят для использования в операционных системах Windows 10, Windows 8.1, Windows 8, Windows 7.
В зависимости от текущей ситуации на конкретном компьютере, одни методы могут сработать, а другие — нет, поэтому в статье предложены разные варианты действий. Если предложенный способ не приводит к положительному результату, вы можете повторить эти шаги, загрузившись на компьютере в безопасном режиме Windows.
Измените параметры запуска для Службы оркестратора обновлений.
Служба оркестратора обновлений (Update Orchestrator Service) считается очень важной служба для правильной работы процессов обновления. По умолчанию эта служба должна быть установлена на автоматический запуск, однако бывают случаи, когда она отключена у пользователей по необоснованным причинам
Итак, давайте проверим, настроена ли Служба оркестратора обновлений правильно:
- Нажмите Windows Key + R, скопируйте и вставьте и нажмите Enter.
- Затем найдите Служба оркестратора обновлений среди списка.
- Далее дважды щелкните по нейи перейдите в Общие меню.
- Установите Тип запуска на Автоматически.
- Наконец, нажмите Применить, закройте окно, перезагрузите компьютер, и посмотрите решилась ли проблема.
Проверьте целостность системных файлов.
Как мы уже упоминали в начале, проблемы с обновлением могут возникать из-за отсутствия или повреждения файлов. Такие файлы обычно очень важны для правильной работы многих служб Windows. Если некоторые из этих файлов находятся вне своей родной среды, то это может стать причиной ошибок обновления. Ниже мы воспользуемся SFC (Проверка системных файлов) и DISM (Обслуживание образов развертывания и управление ими), которые помогут обнаружить и восстановить отсутствующие компоненты. Вот как:
С помощью SFC
- Откройте Командная строка , введя в поле поиска рядом с Меню Пуск кнопку.
- Щелкните правой кнопкой мыши по Командная строка , а затем Запуск от имени администратора.
- После открытия консоли введите команду и нажмите Enter.
- Когда процесс восстановления будет завершен, перезагрузите компьютер.
С помощью DISM
- Откройте Командная строка как мы это делали на предыдущем шаге.
- Скопируйте и вставьте эту команду .
- Нажмите Enter и подождите, пока Windows закончит сканирование и исправление.
- После этого перезагрузите компьютер и снова установите обновление.
Выводы статьи
В результате неполадок в операционной системе, неправильных действий пользователя или из-за воздействия вирусов, на компьютере не удается запустить EXE файлы. В основном это происходит из-за изменения или повреждения реестра Windows. Из-за этого пользователь не может воспользоваться установленными программами, а на ПК невозможно работать.
Для решения проблемы можно воспользоваться несколькими способами, которые восстанавливают правильные значения в системном реестре, переназначают ассоциации файлов, восстанавливают состояние Windows на тот момент времени, когда на устройстве не наблюдались подобные проблемы.
Похожие публикации:
- Приглашение командной строки отключено — 4 способа исправить
- Как отключить командную строку — 5 способов
- Диспетчер задач отключен администратором: 7 способов включить
- Как отключить Диспетчер задач — 5 способов
- Как в командной строке Windows скопировать или вставить текст