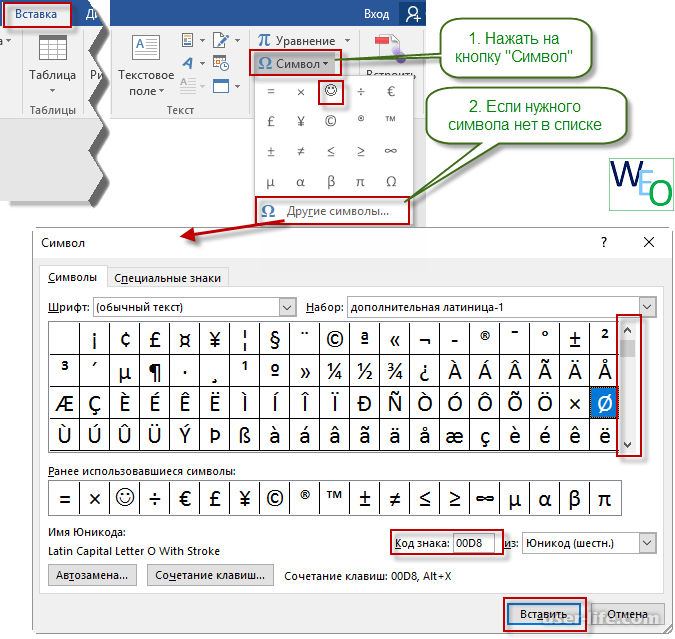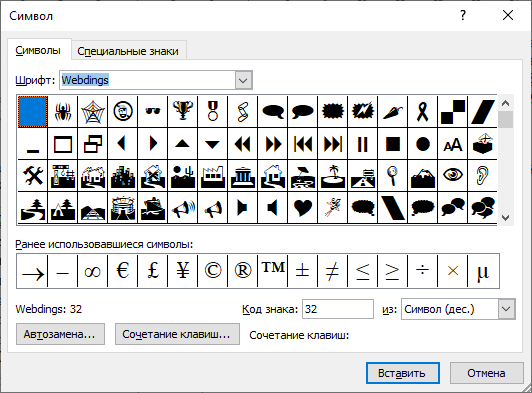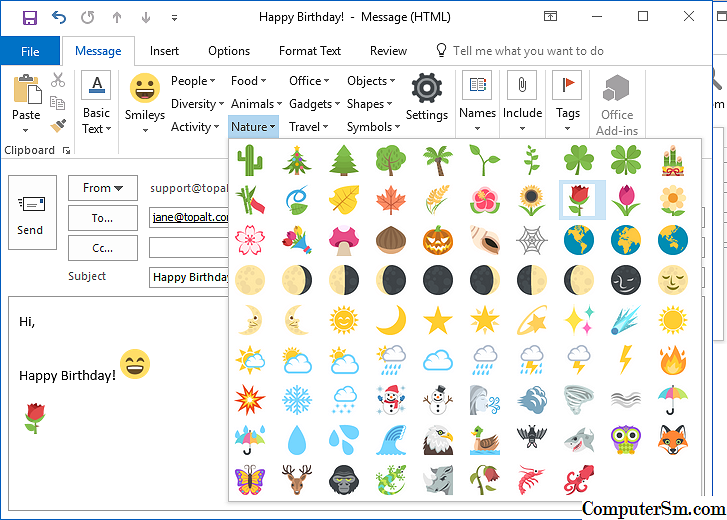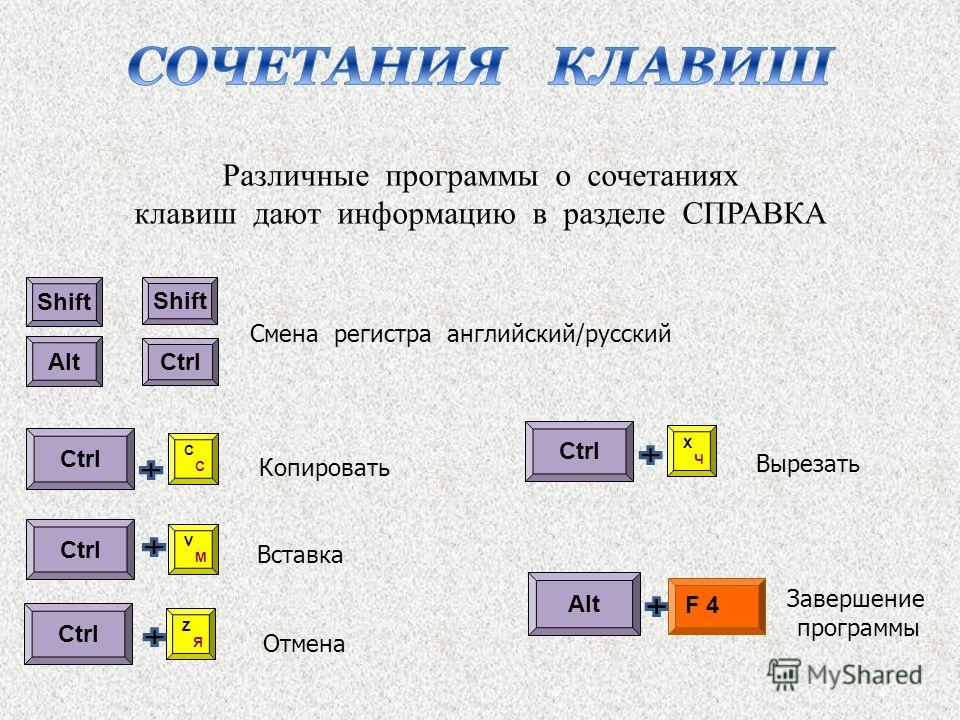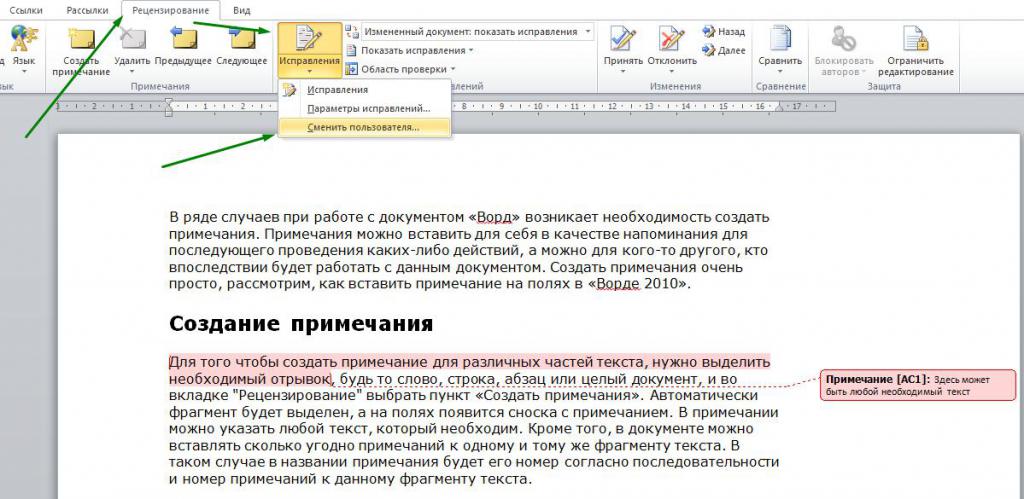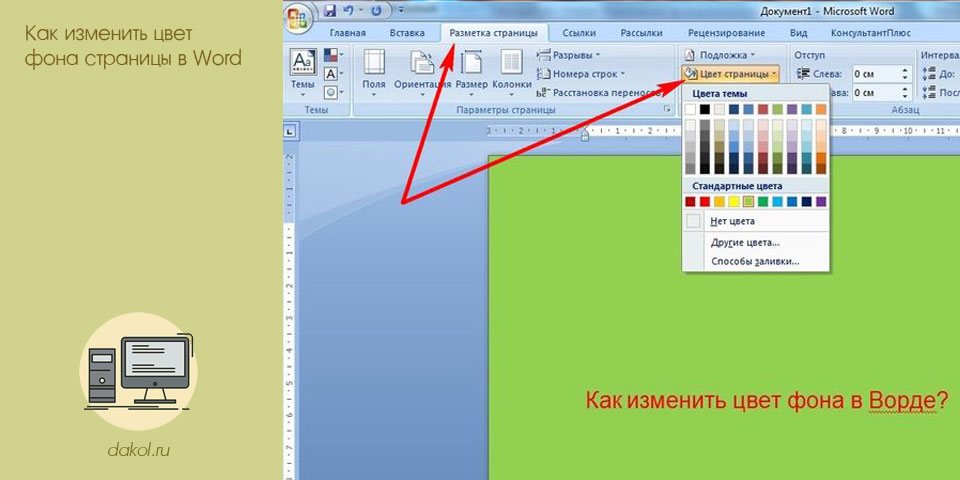Вставьте смайлики с помощью команды «Символ»
Описанный выше метод работает с ПК с операционной системой Windows 10 или 11, поэтому он не будет работать, если вы используете более раннюю версию Windows. Тем не менее, вы по-прежнему можете вставлять смайлики в свои электронные письма, используя команду символа на любом компьютере с Windows. Выполните следующие шаги, чтобы достичь этого подвига:
Шаг 1: Запустите Microsoft Outlook.
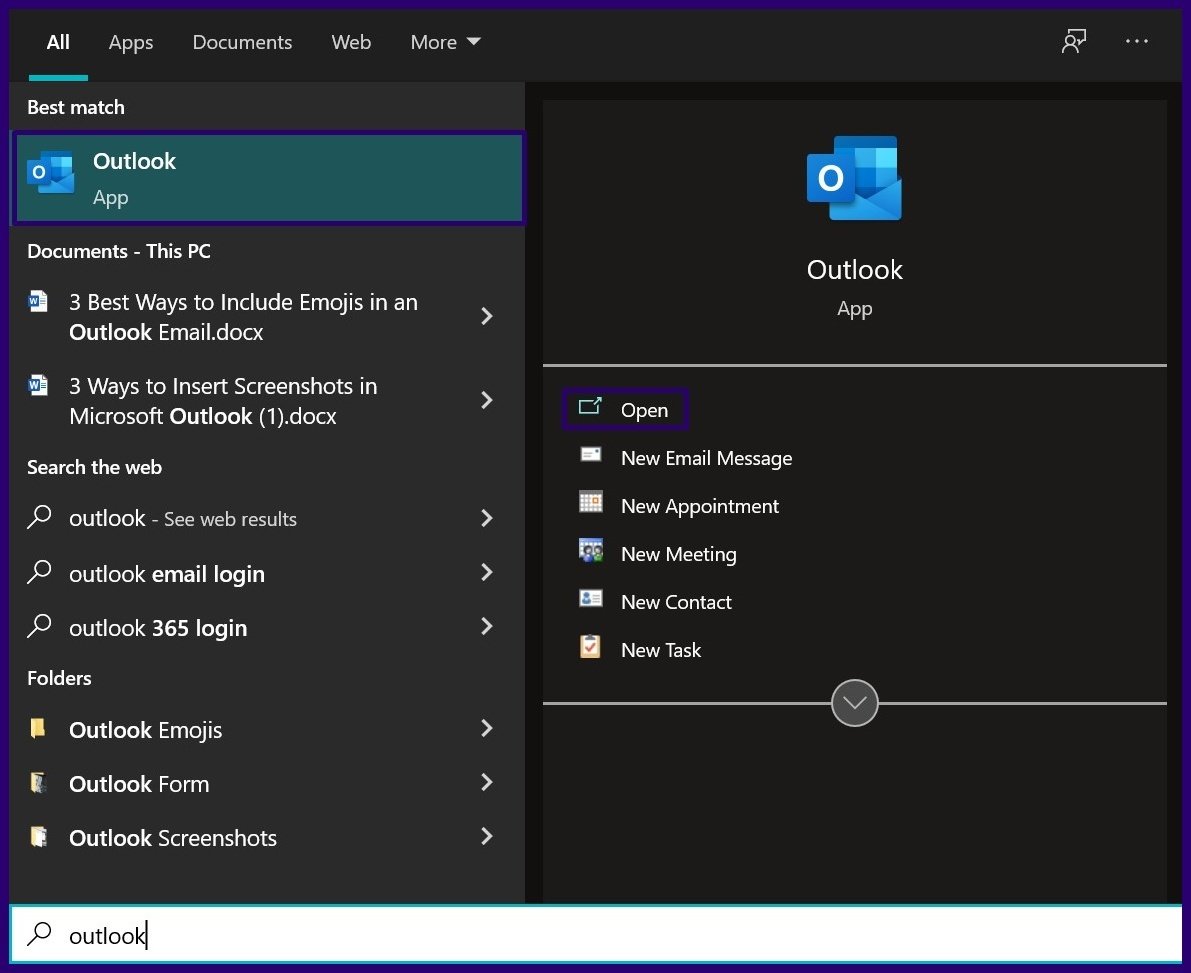
Шаг 2: На ленте нажмите «Новое электронное письмо» или нажмите «Переслать» или «Ответить» в любом электронном письме в папке «Входящие» в зависимости от того, создаете ли вы новое письмо или отвечаете на письмо в своем почтовом ящике.
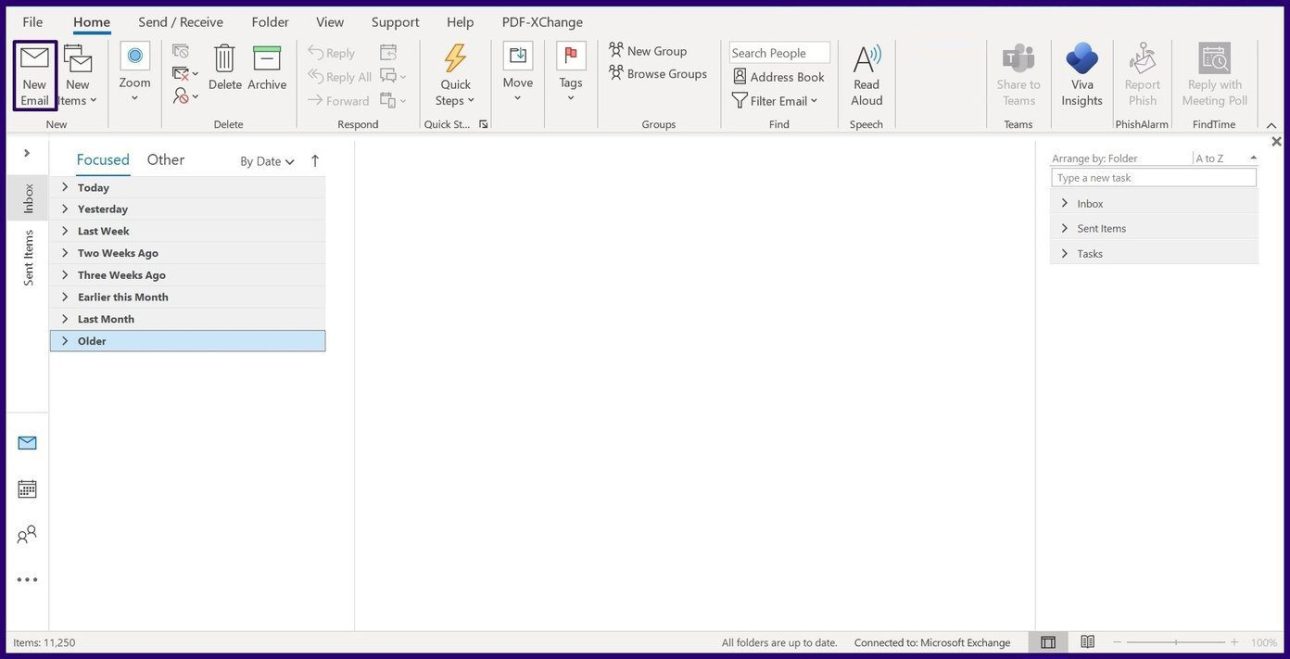
Шаг 3: Наведите курсор на ту часть письма, куда нужно вставить смайлик.
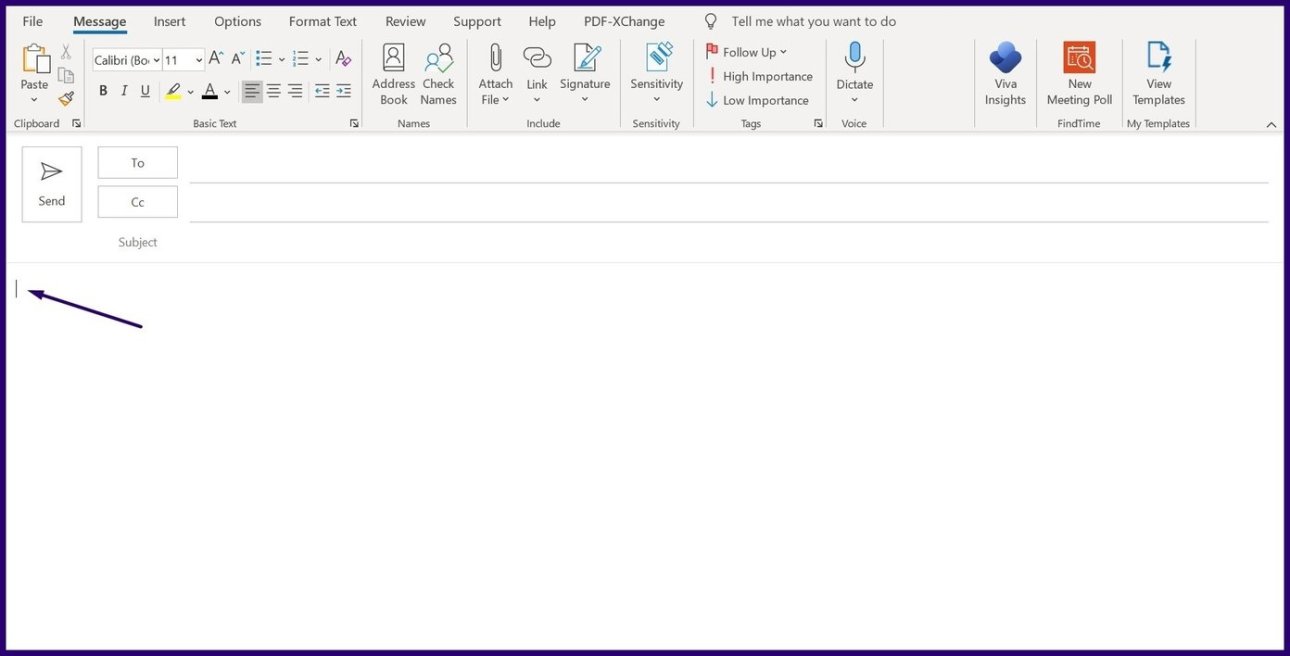
Шаг 4: На ленте нажмите «Вставить».
Примечание. Если вы пересылаете или отвечаете на существующее электронное письмо из области чтения, вам нужно нажать кнопку всплывающего окна в верхней части панели, чтобы получить доступ к параметру «Вставить».
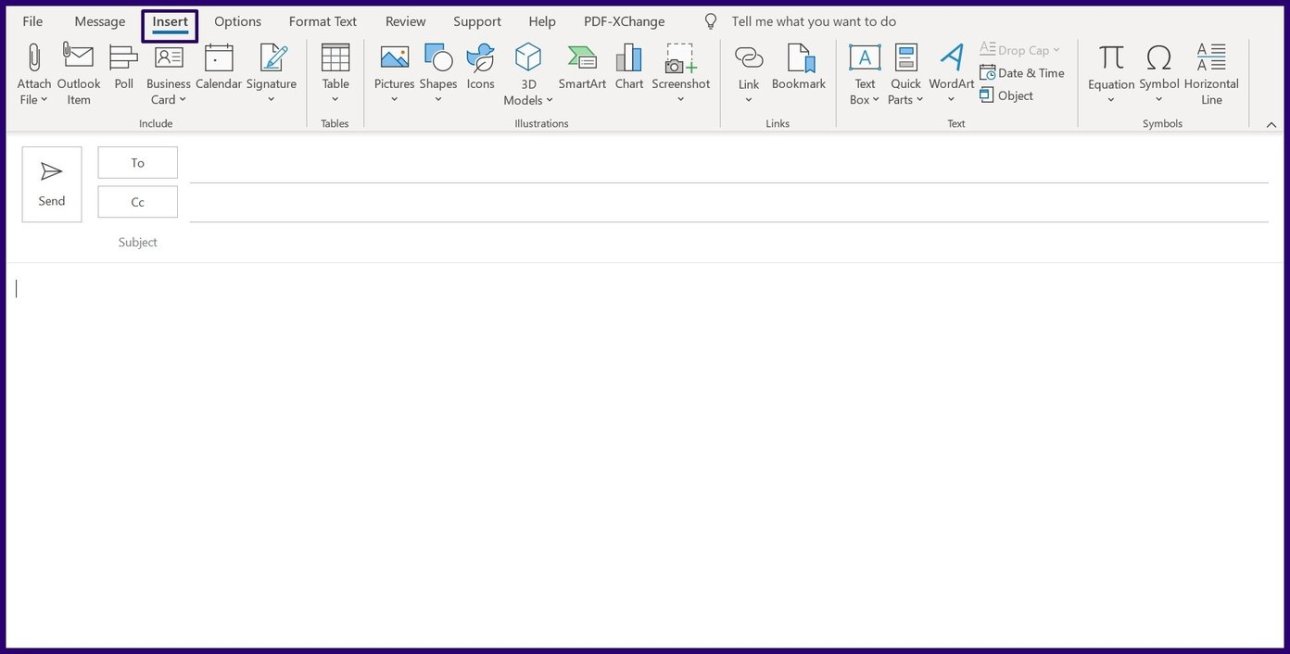
Шаг 5: В правом верхнем углу нажмите кнопку «Символ», а в раскрывающемся списке нажмите «Другие символы».
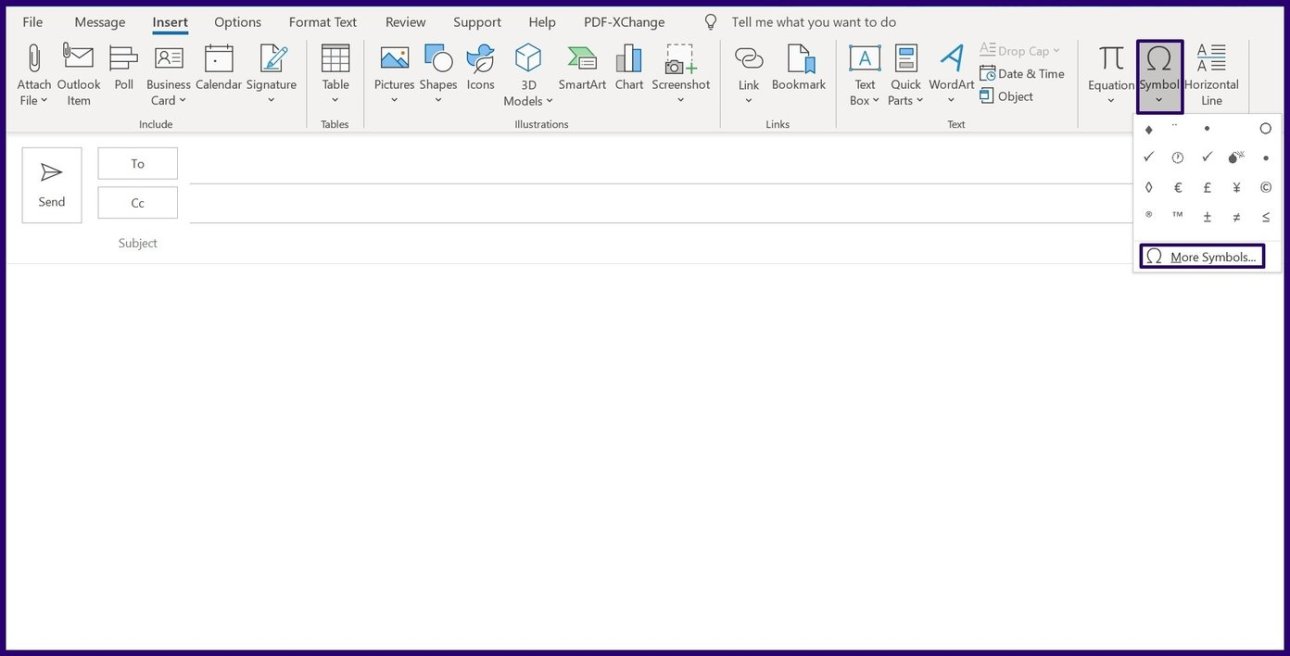
Шаг 6. В раскрывающемся меню рядом со шрифтом выберите Segoe UI Emoji в качестве шрифта.
Примечание. Если вы используете ПК с Windows 7, вы можете выбрать черно-белые эмодзи с помощью шрифта Segoe UI Symbol. Цветная версия эмодзи будет отображаться, если компьютер получателя поддерживает цветные эмодзи.
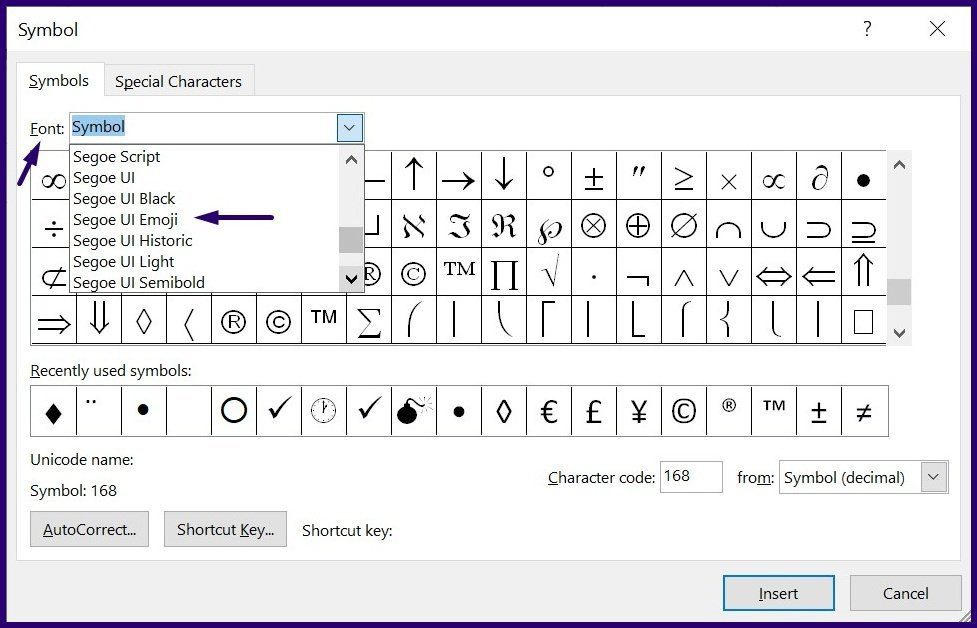
Шаг 7. Не каждый символ шрифта является смайликом, поэтому вам следует прокрутить список, чтобы найти их. Вы также можете использовать раскрывающийся список Подмножество, где вы найдете наиболее интересный набор смайликов. Они включают:
- Дингбаты
- Разные символы
- Разное техническое
- Расширенные символы — плоскость 1 (это самая большая доступная подгруппа смайликов)
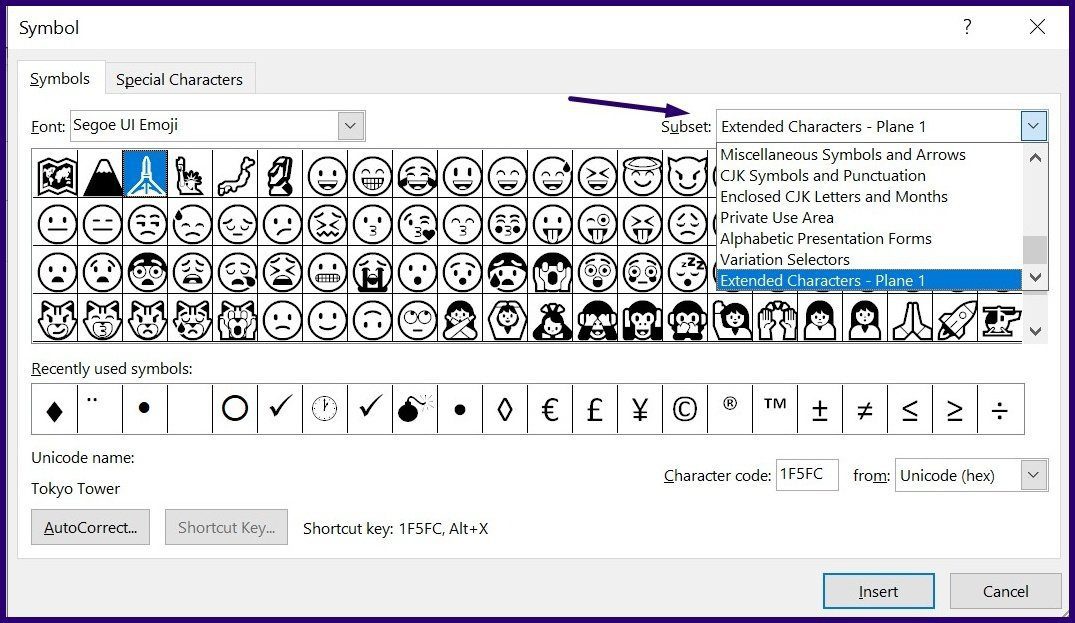
Шаг 8: Выберите смайлик, который лучше всего передает ваши эмоции, и нажмите кнопку «Вставить».
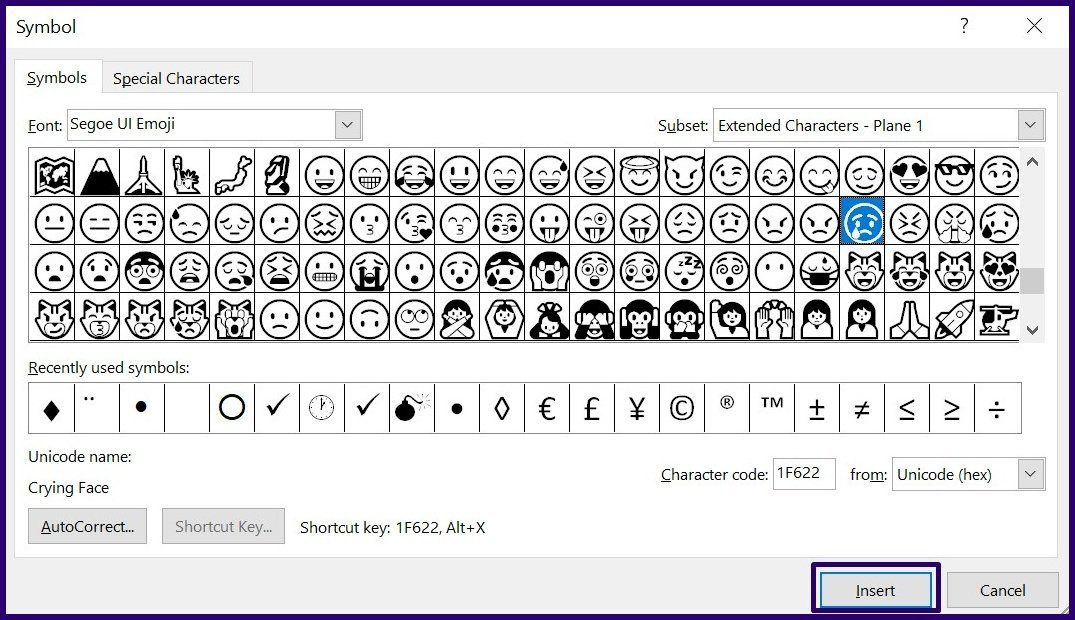
Шаг 9: После выбора предпочитаемых смайликов закройте диалоговое окно, нажав «Закрыть».
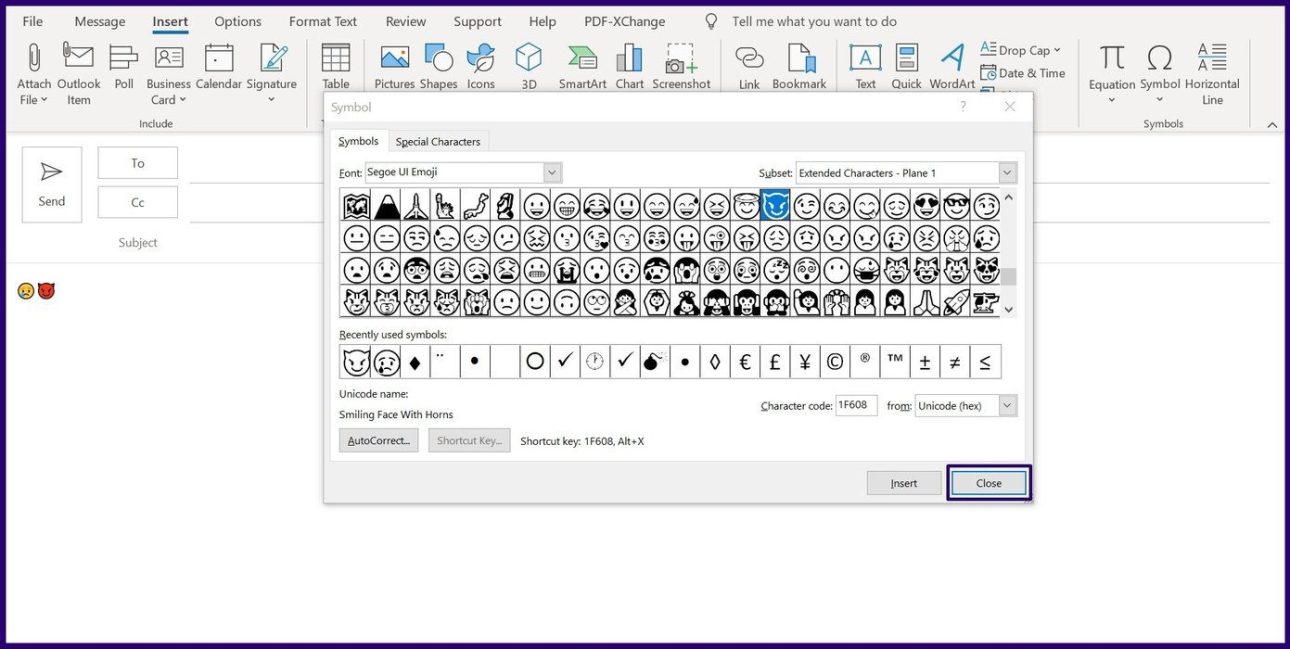
Что нового в клавиатуре эмодзи в Windows 11?
Вот некоторые из новых дополнений к клавиатуре эмодзи в Windows 11:
Смайлики в Windows 11 намного больше и лучше, чем их аналоги в Windows 10. Они выглядят гораздо более детализированными и динамичными и имеют гораздо более красочный вид. Список смайликов также был изменен, чтобы включить больше пробелов и предлагает аккуратный, свободный от беспорядка макет, который приятен для глаз.
Я имею в виду, кто не любит GIF? GIF-файлы пригодятся, когда эмодзи недостаточно для передачи сообщения. У всех нас бывают такие моменты, когда ситуация или обстоятельство напоминают нам конкретную сцену или фразу из фильма, которая идеально ее описывает. Теперь с этим последним дополнением вы можете искать и отправлять GIF-файлы в Windows 11.
История буфера обмена — это новая функция клавиатуры эмодзи в Windows 11. Это позволяет вам вспомнить всю недавно скопированную информацию — как текстовую, так и визуальную — для будущего использования или ссылки. Аккуратное дополнение.
Клавиатура Microsoft emoji также позволяет использовать каомодзи в японском стиле. Вы можете использовать клавиатуру для вставки каомодзи в большинстве приложений, даже в тех, которые не поддерживают традиционные смайлики.
Новый набор эмодзи от Microsoft также содержит часто используемые символы. Эти символы можно добавить в большинство поддерживаемых приложений, поддерживающих традиционные эмодзи.
Microsoft также допускает умные предложения, основанные на вашем недавнем использовании смайликов. Ваши недавно использованные эмодзи будут доступны на первой странице для быстрого доступа. Это позволяет вам быстро использовать часто используемые эмодзи для более быстрого набора текста.
Разделы поиска интересны тем, что они являются одними из самых недооцененных функций приложения. Окно поиска в клавиатуре смайликов Windows 11 присутствует вверху для каждой категории и позволяет быстро найти идеальный смайлик без необходимости прокручивать весь список.
How to get new Emojis in Windows 11
Before we proceed on how to use the Emojis, let me first tell you how to get these Emojis on your PC. Many people I know are still unaware of the fact that we can actually use Emojis on our Windows PC.
To get the Emojis panel on your PC, press the Win+Period key on your keyboard. By period key, I mean the ‘full-stop’ key placed just before the question mark key on your keyboard. If you still can’t see the updated panel, you must have not downloaded and installed the latest update for Windows 11.
Press Win+I to open the Settings, go to Windows Update, and see if your PC is up to date or not. The new Emoji panel comes with an optional update.
What’s New in Emojis in Windows 11?
As you open the Emojis panel, you will first see the recently used Emojis. There is a small arrow in the right corner which takes you to a whole lot of Emojis available in the panel. It’s a long list including, emojis, faces, animals, etc.
You will almost every emojis available on your Smartphones and various chatting applications.
GIFs in Emojis Panel
The second section contains the GIFs. You will find almost every popular GIF here in this section right from celebratory GIFs, smiling, laughing, applauding, or crying GIFs. There is also a search option in the top ribbon of this panel wherein you can search for the GIF for a particular reaction. Also, there are some trending categories like Happy Turkey Day, Happy Thanksgiving Day GIFs, etc. You can now use these GIFs to make your conversations interesting. Needless to say that the GIFs add a humorous touch to your emotions and reactions.
Just like the Emojis, go to the place where you want to paste the GIF, press the Win+Period key on the keyboard, and select the GIF you want. These GIFs are powered by Tenor.
Kamojis
Kamojis are Japanese text-based emojis that include various characters. There are categories like Classic Ascii Emoticons, Happy, Sad, Greetings, and more. Same as the emojis and GIFs, simply select the emoticon you want and it gets pasted.
Symbols
The last section includes the symbols like currency symbols, general punctuations, math symbols, Latin symbols, geometric symbols, supplemental symbols, and language symbols.
Search for Emojis in Windows 11
There is also a Search option given in the top ribbon in the Emoji Panel. You can just type in what emoticon you are looking for and the particular section and category will be opened. So, yes this new Emoji Panel in Windows 11 is pretty quick and easy to use and also has quite a lot of options to make our conversations quirky and interesting.
Как включить «Панель Emoji» в Windows 10
В старых версиях «Windows 10», когда вы хотели вставить картинку «Emoji» в свое сообщение, чтобы ярче выразить свои эмоции, вам приходилось открывать и использовать приложение «Сенсорная клавиатура». Вы можете включить доступ к «Сенсорной клавиатуре», просто щелкнув правой кнопкой мыши на «Панели задач» и выбрав опцию «Показать кнопку сенсорной клавиатуры».
Теперь в области уведомлений «Панели задач» будет добавлен значок «Сенсорной клавиатуры».
Вы можете щелкнуть по значку клавиатуры и вызвать приложение «Сенсорная клавиатура» на экран, а затем нажать значок смайлика рядом с клавишей «Пробел», чтобы использовать картинки «Emoji».
В итоге вы получите возможность выбрать из предложенных вариантов любую картинку «Emoji», которая вам необходима по вашей тематике.
С выпуском обновления «Windows 10 Fall Creators Update» корпорация «Microsoft» переработала и добавила новую автономную панель «Emoji» в более свежие версии «Windows 10». Теперь вы можете использовать эту новую панель для прямого добавления картинок «Emoji» в любом месте.
Чтобы получить доступ к новой «Панели Emoji», вам просто нужно нажать вместе сочетание клавиш «Windows + .» (клавиша «Windows» + «Точка») или «Windows + ;» (клавиша «Windows» + «Точка с запятой»), и «Панель Emoji» будет открыта.
Когда вы используете сочетание горячих клавиш, «Windows» запускает «Панель Emoji» на экране. Теперь вы можете использовать полосу прокрутки картинок «Emoji», представленных в окне, и выбрать желаемую картинку по своему усмотрению. Также вы можете передвигаться по «Панели Emoji» с помощью элементов управления на клавиатуре. Например, для перемещения между разными картинками «Emoji» используйте клавиши навигации (клавиши со стрелками) клавиатуры; для переключения между доступными категориями картинок «Emoji», указанных в нижней панели окна, применяйте клавиши «Tab» или совместное сочетание клавиш «Shift + Tab»; нажмите клавишу «Enter», чтобы подтвердить выбор картинки «Emoji». Чтобы закрыть «Панель Emoji», вам необходимо нажать крестик, находящийся в правом верхнем углу панели, или просто нажать клавишу «Esc» на клавиатуре.
Написание emoji в Windows 7 и новее с WinMoji
Альтернативный способ работы с системами Windows 7 — использовать программу WinMoji. Это небольшой инструмент, который дает вам быстрый доступ к emoji и позволяет вводить их во всех текстовых полях любых программ.
Загрузить WinMoji
Загрузите последнюю версию WinMoji, а затем установите ее. После запуска программы на панели задач будет отображаться значок с смайликом. Это значок WinMoji, который позволяет вам быстро открыть окно программы в любое время.
После нажатия на значок появится окно WinMoji, в котором вы найдете список доступных смайликов. У вас также есть поисковая система, которая позволяет фильтровать результаты после ключевых слов (например, «улыбка» будет отображать только улыбающиеся эмоки).
Вставка emoji очень проста — просто щелкните левой кнопкой мыши по выбранному значку, а затем перетащите его в нужное место. Значок emoji будет немедленно вставлен в выбранное место в текстовом поле. Теперь подтверждается, что все послание отправляется для отправки значка, например, другу на Facebook или по электронной почте.
Июньское обновление 2020:
Теперь мы рекомендуем использовать этот инструмент для вашей ошибки. Кроме того, этот инструмент исправляет распространенные компьютерные ошибки, защищает вас от потери файлов, вредоносных программ, сбоев оборудования и оптимизирует ваш компьютер для максимальной производительности. Вы можете быстро исправить проблемы с вашим ПК и предотвратить появление других программ с этим программным обеспечением:
- Шаг 1: (Windows 10, 8, 7, XP, Vista — Microsoft Gold Certified).
- Шаг 2: Нажмите «Начать сканирование”, Чтобы найти проблемы реестра Windows, которые могут вызывать проблемы с ПК.
- Шаг 3: Нажмите «Починить все», Чтобы исправить все проблемы.
- Когда у вас есть смайлики, нажмите на стрелку рядом с именем вашего рабочего пространства в верхней части левой боковой панели.
- Нажмите «Настроить провисание» в появившемся меню.
- Откроется страница «Настройка рабочего пространства» с несколькими вкладками. Нас интересует вкладка Emoji, где вам нужно нажать «Добавить пользовательский Emoji».
- Нажмите «Загрузить изображение» и выберите смайлики вашего компьютера.
- Выберите имя, которое вы хотите дать своим эмодзи. Введите это имя, чтобы найти его в селекторе эмодзи или добавить его непосредственно в сообщение с: (двоеточие).
- Нажмите «Сохранить» и все готово.
- Ваши смайлики появятся в списке пользовательских смайликов. Каждый в вашем рабочем пространстве теперь может использовать его в сообщении или в качестве ответа.
- Вы можете удалить смайлик, который вы добавили (или любой другой смайлик, если вы администратор), нажав «x» справа от смайлика.
Как включить эмодзи в Windows 10 — 1 способ
Выполните следующие действия:
- Откройте окно текстового редактора (Блокнот, Word и т. д.) или перейдите на страницу социальной сети.
- Напечатайте нужный текст.
- Щелкните кнопкой мыши в том месте, где нужно вставить эмодзи.
- Переключите раскладку клавиатуры на английский язык (это необходимо для первого запуска панели эмодзи).
- Нажмите на клавиши «Win» + «.» (точка) или «Win» + «;» (точка с запятой) на английской раскладке.
- Откроется панель с эмодзи, которые можно вставить в сообщение или в другой текст.
- На первой вкладке панели представлены различные виды эмодзи. Нажмите на соответствующий смайлик для вставки эмодзи в текст документа или сообщения. В окне имеется прокрутка для доступа к другим смайликам, которые не помещаются в окне панели.
- Переключите раскладку на русский язык, продолжайте печатать текст сообщения. Для открытия панели и вставки следующих эмодзи больше не потребуется переключать раскладку на английский язык.
На Панели Эмодзи, из верхнего меню можно использовать несколько типов значков:
- Эмодзи — обычные смайлы эмодзи.
- Каомодзи — текстовые эмодзи, текстовые смайлы выражающие эмоции лица.
- Символы — набор различных символов для вставки в текстовые сообщения.
Из нижнем меню можно добавить дополнительные варианты эмодзи, предлагаемые к каждому выбранному типу смайликов.
На панели имеется поле поиска, предназначенное для вставки эмодзи во время печати. Работает это следующим образом:
- Вы запускаете панель эмодзи, а затем начинаете печатать слово обозначающее, какой-нибудь смайлик.
- На панели предлагается подходящий вариант, вы нажимаете на картинки эмодзи. Смайлик вставляется в текст вместо соответствующего слова.
Вам также может быть интересно:
- Sticky Notes для Windows — заметки на Рабочий стол
- Экранная лупа в Windows 10
- Ваш телефон Windows 10: фото, сообщения, уведомления
Способ 1: изменить регион и язык на США
В первые дни панель Emoji была доступна только для США EN в качестве языка ввода с клавиатуры. Однако после недавних обновлений вы теперь можете использовать его для всех других языков ввода с клавиатуры. В случае, если вы все еще не обновились до последней версии Windows 10, которая поддерживает последнее обновление панели эмодзи, и вы столкнулись с тем, что сочетание клавиш не работает для решения проблемы с панелью эмодзи, вы можете изменить язык ввода вашей клавиатуры на en_US (английский — Соединенные Штаты). Тем не менее, если вы столкнулись с проблемой даже в обновленной версии, вы можете попробовать этот метод и посмотреть, работает ли он:
Случай 1 — для Windows 11
1 -Найдите Настройки языка в поиске Windows и нажмите на них.
2 — Изменить регион на США.
Теперь на предпочтительном языке убедитесь, что английский (США) находится в списке языков.
Если его нет в списке, нажмите «Добавить язык».
3. Найдите английский (США) в поле поиска, затем выберите английский (США) в результатах поиска и нажмите «Далее».
4 — После того, как он будет установлен, просто нажмите на 3 горизонтальные точки справа от него и нажмите «Переместить вверх», чтобы переместить его вверху.
Случай 2 — для Windows 10
Шаг 1: одновременно нажмите клавиши Win + I на клавиатуре, чтобы открыть приложение «Настройки».
Шаг 2: В окне «Настройки» нажмите «Время и язык».
Шаг 3: Затем в левой части панели нажмите «Регион».
Шаг 4: Теперь перейдите в правую часть окна и установите для страны или региона США.
Шаг 5: Теперь нажмите «Язык» в левой части панели.
Шаг 6: Затем в правой части окна в разделе «Язык интерфейса Windows» выберите «Английский (США)» в раскрывающемся списке.
*Примечание. Если язык отображения Windows установлен на какой-либо другой язык, выполните следующие действия, чтобы добавить английский язык (США):
Шаг 1: Перейдите в раздел «Предпочитаемые языки» и нажмите «Добавить язык».
час
Шаг 2: В окне «Выбор языка для установки» найдите английский (США), выберите язык и нажмите «Далее».
Шаг 3: Затем нажмите «Установить», оставив выбранными параметры «Преобразование текста в речь», «Распознавание речи» и «Рукописный ввод».
Шаг 4. Теперь вы увидите языковой пакет, добавленный в разделе «Предпочитаемые языки».
Шаг 5: Просто нажмите «Недавно установленный английский США» и разверните его.
Затем нажмите стрелку вверх, чтобы переместить его вверх, и переместите его вверх, чтобы сделать его языком по умолчанию.
Теперь вы можете попробовать сочетание клавиш, и панель Emoji должна открыться.
Как добавить смайлики в Windows 11
Переходя к теме добавления смайликов в Windows, есть два разных метода. Мы рассмотрим оба в следующих разделах и предоставим вам решить, какой из них лучше всего подходит для вас.
Способ 1: использование сочетаний клавиш
Сочетания клавиш — один из самых изящных способов выполнения задач в Windows 11. Ввод смайликов ничем не отличается.
Откройте текстовый редактор, который вы хотите использовать, или просто щелкните текстовое поле, в которое вы хотите ввести смайлик. Мы будем использовать Блокнот для этого метода.
Теперь нажмите Windows + . (точка) или Windows + ; (точка с запятой) одновременно, чтобы открыть окно эмодзи.
Используйте клавиши со стрелками, чтобы переместить выделение к смайлику, который вы хотите использовать, а затем нажмите Ctrl + Enter, чтобы вставить этот смайлик. Вы можете сразу же вставить больше смайликов, используя только клавишу Enter (не ctrl + Enter), пока не нажмете клавишу Escape, чтобы закрыть всплывающее окно смайликов.
Если вы хотите использовать мышь, просто нажмите на смайлик, который хотите вставить.
Важно отметить, что разные приложения будут отображать разные стили для одних и тех же эмодзи. Например, вот смайлик в блокноте
Теперь сравните его с тем же эмодзи в Wordpad.
Используйте этот метод, чтобы вставить любой смайлик, который вы хотите. Есть шесть различных категорий на выбор и категория «Последние», в которой есть все смайлики, которые вы недавно использовали.
Способ 2: с помощью сенсорной клавиатуры
Второй метод основан на сенсорной клавиатуре. В Windows 11 есть эта функция, называемая сенсорной клавиатурой, которая позволяет вам отображать клавиатуру на экране для ввода текста.
Это полезно, если ваша система оснащена сенсорным экраном и позволяет вам печатать аналогично современным мобильным устройствам.
Чтобы включить сенсорную клавиатуру, вам нужно будет щелкнуть правой кнопкой мыши на панели задач и выбрать «Настройки панели задач».
Под угловыми значками панели задач включите сенсорную клавиатуру.
Теперь просто щелкните значок сенсорной клавиатуры на панели задач, чтобы открыть ее.
На сенсорной клавиатуре нажмите кнопку эмодзи рядом со значком настроек в верхнем левом углу, чтобы открыть окно эмодзи.
Выберите один из доступных смайликов и выберите тот, который вы хотите вставить.
Для использования Emoji с помощью клавиатуры в Windows 10, выполните следующие действия.
Откройте приложение, в которое вы хотите вставить смайлик. Это может быть веб-страница, или текстовый редактор, или любое другое приложение. Нажмите сочетание клавиш Win + . (буква «ю» в русской раскладке) чтобы открыть панель Emoji. Кроме того, вы можете нажать нажать Win + ; Примечание: Раскладка клавиатуры должна быть Eng. Панель будет открыта до тех пор, пока вы не нажмете кнопку ESC.
Вот как это выглядит. Windows 10 Emoji панель
С помощью клавиш со стрелками вы можете выполнить прокрутку списка Emoji. Нажмите,клавишу Tab чтобы перейти в другую категорию Emoji. Используйте сочетание клавиш Shift + Tab для возврата к предыдущей категории Emoji. Чтобы вставить выбранный смайлик в текстовом поле нажмите Enter. Для выхода из панели Emoji, нажмите Esc.
Вот как это выглядит в простом Блокноте:
Emoji стали популярны в первую очередь на мобильных телефонах Японии в конце 1990-х годов. Когда Apple добавила поддержку смайликов на iPhone и MacOS, это сделало их чрезвычайно популярными. После Apple, поддержка смайликов появилась в Android, и Windows. Современные смайлики также поддерживают модификаторы, такие как изменения цвета. Windows 10 не поддерживает все модификаторы на панели Emoji.
Если вы привыкли выражать себя не только с помощью слов, но активно пользуетесь эмотиконами, то вас точно порадует обновленная функция в ОС Windows 10.
Эмодзи в именах папок
Чтобы использовать эмодзи в имени папки, перейдите к папке и выберите в контекстном меню «Переименовать». В режиме редактирования имени — откройте панель эмодзи. После того, как панель эмодзи открыта, выберите смайлики, которые вы хотите включить в имя папки.
Вы можете использовать комбинацию цифр, букв и смайликов. Когда вы закончите ввод Emoji, закройте панель и один раз нажмите клавишу Enter, чтобы сохранить имя новой папки.
Emoji не будет цветным. На самом деле, они не будут выглядеть так, как на панели эмодзи. Вы увидите основные черно-белые эмодзи, которые были в системе до добавления панели эмодзи. Этот же трюк работает с именами файлов.
Рейтинг: /5 — голосов —>
How to use Emojis in Windows 10
UPDATE: You can now also use the Emoji Panel in Windows 10.
To use Emojis on your Windows 10 PC, you actually have to skip your keyboard and use the on-screen touch keyboard. When we say on-screen keyboard, we are not really talking about the regular keyboard desktop app, we are talking about the touch keyboard, there is a difference.
To enable the Touch keyboard, go to your Taskbar, right-click and select Show touch keyboard button. This will open the touch keyboard and will also add a small keyboard icon on your taskbar.
So you can click this small keyboard icon anytime you need to add the emojis in your Word document or anywhere else. Now when the keyboard is open, click on the smiley button next to the space bar and the alphabetical keys will convert into an emojis keyboard.
These tiny comical characters are categorized into various categories like emoticons, facial emojis, party pops, eatables, symbols, love, automobiles and more.
Click on the small arrow in the most left pane to get more emojis of a selected category. Switch between the emoji categories using the category buttons at the bottom.
You can also change the color tone of the emojis from this keyboard. Click on the small color square just beside Smiley button and select the skin tone from 6 different options. This appears to have been removed in recent Windows 10 versions.
Please note, that the emojis appear differently across programs. For example, they came up colorful in my FB status update but black-and-white in MS Word and Notepad. I don’t know if there is some way out to get these colorful emojis as it is.
So, finally, Windows users now have a way to use the emojis in their Windows 10 PC. The set of emojis includes almost every popular emoticon. Now you don’t need to go to the third party app or websites to copy the emoticons.
TIP: You can also make your own Emoji.
Does Windows 11 have new emojis?
A new optional update for Windows 11 has started rolling out earlier this week that brings the new set of Emojis to your Windows 11 PC. The emojis are available in 2D for Windows 11 but for the apps like Skype and MS Teams, you can use them in 3D too.
How do you type emojis on Windows 11?
Go to any of your text windows and press the Win+Period key (.) placed right before the question-mark key on your keyboard. Select the emoji you want to paste and you are done. Overall, the new Emoji Panel in Windows 11 is quite interesting and we love it. Would love to know your thoughts about the same.
Have fun! ![]()
«Панель Emoji» в Windows 10
И часто выражают свои эмоции не словами, а картинками. Наибольшую популярность приобрели картинки под названием «Emoji» («эмодзи» или «смайлик»). Гораздо проще и быстрее отправить собеседнику картинку с улыбающимся «смайликом» или «сердечко», чтобы полнее выразить свои чувства. Спектр картинок «Emoji» достаточно большой и непрерывно дополняется все новыми вариантами. Поэтому разработчики операционной системы «Windows 10» добавили возможность использования «Emoji» в различных приложениях «Windows 10»«Microsoft Word», «PowerPoint», обычный «Блокнот» и т.д.
Корпорация «Microsoft» выпустила операционную систему «Windows 10» и постоянно продолжает работу над ее усовершенствованием. Выходят новые версии обновлений, протестированные пользователями, которые значительно упрощают процесс использования «Windows 10». В одном из последних обновлений «Windows 10 Fall Creators Update» был обновлён и значительно упрощён доступ к панели картинок «Emoji».
Панель Emoji в Windows 10
Чтобы получить доступ к панели Emoji, нажмите Победа +…
Однако, если вы не являетесь поклонником этой функции, вы можете полностью отключить ее, если хотите.
Как отключить Emoji Panel
Ноябрьское обновление 2022:
Теперь вы можете предотвратить проблемы с ПК с помощью этого инструмента, например, защитить вас от потери файлов и вредоносных программ. Кроме того, это отличный способ оптимизировать ваш компьютер для достижения максимальной производительности. Программа с легкостью исправляет типичные ошибки, которые могут возникнуть в системах Windows — нет необходимости часами искать и устранять неполадки, если у вас под рукой есть идеальное решение:
- Шаг 1: (Windows 10, 8, 7, XP, Vista — Microsoft Gold Certified).
- Шаг 2: Нажмите «Начать сканирование”, Чтобы найти проблемы реестра Windows, которые могут вызывать проблемы с ПК.
- Шаг 3: Нажмите «Починить все», Чтобы исправить все проблемы.
Deskmodder предлагает вам выполнить следующие действия, чтобы отключить новую панель Emoji в Windows 10
Нажмите Win + R, чтобы открыть диалоговое окно ВЫПОЛНИТЬ, затем введите ‘regedit’в пустом поле и нажмите Enter. Как только вы его увидите, перейдите по следующему адресу —
ComputerHKEY_LOCAL_MACHINESOFTWAREMicrosoftInputSettingsproc_1
Чтобы отключить сочетание клавиш для панели Emoji, необходимо изменить EnableExpressiveInputShellShellHotkey DWORD. Это местоположение DWORD может отличаться в зависимости от региона или местоположения, выбранного на вашем компьютере.
Нажмите Ctrl + F одновременно запустить, скопировать и вставить поле поиска ActivateExpressiveInputShellHotkey в поле поиска и нажмите Enter.
Правильный ключ и значение DWORD автоматически видны вам. Я выбрал США в качестве моего региона, и я увидел это здесь:
ComputerHKEY_LOCAL_MACHINESOFTWAREMicrosoftInputSettingsproc_1loc_0409im_1
Дважды щелкните EnableExpressiveInputShellShellHotkey. DWORD и измените его значение на отключить горячую клавишу.
(Если вы затем нажмете Win + ‘.’ Или Win + ‘;’ вместе, панель Emoji не появится на вашем экране. Однако, если вы решите включить панель Emoji, просто измените значение с EnableExpressiveInputShellHotkey DWORD в 1
- Использование emojes в Windows 10 с помощью экранной клавиатуры
- Как использовать цветные смайлики с Internet Explorer
- Отключение или отключение смайликов в скайпе.
Связанные видео
Часто задаваемые вопросы
Вот несколько часто задаваемых вопросов об эмодзи в Windows 11, которые должны помочь ответить на ваши животрепещущие вопросы.
Почему в Windows 11 нет эмодзи флага?
Хотя Windows 11 позволяет использовать определенные флаги, такие как ️⚧️️, на панели эмодзи нет национальных флагов. Этому есть множество причин, и интернет-форумы породили множество теорий. Самый жизнеспособный из них заключается в том, что Microsoft хочет, чтобы ее ОС была универсально приемлемой и использовалась мировым сообществом.
Предыдущие инциденты, такие как пограничная война между Перу и Боливией в 1995 году, привели к тому, что правительство Перу подало жалобу в Microsoft на то, что граница, отображаемая в функции выбора часового пояса Windows 95, была неправильной. Чтобы предотвратить любые неблагоприятные события, Microsoft полностью удалила эту функцию.
Аналогичным образом, включение флагов стран создаст неприятные ситуации, учитывая, что некоторые страны остаются непризнанными другими. Поэтому Microsoft решила пойти посередине и исключить все смайлики с национальными флагами из своего списка поддерживаемых смайликов.
Можете ли вы вставить Kaomojis в Windows 11?
Да, популярный японский стиль смайликов, ставший популярным среди поклонников аниме и манги, можно вставить с помощью Windows 11. Этот уникальный стиль смайликов был изобретен, чтобы избежать путаницы или неправильного толкования, что, кстати, было очень распространено, когда мгновенный обмен сообщениями в Интернете только начинался.
На панели смайликов Windows 11 есть отдельная категория для каомодзи, поэтому откройте это окно смайликов с помощью Windows + . или Windows + ; ключей и отправьте столько каомодзи, сколько душе угодно.
СВЯЗАННЫЕ С:
Программы для Windows, мобильные приложения, игры — ВСЁ БЕСПЛАТНО, в нашем закрытом телеграмм канале — Подписывайтесь:)