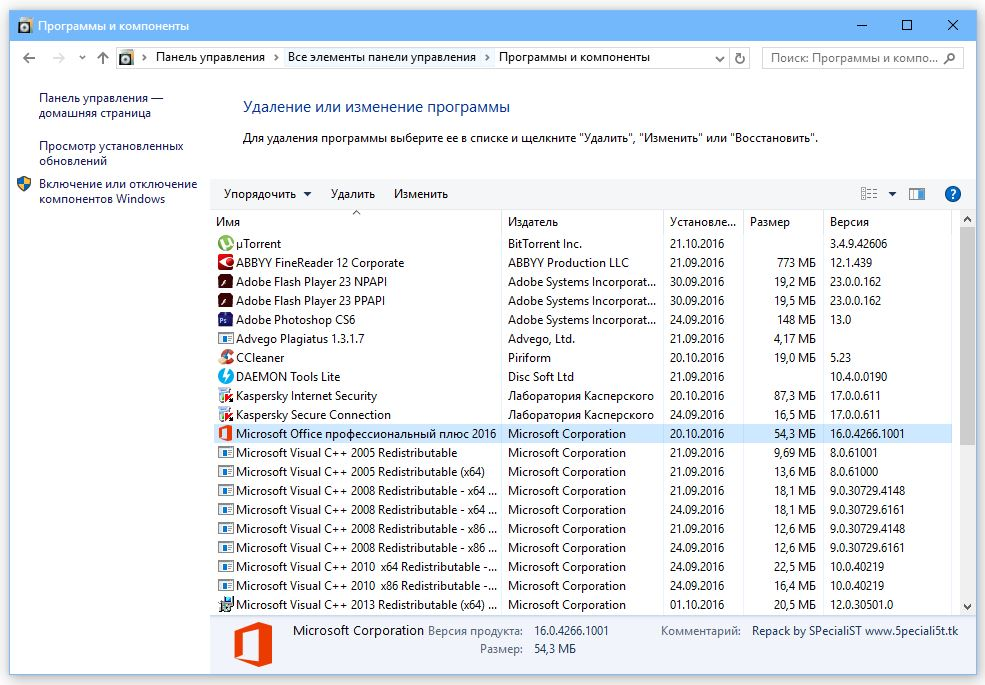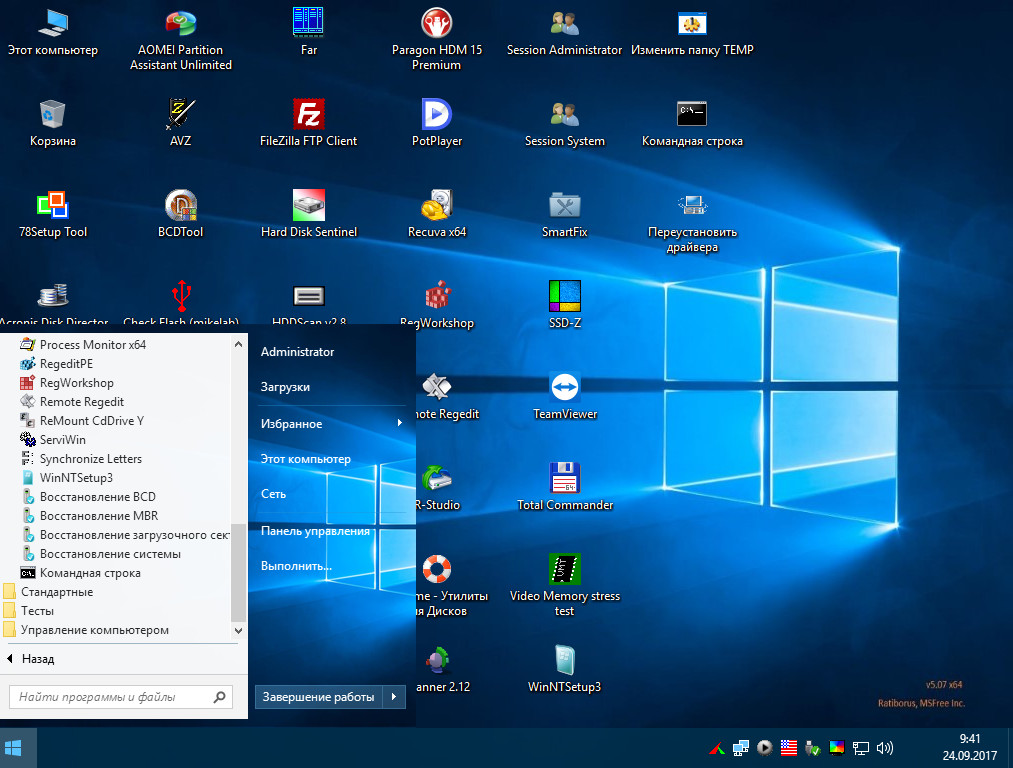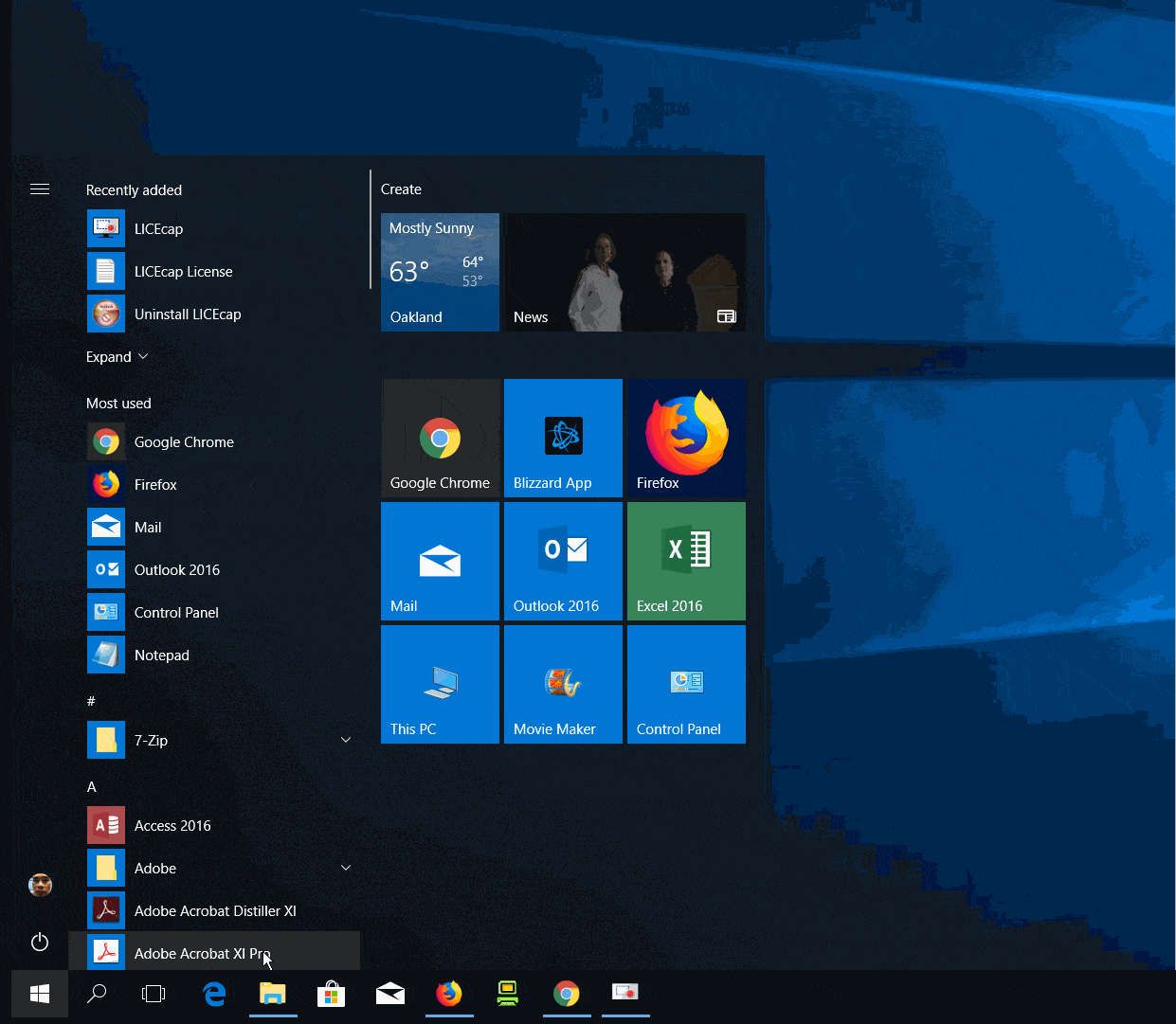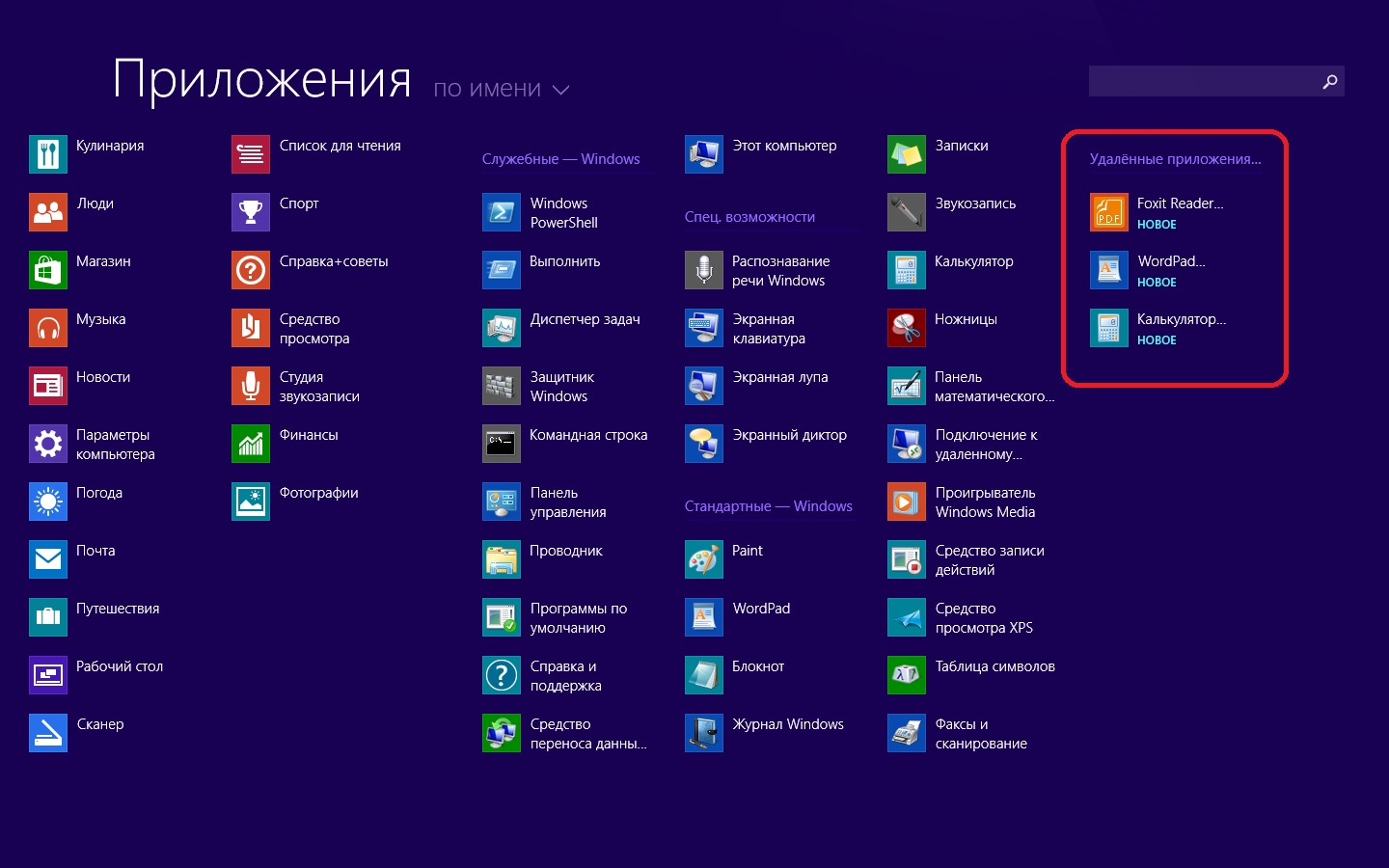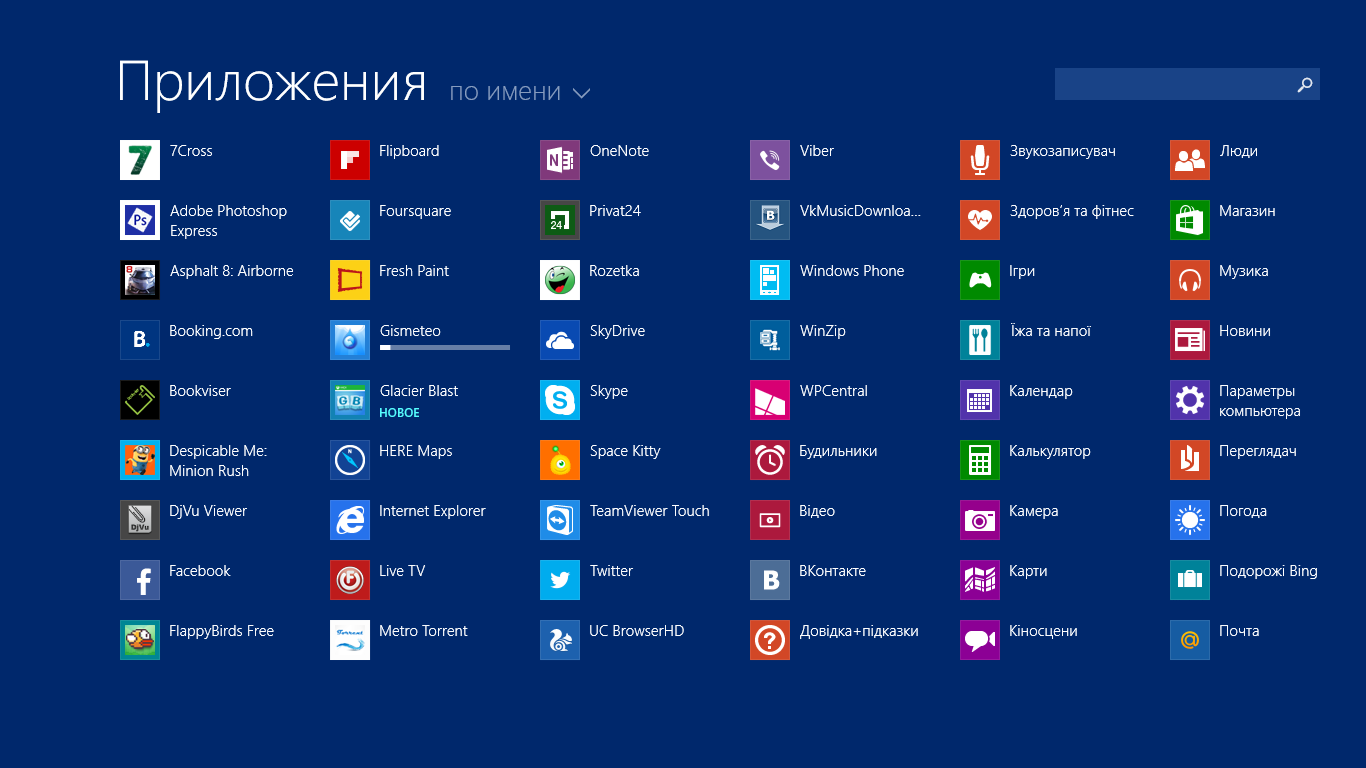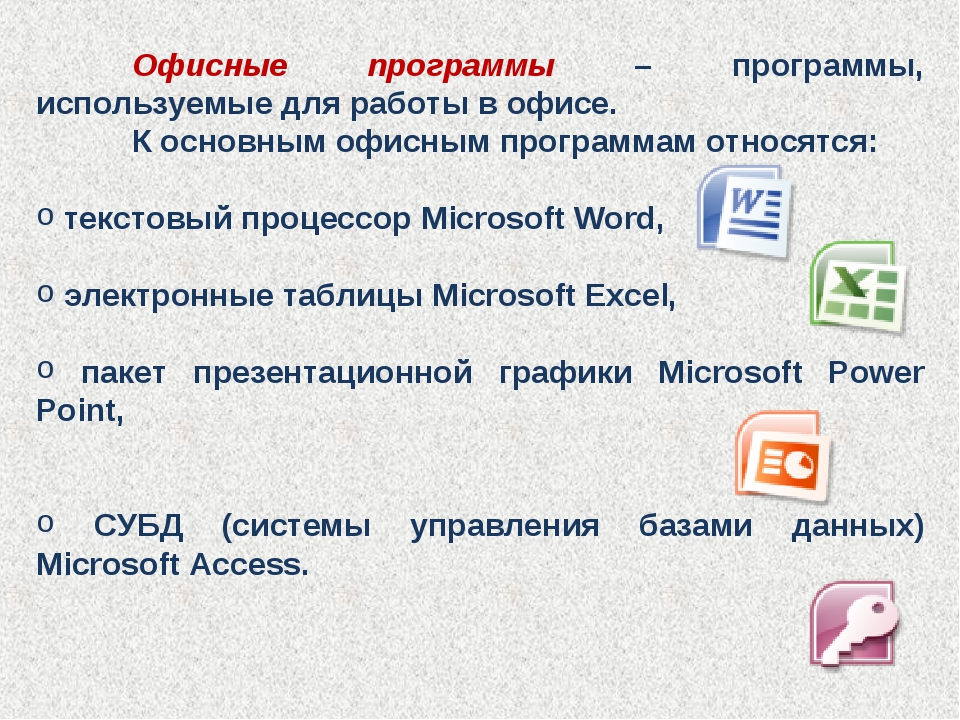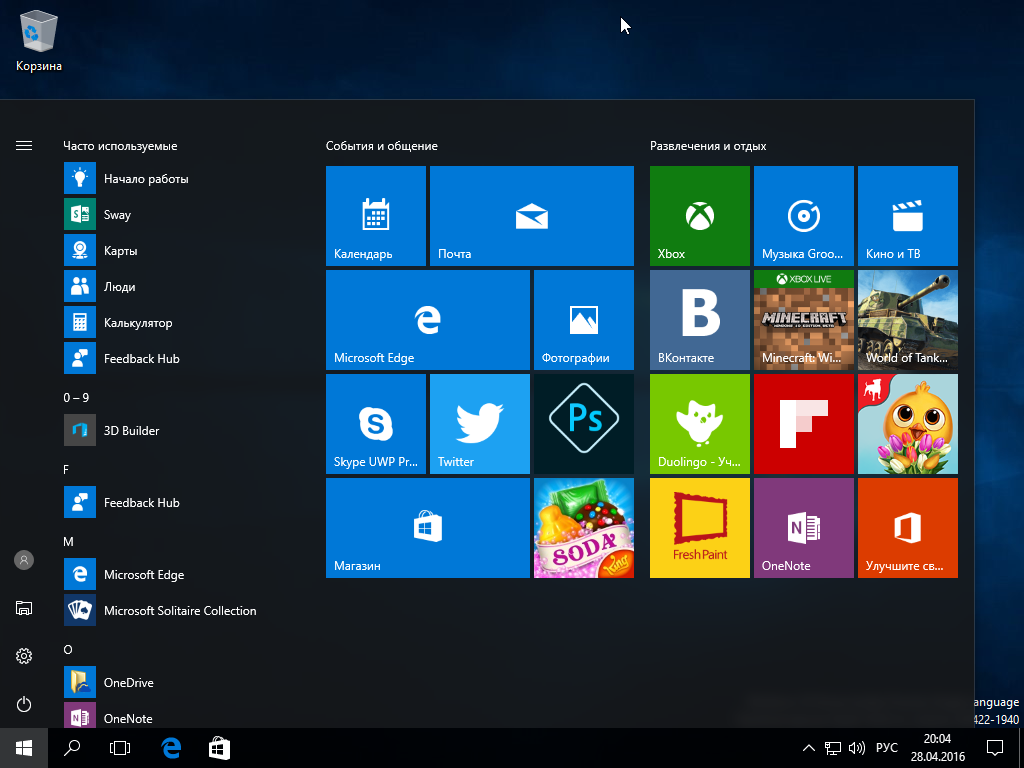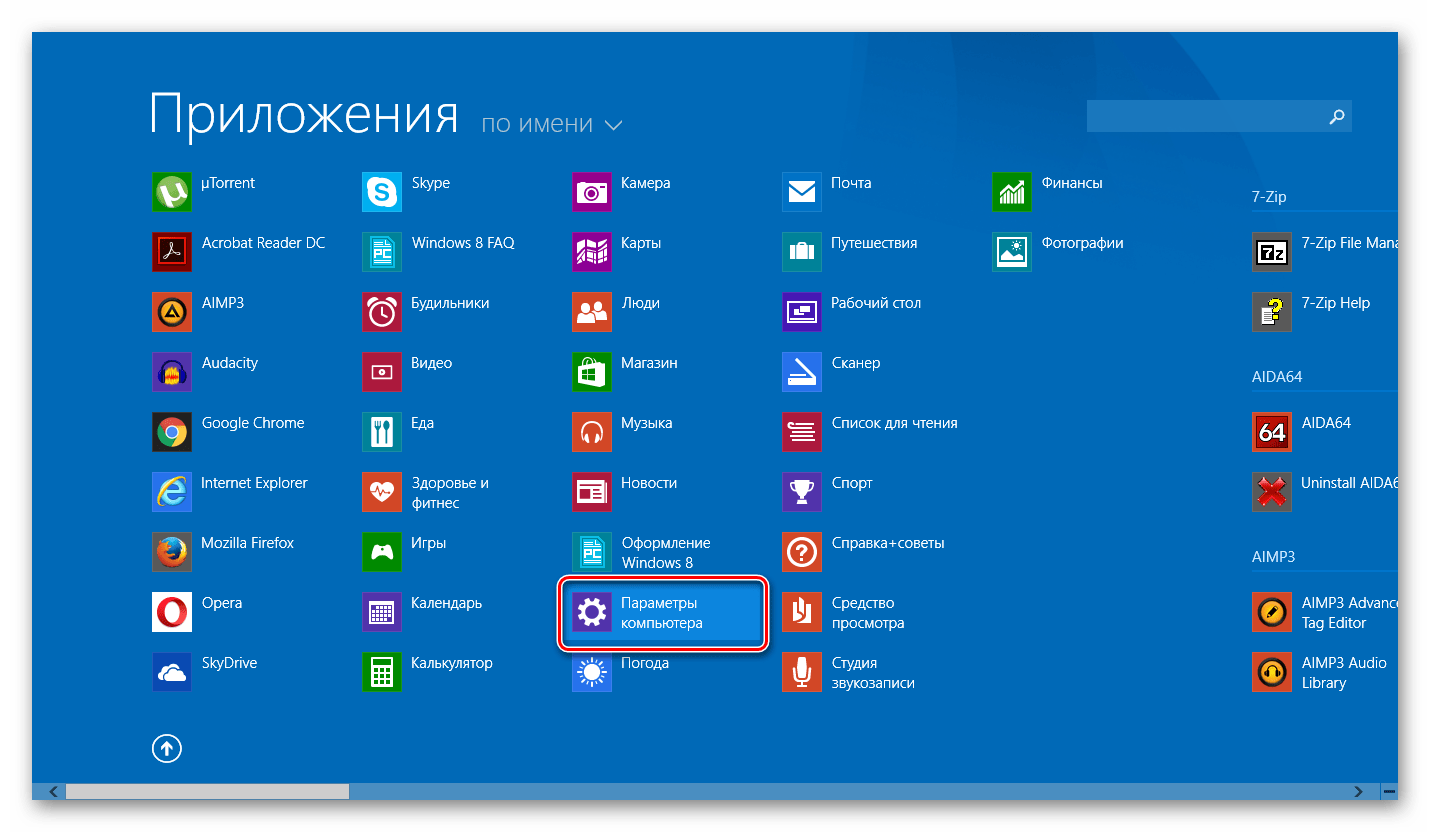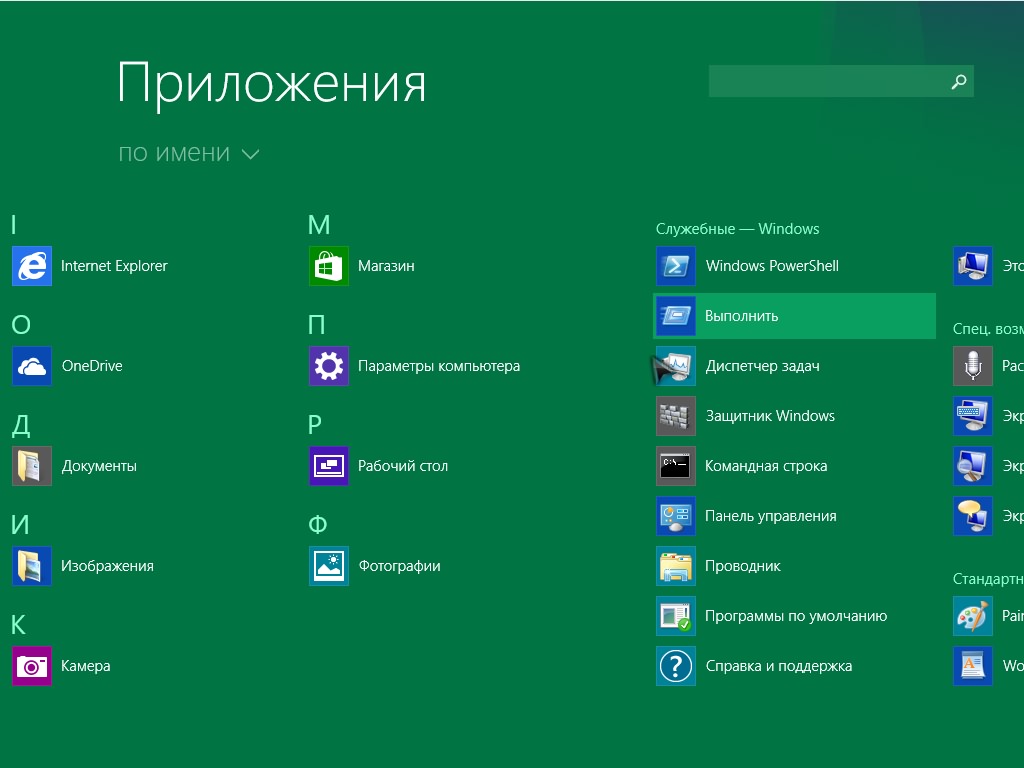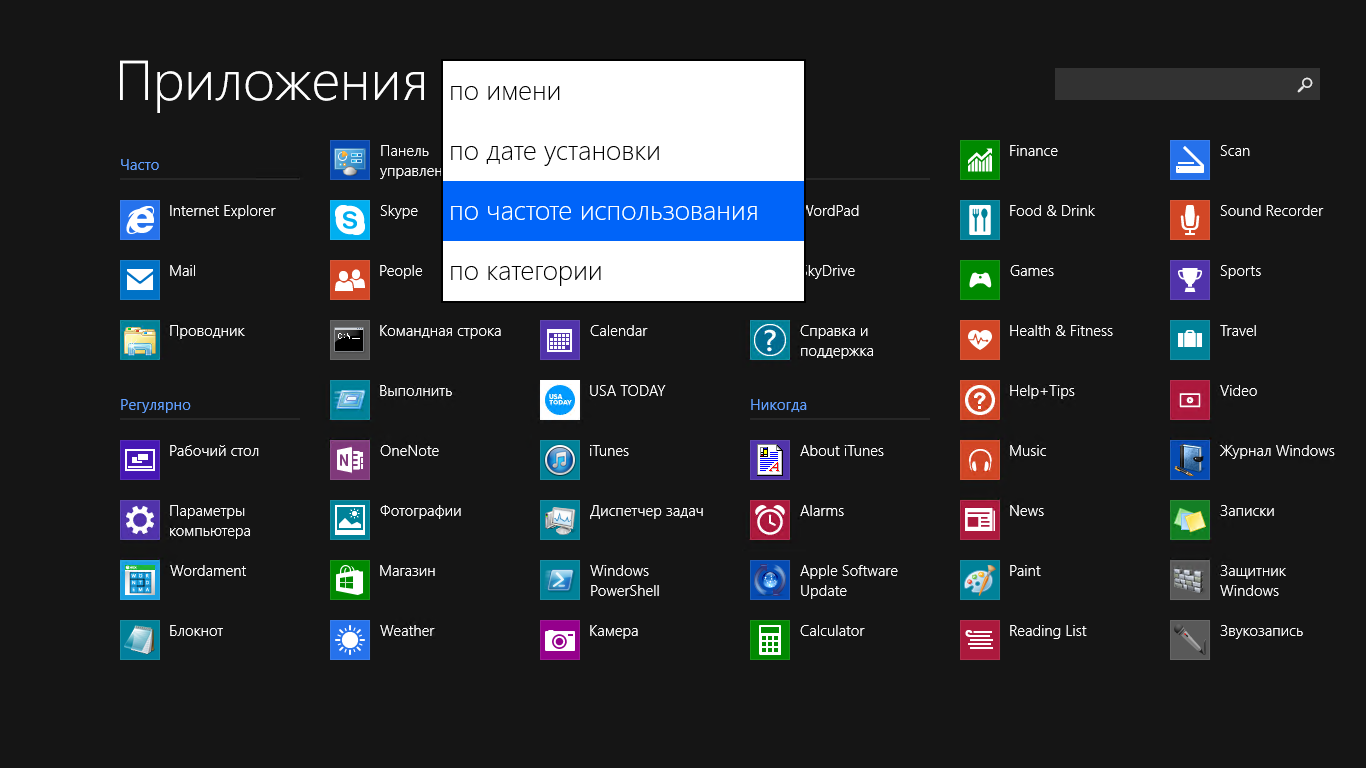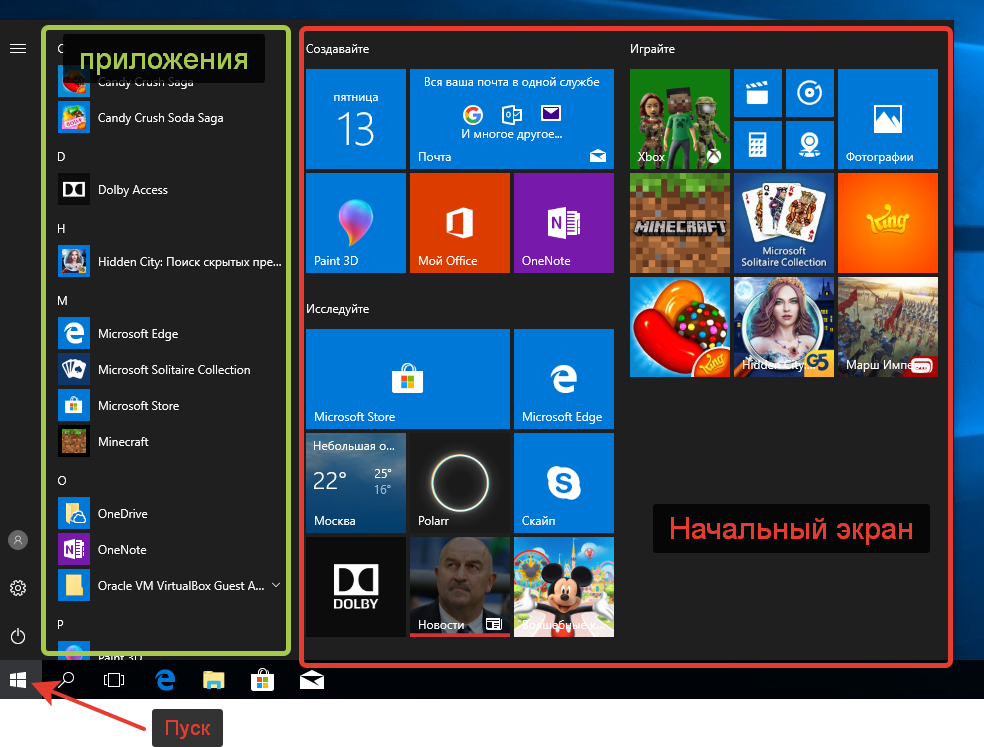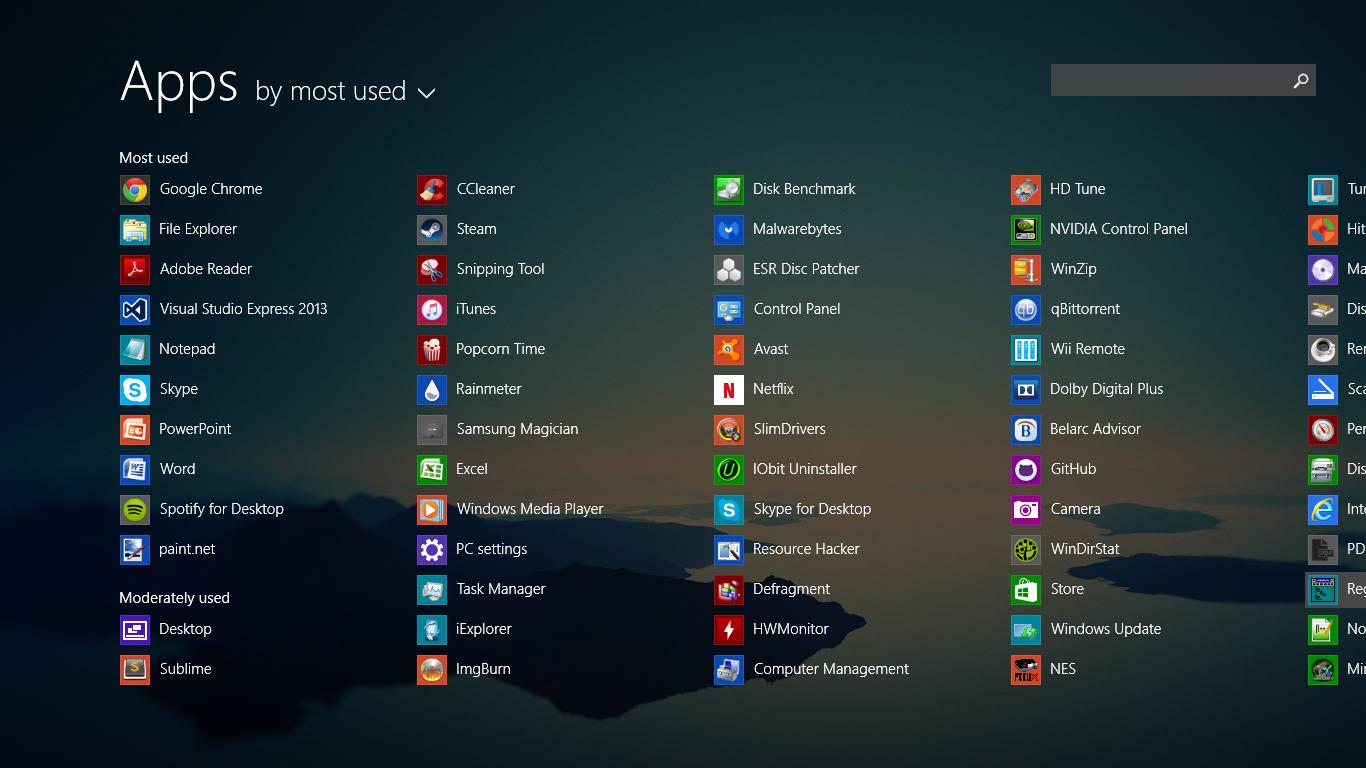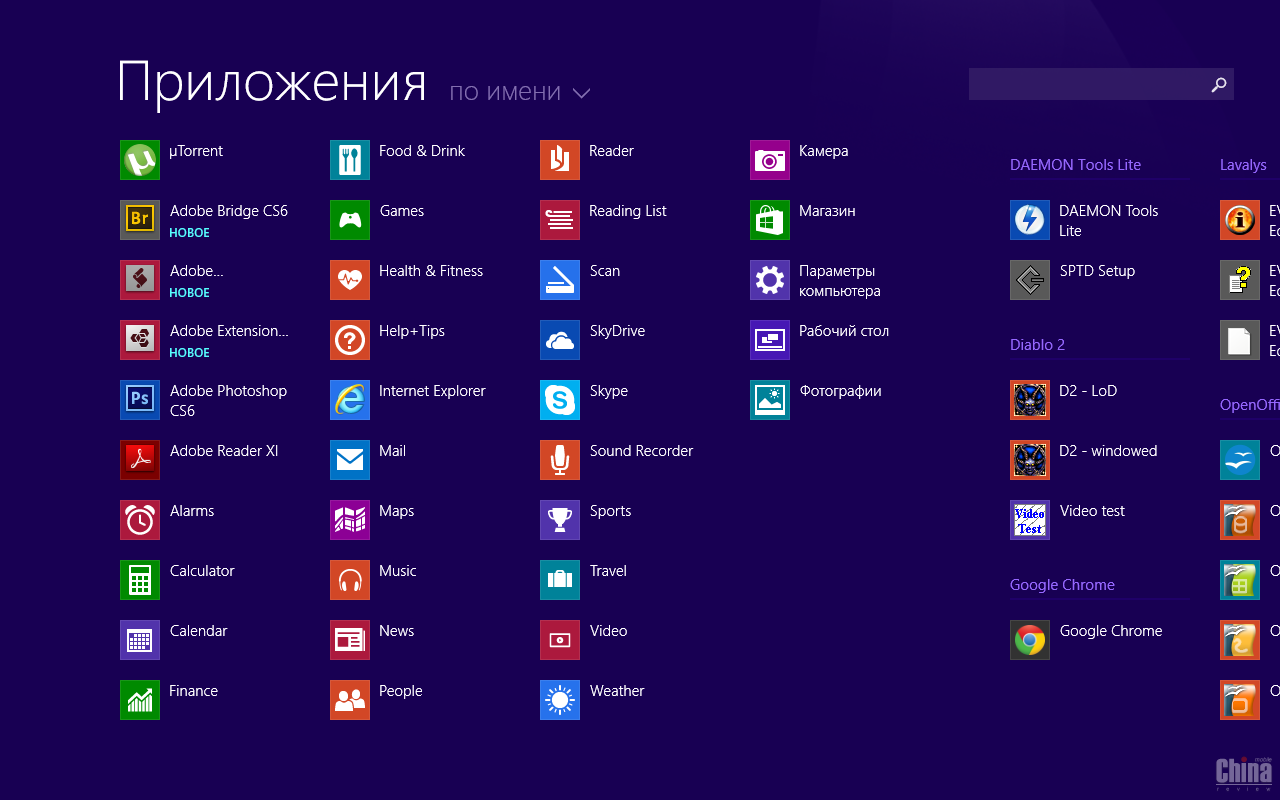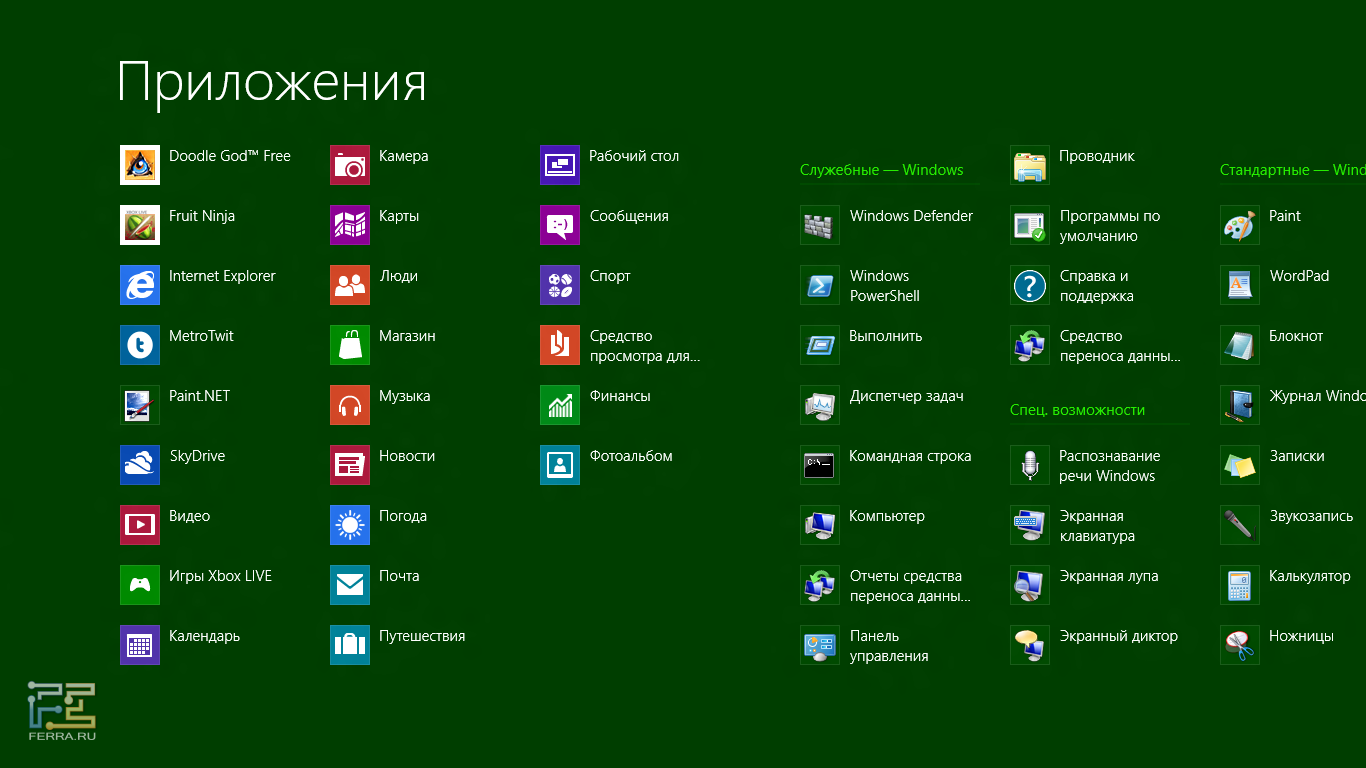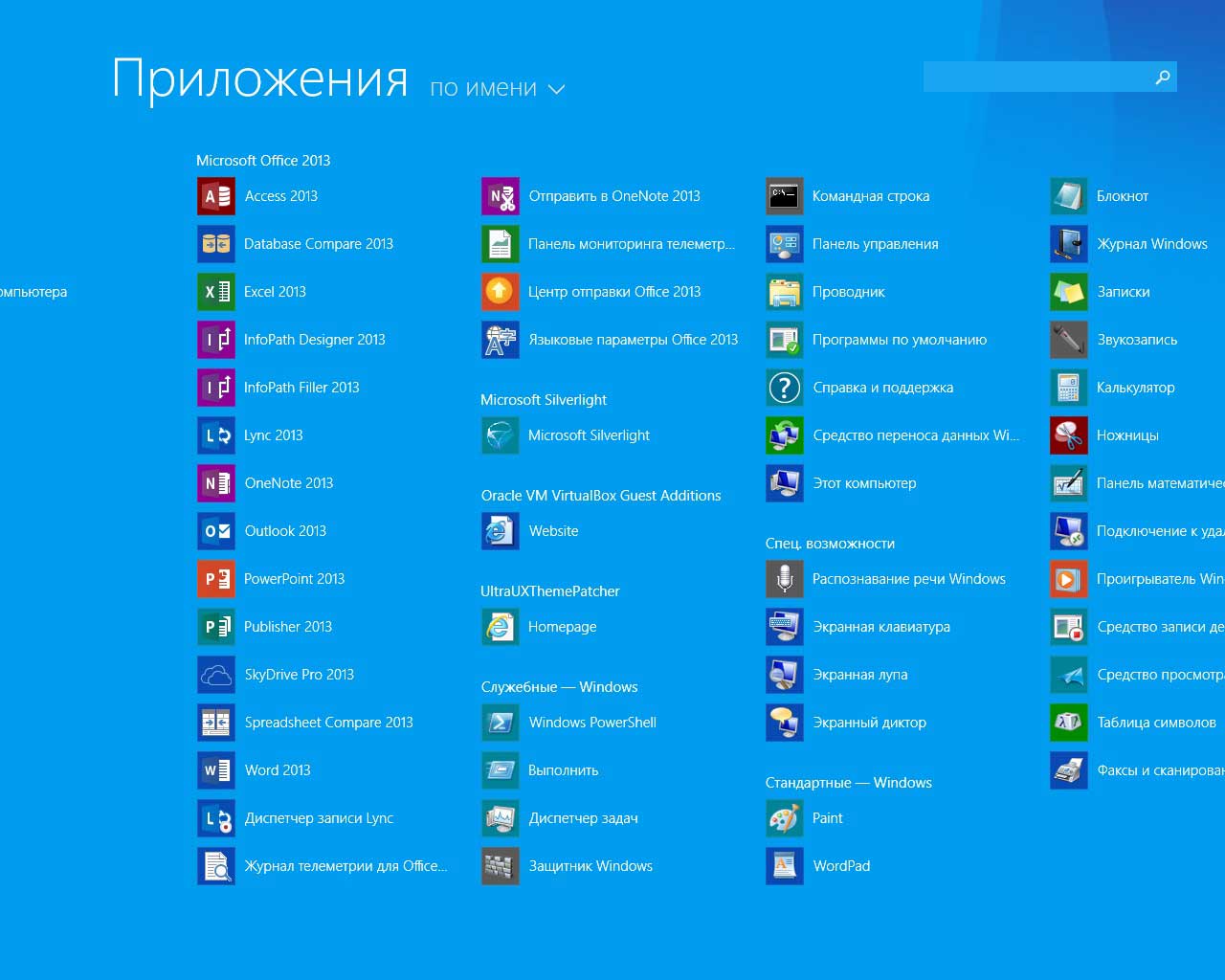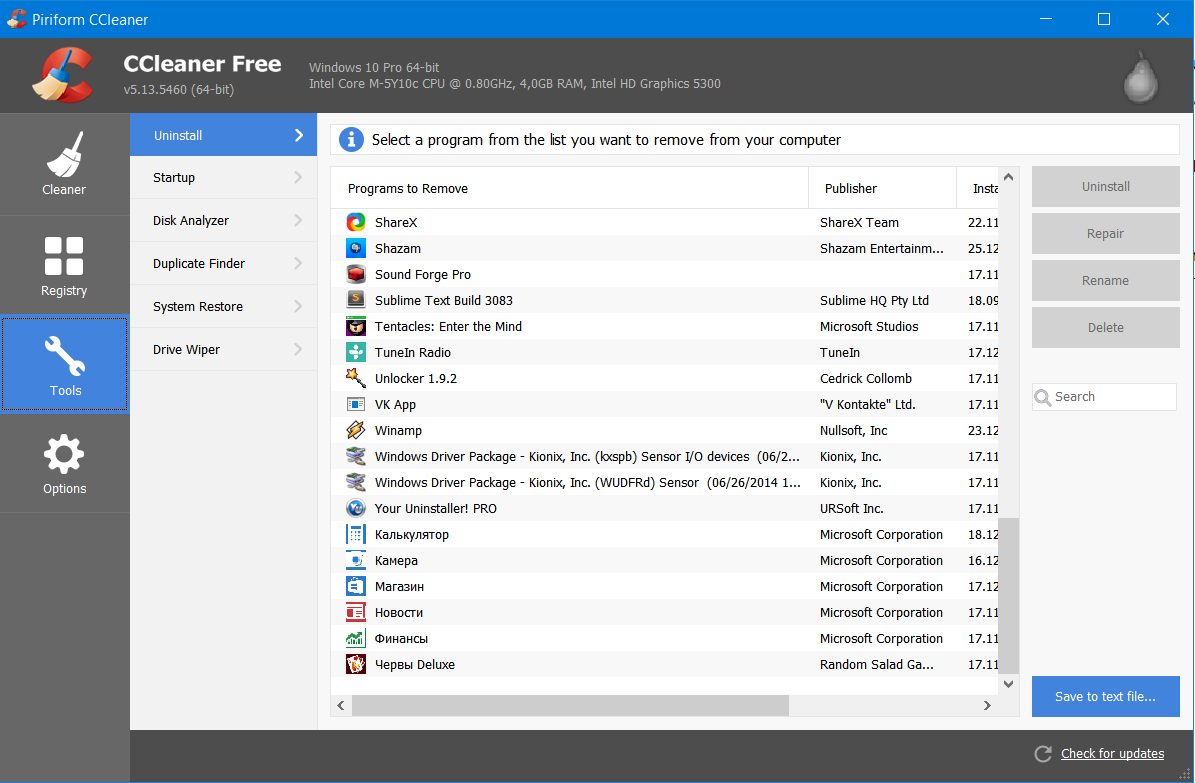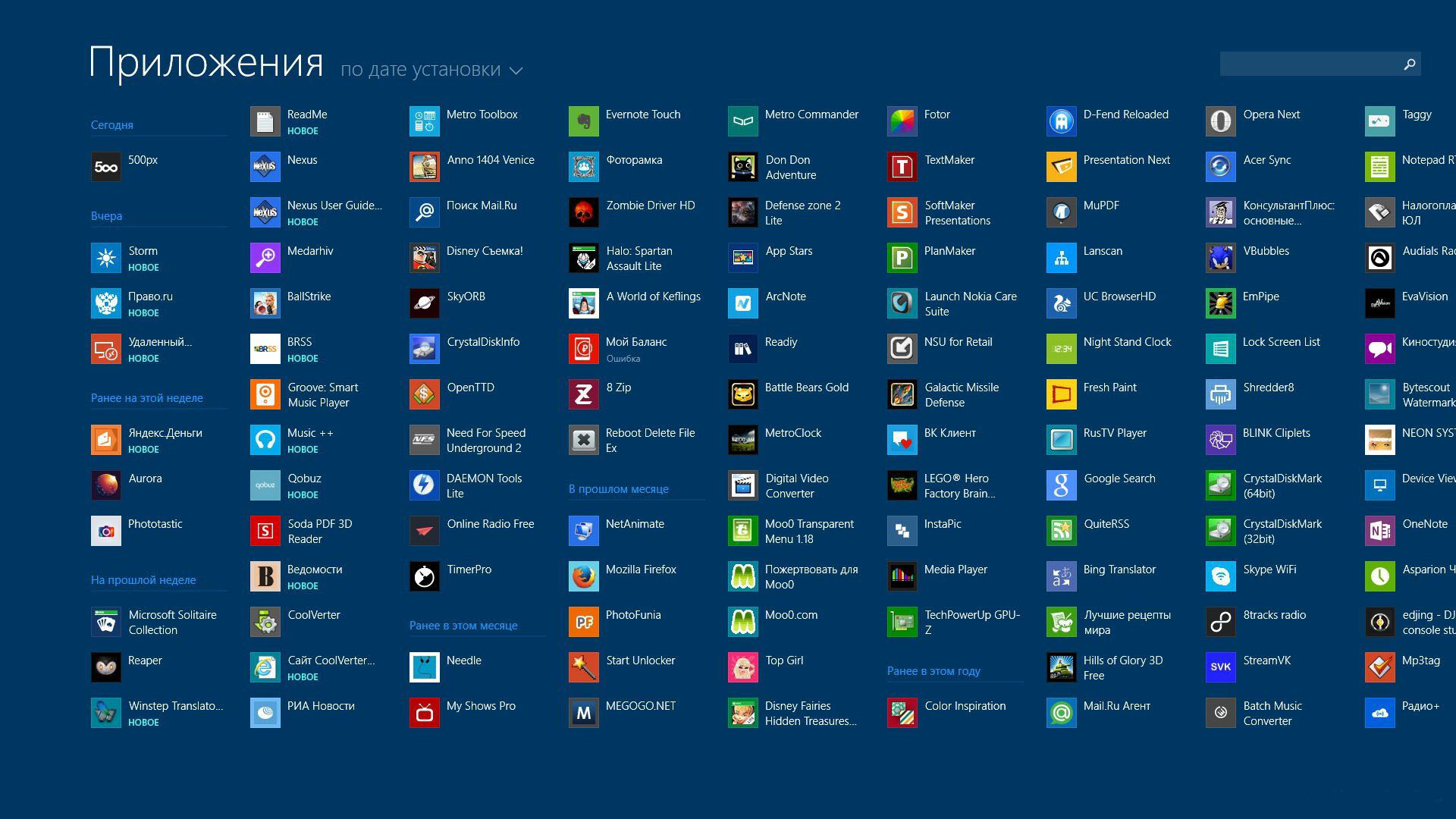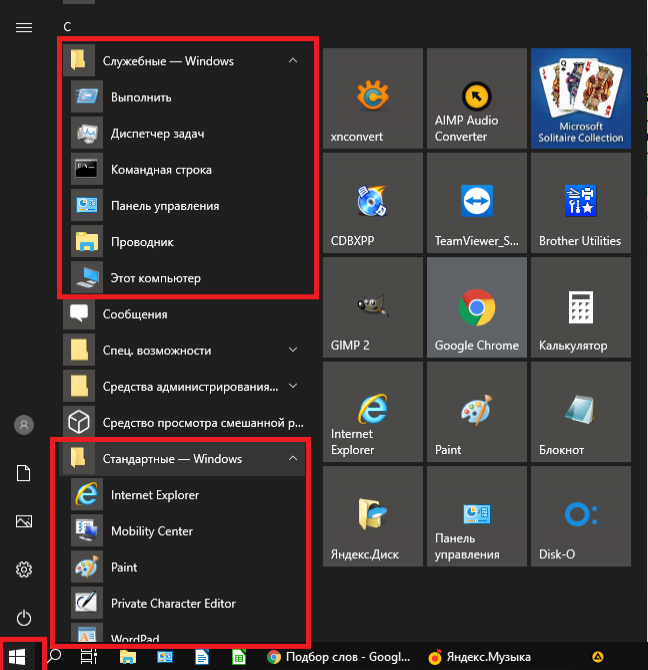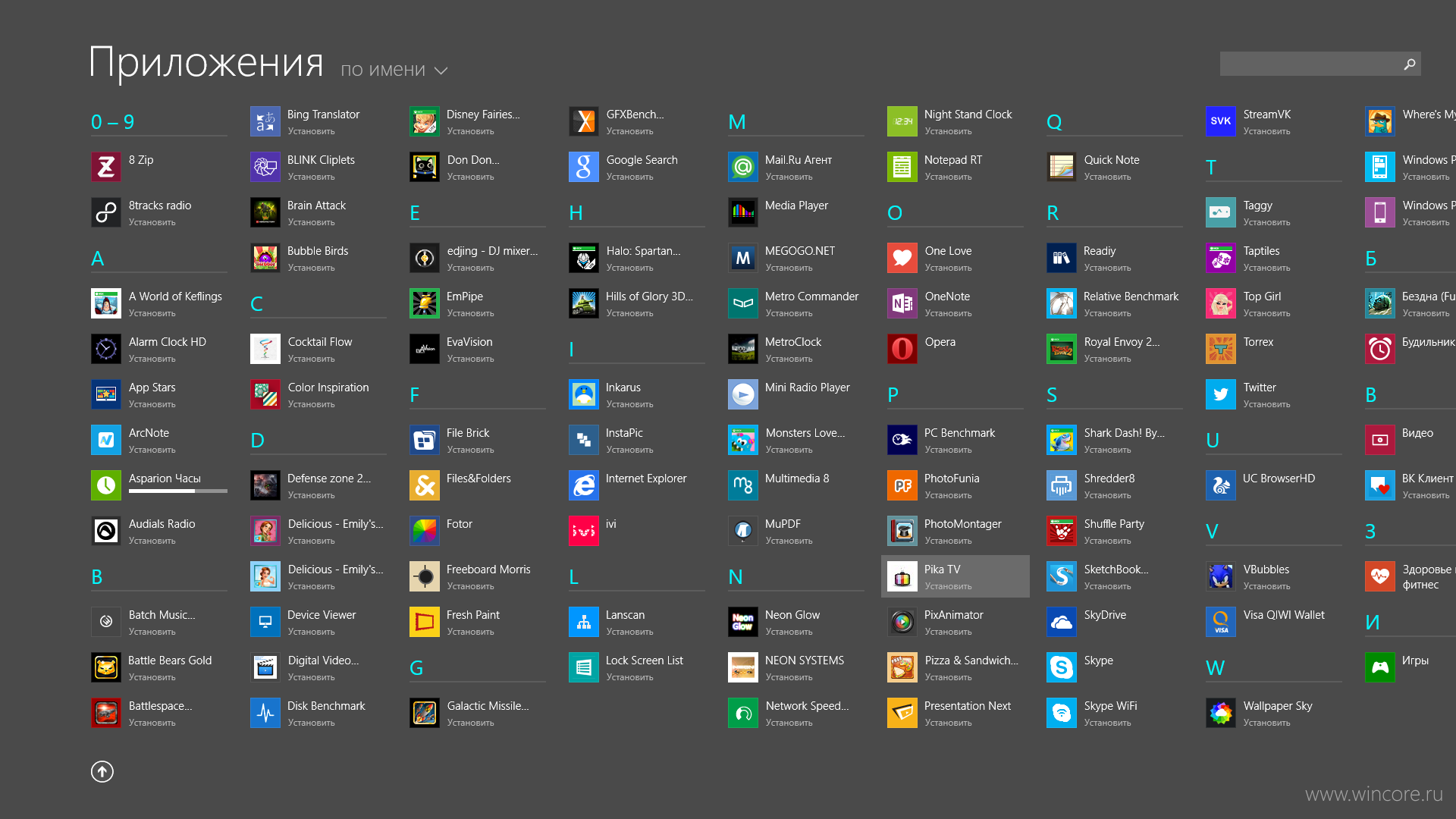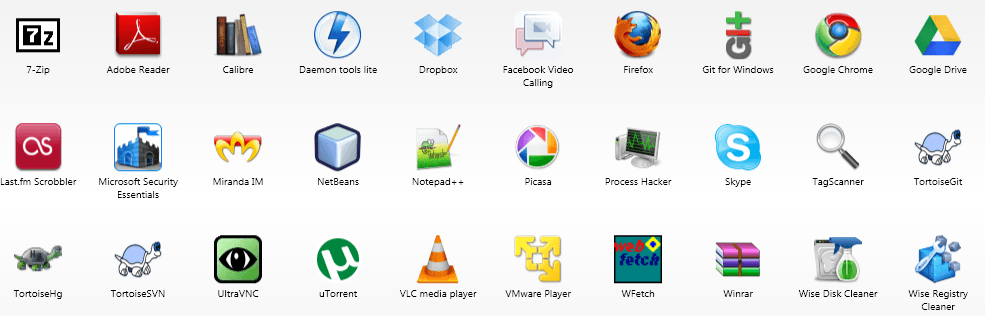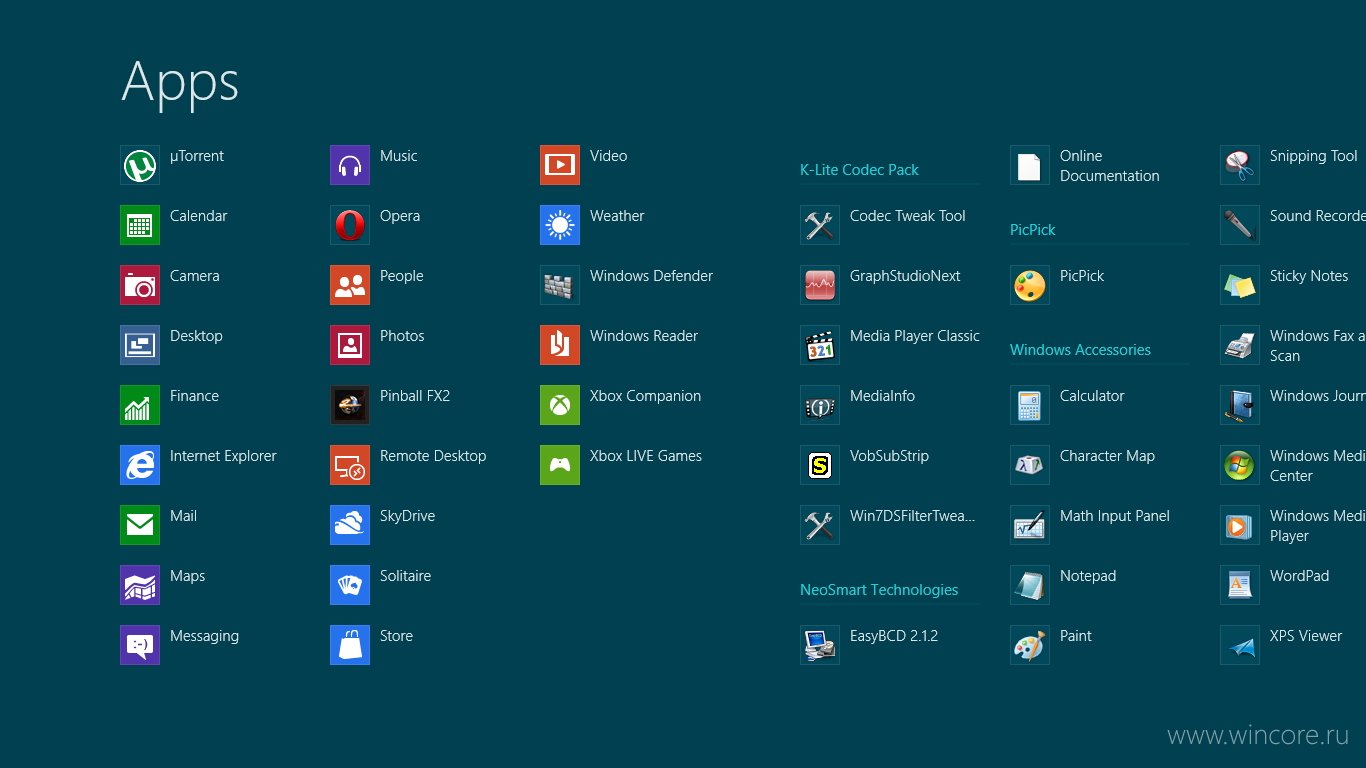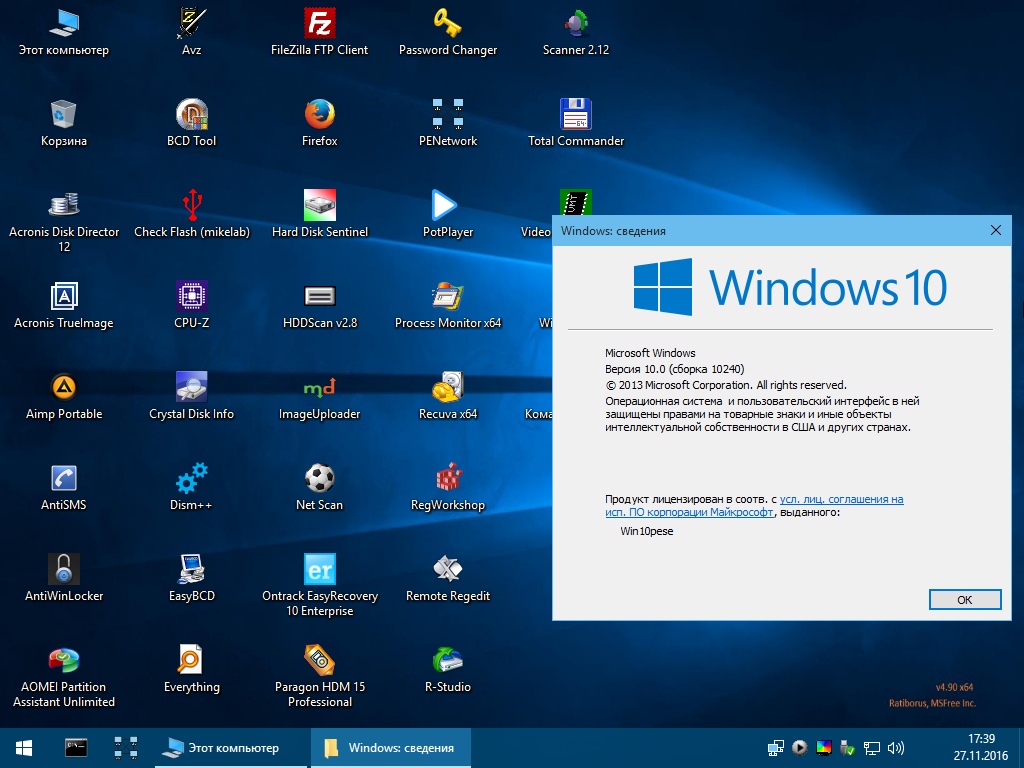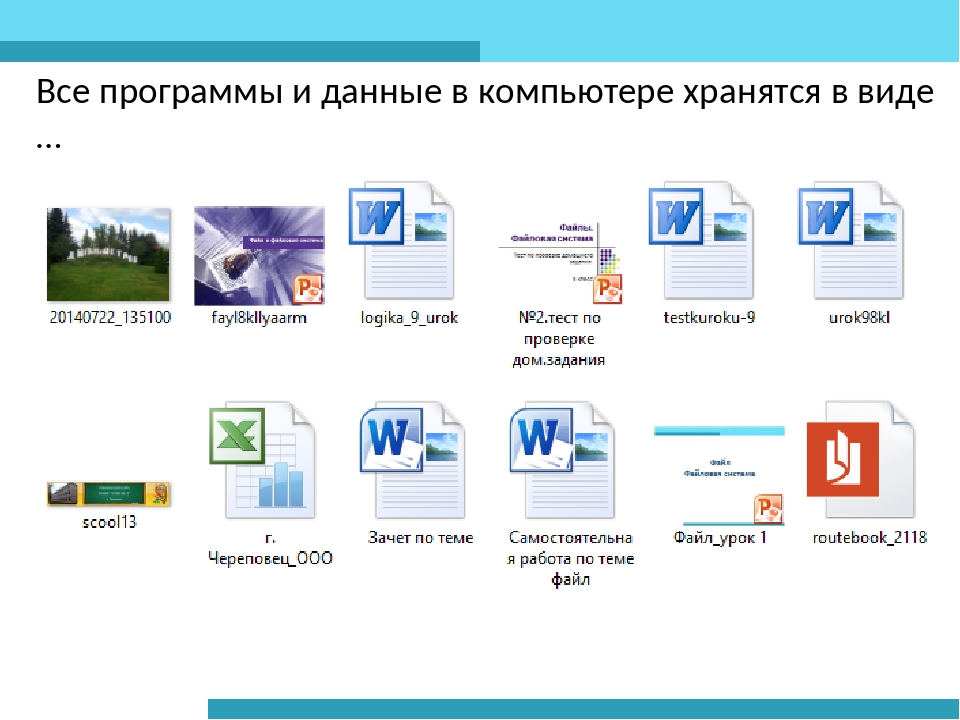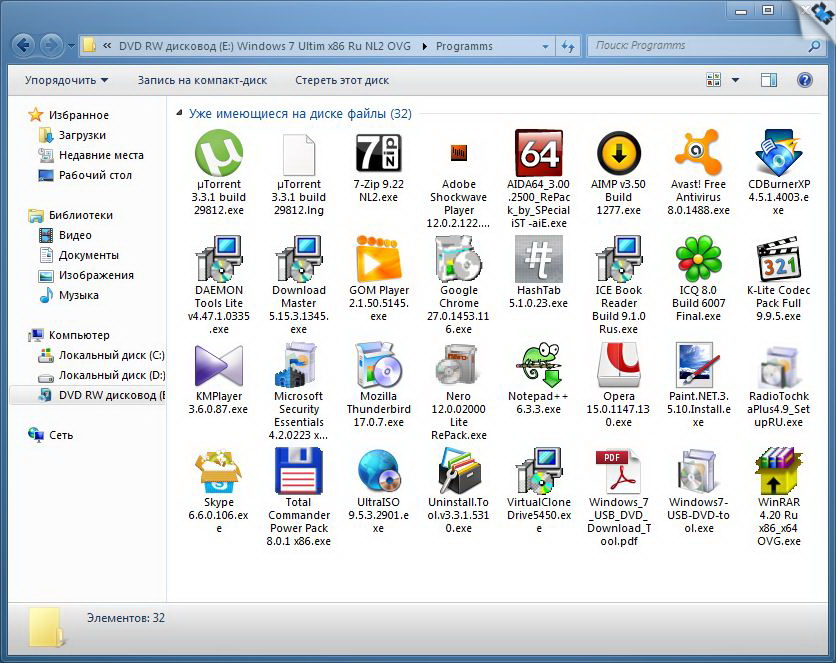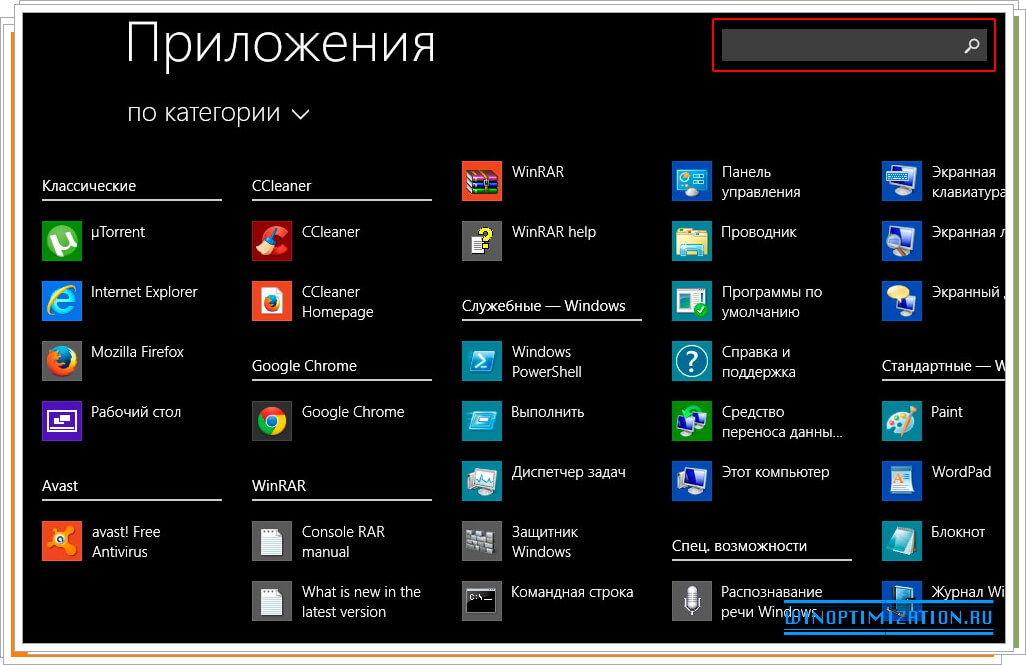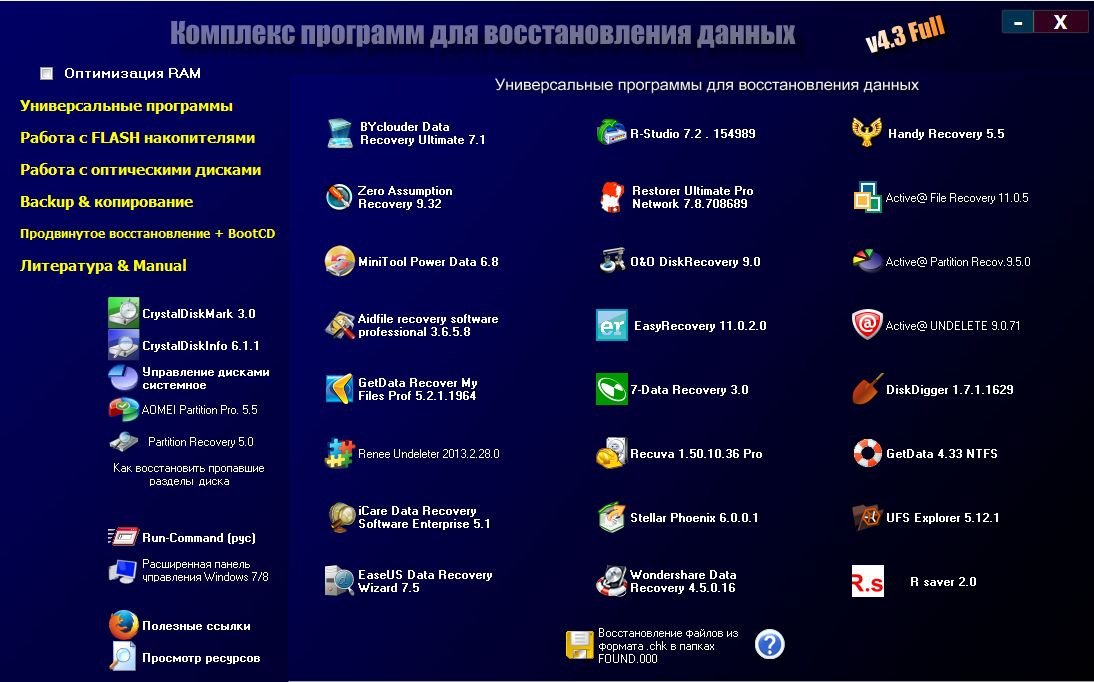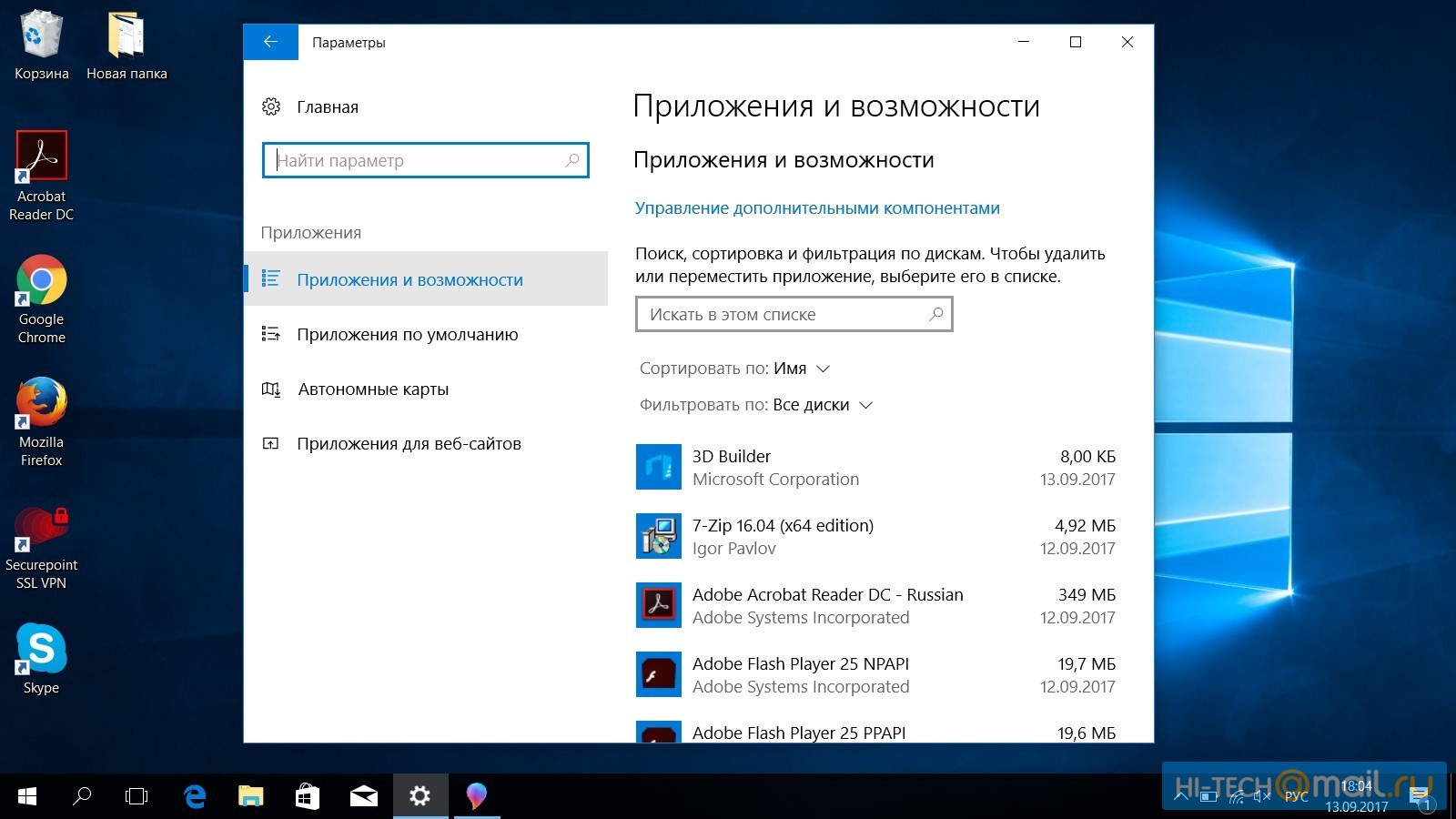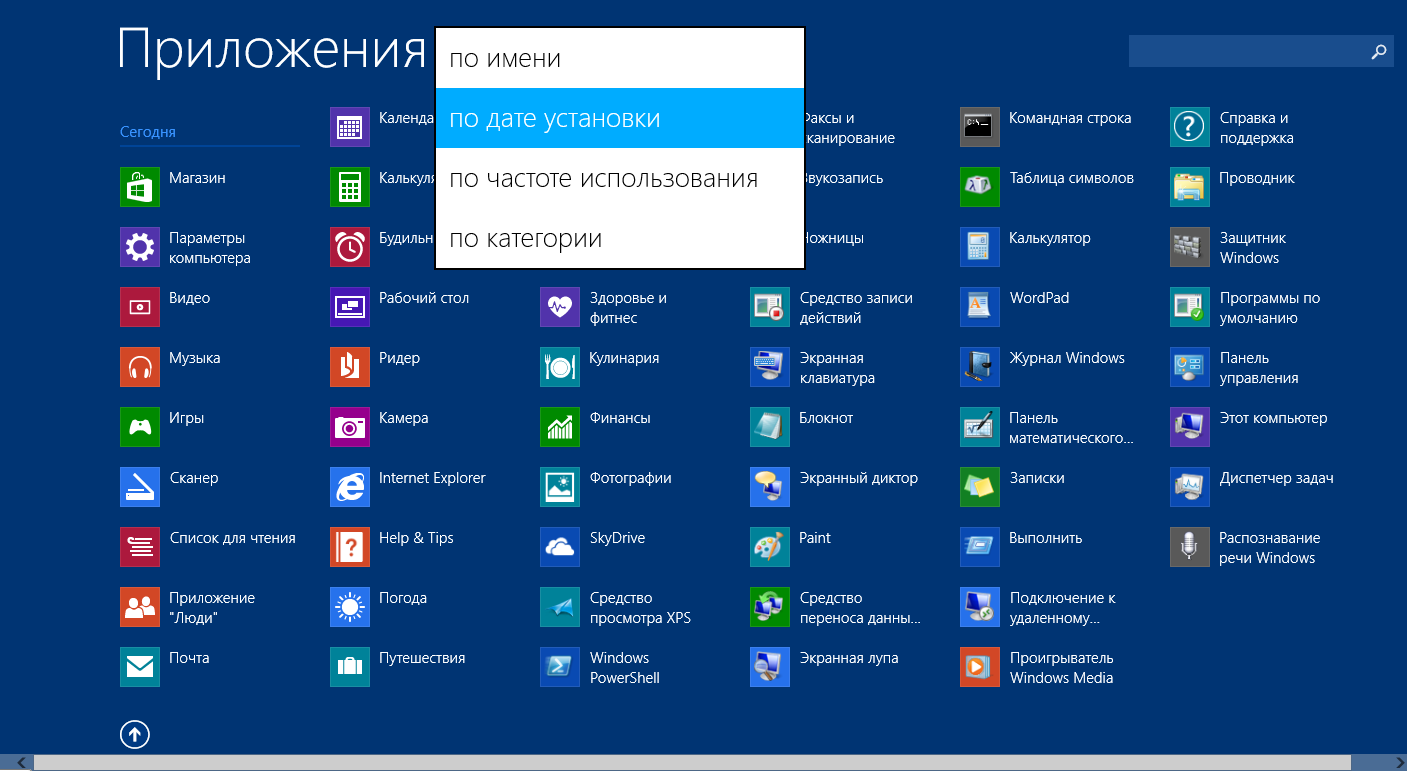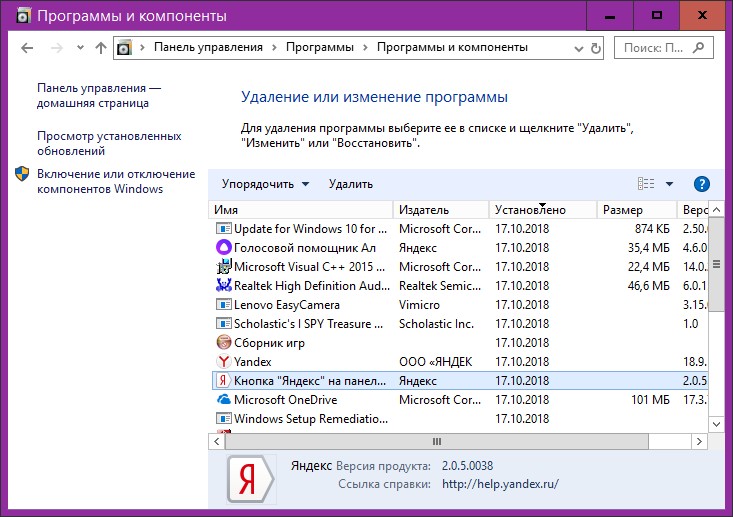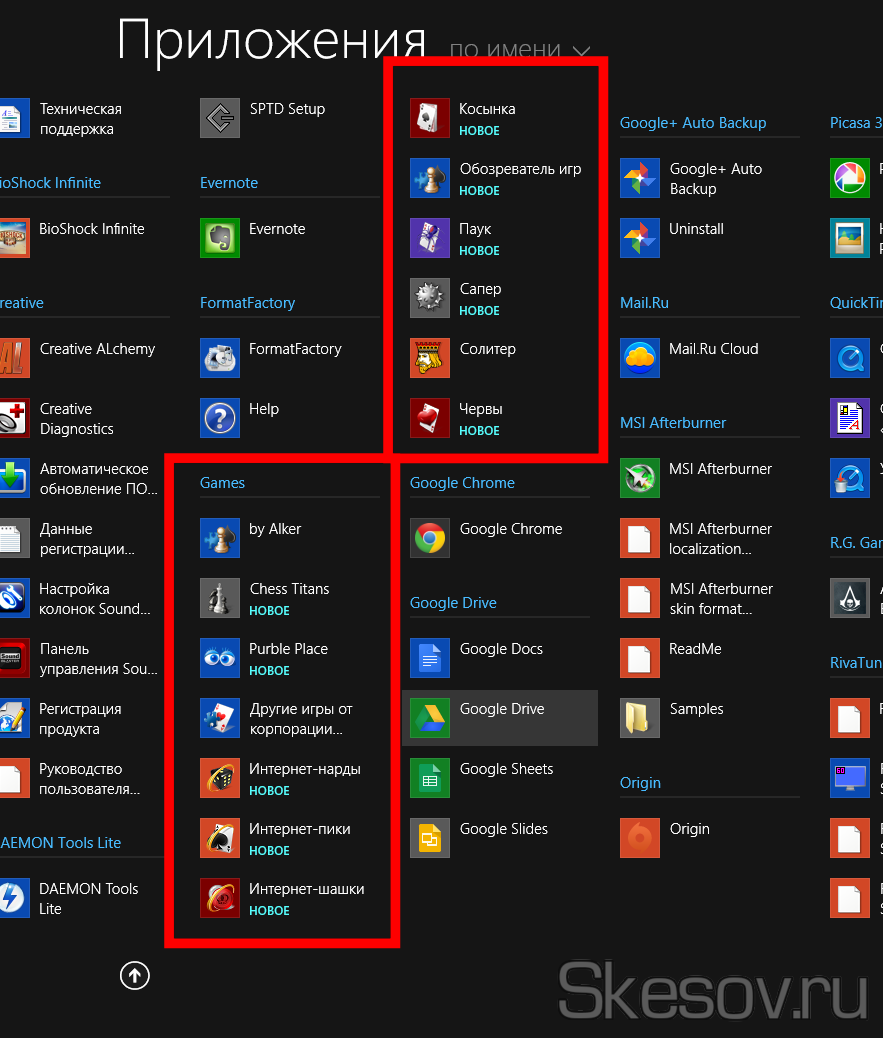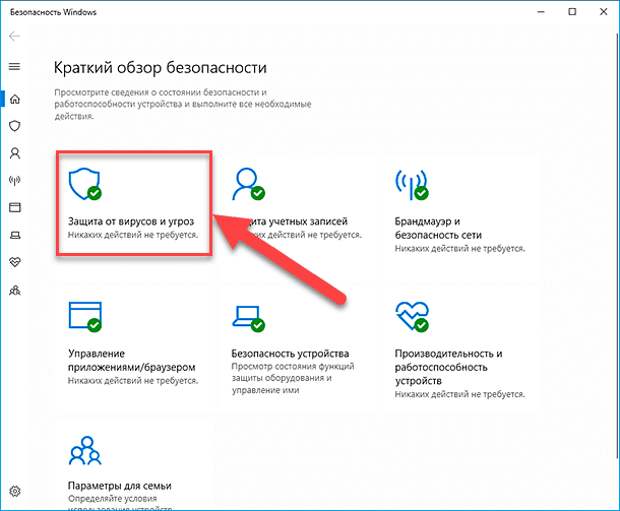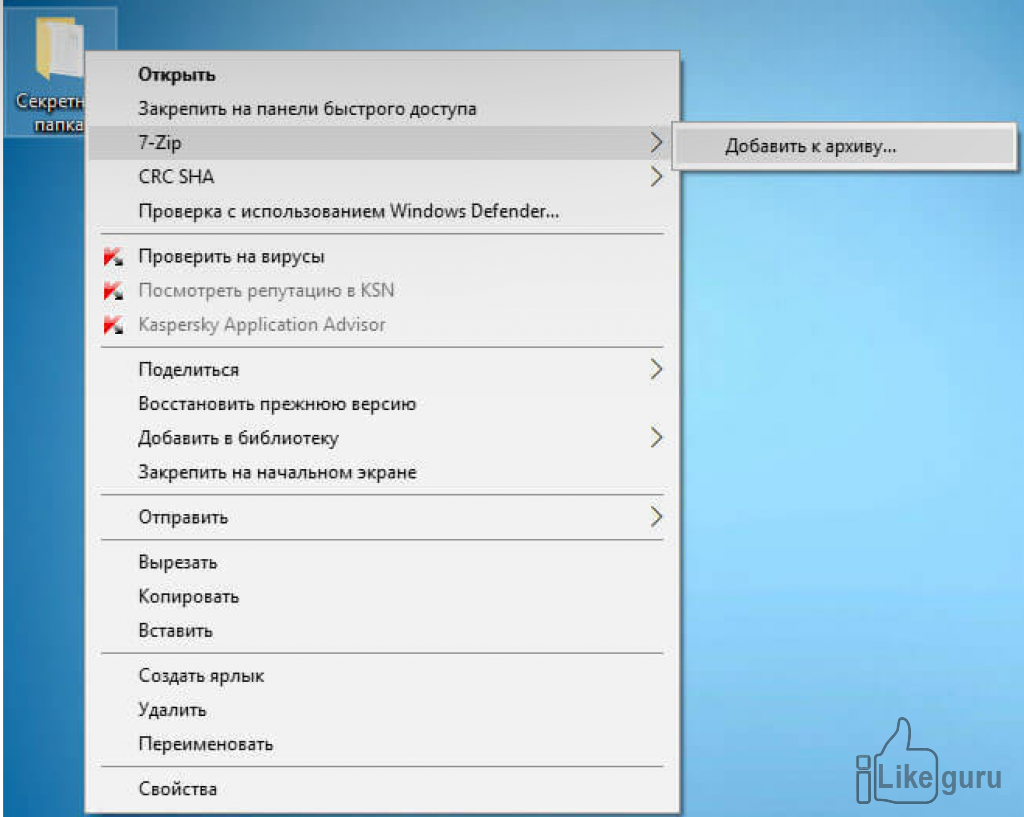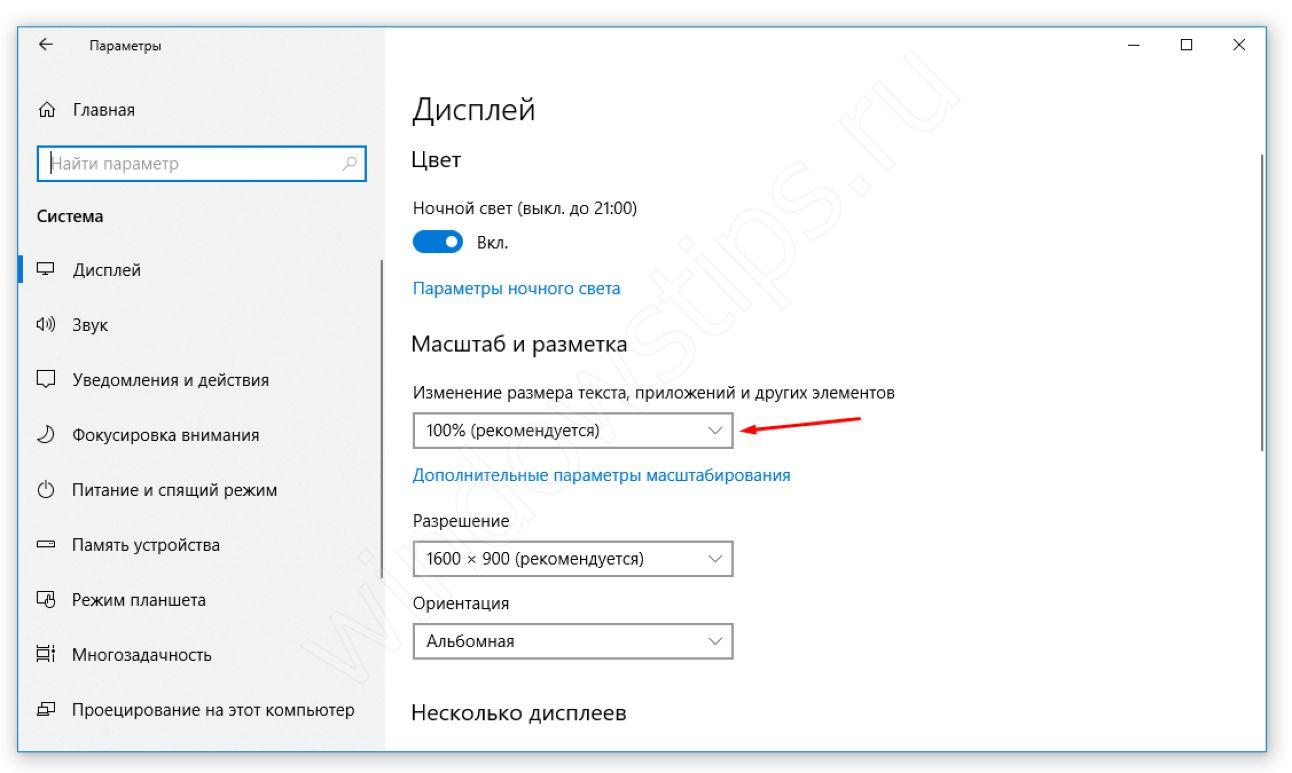2 место – MacOS
MacOS – это семейство операционных систем от корпорации Apple. На данный момент, самая актуальная сборка – Mac OS Sierra. В отличии от описанных выше ОС, Mac работает не на основе Unix-подобных систем, а с помощью нативного движка от Apple.
Дистрибутив системы распространяется бесплатно.
Преимущества MacOS:
- Юзабилити и графическая оболочка. Данная ОС признана лучшей системой для пользователей. Все опции и настройки ориентированы на быстрое освоение. Интерфейс многоязычный, интуитивно-понятный и удобный;
- Высокая степень защиты. Mac OS является наиболее безопасной среди всех современных ОС. Количество вирусов практически нулевое, а со всеми «вредителями» справится встроенный антивирус;
- Простота в установке и удалении программ. Достаточно просто переместить ярлык в корзину для полного удаления приложения. Mac OS делает все за пользователя. Вам нет необходимости вручную очищать жесткий диск, как в Виндовс или Линукс;
- Стабильная работа. Благодаря высокой совместимости компонентов, пользователи не сталкиваются с багами, зависаниями или сбоями в работе ОС.
Недостатки MacOS:
- Совместимость. Если вы владелец обычного ПК, а не компьютера Macintosh, установить операционную систему можно лишь в том случае, если она совместима с аппаратными компонентами. MacOS работает на ограниченном количестве процессоров (в основном это Intel Core и Xeon);
- Меньшее количество программ, чем в том же Windows.
990x.top
Привет ребята! Продолжаю изучать Windows 10 билд 1803.. и тут такое дело, тут многого уже нет. У меня складывается такое чувство, что нас, пользователей, как-то постепенно и не спеша приучают к метро-интерфейсу. Вы заметили, что все больше теперь открывается окно Параметры, а не Панель управления? Ну или те настройки из нее.. как будто все переезжает в Параметры, а мне вот лично оно не очень нравится…
Так, ладно. Сейчас я покажу как быстро и легко добраться до настроек быстродействия Windows 10. Постараюсь написать все максимально наглядно…
Ну что, поехали? Поехали! Итак, зажимаем кнопки Win + R, и потом в окошко Выполнить вставляем эту команду:
control
Теперь выставляете чтобы были крупные значки, так просто удобнее намного:
И теперь вам нужно найти значок Система и запустить его:
Теперь нажимаете на дополнительные параметры:
И вам сразу откроются свойства системы и будет открыта вкладка Дополнительно, где и есть параметры быстродействия:
Нажали кнопку Параметры и сразу откроются настройки быстродействия:
Будут три вкладки, на первой, то есть Визуальные эффекты вы можете выбрать Обеспечить наилучшее быстродействие и система реально шустрее начнет работать. Но это смотря какой у вас комп, если мощный, то эффект будет заметен мало. Вот у меня комп не очень мощный, почти офисный, но при этом я выставляю Обеспечить наилучший вид, так как работаю за компом долго и мне комфортнее со всеми этими эффектами. Вторая вкладка Дополнительно:
Тут есть опция распределения памяти, можно оптимизировать работу программ или фоновых служб. Я пробовал как-то выставлять второе, программы вроде реально стали работать чуть хуже, или мне показалось, не знаю, но мне кажется эту опцию трогать нет смысла. И конечно тут есть настройки виртуальной памяти — если нажать там кнопку Изменить то можно вручную задать размер файла подкачки. Изменять файл подкачки нужно только в том случае, если вы знаете что делаете, по умолчанию там и так все уже нормально настроено:
Все автоматически, винда сама все настроит, как ей нужно так и настроит, не наше это дело. Ну и третья вкладка это Предотвращение выполнения данных, вот она:
Ну что я тут могу сказать.. скажу одно — я на этой вкладке ничего никогда не менял и вам не советую. Даже не знаю что этот DEP делает, как он там защищает
А теперь бонус! Чтобы открыть окно Свойства системы сразу, то вам нужно зажать Win + R и в окошко вставить эту команду:
control sysdm.cpl,,3
Будет открыто окошко Свойства системы и там будет активна вкладка Дополнительно. Надеюсь эта команда будет работать и в дальнейших билдах Windows 10. Ну а чтобы просто открыть окно Свойства системы, то можно использовать и такую команду:
sysdm.cpl
Но в таком случае будет просто открыто окно Свойства системы и там уже будет открыта вкладка по умолчанию, а это Имя компьютера:
А еще можно вводить команды прямо в поиск, то есть вот нажимаете тут:
Вставляете команду и выбираете потом:
Кстати видите, тут так и написано, что это элемент панели управления. А если быть точнее, это апплет панели управления, именно они и имеют расширение cpl.
Вот такие дела ребята! Надеюсь теперь у вас никогда не будет проблем с открытием настроек быстродействия в Windows 10. Очень надеюсь что я вам смог помочь, ну а если нет, то я уже и не знаю… сори тогда, сори. Удачи вам, берегите себя и будьте счастливы!!
Операционные системы для кого предназначены?
Когда мы говорим, что «компьютеры» запускают операционные системы, мы не просто имеем в виду традиционные настольные ПК и ноутбуки. Ваш смартфон – это компьютер, как и планшеты, смарт-телевизоры, игровые консоли, смарт-часы и маршрутизаторы Wi-Fi.
Amazon Echo или Google Home является вычислительным устройством, которое работает под управлением операционной системы.
Знакомые настольные operating system включают Microsoft Windows , Apple MacOS, Google Chrome OS и Linux . Основными операционными системами для смартфонов являются iOS от Apple и Android от Google.
Другие устройства, такие как маршрутизатор Wi-Fi, могут запускать «встроенные операционные системы». Это специализированные операционные системы с меньшим количеством функций, чем обычная ОС, разработанная специально для одной задачи – например, для работы с маршрутизатором Wi-Fi, навигации или управления банкоматом.
Включение ReadyBoost в Windows 11
ReadyBoost – одна из самых недооцененных функций Windows. ReadyBoost позволяет использовать дополнительный USB-накопитель или SD-карту в качестве расширения оперативной памяти системы, обеспечивая более быстрое время загрузки наиболее часто используемых приложений.
Однако использование USB-накопителя с меньшей скоростью, чем жесткий диск, не сильно поможет вам. Поэтому для использования функции ReadyBoost лучше выбрать накопитель USB 3.0. Кроме того, одним из основных недостатков использования ReadyBoost является то, что USB-накопители имеют ограниченное количество циклов чтения/записи. Поэтому их многократное использование может сократить срок их службы.
Тем не менее, если вы используете старый ПК только временно, или планируете обновить компьютер в будущем и хотите использовать ReadyBoost на данный момент, это, безусловно, отличный вариант.
Чтобы воспользоваться ReadyBoost, сначала подключите к ПК флешку или SD-карту. Если вы используете SD-карту, вставьте ее с помощью встроенного считывателя, а не внешнего, так как он может не обеспечить достаточной производительности. Когда компьютер распознает накопитель и он отобразится в проводнике Windows, щелкните правой кнопкой мыши на этом диске и выберите в контекстном меню пункт “Форматировать…”.
Примечание: Нет необходимости форматировать накопитель перед использованием его для ReadyBoost. Однако рекомендуется это сделать, так как это обеспечит лучшую производительность.
Выберите “Файловую систему” по своему усмотрению (но лучше всего NTFS, а не FAT32, так как она не имеет ограничения на размер файла) и стандартный размер кластера в единицах распределения. При желании вы также можете задать “Метку тома”, затем отметьте опцию “Быстрое форматирование” и нажмите кнопку “Начать”, чтобы начать форматирование диска.
Затем зайдите в свойства диска и перейдите на вкладку “ReadyBoost”. Там вы увидите три варианта настройки USB для использования в качестве устройства ReadyBoost.
Опцию “Не использовать это устройство” можно использовать для отключения функции ReadyBoost, если она была включена ранее. Вторая опция позволит использовать всю емкость вставленного USB-накопителя для этой функции. Опция “Использовать это устройство” позволит использовать часть устройства для ReadyBoost, а оставшееся место можно использовать для хранения своих файлов и папок.
Примечание: Некоторые USB-накопители могут не предоставить вам возможность одновременного использования ReadyBoost и хранения файлов. В этом случае у вас не будет другого выбора, кроме как использовать весь USB-носитель/SD-карту для функции ReadyBoost.
После того, как параметры настроены в соответствии с вашими потребностями, нажмите на кнопку “Применить”. Windows потребуется всего несколько секунд, чтобы настроить накопитель для ReadyBoost. После включения нажмите на кнопку OK, чтобы закрыть окно. Технология ReadyBoost использует систему SuperFetch, которая анализирует ваши повседневные привычки и используемые приложения, и автоматически загружает наиболее часто востребованные данные на диск ReadyBoost. Скорость работы будет полностью зависеть от машины и привычек пользователя.
Расширение .tib Что за формат файлов?
Файлы форматом TIB
являются идентичной копией жесткого диска компьютера. Если с ним случается поломка, то восстановление всех данных осуществляется быстро и без проблем. Именно поэтому файлы такого типа пользуются огромной популярностью у пользователей. Acronis True Image создает образы дисков с расширением TIB.
Заметим, что с помощью файлов, созданных в Acronis True Image, выполняется восстановление конфигурации всего ПК. При запуске образа диска будут восстановлены файлы, приложения, настройки системы и сама ОС.
Пользователям True Image доступно резервное копирование диска и файлов. Также может быть сделана копия только определенных файлов или их групп. Резервное копирование жесткого диска осуществляется без прекращения функционирования операционной системы. Пользователь имеет возможность самостоятельно выбрать место сохранения скопированных файлов. Это могут быть различные сетевые хранилища или съемные устройства. С помощью True Image вы сможете просмотреть все файлы перед их восстановлением и выбрать только нужные.
Формат TIB является образом жестких дисков, несущих в себе различные файлы, а также разделы. Был создан при помощи Acronis True Image, представляющим из себя специализированное программное обеспечение для формирования резервных копий и восстановления платформы.
Подобный образ диска будет полезен при формировании средств эффективного восстановления операционной системы, при этом все ранее установленные драйвера, а также важные программные комплексы не будут удалены. Данный формат файла часто используется пи возникновении разнообразных неполадок и сбоев со стороны пользовательской системы Windows либо Linux
Рассматриваемый софт от Acronis несет в себе возможность просмотра содержимого резервных копий. Может проводить как частичную, так и полную процедуру восстановления. В программном средстве предполагается интегрированная функция монтажа копий винчестера в виртуальные диски, что крайне удобно в случае возникновения каких-либо критических ситуаций с ОС.
TIB образ играет важную роль в утилите True Image, он хранит в себе точный аналог, представляющий из себя полноценный жесткий диск со всеми данными. Включает в себя такую особенность, как хранение дополнительных копий съёмных носителей. Расширение TIB позволит восстановить даже точные конфигурации вашего ПК, вместе с определенными настройками.
Открыть файл TIB можно в создавшем его приложении Арконис Тру Имэдж для операционной системы от Майкрософт. В рамках платформы Линукс, открытие формата доступно в программном комплексе Acronis Backup & Recovery.
Что такое процесс?
Процесс — это основная единица работы в исполняемой программе. Разработчик не пишет процессы. Вместо этого они пишут программы, которые при выполнении на машине становятся процессами.
Каждый процесс проходит через 5 шагов:
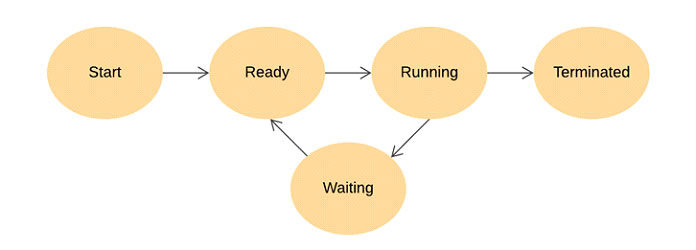
- Старт: процесс сначала создается из программы.
- Готово: процесс ожидает назначения процессору планировщиком операционной системы.
- Выполняется: инструкции процесса выполняются процессором.
- Ожидание: процесс настроен на ожидание, если ему требуются дополнительные ресурсы, такие как ввод данных пользователем или доступ к файлам.
- Завершено: после выполнения кода процесс переводится в состояние завершения, где он в конечном итоге будет удален из основной памяти.
Как выполняется процесс, зависит от типа операционной системы, в которой он находится. Ниже мы увидим, как каждый из них обрабатывает процессы.
MeshCentral
Еще один open source проект для удаленного доступа к компьютерам — MeshCentral. Для соединения устройств между собой можно использовать как публичные серверы, так и свой собственный. Серверная часть написана на NodeJS, так что ставится и запускается достаточно просто. Пример для Linux:
# npm install meshcentral # node node_modules/meshcentral
Под Windows есть готовый установщик, который автоматом поставит NodeJS и сам сервер MeshCentral.
Управление удаленными хостами производится через браузер. Это отличает MeshCentral от многих похожих систем. Из бесплатных мне вообще подобные неизвестны.
В локальной сети агенты сами мультикастом находят сервер. В остальных случаях в настройках агента нужно будет указать адрес сервера, для того, чтобы через него можно было организовать соединение. Помимо непосредственно доступа к экрану компьютера, можно посмотреть информацию о железе, подключиться к консоли, посмотреть графики загрузки cpu и памяти, передать файлы.
В Youtube есть подробная серия роликов по всевозможной настройке. Там всё, что только можно — непосредственно установка сервера, двухфакторная авторизация, работа через nginx reverse proxy, настройка сертификатов Let’s Encrypt и многое другое. Необычно видеть для open source проекта такую подробную серию роликов.
Развернуть и попробовать MeshCentral очень просто. Достаточно установить сервер. Зайти на него через web интерфейс. Выбрать агента под свою операционную систему и установить. Есть поддержка мобильных устройств. После установки агента, к хосту можно подключаться из панели управления.
Если кто-то использует MeshCentral у себя, дайте обратную связь. Как этот софт в реальной эксплуатации. На вид выглядит очень удобно. Я сам использую коммерческий софт для удаленного управления компьютерами через браузер. Покупаю его как сервис.
Сайт: https://meshcentral.com, Обсуждение: https://t.me/srv_admin/1472.
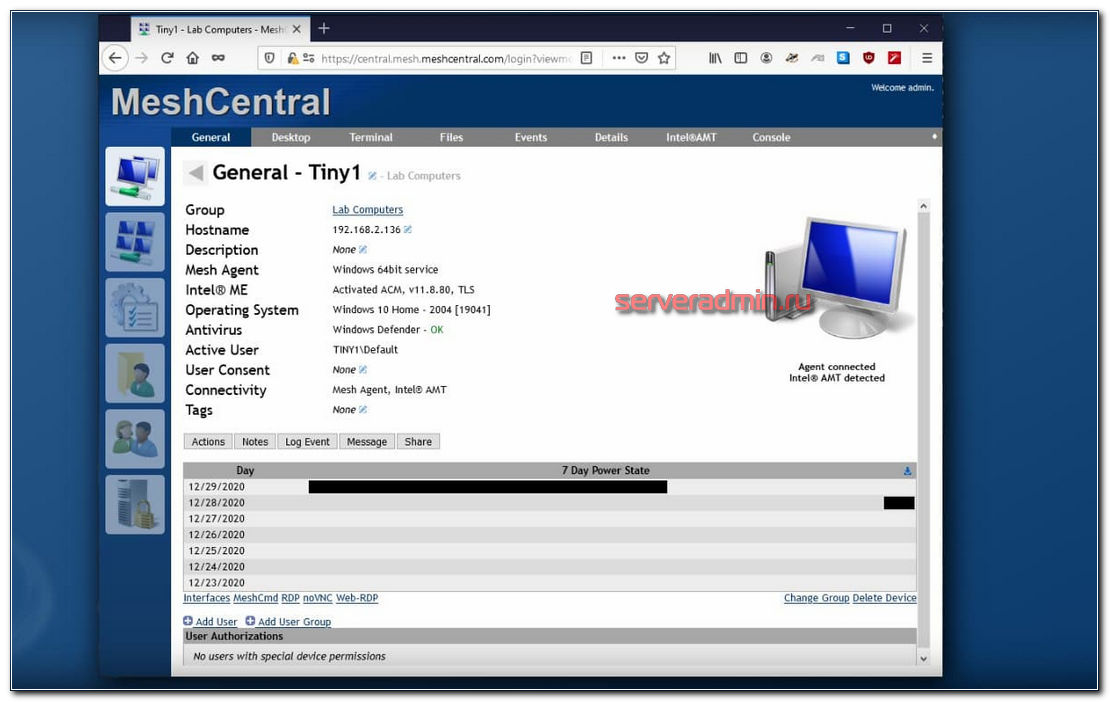
Описание формата TIB
Формат TIB является образом жестких дисков, несущих в себе различные файлы, а также разделы. Был создан при помощи Acronis True Image, представляющим из себя специализированное программное обеспечение для формирования резервных копий и восстановления платформы.
Подобный образ диска будет полезен при формировании средств эффективного восстановления операционной системы, при этом все ранее установленные драйвера, а также важные программные комплексы не будут удалены. Данный формат файла часто используется пи возникновении разнообразных неполадок и сбоев со стороны пользовательской системы Windows либо Linux
Рассматриваемый софт от Acronis несет в себе возможность просмотра содержимого резервных копий. Может проводить как частичную, так и полную процедуру восстановления. В программном средстве предполагается интегрированная функция монтажа копий винчестера в виртуальные диски, что крайне удобно в случае возникновения каких-либо критических ситуаций с ОС.
TIB образ играет важную роль в утилите True Image, он хранит в себе точный аналог, представляющий из себя полноценный жесткий диск со всеми данными. Включает в себя такую особенность, как хранение дополнительных копий съёмных носителей. Расширение TIB позволит восстановить даже точные конфигурации вашего ПК, вместе с определенными настройками.
Открыть файл TIB можно в создавшем его приложении Арконис Тру Имэдж для операционной системы от Майкрософт. В рамках платформы Линукс, открытие формата доступно в программном комплексе Acronis Backup & Recovery.
Программы для работы с TIB в Windows
Linux
Какую программу выбрать
С учётом того, что обе программы способны выполнить одну и ту же функцию с одинаковой эффективностью, перед рядовым пользователем встаёт вопрос выбора. Здесь имеется нюанс, способный повлиять на выбор программы.
Если на одном ПК установлено несколько утилит от Acronis, то при создании загрузочного носителя через Disk Director пользователь может выбирать, какие из элементов каждой из них ему необходимо иметь. Благодаря этому можно скомбинировать полезные элементы из обеих программ, а также утилиты для работы с несколькими системами из программы OS Selector (которая в этой статье не рассматривалась).
Можно отметить, что программы фирмы Acronis являются многофункциональным, эффективным и удобным средством по работе с данными и дисками в Windows.
Getscreen.ru
Ко мне на обзор попал очень интересный сервис для дистанционного управления компьютерами — Getscreen.me. И хотя сервисов для удаленного подключения к компьютерам очень много, уверен, этот вас заинтересует. Основные моменты, за которые лично мне он сразу понравился — работа через браузер, интеграция с telegram (есть крутые фишки) и удобный личный кабинет, через который все управляется.
Есть бесплатный тариф для управления двумя устройствами. Стоимость платных тарифов очень демократична. Ниже, чем у аналогов, но при этом пользоваться удобнее. По крайней мере мне так показалось. Раньше о сервисе не знал, но теперь буду иметь ввиду.
Сайт: https://getscreen.ru, Обсуждение: https://t.me/srv_admin/934.
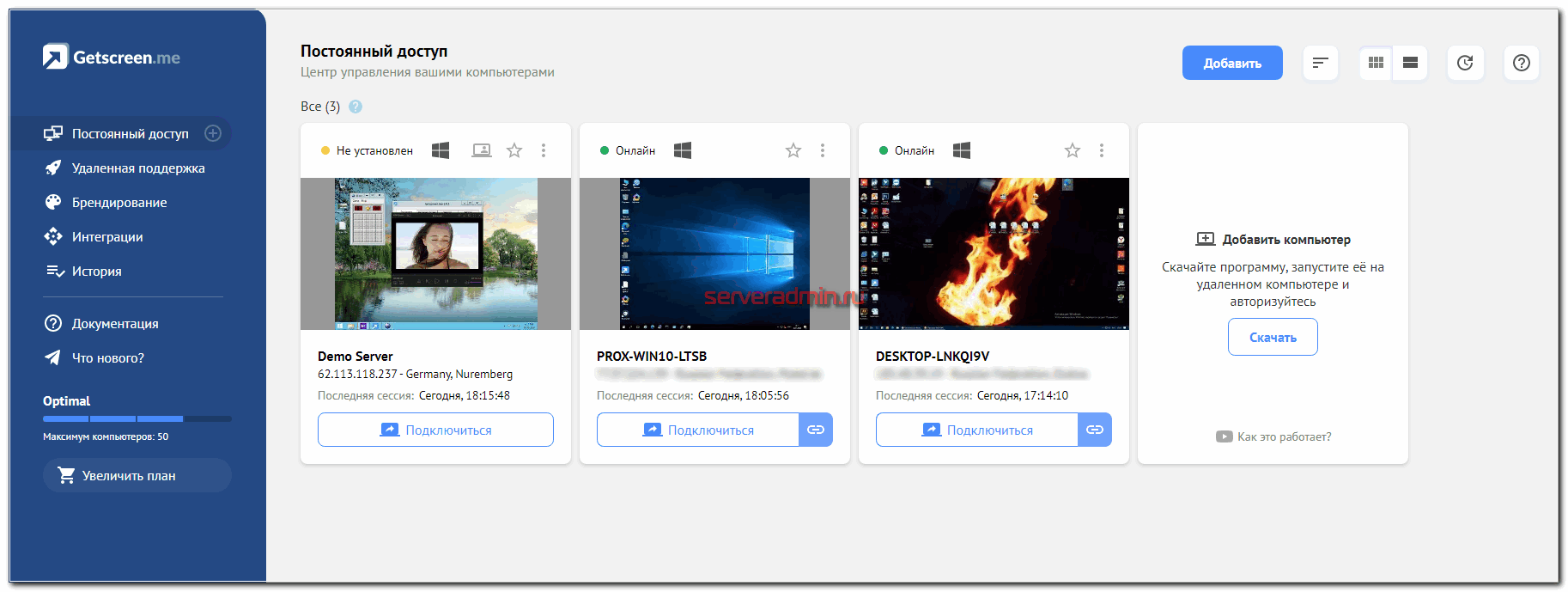
Как описать в резюме навыки владения компьютером?

Если в объявленной вакансии, обозначены знания специализированных ПО, а также компьютерных технологий, то в этом варианте, соискателю придется более подробно изложить свою компетентность в данном вопросе.
Главное, нужно кратко и емко отобразить свой опыт, с указанием программ, на которых кандидат работал. При этом, опыт работы с каждым ПО отображать не требуется. Достаточно будет обозначить статус компьютерной грамотности.
Для отображения компьютерной компетентности можно воспользоваться такими рекомендациями:
- В этом разделе резюме желательно оформить текст структурированным.
- Вначале нужно будет охарактеризовать себя, отобразив статус пользователя ПК.
- Затем отобразить опыт в сфере узкоспециализированных ПО.
Чтобы раздел оказался структурированным, придется опыт и ПО сгруппировать, если их множество. Для оформления данного раздела резюме одной строчкой, можно выбрать свой статус из следующего списка:
- Статус начинающего абонента ПК.
- Статус среднего уровня компьютерной грамотности.
- Уровень уверенного абонента ПК.
- Статус продвинутого абонента ПК.
Пример заполнения данного раздела: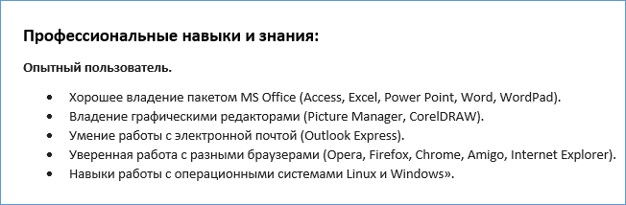
Под управлением какой программы работает любой ПК – суть вопроса
Обычно вопрос о программе, «Под управлением какой программы работает любой компьютер?, мы можем встретить в тесте на подтверждения соответствия занимаемой должности «учитель».
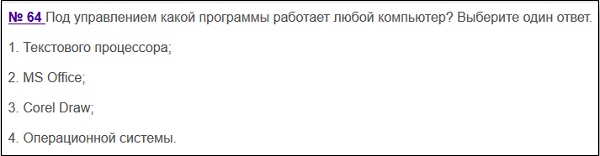
Такой вопрос помимо изложения своей формулировки предполагает четыре основных варианта ответа:
- Текстового процессора
- Corel Draw;
- MS Office
- Операционной системы;
«Текстовый процессор» – специализированное устройство, а позже компьютерная программа, используемая для создания, редактирования, сохранения и печати текста. Поскольку программы для набора текста не могут использовать для управления ПК (а тем более любого), то такой вариант является неверным.
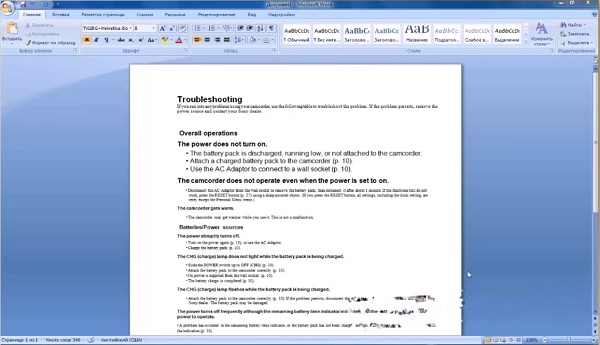
Один из наиболее известных текстовых процессоров — MS Word
«Corel Draw» – это графический редактор для создания и редактирования векторной графики, вышедший в 1989 году и переживший множество обновлений и модификаций. Поскольку графический редактор не может использоваться для управления компьютером, то данный ответ также является неверным.
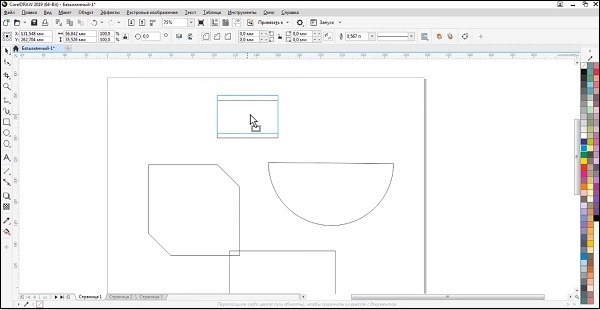
«MS Office» — это пакет приложений, созданный корпорацией Microsoft для работы с различными типами документов – текстами, электронными таблицами, базами данных и так далее. Поскольку данный офисный пакет приложений акцентирован для работы с документами, он не управляет компьютером, и не может быть использован для данных задач. Этот ответ также является неверным.
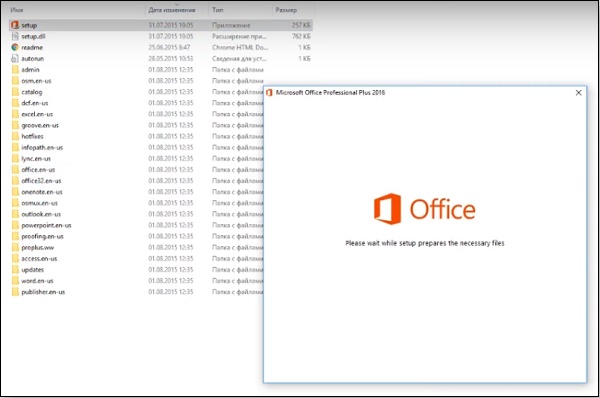
«Операционная система» — под данным понятием обычно понимают комплекс взаимосвязанных программ. Они предназначены для управления компьютером, его ресурсами, взаимодействием с пользователем, запуска различных приложений и так далее.
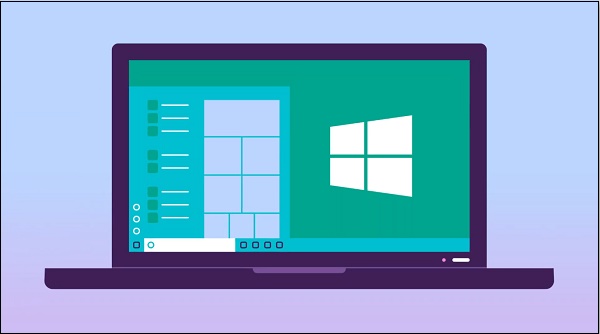
Таким образом, именно последний 4 вариант является собой правильный ответ на тест в вопросе «Под управлением какой программы работает любой компьютер».
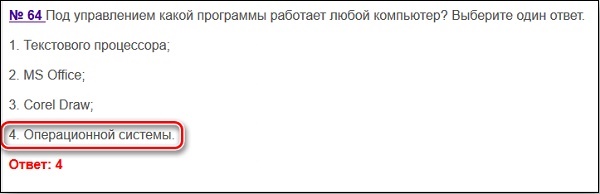
Подробнее о формате TIB
Данный формат используют для того, чтобы восстановить информацию, которая присутствовала на дисках, когда осуществлялось резервное копирование. Можно восстановить весь жесткий диск, избранные его разделы или даже отдельные файлы.
Для этого понадобятся программы фирмы Acronis, которые в процессе своей работы и используют файлы формата tib. Они могут быть как лицензионные, так и пробные, с ограниченным сроком работы в полнофункциональном режиме. Возможно получить и бесплатные программы Acronis, но при условии, что вас установлен жесткий диск Maxtor, Western Digital или Seagate.
Можно извлечь данные из tib и по-другому – преобразовав такой файл в другой формат посредством VMware vCenter Converter и открыть получившийся файл.
# Уровни владение компьютером в резюме
Если будущая должность абсолютно не требует навыков работы с компьютером – уровень пользования ПК указать требуется всё равно.
Достаточно отобразить свои навыки всего одной строкой с пояснением, если вы не подаете резюме на вакансию программиста, верстальщика или дизайнера.
Когда кандидат желает утвердиться на вакансию, которая переплетается со знанием специальных программ, работой с компьютерным алгоритмами или технологиями – он должен предоставлять сведения в резюме развернуто и детально.
Имея начальный уровень знаний, вы должны понимать, что подразумевается под выражением операционная система, обладать элементарными знаниями об основных компонентах компьютера и его возможностях.
На данной ступени кандидат должен уметь:
- Включать и выключать компьютер.
- Установить необходимую программу.
- Создавать новые документы и папки.
- Копировать имеющиеся файлы.
Кандидаты указавшие базовый уровень, должны уметь открыть блокнот, применить калькулятор, воспользоваться проигрывателем. Также вас не должен охватывать страх при упоминании стандартных приложений системы.
Данный уровень не ограничивается умением работать в базовых программах, теперь графа должна содержать дополнительные знания.
Важно уметь работать с набором Microsoft Office, свободно создавать Word файлы и работать с ними, создавать Excel таблицы, формировать данные и делать с помощью программ элементарные расчеты, уметь создавать презентации в PowerPoint, базы данных в MS Access, пользоваться TeamViewer и выполнять другие задачи порученные начальником. Если человек отнес себя к данному уровню – проводить манипуляции с компьютером пользователь должен быстро и не задумываясь, какую клавишу нажать
Если человек отнес себя к данному уровню – проводить манипуляции с компьютером пользователь должен быстро и не задумываясь, какую клавишу нажать.
Звание «продвинутый пользователь» нужно еще заслужить. Не достаточно разбираться в стандартных офисных утилит и грамотно оперировать ими. От вас потребуют знания профессиональных программ, которые будут соответствовать должности.
Если вы подаете резюме на место «дизайнер», нужно указать один основной графический редактор и несколько дополнительных. А когда вы, хоть минимально владеете смежными приложениями, то вызовете интерес у любого руководителя нуждающегося в хорошем специалисте.
Зачастую директора хотят, чтобы соискатель, помимо основных обязанностей умел пользоваться интернетом, подчинял себе поисковые системы, занимался рассылкой писем и мог разместить рекламное объявление. Но на деле не все умеют пользоваться форумами и социальными сетями, а люди имеющие эти навыки – обязательно вызовут интерес руководителя.
5 место – Chrome OS
Chrome OS – это операционная система от Google с открытыми исходниками. Основная особенность системы – использование гибридного ядра (ядро Линукс в комплексе с со службами Google).
ОС распространяется совершенно бесплатно, а её популярность среди пользователей обусловлена быстрой работой и приятным дизайном.
Преимущества Chrome OS:
- В системе доминируют веб-приложения, а ключевая роль в управлении системой отводится браузеру Chrome. Именно с его помощью загружаются и работают веб-приложения;
- Нет особых требований к аппаратной архитектуре. Благодаря простому концепту Chrome OS, для установки системы не требуется иметь производительный ПК или ноутбук. Наоборот, система была специально разработана для малопроизводительных машин (нетбуки, ноутбуки низкой ценовой категории). Использование веб-сервисов позволяет уменьшить нагрузку на жесткий диск и оперативную память;
- Безопасность в автоматическом режиме. Загрузка пакетов с обновлениями модуля защиты происходит регулярно. Также, в системе присутствует встроенный защитник для быстрого выявления угроз;
- Простота в использовании;
- Доступность софта. Скачивать все программы можно с Google Play или сервиса Android Nougat. Изобилие ПО в этих онлайн-магазинах не дадут пользователю испытать нехватку приложений. К тому же, все ПО отлично адаптировано для десктопной операционной системы.
На первый взгляд, интерфейс Chrome OS напоминает объединение Android и Windows. Установленные программы вынесены в отдельное меню, а управление системой осуществляется с помощью панели инструментов, как в рабочем столе Windows.
Среди недостатков Chrome OS можно выделить необходимость в постоянном подключении к сети интернет. Желательно использовать Wi-Fi сеть или подключение к Ethernet. В противном случае, вы не сможете работать с веб-сервисами.
Что такое услуга?
Ядро — это наша платформа для запуска программ, а службы предоставляют программе инструменты для выполнения своей работы. Служба — это встроенный набор функций, которые программы могут использовать для реализации общих действий, таких как сохранение в файлы или совместное использование данных. Без сервисов разработчикам пришлось бы писать код для этих поведений в каждой программе, которая в них нуждается.
Специалисты по информатике, работающие над системами ОС, быстро поняли, что многие программы выиграют от такого поведения, и включили их в пакет ОС. Это делает программирование для ОС более удобным, поскольку разработчик может каждый раз избегать написания наиболее часто используемых поведений с нуля.
Например, приложение облачного хранилища не должно включать инструкции о том, как записывать данные в память. Вместо этого приложение просто вызывает режим сохранения, включенный в службу управления файловой системой.
Некоторые службы, например обнаружение ошибок, работают постоянно, независимо от вызовов программ.
Общие службы
Услуги, включенные в операционную систему, различаются в зависимости от ОС, но некоторые из них стали стандартными:
- Выполнение программы: эта служба позволяет компьютеру загружать, выполнять и производить вывод программы.
- Операции ввода / вывода (I / O): эта служба обеспечивает возможность связи со стандартными устройствами, такими как принтеры и клавиатуры. Устройство может использовать это, чтобы делать запросы к ядру или наоборот. Программное обеспечение для работы с конкретными устройствами называется драйвером, который указывает службе операций ввода-вывода, как взаимодействовать с новым устройством.
- Управление файловой системой: эта служба включает стандартизированный метод навигации по памяти, чтобы мы могли создавать и размещать файлы в каталогах. Затем программы могут перемещаться по этим каталогам, изменять свойства или открывать / создавать файлы. Он также предоставляет пользователям интерфейс для взаимодействия с файлами с помощью таких запросов, как create/deleteи move.
- Связь: служба связи обеспечивает связь между отдельными процессами для обмена данными или результатами. Он также включает в себя структуру для распределенных систем, состоящих из нескольких компьютеров, работающих вместе.
- Обнаружение ошибок: обнаружение ошибок позволяет компьютерам сканировать все процессы на наличие ошибок, отслеживая прогресс и ожидаемые результаты. Эта служба также может исправлять мелкие ошибки без вмешательства пользователя.
- Распределение ресурсов: эта служба ядра позволяет компьютеру динамически предоставлять и освобождать ресурсы по мере добавления или завершения процессов. Это также позволяет компьютеру создавать последовательности процессов с помощью планировщиков ЦП.
- Защита: эта служба обеспечивает базовую защиту кибербезопасности за счет контроля доступа к системе, ограничения доступа ввода-вывода к несвязанным ресурсам и аутентификации по паролю.
Текстовые редакторы
Если ваша деятельность как-то связана с просмотром или написанием текстовой информации, вам просто необходимо установить удобный текстовый редактор, потому что читать огромные тексты в Блокноте очень не удобно. Зачастую текстовые редакторы входят в сборник программ — офисный пакет, где присутствуют и другие приложения для работы с контентом, например: табличные редакторы, редакторы базы данных или программы для создания презентаций.
Самыми популярными и бесплатными официальными решениями на сегодня являются:
- LibreOffice (офисный пакет)
- Open Office (офисный пакет)
- Abobe Reader (чтение PDF-файлов)
- Notepad++, Sublime Text 3, Visual Studio Code, Atom Text Editor (редактор кода, для разработчиков)
Поставил и забыл: просто системник
— но лучше берите не готовый, а попросите опытного друга собрать компьютер с нуля.
Подойдёт тем, у кого есть стационарное рабочее место и кто не любит частые переезды. Отдельный плюс — повышенная ремонтопригодность и возможности для обновления. Дело в том, что всё содержимое системного блока легко достать и заменить одни детали на другие. Нужно больше памяти? Добавляем. Не хватает места для файлов? Снимаем крышку и вставляем рядом второй жёсткий диск. В ноутбуке так не получится, в лучшем случае можно заменить диск. Если очень повезёт — ещё и память.
К системнику нужна клавиатура, мышь и монитор. И это можно считать плюсом, а можно и минусом: с одной стороны, всё можно выбрать под свои задачи. С другой — всё стоит дополнительных денег.
 Внешне это не очень красиво, зато практично.
Внешне это не очень красиво, зато практично.
AeroAdmin
Размещение на первом месте этого топа оплачено авторами программы AeroAdmin. Все остальные программы расположены в списке случайным образом. Добавлялись по мере обновления статьи.
AeroAdmin — типичный представитель программ для удалённого доступа к компьютерам с контролируемым доступом по ID или неконтролируемым по ID и паролю. Подключение осуществляется через внешние серверы авторов программы. Условно можно назвать его отечественным аналогом TeamViewer, AnyDesk и т.д. Программой я лично попользовался и отметил следующие возможности:
- Вполне функциональная бесплатная в том числе для коммерческого использования версия с некоторыми ограничениями;
- Легкий дистрибутив в 3 Мб с возможностью запускать его без установки и без прав администратора;
- Подключение к rdp сессии пользователя (умеют далеко не все);
- Возможность (платная) создать преднастроенный брендированный msi пакет для автоматического разворачивания;
- Адресная книга хранится в отдельном файле и может легко переноситься между компьютерами;
- Умеет работать через PROXY;
- Запись сессий через внешний FFmpeg.
- Автоматическая подстройка качества картинки под скорость канала.
Продукт интересный, имеет некоторые возможности, которых нет у других
Если подбираете программу для удалённого управления компьютерами, то обратите внимание на указанную. Как минимум, рассмотреть её стоит и сравнить с аналогами
Сайт: https://www.aeroadmin.com, Обзор: https://serveradmin.ru/aeroadmin-udalyonnoe-upravlenie-kompyuterom/
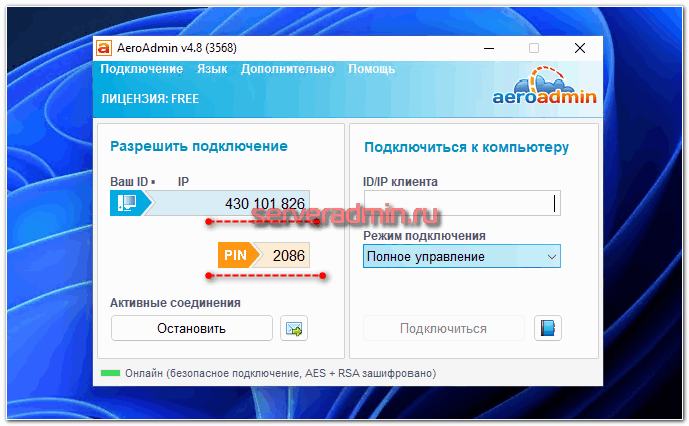
Основные ошибки при указании компьютерных программ
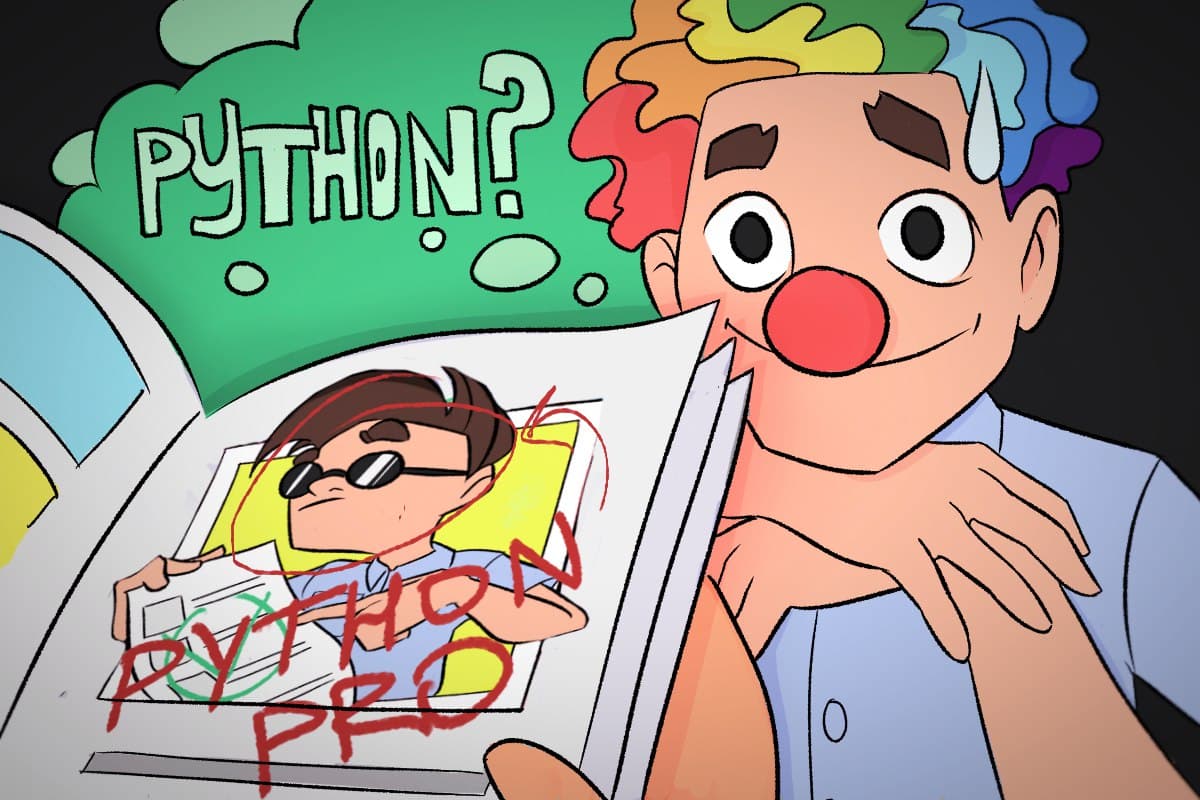
- Ошибка №1. Бездумное копирование. Как обычно поступают соискатели, когда требуется указать программы компьютера для резюме? Открывают на специализированном сайте по поиску работы чужую анкету и копируют себе перечень указанных в ней программ. Не повторяйте чужих ошибок! Это верный путь к тому, чтобы слиться с толпой. К тому же не факт, что вы хорошо знакомы со всем, чем владеет другой человек.
- Ошибка №2. Информации слишком много. Перечень программ и текстовых редакторов для резюме не должен занимать половину документа и выглядеть бесконечным полотном. Выбирайте только самые важные. Кстати, некоторые рекрутеры считают, что обилие программ – показатель поверхностных знаний о них.
- Ошибка №3. Указание «не тех» программ. Список комп программ для резюме должен коррелироваться с выбранной должностью. Согласитесь, выглядит довольно странно, когда претендент на руководящую позицию в геологии указывает профессиональный уровень владения CorelDraw. Или юрист описывает знание приложения КонтурЭкстерн.
- Ошибка №4. Подробное описание навыков владения оргтехникой. Не надо перегружать резюме, рассказывая о том, как вы мастерски пользуетесь сканером, принтером, копировальным аппаратом. Данная информация вызывает у рекрутеров недоумение, так как по умолчанию это умеют все офисные сотрудники.
- Ошибка №5. Невнимательность. Перед отправкой резюме внимательно перечитайте его содержание. Особенно – правильность написания названий программ.
Что делать, если знания программ носят поверхностный характер? В таком случае не стоит привлекать к этому пункту внимание, тем более – указывать уровень. Достаточно перечислить самые важные из них одной строкой в графе «Навыки»
Заключение
Теперь вы знаете, какие программы обычно входят в офисный пакет, и неважно, под каким смыслом вы понимаете термин «офисный пакет». Исторически так сложилось, что офисные компьютеры компоновались по следующему принципу: устанавливалась корпоративная операционная система Windows и весь софт под эту ОС
Так получается, что основные корпоративные программы, как и сама система Виндовс, являются платными. Если в частном порядке еще можно что-то придумать, чтобы пользоваться платными программами бесплатно, то в корпоративных целях это чревато судебными разбирательствами. Поэтому многие компании платят
Исторически так сложилось, что офисные компьютеры компоновались по следующему принципу: устанавливалась корпоративная операционная система Windows и весь софт под эту ОС. Так получается, что основные корпоративные программы, как и сама система Виндовс, являются платными. Если в частном порядке еще можно что-то придумать, чтобы пользоваться платными программами бесплатно, то в корпоративных целях это чревато судебными разбирательствами. Поэтому многие компании платят.
Но в последнее время прослеживается тенденция перехода с платного проприетарного софта от компании Майкрософт и других гигантов на бесплатные альтернативные предложения от дистрибутивов и разработчиков Линукс. Современный софт для Линукса практически полностью покрывает потребности офисных работников, поэтому переход на Linux целыми компаниями или госструктурами — это не редкость. Все это к тому, что если вы собираете свой собственный «офисный пакет», то можно посмотреть в сторону бесплатных решений от разработчиков Linux, а не только на платные решения проприетарных программ.