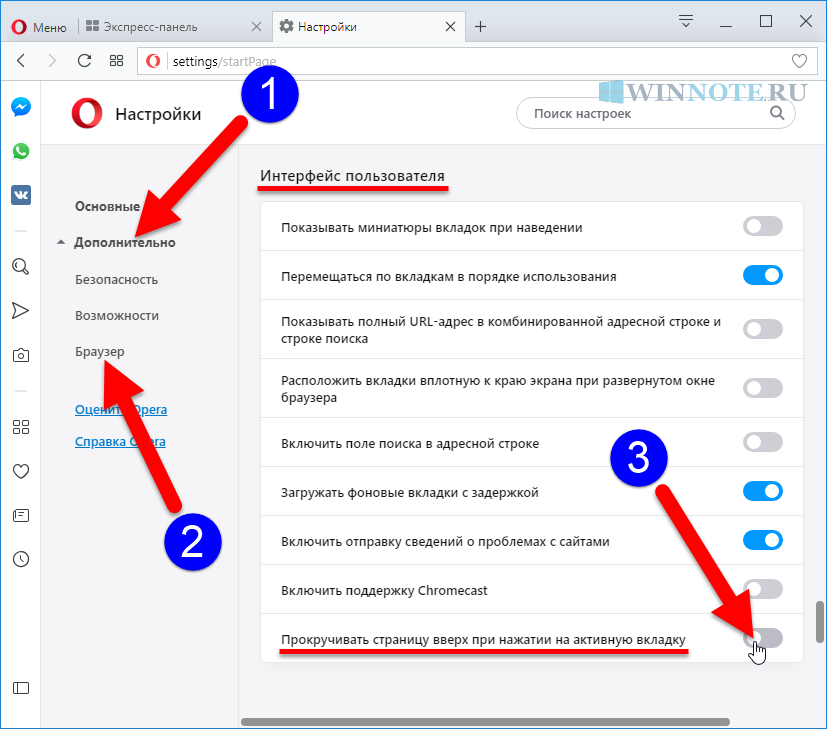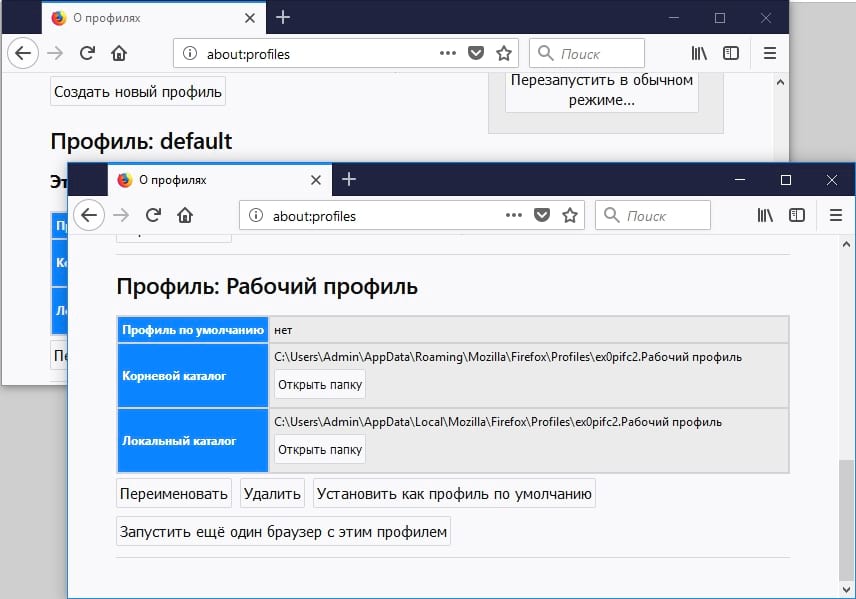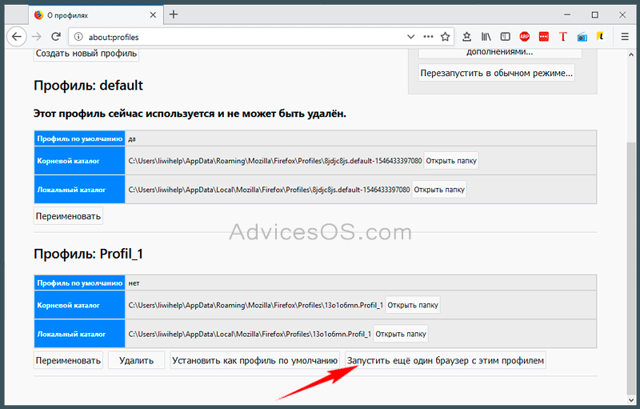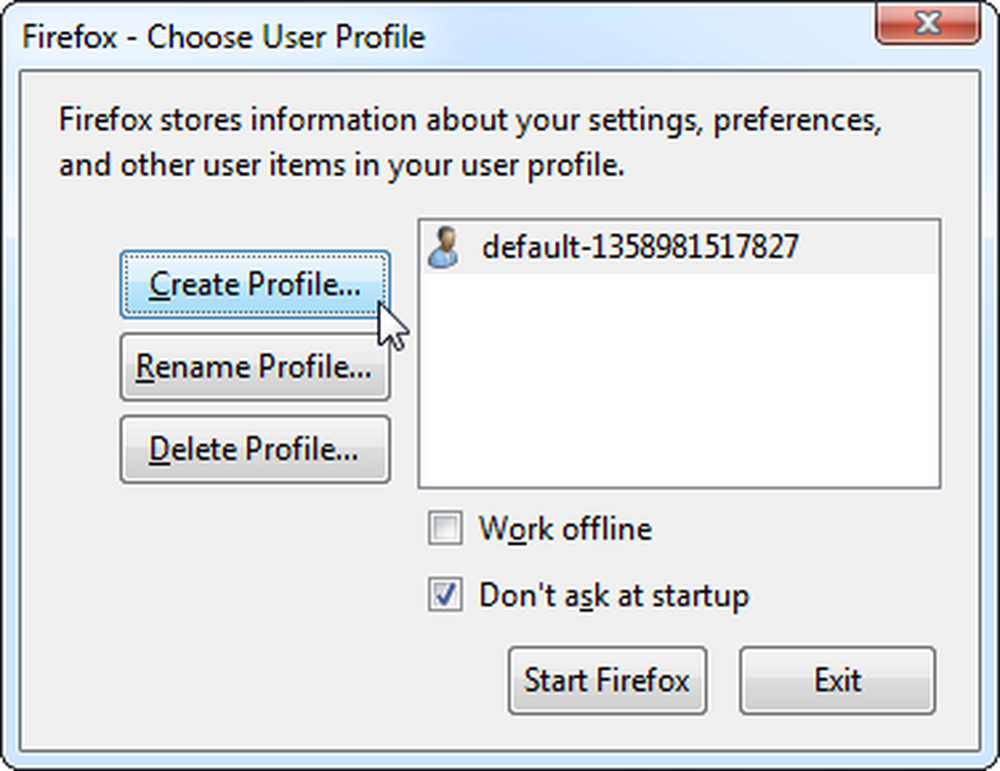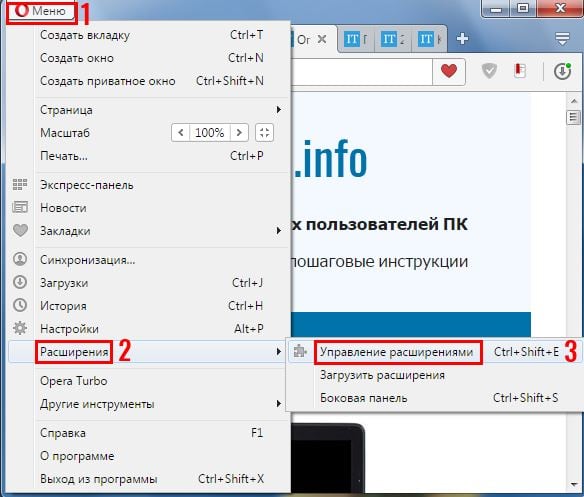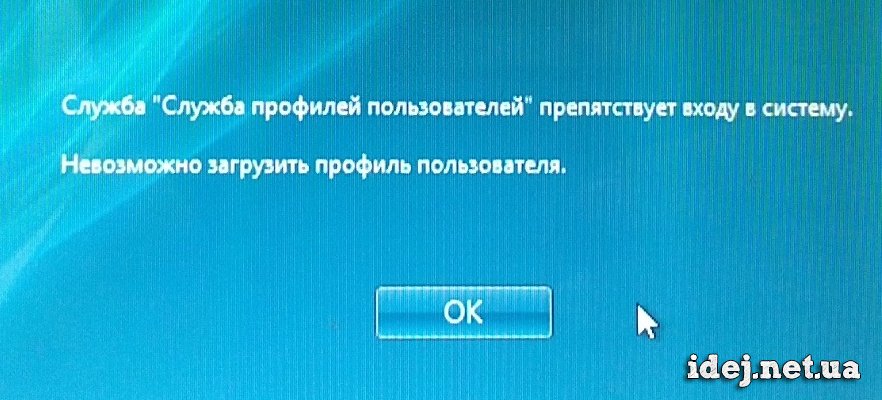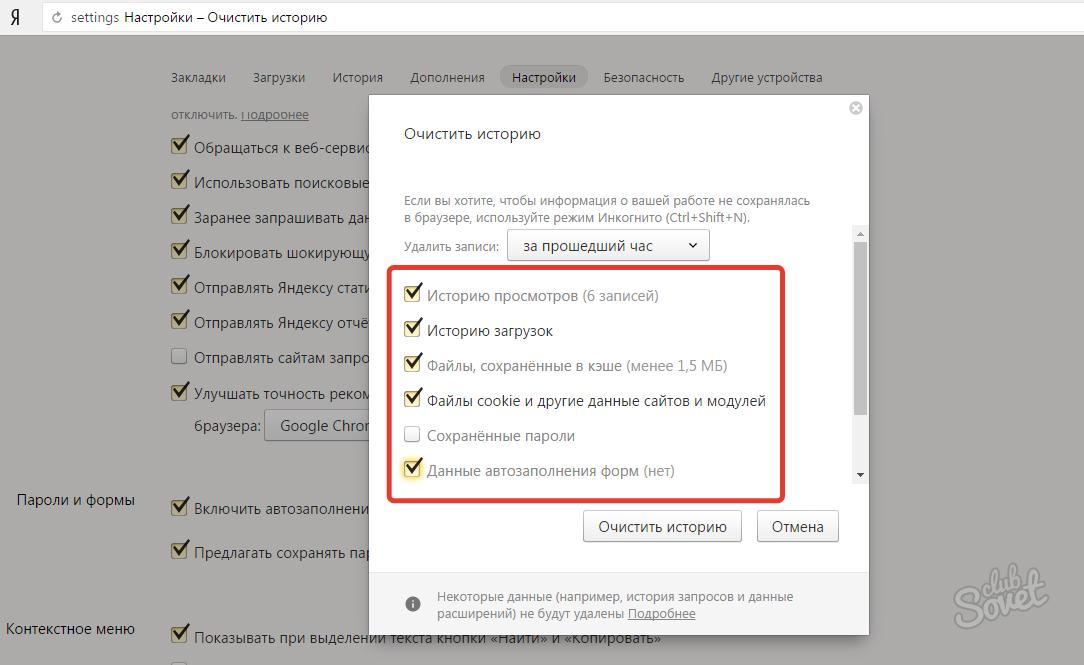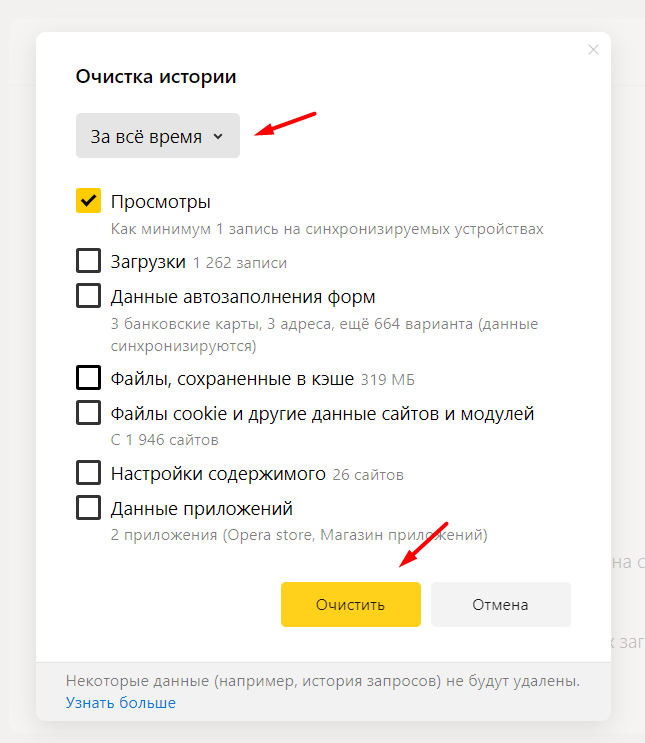Настройки адресной строки
Наша следующая остановка — адресная строка. Вы, наверное, заметили, что для некоторых веб-страниц, содержащих кириллицу, при попытке копирования копируется целый беспорядок из различных символов.
При этом ссылка продолжает работать, но выглядит ужасно, абсолютно любимой и к тому же занимает много места. Например, вот домашняя страница Википедии. На скриншоте ниже гаджет сбоку показывает, что попало в буфер обмена при копировании URL:
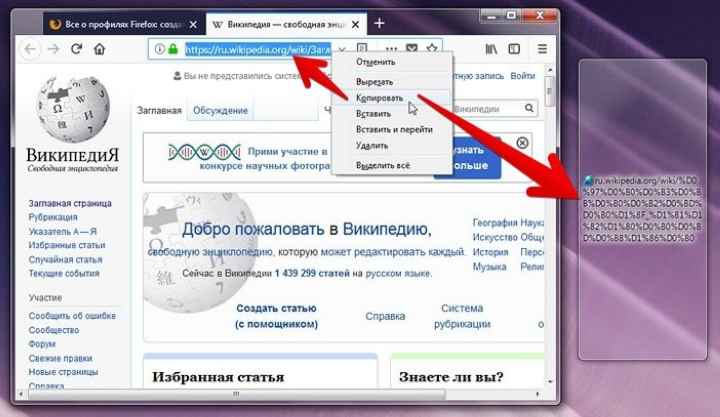
К счастью, по крайней мере, для некоторых страниц с кириллическими URL-адресами эту ситуацию можно исправить с помощью параметра browser.urlbar.decodeURLsOnCopy. Установите значение true, и результат копирования адресов будет совершенно другим:
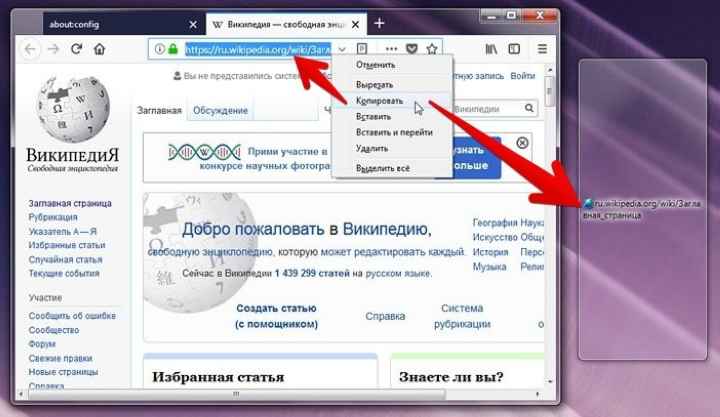
Еще одна настройка адресной строки — ее раскрывающееся меню. Там, как вы знаете, могут отображаться предложения для поиска, закладки, открытые вкладки, элементы истории посещений и так далее. Для всего этого Firefox по умолчанию предлагает не более десяти местоположений.
Если вам этого кажется недостаточно, то с помощью параметра browser.urlbar.maxRichResults вы можете увеличить количество позиций для выпадающего меню адресной строки. Следовательно, туда поместится больше информации. По умолчанию параметр равен десяти, но вы можете увеличить его значение, например, до 15:
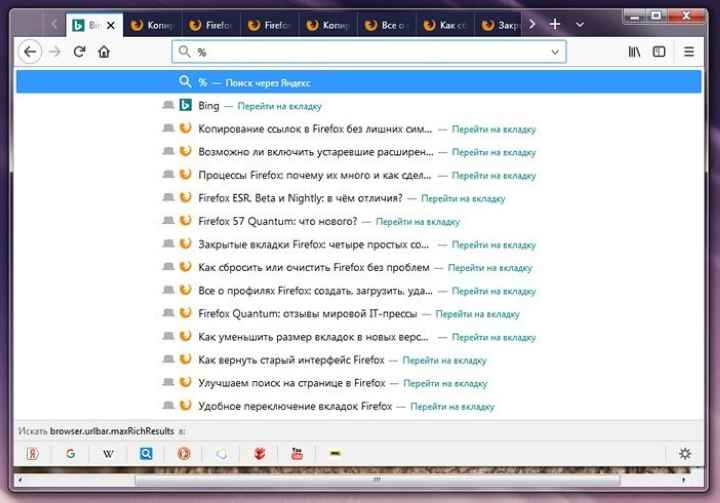
Инструкция по созданию профиля
Пример будет показан на основе Windows 7, его же можно смело применять на Windows 8 (8.1).
После того, как вы закрыли интернет-обозреватель, нажмите на сочетание клавиш WIN+R, таким образом появится окно «Выполнить».
Впишите в окно команду firefox.exe -ProfileManager
, после чего нажмите кнопку ОК или клавишу Enter на вашей клавиатуре.
Это необходимо сделать для того, что бы запустить менеджер профилей. Его можно запустить и другим способом. Например, вместо команды firefox.exe -ProfileManager
введите «C:\Program Files\Mozilla Firefox\firefox.exe» -ProfileManager
или «C:\Program Files (x86)\Mozilla Firefox\firefox.exe» -ProfileManager
в зависимости от разрядности вашей системы.
Итак, менеджер профилей запущен. Вот как он выглядит.
Нажимаем на кнопку «Создать», после чего появится окно мастера создания профиля. Нажмите кнопку «Далее».
Здесь вам необходимо будет ввести имя для нового профиля и, при желании, выбрать, где будут храниться данные для указанного профиля. Если вы не желаете менять местоположение директории, просто нажмите кнопку «Готово» после того, как введете имя.
Новый профиль создан, о чем нам сообщает менеджер профилей. Нажимаем на новый профиль, затем — на кнопку «Запуск Firefox».
Новый профиль запущен. Правда, при каждом запуске браузер будет вас спрашивать, какой из текущих профилей загружать. Для того, что бы всегда загружался один и тот же профиль, нужно поставить галочку рядом с пунктом «Запускать выделенный профиль без запроса».
Теперь всегда будет запускаться именно выделенный профиль. Сменить его вы сможете, если запустите профиль менеджеров Mozilla с помощью команды firefox.exe -ProfileManager
.
Профиль браузера Mozilla Firefox включает в себя все пользовательские настройки браузера. В профиль Firefox входят настройки браузера, пароли, сертификаты, установленные расширения, другие пользовательские данные.
В процессе установки браузера на компьютер, создается профиль пользователя с именем «Default User» или просто «default». В этой папке находятся все пользовательские настройки браузера.
Нередко бывают такие ситуации, когда одним браузером пользуется несколько человек. В этом случае, можно конечно, перейти на другой браузер, но тогда придется отказаться от настроенного под себя браузера. Кроме того, одному пользователю можно иметь два разных профиля, например, один для личного использования, а другой для использования в рабочих целях.
Браузер Mozilla Firefox имеет огромное количество расширений (их еще называют дополнения или плагины), с помощью которых можно настроить свой браузер для комфортного использования.
Пользователи браузера Firefox могут использовать разные настройки и расширения. Для того, чтобы при использовании одного браузера, каждый пользователь имел свои собственные настройки, нужно будет создать новый профиль Mozilla Firefox.
В одном браузере Mozilla Firefox можно создать несколько разных профилей. В каждом профиле браузера будут свои собственные настройки, которые конкретный пользователь сделает по своему усмотрению.
Для того, чтобы создать новый профиль браузера Mozilla Firefox, необходимо будет запустить менеджер профилей Firefox.
Для Windows
Для того чтобы создать новый профиль обязательно нужно закрыть все окна Firefox!
Все операции с профилями производятся с помощью Менеджера профилей.
Его можно вызвать с помощью запуска Mozilla Firefox с параметром -p
или -ProfileManager
.
Вызов Менеджера профилей
Жмём Пуск → Выполнить
и в открывшемся окне в поле Открыть
вводим:
Firefox.exe -p
также можно воспользоваться кнопкой «Обзор» и найти, где расположен файл firefox.exe (По умолчанию C:\Program Files\Mozilla Firefox\
но может быть и другим, если вы установили Firefox на другой диск или в другую папку. Например D:\Firefox\firefox.exe
) и дописать в конце ключ -p
.
или наберите в командной строке следующее:
или в свойствах ярлыка Firefox на рабочем столе или в панели быстрого запуска (правой кнопкой на ярлыке → Свойства, вкладка «Ярлык» в поле «Объект» допишите ключ -p
). В итоге получится примерно следующее:
«C:\Program Files\Mozilla Firefox\firefox.exe» -p
Откроется окно Менеджера профилей (Firefox — выбор профиля пользователя). С его помощью можно создать профиль в любом месте на любых дисках, в том числе сетевых, переименовать или удалить профиль. Следует отметить, что при создании и выборе для работы нового профиля старый остается на своем месте, но становится неактивным.
Создание профиля
Нажимаем на кнопку «Создать» для того, чтобы создать новый профиль:
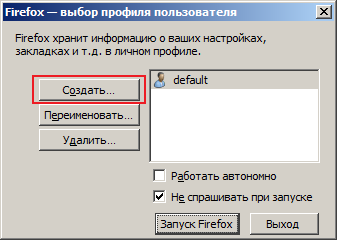
В открывшемся окне читаем, что написано:
«Firefox хранит информацию о ваших установках, настройках и т.д. в личном профиле.
Если вы не единственный пользователь этой копии Firefox, вы можете воспользоваться профилями для разделения используемых данных. Для этого у каждого пользователя должен быть свой профиль.
Если вы единственный пользователь этой копии Firefox, у вас должен быть хотя бы один профиль. Если вы хотите, можете пользоваться несколькими профилями для хранения разных наборов настроек. Например, вы можете хранить отдельно профиль для личного пользования и для работы.» и нажимаем «Далее».
В окне «Мастер создания профиля»
вводим имя нового профиля (в данном случае New profile
). Если вы хотите разместить профиль в другом месте, то выберите папку, где будет расположен создаваемый профиль, нажав кнопку «Обзор». Затем нажимаем «Готово».
Все, новый профиль создан.
Выбираем новый профиль
Теперь выбираем профиль New profile
в списке профилей (щёлкнув на строке левой кнопкой мыши) и жмём на кнопке «Запуск Firefox»
. Чтобы по клику на ярлыке Firefox открывался Менеджер профилей, уберите галочку с пункта «Не спрашивать при запуске»
.
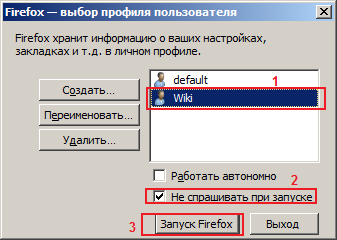
Откроется Firefox, в котором будут все настройки по умолчанию и не будет ваших закладок и расширений (возможно приведших к неправильной работе броузера), поисковых плагинов и т.д. Все настройки целы и остались в старом профиле.
Для того чтобы вернуться к использованию старого профиля, нужно открыть Менеджер профилей (как описано выше) и выбрать его в списке профилей. Обычно профиль установленный по умолчанию носит название default
. Также в Менеджере профилей помимо создания профиля можно переименовывать и удалять не нужные профили.
Мультибраузер лизард. Основные особенности
В привычных для каждого пользователя браузерах, таких как Яндекс-браузер, Opera, Google Chrome, Microsoft Edge и других можно открыть только одну вкладку с подтвержденным аккаунтом. Для того чтобы войти в другой, нужно выйти из первого аккаунта и заново авторизоваться в новом. Это несложно, но если требуется для работы одновременно несколько аккаунтов вконтакте в одном браузере, то такая проблема решается только при помощи мультибраузера с прокси на каждую вкладку. А если Вы работаете еще и с Инстаграм, Фэйсбуком или однокласниками?
При помощи MultiBrowser от lizard-program можно:
– одновременно находиться на одном и том же сайте под разными авторизованными аккаунтами;
– одновременно входить в несколько аккаунтов вконтакте (vk) в одном браузере и одним щелчком мыши переключаться на любой из них;
– одновременно входить в несколько аккаунтов Инстаграм в одном браузере и одним щелчком мыши переключаться на любой из них;
– одновременно входить в несколько аккаунтов Фэйсбук (facebook) в одном браузере и одним щелчком мыши переключаться на любой из них;
– одновременно входить в несколько аккаунтов Авито (avito) в одном браузере и одним щелчком мыши переключаться на любой из них;
– одновременно входить в несколько аккаунтов Гугл (Google, gmail) в одном браузере и одним щелчком мыши переключаться на любой из них;
– одновременно входить в несколько аккаунтов Телеграм (telegram) в одном браузере и одним щелчком мыши переключаться на любой из них;
– одновременно входить в несколько аккаунтов Юла в одном браузере и одним щелчком мыши переключаться на любой из них;
– одновременно входить в несколько аккаунтов Алиэкспресс в одном браузере и одним щелчком мыши переключаться на любой из них;
– одновременно входить в несколько аккаунтов Твиттера в одном браузере и одним щелчком мыши переключаться на любой из них;
– одновременно входить в несколько аккаунтов Youtubeв одном браузере и одним щелчком мыши переключаться на любой из них;
– одновременно входить в несколько аккаунтов на Форумы и различные сайты в одном браузере и одним щелчком мыши переключаться на любой из них;
– видеть информацию на них, редактировать ее, аватарки аккаунтов, и т.д.;
– видеть приходящие сообщения в режиме онлайн в любом из открытых аккаунтов и отвечать на них.
Каждая открытая вкладка ВКонтакте, в социальной сети благодаря функционалу мультибраузера, имеет свои собственные cookies, прокси и User Agent. Благодаря этой особенности каждая отдельная вкладка работает абсолютно изолированно от остальных. Поэтому социальная сеть или сайт будут видеть вас так, как будто вы работаете с ними с разных устройств и различных мест.
Разработчики позиционируют этот сервис, как мультибраузер для вконтакте, браузер для работы с Инстаграм, с социальными сетями Facebook, Youtube, OK, а также как мультибраузер для авито и других сайтов. MultiBrowser при помощи плагинов Flash Player и WebRTC имеет защиту от обнаружения соцсетями и сайтами использования прокси, что позволяет безопасно использовать их, выдавая прокси за реальный ip-адрес пользователя.
Ошибки чтения файлов для записи
Почему не запускается Mozilla Firefox? Однозначного ответа на подобный вопрос нет. Браузер — это приложение, которое может перестать работать по многим причинам.
Иногда при запуске интернет-обозревателя на экране появляется ошибка чтения файла для записи. Подобная ситуация не является распространенной. Связана она с использованием учетной записи без прав администратора.
Чтобы наладить работу «Мозилы», придется либо сменить «учетку», либо действовать так:
- Нажать ПКМ по ярлыку Firefox.
- Выбрать операцию «Запуск от имени администратора».
- Щелкнуть по «Ок» или «Запустить».
Теперь остается немного подождать. Через несколько секунд интернет-обозреватель должен будет запуститься. Отныне с ним можно работать. При повторении ошибки придется пользоваться указанной выше инструкцией.
Как уменьшить число процессов Firefox?
В отличие Google, Mozilla практически позволяет пользователю самому регулировать, сколько процессов в памяти использовать браузеру.
Видите, как в диспетчере задач висят несколько процессов firefox.exe (или firefox.exe *32 в случае использования 32-разрядных версий) и хотите их убрать/отключить – не проблема. Откройте настройки, прокрутите вниз раздел «основное», дойдя до подраздела «производительность»:
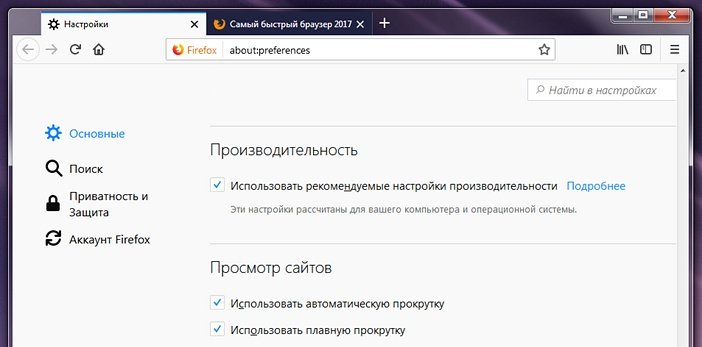
Если вы снимете флажок с параметра «Использовать рекомендуемые настройки производительности», то перед вами появится настройка числа процессов обработки контента.
На выбор предлагаются варианты от 1 до 7 процессов (если памяти у вас более 8 ГБ, то процессов может предлагаться и больше, чем 7):
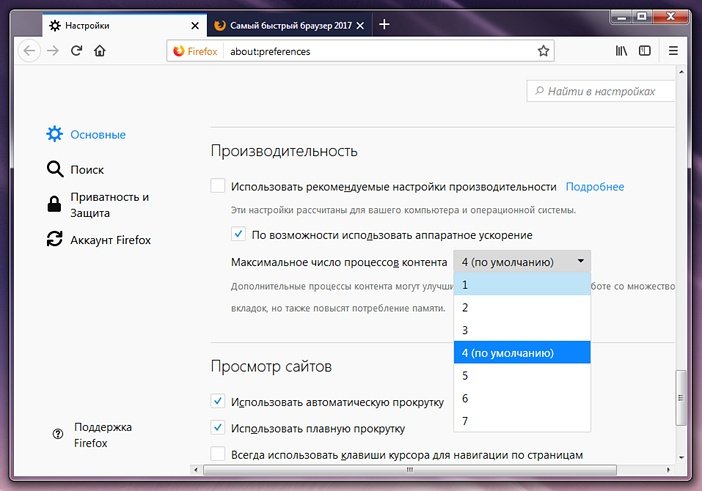
На этом моменте стоит сделать несколько важных уточнений.
Во-первых, речь идёт о процессах для обработки контента. Если вы укажете здесь, например, всего 1 процесс, то общее число процессов в памяти уменьшится, однако лишь одну копию firefox.exe вы все равно не получите, т. к. помимо контента Firefox выводит в отдельные процессы ещё и обработку интерфейса.
Во-вторых, уменьшение числа процессов имеет смысл на компьютерах с небольшим объёмом «оперативки» и крайне слабым железом. В свою очередь, на более-менее приемлемом железе многопроцессность не ухудшит производительность, а, наоборот, будет способствовать ей, пусть и ценой увеличенного потребления памяти.
Использовать выбранный профиль, не спрашивая при запуске
Если у Вас имеется несколько профилей, то этот параметр указывает Firefox, что делать при запуске:
- Если вы поставите галочку у этого параметра, Firefox будет автоматически загружать выбранный профиль при запуске. Для доступа к другим профилям, вы должны сначала запустить Менеджер профилей.
- Если вы снимите галочку у этого параметра, Firefox будет показывать вам Менеджер профилей каждый раз при запуске Firefox для того,чтобы вы могли выбрать профиль для использования.
Использовать Синхронизацию с новым профилем
Вы можете синхронизировать свой новый профиль с другими профилями Firefox и устройствами. Для получения дополнительной информации читайте статьи Как настроить Синхронизацию на своём компьютере и Выбор видов синхронизируемой информации в Firefox.
Перемещение профиля
Чтобы скопировать все данные и настройки Firefox в другую установку Firefox (например, если вы купили новый компьютер), можно создать резервную копию вашего профиля, а затем восстановить её на новом месте. Для получения дополнительной информации, читайте статью Резервирование и восстановление данных в профилях Firefox.
Восстановление информации из старого профиля
Если у вас имеется важная информация в старом профиле Firefox, такая как закладки, пароли или настройки пользователя, вы можете перенести эту информацию в новый профиль Firefox путём копирования соответствующих файлов. Для получения дополнительной информации, читайте статью Восстановление важных данных из старого профиля. Вы также можете переключиться на предыдущий профиль, чтобы восстановить старые данные профиля. Для получения дополнительной информации, читайте статью Как восстановить пользовательские данные, которые пропали после обновления Firefox.
Работает только при первом запуске, если закрыли, то приходится перезагружать компьютер и только после этого можно снова запустить браузер
 Теперь рассмотрим ситуацию, вы проводили время в интернете через данный браузер, потом решили заняться другими делами и закрыли его, через некоторое время вам опять понадобилось войти в интернет, но мозила уже не открывается, в чем же дело?
Теперь рассмотрим ситуацию, вы проводили время в интернете через данный браузер, потом решили заняться другими делами и закрыли его, через некоторое время вам опять понадобилось войти в интернет, но мозила уже не открывается, в чем же дело?
Скорее всего это программный сбой, такое бывает, все-таки компьютер и операционные системы – это очень сложный продукт, предусмотреть все просто невозможно. Возможно при окончание работы программа закрылась не полностью и в диспетчере все еще запущен процесс вашего браузера.
Чтобы проверить это зажимаем одновременно кнопки: ctrl+alt+del, дальше либо сразу откроется панель диспетчера устройств или сначала загорится синий экран и среди нескольких пунктов будет «запустить диспетчер задач», мы должны попасть вот на такое окно:
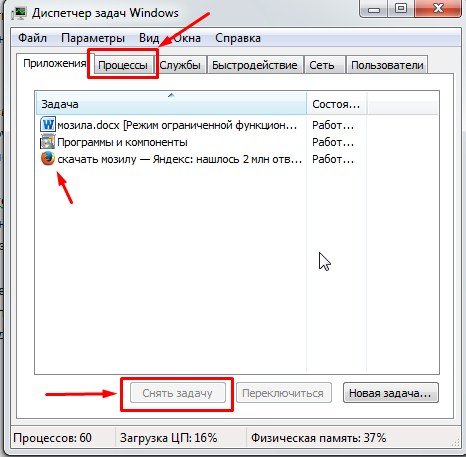
Тут вы увидите список запущенных приложений/программ, возможно уже среди них вы найдете не закрытое приложение браузера, выберите его и внизу нажмите «снять задачу» Если в этом перечне вы не увидели свою программу переходите в раздел процессы и смотрим там:
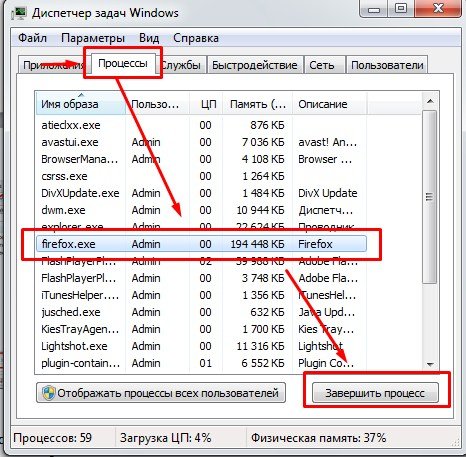
Так же можно почистить реестр компьютера это ускорит работу и избавит от лишних, временных файлов.
Если и тут вы ничего не нашли, то рекомендую вернуться на первый пункт и переустановить браузер.
Причины возникновения ошибки
Теперь настал черед выяснить причины ошибок, связанных с неправильной работой профилей. Чаще всего к ним приводит следующее:
- Ваш профиль Firefox был удален. Это одна из самых частых проблем, вызывающих неполадки в работе браузера. При этом данные могли быть удалены как случайно, так и вследствие воздействия вредоносного ПО.
- Профиль был перемещен из папки, в которой он хранился по умолчанию. Опять же, вы могли сделать это неосознанно или по неопытности.
- Слишком много временных файлов. Они могут не только замедлять работу браузера, но и приводить к проблемам в работе профилей.
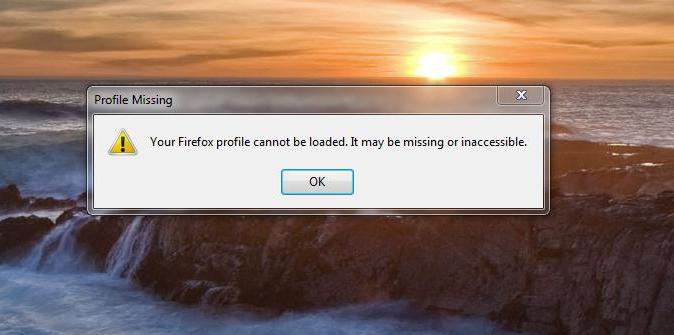
Как бы там ни было, для каждого из вышеперечисленных случаев существует отдельное решение. Им и будет посвящена информация ниже.
Как сохранить вкладки в Firefox
Самый надежный способ сохранить ссылки на веб-сайты — использовать закладки Mozilla Firefox. С их помощью в специальной таблице ссылки всегда будут под рукой. Закрепить вкладки на главной странице стало еще проще:
- При наведении курсора на верхний левый угол панели появится значок булавки с подсказкой «Закрепить этот сайт в его текущем местоположении» или, если вкладка уже закреплена, «Разблокировать этот сайт»;
- Наведите курсор мыши на интересующую панель с вкладкой;
- Откроем домашнюю страницу;
- Выбираем желаемое действие.
Таким образом, закрепленная вкладка всегда будет отображаться в виде поля на домашней странице в определенном месте.
Дополнения для оптимизации вкладок Mozilla Firefox
Как вы уже поняли, статья была написана много лет назад, еще до того, как производители браузеров «осознали», что они деактивируют почти все его удобные и полезные надстройки, тем самым резко снизив интерес пользователя к браузеру.
Исключительно для того, чтобы отдать дань уважения «убитым» авторами знаменитым и уникальным дополнениям — информацию ниже оставляю без изменений.
Tab Mix Plus
Подумайте об этом: его установили более миллиона пользователей! Я просто не могу перечислить и показать все возможности Tab Mix Plus в этой статье. Настройки этого замечательного дополнения полностью на русском языке, логичны и просты.
Я покажу вам важные, но не сразу очевидные моменты…
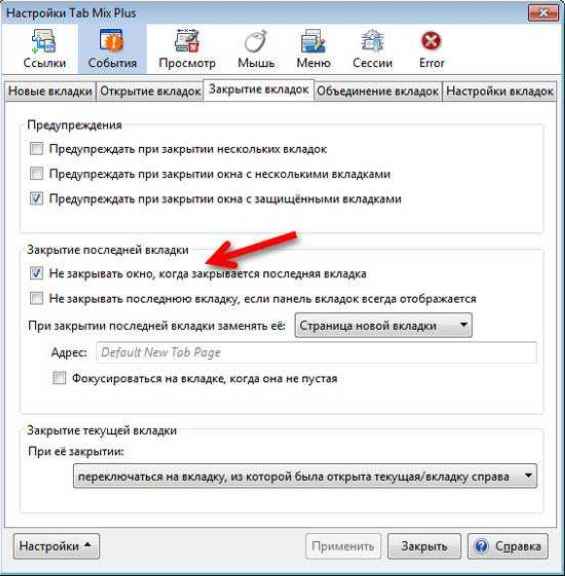
Я лично ненавидел, когда я закрыл последнюю вкладку и закрыл весь браузер. Теперь это не проблема: при закрытии последней вкладки можно указать действие, например, открыть пустую вкладку или домашнюю страницу.
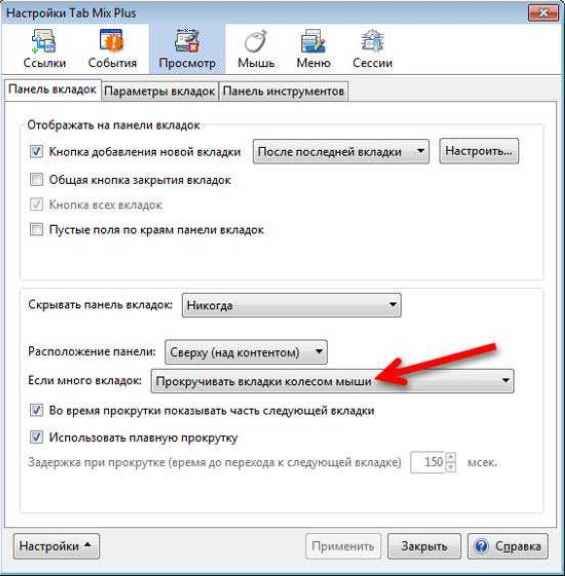
Если у вас много открытых вкладок, вы можете расположить их в несколько строк или прокручивать их с помощью колесика мыши в строке. Вы также можете изменить положение панели вкладок и кнопки, чтобы добавить новую вкладку.
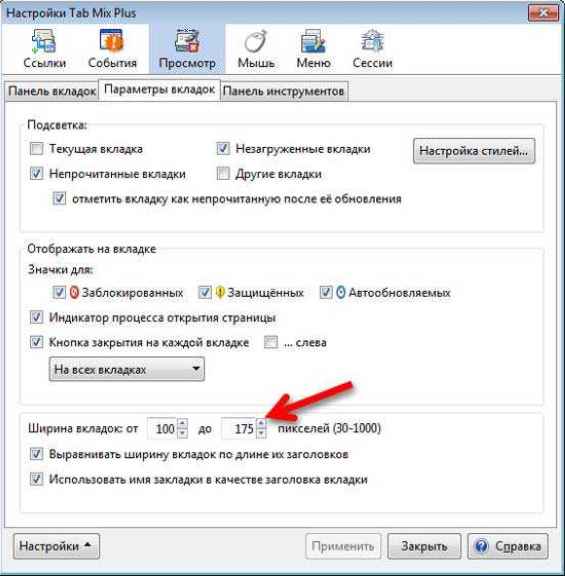
А здесь вы можете изменить размер вкладок, включить их выравнивание и просмотреть значки на вкладках.
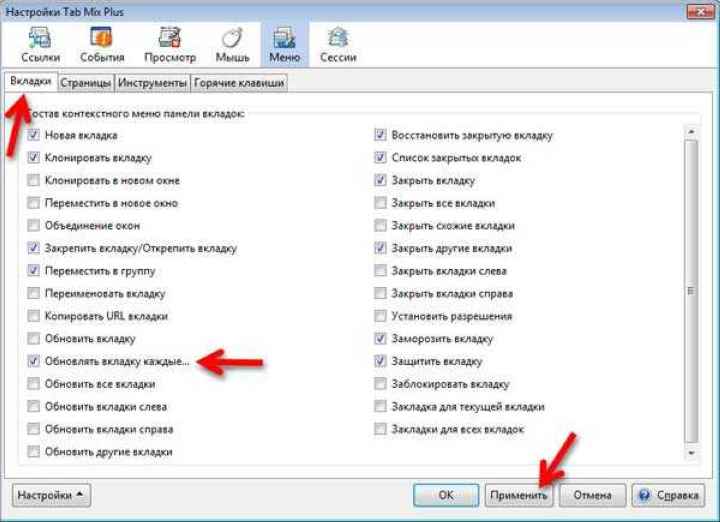
Здесь мы определяем состав контекстного меню вкладок. Например, вы можете удалить те функции, которые не используете, и включить те, которые вам нужны.
Расшифровка каждого элемента отображается при наведении курсора на элемент…
Я думаю, что лучше заморозить вкладки, а не просто заморозить их. Поэтому вы никогда его случайно не закроете и все ссылки будут открываться в новой вкладке — хвалите автора дополнения!
Я активировал элемент автоматических обновлений вкладок через определенное время. Это очень полезная функция, например, для вкладки со статистикой или почтой. Теперь при щелчке ПРАВОЙ кнопкой мыши на любой вкладке выбираем пункт «Обновлять вкладку каждые…» …
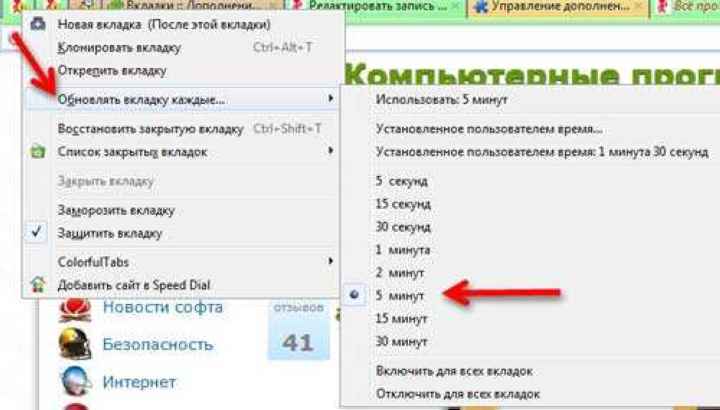
И получаем автоматическое обновление карты. Кстати, для него было отдельное дополнение.
Для любителей сочетаний клавиш есть отдельный пункт для настройки горячих клавиш.
Также в надстройке Tab Mix Plus есть очень мощный и хороший менеджер сессий.
Немного разобравшись и потратив 10-15 минут, вы сможете навсегда оптимизировать свою работу с вкладками Mozilla Firefox. Кстати, после всех настроек их можно сохранить…
ColorfulTabs
Стандартные вкладки в Mozilla Firefox очень скучные, одноцветные и сливающиеся, что не айс
Я уже писал вам о важности визуального восприятия информации. Раскрасим их всеми цветами радуги
Используя надстройку ColorfulTabs, мы не только будем более информативными, но и будем получать положительный заряд при работе в браузере.
Изначально цвет вкладок будет назначен случайным образом, но вы легко можете назначить свой цвет конкретному сайту и быстро, неосознанно, «уловить» его в кучу вкладок…
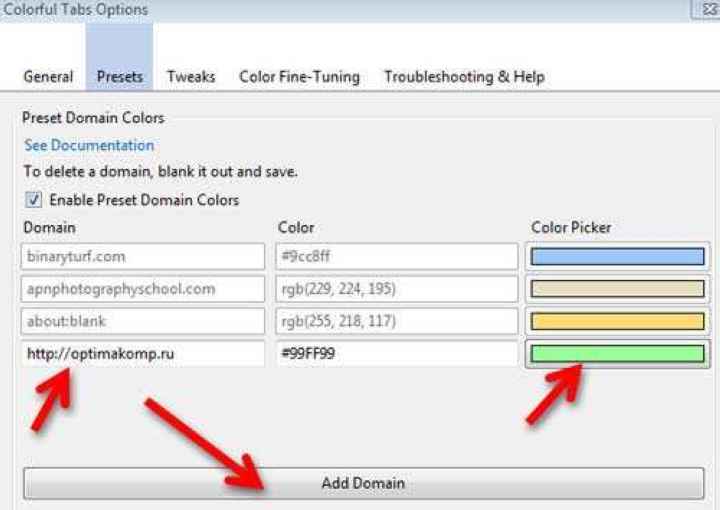
Просто нажмите «Добавить домен», введите адрес сайта в левом ряду и нажмите правую кнопку цвета, чтобы выбрать желаемый оттенок. Цветовой код будет автоматически вставлен в средний ряд. Теперь все страницы на определенном сайте будут окрашены в цвет, который вы задали сами.
Вы можете назначить генерацию цвета для доменов (адресов) сайтов, и все страницы домена будут иметь свой цвет, который надстройка выберет самостоятельно.
Tab Scope
Надстройка Tab Scope позволит вам отображать миниатюру веб-сайта во всплывающем окне при наведении курсора на вкладку. Этот гаджет раньше был в старой доброй Опере. При большом количестве открытых вкладок это тоже очень удобно и информативно.
Подытожу уже, иначе статья получилась длинной и вы можете устать и после выхода больше никогда не вернетесь на этот сайт.
И самое главное, большое количество открытых вкладок требует много оперативной памяти на вашем компьютере! Для комфортной работы необходимо как минимум 2 ГБ — не забывайте об этом, иначе браузер обидится и начнет «скучать».
Кстати, здесь я рассказал вам, как преодолеть эту проблему.
Такие вкладки в браузере Mozilla Firefox. Быстрый и безлимитный интернет для вас! До новых полезных компьютерных программ и интересных приложений для Android.
Где находятся профили Firefox
В предыдущем разделе мы объяснили, что делать, если Firefox не запускается и выдаёт сообщение ошибку о том, что профиль не удалось загрузить (он отсутствует, недоступен, не найден). Как вы поняли, в таком случае нужно просто создать новый чистый профиль. Однако тут же встаёт вопрос по поводу прежнего, ведь там остались ваши, возможно, ценные данные.
Папка со старым профилем могла каким-то образом быть стёрта целиком. Если профиль удалён – это совсем плохой вариант. Впрочем, ситуация может быть и чуть более оптимистичной: например, были повреждены лишь некоторые файлы. Папка, в свою очередь, могла быть не удалена, а переименована или перемещена. Отсюда и ошибка профиля.
Вам следует найти каталог, где Firefox хранит профили. Откройте браузер (так как у нас появился новый чистый профиль, то он теперь должен хотя бы запускаться), кликните по главному меню, перейдите в раздел «справка», там найдите пункт «информация для решения проблем»:
Клик по нему откроет новую вкладку с различной информацией о браузере, причём внизу будет кнопка-ссылка на папку текущего профиля:
После клика по ней запустится окно проводника, где отобразится вся информация вашего текущего профиля.
Для того чтобы увидеть все доступные профили, вам нужно перейти на уровень выше в папку Profiles (нажмите по кнопке, на которую указывает стрелка на скриншоте выше). В итоге вы попадёте в каталог, где хранятся папки с профилями браузера Mozilla. Каждая папка здесь – это профиль. У нас их семь, у вас вряд ли будет более двух:
См.также — Как ускорить Firefox Quantum: делаем браузер быстрее
Папки начинаются со случайного набора символов, но по окончанию названия нетрудно их опознать. Default User – это наш чистый профиль (если вы, конечно, не выбрали для него другое имя в процессе создания в предыдущем разделе). А вот default, выделенный на скриншоте, – изначальный профиль, в котором могло что-то сохраниться.
Перенос данных Firefox с использованием программы Mozbackup
Программа Mozbackup – это утилита, которая создана для резервирования копий учетных записей разных браузеров. В их числе и Firefox. Программа простая в использовании. Существует в свободном доступе в интернете.

Создание резервной копии
- Откройте утилиту (если открыта Мозилла, закройте ее).
- Перед вами всплывет окно программы. Софт автоматически подтянет все профили браузера, которые есть на компьютере. Из списка аккаунтов выберите тот, который необходимо перенести. Функционал программы позволяет избрать конкретные данные, которые вы хотите перенести (историю, закладки, пароли и т.п.).
- После того, как вы выбрали всё необходимое для сохранения, утилита предложит дополнительно защиту паролем.
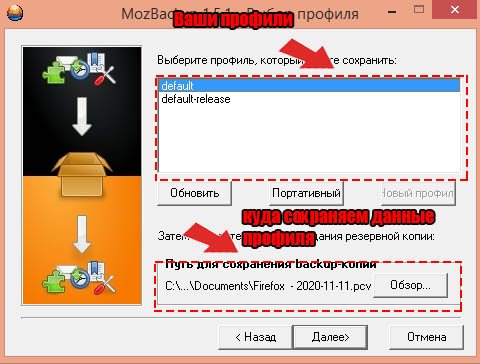
Восстановление учетной записи Firefox
Запустите программу, выберите функцию «Восстановить» и аккаунт для восстановления. Затем откройте место на ПК, где храните данные аккаунта.

Далее программа предложит вам выбрать, какие именно параметры будете восстанавливать. Отметьте их галочкой, дождитесь сохранения существующей записи на устройстве. Откройте браузер в своём привычном виде и с сохранёнными данными.

Примите к сведению, что программа создана для работы только в Windows, в других ОС перенести данные с помощью Mozbackup вы не сможете.
Перенос вкладок
Перенос закладок на другой компьютер не составляет особых трудностей. Это можно сделать в три шага с помощью MozBackup:
- Создать резервную копию закладок браузера;
- Перенести файл с настройками на другое устройство;
- Восстановить закладки Firefox из резервной копии.
Не забывайте, что существующие избранные закладки на ПК полностью замещаются новыми вкладками.
Это интересно Перенос профиля в Mozilla Thunderbird
Причины отсутствия реакции программы
На вопрос почему не работает программа Мозила, люди не могут дать однозначного ответа, ведь не все хорошо знакомы с современными технологическими особенностями, процессами. Есть несколько возможных вариантов развития ситуаций, при которых Яндекс или Mozilla Firefox не могут запуститься на используемом приборе. Самыми распространёнными характеристиками такого уровня следует назвать:
- отсутствие своевременного обновления расширения;
- наличие внутри применяемого гаджета вирусов;
- случайно произведённый процесс принудительного закрытия контентного компонента;
- системные сбои, как в плане работы программного обеспечения, так и внутри технического устройства;
- установленная версия Фаерфокс не имеет совместимости с конкретным ПК или гаджетом мобильного типа.
Система отказывается открываться совсем или, при отдельных случаях, запускается, а потом сразу же закрывается при входе на Яндекс или другой сайт. Часто происходят неполадки и сбои именно после повторного запуска мультимедийного прибора, длительной работы в сети, открытии нескольких браузеров вместе, программ, препятствующей нормальной функциональной деятельности других расширений.
Дополнительная информация
Статья получилась достаточно объемная. Постарался вспомнить максимум ситуаций из своего опыта и наблюдений
Обращу ваше внимание, что неполадки могут носить различный характер и требовать индивидуальных подходов, которые могут выходить за рамки рассмотренных вариантов
Всевозможные программы и их взаимодействие — всё это образует достаточно сложную систему. Причин неисправностей и их решений бывает огромное множество.
Статью завершаю. Надеюсь, она была полезна. Жду ваших комментариев.
Кстати, возможно, уже заметили, что на блоге активно рассматриваются темы нормального и . Эти тематики основные. Прямо сейчас можете узнать о реально перспективных способах заработать в сети.
Трудно представить современного пользователя, который не работал бы с интернет-обозревателями. Эти утилиты помогают выходить в Сеть и просматривать сайты. Посредством оных скачиваются файлы и прочие данные. Разнообразие интернет-обозревателей удивляет. Огромным спросом пользуется утилита под названием Mozilla Firefox. Это приложение не застраховано от сбоев и неполадок. Иногда выходит так, что Firefox не запускается. Как поступить при подобных обстоятельствах? Что может привести к нарушению работы интернет-обозревателя? Как наладить работу браузера? Ответить на все эти вопросы постараемся далее. Как правило, отказ браузера от нормальной работы некритичен для операционной системы. Пострадать могут только сведения, сохраненные в интернет-обозревателе.
Одновременная работа нескольких профилей Firefox и Firefox Portable
В обычной ситуации одновременный запуск обычного браузера Mozilla Firefox и переносного браузера Firefox Portable блокируется. Для запуска портативной версии браузера, предлагают закрыть ранее запущенный браузер.
Вам также может быть интересно:
- Как перенести настройки Mozilla Firefox
- MozBackup — как сохранить и восстановить настройки Firefox
Эту проблему можно легко решить. Для этого нужно сначала открыть папку «Firefox Portable», далее папку «Other», а затем папку «Source». Из папки «Source» нужно скопировать файл FirefoxPortable.ini (параметры конфигурации).
Вставьте этот файл в корневую папку, то есть в папку «Firefox Portable».
Далее откройте файл FirefoxPortable.ini с помощью Блокнота, а затем найдите следующую строку настроек:
AllowMultipleInstances=false
Замените значение «false» на «true». Строка настроек после изменения должна выглядеть так:
AllowMultipleInstances=true
Сохраните изменения в файле FirefoxPortable.ini (параметры конфигурации).
Теперь можно запустить браузер Firefox Portable при работающем браузере Firefox. На этом изображении видно, что у меня на компьютере одновременно открыты браузеры: рабочий профиль Mozilla Firefox, другой профиль Mozilla Firefox и браузер Firefox Portable.
Если внести изменения в параметры конфигурации других версий браузера Firefox Portable, то можно одновременно запустить несколько копий браузера Firefox Portable (разные профили с разными настройками), наряду с обычными версиями браузера Mozilla Firefox.
Контейнеры: плагин, который поможет вам управлять несколькими профилями
Поскольку спрос на использование разных учетных записей одновременно увеличивается каждый день, компания, отвечающая за Mozilla, стремится разработать плагин или расширение что будет способствовать этому доступ к своим пользователям .
Известный как » контейнеры », Это дополнение, которое заботится о открывать новые вкладки с учетными записями пользователей в каждом .
Другими словами, в окне браузера вы можете активировать вкладку для использования определенного профиля. Таким образом, в личном кабинете вы можете войти в Twitter, в профессиональный счет на свои банковские счета и так далее.
В настоящее время очень выгодно иметь инструменты, которые облегчают работу в рамках интернет-платформы или даже предоставление заказа в контексте. Таким образом, мы можем поблагодарить Mozilla Firefox из наконец-то включили эту опцию в своей системе.