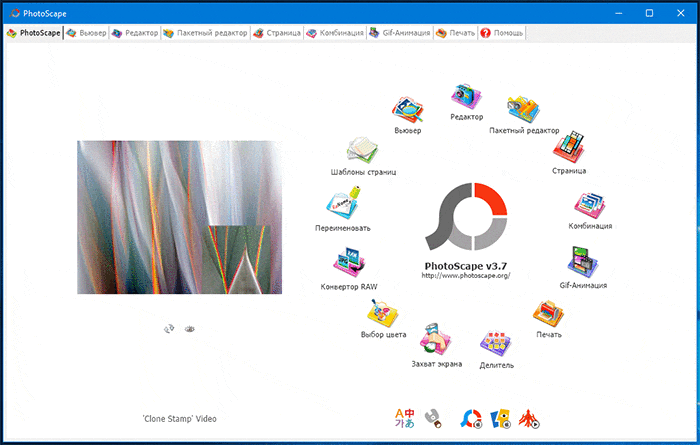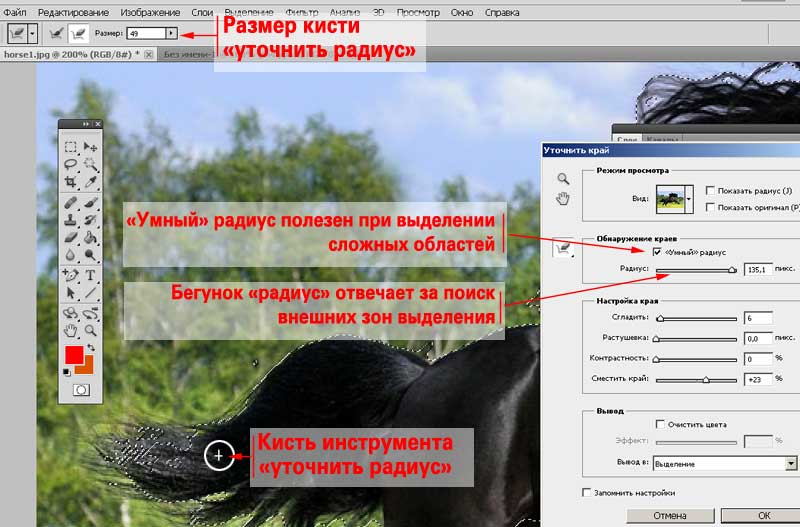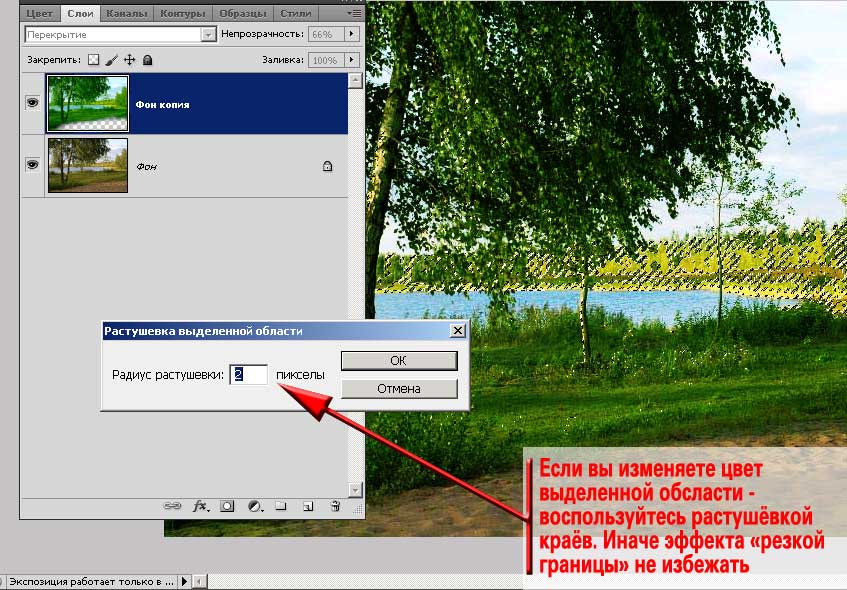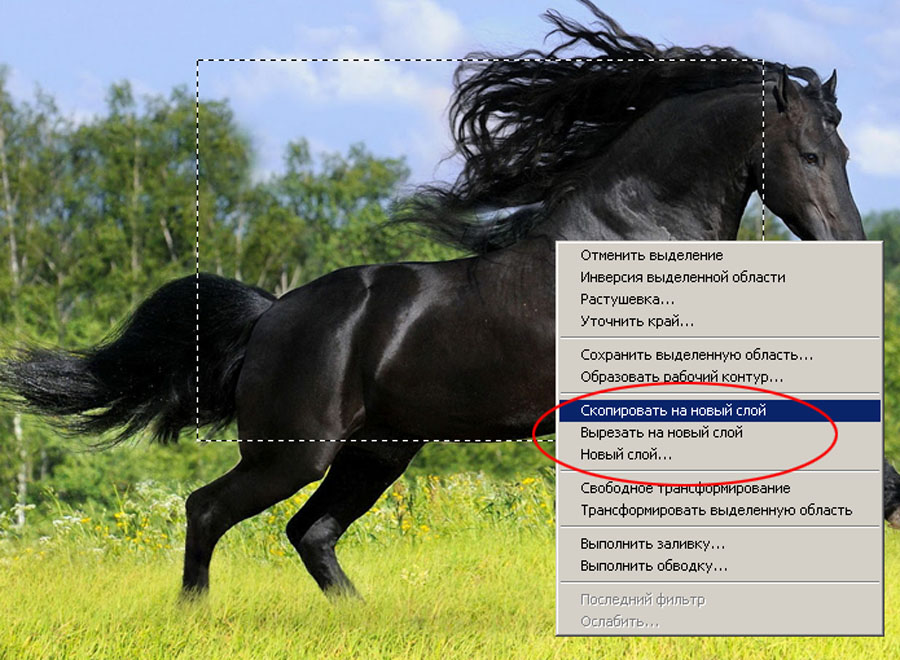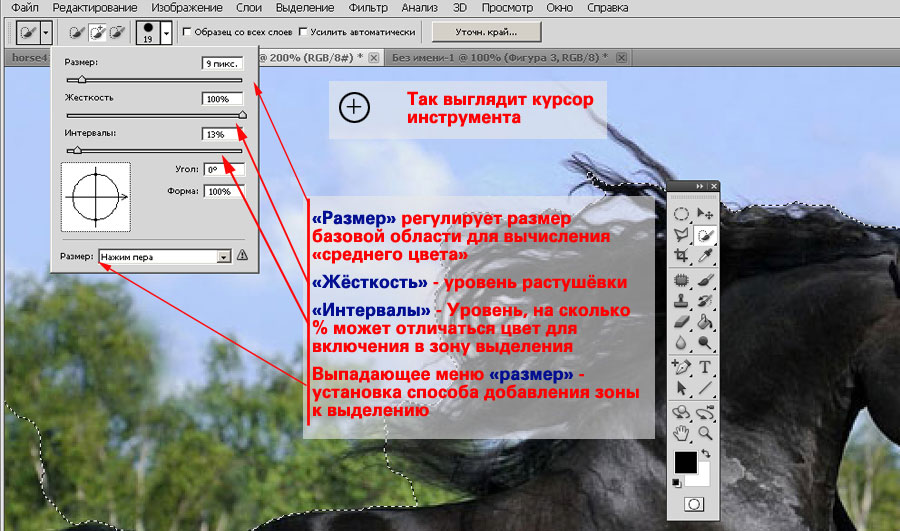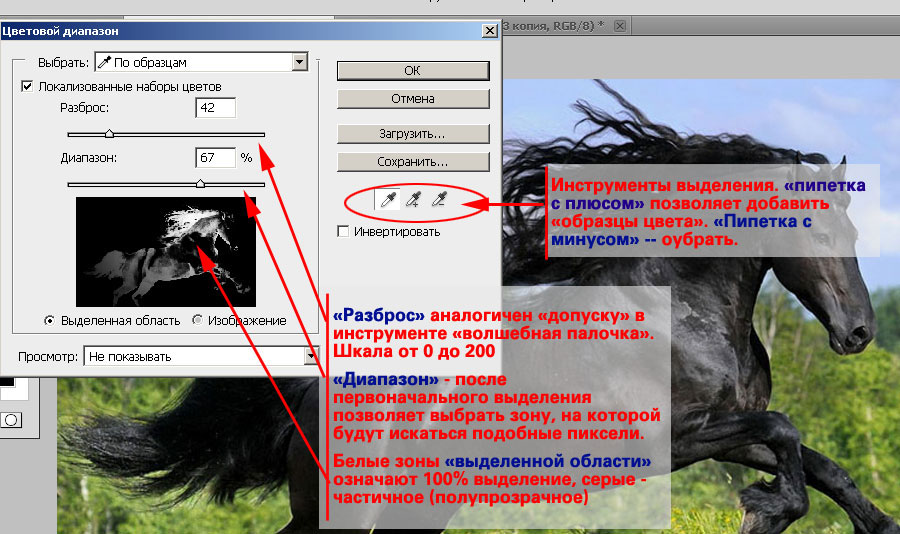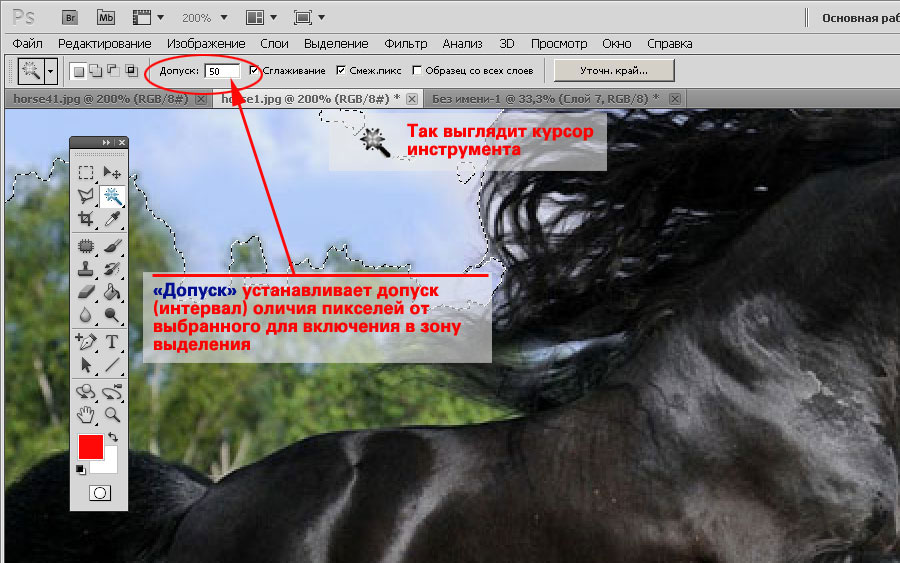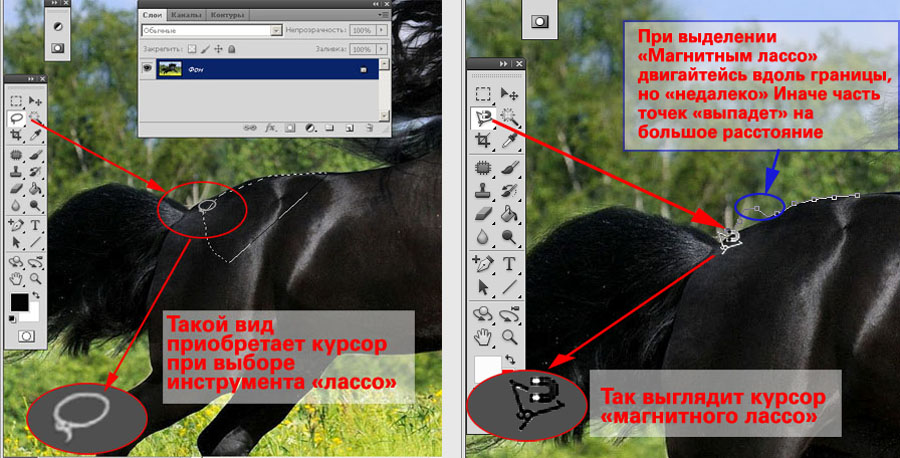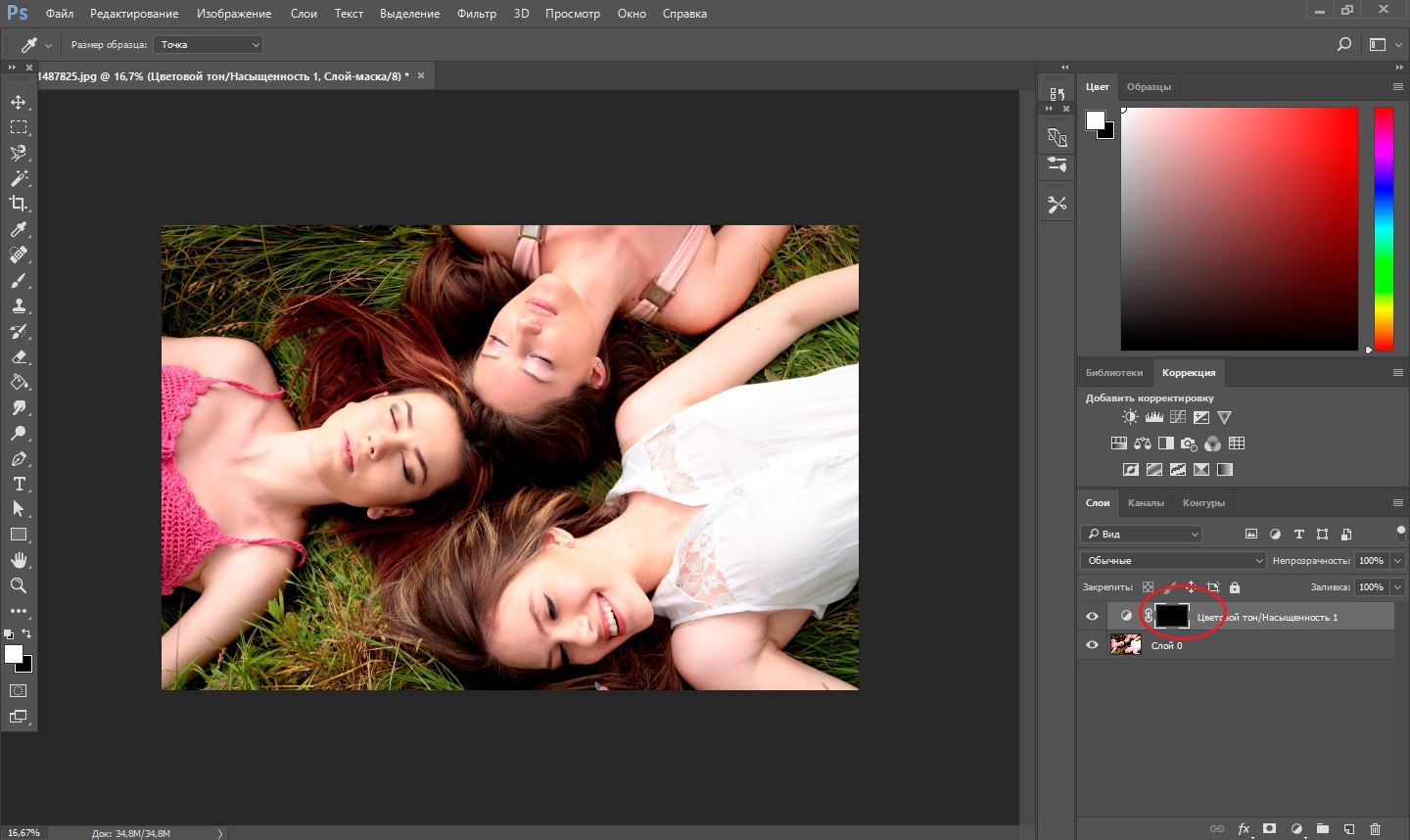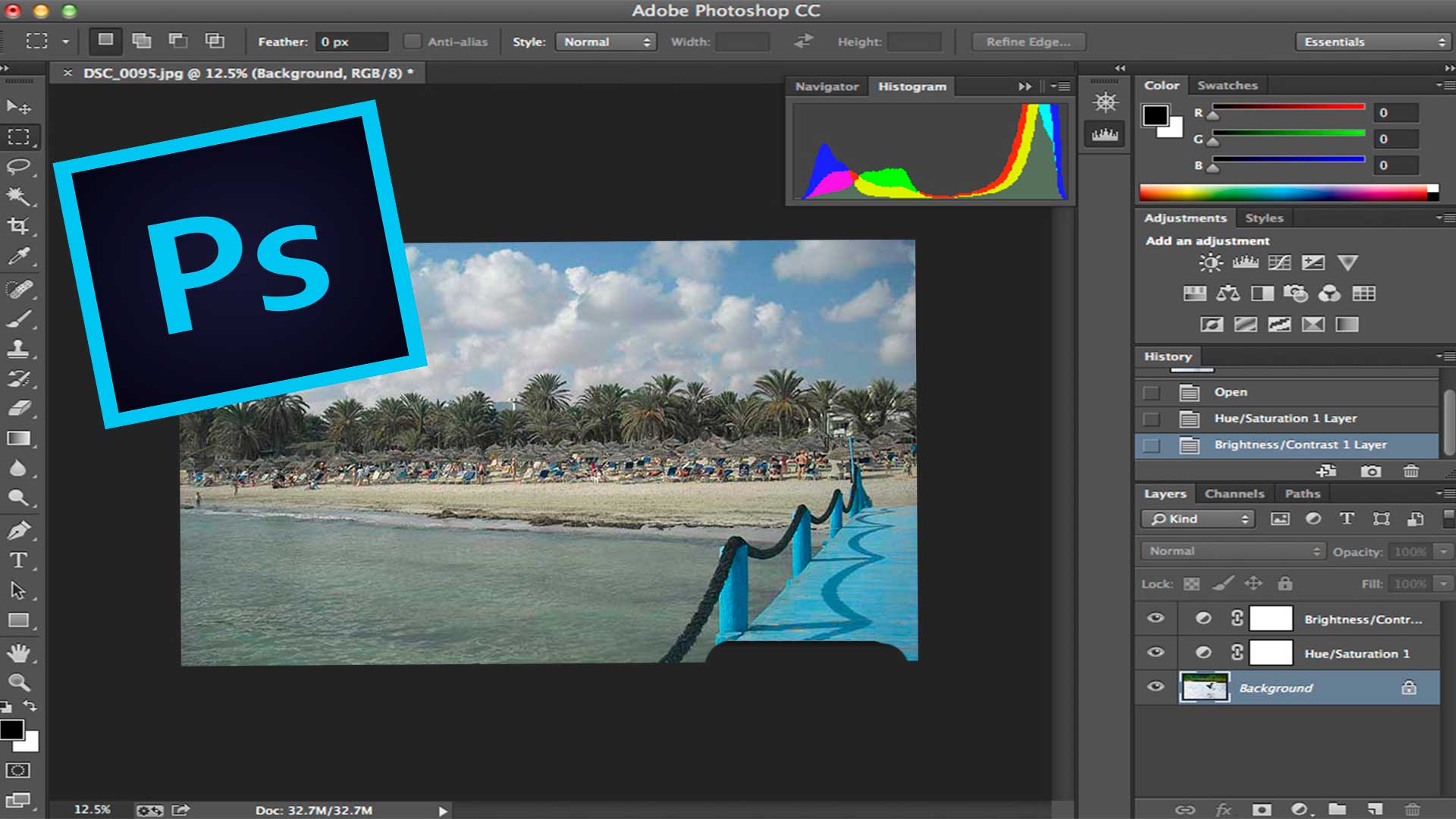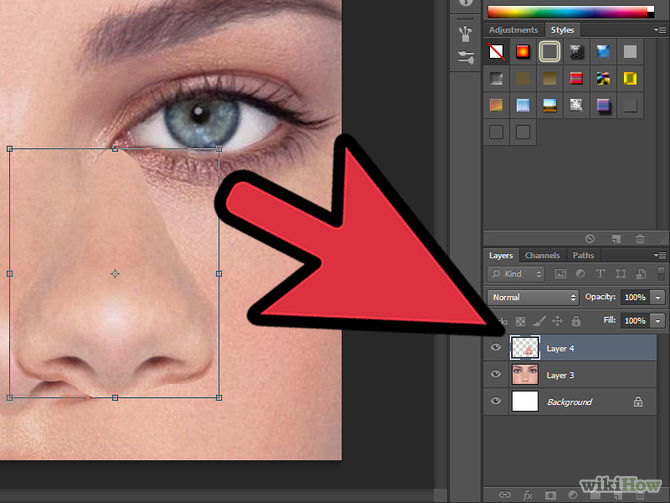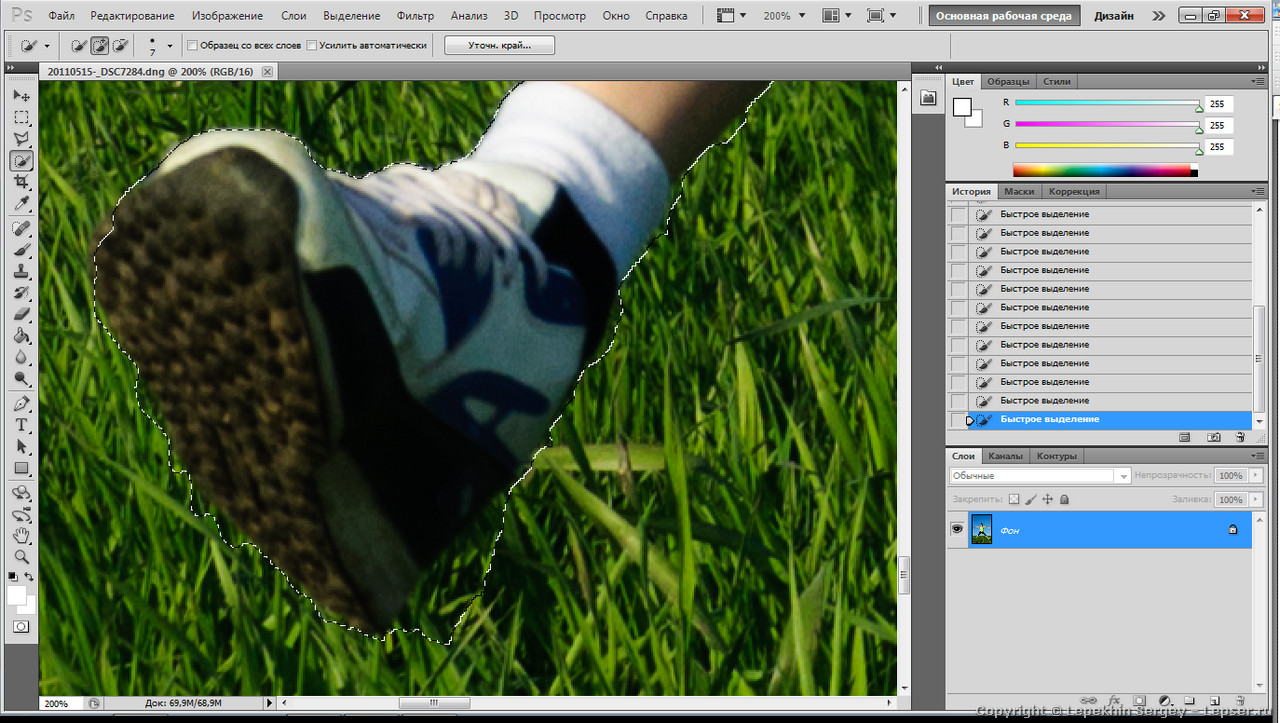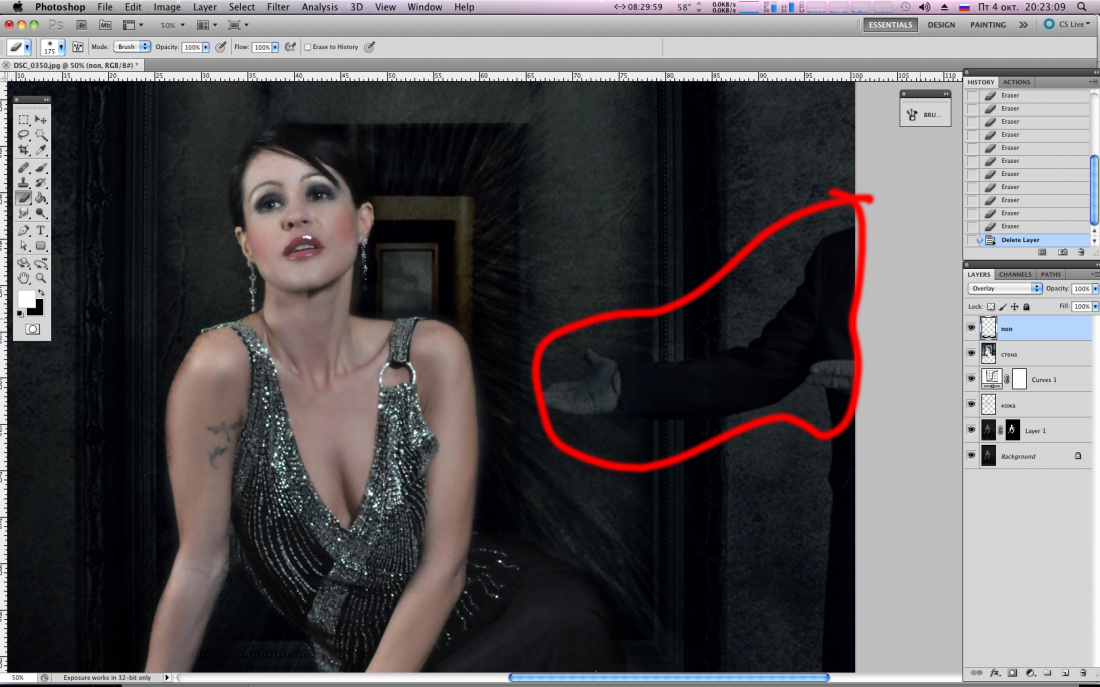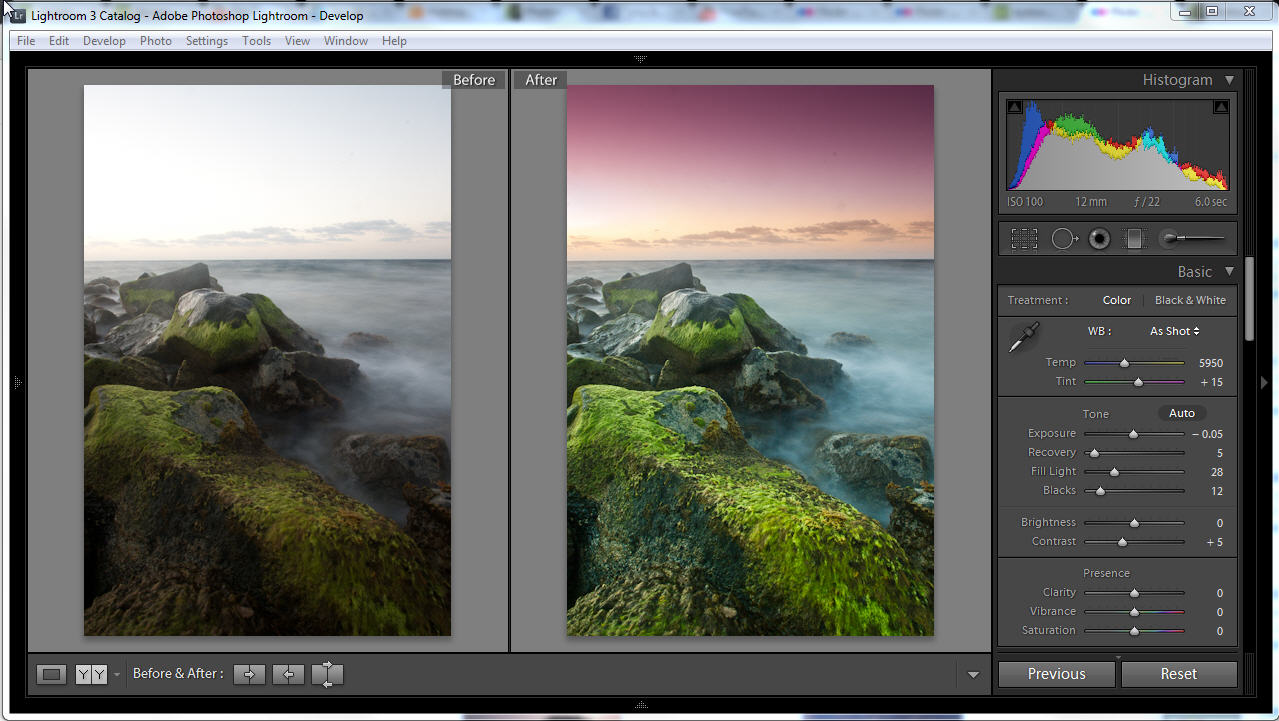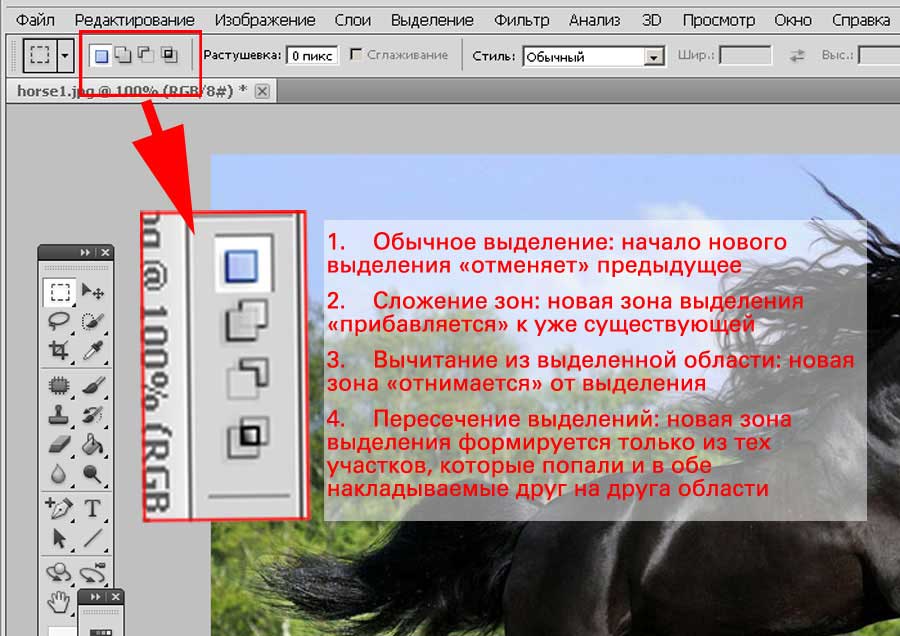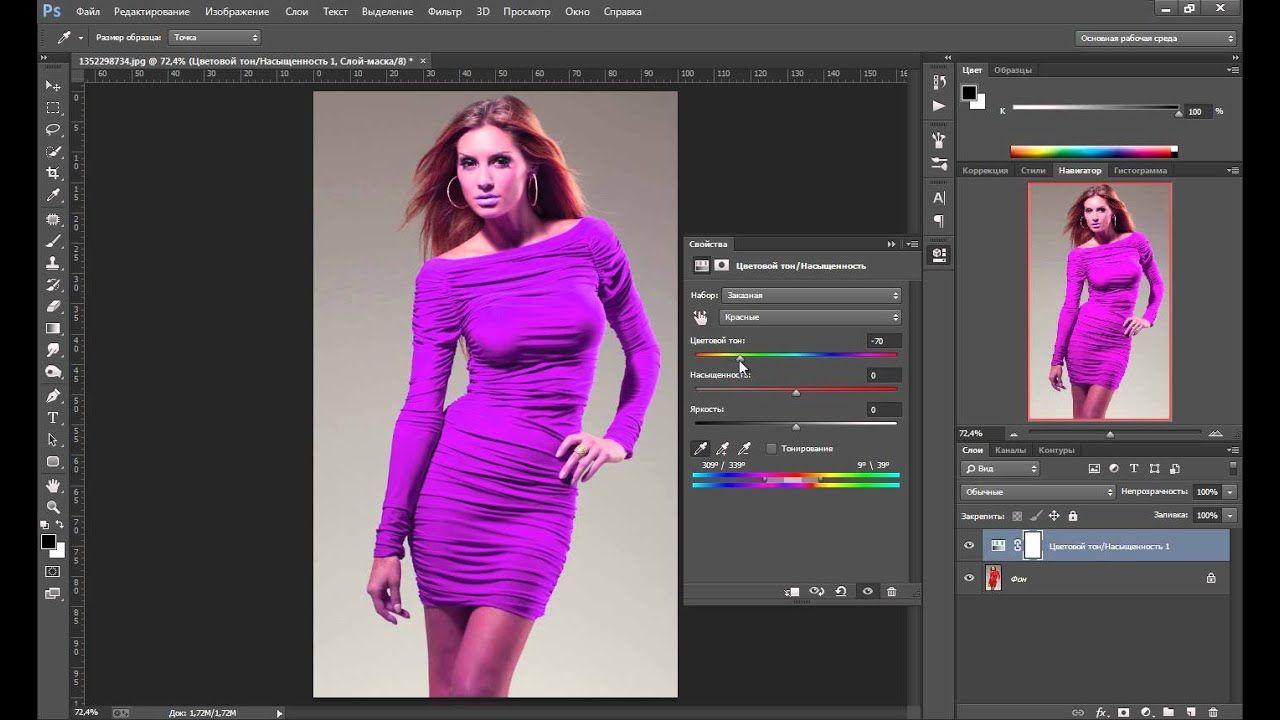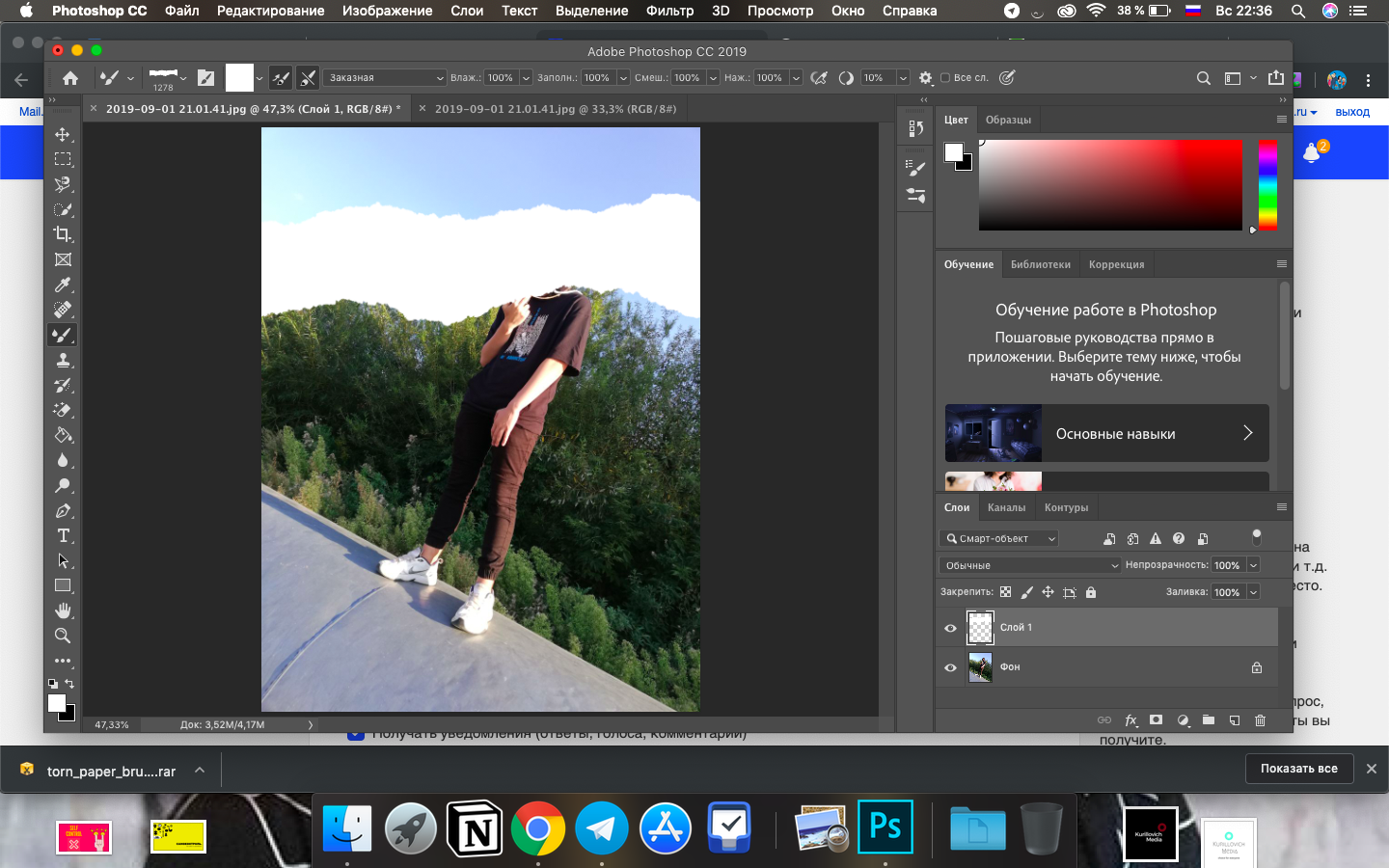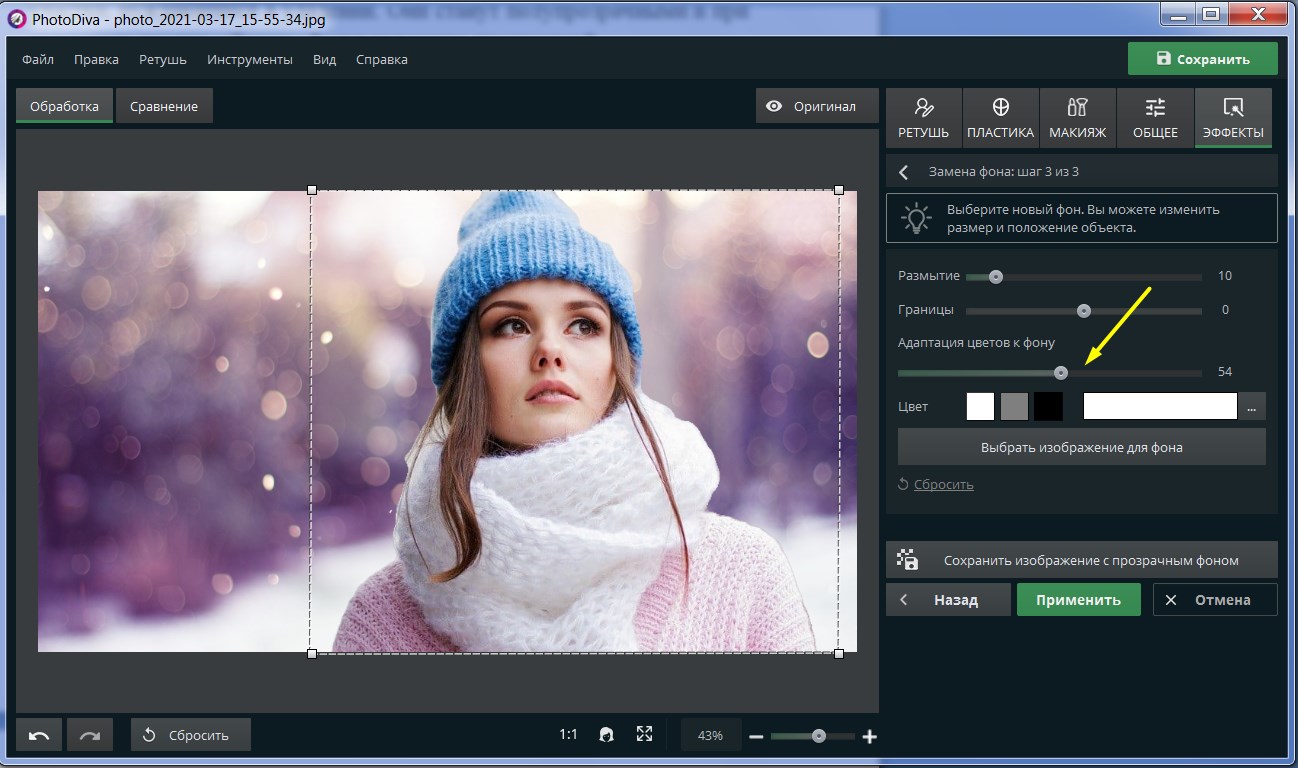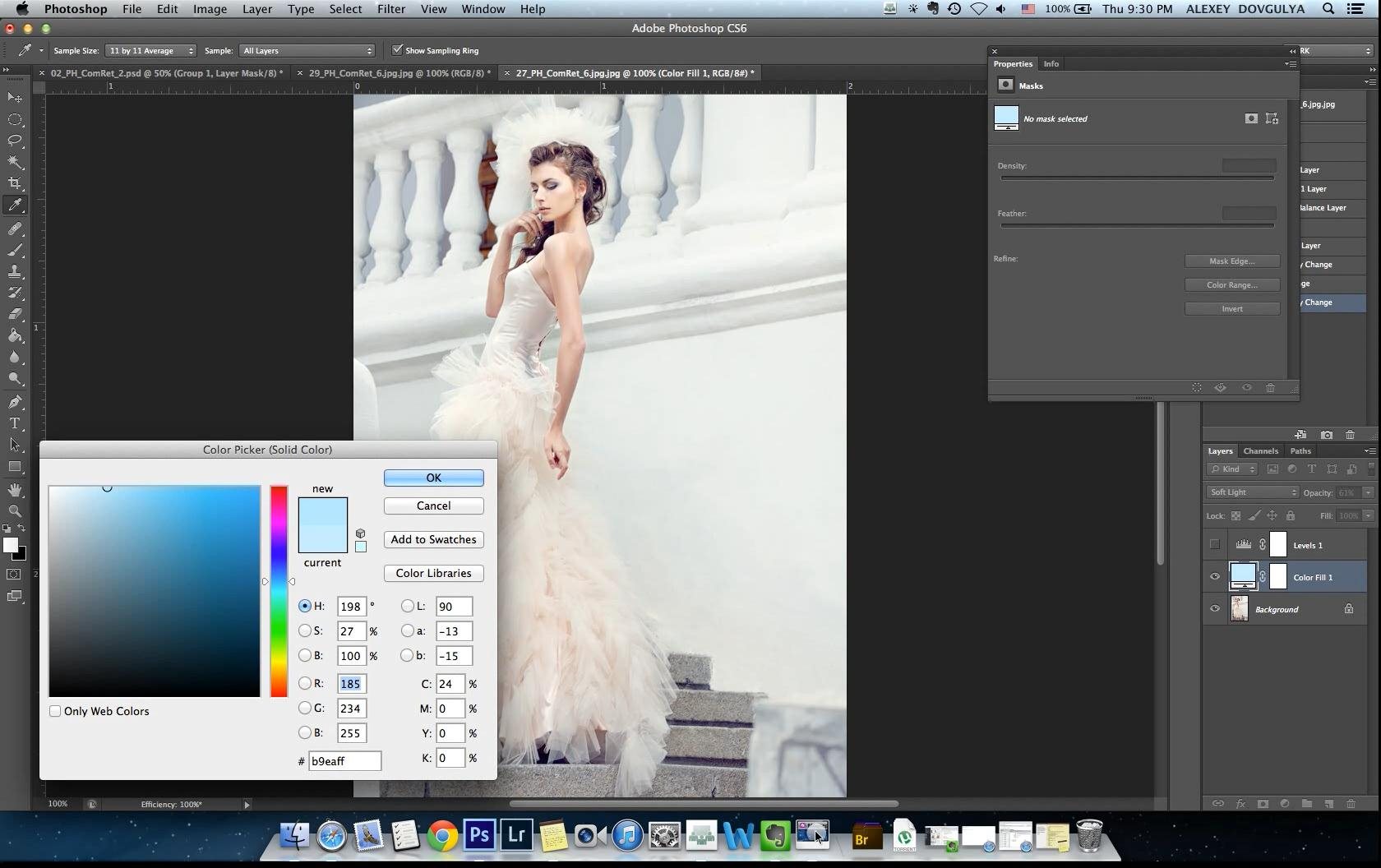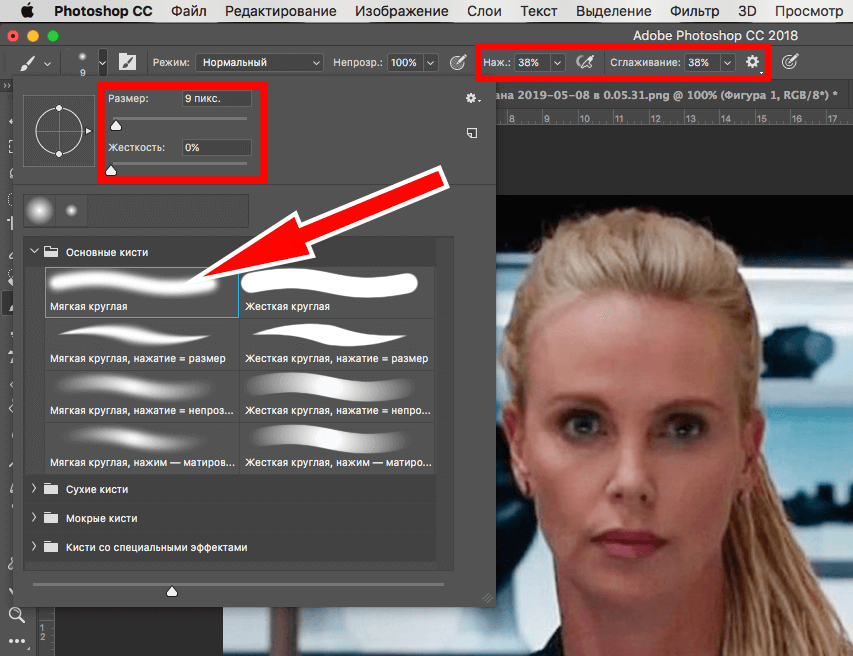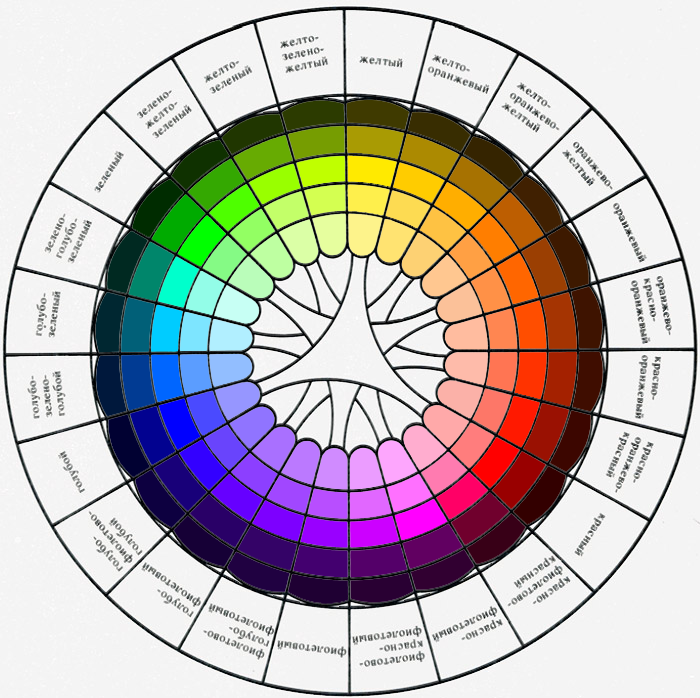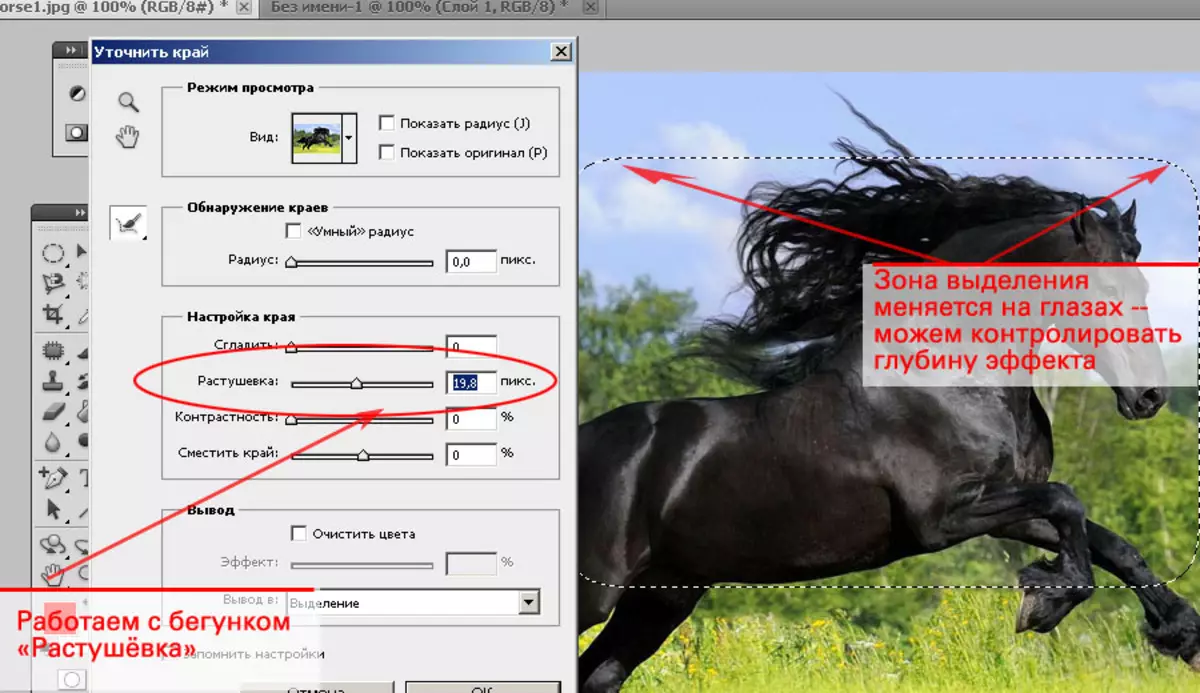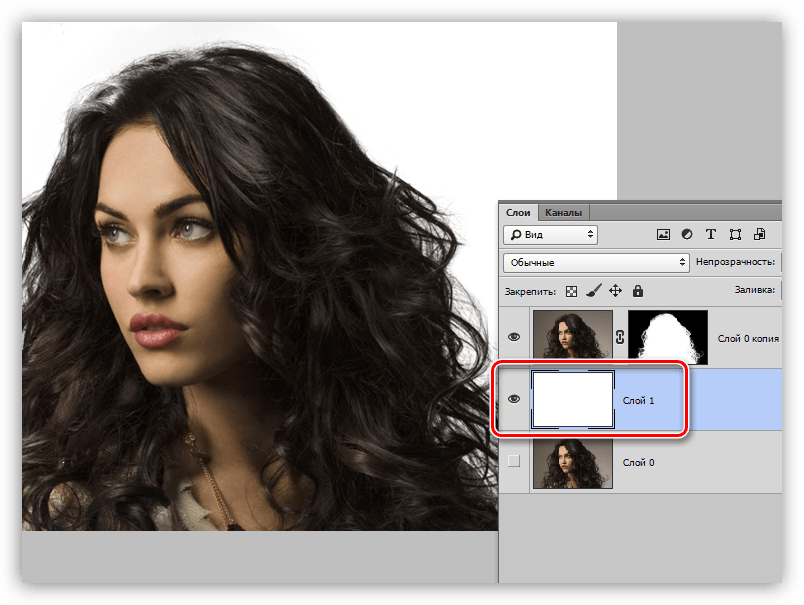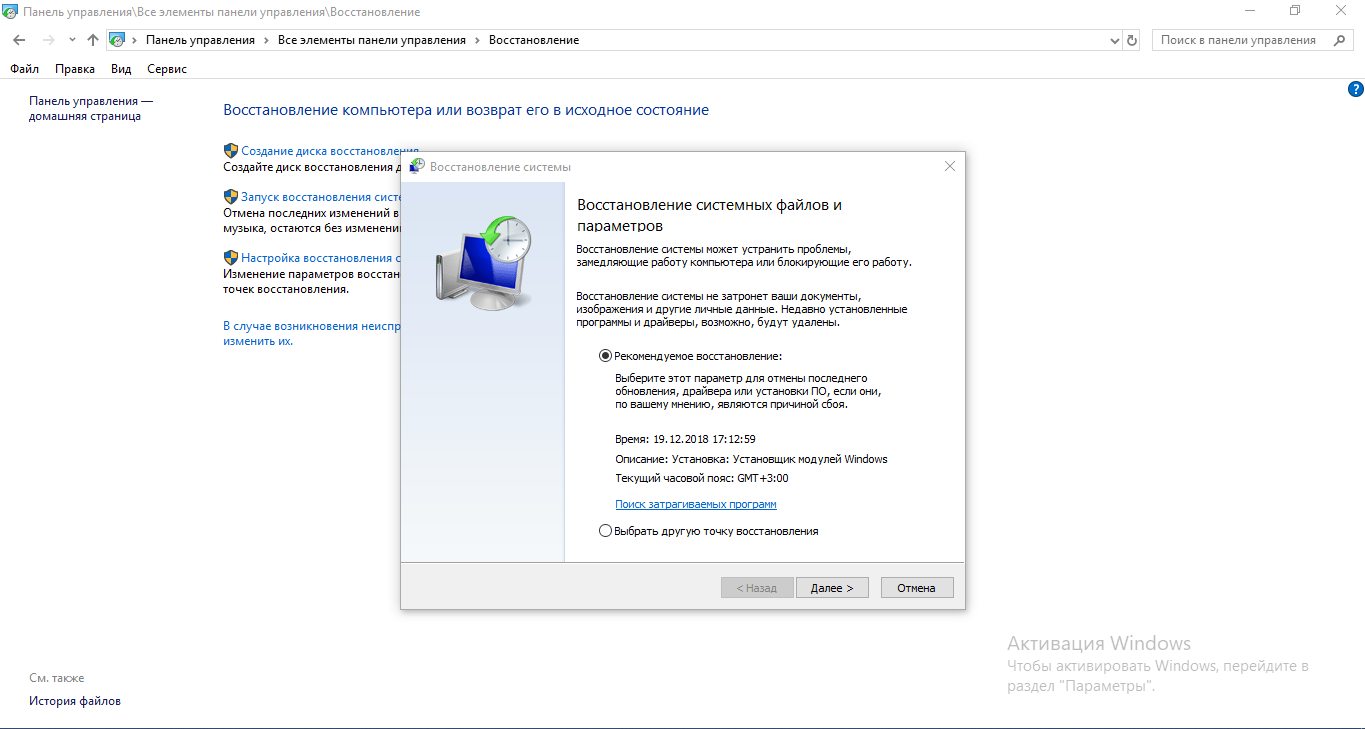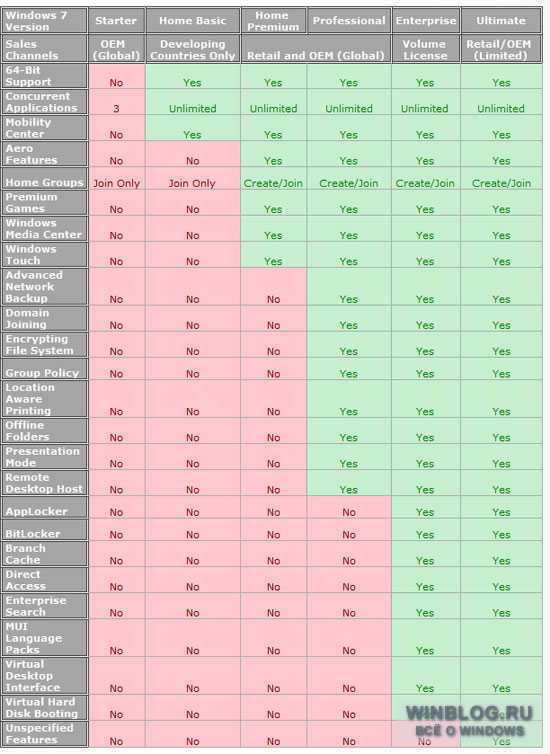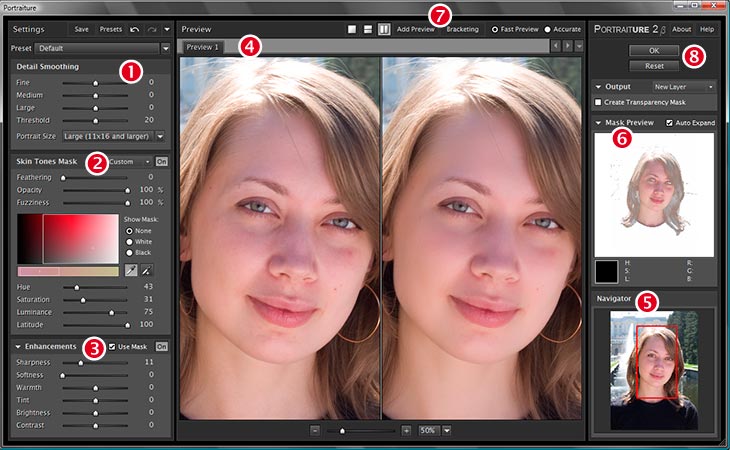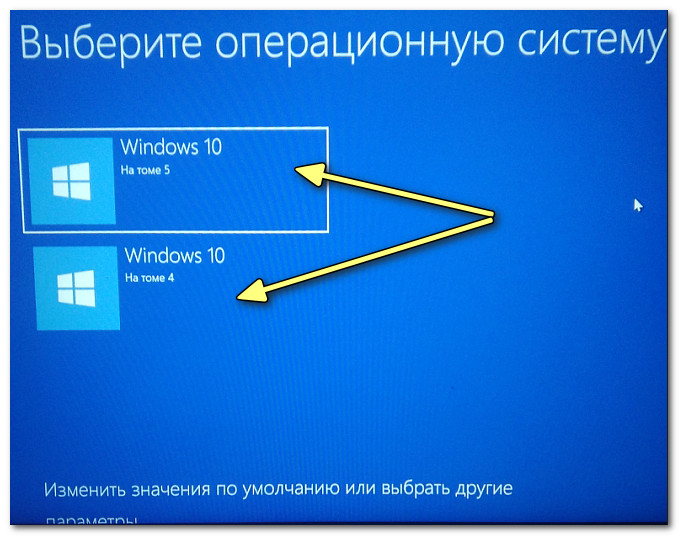Простой и популярный растровый редактор Paint.net
Функциональный, простой графический редактор Paint.net позволяет пользователям без особых навыков быстро выполнять любые операции, с фотографиями созданными на телефоне, или другом устройстве. Многие думают, что данное программное обеспечение – это стандартная компьютерная Windows программа Paint. Но они заблуждаются, нечего общего у этих двух редакторов нет. Paint.net простой в использовании, но при этом обладает большим спектром возможностей. Редактор может выполнять такие операции:
- поддержка сторонних плагинов;
- работа со слоями изображений и масками;
- выделение и кодировка;
- создание иконок, аватаров и т.д.
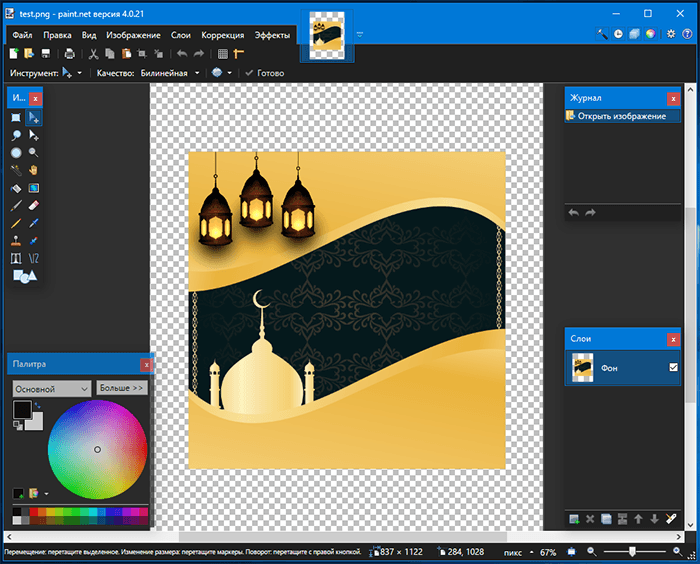
Krita – графический редактор векторной и растровой графики
В последнее время редактор Krita стал пользоваться популярностью в сети. Прежде всего стоит заметить, что данное ПО может заменить дорогостоящие программы Corel Draw или Illustrator. В основном, редактор рассчитан на аудиторию художников, иллюстраторов и тех людей, которые осваивают графическое рисование. Программу поддерживает не только система Windows, но и macOS. Про самые популярные утилиты для mac OS повествует одна из публикаций этого веб-ресурса. Функциональные возможности программы:
- работа с кистями разных видов (кисти фильтрующие, спреи, смешивающие и т.д.);
- возможность зеркального поворота холста;
- инструментарий для работы с покадровой анимацией;
- имитация бесконечного холста;
- горячие кнопки SAI и Photoshop.
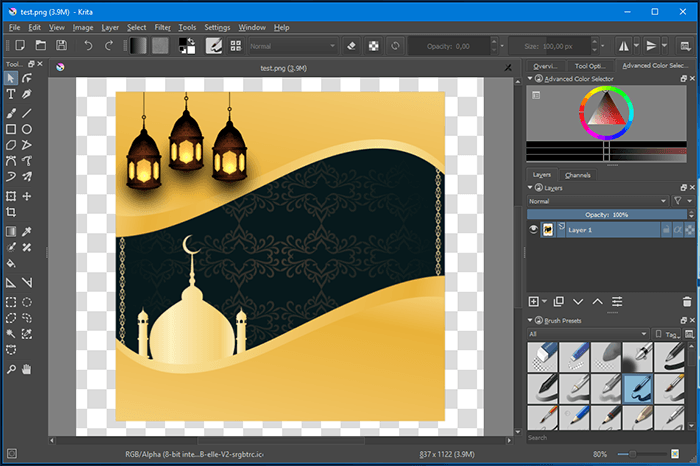
Эффектное преображение фото:вырезаем объект и меняем фон своими руками
Сложно поверить, но теперь отделить объект от фона на фото можно буквально за два щелчка мыши. С программой «ФотоМАСТЕР» вы без труда выполните настоящий фотомонтаж и окажетесь рядом с Эйфелевой башней или любимым актёром. Читайте статью и узнайте, как вырезать изображение и вставить на другой фон, приложив минимум усилий.
Шаг №1. Откройте исходное фото
Предварительно нужно скачать программу для обработки фото и установить её. Софт не требователен к ресурсам системы и хорошо работает на всех версиях Windows. Установка не отнимет много времени – просто следуйте подсказкам: примите пользовательское соглашение и не забудьте разместить ярлык редактора на рабочем столе. Запустите программу и откройте фото, на котором собираетесь удалить фон.
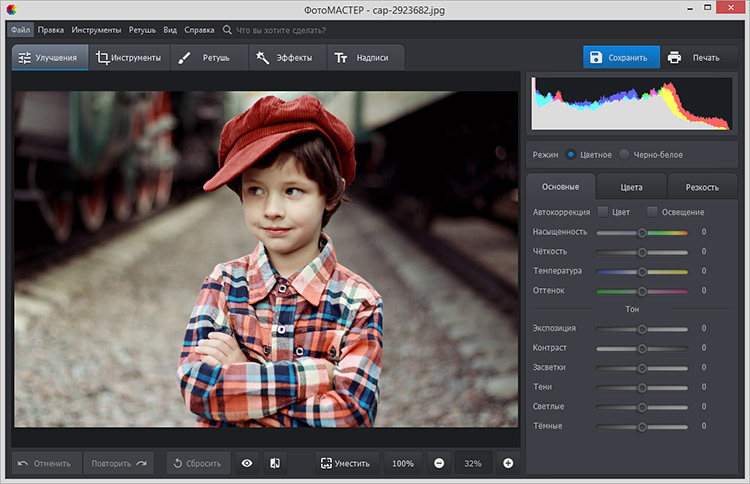
Откройте нужный снимок в редакторе
Шаг №2. Выделите объект
Откройте вкладку «Инструменты» и найдите в списке функций «Замена фона». На данном этапе ваша главная задача – обозначить, где на снимке объект, а где – фон. Для этого потребуется «порисовать». Редактор предлагает две кисти:
- «Объект» – зелёная линия для закраски предмета, который нужно оставить;
- «Фон» – красная линия для обозначения областей для удаления/замены.
В других редакторах вам пришлось бы скрупулёзно обводить пиксели, тогда как вырезать изображение по контуру в «ФотоМАСТЕРЕ» можно в считанные секунды. Отрегулируйте размер и обведите фигуру зелёной кистью.
Если у предмета простая форма, достаточно провести внутри одну толстую линию. Если форма сложная, имеет углы, завитки, – уменьшите размер кисти, чтобы пройтись по «трудным» участкам.
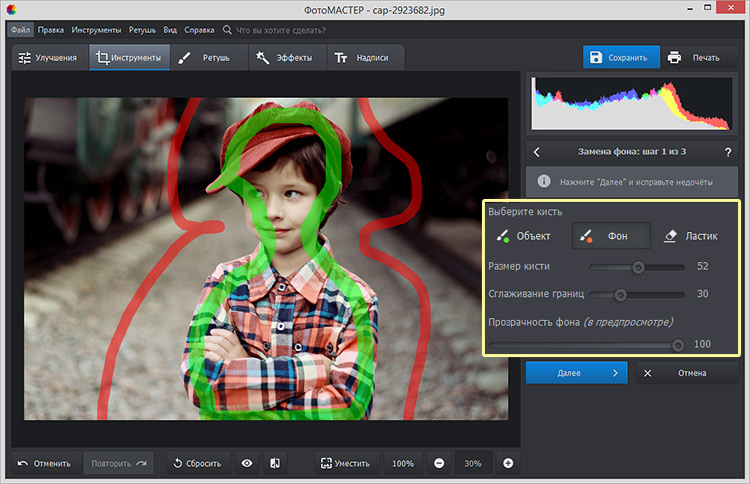
Выделите объект и фон на фотографии
Ошибки и неточности вы сможете исправить с помощью «Ластика».
Шаг №3. Исправьте неточности
На основе сделанных обозначений программа проанализирует изображение и отделит объект от фона. Чтобы увидеть результат, уведите ползунок на шкале «Прозрачность фона» максимально влево.
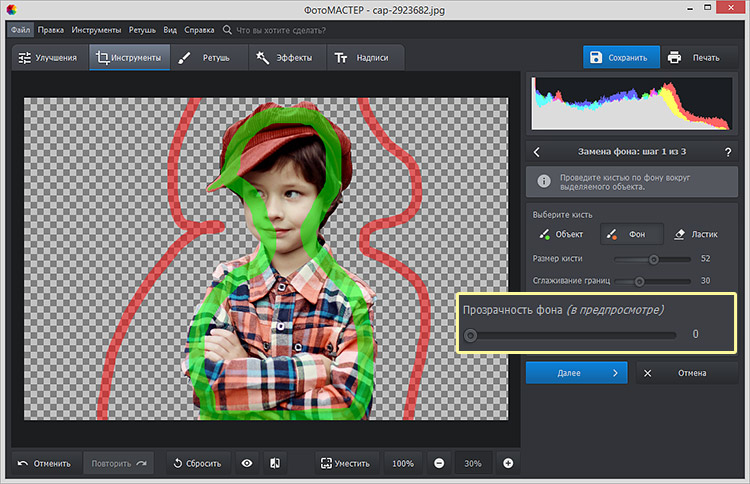
Оцените результат
Если на фото остались недостатки, вроде случайно удалённых участков или, наоборот, лишнего фона, – исправьте их. Жмите «+», чтобы увеличить фотографию и работать с деталями. Используйте кисти «Объект» и «Фон» чтобы восстановить фрагменты фигуры или удалить ненужные участки соответственно. Отрегулируйте размер обводки и степень растушёвки. Пройдитесь по «неудачным» местам, пока не останетесь довольны результатом.
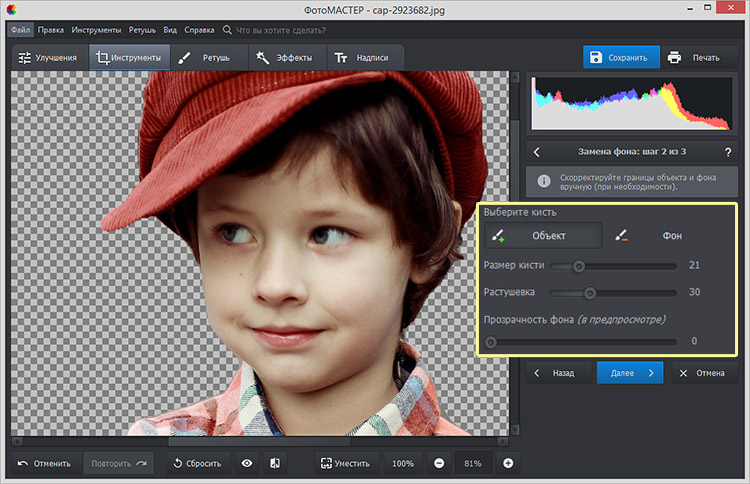
Скорректируйте границы объекта
Шаг №4. Вставьте фон
Настройте контур объекта – вы можете сделать границы более чёткими или размытыми в зависимости от желаемого результата. После вам нужно будет определиться с новым фоном.
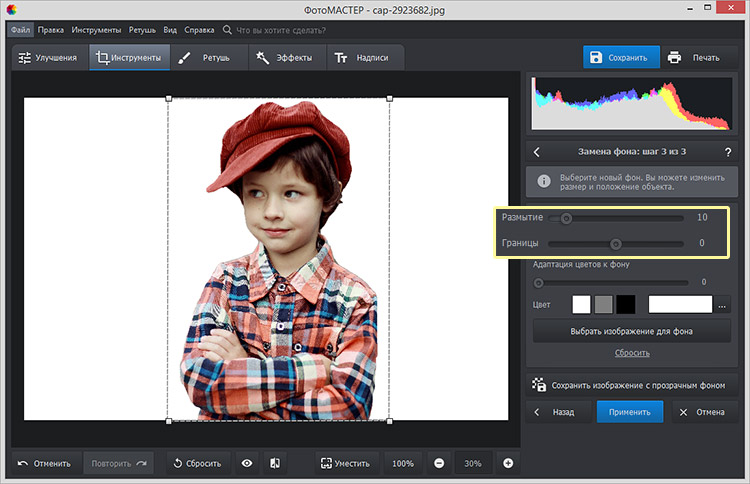
При необходимости размойте границы объекта
Если вы хотели узнать, как вырезать объект и оставить его без фона, воспользуйтесь опцией «Сохранить изображение с прозрачным фоном». «ФотоМАСТЕР» запишет фото в формате PNG, оставив в кадре только объект. В дальнейшем вы сможете легко накладывать его на другие снимки.
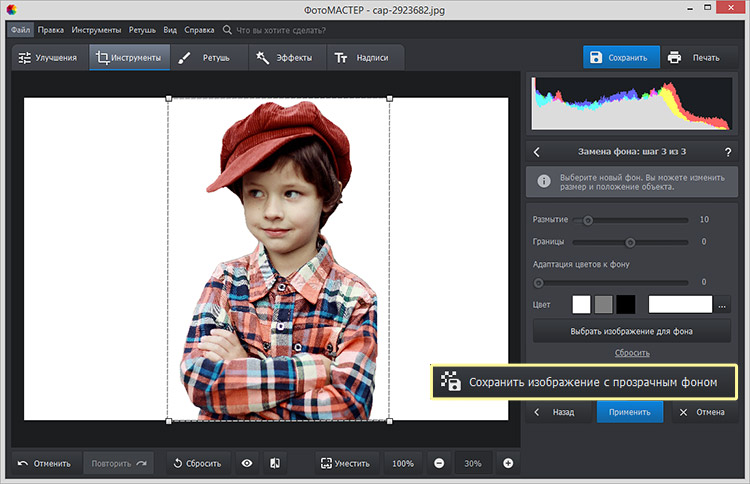
Сохраните изображение с прозрачным фоном
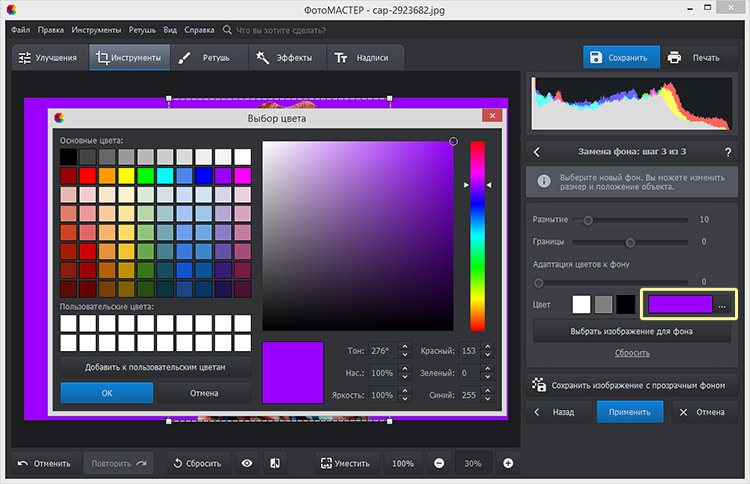
Выберите новый цвет для фона
И, наконец, если вы хотите добавить на задний план другое фото, кликните «Выбрать изображение для фона». Программа предложит варианты на любой вкус – от живописных пейзажей до нейтральной кирпичной стены. Просто нажмите на понравившееся изображение – «ФотоМАСТЕР» автоматически подставит его под объект. Впрочем, редактор не ограничивает в выборе: нажмите кнопку «Загрузить» и добавьте любую другую картинку с компьютера.
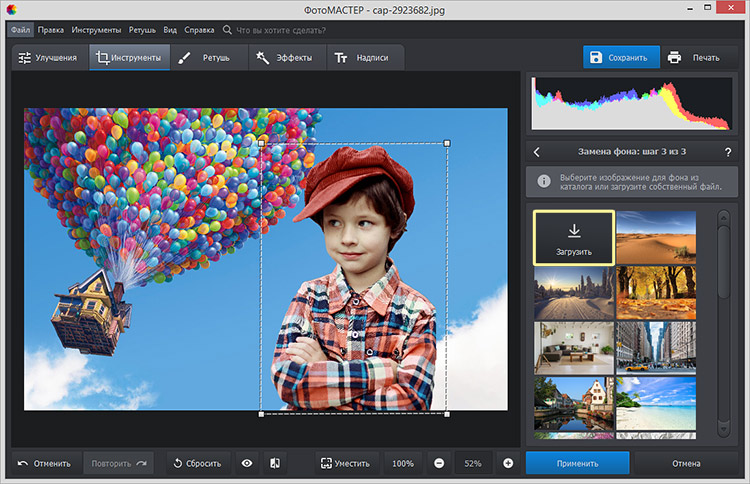
Выберите новый фон для снимка
Объект не обязательно должен оставаться в исходном положении. Вы можете менять его размер и перемещать, чтобы композиция с новым фоном смотрелась целостной и интересной.
Шаг №5. Улучшите фото
После вы сможете сохранить изображение или продолжить совершенствование в программе. Уберите блики, если необходимо, добавьте сочных оттенков, контрастности для большей выразительности. Софт включает коллекцию фильтров, которые не только вмиг преобразят снимок, но и «сгладят» разницу между фоном и объектом.
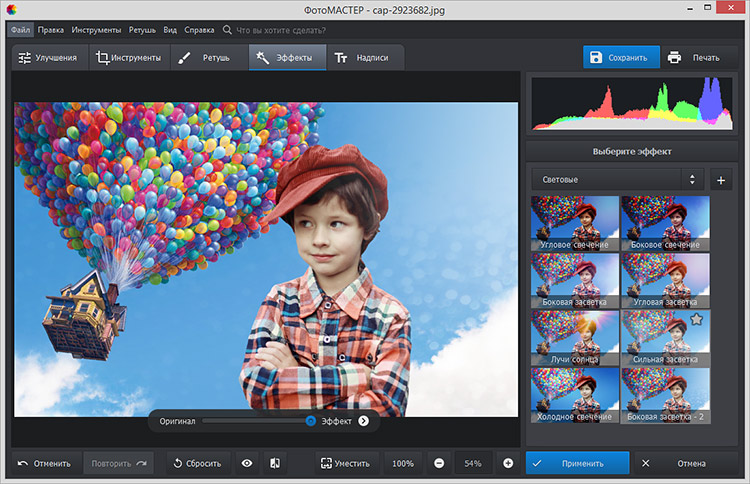
Подберите эффект для фотографии
Теперь, когда вы знаете, как вырезать фрагмент из фото, ваши снимки всегда будут выразительными и цепляющими! Вы сможете свободно экспериментировать с любыми изображениями, а «ФотоМАСТЕР» поможет получать от процесса исключительно положительные эмоции. Скачайте редактор и начните преображать фотографии уже сейчас!
Тема 2.6 Выделение объектов. Совмещение выделений.
О программе Adobe Photoshop
Adobe Photoshop – один из наиболее популярных пакетов для обработки растровой графики. Несмотря на высокую цену, программой пользуются до 80% профессиональных дизайнеров, фотографов, художников компьютерной графики. Благодаря огромным функциональным возможностям и простоте использования Adobe Photoshop занимает доминирующее положение на рынке графических редакторов.
Ни один из инструментов выделения Фотошоп не является самодостаточным. Наилучшие результаты получаются путём совмещения двух и более методов. Философия механизмов работы программы гарантирует впечатляющие возможности в этом направлении.
В предыдущих уроках уже затрагивалась тема совмещения выделений в Adobe Photoshop. Задача этого занятия – рассмотреть более тему более подробно.
Точные способы
Цветовой диапазон
Инструмент работает примерно по тому же принципу, что и «Волшебная палочка», но при этом он гораздо более гибкий и потому подходит для сложных изображений. Если «Волшебная палочка» захватывает в выделение лишь пиксели одного конкретного цвета или близких цветов, то при помощи инструмента «Цветовой диапазон» (Color Range) в выделение можно добавить сколько угодно цветов.
- Убедитесь, что слой с вашим изображением активен, и выберите в верхнем меню «Выделение» → «Цветовой диапазон» (Select → Color Range);
- в открывшемся окне кликните пипеткой по цвету фона ― на превью он окрасится белым. Изображённое на превью получилось похожим на маску;
- к этой маске можно добавлять сколько угодно областей новых цветов: выберите пипетку со знаком «+» и кликайте по тем областям, которые вы также хотите убрать. Параметр «Разброс» (Fuzziness) отвечает за то, насколько точным будет выделение;
- после того как вы выбрали все цвета, которые хотите удалить, нажмите кнопку ОК и создайте маску, как описано в начале статьи. В данном случае её инвертировать не нужно, поскольку она будет точно совпадать с превью из окна «Цветовой диапазон».
Видео: Женя Травкина / Skillbox Media
Кисть и маска
При помощи кисти можно стереть абсолютно любые участки изображения, в том числе фрагменты. К изображению достаточно лишь добавить маску слоя и далее, кликнув по её превью на панели слоёв, рисовать инструментом «Кисть» (Brush) прямо поверх неё.
Для более точной работы:
- лучше увеличить масштаб изображения ― он регулируется сочетаниями клавиш Ctrl + «+» и Ctrl + «−»;
- можно регулировать размер кисти и её жёсткость. Для этого кликните правой кнопкой с активным инструментом «Кисть» на любом участке изображения ― появится меню с настройками;
- если какой-то штрих ошибочен, то отмените действие сочетаниями клавиш Ctrl + Z или же подкорректируйте неудачное место, изменив цвет кисти на белый.
Видео: Женя Травкина / Skillbox Media
Такой метод удаления фона требует усидчивости и внимательности, поэтому подходит только для небольших участков. Обычно его используют для коррекции уже готовой маски, созданной одним из автоматических методов ― «Волшебной палочкой», «Цветовым диапазоном», через каналы.
Читайте об истории Adobe:
- Компания, навсегда изменившая дизайн: Adobe
- Люди, на которых держится современный дизайн: создатели Figma, Photoshop и других сервисов
«Выделение и маска» (Select & Mask)
Этот способ также подходит, если нужно оставить лишь фрагмент изображения со сложной фактурой. Например, таким образом хорошо вырезать один куст из зарослей или несколько опавших листьев на осеннем газоне.
Чтобы попасть в рабочее пространство «Выделение и маска» (Select & Mask):
- выберите инструмент «Прямоугольная область» (Rectangular Marquee, клавиша М);
- в правой части панели настроек вверху нажмите на кнопку «Выделение и маска» (Select & Mask).
Суть этого инструмента в том, что он выделяет не целое поле сразу, как это делает «Волшебная палочка» или «Цветовой диапазон», а вы задаёте программе размер участка, который хотите обособить.
В рабочем пространстве «Выделение и маска» существует несколько вариантов отображения будущего выделения, наиболее удобны «Марширующие муравьи» (Marching Ants) или «На слоях» (On Layers). Изменить режим отображения можно в выпадающем меню «Просмотр» (View) в правой части рабочего пространства.

Три типа предпросмотра: «Марширующие муравьи», «Перекрытие», «На слоях»Изображение: Freepik / Skillbox Media
- Подберите размер кисти, которой будете выделять участок, ― кисть должна не выходить за его границы, но и не быть сильно меньше.
- Для этого на панели настроек в окне рабочего пространства в поле «Размер» (Size) введите числовое значение размера кисти и примерьте её на отделяемый объект.
- Изменить размер кисти можно также на панели настроек или воспользовавшись горячими клавишами «».
- Кликайте этой кистью по нужному фрагменту изображения ― программа сама определит границы объектов на основе контраста.
- Участки можно расширять, двигая курсор безотрывно, или же добавлять к выделению новые места, изменив при желании размер кисти.
- Если в выделение попало что-то лишнее, участок можно подкорректировать ― для этого нужно перейти в режим кисти «Вычитание» (Subtract), нажав на знак «−» в кружочке слева на панели настроек.
- Под меню «Просмотр» справа находятся тонкие настройки выделенной области, при помощи которых сразу же в режиме предпросмотра вы можете модифицировать уже созданное выделение.
- После того как всё будет готово, нажмите Enter, чтобы вернуться в рабочее пространство Photoshop. При этом маска для слоя будет создана автоматически.
GIMP – удобный редактор растровой графики
Бесплатное и удобное в использовании программное обеспечение The Gimp. Софт широко распространённ среди русскоговорящих пользователей. Редактор похож по своим функциональным возможностям на Фотошоп. В зависимости от версии его можно установить на систему Windows и ОС Linux. Особенности редактора Gimp заключаются в:
- работе со слоями изображений;
- работе с цветокоррекцией и масками;
- общей обработке изображений.
Разнообразие форматов и поддержка сторонних плагинов, еще одно преимущество ПО. Практически все функции Photoshop есть в данном графическом проекте. Чтобы овладеть всеми навыками и разобраться в редакторе, нужно уделить ему много времени. Только при настойчивом изучении вы сможете легко и быстро работать в программе. Вот ссылка на страницу загрузки программы . Тем, кому интересно то, статья про экшены для Фотошопа находится на страницах данного сайта.
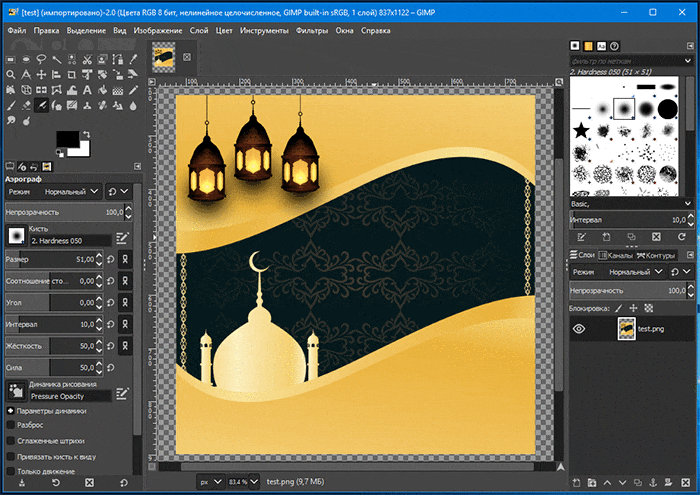
Практическая часть
Все основные инструменты работы с наложением выделений находятся в контекстном меню. Пользователю доступны 4 основных метода:
- Обычное выделение: начало нового выделения «отменяет» предыдущее.
- Сложение зон: новая зона выделения «прибавляется» к уже существующей.
- Вычитание из выделенной области: выделенная вами зона «отнимается» от выделенного фрагмента. То есть выделение становится меньше.
- Пересечение выделений: новая зона выделения формируется только из тех участков, которые попали в обе накладываемые друг на друга области.
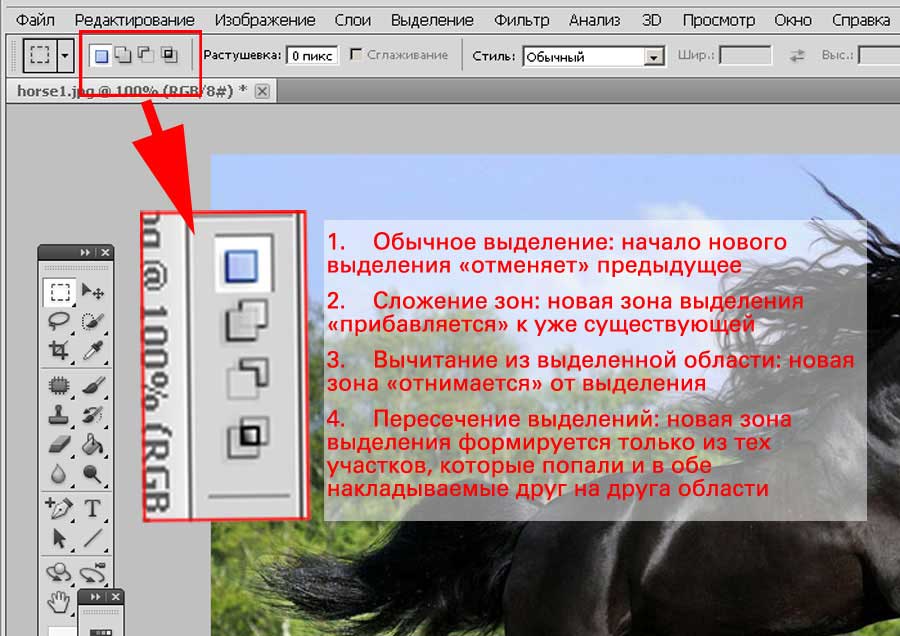
Замечание: Естественно, работают горячие клавиши. Выделение с удержанием нажатой клавиши SHIFT – прибавляет, ALT – вычитает. А комбинация SHIFT + ALT является горячей клавишей «пересечения».
Пользоваться горячими клавишами легко: удерживаете их нажатыми и выделяете с помощью мыши.
При этом Фотошоп корректно обрабатывает выделения с различной степенью растушёвки. Таким образом можно добиться ровных краём в одной стороне и перехода в прозрачность других фрагментов.
Для совмещения выделений:
- Убедитесь, что базовое (начальное выделение) активно. Либо сделайте его.
- Выберите инструмент нового выделения и режимы его совмещения, уровень растушёвки. Это необходимо сделать ДО начала выделения.
- Создайте новый контур.
- Границы Вашего выделения изменятся.
Если Вам удобней работать с горячими клавишами, то алгоритм будет выглядеть следующим образом:
- Убедитесь, что базовое (начальное выделение) активно. Либо сделайте его.
- Выберите инструмент нового выделения и его параметры (например, растушёвка).
- Удерживая нужную горячую клавишу, создайте новый контур.
- Границы Вашего выделения изменятся.
Например, уже знакомая нам фотография лошади: выделим часть без растушёвки, вертикальный переход растушуем большим радиусом, а голову и гриву сделаем с едва заметным переходом. Получится весьма интересный результат.
Такие методы активно используются при создании коллажей и/или вёрстке периодических изданий.
Идеальный графический редактор для работы с фотографией PhotoScape
PhotoScape представляет собой бесплатный графический редактор, который рассчитан на работу с фотографией. Он доступный и удобный в использовании. Русская версия позволяет без проблем освоить проект за несколько минут. Основные операции редактора:
- обработка фото и созданных скриншотов;
- смена стиля и цветов;
- устранение дефектов;
- кодирование и изменение масштаба;
- создание коллажей и анимации.
Представленная утилита – это графический редактор обработка изображений в разных стилевых решениях, а также создание новых фотографий. Установка происходит быстро, без дополнительных программ. Ссылка для загрузки программного обеспечения на официальном сайте .