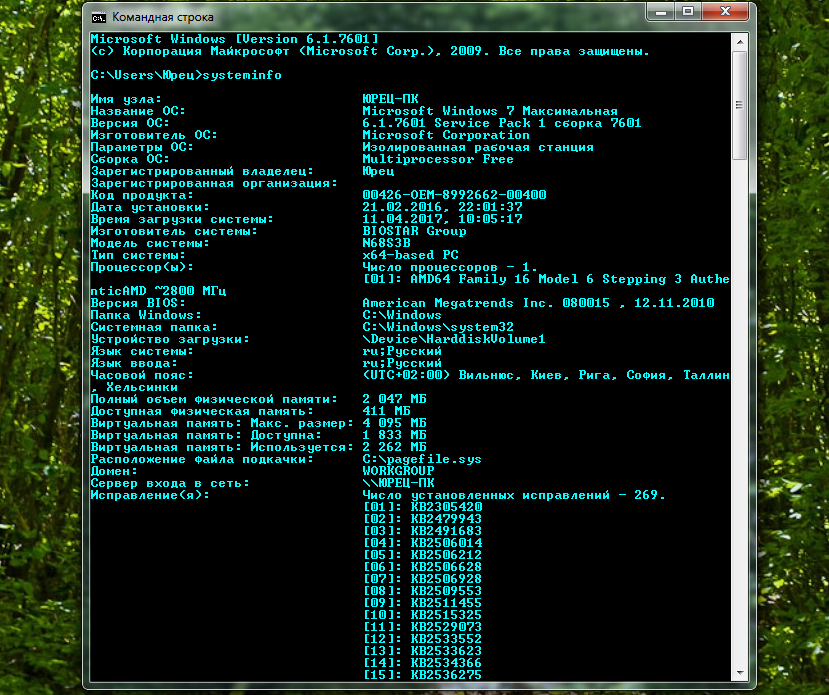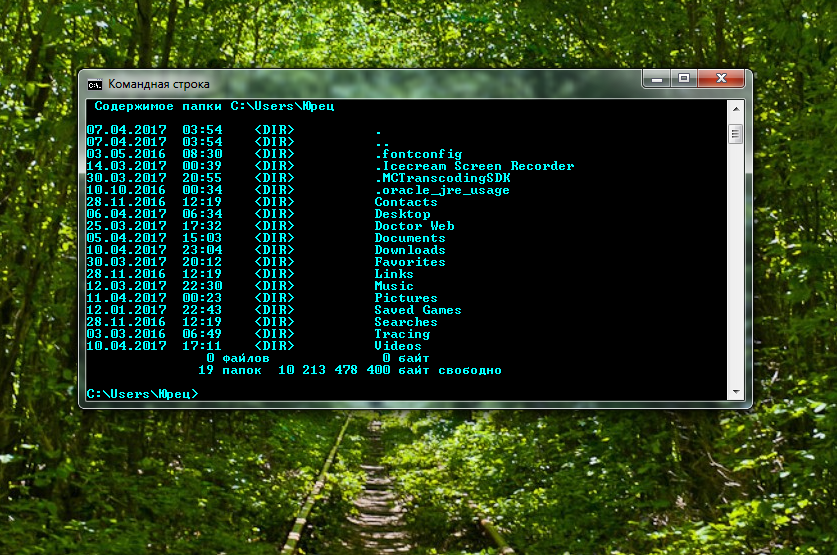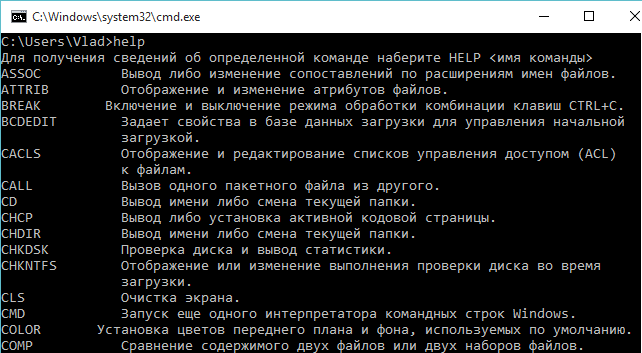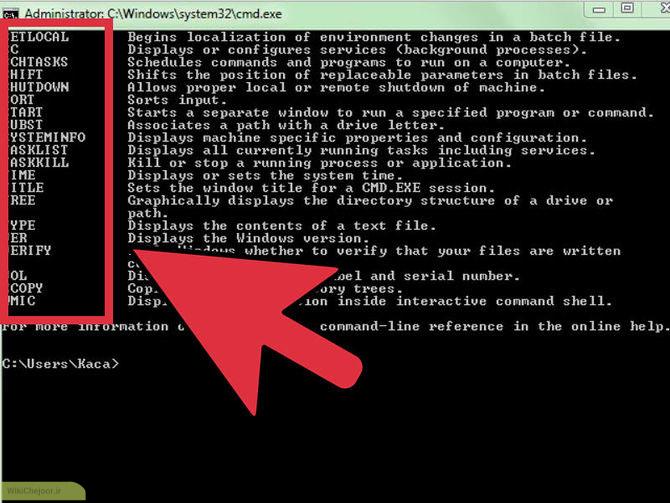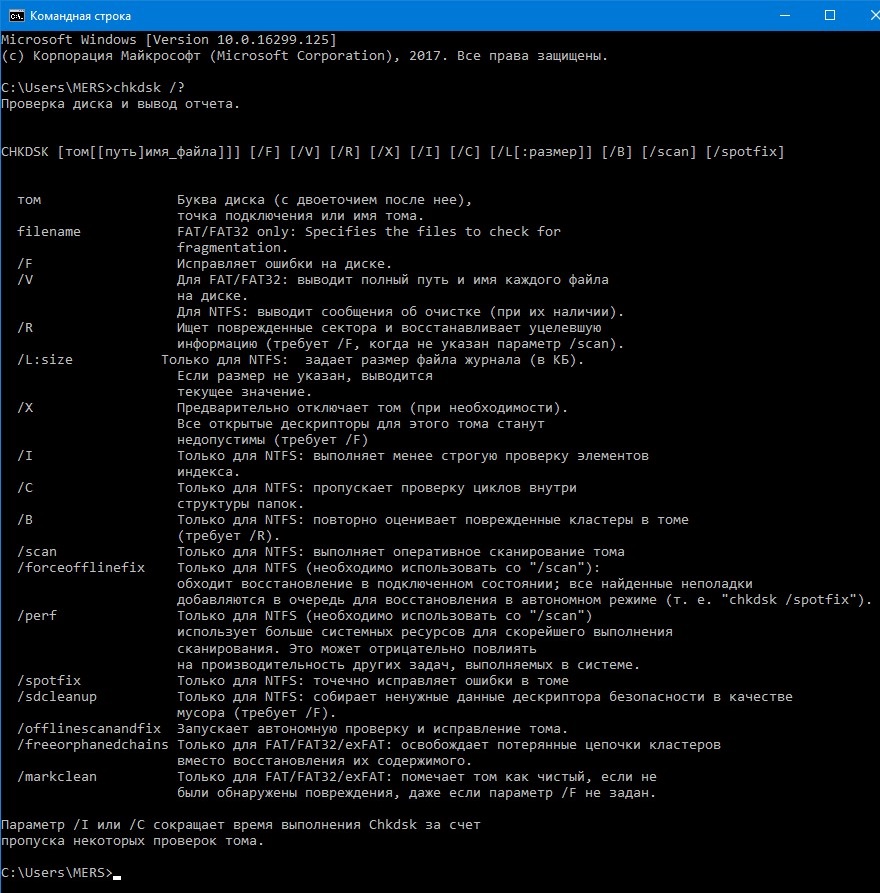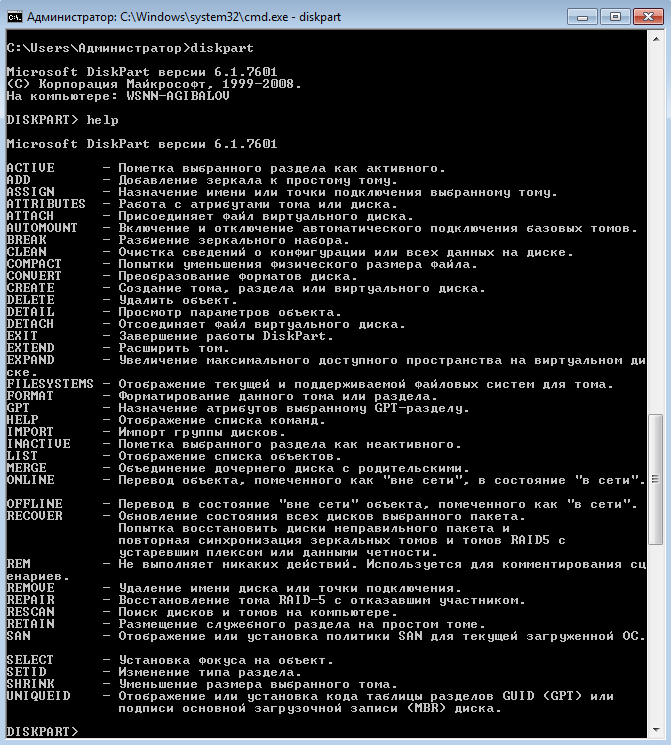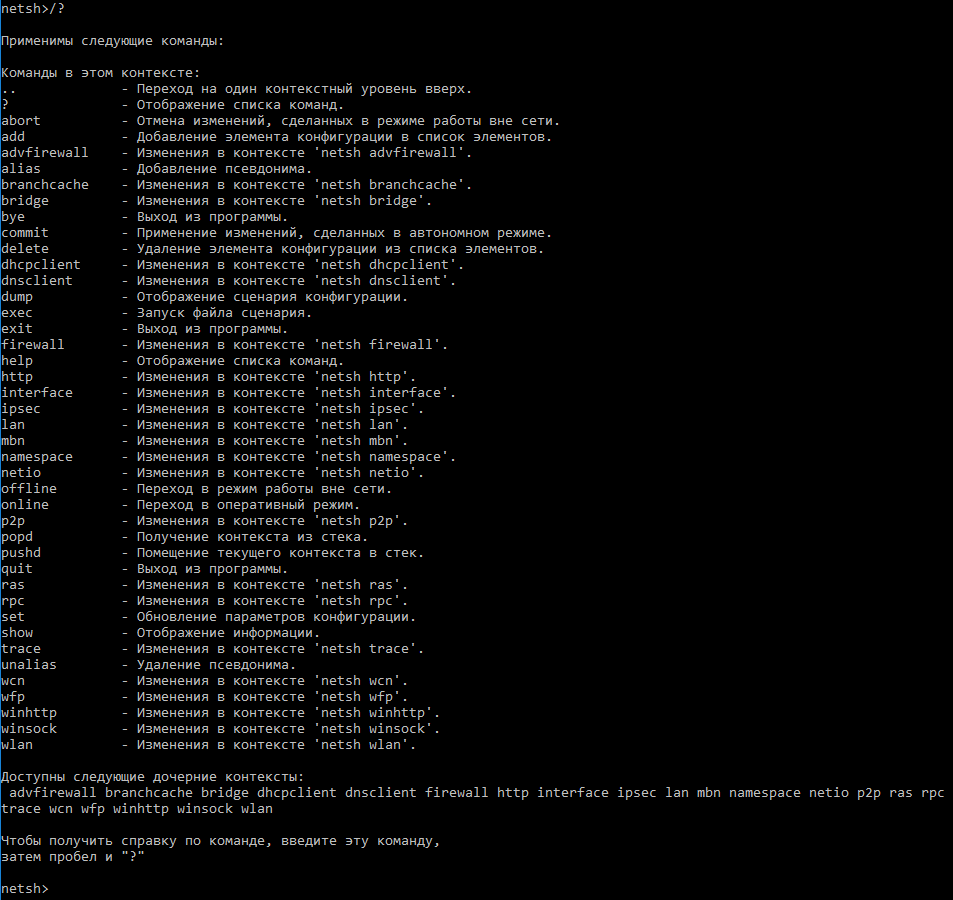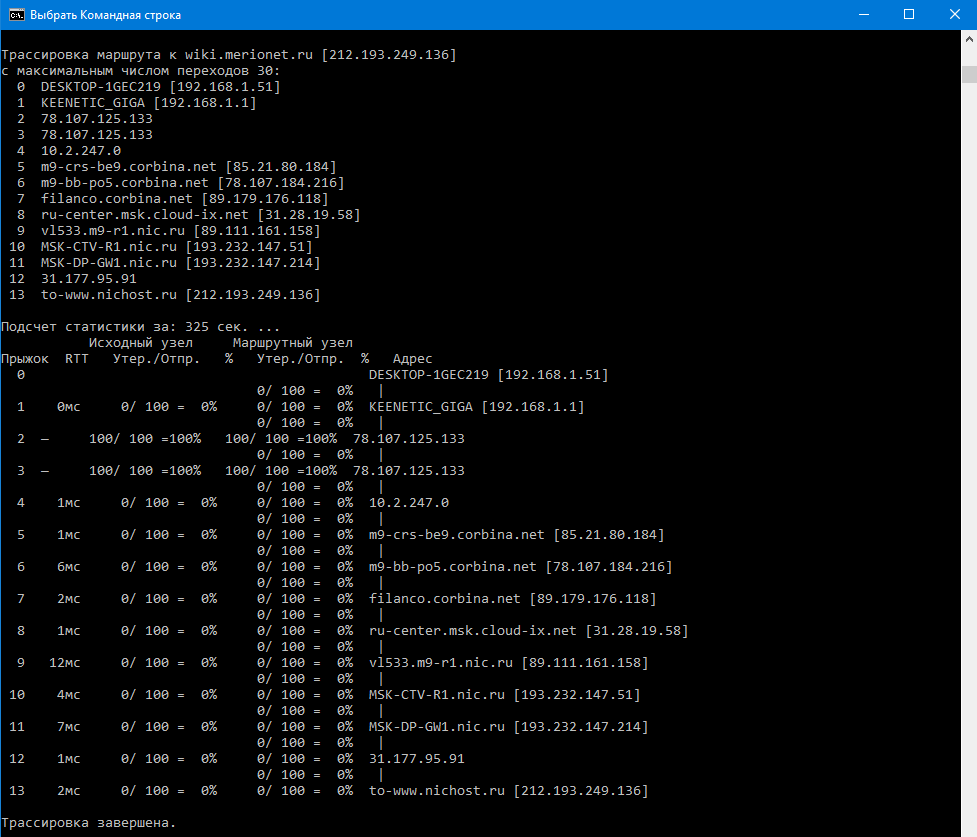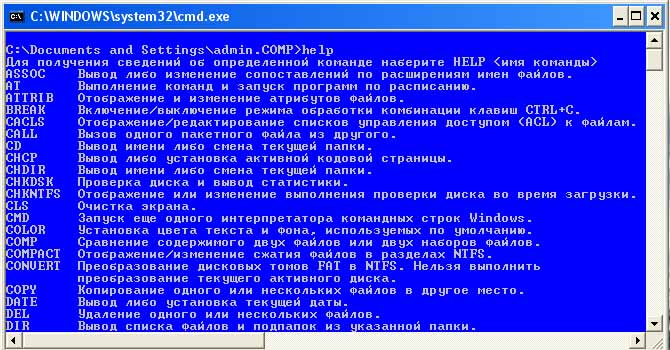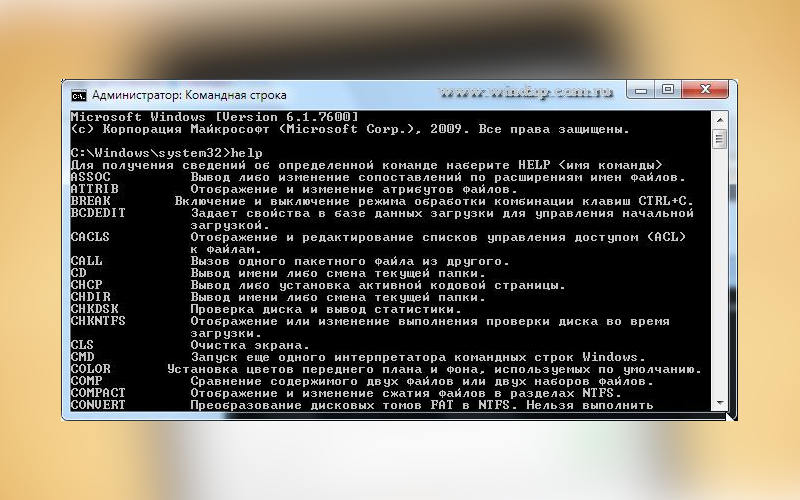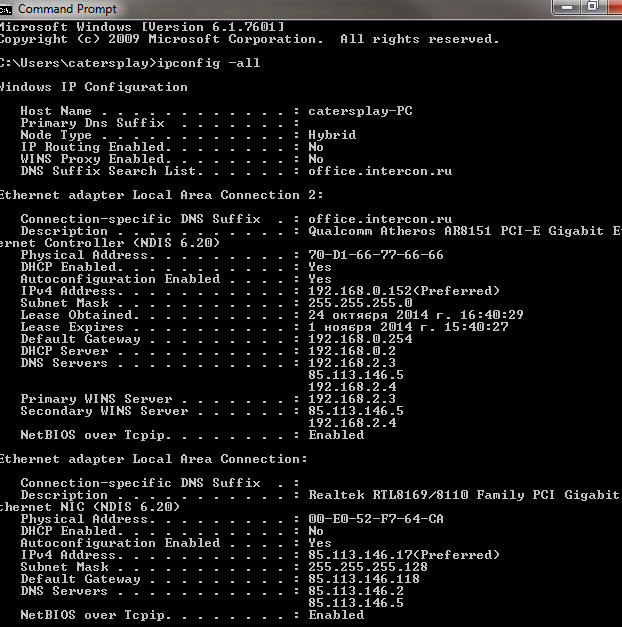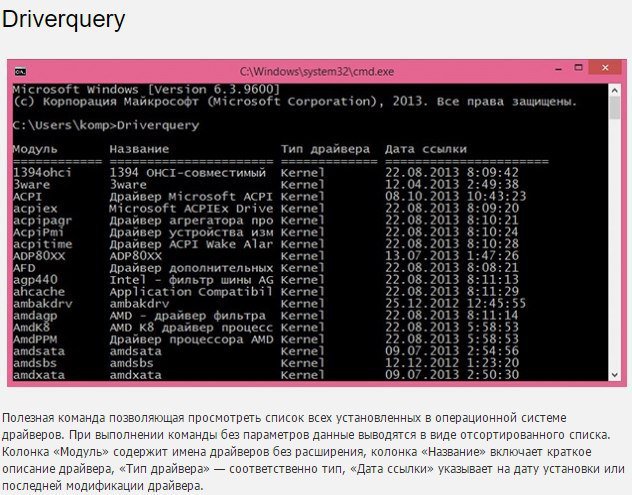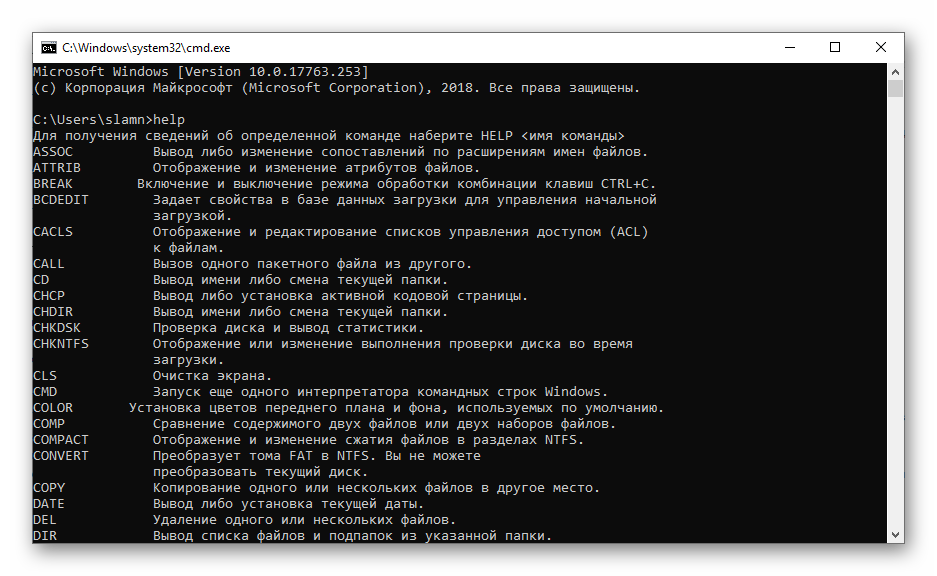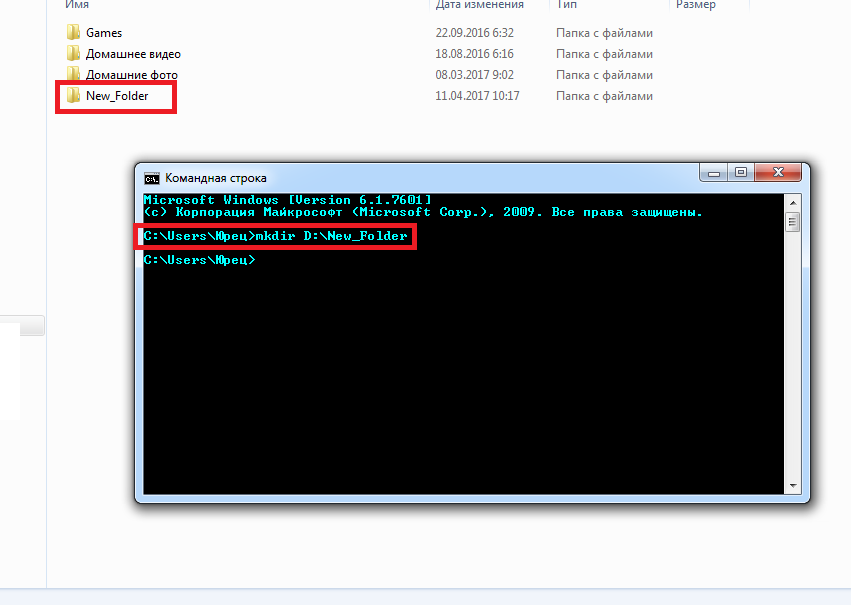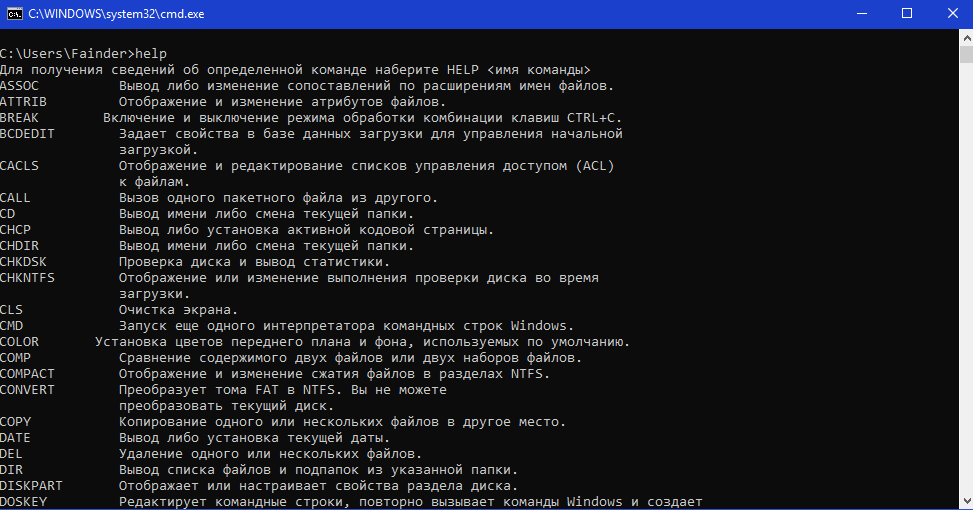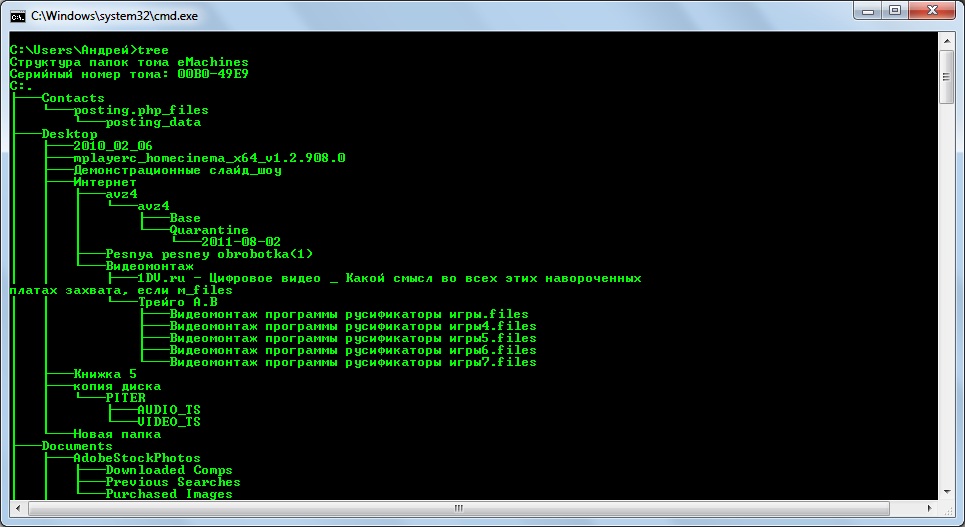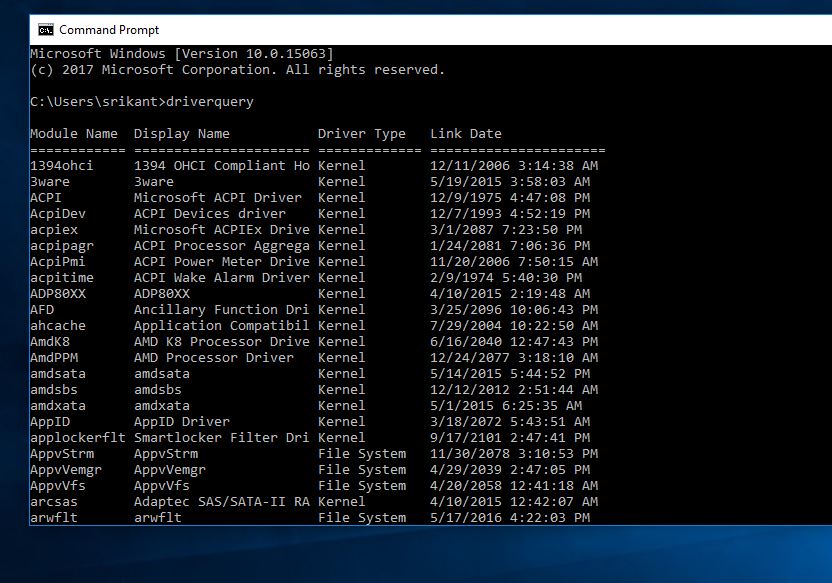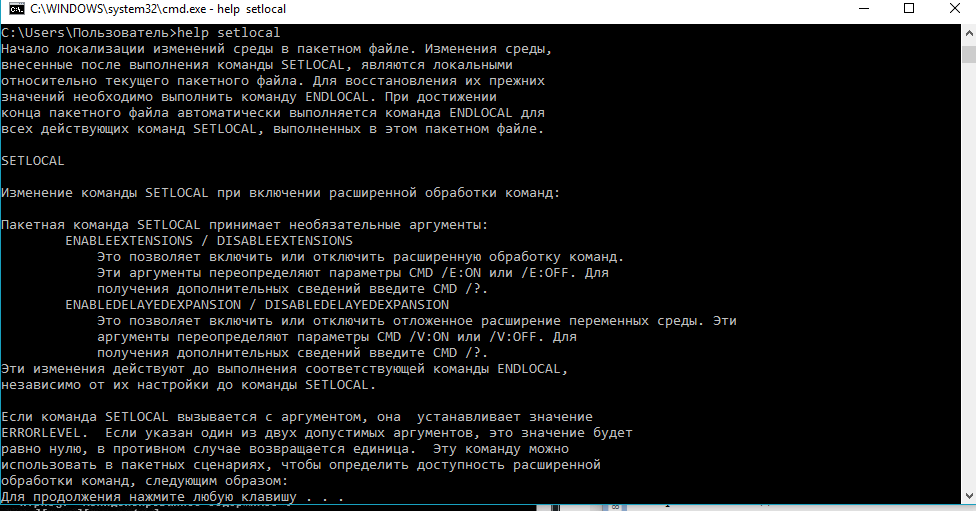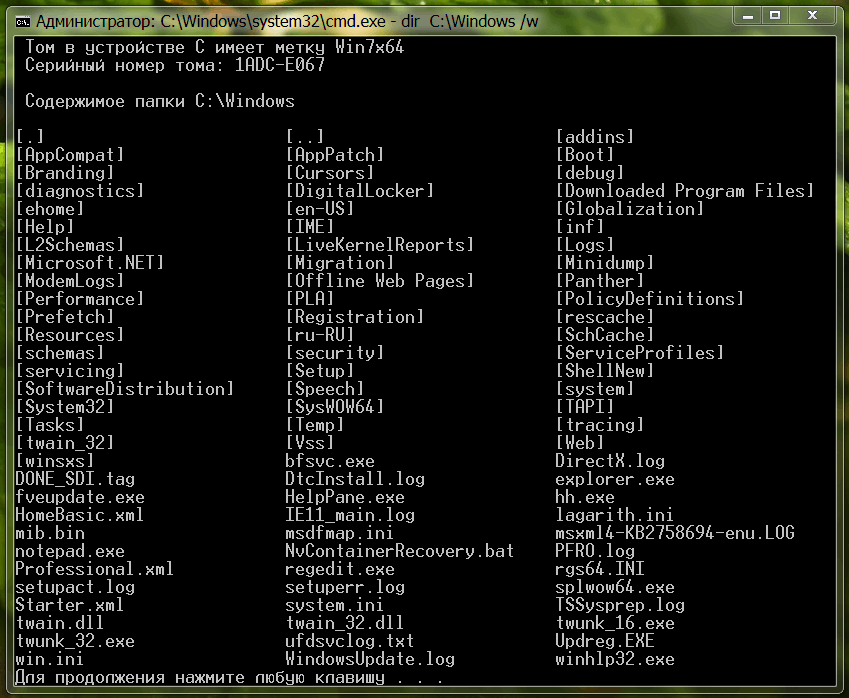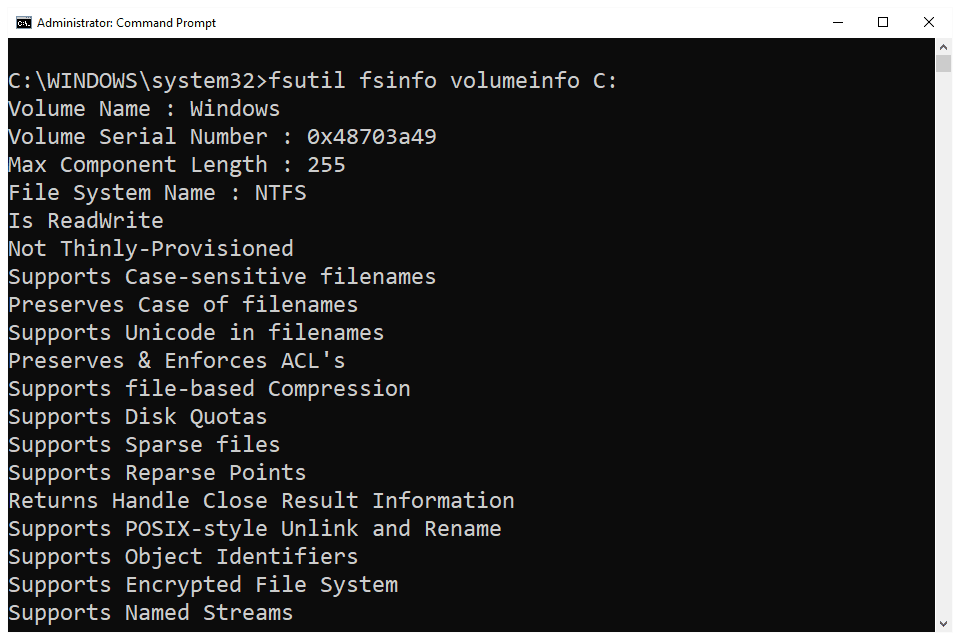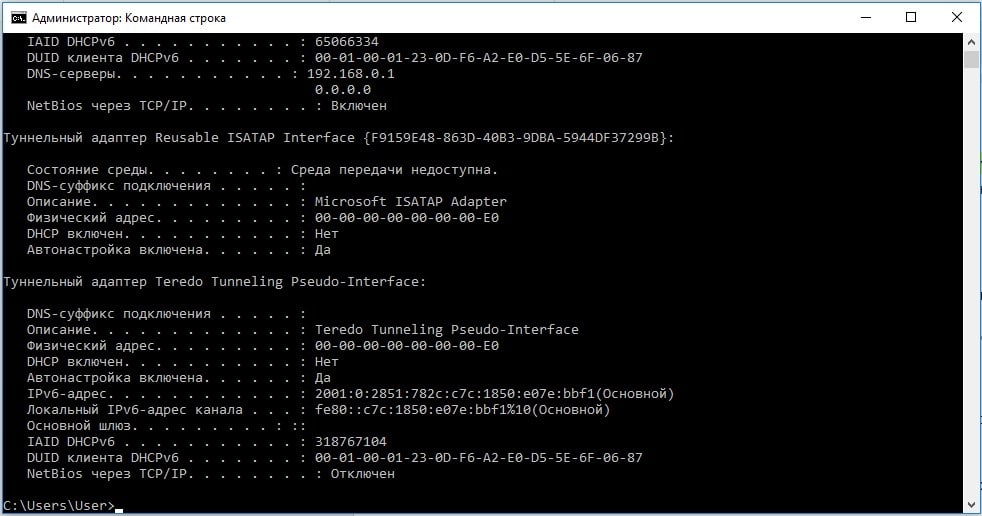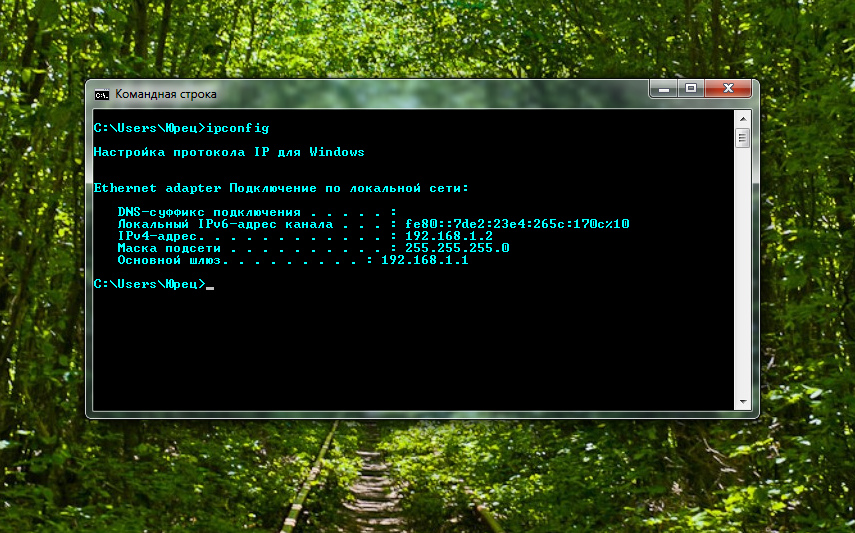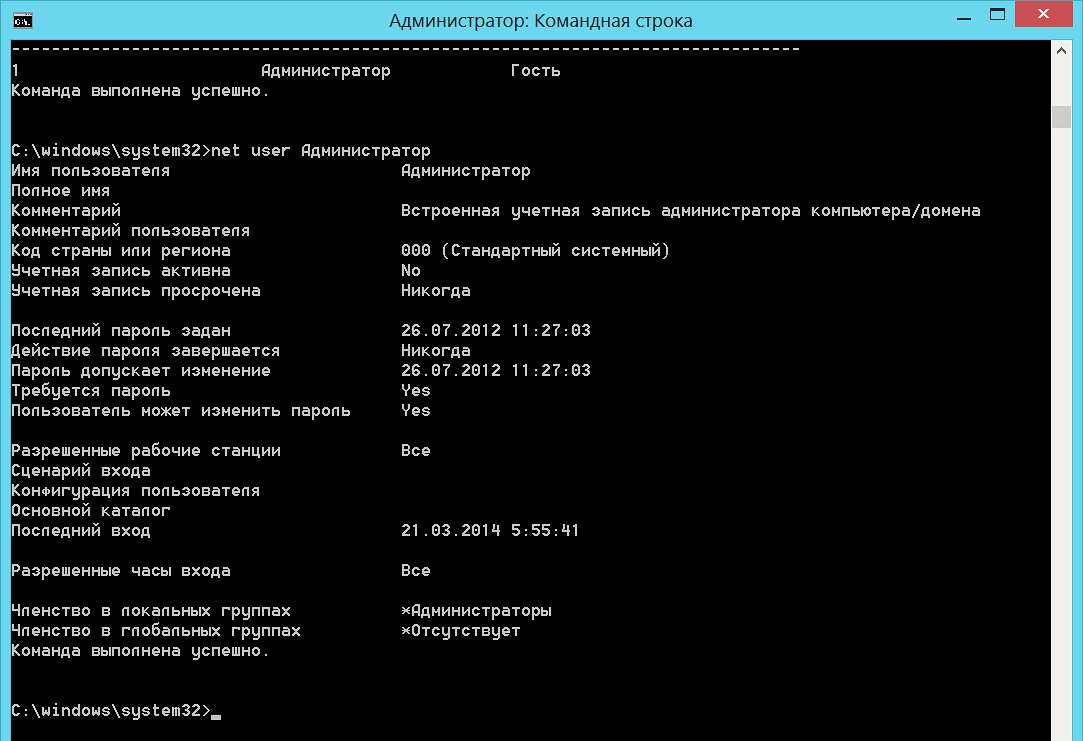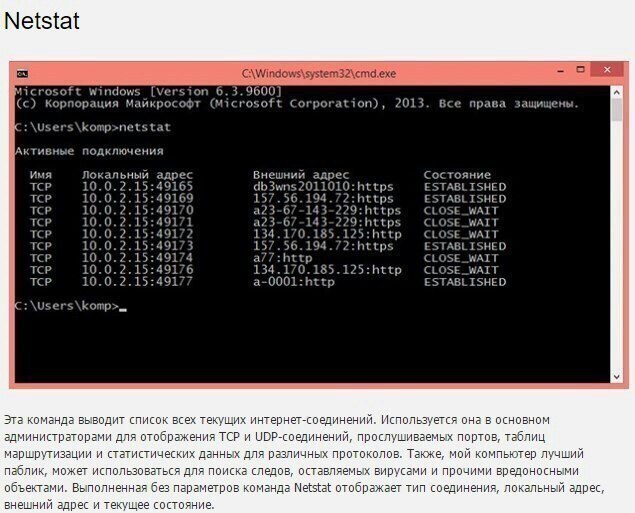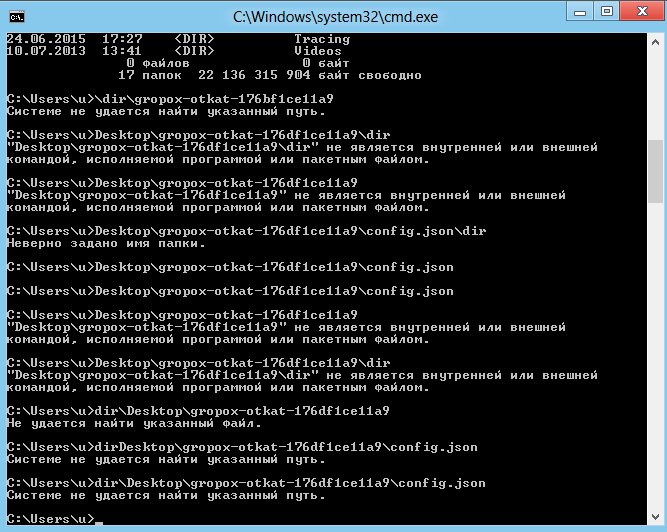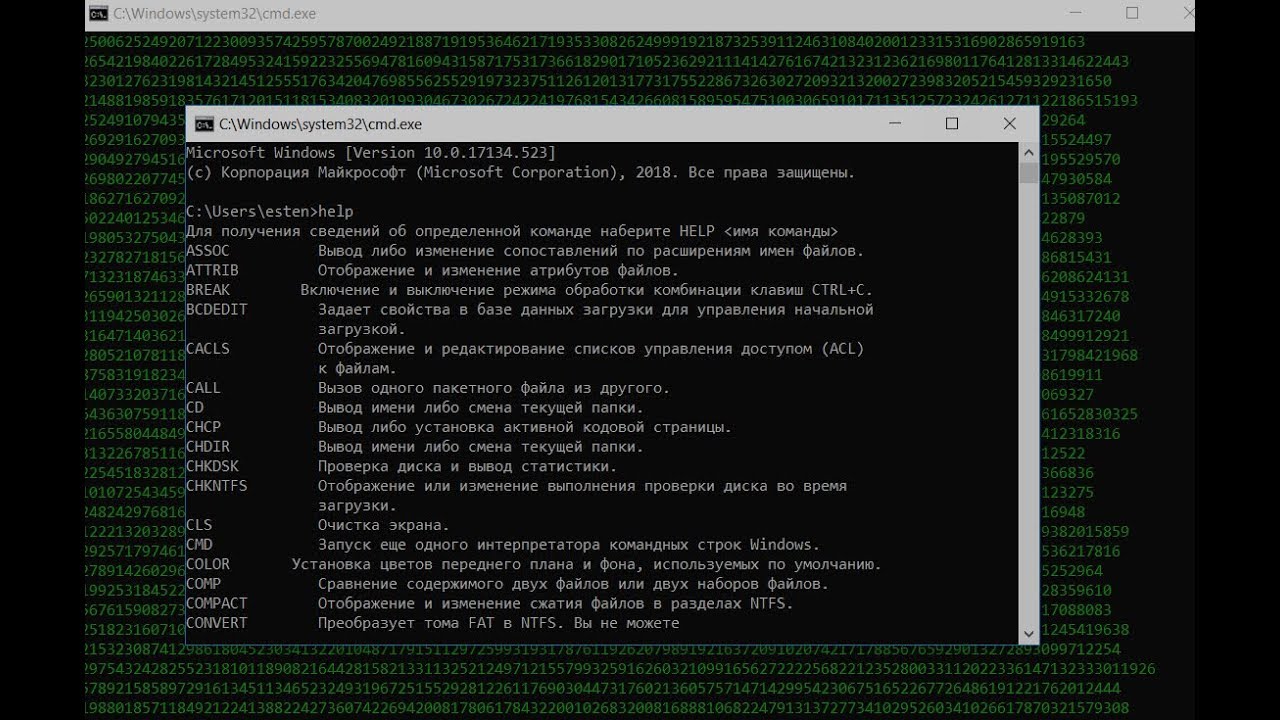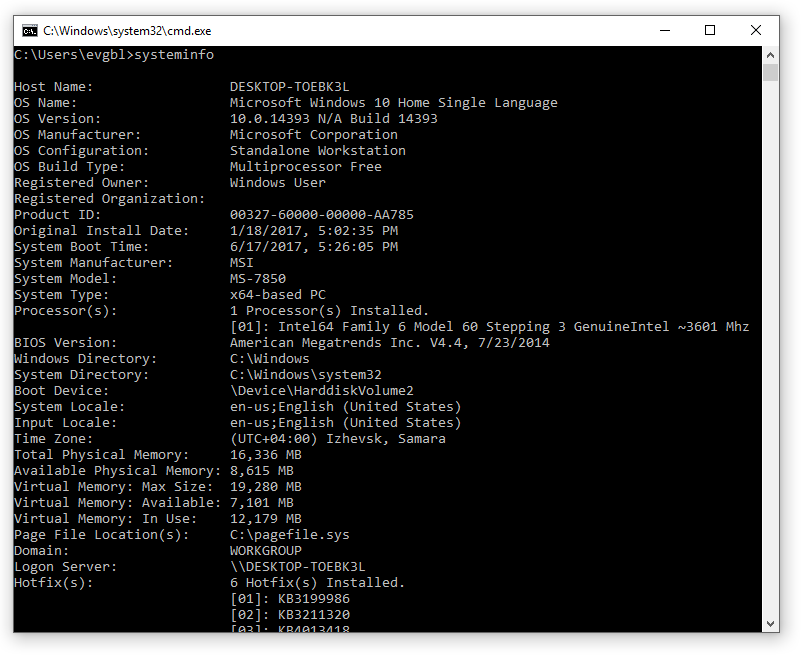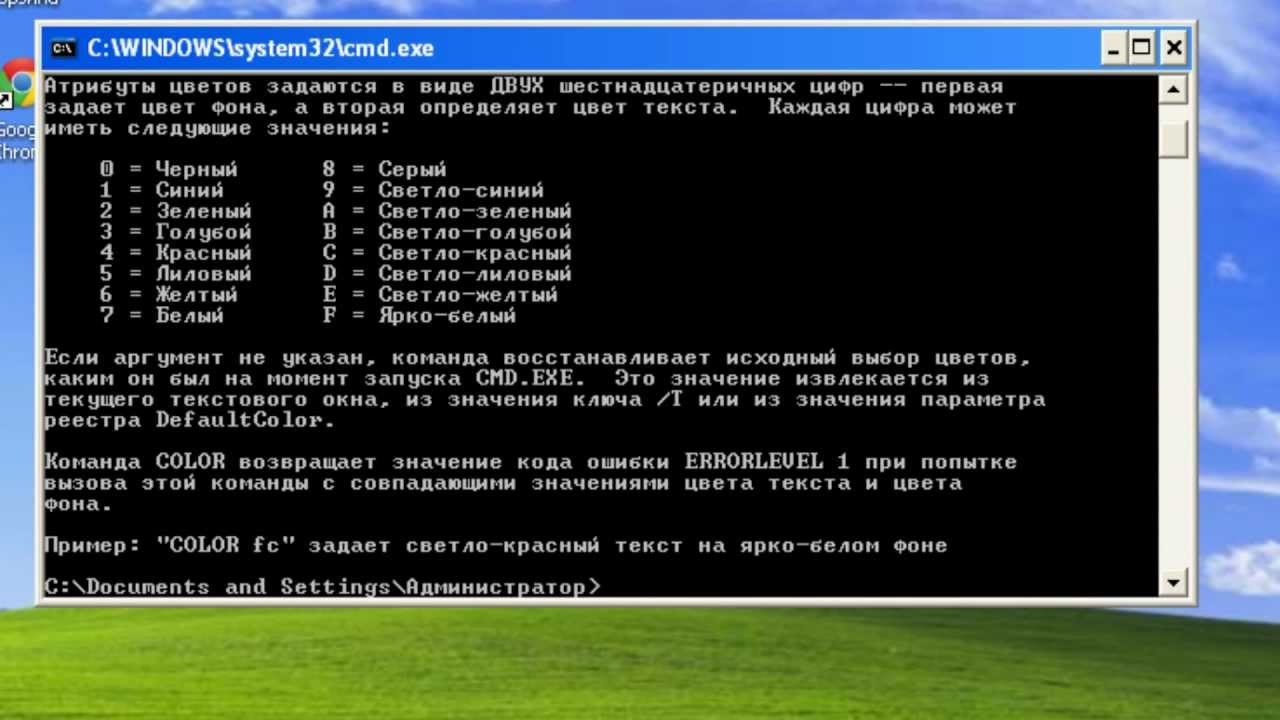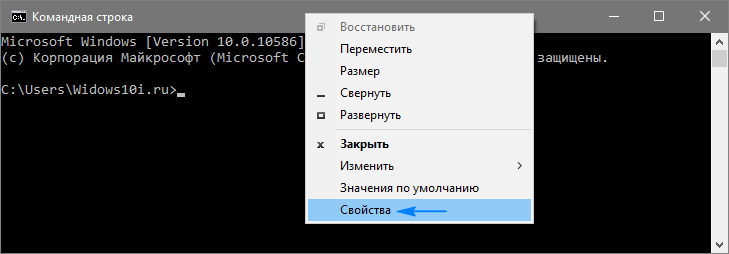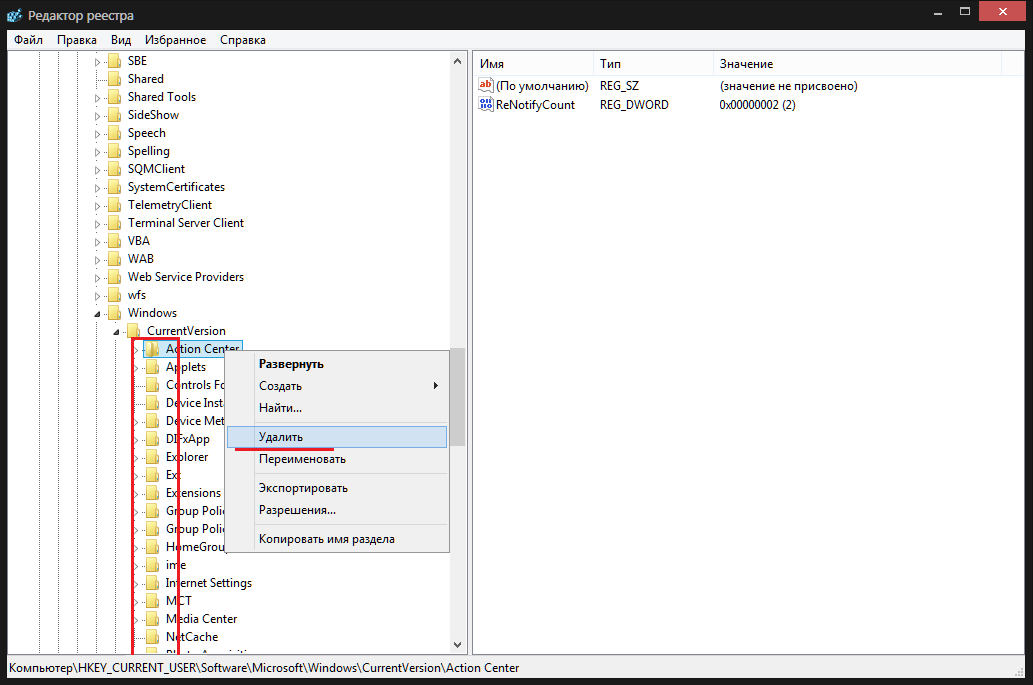7. Netstat (отображение сетевых подключений)
netstat
Это потрясающая команда.
Команда netstat отображает информацию о TCP/IP-соединениях, статистику ethernet и таблицу маршрутизации компьютера. Как системный администратор я использую эту команду на серверах и клиентах Windows при устранении проблем с подключением. Я могу убедиться, что серверы приложений работают правильно, проверив, что служба запущена и прослушивает соединения на порту.
Примеры команды netstat
Отображение всех активных и прослушиваемых портов.
netstat -a
Отображение всех соединений в числовом порядке.
netstat -a -n
Вот результат выполнения вышеуказанной команды. Вы видите, как можно проверить подключение сервера и клиента. Он показывает, что мой контроллер домена с IP 192.168.100.10 установил эти четыре соединения с IP 192.168.100.11.
Другие примеры netstat
Отображает исполняемый файл, который используется для создания соединения.
netstat -ab
Отображает статистику ethernet. Это быстрый способ проверить наличие ошибок и потерь сетевой карты.
netstat -e
Отображает exe и идентификатор процесса (PID), связанный с соединением.
netstat -abo
Отображает локальную таблицу маршрутизации компьютера.
netstat -r
Отображает FQDN с информацией о подключении.
netstat -af
Блог о системном администрировании. Статьи о Linux, Windows, СХД NetApp и виртуализации.
командной строки cmd.exeповышенными правами Администратораcmdзапускать нужные команды
appwiz.cpl — Установка и удаление программ certmgr.msc — Сертификаты ciаdv.msc — Служба индексирования cliconfg — Программа сетевого клиента SQL clipbrd — Буфер обмена compmgmt.msc — Управление компьютером dcomcnfg — Консоль управления DCOM компонентами ddeshare — Общие ресурсы DDE (на Win7 не работает) desk.cpl — Свойства экрана devmgmt.msc — Диспетчер устройств dfrg.msc — Дефрагментация дисков diskmgmt.msc — Управление дисками drwtsn32 — Dr.Watson dxdiag — Служба диагностики DirectX eudcedit — Редактор личных символов eventvwr.msc — Просмотр событий firewall.cpl — настройки файерволла Windows gpedit.msc — Груповая политика iexpress — IExpress (не знаю что это
fsmgmt.msc —fsquirtchkdskбуква_диска: /f /x /rcontrol printerscontrol admintoolscontrol schedtaskscontrol userpasswords2 —compmgmt.msccompmgmt.msc /computer=pclusrmgr.mscmmcmrt.exemsconfigmstscncpa.cplntmsmgr.mscntmsoprq.mscodbccp32.cplperfmon.mscregeditrsop.mscsecpol.mscservices.mscsfc /scannowsigverifsndvolsysdm.cplsysedit —
syskey —taskmgrutilmanverifierwmimgmt.msc
Данный список — это в основном GUI’овые пролижения. Ниже в отдельный список выделю консольные команды.
Также запустить приложения в панели управления с правами администратора, можно если щелкнуть правой кнопкой мышки одновременно удерживая клавишу Shift. И выбрать Запуск от имени.(RunAs. ) (актуально для Win XP).
Список консольных команд:
nbtstat -a pc — имя пользователя работающего за удаленной машиной pc net localgroup group user /add — Добавить в группу group, пользователя user net localgroup group user /delete — Удалить пользователя из группы net send pc »текст ‘‘ — отправить сообщение пользователю компьютера pc net sessions — список пользователей net session /delete — закрывает все сетевые сессии net use l: \имя компапапка — подключить сетевым диском l: папку на удаленном компьютере net user имя /active:no — заблокировать пользователя net user имя /active:yes — разблокировать пользователя net user имя /domain — информация о пользователе домена net user Имя /add — добавить пользователя net user Имя /delete — удалить пользователя netstat -a — список всех подключений к компьютеру reg add — Добавить параметр в реестр reg compare — Сравнивать части реестра. reg copy — Копирует из одного раздела в другой reg delete — Удаляет указанный параметр или раздел reg export — Экспортировать часть реестра reg import — Соответственно импортировать часть реестра reg load — Загружает выбранную часть реестра reg query — Выводит значения заданной ветки реестра reg restore — Восстанавливает выбранную часть реестра из файла reg save — Сохраняет выбранную часть реестра reg unload — Выгружает выбранную часть реестра shutdown — выключение компьютера , можно удаленно выключить другой. SystemInfo /s machine — покажет много полезного об удаленной машине
Большинство материала было взято с padmoga.com, а так же из поисковиков
Поменять настройки Windows
POWERCFG /H ON – включить режим гибернации.POWERCFG /H OFF – отключить режим гибернации.
Для использования команды нужны права Администратора. В режиме гибернации компьютер перед отключением системы записывает все данные из оперативной памяти на жесткий диск и при следующем включении компьютера снова загружает их в оперативную память, так что вы можете начать работу с того же места, где ее закончили. Полезно для владельцев ноутбуков, чтобы не потерять несохраненные данные из-за неожиданной разрядки устройства. Если острой необходимости в гибернации на своем компьютере вы не испытываете, то её лучше отключить, т.к. гибернация изнашивает жесткий диск и резервирует на нем значительное пространство, что замедляет работу компьютера. По умолчанию гибернация отключена.
Примечание: если после применения команды, вы не обнаружили пункта «Гибернация» в меню завершения работы компьютера, попробуйте проделать следующий финт ушами (работает в Windows 10):
После этих манипуляций кнопка «Гибернация» должна появиться в меню «Пуск» наряду с пунктами «спящий режим», «перезагрузка» и «завершение работы».
MSCONFIG – команда открывает окно с настройками конфигурации системы, в котором вы можете выбрать варианты запуска ОС (и определить, какую именно ОС вы хотите загружать по умолчанию, если у вас их установлено несколько), параметры загрузки (например, загрузку в безопасном режиме), управлять работой вспомогательных служб системы (возможно, отключить что-то лишнее), а через раздел «Сервис» вызвать информацию о системе, запустить устранение неполадок Windows, посмотреть и настроить параметры сети, зайти в редактор реестра, восстановить систему из точки восстановления и прочее.
REGEDIT – команда вызывает стандартный редактор реестра Windows regedit.exe. С помощью дополнительного параметра /E удобно делать бэкап всего реестра в отдельный файл. Для этого пропишите в строке regedit /E и путь для файла. Например: regedit /e D:\backup.reg
REG – позволяет редактировать реестр прямо в командной строке. Используется только в сочетании с дополнительными ключами, которые пишутся после основной через пробел без слэша. Например, можно сделать бэкап раздела реестра, прописав в консоли REG SAVE или REG EXPORT, далее через пробел путь нужного раздела реестра и через пробел путь к будущему файлу. А с подкомандами RESTORE и IMPORT можно загрузить в реестр данные из файла резервной копии.
3. nslookup (поиск записей dns)
nslookup (поиск записей dns)
Команда nslookup используется для проверки записей DNS и устранения неполадок DNS. Это обязательная команда для любого системного администратора или сетевого инженера. Вы можете выполнять все виды тестов для проверки правильности работы DNS, вы можете проверять PTR, A, MX, SOA и многие другие типы записей DNS. Это еще одна из моих любимых команд windows для устранения неполадок в сети.
Примеры команд Nslookup
Чтобы проверить наличие записи A в имени хоста, выполните следующие два шага
Шаг 1: введите nslookup и нажмите enter
Шаг 2: введите доменное имя и нажмите enter
Nslookup
Работа с интерфейсом
Перед тем как начать работать с командной строкой, её следует сначала запустить. Для этого можно воспользоваться несколькими способами:
- Открыть меню «Выполнить» (нажав одновременно Win + R) и ввести команду cmd.exe;
- Перейти в папку Windows на системном диске, открыть каталог System32 и запустить файл под названием cmd.exe. Упростить задачу можно, создав ярлык, запускающий это же приложение, и установить его на рабочем столе;
- Открыть меню «Пуск», перейти к разделу «Все программы», затем к подразделу «Стандартные» и найти командную строку.
Следует знать: После первого запуска через меню «Пуск» CMD появляется в верхней его части– в списке чаще всего запускаемых приложений и утилит. И открывать строку можно, работая в любом приложении (даже в игре), всего лишь нажав на клавиатуре кнопку Win.
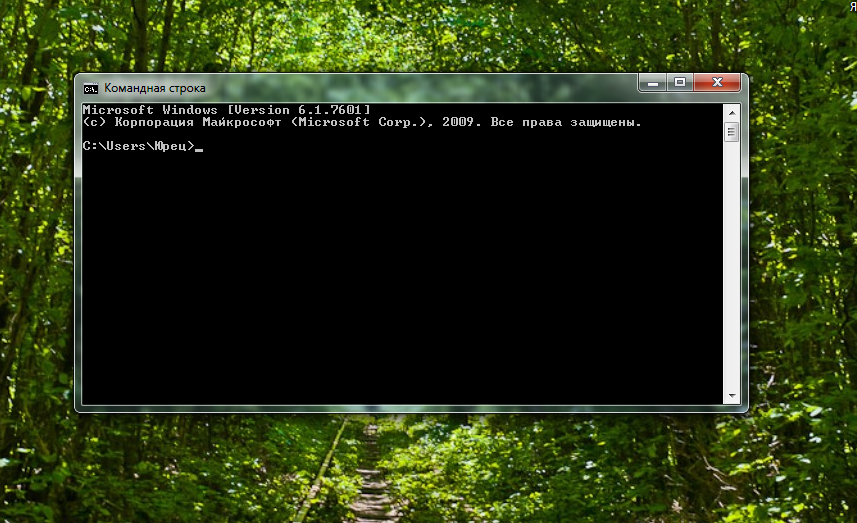
Рис. 1. Командная строка операционной системы Windows.
Стандартный вид командной строки представляет собой чёрное окно с белым текстом. Если этот вариант не устраивает пользователя, он может изменить цвета в зависимости от своих предпочтений.
Для этого следует кликнуть правой кнопкой мыши по верхней части окна и перейти к свойствам CMD.
В открывающемся окне можно выбрать и расположение строки, и цвета текста или окна, и даже размеры шрифта.
Здесь же есть возможность расширить интерфейс практически на весь экран, повысив уровень удобства работы с ним.
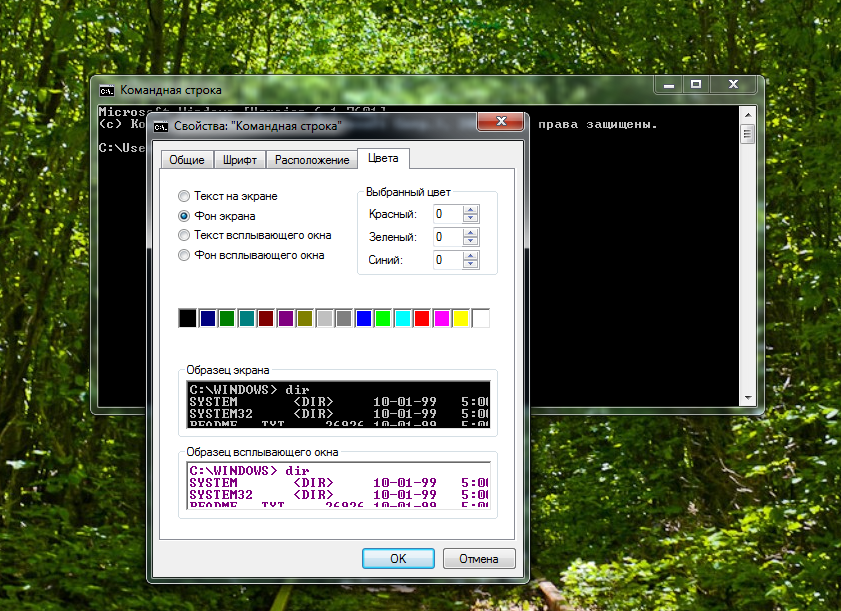
Рис. 2. Изменение настроек командной строки
SCHTASKS: Планирование задач
Windows поставляется с мастером для создания запланированных задач. Например, может быть, у вас есть файл BAT, хранящийся на C:\temp.
Вам нужно будет щелкнуть по мастеру запланированных задач, чтобы настроить это. Или вы можете ввести одну команду SCHTASKS, чтобы настроить ее.
SCHTASKS /Create /SC HOURLY /MO 12 /TR Example /TN c:\temp\File1.bat
Переключатель scheduled принимает такие аргументы, как minute, hourly, daily и monthly. Затем вы указываете частоту с помощью команды /MO.
Если вы ввели команду правильно, то увидите ответ «УСПЕХ»: Запланированная задача “Пример” успешно создана.
Прикольные команды для командной строки. 1 Использование командной строки
1
На компьютере откройте окно «Выполнить». Для этого нажмите «Пуск» – «Выполнить» или в поисковой строке введите «Выполнить» (без кавычек) и в результатах поиска щелкните по «Выполнить».
В Windows для запуска окна «Выполнить» можно просто нажать ⊞ Win+R
2
Откройте окно командной строки. Для этого в окне «Выполнить» введите cmd. Откроется окно командной строки (или просто командная строка), посредством которого можно управлять компьютером при помощи текстовых команд.
В Mac OS командная строка называется терминалом, который запускается через ввод в строке поиска слова «терминал» или «terminal» (без кавычек).
3
Воспользуйтесь командной строкой или терминалом для имитации того, что вы взламываете компьютер. В командной строке Windows и в терминале Mac OS есть множество команд, которые приводят к выполнению некоторых действий или выводу на экран информации. Следующие команды не являются незаконными и не навредят системе, но обязательно впечатлят окружающих.
- В Windows введите следующие команды; после ввода каждой команды нажимайте ↵ Enter . Делайте все как можно быстрее, чтобы ваши «умения» оказали нужный эффект на окружающих.
- color a
- dir
- ipconfig
- tree
- ping google.com
- В Mac OS введите следующие команды, чтобы сделать вид, что вы взламываете компьютер. Команды вводятся в терминале.
- top
- ps -fea
- ls -ltra
4
Переключайтесь между окнами. Откройте несколько командных строк или терминалов и переключайтесь между ними, вводя различные команды. Так окружающие решат, что вы одновременно запустили несколько сложных и не связанных между собой процессов.
Команды командной строки Windows 10. Как узнать список всех команд в командной строке Windows 10
Как узнать список всех команд в командной строке Windows или даже в операционных системах семейства Windows? Это вопрос, который задает каждый новичок при знакомстве с эмулятором терминала , на самом деле, что касается дистрибутивов Linux (вот немного про дистрибутив Linux Mint ), это вопрос очень некорректный, здесь все зависит от дистрибутива и библиотек, которые были установлены. В Windows ситуация аналогичная: набор команд, который был в командной строке Windows 98 будет отличаться от команд, которыми может оперировать cmd.exe в Windows 10. Более того, в операционных системах можно расширять список команд, самый простой способ — установить новую утилиту командной строки (в записи о запуске командной строки в Windows и в разговоре о том, как добавить путь в переменную PATH , мы рассматривали пример добавления команды tracetcp, для этого мы просто установили утилиту tracetcp.exe).
Скажу даже больше: программа, которая запускается через командую строку, необязательно должна взаимодействовать с ней для ввода-вывода данных, например, вы можете прописать путь в переменной PATH к исполняемому файлу firefox.exe, затем открыть командную строку, написать команду firefox и у вас запустится этот браузер. Поэтому вопрос «Как узнать список всех команд в командной строке Windows 10?» не корректный, поскольку всё зависит от конкретной системы, с которой вы работаете и ее настроек. О том, что такое команды и какие команды бывают в Windows 10, мы поговорим отдельно.
Команды командной строки CMD:
TITLE- изменение заголовка окна CMD.EXE. Если вы хотите произвести впечатление.
TIME- позволяет узнать время, а так же его настроить.
RUNAS- запуск приложения от имени другого пользователя.
MSG — отправка сообщений пользователям.
COLOR — изменение цвета текста и фона в окне CMD
CLS — очистка экрана в командной строке
NETSTAT — отображение статистики сетевых соединений
SCLIST — отображение списка системных служб
VER — отображение версии операционной системы
WHOAMI — вывод имени текущего пользователя
Читайте, как с помощью командной строки проверить целостность системных файлов, найти IP-адрес по доменному имени, создать ярлык завершения работы Windows, устранить проблемы с сетевым подключением
и много другое.
В ОС Windows есть некоторые функции, которые вы можете запустить только из командной строки (Command Prompt). Несколько из них не имеют графического интерфейса, в то же время, другие, запущенные таким образом, просто работают быстрее.
Неважно, используете ли вы PowerShell как надстройку для командной строки, или нет, все команды, о которых мы расскажем в этой статье, работают везде одинаково. Очевидно, мы не сможем охватить все команды и рассказать о каждой
Вместо этого мы сфокусируемся на тех, которые, как нам кажется, будут наиболее полезны. Даже если вы не любите работать с командной строкой.
Запуск основных программ и утилит системы
Нижеуказанный список не всем будет полезен, но там есть команды, без которых пользователю не обойтись
Например, обратите внимание на такие команды как dxdiag и regedit. С помощью них запускаются важные утилиты, которые просто так вы не сможете найти в операционной системе.
- appwiz.cpl – утилита «Программы и компоненты»
- certmgr.msc – окно для управления сертификатами системы
- control – «Панель управления»
- control printers – окно для управления устройствами и принтерами
- control userpasswords2 – «Учетные записи пользователя»
- compmgmt.msc – «Управление компьютером»
- devmgmt.msc – «Диспетчер устройств»
- dfrgui – «Оптимизация дисков»
- diskmgmt.msc – «Управление дисками»
- dxdiag – запуск средства диагностики DirectX
- hdwwiz.cpl – еще одна команда для вызова окна «Диспетчер устройств»
- firewall.cpl – Брандмауэр Защитника Windows
- gpedit.msc – «Редактор локальной групповой политики»
- lusrmgr.msc – «Локальные пользователи и группы»
- mblctr – «Центр мобильности»
- mmc – консоль управления системными оснастками
- msconfig – «Конфигурация системы»
- odbcad32 – панель администрирования источника данных ODBC
- perfmon.msc – «Системный монитор», предоставляющий возможность просмотра изменений в производительности компьютера и системы
- presentationsettings – «Параметры режима презентации»
- powershell – PowerShell (та же командная строка, но с большим функционалом)
- powershell_ise – «Интегрированная среда сценариев» оболочки PowerShell
- regedit – «Редактор реестра»
- resmon – «Монитор ресурсов»
- rsop.msc – «Результирующая политика»
- shrpubw – «Мастер создания общих ресурсов»
- secpol.msc – «Локальная политика безопасности»
- services.msc – средство управления службами операционной системы
- taskmgr – «Диспетчер задач»
- taskschd.msc – «Планировщик заданий»
TRACERT: Трассировка маршрута
TRACERT: Трассировка маршрута
TRACERT — это увлекательная команда Windows для использования. Если вам когда-нибудь было интересно увидеть путь, по которому ваш интернет-трафик проходит от вашего браузера к удаленной системе, такой как серверы Google, вы можете использовать TRACERT, чтобы увидеть его.
Команда расшифровывается как “Trace Route”, которая отправляет пакеты в удаленное место назначения (сервер или веб-сайт) и предоставляет вам всю следующую информацию:
- Количество переходов (промежуточных серверов) до прибытия в пункт назначения
- Время, необходимое, чтобы добраться до каждого прыжка
- IP адрес, а иногда и имя каждого прыжка
TRACERT может показать, как меняются маршруты ваших интернет-запросов в зависимости от того, где вы получаете доступ к Сети. Это также помогает с устранением неполадок маршрутизатора или коммутатора в локальной сети, которые могут быть проблематичными.
FC (File Compare)
Команда FC пригодится в основном кодерам, также она может использоваться теми юзерами, которым приходится работать с текстовыми файлами. Эта команда позволяет сравнивать содержимое двух файлов, отыскивая между ними несоответствия. Допустим, у вас имеются два файла file1.docx и file2.docx и вы хотите их сравнить. Выполните в консоли следующую команду:
Fc /U «D:\file1.docx» «D:\file2.docx»
В данном примере мы сравнили два простых текстовых документа. Интерпретатор командной строки нашел несоответствие в одном из предложений и указал конкретное место. Команда FC также позволяет сравнивать бинарные файлы, файлы в кодировке юникод, определять число несоответствий и т.п. Если сравниваемые файлы окажутся идентичными, при выполнении команды FC будет выведено соответствующее сообщение.
Другие команды Windows CMD
Как вы можете видеть, есть несколько мощных и полезных вещей, которые вы можете сделать с помощью командной строки Windows, если вы знаете правильные команды.
Хотите верьте, хотите нет, но есть еще больше команд, которые дадут вам возможность делать некоторые вещи, которые вы, вероятно, никогда не осознавали, просто набрав простую команду.
BITSADMIN: Инициируйте загрузку или загрузку заданий по сети или Интернету и контролируйте текущее состояние этих передач файлов.
COLOR: Измените цвет фона окна командной строки.
COMP: Сравните содержимое любых двух файлов, чтобы увидеть различия.
FIND/FINDSTR: Поиск строк внутри любых файлов ASCII.
PROMPT: Измените командную строку с C:\> на что-то другое.
TITLE: Измените заголовок окна командной строки.
REGEDIT: Редактирование ключей в реестре Windows (используйте с осторожностью).
ROBOCOPY: Мощная утилита копирования файлов, встроенная прямо в Windows.
Taskkill
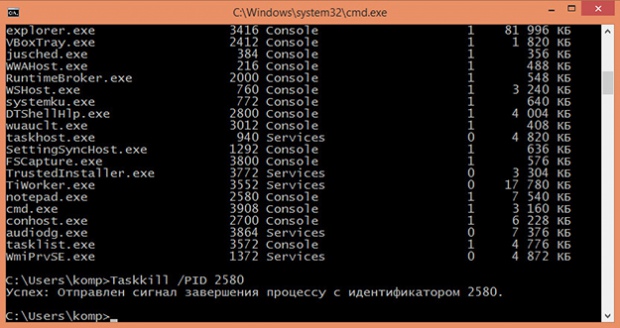
Если Tasklist просто выводит список запущенных процессов, то Taskkill завершает их работу в принудительном режиме. Правда для этого вам потребуется знать идентификатор завершаемого процесса или название исполняемого файла. Допустим, вам нужно принудительно закрыть Блокнот. Выполняем для начала команду Tasklist и смотрим PID процесса notepad.exe. В нашем случае он имеет значение 2580. Зная PID процесса его легко можно «убить». Сама же команда будет выглядеть так: Taskkill /PID 2580. Примерно так же сработает команда Taskkill /IM notepad.exe, только в этом примере будут завершены все экземпляры процесса notepad.exe.
На этом пока всё. Есть и другие полезные команды CMD, с которыми пользователям желательно было бы познакомиться, но о них мы расскажем в следующий раз. К таковым в частности относится Diskpart — мощный инструмент управления дисками и разделами не уступающий возможностями коммерческим программным продуктам типа Acronis Disk Director.
Имеет ли смысл изучать командную строку профессионально? Вряд ли, если только вы не собираетесь становиться программистом или системным администратором.
Впрочем, желающим освоить консоль CMD не мешало бы также обратить внимание на её продвинутый аналог — встроенную утилиту PowerShell. Большинство пользователей персональных компьютеров не сталкиваются с потребностью использования какой-либо CMD команды
Многим просто хватает функций, предоставляемых визуальной оболочкой операционной системы. Тем не менее, есть ситуации, когда приходится манипулировать системой напрямую, вот тогда-то и приходит на помощь командная строка
Большинство пользователей персональных компьютеров не сталкиваются с потребностью использования какой-либо CMD команды. Многим просто хватает функций, предоставляемых визуальной оболочкой операционной системы. Тем не менее, есть ситуации, когда приходится манипулировать системой напрямую, вот тогда-то и приходит на помощь командная строка.
Список горячих клавиш
При работе с командной строкой пользуются следующими «горячими клавишами»:
- стрелки вверх и вниз позволяют перемещать курсор по окну, включая уже введённые команды;
- Home и End перемещают курсор, соответственно, в начало и конец строки;
- стрелки влево и вправо вместе с нажатой одновременно клавишей Ctrl позволяют переместить курсор в заданную сторону на целое слово;
- Insert, так же как и в любом текстовом редакторе, переключает режимы вставки текста со сдвигом вправо и перезаписи поверх написанных данных;
- Esc удаляет выделенную информацию;
- F1 обеспечивает ввод последней записанной команды по одному символу;
- F5 выводит предыдущую команду;
- F7 выводит список нескольких последних записей. По умолчанию их количество равно 50.
FC (File Compare)
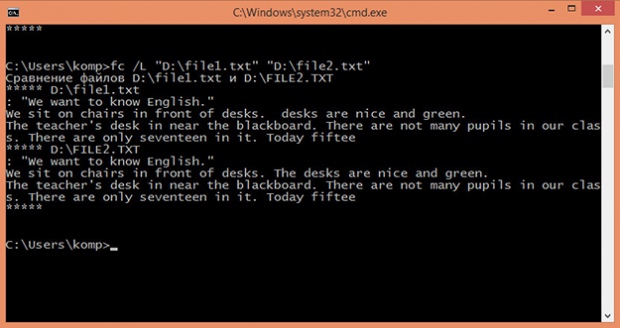
Команда FC пригодится в основном кодерам, также она может использоваться теми юзерами, которым приходится работать с текстовыми файлами. Эта команда позволяет сравнивать содержимое двух файлов, отыскивая между ними несоответствия. Допустим, у вас имеются два файла file1.docx и file2.docx и вы хотите их сравнить. Выполните в консоли следующую команду:
fc /U “D:file1.docx” “D:file2.docx”
В данном примере мы сравнили два простых текстовых документа. Интерпретатор командной строки нашел несоответствие в одном из предложений и указал конкретное место. Команда FC также позволяет сравнивать бинарные файлы, файлы в кодировке юникод, определять число несоответствий и т.п. Если сравниваемые файлы окажутся идентичными, при выполнении команды FC будет выведено соответствующее сообщение.
Настройки периферийных устройств
Есть также и немного команд, предназначенных для вызова стандартных программ и элементов управления оборудования, подключенного к компьютеру или ноутбуку.
- main.cpl – настройка мыши
- mmsys.cpl – панель настройки звука
- printui – «Пользовательский интерфейс принтера»
- printbrmui – средство переноса принтера, предоставляющее возможность экспорта и импорта программных компонентов и драйверов оборудования
- printmanagement.msc – «Управление печатью»
- sysedit – редактирование системных файлов с расширениями INI и SYS (Boot.ini, Config.sys, Win.ini и др.)
- tabcal – средство калибровки дигитайзера
- tabletpc.cpl – просмотр и настройка свойств планшета и пера
- verifier – «Диспетчер проверки драйверов»
- wfs – «Факсы и сканирование»
- wmimgmt.msc – вызов «Элемента управления WMI» стандартной консоли
Выводы статьи
Командная строка в операционной системе Windows позволяет пользователю управлять компьютером без использования графического интерфейса. Для выполнения определенных действий на ПК, необходимо ввести в интерпретатор командной строки специальные команды. В этой статье опубликована таблица со списком самых востребованных команд для командной строки Windows.
Похожие публикации:
- Восстановление Windows через командную строку
- Сравнение версий Windows 10: таблица
- Как перейти с 32 битной на 64 битную версию Windows
- Как узнать версию Windows
- Как отключить обновления в Windows 10 — 5 способов
Итог
На этом пока всё. Есть и другие полезные команды CMD, с которыми пользователям желательно было бы познакомиться, но о них мы расскажем в следующий раз. К таковым в частности относится Diskpart — мощный инструмент управления дисками и разделами не уступающий возможностями коммерческим программным продуктам типа Acronis Disk Director.
Имеет ли смысл изучать командную строку профессионально? Вряд ли, если только вы не собираетесь становиться программистом или системным администратором.
Впрочем, желающим освоить консоль CMD не мешало бы также обратить внимание на её продвинутый аналог — встроенную утилиту PowerShell