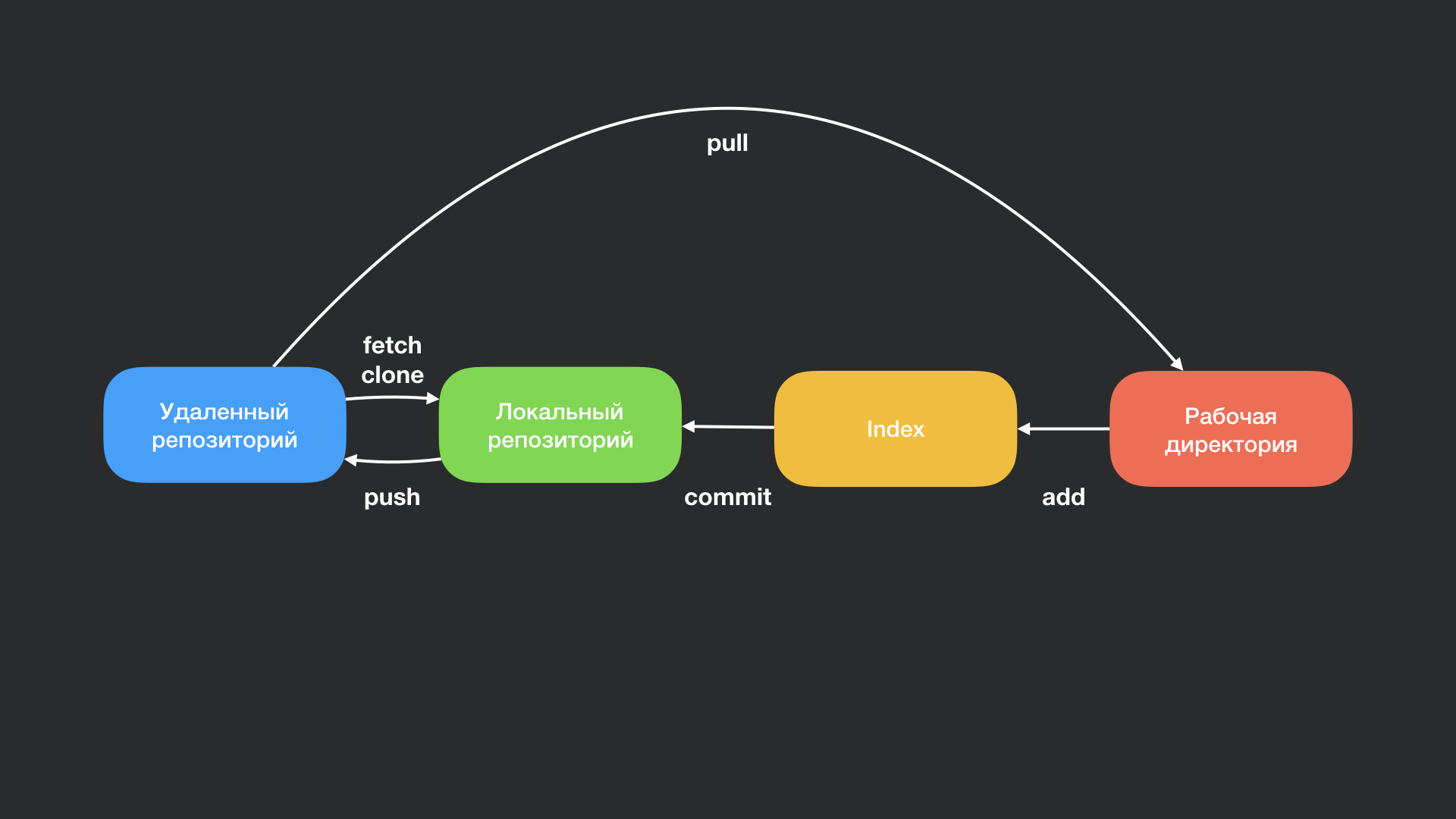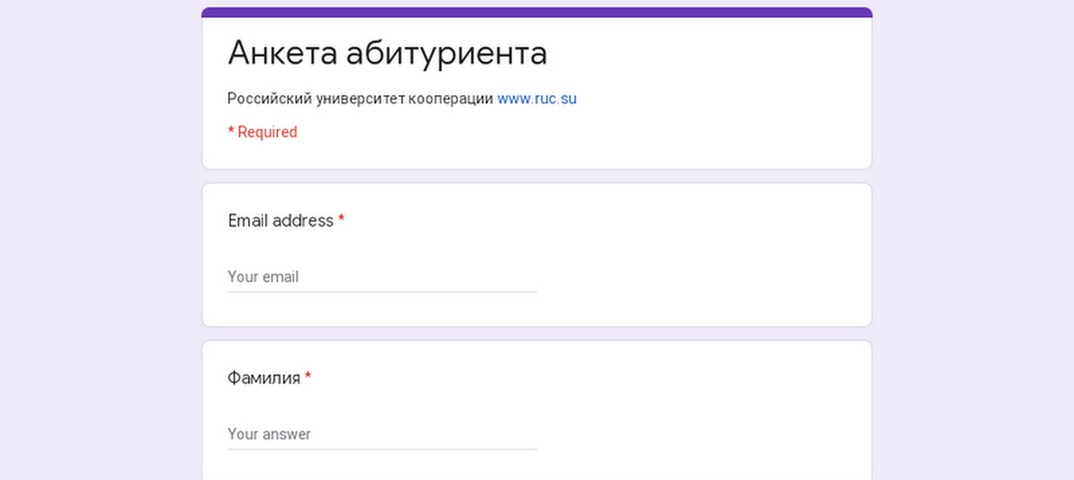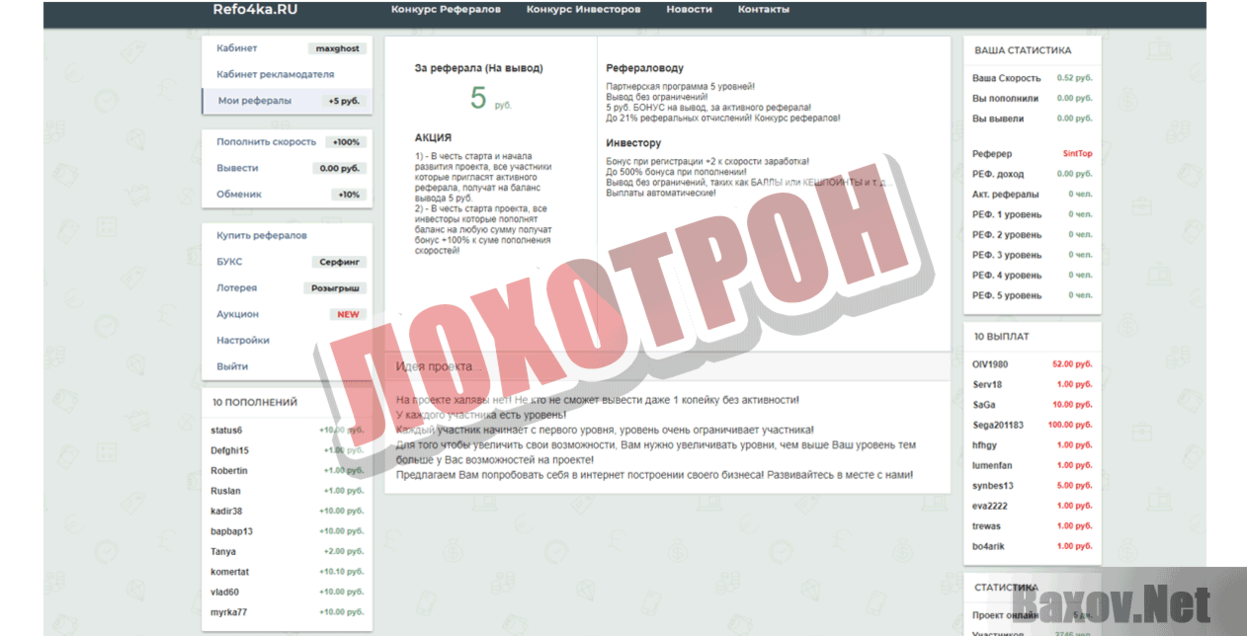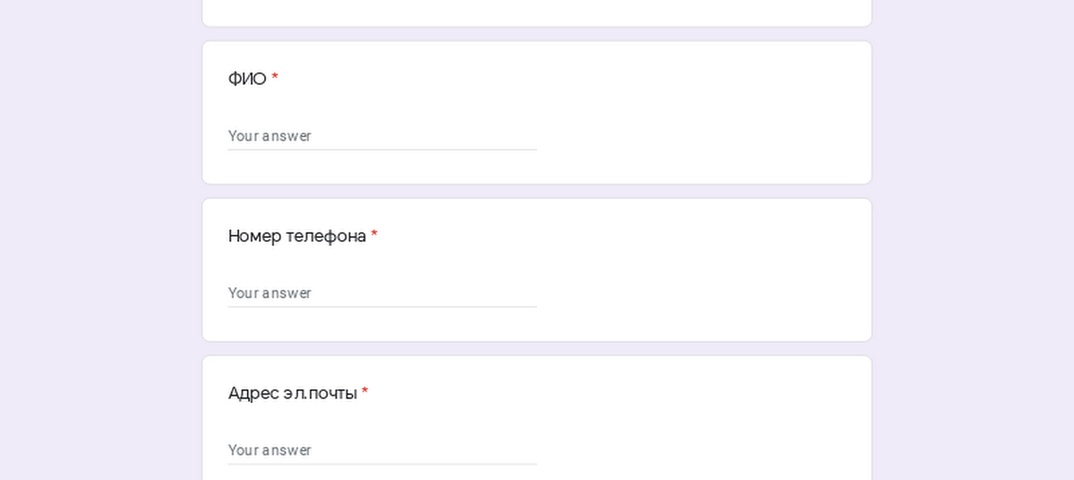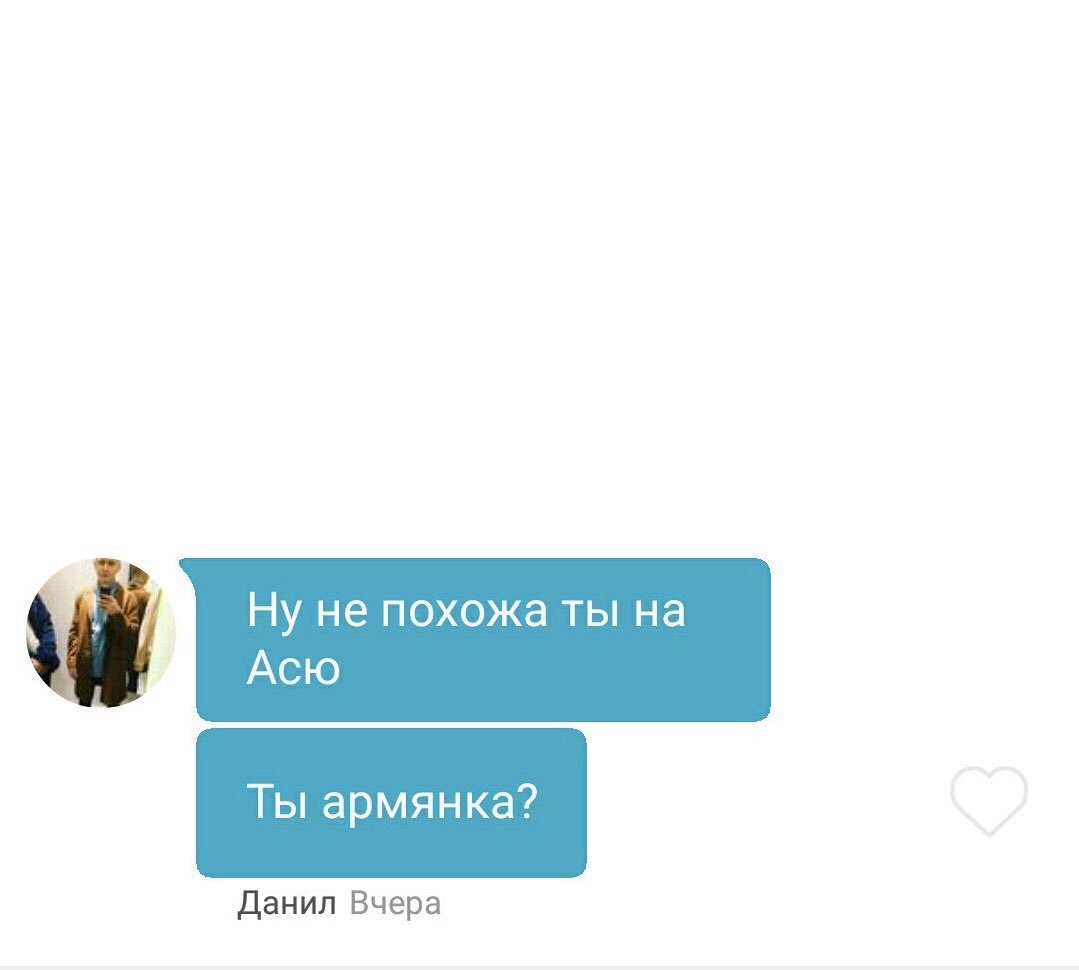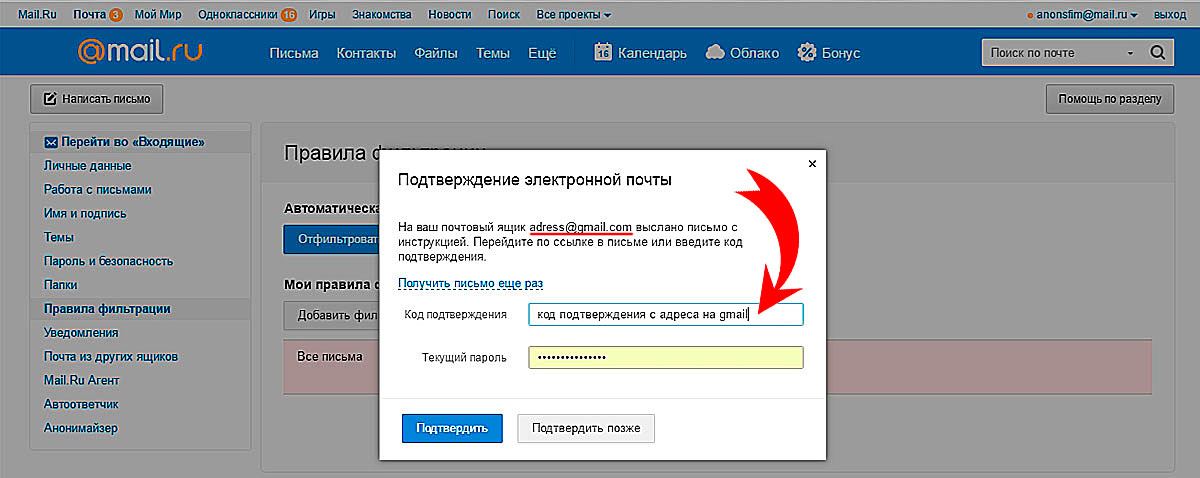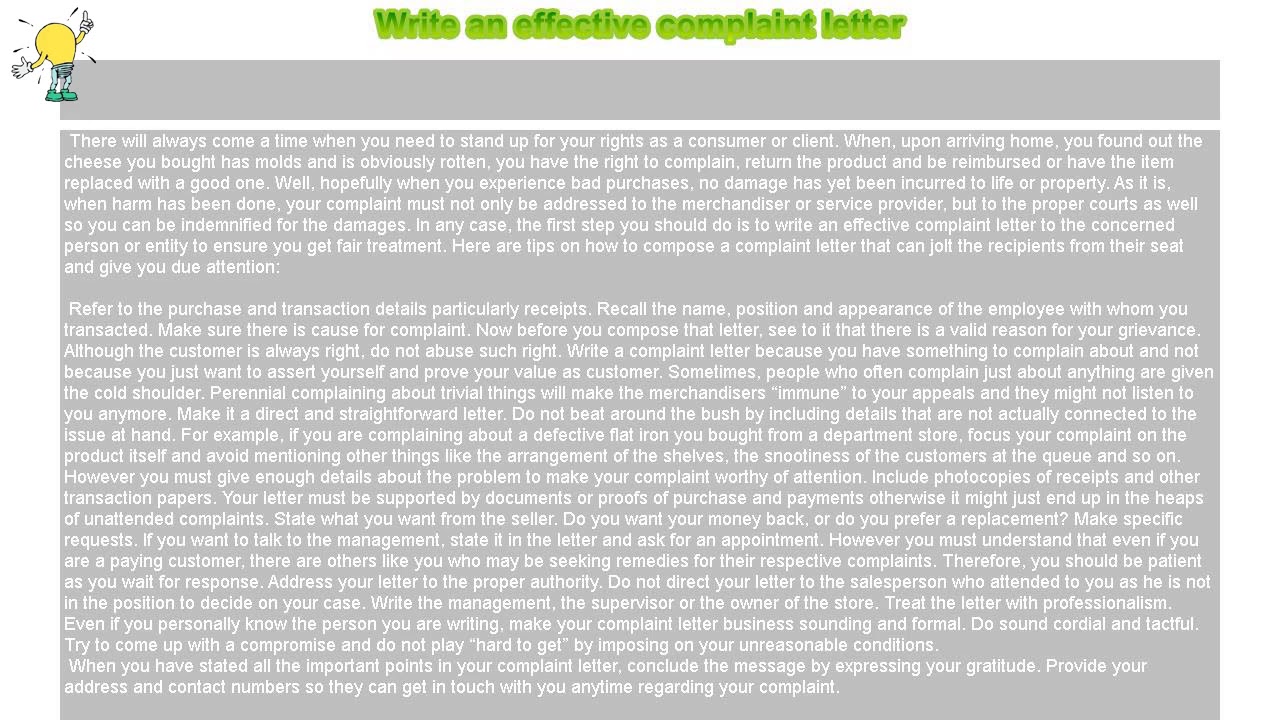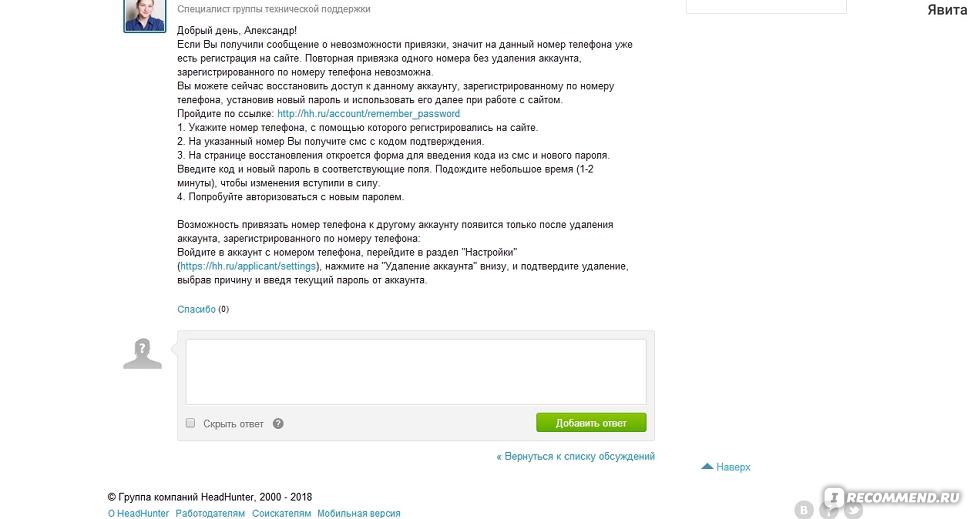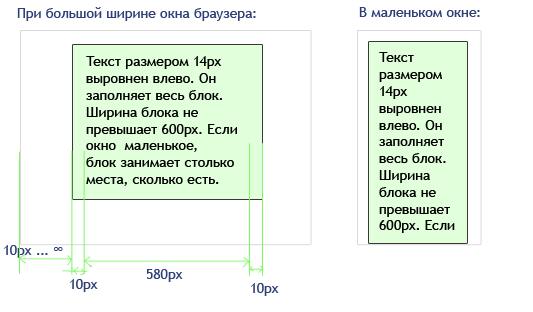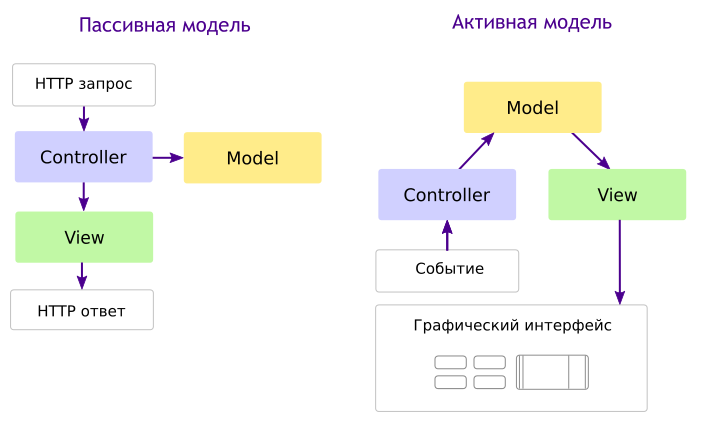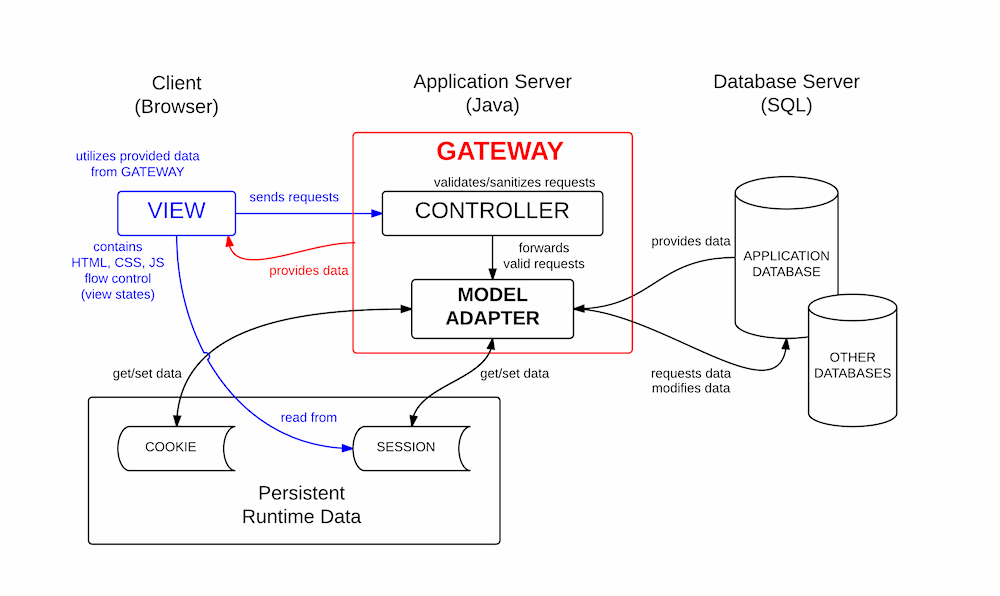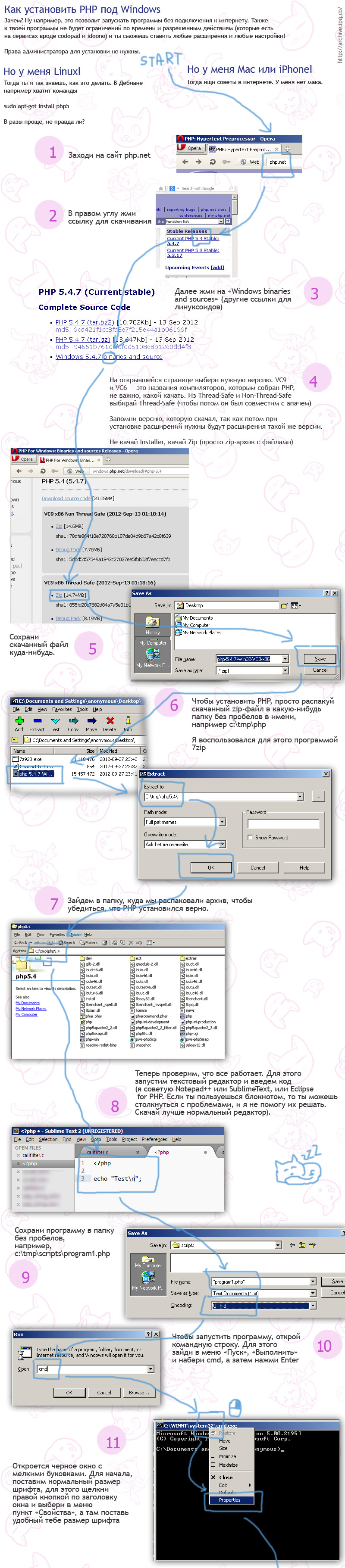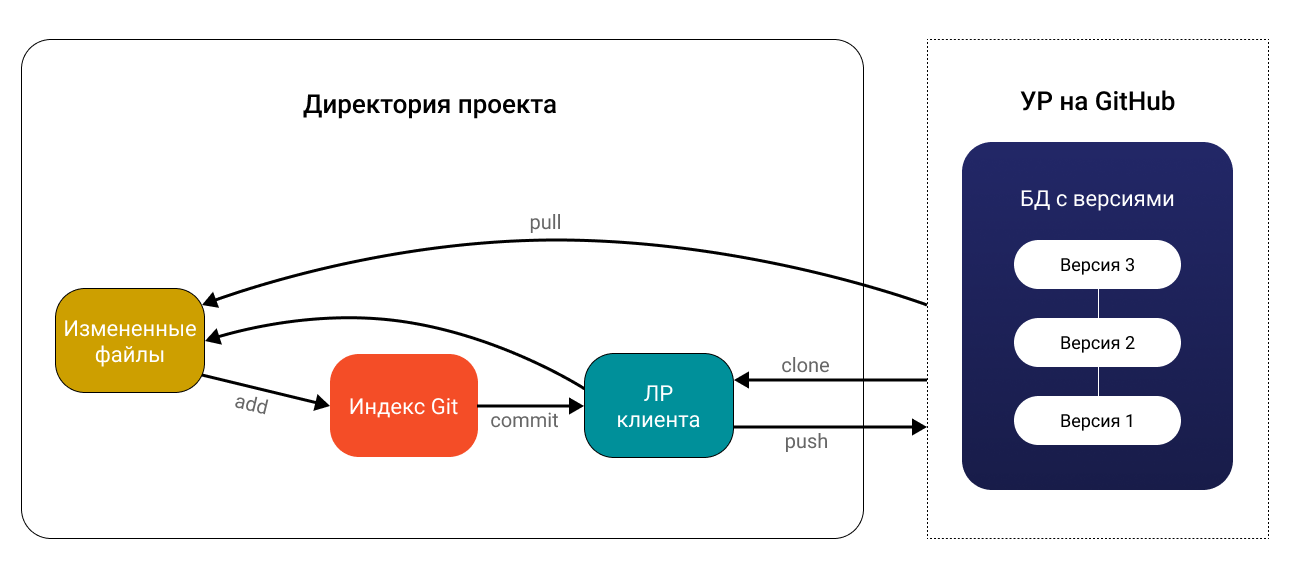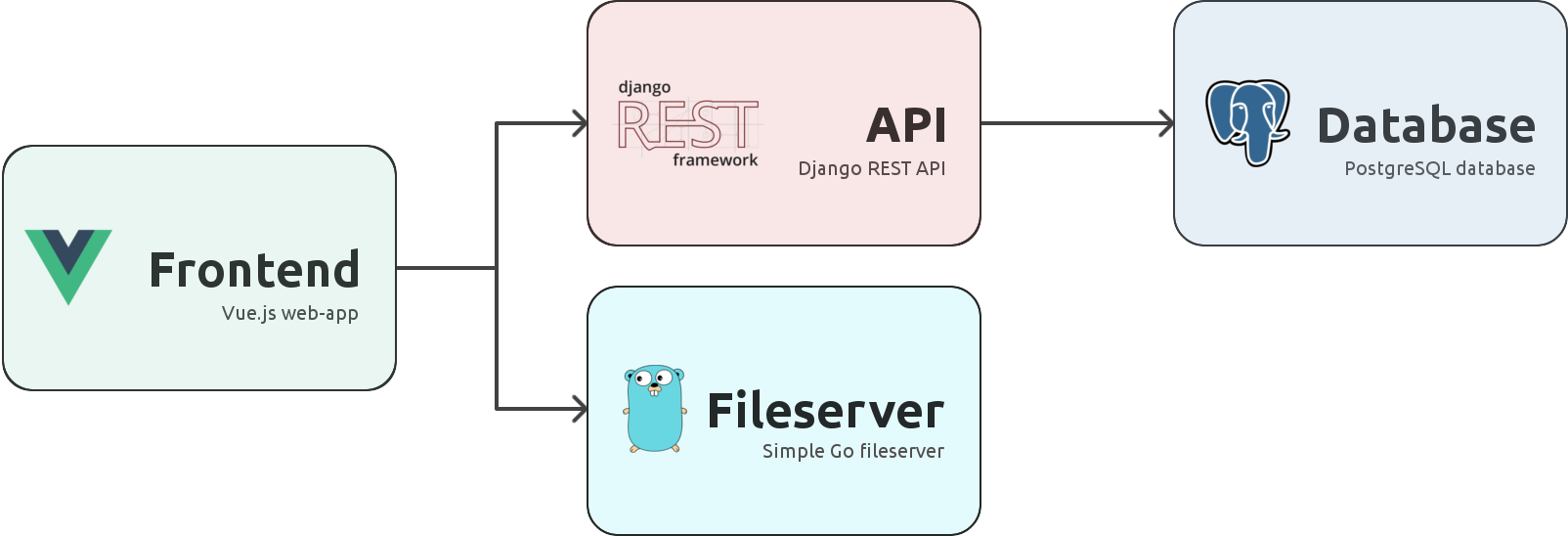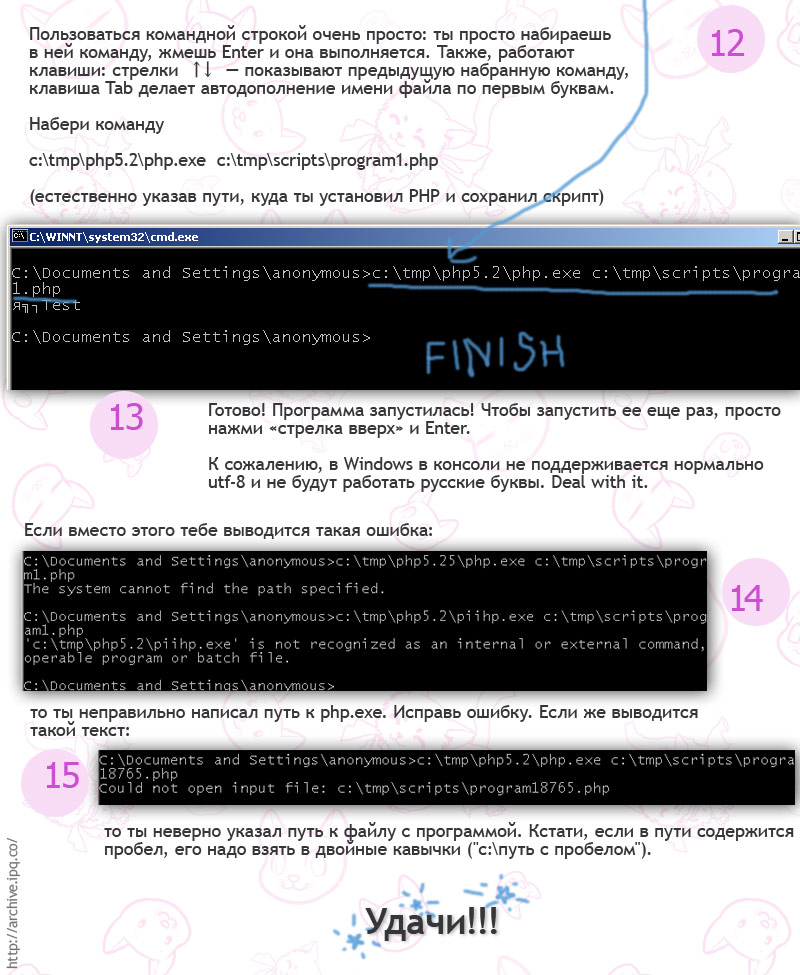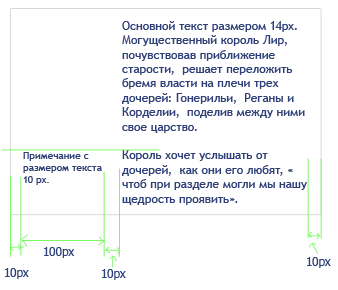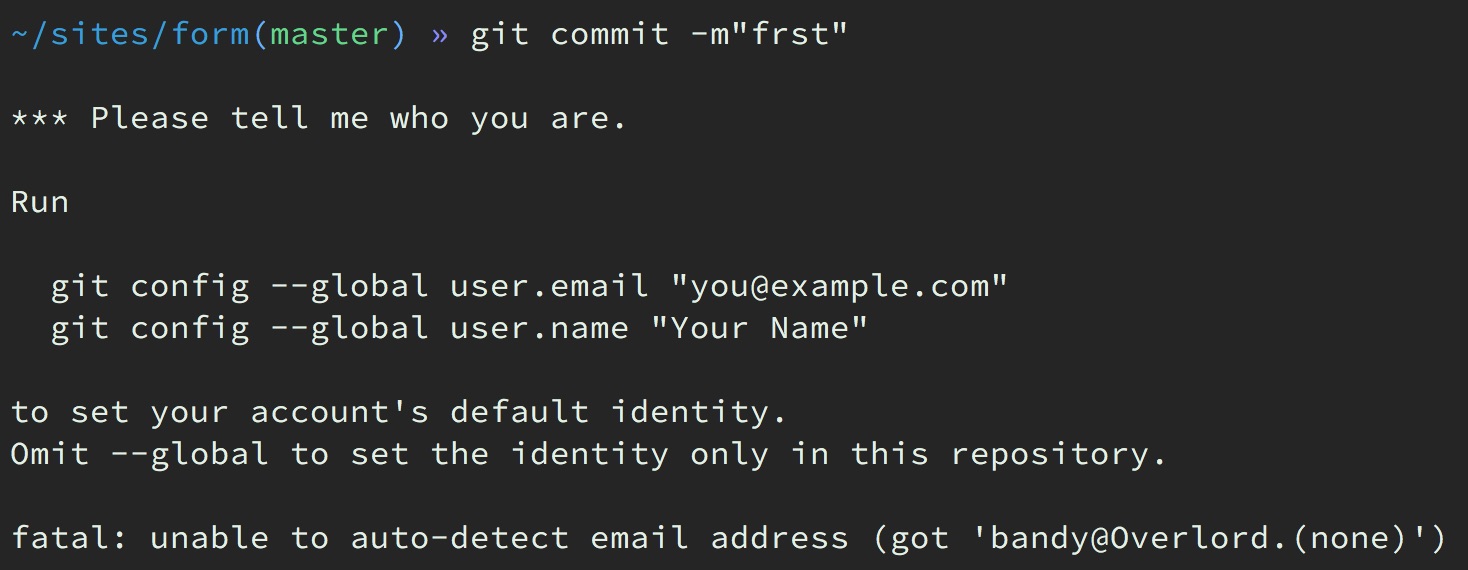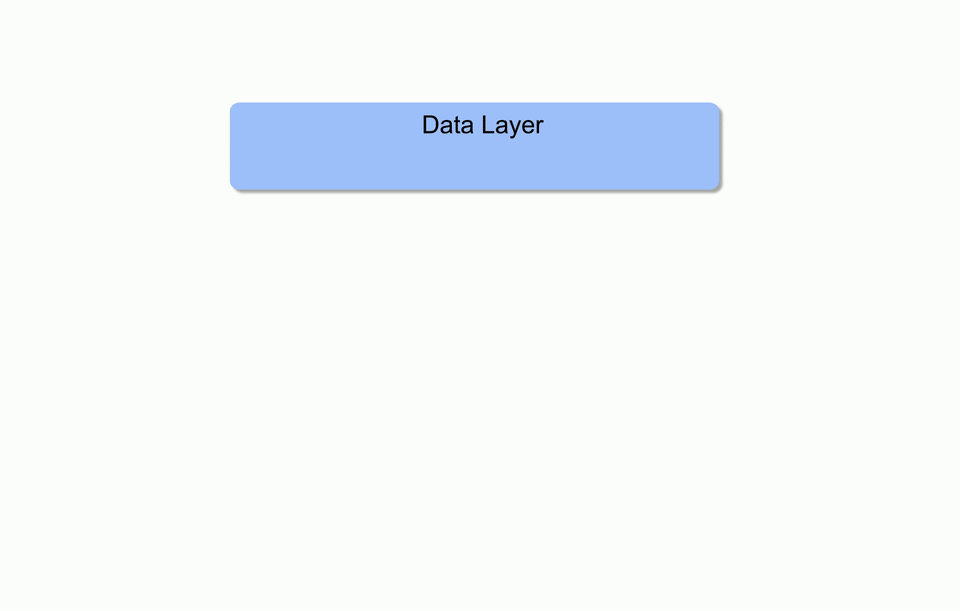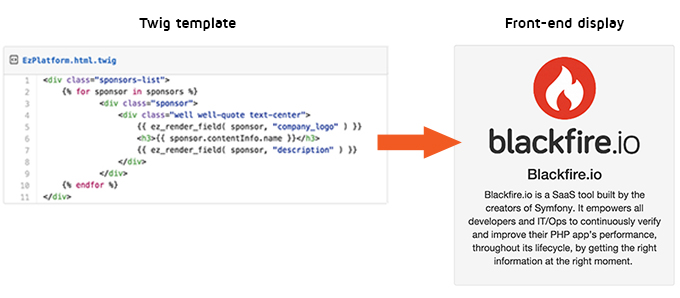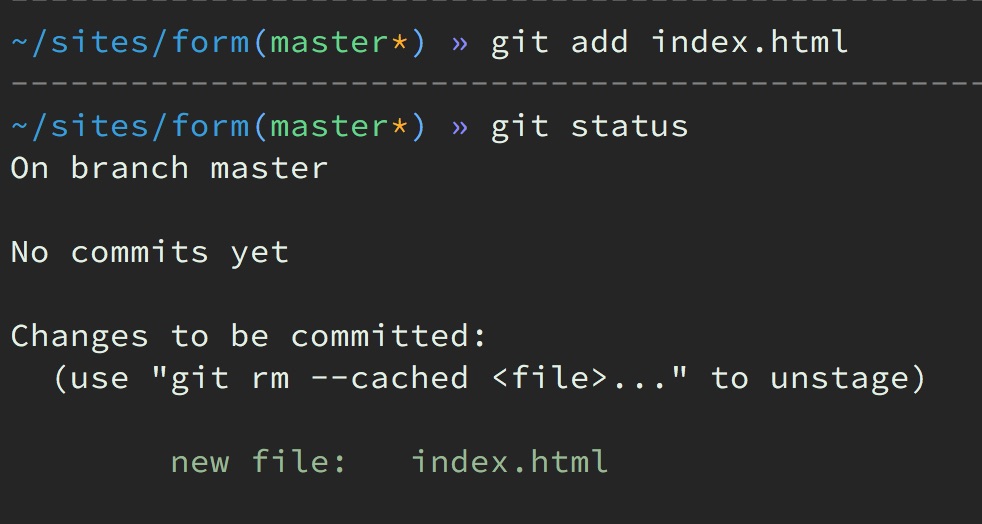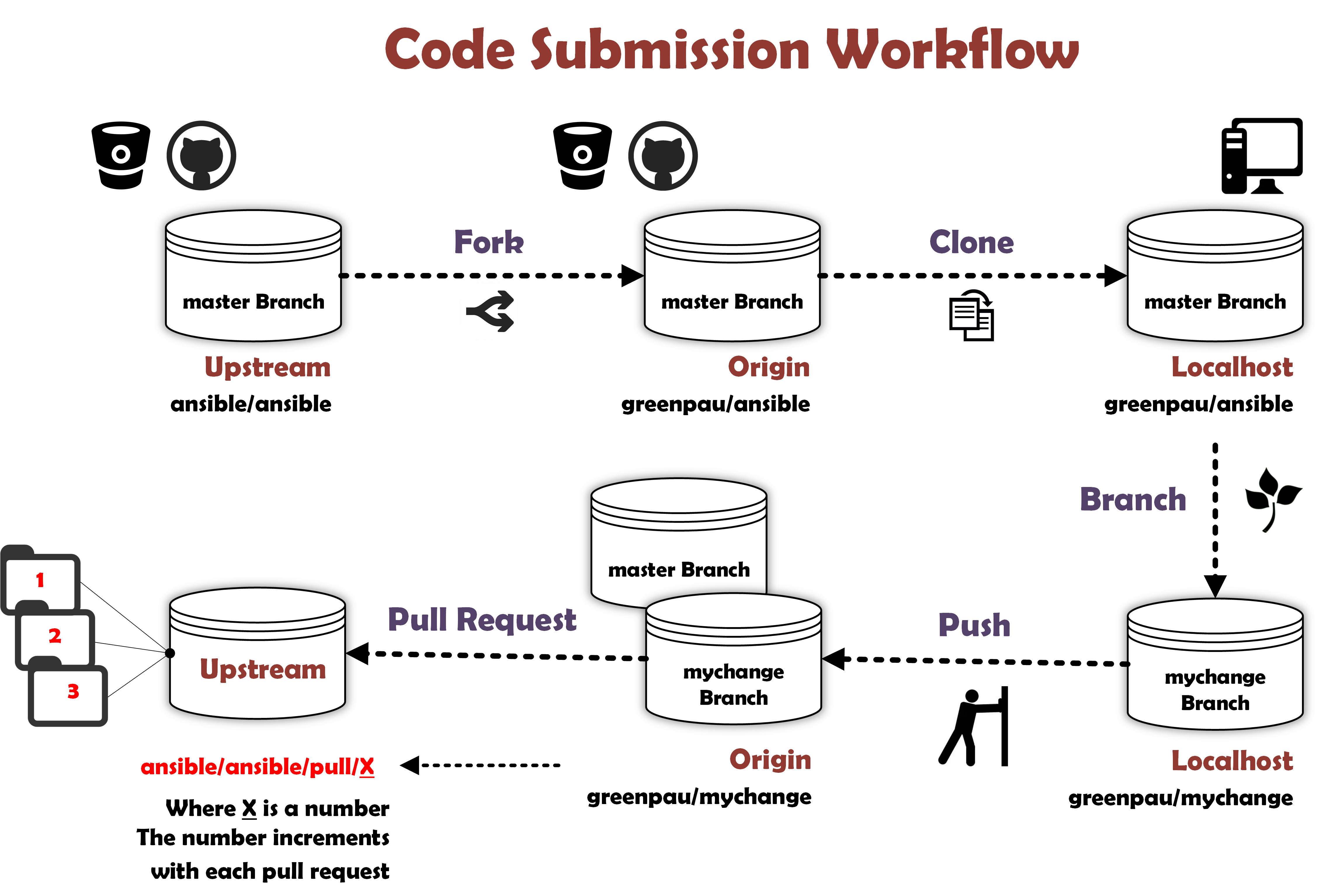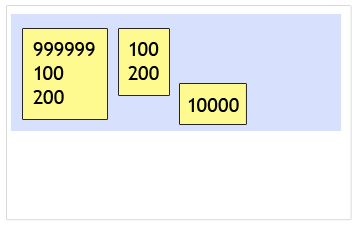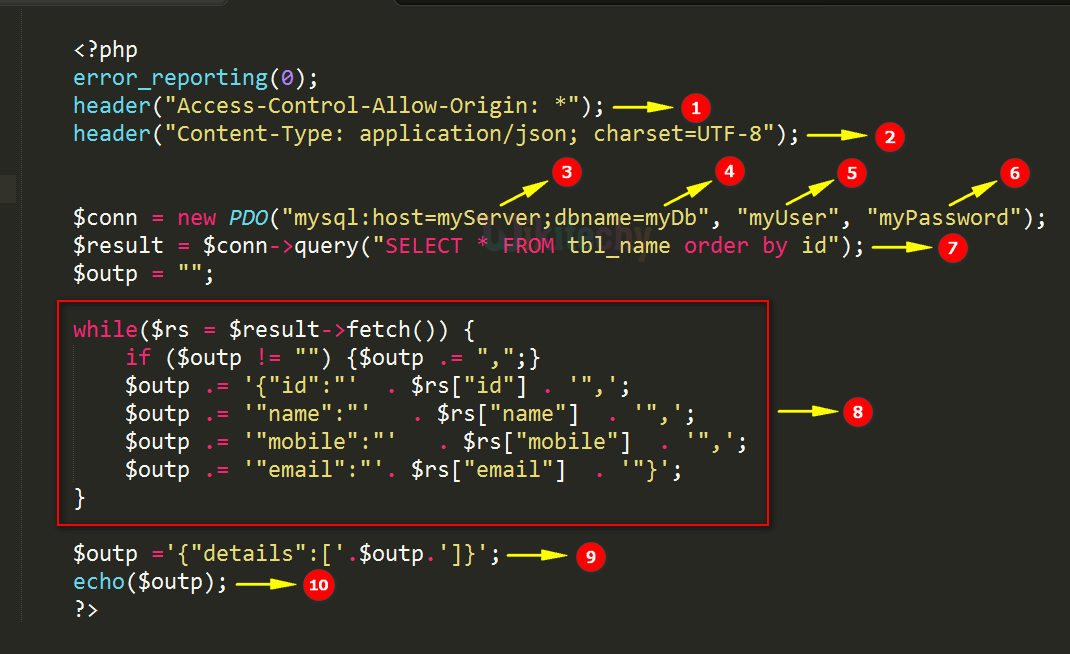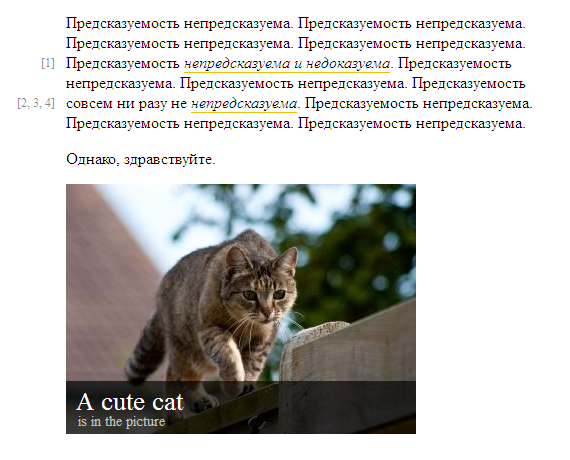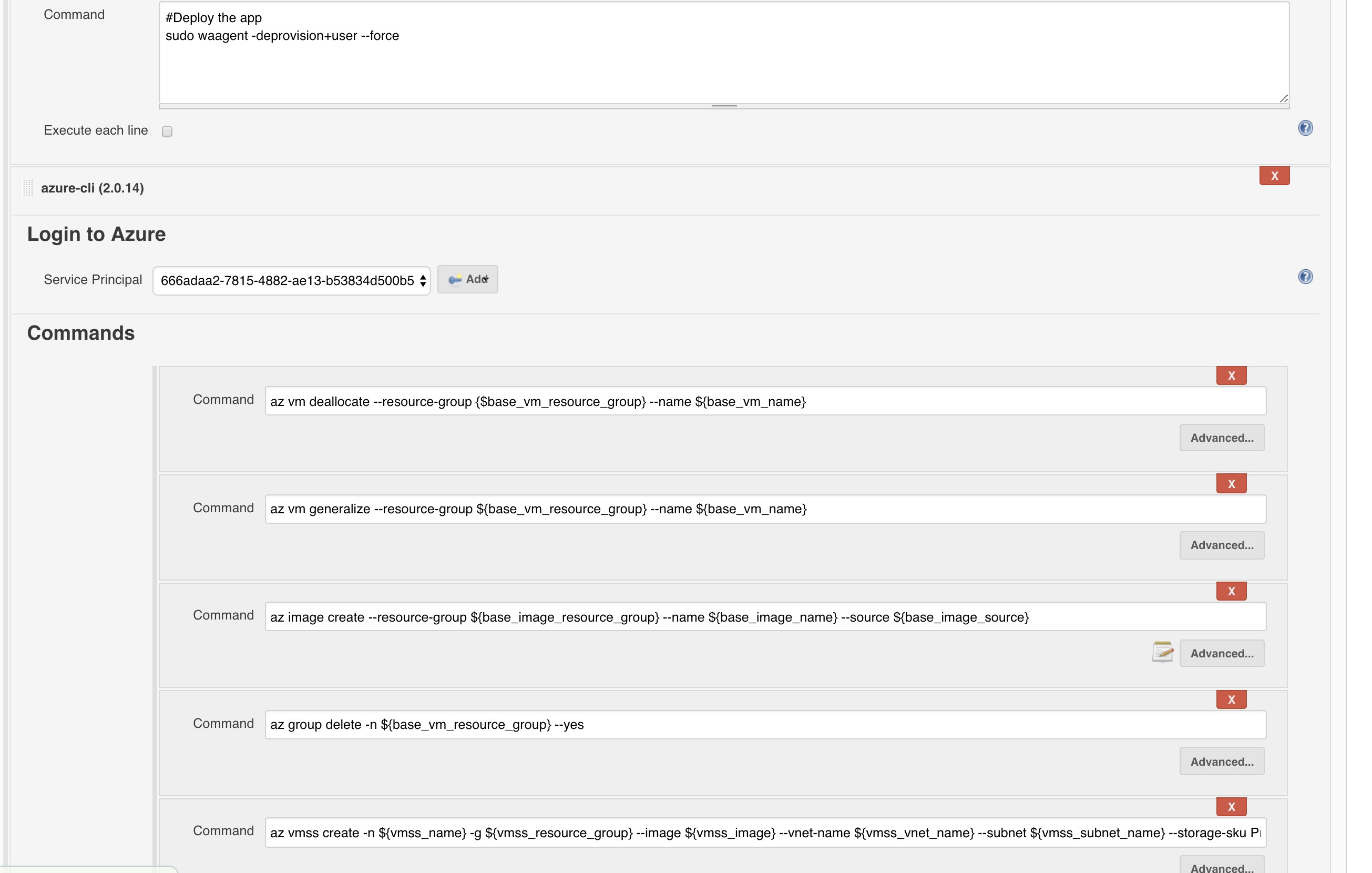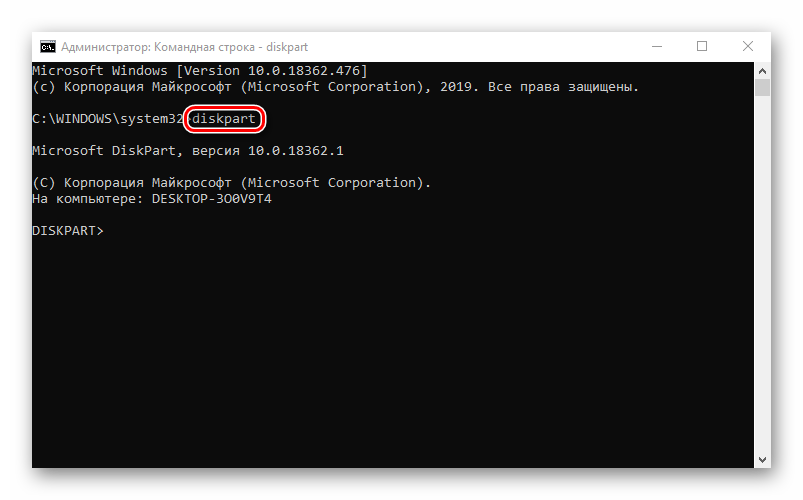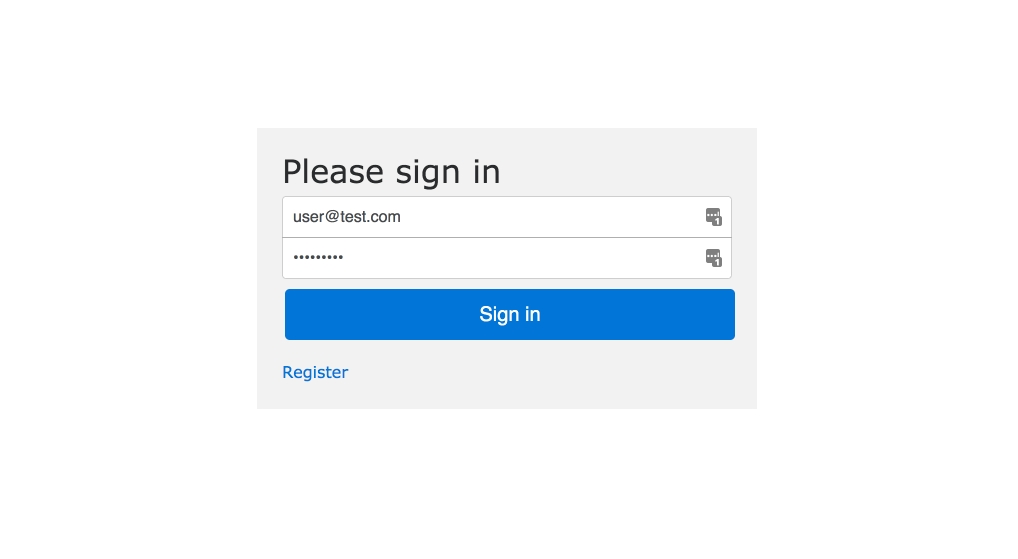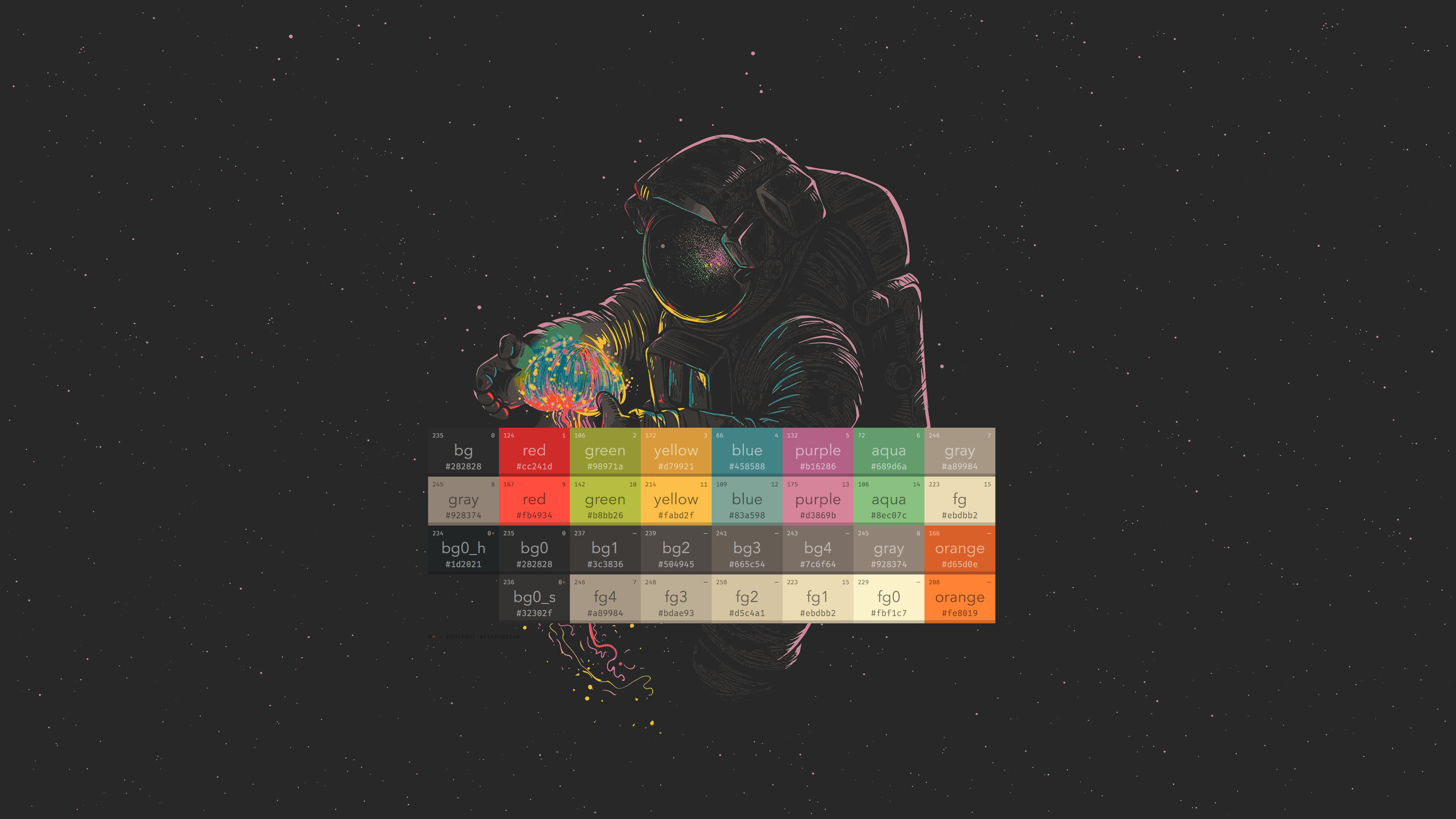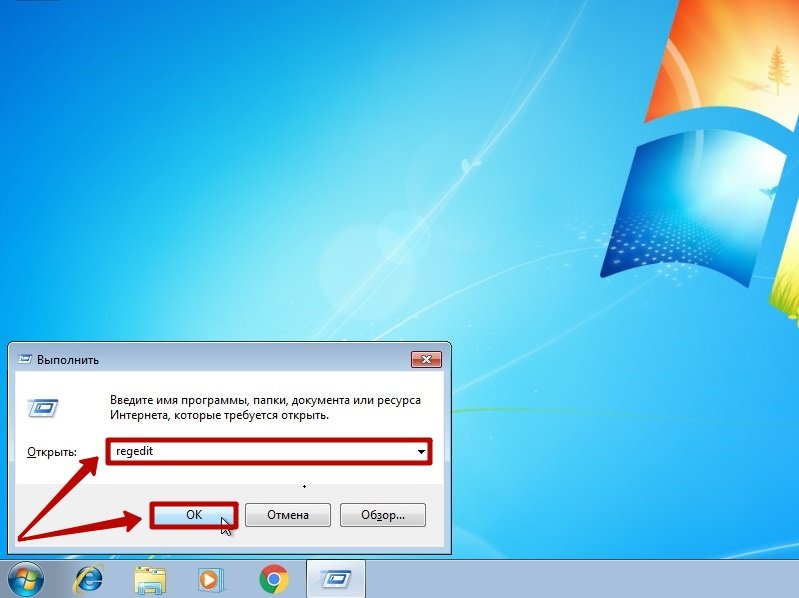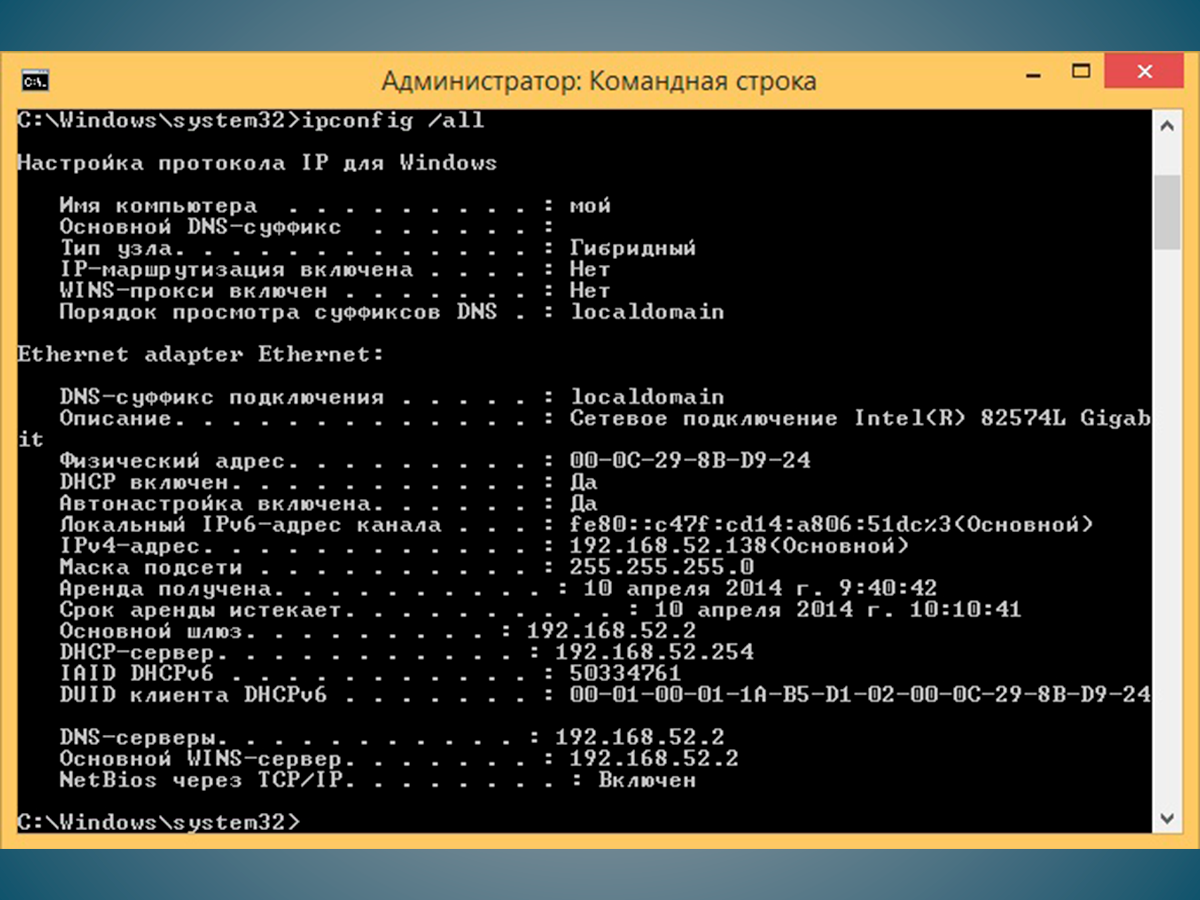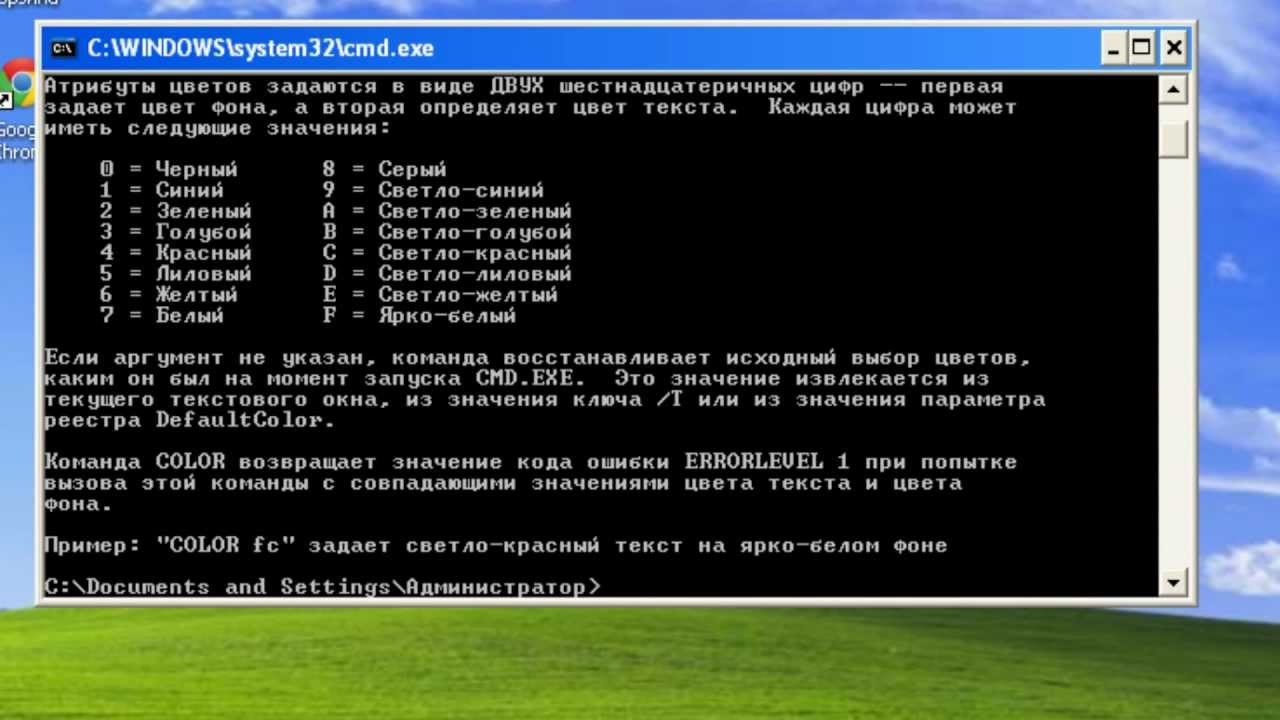Основные команды
Список основных команд, которые нужны большинству пользователей, сравнительно небольшой и состоит из команд, выполняющих следующие действия:
- работают с каталогами;
- выдают статистику работы различных приложений, сети и операционной системы в целом;
- восстанавливают работу драйверов;
- выключают компьютер.
С помощью командной строки можно даже отформатировать диск (включая системный, который не форматируется из системы Windows любыми другими способами) и даже остановить процесс. А ещё, используя CMD, пользователь намного быстрее получает доступ к редактору реестра и окну изменения конфигурации системы.
Assoc
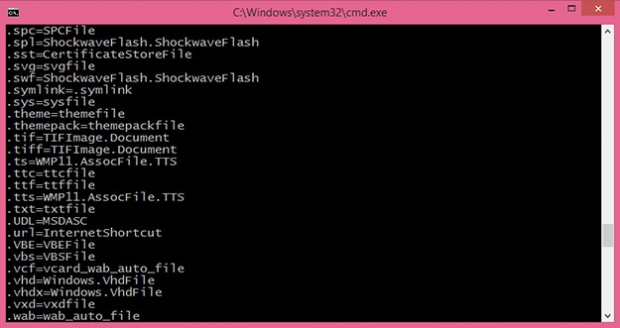
Большинство пользовательских файлов в операционной систем связаны с определёнными программами, которые обрабатывает их по умолчанию. Такая связь называется ассоциацией. Для её просмотра как раз и существует команда assoc. При её выполнении выводится список сопоставлений расширений и типов файлов. А ещё команда assoc позволяет изменять ассоциации.
Например командой assoc .html = txtfile для файлов с расширением HTML устанавливается тип файла txtfile (текстовый). Если же вам нужно узнать какой именно программой открываются файлы с таким расширением, используйте команду ftype txtfile.
Это интересно: Как использовать сервис яндекс расписания: обзор интерфейса и основных функций
NSLOOKUP
NSLOOKUP означает Name Server Lookup. Потенциал этой утилиты огромен, но большинству людей он не нужен. Для рядовых пользователей важна лишь возможность определить IP-адрес какого-либо доменного имени.
Пример использования:
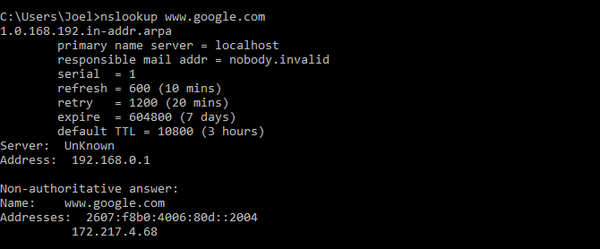
Имейте в виду, что некоторые домены не привязаны к одному IP-адресу, что означает, что вы будете получать разные адреса при каждом новом вводе команды. Это вполне нормально для больших сайтов, потому что они загружаются с огромного количества компьютеров.
Если вы хотите преобразовать IP-адрес в доменное имя, просто введите его в строку браузера и вы увидите, куда он ведёт. Однако не все IP-адреса ведут к доменным именам. Многие из них нельзя достичь через веб-браузер.
ВЫКЛЮЧЕНИЕ: выключить компьютер
ВЫКЛЮЧЕНИЕ
Команда является довольно универсальной командой, которая позволяет выключить компьютер, но
контролировать поведение этого выключения. Обычно используется в качестве запланированной задачи
или часть пакетного задания ИТ после применения исправлений к компьютеру
система.
Ввод выключения / я
из командной строки будет инициировать завершение работы, но это будет на графический интерфейс, чтобы дать
пользователь может указать, следует ли перезапустить или полностью завершить работу. Если вы не
Если у вас есть всплывающий графический интерфейс, вы можете просто выполнить команду shutdown / s.
Существует длинный список других параметров, которые вы можете использовать для
выход из системы, режим гибернации, перезагрузка и многое другое. Просто введите shutdown без каких-либо аргументов, чтобы увидеть их все.
Сетевые команды CMD
IPCONFIG – вызывает на экран информацию о вашем сетевом подключении (Ipconfig /all покажет детальные сведения): ваш IP-адрес, маску подсети, основной шлюз, список сетевых адаптеров – все, что требуется для настройки роутера. А в сочетании с доп.параметрами командой можно поменять сетевые настройки и исправить некоторые проблемы подключения.
HOSTNAME – выводит имя компа.
PING – позволяет проверить доступность узла в сети. Отправляет пакет данных к IP-адресу узла и получает от него в ответ пакет тех же данных. Если пакет от узла вернулся с потерями – это может указывать на проблему соединения. Обычно команду используют при проблемах подключения к Интернету. Тогда выполняют пингование какого-нибудь популярного сайта, например Яндекс или Google, для теста качества Интернет-соединения или пингуют IP роутера, чтобы проверить, нет ли проблем в локальной сети. Для начала диагностики, вводим в строку команду, затем IP-адрес узла или имя домена (консоль распознает IP автоматически), нажать Enter, и на экран выведется результат проведенной проверки соединения.
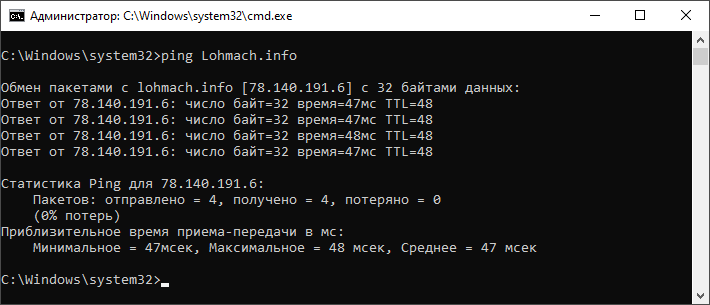 Пример пингования сайта lohmach.info
Пример пингования сайта lohmach.info
TRACERT – команда выполняет трассировку маршрута данных (так называемых пакетов) до конечного сервера, выводит на экран IP-адреса промежуточных узлов (т.е. всех маршрутизаторов встречающихся на его пути) и время прохождения этого сигнала между ними. Трассировка проводится для диагностики неполадок в сети, т.к. помогает определить, на каком узле прерывается цепь передачи данных.
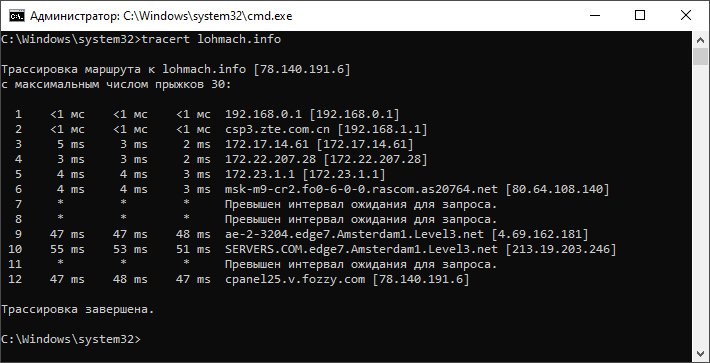 Трассировка маршрута до сайта lohmach.info
Трассировка маршрута до сайта lohmach.info
PATHPING – сочетает в себе функционал двух предыдущих команд Tracert и Ping, одновременно выполняя трассировку маршрута до конечного IP-узла с отправкой пакетов данных к каждому из промежуточных. Так вы можете увидеть на каком из них происходит больше всего потерь данных.
Три последние команды незаменимы при обнаружении проблем с интернетом. Часто техподдержка провайдера просит предоставить им результат проверок, выполняемых этими командами, особенно PATHPING.
Упражнение 1.
А напоследок давайте потренируемся вводить команды в консоль.
Запустите программу cmd.exe от имени Администратора и введите команду: «SHUTDOWN /s /f /t 30» Нажмите клавишу Enter.
Поздравляю! Вы успешно выполнили упражнение и в полной мере усвоили материал. Больше учиться вам нечему. На этом и закончим наш вводный курс.
Команда cipher
Данная команда используется для работы с зашифрованными папками и файлами на NTFS-томах. Обычно с такими папками и файлами работают через графический интерфейс (что значительно удобнее), но у команды cipher есть очень полезный параметр /W:
Параметр /W (например, /W:C:) удаляет данные на неиспользуемых частях тома и эффективно стирает данные на жестком диске после их удаления. Другими словами, эту команду можно использовать для физического удаления данных с диска — так, чтобы их нельзя было восстановить специальными утилитами. Нужно отметить, что применяется она только к обычным жестким дискам, но не к SSD-дискам. Считается, что с SSD файлы удаляются немедленно и без возможности восстановления. Хотя заинтересованным читателям я бы порекомендовал прочитать вот это.
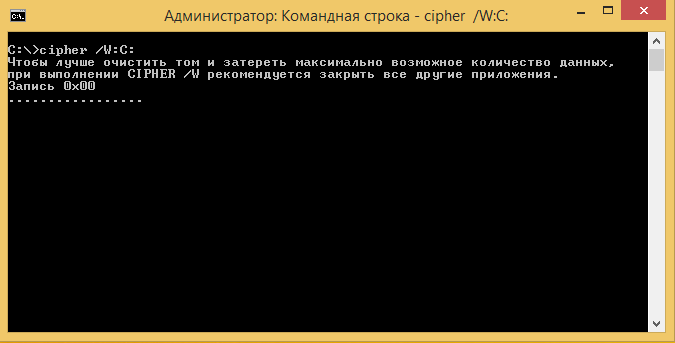 Рис. 5. Команда cipher /W:C:
Рис. 5. Команда cipher /W:C:
Команды, помогающие работать с CMD
Ещё больше упростить использование командной строки помогают горячие клавиши – хотя они и не совпадают с привычными комбинациями Windows.
Вместо нажатия стандартных наборов Ctrl + C и Ctrl + V, копирование и вставка текста выполняются следующим образом:
- Кликнуть по выбранной строке в открытом окне CMD правой кнопкой мыши;
- Выбрать пункт «Пометить»;
- Выделить текст с помощью левой кнопки;
- Ещё раз кликнуть правой кнопкой. После этого вся информация оказывается в буфере обмена операционной системы.
Для того чтобы вставить скопированную информацию нажимают ту же правую кнопку и выбирают пункт «Вставить».
Упростить копирование данных можно, поставив галочку на пункте «Выделение мышью» в свойствах командной строки.
После этого текст можно сразу выделять левой кнопкой. Если же снять галочку на пункте быстрой вставки, данные вставляются поверх уже написанных команд.
Основные команды для работы с файлами
Эти команды CMD файла могут пригодиться очень многим пользователям персонального компьютера:
- del — команда используется для удаления. Может использоваться для удаления как одного, так и нескольких файлов. Кроме того, есть возможность удаления разрешенных только для чтения файлов;
- edit — с помощью команды выполняется запуск текстового редактора;
- ren — позволяет переименовать файл. Также можно использовать rename;
- move — применяется для перемещения и переименования файла;
- copy con — позволяет создать новый файл;
- fc — позволяет сравнить, что находится в двух файлах. Результатом работы являются появляющиеся символы, которые дают информацию о статусе сравнения;
- type — применима для текстовых документов. Выполнением команды является вывод на экран содержимого файла;
- copy — позволяет копировать, а также объединять файлы.
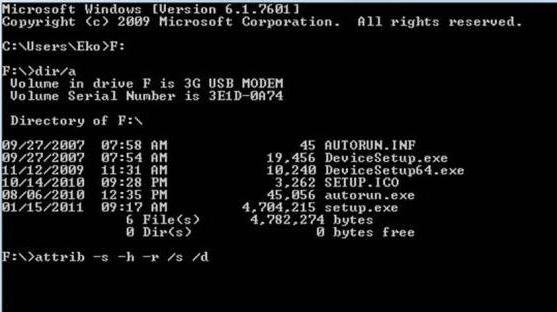
Назначение
В современных ОС имеется удобный графический интерфейс, так в чем же преимущество текстового управления? Дело в том, что CMD-команды выполняют функции гораздо быстрее, к тому же имеется множество более тонких настроек, отсутствующих в графическом интерфейсе. Каждый пользователь, пытающийся решить проблемы компьютера собственными силами, рано или поздно столкнется с командной строкой. Практически в каждой статье, объясняющей, как решить ту или иную проблему, присутствует работа с этим инструментом, поэтому список команд CMD должен посмотреть каждый.
Командная строка появилась гораздо раньше графического интерфейса, и когда-то любые действия производились только в CMD. И именно благодаря переводу текстового управления в привычные всем нам окна и иконки, операционная система Windows стала такой популярной, да и, к слову сказать, именно этот факт способствовал популяризации компьютеров в целом.
Командная строка имеет собственную оболочку, осуществлять работу через нее может только более опытный пользователь. Консоль CMD помогает в работе с системой если та заражена вирусами или есть неисправность в системных файлах, также через командную строку производится восстановление Windows. Файл консоли, который переводит CMD-команды в понятный компьютеру вид, находится в папке операционной системы (WINDOWS\system32\cmd.exe).
Taskkill
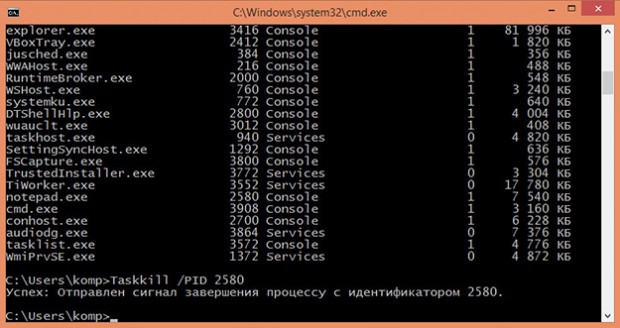
Если Tasklist просто выводит список запущенных процессов, то Taskkill завершает их работу в принудительном режиме. Правда для этого вам потребуется знать идентификатор завершаемого процесса или название исполняемого файла. Допустим, вам нужно принудительно закрыть Блокнот. Выполняем для начала команду Tasklist и смотрим PID процесса notepad.exe. В нашем случае он имеет значение 2580. Зная PID процесса его легко можно «убить». Сама же команда будет выглядеть так: Taskkill /PID 2580. Примерно так же сработает команда Taskkill /IM notepad.exe, только в этом примере будут завершены все экземпляры процесса notepad.exe.
Настройки периферийных устройств
Есть также и немного команд, предназначенных для вызова стандартных программ и элементов управления оборудования, подключенного к компьютеру или ноутбуку.
- main.cpl – настройка мыши
- mmsys.cpl – панель настройки звука
- printui – «Пользовательский интерфейс принтера»
- printbrmui – средство переноса принтера, предоставляющее возможность экспорта и импорта программных компонентов и драйверов оборудования
- printmanagement.msc – «Управление печатью»
- sysedit – редактирование системных файлов с расширениями INI и SYS (Boot.ini, Config.sys, Win.ini и др.)
- tabcal – средство калибровки дигитайзера
- tabletpc.cpl – просмотр и настройка свойств планшета и пера
- verifier – «Диспетчер проверки драйверов»
- wfs – «Факсы и сканирование»
- wmimgmt.msc – вызов «Элемента управления WMI» стандартной консоли
Открываем интерфейс командной строки
Для того, чтобы начать экспериментировать, нам нужно сначала открыть интерфейс командной строки.
Windows
В зависимости от твоей версии Windows и того, какая у тебя клавиатура, одно из следующих действий откроет окно командной строки (возможно, придётся немного поэкспериментировать, но все варианты пробовать необязательно):
- Перейди в меню Пуск (или на экран Пуск), в строке поиска набери «Командная строка».
- Перейди в меню Пуск → Windows → Командная строка.
- Перейди в меню Пуск → Все программы → Служебные → Командная строка.
- Перейди на экран Пуск, наведи мышь на нижний левый угол экрана и нажми на стрелочку вниз, которая появится там. (Если у тебя тачскрин, листни пальцем снизу вверх.) Откроется страница «Приложения». Выбери пункт «Командная строка» в разделе «Windows».
- Удерживая клавишу Windows на клавиатуре, нажми X. В появившемся меню выбери пункт «Командная строка».
- Удерживая клавишу Windows, нажми R, чтобы появилось окно «Выполнить». Набери в строке cmd и нажми OK.
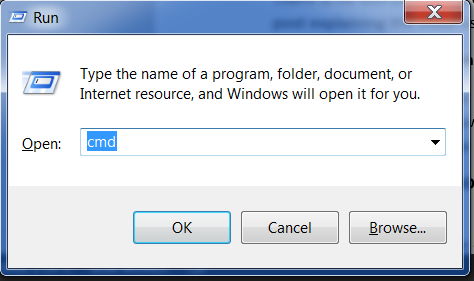
В какой-то момент тебе понадобятся два окна командной строки одновременно. Однако в некоторых версиях Windows, если ты попытаешься запустить вторую командную строку, когда одна уже запущена тем же способом, ты вместо этого попадёшь в уже открытое окно командной строки. Попробуй у себя на компьютере и посмотри, что будет! Если у тебя получается открыть только одно окно командной строки, попробуй какой-нибудь другой из вышеприведённых способов в списке. По крайней мере один из них сможет открыть новое окно командной строки.
OS X
Перейди в Приложения → Прочие → Терминал.
Linux
Вероятно, командная строка скрывается по адресу: Приложения → Стандартные → Терминал или Приложения → Система → Терминал, но это может зависеть от конкретной системы. Если не сможешь найти — Google поможет ![]()
Команды для Сети
Команды командной строки для Сети позволяют эффективно работать в Интернете, исправлять ошибки и настраивать параметры. Если необходимо узнать свой IP-адрес, введите в консоли команду «Ipconfig». В разных вариациях подключения к Интернету можно узнать полную информацию о Сети. После ввода пользователь получит список сетевых подключений, которые используются компьютером. Если компьютер пользователя подключен к Интернету через беспроводную связь Wi-Fi, главный шлюз будет выбран для связи с роутером. В его настройки пользователь может зайти через команду, введенную в консоль. Если компьютер подключен к локальной сети, узнать об IP-адресе можно через командную строку с соответствующим запросом.
С помощью команд «Ping» и «Tracert» пользователь быстро найдет и устранит проблемы в работе Интернета и браузера. Команда «Netstat-an» отображает сетевые подключения и порты. Это очень полезная программа, ведь она отображает различную сетевую статистику. Ключ «-an» открывает список доступных сетевых подключений, портов и IP-адресов. Команда «Telnet» подключает к одноименным серверам. Если необходимо получить сведения о сетевых настройках, воспользуйтесь командой «Ipconfig». Без дополнительных параметров, команда отображает информацию об IP-адресе. Если нужны конкретные сведения дополните команду «All». Введенная в строку «Ipconfig/flushdns» — очищает кэш в Windows.
Команда driverquery
Команда генерирует список всех драйверов, установленных в Windows. Хороший инструмент, позволяющий создавать отчеты. Команду можно использовать для исследования номеров версий установленных драйверов. На основе ее результатов можно определить, нужно ли обновлять тот или иной драйвер.
Самые полезные параметры этой команды — /s, /si и /fo. Первый параметр позволяет указать имя или IP-адрес удаленного узла, драйверы которого нужно исследовать. Второй параметр показывает цифровую подпись драйверов. Третий позволяет указать формат отчета: /fo TABLE — таблица (по умолчанию), /fo LIST — список, /fo CSV — CSV-формат, который удобно будет просматривать в Excel или подобной программе. Пример:
Рис. 4. Команда driverquery | more
Остальные команды windows:
- calc — Калькулятор
- charmap — Таблица символов
- chkdsk — Утилита для проверки дисков
- cleanmgr — Утилита для очистки дисков
- cmd — Командная строка
- dfrgui — Дефрагментация дисков
- dxdiag — Средства диагностики DirectX
- explorer — Проводник Windows
- logoff — Выйти из учетной записи пользователя Windows
- magnify — Лупа (увеличительное стекло)
- msconfig — Конфигурация системы
- msinfo32 — Сведения о системе
- mspaint — Графический редактор Paint
- notepad — Блокнот
- osk — Экранная клавиатура
- perfmon — Системный монитор
- regedit — Редактор реестра
- shutdown — Завершение работы Windows
- syskey — Защита БД учетных записей Windows
- taskmgr — Диспетчер задач
- utilman — Центр специальных возможностей
- verifier — Диспетчер проверки драйверов
- winver — Версия Windows
- write — Редактор Wordpad
- whoami — отобразит имя текущего пользователя
- net user «%USERNAME%» /domain — отобразит информацию о доменном пользователе — имя, полное имя, время действия пароля, последний вход, членство в группах и прочее
- powercfg /requests — команда сообщит какие процессы, сервисы или драйверы не дают уходить системе в спящий режим. Начиная с windows 7
- wuauclt /detectnow — проверить наличие обновлений
- wuauclt /reportnow — отправить на сервер информацию о установленных обновлениях
- gpupdate /force — обновление политик
- gpresult — просмотр того, какие политики применились на компьютере
- gpresult /H GPReport.html — в виде детального html отчета
- gpresult /R — отобразить сводную информации в командной строке
- gpresult /R /V — Отображение подробной информации. Подробная информация содержит сведения о параметрах, примененных с приоритетом 1.
- mountvol — список подключенных томов
- %windir%system32control.exe /name Microsoft.ActionCenter /page pageReliabilityView — запуск Монитора стабильности системы, который оценивает стабильность системы по 10-ти бальной шкале и указывает какие наблюдались проблемы с ПО или оборудованием.
- rstrui.exe — запуск «Восстановление системы» из созданных точек восстановления
- wusa.exe /uninstall /kb:2872339 — пример удаления какого-либо обновления
- mstsc /v:198.162.0.1 — подключение к удаленному рабочему столу компьютера 198.162.0.1
- wmic — команда упрощающая использование инструментария управления Windows (WMI) и систем, управляемых с помощью WMI (как на локальных, так и на удаленных компьютерах). Пример:
- wmic logicaldisk where drivetype=2 get deviceid, volumename, description — список логических томов типа 2 (Removable Disk)
- wmic process where (name LIKE ‘c%’) get name, processid — выводим имя и id процессов, которые начинаются с символа «c»
- wmic process get /? или wmic process /? или wmic /? — справка
- wmic process where (name LIKE ‘x%’) call terminate(0) — завершили процессы начинающиеся на букву «x»
- msra.exe /offerra — удаленный помощник
- slui 4 — вызов активации по телефону. Мне помогло, когда при попытке активации Windows Server 2008 SP2 я получал ошибку «activation error code 0×8004FE92» и при этом не было доступного варианта «активация по телефону»
- MdSched.exe — диагностика оперативной памяти в Windows, аля memtest
- 25 самых больших папок на диске C: (работает начиная с windows 8): dfp /b /top 25 /elapsed /study {largest} C:
- 25 самых больших файлов в папке c:temp — Powershell «Get-ChildItem c:temp -recurse | Sort-Object length -descending | select-object -first 32 | ft name,length -wrap –auto»
- Отключение сообщения в журнале Windows — Безопасность: «Платформа фильтрации IP-пакетов Windows разрешила подключение»:
auditpol /get /subcategory:{0CCE9226-69AE-11D9-BED3-505054503030}
Системинфо
Эта команда предоставит вам подробный обзор конфигурации вашего компьютера. Список охватывает вашу операционную систему и оборудование. Например, вы можете посмотреть исходную дату установки Windows, время последней загрузки, версию BIOS, общий и доступный объем памяти, установленные исправления, конфигурации сетевых карт и многое другое.
Используйте «systeminfo / s», а затем имя хоста компьютера в вашей локальной сети, чтобы удаленно получить информацию для этой системы. Для этого могут потребоваться дополнительные элементы синтаксиса для домена, имени пользователя и пароля, например: «systeminfo / s / u \ / p »
Работа с файлами и папками из командной строки
Бывают ситуации, когда невозможно запустить стандартный файловый менеджер «Проводник Windows». Например, из-за действия вирусов-блокировщиков или при системных сбоях. В любом случае все, что можно сделать при помощи «Проводника», можно сделать и при помощи командной строки. Начнем с самого простого — просмотра содержимого папок.
Просмотр содержимого папки. При запуске командной строки перед мигающим курсором можно увидеть адрес расположения папки учетной записи на жестком диске. В нашем случае — это «C:Usersvzgn»:
Давайте, выведем на экран список все других объектов (файлов и папок), содержащихся в данной папке. Для этого используйте команду dir:
Объекты, напротив которых написано — это папки, все остальное — файлы (напротив них указан размер в байтах).
Команду dir можно применять вообще папкам, расположенным в вообще любом месте на жестком диске. Для этого после команды следует указать путь до каталога. К примеру, для просмотра содержимого папки «Windows» на диске «C:» следует ввести команду:
dir c:windows
Запомните одно простое правило. Если в именах папок/файлов присутствуют пробелы, их следует писать в двойных («имя папки или файла») кавычках.
Открытие файла из командной строки. Для открытия файла достаточно вписать его полное название вместе с расширением в командную строку. Что не вводить имя файла целиком, используйте клавишу «Tab» (с ее помощью можно поочередно перебирать имена всех объектов в текущей папке).
В нашем случае был открыт файл .pgAdmin4.startup.log при помощи «Блокнота». Если бы это был музыкальный файл, запустился бы аудиопроигрыватель, если DOC/DOCX-файл — редактор «MS Word» и т.д. Таким образом, открытие файла в командной строке равнозначно двойному клику по файлу в «Проводнике Windows».
Переход в другую папку. Для перехода в папку используется команда cd, после которой следует прописать путь к открываемой папке либо просто ее имя (если она расположена в нашем текущем местоположении на жестком диске).
Перейдем в папку «Music». Т.к. она находится в текущем каталоге, достаточно ввести в консоль:
cd music
Теперь наше местоположение изменилось на «C:UsersvzgnMusic».
Давайте, перейдем в какую-нибудь папку, расположенную на другом локальном диске. Это можно сделать несколькими способами, но воспользуемся самым легким для запоминания.
Для начала перейдем в сам локальный диск (изменим наше местоположение). Для этого достаточно использовать (независимо от текущего местоположения) команду e:. Вместо e можно использовать любую другую букву локального диска (или даже флешки, например):
Допустим, нам известно, что на диске «E» существует папка «Install», а в ней — пака «Web». Перейти в нее можно одной командой:
cd e:installweb
Запуск/открытие программы/файлы в другой папке или на другом диске. Запустим программу, расположенную где-нибудь глубоко на диске. Для запуска файла или программы можно просто указать полный путь до него. Текущее местоположение в этом случае не имеет значения. Запустим, например, текстовый редактор «Notepad++» одной командой:
C:»Program Files»Notepad++
otepad++.exe
Обратите внимание, что имя папки «Program Files» взято в кавычки, т.к. в нем присутствует пробел. Создание, удаление и переименование файлов и папок
Из командной строки можно выполнить все эти операции над файлами и папками
Создание, удаление и переименование файлов и папок. Из командной строки можно выполнить все эти операции над файлами и папками.
Создание простого текстового файла — copy nul простой_текстовый_файл.txt. Перед названием файла можно указать путь до конечной папки, в которой тот будет создан (если не указать, файл создастся в текущей папке).
Создание папки — mkdir папка. Папка также создается в текущем местоположении.
- Удаление файла (или нескольких) — del простой_текстовый_файл.txt (если требуется удалить несколько файлов, просто вписываем их имена друг за другом через пробел). Удаляем созданный ранее файл.
- Удаление папки — rmdir папка. Удаляем созданную ранее папку.
Переименование папки/файла — ren простой_текстовый_файл.txt новое_имя_файла.txt или ren папка новое_имя_папки. Переименуем созданный файл и папку.
Через командную строку можно выполнить и ряд других операций над файлами и папками, включая копирование, перемещение, применение/изменение атрибутов (скрытый, системный, только для чтения и т.д.), слияние и т.д.
ASSOC: исправить ассоциации файлов
Программы для Windows, мобильные приложения, игры — ВСЁ БЕСПЛАТНО, в нашем закрытом телеграмм канале — Подписывайтесь:)
Одним из самых мощных инструментов в библиотеке команд CMD является
команда ASSOC.
Ваш компьютер ассоциирует определенные расширения файлов с
определенные программы. Вот как ваш компьютер знает, чтобы открыть Adobe, когда вы дважды
щелкните файл PDF или Microsoft Word, если дважды щелкнуть файл DOC.
Вы можете просмотреть все ассоциации файлов, которые знает ваш компьютер
о, набрав ASSOC в команде
окно. Вы увидите расширение файла и программу, с которой оно связано.
Вы можете установить ассоциацию, набрав что-то вроде assoc .doc = Word.Document.8.
Основные команды для работы с папками и файлами
1. Перейти к папке в командной строке
При запуске командной строки в режиме обычного пользователя, по умолчанию открывается каталог профиля текущего пользователя: C:\Users\имя_пользователя. Для перехода в другой каталог используется команда cd (check disk).
Пример: перейдем в папку «Установка», которая находится в корне диска C.
P.S. Команды в консоль командной строки можно вводить без учета регистра.
cd c:\установка

Если папка находится на том же локальном диске, достаточно ввести команду cd и название папки с косой чертой. Например, хотим перейти в папку Windows.
cd \windows

Если нужно обратиться к папке, которая находится на другом логическом диске, то потребуется добавить ключ d. К примеру, перейдем к папке Distrib, которая находится на диске D
cd /d d:\distrib
Для перехода в подкаталог текущей папки достаточно ввести команду cd и указать наименование папки

Для возврата в папку «Установка» или перехода в любую другую папку на диске C вводим команду cd и название папки с косой чертой перед названием папки


2. Показать файлы в папке с помощью командной строки
Просмотреть содержимое папки очень легко одной лишь простой командой dir.
Пример: зададим команду показать содержимое папки Distrib.
Можно сначала перейти к нужной папке, как показано выше, и затем показать ее содержимое,
cd /d d:\distrib
dir
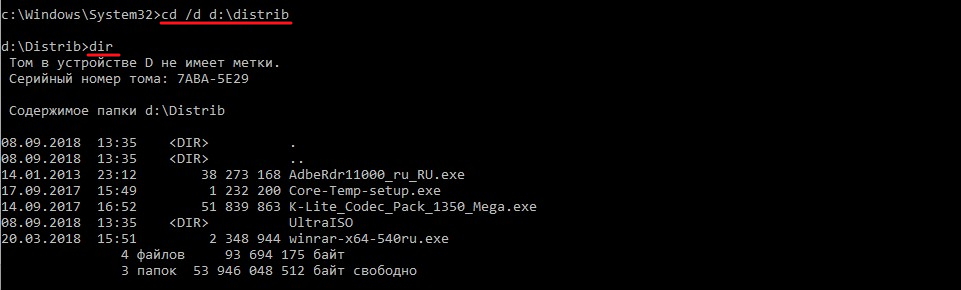
а можно и команду и путь к папке указать в одной строке.
dir d:\distrib
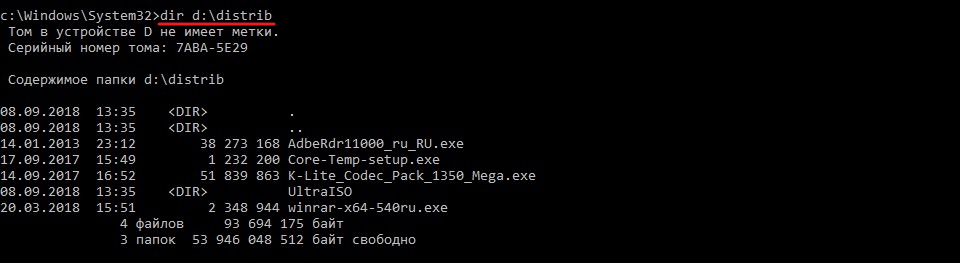
3. Запустить программу из командной строки
Во времена зарождения операционных систем, когда графического интерфейса еще не было, единственным доступным инструментом взаимодействия пользователя с компьютером была строка, и все операции, в том числе запуск программ, выполнялись из командной строки. Сегодня, благодаря дружелюбному интерфейсу операционных систем, для этих целей нет необходимости использовать консоль, но тем не менее, ситуации, когда запустить программу в cmd удобнее, все же случаются. Поэтому, будет не лишним освоить и такой способ.
Пример: запустим программу установки архиватора WinRar, которая находится на диске D в папке Distrib.
cd /d d:\distrib
winrar-x64-540ru.exe

или в одну строку
d:\distrib\winrar-x64-540ru.exe
![]()
4. Удалить файл с помощью командной строки
Для удаления файла с помощью консоли cmd воспользуйтесь командой del. Чтобы не удалить лишнего, внимательно проверяйте путь и имя файла.
del d:\distrib\winrar-x64-540ru.exe
![]()
5. Создать папку с помощью командной строки
Создание новых папок в командной строке выполняется командой md.
Пример: создадим на в корне диска D папку catalog, а затем перейдем во вновь созданную папку и создадим в ней другую с названием name.
md d:\Catalog cd /d d:\catalog d:\catalog>md Name

NET USE: карта дисков
Если вы хотите подключить новый диск, вы всегда можете открыть файл
Explorer, щелкните правой кнопкой мыши на этом ПК и пройдите мастер Map Network Drive.
Однако, используя команду NET USE,
Вы можете сделать то же самое с одной командной строкой.
Например, если у вас есть общая папка на компьютере
ваша сеть называется \ OTHER-COMPUTER SHARE , вы можете
сопоставьте это как ваш собственный диск Z: введите команду:
Чистое использование Z: «\ ДРУГОЙ КОМПЬЮТЕР ПОДЕЛИТЬСЯ»
/ настойчивые: да
Постоянный
Коммутатор сообщает вашему компьютеру, что вы хотите, чтобы этот диск повторно отображался каждый раз, когда вы входите в систему
обратно в ваш компьютер.
Список горячих клавиш
При работе с командной строкой пользуются следующими «горячими клавишами»:
- стрелки вверх и вниз позволяют перемещать курсор по окну, включая уже введённые команды;
- Home и End перемещают курсор, соответственно, в начало и конец строки;
- стрелки влево и вправо вместе с нажатой одновременно клавишей Ctrl позволяют переместить курсор в заданную сторону на целое слово;
- Insert, так же как и в любом текстовом редакторе, переключает режимы вставки текста со сдвигом вправо и перезаписи поверх написанных данных;
- Esc удаляет выделенную информацию;
- F1 обеспечивает ввод последней записанной команды по одному символу;
- F5 выводит предыдущую команду;
- F7 выводит список нескольких последних записей. По умолчанию их количество равно 50.
Выводы
При постоянном применении основных команд они легко запоминаются пользователем.
А для того чтобы узнать о новых утилитах или вспомнить названия старых требуется ввести в командной строке /help.
На экране появится список возможных команд, которые вряд ли будут полезны для обычного пользователя, но могут упростить работу администраторам локальных сетей.
Как запустить командную строку Windows 7 и основные команды
В этом видео я кратко и по делу показываю как запустить командную строку Windows 7 разными способами и с правами администратора, а также как выполнять команды в консоли