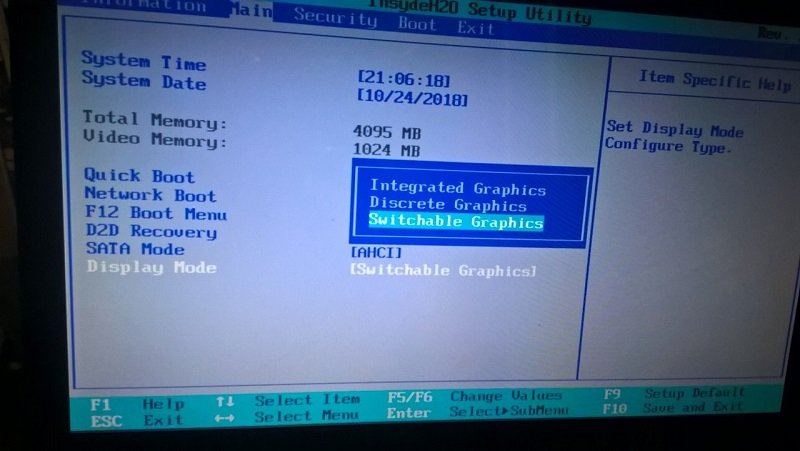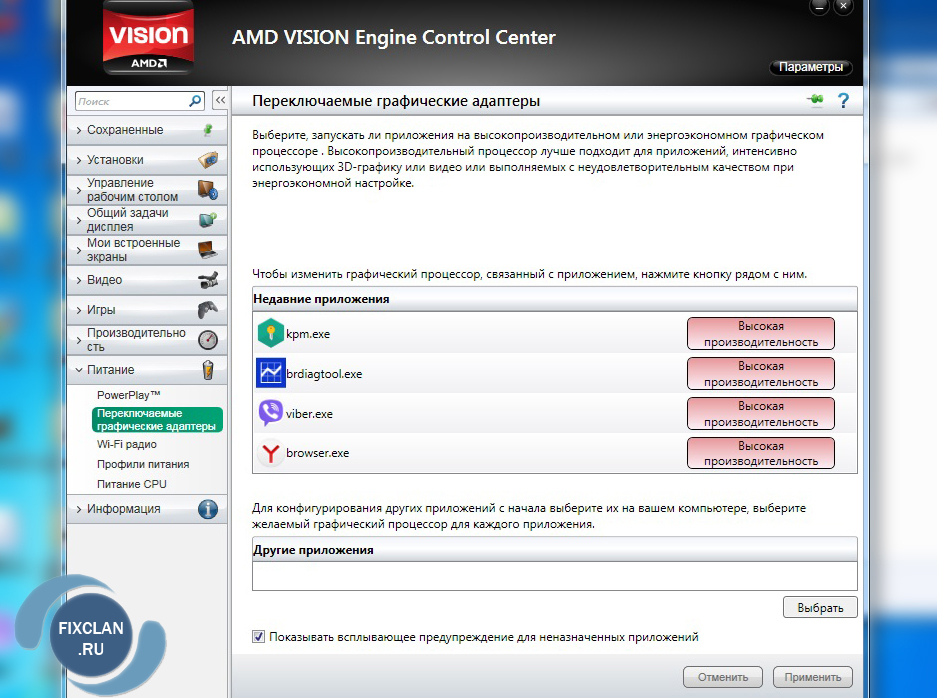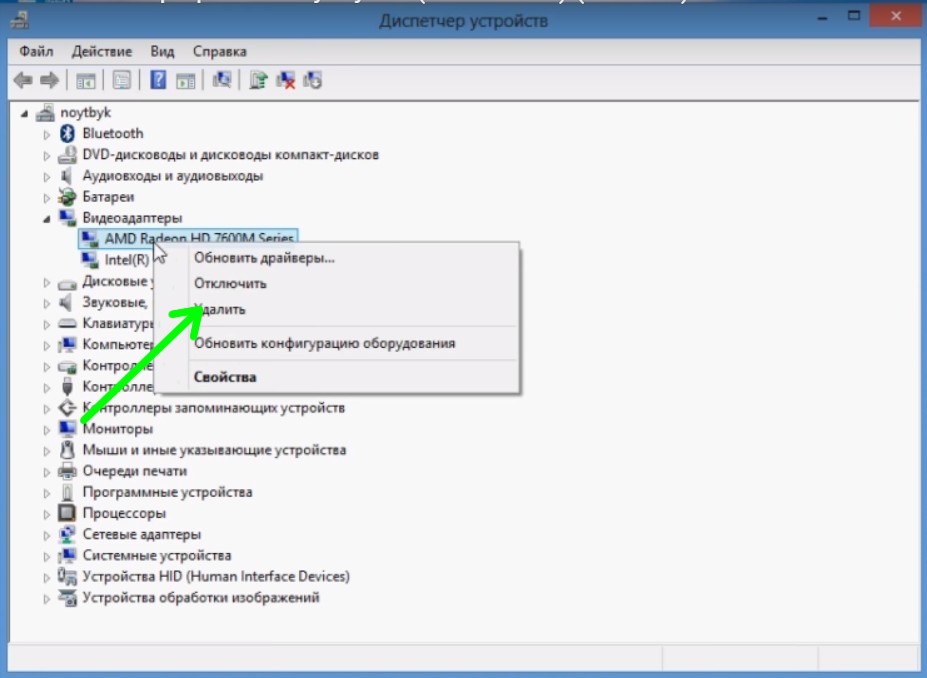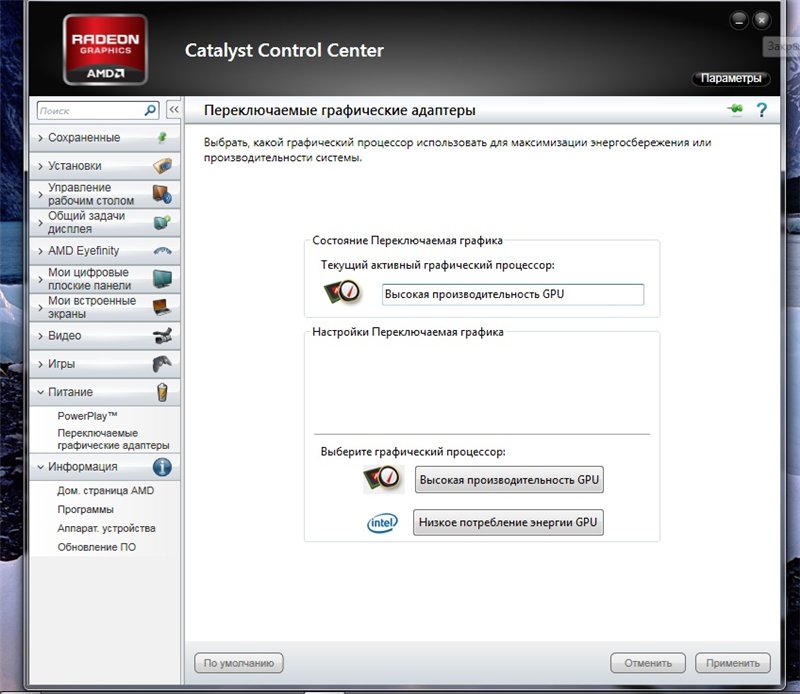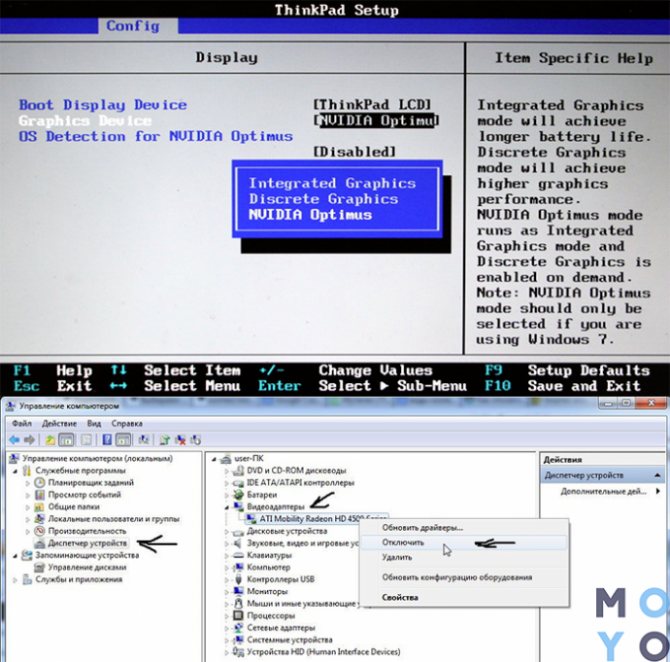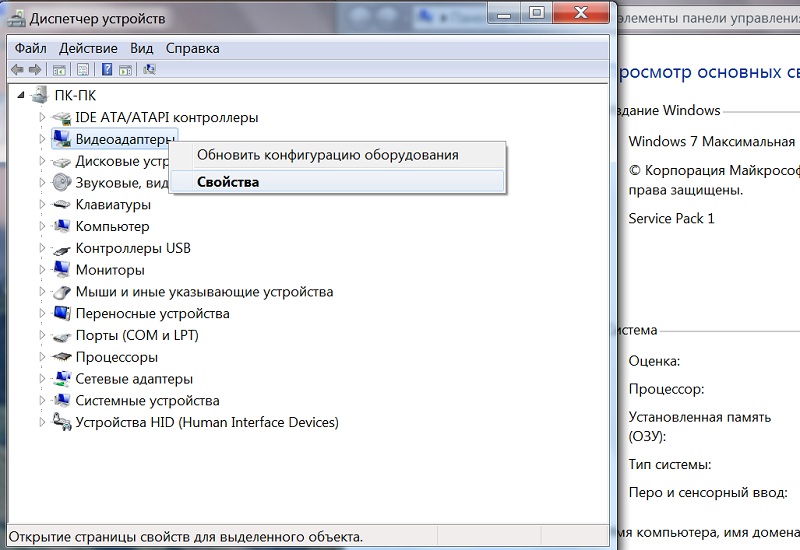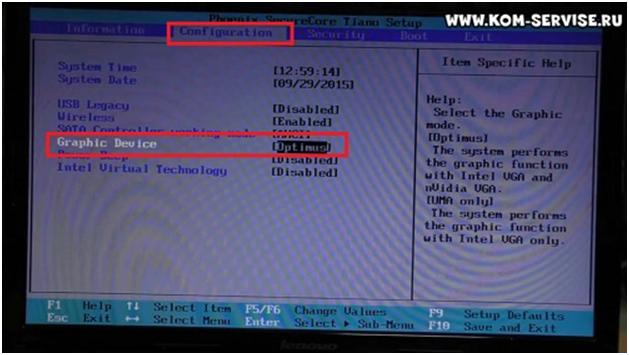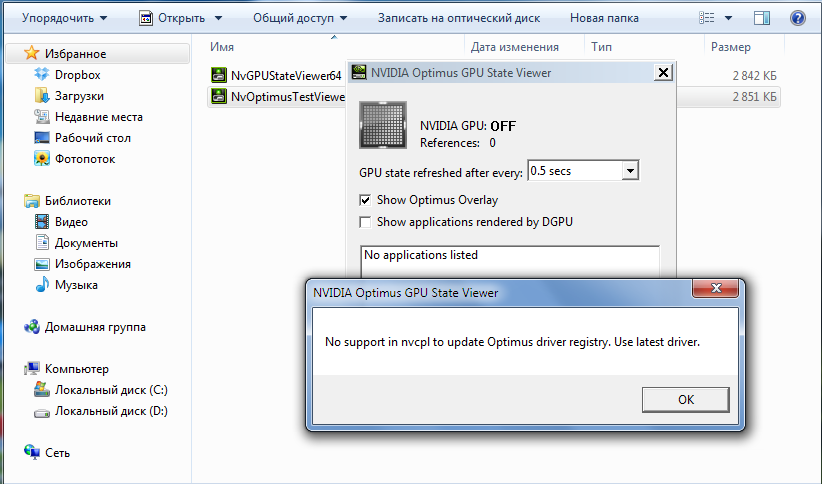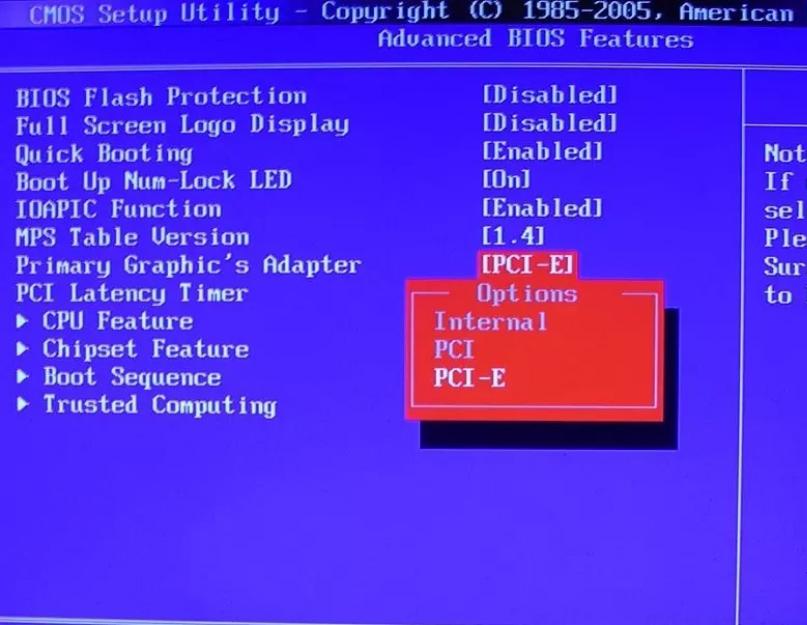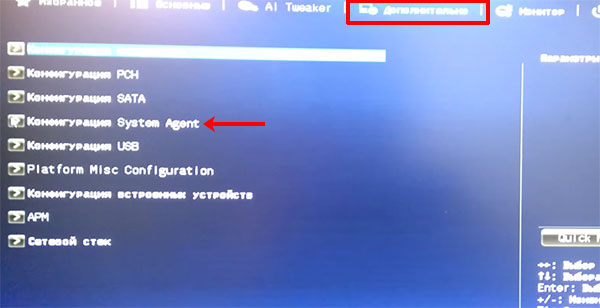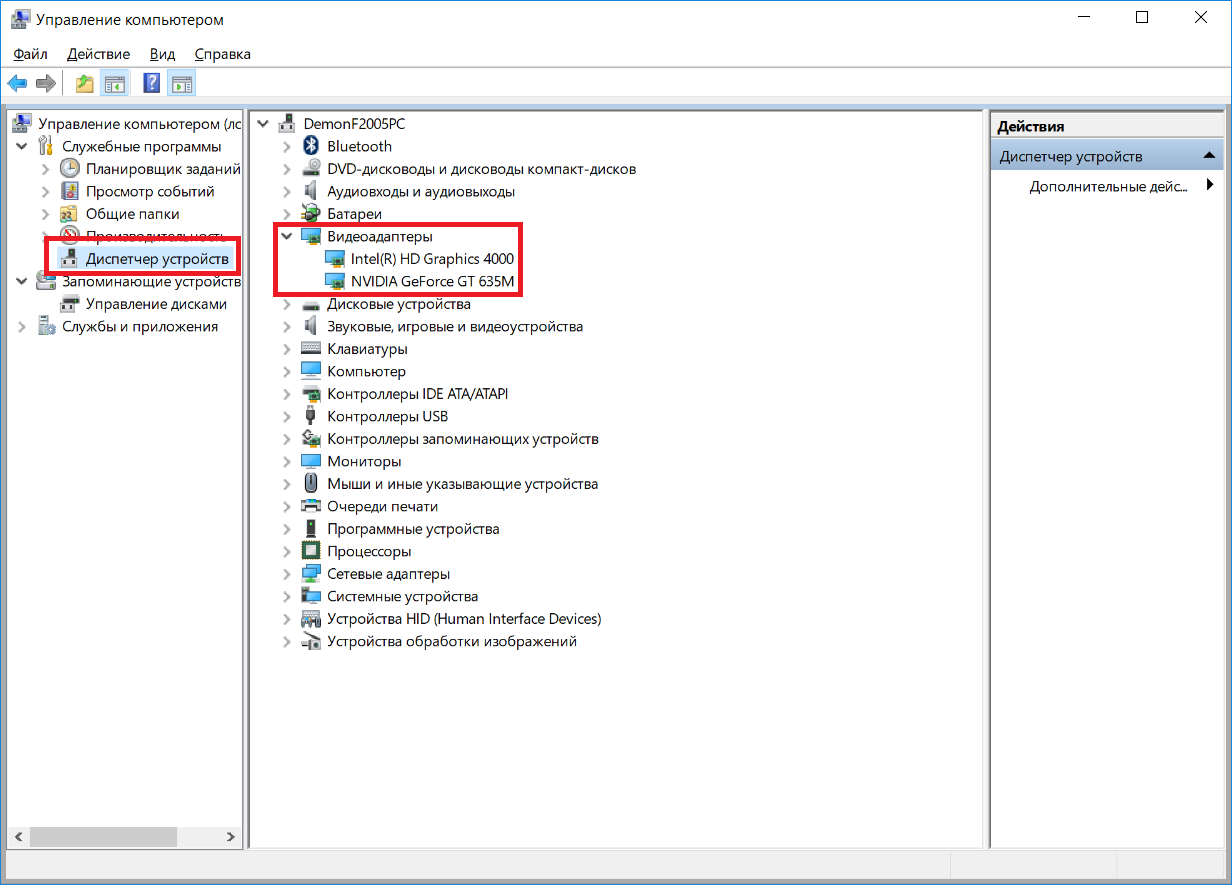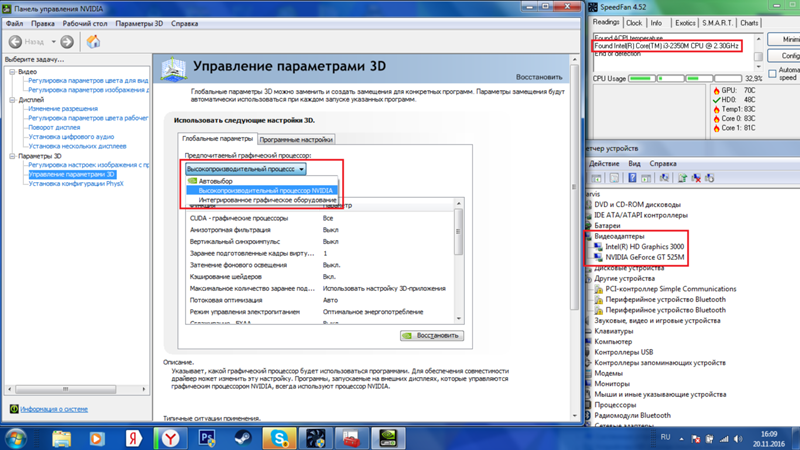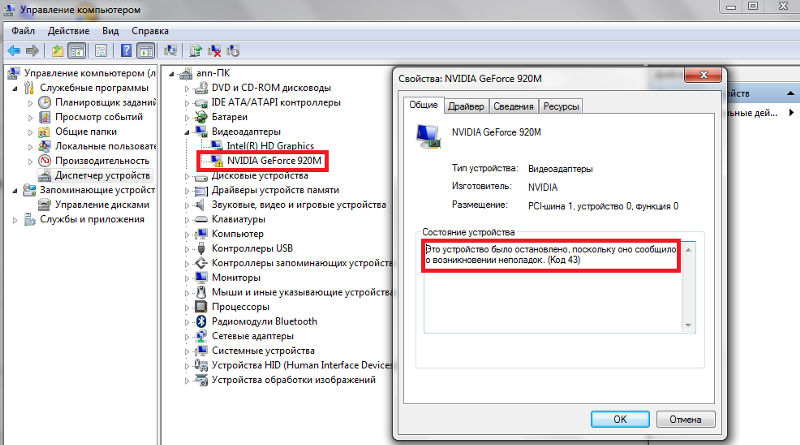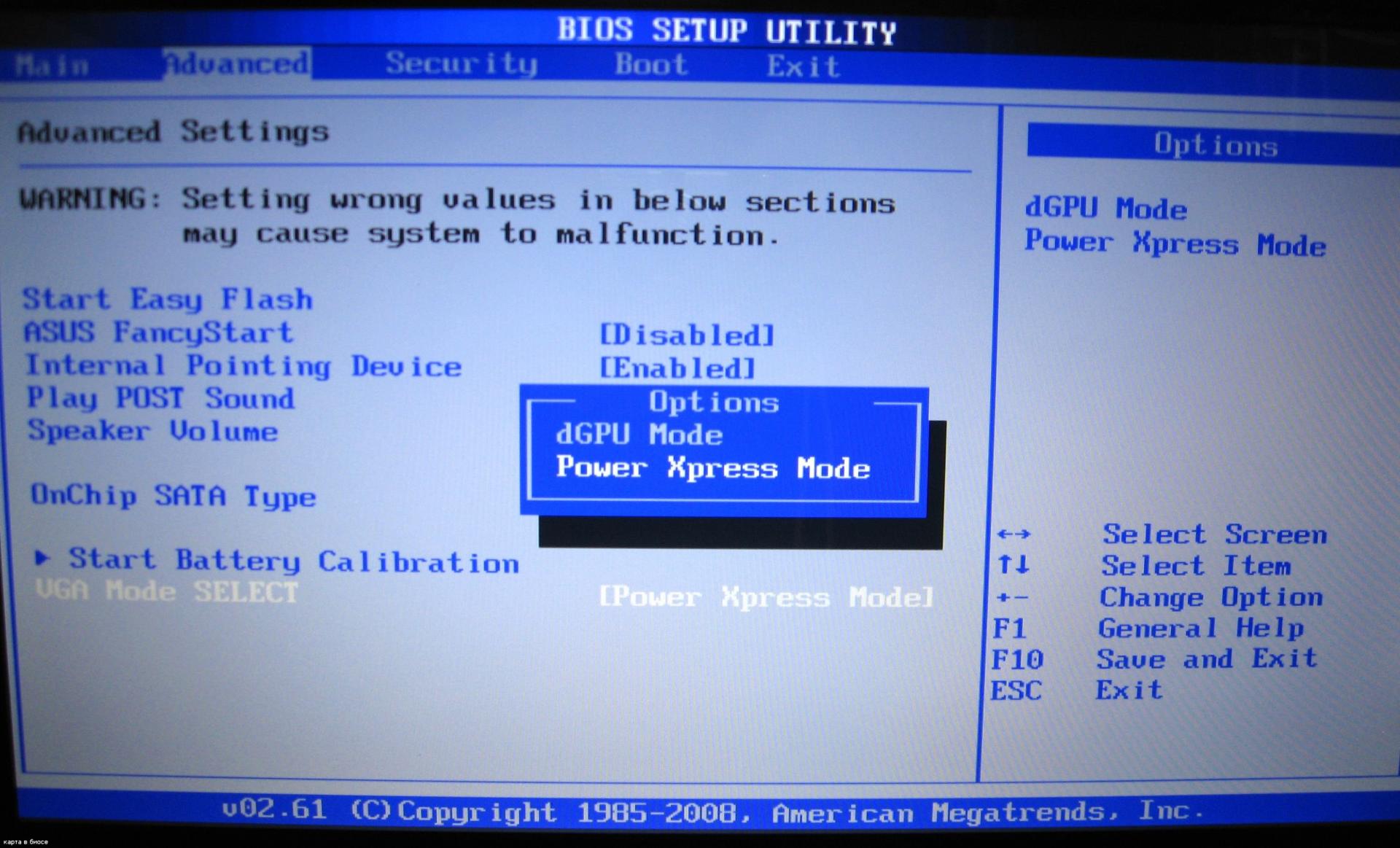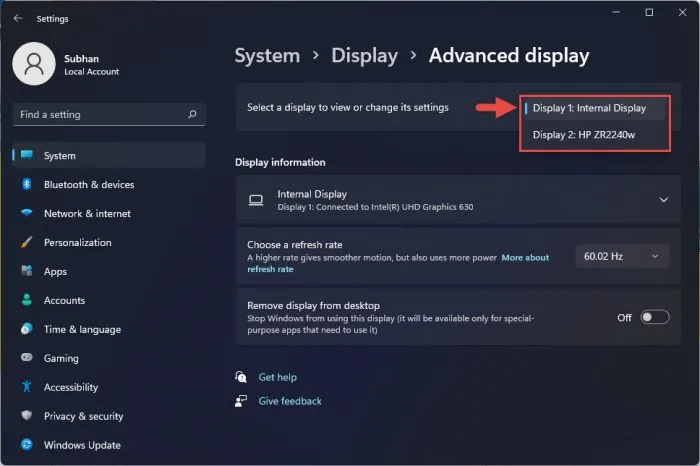Переключение видеокарт для игр в Windows 10
В последнем обновлении операционной системы Windows 10, выпущенном в апреле этого года, для пользователей стала доступна функция выбора предпочтительного графического процессора (переключение видеокарт) для исполняемых файлов игр и программ из приложения «Параметры». Раньше, как всем известно, для управления этим необходимо было воспользоваться специальными инструментами.
Их предоставляли разработчики NVIDIA в своей Панели управления и AMD Catalyst в Центре управления. В первой необходимо было сделать выбор между интегрированным или высокопроизводительным процессором, а с AMD, к сожалению, я не имел дела.
Теперь, в новой версии ОС, появился дополнительный параметр «Настройки графики». Его мы и будем использовать для этих целей. Если вы не увидите такой параметр у себя в системе, значит еще не установили нужное обновление.
Чтобы назначить конкретному приложению или игре определенный графический процессор, который будет по умолчанию обеспечивать их функционирование, сделайте следующее. Откройте системные «Параметры», перейдите в раздел «Система» и подраздел «Дисплей».
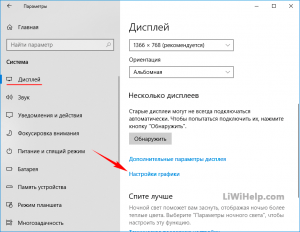
Прокрутите страницу немного вниз и нажмите на ссылку «Настройки графики». Из раскрывающегося списка выберите ту категорию приложения, которое хотите настроить в данный момент. Обычные игры и программы с исполняемым файлом формата «exe» относятся к категории — классические. Нажмите на кнопку «Обзор», а затем найдите нужный исполняемый файл в своей системе.
Если вы выберете универсальное, добавится еще один список, в котором перечислены все установленные UWP-приложения. После того, как найдете нужное, нажмите на появившуюся кнопку «Добавить».
В первом и втором варианте все приложения, которые вы добавляете, отображаются в списке. Нажмите на каждое из них, после чего станет доступна кнопка «Параметры». После перехода по ней вы сможете задать индивидуальные параметры графики.
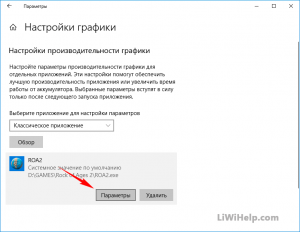
Включаем видеокарту с помощью инструментов Windows
Архитектура современных компьютеров и ноутбуков устроена таким образом, что при наличии двух видеокарт система автоматически выбирает адаптер, который и будет использоваться для достижения тех или иных задач. Скорее всего, для работы с данными, требующими хорошей графической мощи, будет выбрана дискретная видеоплата, однако иногда этого не происходит, и от этого вы можете стать заложником сильных зависаний на стороне компьютера.
Чтобы быть уверенным в том, что при необходимости у вас будет работать именно дискретная карта, вы можете включить её через Диспетчер устройств. Войти в диспетчер вы можете разными путями:
- Кликнуть по иконке Компьютер правой кнопкой мыши и выбрать Диспетчер устройств.
- Нажать Пуск – Панель управления – Диспетчер устройств.
- Перейти к Пуск и кликнуть правой кнопкой мыши по пункту Компьютер, выбрать Диспетчер устройств.
Далее, раскройте раздел Видеоадаптеры и выключите видеокарту, которую не хотите использовать путем нажатия по ней правой кнопкой мыши и выбором пункта Отключить. Аналогичным путем включите другую видеоплату.
После того как вы проделаете эти действия и перезагрузите компьютер, система начнет работать только с дискретной картой.
Такой метод очень хороший тем, что вам не нужно скачивать посторонние утилиты, ведь ко всему необходимому вы имеете доступ с рабочего стола. Однако если вы пользуетесь операционной системой Windows XP или ниже, то такой возможности в этой версии ОС Виндовс вы не найдете. Здесь вам придется заходить в BIOS.
Почему игра может не запускаться на дискретной видеокарте
Некоторые игры упорно не хотят запускаться на дискретной видеокарте. В настройках драйвера все задаешь, в ручную указываешь как запустить, а все равно — игра идет на встроенной, лагает и притормаживает. В этом случае, рекомендую несколько вещей (сталкивался сам, неоднократно) !
1. Попробуйте другую ОС, например, Windows 7
История простая. На одном ноутбуке долго никак не мог понять, почему одна старая игра упорно не запускалась на дискретной видеокарте (на нем, кстати, была установлена Windows 10). Потом решил создать еще один раздел на жестком диске и установить вторую ОС — Windows 7. Удивительно, но в Windows 7 игра запустилась без проблем на дискретной видеокарте.
Вывод : Windows 10 некорректно работает с двумя видеокартами (встроенной и дискретной) и старыми играми. Также, возможно, виной тому и драйвера, которые еще до конца не оптимизированы для «новой» Windows 10.
Обновление от 3.08.2018 : в Windows 10 появился параметр, отвечающий за то, как будут работать видеоадаптеры: в энергосберегающем режиме или в высокой производительности. Как это настроить — см. здесь: https://ocomp.info/win10-rejim-perekl-grafiki.html
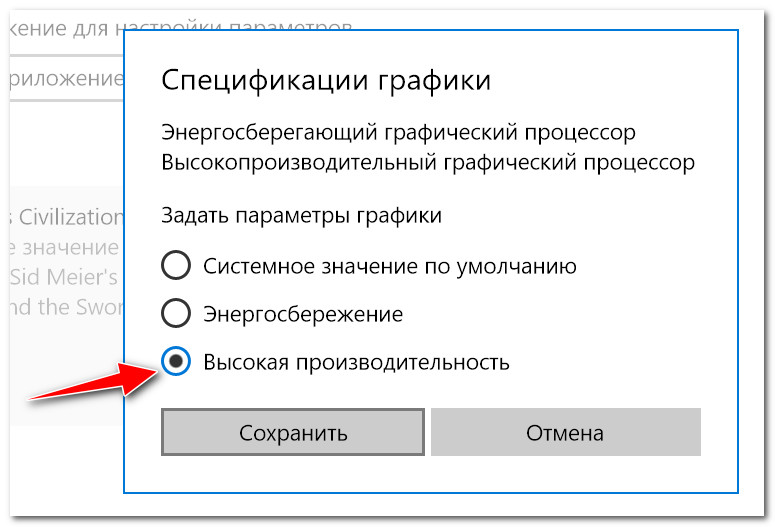
2. Попробуйте включить режим совместимости и отключить масштабирование
Для этого просто откройте свойства нужного EXE-файла. Далее в разделе «Совместимость» поставьте галочку «Запустить программу в режиме совместимости с такой-то Windows» (пример ниже).
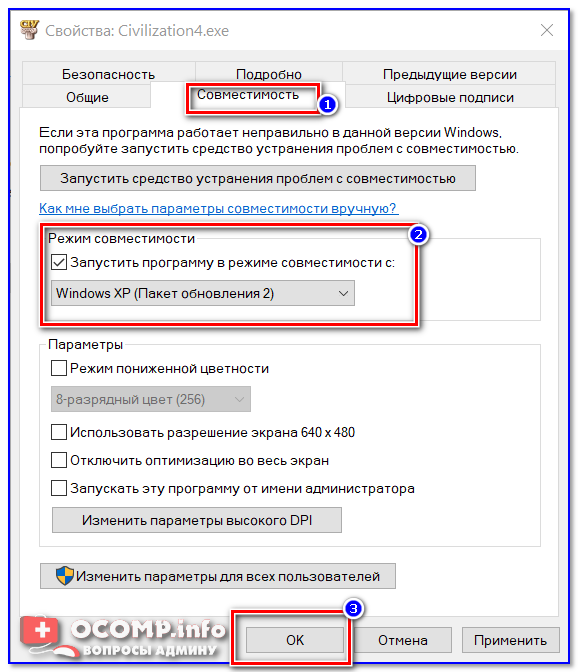
Запустить игру в режиме совместимости с Windiows XP SP 2
3. Попробуйте установить более старую версию драйвера (на видеокарту)
И, последнее. Не всегда самый новый драйвер — самый лучший. Возможно, что в новом драйвере происходит какая-то ошибка, и дискретная карта не активируется при запуске игры. Поэтому, и следует попробовать более старую версию драйвера, которая уже была отработана долгими месяцами (годами).
На этом у меня всё, надеюсь на первоначальный вопрос ответил развернуто.
Статья откорректирована: 19.01.2019
Как переключаться между видеокартами на Windows 10?

Многие пользователи системных блоков для усиления работы своего устройства добавляют более мощную видеокарту, то есть апгрейдят свое устройство. Что же касается ноутбуков, то дела обстоят иначе. Начиная со среднего ценового сегмента, ноутбуки и ПК получают две видеокарты: дискретную и интегрированную. Иногда дополнительный графический ускоритель конфликтует с основным или глючит по тем или иным причинам, а поэтому для решения проблемы требуется отключить одну видеокарту. Но бывают случаи, когда нужно осуществить переключение видеокарт дабы заранее избежать проблем и улучшить производительность ПК в играх.
Существует несколько способов, как переключить видеокарту на ноутбуке или ПК: посредством BIOS, настроек системы Windows, с помощью программ для управления графическими ускорителями (программы NVidia, AMD, MSI и т д). Рассмотрим эти способы.
Переключаемся между видеокартами в Windows 10
В Windows 10 можно задать для каждого отдельного приложения использование интегрированной или дискретной видеокарты. Для этого нужно внести пару изменений в настройки системы, а именно:
- Открываем «Параметры», «Система» и в меню слева выбираем «Дисплей». Прокручиваем ползунок вниз и выбираем «Настройки графики».
- Далее переходим по пути «Игры и программы» и вновь «Настройки графики».
- Теперь выбираем приложение, нажав на кнопку «Добавить».
Выбрав и добавив приложение, оно появится в списке. Под ним нажимаем на кнопку «Параметры».
Появится небольшое окно «Спецификации графики». Здесь будет три значения: Системные значения по умолчанию, Энергосбережения (интегрированная видеокарта) и Высокая производительность (дискретная видеокарта).
Выбрав видеокарту, кликаем «Сохранить». Задаем такие настройки для остальных приложений.
После перезагрузки ПК система будет самостоятельно выбирать нужную видеокарту при запуске программы.
Также, если у вас версия операционной системы ниже Windows 10, то для того, чтобы выбрать одну видеокарту, стоит отключить вторую. К примеру, у вас ноутбук использует встроенную видеокарту. Чтобы система задействовала дискретный графический ускоритель, стоит открыть «Диспетчер устройств» (Win+R, devmgmt.msc) и развернуть ветку «Видеоадаптеры». Здесь нажимаем правой кнопкой мыши на встроенной видеокарте и выбираем «Отключить».
После перезагрузки ПК система задействует дискретную видеокарту.
Как переключать видеокарты через BIOS?
Чтобы переключить одну видеокарту на вторую, стоит загрузиться в BIOS. Для этого на старте ПК стоит нажать F2, Del, F11 (комбинация клавиш входа в BIOS указана в инструкции к материнской плате или ноутбуке).
Далее нужно найти раздел «Config» или «Advanced». Выбираем «Graphics Device». Появится список видеокарт. Выбираем видеокарту, которую нужно отключить и задаем ей значение «Disabled» или «Enabled», чтобы включить.
После нажимаем «F10», чтобы сохранить настройки. Изменения будут применены после перезагрузки системы.
Переключаемся между видеокартами с помощью стороннего софта
Если вы используете фирменную утилиту от NVidia или AMD, то переключиться между видеокартами можно следующими способами:
Нажимаем на рабочем столе правой кнопкой мыши и выбираем «Панель управления NVidia».
- Появится небольшое окно. В меню слева нужно развернуть ветку «Параметры 3D» и выбрать «Управление параметрами 3D».
- В небольшом окне нужно перейти во вкладку «Программные настройки». Здесь будет пункт «Выберете программу для настройки». Нажимаем «Добавить» и указываем путь к исполнительному файлу программы.
В пункте 2 выбираем графическую карту. Эта программа будет запускаться из внешней карты.
После сохранения настроек и перезагрузки ПК заданная игра будет использовать возможности видеокарты NVidia.
В AMD настройка переключения видеокарт немного проще. Нужно всего лишь скачать программу Catalyst. Установив и запустив утилиту, нужно перейти в раздел «Питание» и выбрать «Переключаемые графические адаптеры». Здесь будет перечень программ. Возле программ будет небольшое меню. Чтобы программа запускалась посредством возможностей дискретной карты, стоит выбрать «Высокая производительность», а для переключения на другую карту задаем режим «Энергосбережения».
Каждая другая программа имеет свою систему настроек, а поэтому стоит детально изучить к ней описание на официальной странице разработчика.
Виды видеокарт
Существует два основных вида видеокарт – встроенная и дискретная. В конце концов, давайте разберем каждый вид по отдельности.
Встроенная видеокарта

Данный вид видеокарт отличается тем, что он уже встроен либо в материнскую плату, либо в центральный процессор ПК. И более современный вариант такой сборки – встраивать видеокарту в центральный процессор. Как следствие увидеть такую видеокарту тоже достаточно просто, сняв крышку от системного блока или задник.
Плюсы:
- Низкая стоимость, заложенная в стоимость платы или ЦП.
- Удобство пользования. От вас не требуется никаких вмешательств – включаем ПК и работаем.
- Малое потребление энергии. Что очень удобно для портативных устройств по типу ноутбуков.
- Минимальное шумовыделение. Это происходит за счет того, что они не имеют собственных вентиляторов.
Минусы:
- Достаточно невысокая производительность.
- Хромает качество выводимых изображений.
- Невозможность замены или ремонта без замены устройства, в который она встроена.
- Не имеет собственную видеопамять. В следствие чего используется ОЗУ вашего компьютера.
- Нагрев центрального процессора или материнской платы.
Таким образом, такой вид видеокарт подходит в основном для работы на ПК, а не для «тяжелых» игр. Поэтому они не подойдут для увесистых программ и различной сложной графики. Однако с относительно простыми играми и программным обеспечением такая видеокарта может с легкость справиться.
Дискретная видеокарта

Дискретная видеокарта – представляет собой отдельное устройство, со всеми необходимыми компонентами. Также имеет собственную систему охлаждения в виде кулера, радиаторов и системы питания. Кроме того в такой видеокарте имеются видеовыходы/коннекторы, которые во встроенной отсутствуют.
Плюсы:
- Высокая производительность.
- Выводимая графика самого высокого качества.
- Наличие видеовыходов, а, следовательно, возможность подключать несколько мониторов.
- Возможность замены или ремонта при поломке.
- Можно использовать сразу 2 видеокарты на вашем устройстве.
- Можно использовать для увеличения вычислительной мощности самого центрального процессора ПК.
Минусы:
- Высокая цена.
- Большое энергопотребление.
- Высокое шумовыделение из-за наличия охлаждающей системы.
- Может быть несовместима с конкретными видами мониторов.
В итоге мы получаем, что дискретная видеокарта намного лучше встроенной. Однако к сожалению не каждый рядовой пользователь сможет ее себе позволить в виду высокой цены – от 400 долларов и выше.
Существует и еще один вид видеокарт – внешний – а именно USB-видеокарта. Она подключается компьютеру и монитору через USB-кабель и работает как вспомогательная.
Плюсы:
- Низкая цена.
- Удобство в использовании.
Минусы:
Минимальная производительность.
За счет минимальной производительности, данный тип видеокарт и используется как вспомогательный видеоадаптер.
Как узнать, какая видеокарта используется в Linux
Есть несколько команд, которые покажут, какая видео карта используется:
glxinfo|egrep "OpenGL vendor|OpenGL renderer"
Пример вывода:
OpenGL vendor string: Intel Open Source Technology Center OpenGL renderer string: Mesa DRI Intel(R) UHD Graphics 630 (Coffeelake 3x8 GT2)
Эта же самая команда, но запущенная через optirun из пакета Bumblebee:
optirun glxinfo|egrep "OpenGL vendor|OpenGL renderer"
Пример вывода, в котором показано, что задействована видеокарта NVIDIA:
OpenGL vendor string: NVIDIA Corporation OpenGL renderer string: GeForce GTX 1050 Ti/PCIe/SSE2
Подробнее о optirun и Bumblebee будет позже.
Ещё одна команда, которая выводит информацию об используемой видеокарте (и прикольный треугольник в качестве бонуса):
glxheads
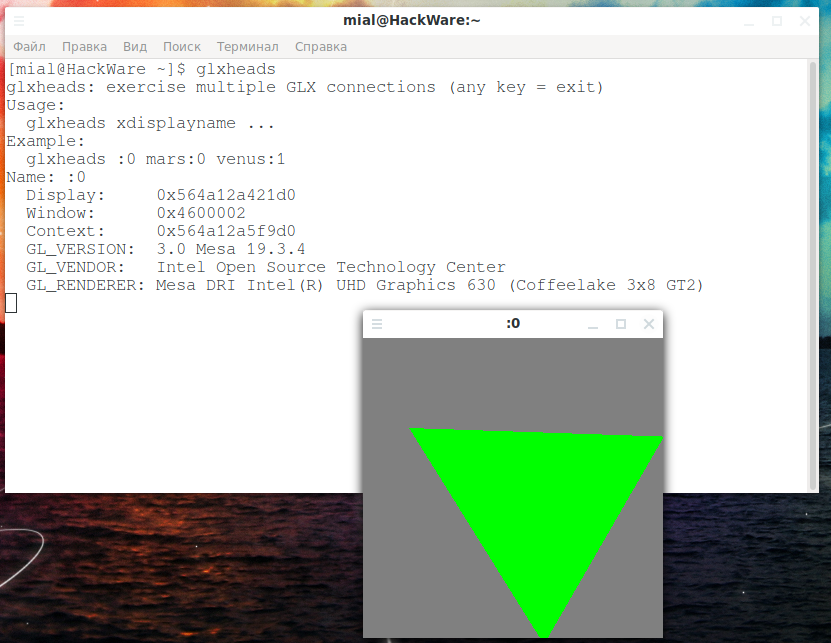
С помощью команды lspci и определённых опций можно вывести информацию об устройствах, на конце строки с используемой видеокартой должно быть . Команда для фильтрации данных:
lspci -vnnn | perl -lne 'print if /^\d+\:.+(\)/' | grep '\'
Пример вывода:
00:02.0 VGA compatible controller : Intel Corporation UHD Graphics 630 (Mobile) (prog-if 00 )
Способы переключения видеокарты на ноутбуке с Intel на Nvidia
Способ 1: Запуск приложения на лэптопе с помощью карты nvidia
Этот способ предполагает следующее: для всех приложений, по умолчанию, используется интегрированная видеокарта. Программу или игру, которые более требовательны к производительности графического адаптера, пользователь через более мощную видеокарту запускает вручную. Чтобы поменять дискретную карту на интегрированную — достаточно пары кликов мышкой, но такую опцию нужно предварительно настроить.
Для этого нажмите кнопку «Пуск» и выберите Панель управления, а там найдите пункт «Оборудование и звук». Нас интересует утилита «Панель управления NVIDIA». Выберите в главном меню в верхней части окна открывшегося приложения пункт «Добавить опцию «Запустить с графическим процессором» в контекстное меню» и установите галочку, чтобы активировать эту функцию.
Теперь перед запуском игры или другого приложения достаточно кликнуть по его ярлыку правой кнопкой мыши, выбрать «Запустить с графическим процессором» и в списке указать дискретный видеоадаптер. Система не будет переключаться между видеокартами на ноутбуке: по умолчанию будет использован Intel HD Graphics.
Способ 2: Настройка панели управления
Этот способ заставляет переключиться на дискретную видеокарту в ноутбуке автоматически при запуске определенного приложения. Их список можно настроить так, как удобно пользователю.
Делается это также через Панель Управления Nvidia. Если утилита добавлена в список автозапуска (а по умолчанию это всегда так), ее иконка отображается в системном трее в нижнем правом углу экрана. Кликните по ней правой кнопкой мышки и выберите необходимый компонент управления.
Далее — перейдите в раздел «Параметры 3D» во кладку «Управление параметрами», где нужна вкладка программные настройки. В выпадающем списке выберите приложение, для которого нужно изменить настройки. Для параметра «CUDA – графические процессоры» установите предпочтительный видеоадаптер. По умолчанию там всегда установлены глобальные настройки, которые определяет БИОС компьютера.
После сохранения настроек выбранная программа будет переключаться на дискретную видеокарту.
В этом же меню можно выполнить более тонкую настройку видеокарты для конкретной игры — например, отключить сглаживание или вертикальную синхронизацию. Некоторых из настроек, из этого списка, попросту нет в меню настроек многих игр. Вносить изменения стоит в случае, если производительности графического ускорителя недостаточно для нормальной работы приложения, требовательного к ресурсам ПК.
Способ 3: Активация через BIOS
Такой способ подразумевает, что как основную видеокарту — лэптоп будет использовать дискретную и все приложения запускать через нее. Для запуска BIOS нужно выключить компьютер и перед загрузкой операционной системы нажать клавишу Delete, Escape, F2 или F10 (зависит от системной платы и вшитой в нее версии БИОС).
Как правило, нужные настройки находятся в разделе Advanced во кладке Chipset или Display. Для параметра Primary graphics card или Graphics device нужно установить Discrete graphics (как вариант, PCI). Для сохранения этих настроек нужно нажать кнопку F10 и перезагрузить компьютер.
Способ 4: Отключение интегрированной видеокарты через Диспетчер устройств
Если вы не собираетесь переключаться на встроенную видеокарту и для запуска всех приложений будете использовать только дискретную, «лишнее» устройство можно вообще отключить. В этом случае ноутбук будет использовать оставшийся, более производительный графический ускоритель.
Для этого нажмите кнопку «Пуск» и перейдите на Панель управления, где выберите Диспетчер устройств. Нам нужна вкладка «Видеоадаптеры». Выберите в писке Intel HD Graphics, кликните по нему правой кнопкой мышки и выберите опцию «Отключить». Для того, чтобы изменения вступили в силу, может потребоваться перезагрузка операционной системы. Активировать этот адаптер, если в нем возникла необходимость, можно аналогичным способом.
Неисправность
Возможно ваша игра (Skyrim, гта 4, obs, pes, mortal kombat xl или любая другая) не видит дискретную видеокарту из-за ее неисправности. Для проверки работоспособности графического адаптера существует специальное программное обеспечение. О том, как проверить работоспособность видеоадаптера в домашних условиях, мы уже подробно рассказывали ранее в данной статье.
Однако вы можете крайне быстро проверить, работает ли дискретная видеоплата, если рядом есть еще один компьютер или ноутбук. Необходимо просто подключить комплектующее ко второму устройство и посмотреть, будет ли оно работать. Если же такой возможности нет, то следует обратиться к этой статье.
Теперь вы знаете что делать, если видеокарта не работает в играх, и сможете быстро и без каких-либо трудностей, четко следуя нашей инструкции, решить данную проблему.
Что делать, если видеокарта не переключается
Бывают ситуации, когда видеокарта не переключается, а после блокировки диспетчером устройств изображение на экране не появляется совсем. В этом случае стоит отрегулировать настройки БИОС. Большинство материнских плат позволяют выбрать основную интегрированную видеокарту, работать в режиме переключения или заставить систему использовать только дискретный видеоускоритель.
Как зайти в БИОС — стоит поискать в документации к ноутбуку или в интернете по названию его модели. В изделиях разных производителей способы отличаются. На ноутбуке HP используются кнопки Del, F10, F2. У Sony потребуется нажать аппаратную клавишу Assist до включения. Модели Lenovo отдельных серий имеют небольшую круглую кнопку на торце, ближе к тылу блока клавиатуры.
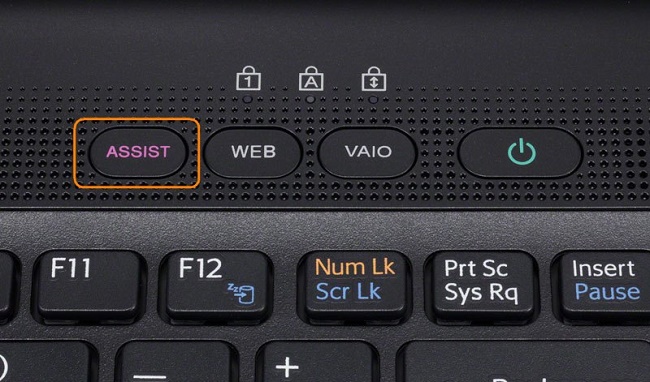
Материнские платы поддерживают несколько вариантов регулировок.
- Init Display First с опциями Int, PCI. Здесь можно установить как одну, так и вторую видеокарту в качестве единственно используемой. В режимах Int/PCI и PCI/Int (если они поддерживаются) можно установить порядок инициализации карт. Это полезно, если после отключения адаптера в диспетчере устройств пропало изображение на экране.
- Integrated Graphic Adapter с опциями PEG, IGD и их комбинациями. Данная настройка аналогична предыдущей. Может работать только дискретная карта (PEG), только интегрированная (IGD), либо задаваться порядок их инициализации.
- Graphics Driver. В зависимости от аппаратной платформы ноутбука, здесь может быть разный набор опций. У Леново это UMA Graphics для включения только интегрированного адаптера. У других ноутбуков могут быть варианты Integrated Graphics, Discrete Graphics. Отдельные аппаратные платформы выводят в списке вариантов название дискретной карты. У всех моделей, допускающих такую настройку, присутствует пункт Switchable Graphics для управления переключением средствами операционной системы.
Совет! Искать опции переключения, чтобы задействовать только интегрированную или вторую видеокарту, стоит в разделах БИОС Config, Advanced, Peripherals. Более подробные сведения всегда приводятся в документации к ноутбуку.
Как включить дискретную видеокарту на ноутбуке?
Дискретная видеокарта для ноутбука является привычной функцией, большинство более дорогих моделей комплектуются соответствующим адаптером. В ноутбуке установлена автоматическая система распределения процессов, которые следует обрабатывать тем или иным контроллером. При запуске текстовых редакторов, браузеров и т.д. активируется встроенный адаптер. Для игр, обработки фото/видео и просмотра фильмов подключается дискретная карта. Оба устройства одновременно не работают.
Иногда дискретная видеокарта не запускается даже автоматически, это может быть спровоцировано отключением устройства. Произвести запуск можно:
- Клик на Пуск и ПКМ на «Компьютер», затем выбрать опцию «Свойства».
- В левой части окна находится раздел «Диспетчер устройств».
- Следует развернуть список «Видеоадаптеры».
- ПКМ по дискретной карте, которую можно определить по названию и выбрать «Включить».
- Рекомендуется выполнить обновление из того же контекстного меню.
Чтобы активировать только дискретное устройство, необходимо отключить интегрированную плату, так удастся передать обработку всего видеоконтента на соответствующий адаптер.
Для изменения активных настроек потребуется перезагрузить ноутбук. Если в систему подключен внешний монитор, следует проверить, что он подключён на вход от дискретного компонента.
Преимущественно для переключения между видеокартами в заводской комплектации ноутбука присутствует специальная утилита. Всего существует 2 основных производителя карт – AMD и Intel. Если в устройстве содержится карта Radeon, действие можно выполнить через Catalyst Control Center. С Intel всё ещё проще, так как при нажатии ПКМ на рабочем столе присутствует встроенный пункт «Панель управления NVidea». В данном разделе есть возможность устанавливать настройки поведения адаптера для отдельных игр.
Важно! Переключение описанными способами недоступно для Windows XP и всех более старых версий
Как проверить Bumblebee / NVIDIA Optimus в Linux
Запустите тест видеокарты обычной командой:
glxgears
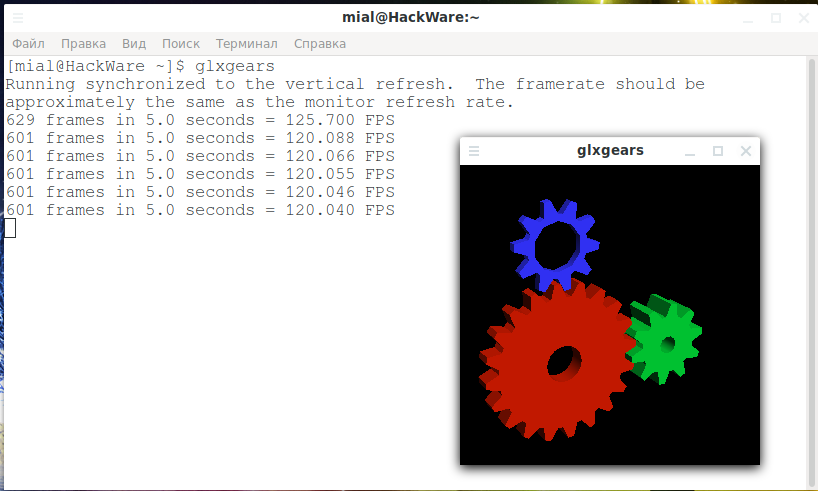
А также с помощью optirun:
optirun glxgears
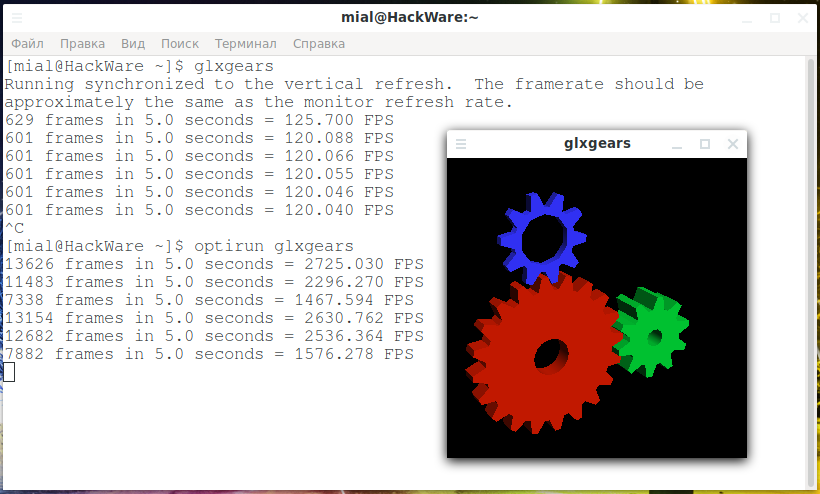
Обратите внимание, что FPS вырос примерно в 20 раз.
Ещё один вариант теста работы видеокарты:
glxspheres64
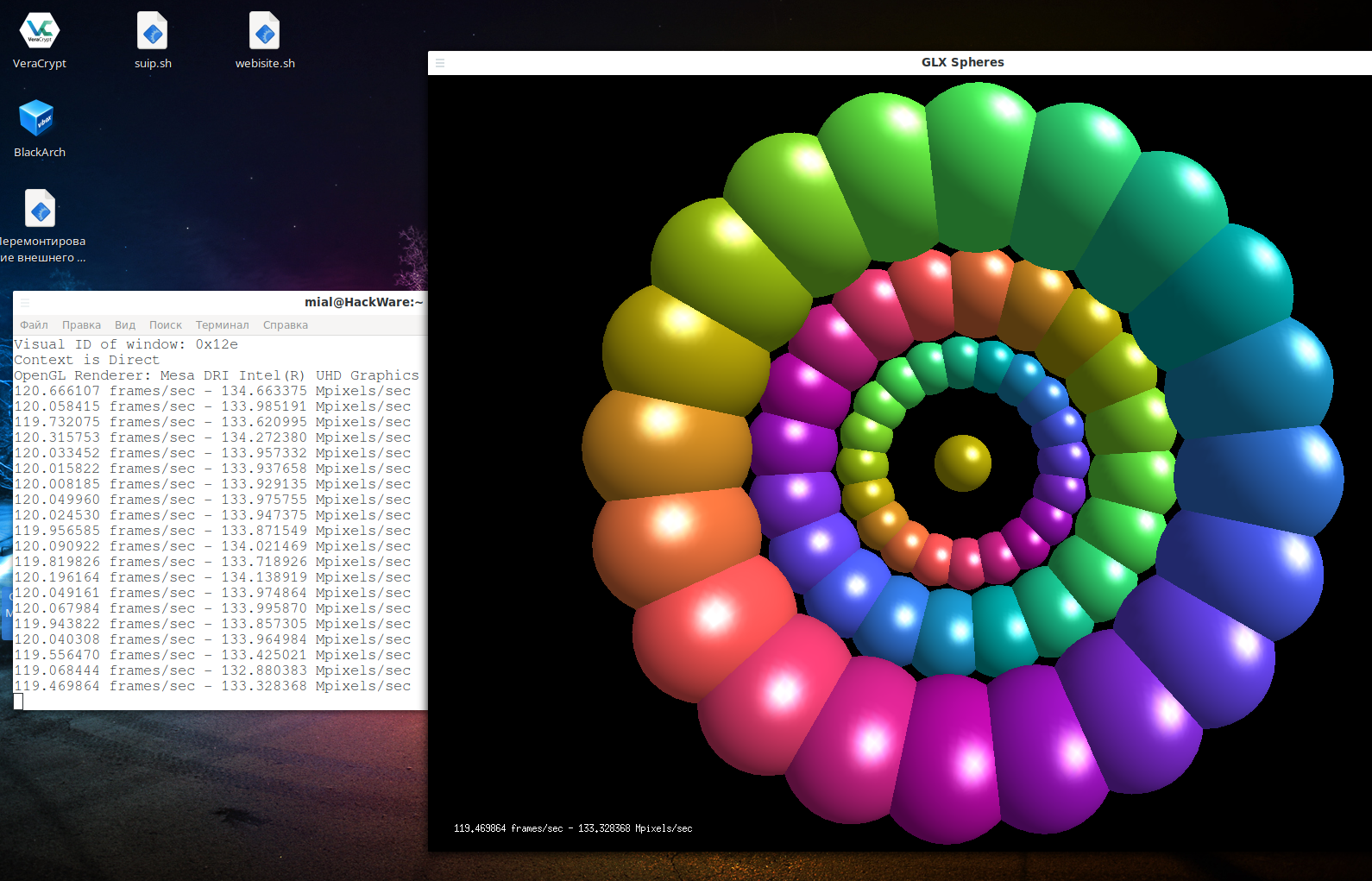
А также с помощью optirun:
optirun glxspheres64
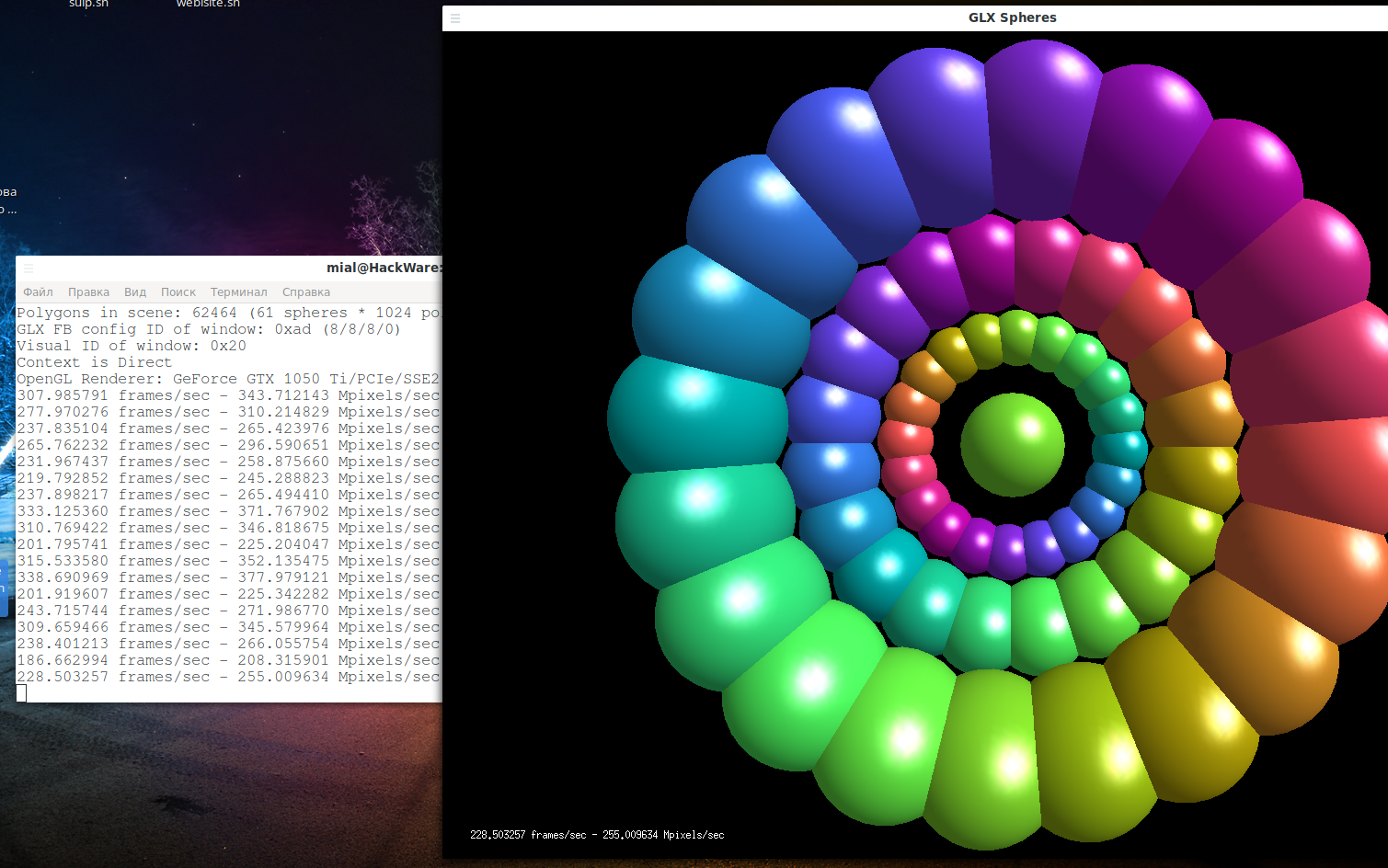
Вы должны увидеть прирост производительности при использовании optirun.
Во время работы этих тестов, выполните команду:
nvidia-smi
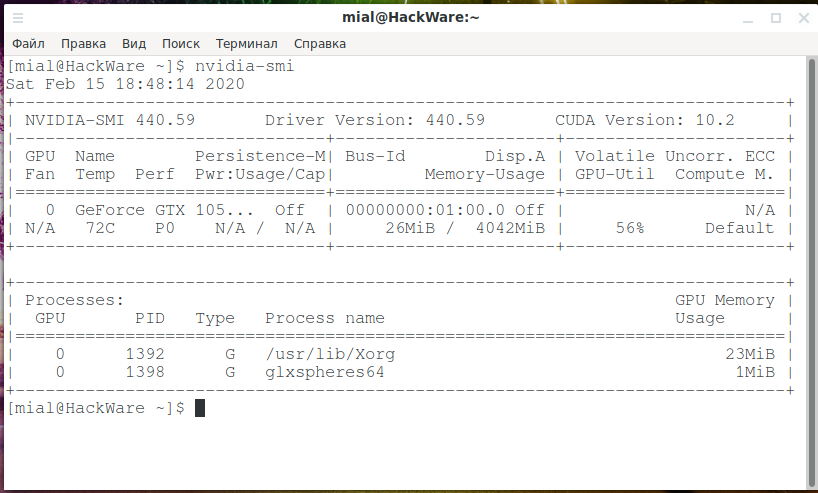
Вы должны увидеть процессы, которые используют дискретную видеокарту.
Если у вас установлен веб-браузер Chromium, то запустите его двумя способами:
chromium optirun chromium
В обоих случаях откройте вкладку:
chrome://gpu/
Там вы увидите информацию об используемом графическом чипе:
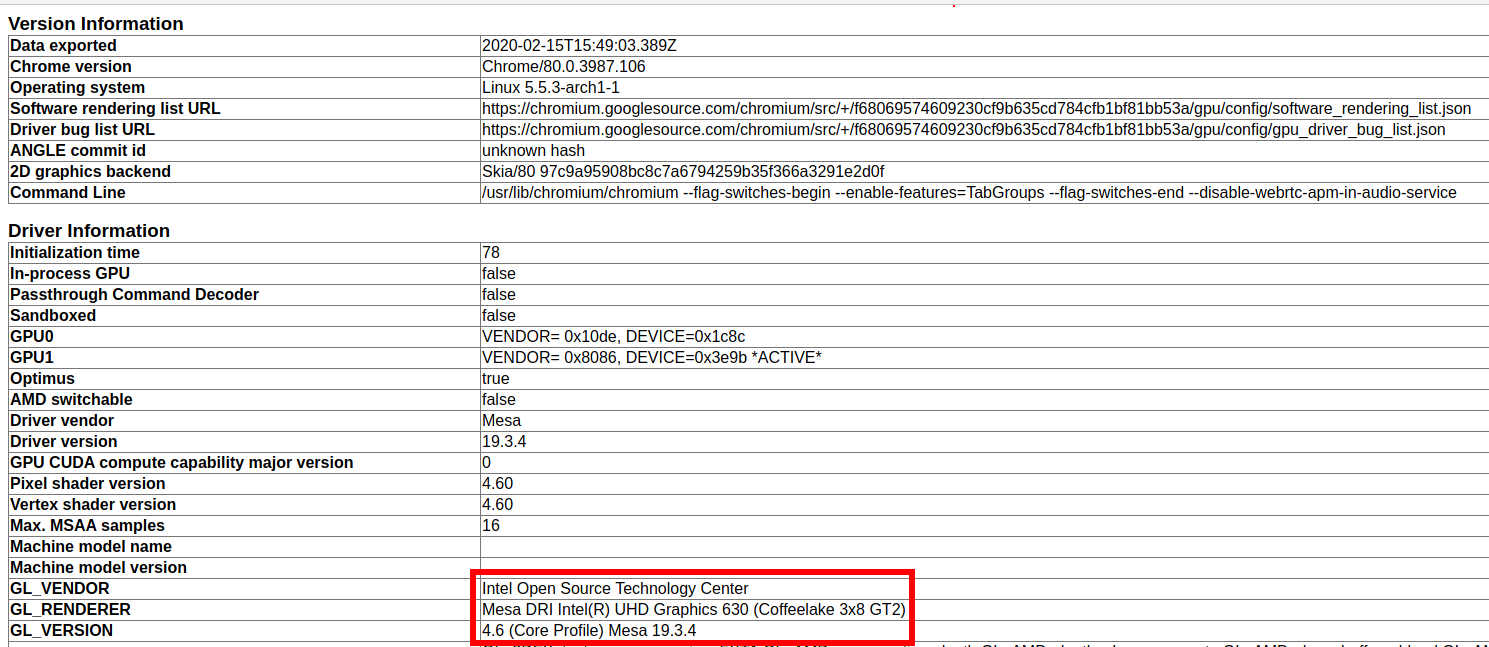
И:
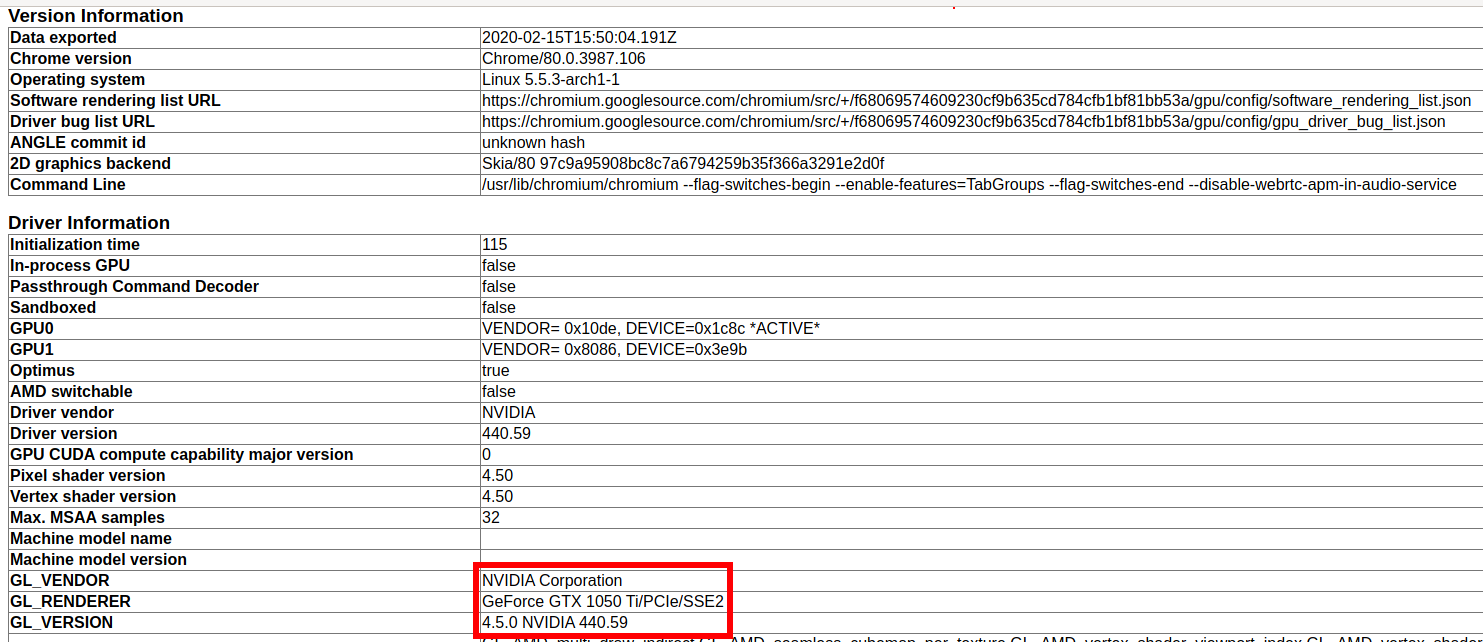
Как включить дискретную видеокарту на ноутбуке Windows 10?
Добрый день, друзья. Как включить дискретную видеокарту на ноутбуке Windows 10? Ноутбук является уникальным прибором. Довольно часто его мощность превышает настольный компьютер. Но, при этом, он компактен и к нему не нужны дополнительные устройства. При этом, существуют особые нюансы, которые заметны по его производительности. К примеру, для выполнения ресурсоёмких задач, должна быть установлена дискретная видеокарта в дополнение к встроенной.
Зачем вообще в ноутбуках пара видеокарт?
В последнее время в ноутбуках устанавливается пара видеокарт. Я имею в виду встроенную и дискретную. Зачем это нужно? Встроенная видеокарта является составной частью ЦП и нужна для обработки картинок. Но, даже очень мощная встроенная карта сможет только потянуть просмотр видео высокого разрешения, игру десятилетней давности и неторопливый видеомонтаж.
Отсюда, подобная видеокарта имеет в дополнение дискретный (выделенный) адаптер, чтобы обрабатывать графику. Его основной задачей и является графика. К примеру: игры, работа с ресурсоёмкими программами и прочее. Но зачем такие карты нужно переключать между собой? Ответ достаточно простой. Как известно, питание к стационарному компьютеру поступает от сети, а ноутбук иногда работает в автономном режиме примерно 10 – 15 часов.
Для достижения подобного результата необходимо сознательно понижать его функциональность, выбрав встроенную видеокарту, которая справится с простыми функциями. Если всё время применять дискретную видеокарту, то ноутбук придётся заряжать спустя час или два.
Как включается дискретная видеокарта?
Давайте рассмотрим варианты переключения от одного адаптера к другому? Есть несколько методов подобного переключения. Разумеется, данные методы зависят от ПО компьютера и прочих нюансов, которые могут помешать провести данную задачу.
Системный методы Виндовс 10
Особого значение нет, применяете вы видеокарту NVIDIA или AMD. Переключаются графические адаптеры между собой одинаковыми системными методами. Производится это действие на автомате. При применении функционального режима ноутбука (поменять его можно, зайдя в настройки электропитания), начинает работать дискретный адаптер. Но, если вы включите режим энергосбережения, начнет работать встроенный адаптер. Напомню, в данный режим входим через панель управления.
Кроме этого, Виндовс 10 имеет свою подстройку для выполнения этой задачи. Когда вы занимаетесь просмотром фильмов, или путешествуете по интернету, то включается встроенная видеокарта, которая отвечает за обработку картинок. Но, если вы начали играть в различные игры, или производите видеомонтаж, включается дискретная видеокарта.
Но, если по определённой причине в многофункциональной задаче всё же включилась встроенная карта, то отключить её есть возможность, войдя в «Диспетчер устройств». В этом случае начнёт работать только дискретная видеокарта. При этом не имеет значение, включили вы просмотр фильма или начали играть в любимой игре.
Программы, созданные производителями видеокарт
Есть ещё вариант для включения дискретной карты – применить программу от создателя видеокарты. К примеру, зайдя в функцию управлением NVIDIA или AMD Catalyst Control Center. По большей части подобный софт производитель устанавливает сам. Но, при желании, подобную утилиту есть возможность скачать самому. Такая программа проводит настройку, которая позволяет переключаться между внутренней и выделенной видеокартой. Например, если вы решили поиграть в игру, то нужно выбрать высокую производительность. Если же вы решили просмотреть фотографии, то выбираем функцию энергосбережения.
БИОС И UEFI
Но, если подобным методом вы не смогли провести переключение от встроенной видеокарты к дискретной, то желательно войти в БИОС или UEFI. Чтобы туда попасть, в большинстве случаев помогают кнопочки «Del» или «F2», одну из которых нужно зажать во время загрузки компьютера. Разумеется, подобные комбинации клавиш могут иметь различия. Это зависит от модели ноутбука.
Если вы зашли в БИОС, то необходимо перейти к расширенным настройкам («Advanced BIOS Features»). В «Primary Graphic’s Adapter» нужно установить элемент «PCI-E».
У вас UEFI? Это облегчает задачу, так как данная система русскоязычна и разобраться в ней довольно легко. В том числе перейти от одной видеокарты, к другой.
Какие могут возникнуть проблемы?
Иногда люди жалуются, что их ноутбук не может переключиться на дискретную видеокарту. Как я уже сказал, проблема решается методом принудительного выключения встроенной карты в «Диспетчере устройств» или через БИОС.
Включение карты из Windows
В настоящее время возможность работы одновременно двух видеопроцессоров отсутствует даже на ноутбуках. И система чаще автоматически запускает необходимую плату – для работы с текстовым редактором встроенную, для игры дискретную.
Для владельца стационарного компьютера вопрос решается ещё проще. При подключении дисплея к интегрированной карте включается именно она, при соединении с внешним видеоадаптером начинается работа этого устройства. Однако иногда при включении ПК изображение на мониторе не появляется – и одной из причин может быть не запустившаяся видеокарта.
Для включения дискретной видеокарты придётся воспользоваться диспетчером устройств (войдя в него через меню «Пуск»):
- Перейти к свойствам графического адаптера и включить устройство (или обновить драйвера);
- Для ноутбука следует не только включить внешний, но и отключить интегрированный адаптер.
Рис. 3. Включение/отключение внешней видеокарты с помощью диспетчера устройств;
После перезагрузки (и подключения монитора к нужному разъёму, если речь идёт о ПК) дискретная карта, как правило, определяется автоматически. При этом процесс переключения на ноутбуке можно упростить с помощью утилиты, автоматически поставляемой с внешними видеокартами.
Если такой мобильный компьютер укомплектован процессором AMD и дискретной картой того же производства, и ручное, и автоматическое переключение происходит через приложение Catalyst Control Center.
Ноутбук, на котором установлен чипсет от Intel и видеокарта Radeon (AMD), тоже вручную переключается с помощью той же утилиты, но автоматический переход на другой адаптер выполняется через БИОС.
Настройки графического процессора от nVidia могут выполняться для каждой программы (и игры) отдельно с помощью настроек панели его управления.
Рис. 4. Настройки параметров карты GeForce для конкретных приложений.
Все эти варианты переключения с интегрированной карты на дискретный адаптер не работают в операционной системе Windows XP – и, тем более, в старых версиях. Для этих ОС не обойтись без входа в BIOS.
Хотя для большинства компьютеров лучше всего просто установить более позднюю версию системы – хотя бы Виндоус 7. Если же ресурсы ПК или ноутбука не позволяют установку новых ОС, скорее всего, в наличии дискретного видеопроцессора вообще нет необходимости.
Как переключиться между видеокартами
Средствами Windows вменяемого способа переключаться между разными девайсами нет.
Делается все через BIOS или графическую оболочку UEFI. Для входа в настройки нужно перезагрузить компьютер и до загрузки операционной систему нажать одну из кнопок — F2, F10, Delete или Escape.
В БИОСЕ нужные настройки, находятся в разделе Config, пункт Graphics Device. Здесь в выпадающем списке вместо Discrete нужно выбрать Integrated, сохранить настройки кнопкой F10 и перезапустить компьютер или ноутбук.
В новых моделях материнок вместо БИОС установлен UEFI — русифицированная графическая надстройка. При запуске интерфейса нажмите кнопку «Дополнительно» и в разделе «Конфигурация системного агента» в пункте «Параметры графики» атрибуту «Основной дисплей» присвойте значение iGPU.
Также советую почитать «Нужна ли мощная видеокарта для видеомонтажа или достаточно хорошего процессора?». Буду признателен, если вы расшарите эту публикацию в какой-нибудь социальной сети. До скорой встречи!

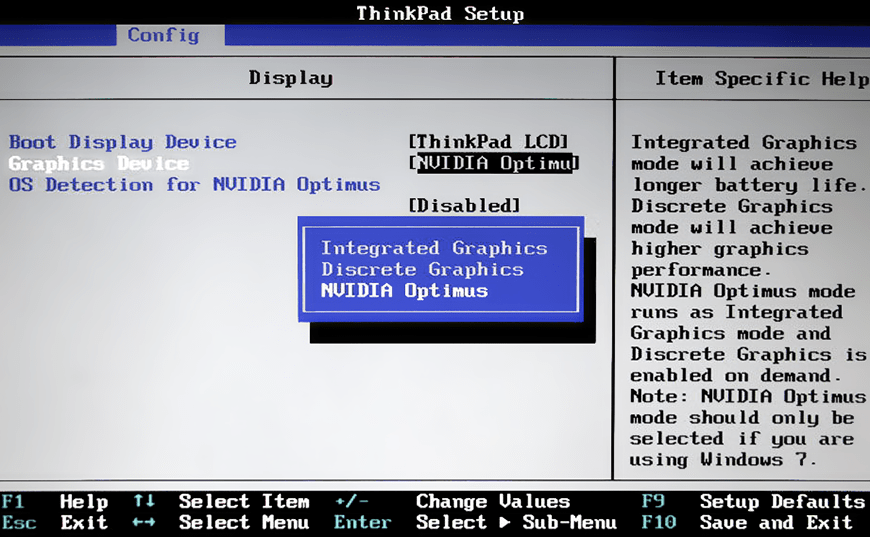
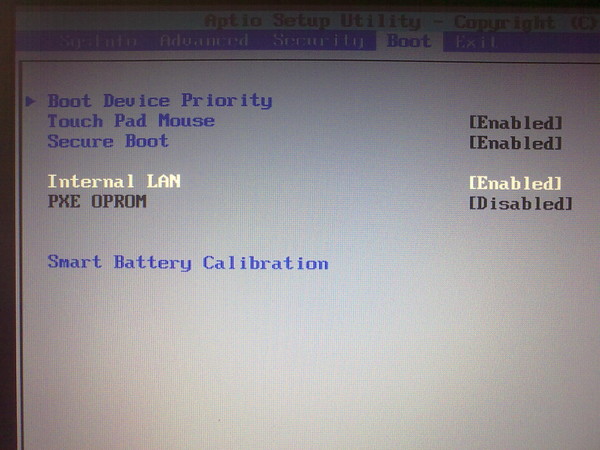
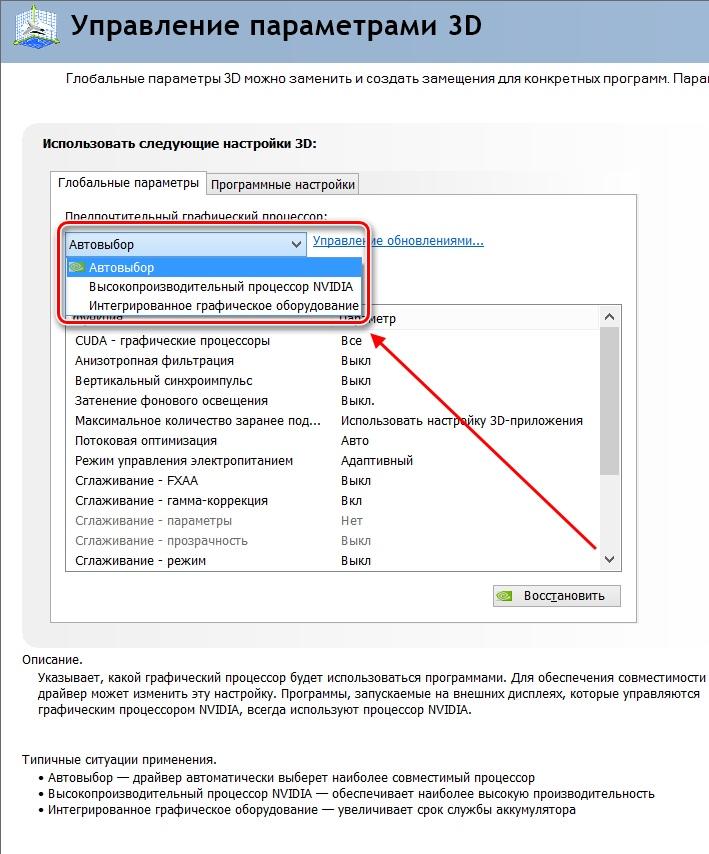
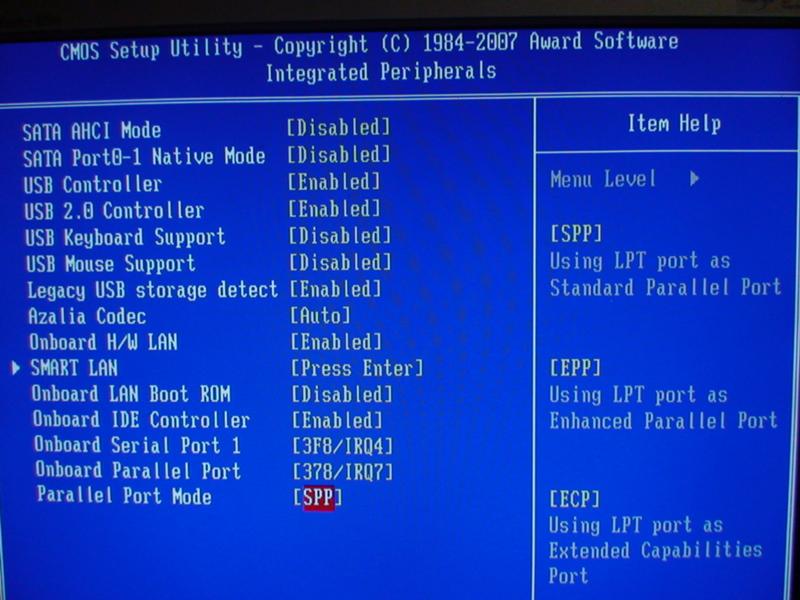
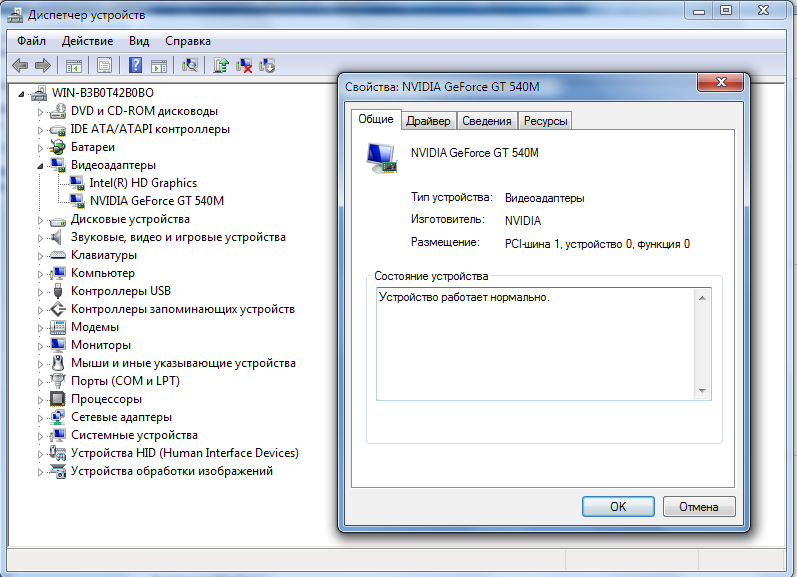
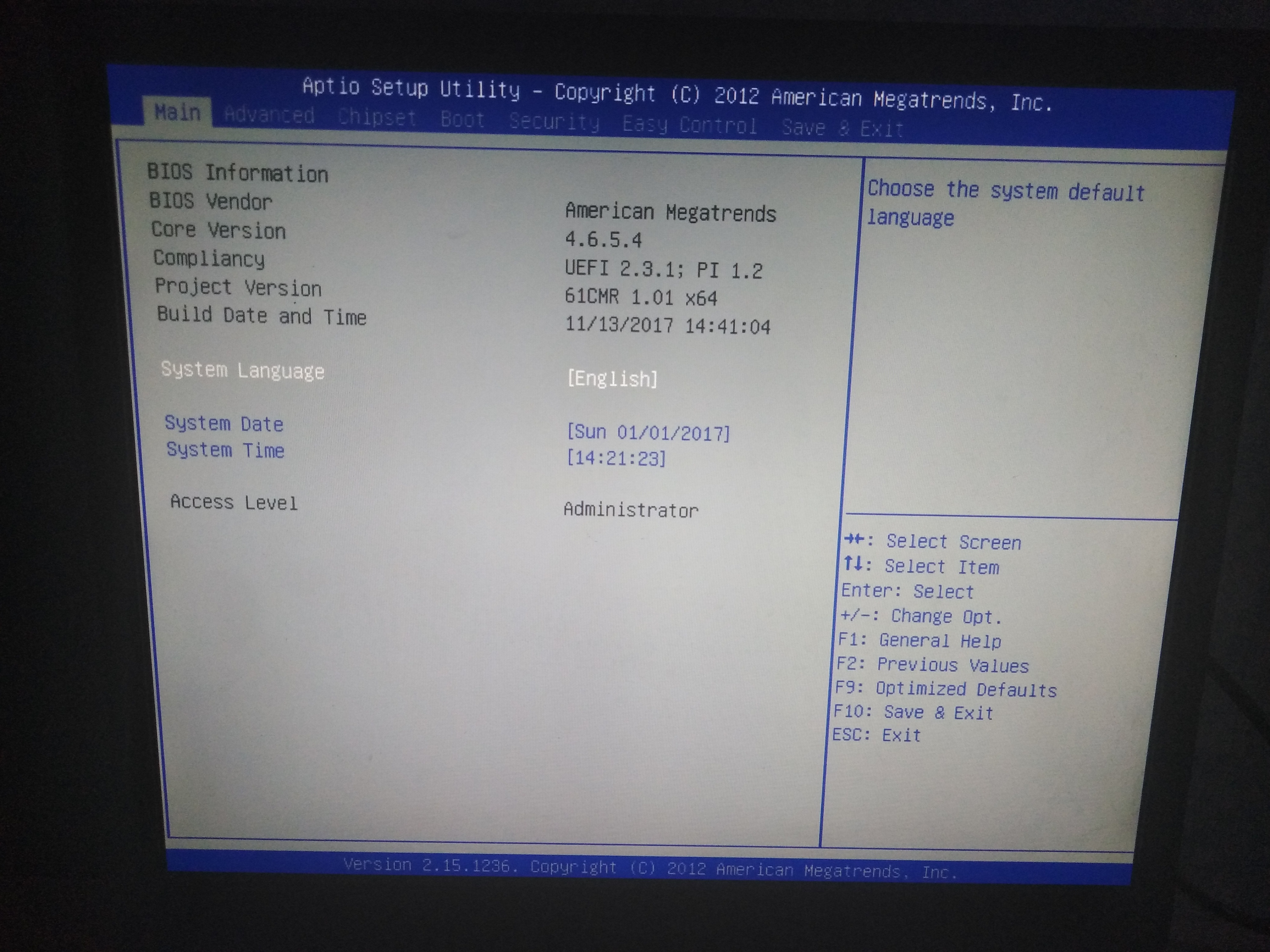
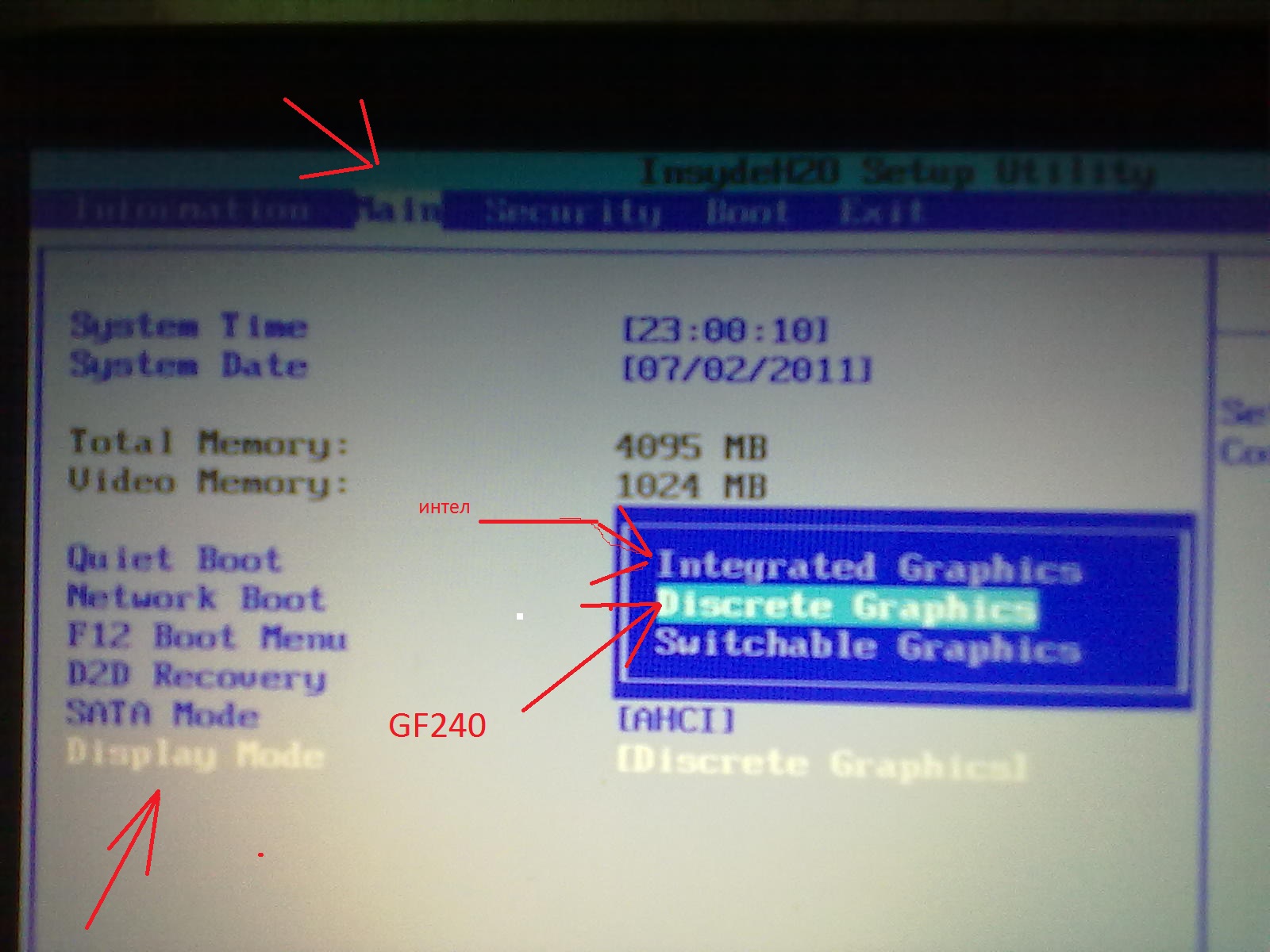
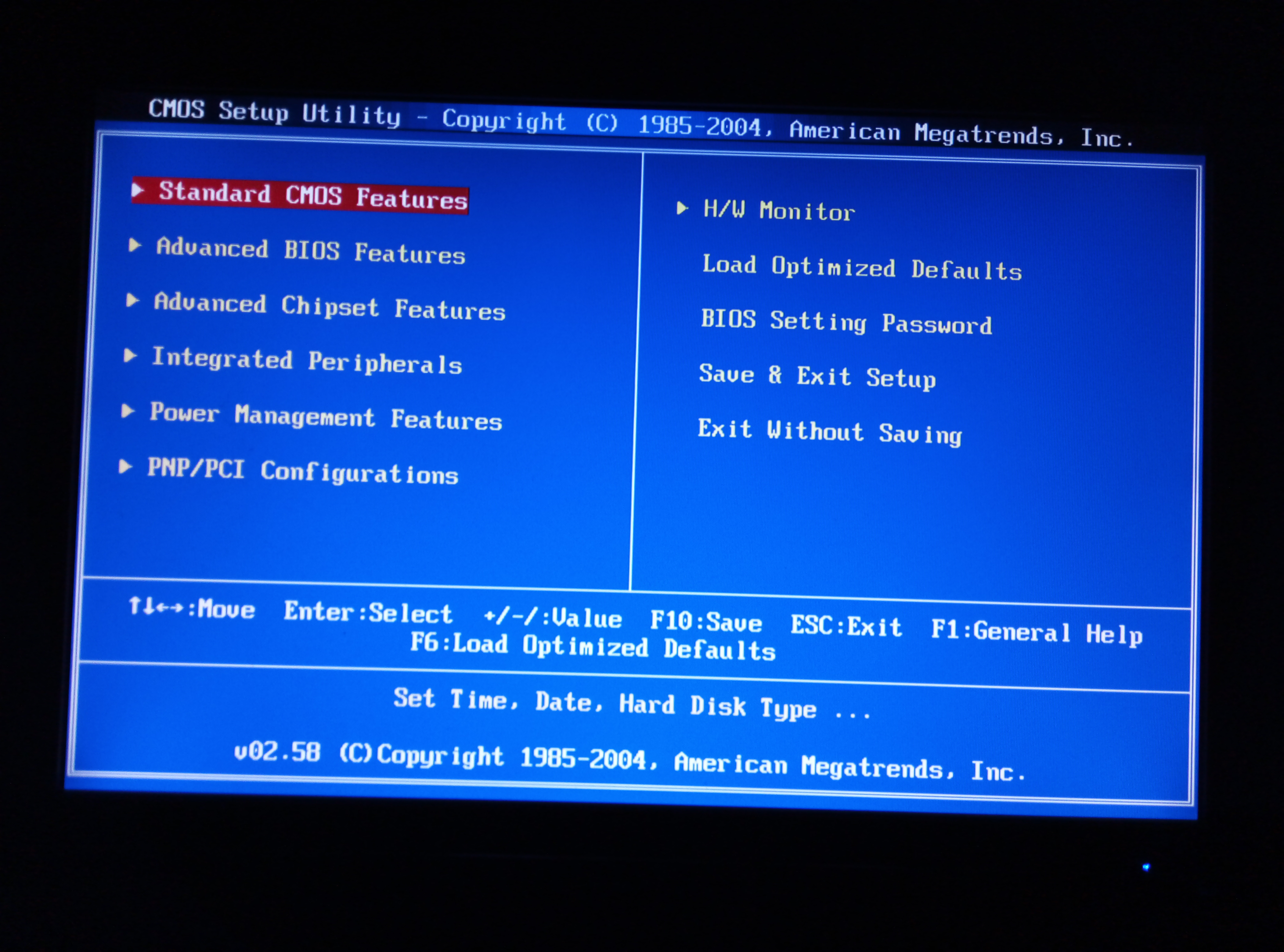
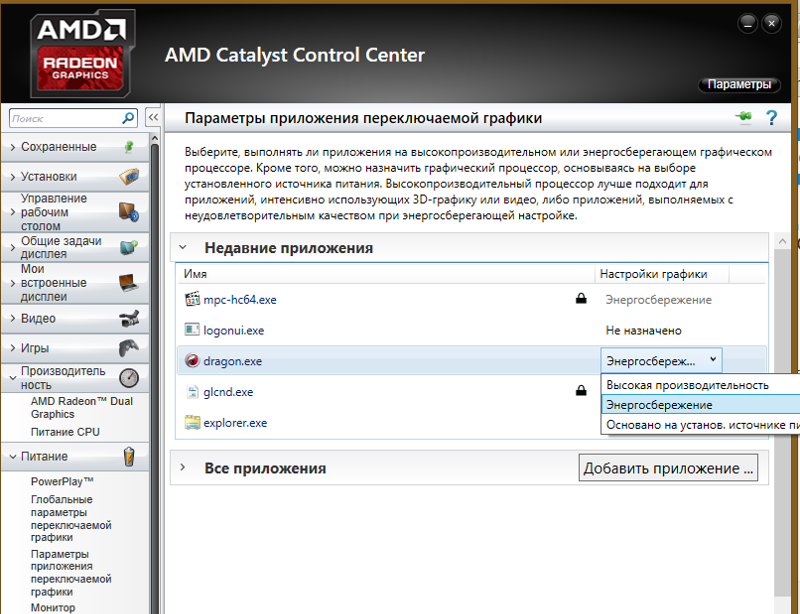

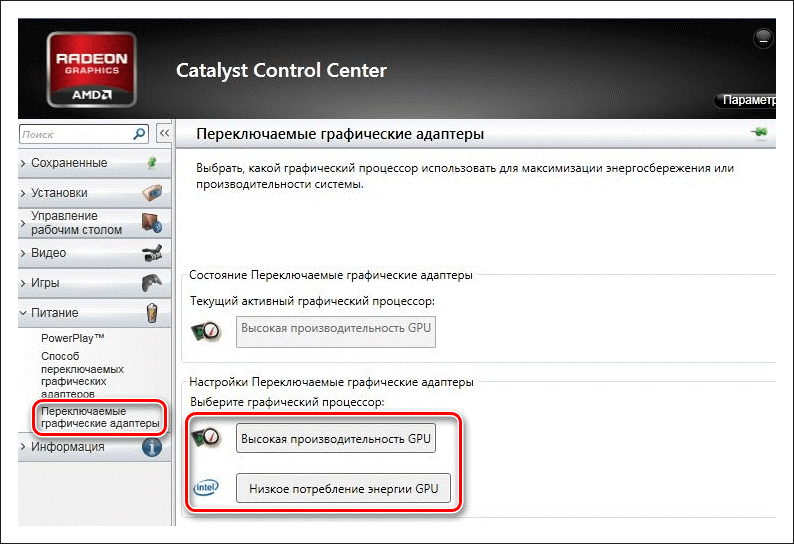
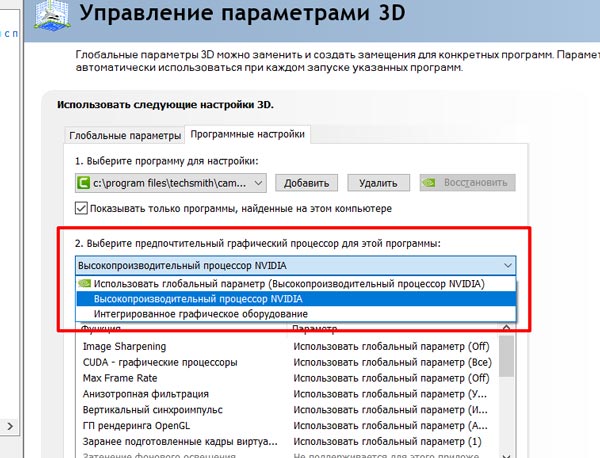
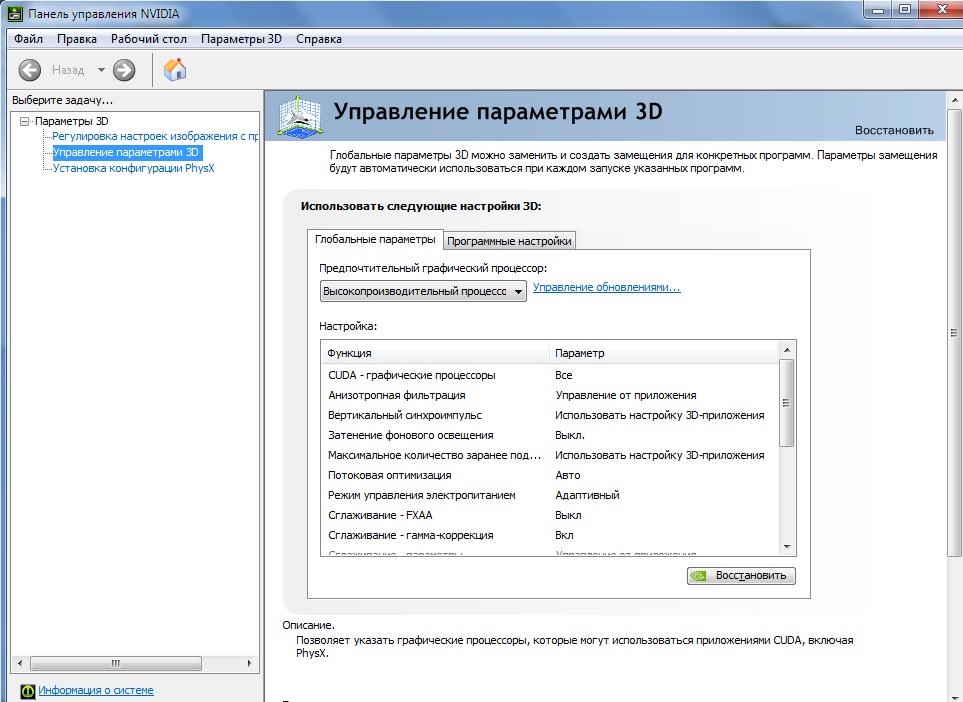
![Как включить видеокарту в bios – пошаговая инструкция [2020]](http://wikisovet.ru/wp-content/uploads/0/7/c/07cf08106d9c6e99bfd3906024fe8449.png)