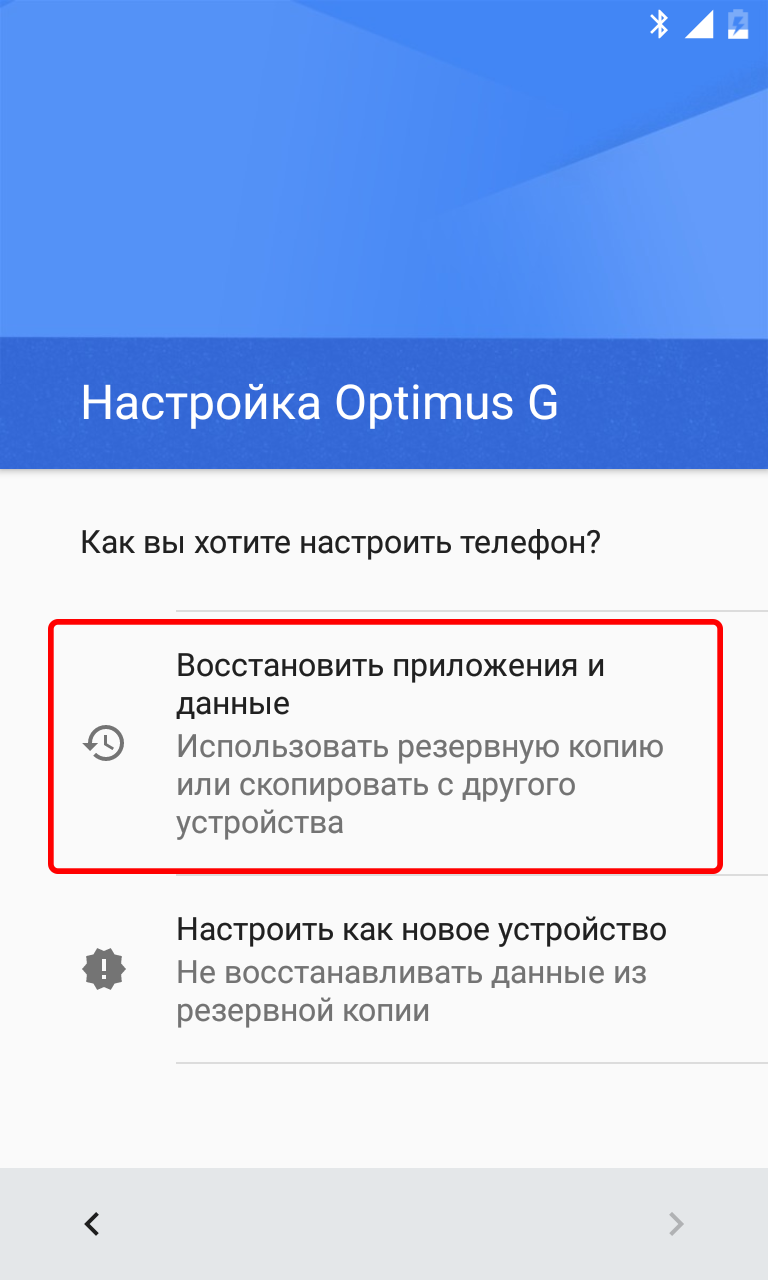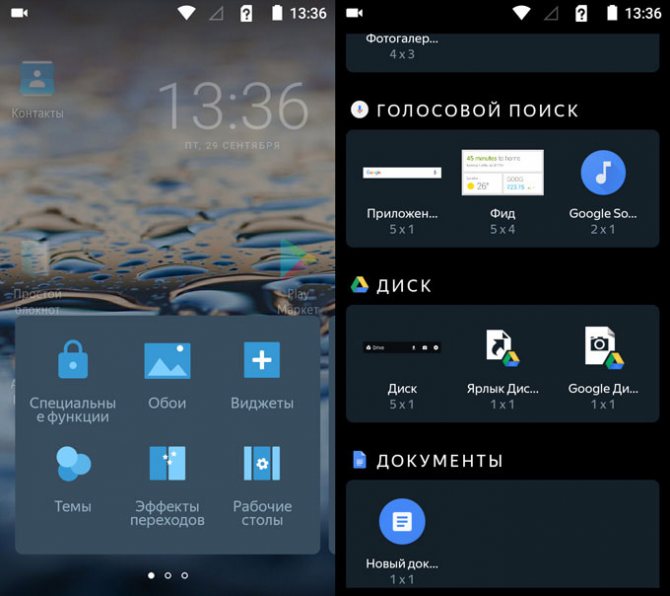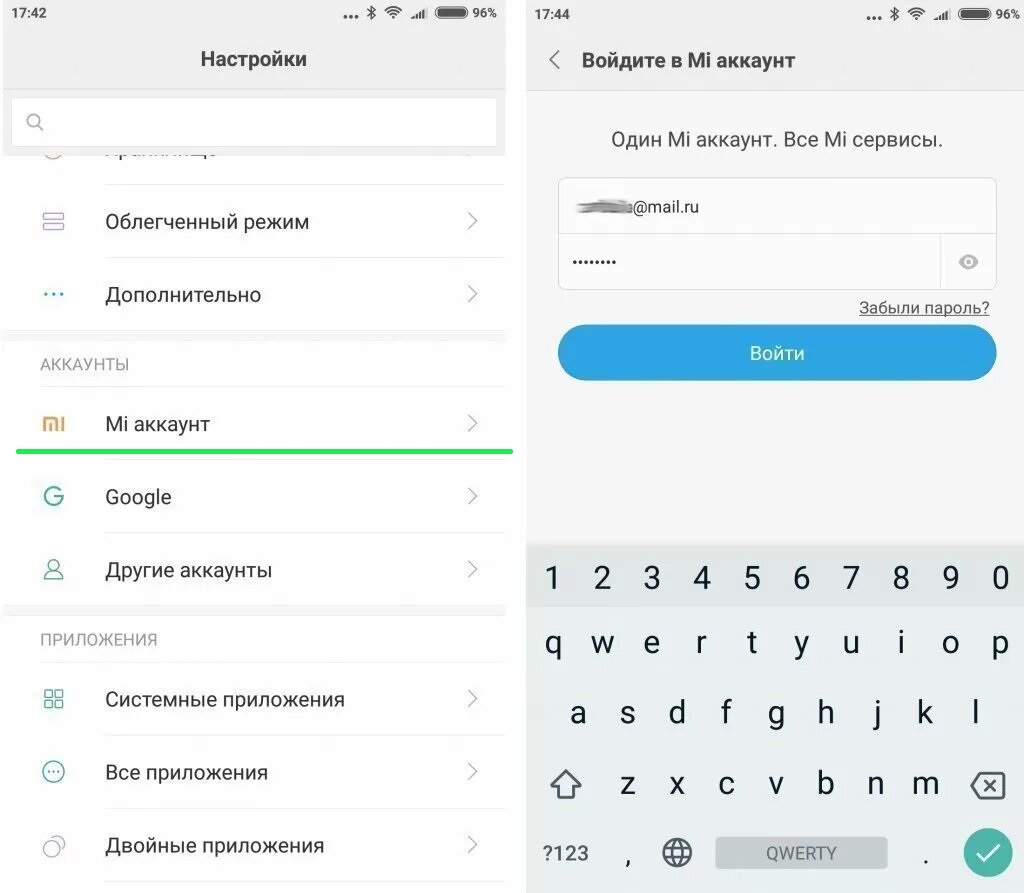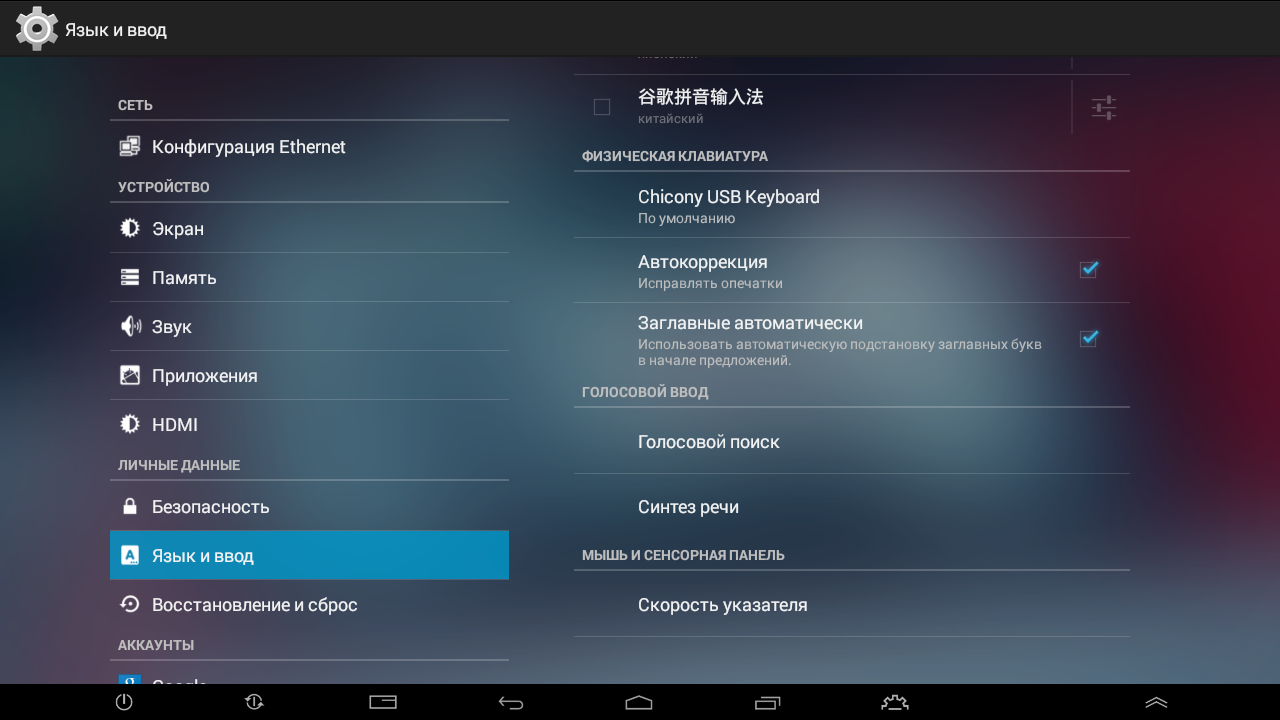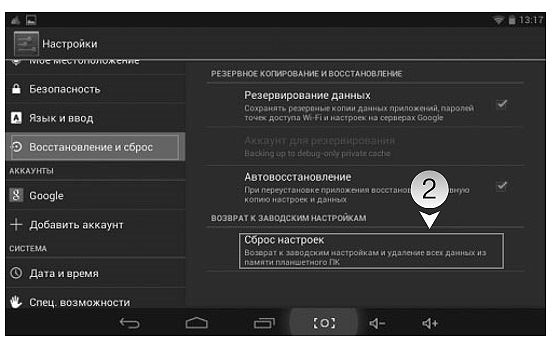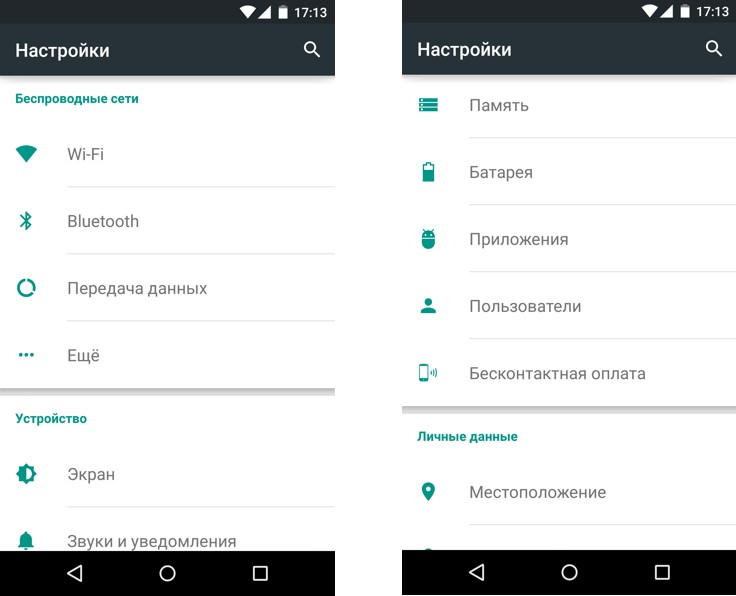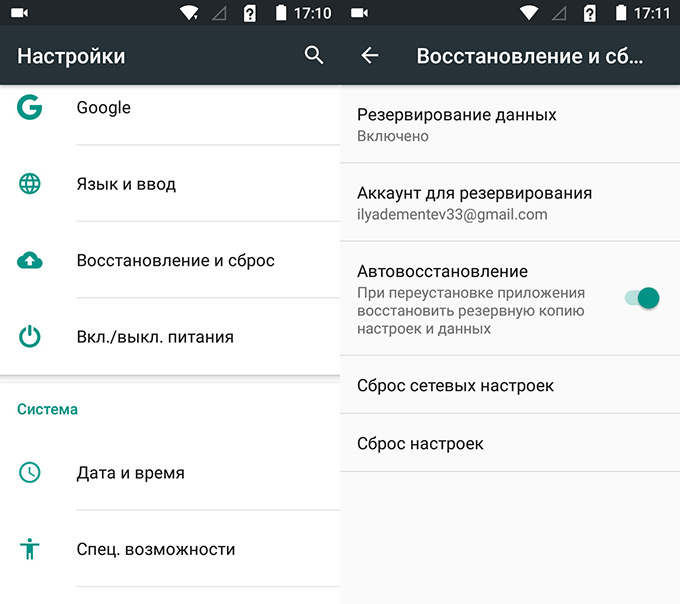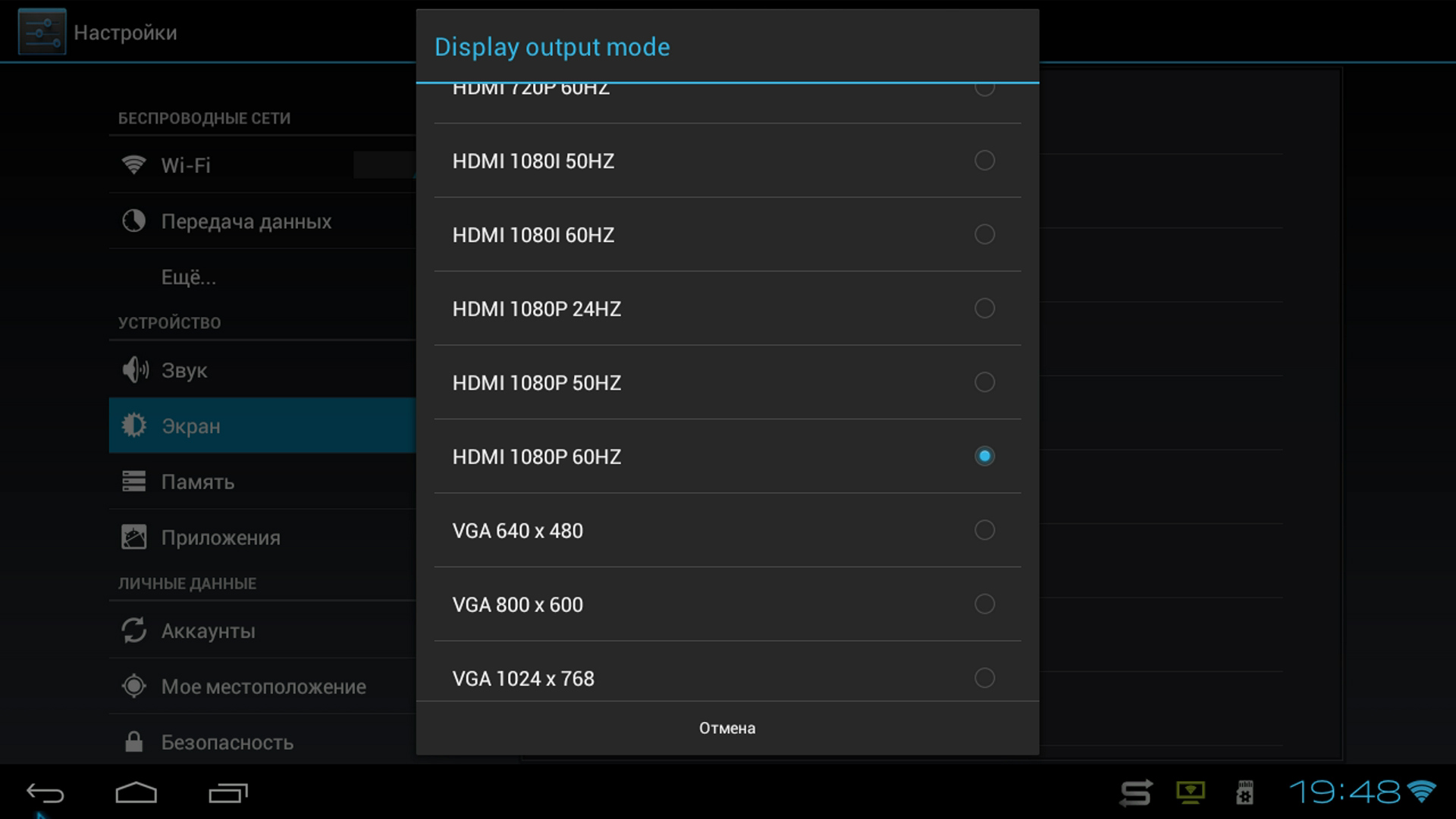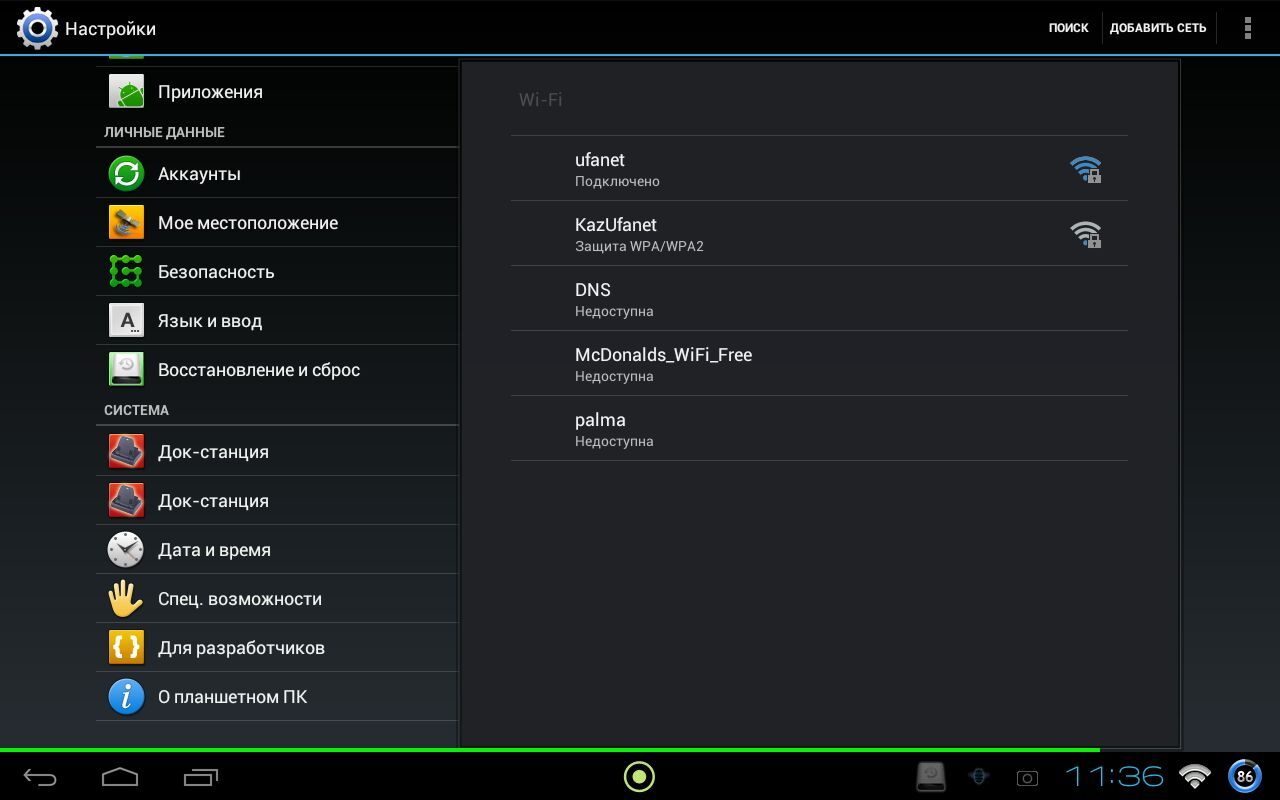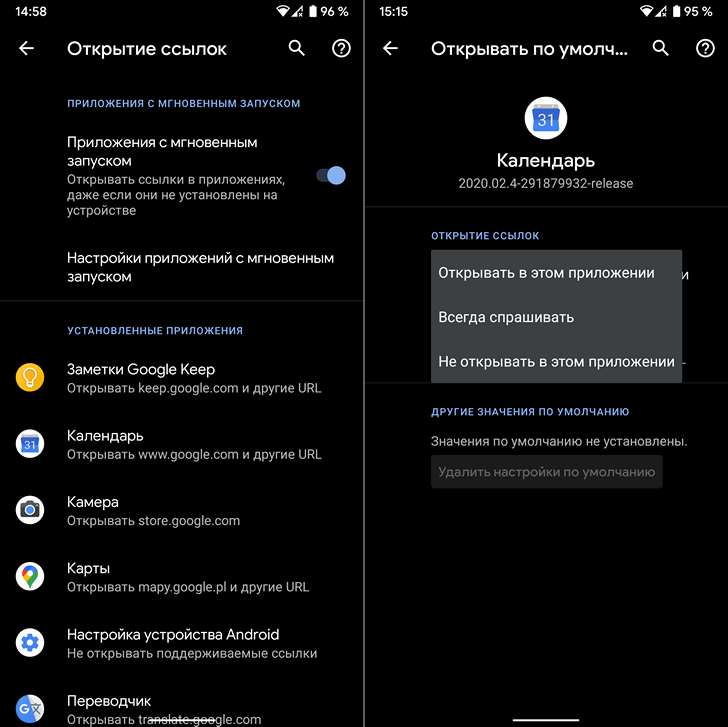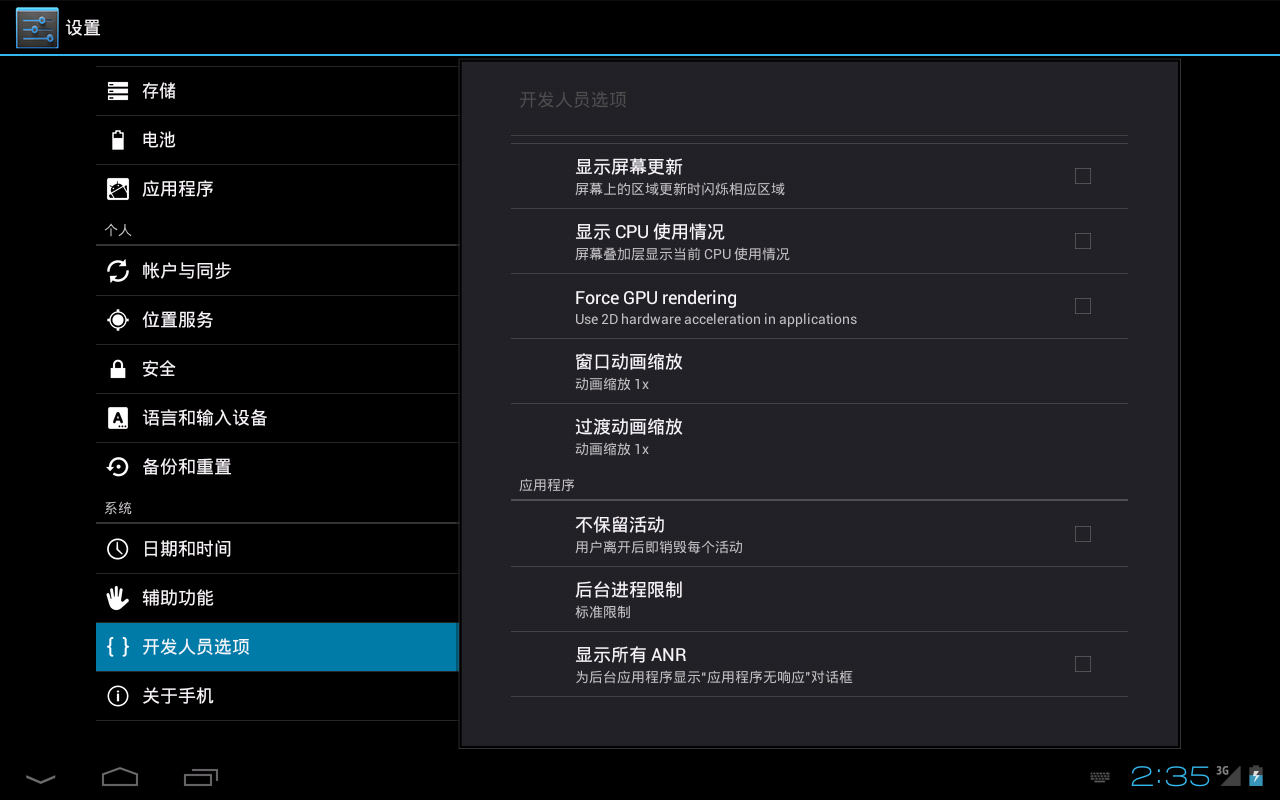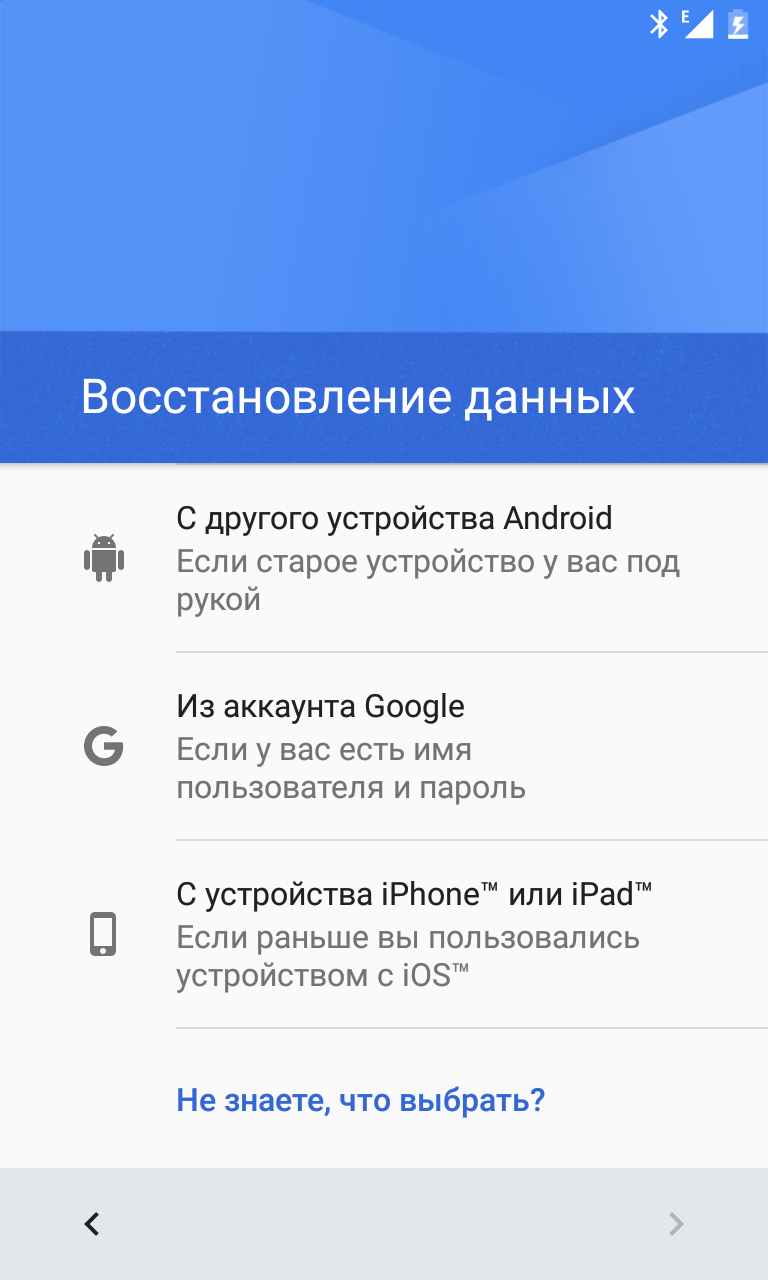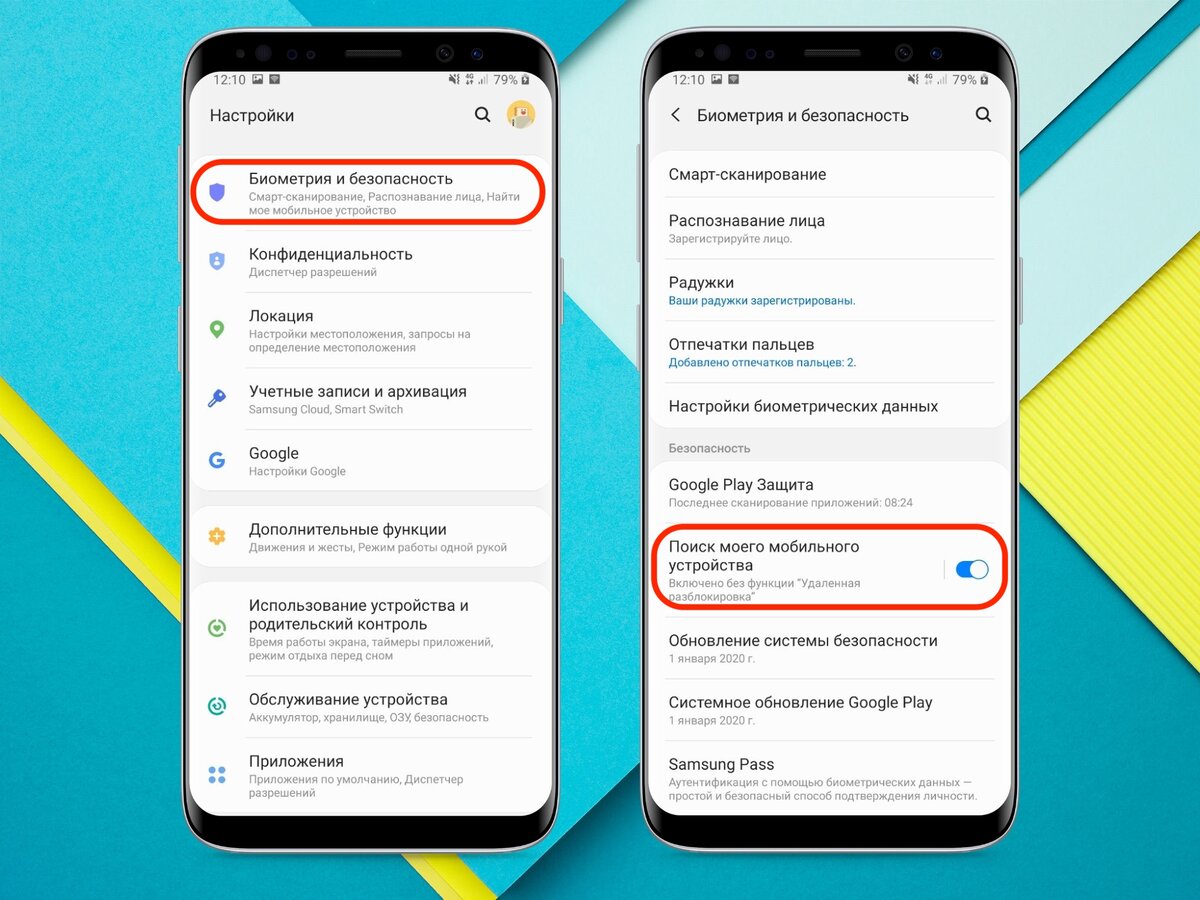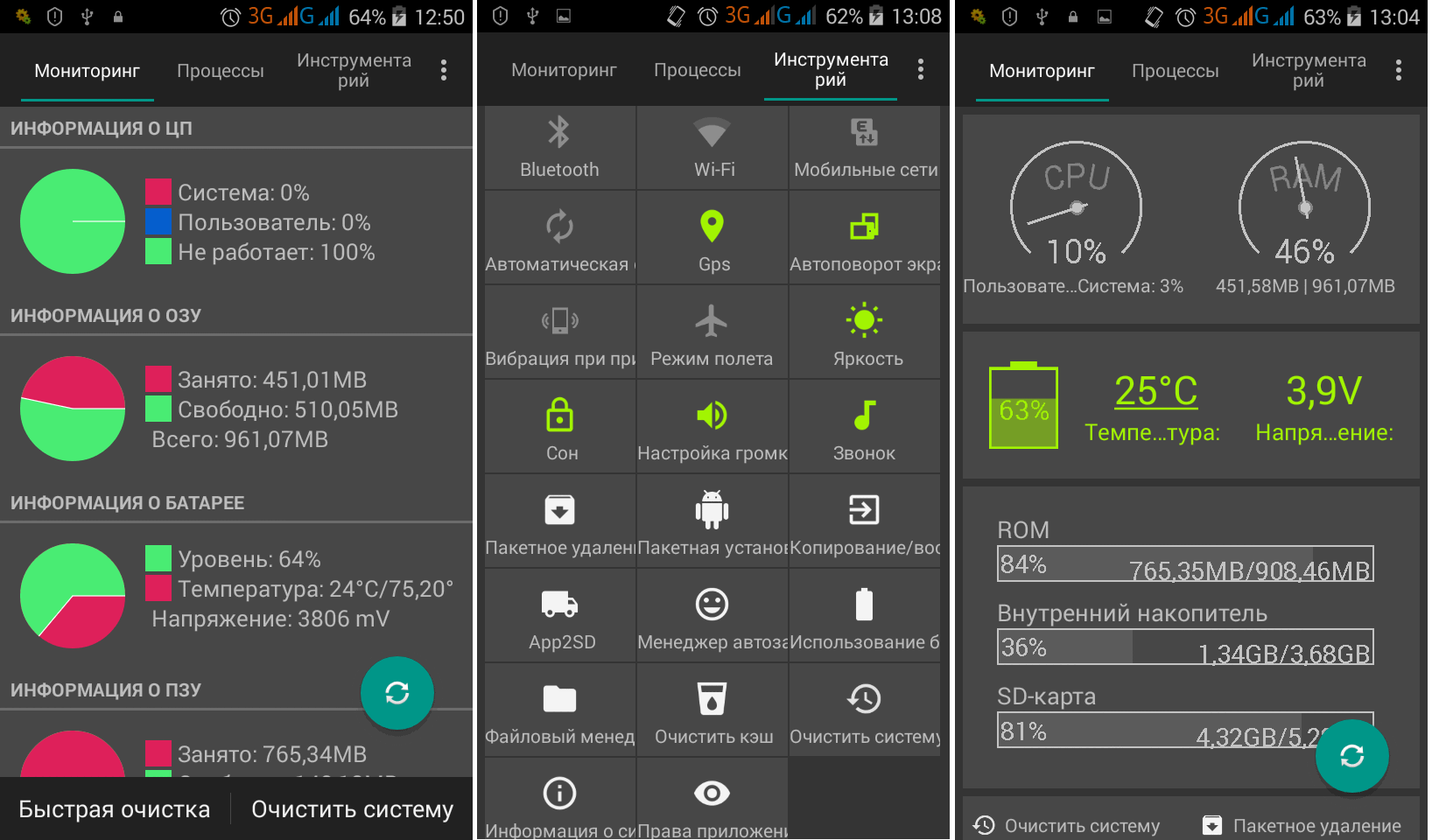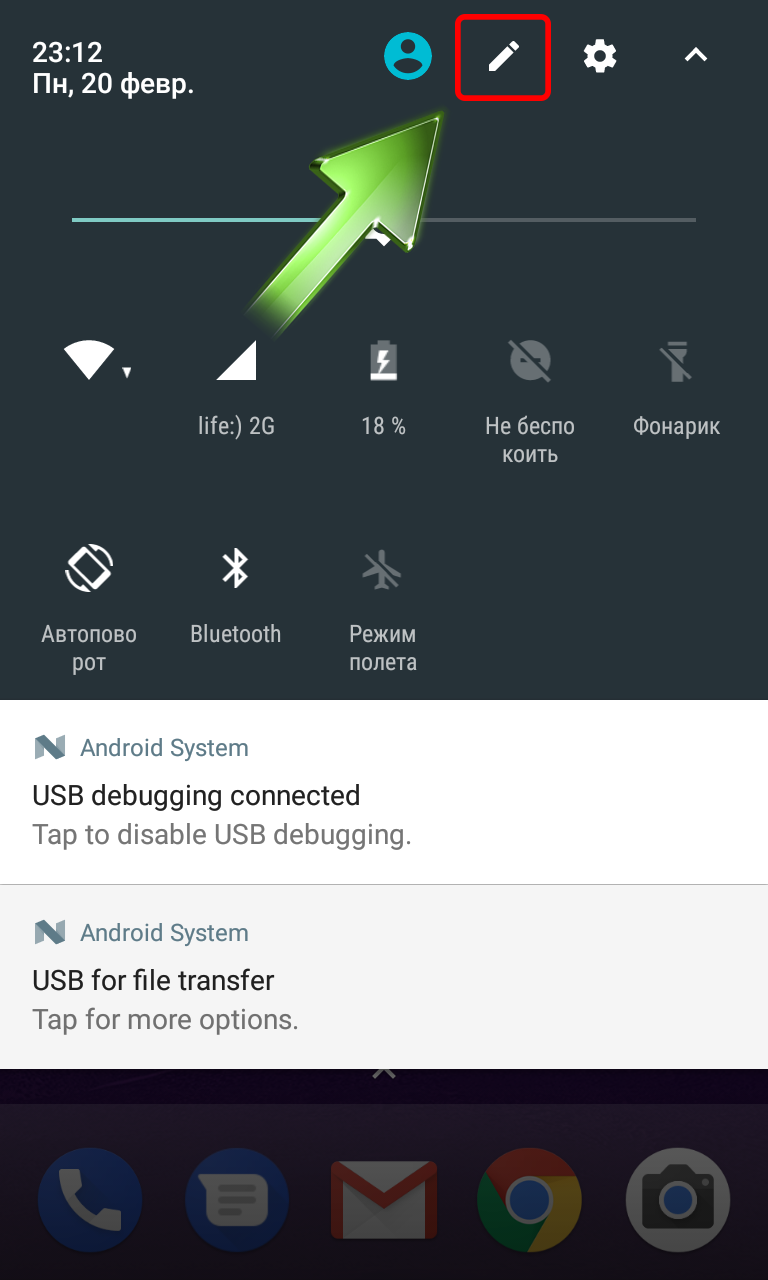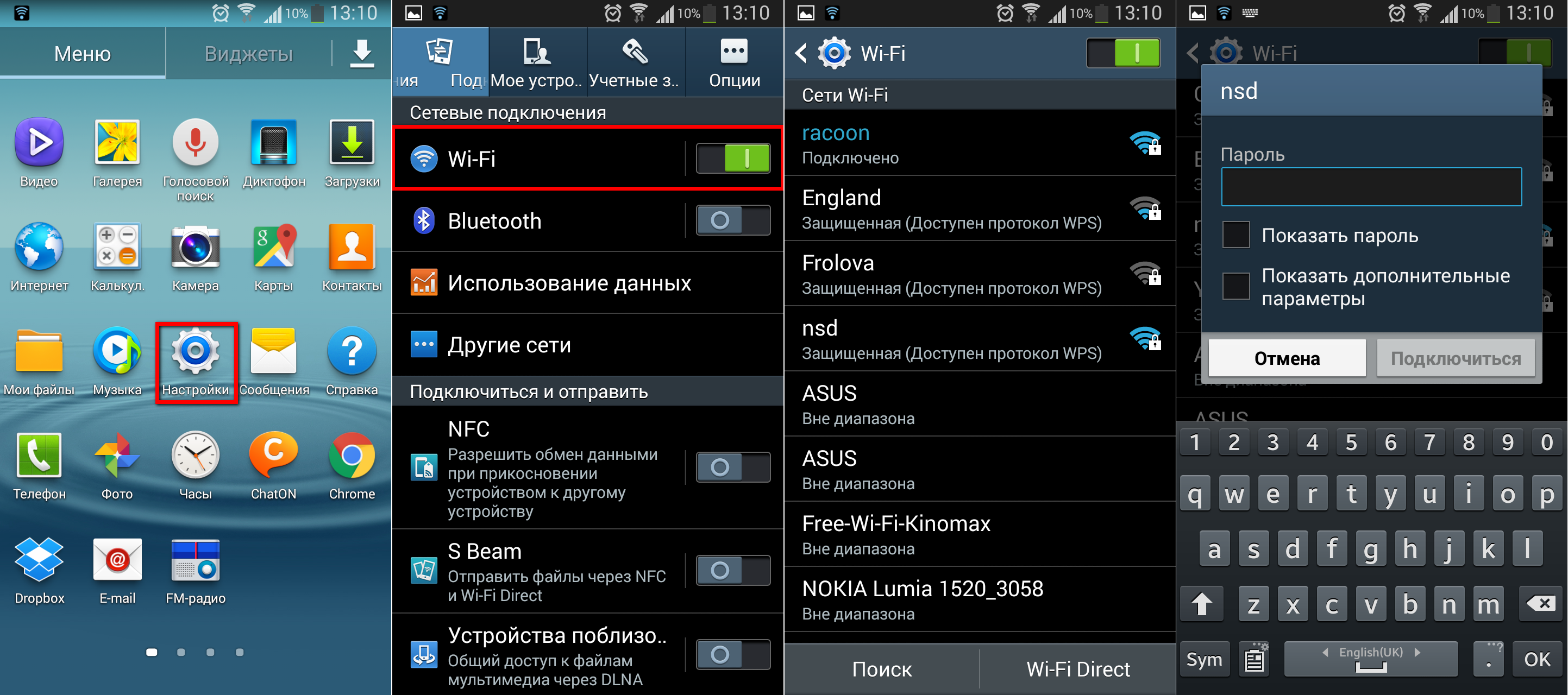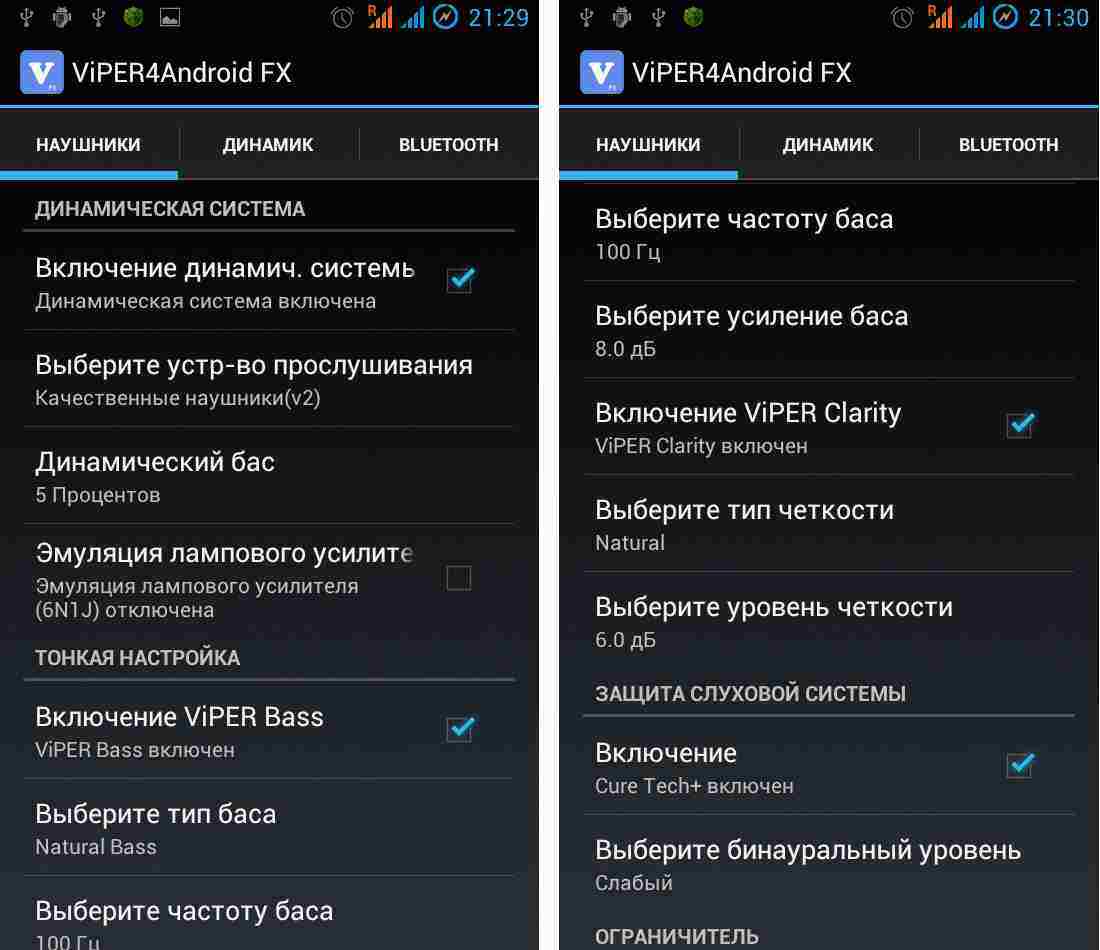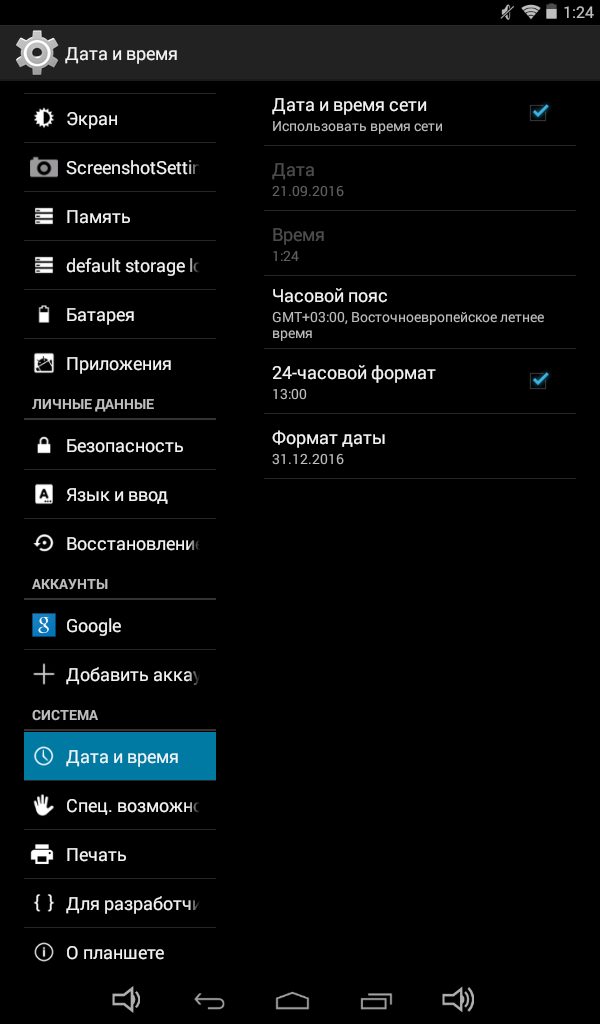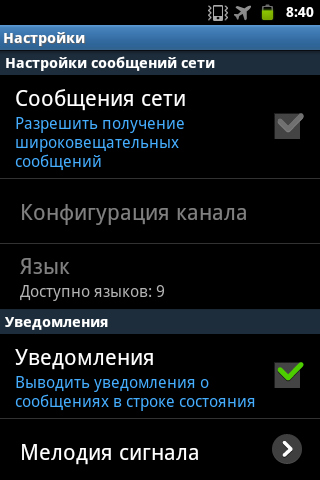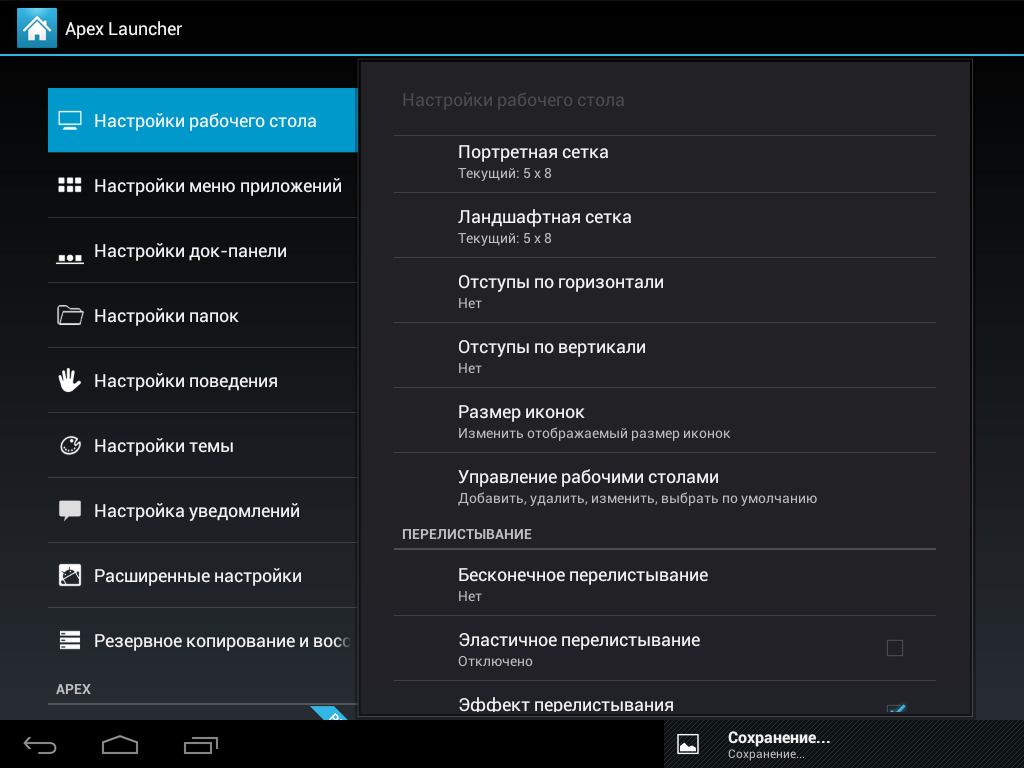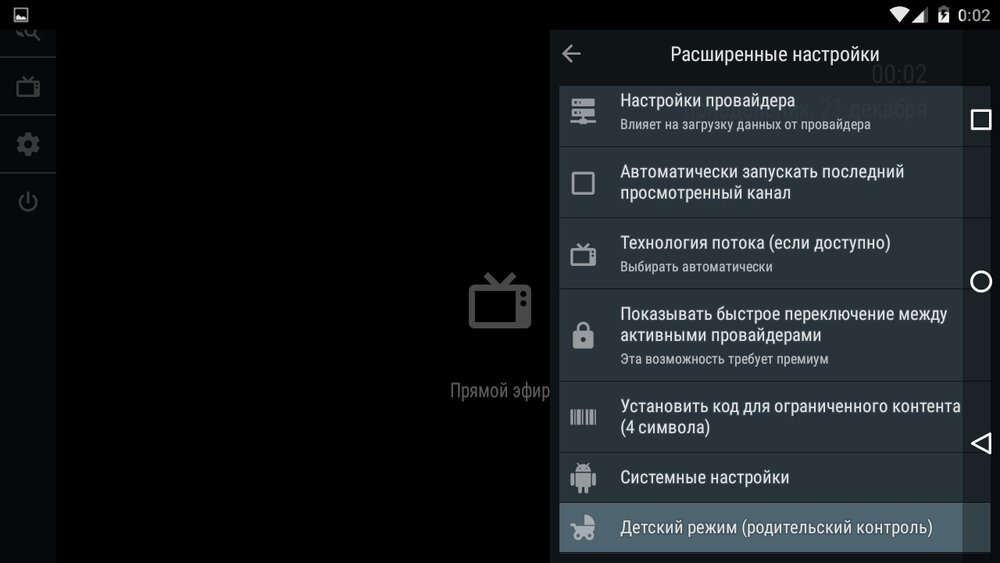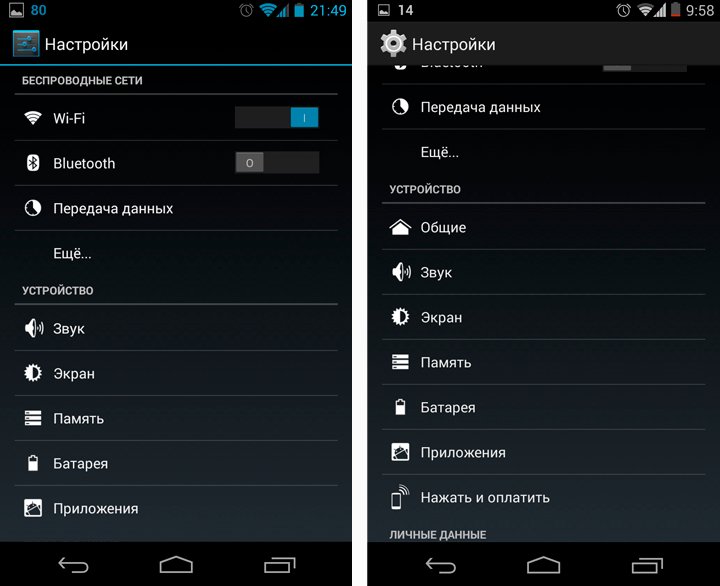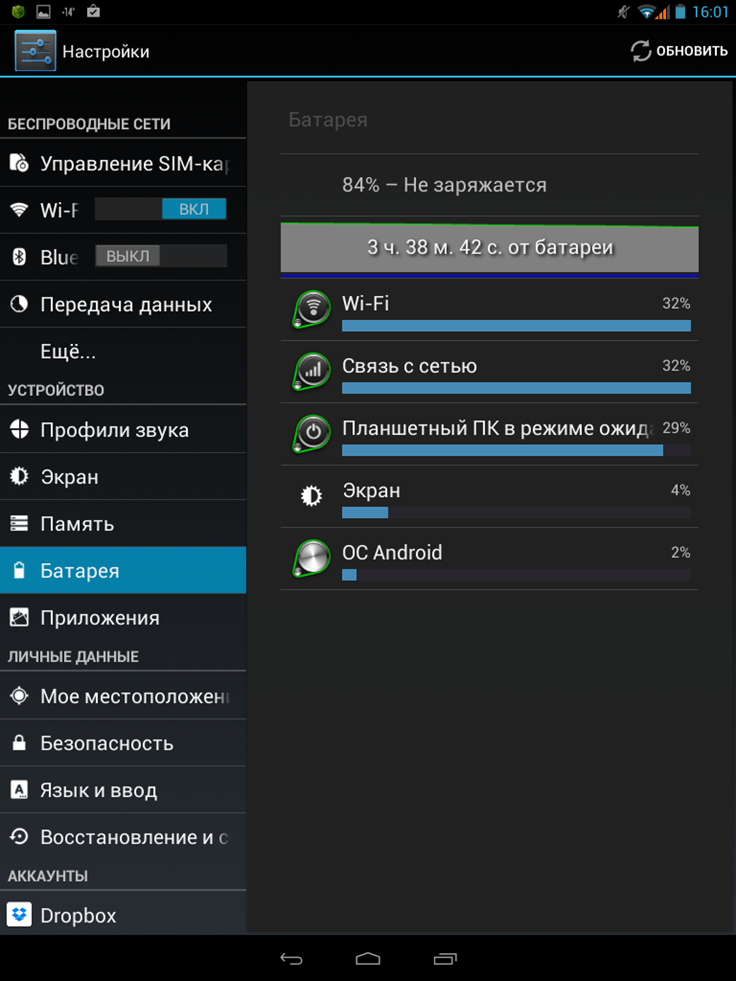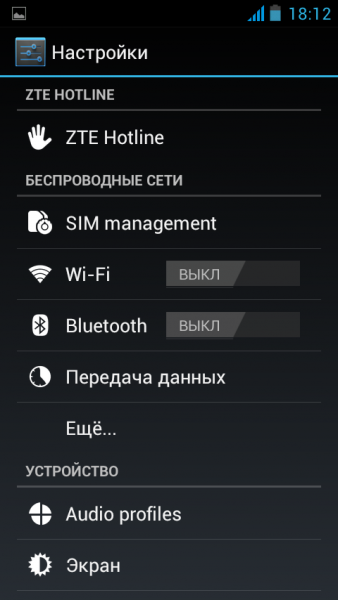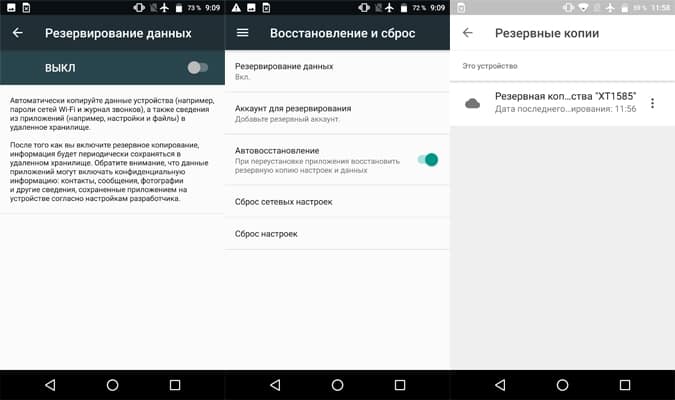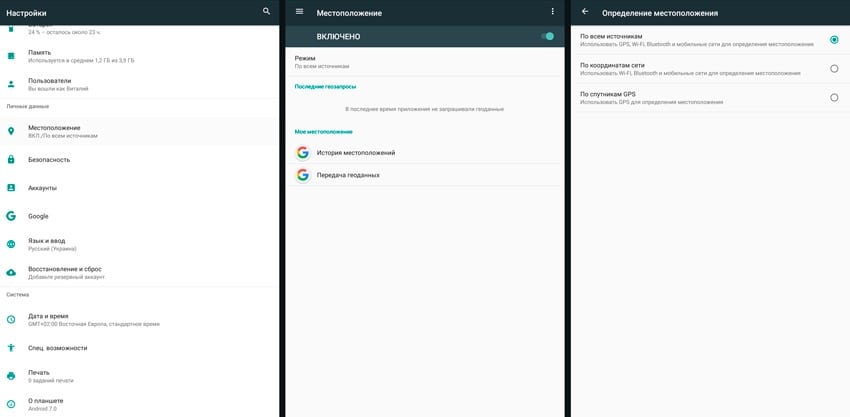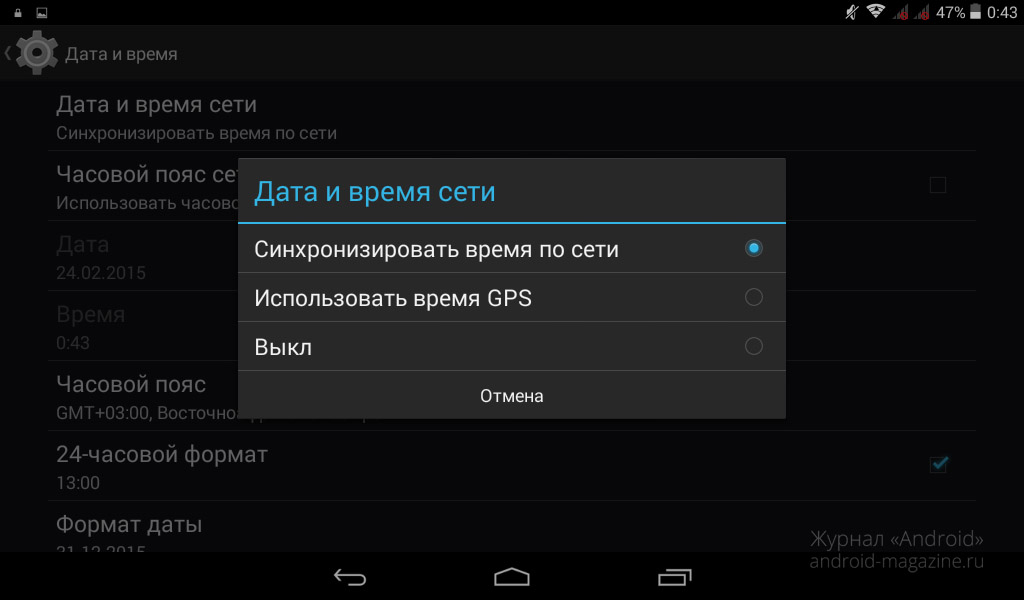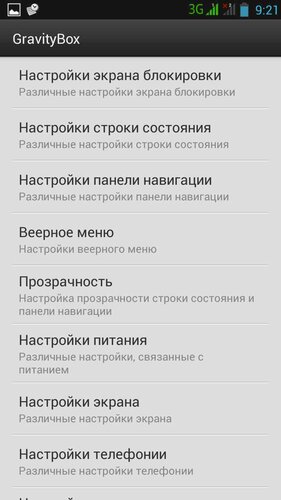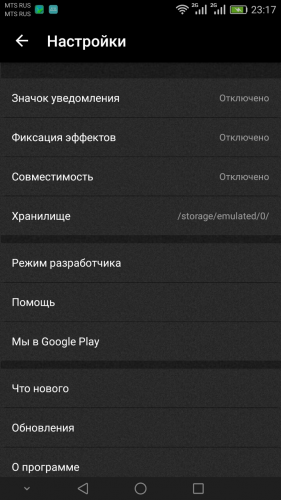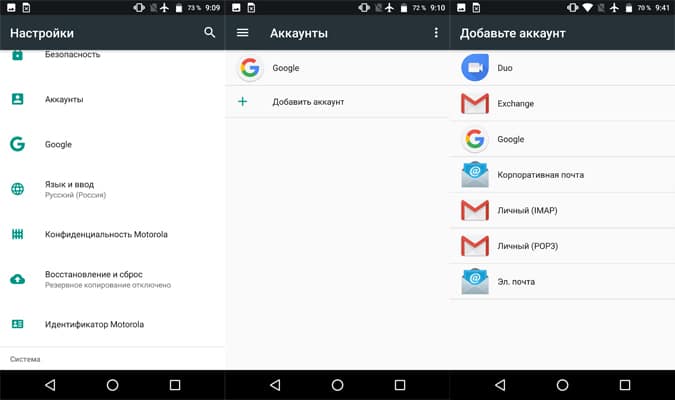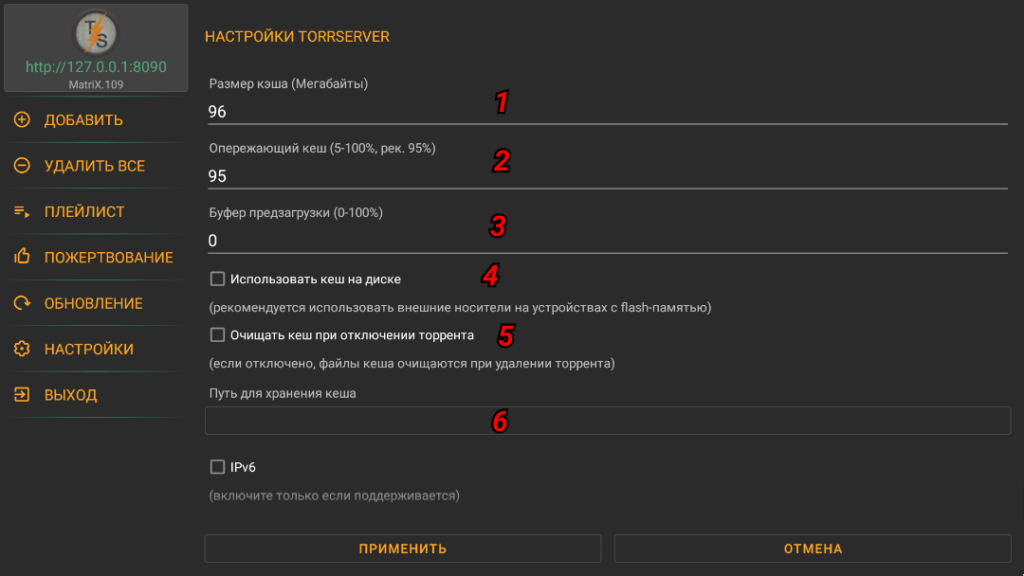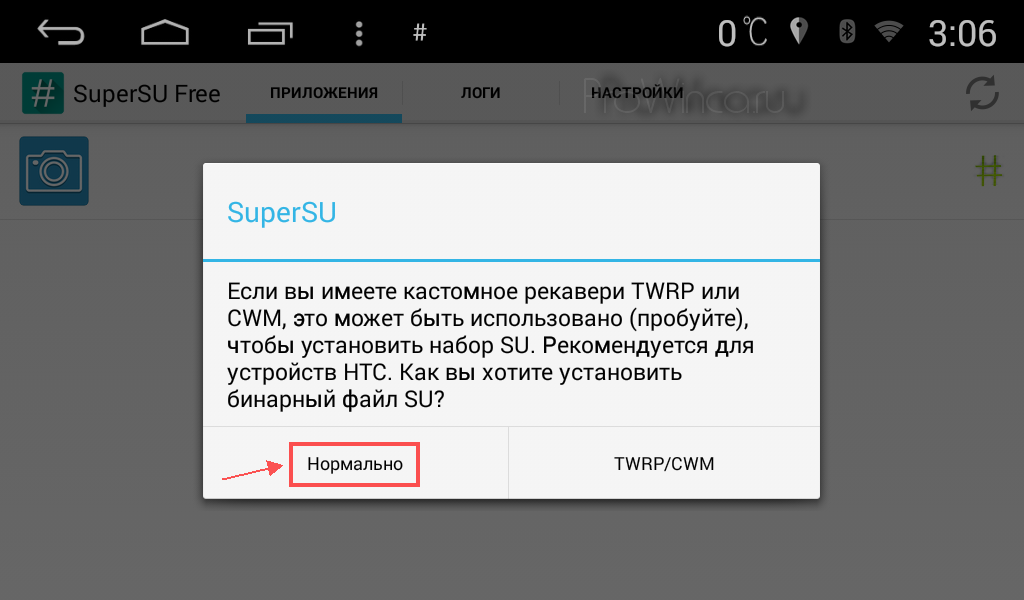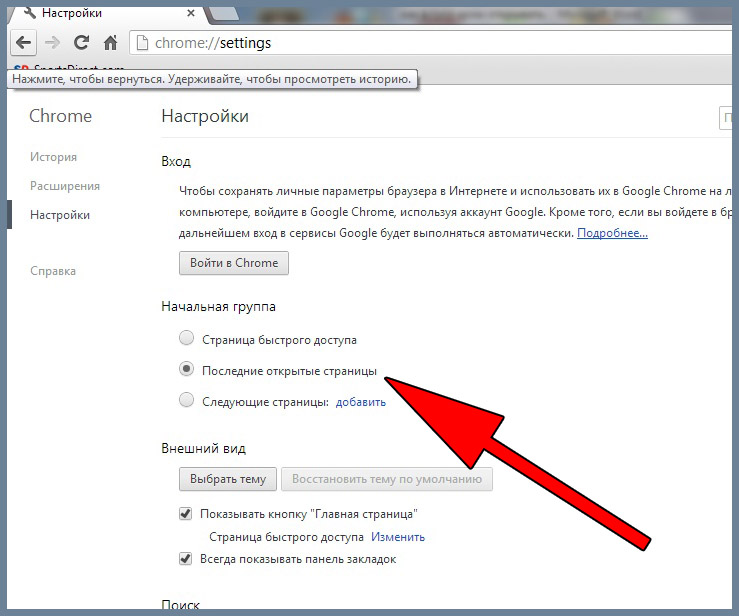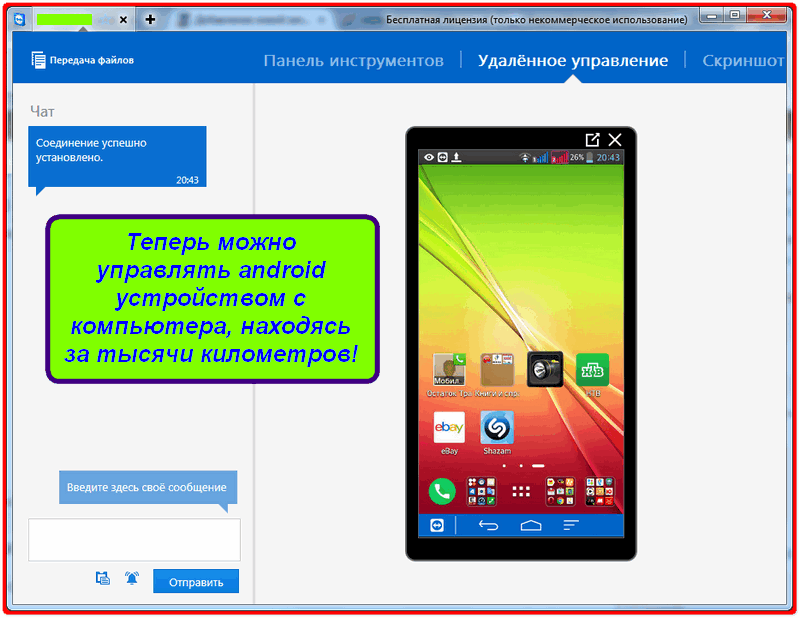Основные настройки системы
Инструкция для начинающих выглядит довольно просто, если планшет достали из коробки и запускают первый раз. В этом случае операционная система сама проведет пользователя через основные этапы первичной настройки. Будет предложено выбрать язык системы, установить дату и время, настроить или зарегистрировать учетную запись Google.
Владельцам планшетов Самсунг рекомендуется создать аккаунт в центральной системе поддержки производителя. Делать это не обязательно, но желательно. Имеющаяся учетная запись Самсунг никак не влияет на использование планшета, но позволяет получать персонализированные обновления фирменных приложений и операционной системы.
Если же устройство уже включалось для проверки или не имеет мастера начала работы — все параметры системы можно настроить вручную. Даже если изначальный язык системы китайский или японский.
Язык
Чтобы переключить язык, нужно попасть в зону настроек. Для этого следует нажать значок, который выглядит как шестеренка или квадрат с нарисованными на нем горизонтальными ползунками. Это легко сделать по визуальному ориентиру, не обращая внимания на иероглифы или английские буквы.
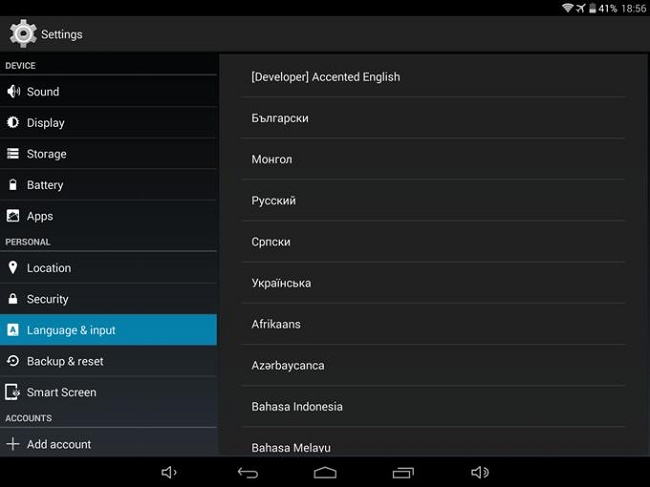
Следующий этап — пролистать настройки на экране, находя иконку в виде буквы А. Здесь можно изменить язык, чтобы пользоваться планшетом Андроид на русском. Выбрав пункт, требуется пролистать список и найти в нем знакомую надпись «русский». После нажатия на нее, планшет станет писать понятными словами и буквами.
Дата и время
Изменить настройки даты и времени можно, активировав соответствующий пункт в настройках. Здесь пользователю предлагается указать:
- время;
- дату;
- часовой пояс;
- формат отображения даты;
- формат времени (12 или 24 часа).
Совет! В планшетах, которые работают с сим-картами, установить правильные дату и время максимально просто. Для этого нужно только активировать пункт «Использовать время и дату сети». При этом остальные параметры становятся неактивными.
Выйти из настроек даты и времени можно нажатием кнопки Назад, обозначенной загнутой влево стрелкой.
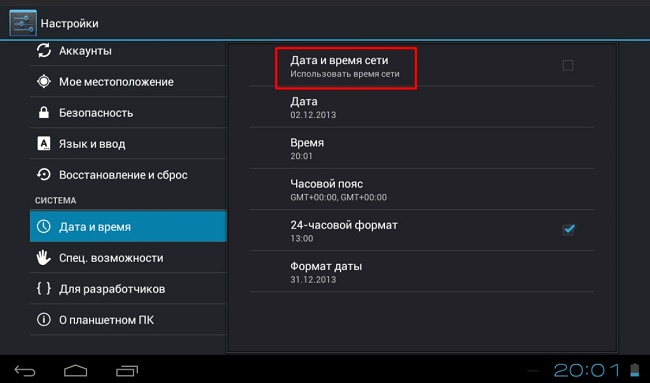
Дисплей
Пользоваться планшетом Андроид гораздо приятнее, если настроить яркость и цвета дисплея по своему вкусу. Это стоит сделать, в том числе, для экономии заряда батареи. Излишне яркий дисплей быстрее истощит аккумулятор и планшет придется ставить на зарядку.
Изменение параметров дисплея делается в пункте Экран меню настроек. Здесь доступны настройки яркости подсветки, разрешения экрана. Продвинутые модели позволят изменить цветовую температуру (регулирует оттенки), насыщенность, выбрать одну из стандартных схем цветового охвата.
Самая полезная опция в современных планшетах — автонастройка яркости. Режим активируется соответствующим переключателем в настройках. Яркость будет автоматически регулироваться в соответствии с показаниями датчика внешней освещенности. Экран выйдет на максимум светимости в яркий солнечный день и практически погаснет ночью в темной комнате. Такая работа обеспечит комфорт для глаз и поможет продлить работу аппарата на одном заряде батареи.
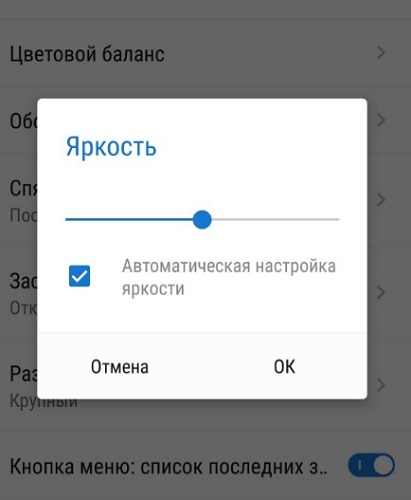
Первое включение
Операционная система Android отличается интуитивностью интерфейса, который при первом включении дает всевозможные подсказки пользователю.

Когда вы впервые запустите смартфон, вам понадобится:
- Выбрать язык интерфейса и регион.
- Подключиться к сети Wi-Fi. Для этого тапните по названию своей сети и введите пароль. Если вы не можете подключиться к Вай-Фаю, то пропустите этот шаг.
- Перенести данные с предыдущего смартфона. На экране иллюстрируется подробная инструкция с пошаговым планом действий. Если вы впервые держите в руках смартфон, и у вас попросту нет данных для переноса, то пропускайте этот шаг нажатием кнопки «Далее».
- Добавить аккаунт Google, указав адрес электронной почты и пароль. Если у вас нет учетной записи, то тапните по надписи «Создайте новый аккаунт» и следуйте инструкциям, которые появятся на экране.
- Принять пользовательское соглашение.
- Поставить отметки напротив основных разрешений для Android (определение геопозиции, участие в программе улучшения качества Андроид и другие). При желании этот пункт также можно пропустить.
После выполнения предложенных действий вы попадете на главный экран смартфона, и вот теперь можно переходить к настройке гаджета для собственных нужд. Далее рассмотрим основные параметры, которые стоит изменить.
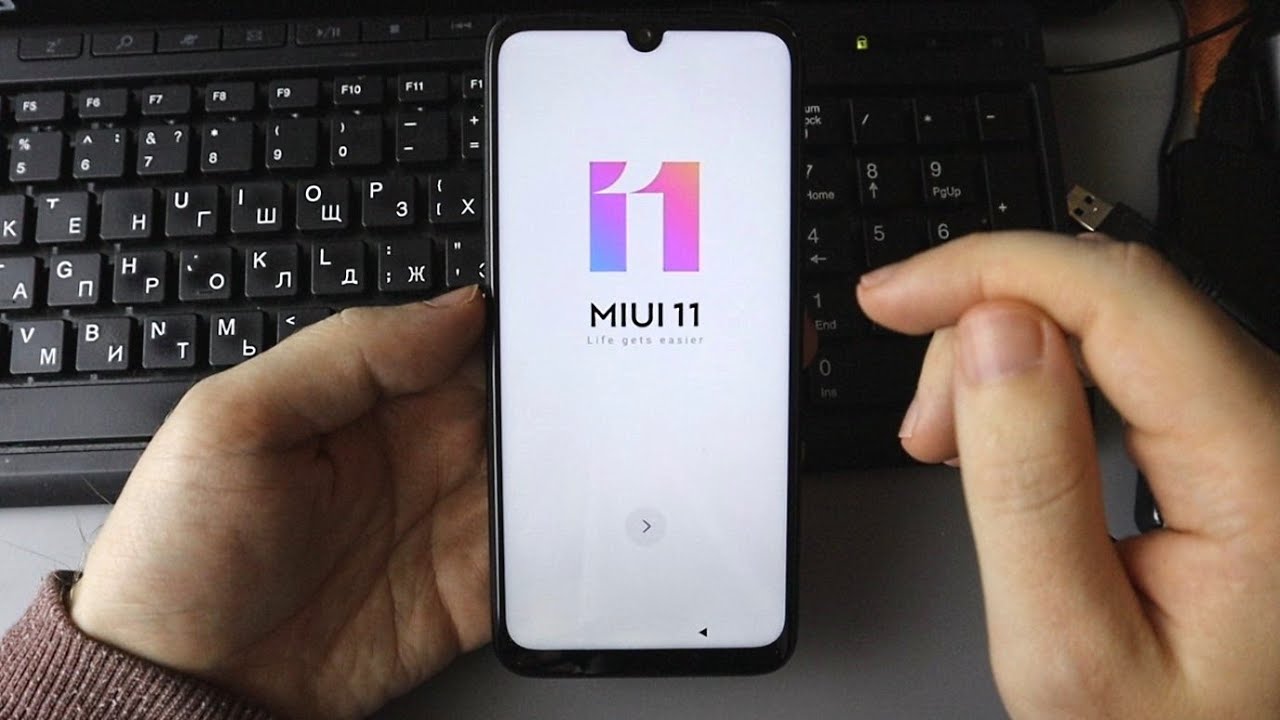
Как настроить главный экран на Android
Главным преимуществом ОС андроид является то, что каждый пользователь может настроить главный экран под себя. Исходя из собственных предпочтений, можно произвести или сброс ненужных функций и приложений, или выполнить обновление интересующих возможностей.
Первое, что каждый владелец смартфона настраивает под себя — это обои или заставку. Это то, что видит пользователь при включении и пользовании устройством. Конечно, на любой модели телефона существуют стандартные заставки, но обычно они мало кого устраивают.
Сменить экран блокировки на устройстве андроид очень легко. Для этого надо зажать палец на любом свободном месте рабочего стола. В появившемся меню нажать обои и выбрать понравившуюся картинку.
Второй важной частью рабочего стола являются иконки приложений, расположенные в нижней части экрана. Некоторые пользователи не знают, но их тоже можно настраивать по собственному усмотрению
Для этого надо просто перетащить нужное приложение в эту часть экрана.
Обратите внимание! При удалении иконки следует произвести те же действия, что и при удалении с рабочего стола
Интернет и приложения
Любой гаджет может подключиться к Wi-Fi, а большинство из них могут использовать сотовые сети 3G/4G. Для подключения к Wi-Fi необходимо воспользоваться соответствующим пунктом в меню настроек (проведите по кругу вправо — он станет синим и начнет поиск сетей), нажмите на ярлык «Wi-Fi» — откроется подзаголовок, в котором можно выбрать сеть и подключиться к ней.
Подключение планшета к Интернету через Wi-Fi
Наиболее часто планшет используется для доступа в Интернет, для того чтобы все приложения и сервисы на планшете работали, необходимо подключиться к сети.
В наши дни каждый планшет, поступающий в продажу, имеет встроенный Wi-Fi. Если у вас дома есть сеть Wi-Fi или вы находитесь в месте, где есть беспроводная сеть, выполните следующие действия:
- Перед вами появится список доступных сетей Wi-Fi, из которого вы можете выбрать нужную и при необходимости ввести пароль.
- Найдите значок «настройки» в меню планшета;
- Выберите Wi-Fi или «беспроводные сети» и активируйте;
Теперь планшет должен подключиться к Интернету, это можно определить по мигающему значку в верхней части экрана рядом с индикатором батареи и часами.
Настройка 3G сети
Прежде всего, необходимо вставить sim-карту в соответствующий слот, и только после перезагрузки системы можно перейти к настройкам. Перейдите в раздел «Дополнительные настройки» и в правом окне нажмите на «Мобильные сети».
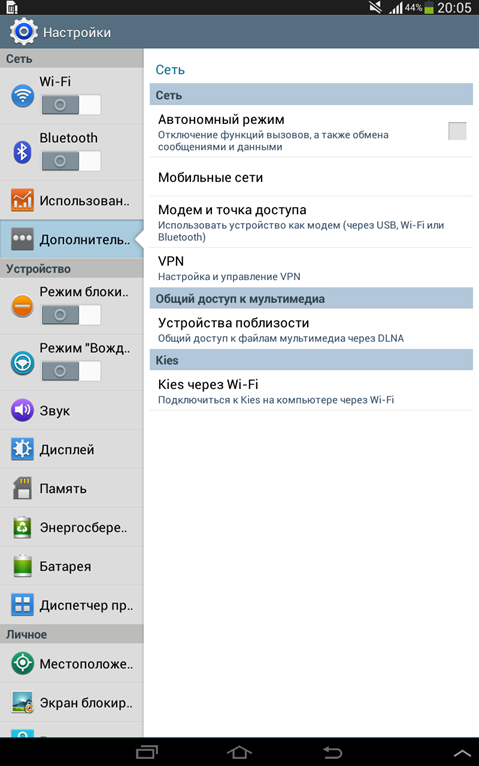
Мобильные сети
В появившемся окне выберите первый вариант разрешения обмена данными и нажмите «Точки доступа».
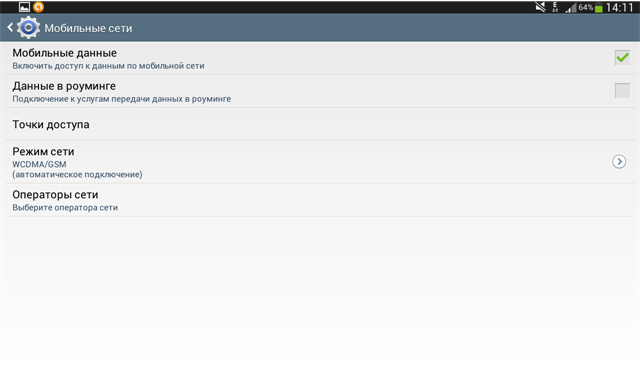
Передача данных
Теперь создайте новую точку доступа, как показано на рисунке ниже: с помощью выпадающего списка, и в случае, если у вас есть существующие точки доступа, вы также можете использовать их, но только если они правильно настроены.
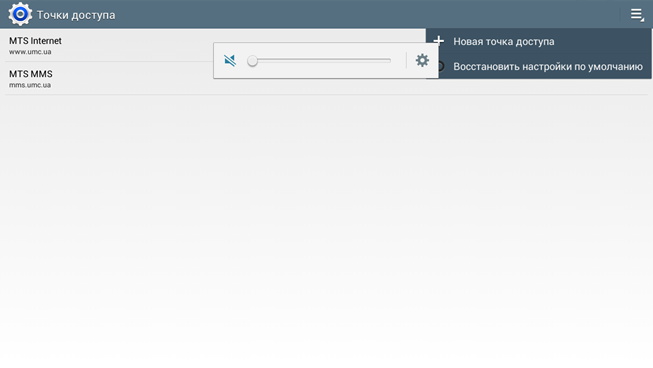
Создание точки
И, наконец, заполним созданную точку соответствующими данными, которые можно взять из таблицы ниже; в ней представлены основные операторы в России.
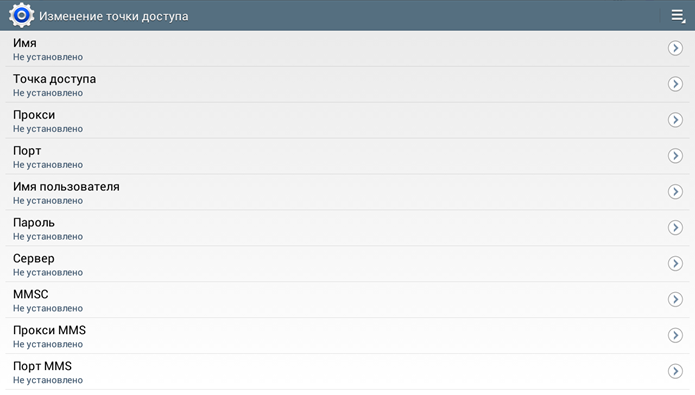
Шаблон точки
После этого необходимо обязательно перезагрузить планшет. Чтобы изменения были правильно применены системой.
Сводная таблица операторов мобильной связи
| Оператор | Пользователь | APN | Пароль |
| МТС | Mts | Internet.mts.ru | Mts |
| Tele2 Интернет | Пустой | Internet.tele2.ru | Пустой |
| МегаФон | Gdata | Интернет | Gdata |
| Билайн | Билайн | Internet.beeline.ru | Билайн |
Теперь перед каждым использованием Wi-Fi или 3G необходимо вызвать панель быстрого управления и нажать на соответствующий значок, см. рисунок ниже.
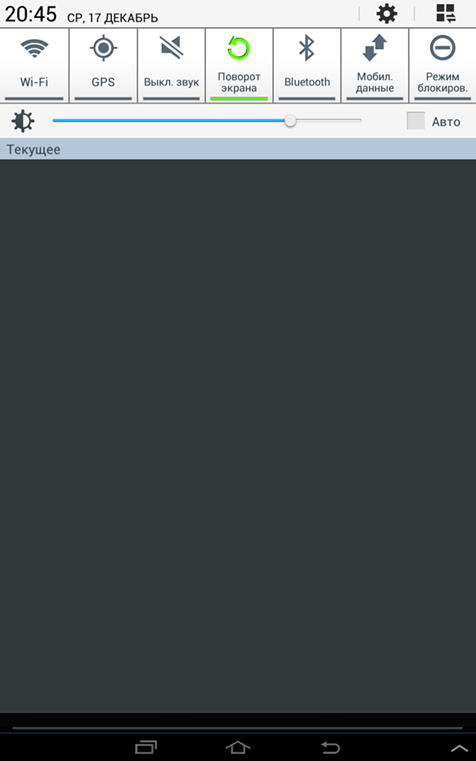
Это своего рода активация модуля для работы, после того как вы перестанете пользоваться Интернетом, вам нужно снова деактивировать иконки через панель.
Выход в Интернет
Это делается через браузер так же, как и на настольном компьютере или ноутбуке. На вашем планшете, вероятно, установлено несколько веб-браузеров, таких как Opera и Chrome — выберите наиболее удобный и привычный для вас.
На вашем устройстве Android есть магазин Google Play, откуда вы можете загрузить различные приложения, программы или игры. Чтобы пользоваться этой услугой бесплатно, вам необходимо создать учетную запись Google, то есть зарегистрироваться.
Загрузив из интернета, вы сможете оснастить свой планшет различными программами, например, для чтения книг, проверки погоды, воспроизведения музыки, мониторинга курсов валют и других специфических приложений.
PlayMarket и стандартные приложения
После подключения к Интернету вы можете начать работу с устройством. В процессе работы с устройством вам постоянно будет нужна какая-то новая функция: текстовый процессор, редактор документов .doc, файловый менеджер, учет доходов и расходов, программа электронной почты и так далее. Эти программы являются сторонним ПО, то есть они не устанавливаются по умолчанию, их нужно искать в PlayMarket — сервисе Google. Если вам нужно приложение (например, переводчик текста) или игра, зайдите на PlayMarket и введите запрос (например, «перевод текста») в соответствующее поле в верхней части экрана в главном меню. Нажмите поиск — появится куча результатов, выберите любой из них, тыкните и потяните вниз соответствующую кнопку (большую зеленую).
Стандартные приложения обычно включают:
- Календарь — стандартный календарь с напоминаниями.
- Файловый менеджер — для редактирования и удаления файлов и папок.
- Музыка — для управления музыкой
- Почта — для управления почтовыми аккаунтами
- Браузер — браузер по умолчанию
- Галерея — для просмотра изображений, фотографий и видео

Уменьшите анимацию на Андроид
Это маленький трюк достаточно хорошо известен. Он фактически не ускоряет работу телефона, но сокращает время перехода между экранами и приложениями, делая это быстрей.
Чтобы убрать анимацию на Андроид, вам нужно включить режим разработчика в настройках устройства. Активировать режим разработчика нужно зайдя в «Настройки» -> «О телефоне» и нажать 7 раз на надпись «Номер сборки» на телефонах Xiaomi нужно нажимать на «Версия MIUI».
Теперь зайдите в раздел «Для разработчиков» и найдите там пункты «Анимация окон», «Анимация переходов», «Длительность анимации» и так далее. Выберете в перечисленных пунктах «без анимации» или «выключено», после этого окна и приложения будут просто открываться без всяких скольжений, затуханий и т.д.
Тачскрин Андроид
Все управление программами и самим Андроидом
осуществляется через прикосновения к экрану. Андроид разделяет прикосновения
(еще их называют жесты) по их характеру:
- Быстрое прикосновение (прикоснуться и сразу убрать
палец) — аналогично компьютерному двойному клику мыши или нажатию
enter. Выполняет операцию по умолчанию, например
запускает программу или открывает файл. - «Длинное» прикосновение (прикоснуться и удерживать
палец) — аналогично компьютерному клику правой кнопки мыши — предлагает
дополнительные операции. Или выделяет текст, файл, элемент. - «Масштабирование» — прикосновение двумя пальцами
одновременно и затем их движение навстречу другу другу или наоборот.
Увеличивает или уменьшает шрифт в документе или размер картинки. - «Прокрутка» — скользящее движение пальца поперек или
вдоль экрана. Отображает элементы которые скрыты за границами экрана.
Например список файлов, следующая картинка в галерее, следующая страница
документа.
Почему планшет не устанавливает приложения?
Обычно, проблем с установкой приложений не возникает. Иногда бывает так, что при установке через Play Маркет загрузка «замораживается» на 90%, или же дальнейшая установка заканчивается ошибкой. Почему же планшет не устанавливает приложения и как это исправить?
В этом случае имеет смысл сделать вот что:
- Проверьте наличие свободной памяти на устройстве. Если ее мало, то удалите ненужные файлы или переместите на SD-карту. Для нормальной работы устройства требуется памяти не меньше 50 МБ.
- Перезагрузите планшет, попробуйте повторить установку.
- Поработайте с Google Play: очистите кэш, а также обновите приложения. Если программы не обновляются автоматически, хоть и поставлена галочка напротив этого процесса, стоит это сделать вручную.
- Установите специальную программу, которая перед установкой любого файла, будет запрашивать место хранения. Так же она полезна и тем, что избавит ваш девайс от всякого мусора. Кроме того, подходит для тех устройств, которые не располагают большими запасами внутренней памяти. Такими программами являются InstallManager и MagicUneracer.
Если эти методы, устранения проблемы не помогли, то попробуйте следующее:
- Зайдите в маркет, внимательно посмотрите, есть ли обновления для приложений. Для этого нужно выбрать вкладку «Мои приложения», которая находится в настройках. Если собралось много неустановленных приложений, поставьте их в очередь к обновлению или удалите некоторые из них. Самые важные установите по новой.
- Откройте «Настройки», перейдите к пункту «Память», там выберите предпочитаемое место установки «внутренняя память устройства». Если проблема не устранилась, программа так и не устанавливается, попробуйте вытащить карту памяти из устройства, и снова продолжите установку. Перед тем, как вынимать карту, проверьте планшет на наличие свободной памяти. Ее должно хватить, для установки этого приложения.
С Android-устройствами нередко бывают проблемы, впрочем, как и с другими. Обычно простые манипуляции с картой памяти помогают решить половину из них. Другая половина нередко остается за настройками гаджета или самим приложением. Сброс до заводских настроек (в настройках – «Восстановление и сброс») тоже может помочь, но это всеми признанная, крайняя мера. Перечисленные выше пункты наверняка окажутся полезными.
В итоге, планшет можно сделать мощным инструментом для выполнения разных задач: серфинг интернета, редактирование текстовых файлов, просмотра самых разных материалов, и, конечно же, развлечений. Выбор всегда остается за вами.
Распакуйте устройство и войдите в свою учетную запись Google.
Распаковка телефона или планшета — приятное занятие. В коробке вы можете найти руководство по установке или краткое руководство, которое сообщит вам, нужно ли вам вставить SIM-карту, которая будет включена в коробку, в телефон.
Если в вашем телефоне установлена аккумуляторная батарея, ее необходимо вставить. У вас должно быть достаточно средств для выполнения всех шагов по настройке вашего нового устройства Android, но если вы находитесь рядом с розеткой, вы можете подключить и начать зарядку аккумулятора.
Когда вы впервые включаете телефон или планшет, Android проведет вас через начальные шаги по началу работы. Вам будет предложено войти в свою учетную запись Google или создать новую. Это позволяет синхронизировать ваше устройство со службами Google для электронной почты, календаря, карт и многого другого.
Во время настройки вы сможете связать другие сервисы, такие как Facebook, но вы можете добавить их позже, если вы просто хотите получить доступ к телефону как можно быстрее.
Вам также нужно будет ответить на несколько основных вопросов о настройках, таких как язык, который вы используете, и хотите ли вы включить службы определения местоположения. Службы определения местоположения требуются во многих приложениях, чтобы указывать маршруты проезда и отображать отзывы о местных ресторанах. Информация собирается анонимно.
Вставьте карту microSD (если она у вас есть)
Если в вашем телефоне есть слот для карты microSD, последнее, что нужно сделать, это вставить карту microSD, если она у вас есть. Это обеспечит дополнительное пространство для хранения вашего устройства, чтобы вы могли сохранить больше файлов. Если у вас нет карты mircoSD, подумайте о ее покупке, чтобы сэкономить место во внутренней памяти девайса. Сначала вам может не понадобиться дополнительное место для хранения, но как только вы начнете загружать приложения, получать большие обновления ПО и делать фотографии и видео, вам может понадобиться больше места.
 Если ваше устройство поддерживает карты microSD, и у вас есть одна запасная – воспользуйтесь ею.
Если ваше устройство поддерживает карты microSD, и у вас есть одна запасная – воспользуйтесь ею.
Android TV: начальная настройка
Android TV: начальная настройка
Шаг 1. Включите Android TV и выполните сопряжение пульта ДУ.
Каждый Android TV имеет свой процесс сопряжения пульта дистанционного управления, и это первое, что вам нужно сделать, когда вы включите телевизор. По умолчанию большинство пультов Android TV могут включать/выключать ваше устройство только через ИК-соединение. Для всех остальных функций требуется соединение Bluetooth. Выполните следующие действия, чтобы подключить Android TV к пульту дистанционного управления.
- Включите Android TV или монитор, подключенный к устройству Android TV.
- Следуйте инструкциям на экране, чтобы выполнить сопряжение пульта ДУ.
- Когда пульт подключится к телевизору, вы увидите галочку на экране.
Шаг 2. Настройка Android TV
После того, как вы подключите пульт дистанционного управления, вы получите возможность быстро настроить Android TV с помощью телефона или планшета Android. Если вы выберете этот вариант, вы можете перенести данные учетной записи и сети со своего Андроид-устройства на телевизор с помощью нескольких простых щелчков мышью. Вы можете пропустить этот параметр, чтобы завершить настройку с помощью пульта дистанционного управления. Вы также можете настроить Android TV с помощью компьютера. Ознакомьтесь с инструкциями для всех трех различных методов ниже.
Как настроить Android TV с помощью телефона Андроид?
- Когда ваш телевизор спрашивает: «Настроить телевизор с помощью телефона Андроид?» используйте свой пульт и выберите Да.
- На телефоне Андроид откройте предустановленное приложение Google.
- Введите или произнесите «Настроить мое устройство«.
- Следуйте инструкциям на телефоне, пока не увидите код. Убедитесь, что на телевизоре отображается тот же код.
- На телефоне коснитесь названия телевизора, когда оно появится.
- Чтобы завершить настройку, следуйте инструкциям на экране телевизора.
Как настроить Android TV с помощью пульта?
- Когда телевизор спрашивает: «Настроить телевизор с помощью телефона Андроид?» используйте свой пульт, чтобы выбрать Пропустить.
- Подключитесь к Wi-Fi.
- Возможно, вам придется подождать, пока система обновится.
- Выберите Войти, а затем используйте свой пульт.
- Войдите в свою учетную запись Google (вы также можете пропустить этот шаг и сделать это позже).
- Следуйте инструкциям на экране, чтобы завершить настройку.
Как настроить Android TV с помощью компьютера?
- Когда телевизор спрашивает: «Настроить телевизор с помощью телефона Андроид?» используйте свой пульт, чтобы выбрать Пропустить.
- Подключитесь к той же сети Wi-Fi, что и ваш смартфон или компьютер.
- На телевизоре выберите «Войти» и используйте компьютер.
- Войдите в свою учетную запись Google.
- Следуйте инструкциям на экране, чтобы завершить настройку.
Проверьте наличие обновлений ПО и приложений
Если вы выполнили описанные выше шаги, у вас должно быть все готово, чтобы начать пользоваться Android TV. Первое, что вам нужно сделать, это проверить наличие обновлений программного обеспечения. Для этого перейдите в Настройки (значок шестеренки) > Настройки устройства > О программе > Обновление системы.
Последняя версия Android TV — Android 12. Однако сейчас большинство телевизоров с Android должны работать под управлением Андроид 10 или Android 11. Некоторые старые телевизоры все еще работают на Android 8 и Android 9. В таком случае у вас нет другого выхода, кроме как дождаться, пока ваш производитель Android TV выпустит последнюю версию программного обеспечения или купить новый телевизор с Android TV.
Также читайте: Как загружать приложения на Android TV без Google Play Маркета
Обновления приложений также следует проверять при первом использовании Android TV. Вы найдете несколько основных потоковых приложений, таких как КиноПоиск, IVI, YouTube и другие, предустановленные на Android TV. Прежде чем начать использовать их, вы можете проверить наличие обновлений приложений, зайдя в Google Play Store на своем Android TV.
Play Store расположен в верхнем ряду главного экрана Android TV. Кроме того, вы можете найти его в разделе приложений в левой части главного экрана.
Чтобы обновить все приложения, выберите Google Play Store, затем перейдите в раздел «Мои приложения» вверху и нажмите «Обновить все».
Чтобы настроить приложения на автоматическое обновление, перейдите в Настройки (значок шестеренки) в Google Play Store > Автообновление приложений > Автообновление приложений в любое время.
Специальные возможности: root-права, режим разработчика, сброс настроек
Работа в режиме root позволяет пользователю вносить изменения в конфигурацию операционной системы смартфона, по умолчанию такими правами пользователь не обладает. Root-права позволяют устанавливать или удалять системные приложения, сторонние прошивки, контролировать работу некоторых приложений и др.
Активировать root-права можно с помощью специальных утилит: Kingo Android Root, Framaroot, Superuser и др.
Режим разработчика (или инженерное меню) также позволяет расширить функции для настройки смартфона: например установить визуальный отклик от прикосновения к экрану и др. Чтобы активировать режим, потребуется войти в меню «Об устройстве» – «Номер сборки» (или «Версия MIUI») и несколько раз кликнуть по последней кнопке (обычно 5-10 раз).
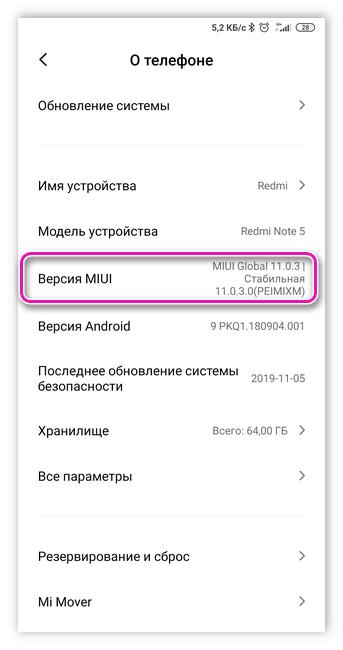
Далее должно появиться сообщение «Вы стали разработчиком», в соответствующем разделе меню отобразиться пункт «Для разработчиков».
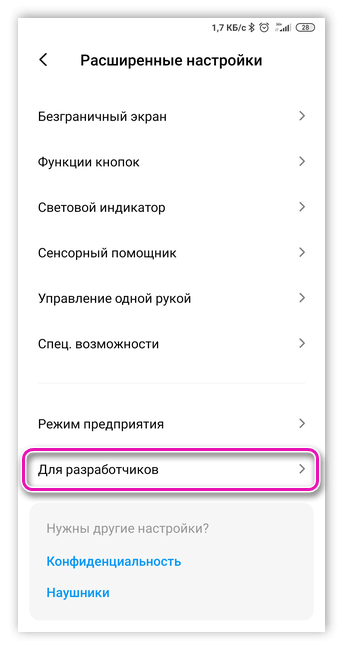
Сброс настроек применяется для возврата к заводским настройкам. Сброс осуществляется по ряду причин, например если пользователь хочет продать смартфон, телефон заражен вирусом или начинает тормозить.
Наиболее простой способ сбросить настройки – через меню телефона. Для этого достаточно выбрать пункт «Резервирование и сброс».
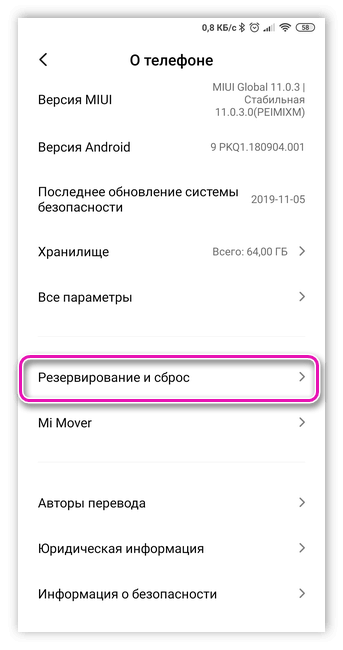
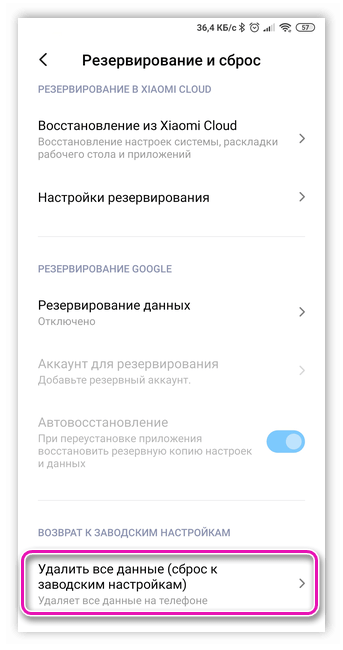
При этом все пользовательские данные будут удалены.
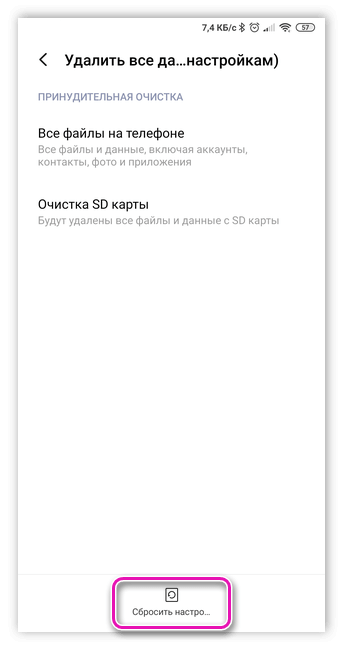
Выше была рассмотрена пошаговая инструкция как настроить смартфон на системе Android. Как видно, в этом нет ничего сложного. Современные аппараты позволяют без труда менять те или иные параметры за короткое время.
Второй этап
На самом деле мы подошли к моменту, когда смартфоном уже можно пользоваться. Но если вы хотите достичь максимального комфорта, то лучше продолжить настройку. В частности, вы же не собираетесь вручную вбивать все контакты? Гораздо проще перенести их с прошлого смартфона , воспользовавшись соответствующей функцией от Google. Как это делается — во всех подробностях написано в отдельной статье. Если вы повторяли все описанные выше действия, то записи уже должны были появиться в контактной книге — при наличии, конечно же, доступа к глобальной паутине.
Далее вы можете настроить электронную почту. Сам электронный адрес Gmail уже будет вбит в параметрах соответствующего приложения. Но у вас могут быть и другие электронные адреса, в том числе с сайтов «Яндекс» и Mail.ru. Их тоже можно добавить в приложение Gmail. Для этого запустите программу и совершите следующие действия:
Шаг 1. Вытяните с левого края шторку с основным меню. Или просто нажмите на три горизонтальные полоски в правом верхнем углу.
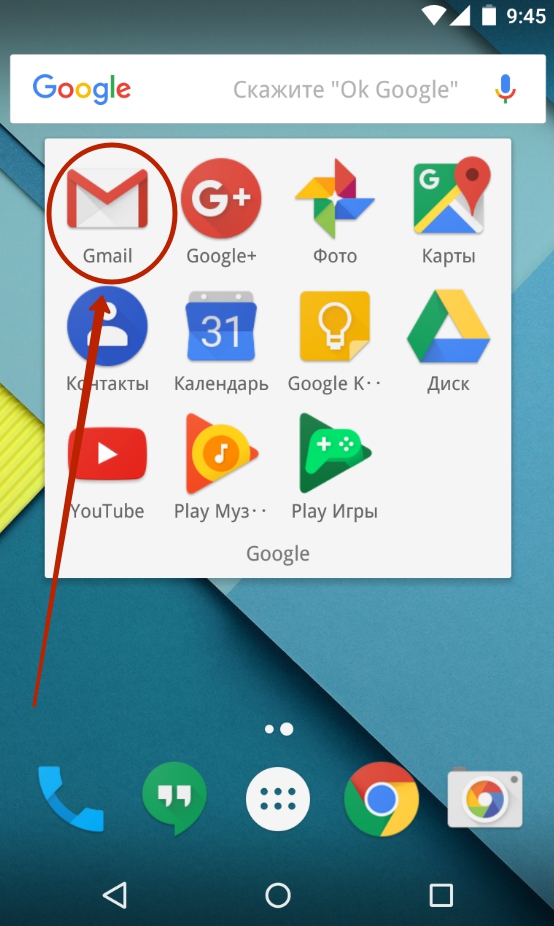
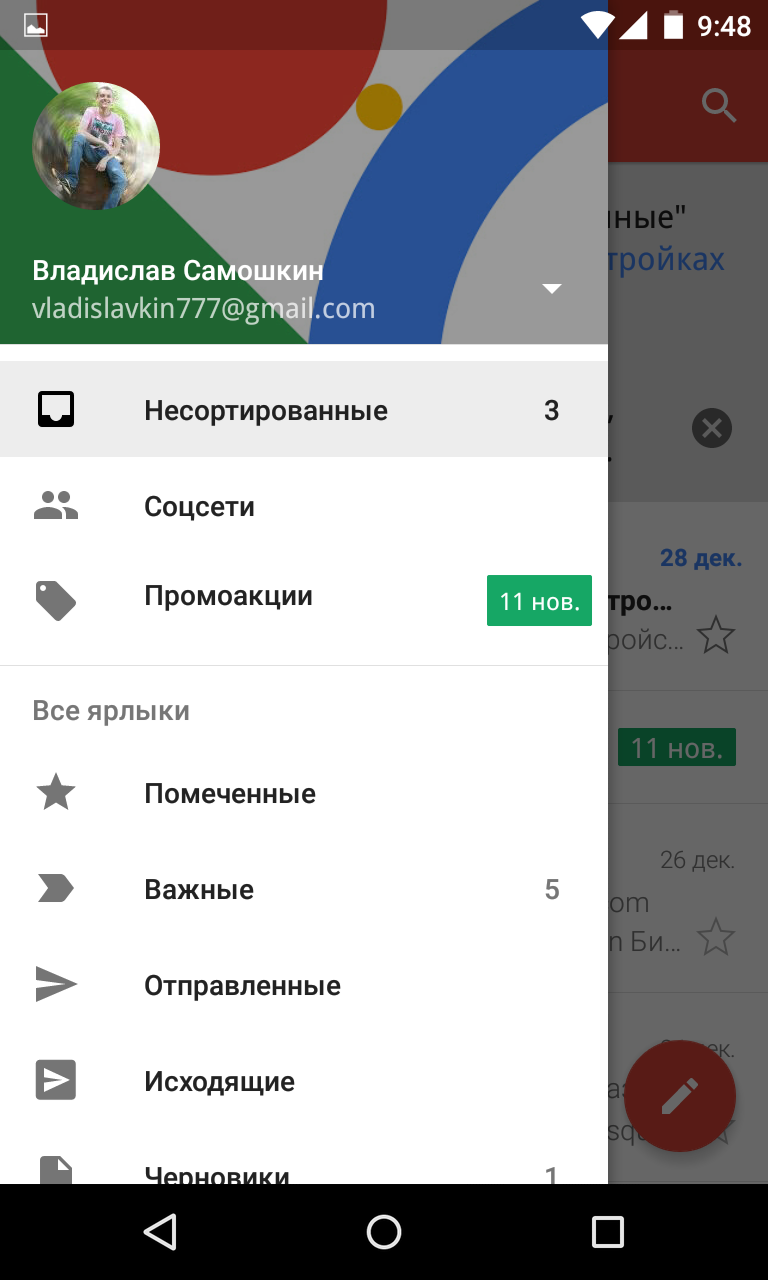
Шаг 2. Прокрутите список вниз и нажмите на пункт «Настройки».
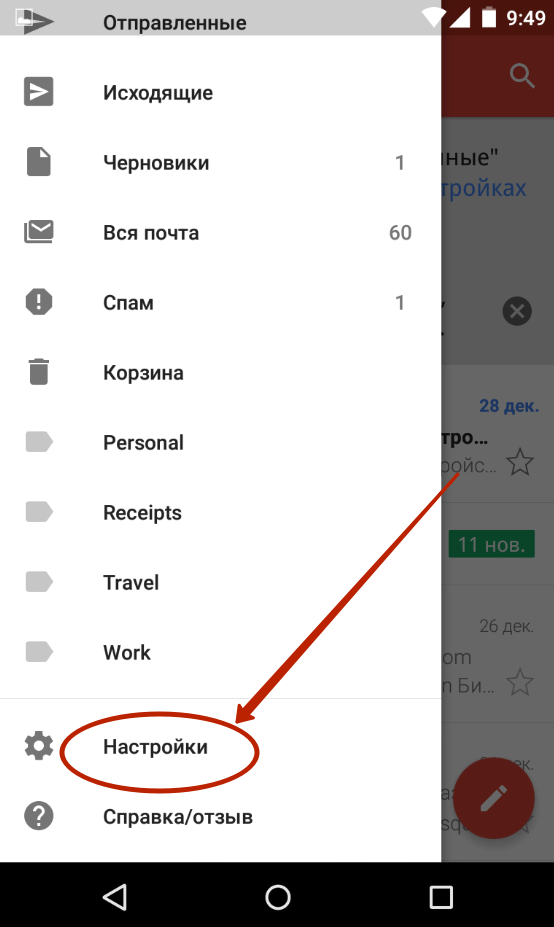
Шаг 3. Нажмите на пункт «Добавить аккаунт» и следуйте дальнейшим инструкциям.
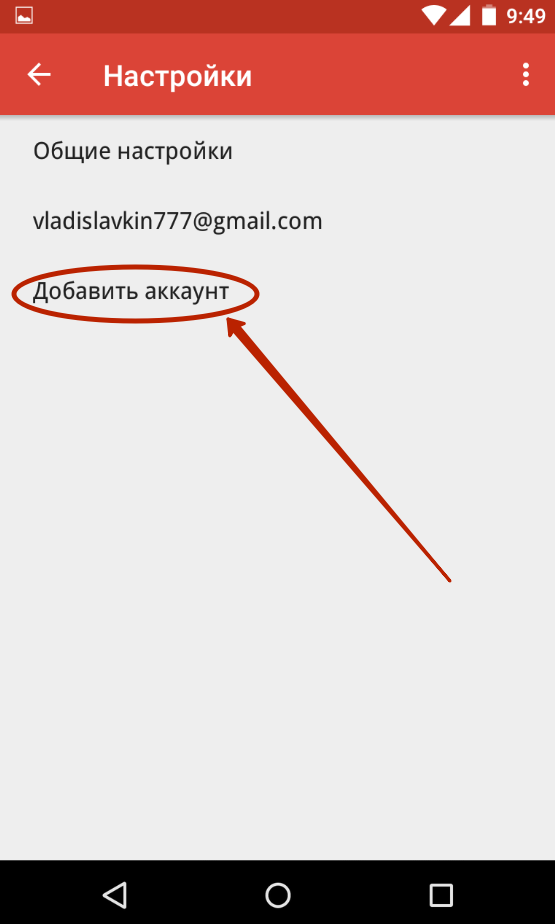
Чуть более подробно вопрос настройки почты на Android мы рассматривали в отдельном руководстве. А ещё мы однажды рассказывали вам о том, как поменять клавиатуру на Андроиде . Этим тоже рекомендуется заняться первым делом, ведь стандартная клавиатура вас может не устраивать
Также обратите внимание на материал рассматривающий вопрос отключения T9 на Android , особенно это касается владельцев очень старых смартфонов
Настройка языка
Хорошо, если вы приобрели планшет в магазине и в нём уже установлен русский язык как язык системы по умолчанию, пользователю в таком случае всё интуитивно понятно. Если вы приобрели планшет за границей и пришёл он с интерфейсом, например, на немецком языке, то могут появиться проблемы. Сейчас мы с вами разберёмся, как настроить язык на планшете Андроид.
Нам необходимо открыть настройки, сделать мы это можем несколькими способами:
- очень часто производитель помещает кнопку в виде шестерёнки на главную объектную панель;
- можно открыть «шторку», проведя пальцем вниз с верхнего края экрана, там значок настроек будет точно.
В меню настроек нам необходимо немного переместиться вниз, чтобы найти строчку с иконкой, на которой будет изображена буква «А». Мы не уточняем название строки, потому что оно не имеет значения, если перед нами язык, который мы не понимаем. Нажимаем на этот пункт и в открывшейся вкладке жмём на самую первую строчку — нам предлагают список языков. Выбираем язык, который нас интересует, в данном случае — русский. Интерфейс стал понятен и теперь он готов к работе.
Как добавить или поменять язык при наборе текстовых сообщений
Заходим в личные сообщения и создаём новое, открывается клавиатура с русским языком. Но бывает так, что необходимо использовать сразу 2 или 3 языка кроме основного. Как это сделать? В большинстве случаев прямо на клавиатуре есть кнопка, с помощью которой мы можем быстро попасть в нужный раздел настроек.
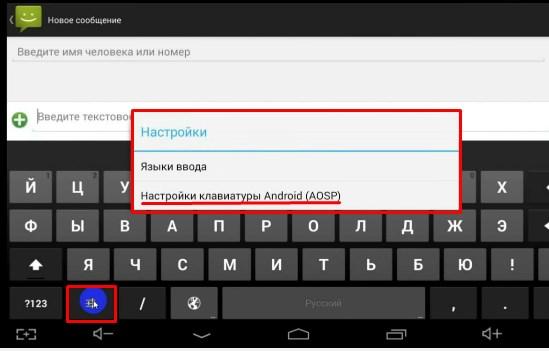 Найдите нужную кнопку прямо на клавиатуре планшета
Найдите нужную кнопку прямо на клавиатуре планшета
Если такой кнопки нет, то двигаемся в общие настройки и заходим в тот же самый раздел, в котором мы меняли язык системы, теперь он называется «Язык и ввод». Ищем нашу клавиатуру, в большинстве случаев она будет называться «Клавиатура Android (AOSP)», нажимаем на кнопку дополнительных настроек и видим небольшое окошко. Здесь мы можем выбрать, какой язык будет использоваться по умолчанию при наборе текста, и перейти в другое окно, где можно выбрать и настроить стандартную или кастомную клавиатуру (скачиваются из Play Market). Мы пользуемся стандартной клавиатурой, поэтому кликаем на кнопку дополнительных настроек этой строки и попадаем в меню, где пункт «Языки ввода» позволит нам добавить сколько угодно языков, между которыми мы сможем переключаться при вводе сообщения.