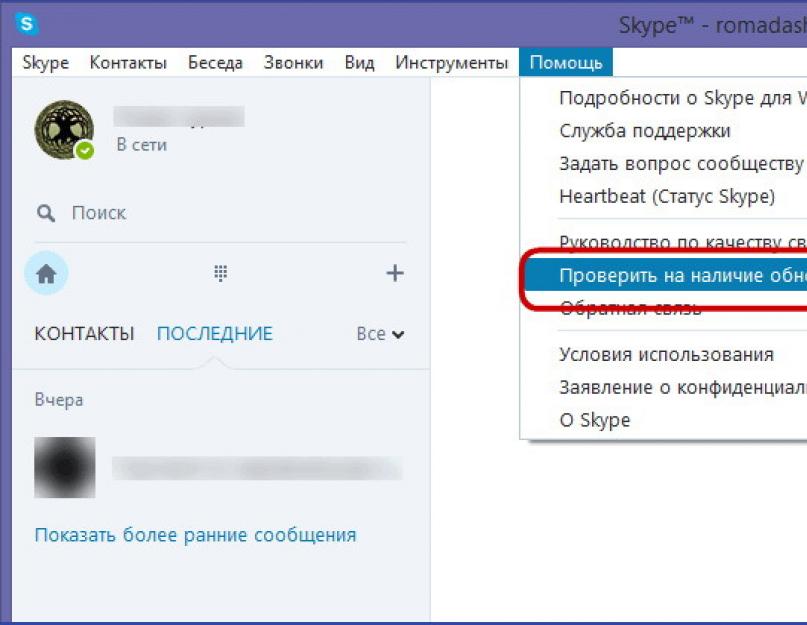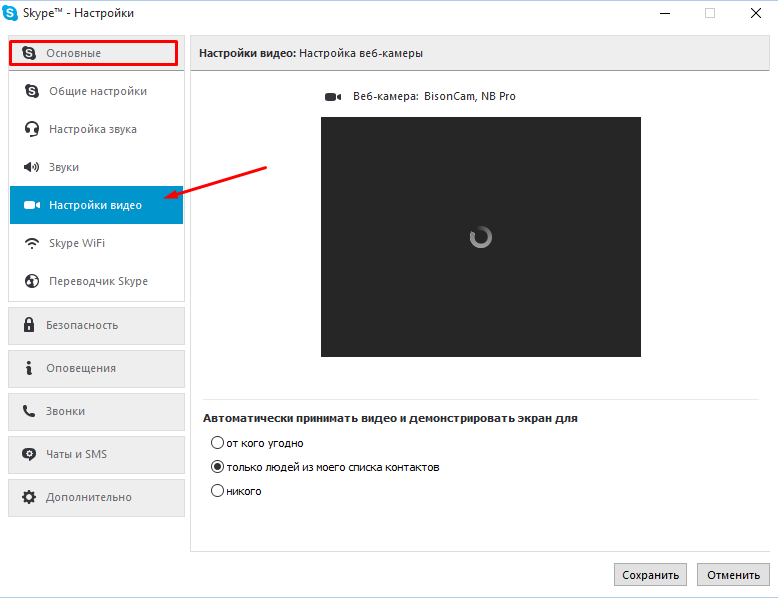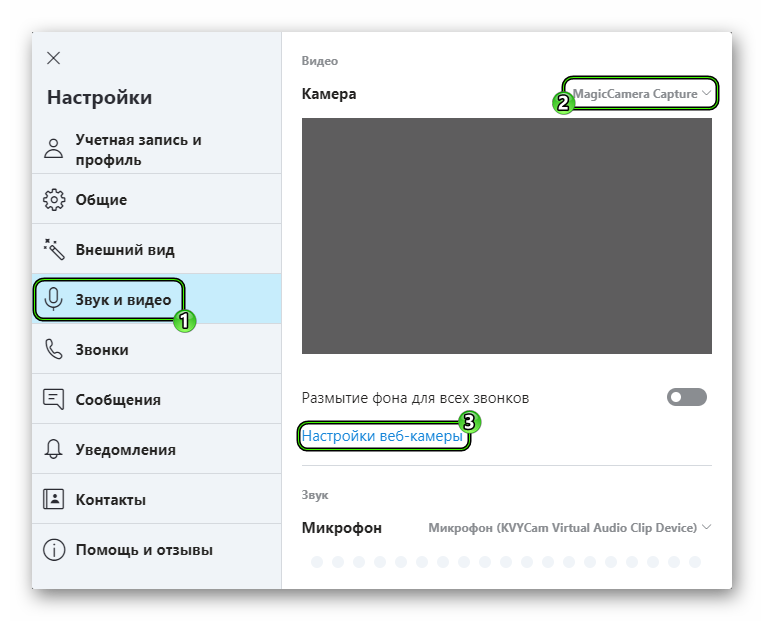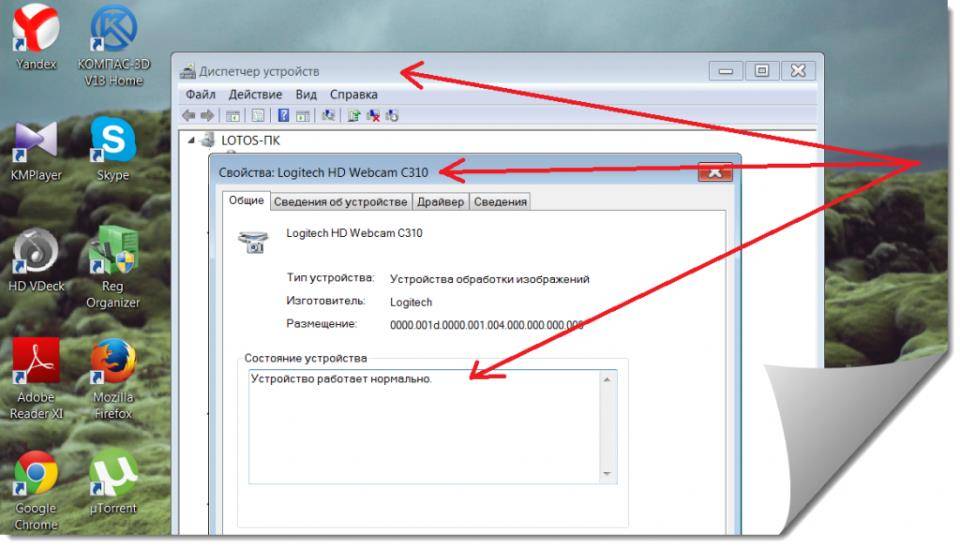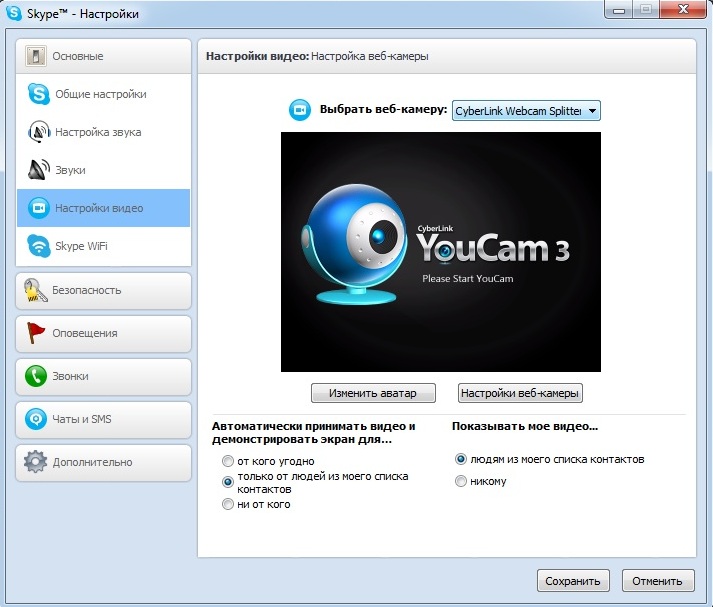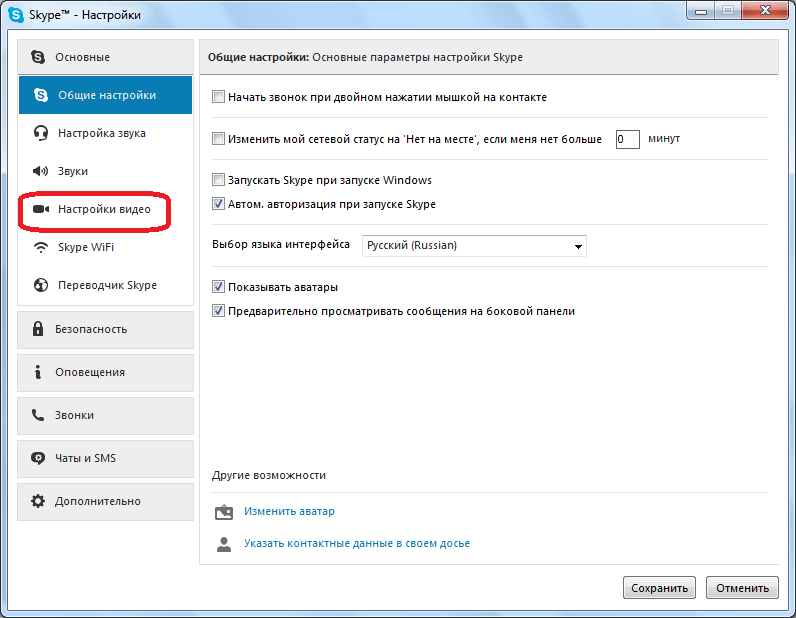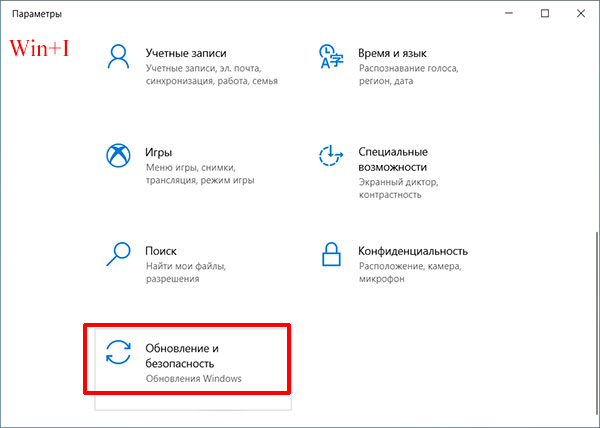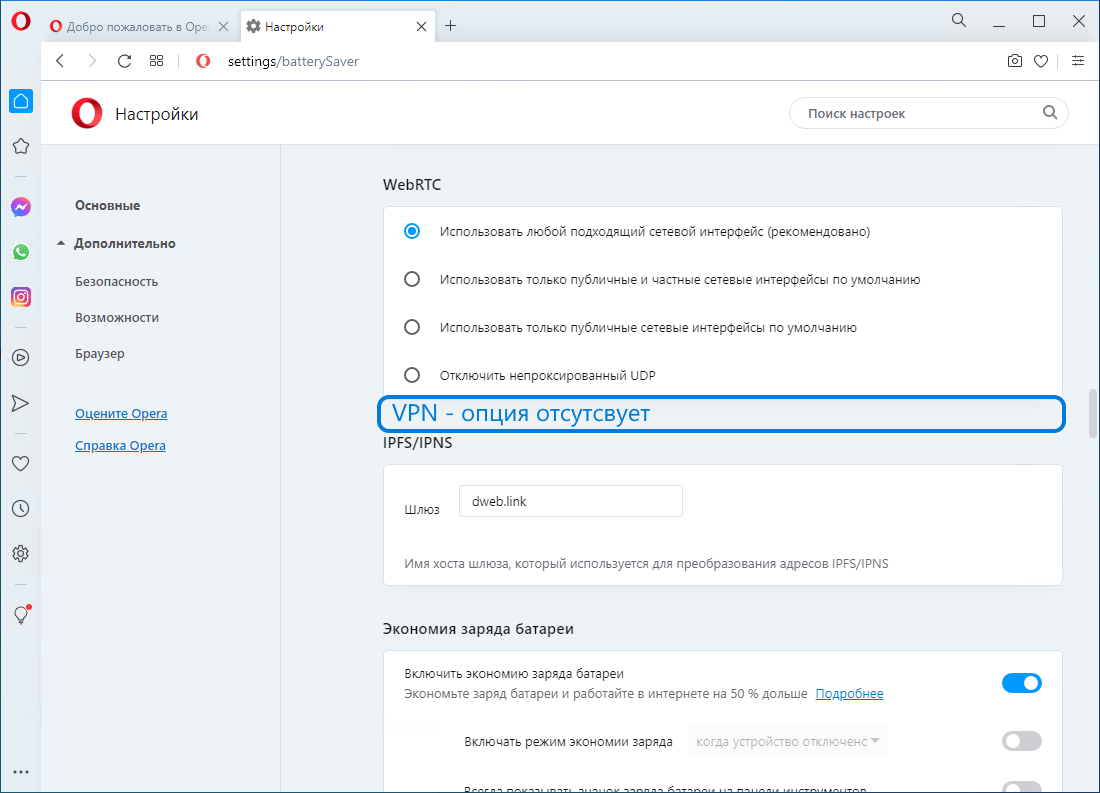Для ноутбуков
Довольно частой причиной того, что на компьютере не работает веб-камера, становится банальное отсутствие у ноутбука возможностей поддержки камеры. Данная проблема актуальна для старых моделей.
В данном случае есть также два метода борьбы. Первый — это покупка нового ноутбука. Желательно, с уже встроенной камерой. Тогда проблем практически не будет. Достаточно установить драйверы — и все заработает.
Второй — отказ от видеовызовов. Если же без них никуда, то придется искать замену ноутбуку. Но есть и еще один довольно интересный момент, который касается нашей сегодняшней темы. Какой именно? Сейчас мы узнаем его.
Основные типы веб-камер
Сегодня в продаже такое разнообразие устройств для съемки и трансляции видео, что неподготовленному пользователю может быть нелегко разобраться, какое лучше купить. Прежде всего, все камеры можно разделить на 2 большие категории:
- Профессиональные — для обеспечения видеонаблюдения. Их отличает широкий угол обзора, позволяющий держать в поле зрения все пространство помещения. Но для бытового использования такие устройства не подходят. Во-первых, их чаще всего отличает слабое качество картинки, а во-вторых, широкоугольный объектив создает эффект «фиш-ай», искажающий ее.
- Любительские — для широкого круга пользователей. С их помощью удобно проводить сеансы видеосвязи, конференции и совещания онлайн, снимать и записывать ролики.

Также веб-камеры различаются по типу матрицы, используемой при производстве:
- CMOS — это наиболее популярный вариант, получивший распространение благодаря бюджетной стоимости и низкой энергоемкости. У них можно отметить только один существенный недостаток: из-за невысокой чувствительности сенсора движущиеся объекты при съемке могут быть смазанными.
- CCD — более качественная матрица, чем и обусловлена ее высокая цена. Она не только может снимать движение с высокой четкостью, но и подавляет сторонние шумы при записи.
Большинству пользователей для бытового использования достаточно веб-камер первого типа. Но тем, кто проводит стримы или снимает ролики для You Tube или других соцсетей, рекомендуется приобрести более продвинутый девайс, даже если у них на ноутбуке есть встроенный.
И еще одно важное отличие веб-камер — по типу подключения: через USB-кабель или бесконтактно — с помощью Bluetooth или по Wi-Fi. Последние, как правило, кроме дорогостоящих моделей, по скорости подключения значительно уступают проводным аналогам
Поэтому, если не планируется выполнять съемку, требующую автономности оператора, лучше остановиться на USB-девайсах.
Google chrome
В самом популярном веб-обозревателе Google Chrome операцию можно выполнить разными методами, и далее мы расскажем о каждом из них.
Способ 1:Уведомление
При каждом открытии страницы какого-либо сайта, подразумевающей работу веб-камеры (или исключительно при вызове функции на этой странице, для которой должна быть задействована вебка), браузер должен отобразить соответствующее уведомление под адресной строкой. Юзеру остается только нажать на «Разрешить».
Если же у вас не появляется такого окна, причин тому может быть 3: ранее вы заблокировали это уведомление, отображение вопроса об использовании камеры запрещено в настройках браузера, неправильно работает веб-камера. Рассмотрим, как устранить каждую из этих ситуаций, начиная с простой.
Просмотреть, было ли прежде заблокировано уведомление, можно, кликнув по иконке замка слева от адреса сайта
Обратите внимание, если страница не была перезагружена, справа дополнительно будет отображаться соответствующий значок, пропадающий при последующих открытиях страницы
Перезагрузите страницу, чтобы применить изменения. После этого должно отобразиться уведомление или страница сразу отобразит захваченное изображение с вебки. В противном случае обратитесь к последнему разделу этой статьи, рассказывающей об устранении неполадок.
Способ 2: Включение разрешения для сайта
- Чтобы включить вебку заранее, можно открыть окно изменения разрешений, кликнув по иконке в адресной строке левее самого URL. В нем перейдите в «Настройки сайтов».
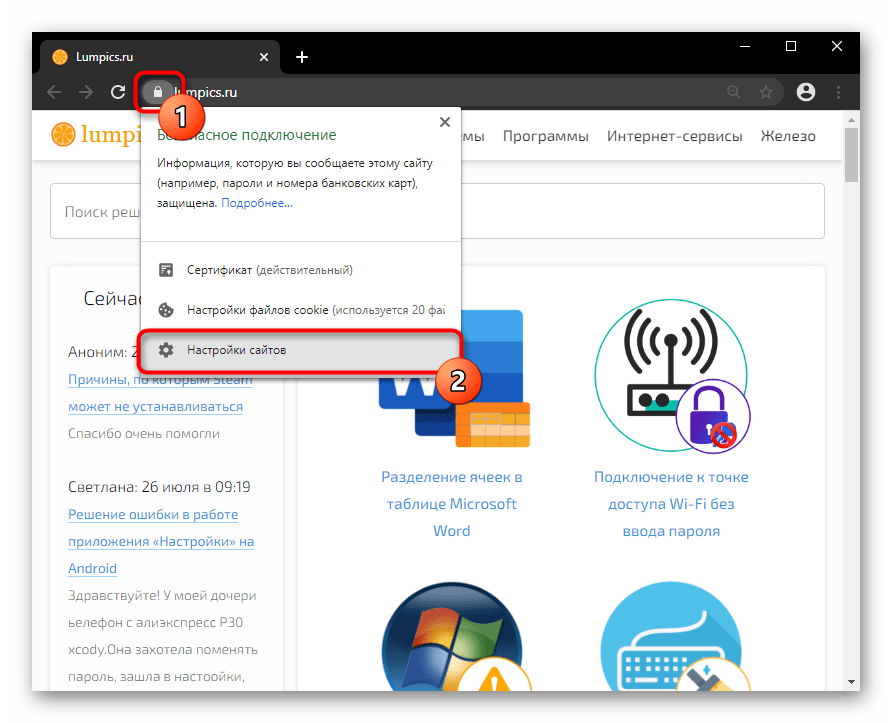
Найдите тут блок «Разрешения», а в нем пункт «Камера». Измените значение на «Разрешить». Будьте внимательны: изменение происходит только для текущего адреса, а не для всех.
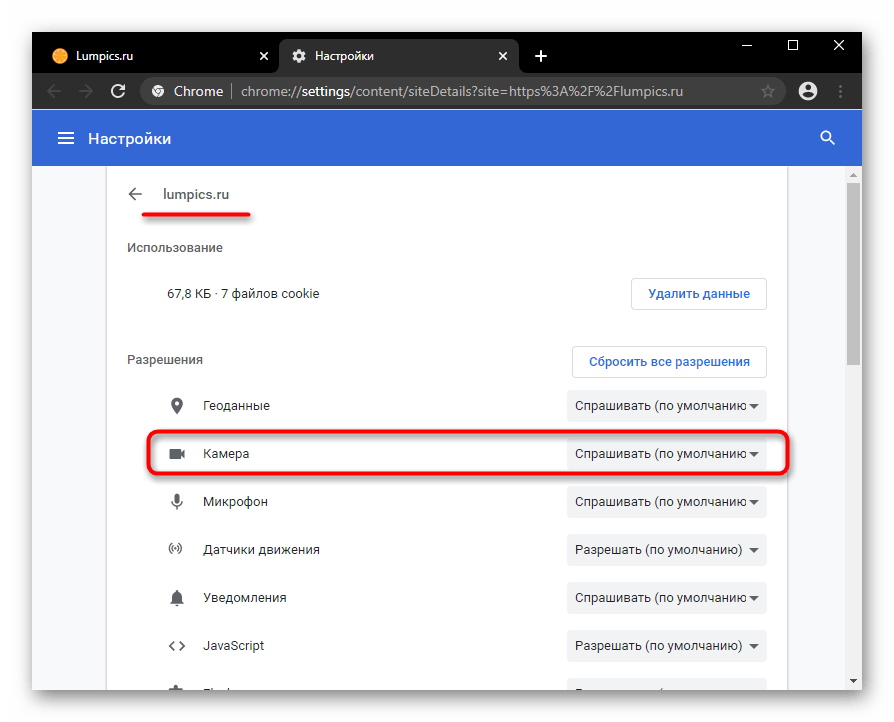
Способ 3: Включение в настройках браузера
Когда в настройках браузера запрещено использование камеры, действиями из предыдущих способов пользователь разрешит ее работу лишь одному URL. Задать глобальное значение для этой настройки можно лишь в настройках.
- Нажмите кнопку «Меню» и перейдите в «Настройки».
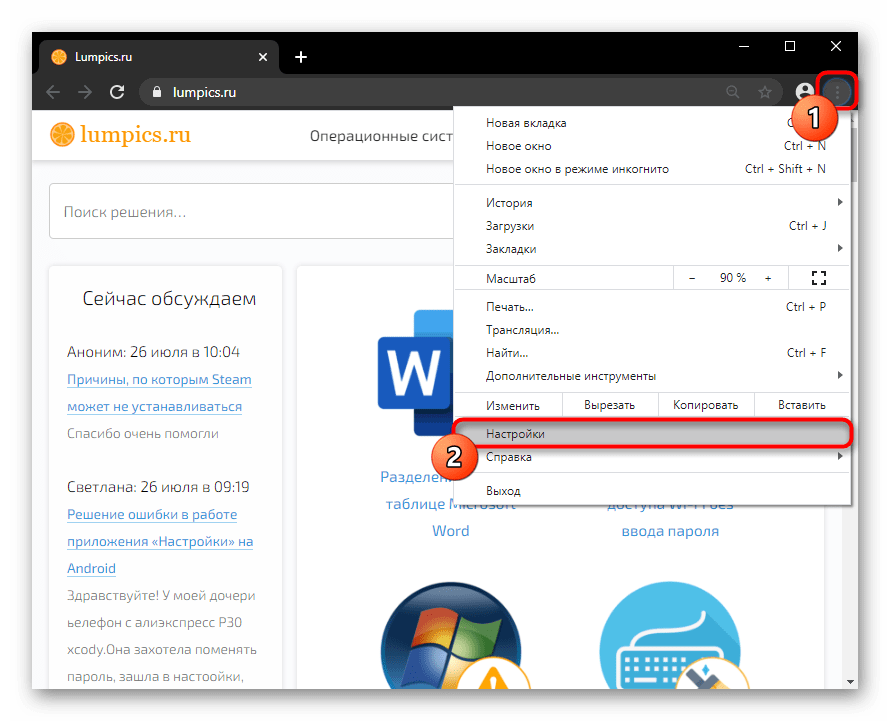
В блоке «Конфиденциальность и безопасность» вам нужен пункт «Настройки сайта».
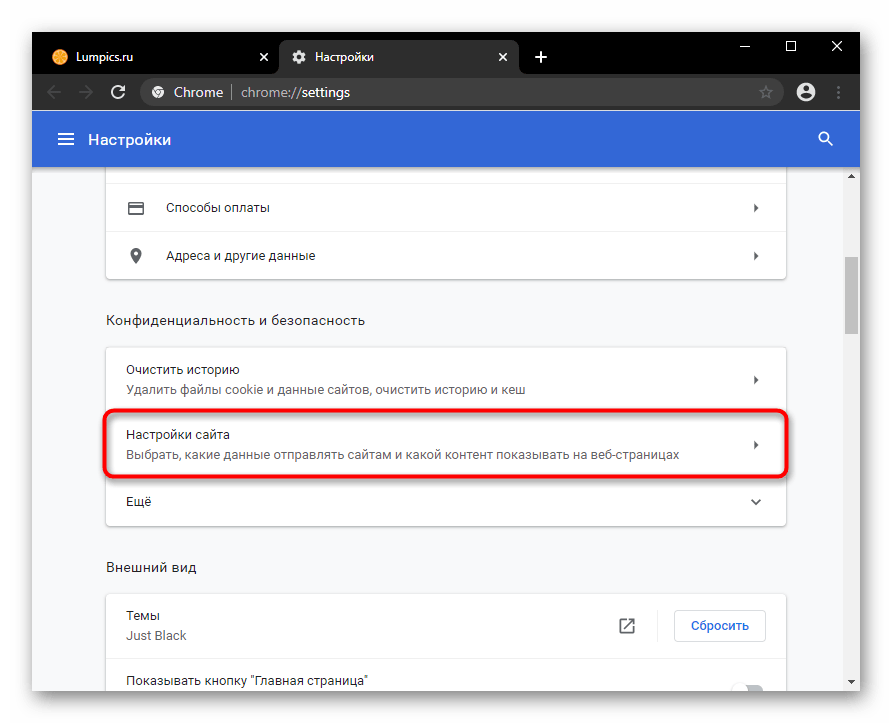
Зайдите в настройки параметра «Камера».
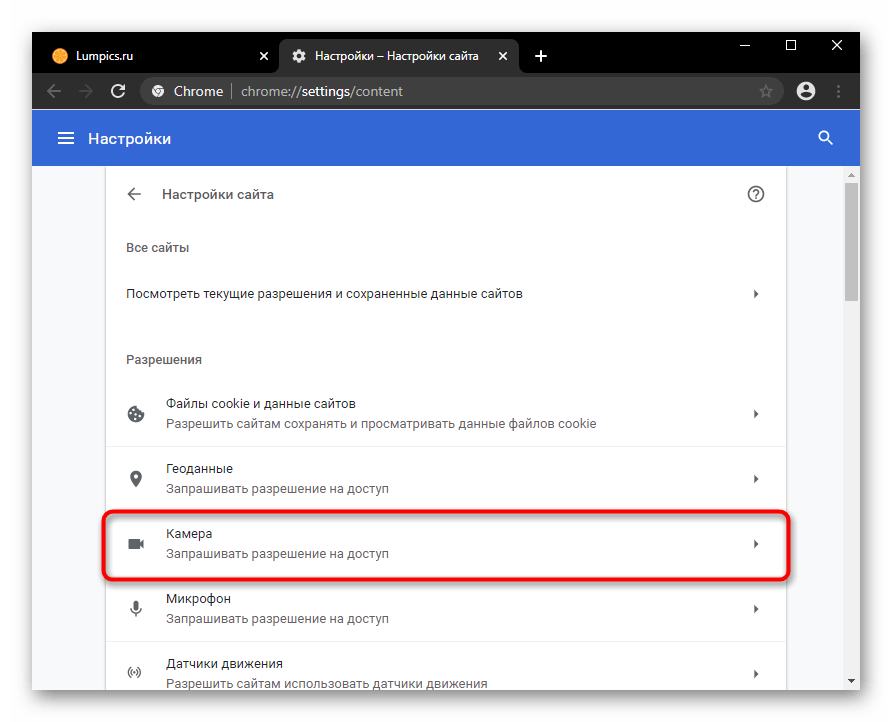
Переведите состояние единственного доступного пункта в активное. Теперь все сайты будут спрашивать разрешение на использование вебки. А вот параметра, разрешающего ее включение без дополнительных подтверждений со стороны юзера, здесь нет в целях безопасности. Ниже, кстати, могут располагаться адреса, для которых вы вручную запрещали или разрешали работу вебки.
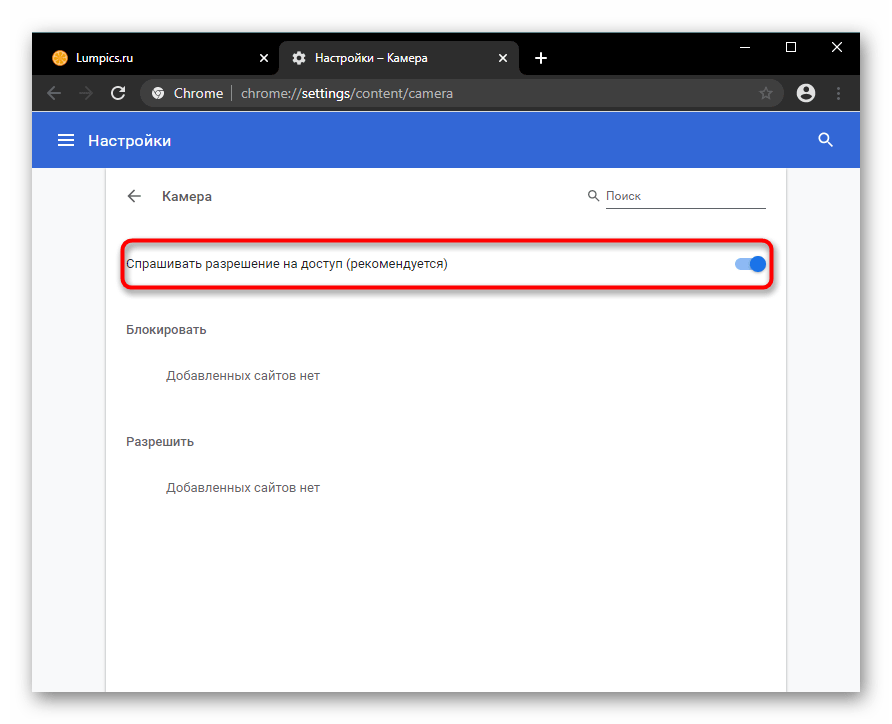
Веб камера на компьютере
Сегодня весьма популярным и удобным способом общения стало не только голосовое, но и визуальное общение с использованием средств видеосвязи — веб-камер.
Цифровые девайсы становятся все более унифицированными и различия между ноутбуком, смартфоном и планшетом стираются.
Блоги и блогеры стали неотъемлемой частью нашей жизни. А после того, как президент завел свой блог, популярность блогерства еще возрасла, следовательно увеличилась необходимость создания видео контента.
Как найти, включить и использовать веб камеру на ноутбуке.
Как найти web- камеру.
Необходимо убедиться, что видеокамера есть, исправна, корректно установлена в системе и правильно установлены драйвера.
В «Панели управления» запускаем «Диспетчер устройств» ( Рис 1) и проверяем, как определилась в Windows камера ( Рис 2)
Найдите в списке устройств в разделе “Устройства для обработки изображений” свою web-камеру, Если не отображается, смотрите ниже, как включить веб камеру
У меня она отображается ( Рис3)
В этом случае камера готова к использованию.
Проверить можно используя видеосвязь Скайпа( Skype) или ВотсАпа (WhatsApp), если они установлены на компьютере.
Как включить веб- камеру
Если web-камера находится в разделе “Другие устройства” необходимо загрузить и установить драйвер веб-камеры с сайта производителя вашего ноутбука.
Выбирайте драйвера только для модели Вашего ноутбука или USB- камеры .
Все ноутбуки оснащены веб-камерами, встроенная веб-камера всегда включена по умолчанию и что бы её просто подключить, необходимо проделать тот же путь: в «Панели управления» запускаем «Диспетчер устройств», найдите в списке устройств в разделе «Устройства для обработки изображений» щелкните по записи правой клавишей мыши и выберите пункт «Включить» или «задействовать», а затем проверьте работоспособность веб-камеры в каком- либо приложении Скайп(Skype) или ВотсАп(WhatsApp).
Как использовать web- камеру
Уже говорила, что использовать можно для видеосвязи в приложениях Скайп( Skype) или ВотсАпп (WhatsApp).
Веб-камеру можно использовать для записи видеороликов. Возможность записать видео с веб— камеры заинтересует начинающих видеоблогеров, просто блогеров или просто людей, желающих поделиться информацией в соцсетях
Включаем веб-камеру в Windows 8.1
Первый способ
Если у вашего компьютера есть встроенная или подключенная веб-камера, вы можете использовать приложение «Камера» и делать видеозаписи и фотографии. Для этого надо зайти в «Пуск»(Рис4)
выбрать значок «камера» и щелкнуть по нему один раз центральной (но не правой) мышкой, откроется видеозахват во весь экран (Рис 5)
На нем два значка: «видео» и «фото». Качество изображения безобразное
Поэтому перейду к следующему способу получения видеозаписи или фотографии с веб камеры.
Второй способ
Заходим в «Пуск», внизу нажимаем стрелочку, открываются все программы « Приложения по категориям», выбираем киностудия» Movia Maket», ( Рис. 6 и 6.1)
открывается экран для записи, нажимаем «запись с веб-камеры», делаем запись (Рис
и после остановки записи, её можно сохранить(Рис9), а затем уже и редактировать в этой же программе.
Третий способ
Для встроенной в ноутбук веб-камеры потребуются определенные программы: скачиваем, устанавливаем и запускаем программу My Cam
В папке, в которую скачали и сохранили программу, появляется значок. Скр 12 Нажав по нему, начнется установка программы, но необходимо разрешить установку Начнется установка программы(Рис 13 )
Если необходимо использовать вашу веб-камеру на сайте, обязательно дайте разрешение на использование веб-камеры . При заходе на страницу, где необходимо использование веб-камеры, разрешите доступ сайту к вашей веб-камере и микрофону.
На рабочем столе появится иконка с логотипом программы и откроется окно с видеозахватом ( Рис 14)
Здесь можно отрегулировать цвет, насыщенность, растянутость кадра. После остановки записи, она автоматически сохраняется в папке Мой компьютер- Изображения – MY CAM. (Рис 16)
Хороших Вам съемок, удачных кадров, интересных моментов и огромное количество друзей и подписчиков.
Посмотреть на YouTube
Спасибо за посещение моего блога. Выскажите, пожалуйста, своё мнение в комментариях.
Я обучаюсь в социальном проекте «Одна семья» и очень заинтересована в любых ваших высказываниях, которые помогут мне в дальнейшей работе. Присоединяйтесь к нам
Сделай репост – выиграй ноутбук!
Каждого 1 и 15 числа iBook.pro разыгрывает подарки.
- Нажми на одну из кнопок соц. сетей
- Получи персональный купон
- Выиграй ноутбук LENOVO >Подробно: ibook.pro/konkurs
LENOVO IdeaPad Intel Core i5, 8ГБ DDR4, SSD, Windows 10
Примеры программ
Программ для настройки веб-камеры много. К примеру, WebcamMax можно установить для того, чтобы разыграть или развеселить друзей. Утилита добавляет много анимационных эффектов, может подменить лицо пользователи другим, либо вставить бегущую строку.
Но подобных программ с настройкой изображения немного. Больше всего утилит, предназначенных для видеонаблюдение или обычного общения. К примеру, WebCam Monitor быстро сделает вашу систему платформой для видеонаблюдения. Для этого можно установить промежуток времени записи, установить непрерывную съемку или регистрацию движений.
То, что Скайпом нас не удивишь, это уже понятно, и даже наши, рано встающие, бабушки и дедушки флудят по утрам с вечерними внуками, проживающими в Америке при помощи практически бесплатной видеосвязи. Но не всем известно, что это же можно делать и в социальной сети «ВКонтакте» с помощью функции «видеозвонок ВКонтакте».
В 2012 году для первого миллиона клиентов сети «ВКонтакте» появилась новая бета-функция «видеозвонок». После удачного тестирования эта услуга стала доступной для всех пользователей сервиса. Конечно, функционально она намного слабее Skype, но может быть задача превзойти конкурента и не стояла вовсе.
Для видеосвязи понадобится видеокамера и микрофон с любыми интерфейсами. Также на компьютере должен быть установлен флэш-плеер, желательно последней версии.
Чтобы установить видеосвязь, у вашего собеседника обязательно должны быть установлены видеокамера и микрофон, а в настройках программы «ВКонтакте» включена функция видеозвонка.
Если вы пользуетесь ноутбуком, то соответственно можно пользоваться встроенными устройствами.
Как включить камеру на ноутбуке: настройка, функции, отключение
Включить камеру можно довольно легко на каждом ноутбуке, который ее имеет. А это практически все модели, которые вообще существуют на данный момент.
Современные веб-камеры лэптопов обладают очень хорошим качеством изображения. А дополнительные настройки сделают видеозвонки еще интереснее.
Из предыдущего материала вы узнали, можно ли удалить windows.old, и как это сделать. Сейчас мы рассмотрим, как включается веб камера на ноутбуке с Windows 10, 7 и 8, как ее настраивать и при желании, наоборот, отключить.
Интересно! Инструкция является универсальной для ноутбуков всех марок: Леново, HP, Acer, Samsung и других. Поэтому просто выполняйте шаги, описанные ниже, и все заработает.
Как включить камеру на ноутбуке
1 Клавишами
Камера включается простым нажатием двух кнопок на клавиатуре: FN + ESC или F1-F12 или V. Клавиша должна соответствовать той, на которой нарисована камера. Чаще это — F8, F10 или V.
Интересно! Также это может быть и совсем другая клавиша, посмотрите на клавиатуре на какой изображен соответствующий значок.
Нажимать нужно вначале клавишу FN, а уже потом другую клавишу. Иначе команда может не сработать. Нажмите их и проверьте, заработало ли все. Таким же образом она выключается — этим же сочетанием клавиш
Важно! Если хотите настроить качество изображения, которое будет передаваться, то сделайте это в программе или на сайте, в которой(ом) совершаете видеозвонки
2 Смотрим параметры доступа
1. Нажмите одновременно клавиши WIN + I на клавиатуре и откройте раздел «Конфиденциальность».
2. В левой колонке перейдите в группу «Камеры» и в правой в блоке доступа кликните по кнопке «Изменить». Проверьте включен ли параметр. Отдельные параметры доступа приложений регулируются в этом же меню снизу.
Интересно! Каждый раз, когда какая-либо программа будет запрашивать камеру — вам будет приходить уведомление, где вы можете разрешить или запретить к ней доступ.
3 Включаем в Windows 7
1. Нажмите одновременно клавиши WIN + R на клавиатуре и введите команду — control printers
2. Откройте в списке устройств свою веб-камеру и включите ее.
Как проверить камеру на ноутбуке и компьютере — Windows 10 и 7
Проверить ее можно несколькими разными способами, приложением на Windows 10, Skype или другими программами, или онлайн сервисами в интернете. Рассмотрим, как это сделать в Виндовс и парочку таких сервисов, чтобы не устанавливать лишний софт на свой компьютер.
Интересно! Все эти способы также отвечают и на вопрос — как проверить веб камеру на компьютере. Внешнее устройство проверяется точно такими же способами, они универсальны.
Проверка на Windows 10
Нажмите одновременно клавиши WIN + R на клавиатуре и введите команду — microsoft.windows.camera:
Откроется приложение камеры, и вы сразу увидите себя в ней, если все работает нормально.
Webcammictest
Простой сервис для проверки веб-камеры. Перейдите на него и нажмите на большую кнопку — «Проверить веб-камеру», если браузер попросит разрешение на ее работу — разрешите. Если видео пошло, значит все нормально и можете сразу ознакомиться с качеством картинки.
Webcamtests
Еще один неплохой сервис, сразу после того, как вы на него перейдете, покажет изображение с вебки. Если возникнут какие-то неполадки — об этом сразу будет показано сообщение.
При возникновении неполадок
1. Нажмите одновременно клавиши WIN + R на клавиатуре и введите команду — devmgmt.msc
2. Откройте раздел с устройствами обработки изображений и посмотрите, какой значок стоит у камеры.
- Если отображается нормально — то кликните правой кнопкой мыши и отключите, а затем включите.
- Если с серой стрелкой — то кликните по нему правой кнопкой мыши и задействуйте.
- Если оранжевый — то кликните правой кнопкой и удалите, затем перезагрузите ноутбук.
Если после перезагрузки значок еще желтый или в вообще в этом разделе не нашли веб-камеру, то установите драйвера на нее заново и все заработает. Найти их вы может на сайте производителя вашего ноутбука.
Интересно! Если у вас до сих пор не получается никак заставить вебку заработать, то рекомендую прочитать материал со всеми решениями этой проблемы — почему не работает камера на ноутбуке.
В заключение
Чаще всего, все начинает работать после простого нажатия на сочетание клавиш. А проблемы в ее работе решаются переустановкой драйверов. Все делается максимально просто для пользователя.
Убедитесь, что веб-камера не отключена другими способами
В предыдущем разделе мы рассмотрели основные способы отключения веб-камеры на компьютерном устройстве (персональный компьютер, ноутбук и т.д.) под управлением операционной системы «Windows 10». Помимо описанных вариантов простого отключения, пользователи могут отключить веб-камеру в настройках базовой прошивки «BIOS» или «UEFI» на некоторых видах ноутбуков.
Этот параметр чаще встречается в системных настройках бизнес-ноутбуков, поскольку позволяет системным администраторам предприятий отключать доступ к веб-камере для повышения безопасности. И если веб-камера в системной микропрограмме «BIOS» или «UEFI» была отключена, то необходимо повторно включить ее в соответствующем разделе настроек системной прошивки ноутбука.
Как войти в BIOS или UEFI и загрузить с USB флешки, DVD диска компьютер или ноутбук ️
Также возможно выполнить отключение веб-камеры в приложении «Диспетчер устройств». Исполнение этой операции будет препятствовать полноценному функционированию камеры до тех пор, пока пользователь не включит ее заново. Если пользователь отключил свою веб-камеру таким способом, то просто нужно вернуться в «Диспетчер устройств» и повторно включить видео устройство.
Открыть приложение «Диспетчер устройств» в операционной системе «Windows 10» можно разными способами. Например, нажмите вместе комбинацию клавиш «Windows X» или щелкните правой кнопкой мыши по кнопке «Пуск» в нижнем левом углу рабочего стола, и во всплывающем меню выберите из предложенных вариантов раздел «Диспетчер устройств».
В открывшемся окне приложения отыщите раздел «Камеры», отобразите в разделе вложенный список установленных устройств (нажмите на черную стрелку для доступа к скрытому перечню), щелкните по имени веб-камеры правой кнопкой мыши для вызова контекстного меню и выберите из списка возможных действий раздел «Включить устройство».
Команда будет выполнена мгновенно, веб-камера будет включена и полностью готово к последующему использованию.
Для ноутбуков
Довольно частой причиной того, что на компьютере не работает веб-камера, становится банальное отсутствие у ноутбука возможностей поддержки камеры. Данная проблема актуальна для старых моделей.
В данном случае есть также два метода борьбы. Первый — это покупка нового ноутбука. Желательно, с уже встроенной камерой. Тогда проблем практически не будет. Достаточно установить драйверы — и все заработает.
Второй — отказ от видеовызовов. Если же без них никуда, то придется искать замену ноутбуку. Но есть и еще один довольно интересный момент, который касается нашей сегодняшней темы. Какой именно? Сейчас мы узнаем его.
Почему не удаётся проверить камеру на ноутбуке
Обычно при подключении видеоустройства сложностей не возникает, и оборудование выполняет свою основную задачу в штатном режиме без поломок и различных неисправностей. Но могут быть исключения.
В некоторых случаях проблемы возникают при обнаружении и работе камеры. В таком случае необходимо провести полную диагностику, определить причину и по возможности провести ремонт или настроить параметры работы видеоустройства. Чаще всего замечают следующие неисправности:
- Сбои в работе системы, которые могут привести к различным перебоям в выполнении функций камеры.
- Неправильное подключение и последующая настройка параметров. Как правило, такие проблемы возникают, поэтому нужно знать принцип подключения и настройки режимов работы камеры.
- Формат видеокарты, установленной в ноутбуке, не подходит или отсутствует.
- Заражение операционной системы антивирусами при скачивании файлов с непроверенных ресурсов из сети Интернет.
- Отсутствие драйверов и необходимого программного обеспечения. В некоторых случаях проблема возникает при установке более старой версии, которая не поддерживает современное оборудование.
Проведите внешний осмотр корпуса видеоустройства, а также настройте все параметры системы, обращая внимание на перечисленные выше проблемы отдельно. Практически все современные ноутбуки оснащены встроенными веб-камерами, которые позволяют общаться с близкими с помощью видеозвонков, мгновенно делать фотографии и даже заменять зеркало
Обычно эти устройства включены по умолчанию, но веб-камера может перестать работать по разным причинам
Практически все современные ноутбуки оснащены встроенными веб-камерами, которые позволяют общаться с близкими с помощью видеозвонков, мгновенно делать фотографии и даже заменять зеркало. Обычно эти устройства включены по умолчанию, но веб-камера может перестать работать по разным причинам.
Брак нового оборудования
Наша компания в силу того, что производит отправку товаров по всей России, проверяет все оборудование перед отправкой конечному потребителю. Это банально дешевле, чем оплачивать его обратную транспортировку из Владивостока в Москву. Но большинство компаний этого не делают, а значит риск получения нового оборудования с заводской неисправностью есть. Также, несмотря даже на самую качественную упаковку, есть риск повреждения камеры или рекордера в процессе транспортировки.
Например, наиболее частыми проблемами в видеокамере являются неисправность матрицы (заводской брак или поломка при ударе) и ИК-подсветки (заводской брак или повреждение в процессе транспортировки разъема/шлейфа подключения к основной плате).
Что необходимо помнить?
После покупки технического средства следует убедиться его в работе, по возможности опробовав весь имеющейся в нем функционал. Если оборудование не функционирует должным образом, следует связаться с его продавцом и договориться о возврате, либо замене продукции. Всю необходимую информацию о процедуре возврата, замены и их сроках вы найдете в статьях 18-22 Закона «О защите прав потребителей».
Видео не отображается в ПО веб-камеры (например, в Zoom, Skype, Messenger и т. д.)
Вы можете открыть ПО веб-камеры, такое как YouCam, Skype или Zoom, но видео не будет отображаться в главном окне просмотра.
Для устранения этой проблемы убедитесь, что веб-камера является выбранным в ПО устройством, затем удалите и повторно установите
ПО, проверьте веб-камеру и обновите драйверы веб-камеры.
Прим.:
Убедитесь, что другие программы или приложения, использующие веб-камеру, полностью закрыты и не используются.
Прим.:
Веб-камера может работать с другой программой или не отвечать. Часто проблему может исправить простая перезагрузка компьютера.
Перезапустите компьютер и откройте ПО веб-камеры сразу после завершения загрузки ОС Windows.
В ПО для веб-камеры выберите ее в качестве устройства для записи видео. Если на компьютере имеется несколько источников видеосигнала,
ПО для веб-камеры может работать с другим устройством, но не с веб-камерой.
Чтобы выбрать веб-камеру в качестве источника видеосигнала, откройте ПО для веб-камеры и поищите видеокамеру, источник видео
сигнала или устройство видеозахвата в свойствах или настройках ПО.
Прим.:
В качестве названия видеокамеры может использоваться одно из следующих: USB Video Device, HP Webcam, USB 2.0 Camera, HP Pavilion
Webcam и др. Если вы не знаете имя, выбирайте имена видеоустройств, пока видео из веб-камеры не будет отображаться в окне.
Настройка параметров веб-камеры CyberLink YouCam
Вам может потребоваться настройка параметров используемого приложения для выбора веб-камеры.
-
В YouCam щелкните значок Параметры затем щелкните значок Настроить.
-
Выберите имя веб-камеры из выпадающего списка устройств видеозахвата (Capture Device).
-
Нажмите Ok и перезапустите приложение YouCam, чтобы увидеть изображение.
Настройка параметров веб-камеры в Skype
Вам может потребоваться настройка параметров используемого приложения для выбора веб-камеры.
Прим.:
Эти действия относятся к Skype версии 5. Версия на вашем компьютере может отличаться.
-
В Windows выполните поиск и откройте Skype.
-
В Skype щелкните Инструменты, затем – Настройки.
-
Нажмите Настройки видео в левой части страницы.
-
Выберите название веб-камеры из списка Выберите веб-камеру.
-
Когда на панели будет отображаться видео, нажмите Сохранить.
Удаление и переустановка программного обеспечения для веб-камеры
Возможно, придется переустановить программное обеспечение веб-камеры, чтобы починить его или устранить аппаратный конфликт.
-
В ОС Windows найдите и откройте пункт Добавить или удалить программы.
-
Выберите нужное ПО для веб-камеры и нажмите Удалить.
-
Перейдите на веб-сайт ПО для веб-камеры, чтобы установить самую актуальную версию ПО.
Проверка веб-камеры (Zoom)
Проверьте веб-камеру при использовании Zoom. Это можно сделать как во время собрания, так и вне его.
Проверка веб-камеры вне собрания Zoom
Выполните следующие действия, чтобы убедиться в том, что веб-камера работает, когда не проводится собрание Zoom.
-
Выполните вход в клиент Zoom.
-
Щелкните изображение профиля, затем выберите Параметры.
-
Перейдите на вкладку Видео.
-
Если веб-камера работает, отображается предварительный просмотр изображения с веб-камеры. Можно также выбрать другую веб-камеру
при ее наличии.
Проверка веб-камеры во время собрания Zoom
Выполните следующие действия, чтобы убедиться в том, что веб-камера работает, когда не проводится собрание Zoom.
-
Щелкните стрелку (^) рядом с пунктом Остановить видео или Остановить видео.
-
Щелкните Настройки видео.
-
Если веб-камера работает, отображается предварительный просмотр изображения с веб-камеры. Можно также выбрать другую веб-камеру
при ее наличии.
Причины неисправностей сразу же после покупки
Если после приобретения рассматриваемого устройства Вы обнаруживаете, что оно неисправно, то есть изображение с камеры не выводится на экран компьютера, то проверьте корректно ли установлено устройство в операционной системе:Зайдите в диспетчер устройств и проверьте вкладку «Устройства обработки изображений», если данный подраздел отсутствует то скорее всего веб камера не определилась в системе и имеет дефект, либо на камере имеется кнопка включения, которую следует нажать для активации устройства.
Если же подраздел присутствует в списке устройств компьютера, но обозначен знаком «внимание» (Жёлтый треугольник с восклицательным знаком), то скорее всего устройство установлено в системе не до конца, либо некорректно! Поэтому следует установить заводские драйверы поставляемые с веб камерой в комплекте!
Ещё один вариант, если веб камера определилась и отображается в системе как найденное и установленное устройство, но по прежнему не функционирует должным образом, то возможно что операционная система применила к устройству набор стандартных драйверов, который не совместим с данной моделью камеры. В этом случае удалите устройства из диспетчера устройств и произведите установку драйверов с поставляемого диска!
Существует также ряд физических неисправностей, которые могут повлиять на работоспособность камеры:Проверьте порт USB к которому подключена веб камера, возможно, что этот разъём не работает или ниже рекомендуемых технических требований, например вместо USB 2.0 ваш компьютер оборудован USB 1.1
Проверьте целостность кабеля USB, если обнаружите дефекты (сколы, порезы, переломы) то обратитесь в место покупки для замены, устройства с подобными дефектами опасны для использования!
Возможны и внутренние повреждения веб камеры, которые невидны глазу
Чаще они возникают из – за некачественной перевозки, либо ударов, в таких случаях трудно что либо сделать и проверить, так как устройство находится на гарантии, следует обратиться в магазин с соответствующим заявлением!
Отключенное оборудование
Если вы заметили, что у вас не работает веб-камера на компьютере (не на ноутбуке, это важно), то имеет смысл проверить, включено ли у вас данное оборудование. Дело все в том, что сейчас существует очень много разного рода моделей камер, которые требуют особого обращения
И данное понятие можно трактовать двояко.
Первый вариант развития событий — это такие камеры, которые требуют непосредственного включения после подсоединения ее к компьютеру. В работающем состоянии, как правило, на модели начинает светить специальный индикатор. Обычно, зеленым цветом. Или же он выглядит как обычная подсветка в помощь пользователю. Если вы пользуетесь такой моделью, то перед попытками проверить, как работает веб-камера, включите ее. И тогда можно будет радоваться результатам.
Второй вариант — это отсутствие подключения к компьютеру в принципе. Да, разные модели требуют разного подхода к данному процессу, но, тем не менее, ваша «машина» должна видеть подключенное оборудование. В случаях с Bluetooth установите сопряжение, а с USB-камерами — просто вставьте шнур в соответствующее гнездо на компьютере. Вот и все. Можно проводить проверку. Все будет работать, если причина именно в отсутствии подключения оборудования. А если нет, то что тогда? Давайте думать дальше.
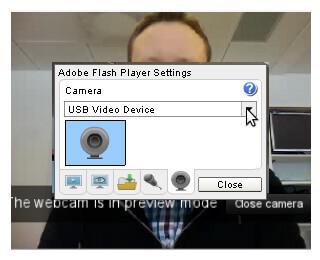
Запускаем телефон в безопасном режиме
Если нечего не помогло попробуйте запустить телефон в безопасном режиме и испытать работу камеры в нём.
Для входа в безопасный режим нужно:
- Выключить девайс.
- Зажать и держать кнопку включения питания до появления логотипа.
- Зажать и держать кнопку уменьшения громкости предварительно отпустив кнопку питания.
Есть еще один способ войти в безопасный режим:
- Нажимаем на кнопку питания,
- В появившимся меню жмем на значек Выключение и удерживаем до появления логотипа,
- Как только появится логотип нужно приложить палец к сканеру отпечатков и удерживать.
Если в безопасном режиме камера работает штатно – то причина неработающей камеры в обычном режиме другие приложения, которые конфликтуют с камерой, нужно их найти и удалить.
Смотри наши инструкции по настройке девасов в ютуб!
Если же и в безопасном режиме камера не работает – тогда делайте сброс настроек или хард ресет.
Как настроить веб-камеру на компьютере
В большинстве случаев при подключении устройства ПК производит автоматический поиск драйверов без дополнительных манипуляций со стороны пользователя. Но в некоторых случаях, чтобы включить веб-камеру, на компьютере приходится устанавливать дополнительный софт и настраивать устройство вручную.
На Windows 7
После установки требуется проверить, работает ли камера. Чтобы получить доступ к настройкам, их открывают («Пуск» — «Панель управления»). Далее находят вкладку «Диспетчер устройств». Из перечня выбирают «Обработка изображений» и разворачивают список. В нем находят обозначение веб-камеры. Если в поле напротив пользователь видит кружок со стрелкой, значит девайс не подключен.
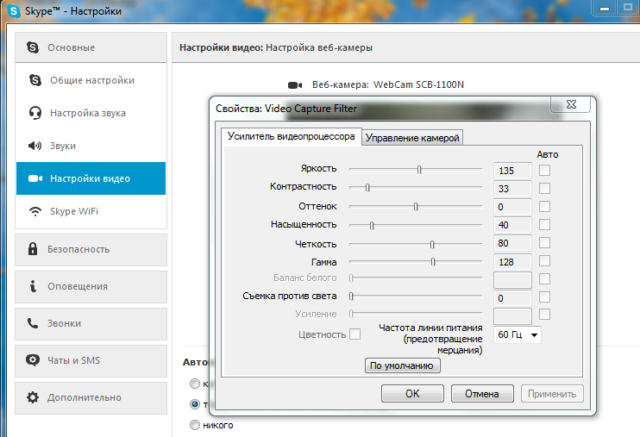
Для активации выполняют следующие действия:
- Заходят в раздел «Конфиденциальность».
- Наводят курсор на обозначение своей камеры. Выбирают «Разрешения».
Переводят рычажок напротив строки «Использовать оборудование» в положение «Вкл». Далее выбирают программы и приложения, которым разрешается доступ к веб-камере.
На Windows 8
Настройка видеооборудования штатными системными средствами производится по следующему алгоритму:
- Открывают меню «Пуск».
- Находят вкладку «Камера».
Кликают по значку приложения. Активировав его, пользователь получает возможность делать снимки или записывать видеоролики.
На Windows 10
Проверить, подключена ли камера, можно через клавишу «Win» (обозначена в виде флажка-логотипа системы). Нажав на нее, переходят в «Настройки», далее действуют следующим образом:
- Выбирают вкладку «Параметры».
- Находят раздел «Конфиденциальность».
- Выбирают на «Камеры».
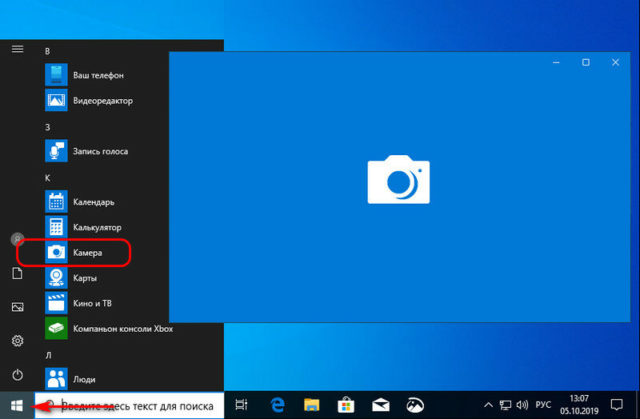
Далее, как и в Windows 7, активируют устройство. Затем выбирают приложения, которым разрешен доступ к оборудованию. Если у камеры не встроенный, а отдельный микрофон, его подключают аналогичным образом.
На Windows XP
Доступ к настройкам камеры находят в «Панели управления», открыв вкладку «Оборудование и звук». Открывают «Диспетчер устройств» и настраивают разрешения, как и в Windows 7.

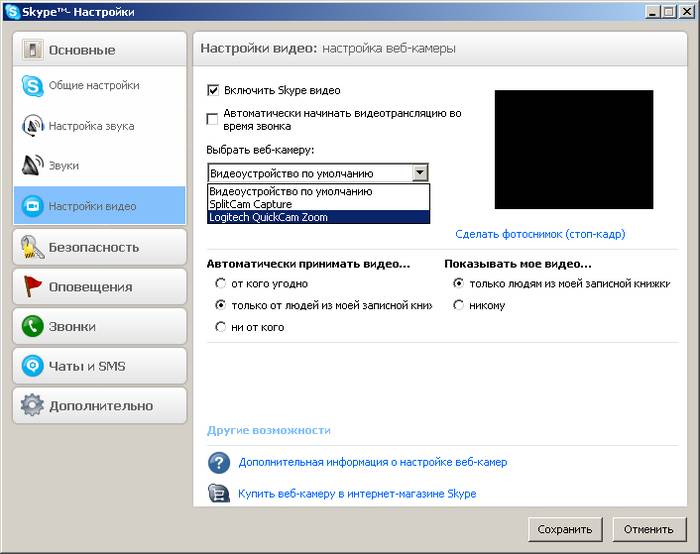
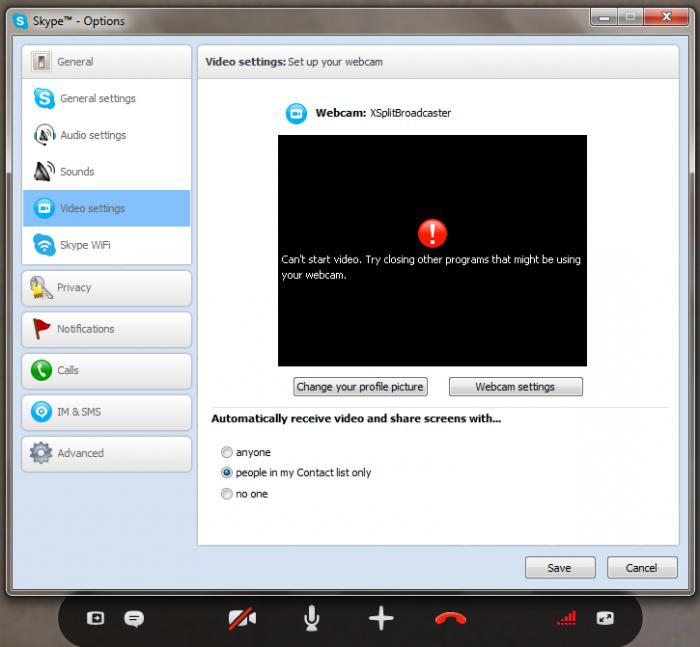
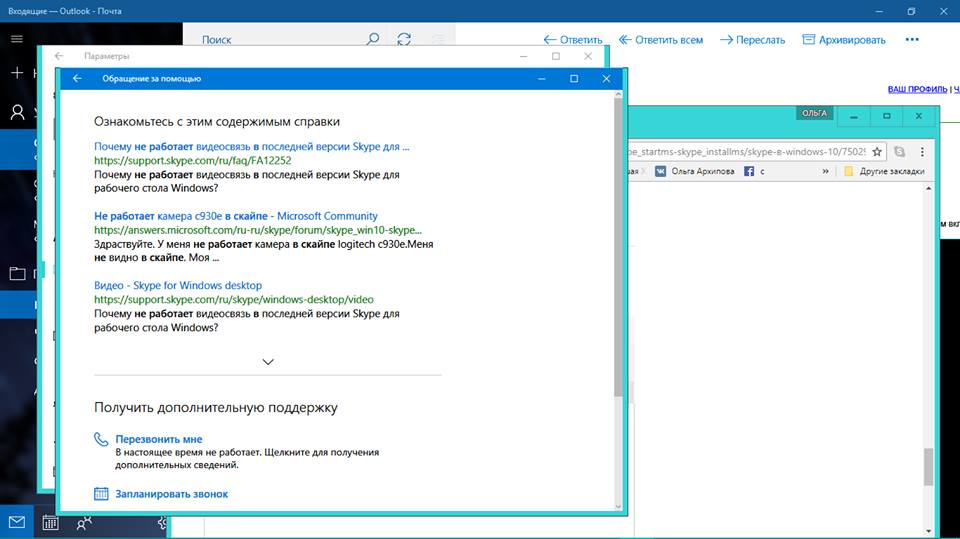
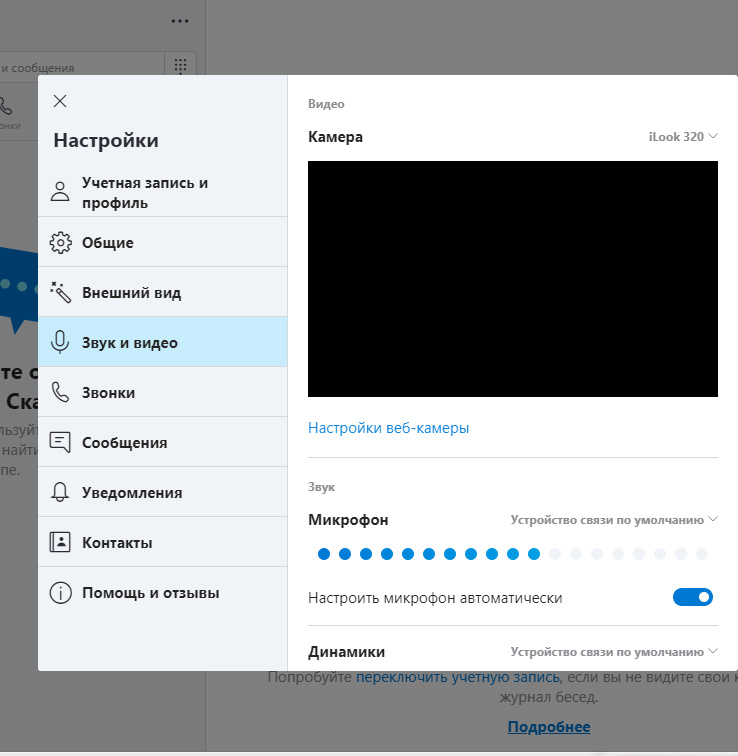
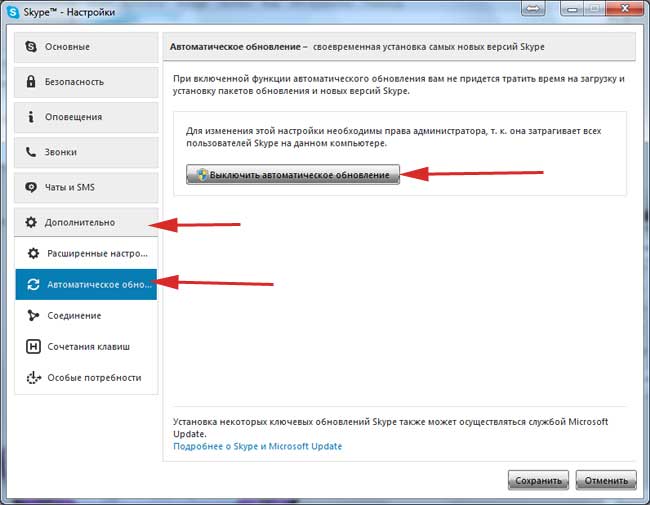
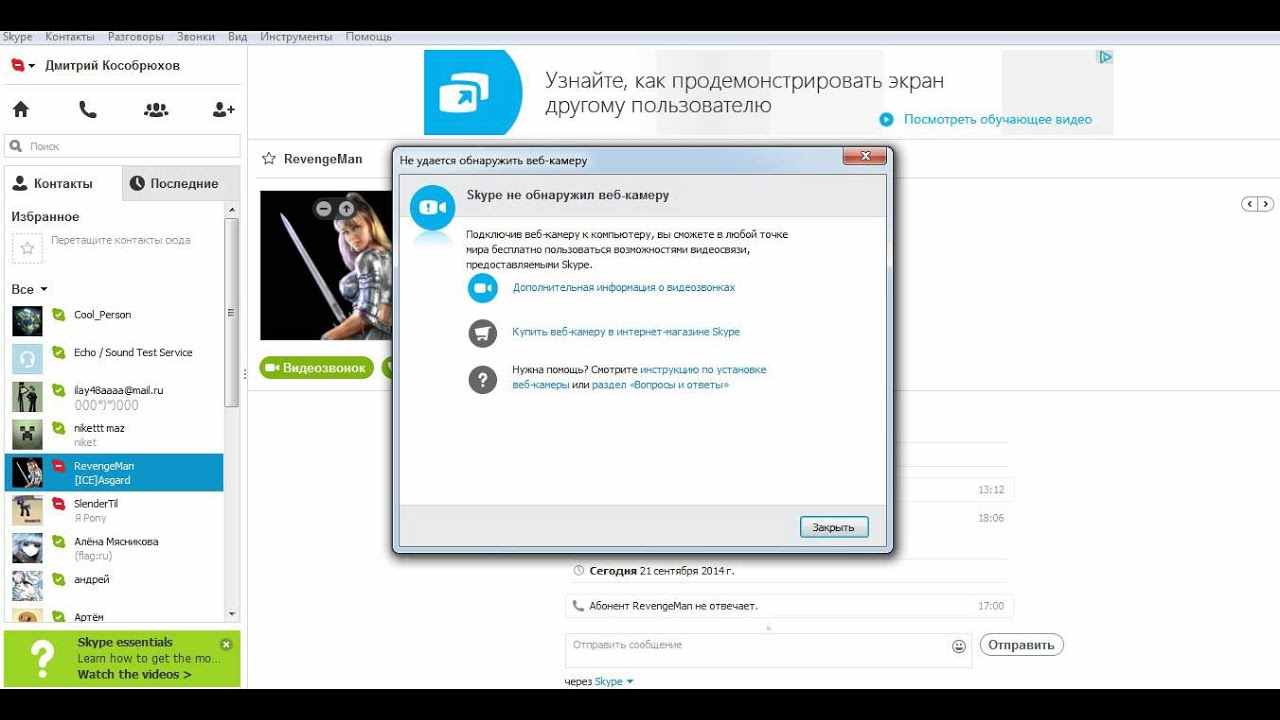
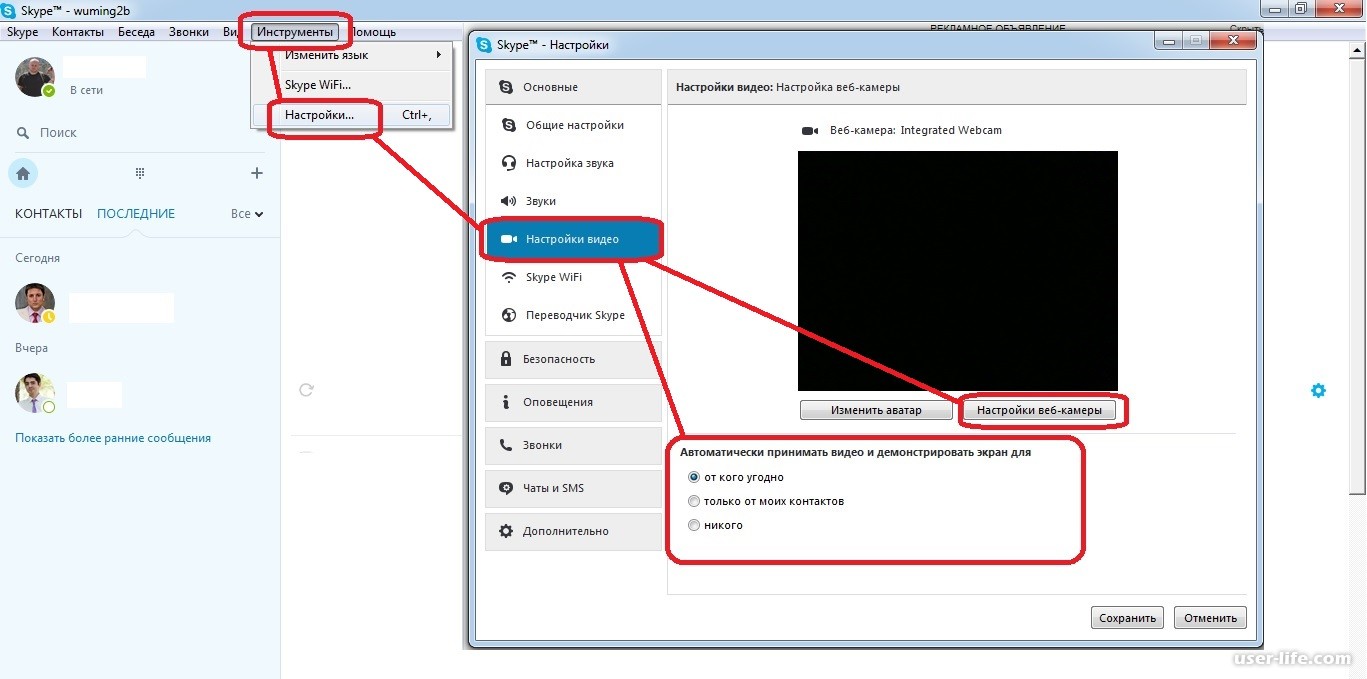
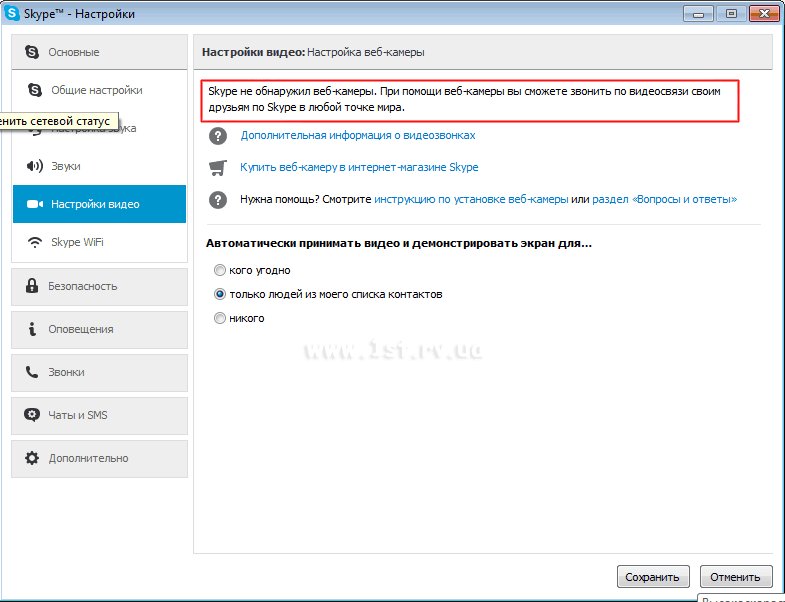
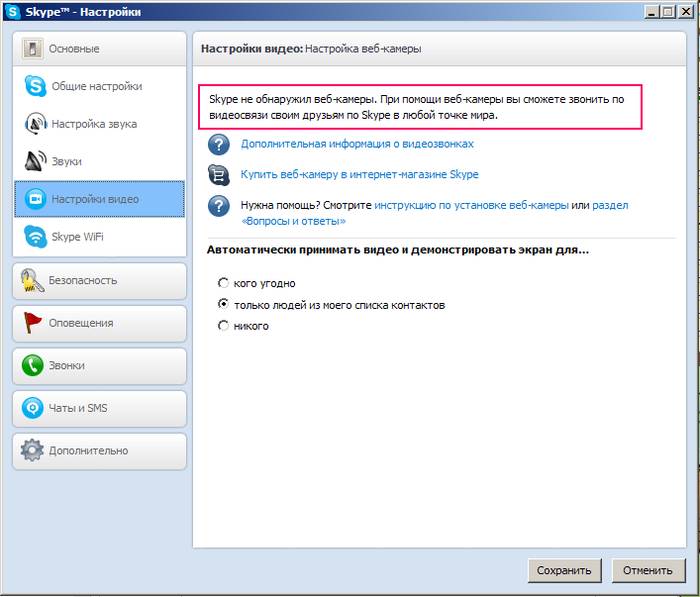
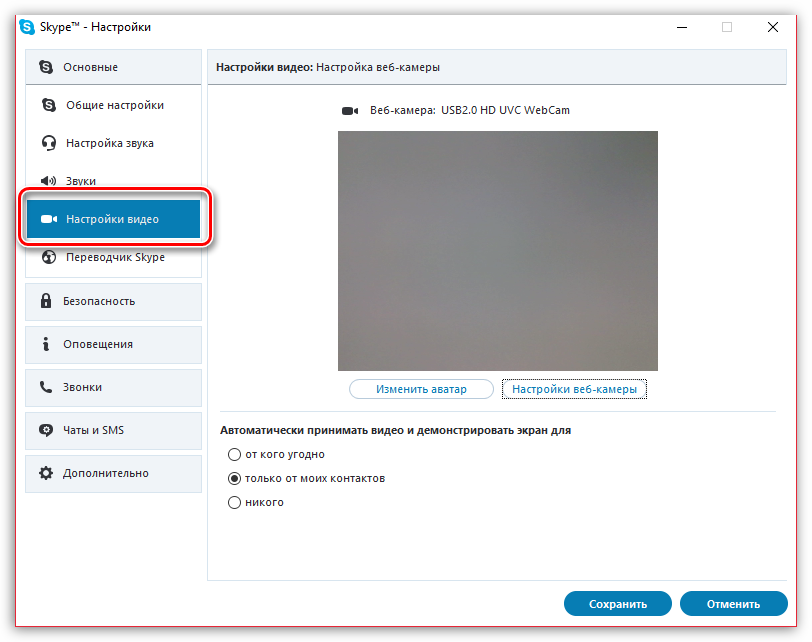
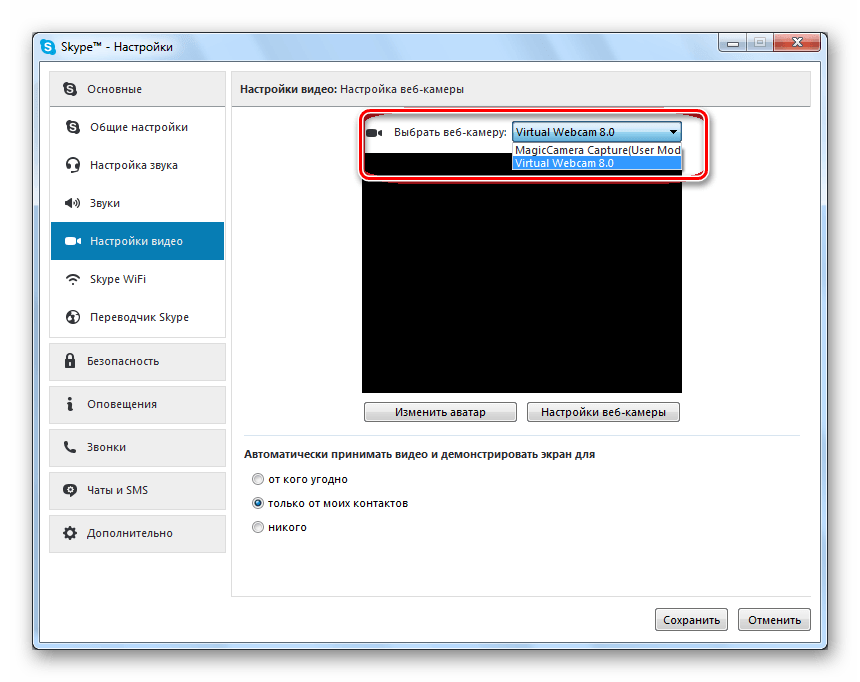
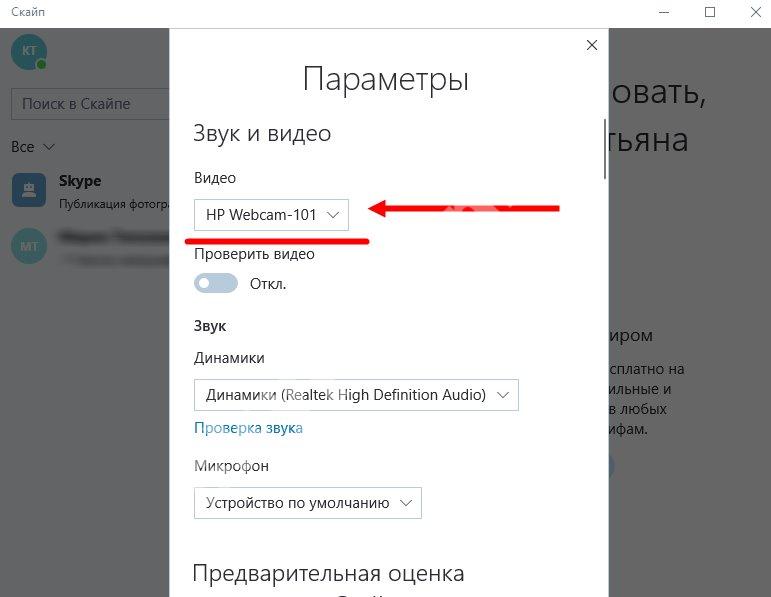
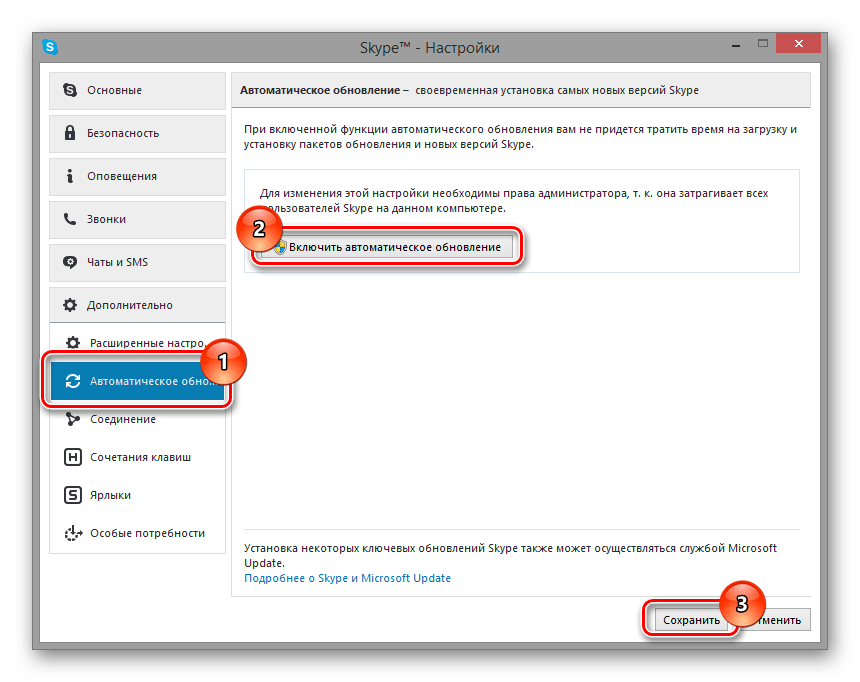
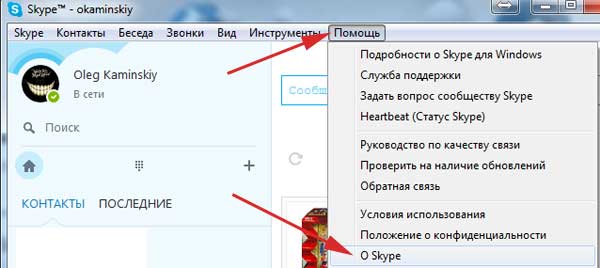
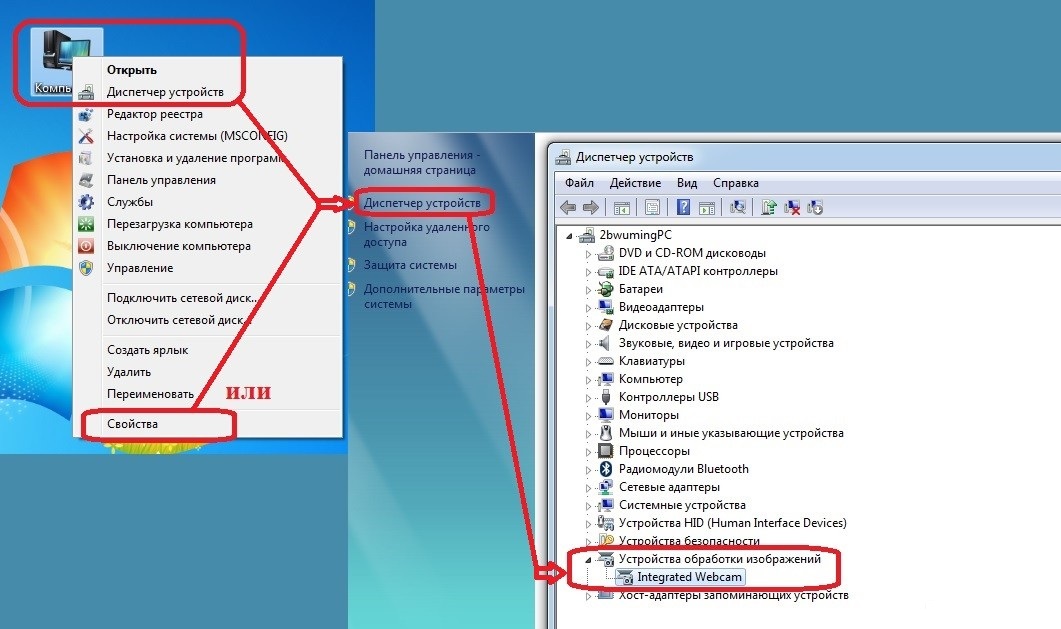
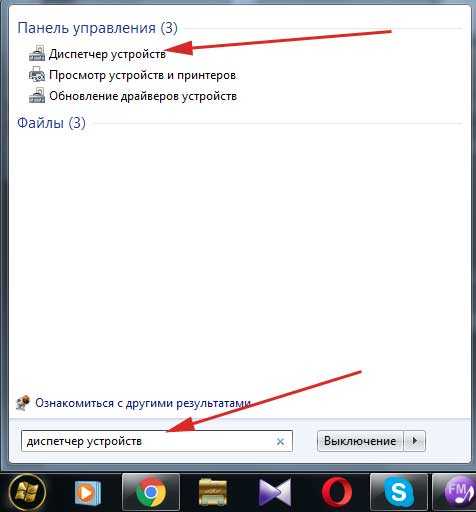
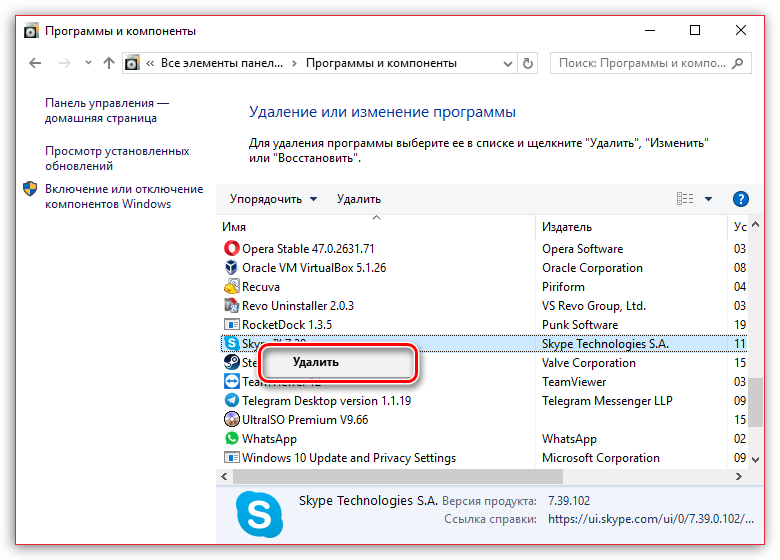
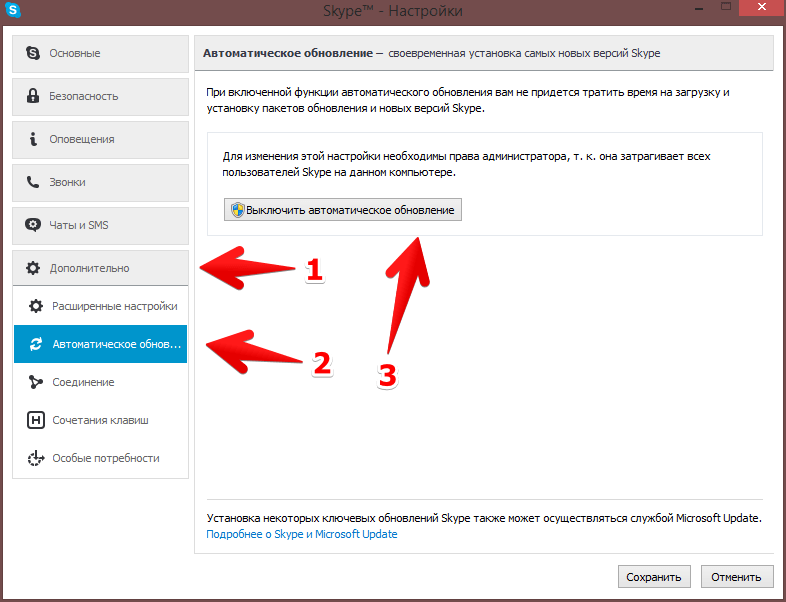
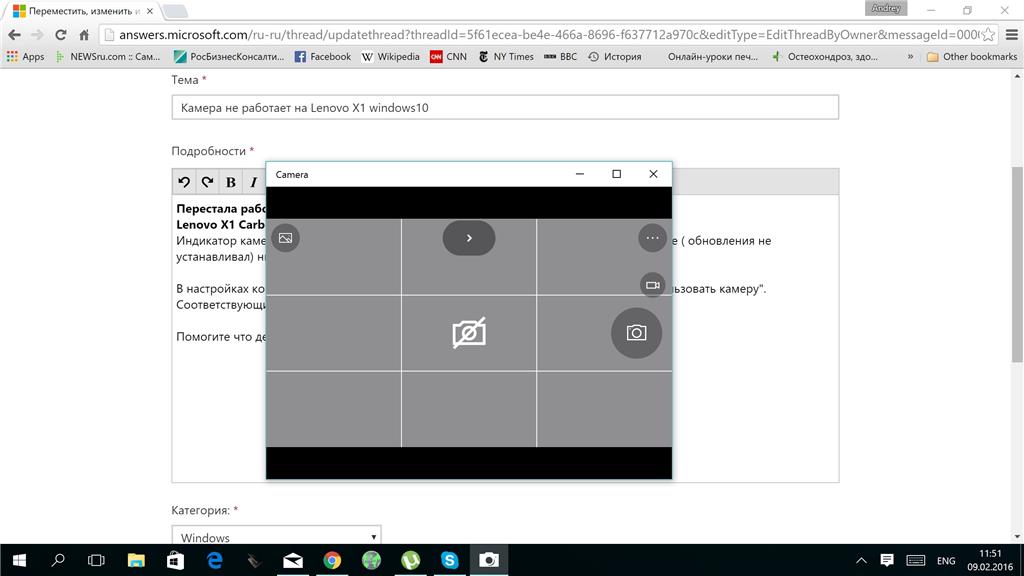
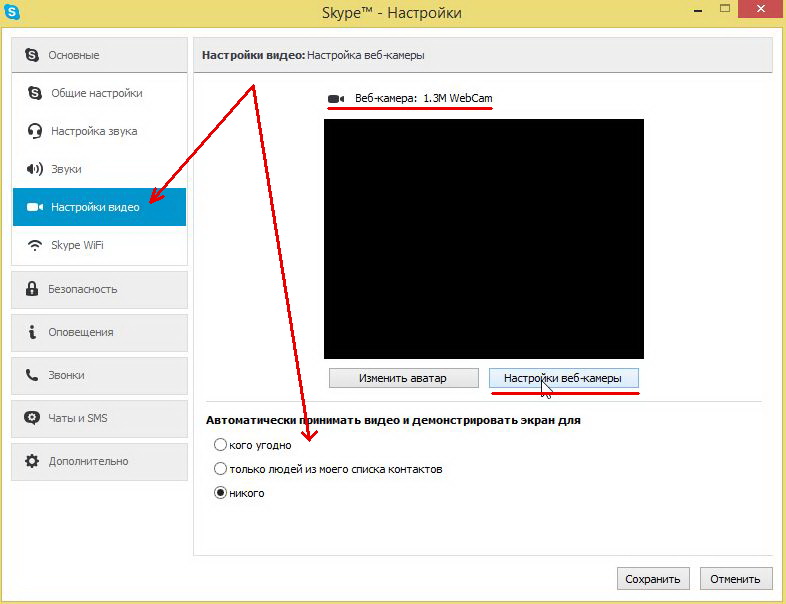
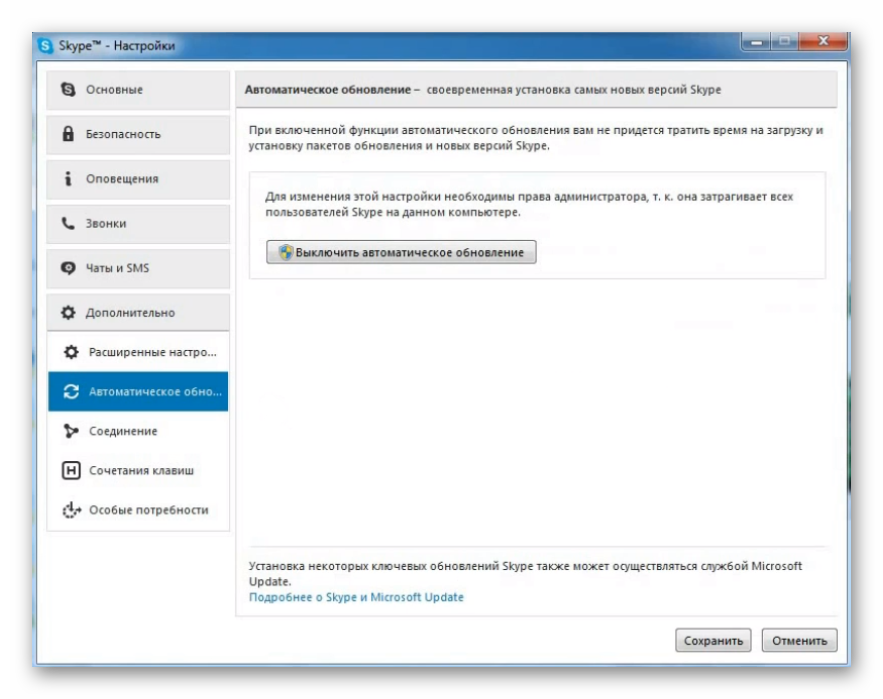
![15 причин почему видеонаблюдение не работает или плохо показывает [2019] – ucontrol.ru](http://wikisovet.ru/wp-content/uploads/1/9/2/192a5f2315f34f323844e89cd28e68b1.jpeg)