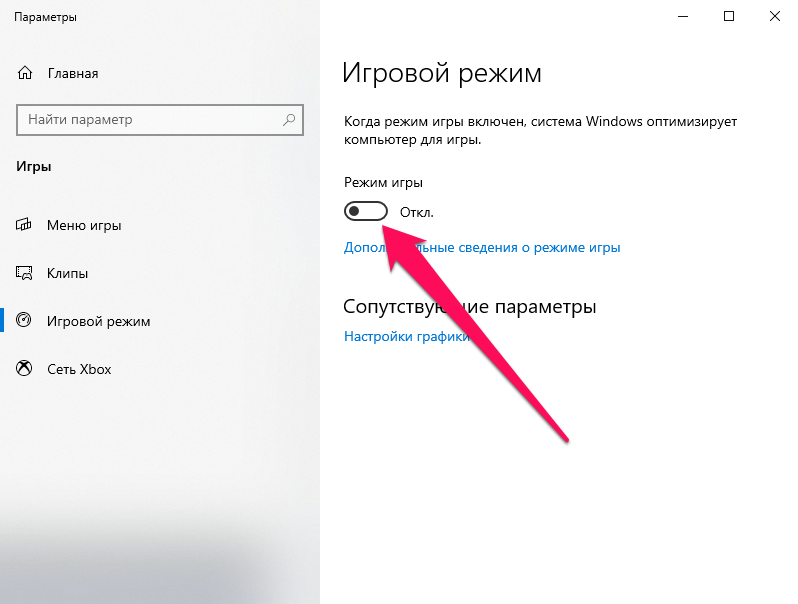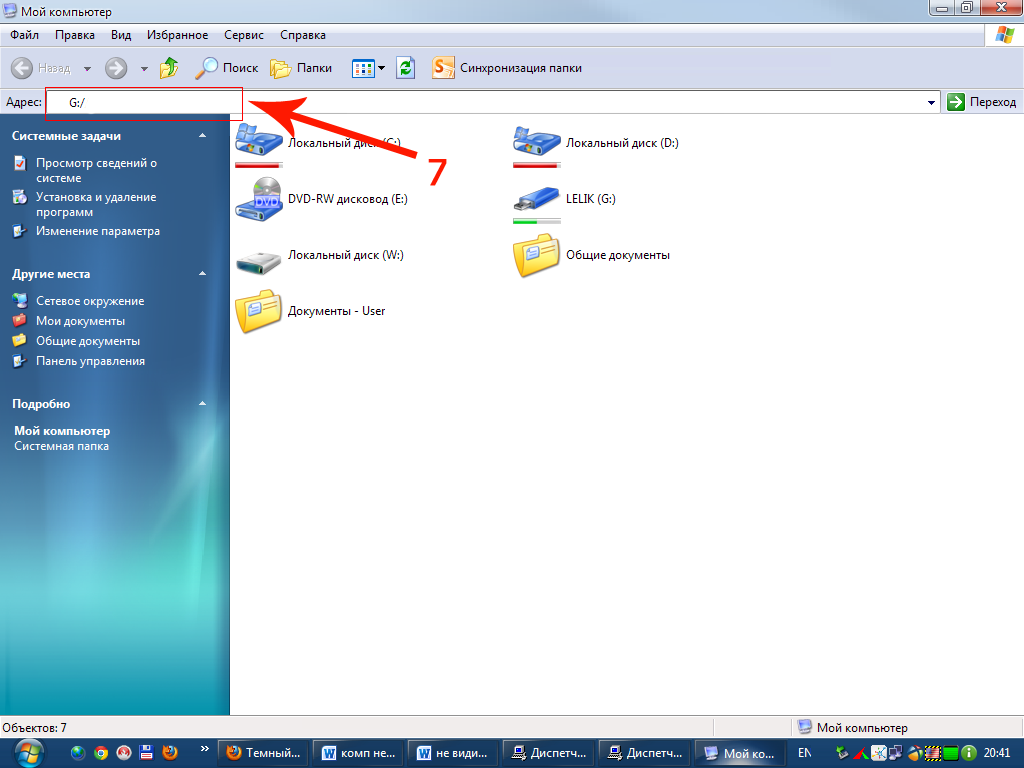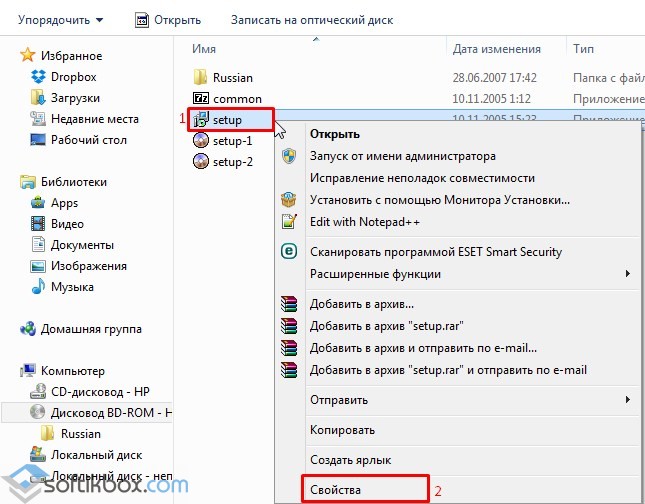Причины
Причин того, что ПК периодически виснет намертво – очень большое количество. Зачастую именно в этом заключается вся сложность поиска причины данного события. Так как имеется множество вариантов, почему домашний ПК перестал нормально работать.
К самым распространенным неисправностям, с которыми связано появление подобного рода неприятностей, можно отнести:
Проблема 21 века – вирусы
Несмотря на постоянно обновляемые антивирусные базы, а также мощные фаерволы, различного рода вредоносные программы очень часто проникают на ПК, оснащённый операционной системой Windows.
Так как хакеры и просто хулиганы каждодневно проектируют новые трояны и вирусы. Наличие подобного рода приложений в операционке достаточно часто приводит к появлению подвисаний, «глюков».
Перегрев процессора
Нередко случается, что процессор прогревается до ненормально высокой температуры. В таком случае ПК обычно самостоятельно перезагружается – это является своеобразной защитой от перегрева, она настраивается в BIOS. Но часто случается, что по каким-то причинам она отключена и не срабатывает. Именно в таком случае ПК виснет.
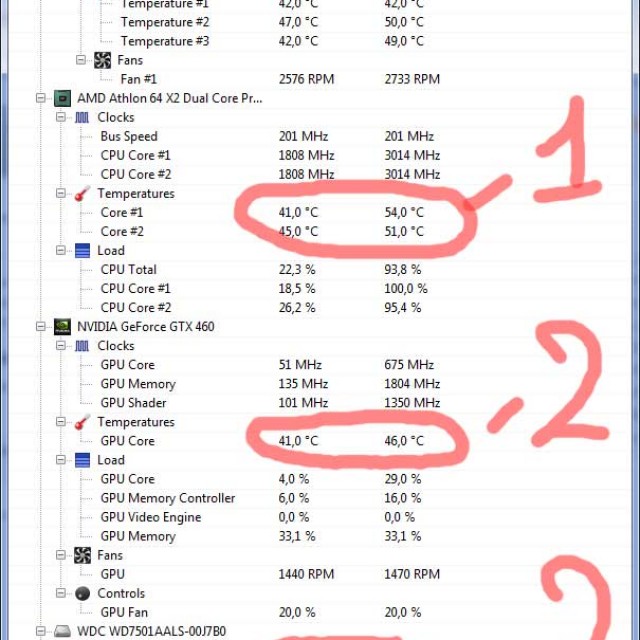
Фото: контроль температуры процессора
Параметры BIOS
БИОС – несложный инструмент для настройки, но работать с ним необходимо крайне осторожно. Ввод неверных параметров может привести к неприятным последствиям: поломке оборудования, «глюкам» и самым разным иным неприятностям
Несовместимость контролера с типом винчестера
Многие пользователи самостоятельно осуществляют сборку своего компьютера. И это далеко не всегда хорошо. Так как необходимо обладать определенными знаниями о некоторых комплектующих. Некоторые из них могут быть друг с другом попросту несовместимы, в связи с чем велика вероятность возникновения различного рода неполадок. Из-за этого машина может попросту «виснуть».
Службы Windows
Службы операционной системы сильно влияют на процесс работы ПК. Необходимо всегда внимательно наблюдать за тем, какие из них на данный момент активны. Отключение каких-либо жизненно важных влечет за собой крах ОС. Не стоит совершать какие-либо опрометчивые действия с службами, запущенными по умолчанию. Это приведет к негативным последствиям.
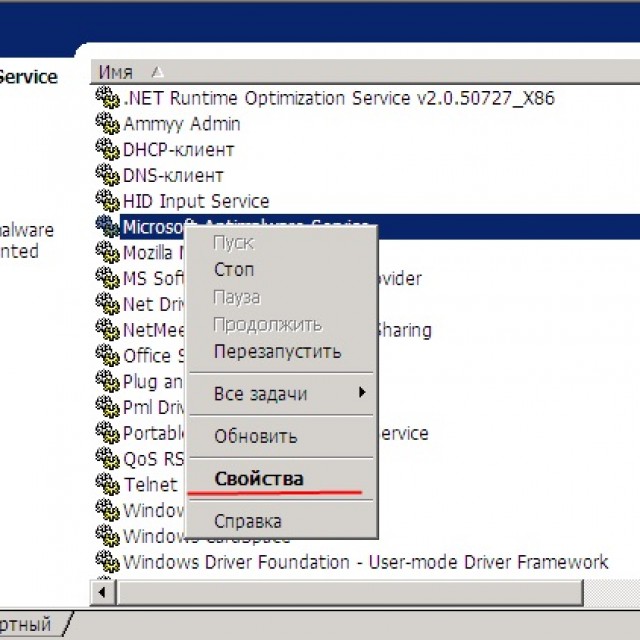
Наличие неконтролируемых процессов
Зачастую всевозможные устанавливаемые в операционную систему программы запускают различные процессы. Причем они начинают вести какую-либо самостоятельную деятельность и продукты её порой влияют на работу крайне отрицательно. Такое часто происходит при инсталляции антивируса Kaspersky или иных подобных приложений. Нужно максимально внимательно следить за ними.
Фрагментация диска
Жесткие диски, на которых хранятся файлы большого объема, которые впоследствии удаляются или же копируются, перемещаются, обычно сильно фрагментированы. Подобное приводит к существенному падению производительности машины, а также постоянно её зависания. Бороться с подобным явлением достаточно просто, необходимо лишь периодически осуществлять диагностику HDD.

Проблемы с ОП
Оперативная память (ОП) – одна из важнейших составных деталей персонального компьютера. При возникновении каких-либо неисправностей, связанных с ней, велика вероятность «подвисания». Это может быть следствием несовместимости материнско й платы и самой ОП, такое нередко случается. Также бывает, что планка просто недостаточно плотно вставлена в слот.
Малый объем диска С
На harddisk порой хранится очень много информации: пользователи порой забивают свой HDD до отказа. Но следует помнить, что нормальная работа ПК возможна только при наличии порядка 10% свободного места. Так как в противном случае процесс обработки данных может замедлиться либо же вообще прекратиться, и машина зависнет.
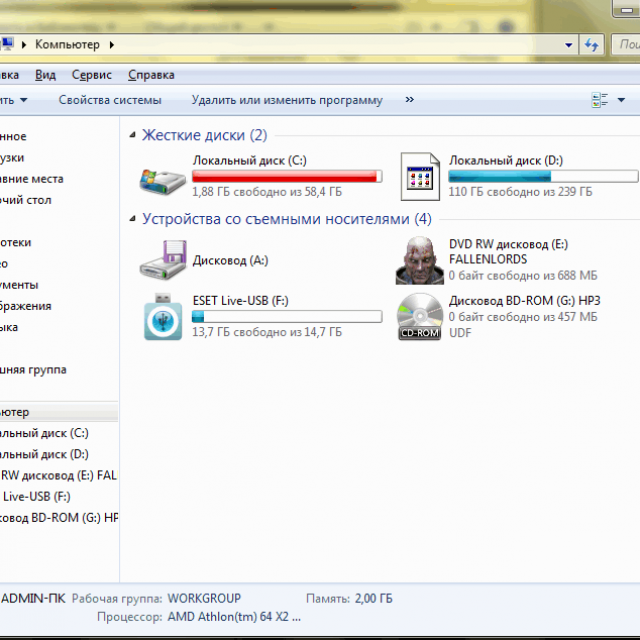
Программный сбой
Рынок различных программ на данный момент перенасыщен самыми разными приложениями. Они зачастую содержат различные ошибки, которые приводят к программным сбоям. Это – одна из наиболее частых причин возникновения всевозможных «висяков» ПК.
Сканирование системы антивирусом
Очень часто причиной возникновения глюков на ПК являются вирусы. Но не менее редко возникают неисправности как раз из-за антивирусов. Многие подобные утилиты представляют собой достаточно сложный программный комплекс. Именно это может послужить причиной неисправности операционной системы. Сканирование не редко приводит к зависанию.
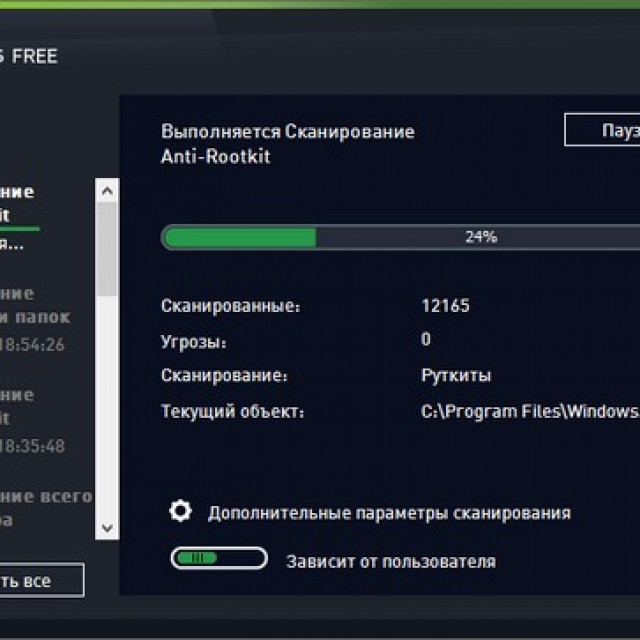
Программы в Автозапуске
В операционной системе Windowsимеется специальный раздел, который содержит приложения и утилиты, которые запускаются в автоматическом режиме. Порой находящиеся там программы вызывают ошибки в работе ПК. Следует внимательно следить за присутствующими там пунктами.
Другие возможные причины и методы их устранения
Теперь коротко о том, почему сообщение «Подготовка Windows. Не выключайте компьютер» может циклично появляться при перезагрузке. Возможно, ситуация связана с вирусным воздействием. Если старт не представляется возможным даже в безопасном режиме, необходимо проверить компьютер какой-нибудь дисковой программой, вроде Kaspersky Rescue Disk, с указанием сканирования всех загрузочных записей, скрытых объектов и имеющихся разделов.
В случае с повреждениями жесткого диска следует произвести старт со съемного носителя и проверить сам винчестер на предмет наличия ошибок с использованием атрибутов восстановления поврежденных секторов.
Если же безопасная загрузка хоть как-то работает, возможно, восстановить диск получится за счет использования программы HDD Regenerator. Надежды на благоприятный исход, конечно, мало, но попробовать стоит. Отзывы об этом приложении довольно неоднозначны, поэтому советовать его как средство, обязательное к применению, нельзя.
Теперь вы знаете, что делать, если увидите надпись “Подготовка windows. Не выключайте компьютер”.
Виды системных ошибок
Описанное выше приложение создано скорее для работы системных администраторов, однако и обычному пользователю оно может быть полезно. Теперь поговорим о распространенных видах ошибок Виндоус.
Считается, что операционные системы Linux и Mac OS гораздо более устойчивы в работе, чем Windows.
Однако, именно Windows пользуется большая часть населения, при этом далеко не все знают какие могут возникнуть сбои, как от них избавиться и избежать в дальнейшем без переустановки системы.
Квалифицировать системные ошибки можно по разным критериям, так как одна и та же может быть вызвана и выходом из строй составной части системного блока, и сбоем программы или вирусом.
Именно поэтому оптимальным вариантом станет классификация по степени опасности.
В соответствии с ней системные ошибки Windows 7 можно поделить на такие группы:
- Системные сообщения – незначительные сбои в работе, которые могут возникать на исправном компьютере.
- Ошибки категории «синий экран смерти».
- Ошибки на уровне загрузчика.
Зная типы ошибок, а также обладая минимальным количеством знаний и навыков, можно устранить сбои и избежать необходимости перезаписи операционной системы и уничтожения данных.
Аппаратные факторы
К аппаратным факторам, отрицательно сказывающимся на работе жесткого диска, относятся следующие:
- целостность блоков магнитных головок нарушена;
- поверхность дисков повреждена;
- пластины смещены относительно друг друга;
- из-за падения HDD на что-либо твердое механическая часть жесткого диска получает вмятины, блины перестают раскручиваться, при вращении дисков слышится срежет, щелканье и ритмичный стук, а также различные свисты и шипения.
Необходимо обратиться в сервисный центр для проведения профессионального ремонта HDD.
Обращайте внимание и на температуру вашего компьютера. Для ее контроля установите программу Everest
Во вкладке «Датчик» будет показано значение – убедитесь в том, что оно не превышает 50 градусов.
В противном случае можете сделать следующее:
- продуть радиатор;
- проверить вентиляторы;
- снять радиатор, чтобы нанести новую термопасту на процессор компьютера.
Резюмируем, как вылечить экран смерти
Так как самая распространенная причина появления синего экрана удаление нужных системных файлов или ПО, то нужно уметь пользоваться функцией «Восстановление системы».
Эта функция вернет компьютер в состояние, в котором он находился до удаления нужного файла.
Чтобы выполнить восстановление системы, необходимо:
- Перейти в меню «Пуск» и набрать в строке поиска «восстановление системы».
- Открыть файл двойным нажатием мыши.
- Установить точку даты восстановления, то есть время до удаления нужного файла или установки неподходящего драйвера. Именно к этому времени будет восстановлен Windows.
- Подождите пока процесс завершится и перезагрузите компьютер, синий экран должен пропасть.
Если же вы не удаляли никаких файлов в последнее время и не устанавливали нового оборудования, вам необходимо прочесть на экране смерти, какая программа вызывает такую ошибку. Понять это можно из кода вверху страницы.
Теперь, зная имя файла, отыщите его через «Панель управления», и нажмите на «Удаление программы».
Совет! Загружать программы, файлы и драйвера лучше только с проверенных, лицензионных сайтов, чтобы избежать таких поломок.
В крайнем случае вы можете переустановить систему полностью, так как в процессе переустановки зайдествован обычно только программный диск, то данные на остальных сохранятся.
Для установки новой Windows нужно иметь загрузочный носитель с официальной версией этой операционной системы.
Вирусное по
Если ваш компьютер стал жертвой хакеров, для удаления вирусного ПО вы можете воспользоваться антивирусными программами.
Они бывают следующих типов.
- файервол осуществляет фильтр трафика, проходящего по сети, и при атаках начинает его блокировку, а также блокирует попытки получить доступ по сети без авторизации;
- монитор проверяет на наличие или отсутствие вирусов все файлы, которые вы запускаете на компьютере;
- сканер выполняет 2 функции – сканирует файлы и очищает их от вирусов.
К самым распространенным антивирусным программам относятся:
- Антивирус Касперский;
- Avast;
- Dr.Web;
- Panda;
- NOD32;
- AVG;
- Trajan Remover;
- AVZ.
Но даже самый мощный антивирусник не дает гарантии 100%-ной защиты от вирусов, поэтому никогда не начинайте запускать на компьютере все скачанные программы подряд, а также старайтесь не запускать программы от непроверенных издателей и не кликайте на все подряд ссылки в письмах, которые приходят вам на электронную почту.
Не устанавливайте более одного антивирусника, поскольку это будет снижать эффективность сканирования и только усугубит проблему медленной работы компьютера. Также регулярно поддерживайте базу программы в актуальном состоянии.
Установите более мощные комплектующие
Если ничего из перечисленного выше не помогло, ваш компьютер может быть просто слишком слабым для возложенных на него задач. Тогда поможет только замена всего устройства или его отдельных комплектующих.
Самый большой буст к скорости загрузки системы и программ даст установка Windows 10 на SSD.
Также скорость системы зависит от процессора и оперативной памяти. Производительность во время игр в большей степени обусловлена мощностью видеокарты. Когда ваш компьютер начнёт тормозить в следующий раз, запустите «Диспетчер задач» и посмотрите, какая часть ПК нагружена больше всего: процессор, оперативная память, диск или видеокарта. Это и будет «бутылочным горлышком» системы.
Ознакомьтесь с нашей большой инструкцией, чтобы узнать, как провести апгрейд железа вашей системы.
Текст был обновлён 8 апреля 2021 года.
Причина 4. Неправильная работа обновлений. Включаем/исправляем работу служб, связанных с обновлением компьютера
Проблемы, связанные с обновлением и службами операционной системы.
Многие ли наши читатели знают, что такое обновление windows, для чего оно нужно, и включено ли оно на Вашем устройстве? Очень много знают, но специально не включают («А зачем, все и так работает!»). Коротко объясню, почему обновление должно быть включено в наше непростое время.))) Начиная с 2000 г. корпорация Microsoft включила службу обновления в состав своих операционных систем. Сделано это было для повышения безопасности и производительности. Время показало, что это было правильным решением. Интернет стал со временем наполнен активным контентом, для нормальной работы которого необходимы дополнительные программы. Проще говоря, в состав обновлений помимо всего прочего стали входить и такие программы как Internet Explorer, появились Microsoft Net Frame Work, Silver Light, и много других. Работа этих программ прямо влияет на производительность, предполагается их регулярное обновление. В состав обновлений стали так же входить и обновления версий драйверов материнских плат компьютеров, и определения вирусов.
А у многих отключены службы обновлений еще при установке, и пользователь и не знает об этом. А в интернет ходим. Программы ставим. Пользуемся сайтами. В итоге постепенно некоторые системные файлы заменяются другими, они работают неправильно и начинают «забивать» оперативную память компьютера:
Здесь есть два способа устранить зависание – быстрый и не очень.
Рассмотрим настройку на примере Windows 7:
Быстрый способ
Быстрый способ- наиболее «быстрый» он решает проблему в 70% случаев. Правда, очень редко – но не всем может подойти. И еще, этот способ часто устраняет так называемую «ошибку обновления Windows».
Идем в интернет, в поисковой строке набираем: «Скачать IE для Windows 7». Вот такая картина:
Нажимаем «скачать»:
Обратите внимание, — для установки необходим пакет SP1 (пакет обновлений). Вот почему я указал, что не всем подходит
У кого не установлен – смотрим ниже. После того, как скачан установочный файл Internet Explorer 11, его необходимо запустить, установка пройдет автоматически. Компьютер необходимо перезагрузить.
Не очень быстрый способ
Независимо решена проблема или нет, далее необходимо сделать настройки обновления Windows. Открываем:
Пуск — панель управления
Система и безопасность
Открываем Центр обновления Windows:
Отмечаем как на картинке:
Затем нажимаем «Проверка обновлений»
Система проверит наличие критичных обновлений, уведомит Вас, и выдаст запрос на установку.
Вам необходимо положительно ответить на условия лицензионного соглашения,установить все критичные «обязательные» обновления, и обновления драйверов для материнской платы. Процесс не очень быстрый, может занять пару дней. Сопровождается неоднократной перезагрузкой компьютера. Как перезагрузили – снова запускаем поиск обновлений.После того, как критические обновления установлены, после очередной проверки обновлений служба обновлений выдаст такое окошко:
Вот мы и познакомились сегодня со способами решения проблемы зависания компьютера. Но… Если все вышеперечисленные способы не помогли устранить проблему, то к сожалению, вероятно неисправно оборудование, и необходимо начинать проверку «железа». Эта тема обширная и ее нужно освещать в другой статье, которая скоро появится. Еще, если Вы столкнулись с тем, что Windows сообщает об ошибке обновления, то эта тема так же будет подробно рассмотрена в другой статье.
Удачи Вам, в решении проблем.
На сегодня все.
Эта лучшая благодарность. Спасибо Вам!
Что такое системный журнал Windows 7
В операционной системе Windows, начиная с 7 версии, есть функция отслеживания важных событий, все они собраны в специальном журнале.
Именно там можно найти информацию обо всех системных ошибках.
Журнал включает в себя информацию обо всех сбоях: программах, которые не запускаются, нарушениях в работе драйвера, а также неправильном подключении устройств.
Журнал сохраняет все события в хронологическом порядке, позволяет осуществлять контроль над системой, проводит диагностику ошибок и, по возможности, устраняет их.
Общий вид системного журнала
Чтобы сохранить все важные данные, нужно периодически просматривать этот журнал и производить настройку компьютера.
Когда служба журнала событий запущена, она собирает и сохраняет в архив все важные изменения и происшествия.
Функции журнала включают в себя:
- Возможность просматривать архивные данные.
- Создавать подписки определенных происшествий для работы с ними в будущем.
- Фильтры событий для применения их в системе.
- Настраивать выполнение компьютером определенных действий при появлении ошибки.
Системный журнал есть на любом устройстве, работающем на операционной системе Windows 7 и его правильное использование позволит избежать многих ошибок, в том числе, фатальных.
Ускоряем Интернет на компьютере
Просто запускаем программу от имени администратора (желательно)…
…
…
…не падаем в обморок от англоязычного интерфейса (особенно перепуганным — переводчик программ в руки), а просто…
- Устанавливаем ползунком максимальную скорость интернет-канала, указанную в договоре с провайдером
- Указываем свой адаптер (модем, роутер, сетевую карту… в зависимости от того, что нашла программа у Вас) или ставим галку на «Modify All Network Adapters» для внесения изменений сразу во всё найденное сетевое оборудование
- Ставим точку на «Optimal»
- Смело кликаем на кнопку «Apply changes»
Появится такое окно с перечислением Ваших настроек сети в данный момент времени (вторая колонка), новых (третья колонка), которые применит программа TCP Optimizer, а также системных по умолчанию (четвёртая колонка)…
В самом низу, как видите, есть пункт «Backup» для активации точки восстановления системы перед применением изменений, но я бы рекомендовал сделать её самостоятельно ручками, чтоб наверняка.
Продвинутые пользователи могут ещё и лог-файл себе сделать установив галку в квадратике «Create Log».
Если раздвинуть окно — можно просмотреть конкретные адреса в недрах операционной системы, где будут производиться изменения (ветки реестра и т.д.)…
Остальные параметры, настройки, вкладки в окне программы TCP Optimizer категорически не рекомендую трогать и что-либо в них изменять, особенно неопытным пользователям — только сделаете хуже и замедлите (если не вырубите совсем) свой драгоценный Интернет.
Тыкаем на «Ок» и дождавшись окончания волшебного процесса ускорения Интернета (всего несколько секунд) получаем такое окошко…
Нас спрашивают, хотим ли прямо сейчас перегрузить компьютер (систему) для применения изменений. Тыкаем «Да» и проверяем результат ускорения Интернета.
Как писал в самом начале статьи — программа TCP Optimizer смогла заметно увеличить скорость Интернета на моём компьютере. Заметил это сразу и невооружённым глазом при серфинге по сети (сайты начали просто летать). Надеюсь, что и Вам данная программа помогла в этом деле.
Мои замеры скорости Интернета до работы TCP Optimizer…
…и после…
Как говорят — без комментариев.
Не забываем, что всегда можно вернуться к настройкам сети по умолчанию…
Загрузка системы в безопасном режиме
Использование безопасного режима полезно для диагностики дисфункции, позволяя использовать ОС с минимумом рабочих драйверов и служб. В нашем случае это позволит разгрузить систему от конфликтных программ, и установить в системе все необходимые апдейты.
- При включении системы и начале загрузки Windows быстро периодически жмите на клавишу F8 .
- При появлении системного меню выберите опцию « Безопасный режим » и дождитесь загрузки системы.
- После окончания загрузки перезагрузите ПК в стандартном режиме. Это поможет устранить зависание надписи «Не выключайте компьютер» в Виндовс 10.
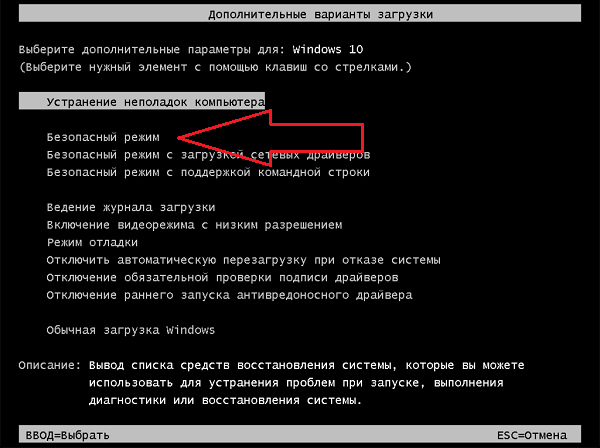
Загрузите систему в безопасном режиме
Давно не чистили реестр
Причиной торможения пк может стать и реестр. Большинство пользователей считают, что при удалении программ через панель управления они навсегда с ними попрощались, но к сожалению — это не так. Остается множество следов, остатков и временных файлов от всех ваших установок и удалений.
Как почистить компьютер, когда у вас очень много временных файлов? Существует немало способов очистки реестра. Но чтобы сильно не заморачиваться я порекомендую вам использовать проверенную временем программу CClener.
Прочитайте статью: программа CClener и очистка реестра компьютера. И вы за несколько минут сможете правильно почистить реестр и значительно ускорить работу вашего компьютера.
Тормозит Windows XP после обновления
При загрузке Windows XP после обновления вы можете обнаружить, что ПК работает не стабильно. Для устранения этой проблемы можно воспользоваться восстановлением системы.
Устранение неполадок после обновления:
- откройте «Пуск» и выберите «Программы»
затем наведите на «Служебные» и откройте «Восстановление системы»;
в появившемся окне отметьте «Восстановление более раннего состояния компьютера»; выберите контрольную точку до обновления; подтвердите выбор и дождитесь окончания процесса.
Данный метод позволит откатить ОС до более раннего стабильного состояния.
Как видите, нестабильная работа Windows XP может быть вызвана не одним фактором, но все они имеют своё несложное решение. Вы сами сможете использовать приведённые методы и устранить возникшие неполадки.
Аппаратные неполадки
К аппаратным неполадкам относятся все сбои внутреннего оснащения компьютера, а также низкая их производительность. Устранять их гораздо труднее, чем программные проблемы, часто потребуется помощь мастера. Но некоторые сбои и другие неполадки получится починить и рядовому пользователю. Внимательно рассмотрим каждый подпункт проблем. Ведь от верного установления причины медленной работы компьютера, будет зависеть выбор способа их устранения.
Устаревшие комплектующие
Со временем программы становятся более требовательными к производительности компьютера. Для работоспособности Windows 10 необходимо более 500 Мб оперативной памяти, хотя Windows XP было нужно менее 200 Мб. То же самое относится и к остальным программам и играм. Комплектующие компьютера со временем устаревают. Их вычислительной мощности перестает хватать для быстродействия системы. Это тоже одна из возможных причин того, почему тормозит компьютер.
Очевидным исправлением ситуации будет обновление комплектующих. Или более радикальный метод — покупка современного компьютера. Но эти методы подойдут не для всех, ведь они связаны с большими денежными затратами. Существуют еще и способы оптимизации компьютера, призванные устранить недостаток мощности.
Первым делом необходимо запомнить одно правило: чем меньше загруженность компьютера, тем выше работоспособность. Следует держать в оперативной памяти только самые нужные программы, закрывать лишние вкладки браузера и так далее.
Вторым моментом оптимизации является настройка автозапуска. Это специальная система, которая запускает заданные программы сразу после прогрузки компьютера. Из нее необходимо убрать лишние приложения. Открыть настройку автозапуска можно через msconfig. Нужно нажать сочетание клавиш Win (находится между левым Ctrl и Alt) + R. В строке вбить msconfig и кликнуть «Ок». Откроется окно, там нужно выбрать подпункт «Автозагрузка». Именно там производится настройка автоматического запуска приложений. Следует отключить все лишние программы. Тогда компьютер станет запускаться быстрее.
Небольшое замечание: на Windows 10 откроется окно, где нужно выбрать пункт «Открыть диспетчер задач». Дальнейшая настройка автозапуска будет производиться в нем.
Физические повреждения комплектующих, сбои в их работе
Медленная работа компьютера может быть связана с физическими повреждениями комплектующих, а также со сбоями в их работе. Это самые нежелательные неполадки, ведь диагностировать их и исправить чаще всего можно только в мастерской. Внутрь компьютера лезть не рекомендуется, ведь действия неумелого пользователя могут дополнительно усугубить степень поломки. В таком случае стоимость ремонта значительно возрастет.
Также случаются сбои в работе комплектующих. Иногда слетают настройки компонентов в BIOS. Если точно установлено, что дело именно в этом, тогда достаточно выполнить сброс системы. Неумелый разгон оперативной памяти, видеокарты или процессора также может привести к сбоям. В таком случае следует вернуть параметры к стабильным значениям.
Блокировка опасных файлов
Вредоносные программы, проникнув в компьютер, замедляют или блокируют его работу, похищают, изменяют или удаляют информацию. Они также перехватывают пароли, рассылают спам и заражают другие устройства в сети.
Если загружаемый файл содержит вредоносное ПО, Яндекс.Браузер заблокирует его. Зараженный файл помечается значком
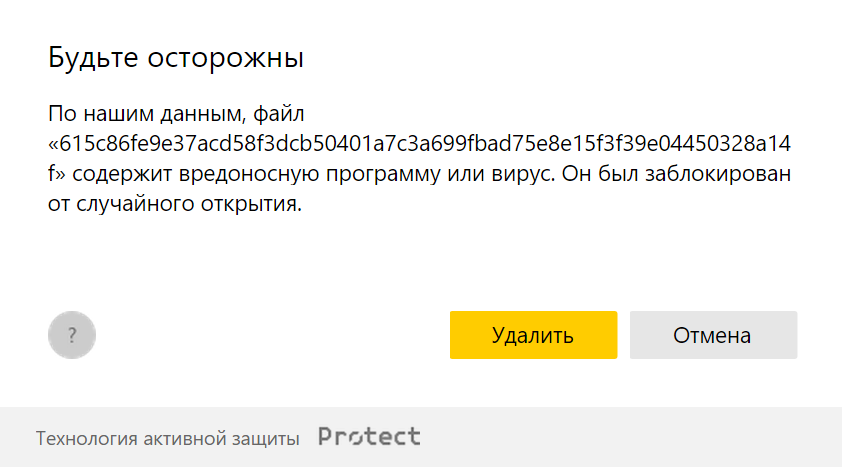
Файлы с вредоносным ПО браузер сохраняет, добавив к имени файла расширение infected . В таком виде файл нельзя запустить ни из браузера, ни из других программ. Зараженный файл больше не представляет угрозы, хотя антивирус, установленный на вашем компьютере, может посчитать его опасным.
Если вы не удалили зараженный файл сразу, вы можете удалить его позже:
Перегрев центрального процессора
Процессоры обрабатывают огромный объем информации, и при этом выделяется большое количество теплоты. Именно поэтому на него устанавливается радиатор, а затем кулер, который сгоняет с него тепло. Некоторые чипы настолько мощные, что обычные вентиляторы не справляются, и тогда реализуется водяное охлаждение.
Неэффективная система охлаждения является причиной того, почему зависает компьютер, однако при этом также можно наблюдать работу с перебоями или слабые «тормоза» системы.
Впрочем, современные материнские платы отслеживают температуру процессора (отчеты об этом всегда есть в системе BIOS). Вот почему зависает компьютер с Windows по причине перегрева:
- Скопилось очень много пыли на радиаторе процессора, из-за чего эффективность разгона тепла сильно падает.
- Кулер перестал вращаться вообще. Это может быть вызвано разрывом в цепи подачи напряжения.
- Износился подшипник, из-за чего вращение вентилятора неравномерно, что вызвало нарушение направления воздушного потока. Встречается это крайне редко, и обязательно из системного блока будет исходить странный и нехарактерный шум.
Отметим, что сам по себе процессор при этом вполне исправен, есть лишь проблема с его охлаждением. В первую очередь необходимо прочистить радиатор от пыли. Для этого нужно очень аккуратно щеткой вычистить пыль между ребрами радиатора. В некоторых случаях можно использовать пылесос. Если ничего не помогает, то можно попробовать заменить термопасту, которая отвечает за эффективность передачи тепла от процессора к радиатору. Нельзя исключать, что проблема может быть именно в ней.
Если пыли больше нет, установлена новая термопаста, кулер вращается нормально, а ПК по-прежнему зависает, то проблема, скорее всего, кроется не в процессоре. Давайте дальше разбираться, почему зависает компьютер с Windows.
Проблемы с жёстким диском
Со временем на жёстком диске компьютера могут образовываться так называемые «битые» секторы, из-за которых компьютер может тормозить. Проверить общую работоспособность накопителя и наличие таких секторов можно с помощью бесплатной утилиты «Victoria».
Запустите программу от имени администратора, так как для её выполнения требуются дополнительные полномочия. На вкладке «Standard» в правой части окна отметьте HDD, который необходимо проверить. Перейдите в раздел «SMART» и кликните «Get SMART». Приложение протестирует выбранный жёсткий диск компьютера.
С результатом проверки можно ознакомиться в таблице
Следует обратить внимание на столбец «Health», который указывает, насколько полученное значение параметра соответствует стандартам. При этом, пять зелёных кружочков означают отсутствие проблем, один красный — наличие критичных неисправностей
Значения, которые незначительно превышают норму, отображаются жёлтым цветом.
Совет! Используйте поиск в Интернете по названию параметра, чтобы узнать его расшифровку.
Чтобы перейти к поиску «битых» секторов, из-за которых тормозит компьютер, откройте вкладку «Tests». Нажмите «Start» для начала сканирования. Этот процесс может продлиться довольно долго, так как программа проверит всю поверхность диска. При выполнении анализа, к диску должно обращаться как можно меньшее количество приложений. Разумным решением будет закрыть все сторонние программы и оставить сканирование на ночь.
Обратите внимание! В некоторых случаях могут возникнуть трудности при проверке системного раздела. Для их решения используйте отдельную версию программы, которая запускается с диска или USB-накопителя, без загрузки Windows
Общие рекомендации
Не стоит загрязнять систему ненужными программами, если приложение не используется, то лучше его удалить. Также не рекомендуется работать в сети без активированного антивируса, который защитит от возможных угроз. Профилактика всегда лучше лечения. Поэтому рекомендуется устанавливать только проверенные программы, игры или драйвера, не использовать файлы из неизвестных источников. В таком случае значительно понижается шанс того, что работоспособность компьютера понизится.
Отличным средством отчистки системы является CCleaner. Программу можно настроить на регулярную проверку, тогда она будет по расписанию удалять ненужные для пользователя и системы файлы. Еще в ней присутствует функция чистки реестра. Но пользоваться ей рекомендуется только опытным пользователям, которые понимают зачем она нужна.
«Тормозит компьютер, что делать?» — часто спрашивают люди. Достаточно изучить данную статью, тогда все станет ясно. Выше расписаны практически все причины медленной работы компьютера, а также способы их устранения.
Заключение
К сожалению, в большинстве случаев невозможно самостоятельно определить, почему зависает компьютер с Windows 7, поскольку причин может быть очень много. Если проблема заключается в программной части, то она решается достаточно просто. Самое радикальное решение – переустановка операционной системы, что займет в среднем 2-3 часа с учетом установки нужных драйверов, программ, создания копий важных файлов и т. д. Правда, для переустановки необходимо иметь инсталляцию операционной системы и уметь настраивать ее самостоятельно.
Что касается аппаратной части, то в большинстве случаев произвести ремонт своими руками не получится. Здесь два варианта: либо относить комплектующие или сам ПК в сервисный центр, либо производить замену самостоятельно.
К сожалению, практика показывает, что если компьютер часто зависает, то проблема, скорее всего, заключается именно в аппаратной части, что связано с поломкой или неправильной работой какого-либо устройства. В редких случаях причиной «тормозов» действительно становится программное обеспечение или несовместимость программ.








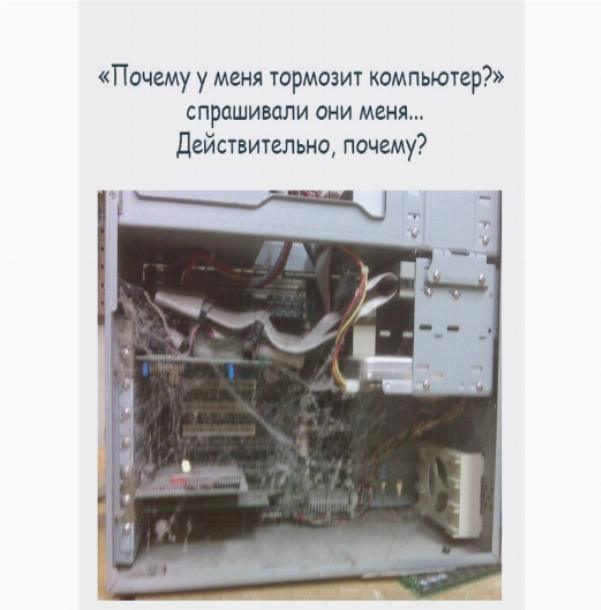









![Tcp optimizer - увеличит скорость интернета [обзор]](http://wikisovet.ru/wp-content/uploads/9/5/3/95343099cbed191ad05598d364230e3d.jpeg)