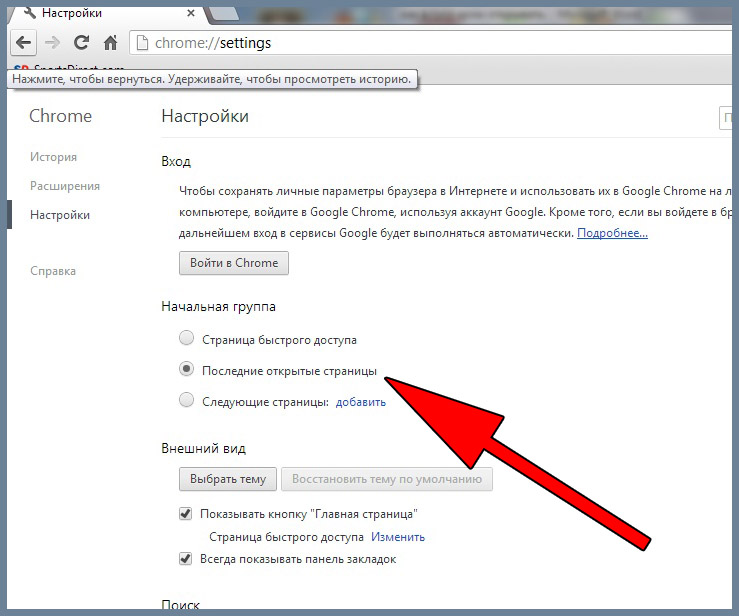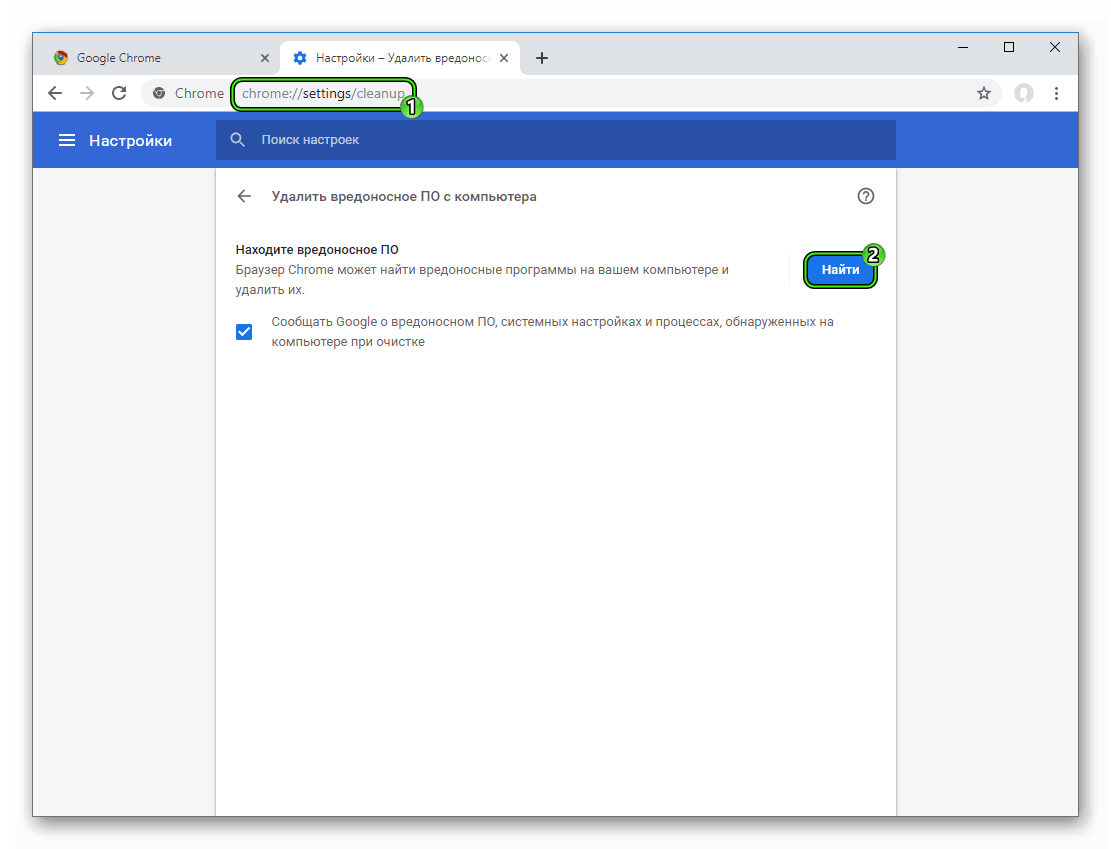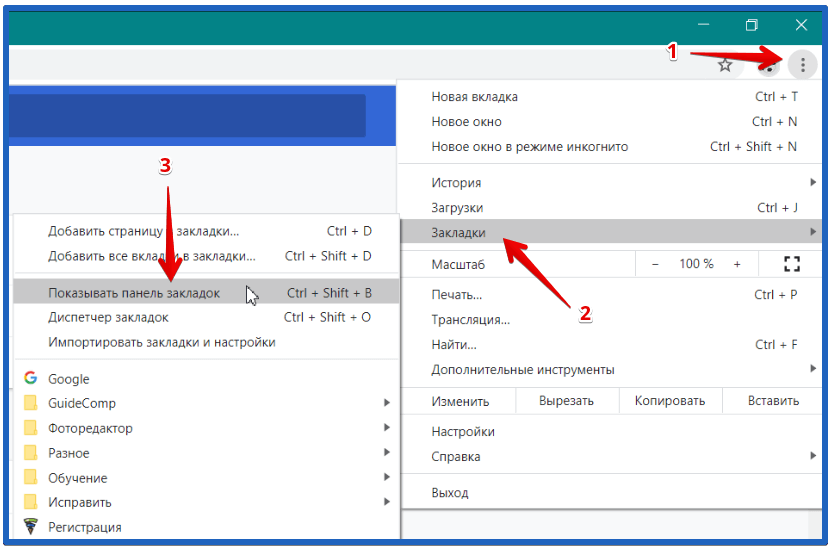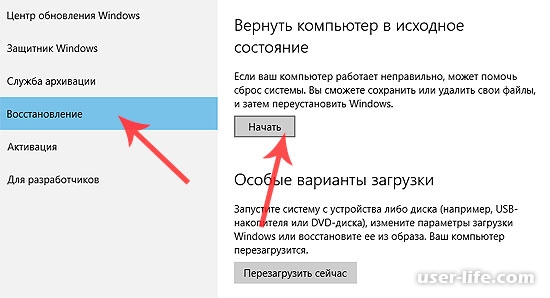Часто задаваемые вопросы о скачивании данных из аккаунта Google
В каком формате скачиваются видео на YouTube?
Видео скачиваются в исходном формате или в формате MP4 с видеокодеком H264 и аудиокодеком AAC.
Я участник Google Группы. Как скачать из нее сообщения и список участников?
Скачивать информацию из групп могут только владельцы.
Если вы являетесь участником или менеджером, попросите владельца скачать нужные данные и поделиться ими с вами. Если сообщения группы приходят вам на электронную почту, вы можете скачать их самостоятельно.
Я администратор G Suite. Как экспортировать данные организации?
Информацию о том, как скачать или перенести корпоративные данные, в том числе почту, календари, документы и сайты, вы найдете в этой статье Справочного центра.
Варианты сохранения закладок
Кроме вышеуказанных способов сохранить вкладки, существуют смежные варианты. С их помощью можно не потерять сохраненную информацию даже при переустановке обозревателя или при переезде на новый ПК. А также если вы по каким-то причинам решили сменить браузер.
Синхронизация
Синхронизация – это функция, когда вся пользовательская информация: закладки, пароли, автозаполнение форм, привязанные карты, история просмотра, сохраняются в облаке. Для активации требуется учетная запись Google.
- Нажмите на кнопку с изображением человечка возле кнопки меню.
- В открывшемся небольшом окне нажмите «Включить синхронизацию».
- Далее на странице авторизации введите адрес почты Google и после пароль.
Если у вас нет учетной записи нажмите кнопку регистрации и следуйте подсказкам, чтобы зарегистрировать новую учетную запись. После авторизации в своем аккаунте Google нажмите «Включить синхронизацию» в открывшемся всплывающем окне.
На этом процедура запрещена.
Теперь вы можете удалять браузер, авторизоваться в мобильной версии Chrome или на другом ПК. Данные потеряны не будут.
Экспорт закладок в HTML-файл
Альтернативный вариант сохранить все закладки, это экспорт их в файл HTML:
- Откройте «Меню» и выберите раздел «Закладки».
- Дальше перейдите в подраздел «Диспетчер закладок».
- Здесь нажмите на кнопку «Меню» (три точки в правом верхнем углу) и в открывшемся контекстном меню выберите «Экспорт закладок».
- Откроется окно для сохранения файла. Выберите каталог, куда сохранить файл или нажмите «Сохранить» без изменения пути. Тогда файл по умолчанию будет сохранен на Диске С в папке «Документы».
Дальше его можно импортировать в другой браузер, перенести на другой ПК, открыть в обозревателе, где закладки отображаются списком и разделены по папкам (если есть).
Как сохранить страницу
Если вы хотите сохранить страницу на ПК, чтобы с ней можно было работать даже без интернета, это тоже можно сделать встроенными средствами браузера Google Chrome:
- Нажмите на три точки в правом верхнем углу браузера и здесь выберите раздел «Дополнительные инструменты».
- В открывшемся контекстном меню нажмите «Сохранить страницу как…»
- В окне сохранения выберите тип сохранения «Веб-страница полностью» или «HTML-страница», то есть во втором случае не будут подгружены стили, картинки и другие тяжелые элементы, из-за чего без интернета страница может должно загружаться.
При выборе варианта Веб-страница полностью при запуске её вы не увидите отличий. За исключением адреса. Он будет выглядеть так как путь до файла в Проводнике Windows
Как создать ярлык на рабочем столе
В браузере Хром есть возможность работать сразу нескольким пользователям. И у каждого может быть свой набор закладок и настроек. Для этого рекомендуется создать отдельного пользователя и также для него создать ярлык на рабочем столе, чтобы в один клик попадать в свой аккаунт и работать со своими файлами, вкладками и сохраненными данными.
- Нажмите на аватар своего аккаунта и в открывшемся окне нажмите «Добавить».
- Введите имя нового пользователя и при желании выберите ему аватар из предложенных.
- В нижней части этого окна есть опция создания ярлыка на рабочем столе. Оставьте её включенной по умолчанию. Нажмите «Далее».
- Запустится новое окно браузера. Здесь вы можете выполнить вход в аккаунт Гугл (другой), или импортировать закладки из HTML-файла.
Таким образом у вас на ПК может быть несколько таких учетных записей, в них можно работать одновременно. При входе в один не происходит деавторизация в другом
Это особенно важно, если вы для обоих пользователей используйте разные учетные записи Гугл
В папке пользователя в корневом каталоге каждый отдельный профайл будет иметь свой каталог со всеми данными, историей просмотра, кэшем, закладками и паролями.
Дедовский метод
Итак, если вы считаете вышеописанный способ чем-то несуразным, то давайте посмотрим, как сохранить сохраненный пароль в «Хроме» так, чтобы его можно было использовать в любом месте и в любое время, независимо от того, где вы находитесь. Главное, чтобы был установлен нужный браузер и доступен интернет.
Довольно часто можно заметить, как пользователи ищут во всемирной паутине места, куда сохраняются данные. Так, если вы не совсем доверяете полной «механизации», можно лишний раз перестраховаться. Давайте посмотрим, где в «Хроме» сохраненные пароли остаются после работы с ними.
Конечно же, придется порыться немного на системном диске. Как правило, это «C». После этого найдите папку «Local». Там перейдите в Google, а оттуда в «UserData». Вот тут и хранятся все пароли, которые когда-то были введены. Просто скопируйте их на съемный носитель и по надобности загружайте по вышеописанному пути. Вот и все. Правда, иногда возникает потребность в удалении некоторых данных. Разберемся, как это сделать.
- https://brauzergid.ru/chrome/pochemu-v-brauzere-ne-xranyatsya-lichnye-dannye.html
- https://tech-geek.ru/chrome-not-saving-passwords-windows/
- https://crabo.ru/the-security-of-your-computer/google-chrome-does-not-store-passwords-after-closing-learning-to-watch-saved-passwords-in-google-chrome.html
Инструкция
Не будем останавливаться на теории, которая мало кого сейчас интересует – сразу перейдем к практике
Существует немало способов для сохранения важной информации в неприкосновенности, поэтому приступаем к их подробному рассмотрению. Но сначала мы хотели бы упомянуть самый удобный из них
Сохранять открытые страницы не всегда нужно, можно просто настроить Гугл Хром, чтобы он их открывал в каждой новой сессии. Для этого:
- Запускаем браузер и открываем системное меню кликом ЛКМ по троеточию в правом верхнем углу экрана.
- Здесь выбираем раздел «Настройки».
- Пролистываем страницу до блока «Запуск Chrome».
- Активируем нажатием ЛКМ пункт «Ранее открытые вкладки».
- Внесенные изменения вступают в силу мгновенно. Поэтому просто закройте страницу настроек.
Теперь при запуске вас будут встречать ранее открытые страницы. Помните, если их закрыть, то в новой сессии чуда не произойдет. Это удобный способ для небольшого количества вкладок, для более серьезных задач есть варианты поудобнее. Двигаемся дальше.
Стандартные механизмы Хрома позволяют сохранять бесконечное количество веб-страниц в виде закладок. Они хранятся в отдельном файле, расположенном в системной папке проекта.
Существует несколько вариантов работы с закладками.
Добавление одного сайта
Порядок действий в таком случае следующий:
- Открываем браузер и находим нужный ресурс.
- Затем наводим курсор на кнопку в виде звездочки напротив адресной строки (ее правый край).
- Кликаем по ней ЛКМ, появляется небольшое окошко, где мы прописываем название для закладки, место ее хранения.
- Подтверждаем серьезность намерений и сайт автоматически добавляется на одноименную панель под строкой ввода адресов.
Однако существует более быстрый способ сохранения нескольких вкладок.
Добавление всех открытых станиц
Для массового сохранения веб-сайтов достаточно выполнить несколько последовательных действий:
- Наводим курсор на любую открытую и кликаем ПКМ.
- В контекстном меню выбираем пункт «Добавить все…».
- Предварительно есть возможность создать новую папку для объектов, либо же выбрать место хранения из уже существующих.
- после этого все странички найдут свое место на панели закладок.
Для просмотра всего сонма ранее сохраненных сервисов достаточно кликнуть ПКМ по пустой области панели закладок и выбираем соответствующее действие в контекстном меню. Однако для хранения большого количества страниц удобнее использовать тематические папки.
Safari
Браузер от Apple, впрочем, как и все последующие веб-обозреватели, требует от пользователей выполнения более сложных манипуляций, чем в предыдущих браузерах. В Safari все также возможность открывать загруженные ранее вкладки спрятана в настройках, поэтому первым делом пользователю нужно зайти в системные настройки. Находится эта категория в левом верхнем углу окна браузера. В настройках необходимо выбрать раздел «Основные». Здесь по умолчанию возле строки «Закрывать окна при завершении работы программы» стоит галочка. Выделение с этого пункта нужно снять, нажав на него
После этого пользователю нужно обратить внимание на пункт, расположенный немного ниже. Там браузер предлагает выбрать максимальное количество сохраняемых объектов
Если человек укажет в нем, например, 5, то веб-обозреватель сможет «запоминать» только 5 последних вкладок.
Как сохранить вкладки в Гугл Хром
Если вы привыкли работать в Интернет-обозревателе с большим количеством различных сайтов, и, каждый раз садясь за компьютер, ищете нужные и открываете их во вкладках, то это занимает немало времени. Тем более если это постоянно одни и те же сайты, и открывать их приходится больше 10.
В этой статье мы научимся, как можно сохранить все открытые вкладки в браузере Google Chrome и продолжить с ними работу при следующем открытии браузера.
Сохраняем открытые вкладки, изменяя настройки браузера
Как по мне, то самый простой способ сохранить открытые страницы в браузере и продолжить с ними работу во время следующей сессии – это использовать настройки самого веб-обозревателя.
Для этого в Google Chrome кликните по кнопочке с изображением трех горизонтальных полос в правом верхнем углу и выберите из выпадающего меню «Настройки».
Здесь нас будет интересовать раздел «При запуске открывать». Нужно поставить маркер в поле «Ранее открытые вкладки».
Теперь, можете спокойно завершать работу в Хроме, даже если у вас открыто несколько различных страниц. При его следующем запуске все они будут на месте, и можно будет сразу приступить к работе с ними, не тратя время на поиски.
Для этого кликаем правой кнопкой мыши по нужной вкладке, и выбираем из выпадающего списка «Закрепить вкладку».
Все те страницы, что были закрепленные появляются вверху браузера слева. На них показан только логотип сайта. После того как закроете Гугл Хром и затем вернетесь к работе с ним, все закрепленные сайты будут на месте.
Сохраняем вкладки, настроив панель закладок
Если любите добавлять сайты в закладки, тогда можете использовать панель закладок, для быстрого доступа к нужным страничкам в интернете.
Размещается панель закладок сразу под строкой поиска. Если у вас она не отображается, тогда нужно ее включить.
Снова заходим в меню браузера и кликаем по кнопочке «Настройки».
Дальше находим раздел «Внешний вид» и ставим галочку в поле «Всегда показывать панель закладок».
Теперь можете подобавлять все страницы, которые зачастую открываете в обозревателе, на панель закладок. Для этого перейдите на нужную, кликните по панели закладок правой кнопкой мыши и выберите из списка «Добавить страницу».
Дальше введите имя, укажите папку «Панель закладок» и нажмите «Сохранить». Новая закладка будет добавлена на панель.
Теперь закрывайте браузер, ведь вы сохранили все, что было открыто. Когда вернетесь к работе с ним, можете или открывать нужные страницы с панели закладок по одной, или кликнуть правой кнопкой мыши по ней и выбрать из списка «Открыть все закладки», чтобы открыть все в новых вкладках.
Можете добавлять нужные страницы на панель и группировать их по папкам по своему усмотрению. Можете сделать стартовой страницей в Хроме панель с визуальными закладками, или, чтобы они открывались, при открытии новой вкладки.
Сохраните все открытые сайты на панель визуальных закладок, и при следующем открытии браузера, получите к ним быстрый доступ.
Сохранить вкладки при закрытии браузера, установив расширение
Если нужно закрыть Хром, но при этом необходимо сохранить открытые странички, можно использовать для этого расширение One Tab.
Нажав на него, в браузере у вас останется открыта только одна вкладка «One Tab». Все сайты, которые у вас были открыты до того, будут отображены здесь в виде списка.
Вот так просто мы сохранили все открытые странички в Хроме. При следующем его открытии, появится вкладка One Tab, на которой увидите список требуемых сайтов.
Если нужно открыть их все в новых вкладках, нажмите на кнопочку «Восстановить все».
Для того чтобы перед закрытием браузера добавить открытые сайты в список расширения, снова нажмите на его значок справа от строки поиска.
Если кликнуть по нему правой кнопкой мыши и раскрыть выпадающий список, можно выбрать, какие именно страницы добавить в расширение.
В списке One Tab можете выбирать только ту, которая необходима для работы в конкретный момент. Это позволит увеличить производительность обозревателя, поскольку будет открыта только вкладка расширения и еще пара необходимых. При этом все нужные 20 или 30 сайтов всегда будут под рукой. В результате, браузер будет меньше подвисать, и его не нужно будет постоянно перезапускать.
Думаю, у вас получилось сохранить вкладки, которые были открыты в Гугл Хроме. И при следующем открытии браузера, вы больше не будете тратить время на поиск нужных сайтов.
На компьютере
Восстановление вкладок в десктопной версии браузера Google Chrome можно разделить на несколько различных методов.
Это восстановление одной или несколько вкладок при помощи комбинации клавиш, восстановление всех вкладок после внезапного выключения браузера, восстановление после закрытия. Давайте рассмотрим каждый из методов более детально.
Комбинация клавиш
Представим, что мы скролили страницу и по случайности ее закрыли, либо вовсе закрыли несколько страниц подряд. В таких случаях подходит специальная комбинация клавиш, позволяющая одним зажатием восстановить закрытые вкладки.
Итак, чтобы восстановить вкладку в браузере, необходимо на клавиатуре зажать следующие клавиши: «CTRL+SHIFT+T». Используйте данную комбинацию столько раз, сколько нужно восстановить вкладок.
После перезагрузки
Данный способ будет работать только в том случае, если было произведено непредвиденное выключение браузера. Например, произошел какой-либо сбой или выключился компьютер. Чтобы воспользоваться данным способом, достаточно после сбоя запустить браузер и кликнуть в верхнем правом углу по кнопке «Восстановить».
После активации данной функции, будут восстановлены все вкладки, которые были запущены до некорректного выключения браузера.
После закрытия
По умолчанию, в браузере Google Chrome отключена функция автоматического восстановления вкладок. Но можно сделать так, чтобы при запуске браузера, были сохранены все запущенные вкладки. Для этого следует выполнить следующие шаги:
- Открываем браузер Google Chrome и кликаем в правой части по кнопке в виде троеточия.
- В отобразившемся меню переходим в раздел «Настройки».
- Далее переходим в раздел «Запуск Chrome» в левой части экрана, и затем справа отмечаем пункт «Ранее открытые вкладки».
Теперь при каждом запуске браузера, будут открывать все вкладки, которые были запущенны во время последнего посещения браузера.
История посещений
В том случае, если автоматический запуск последних запущенных вкладок отключен, можно воспользоваться запуском последних закрытых вкладок. Сделать это можно следующим образом:
- В браузере Google Chrome кликаем в верхнем правом углу по кнопке в виде троеточия.
- Далее переходим в раздел «История» и выбираем опцию «Недавно закрытые».
Использовав данную инструкцию, будут восстановлены все вкладки, которые были закрыты после последнего завершения программы.
Закладки в целости и сохранности
Вы можете открыть его с помощью блокнота или скопировать на нужное устройство. Но согласитесь, место размещения запрятано как «смерть Кощея», поэтому проще воспользоваться встроенной возможностью браузера для экспорта закладок. Для этого совершенного не нужен гугл-аккаунт, просто выполняем ряд простых действий:
В верхнем правом углу интерфейса браузера имеется кнопка с тремя точками или полосками (в зависимости от свежести версии). Это меню. Здесь опускаемся курсором до пункта «Закладки» и перед нами открывается выпадающий список, в котором кликаем на «Диспетчер закладок». Проделать данную операцию можно и с помощью горячих клавиш «Shift+Ctrl+O»
(Кстати, обратите внимание, ниже расположена опция «Импортировать закладки и настройки», запомните ее, она нам еще пригодится.)
Мы увидим упорядоченный список отдельных закладок и тематических папок с ними, созданный пользователем. Точно в таком виде они и будут сохранены. (Но это касается только вручную добавленных сайтов. Визуальные закладки, создаваемые автоматически на главном экране, в эту категорию не попадают). Снова ищем и активируем кнопку меню (а мы уже знаем, где она обычно в Хроме располагается и как выглядит). Открывается перечень опций, среди которых в данный момент нас интересует «Экспорт закладок», по ней и кликаем. (Опять прошу вашего внимания. Здесь так же имеется и обратная функция импорта).
Возвращаемся, так сказать, к экспортным операциям. Запустив этот процесс, перед нами откроется привычное окно сохранения файла. Даем ему (файлу) любое удобное название (по умолчанию будет предложено bookmarks с текущей датой), проверяем формат, который должен быть.html и уточняем место расположения. То есть, вы можете сразу сохранить на диск, на USB накопитель или отправить данный документ в облачный сервис.
Вот и все, друзья мои. Закладки браузера Гугл Хром сохранены. Теперь предлагаю краткую инструкцию на тему: как же ими можно воспользоваться?
Браузер установлен, но не запускается
Если пропал Гугл Хром, и как восстановить его, вы не знаете, сначала нужно выяснить уровень вашей проблемы. Возможно, отсутствует или удален ярлык браузера. Это можно выяснить, используя список установленных приложений. Также рекомендуем найти программу в основном меню системы и запустить.
Если приложение не может запуститься, можно дать несколько советов:
- Перезагрузить компьютер без сохранения параметров, нажав на кнопку включения в течение нескольких секунд. После перезагрузки будут сброшены некоторые настройки, и браузер спокойно запустится.
- Выполнить обновление на сайте производителя.
- Переустановить приложение, предварительно удалив его из системы.
Самым оптимальным вариантом, если не помогла перезагрузка, считается обновление.
Восстановление ярлыка на панели задач
Если программа запускается из меню, потребуется восстановить ярлык запуска:
- Перейдите в меню.
- Нажмите на приложение правой кнопкой мыши.
- Выберите «Закрепить на панели задач». После этого ярлык можно перенести на рабочий стол.
Создать ярлык можно при запущенной программе. Для этого зайдите в меню и в подменю «Дополнительные возможности» найдите пункт «Создать ярлык».
Обновление программы
Обновить программу можно при условии, что она запущена. Если приложение не запускается, его нужно обновить на сайте поставщика. Обычно при этом выполняется полная переустановка, но с сохранением параметров пользователя.
Переустановка с переносом личных данных
Чтобы перенести личные данные в новую версию Google Chrome, нужно ранее синхронизировать версию с облаком. И заново войти в облако Chrome, используя «Войти в Хром» при запуске браузера. Если вы пользуетесь почтой Google, это проделывается автоматически в двух случаях:
- Если в «Настройках» (внизу экрана «Дополнительные») разрешен вход в облако приложения.
- Если разрешена синхронизация приложений. Для этого включите синхронизацию в разделе «Настроек».
Работа с файлами сессий Google Chrome
Если окно с предложением восстановить вкладки при запуске браузера не появилось и посещенные страницы не сохранились в истории, придется покопаться в системных файлах обозревателя. Закройте Хром, а потом перейдите в его пользовательскую директорию, находящуюся по адресу C:\Users\username\AppData\Local\Google\Chrome\User Data\, где username – имя пользователя в Windows. Если вы используете в Гугл Хром профиль по умолчанию (обычно так и бывает), то отыщите в папке User Data каталог Default и зайдите в него.
Здесь нас интересуют четыре файла:
- Current Session;
- Current Tabs;
- Last Session;
- Last Tabs.
В первых двух хранятся данные текущей сессии, в следующих двух – данные последнего сеанса. Как только Гугл Хром стартует, создаются новые экземпляры Current Session и Current Tabs, а предыдущая сессия сохраняется в файлах Last Session и Last Tabs. Как раз они-то нас и интересуют, потому что после внезапного вылета браузера и последующего его запуска именно в файлы «Last *» записывается информация по ранее открытым вкладкам.
На всякий случай копируем все четыре файла в какую-нибудь отдельную папку, исключая тем самым потерю данных. Теперь удаляем из директории \User Data\Default\ файлы Current Session и Current Tabs, а потом переименовываем Last Session в Current Session, Last Tabs в Current Tabs. Запускаем Google Chrome и проверяем – закрытые вкладки должны восстановиться.
Дополнительные способы
Помимо очевидного стандартного способа, существуют несколько альтернативных методов добавления страниц в закладки.
Синхронизация
При помощи синхронизации мобильной и компьютерной версии вы можете объединить сохранения со всех устройствах, поддерживающих сервисы Chrome. Чтобы активировать опцию, следуйте инструкции:
Запустите браузер и нажмите на свой аватар в правом углу экрана, если вы уже авторизованы в гугл-аккаунте. Если вы не авторизовались, пройдите процедуру авторизации.
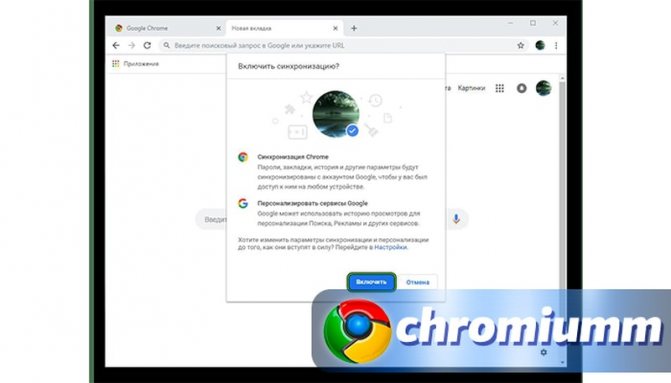
Откройте параметры браузера уже известным вам способом.
Кликните на кнопку “Синхронизация” и настройте типы данных, которые хотите перенести с одного носителя на другой.
После сохранения настроек вы получите доступ к сохраненному контенту с любого устройства при помощи сервисов Google.
Экспорт в HTML-файл
Еще один метод, удобный для тех, кто пользуется несколькими браузерами или уже собрал внушительное количество ссылок, требующих отдельное хранение. Преобразуйте список сайтов в файл, который можно открывать при помощи других программ. Для этого в меню “Диспетчер” возле строки поиска найдите кнопку в виде трех точек и нажмите на нее.
Как записать видео с экрана браузера Google Chrome — расширения для записи
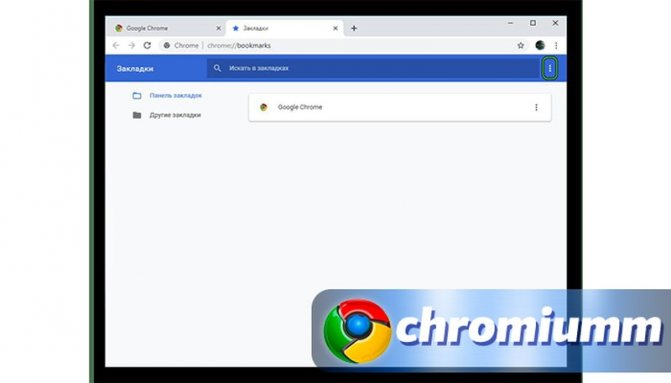
Выберите строку «Экспорт…», выберите папку для сохранения и придумайте название для файла в разрешении HTML.
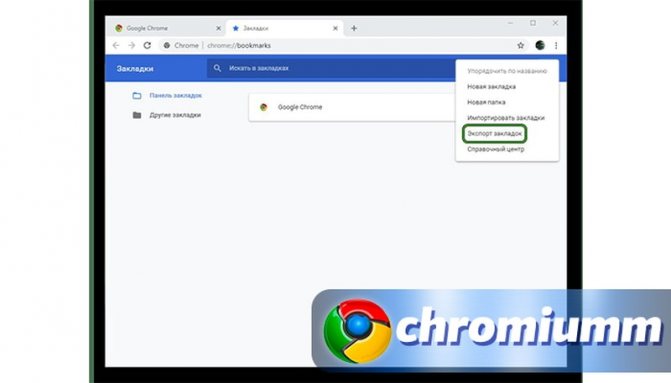
Сохраните свои данные.
Если захотите воспользоваться этим файлом, в выбранном веб-обозревателе активируйте опцию импорта и загрузите файл. Браузер тут же распознает список закладок.
Доступные инструменты для создания заметок
Для использования инструмента заметок от Майкрософт сначала надо открыть меню «Пуск». После этого переходим к запуску самого браузера. В верхнем углу, справа, находится нужная нам функция – «Сделать заметку». После её нажатия появится новое адресное меню, оформленное в фиолетовом цвете.
Значок Ластика поможет тем, кому требуется что-нибудь удалить. Достаточно одного клика на заметке, чтобы она исчезла. Ещё раз выбираем Ластик, когда необходимо избавиться разом ото всей информации. Это помогает не только с тем, что уже имеется в напечатанном виде, но и с текстом в рукописной форме.
Как восстановить вкладки в Гугл Хром после закрытия
Очень полезно знать, как восстановить вкладки в Гугл Хром: не нужно искать адреса часто используемых интернет-ресурсов, заново набирать их, вспоминать, какие страницы были открыты несколько недель назад. Пары кликов мышкой вполне достаточно для возобновления предыдущей сессии.

Способы восстановления вкладок в браузере Гугл Хроме
Восстановить вкладки предыдущего сеанса в Chrome помогут:
- сочетания «Ctrl» + «Shift» + «T»;
- контекстное меню;
- история браузера;
- переналадка программы.
Если часто удалять историю, то удастся реанимировать только те ресурсы, которыми пользовались с момента последнего удаления информации.
Комбинация клавиш «Ctrl+Shift+T»
Самый простой способ, как восстановить закрытые вкладки в Google Chrome после перезагрузки, – это использование «Ctrl + Shift + T». Их прожимают одновременно. Буква должна быть на английской раскладке.
После активации команды браузер станет открывать все закрытые ранее окна. Единственный недостаток метода заключается в том, что сочетание реанимирует все сайты, а не какой-то конкретный ресурс. Если системе придется восстановить вкладки предыдущего сеанса в Chrome в количестве более 10 штук, готовьтесь к тому, что программа «задумается».
Восстановление через контекстное меню
Как восстановить вкладки в Гугл Хром, если они только что были закрыты, при помощи контекстного меню:
- перевести курсор на пустую неактивную вкладку;
- щелкнуть правую клавишу;
- в появившемся списке выбрать «Открыть закрытую вкладку».
В итоге вновь откроется недавно скрытая страница. Она появится на прежнем месте, между теми вкладками, между которыми она и была.
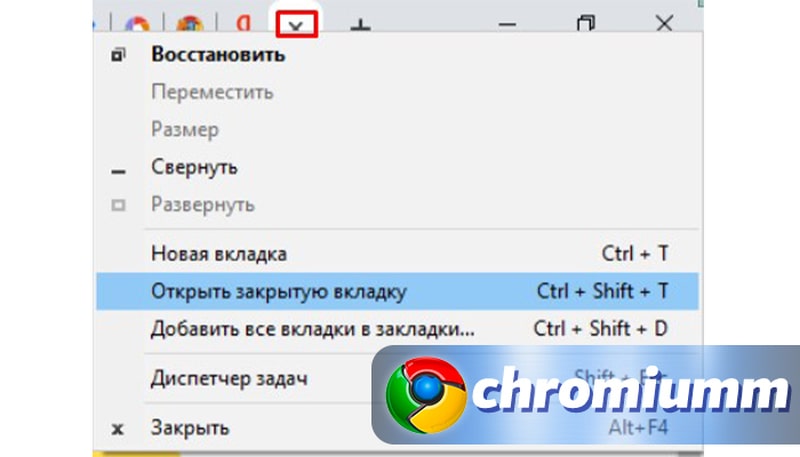
Восстановление вкладки с помощью истории в браузере
Случайно закрытую страницу реанимируют из истории. Как восстановить вкладки в Гугл Хром этим способом:
- сверху справа нажмите троеточие;
- в меню выберите «История»;
- активируйте «Недавно закрытые», если следует поднять все сайты, использовавшиеся во время предыдущей сессии. Либо укажите ресурс, что был удален одним из последних.
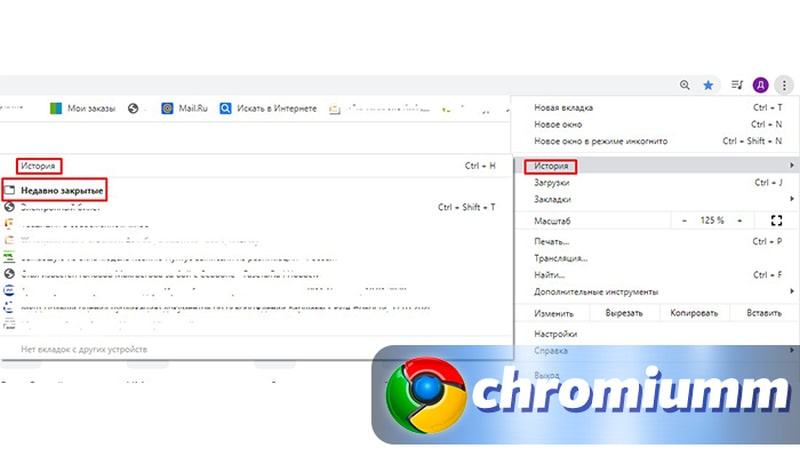
Восстановить вкладки предыдущего сеанса в Chrome поможет переход по пути «Троеточие — История — История» или сочетание «Ctrl + H». Буква должна быть латинской. Команда откроет перечень сайтов, которыми пользовались в последнее время. Можно найти ресурсы, которыми пользовались даже месяц назад.
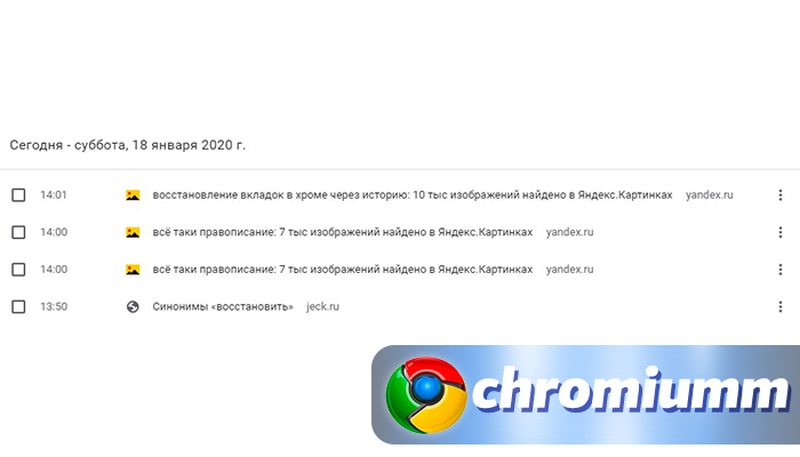
Если активировать ссылку с нужным адресом, то появится соответствующая страничка.
Если у Вас остались вопросы или есть жалобы — сообщите нам
Задать вопрос
Настройка восстановления вкладок в браузере Хром
Указанные способы стоит запомнить, так как восстановить закрытые вкладки в Google Chrome после перезагрузки или выключения можно точно также, как если бы пользователь сам отключил их. Но можно настроить браузер так, чтобы он не только запоминал последний сеанс, но при открытии программы поднимал последние страницы пользователя.
Чтобы быстро загружать такие сайты, нужно:
- активировать кнопку с 3 точками, что расположена сверху справа;
- выбрать «Настройки»;
- перейти в категорию «Запуск Chrome»;
- поставить точку напротив строки «Ранее открытые вкладки».
Если хочется видеть определенную коллекцию ресурсов, активируют «Заданные страницы». Потом либо вручную формируют перечень сайтов, либо программа зафиксирует активные порталы и впоследствии при загрузке браузера будет открывать именно их.
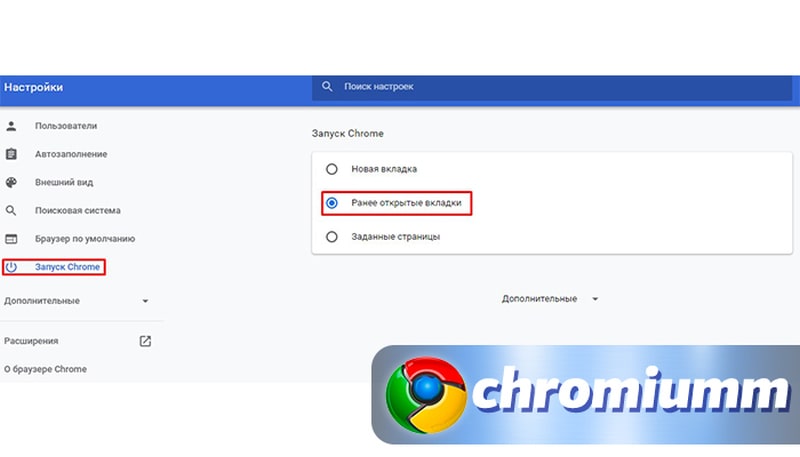
Потом при запуске Chrome станет восстанавливать сайты, открытые во время последней сессии, или станет спрашивать, нужно ли это делать.
Задать указанные настройки стоит сразу, едва начав работу на компьютере, так как восстановить закрытые вкладки в Google Chrome после перезагрузки, особенно экстренной, например, когда отключилось электропитание, легче всего именно через автозагрузку. А опция сработает только после того, как она будет зафиксирована в настройках.