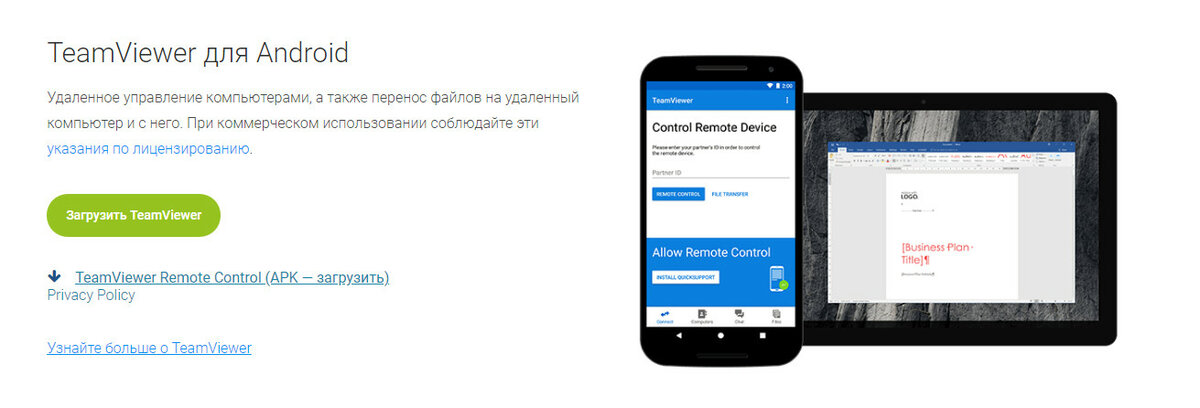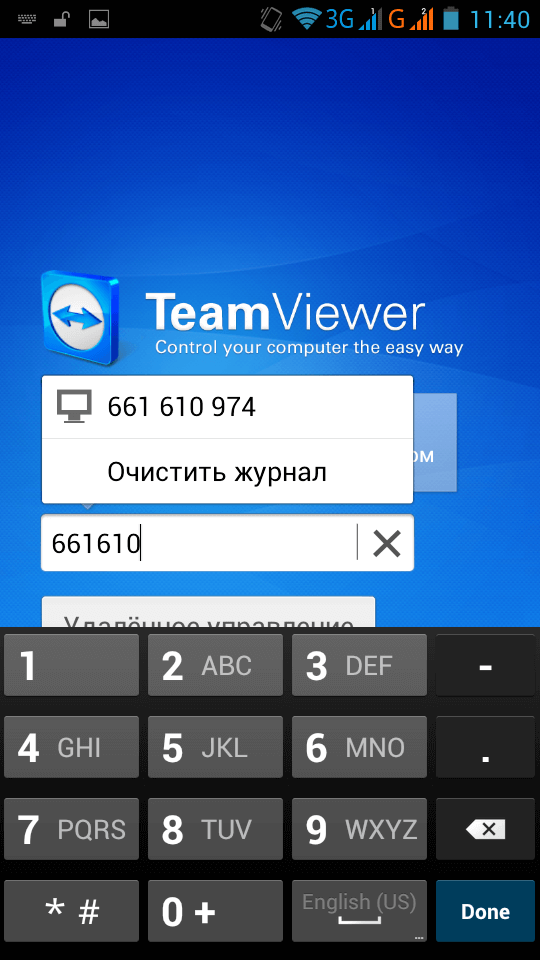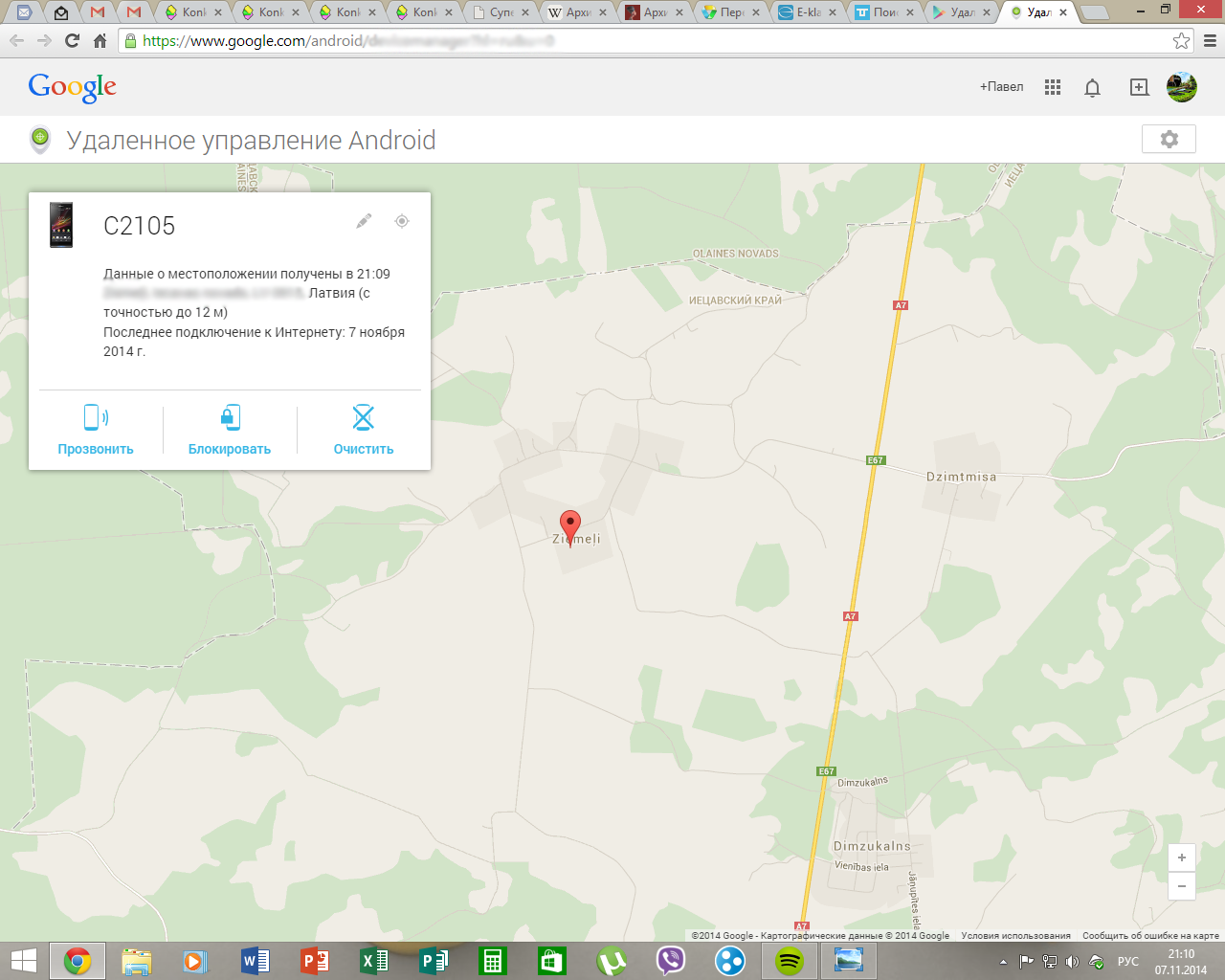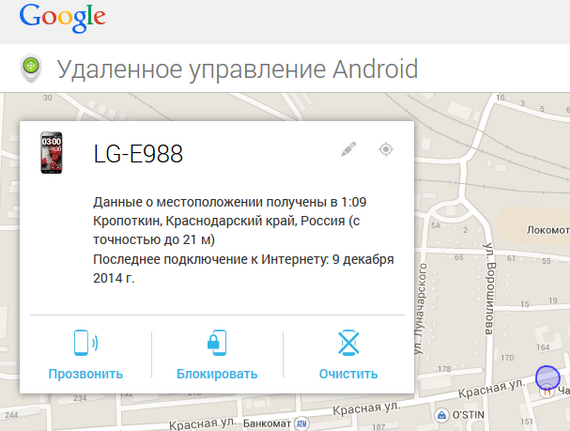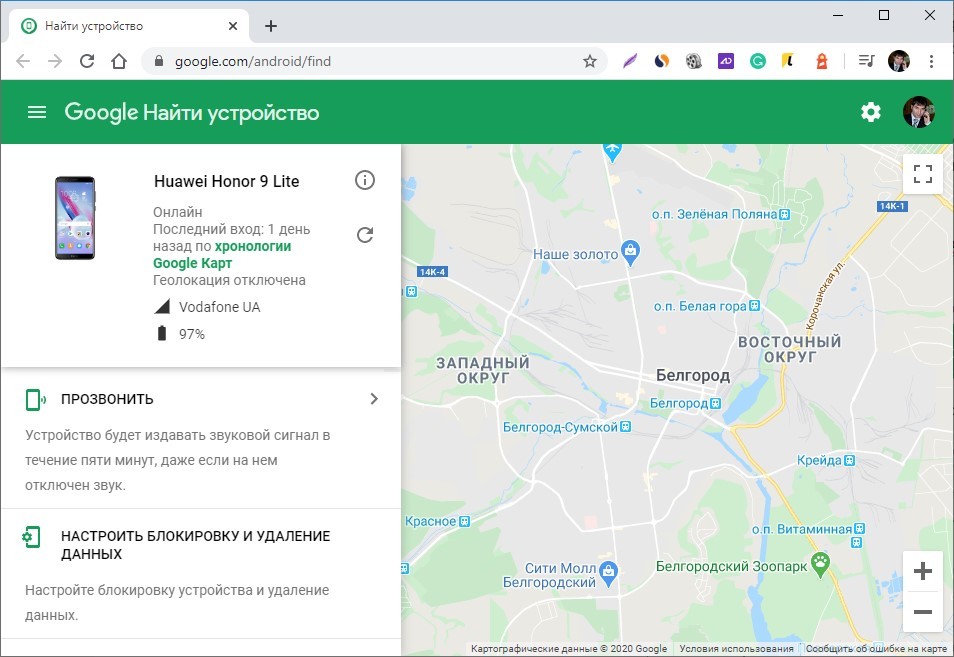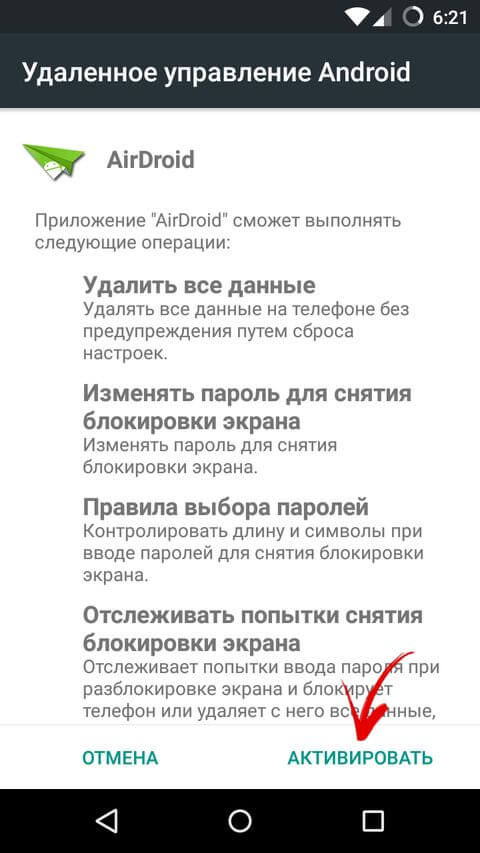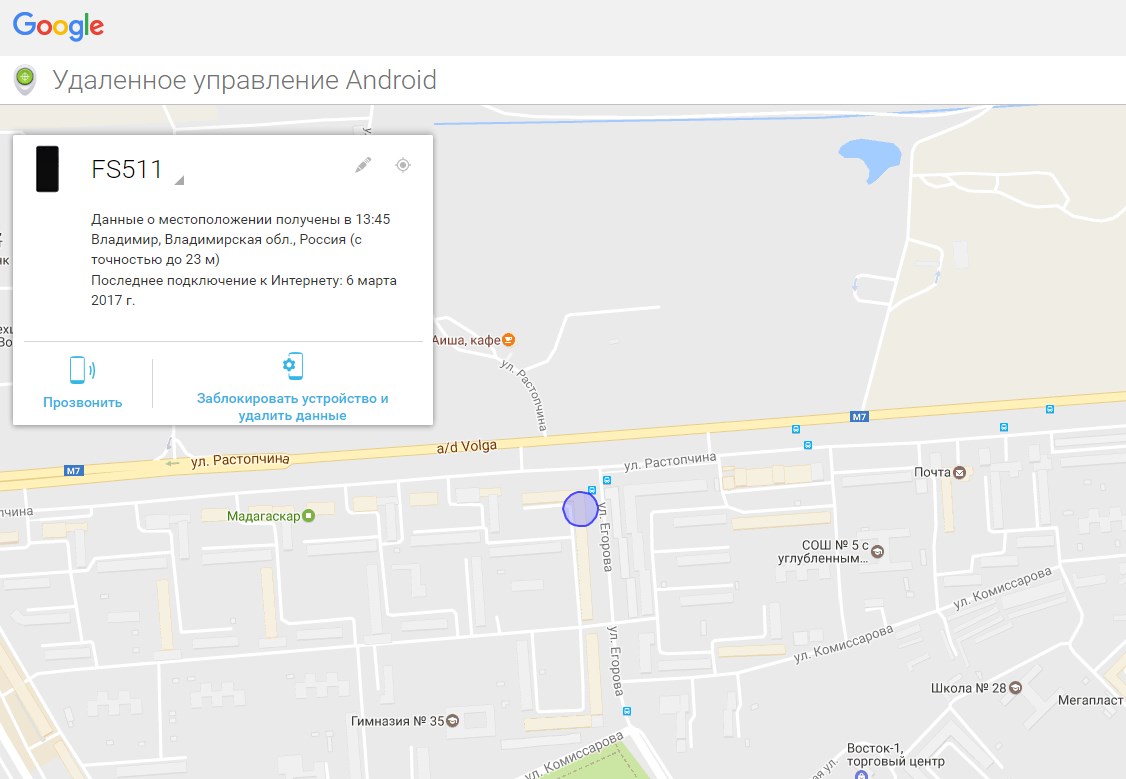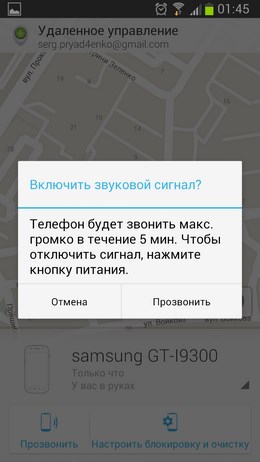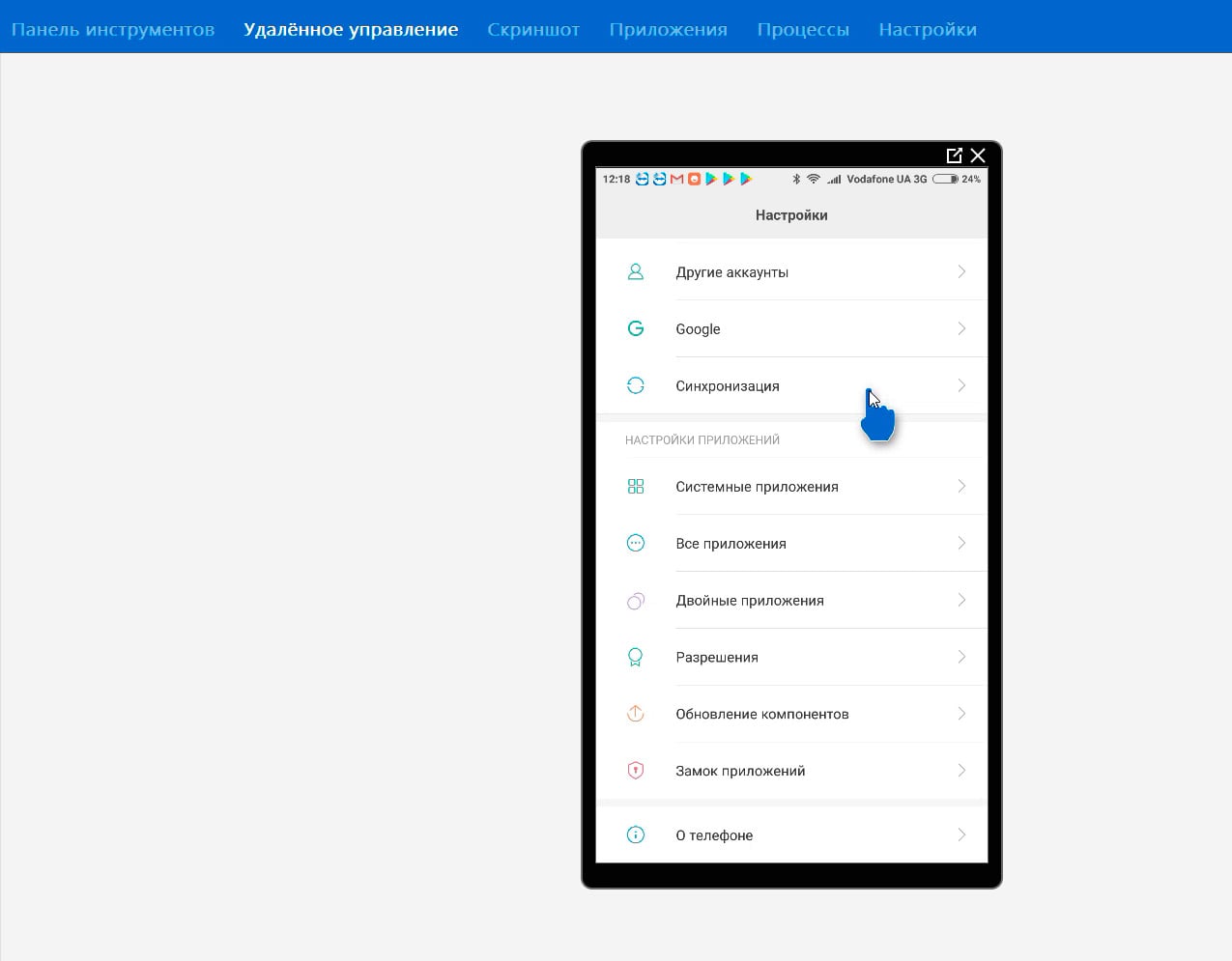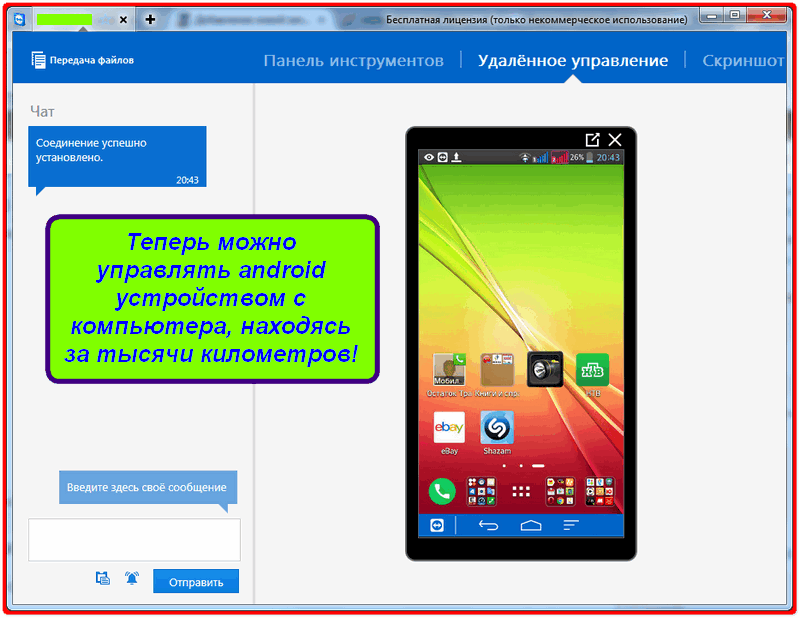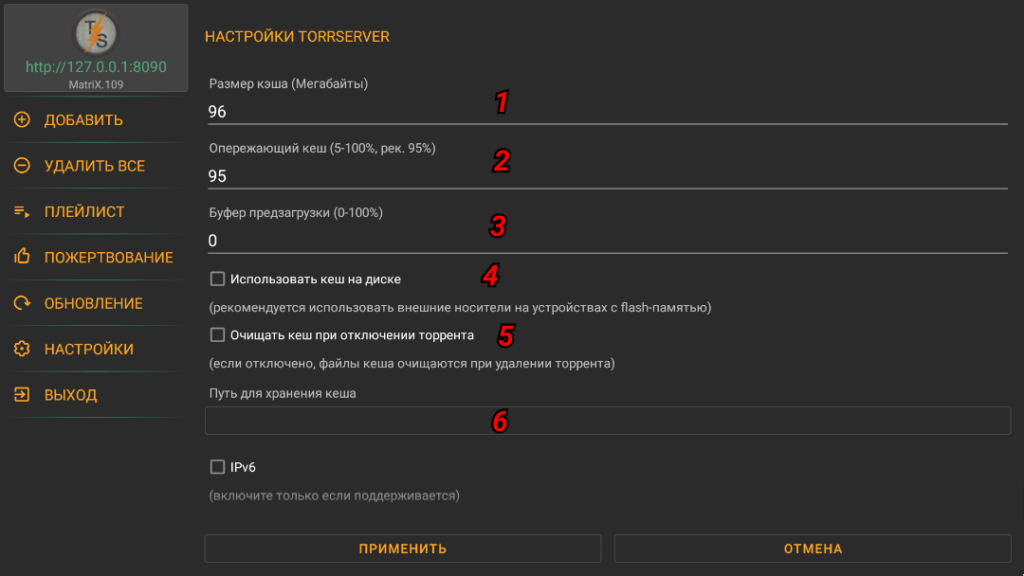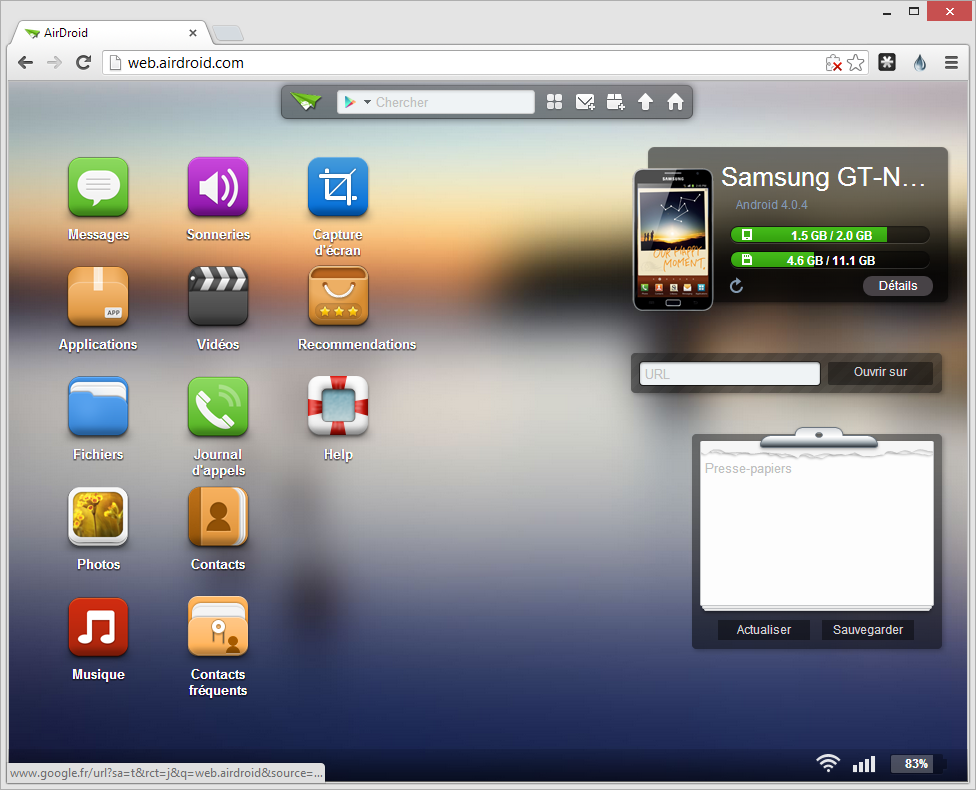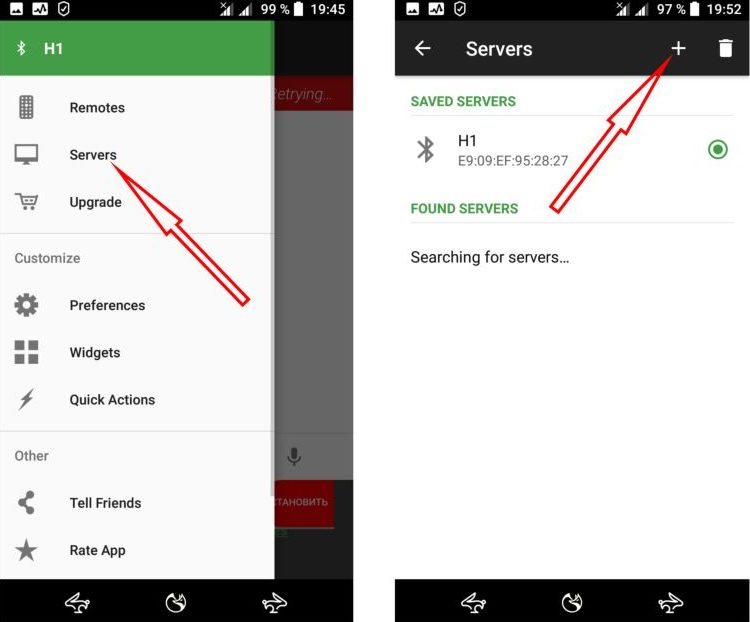Удаленное управление смартфоном Android с компьютера
Как будто узнав о том, что я пишу данную статью, буквально только что Google запустил новый весьма удобный и полезный сервис для владельцев операционной системы Android, который позволяет в режиме реального времени следить за телефоном на интерактивной карте. До недавнего времени такая фишка имела место быть только для эппловодов — теперь и мы можем не чувствовать себя обделенными. А польза от данного сервиса в том, что если у вас телефон украдут или вы его потеряете, то его местонахождение можно будет легко вычислить. Также очень удобно следить через телефон за перемещениями в пространстве своего ребенка. Раньше такая возможность была при установке сторонних приложений, которые требовали прав root-доступа к телефону, о чем я как раз писал выше (про AirDroid), но теперь для отслеживания местонахождения мобилы ничего дополнительно устанавливать не нужно.
Сервис этот называется Удаленное управление Android от Google.
Ваше мнение — WiFi вреден?
Да 22.62%
Нет 77.38%
Проголосовало: 45572
Заходим на страницу, авторизуемся в Google (если еще не завели аккаунт, то обязательно посмотрите видео в конце статьи) и видим такую картину:
Прежде всего нужно прикрепить свой телефон к данному аккаунту. Если вы этого не сделали при первом включении телефона, когда предлагалось создать учетные записи в Google и Samsung/HTC/LG (или что у вас там еще), то это надо сделать сейчас.
Переходим к мобильнику и идем в раздел «Настройки > Добавить учетную запись»
Выбираем здесь пункт «Google»
Если вы регистрируетесь в гугле впервые, то выбираем «Новый», если у вас уже есть почта и аккаунт, то можно присоединить существующий. Я выберу «Существующий», введу логин в виде адреса почтового ящика на Gmail и пароль от него.
Соглашаемся с правилами, далее при желании синхронизируем контакты и цепляем к учестной записи кредитную карту, чтобы потом покупать приложения в Play маркете.
Далее возвращаемся на сайт, обновляем страницу и видим в новом окне данные о своем телефоне. Для завершения настройки подключения необходимо «Отправить уведомление на устройство».
После этого на телефоне тянем вниз верхнюю панель с уведомлениями и открываем только что пришедшее от Гугла и активируем удаленный диспетчер устройства.
Далее идем опять в «Настройки > Google > Мое местоположение» и активируем данную функцию ползунком в положение «ВКЛ»
Возвращаемся на веб-сайт, обновляем страницу и получаем карту с точкой обозначения местоположения вашего телефона.
Вот и все — для закрепления знаний советую посмотреть видеоурок. На этом слежку за телефоном мы завершаем — надеюсь, Вам было интересно!
Обзор программы AirDroid
Не помогло
Как настроить удаленное управление Андроид
На сегодня существует возможность управления гаджета в дистанционном режиме через браузер любого компьютера либо с помощью специальных программ, установленных на смартфон или ПК. Последние синхронизируются с гаджетом и после этого готовы к использованию в любое время уже за несколько кликов.
Удаленное управление телефоном Android с компьютера. Как настроить?
Универсальным способом управления гаджетом с ПК или ноутбука остается использование программы TeamViewer, которая остается одним из самых популярных приложений для удаленного доступа.
Выбор в ее пользу обусловлен следующими преимуществами:
- простота настройки и использования;
- высокая скорость работы;
- стабильность и отсутствие ошибок.
В нашем случае в качестве клиента будет использоваться соответствующее приложение из Google Play, после установки которого нужно записать ID смартфона из девяти цифр и пароль. Последние данные вводятся уже в приложении на компьютере, что позволит подключиться к девайсу.
Альтернативой TeamViewer станет управление Android с компьютера с помощью приложения AirDroid, где непосредственное управление идет через браузер.
В пользу этого способа можно привести следующие доводы:
- возможность трансляции на компьютере экрана смартфона;
- наличие функции по управлению сообщениями, контактами и файлами;
- полная бесплатность основных функций;
- простота освоения приложением.
Дополнительно на платной основе приложение позволяет использовать в дистанционном режиме обычной и фронтальной камеры, передавать файлы объемом более 50 мегабайт, что актуально при скачивании информации при хищении.
Для начала работы необходимо выполнить следующие действия:
- заведите учетную запись на сайте разработчика приложения web.airdroid.com;
- скачайте приложение на смартфон или планшет, запустив его затем;
- введите в окне логин и пароль учетной записи;
- зайдите в свой личный кабинет.
Третьим способом удаленного управления гаджетом на Android станет приложение Airmore, оно бесплатно и не требует каких-либо данных об учетной записи, что очень удобно.
Для его использования достаточно скачать приложение с Google Play и соединиться через QR-код. Среди основных функций приложения укажем на следующие:
- определение положения телефона в режиме удаленного доступа;
- управление камерами (фронтальной и основной);
- блокировка экрана;
- полный доступ к контактам, СМС и файлам на гаджете;
- передача файла вне зависимости от размеров;
- создание в удаленном режиме резервной копии.
Определенным недостатком приложения станет отсутствие русскоязычной версии, но если вы дружите с английским, то это для вас не станет проблемой.
VLC Mobile Remote — еще одно популярное приложение для синхронизации гаджетов на Android с компьютером.
Им очень удобно пользоваться при соединении через Wi-Fi или напрямую через кабель. Самыми популярными функциями приложения стали следующие из них:
- копирование файлов;
- работа со звонками и контактами;
- конвертация и просмотр видео;
- работа с установленными на смартфоне или планшете приложениями.
Отказ работы на ОС Android
В случае неприятностей на мобильном устройстве, нужно проверить, есть ли какие-то проблемы с SD-картой (к примеру, установлена ли она правильно). Если слот для неё повреждён либо есть какие-то проблемы с ней самой, то программа не может скачать некоторую часть файлов, которые загрузила туда. Из-за этого запуск просто не работает.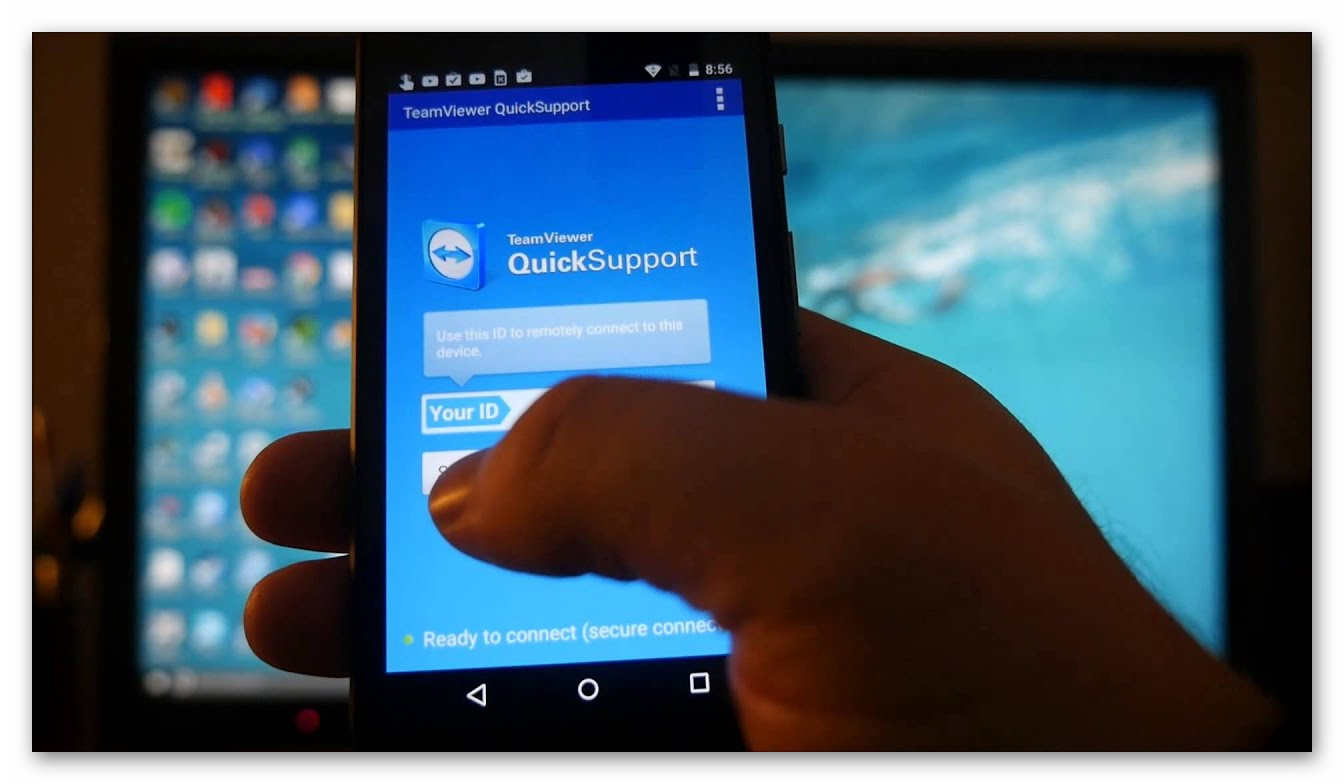
Если же с SD-картой всё в порядке, то проблема может быть в .apk файле. В таком случае нужно скачать его повторно и, желательно, с официального сайта разработчика.
Ещё один вариант — несоответствие версии ОС и ПО. В таком случае нужно искать более старую версию.
Поиск через Mi Band 3
Есть еще один способ найти потерянный телефон Xiaomi – с помощью фитнес-трекера Mi Band 3. Правда, он хорош только для случаев, когда радиус поиска не превышает 20 м. Синхронизация устройств происходит по Bluetooth, а он имеет ограничение по расстоянию. При этом браслет должен быть привязан к телефону.
Чтобы найти потерю нужно:
- Активировать экран трекера нажатием сенсорной кнопки.
- Движениями вверх/вниз добраться до раздела «Подробнее».
- Свайпами влево/вправо найти «Поиск устройства».
- Длительным тапом по сенсорной кнопке запустить поиск.
В случае благоприятного исхода на экране браслета появится уведомление «Устройство найдено», а смартфон отзовется звуковым сигналом. В противном случае фитнес-трекер выдаст сообщение о сбое подключения.
Шаг 2 — Выбор стороннего ПО
Универсальные программы
Самое популярное решение — Teamviewer.
К особенностям этой программы следует отнести, прежде всего, кроссплатформенность
Не важно, Linux у вас, Windows или Macintosh — всё будет работать одинаково, а именно отменно! Для работы потребуются одноимённые приложения на каждом из устройств и интернет. Простая регистрация, стабильность, скорость работы и бесплатное распространение стали основными особенностями этой программы
Каждому устройству выдаётся номер и пароль, введя которые, вы можете подсоединиться. Область применения практически не ограничена — вы можете делать на планшете всё то же самое, что и на ПК, и наоборот.
Удалённое управление Андроид-устройством с компьютера
Наиболее функциональное решение — AirDroid.
Это приложение пользуется огромной популярностью из-за того, что является бесплатным, простым и функциональным. При первом запуске вам будет предложено зарегистрироваться. Лучше это сделать, тем самым не ограничивая функционал программы. В любом случае отобразится главное окно с двумя адресами и QR кодом.
Если устройство Андроид и компьютер находятся в одной Wi-Fi сети, можно перейти по второму адресу (просто скопировать в браузер ПК) и получить доступ к смартфону или планшету. Или, использовав камеру, просканировать код прямо с экрана ПК — и получить тот же результат. Вы будете перенесены в панель управления Android-девайсом.
Если ваше мобильное устройство не подключено к той же сети Wi-Fi (особенно удобно, если его вообще нет рядом), то перейдите по первой ссылке в программе — адресу web.airdroid.com. Здесь и пригодится созданный недавно логин и пароль. Путём таких нехитрых манипуляций вы получите удалённое управление Android-устройством, где бы оно ни находилось.
Используя эту программу, вы сможете на своём компьютере:
- Работать с вызовами и адресной книгой.
- Писать СМС и ММС сообщения.
- Устанавливать приложения из памяти телефона или из ПК.
- Передавать файлы и папки между устройствами (в обе стороны).
- Использовать смартфон как веб-камеру.
Как говорилось выше, программа полностью бесплатна, но имеет некоторые ограничения. Например, при соединении вне одной Wi-Fi передача данных сети ограничена ста мегабайтами, также недоступно определение местоположения и включение камеры. Как часто бывает, обойти запреты поможет платная версия — всего 2$ в месяц или 20$ в год. Смотря на внушительный список преимуществ, функционал и дружелюбный интерфейс, можно сказать, что это программное обеспечение стоит своих денег.
Droid VNC Server
Интересное решение для консерваторов и пользователей, которые боятся запутаться в интерфейсе. Вы просто получаете экран своего Андроида на рабочем столе компьютера. Можно производить те же действия, что доступны в мобильном устройстве, за счёт создания VNC сервера. Программа из разряда «must have» для копирования контактов или СМС. Работа с персональной информацией требует аутентификации.
Remote Web Desktop
Простая программа, создающая в вашем браузере виртуальный рабочий стол Android-устройства. Подходит для передачи файлов между девайсами, прослушивания музыки и видео. Имеет слегка запутанный интерфейс.
Удалённое управление компьютером с Андроид-устройства
PocketCloud Remote Desktop
Интересное приложение, которое полностью эмулирует рабочий стол вашего ПК. Имеет массу настроек и приятный интерфейс. Делает удалённый доступ Андроид-устройства к компьютеру быстрым и приятным. К недостаткам можно отнести заметное притормаживание на слабых устройствах и отсутствие каких-либо инструментов для работы с разрешением экрана.
Splash top 2 — Remote Desktop
Приложение, позволяющее делать на экране Андроида абсолютно всё, что вы можете сделать на своём компьютере. Отличное приложение, работает быстро, а гибкие настройки позволяют работать с максимальным комфортом. Минусов всего два: цена в 7$ и отсутствие русификации. Если знаете английский, то смело покупайте — продукт стоит своих денег.
LogMeIn — лучший среди равных
Повторяет функционал Splashtop 2 — Remote Desktop и является бесплатным. Русский язык также доступен. В платной версии появляется только возможность просмотра видео в HD, но если такие излишества вам не нужны, то недостатков попросту не остаётся.
Отключение и удаление доступа
Если возникнет необходимость полноценно отключить ранее открытый доступ к своему мобильному девайсу, потребуется выполнить несколько шагов.
Для начала обязательно деактивируйте опцию «Найти устройство», предлагаемую сервисом Google. Тут нужно открыть настройки и перейти в раздел Google. Далее в меню «Безопасность» и в раздел «Найти устройство». Переведите ползунок в сторону отключения.
Выключив эту функцию, устройство не удастся обнаружить при утере, а также дистанционно удалить данные.
Внимательно подумайте, прежде чем отключать эту функцию. В случае кражи или потери мобильного девайса она может стать настоящим спасением.
Если же для получения доступа использовалось одно из рассмотренных приложений, то для ограничения подключений достаточно удалить их с телефона или смартфона.
Несмотря на то, что мобильные устройства под управлением операционной системы Android открывают широкие возможности для удалённого доступа, ими следует предельно внимательно и аккуратно пользоваться.
Не разрешайте сомнительным личностям дистанционно заходить на ваш телефон, что-либо там менять, загружать и устанавливать. Подобные процедуры проводятся лишь в рамках управления собственными девайсами, либо при обращении за помощью к проверенным и надёжным людям.
Причины проблем с подключением
Faq-TeamViewer.ru рекомендует InstallPack, с его помощью вы сможете быстро установить программы на компьютер, подробнее на сайте.
При запуске или работе с приложением юзеры могут увидеть сообщение «TeamViewer не готов проверьте подключение». Чаще всего, подобная ошибка появляется после окончания выделенного трафика. У пользователей бесплатной версии утилиты есть ограничение. Программа, исчерпав выделенное время, перестаёт работать. Но есть и другие причины:
Плохое соединение с интернетом либо его отсутствие.
- Блокировка приложения Брандмауэром или антивирусом.
- Использование устаревшей версии.
- Неправильная работа teamviewer или системный сбой.
- Проведение технических мероприятий на сервере.
- Неправильный запуск.
Пользователю, обнаружившему, что TeamViewer не подключается к партнёру или перестал работать, нужно выполнить несколько простых действий.
Перезапуск и снятие блокировки
Нередко, проблемы с подключением возникают из-за работы Брандмауэра или антивируса. Большинство приложений для защиты ПК следят не только за файлами, но и за интернет-соединениями. Для устранения неисправности с подключением нужно добавить утилиту в исключения. Делается это в настройках антивируса.
Также веб-контроль осуществляется и встроенной программой Брандмауэр, которая может остановить работу Тимвивера и отключить соединение. Решить проблему поможет выключение защиты, для этого нужно:
В поиске Windows найти Брандмауэр.
Запустить найденную утилиту.
- Перейти в раздел «Разрешение взаимодействия».
- В открывшемся окне, около названия приложения, установить галочки на пункты «Частная» и «Публичная».
Следует знать: Запускать утилиту для удалённого доступа следует от имени администратора. Для этого нужно нажать на иконку утилиты правой клавишей мышки и выбрать требуемую опцию.
Проблемы с программой
Причиной неполадки может стать некорректная работа приложения либо отсутствие обновления. Пользователи нередко интересуются, если появилось сообщение: TeamViewer не готов проверьте подключение, что делать дальше?
Выбор инструментов управления
При выборе инструментов управления следует руководствоваться следующими критериями:
- Легкость использования. Когда речь идет о сложных программах, простота в применении играет важную роль. Это позволяет выполнять необходимые действия за короткое время, причем пользователю не придется долго разбираться в том, как работает приложение.
Инструмент можно назвать качественным, если он соответствует данному критерию. - Пользование на бесплатной основе. Полезная функция пользуется большим спросом у любителей бесплатного программного обеспечения.
- Функциональность. Приложение должно в полной мере отвечать всем потребностям пользователя. В таком случае не потребуется применять одновременно несколько программ.
- Стабильность работы. Программа должна бесперебойно выполнять свои функции. Если при работе возникают ошибки или замедления, таким продуктом не стоит пользоваться. Лучше заменить его более функциональным аналогом.
Среди большого выбора приложений легко выбрать наиболее подходящий вариант.
Наиболее популярными программами являются: TeamViewer, AirDroid, ConnectBot, Wyse PocketCloud и Remote Control Add-on.
TeamViewer
Если два предыдущих приложения позволяли осуществлять удаленное управление телефоном или планшетом с компьютера, то TeamViewer позволяет осуществлять управление компьютером с телефона или планшета. Чтобы начался процесс управления, нужно установить приложений на устройство Android, предварительно скачав его с Google Play, а затем установить программу и на компьютер.
Последнюю нужно скачать с официального сайта – teamviewer.com/ru/download/ . Там, кстати, тоже есть версии для Windows, Mac OS, Linux и даже Chrome OS. Потом нужно ввести свой так называемый TeamViewer ID и пароль – все это нужно просто придумать. Для частного использования данная программа является бесплатной, но компаниям и представителям малого бизнеса придется приобрести как минимум Business лицензию.
По данным, которые дают сами представители TeamViewer, сейчас услугами данной программы пользуется более 200 000 000 людей по всему миру. Это, в принципе, похоже на правду, ведь только на Google Play у TeamViewer более 10 миллионов скачиваний.
Особенности TeamViewer такие:
- пользователь может осуществлять полноценное управление компьютером – видеть рабочий стол, передвигать ярлыки, открывать программы и выполнять другие задачи так, будто за компьютером сейчас кто-то находится;
- удаленное управление можно осуществлять даже серверами и другими компьютерами с дистанционным обслуживанием;
- полностью поддерживается клавиатура, в том числе специальные комбинации Windows;
- можно одновременно работать с несколькими мониторами;
- звук и видео также передаются в реальном времени, практически без задержек (последние могут быть связаны, разве что, со скоростью интернета);
- использование очень хороших методов обеспечения безопасности – AES, RSAи много других;
- служба поддержки очень оперативно реагирует на обращения и исправляет недостатки в своей программе.
В общем, TeamViewer по праву можно назвать лучшим приложением для удаленного управления компьютером с любого устройства на платформе Android.
Поэтому оно получает от нас такие оценки:
-
простота использования
– 3 (есть сложности с получением TeamViewer ID); -
доступность
– 4 (программа бесплатная не для всех); -
функционал
– 5; -
надежность
– 4 (есть мелкие недоработки, но они исправляются).
Наглядно использование TeamViewer можно видеть в видеоролике ниже.
Использование приложений для удаленного доступа к андроид с компьютера
Дистанционное управление персональным компьютером через устройства с операционной системой Android возможно с помощью специальных приложений. Технологии позволяют решить возникшие вопросы, исключив малоэффективные объяснения по телефону.
Обратите внимание! Специальные программы значительно упрощают работу системного администратора при оказании клиентской помощи, а также будут полезны рядовым пользователям
LogMeIn
Эффективное приложение с расширенным функционалом позволит не только увидеть удаленный рабочий стол персонального компьютера, ноутбука, но и даст возможность управлять мышкой, обеспечит доступ к проводнику файлов. Передача данных осуществляется на высокой скорости. Интерфейс программы может вызывать вопросы. Предназначение большинства иконок придется выяснять самостоятельно, так как режим обучения не предусмотрен.
Дополнительная функция — передача звука на мобильное устройство, к которому выполнено подключение.
LogMeIn
Пользоваться приложением можно на протяжении двухнедельного пробного периода, что является существенным недостатком. Из-за широкого функционала приложение может работать со сбоями. Использование программы у русскоязычных пользователей может вызывать определенные трудности, так как интерфейс полностью англоязычный.
Обратите внимание! При использовании LogMeIn на постоянной основе придется ежемесячно платить около 12 евро.*
SplashTop 2
Бесплатное приложение с широким набором функций для профессионального использования. Работает с операционными системами Mac, Linux, Windows. Доступно использование на 5 персональных компьютерах на безвозмездной основе. Разработчики делают ставку на возможность поддержки игр формата 3D. Например, еще до выпуска родной версии Hearthstone приложение было рекомендована для использования игры карточного типа производства Blizzard.
Интерфейс SplashTop 2
В список наиболее часто используемых приложений, поддерживающих функции дистанционного управления, кроме перечисленных программ, входят «Удаленный рабочий стол Chrome», Microsoft Remote Desktop, Parallels Access.
Особенности приложения TeamViewer Host
Работа этого приложения обеспечивается посредством учётной записи и хоста в TeamViewer. Для этого пользователь смартфона входит в свой веб–аккаунт. Затем из него получает удалённый доступ компьютеру.
Однако и в этой программе есть свои нюансы и тонкости. Так, если в WEB-аккаунте связать несколько устройств, например: смартфон сестры и планшет дочери, то сервис может вас заподозрить в коммерческом применении приложения. И, вследствие этого, отказать в подключении, при этом, советуя купить программу. Тем не менее, с помощью приложения TeamViewer QuickSupport можно полностью бесплатно и без потери времени на регистрацию учётной записи обеспечить удалённый доступ к смартфону с персонального компьютера.
Как получить удаленное управление Андроидом с компьютера
Vysor
Это не полноценное приложение, а утилита, поэтому важно, чтобы на смартфоне был установлен браузер Chrome. Удалённый доступ включается таким образом:
- На управляющий компьютер нужно установить дополнение Vysor.
- На управляемом смартфоне включить режим «Отладка по USB» и «Установка через USB».
- Установить ADB драйверы, если необходимо.
- Соединить телефон и ПК при помощи кабеля. Кликнуть на зеленую кнопку View рядом с названием устройства.
- На смартфоне будет установлено приложение Vysor.
- На ПК отобразится окно с рабочим столом мобильного устройства.
Мне нравится1Не нравится
TeamViewer
Удаленное управление Android с компьютера проще осуществлять при помощи программы TeamViewer. Изначально она разрабатывалась для удалённого доступа между компьютерами, но вскоре была создана мобильная версия. Для начала потребуется установить приложение на ПК, а затем Teamviewer QuickSupport на мобильное устройство.
Делается это так:
- Сначала нужно установить программу из Play Market и запустить на смартфоне. После первого запуска телефону будет присвоен ID, состоящий из 10 цифр.
- Далее установить TeamViewer на компьютере и открыть приложение. Поставить галочку напротив пункта «Удалённое управление», в соответствующее поле ввести ID смартфона, затем нажать кнопку «Подключение к партнёру».
- В окне смартфона выскочит окно с уведомлением, где нужно разрешить подключение. После чего в окне программы на ПК будет отображаться содержимое экрана мобильного устройства.
Пользователь может управлять рабочими столами Андроид, удалять или устанавливать приложения до тех пор, пока оба устройства подключены в сети.
AirDrod
AirDrod тоже подходит для осуществления удалённого доступа между смартфоном и ПК. В отличие от TeamViewer здесь не потребуется установка ПО на компьютер. Приложение показывает местоположение смартфона, и позволяет управлять файлами, контактами и т. д.
Чтобы воспользоваться удалённым доступом, нужно:
- Установить AirDrod, на смартфон, после чего создать на сервисе аккаунт.
- С компьютера перейти на сайт web.airdroid.com, где нужно войти в аккаунт, созданный на мобильном устройстве.
Mobizen Mirroring
- Необходимо установить приложение Mobizen Mirroring на телефон и программу Mobizen на ПК.
- Пройти регистрацию и авторизоваться на управляемом телефоне.
- Подключить смартфон к компьютеру через USB-кабель (подключение по Wi-Fi доступно только в платной версии программы) и включить «Отладка по USB».
- В программе на компьютере ввести данные учетной записи и выбрать тип подключения USB.
- После подключения появится функция удалённого управления.
Мне нравитсяНе нравится
Android Device Manager
Android Device Manager — это сервис Google, с помощью которого можно определять местоположение телефона, а также блокировать и удалять информацию и файлы, если телефон утерян. Для этого потребуется перейти на сайт и войти в Гугл аккаунт.
Телефон будут отображаться на карте, но только если в нём подключен диспетчер устройств (у некоторых производителей меню называется «Удалённый доступ»).
Включить его можно через «Настройки» — «Безопасность» — «Администраторы».
Удалённое управление позволяет пользователю подключаться к устройствам из любой точки, где есть сеть. С большей долей вероятности оно позволяет найти утерянное устройство или хотя бы заблокировать доступ к телефону и удалить личные файлы.
Мне нравитсяНе нравится
Рейтинг пользователей
AirDroid
2
Vysor
1
Mobizen Mirroring
Android Device Manager
TeamViewer
-2
Настройки TeamViewer
Войти в настройки программы можно пройдя по пути меню «Дополнительно» => «Опции». Программа TeamViewer по умолчанию уже настроена и готово к использованию. Если это необходимо, то вы можете настроить программу под свои потребности.
Во вкладке «Основное» вы можете выбрать отображаемое имя, настройки сети, связать устройство (компьютер) с учетной записью TeamViewer.
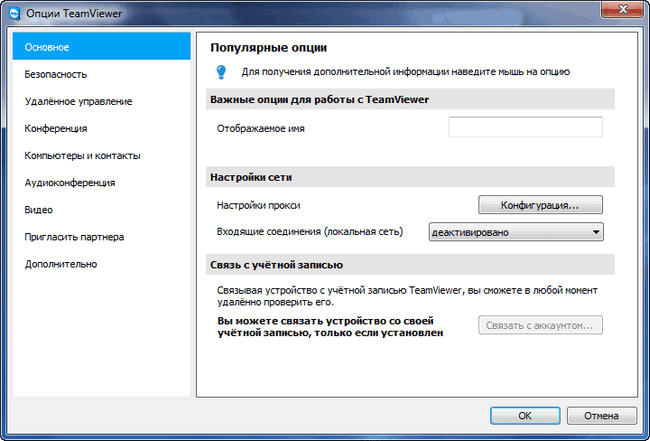
Во вкладке «Безопасность» вы можете добавить личный пароль для доступа без подтверждения. Для случайного пароля можно установить надежность. По умолчанию включен стандартный режим (4 цифры). Можно повысить надежность до 10 знаков, или вообще отключить случайный пароль.
Также можно изменить правила подключения к своему компьютеру.
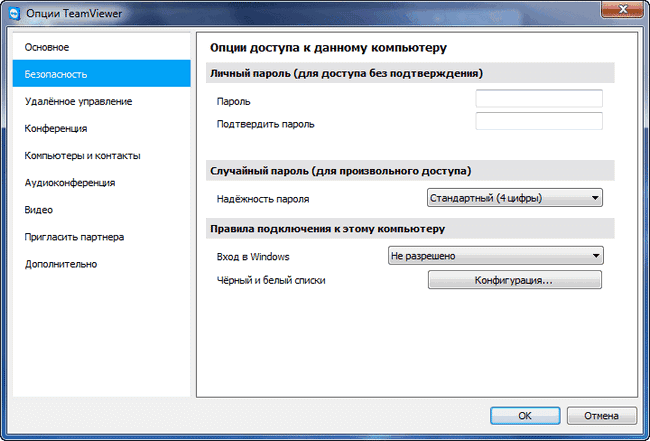
Войдя во вкладку «Удаленное управление» можно изменить настройки отображения. Здесь можно будет выбрать качество отображения экрана удаленного компьютера, отображение обоев на удаленном компьютере в окне программы.
При невысокой скорости интернет соединения, отображение обоев будет замедлять работу сеанса, поэтому по умолчанию активирован пункт «Скрыть обои на удаленной машине».
В программе TeamViewer можно вести запись удаленного сеанса.
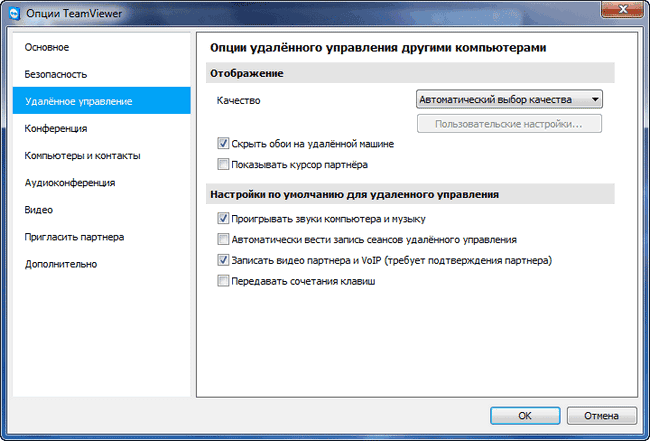
С помощью TeamViewer можно будет проводить конференции среди нескольких участников.

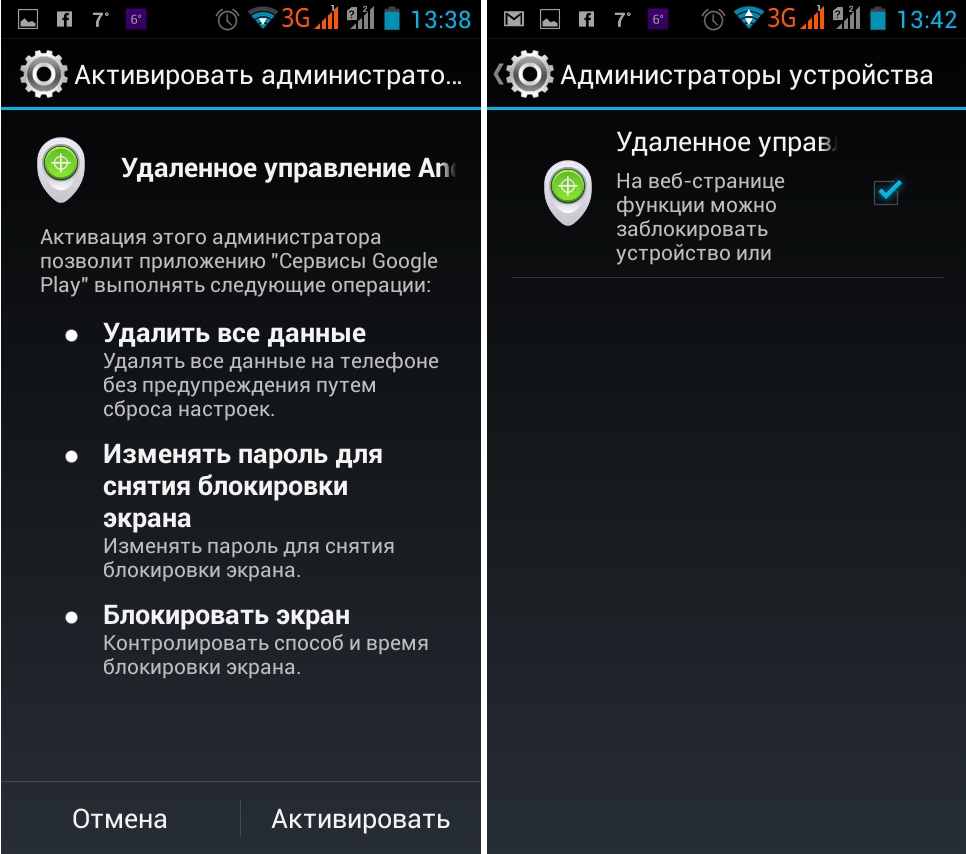
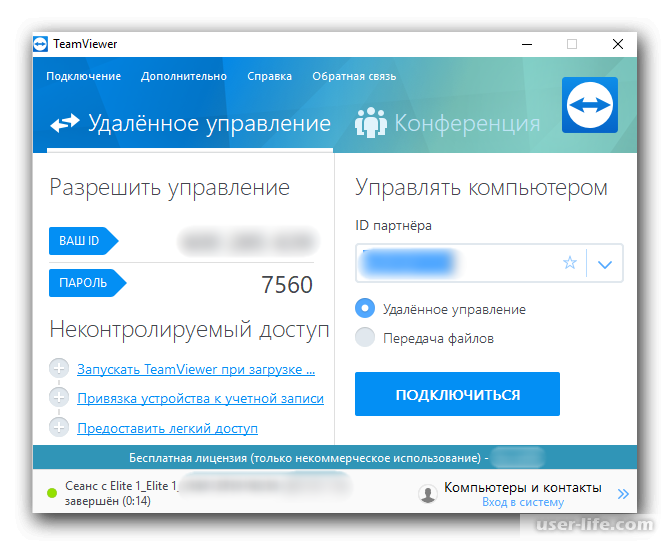
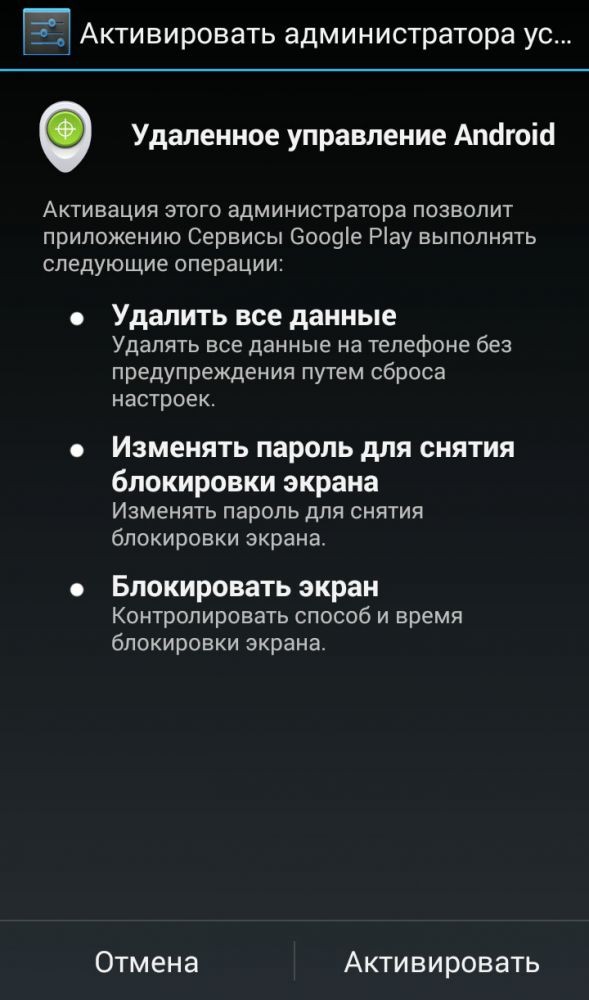
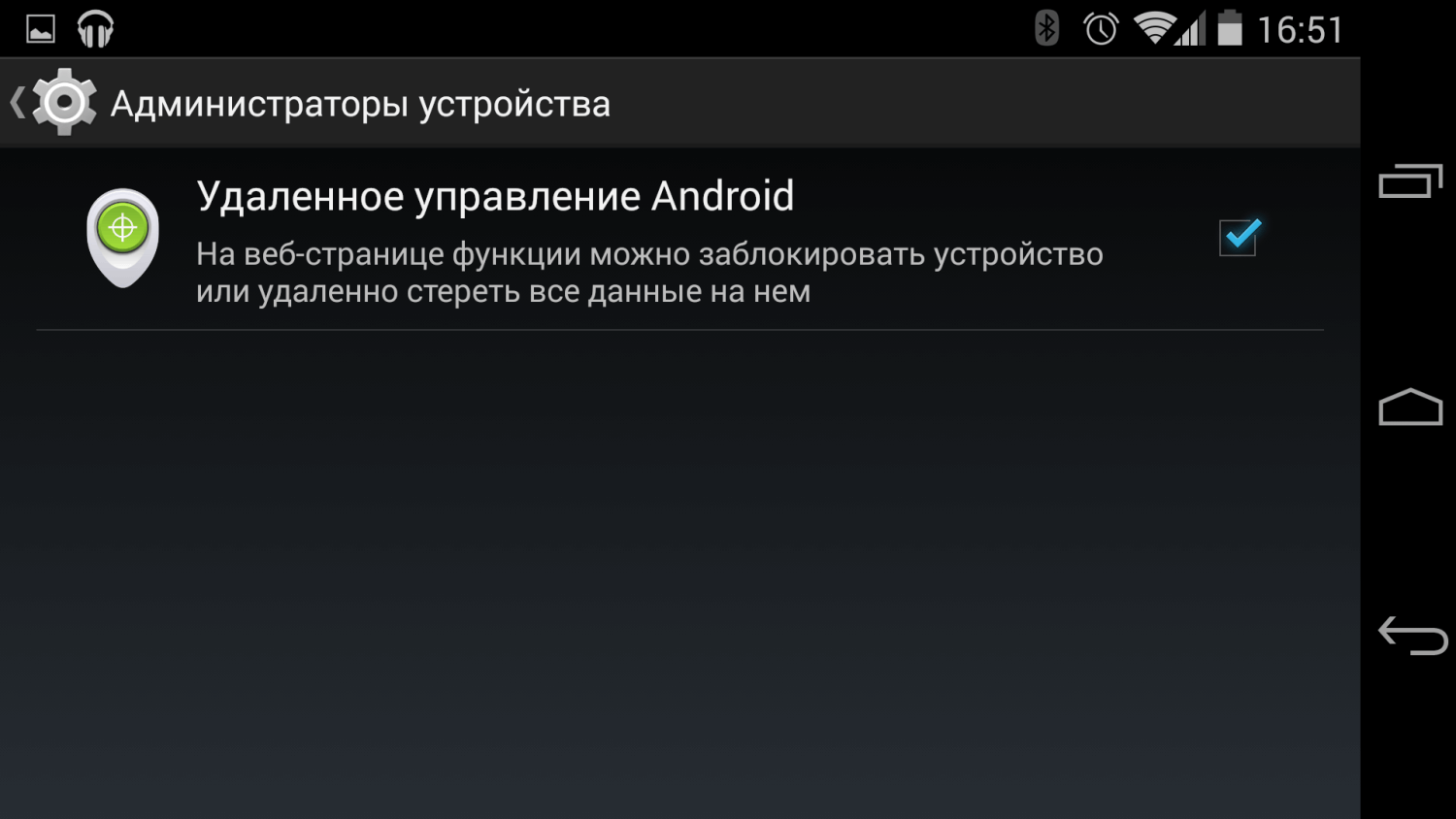
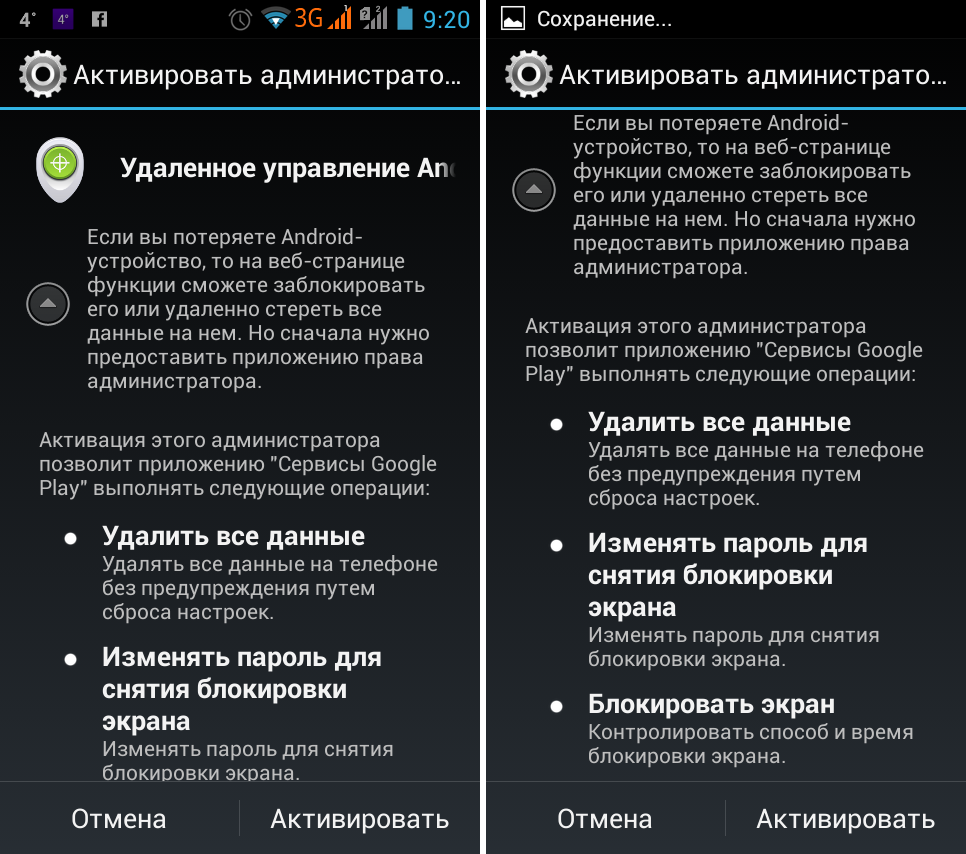
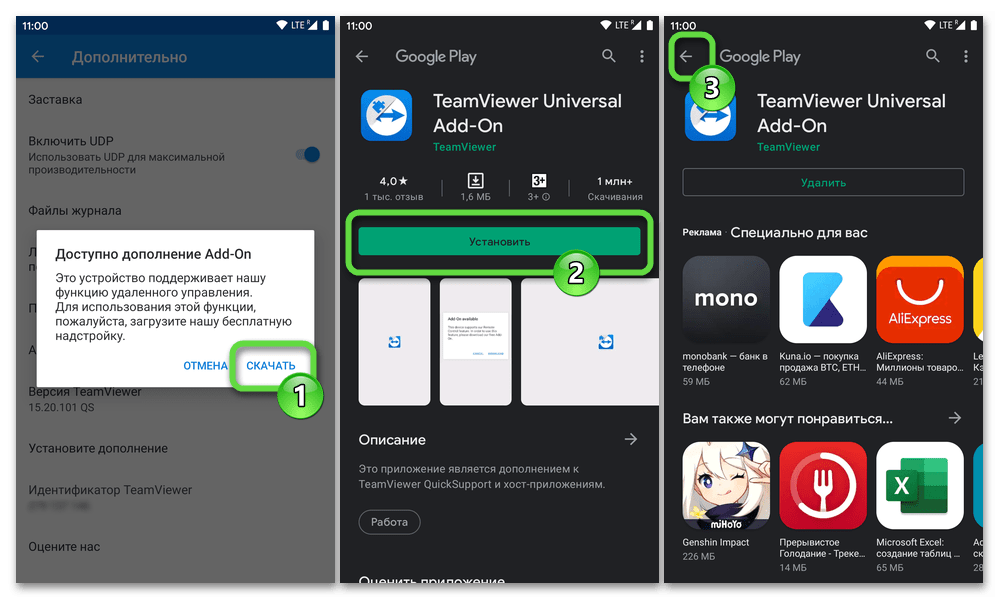
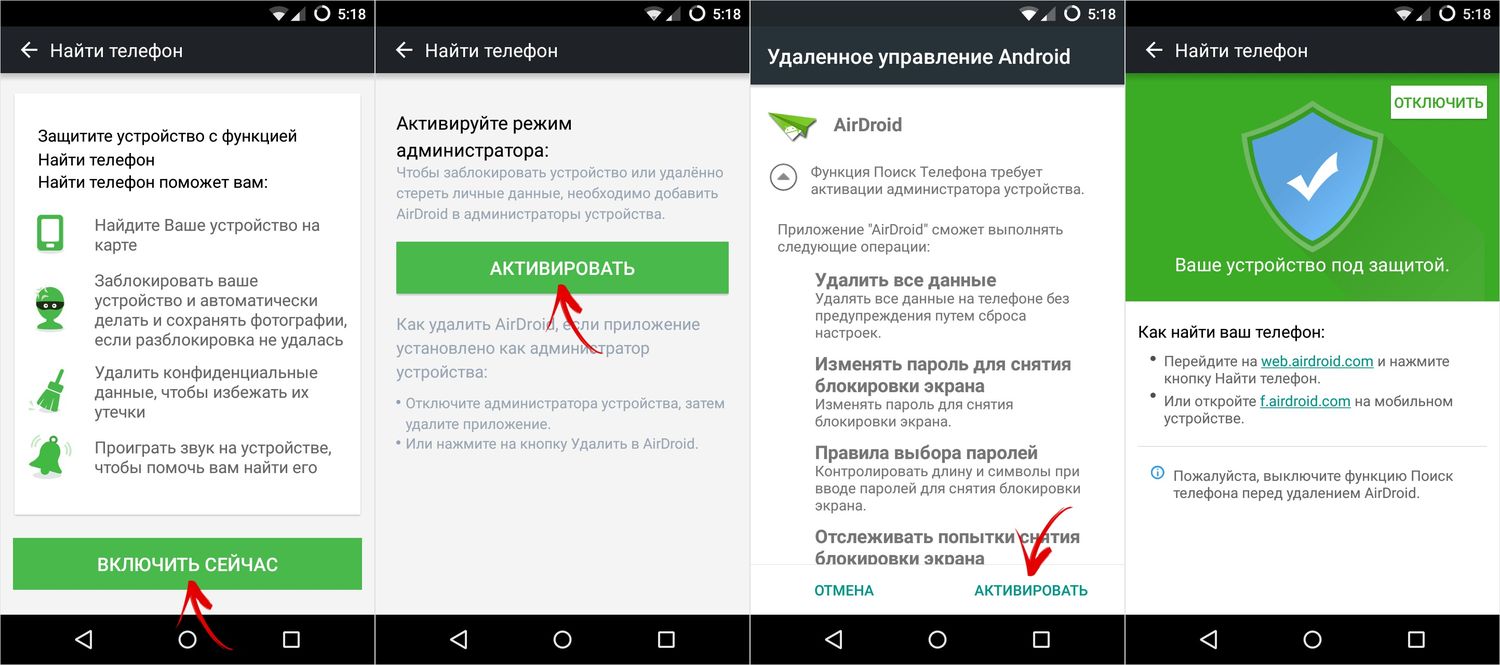
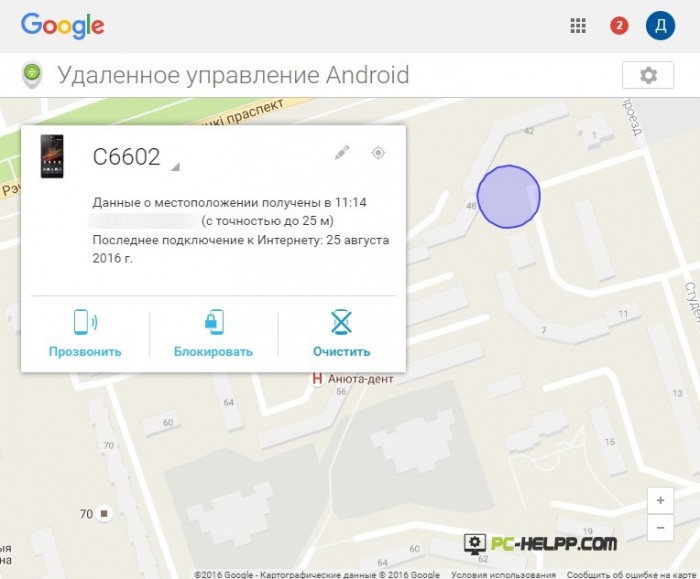
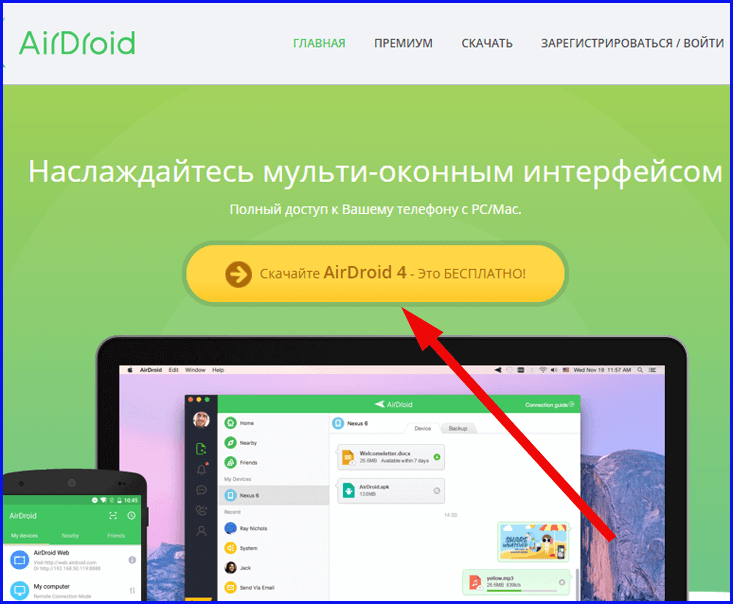
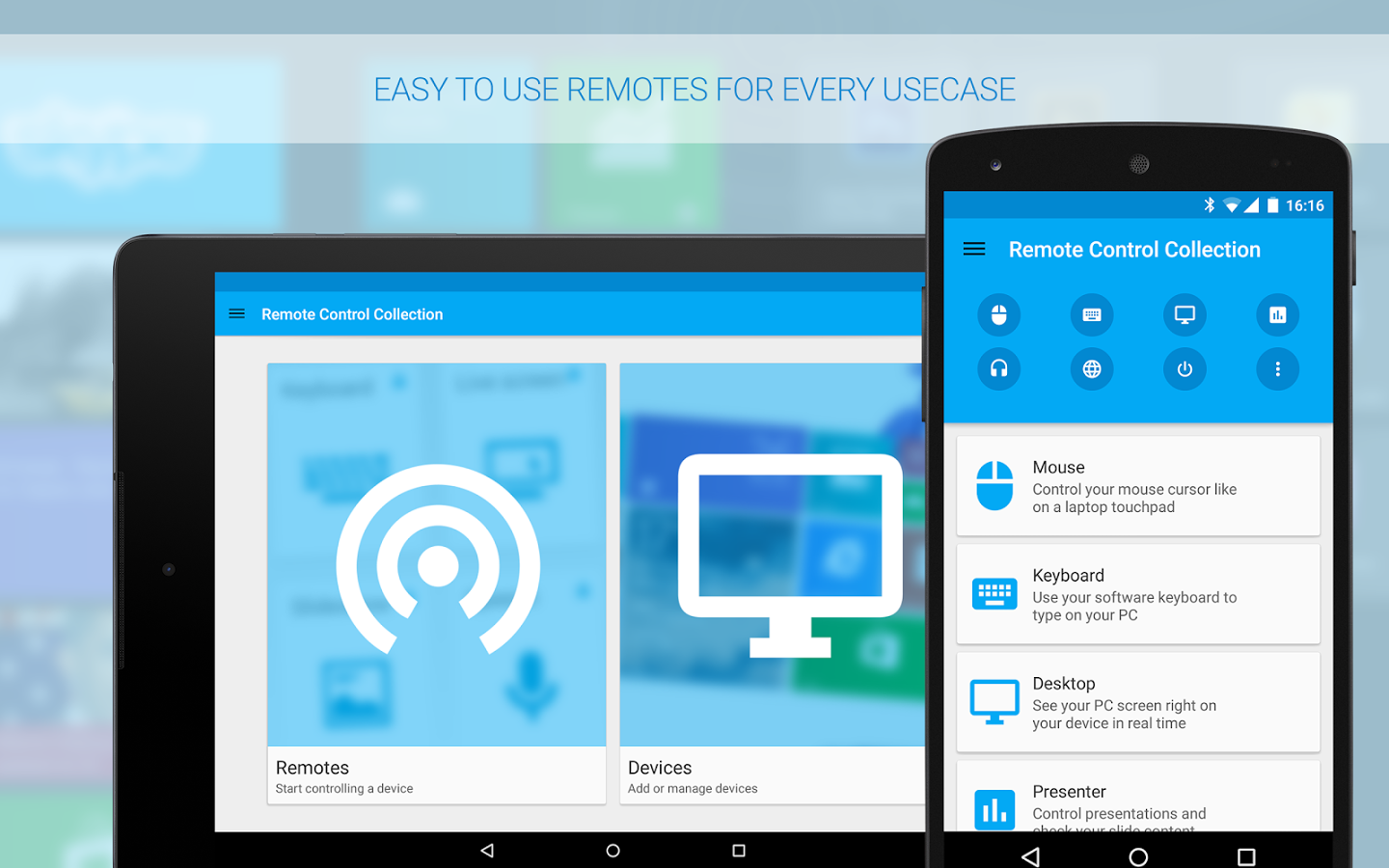
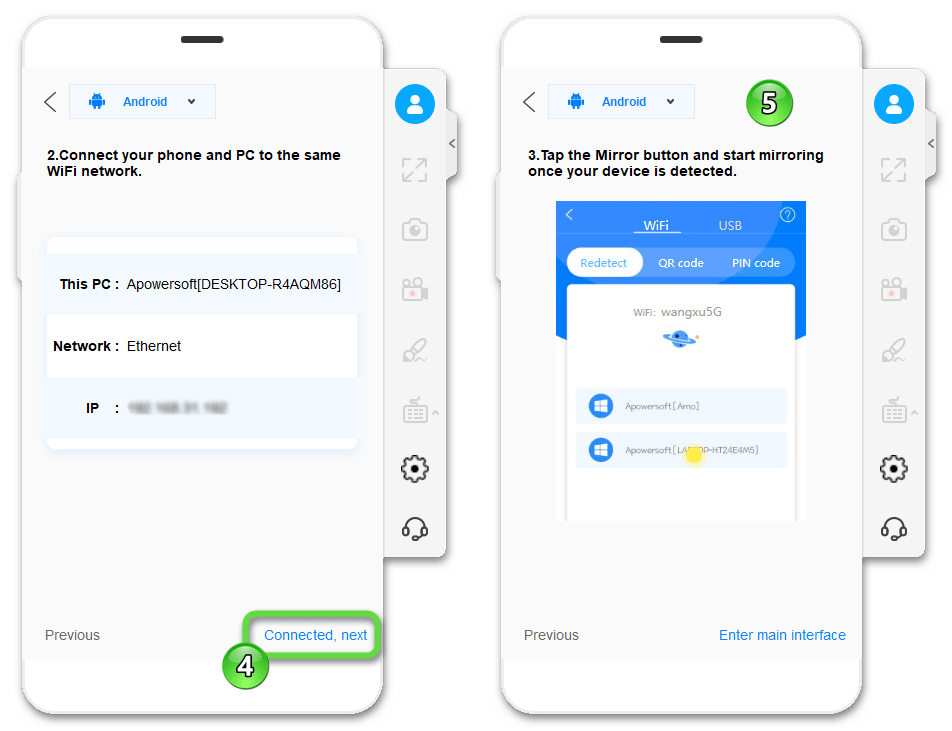
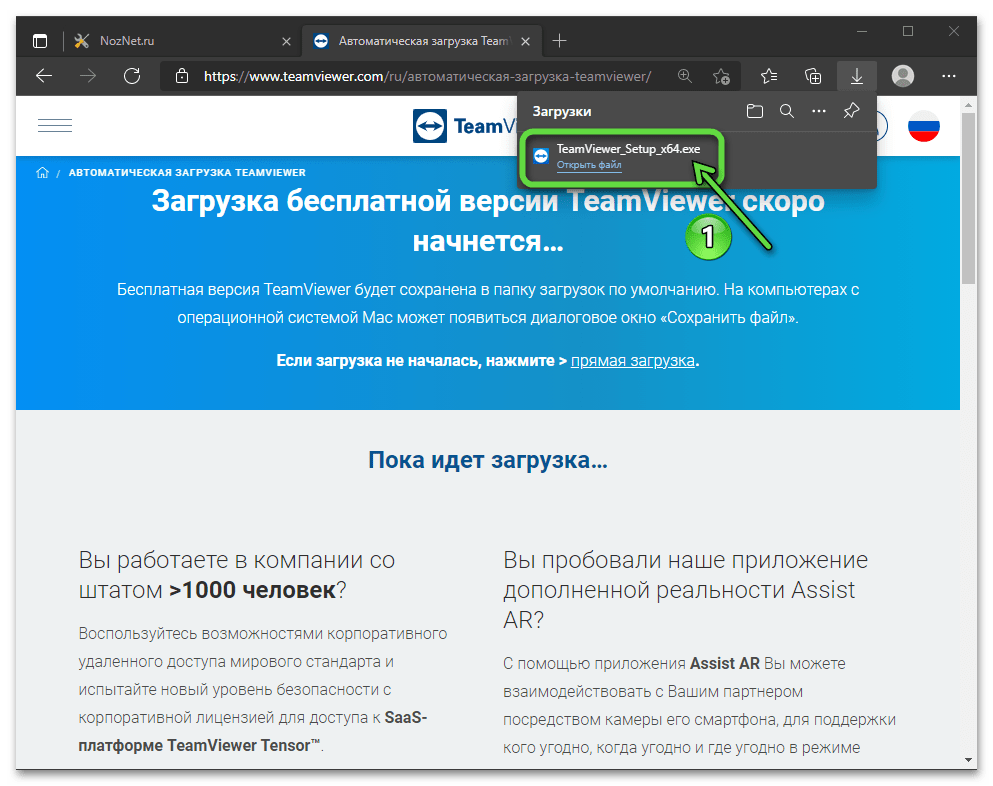
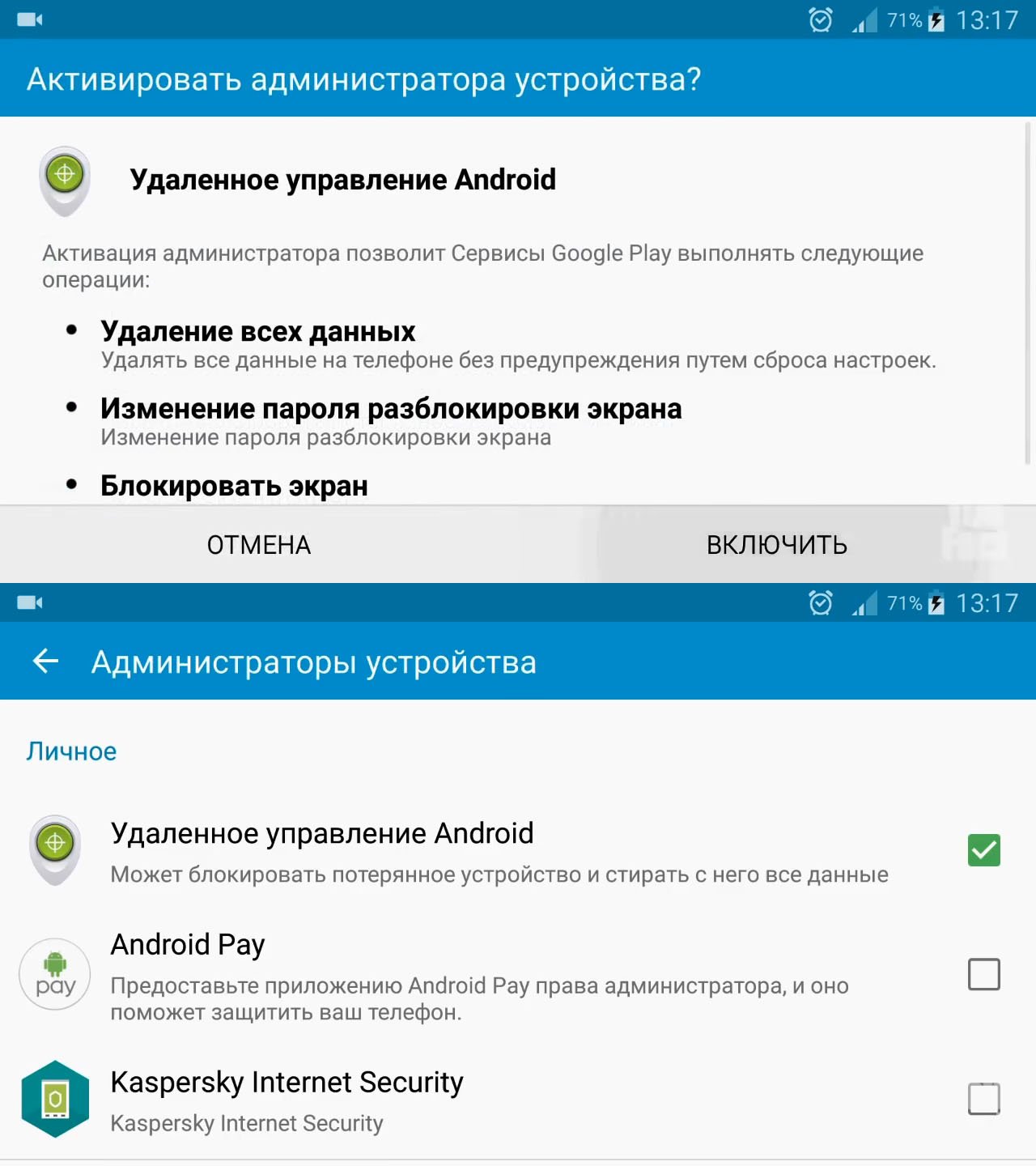
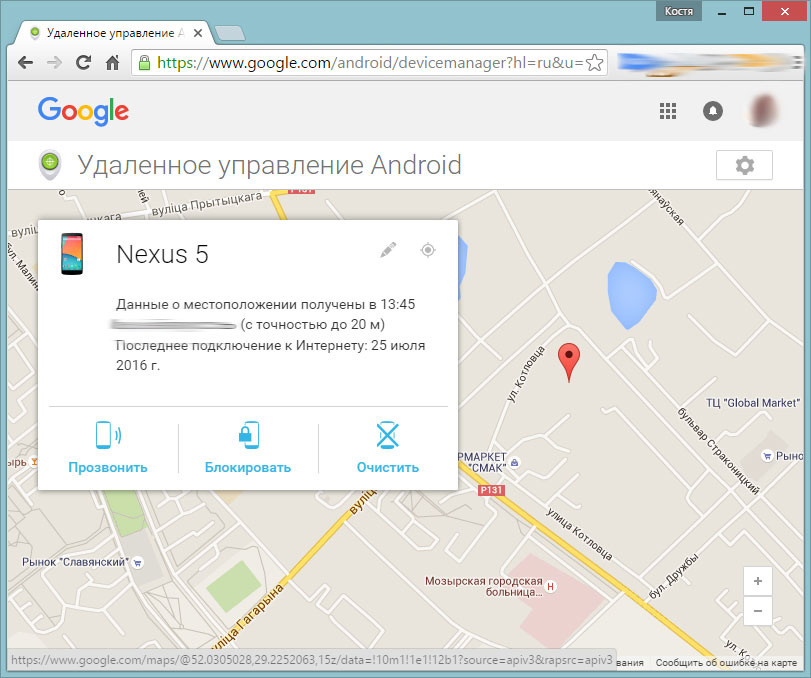
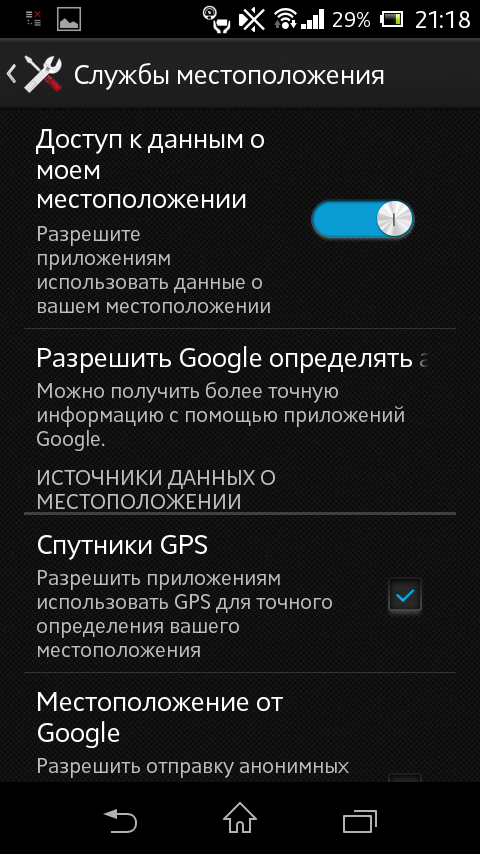
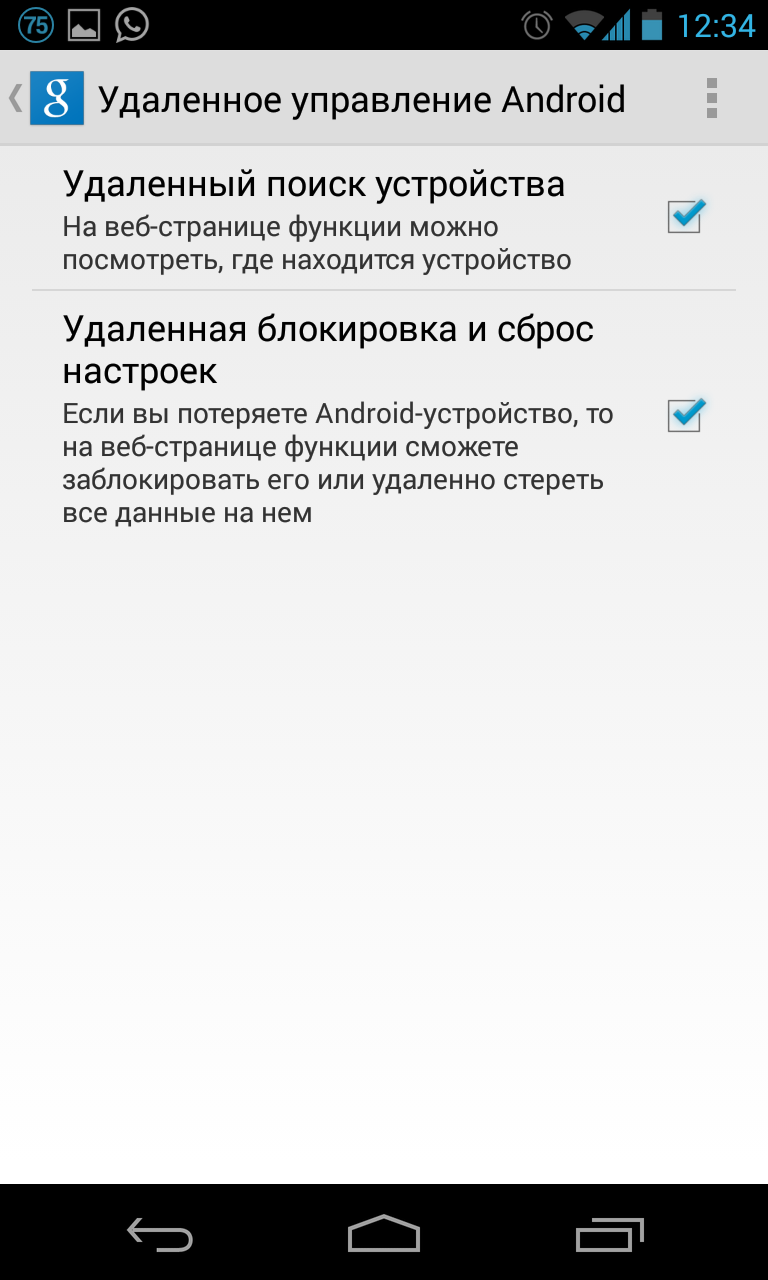
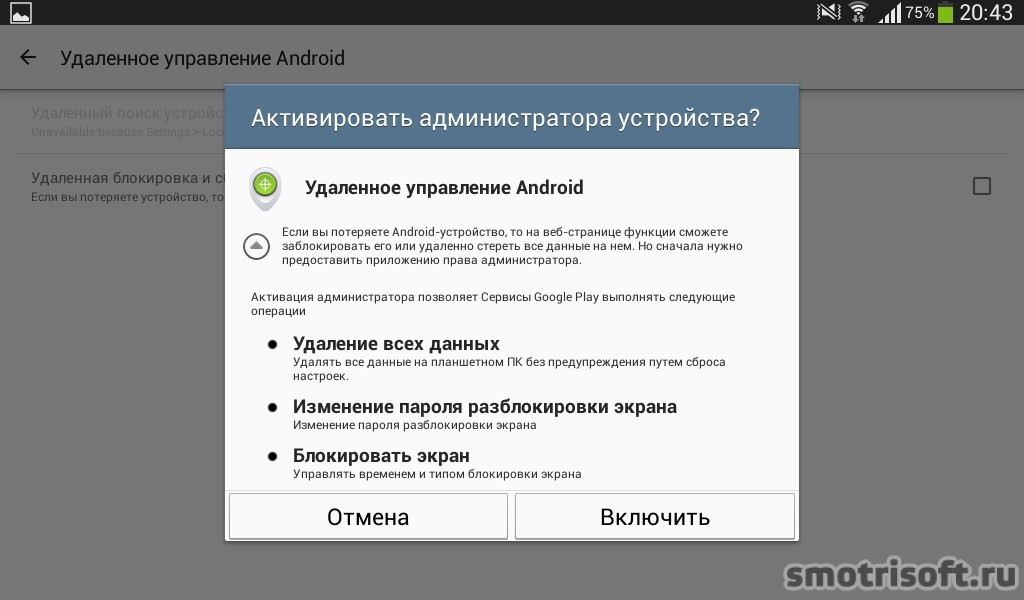
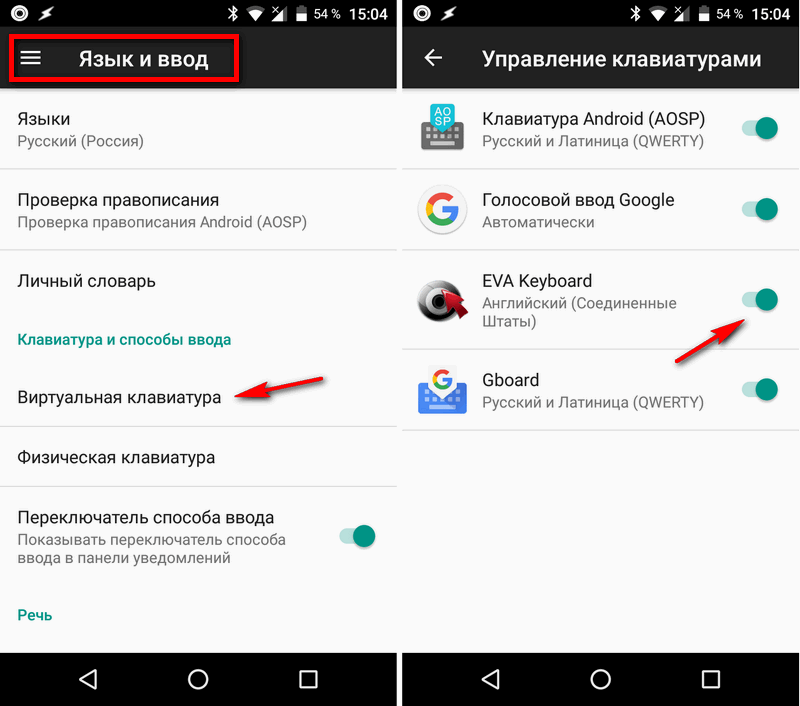
![Удаленное управление android смартфоном: несколько доступных способов [2020]](http://wikisovet.ru/wp-content/uploads/b/0/5/b05adf3b665a8f431a321b7b16209fa1.png)