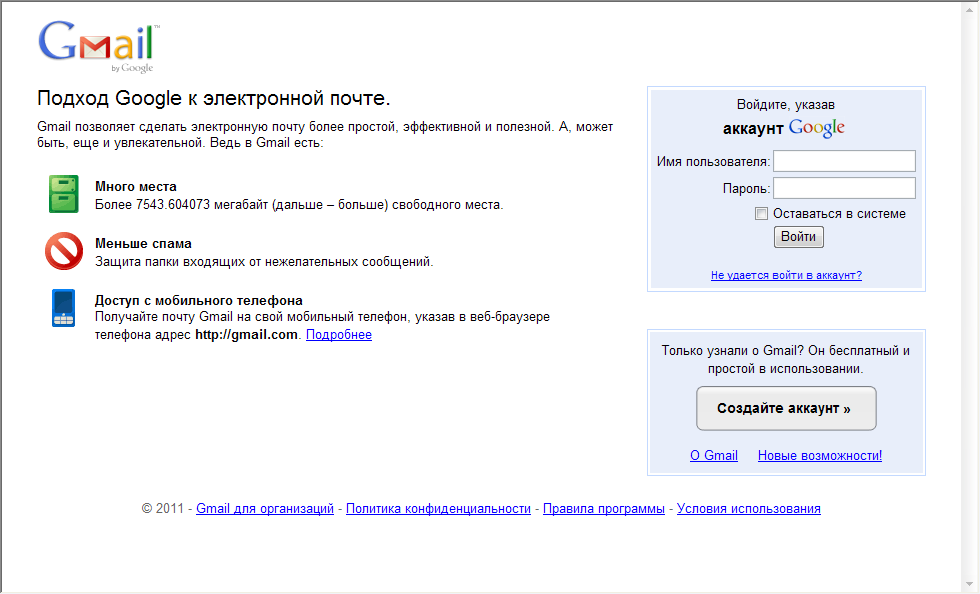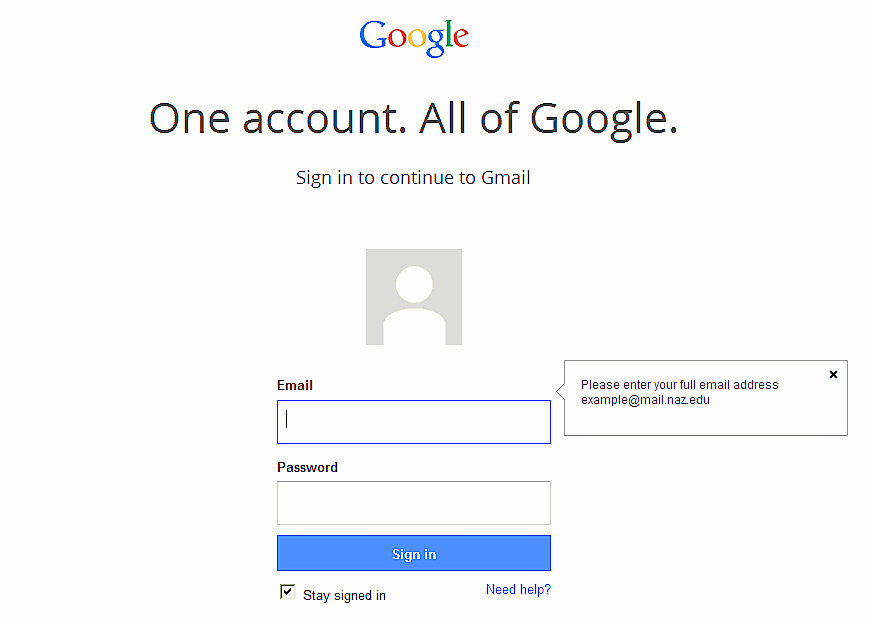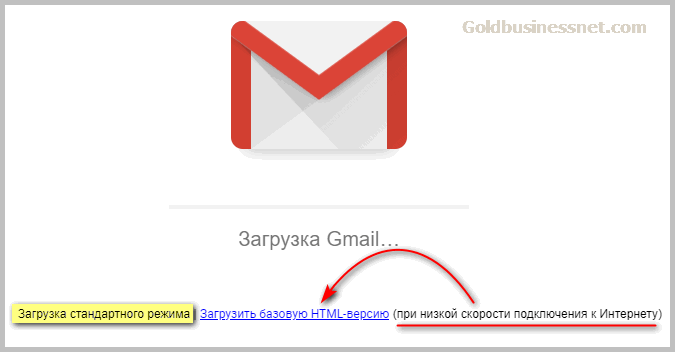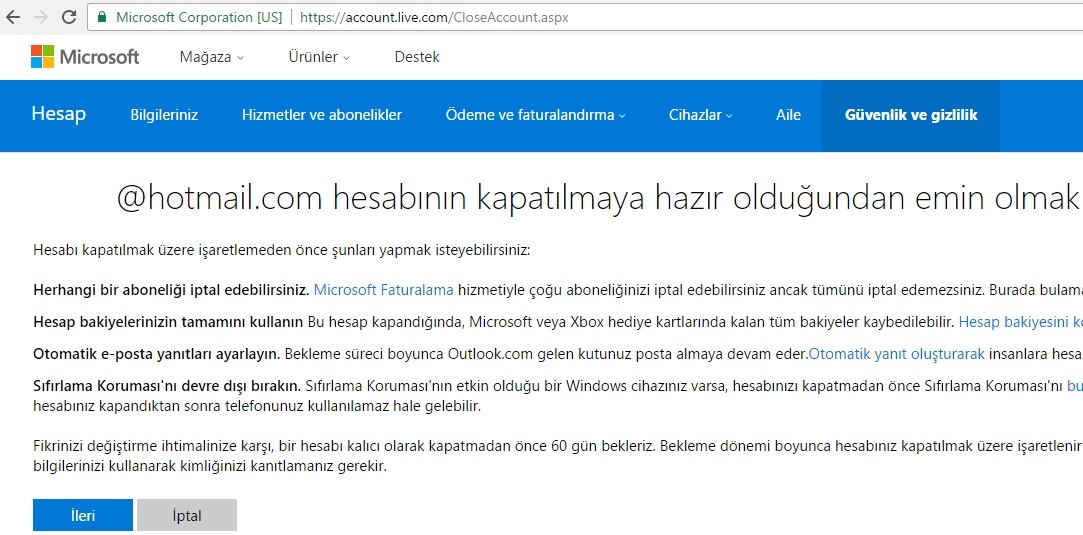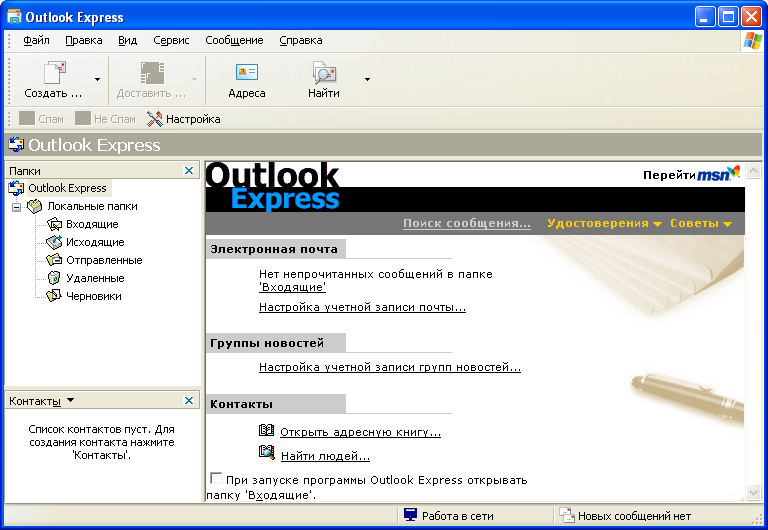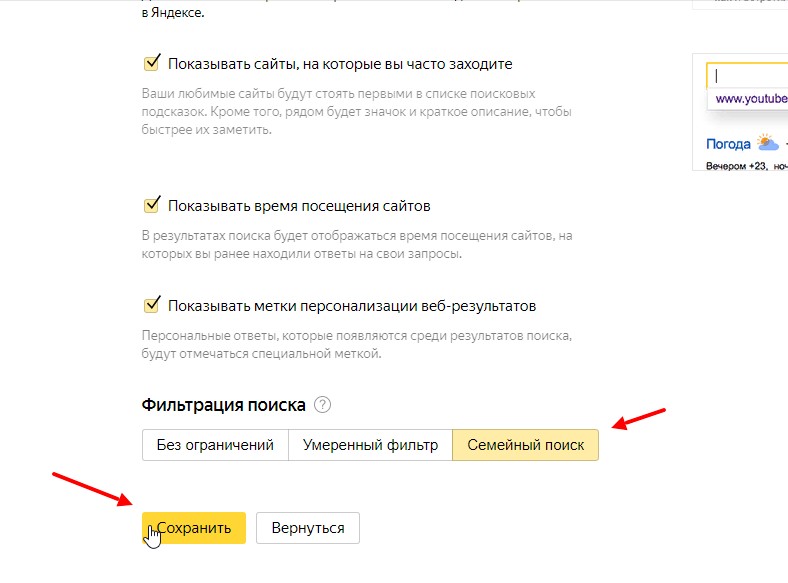Регистрация
Прежде, чем воспользоваться описанными преимущества, вам потребуется пройти небольшой процесс регистрации. Для этого заходим на сайт gmail.com.
Жмём на кнопку «Создать аккаунт» и попадаем на страницу заполнения данных профиля.
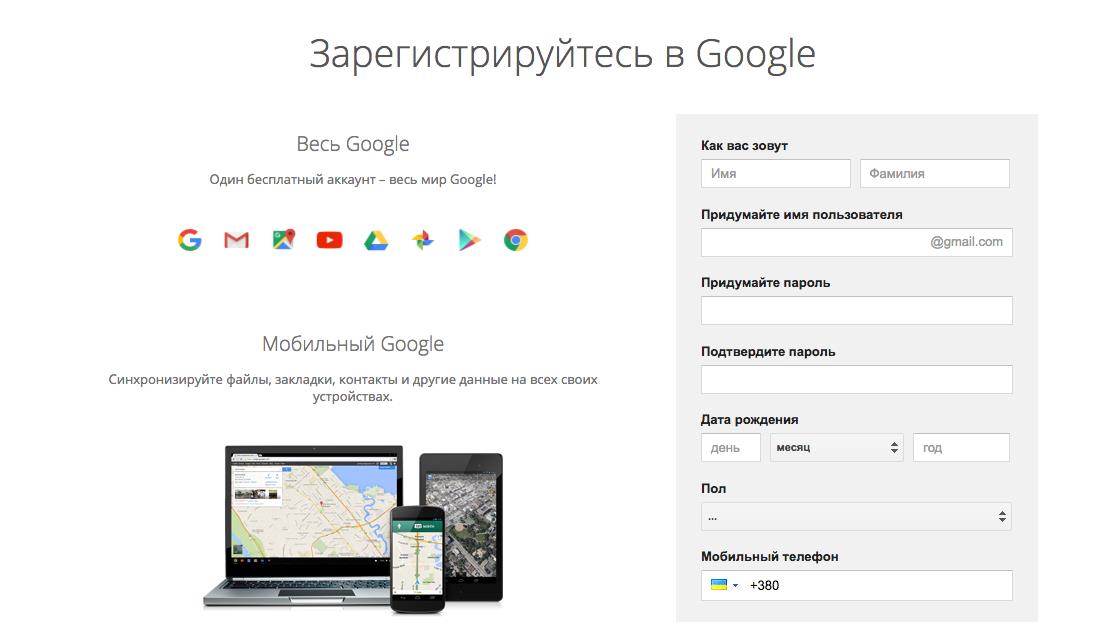
Вводим необходимую информацию. Внимательно отнеситесь к созданию пароля от почты. Не следует использовать комбинацию, состоящую из даты дня рождения или номера вашего мобильного телефона. Для лучшей безопасности пароль должен содержать как буквенные символы, так и цифры.
После того, как все пункты были заполнены, жмём кнопку «Далее». Всплывает окно соглашения, знакомящее пользователя с политикой конфиденциальности Gmail. Прочитав, жмём «Принимаю».
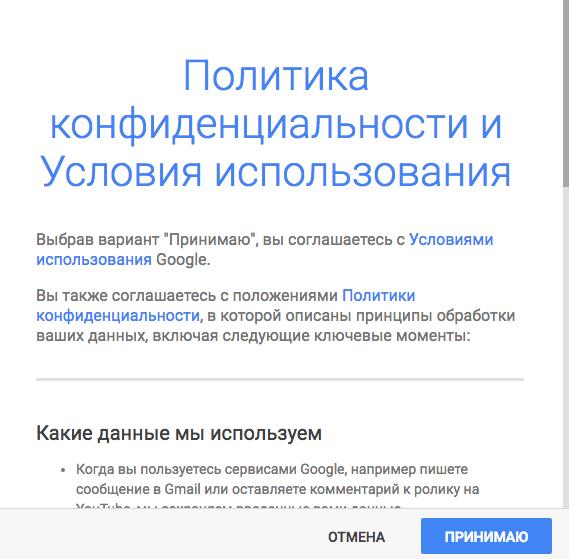
Если всё выполнено правильно, то вас перекинет на такое окно с поздравлениями.
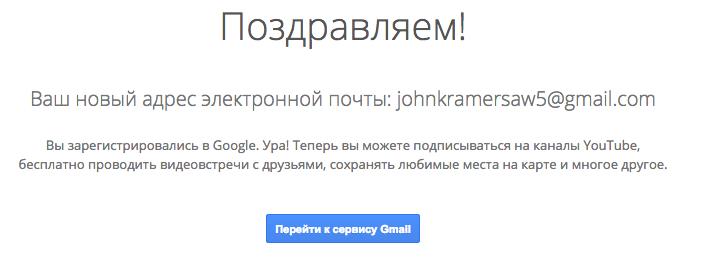
Сразу же после создания вы автоматически будете авторизованы в почте. Даже если вы закроете сайт, и вернетесь на него через пару дней или недель, то ваш почтовый ящик по-прежнему будет открыт. Нет необходимости каждый раз вводить пароль. Однако, если используется общественный компьютер или несколько почтовых ящиков одновременно, то выход из аккаунта неизбежен. Для таких ситуаций мы рассмотрим процедуру авторизации и расскажем, как войти в электронную почту Gmail.
Вход в электронную почту Gmail
Входить в ваш почтовый ищик от гугл почты лучше всего со стартовых страниц которые есть в любом браузере. Если же у вас нет возможности получить доступ со стартовой страницы или вам необходимо войти в Gmail на чужом компьютере, лучшим решением будет использование режима «Инкогнито» в браузере (вызывается сочетанием клавиш Ctrl + Shift + N). В данном режиме не сохраняется ваша авторизация и при закрытии окна браузера доступ в гугл почту будет прерван.
Вторым верным решением для входа в почту Gmail
Для входа в ваш аккаунт Gmail или Google необходимо ввести авторизационные данные, которые были указаны при регистрации: Номер телефона (если он был указан и подтвержден) или логин от вашего почтового адреса.
В этом уроке я покажу, как входить в почту Gmail на компьютере и телефоне. Мы научимся открывать электронный ящик через браузер, почтовые программы и приложения, а также решать проблемы с входом.
Gmail (gmail.com) – это бесплатная электронная почта от Google. Через нее можно отправлять и получать письма, документы, фотографии и другую информацию.
Чтобы пользоваться такой почтой, нужно один раз зарегистрироваться в системе. Google создаст ящик, а вместе с ним и аккаунт для работы с другими сервисами: Диском, Youtube, Play и другими сервисами.
Настройка
Все входящие электронные письма автоматически разделяются по нескольким папкам: «Социальные сети», «Рекламные акции» и другие. Чтобы добавить больше папок, нажмите «Еще» и выберите нужные папки в папке «Категории». Все остальное изменяется в настройках. Чтобы открыть их, нажмите на значок с изображением шестеренки.
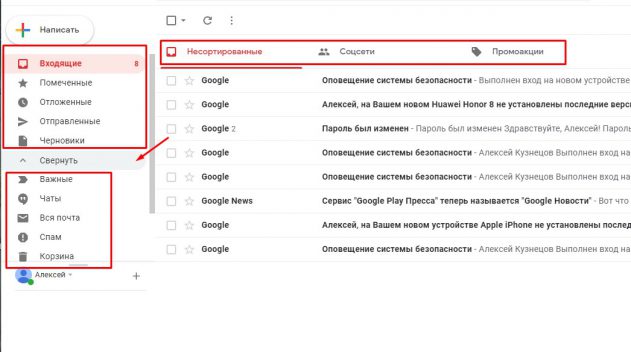
Здесь вы увидите десяток вкладок, в которых сгруппированы настройки.
На вкладке «Общие» вы найдете основные настройки для оптимизации работы с почтовым ящиком, добавления подписей и условий для активации автоответчика.
«Ярлыки» — выбор папок, которые будут отображаться в списке слева: «Чаты», «Важное», «Входящие». «Входящие» — вы можете изменить способ сортировки и приоритетности сообщений, задать условия для их пометки
«Входящие» — вы можете изменить способ сортировки и приоритетности сообщений, задать условия для их пометки.
«Учетные записи и импорт» — здесь вы можете импортировать контакты и сообщения из других почтовых ящиков, добавить другие учетные записи.
«Фильтры» — установка условий фильтрации для входящих сообщений и создание черного списка.
«Темы» — Здесь устанавливаются сторонние скины для изменения интерфейса почты. Чтобы выбрать один из стандартных скинов, нажмите на пункт «Темы» после нажатия на шестеренку.
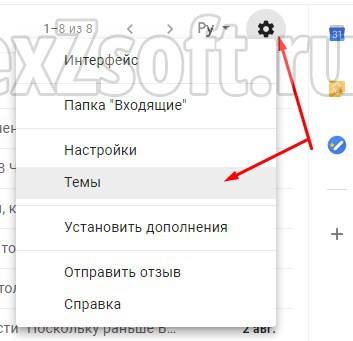
Регистрация в почте
Первым делом необходимо включить наш компьютер. Зайти в любой браузер интернета к которому вы привыкли и часто пользуетесь (у меня таких два — это Google Chrom и Opera).

В адресной строке нужно набрать сайт гугла — www.google.ru.
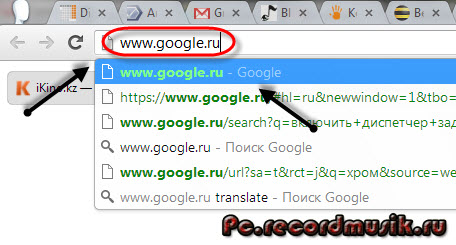
В верхних вкладках выбираем и заходим в Почту, которая расположена между Новостями и Диском.
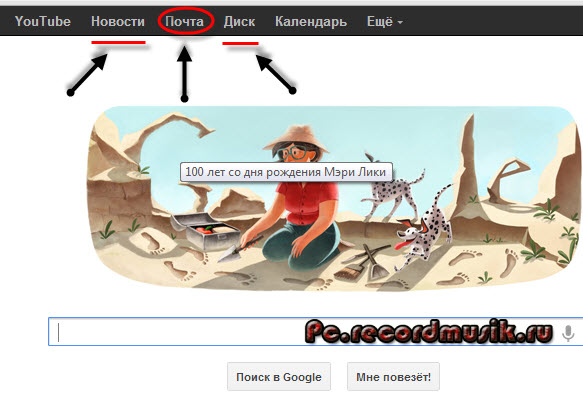
Перед нами появится страница Gmail Подход Google к электронной почте.
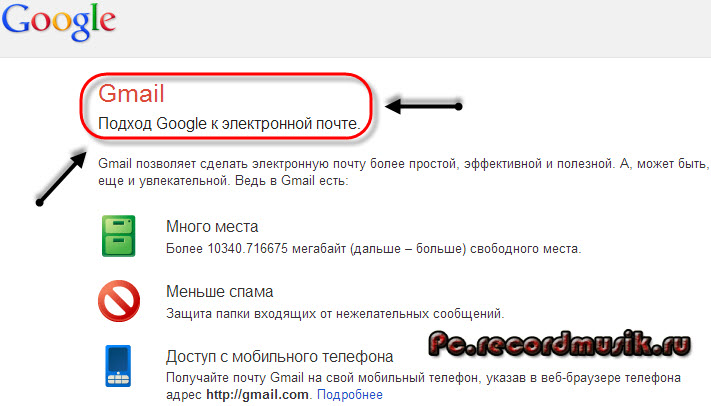
В правом нижнем углу можно выбрать удобный для вас язык, чтобы процедура регистрации была вам понятно и не нужно пользоваться различными переводчиками.
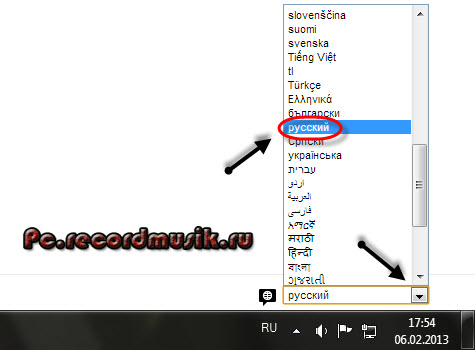
На этой странице можно воспользоваться двумя ссылками Создать аккаунт и Создайте аккаунт, которые перенаправляют на одну и туже страницу регистрации.
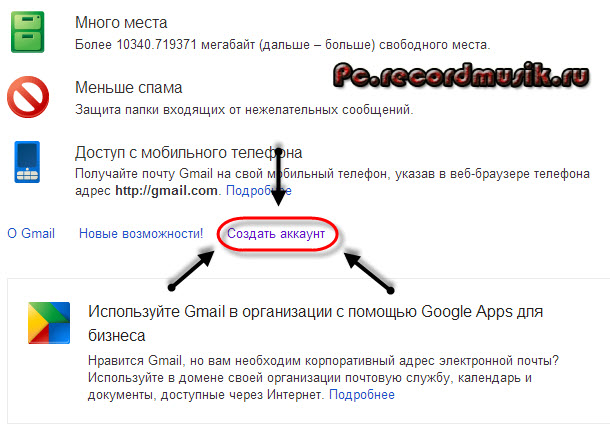
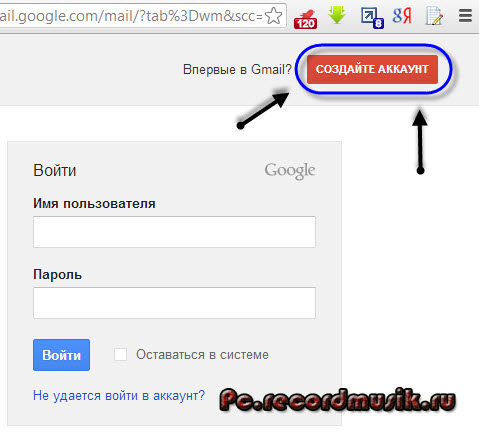
Попадаем в создание аккаунта Google.
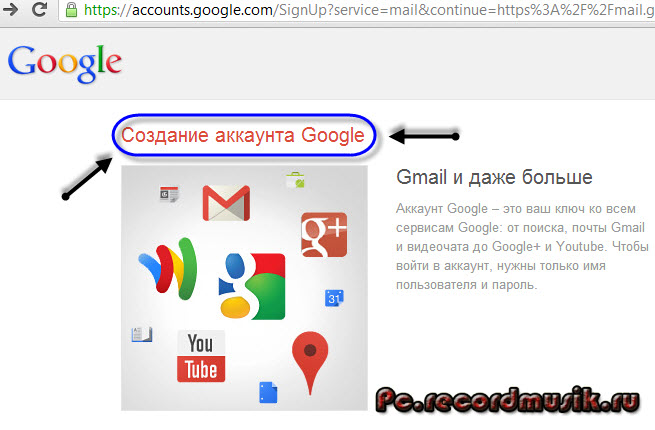

Справа форма регистрации, которую нам нужно заполнить.
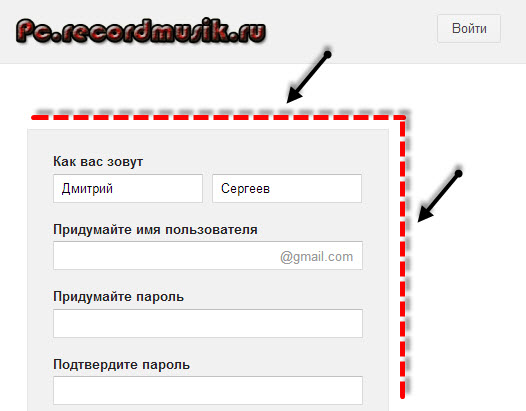
Это стандартная процедура, которая не должна занять много времени. Заполняем графу Как вас зовут — имя и фамилия.
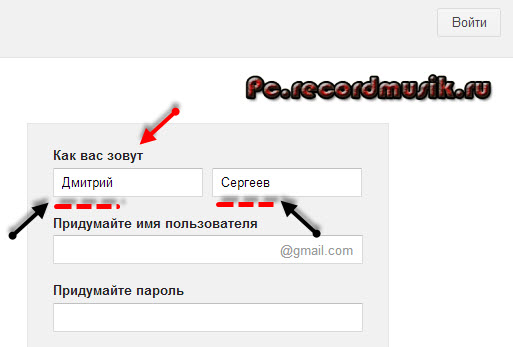
В следующем пункте необходимо придумать имя пользователя, которое заканчивается на @gmail.com.
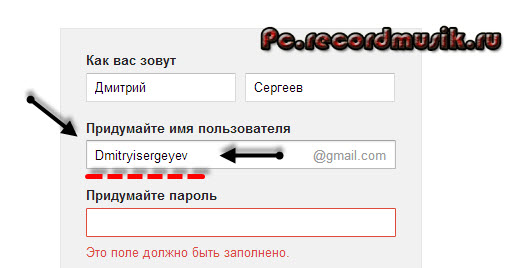
В графе Придумайте пароль нужно написать ваш пароль, который должен быть достаточно сложным и состоять из букв и цифр (можно воспользоваться дополнительными символами), чтобы его не взломали.
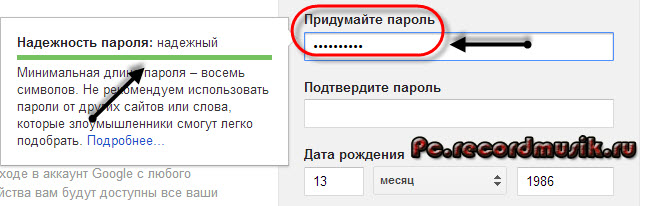
В следующем пункте подтверждаем наш пароль (они должны совпадать).
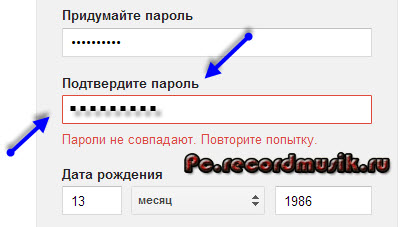
Переходим к графе День рождения, заполняем день, месяц и год.
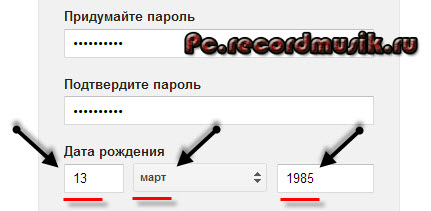
Следующим шагом выбираем пол, если не хотите показывать, можно выбрать Не указан.
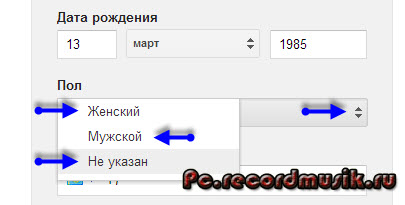
В пункте Мобильный телефон можно написать свой номер. Им можно будет воспользоваться если вы забудете свой пароль, через некоторое время будет отправлена смс с дальнейшей инструкцией по его восстановлению.
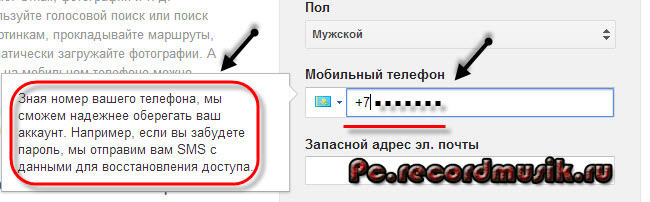
В запасном адресе электронной почте можете написать резервный емаил. В случаи подозрительной активности вашего аккаунта на него придет соответствующее оповещение.
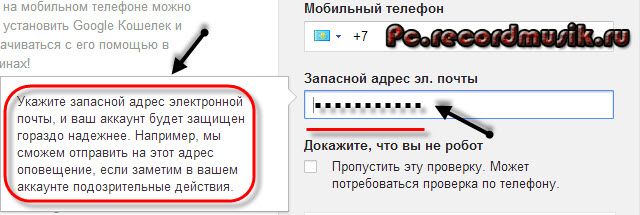
Докажите, что вы не робот нужно заполнить капчу и ввести два слова показанные на картинке.
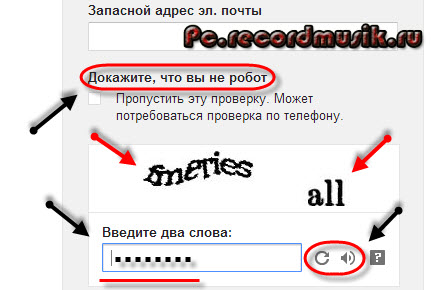
Если вы не видите символы можно обновить картинку и прослушать что на ней изображено. Если вы ввели номер мобильного телефона, то можно пропустить эту проверку.
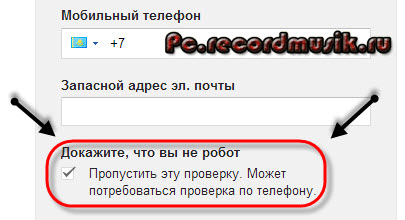
В графе страна нужно выбрать ту, где вы живете. Я живу в Казахстане, поэтому выбрал Казахстан.
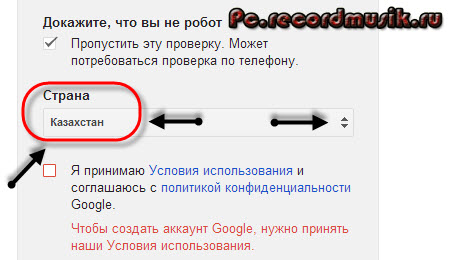
Следующим делом необходимо поставить галочку Я принимаю условия соглашения и соглашаюсь с политикой гугл.
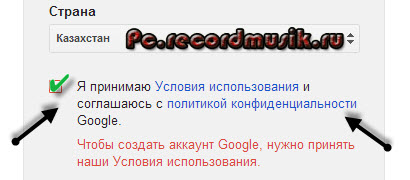
Если вы хотите с ними ознакомиться, то можно перейти по двум синим ссылкам.
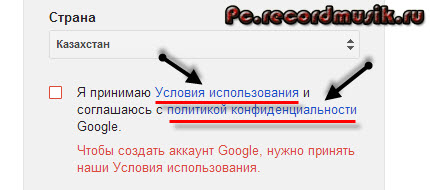
Так же можно поставить галочку, если вы хотите видеть, что рекомендуют ваши друзья, пользуясь компьютером и интернетом, с помощью кнопки плюс +1.
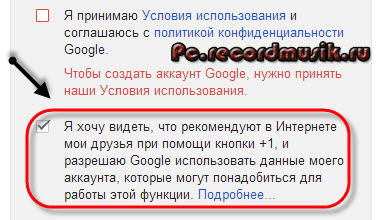
Если вы любопытный человек и хотите знать зачем Google собирает эти сведения, то можете познакомиться, перейдя по этой ссылке.
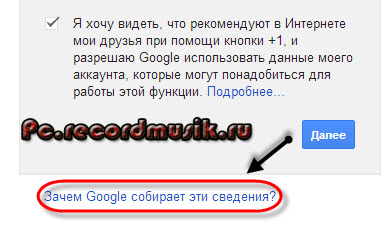
Если у вас возникли трудности или проблемы при заполнении регистрационной формы, то можете воспользоваться справкой.
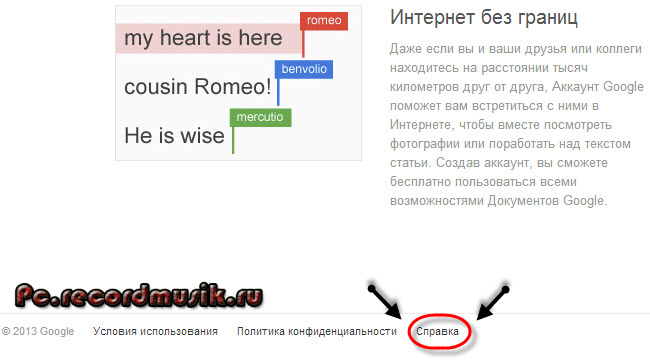
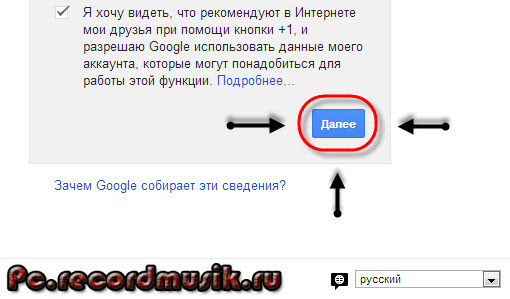
Как получить электронную почту Gmail
Шаг 1: Перейдите на стартовую страницу поиска Google, выберите «Почта» в верхней части. Вы можете набрать в поисковой системе «Gmail» или ввести из своих закладок.
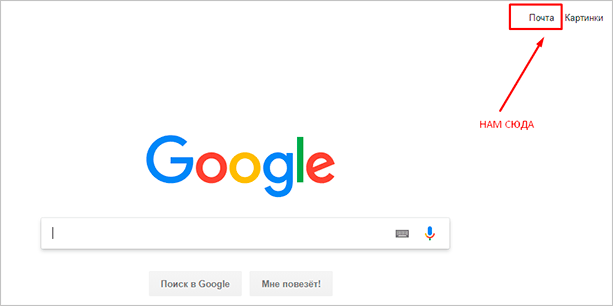
Шаг 2: Пока некуда идти, поэтому нажмите «Создать учетную запись» внизу.
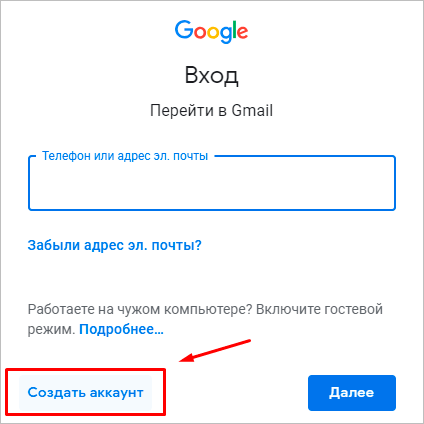
Шаг 3 Вам будет предложено ввести свои данные:
- имя
- фамилия;
- имя пользователя — имя вашего почтового ящика на @gmail.com, которое вы придумываете сами;
- пароль — используйте буквы и цифры разного размера, чтобы избежать взлома.
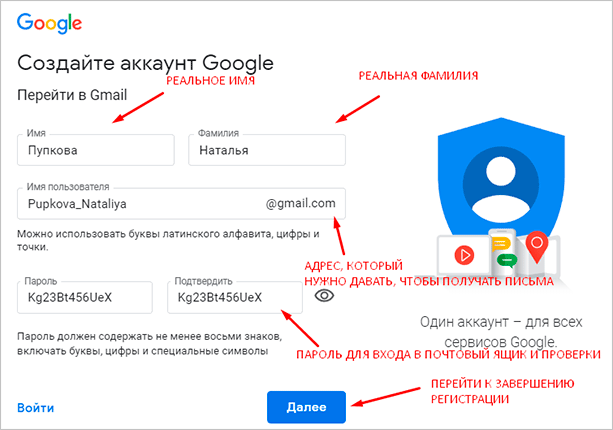
Вы можете нажать на перечеркнутый глаз рядом со строкой и убедиться, что оба раза правильно набрали свой пароль.
В связи с популярностью услуги некоторые имена могут быть заняты. В этом случае поможет просто добавление других символов. Если вы не хотите добавлять цифры к своему имени, используйте точку или поставьте имя в дательном падеже. Например, Kuznetsovoi.Anne@gmail.com.
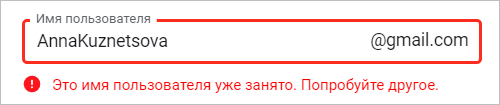
Шаг 4: Чтобы избежать спама и поддельных профилей, Google попросит вас ввести номер телефона. Не беспокойтесь, деньги за текстовое сообщение не взимаются. Вы получите код, начинающийся с буквы G. Все, что вам нужно сделать, это ввести цифры.
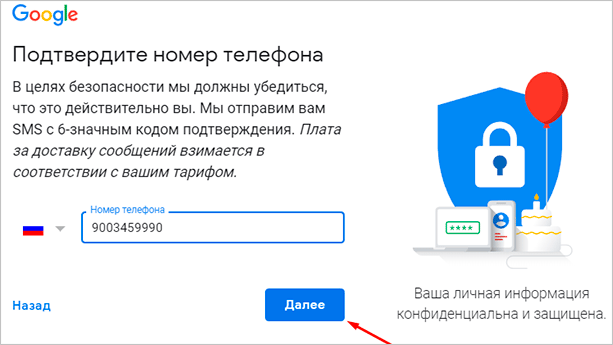
Шаг 5 Снова введите свой номер телефона и еще один адрес электронной почты, чтобы восстановить пароль, если вы его потеряете или забудете.
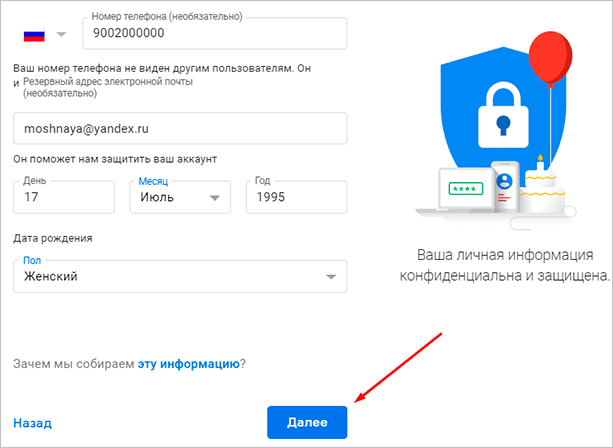
Шаг 6. Google спросит, хотите ли вы использовать свой номер телефона для онлайн-сервисов. По умолчанию он нужен для сообщений, видеозвонков, персонализированных рекламных предложений. Но вы можете изменить это, нажав на «Другие параметры».
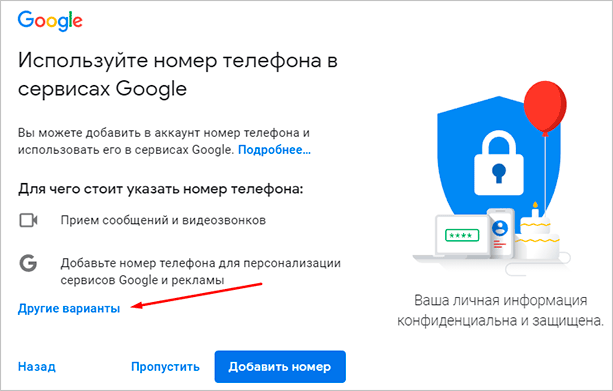
Шаг 7: Здесь выбор зависит от ваших предпочтений. Выберите второй вариант, если вы хотите защитить свою почту. При каждом входе в систему вам будет предложено ввести код из вашего SMS. Те, кому нравятся все варианты, будут довольны последним.
Нажмите кнопку «Готово», чтобы завершить регистрацию.
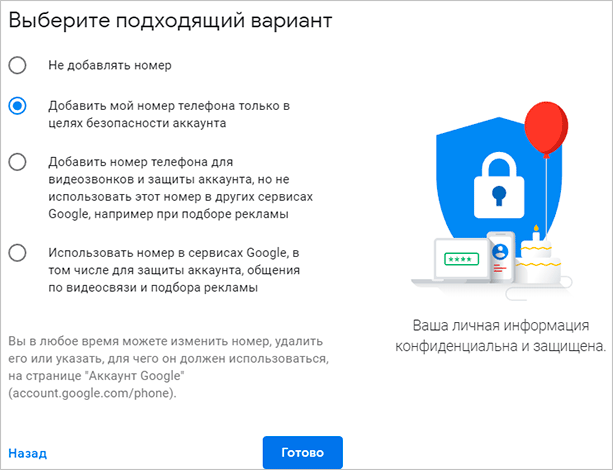
Шаг 8 Поздравляем! Вы успешно зарегистрировались! Подождите некоторое время, пока сервис загрузится.
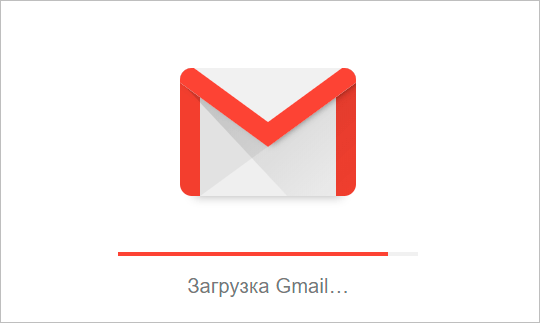
Выберите наиболее понравившийся вам дизайн списка адресов электронной почты. Мне нравится версия «по умолчанию», вы сразу видите формат вложений.
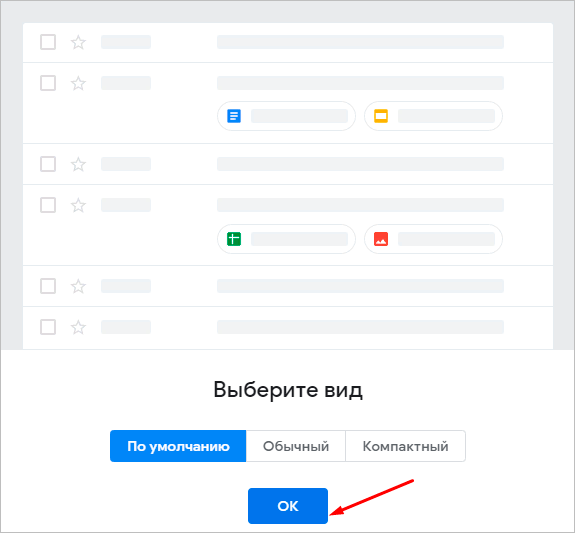
Стало ли вам легче видеть? Затем посмотрите подробное обучающее видео.
Мы начнем с интерфейса нашей новой электронной почты, настроим ее, прочитаем письма. Вы получаете 15 ГБ. Они используются для вложений, архивов — в общем, всего, что есть в вашем почтовом ящике.
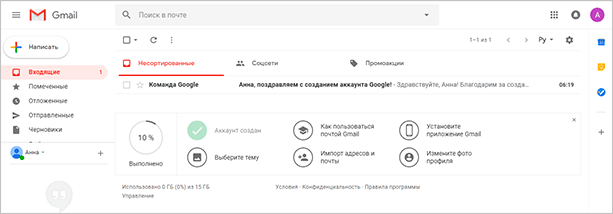
Если вы создаете аккаунт Google, вы также получаете аккаунт электронной почты. А Google Drive позволяет входить в систему отдельно от Gmail.
Очищаем историю посещений в Google Chrome.
Процесс удаления в общих чертах аналогичный, как и с другими браузерами, однако имеется один нюанс: по завершению этой процедуры на одном из устройств, история удаляется абсолютно на всех устройствах, из которых совершалась авторизация в учетную запись Chrome. Значит, откройте меню web-обозревателя, перейдите во вкладку «Инструменты». На результирующей странице выберите «Очистить данные просмотров». В появившемся окне выделяйте те пункты, что нужно удалить.
Наряду с этим, не лишним будет посмотреть, какие расширения проинсталлированы в обозревателе. Если вы нашли малознакомые и ненужные расширения, лучше удалите их, поскольку они (в некоторой степени) снижают производительность браузера.
Следуя нашим советам, можно запросто решить проблему с авторизацией на любом сайте.
Создать почту gmail с помощью телефона
1
В каждом современном смартфоне сразу установлена программа, которая так и называется Gmail.
Обычно почтовый ящик создается в тот момент, когда производятся настройки смартфона после покупки.
Однако иногда так случается, что их производят в магазине, для этого используют базовую почту с простым паролем или же создают простую почту с элементарным паролем.
Зачастую так случается, что такой вариант пользователя не устраивает. В таком случае можно создать личный почтовый ящик, который будет настроен так, как удобно.
Для начала находим соответствующее приложение, о котором написано выше.
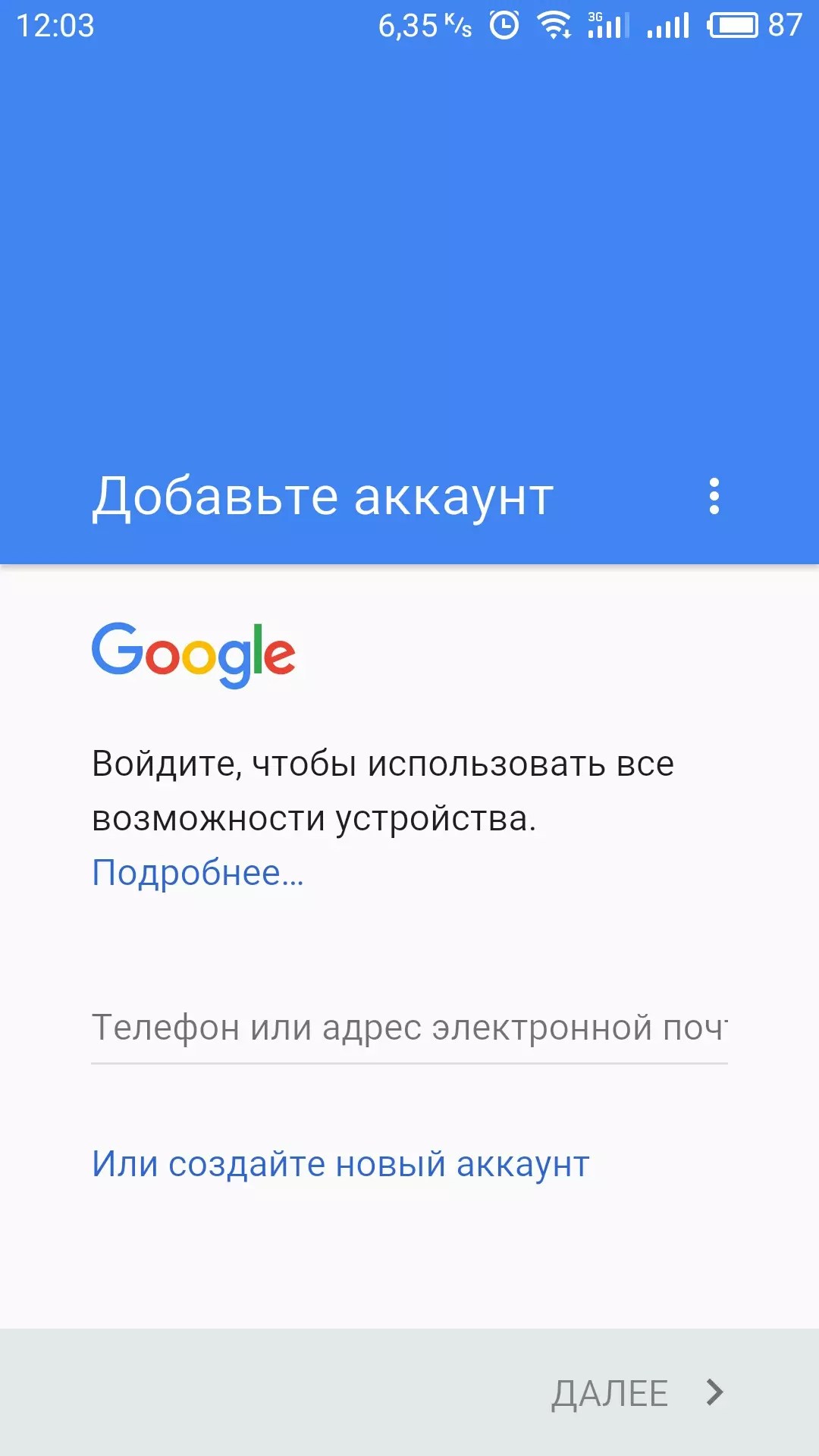
2
Находим боковое меню (нажать на три полоски в левом верхнем углу. Выбираем пункт «Настройки»
и нажимаем «Добавить аккаунт»
.
После чего откроется страница с настройками электронной почты. Нужно нажать на Google (первый пункт).
После чего система предложит либо ввести уже зарегистрированный адрес/номер телефона, либо создать новый аккаунт. Выбираем второй пункт.
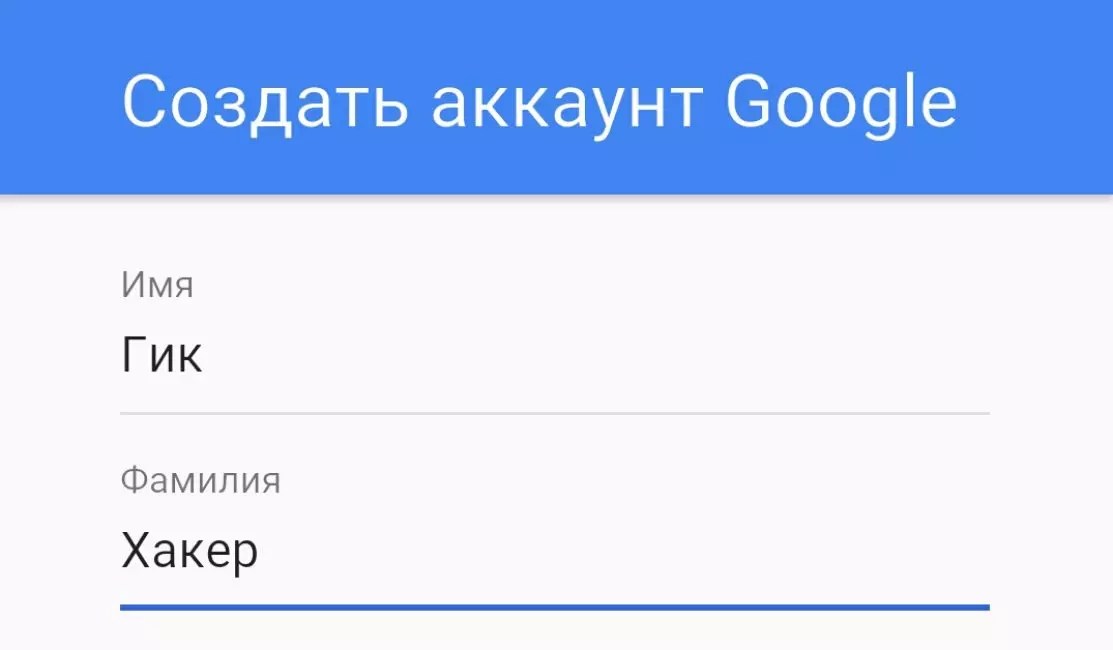
После этого придется подождать какое-то время, пока робот отправит вам смс с кодом, однако вводить его не придется, так как программа распознает его и введет автоматически.
После этого можно заполнять предложенные поля, такие как дата рождения и пол.
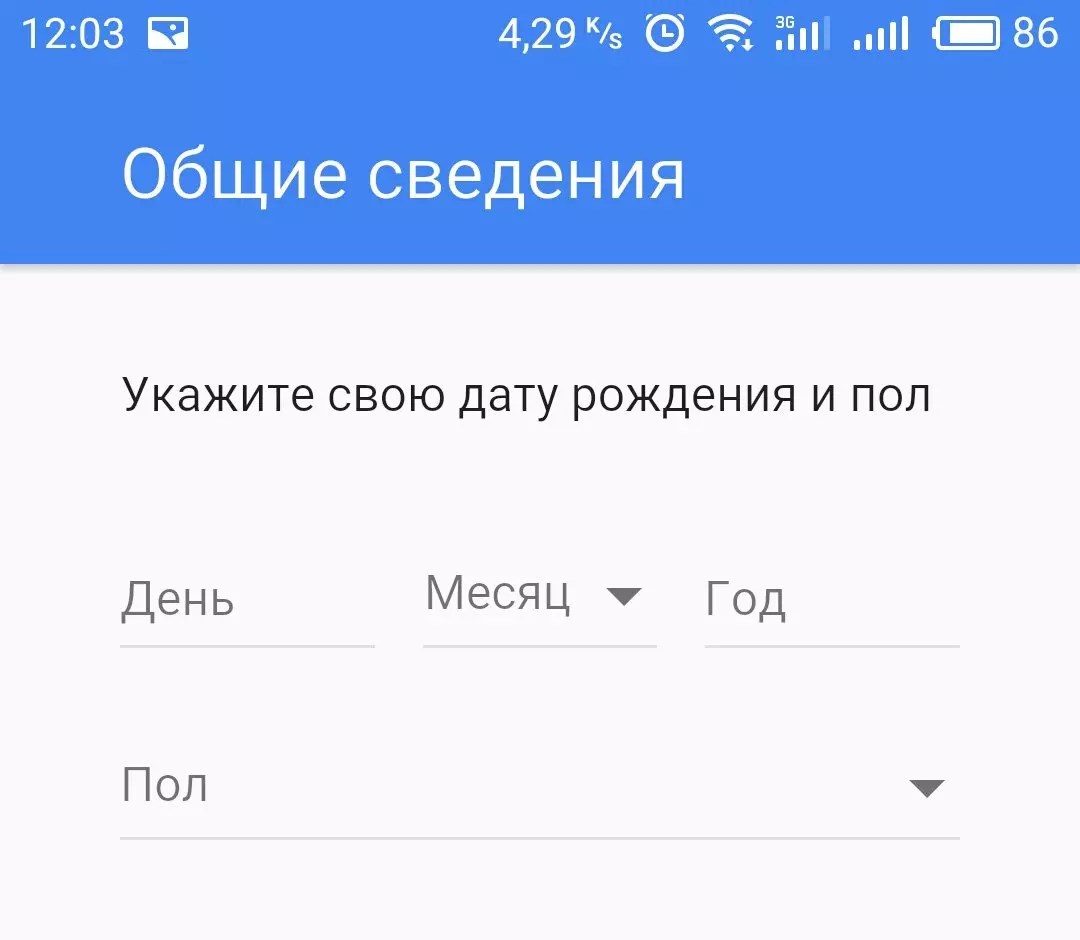
4
Следующим этапом будет создание логина (имя почтового ящика). Придется подумать. В случае если такое имя уже занята, то после нажатия кнопки «Далее» система выдаст ошибку и предложит свободные варианты для выбора.
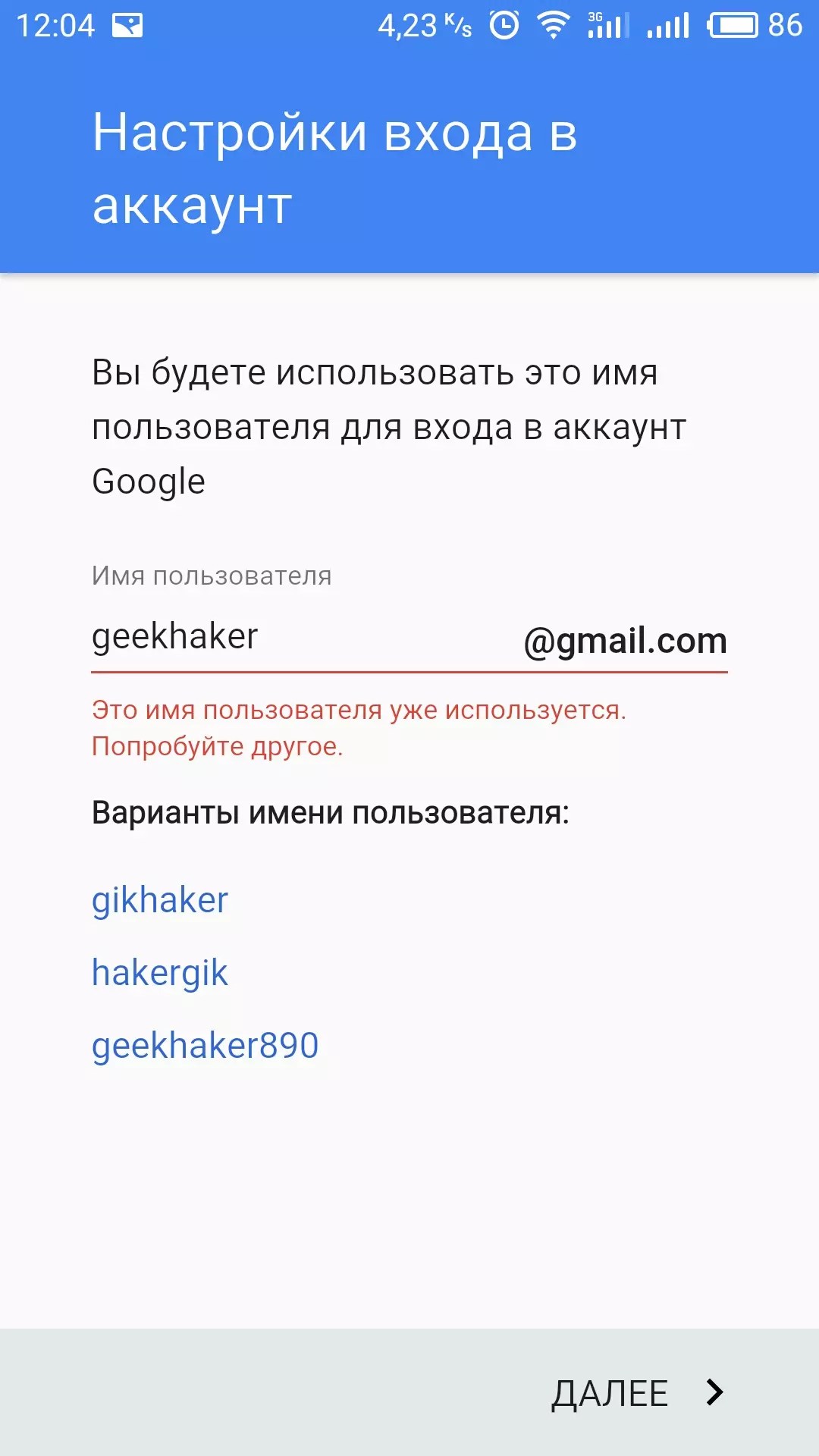
5
Можно выбрать из имеющихся, а можно попробовать ввести то что нравиться, однако нет гарантий, что система не забракует и следующее. Если же такого имени нет, то переход к следующему пункту осуществится.
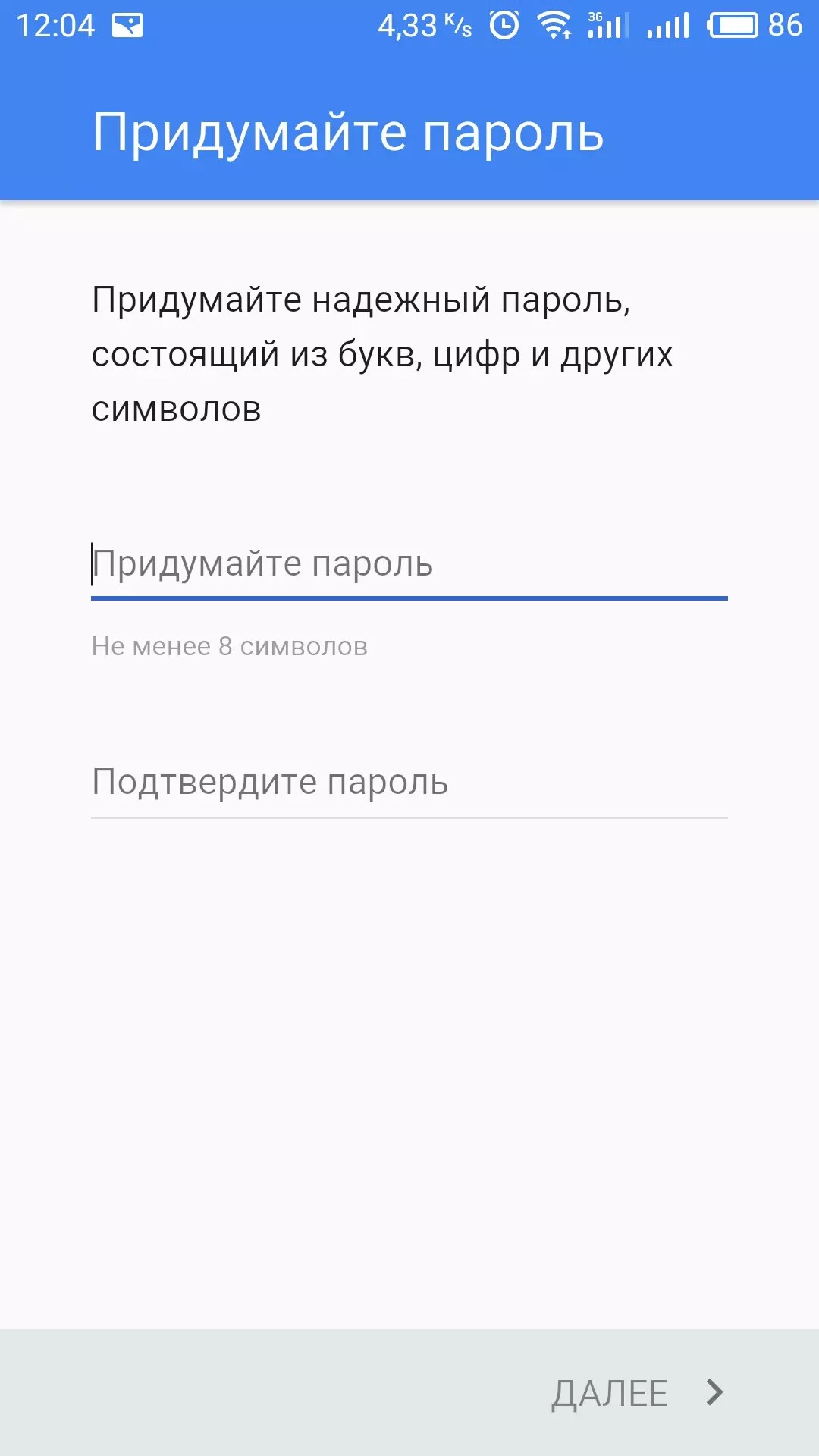
Как войти в почту Gmail на компьютере
Через браузер
Почту Gmail можно открыть в любом браузере (программе для интернета): Google Chrome, Яндекс, Safari, Mozilla Firefox, Opera и др.
1. В новой вкладке в верхней части программы напечатайте google.ru и нажмите кнопку Enter на клавиатуре.

2. Щелкните по пункту «Почта» в правом верхнем углу сайта.
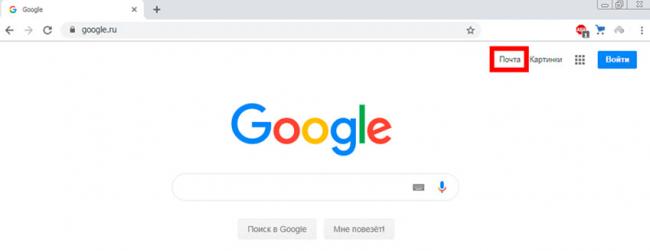
3. В поле «Телефон или адрес эл. почты» введите адрес своего ящика. Нажмите «Далее».
Или вы можете ввести номер мобильного. Но только если он был указан в настройках ящика.
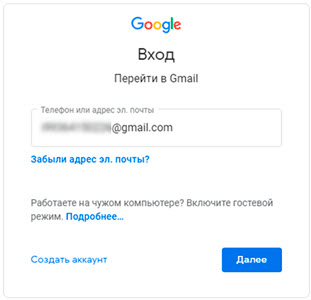
4. Введите пароль. Это ключ от вашего ящика – набор цифр и английских букв для доступа к нему.
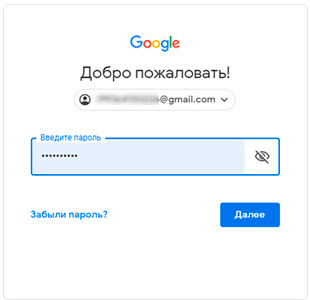
Если вы правильно ввели адрес и пароль откроется папка «Входящие». Здесь будут все письма, которые пришли на вашу почту.
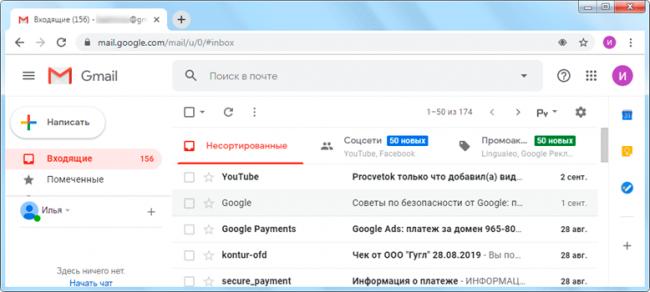
Через Microsoft Outlook
Microsoft Outlook – это компьютерная программа для работы с письмами. Она входит в пакет офисных приложений Microsoft Office. Чтобы пользоваться этим приложением, сначала нужно настроить ящик через браузер, а потом настроить саму программу.
Шаг 1: настройка ящика
Откройте почтовый ящик Gmail через браузер (см. выше). Нажмите на значок шестеренки в правом углу и выберите «Настройки».
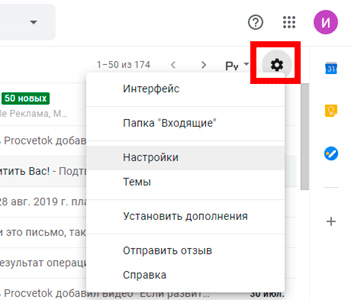
Нажмите на пункт «Пересылка и POP/IMAP» и поставьте галочку на «Включить IMAP». Нажмите «Сохранить изменения».
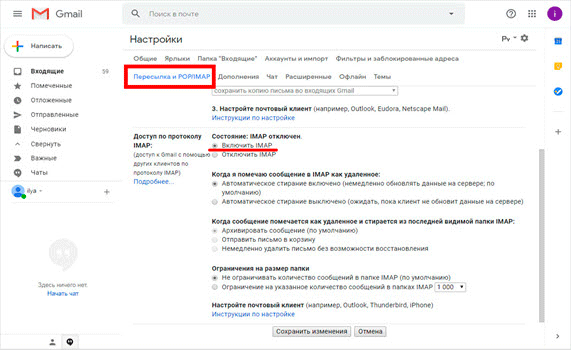
Нажмите на свою иконку в правом верхнем углу и выберите пункт «Аккаунт Google».
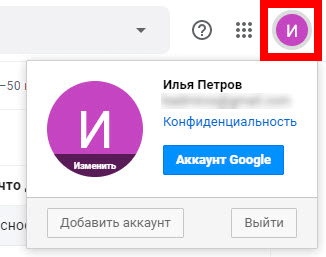
Перейдите в панель «Безопасность». Прокрутите ползунок вниз до пункта «Ненадежные приложения, у которых есть доступ к аккаунту». Нажмите на кнопку «Открыть доступ (не рекомендуется)».
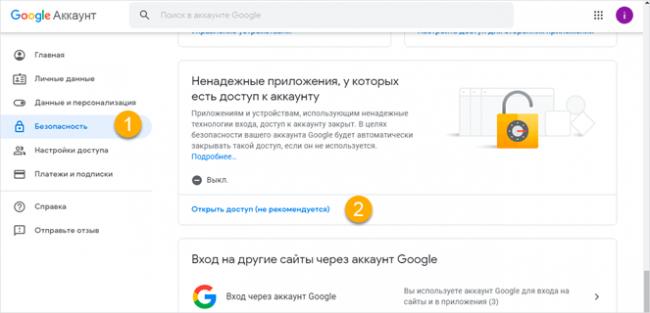
Подвиньте ползунок в пункте «Небезопасные приложения разрешены». Закройте ящик.
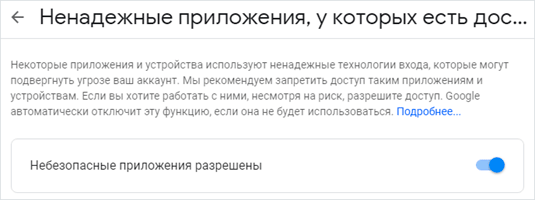
Шаг 2: настройка Microsoft Outlook
Запустите приложение Microsoft Outlook. Откроется приветственное окно, нажмите «Далее».
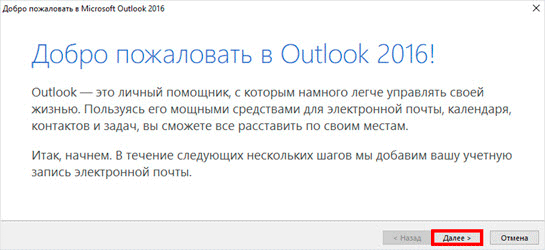
На вопрос «Настроить Outlook для подключения к учетной записи электронной почты» выберите «Нет» и «Далее». Затем поставьте галочку «Использовать без учетной записи электронной почты» и нажмите «Готово».
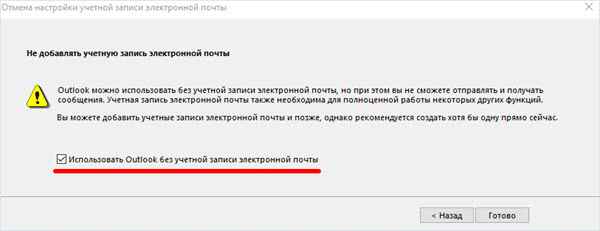
Произойдет запуск приложения.
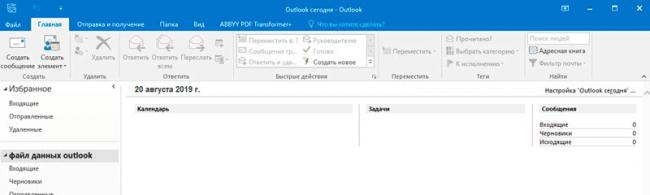
Щелкните по «Файл», выберите «Настройка учетных записей».
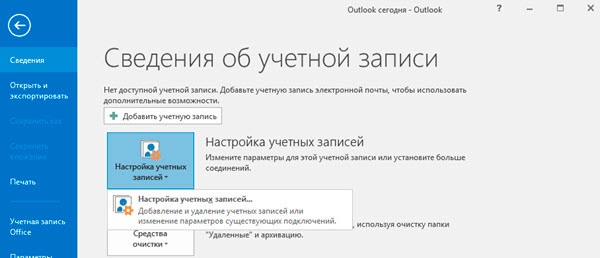
Во вкладке «Электронная почта» нажмите на кнопку «Создать».
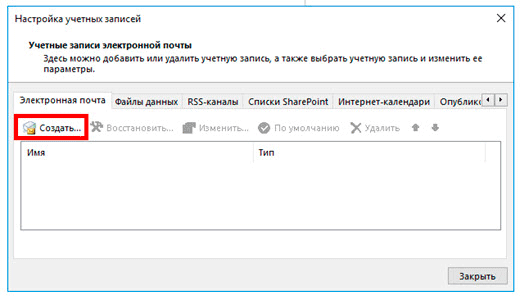
Поставьте галочку на пункте «Ручная настройка или дополнительные типы серверов». Нажмите «Далее».
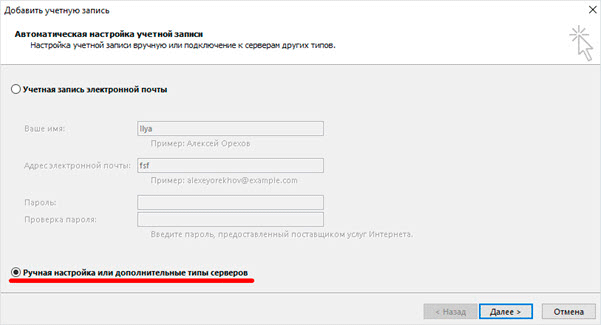
Поставьте галочку на «Протокол Pop или Imap». Нажмите «Далее».

Откроется страница настройки параметров электронной почты. Заполните анкету:
- Введите свое имя.
- Напечатайте адрес электронной почты.
- Тип учетной записи измените с POP3 на IMAP.
- Сервер входящей почты укажите imap.gmail.com
- Сервер исходящей почты (SMTP) введите smtp.gmail.com
- В поле «пользователь» напечатайте адрес электронной почты
- В поле «пароль» – пароль от нее
Поставьте галочку на «Запомнить пароль», чтобы не вводить его каждый раз при подключении.
Затем нажмите на кнопку «Другие настройки».
Перейдите на вкладку «Сервер исходящей почты» и поставьте птичку на «SMTP-серверу требуется проверка подлинности».
Перейдите на вкладку «Дополнительно»:
- В IMAP-сервер введите 993.
- В поле «Использовать следующий тип шифрованного подключения» переключите на SSL.
- В SMTP-сервер введите 465.
- В поле «Использовать следующий тип шифрованного подключения» переключите на SSL
Нажмите «ОК» и «Далее».
Проверьте правильность ввода имя пользователя и пароля, поставьте галочку «Сохранить пароль в списке паролей».
Приложение Microsoft Outlook начнет загружать сообщения с почтового ящика Gmail.
Использованием браузера Google Chrome
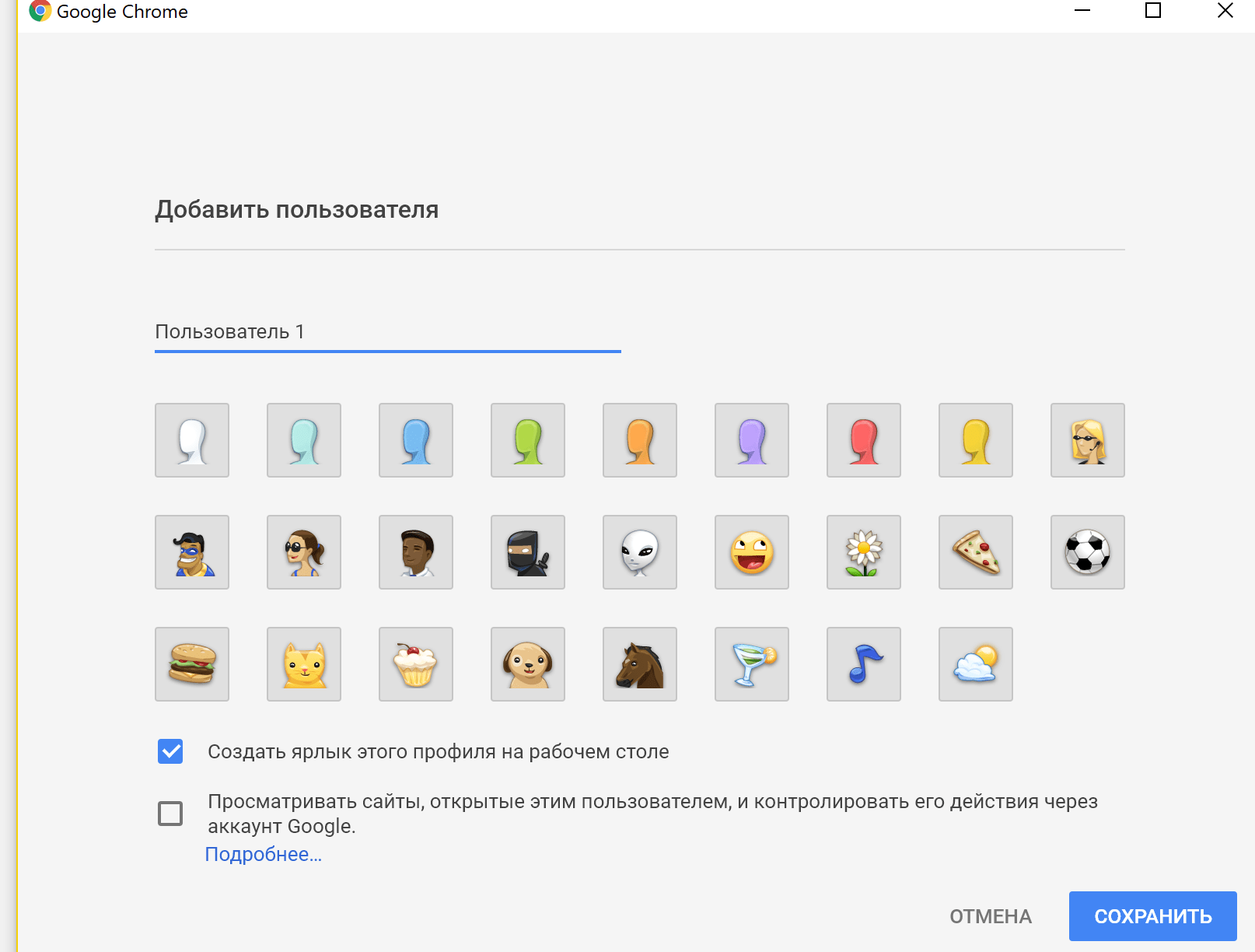
Ещё одним способом для входа на почту считается аккаунт в Google Chrome. Подобное действие позволяет не только обеспечить быстрый доступ к сервису, но и объединить все устройства в едином комплексе.
Чтобы получить доступ к последнему, потребуется выполнить:
- Установить браузер от Гугла и открыть приложение. При первом запуске появится окно с вводом данных.
- Вносим логин и пароль, подтверждаем вход в аккаунт. Если привязан телефон, тогда требуется указать, что это ваше устройство и разрешить доступ.
- Управление почтой предоставляется автоматически. Для некоторых сервисных приложений может потребоваться дополнительно ввести текущий пароль.
Заметим, что это самый удобный и практичный метод входа на почту Gmail. В профиле имеется возможность корректировать устройства, а также улучшить систему безопасности через двойную аутентификацию.
Общее представление о «гугловской» почте
Бесплатный почтовый сервис Gmail появился в далёком 2004 году и практически сразу стала популярной. Быстрый рост новых пользователей связывался с удобным предоставлением возможностей для переписки, обмена информацией. Продукт развивался и стал более уникальным и безальтернативным по многим направлениям. Что предоставляет почта Джимейл:
- Система для регистрации на всех платформах и переписка с другими пользователям.
- В общем, почта от компании Google просто незаменимый инструмент. Если ещё не являетесь обладателем профиля этого сервиса, тогда самое время зарегистрироваться. А теперь перейдём к вопросу входа в почту.Дополнительные сервисные приложения начиная от Гугл Диск, заканчивая Гугл Адсенс.
- Доступ к торговой площадке Google Market и Google Play.
- Объединение нескольких устройств под общей учёткой.
Почему почта gmail?
Казалось бы, чем может отличаться почтовый ящик поисковика от стационарных сервисов? Но возможности gmail.com способны удивить многих «продвинутых» пользователей. Кроме привычных функций сбора корреспонденции, возможности ее помечать и распределять по тематическим папкам, гмайл почта предлагает массу других «полезностей»:
- Отличная система фильтрации позволяет сортировать письма по десяткам критериев в автоматическом режиме.
- Импортировать список контактов с других ящиков.
- Благодаря надежной защите от спама почты гугл многие предпочитают собирать именно в этот ящик корреспонденцию с других сервисов.
- Доступ к почте возможен с любого устройства, подключенного к интернету.
- Неограниченное использование всех продуктов поисковой системы без отдельной регистрации.
- Предоставление 15 Гб бесплатного хранилища для фотографий, писем, документов и т.д.
- Возможность создания корпоративных адресов, получения круглосуточной поддержки, организации бесплатных видеоконференций.
- Предусмотрено использование защищенного протокола, получение предупреждения от gmail почты, вход в которую выполняется с незнакомого IP-адреса.
Как же получить доступ ко всем этим прелестям, правильно настроить работу своего почтового ящика?
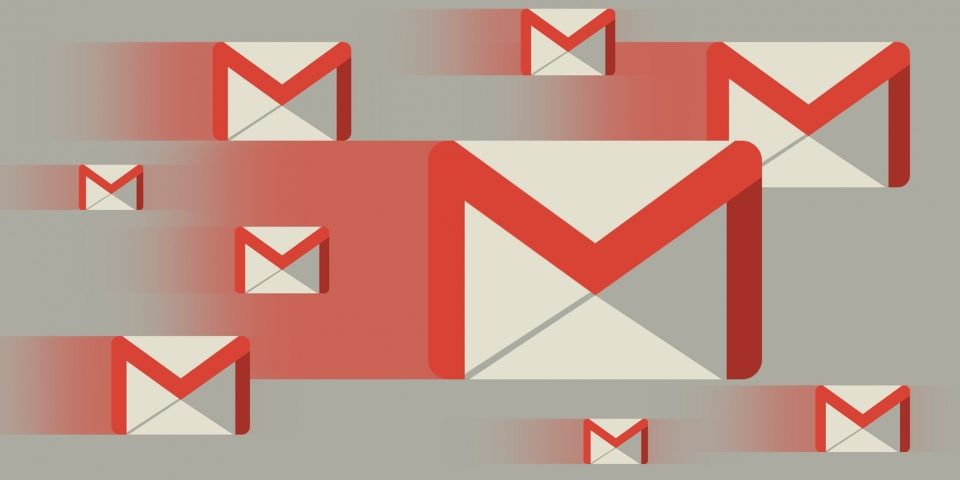
Создание ящика гмайл — элементарно просто
Регистрация в сервисе банальна, но имеет некоторые нюансы. Во-первых, не стоит путать его с gmail ru, который не имеет к Google ни малейшего отношения. Вообще, получение почтового адреса гмайл ком это бонус для пользователей, которые создают аккаунт в системе. Если такового не имеется, достаточно зайти на страницу почтового сервиса gmail.com почта — вход в гугл почту будет сопровождаться предложением исправить эту «недоработку»:
- После нажатия «Создать аккаунт» вы увидите веб-форму, где нужно внимательно заполнить поля.
- Для начала вводится идентификационные данные: имя и фамилия, информация о поле и дате рождения, номер телефона, альтернативный адрес почты, страна. Главная загвоздка на данном этапе — придумать логин, ведь именно так будет называться ваш будущий ящик, и надежный пароль. Google почта очень популярна, поэтому придется подключить максимум фантазии, чтобы придумать простое незанятое имя. То же касается и пароля. Хотя gmail почта надежно защищена, простая комбинация может не уберечь ваш ящик от взлома.
- Теперь можно прикрепить свою фотографию, выбрать язык интерфейса.
Рекомендуется вводить реальную информацию. Номер телефона и адрес дополнительного почтового ящика поможет в дальнейшем легко восстановить доступ при утере пароля либо взломе почты. По завершении регистрации на альтернативный ящик будет прислано письмо с кодом для решения возможных проблем со входом.
Если у вас есть gmail.com почта, вход в гугл почту легко осуществляется из всех сервисов системы, нажатием кнопки, расположенной в верхнем меню возле имени пользователя. Также при введении в браузере gmail, вход в вашу почту будет доступен.
Как переадресовать письма со старых ящиков
Боитесь потерять электронные письма, контакты, оставшиеся на старой электронной почте? Google позаботился и об этом. Вы можете импортировать электронные письма или даже перенести их в Gmail в считанные минуты.
Шаг 1: Вам необходимо войти в свой профиль. Нажмите на шестеренку над вашими письмами.
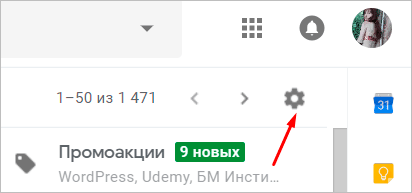
Шаг 2: Выберите Настройки из всплывающего списка.
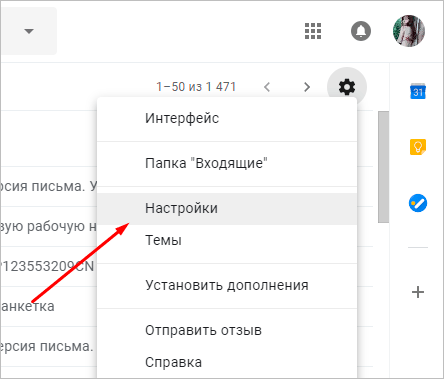
Шаг 3. Перейдите на вкладку «Счета и импорт», прокрутите страницу до середины. Найдите оцененный пункт «Получать почту из других учетных записей» и выберите «Добавить».
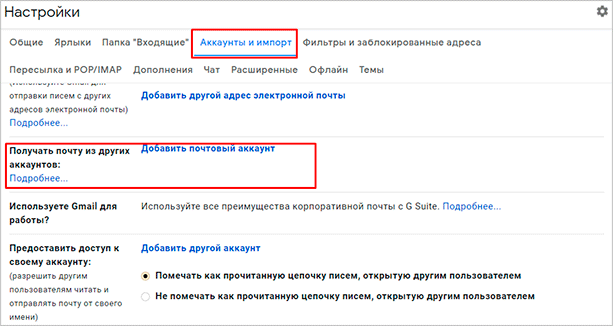
Шаг 4: В появившемся окне укажите свой старый адрес электронной почты и нажмите «Далее».
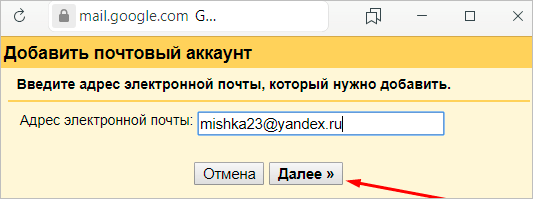
Шаг 5: Нам предлагается 2 варианта:
- Gmailify Sync предназначен для тех, кто все еще намерен пользоваться своей старой электронной почтой. Достаточно связать его с Gmail, и вы сможете отправлять и получать корреспонденцию прямо из него.
- Если вы просто хотите сохранить свои сообщения, контакты, но не собираетесь использовать старую почту, выберите импорт (POP3).
Приняв решение, двигайтесь дальше.
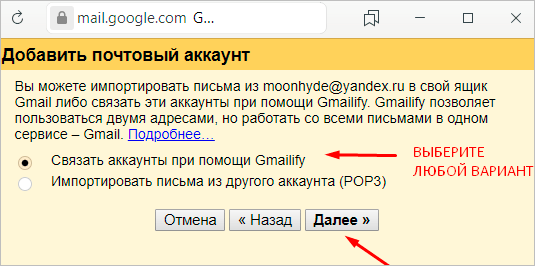
Шаг 6 приведет вас к предыдущему письму. Введите свой пароль для авторизации и подтверждения импорта.
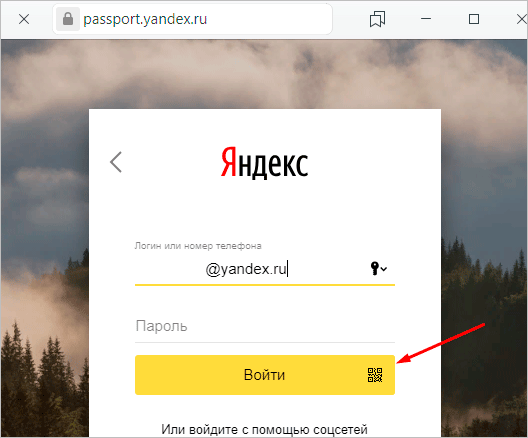
На шаге 7 вы увидите страшные слова: протокол SMTP, доступ и удаление писем — соглашайтесь. Это разрешение необходимо для того, чтобы вы могли работать с почтой из другого почтового ящика без ограничений.
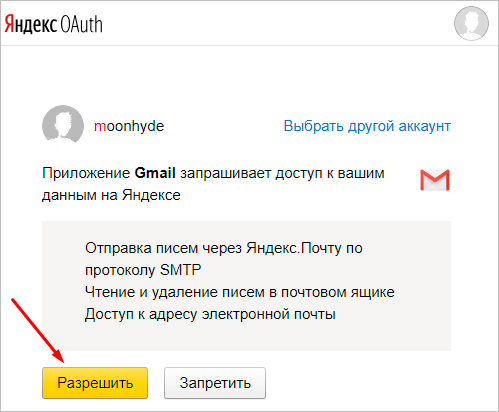
Шаг 8: Поздравляем! Теперь вы сможете читать все сообщения с одного сайта/приложения.
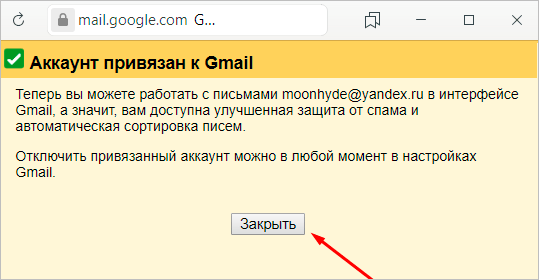
Если по какой-то причине вы хотите прекратить получать почту из других почтовых ящиков, нажмите «Отключить» там же в настройках.
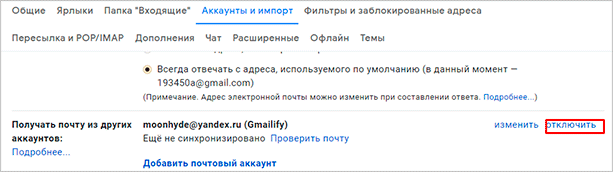
Когда вы объедините свой аккаунт с предыдущей электронной почтой, уведомления будут автоматически отключены.
Как войти в почту Gmail, если логин и пароль уже есть
Для того, чтобы воспользоваться всеми функциями почтового сервиса Gmail, необходимо войти в нее. Для этого вам понадобиться любой браузер (Google Chrome, Mozilla Firefox, Opera, Internet Explorer и т.д). Давайте разберем процедуру входа на примере браузера Internet Explorer, так как он по умолчанию присутствует во всех операционных системах.
Способ 1: вход в почтовый сервис Gmail с помощью сайта Google
- Запускаем Internet Explorer. В Windows 10, например, необходимо нажать кнопку «Пуск». В списке всех установленных приложений необходимо найти папку «Стандартные-Windows». Нажав на нее вы увидите в списке программу Internet Explorer.
- В адресную строку прописываем адрес сайта Google
Нажимаете «Enter» и переходите на главную страницу Google. В правом верхнем углу страницы вы увидите кнопку «Войти». Прежде чем начать пользоваться любым сервисом Google, необходимо сперва войти в учетную запись под своим логином и паролем. </li>Нажав кнопку «Войти», вы попадете на страницу, где необходимо ввести свой логин (адрес электронной почты). </li>После того, как ввели логин, нажимаем кнопку «Далее». Попадаем на аналогичную страницу, где уже нужно ввести пароль. Вводим и нажимаем кнопку «Войти».</li>
На следующей странице вам будет предложено привязать к аккаунту номер телефона или указать резервный адрес электронной почты. Это понадобится в том случае, если вы забудете данные для входа в аккаунт. Делаем это по желанию и нажимаем кнопку «Готово».</li>После этого вы снова попадете на главную страницу Google под своим аккаунтом. Нажимаем на строку «Почта» в правом верхнем углу или на изображение девяти черных квадратов рядом с надписью и в выпадающем меню также выбираем «Почта». </li></ol>
Выбрав тот или иной вариант, вы попадете на страницу с почтой и сможете сразу начать пользоваться всеми ее функциями.
Способ 2: доступ к почте Gmail через список сервисов
Если вы постоянно пользуетесь почтой Gmail, то самым правильным решением для вас станет использования браузера Google Chrome для этих целей. Он предоставляет доступ ко всем службам Google буквально в 2 клика мышью. Скачать этот браузер вам предложат при переходе на главную страницу Google в любом браузере.
- Скачиваем браузер и устанавливаем его. По умолчанию в верхней левой области браузера находится кнопка «Сервисы».
- Нажав на нее, вы попадете на страницу с сервисами Google. Выбираем приложение «Gmail».
-
Если вы ранее уже вводили свой логин и пароль, то вас сразу же перенаправит на страницу с вашей почтой. В противном случае, вам нужно будет ввести свой логин и пароль в соответствующих полях.
Если вы постоянно пользуетесь электронной почтой Gmail, не забывайте про надлежащую защиту. Установите сложный пароль, привяжите номер мобильного телефона к аккаунту и установите резервный адрес почты. Не забывайте, что почтовый сервис компании Google, как и любое онлайн приложение, может быть взломан злоумышленниками.
Лидирующий сервис со своей встроенной поисковой системой и с возможностью создания электронной почты, это все про Gmail com. Почта, где вход в личный кабинет, открывает перед вами дверь с доступом на любой современный портал. Всего несколько лет назад, показатель уникальности посетителей за один год, смог не просто переплюнуть, а с лихвой даже оставил позади такие зарубежные сервисы как Майкрософт и Хотмаил.
Каждому из пользователей доступно создание и отправка писем, при необходимости можете даже запрограммировать отправление на любую дату и время. Соответственно вы можете, без каких либо сложностей принять, сортировать, пересылать и удалять сообщения. Но что самое приятное в почте от гугл, что сервис бесплатно предоставляет доступ к 10 ГБ памяти на их серверах для хранения любой информации. Сейчас сервис открыт для всех и зарегистрироваться может любой желающий.
Подведем итоги
В сегодняшней статье регистрация в google — почта на Gmail
, мы прошли весь путь регистрации нового почтового ящика от начала и до конца. У меня на Gmail несколько аккаунтов, так же как и на Mail.ru.
Регистрация в google — почта на Gmail
Благодарю вас что читаете меня в
Почта gmail.com это надежный, удобный и безопасный
почтовый сервис, очень популярный среди пользователей, поэтому у него появляется все больше поклонников по всему миру.
Помимо возможности получать и отправлять письма, фотографии и документы, гугл почта предоставляет множество дополнительных сервисов
, которые существенно упрощают и обогащают жизнь пользователя.
Непосредственно в своем почтовом браузере вы можете быстро найти следующие приложения и сервисы гугл:
- Управление своим аккаунтом.
- Услуги поисковой системы гугл. Вам не потребуется переходить по адресу google.com. Поиск уже есть среди приложений.
- Гугл карты.
- YouTube и Google Play.
- Социальная сеть Google+.
- Доступ к фотографиям и документам.
- Переводчик, календарь и прочие полезные сервисы.
Прежде чем получить в пользование все эти блага почтового сервиса Google, необходимо, конечно же, в него войти. Сделать это проще простого, если вы зарегистрированный пользователь почты gmailcom: вход в электронную почту проводится стандартно, при помощи логина и пароля.
-
Забиваете в адресную строку gmail.com
(читается «джи-мэйл», если что) и система переносит вас в почтовый сервис Google. Есть и более простой способ – в поисковой системе Google в правом верхнем углу есть кнопочка «Почта». - Перейдя на почтовую страницу, вы вводите свой адрес электронки
(это и будет логин) и ваш пароль. -
Если вы забыли пароль
, под иконкой для ввода нажмите на опцию «Нужна помощь». Выберите проблему «Я не помню пароль» и нажмите «Продолжить». Система будет предлагать вам ввести пароль, который вы помните. Если вы не можете ввести ни одного пароля, система предложит вам воспользоваться телефоном или адресом второй почты (если она у вас есть). Восстановление пароля через телефон предусматривает, что на ваш номер придет СМС-код, который вы введете вместе с новым паролем. - Когда адрес почты и пароль были введены, вход в почту gmailcom через логин и пароль считается успешно выполненным. Поздравляем, теперь вы находитесь в своем почтовом аккаунте
, именуемом в некоторых кругах «Моя страница».
Что же еще так привлекает пользователей в почте google?
-
Регулярное обновление писем
(количество непрочитанных), от кого письмо пришло, и какова тема письма. - Вы можете создать почту со своим доменом
, то есть у вас будет не просто электронный адрес, а собственное стильное имя, например -
Возможность архивировать письма
, если они не актуальны. -
Отмечать важные письма
. -
Возможность фильтровать письма по адресу
, по теме и т.д. и создавать ярлыки. - Использование почты гугл на телефоне и других гаджетах.

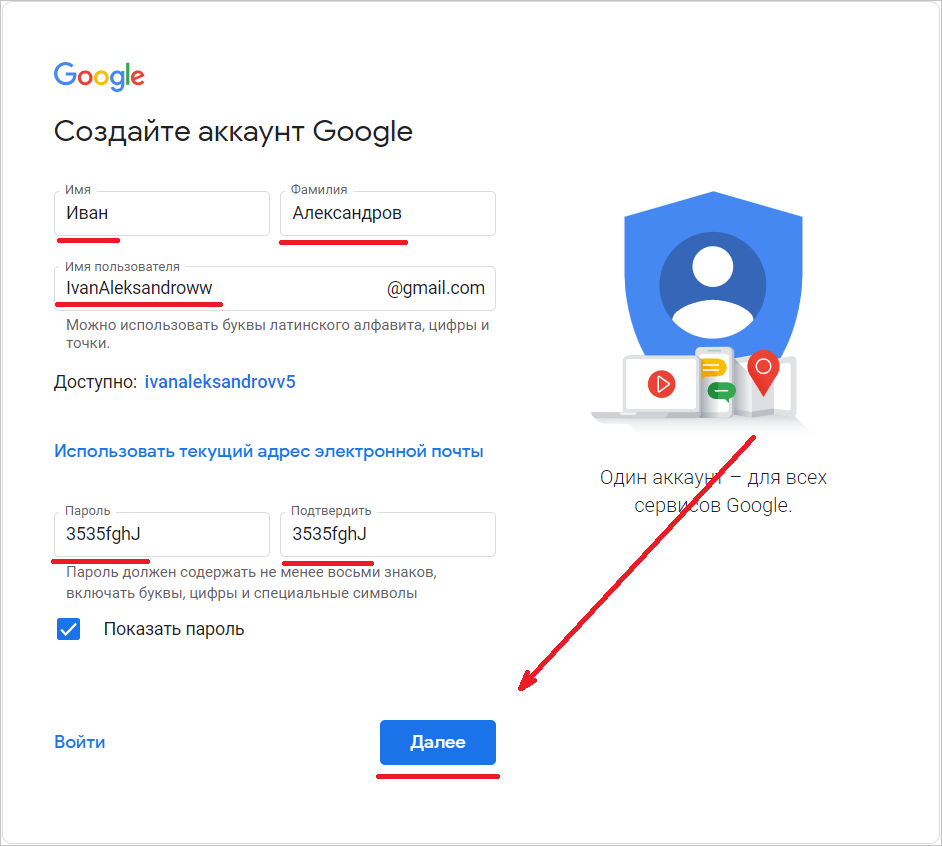
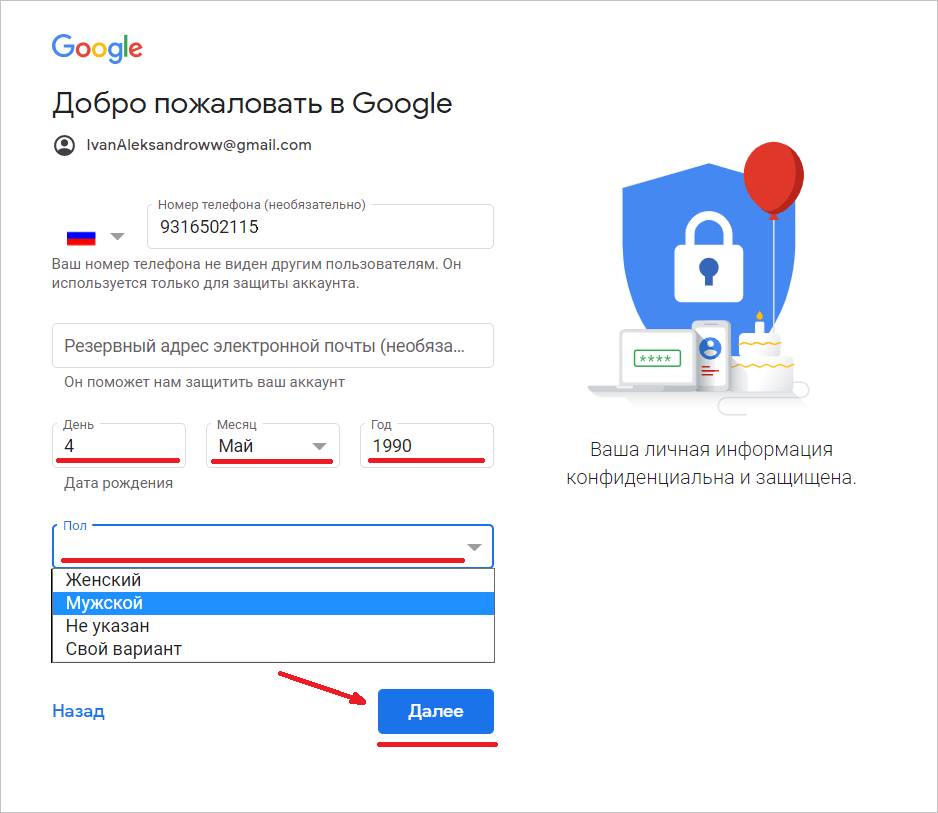
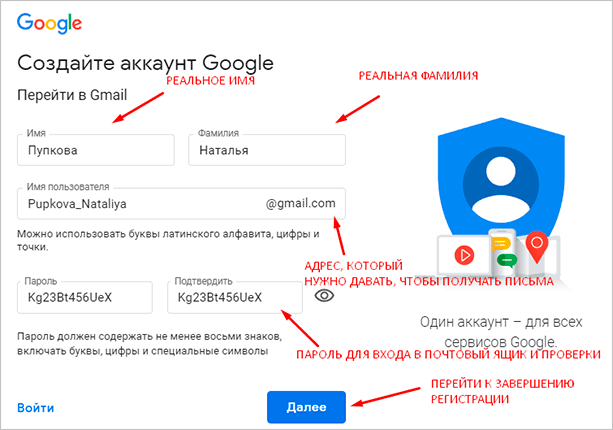
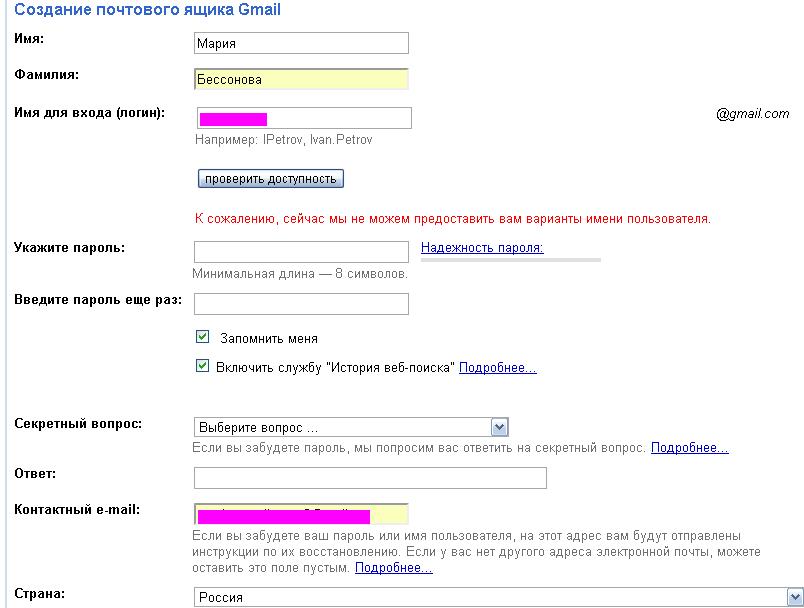
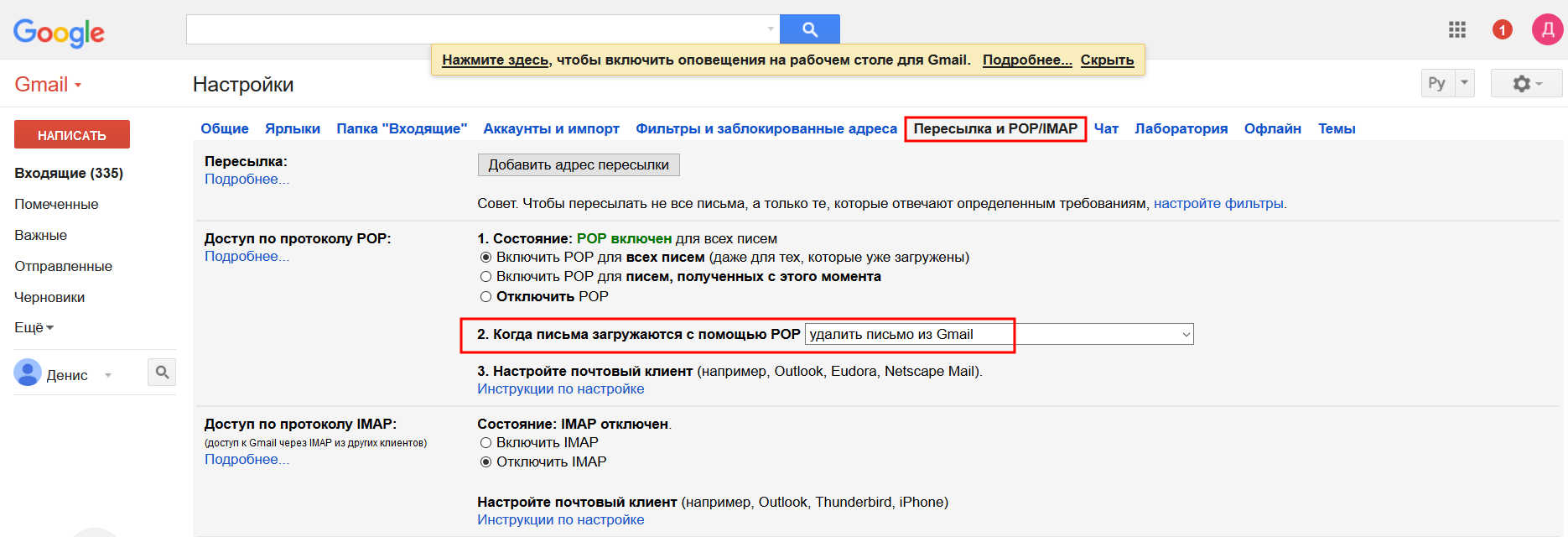
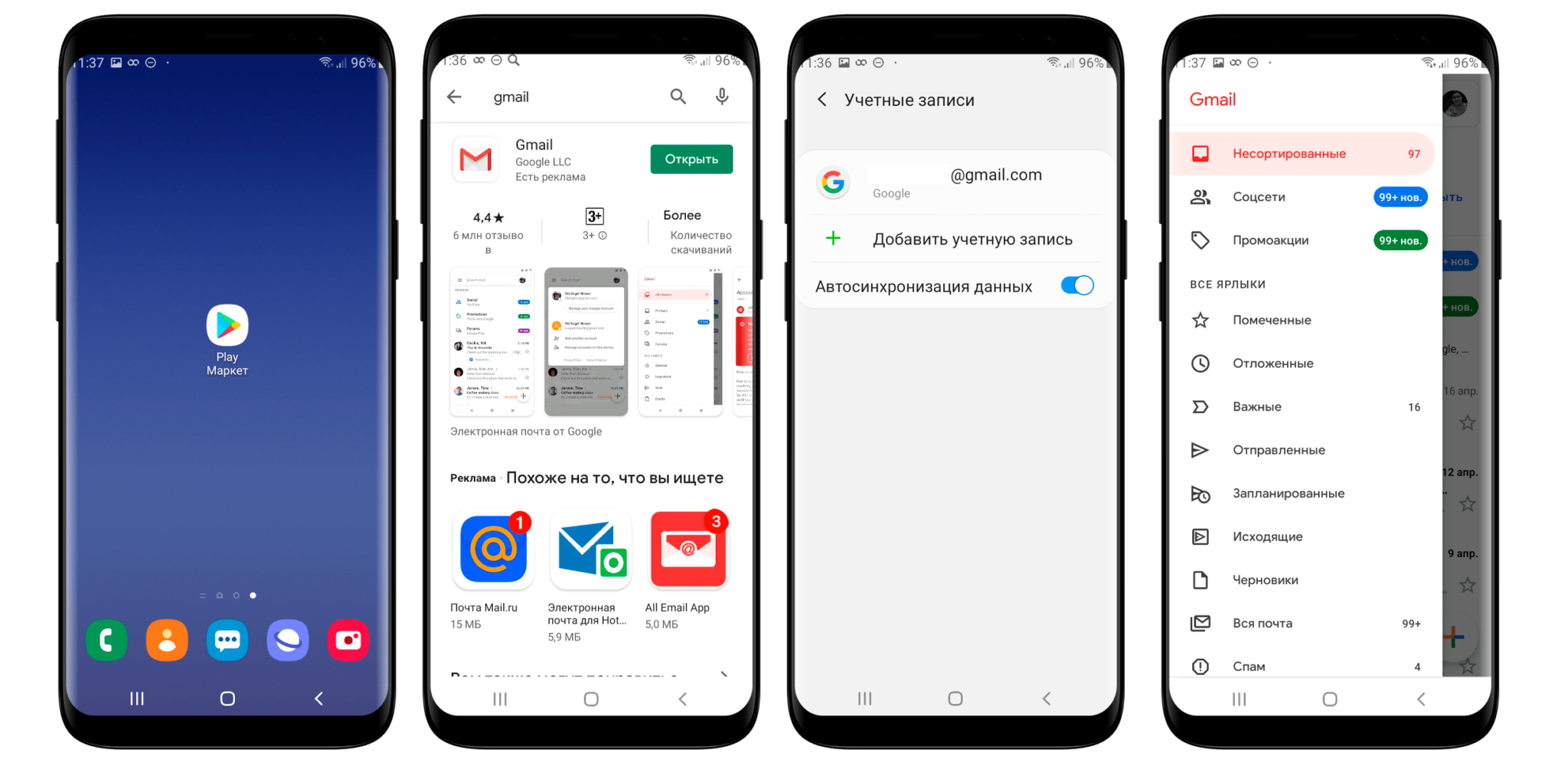
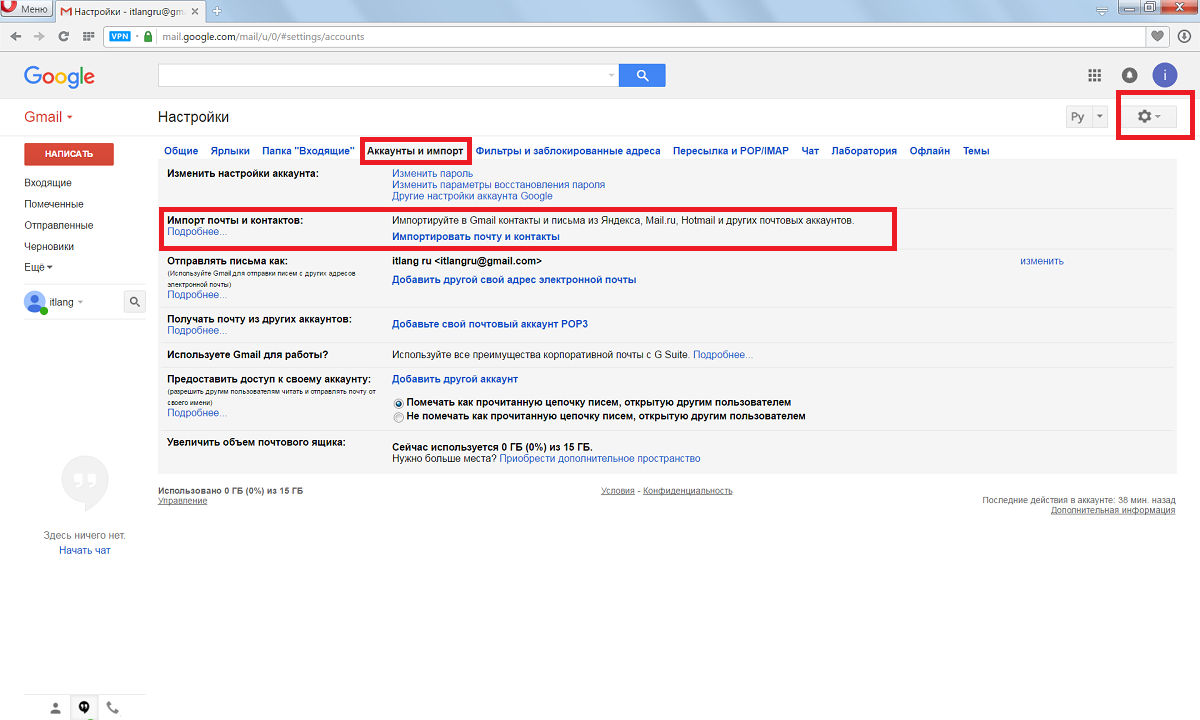
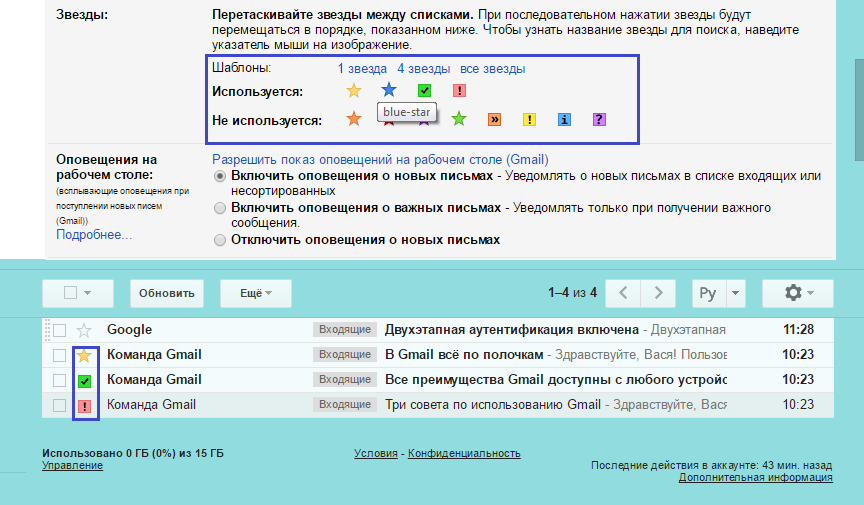
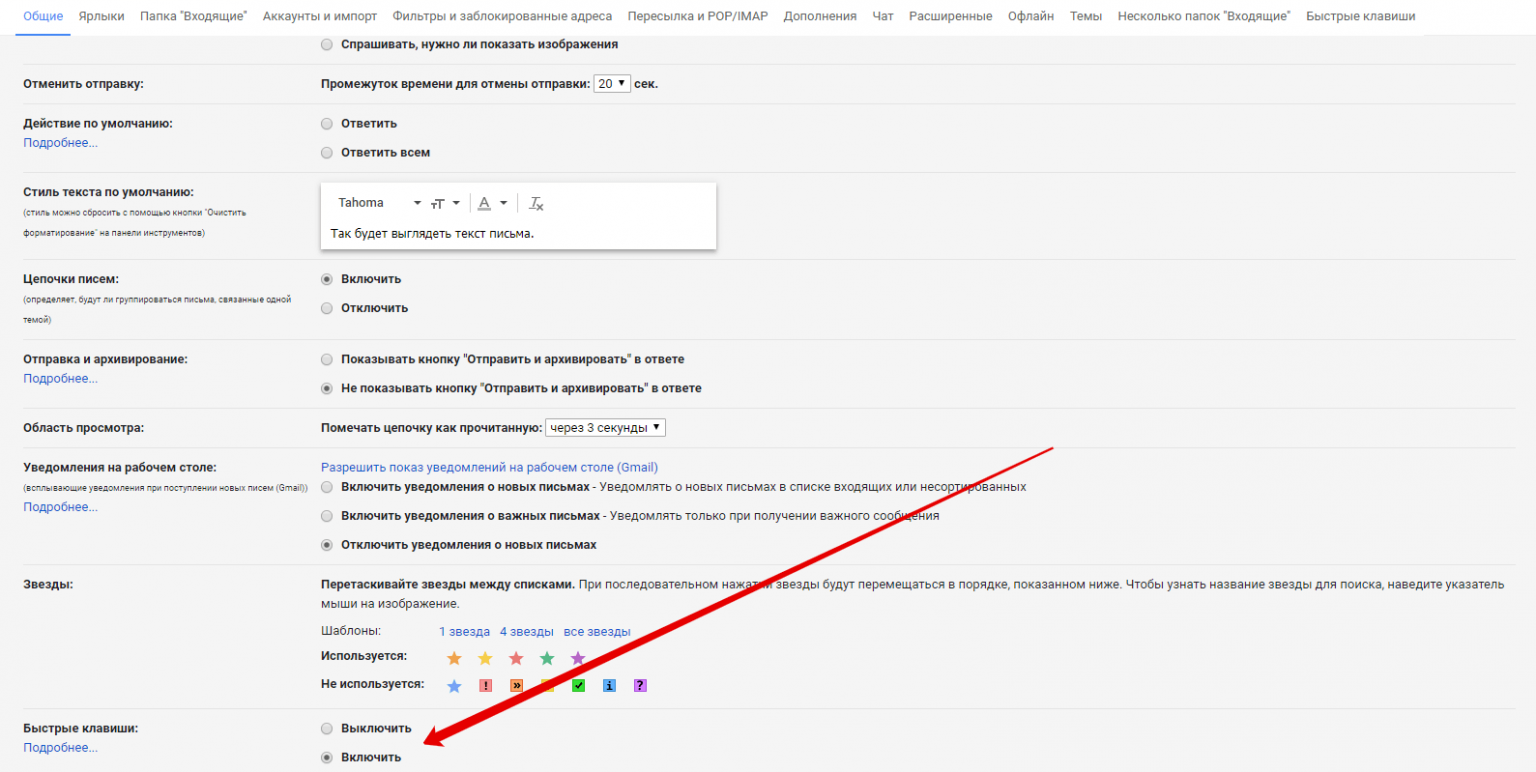
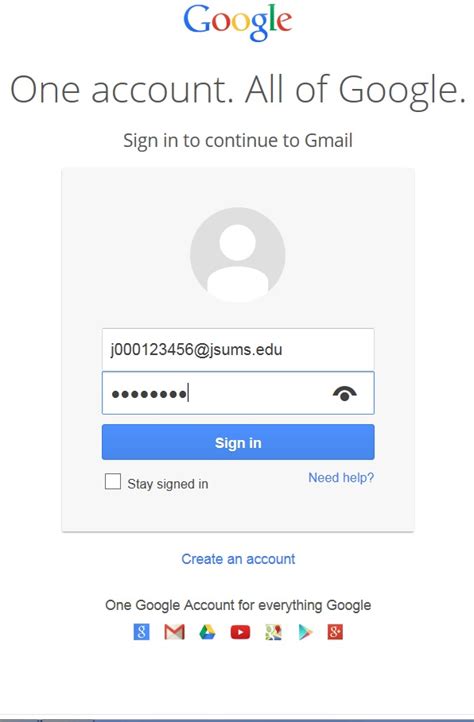

![[инструкция] создание гугл-тестов (гугл-форм) / хабр](http://wikisovet.ru/wp-content/uploads/5/6/1/56146d642b93d5d1a0ddc9ae7c5a1e13.png)
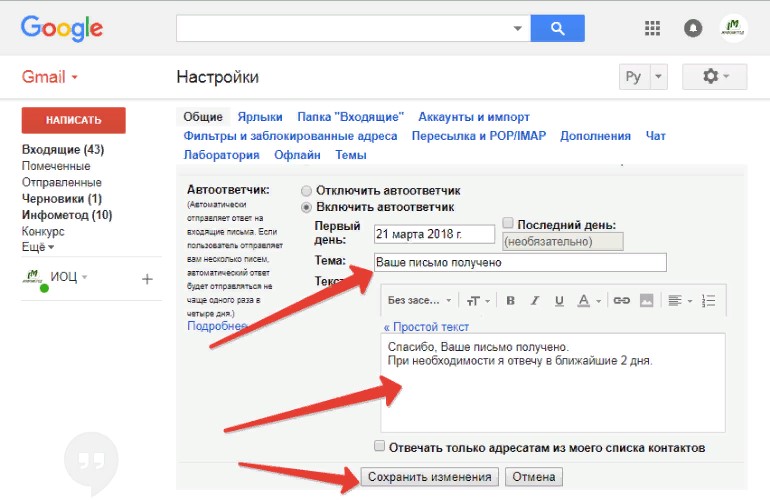
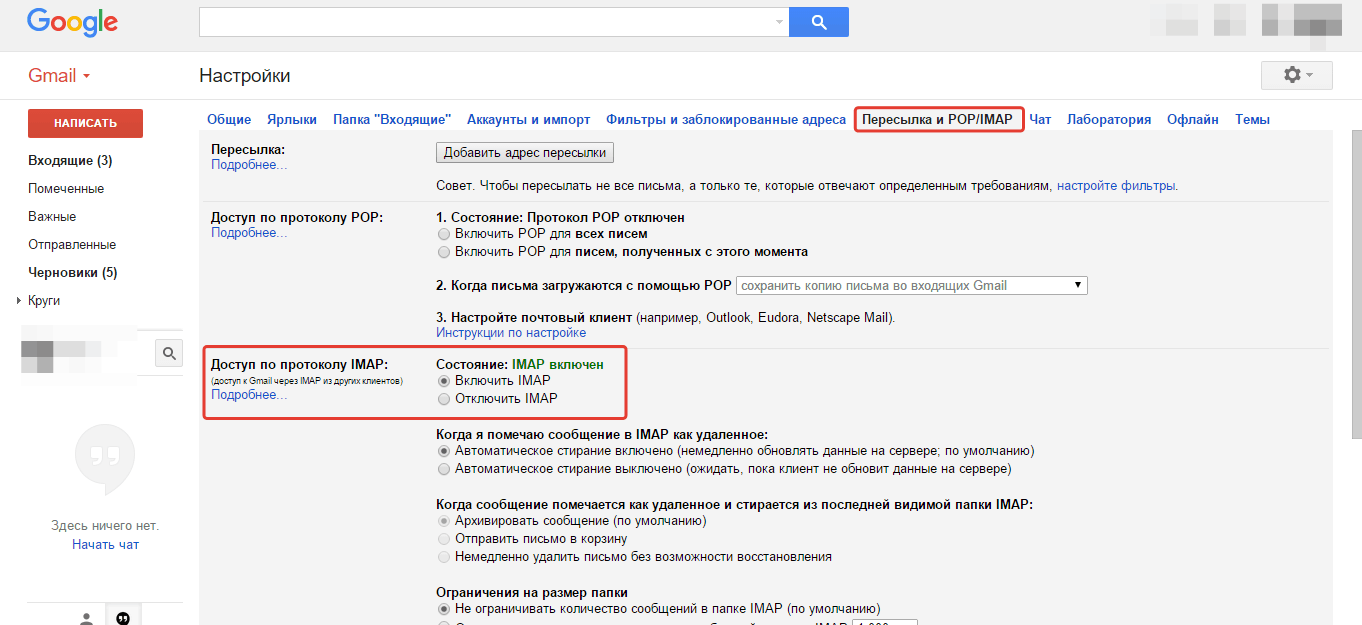
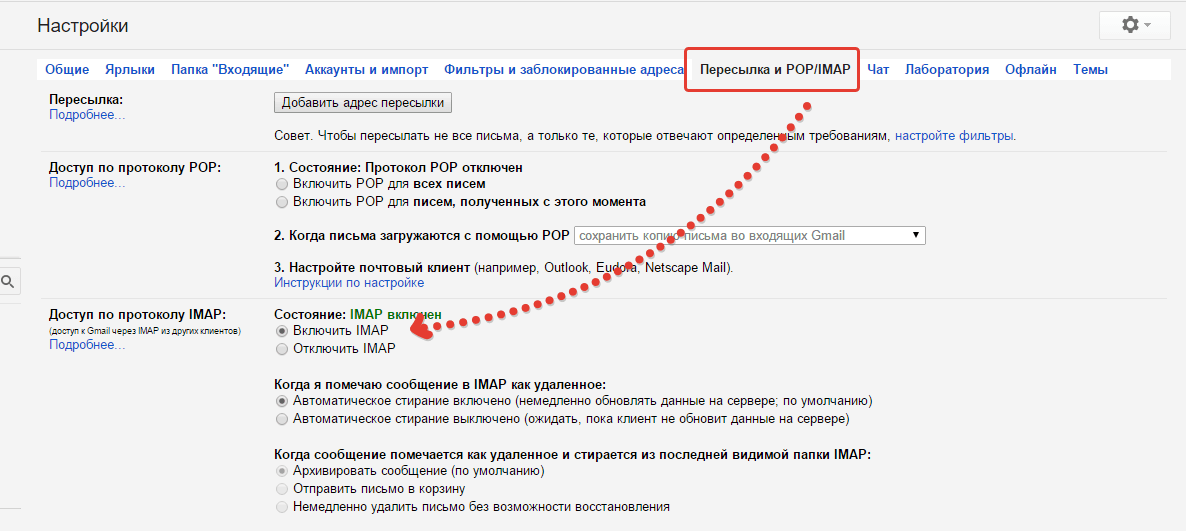
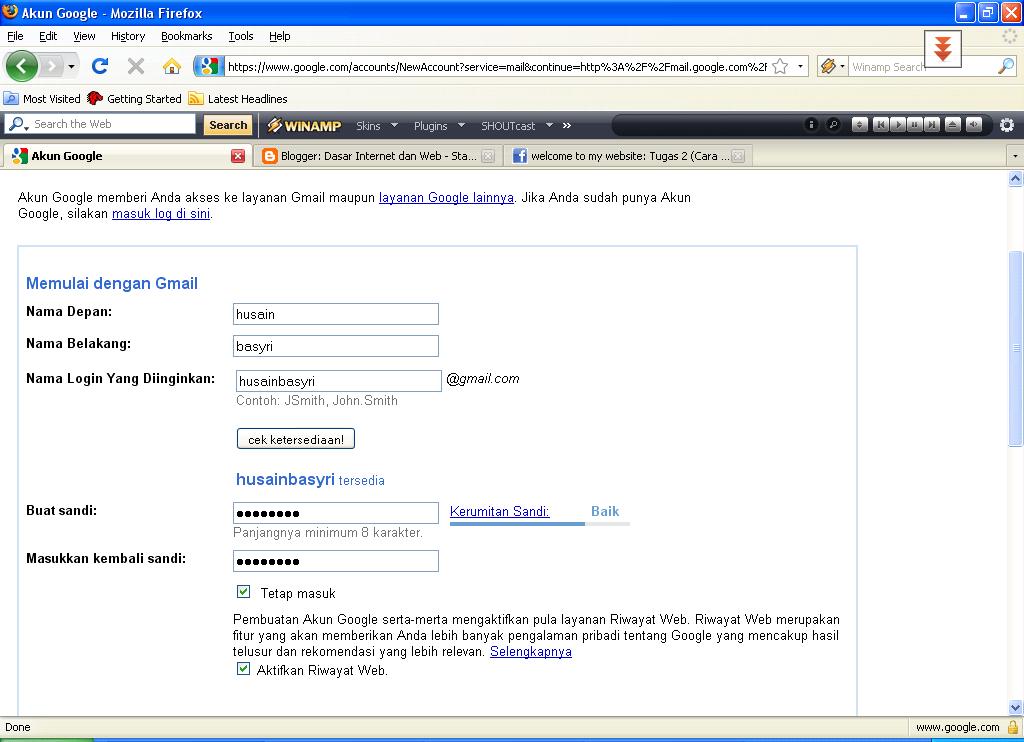
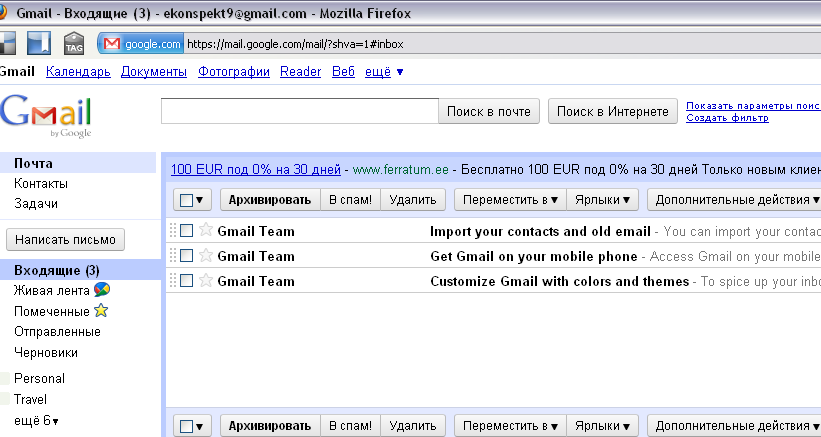
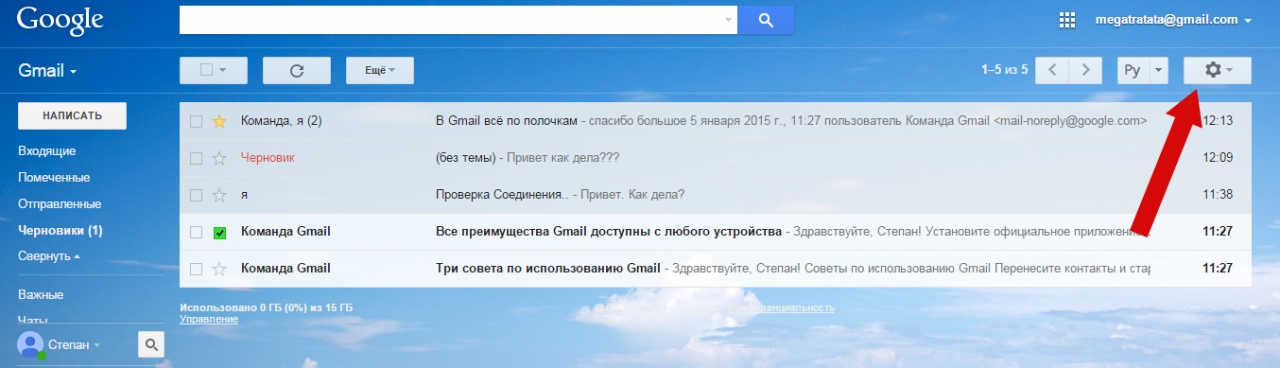
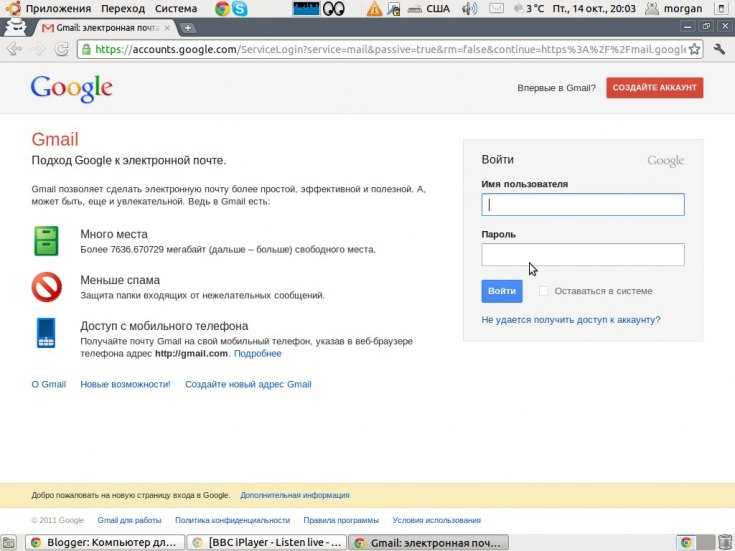
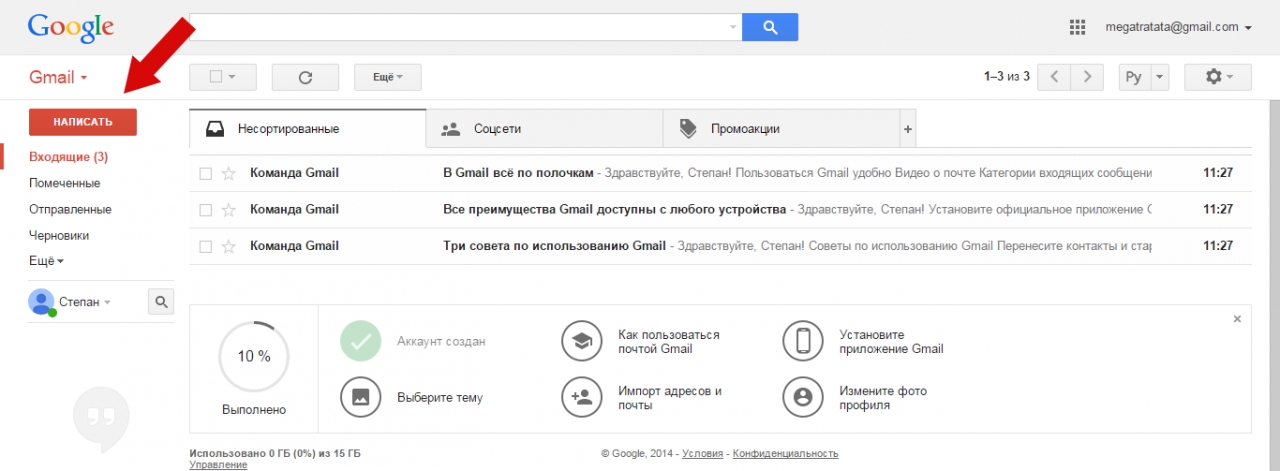
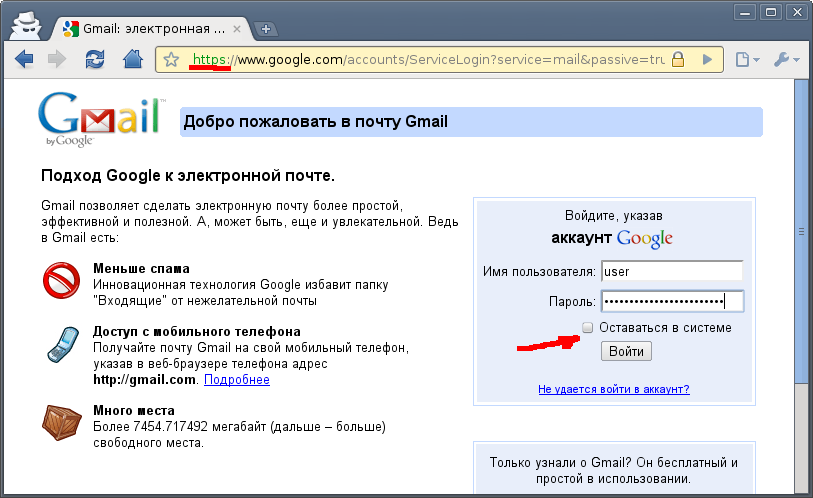
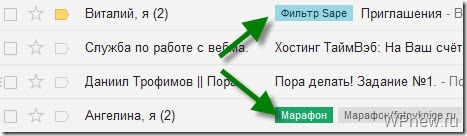
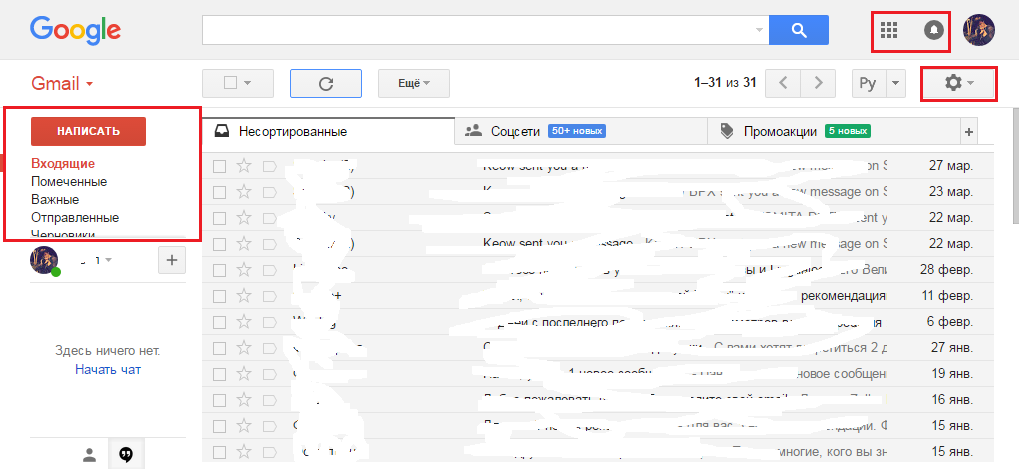
![[инструкция] создание гугл-тестов (гугл-форм)](http://wikisovet.ru/wp-content/uploads/1/6/6/1663a3cd40ee36f5888cc8693a258c74.png)