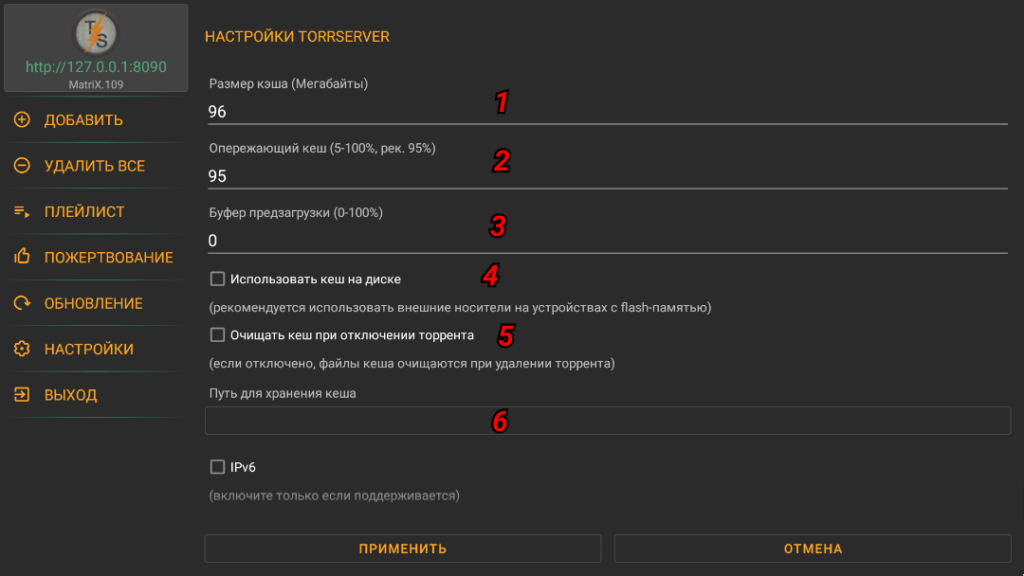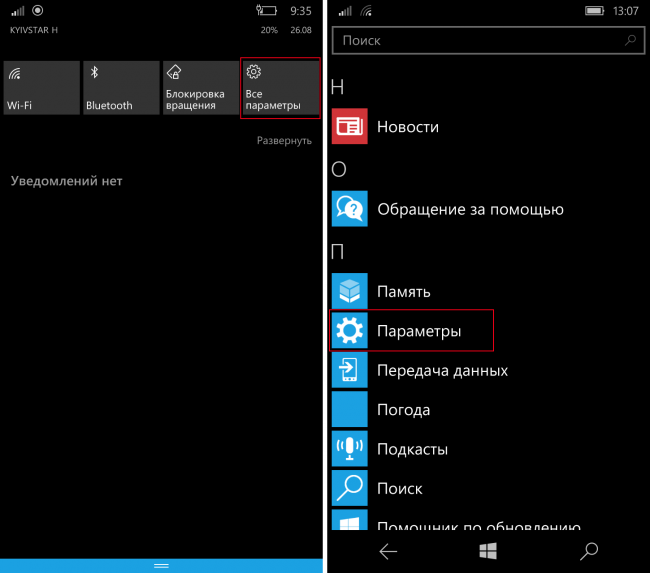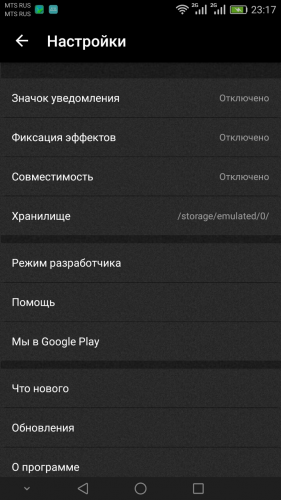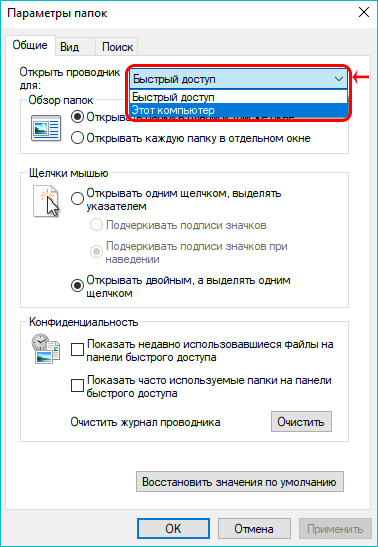Cast Kodi на телевизорах с Chromecast
Если у вас есть ключ Chromecast или телевизор с поддержкой Chromecast, вы можете использовать приложение Google Home (бесплатно) и выбрать опцию «Cast Screen / Audio» в меню гамбургера. Нажмите на «Литой экран / аудио»И выберите предпочитаемый Chromecast или поддерживаемый телевизор, чтобы начать трансляцию экрана телефона и звука на Chromecast. Теперь откройте приложение Kodi на своем смартфоне Android и наслаждайтесь просмотром любимых фильмов или телепередач, просмотром фотографий или прослушиванием музыки на большом экране.
СМОТРИ ТАКЖЕ: Как очистить кэш на Kodi на любом устройстве (2019)
Доступные настройки смарт тв приставки
В меню «настройки» вы найдете множество параметров, которые можно изменить по своему усмотрению, ниже мы кратко рассмотрим три основных пункта, которые может с легкостью настроить не нанеся вреда даже неопытный пользователь:
|
Параметр |
За что отвечает |
|
Клавиатура |
Настройка типа клавиатуры, вида клавиатуры, раскладки, автоматического исправления введенного текста. |
|
Разрешение экрана |
Настройка разрешения изображения смарт тв приставки, соотношения сторон, частоты кадров. |
|
Настройки специальных возможностей |
Настройка специальных функций и возможностей вашего смарт тв бокса. Ознакомится подробно с возможностями вашей модели и настроить их можно в соответствующем пункте меню |
Как настроить приставку смарт ТВ X96 Mini Box — отзыв о работе
Настройка X96 на Android TV не представляет сложностей. Да и в целом, приставка Vontar Mini Smart Box произвела приятное впечатление как внешне, так и в использованиии. Работает без лагов и каких-либо ощутимых проблем, кроме тех, о которых я упомянул с самого начала. Видео 4K из интернета на ней воспроизводить крайне тяжко — оно висит и расходится со звуком. Более того, даже в приложении YouTube нет возможности выбрать качество 1280P или выше — только 720.
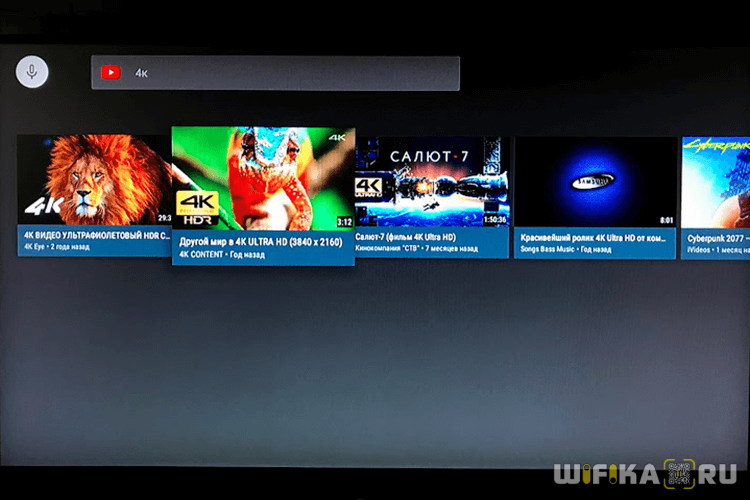
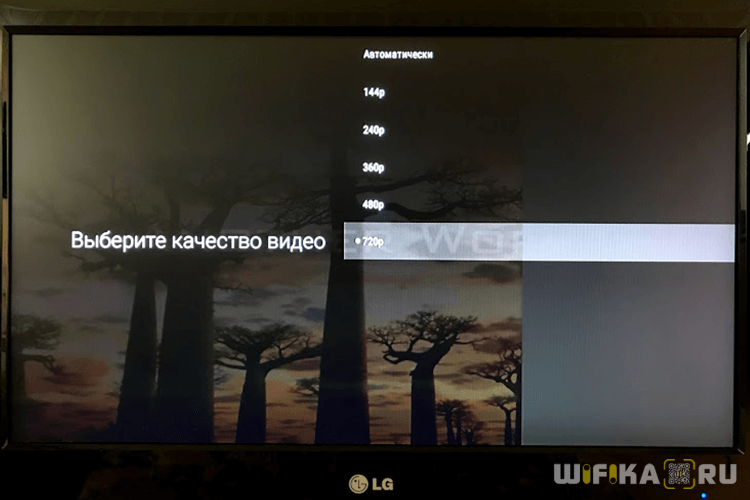
Что касается оболочки в стандартной прошивке, то это также давным-давно известный Android TV с массой предустановленных приложений. В том числе и полных пакетом программ от Google.
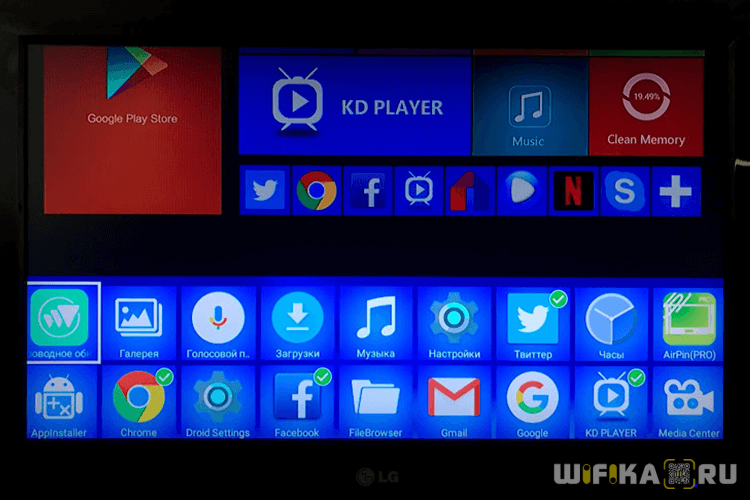
При этом при первом включении X96 Mini TV Box не нужно совершать никаких настроек — сразу же загружается стартовый рабочий стол. Поэтому смарт приставкой можно пользоваться сразу после подключения к телевизору без дополнительных телодвижений.
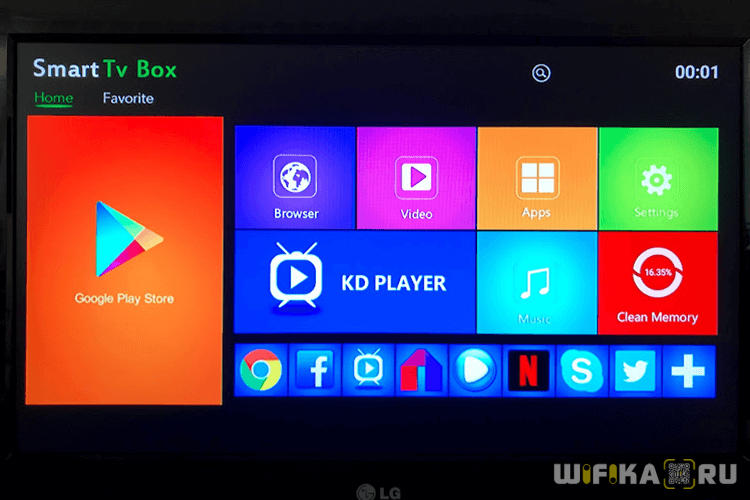
Единственное, что придется сразу сделать — это перевести ее из меню на русский язык. По умолчанию будет все на английском.
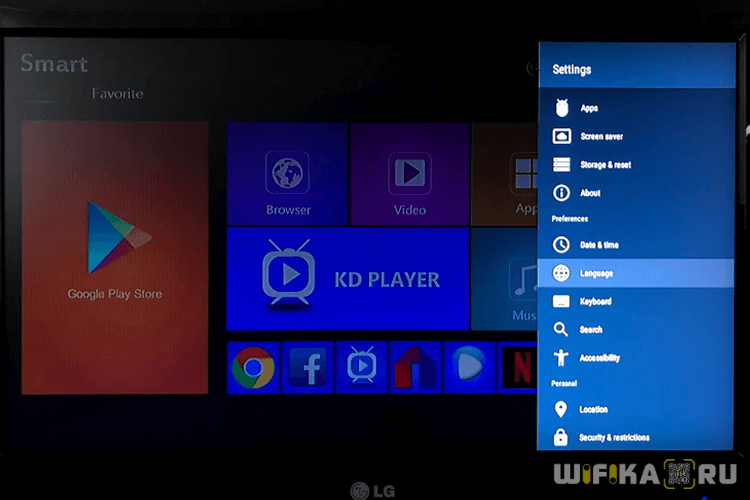
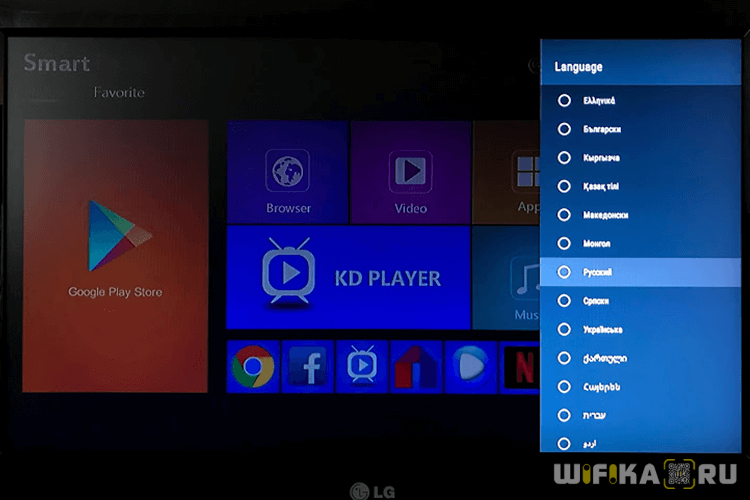
Ну и разумеется, подключиться к интернету через wifi сеть своего маршрутизатора
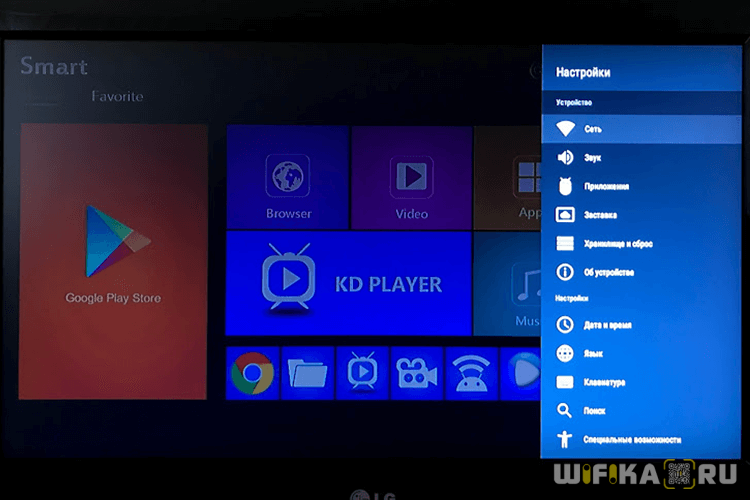
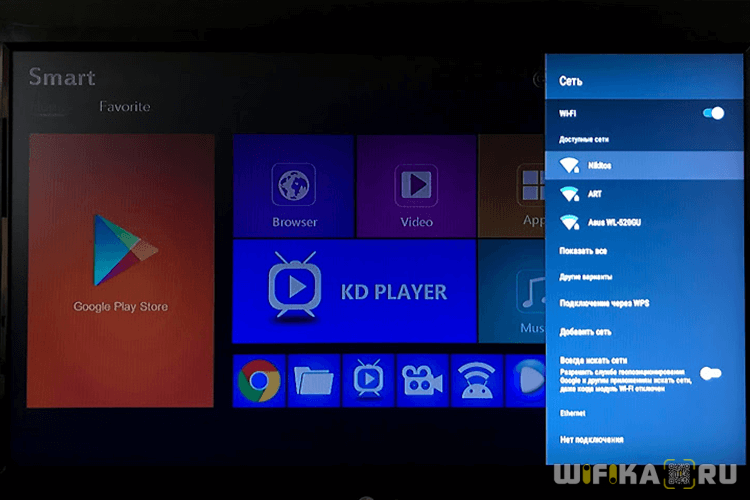
Если же понадобится установить какое-то из приложений, то нет никаких сложностей авторизоваться в своем аккаунте в Гугле и закачать их из Play Market. Я рекомендую свой список самых необходимых программ для Андроид ТВ, а также медиаплееров для воспроизведения видео или онлайн трансляций. А также в отдельной статье вы сможете найти приложение, с помощью которого можно переназначить стандартные функции кнопок пульта.
Также на том же 4pda имеется масса кастомных прошивок. А инструкцию по их установке я публикую отдельно.
Какой вердикт? Vontar X96 Mini можно смело брать в качестве первой ТВ приставки. Звезд с неба она не хватает, но для выполнения несложных ежедневных задач по проигрыванию фильмов ее будет достаточно. Если же вы увлекаетесь онлайн играми или необходимо организовать беспроводную передачу видео сигнала с компьютера или смартфона (хотя здесь есть встроенный миракаст), то лучше присмотреться к моделям с поддержкой wifi 5 GHz.
Не помогло
Установка полезного ПО
Настройка TV Box Android подразумевает установку и удобного пользовательского интерфейса. На приставку можно установить любое приложение, предварительно нужно установить приложение «APK Installer».
Предварительно необходимо перенести программы на внешний носитель памяти, вставить его в приставку в соответствующий разъем, запустить программу «APK Installer» и поставить галочки напротив конкретных приложений. В завершении нажать «Install». Процесс установки начался, все действия будут выполняться автоматически.
Также приложения на приставку можно устанавливать через сервис Play.google.com, но предварительно требуется создать пользовательский аккаунт Google.
Приложение «APK Installer» для ТВ приставок
Важно! В процессе использования приложений на TV Box, их регулярно требуется обновлять. В настройках сервиса этот процесс можно оптимизировать
Без актуальных обновлений некоторые приложения попросту могут перестать работать.
Лучшие производители и модели Smart TV приставок
На рынке электроники представлены модели умных приставок разных производителей, среди которых можно выделить проверенные временем бренды: Xiaomi, Apple, Beelink, NVIDIA, IconBIT и другие. Большинство из них производят свою продукцию в Китае, но это не значит, что она низкого качества. Наоборот, многие китайские модели по качеству и характеристикам могут составить конкуренцию известным брендам.
Таблица: ТОП-7 лучших смарт-боксов
| Приставка | Процессор | ОЗУ/ПЗУ | ОС | Поддержка форматов | Подключение к сети | Цена |
| Xiaomi Mi Box S (Китай) | Amlogic S905X | 2048 Мб/8192 Мб | Android 8.1 Oreo | MKV, AVI, WMV, MOV, TS, RM, RMVB, 4K UHD | Wi-Fi | от 4 442 р. |
| IconBIT Movie ULTRA HD 4K (Китай) | ARM Cortex-A53, 4 ядра | 1024 Мб/8192 Мб | Android 7.1 | MKV, AVI, WMV, VOB, MOV, M2TS, MP4, FLV | Wi-Fi и Ethernet | от 5 190 р. |
| Beelink GT1 Ultimate 3/32Gb (Китай) | Amlogic S912 | 3072 Мб/16384 Мб | Android 7.1 | MKV, AVI, WMV, ISO, MOV, DAT, RM | Wi-Fi и Ethernet | от 6 500 р. |
| Rombica WinStick V01 (Сингапур) | Intel Baytrail-T Z3735F | 2048 Мб/32768 Мб | Windows 10 | MKV, AVI, WMV, MOV, Full HD | Wi-Fi | от 7 990 р. |
| Apple TV Gen 4 32GB (США) | Apple A8 | 3072 Мб/32768 Мб | tvOS 11 | MOV, MP4, Full HD | Wi-Fi и Ethernet | от 9 932 р. |
| Dune HD Pro 4K (Тайвань) | Realtek RTD1295 | 2048 Мб/16384 Мб | Android 6.0 | MKV, AVI, WMV, ISO, VOB, MOV, ASF, TP, TS, M2TS, MP4, 4K UHD | Wi-Fi и Ethernet | от 9 990 р. |
| NVIDIA SHIELD TV (США) | NVIDIA Tegra X1 | 3072 Мб / — | Android 7.0 | MKV, AVI, WMV, MOV, ASF, M2TS, MP4, 4K UHD | Wi-Fi и Ethernet | от 16 490 р. |
Как подключить Андроид ТВ Бокс к телевизору
Существует три способа подключения приставки к Smart телевизору:
- с помощью переходника – конвертера HDMI;
- через обыкновенный HDMI кабель;
- через АV-кабель (тюльпаны).
Каждый способ подключения имеет свои особенности.
Подключение через обыкновенный HDMI кабель самое простое. Пользователю необходимо при помощи кабеля приставку подключить к телевизору, вставив шнур в соответствующие разъемы
После этого важно не забыть изменить источник сигнала в настройках телевизора. Сделать это можно с помощью кнопок «Source» или «Input» на телевизионном пульте
Встречаются случаи, когда телевизор не видит приставку. Рекомендуется попробовать подключить девайс к другому ТВ, чтобы убедиться в ее работоспособности. Вполне возможно, что приставка и телевизор попросту несовместимы.
Подключение Android приставки к ТВ через HDMI кабель
Функциональные возможности приставки
Использование приставки осуществляется с помощью программ, которые для удобства сгруппированы по категориям:
- Веб-браузер (Chrome, Firefox и другие). В эту категорию вынесены все программы, которые используются для просмотра интернет-страниц. Ввод информации и переход между интерактивными блоками браузера осуществляется с помощью пульта и клавиатуры. Для перемещения между интерактивными блоками нужно использовать стрелки клавиатуры. Браузер корректно открывает большинство интернет-страниц и может работать с Flash. Вся информация отображается в разрешении не менее 1920 x 1080.
- Медиа. Тут размещаются все программы, которые используются для воспроизведения видеофайлов, фотографий и музыки, которые расположены на внешнем носителе. Стандартные программы для работы с медиа — MX Player, Media Player Classic и другие.
- Игры. Здесь располагаются игры, которые вы установили на внешний носитель или скачали из интернета напрямую. К сожалению, приставки обладают достаточно узкими функциональными возможностями, поэтому они «не потянут» многие компьютерные игры.
- Просмотр телевизора (на некоторых устройствах этот раздела называется «Телевидение»). Здесь располагаются приложения, которые позволяют смотреть телевизор в стандартном режиме. Здесь можно выбрать тип сигнала, который будет использоваться для воспроизведения (стандартный радиосигнал, кабельное ТВ, спутниковое телевидение). Также в этом разделе часто располагаются приложения для просмотра фильмов и коротких роликов с помощью интернет-сайтов (YouTube, Netflix, МЕГОГО и другие).
- Apps. В этот раздел попадают программы, которые были скачаны из интернета и которые по каким-либо причинам не вошли в другие разделы. Это могут быть сервисы для работы с социальными сетями, программы-редакторы, карты, серви
Настройка X96 Max Plus
Далее в статье будет рассмотрена полная настройка X96 Max Plus Tv Box. Как уже упоминалось в статье «обзор X96 Max Plus» они бывают в нескольких вариантах исполнения. Различные модули памяти и сетевые чипы, которые мало влияют на последующий алгоритм полной настройки X96 Max Plus. Все смарт приставки X96 Max Plus, а также другие модели, могут быть «прошиты» по приведённому ниже алгоритму. Все манипуляции с приставкой будут разбиты на основные разделы с краткими пояснениями, для полноты картины. И прочитав данную статью вам станут намного понятней принципы работы смарт приставки.
Для начала следует определится с логикой работы. X96 Max Plus — смарт приставка на андроиде, которая подключается к телевизору и интернету, и может показывать разнообразный контент на экране. Сама по себе приставка не включает вам автоматически телеканалы или фильмы, она выступает в роли обрабатывающего устройства. Для просмотра телеканалов или фильмов нужно установить на неё приложения, которые их транслируют. Таких приложений существуют десятки, или даже сотни, как платных так и полностью бесплатных. Разобраться в них всех просто невозможно. Поэтому у нас на сайте собраны лучшие приложения для смарт приставок, которые вы можете скачать и установить на вашу X96 Max Plus. Далее по порядку о настройке.
Комплектация и внешний вид
Комплектация и внешний вид X96 Max Plus полностью соответствует X96 Max. Она включает в себя саму коробочку, на корпусе которой теперь появился гордый «+» обозначающий обновленную версию, пульт ДУ, кабель HDMI, блок питания и инструкцию. Как правило, в базовой комплектации идет обычный пластиковый пульт, но опционально можно выбрать комплект с поддержкой голосового помощника и функцией «Air mouse». Также его можно приобрести отдельно. Парты подключения расположились по краям устройства, тут можно найти TF, USB 2.0, USB 3.0, AV, HD, Ethernet, DC-5V и Optical порт. Нижняя поверхность перфорирована под пассивное охлаждение, а также имеет два крепежных отверстия.
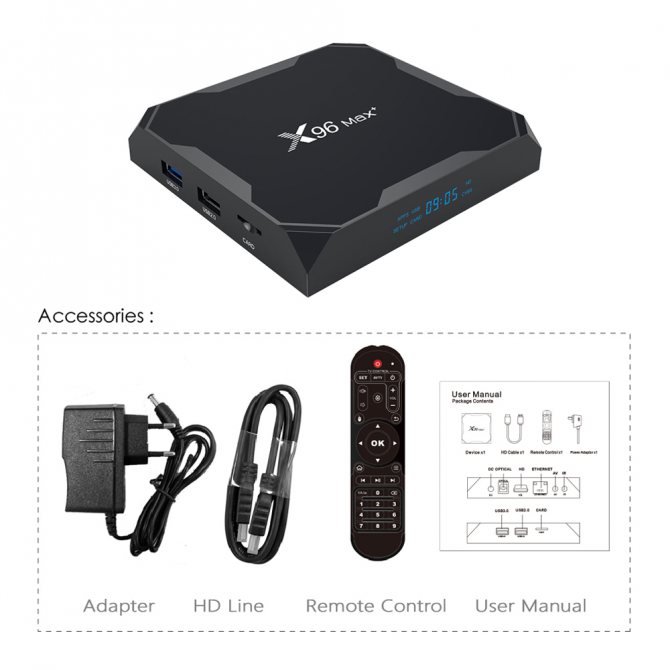
ВИДЕО И АУДИО ТЕСТ
Тест воспроизведения видео
X96 Air совместим с большинством современных видео форматов , такие как h.265 и VP9 с 4K HDR и даже 8K @ 60fps, не имеет настройки качества видео. Мы можем использовать проигрыватели, такие как KODI или PLEX, без малейших проблем, система поставляется по умолчанию с версией KODI. На уровне звука мы можем воспроизводить звуки DD и DTS до 5.1 через порт HDMI.
- Настройки видео : Доступны настройки качества изображения / RGB и SDR / HDMI-CEC, / Автоматическая частота обновления с root + AFRd .
- Настройки звука : HDMI до 5.1 аудио / стерео джек.
- Совместное использование медиа : Chromecast NO / Miracast YES / DLNA с BlubblePnP / Airplay NO.
- LibreELEC : эта модель будет совместима с LibreELEC или CoreELEC .
Видео результаты
| Форматы | Результат |
| h.264 / 1080i / 8bit | смены кадров |
| h.264 / 1080p / 4K / 8bit | Ok |
| h.264 / 1080p / 10bit (аниме) | Frameskip (SW) |
| h.265 / 1080p / 8bit | Ok |
| h.265 / 1080p / 10bit (аниме) | Ok |
| h.265 / 4K / 8bit | Ok |
| h.265 / 4K / 10bit HDR | Ok |
| VP9 P1 / 4K / 8bit | Ok |
| VP9 P2 / 4K / 10bit HDR | Ok |
| VP9 P2 / 8K / 10bit HDR | ОК (только в коди) |
| Максимум. Bitrate | 100 Мбит / с = 12,5 МБ / с. |
- Максимальный битрейт зависит от порта, используемого для подключения, или ограничений сетей SAMBA.
- SW = не имеет аппаратного ускорения и может иметь некоторое количество кадровых кадров в очень тяжелых файлах.
Понятие о прошивках
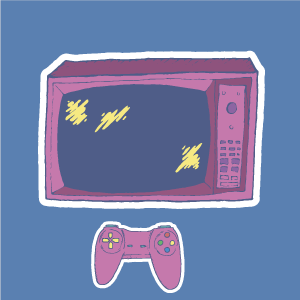 Термин «прошивка» появилось достаточно давно, еще во времена первых вычислительных машин. Интересно, что до сегодняшних дней дошло и первоначальное название, и сам процесс, который ничуть не изменился.
Термин «прошивка» появилось достаточно давно, еще во времена первых вычислительных машин. Интересно, что до сегодняшних дней дошло и первоначальное название, и сам процесс, который ничуть не изменился.
Прошивать значит вносить другие значения в память устройства, чтобы внедрить новый функционал.
Конечно, сегодня это сделать намного проще. Необходимо скачать файл прошивки в нужном формате, записать его с помощью специальной программы на устройство и дождаться установки. Все самые важные действия программа-установщик сделает сама.
Аналогичным способом прошиваются все устройства с ОС Android.
Как подключить?
Xiaomi Mi Box S подключается к телевизору с помощью HDMI кабеля. Это значит, что в телевизоре должен быть HDMI-вход. Он есть даже на относительно старых телевизорах. Все что нам нужно сделать, это подключить кабель (он есть в комплекте) в HDMI-выход на Mi Box и в HDMI-вход на телевизоре. Как правило, если на телевизоре несколько входов, то они пронумерованы. Запомните номер порта, в который вы подключили кабель. Так же подключаем к приставке адаптер питания и включаем его в розетку.

Если необходимо, приставку можно разместить за телевизором. Не обязательно оставлять ее на видном месте. Многие спрашивают, а будет ли работать пульт, если не будет прямой видимости – будет работать. Пульт дистанционного управления соединяется с Xiaomi Mi Box S по Bluetooth.
Если изображение на экране телевизора не появилось, то возможно в настройках телевизора в качестве источника сигнала нужно выбрать HDMI-вход, в который мы подключили нашу Смарт приставку Сяоми. Обычно это делается следующим образом: на пульте от ТВ нажимаем на кнопку «INPUT», или «SOURCES». В меню выбираем HDMI порт, в который подключена приставка (у меня это HDMI 4).
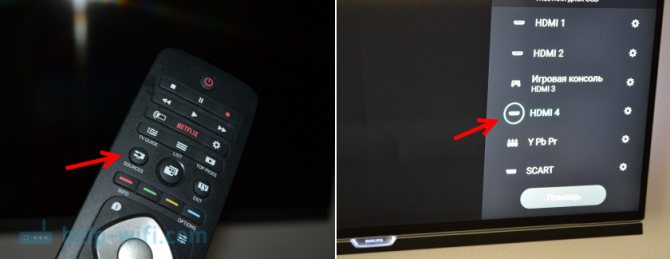
И если приставка подключена к питанию, то на экране телевизора должно появится окно с загрузкой приставки, или с предложением подключить пульт (если ваша Ми Бокс еще не была настроена).
Как подключить Xiaomi Mi Box S к старому телевизору?
В данном случае «старый телевизор» – это телевизор без HDMI-входа. Если нет HDMI, то должен быть RCA разъем (тюльпан). И здесь без переходника не обойтись.
Посмотреть как выглядит переходник HDMI-RCA

Можно ли подключить к монитору?
Можно! Если на мониторе есть HDMI-вход (а он есть практически на всех мониторах) – Mi Box к монитору подключается без проблем.
Посмотреть фото

Только остается вопрос со звуком. Так как не на всех мониторах есть встроенные динамики, то возможно понадобится подключить к Xiaomi Mi Box S внешние колонки. По кабелю (на приставке есть аудиовыход 3.5 mm Jack), или по Bluetooth можно без проблем подключить любые наушники, колонку, саундбар.
Обзор мультимедийных приставок других производителей
Помимо ТВ Бокс x96 mini, продается множество других мультимедийных тв приставок. Среди них есть продукция известных компаний, а также техника малоизвестных брендов.
TV-BOX Z28
ТВ Бокс Z28 – еще одна популярная тв приставка от китайских разработчиков, созданная на базе Android 7.1. Быстродействие устройства обеспечивается за счет четырехъядерного 64-битного процессора RK3328 и 2 Гб оперативной памяти (также выпускаются версии с 1 Гб ОЗУ).

Графический процессор Mali-450 MP2 предназначен для воспроизведения видео в самых тяжелых форматах и вывода изображения в разрешении вплоть до 4K. Для хранения памяти доступно 16 или 8 Гб собственной памяти, также есть возможность установки SD карт объемом до 64 Гб.
Приставка имеет сразу 2 USB разъема: USB 3.0 и USB OTG. На тыльной стороне находятся разъемы HDMI для подключения к телевизору, Ethernet для настройки интернет-соединения, SPDIF – нужен для вывода звука в цифровом качестве, а также разъем для блока питания.
Подключение и настройка тв приставки выполняются очень легко, интерфейс очень простой, с ним быстро разберется даже неопытный пользователь.
R-TV BOX S10
ТВ приставка R-TV BOX S10 выделяется по отношению к предыдущей модели более мощными техническими характеристиками. Здесь установлен восьмиядерный процессор Amlogic S912 и 2 Гб ОЗУ (есть версии с 3 Гб), 16 или 32 ГБ постоянной памяти, а также реализована поддержка карт microSD до 32 Гб.

Для подключения к сети предлагаются Wi-Fi и порт Ethernet, также девайс по протоколу Bluetooth взаимодействует с мобильными устройствами или позволяет использовать джойстики, клавиатуру, мышь или друге гаджеты.
В мультимедийной тв приставке реализована поддержка видео в разрешении 4K, вывод изображения на экран выполняется через кабель HDMI. Также устройство укомплектовано оптическим выходом для вывода звука в цифровом качестве, разъемом AV, несколькими портами USB.
Приставка имеет стильный интерфейс, сверху находится металлическая крышка, которая нужна для отвода тепла при значительном нагреве устройства.
Настройка и подключение техники к Сети выполняются легко и не вызовут сложности у пользователей.
WiFire S Box 500D
Мультимедийная тв приставка WiFire S Box 500D – это устройство, используемое для просмотра телевизионных программ с помощью сервиса Wifire TV. Пользователю не нужны телевизионные антенны, покупка платных пакетов у поставщиков услуг и т.д. Все, что потребуется – доступ к высокоскоростному интернету.

Приставка WiFire предназначена для установки приложений для просмотра интерактивного телевидения, на более сложные задачи, например, запуск игр, она не рассчитана, поэтому и технические характеристики у нее соответствующие. За быстродействие здесь отвечает четырехъядерный процессор Amlogic S805 и 512 Мб ОЗУ.
Для хранения данных доступно 4 Гб памяти, а также поддерживается подключение USB устройств. Устройство воспроизводит видео с разрешением Full HD. Версия Android – 4.4.
Подключение к телевизору осуществляется с помощью кабеля HDMI или AVI. Интернет-соединение настраивается через Wi-Fi или Ethernet.
Mi TV Box
Mi TV Box – умная приставка для тв от компании Xiaomi. Создана на базе четырехъядерного процессора Amlogic S905 с частотой ядра 2 Гц, имеет 2 Гб ОЗУ и 8 Гб постоянной памяти. За обработку видео отвечает графический процессор MALI-450. Устройство поддерживает воспроизведение видеозаписей в разрешении 4К при 60 fps.

Mi Box подключается к Сети через Wi-Fi или Ethernet и позволяет смотреть онлайн фильмы, слушать музыку, просматривать веб-страницы, устанавливать лучшие приложения и игры, смотреть интерактивное телевидение или выполнять другие действия.
Управление тв приставкой Mi Box international version реализовано через Bluetooth-пульт с функцией голосового управления.
Комплект тв приставки стандартный – само устройство, HDMI, ПДУ, блок питания, инструкция, гарантийный талон.
Подключение к телевизору выполняется через HDMI, для вывода звука на внешнее аудиоустройство используется разъем 3,5 мм. Через USB порт подсоединяются флешки и жесткие диски.
Подсоединение Xiaomi Mi Box Intenational version к телевизору и настройка очень просты и не вызовут сложности у пользователя.
Заключение
Пользователи часто интересуются, зачем нужны мультимедийные приставки. Эти устройства помогают из обычного телевизора сделать телеприемник с функциями Smart TV.
Это позволит смотреть онлайн видео, играть, пользоваться приложениями, смотреть веб-страницы в Сети и т.д. Высокой популярностью пользуется приставка TV Box X96, другие модели, выделяющиеся качеством и функциональными возможностями, представлены в обзоре мультимедийных приставок.
HD-mediaplayers.ru
Сегодняшний обзор посвящен очередной ТВ приставке под названием MXQ PRO 4K, которая работает на свежем процессоре Amlogic S905W. Этот бюджетный процессор призван конкурировать с процессором RK3229 и сейчас набирает все большую популярность. Под названием MXQ PRO уже было выпущено несколько не дорогих моделей тв приставок, которые работают на процессорах Amlogic S905 и Amlogic S905X. Новая модель должна занять свое место на рынке, который заполонили дешевые тв боксы на платформе Rockchip.
ТВ приставка MXQ PRO 4K кроме SoC Amlogic S905W с четырёхъядерным процессором Cortex-A53 с частотой до 1,2 ГГц и графическим процессором Mali-450MP, содержит 1Гб оперативной памяти и 8Гб встроенной памяти для хранения файлов и установки приложений. Из сетевых возможностей, приставка имеет 100M Ethernet и Wi-Fi 802.11 b/g/n. Работает приставка под управлением операционной системы Android 7.1.2 которая обладает хорошей стабильностью и высокой производительностью. Главной отличительной особенностью данной приставки от массы подобных – это наличие аж 4 USB портов, которых должно хватить для подключения всех необходимых устройств.
Цена ТВ приставки MXQ PRO 4K на данный момент – 24.99$ включая бесплатную доставку.
Технические характеристики MXQ PRO 4K:
- CPU – Amlogic S905W четырехъядерный ARM Cortex-A53 @ до 1,5 ГГц
- GPU – Penta-core Mali-450MP GPU @ 750 МГц
- ОС – Android 7.1
- Память – 1 ГБ DDR3
- Флэш-память – 8 ГБ eMMC + SD-карта (до 32 ГБ)
- Видеовыход – HDMI 2.0 до 4K при 60 кадров в секунду, AV-порт
- Аудио – HDMI, AV-порт (стерео аудио)
- Видеокодеки – 4K H.265, MPEG1 / 2/4, H.264, HD AVC / VC-1, RM / RMVB, Xvid / DivX3 / 4/5/6, RealVideo8 / 9/10
- Видео форматы – 4K @ 30 кадров в секунду, H.265, AVI, H.264, VC-1, MPEG-2, MPEG-4, DIVD / DIVX, Real8 / 9/10, RM, RMVB, PMP, FLV, MP4, M4V , VOB, WMV, 3GP, MKV
- Возможности подключения – 10 / 100M Ethernet, 802.11 b / g / n Wi-Fi
- USB-хосты 4x USB 2.0
- Разное – ИК-приемник
- Источник питания – DC 5V / 2A
- Размеры и вес – 11.30 x 11.30 x 2.40 см, 200 грамм.
Комплектация
ТВ приставка MXQ PRO 4K поставляется в обычной картонной коробке, с нанесенным цветным изображением модели.
Комплектация минимальная, типичная для всех не дорогих тв приставок:
- ТВ приставка
- Пульт ДУ
- HDMI кабель
- Сетевой адаптер
- Руководство пользователя
Пульт управления можно сказать классический, как и у подавляющего большинства бюджетных приставок. Присутствует набор нужных кнопок, среди которых: кнопки быстрого запуска медиацентра, музыкального проигрывателя, браузера, меню приложений и настроек. Есть режим имитации мыши, для управления курсором. Питается пульт от двух элементов ААА. Не смотря на свою кажущуюся простоту и отсутствие программируемых кнопок — вполне функционален и удобен. Но для боле комфортного управления приставкой, советуем отдельно приобрести полноценный пульт с Air Mouse (аэромышь) или беспроводную мини клавиатуру.
Установка приложений
Теперь рассмотрим, как установить приложение на Android TV приставку. Более подробно разбирали здесь. Для того, чтобы установить приложение нам нужно зайти в Play Маркет:
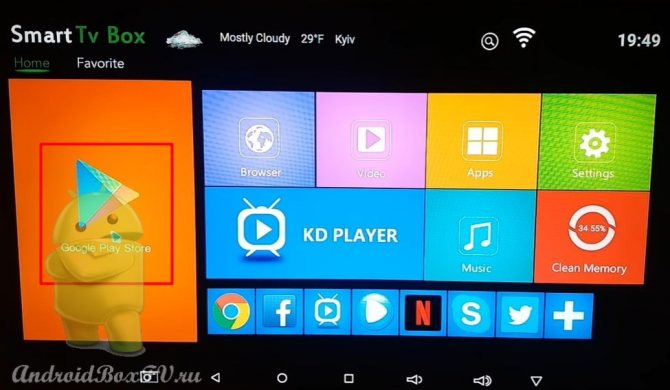
Видим запрос на электронную почту “Gmail”. К которой у вас прикреплен Google аккаунт, если нет такого, то можете зарегистрировать его прям на экране телевизора. Но лучше это сделать на телефоне с ОС Андроид или компьютере. Вводим адрес электронной почты и в следующем окне вводим пароль:
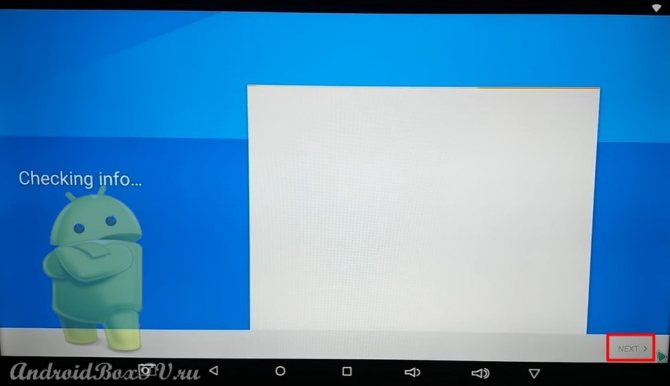
После успешной регистрации вы можете устанавливать приложения ,например, PeersTV для смарт приставки, бесплатный просмотр ТВ для телевизора. подробнее о приложении рассматривали тут:
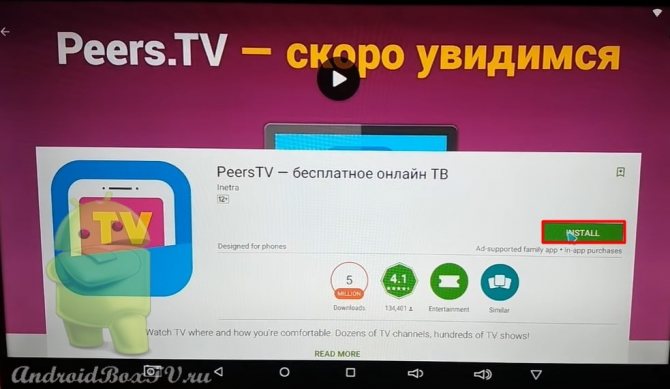
Вывод
Во время эксплуатации приставка зарекомендовала себя как надёжное и недорогое устройство с огромным количеством полезных функций. Сразу стоит отметить, что это приставка не для игр, а для проигрывания видео- и аудиофайлов.
Из преимуществ можно выделить:
- компактные размеры и прочный корпус;
- довольно свежая версия Android;
- регулярные обновления от производителя;
- возможность установить другую прошивку.
Если рассматривать приставку как недорогой медиацентр, то это весьма неплохое вложение. Установив её, вы сможете просматривать видео в хорошем качестве в режиме онлайн. Также рекомендуем покупать версию с 2 Гб ОЗУ и 16 Гб ПЗУ. Разница в цене небольшая, а прирост производительности, за счёт увеличенного объёма ОЗУ, значительный.