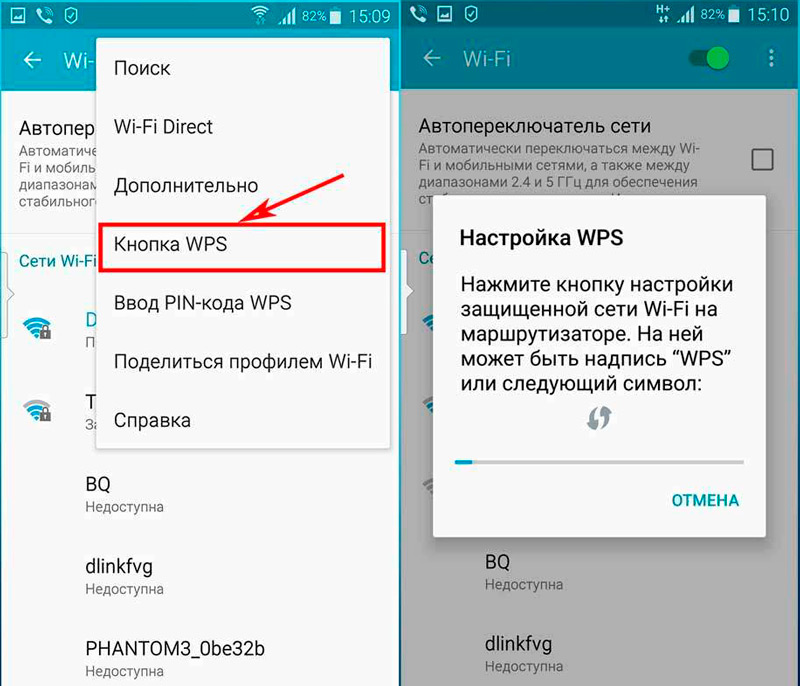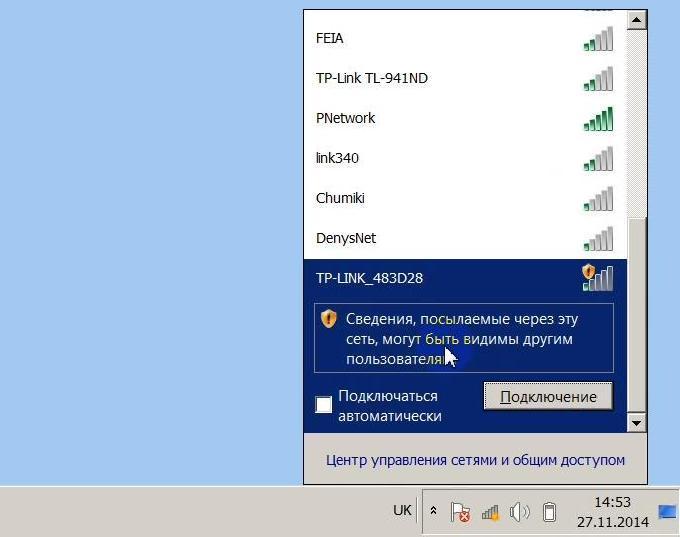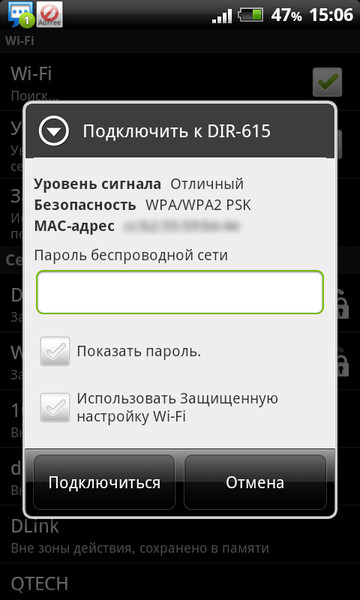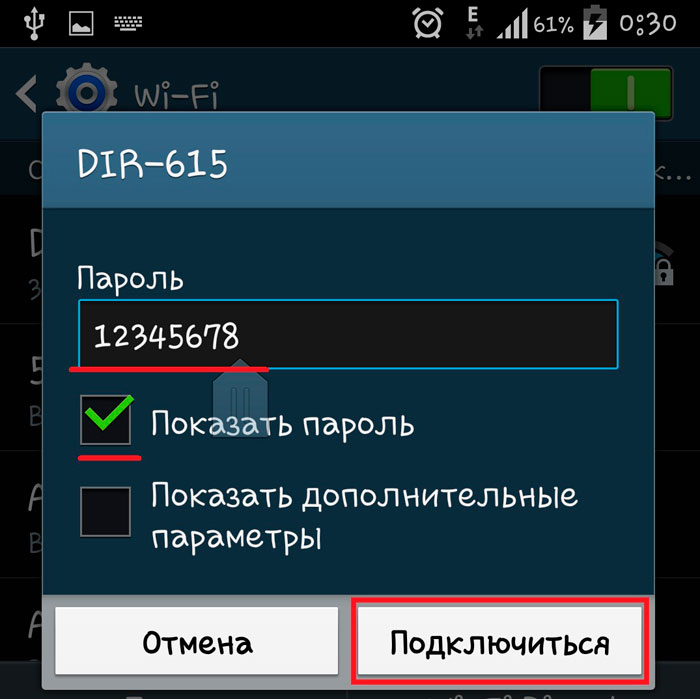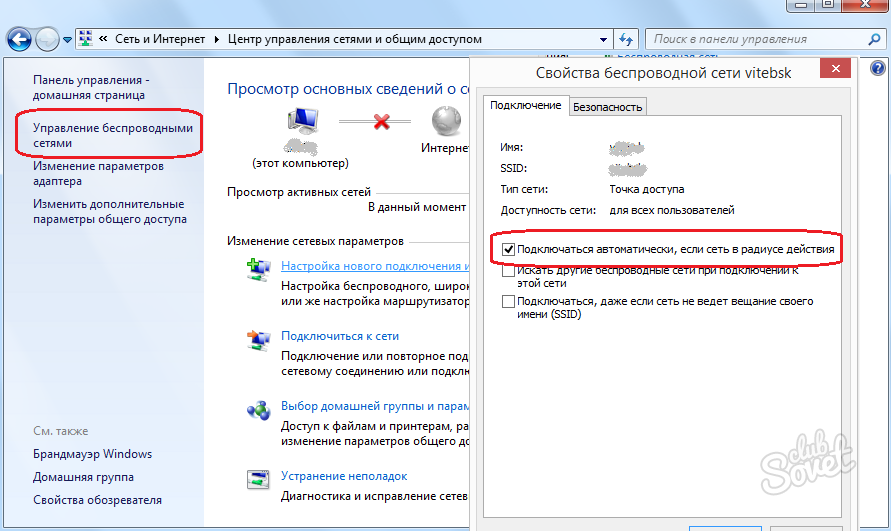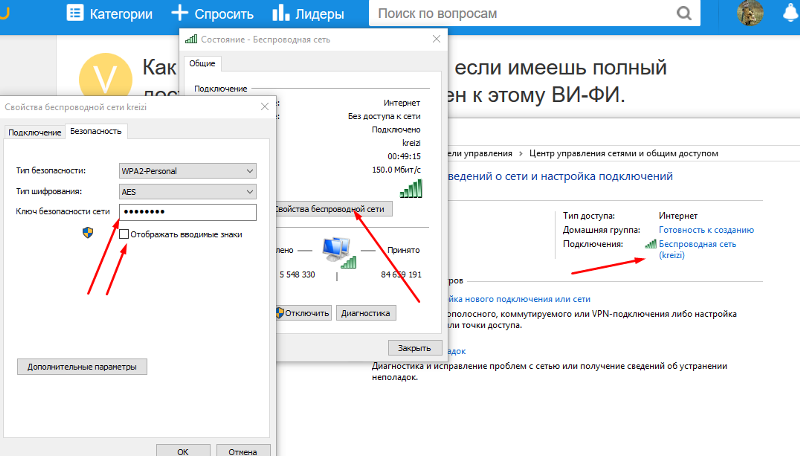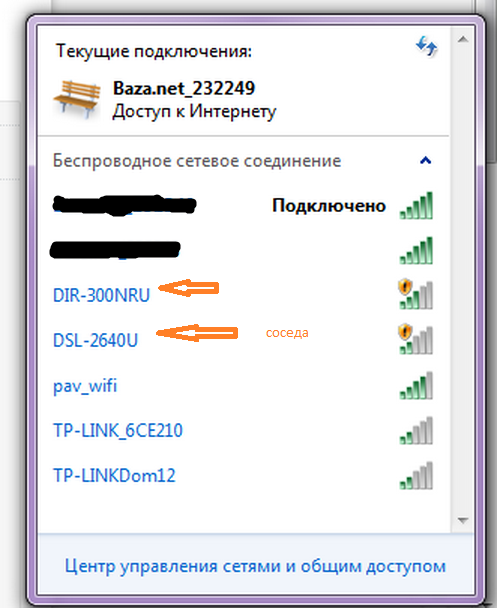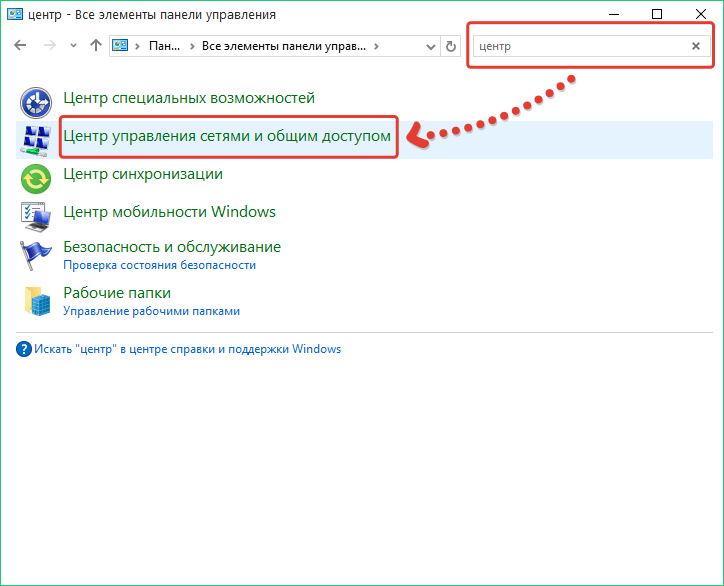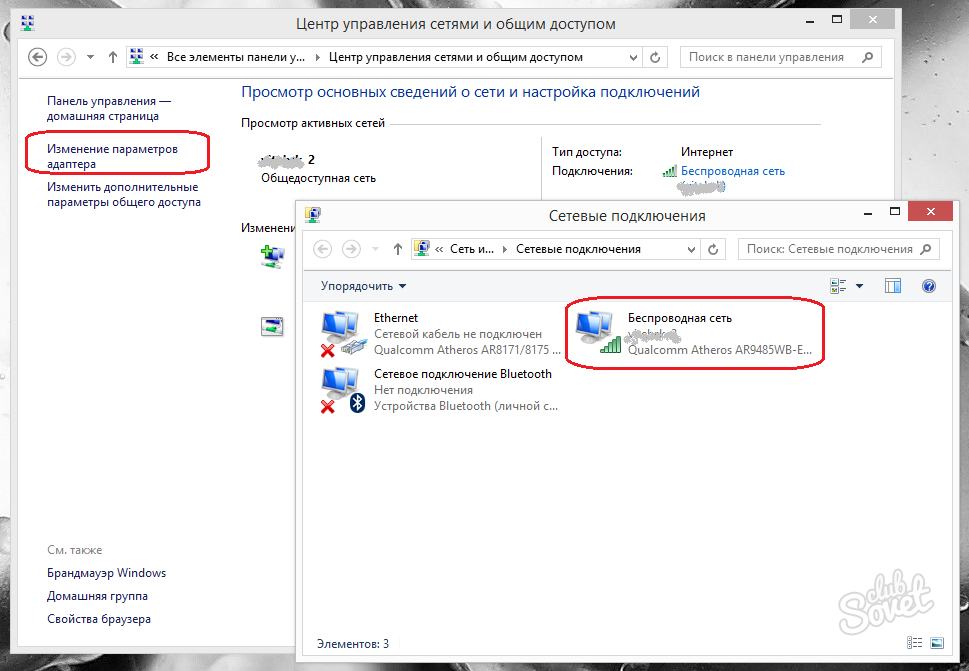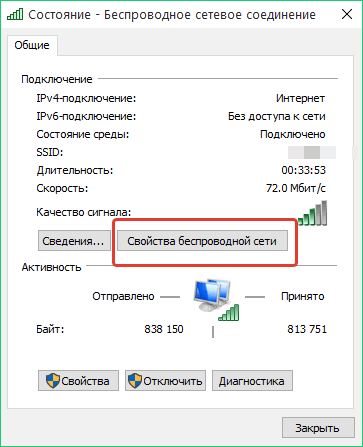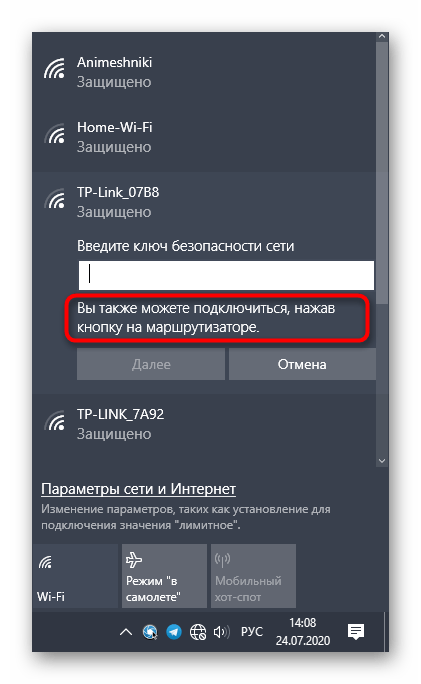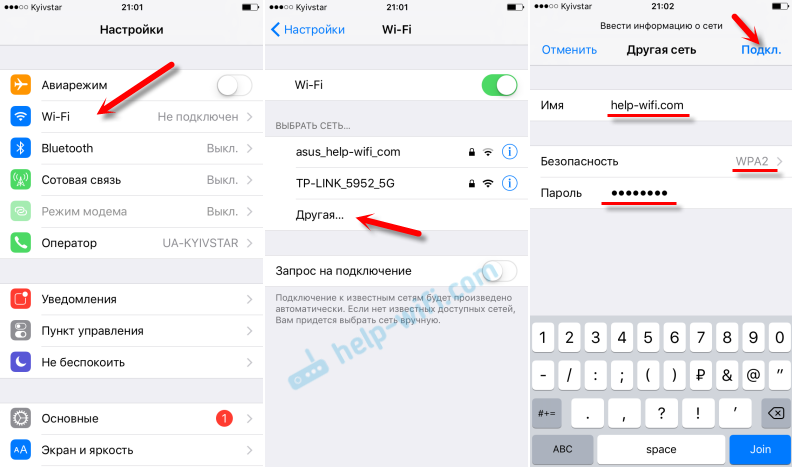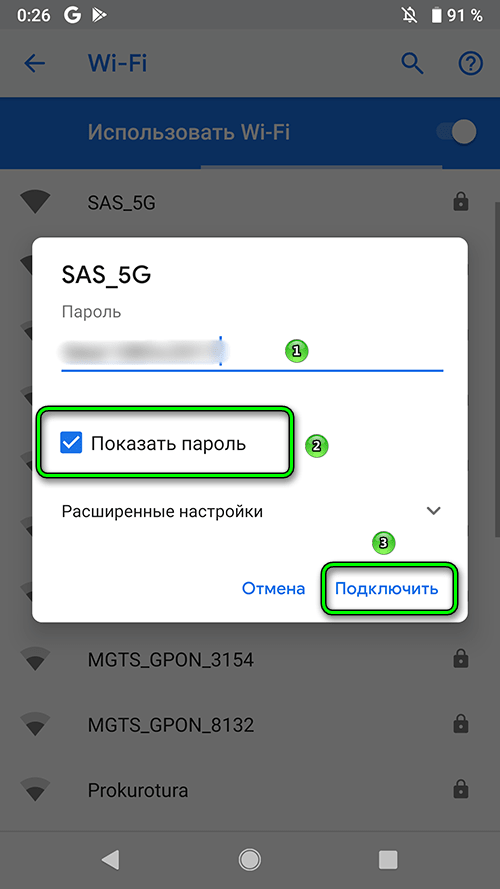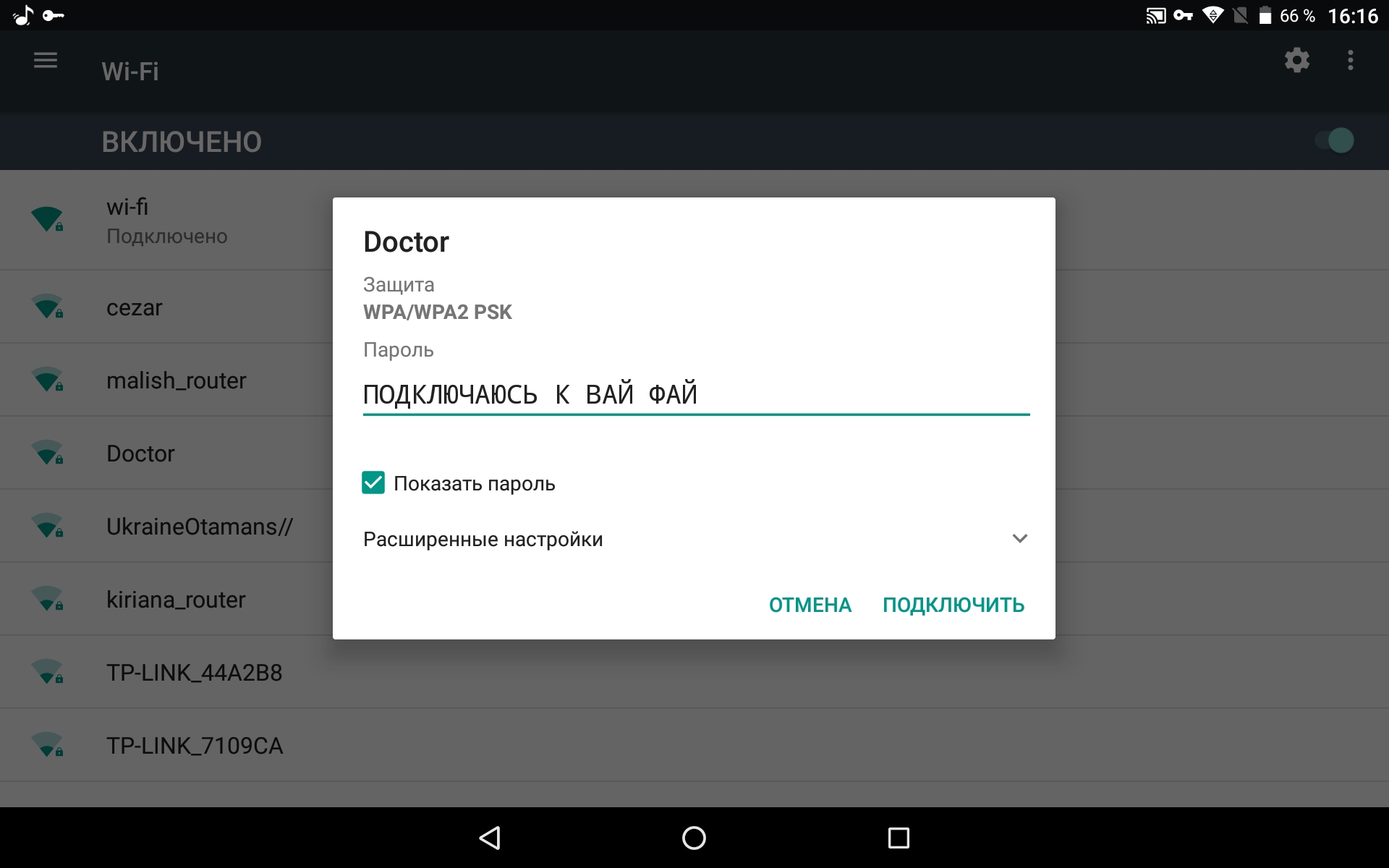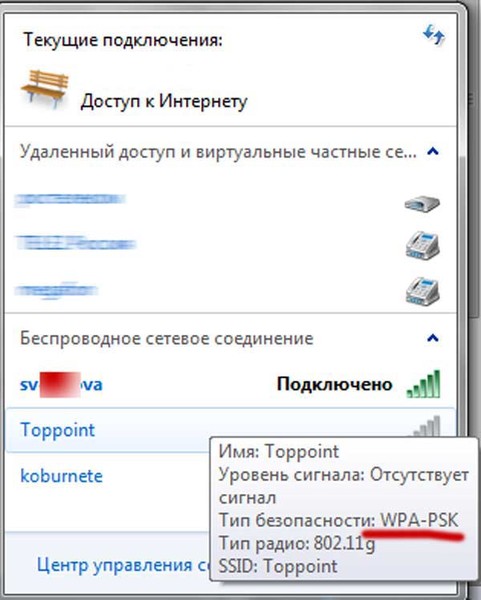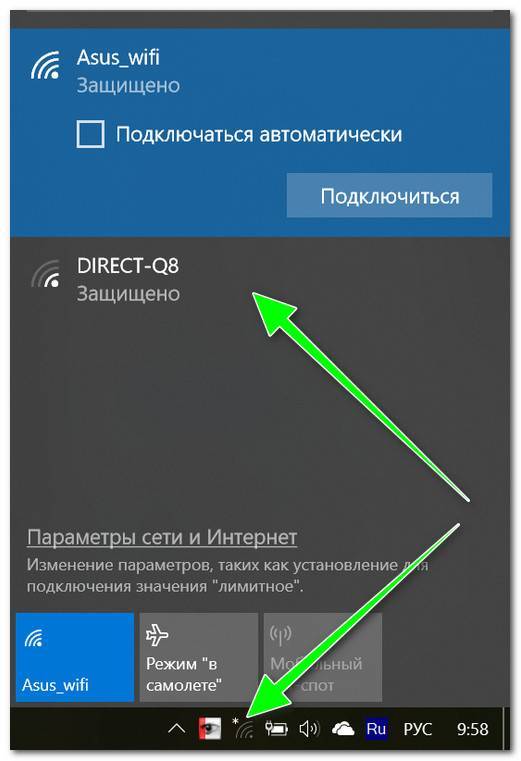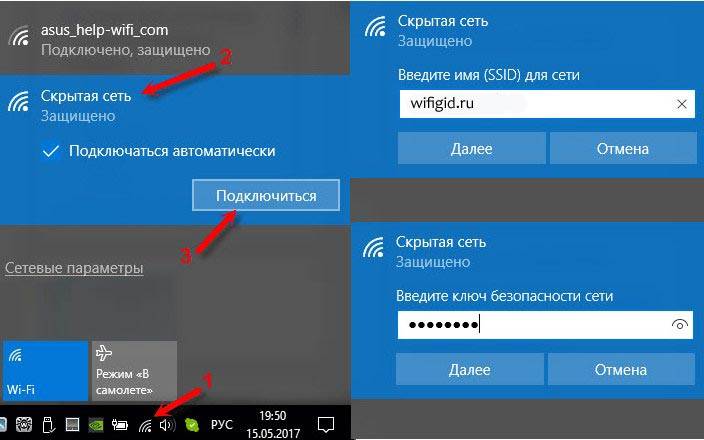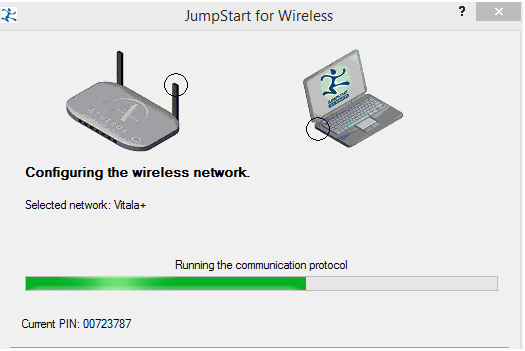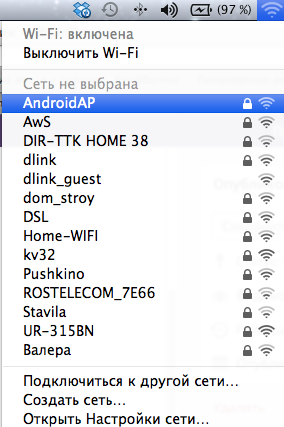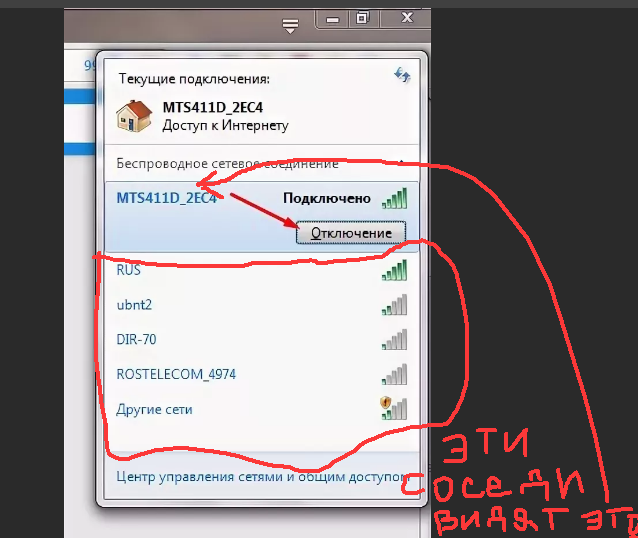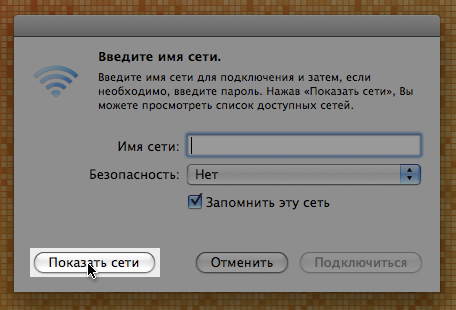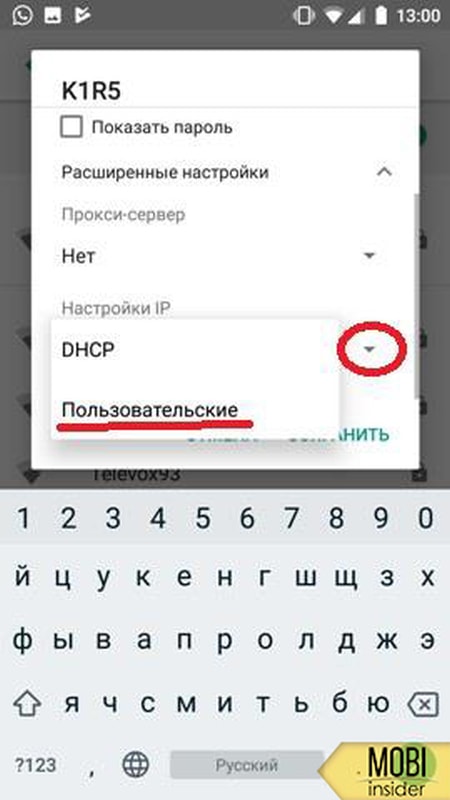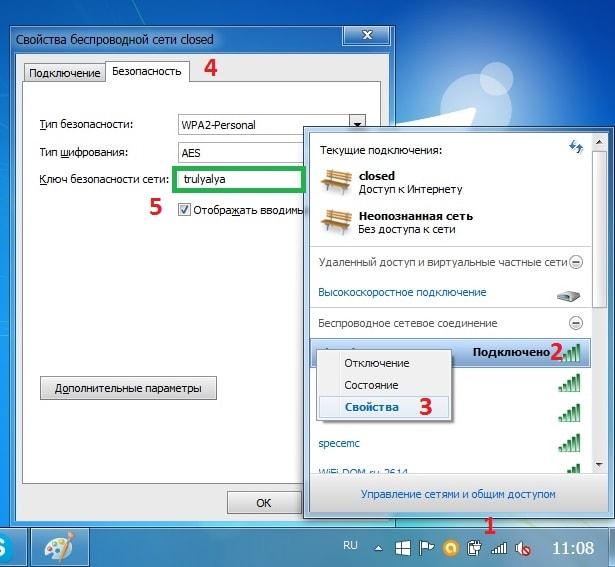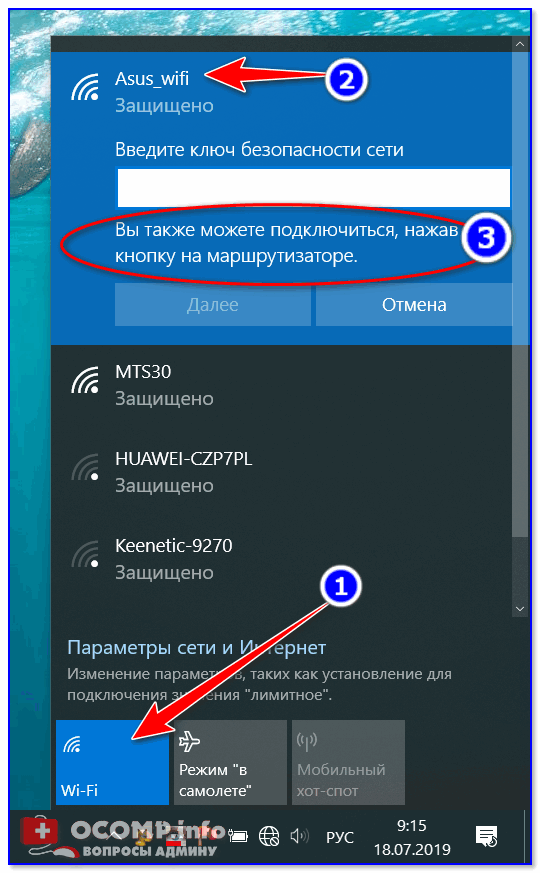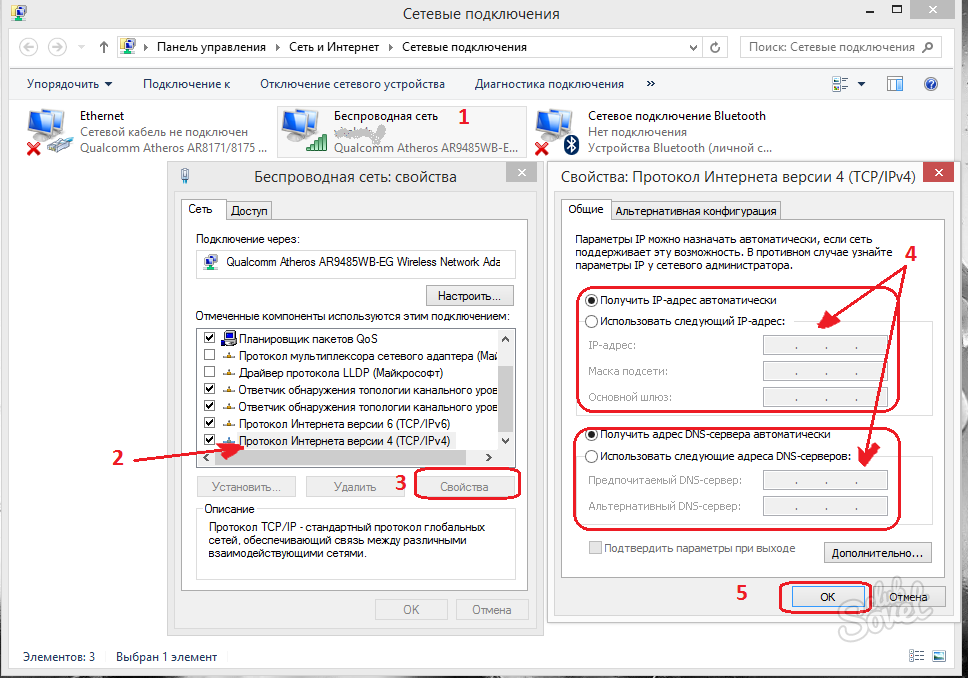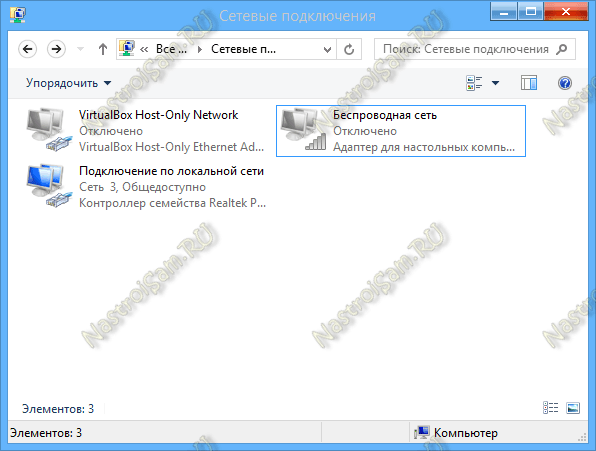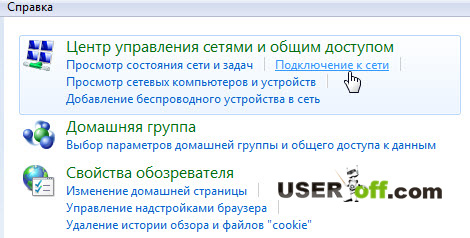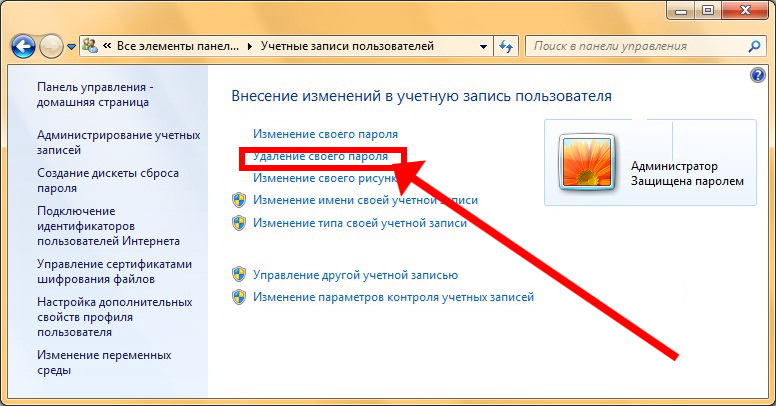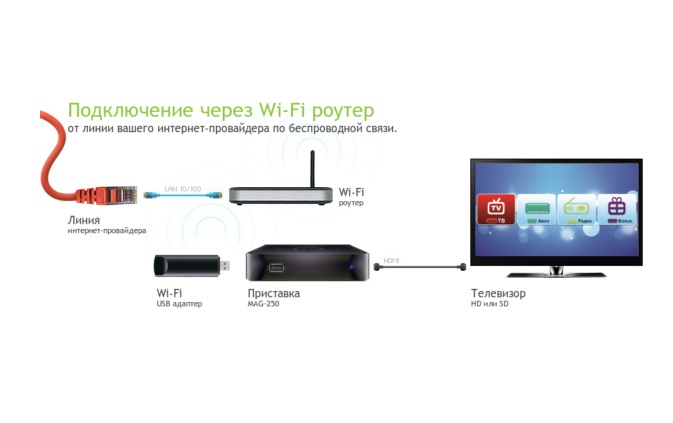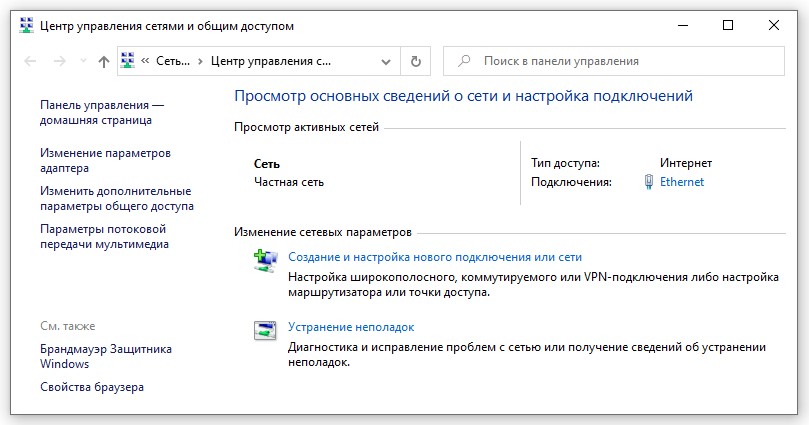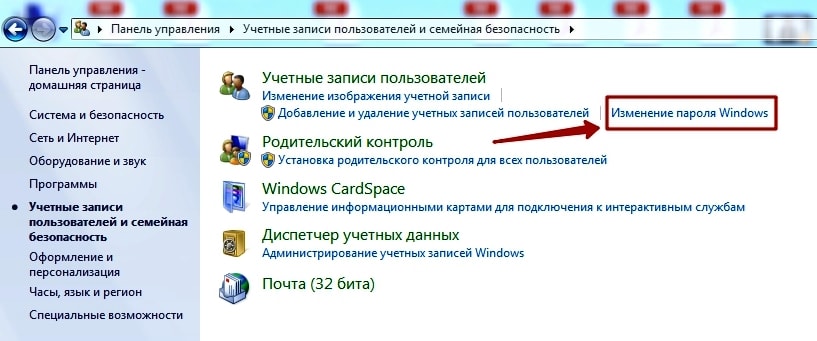Dumpper 91.2
Хотите бесплатно скачать программу Dumpper 91.2 с официального сайта через торрент для Windows XP, 7, 8 или 10? Тогда вы попали именно туда, куда нужно. На нашем портале можно не только получить данный софт, но и узнать много полезной информации о нем, например, какими функциями может похвастаться утилита, как ею пользоваться, каковы ее сильные и слабые стороны, системные требования и так далее. Начнем с рассмотрения возможностей инструмента.
Вопросы и ответы
Обзор подошел к концу, и мы надеемся, что информация, предоставленная в нем, была полезной для вас. Если что-то осталось непонятным, вы можете обратиться за помощью к специалистам сайта. Для этого пишите комментарии через форму, прикрепленную ниже.
Похожие приложения
Назовем еще несколько программ, похожих по своим возможностям с рассматриваемым сегодня приложением:
- Wireshark.
- phpMyAdmin.
- CommView for WiFi.
- Router Scan.
- AndroDumpper.
- Maxidix Wifi Suite.
- Jumpstart.
Достоинства и недостатки
Напоследок остановимся на положительных и отрицательных сторонах ПО.
- скачивание и сохранение пакетов;
- полная статистика и анализ сетей;
- показ сведений о найденных уязвимостях;
- простое управление;
- получение пароля от слабозащищенного соединения;
- автоматическое подключение к Wi-Fi при утерянном пароле;
- минимальные системные требования.
- утилита бессильна перед средней или сложной защитой;
- много условий, при полном соблюдении которых, софт справится со взломом (включенный WPS, стандартный PIN-код роутера, наличие маршрутизатора в базе).
Загрузка и установка
Сначала перейдите к концу страницы и скачайте архив со всеми необходимыми файлами. Затем выполните действия в представленном порядке:
- Установите драйвер
- Установите JumpStart for Wireless Wi-Fi.
- И, наконец, инсталлируйте основную программу Dumpper. Все операции выполняются именно через нее.
Инструкция по работе
Разберемся, как пользоваться JumpStart. Данная инструкция актуальная для всех версий Dumpper 90.6 – 91.2 и более поздних обновлений:
- Запустите Dumpper и во вкладке «Сети» нажмите кнопку для начала сканирования.
- Подождите, пока в таблице появятся все ближайшие точки доступа. Если нужная вам сеть не отобразилась, значит, мощности Wi-Fi-адаптера недостаточно.
- Теперь перейдите в раздел WPS и выберите сеть, которую хотите взломать или проверить.
- В нижней части окна укажите путь до установленной утилиты JumpStart.
- Надстройка откроется автоматически. Выберите между вариантами подключения к сети, отображения конфигурации или добавления другого устройства.
- Спустя некоторое время утилита должна подсоединить вас к защищенной точке доступа, если взлом пройдет успешно.
Также вы сможете разблокировать доступ к маршрутизатору через PIN-код, который определяется в Dumpper при поиске сетей. Если у вас есть доступ к роутеру, то найдите его идентификатор на задней панели корпуса и введите в программе вручную.
-
Как контрить шторма дота 2
-
Как сделать в майнкрафте агарот
-
Можно ли на зарплатную карту перечислять другие деньги кроме зарплаты втб 24
-
Настольная игра что делать если
- Как играть в hitman absolution на геймпаде
Возможности
Программа Jumpstart имеет различные способы отображения информации по проверке изъянов безопасности беспроводной сети. Сканируются все протоколы WPS для получения ключей WPA2 и WPA на основе всех имеющихся идентификаторов. Утилита является частью программного продукта Dumpper. При помощи этих двух компонентов можно проверить любое соединение на уязвимости и исправить их. Их также часто используют при утере пароля от сети Wi-Fi. В отдельных случаях они помогают успешно войти в админку и изменить или убрать пароль для беспроводного соединения.
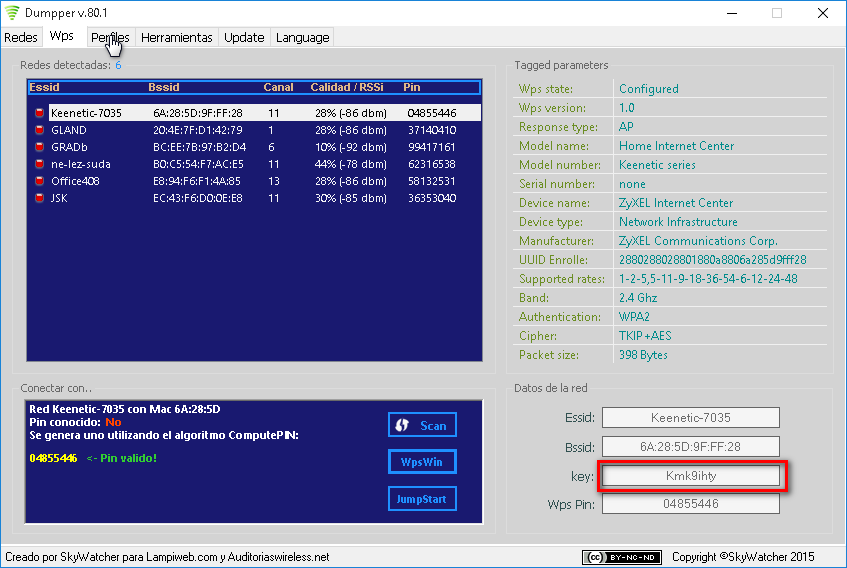
Прежде всего эта утилита – очень мощный инструмент для диагностирования беспроводных сетей. Вы можете получить список из устройств, использующих соединение и попадающих под радиус действия роутера. После проведения тщательного сканирования вы также получите перечень хотспотов BSSID, SSID, информацию о типе защиты, типе сети, мощности сигнала и используемом канале. Эти данные можно получить, используя утилиту в комплекте с Dumpper. Приложение отлично справится с точкой доступа, которая имеет слабую защиту. В таких ситуациях иногда можно подключиться к чужому устройству, вход в которое невозможен из-за пароля.
Как пользоваться и почему не получается?
Пользоваться ей очень просто:
- Просканировали все окружающие вас сети:
Посмотрели? Впечатлились? Не впечатлились? Ну вот и я так же. Глупо, беспощадно, неэффективно, никакого научного подхода. Оставим это на тюленей. В случае, если ничего не получается, вспоминает первый пункт – список подходящих устройств действительно мал и с каждым днем становится все меньше.
Если же у вас другое мнение, есть личный опыт использования или рекомендации для других посетителей этой страницы – можете оставить свой комментарий ниже. Возможно, спасете кому-то уйму времени или поломаете веру в чудо. Всем до скорых встреч! Проект WiFiGid.


Данная программа может найти уязвимости в вашей Wi-fi сети и проверить роутер на устойчивость ко взлому, программа сканирует, определяет пин-код маршрутизатора и пытается подключится по протоколу WPS. Поддерживает практически все системы windows 32 — 64 bit.
Программа включает в себя несколько методов для отображения и проверки уязвимостей в безопасности сети, обнаруженных в обоих WPS протоколах, и получения WPA / WPA2 ключей по умолчанию на основе BSSID и ESSID. Конечно, эти характеристики Dumpper предназначены для проверки точек доступа на уязвимость а также проверить их безопасность и устойчивость ко взлому.
Дополнительно добавлены WPS-PIN коды от некоторых роутеров. (893 шт)
- NET Framework 3.5
- WinPcap
- JumpStart For Wireless Wi-Fi
- Dumpper
1. Установить из папки NET Framework 4.5 приложение NET Framework 4.5 (если не установлен) 2. Установить из папки WinPcap_4_1_3 приложение WinPcap (если не установлен) 3. Установить программу Jumpstart из папки приложением Jumpstart (setup.exe) 4. Пользоваться программой Dumpper
Видео инструкция
Название: Dumpper v.91.2 + Jumpstart + WinPcap + NET Framework 4.5 Назначение: Программа для подбора ключей к роутеру через wps-pin (Взлом Wi-Fi) Год: 2019 | Версия: 91.2 Язык интерфейса: Русский, Английский и другие Активация: Не требуется Системные требования: Windows 10, 8.1, 8, 7 Vista, XP ( 32x & x64-разрядная версия)
Забывали ли вы когда нибудь пароль от своего Wi-Fi? Конечно же, с каждым из нас случалось подобное. А что если мы скажем вам, что с помощью особенного программного обеспечения вы можете вернуть себе пароль? Все верно, в сегодняшней статье мы подробно рассмотрим такую программу, как Dumpper Wi-Fi.
Программа Connectify
Практичность раздачи интернета с компьютера при помощи Virtual Wi-Fi налицо, однако каждый раз пользоваться командной строкой Windows при включении ноутбука неудобно. Для того, чтобы облегчить процесс, было разработано приложение — Connectify. У него есть бесплатная ограниченная версия, а есть полноценная, которая на сегодняшний день стоит от тысячи рубликов. После установки работать утилита начинает одновременно с запуском Windows 7, а настройки такие же минимальные — достаточно всего лишь задать имя сети и пароль.
Но прежде, чем начать ее использовать, надо проверить несколько важных настроек, которые могут помешать работе. В частности, мне часто задают вопрос: «Почему я подключаюсь к точке доступа Windows, но не могу выйти в интернет?»
- Убедитесь, что ваша сетевая карта поддерживается этой прогой. Узнать это можно на этой странице официального сайта разработчика. Если ваша карта есть, но все равно интернет на другом компе не работает, то возможно нужно обновить ее драйвер, поддерживающий технологию Virtual WiFi. «Дрова» найдете на официальном сайте разработчика, а версию и производителя своей сетевой карты можно узнать при помощи программы Speccy, о которой я писал.
- Отключите все антивирусы и сторонние файрволы, а встроенный в Windows брандмауэр переведите в режим «Авто».
Для того, чтобы это сделать, зайдите в Win 7: Панель управления > Система и безопасность > Администрирование > Службы - Запускайте программу от имени администратора.
Чтобы это сделать, зайдите в «Пуск», правой кнопкой кликните по программе и в меню выберите «Запуск от имени администратора» - Новое беспроводное подключение, созданное программой, должно разрешать доступ к интернет-подключению данного компьютера. Мы в этот раздел уже заходили выше: пуск > Панель управления > Сеть и интернет > Центр управления сетями и общим доступом > Изменение параметров адаптера > Клик правой кнопкой мыши по созданному новому соединению > Свойства > Вкладка «Доступ». Ставим галочки в пунктах «Разрешить другим пользователям сети использовать подключение данного компьютера к Интернету» и «Разрешить другим пользователям сети управление общим доступом к подключению к Интернету» и в выпадающем списке выбираем данное созданное программой подключение.
Есть и еще две похожих программки, которые вы можете бесплатно использовать, если не получилось с Connectify — Virtual Router Hotspot Manager, которой я пользуюсь сам, и mHotspot. Принцип работы тот же самый: открываем программу, вводим SSID и ключ и запускаем ее работу. Она сохранит настройки и будет запускаться автоматом с операционкой.
В выпадающем списке в обеих программах можно выбрать, каким именно подключением вы хотите поделиться — кабельным (Локальная сеть), Беспроводным (если комп подключен по wifi), usb модемным или каким-то еще иным.
Таким образом, используя технологию Virtual WiFi и пользуясь помощью описанных утилит, вы легко сможете раздать wifi интернет на любое устройство с любой ОС.
Защита
Некоторые Wifi control программы могут защитить от сторонних подключений и взломов. Для этого требуется установить фильтрацию подтверждения соединения только для перечня определенных MAC-адресов. Все гаджеты, которые были признаны безопасными, получат возможность подключиться, а другие будут блокироваться.
Обратите внимание! Также следует обязательно применять дополнительные возможности по защите персональной сети. Например, создание и применение надежного пароля с наиболее технологичным методом проверки подлинности с WPA2
Такую утилиту намного сложнее обойти или взломать, чем ее прежнюю версию WEP.
HP JumpStart что это за программа и нужна ли она?
Всем привет. Моя задача, это узнать инфу о программе HP JumpStart, что это вообще такое. Ну а вы сможете для себя решить, нужна она вам или нет. Покопавшись в интернете, я понял, что HP JumpStart это прога, которая идет на ноутах HP и предназначена для некоторой настройки ноута при его первом запуске. Имею ввиду что вы запустили ноут и эта прога поможет вам сразу выполнить некоторые важные шаги. Какие? Например регистрация устройства в HP, регистрация McAfee, активация HP Dropbox (это облачное хранение данных). Также HP JumpStart даст вам полезные советы и рекомендации. Ну короче я так понимаю эта прога не критически важная. Однако тем, кто не особо шарит в ПК, то им я думаю она будет полезна…
В принципе понятно что за программа HP JumpStart, согласны? Это что ни есть самое настоящая фирменная прога. Она особенно будет полезна новичкам, так как она вам поможет зарегить ноут HP, после этого вы получите доступ к поддержке. Просто для тех, у кого устройство зарегано, то для них помощь будет как бы быстрее, чем для других. Ну и McAfee, это я так и не смог понять что это, то ли антивирус, то ли подобие его.
Я понаходил картинки по поводу HP JumpStart. Вот первая, смотрите:

Да, я знаю что тут видно плохо, за это извините. Но что тут? Здесь мы видим, что HP JumpStart также может предложить вам установить некоторые популярные программы. Их можно выбрать несколько. Так вот, после нажатия кнопки Continue & Install будет сообщение что оно начинает качать проги, жмете ОК, после этого будет такое окно, и если тут нажать кнопку Downloads (она в левом верхнем углу):

То вы попадете в окно App Install Status:

Здесь можно посмотреть процесс загрузки и установки приложений
Вот еще одна картинка, это наверно если вы запустите прогу, то вам будет предложено три раздела, это Protect (типа защита), Customize (настройка) ну или Get acquainted (типа знакомство с прогой):

Ну вот картинка по поводу регистрации в Dropbox:

Что вообще тут изображено? Я так понимаю, что при помощи HP JumpStart можно зарегится в Dropbox и получить бесплатно 25 гигов облачного хранения данных на год, что вообще-то неплохо, учитывая что Dropbox это реально стоящее облако. Честно говоря не знаю как это все регистрируется, но вроде тут нужно ввести свое имя, почту, пароль.. и будет создан аккаунт, где будет доступно 25 гигов.. как-то так
Вот картинка, тут типа HP рекомендует зарегаться в McAfee:

Но можете этого не делать, просто нажав Skip (пропустить)
Ребята, я тут нашел такую картинку, даже не знаю что вам сказать, но вообще программ от HP я вижу прилично много может быть и кажется что это даже не все:

Интересно, а у вас сколько их?.
Кстати, если вы запустите программу HP JumpStart и при этом вы не подключены к интернету, то у вас будет такое окно:

Видите ту тесть три кнопки, это Tips (вроде подсказки), Tricks (какие-то трюки), Advice (советы). Не совсем понятно что именно эти кнопки делают. Но ладно, в общем я понял что прогу лучше запускать когда интернет есть, это наверно нужно в первую очередь для регистрации устройства. Кнопка Thanks, I’ll come back later переводится типа спасибо я вернусь позже
Если интересно можете посмотреть, там всякая инфа по поводу HP JumpStart
Как удалить HP JumpStart? Так, так, а вы точно уверены что это нужно делать? Ну смотрите.. Просто я не знаю что будет с регистрацией ноута в HP после удаления этой проги.. Ладно. Смотрите, зажимаете кнопки Win + R, далее вводите такую команду:

Потом у вас появится окно со списком прог всяких, примерно такое:

Тут вы ищите прогу HP JumpStart, нажимаете правой кнопкой и выбираете Удалить, после чего следуете указаниям удалятора. Сложняка в удалении нет
На этом все ребята, не знаю было ли полезно то что я вам тут написал или нет. Удачи вам и чтобы все у вас было хорошо!
Что за программа HP Jumpstart?
В данной статье мы рассмотрим очередную фирменную программу от компании HP, которую можно встретить на ноутбуках этого производителя. HP Jumpstart может быть уже присутствовать в предустановленной версии Windows, либо быть доступной для скачивания на сайте поддержки устройств HP.
Какие функции выполняет?
Забегая вперед, хочется отметить, что HP Jumpstart совершенно точно нельзя отнести к действительно полезным и важным программам, обязанным быть установленными на ноутбуках.
Jumpstart переводится с английского, как толчок. Имеется ввиду толчок для начала работы и пользования устройством.
Задумка разработчиков заключается в том, что пользователь при первом включении своего новенького ноутбука должен открыть HP Jumpstart и через него подготовить ноутбук к дальнейшей работе.
Под подготовкой имеется ввиду регистрация ноутбука на сайте HP для получения поддержки в случае возникновения проблем, настройка облачного хранилища DropBox, настройках антивируса McAfee LifeSafe.


Подключение облачного хранилища DropBox

Настройка McAfee LifeSafe
Среди прочих возможностей программы ее разработчики отмечают:
- Настройку изображения вашего профиля;
- Настройку экрана блокировки;
- Настройку сочетания клавиш для быстрого доступа к некоторым функциям;
- Получение пробной подписки на 1 месяц для программы Microsoft Office 365.
Самое интересное, что все это можно сделать и без установки данного приложения. Просто для этого понадобится чуть больше времени.
Для полноценной работы всех функций программе HP Jumpstart нужно постоянное подключение к интернету. В противном случае в ее главном окне будет отображаться это:

Сообщение об отсутствующем подключении к интернету
Вывод
Фирменное приложение HP Jumpstart можно считать очередной бесполезной программой, занимающей место на жестком диске. Ее удаление не приведет к каким – либо плачевным последствиям. Если же вы думаете стоит ее устанавливать, то наш совет – нет.
Полное описание
С помощью программы Dumpper вы сможете проверить уязвимость своего роутера и обеспечить безопасность сети Wi-Fi. Софт поддерживает несколько методов мониторинга и отображения слабых мест сетевого подключения. Содержит широкий спектр пин-кодов для маршрутизаторов разных типов и моделей. Для запуска сканирования, щелкните по кнопке Scan.
Программа сканирует сети на предмет поиска незащищенной (сети с активной функцией WPS), после чего эмулирует процесс подключения и определяет пин-код, который обычно написан на шильдике с нижней стороны роутера. Это позволяет получить доступ к вайфаю соседа или проверить свой, чтобы защитить его от подобных поползновений особо умных граждан.
Функциональность утилиты сосредоточена на управлении беспроводными сетями и позволит быстро устранить любые проблемы со слабой защитой вашего соединения. Доступно сохранение детальных отчетов на жесткий диск компьютера (предварительно укажите путь папке). В пакете с Дампер поставляются еще два приложения: JumpStart Wireless Wi-Fi и WinPcap, необходимые для анализа сетевой активности и корректного взаимодействия с драйверами различных сетевых интерфейсов.
Данная программа может найти уязвимости в вашей Wi-fi сети и проверить роутер на устойчивость ко взлому, программа сканирует, определяет пин-код маршрутизатора и пытается подключится по протоколу WPS. Поддерживает практически все системы windows 32 — 64 bit.
Программа включает в себя несколько методов для отображения и проверки уязвимостей в безопасности сети, обнаруженных в обоих WPS протоколах, и получения WPA / WPA2 ключей по умолчанию на основе BSSID и ESSID. Конечно, эти характеристики Dumpper предназначены для проверки точек доступа на уязвимость а также проверить их безопасность и устойчивость ко взлому.
Что нового в версии 91.2
Дополнительно добавлены WPS-PIN коды от некоторых роутеров. (893 шт)
Список программ в архиве:
- NET Framework 3.5
- WinPcap
- JumpStart For Wireless Wi-Fi
- Dumpper
Установка и использование
1. Установить из папки NET Framework 4.5 приложение NET Framework 4.5 (если не установлен) 2. Установить из папки WinPcap_4_1_3 приложение WinPcap (если не установлен) 3. Установить программу Jumpstart из папки приложением Jumpstart (setup.exe) 4. Пользоваться программой Dumpper
Видео инструкция
Название: Dumpper v.91.2 + Jumpstart + WinPcap + NET Framework 4.5Назначение: Программа для подбора ключей к роутеру через wps-pin (Взлом Wi-Fi)Год: 2019 | Версия: 91.2Язык интерфейса: Русский, Английский и другиеАктивация: Не требуетсяСистемные требования: Windows 10, 8.1, 8, 7 Vista, XP ( 32x & x64-разрядная версия)
Dumpper представляет собой уникальное программное обеспечение, предназначенное для управления беспроводными сетями. Утилита адаптирована преимущественно под операционную систему Windows, независимо от типа ОС, а так же ее технической разрядности. На другие системы программа тоже может устанавливаться, однако функционал в этом случае будет значительно снижен.
Данное приложение обладает широким выбором вспомогательных функций, которые позволят полноценно контролировать действия беспроводных сетей. Более того, легкий и понятный интерфейс предоставит комфортное использование — как для начинающих пользователей, так и для опытных юзеров.
Пароль ко всем архивам: 1progs
Основные возможности программы позволяют сканировать сети на наличие ошибок, а так же для определения защитного ПИН-кода, независимо от типа используемого маршрутизатора. Такое решение будет актуально для тех, кто забыл свой пароль от роутера.
- Удобный интерфейс;
- Автоматизированная работа;
- Быстрое сканирование;
- Автоматическое исправление ошибок;
Аналоги программы
Похожие программы смотрите в наших подборках программ
Привет! С WiFi Dumpper лично мне пришлось познакомиться еще задолго до планов по созданию этого ресурса, но смотрю сейчас и удивляюсь – интерес пользователей к этой программке не упал. А уверены, что оно того стоит? В этой статье специально сделаю краткий обзор, обсудим эксплуатируемые проблемы сетей, а также услышите мое личное мнение по поводу этого грааля.
Да, начну именно с этого раздела. А то накачаете непонятно чего и в каких целях, а потом будете жаловаться. Данная программа, по сути, исполняет главную функцию – перебора ПИН-кодов WPS от роутеров по открытым базам (но т.к. для ПК на Windows подобного почти нет – это лидер).
Т.е. если роутер старый, на нем включен WPS, ПИН-код никто не менял, и он есть в базе – программа сработает. Во всех остальных случаях ничего не получится. Т.е. с каждым годом актуальность этой игрушки становится все меньше и меньше. Поэтому не удивляйтесь, если вы скачали, все сделали правильно, а ничего не работает.
Используйте гостевой режим маршрутизатора.
Лучшая аналогия для понимания гостевого режима на маршрутизаторе — это сравнение его с входной дверью нашего дома. Если основная сеть Wi-Fi похожа на входную дверь вашего дома, вход в которую пользователь будет иметь доступ почти к части дома, тогда гостевой режим — это дверь в гараж, то есть гость все еще может использовать ваш дом, но они будут ограничены к определенному перемещению дома чувствительная часть все еще недоступна.
Почти каждый домашний маршрутизатор имеет функцию под названием «Гостевой режим. » Вместо того, чтобы подключать ваших друзей и гостя к вашей обычной сети Wi-Fi, вы можете попросить их подключиться к гостевой сети, которая может иметь парольную фразу, отдельную от вашей обычной сети Wi-Fi. Таким образом, вы можете сохранить надежный пароль для обычной сети и простой пароль для гостевой или даже оставить его открытым.
Как настроить гостевой режим
Войдите на страницу администратора маршрутизатора, набрав IP-адрес маршрутизатора в адресной строке веб-браузера. Обычно это 192.168.1.1 или 192.168.0.1, или используйте это руководство, чтобы найти IP-адрес вашего маршрутизатора, а затем войти в свою сеть.
Оказавшись там, найдите гостевую сеть (она должна быть где-то в настройках беспроводной сети) и включите ее.
Введите новое имя сети (SSID) и установите новый простой пароль, например 123456 или qwertyui и т. д. Затем нажмите «Сохранить», чтобы настройки вступили в силу.
Плюсы
Вам не нужно открывать свой обычный пароль для WiFi. Идеально, если гость частый или останавливается надолго
В гостевой сети у пользователей нет доступа к файлам в сети.
Большинство домашних маршрутизаторов позволяют ограничить пропускную способность и расписание использования гостевой сети.
Минусы
Гостевой режим часто небезопасен
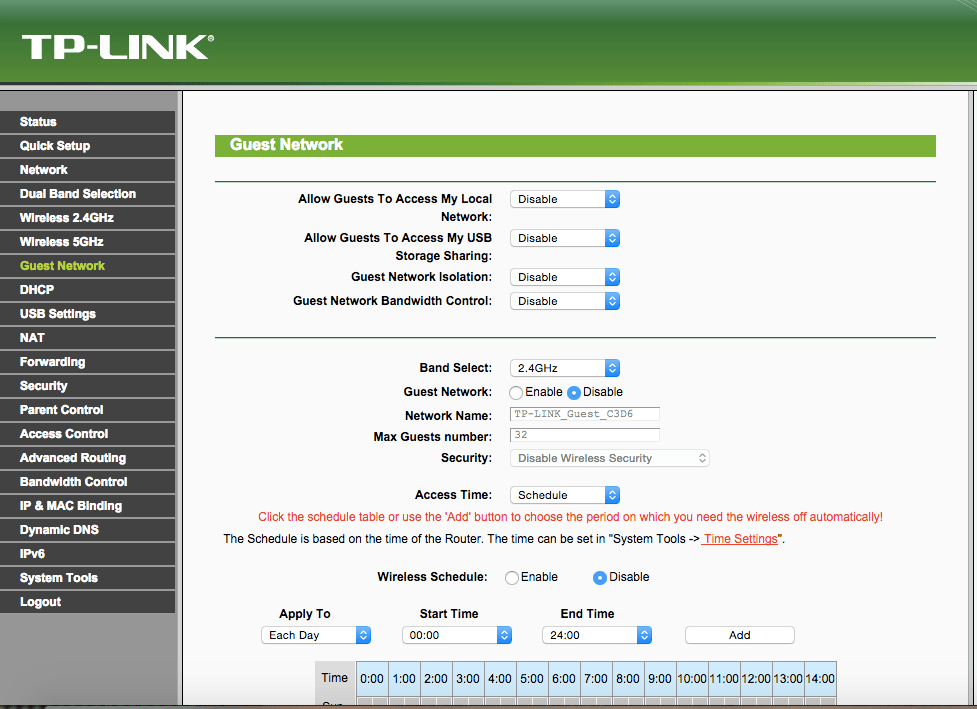
Wi-Fi адаптер как точка доступа. Настройка в Windows 10, 8, 7
Команды мы будем выполнять в командной строке. Ее нужно запускать от имени администратора. Вы можете найти командную строку в меню пуск, нажать на ее правой кнопкой мыши и выбрать «Запустить от имени администратора». Или же, в Windows 10 можно просто нажать правой кнопкой мыши на меню пуск, и выбрать «Командная строка (администратор)».

Дальше, первой командой мы устанавливаем название нашей Wi-Fi сети, и пароль для подключения к ней. Для этого, нам нужно выполнить команду:
netsh wlan set hostednetwork mode=allow ssid=»help-wifi.com» key=»11111111″ keyUsage=persistent
«help-wifi.com» – это названия сети, которую будет раздавать Wi-Fi адаптер, а «11111111» – это пароль. Эти данные вы можете сменить. Пароль минимум 8 символов.
Копируем эту команду в командную строку, и выполняем ее. Должен появится вот такой результат:
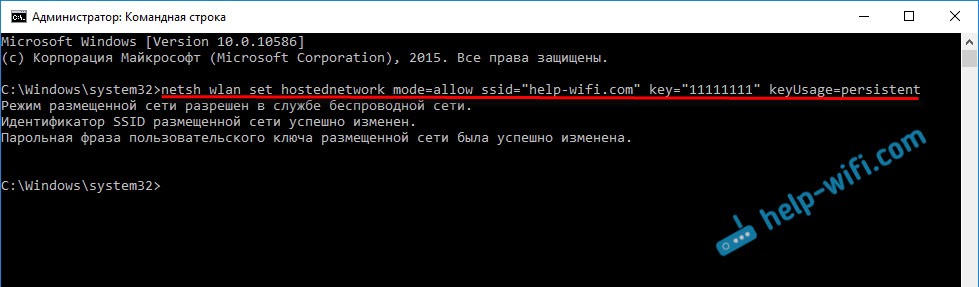
Следующей командой мы запускаем точку доступа. Для этого выполните команду:
netsh wlan start hostednetwork
Должен появится отчет «Размещенная сеть запущена»:
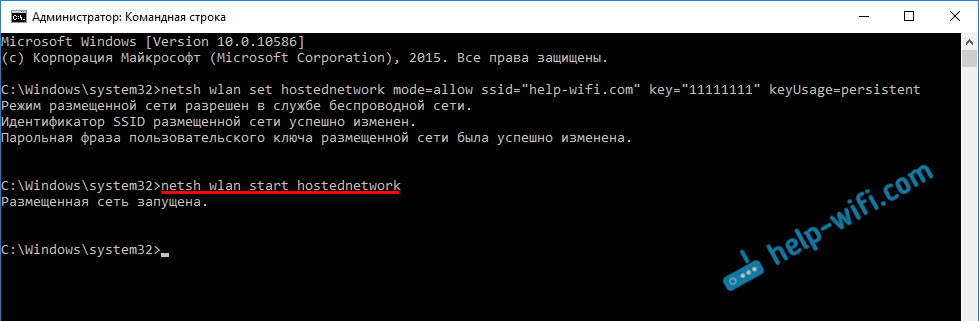
Это значит, что Wi-Fi сеть уже транслируется, и к ней можно подключать свои устройства, используя пароль, который был указан в первой команде.
Если после выполнения второй команды появилось сообщение, что «Не удалось запустить размещенную сеть. Группа или ресурс не находятся в нужном состоянии для выполнения требуемой операции», то смотрите советы по решению этой проблемы в конце статьи, или по этой ссылке: https://help-wifi.com/nastrojka-virtualnoj-wi-fi-seti/ne-udalos-zapustit-razmeshhennuyu-set-v-windows/
Точку доступа мы запустили, к Wi-Fi сети уже можно подключится. Но, интернет на устройствах работать еще не будет. Нужно в свойствах вашего подключения к интернету открыть общий доступ. Что мы сейчас и сделаем.
Открываем общий доступ к интернету для точки доступа Wi-Fi
Зайдите в «Центр управления сетями и общим доступом», и перейдите в «Изменение параметров адаптера».

Сейчас важный момент: открываем свойства того адаптера, через который у вас подключен интернет. Это не обязательно должен быть адаптер «Ethernet», или «Подключение по локальной сети». Может быть подключение с названием вашего провайдера. Нажмите на него правой кнопкой мыши и выберите «Свойства».
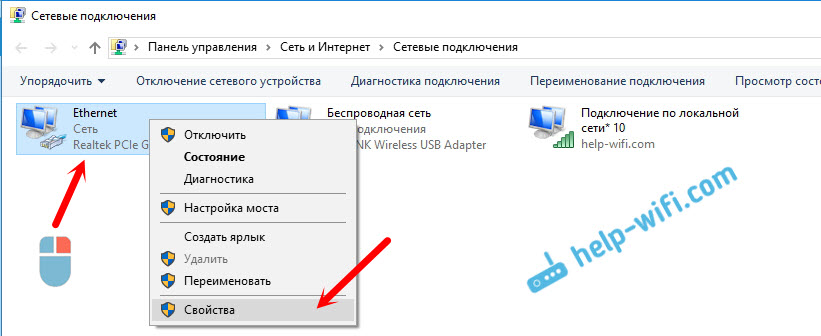
Переходим на вкладку «Доступ», ставим галочку возле пункта «Разрешить другим пользователям сети использовать подключение к Интернету данного компьютера». И из списка выбираем «Подключение по локальной сети*» (у вас оно может быть с другой цифрой). Нажимаем Ok.
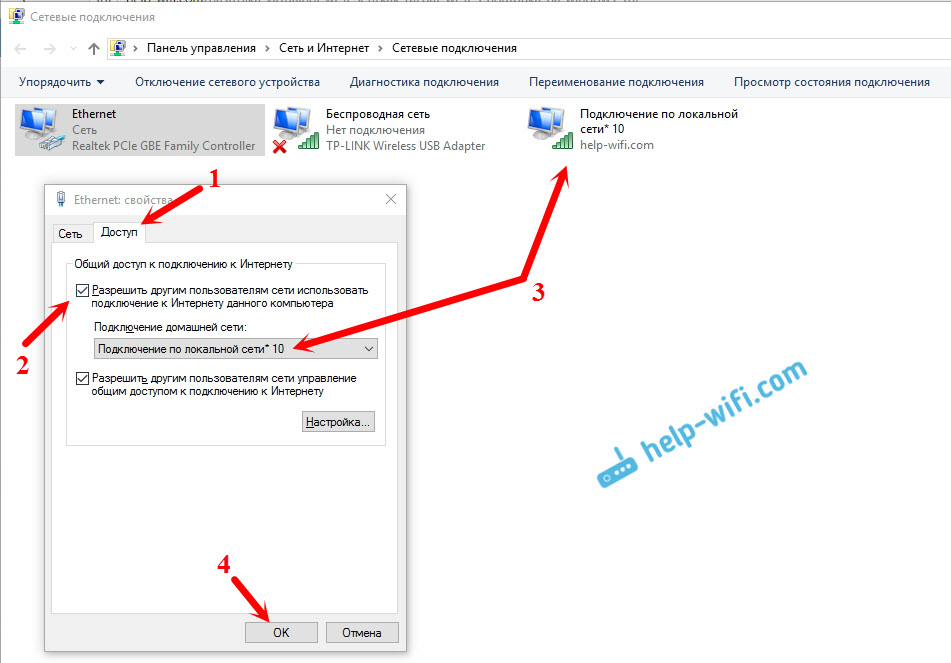
Если у вас нет вкладки «Доступ», или нет возможности выбрать нужно подключение из списка, то смотрите решения в статье не удается предоставить общий доступ к интернету по Wi-Fi.
Ссылка на статью с решениями еще одной популярной ошибки, которая может появится на этом этапе: ошибка при разрешении общего доступа к подключению к Интернету.
Интернет на устройствах должен заработать. Если не работает, то остановите сеть командой netsh wlan stop hostednetwork, и заново запустите ее командой netsh wlan start hostednetwork.
После перезагрузки компьютера, нужно будет каждый раз запускать сеть командой netsh wlan start hostednetwork. Или, сделайте автоматический запуск точки доступа в Windows.
Решение популярных проблем и ошибок
- Ошибка «Не удалось запустить размещенную сеть. Группа или ресурс не находятся в нужном состоянии для выполнения требуемой операции». Не буду заново расписывать причины ее возникновения и решения, а просто дам ссылку на отдельную статью: https://help-wifi.com/nastrojka-virtualnoj-wi-fi-seti/ne-poluchaetsya-razdat-wi-fi-s-noutbuka-na-windows-7-windows-10-8/. В ней я писал о решении этой проблемы.
- Устройства не подключаются к запущенной точке доступа. Если есть возможность, то попробуйте подключить другое устройство. Убедитесь, что пароль вы указываете правильно. Как правило, в этой проблеме виновен антивирус, или брандмауэр. Отключите их. Так же, можно попробовать отключить встроенный в Windows брандмауэр.
- На работает интернет. Не редко бывает такое, что устройства к Wi-Fi подключаются, но доступа к интернету нет. Первым делом убедитесь в том, что интернет работает на компьютере. Затем, проверьте настройки общего доступа. Напомню, что общий доступ нужно открывать в свойствах того подключения, через которое у вас подключен интернет.
- В любой ситуации, перезагрузите компьютер, и запустите точку доступа заново, командой netsh wlan start hostednetwork.
261
247094
Сергей
Настройка виртуальной Wi-Fi сети