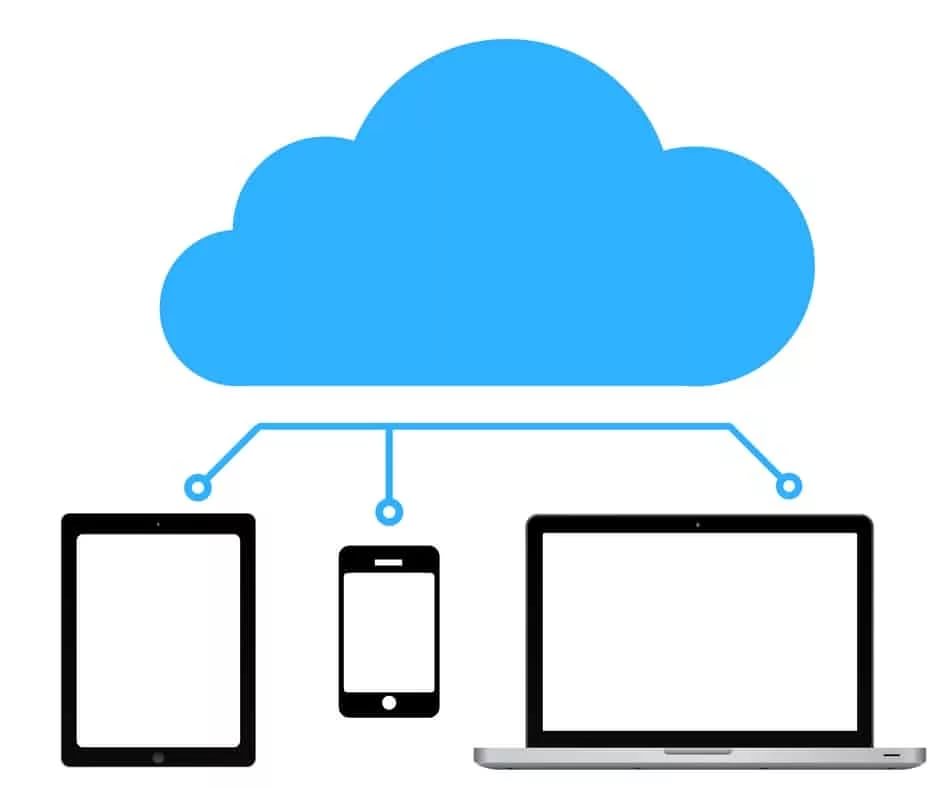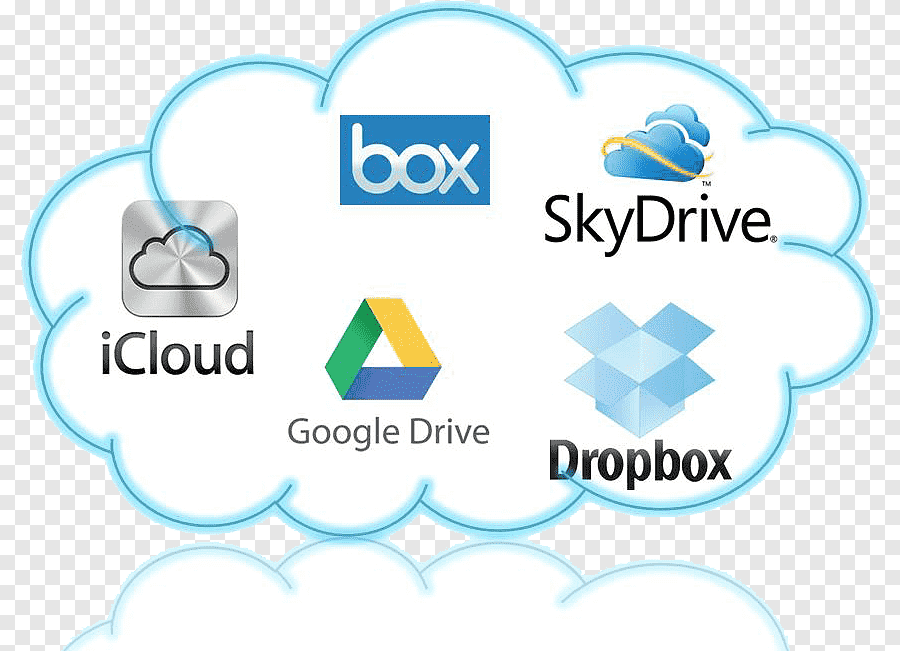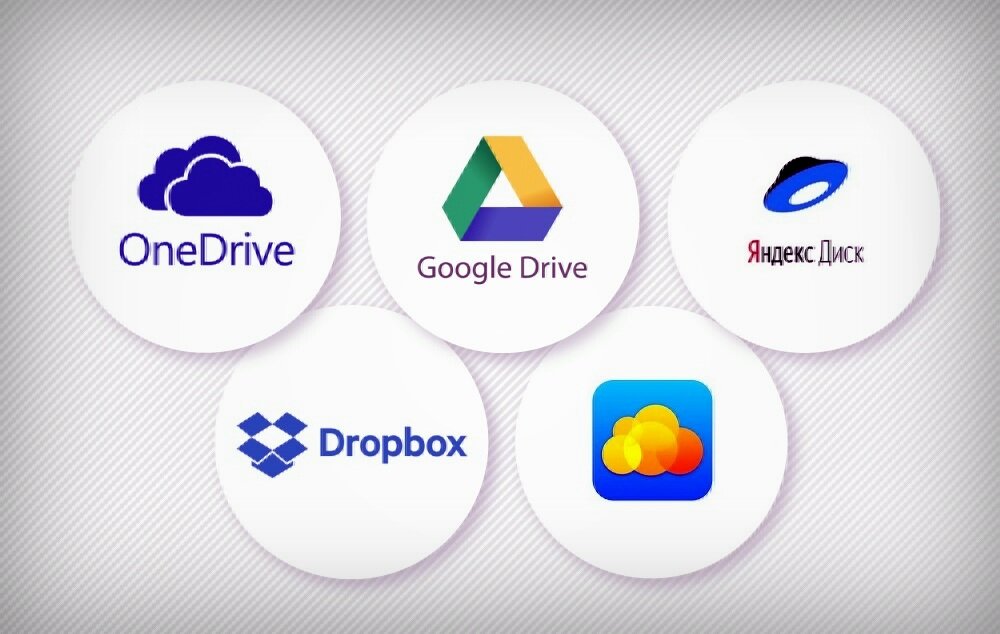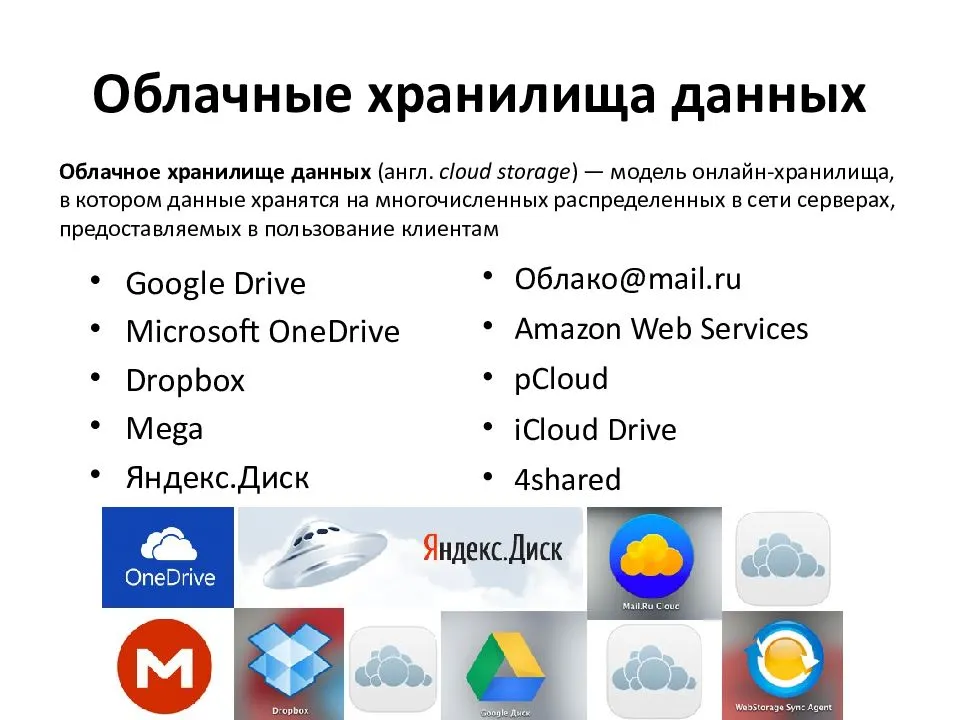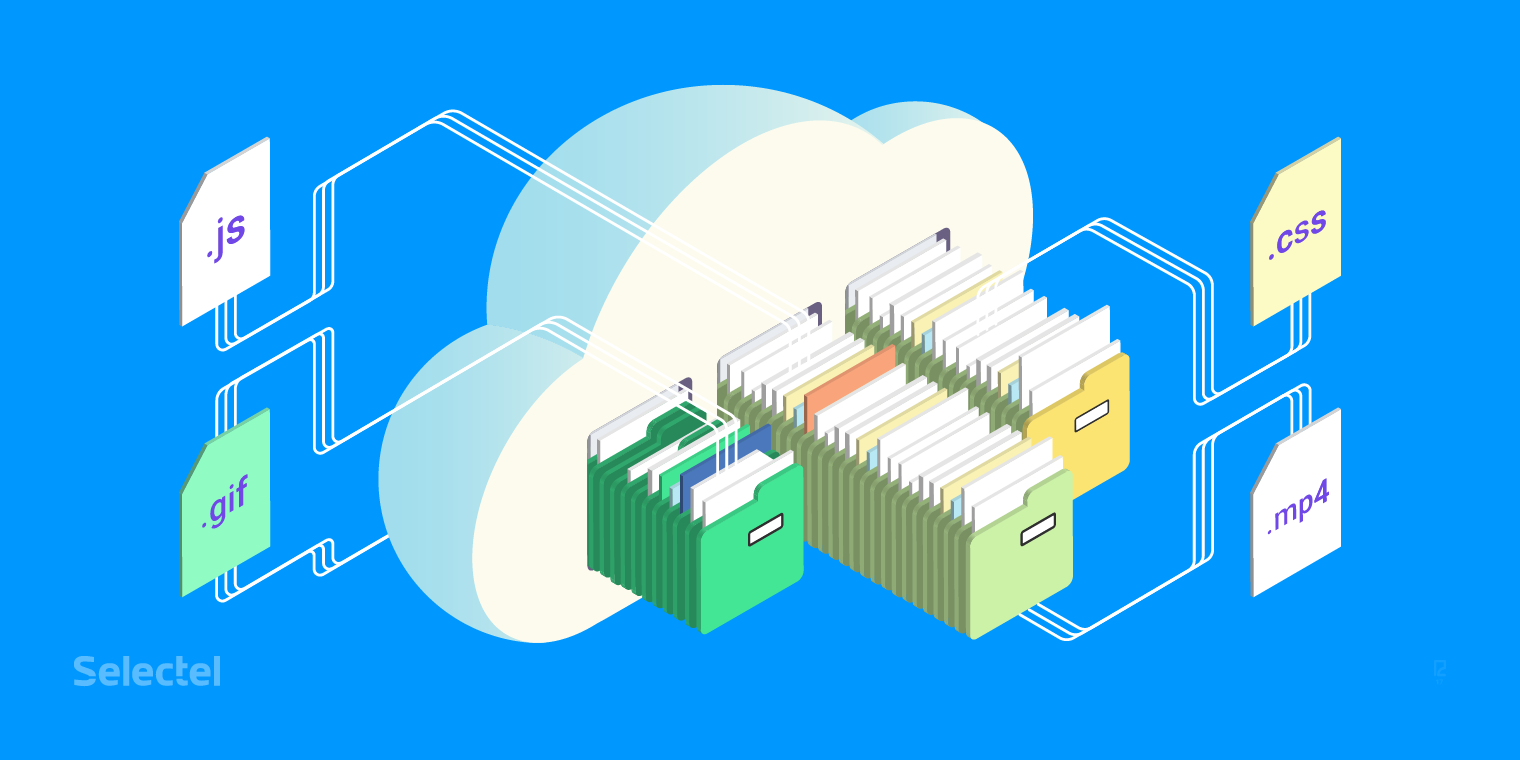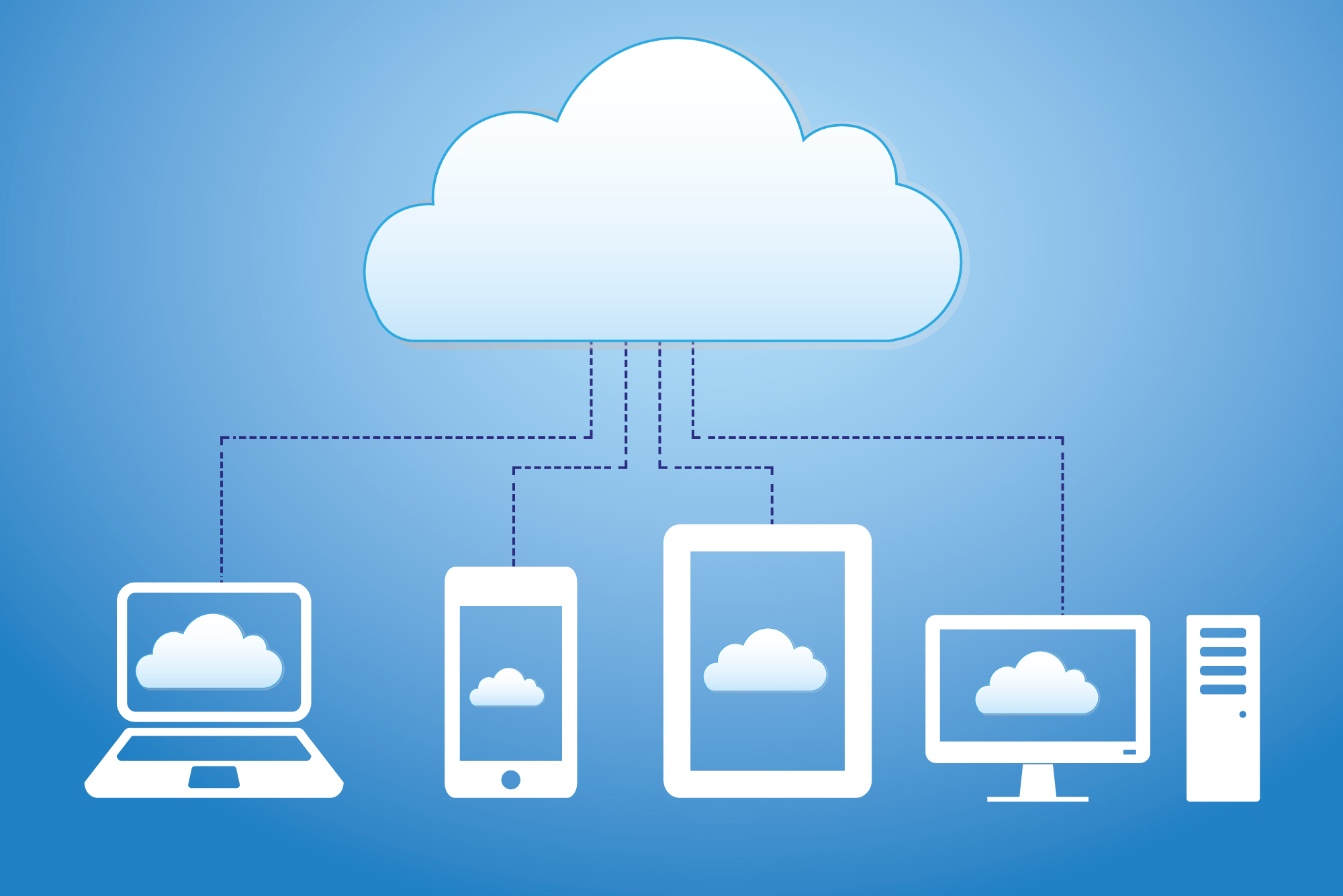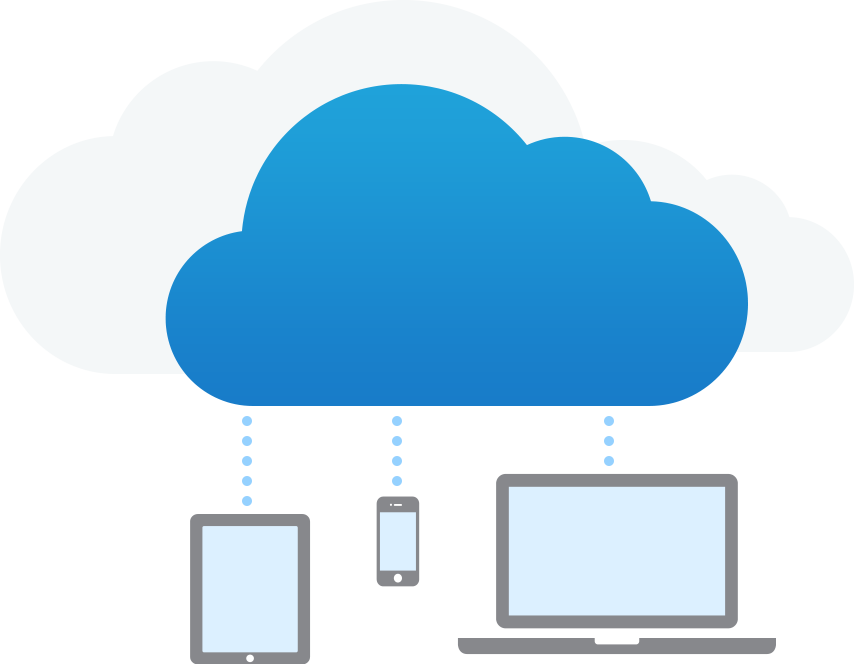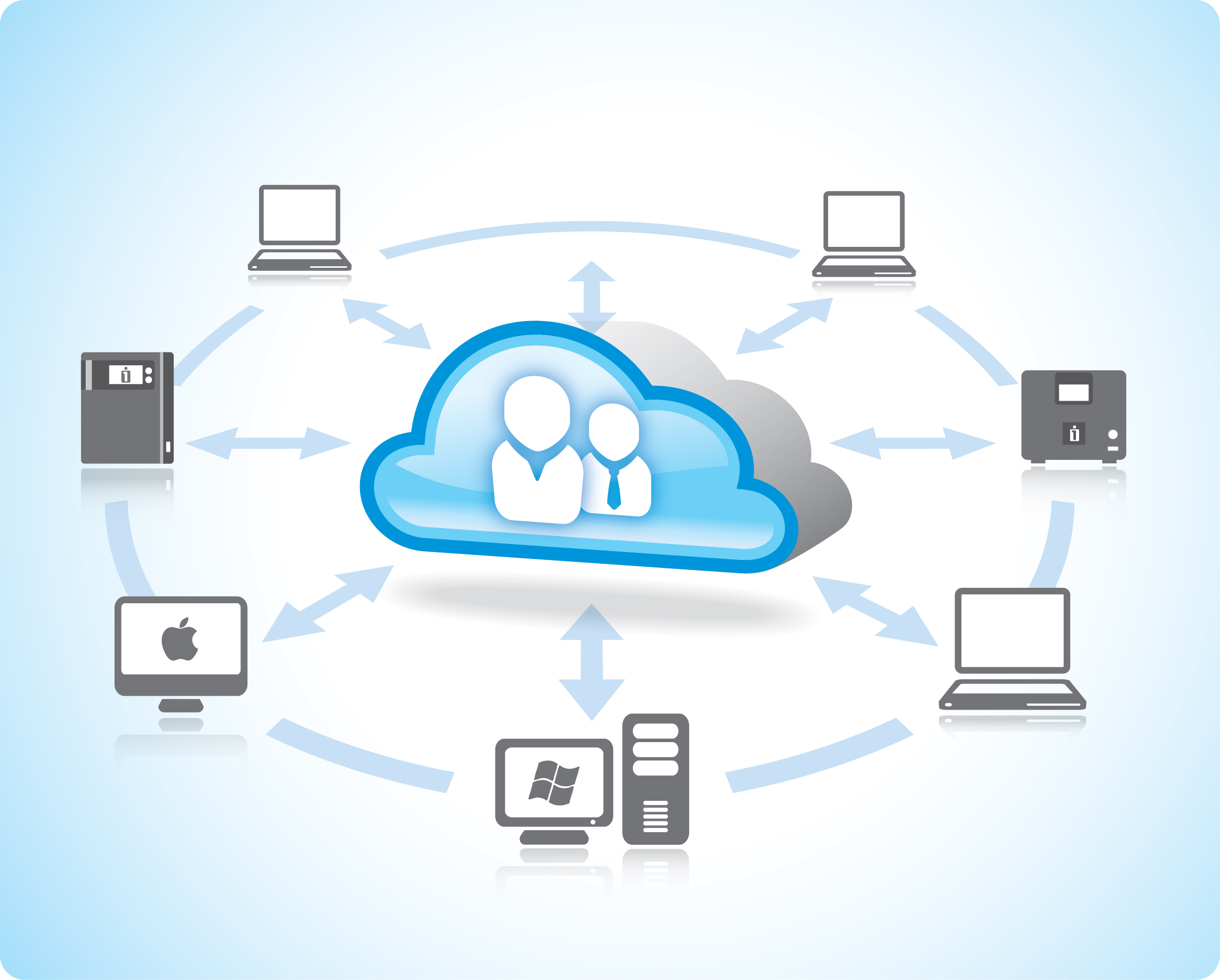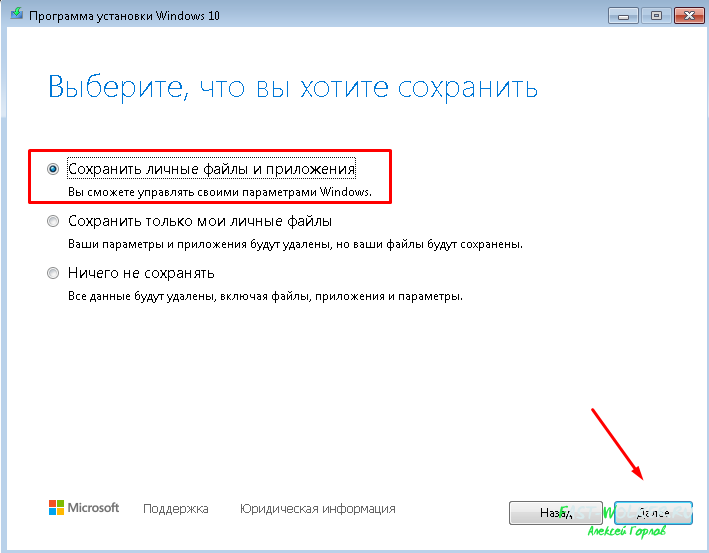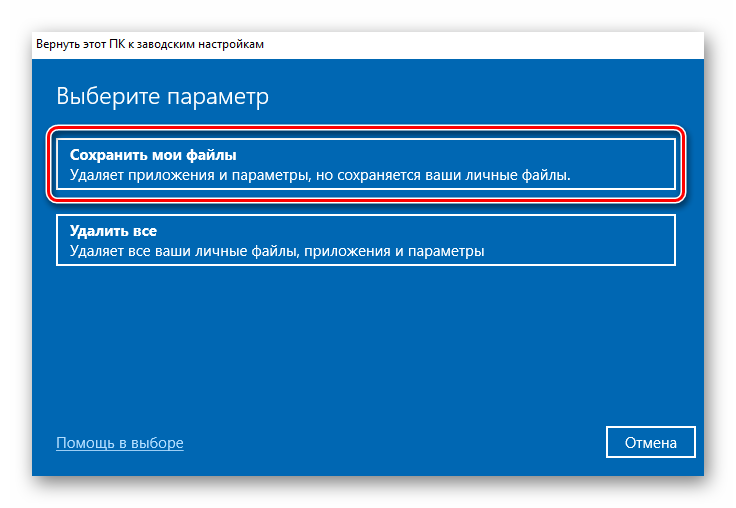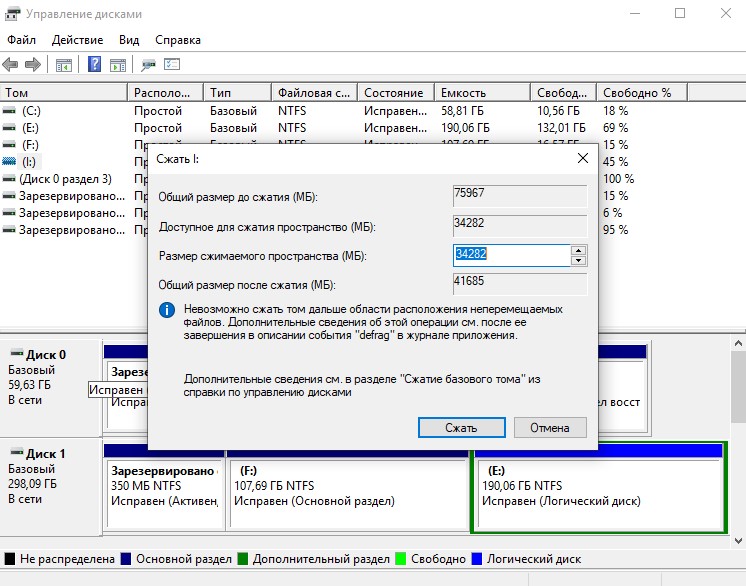Использование других мессенджеров как вариант решения проблемы
Из-за неусовершенствованной работы и большого количества различных багов, люди часто ищут альтернативу Скайпу. Существует множество программ по типу данного мессенджера, например:
- Viber
- OOVOO
- Tox
- Hangouts
- CacaoTalk
- Bleep
- Jitsi
- Linphone
- Vsee
- CommFort
У всех программ есть свои плюсы и минусы. Некоторые уже успели обзавестись многочисленными аудиториями, а некоторые находятся на стадии тестирования. Ознакомившись с детальным описанием каждой из них, вы сможете для себя подобрать достойную замену Skype.
Skype можно установить даже без учетной записи Microsoft. В статье мы по шагам расскажем, как это сделать.
Общие принципы
Что же касается того, как пользоваться облаком в самом широком понятии, здесь все достаточно просто. Пользователю после регистрации нужно лишь добавлять в хранилище папки и файлы, контакты и многое другое.

При этом в разделе настроек он может добавлять друзей, которые наравне с ним станут производить загрузку файлов на сервер или их редактирование (самый простой пример — Dropbox). Зачастую новые юзеры могут использовать собственные пароли для входа в систему.
Но вот что интересно. При установке специальной программы на компьютер доступ к файлам в облаке осуществляется намного быстрее, нежели при запуске того же интернет-браузера. То же самое можно сказать и о синхронизации. Достаточно поместить файлы в папку приложения, и синхронизация будет выполнена моментально для всех пользователей, имеющих права доступа к сервису. Рассмотрим наиболее популярные хранилища.
Как войти в Скайп без учетной записи Майкрософт, зачем она нужна
Вход в Скайп для зарегистрированных пользователей
Войти в Скайп можно с помощью трех учетных записей: от самой программы, аккаунт Microsoft или Facebook. Любой из вариантов дает пользователю полноценный функционал приложения. Отличается лишь форма авторизации. Рассмотрим каждый способ.
Учетная запись Skype
При регистрации пользователь указывает свои данные. В таком случае производится вход в Скайп через логин и пароль. Когда данные введены, система пустит вас в учетную запись.
На один электронный ящик можно зарегистрировать несколько аккаунтов. В таком случае между ними легко переключаться. Еще один важный нюанс: в один профиль можно одновременно зайти с нескольких устройств, например, с ПК и смартфона.
Аккаунт Майкрософт
С недавних пор Skype
вошел в состав компании Microsoft. Произошло слияние серверов, появились единые учетные записи. Их суть в том, что аккаунт Скайп соединяется с профилем Майкрософт. И уже его можно будет использовать для входа в программу.
Если вы войдете в аккаунт Microsoft в операционной системе, то новая версия Скайпа автоматически начнет работу, в ней авторизоваться не придется. Но это относится только к владельцам Windows 8 иWindows 10
. Для обладателей более ранних версий систем нужно будет отдельно входить в программу по регистрационным данным.
Skype не обновляется
Но стоит понимать, что в таком случае пропадает возможность быстрого переключения, которая доступна в случае использования первого варианта входа.
Страница Фэйсбука
Любой из этих способов дает пользователю полный набор функций Скайпа, поэтому неважно, какой из них вы предпочтете. Между профилями можно переносить контакты, воспользовавшись функцией резервного копирования
Но переписки перемещать нельзя.
Как установить OneDrive в Program Files
Начиная с версии клиента 19.043.0304.0006 появился ключ /allusers
. Для установки нужны права администратора, однако они не требуются впоследствии для обновления клиента.
- последнюю версию клиента
- В командной строке перейдите в папку с установщиком и выполните OneDriveSetup /allusers
При этом модель установки автоматически конвертируется из пользовательской в системную. Другими словами, все существующие и новые учетные записи переходят на новую модель с клиентом в системной папке.
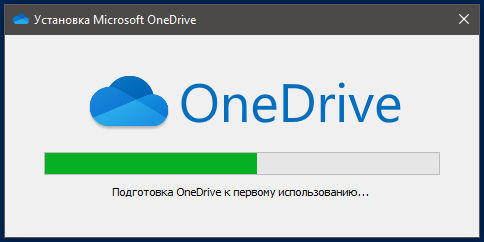
Обратный переход в пользовательскую модель установки возможен только путем удаления клиента и его повторной установкой без ключа /allusers
Любопытно, что в документации компания обещает активнее рекомендовать своим клиентам вариант системной установки. Непонятно, что конкретно мешает внедрить ее в новые версии ОС.
Облако данных
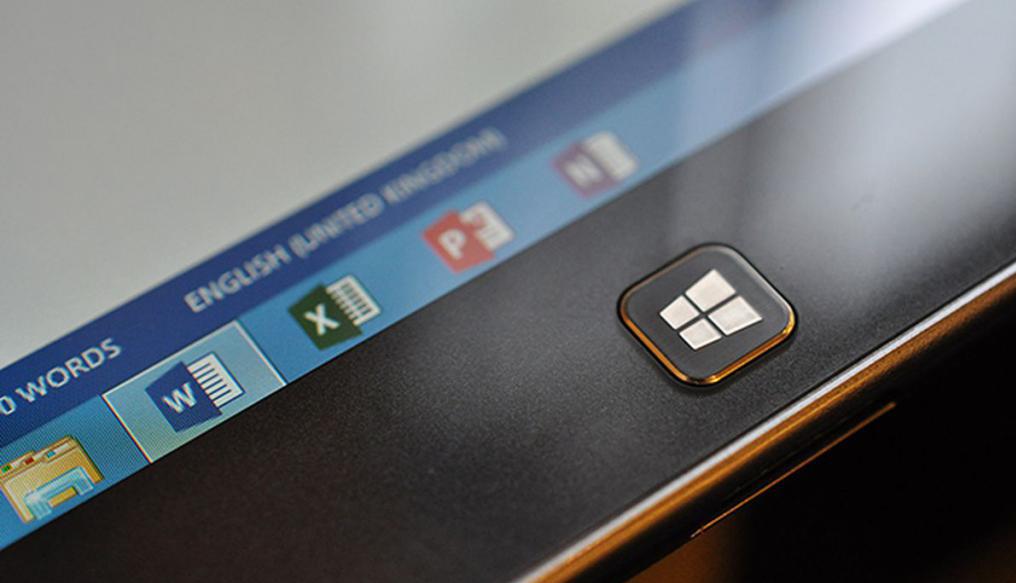
На своем мобильном устройстве вы можете привязать вашу учетную запись «Майкрософт» к программе OneDrive. Это аналог Google Drive, но только от «Майкрософт». Чем он удобен? Это бесплатный и быстрый обмен файлами с помощью облачных технологий. Например, сфотографировали вы что-то на свой телефон и хотите показать это маме, которая живет за 10 тысяч километров от вас. Вы просто отправляете в облако OneDrive необходимое изображение, и любой пользователь из семейного доступа сможет зайти в облако и загрузить ваше изображение. Чтобы настроить учетную запись «Майкрософт» для доступа к OneDrive перейдите в облачное хранилище и авторизуйтесь с помощью соответствующего функционала. В настойках необходимо указать пользователей, которым доступен просмотр или изменение файлов.
Как создать автономную учетную запись в Windows 11
Шаг 1. Загрузите компьютер с Windows 11 и выполните начальные шаги по выбору региона и раскладки клавиатуры.
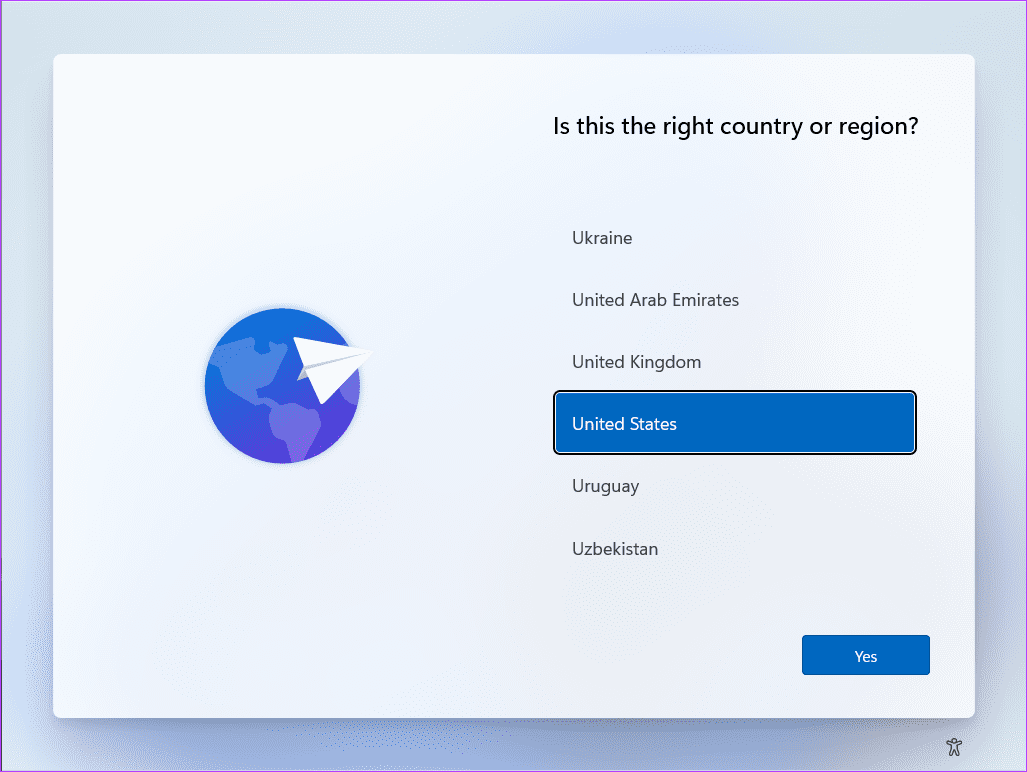
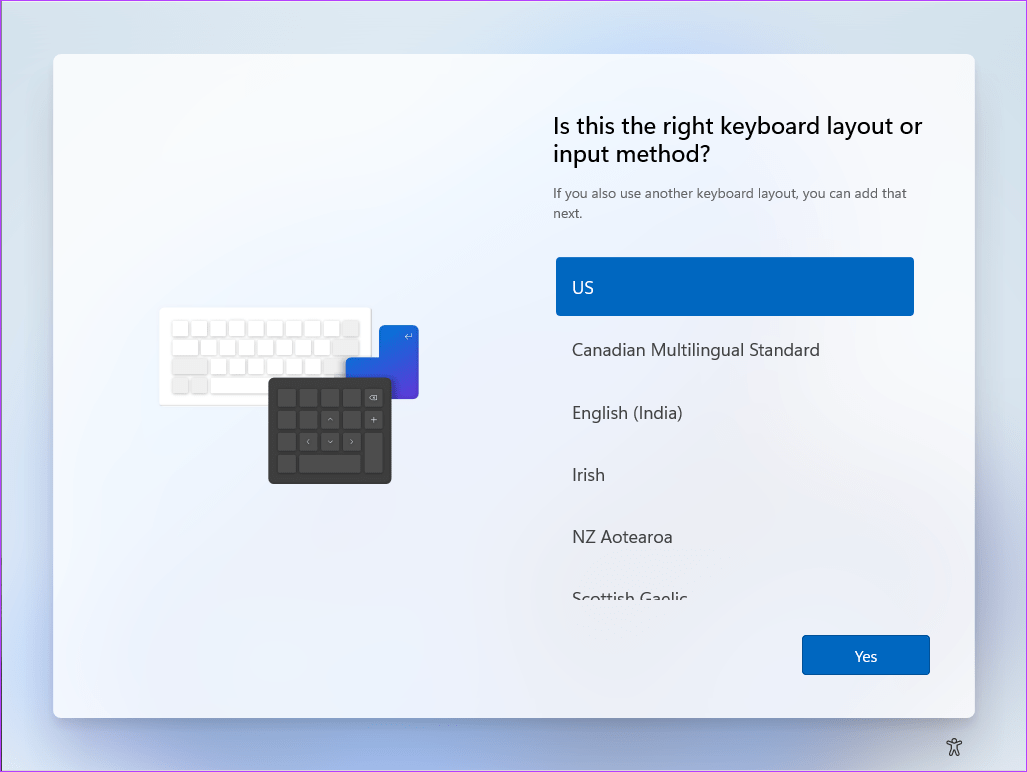
Шаг 2: Теперь программа установки представит вам страницу «Подключим вас к сети». Вот где происходит трюк.
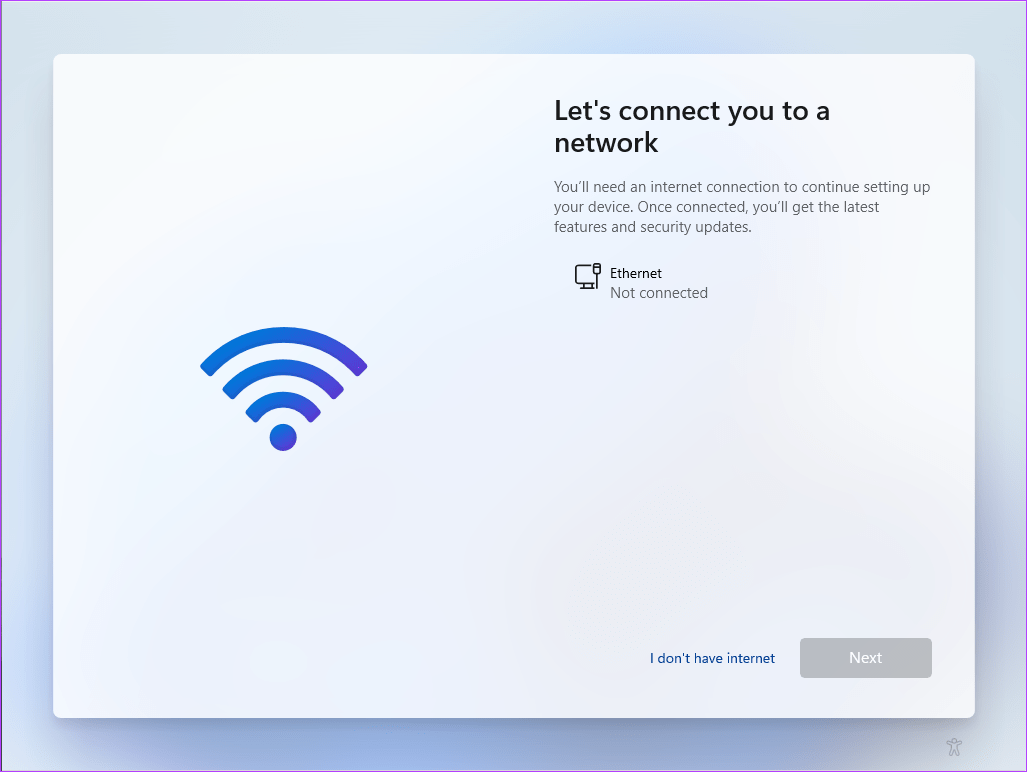
Шаг 3: Нажмите клавиши Shift + F10 на клавиатуре. Это откроет окно командной строки.
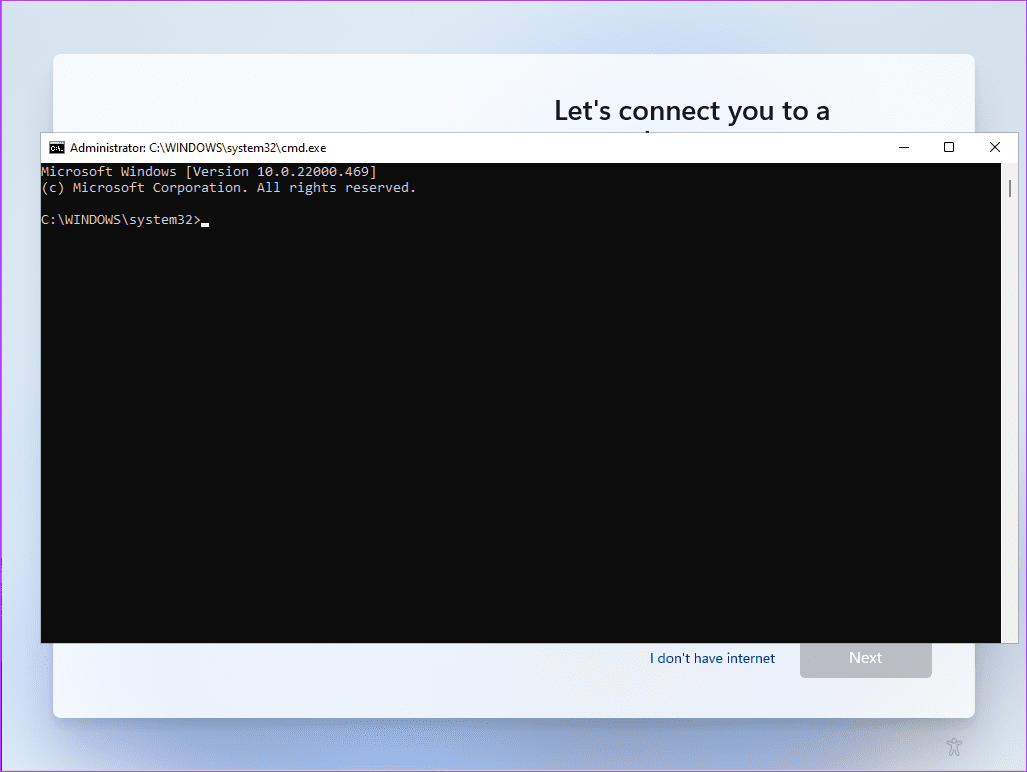
Шаг 4: Введите диспетчер задач и нажмите Enter. Теперь должно открыться окно диспетчера задач.
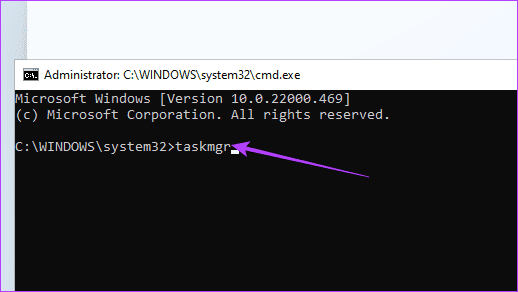
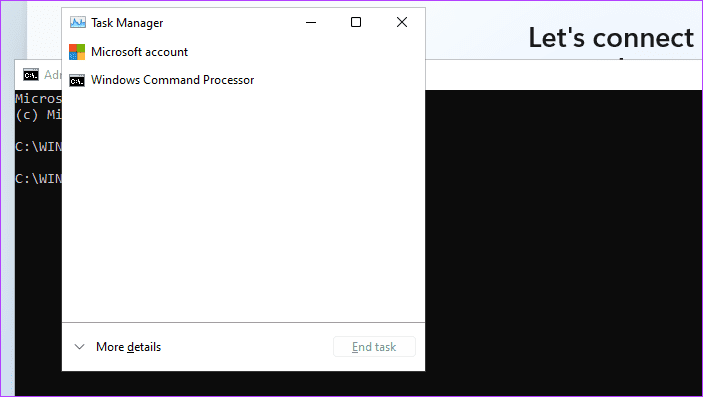
Шаг 5: Нажмите «Подробнее», чтобы развернуть окно «Диспетчер задач». Теперь вы должны увидеть полный список процессов, запущенных на вашем ПК.
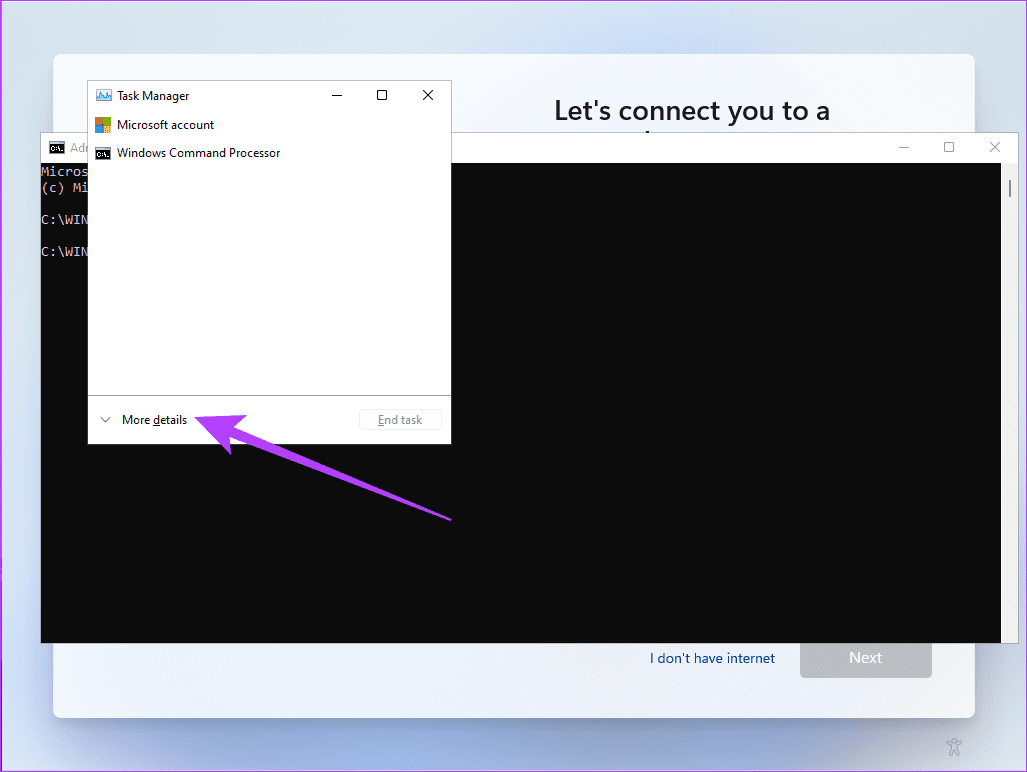
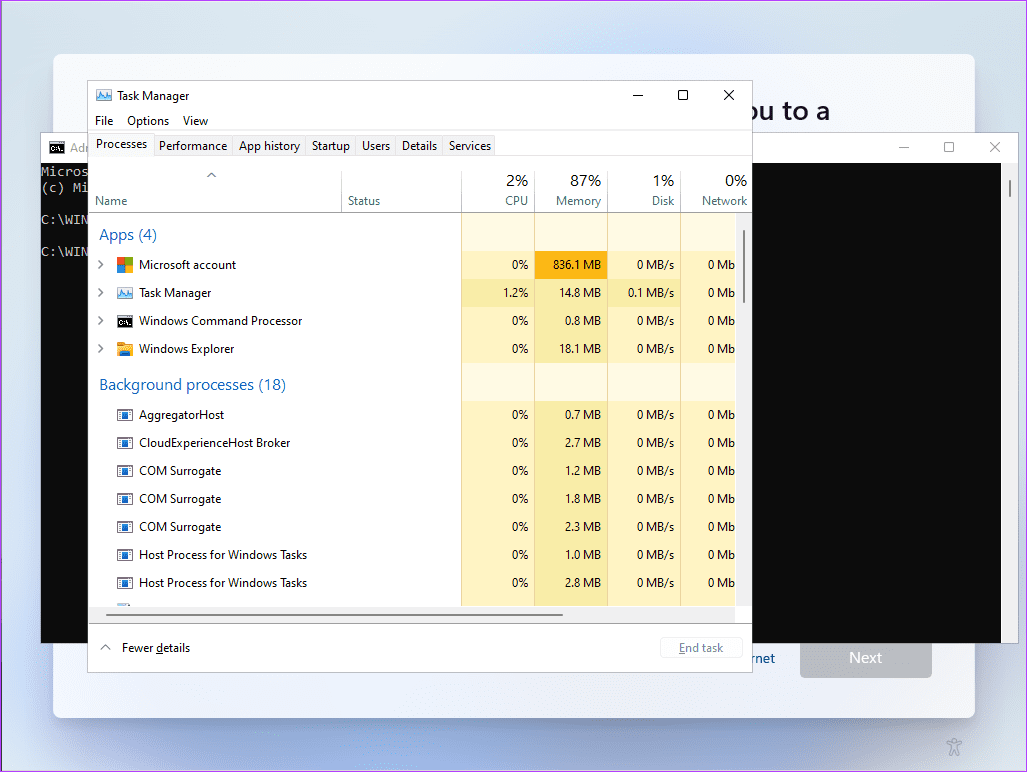
Шаг 6: прокрутите вниз и выберите процесс сбора данных в сети, щелкнув по нему.
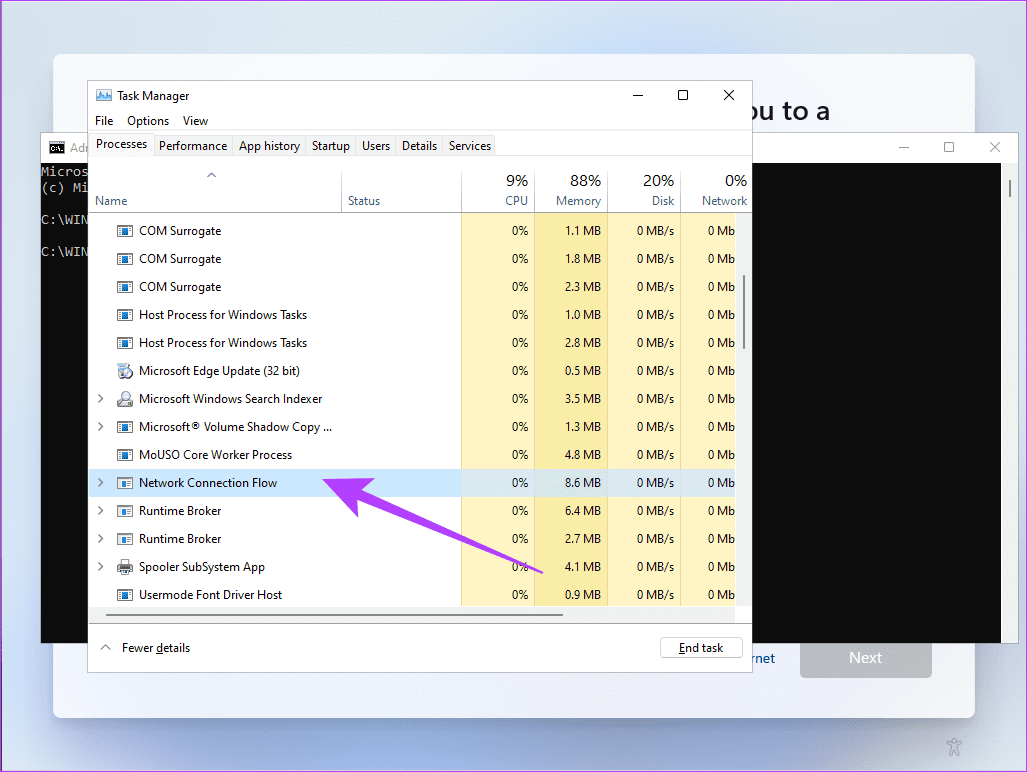
Шаг 7: Нажмите «Завершить задачу», чтобы завершить процесс.
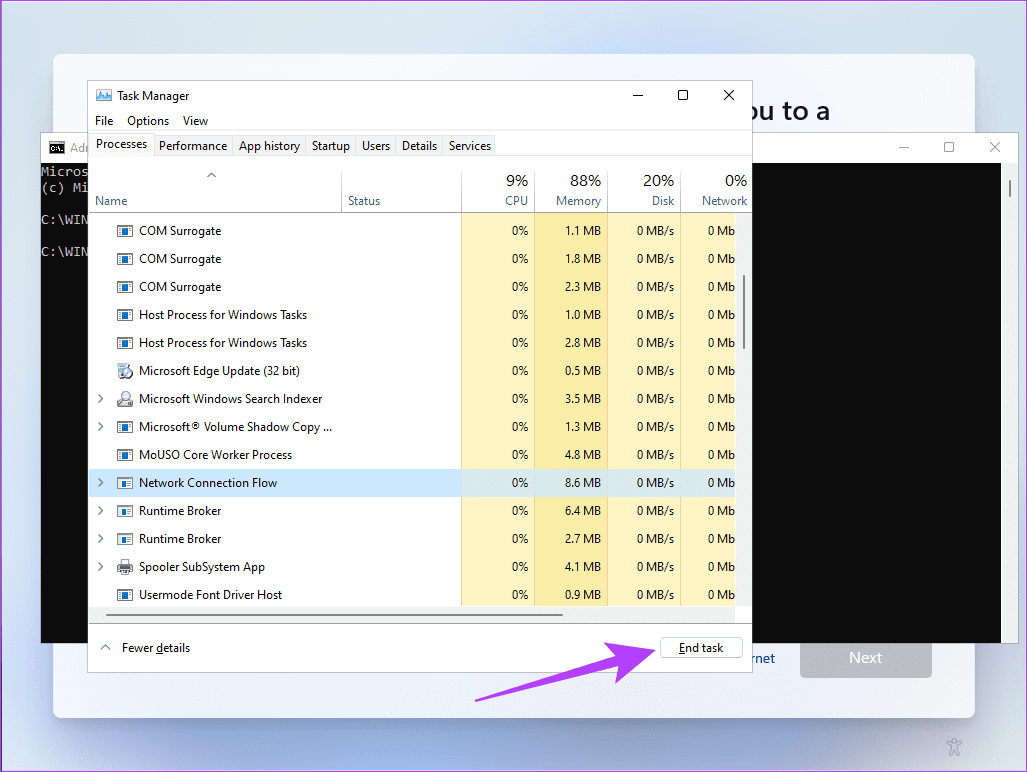
Шаг 8: Вот и все. Теперь вы можете закрыть окно диспетчера задач и командной строки. На странице установки Windows вам будет предложено ввести имя автономной учетной записи.
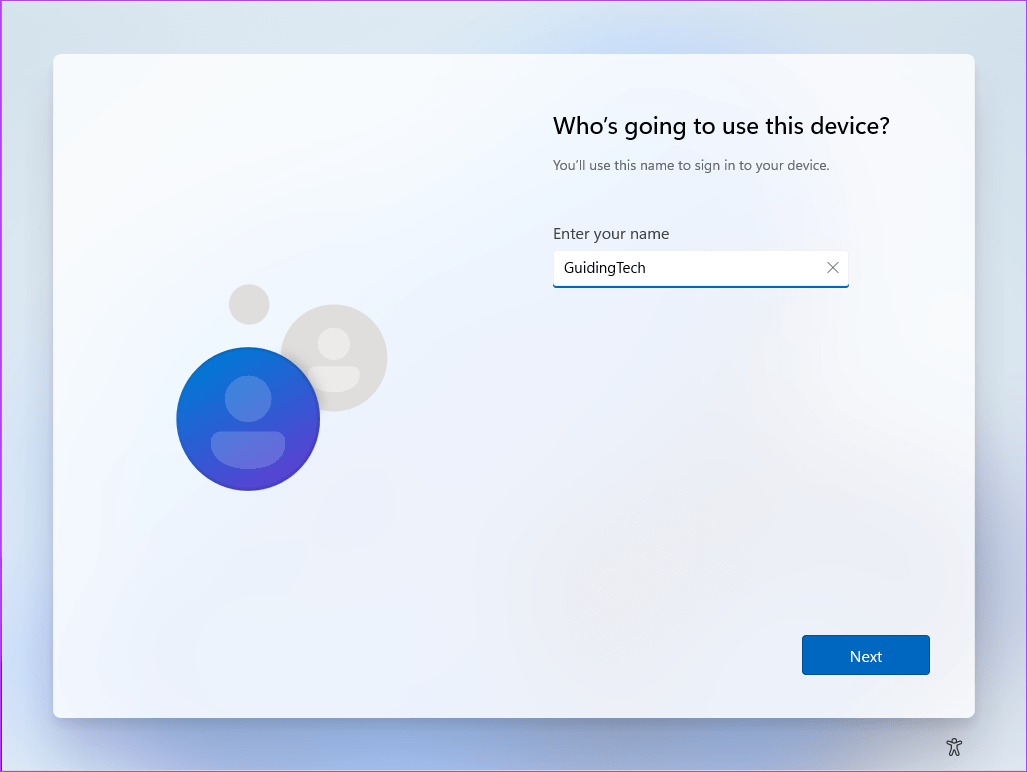
Затем вы можете продолжить настройку Windows 11.
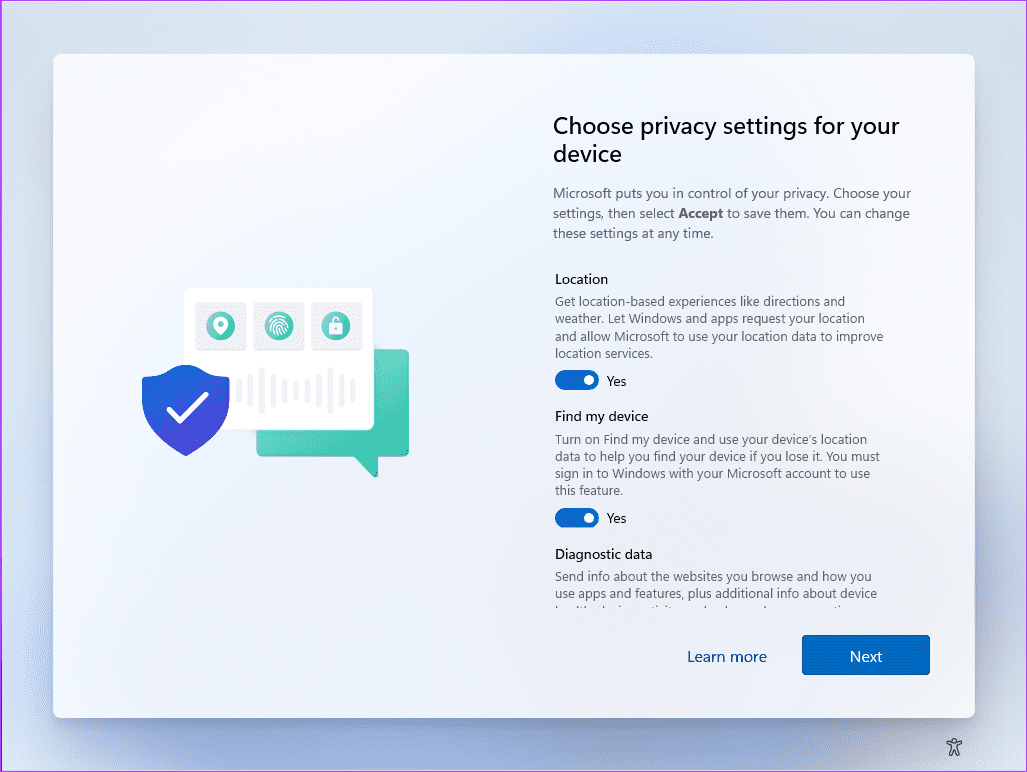
Внешний диск или облако – что выбрать
Оба решения имеют своих сторонников, преимущества и недостатки. Чтобы выбрать оптимальный вариант для себя, стоит изучить преимущества, недостатки и различия между внешним диском и облаком данных.
Внешний диск – это носитель с определенной емкостью (например, 2 ТБ), который подключается к компьютеру для копирования данных. Его цена зависит от конкретных параметров, но вы можете купить внешний жесткий диск за чуть более 2000 рублей. Самым дорогим решением станут SSD диски.
Людям, которым нужно действительно большое дисковое пространство, также могут быть интересны RAID-массивы с несколькими дисками.
Внешний диск – достоинства и недостатки
Преимущества внешнего диска:
- Внешний диск работает локально – это носитель, который вы можете подержать в своих руках, безопасно спрятать или взять с собой.
- Низкая цена, особенно для дисков HDD.
- Может использоваться с различными компьютерами и устройствами.
- Возможность брать с собой, делиться или передать другому человеку.
Недостатки внешнего диска:
- Внешний диск может быть поврежден, утерян или украден.
- Внешний диск удобен для локального использования, но при использовании облака проще делиться данными с другими людьми или с самим собой в другом месте.
- Диск имеет конкретную и ограниченную емкость.
Облако – популярное определение дискового пространства, которое можно арендовать у сторонних компаний. Во многих случаях поставщики таких услуг разрешают использовать небольшое пространство бесплатно, а больший объём данных или необходимость в более совершенных решениях влечет за собой плату.
Облако – преимущества и недостатки
Преимущества облака:
- Данные сохраняются на внешних серверах, они надежно защищены.
- Возможность доступа к облаку из любого места (только пароль или другой метод авторизации).
- Некоторые файлы или всё облачное пространство могут использоваться совместно несколькими людьми (например, коллегами).
- Многие компании предлагают небольшое свободное пространство в облаке.
- Если в вашем доме или офисе произойдёт взлом, пожар или другое событие, которое приведёт к потере устройств и локальных данных, облако и его содержимое останутся без изменений.
Недостатки облака:
- Данные присутствуют на сторонних серверах, что для некоторых может быть недостатком.
- Доступ к облаку требует подключения к интернету.
- Увеличение дискового пространства в облаке требует ежемесячной платы – через несколько месяцев эта стоимость может приблизиться к стоимости покупки большого внешнего диска.
- Существует риск несанкционированного доступа к данным в облаке, но вы можете минимизировать его, используя надежный пароль.
Оба решения имеют свои сильные стороны. Стандартный внешний диск – это традиционный способ хранения данных, а внешний диск в облаке очень удобен, когда мы много путешествуем или делимся данными с другими. Что выбрать?
Если вам нужно определиться исключительно с одним из этих решений, стоит проанализировать их достоинства и недостатки, а также адаптировать решение к специфике собственной работы и привычек. Человек, работающий на одном компьютере, который не обменивается данными с другими, может быть удовлетворен стандартным внешним накопителем. Человек, работающий удаленно, часто путешествующий или делящийся данными, должен рассмотреть облако данных.
Однако, оптимальным и наиболее безопасным решением было бы использование обоих решений – наиболее важные проекты и данные заслуживают архивирования в нескольких местах. Некоторые также выбирают гибридное решение, которое представляет собой NAS (внешний диск с облаком).
Подключение OneDrive по протоколу WebDav
Для подключения сетевого диска к своему компьютеру, вам нужно будет кликнуть правой кнопкой мыши по значку «Мой компьютер» или «Этот компьютер». В открывшемся контекстном меню необходимо будет выбрать пункт «Подключить сетевой диск…». Подключение и отключение сетевого диска также можно будет выполнить из окна Проводника.
Далее будет открыто окно «Подключение сетевого диска». В этом окне вы можете выбрать букву для диска (по умолчанию, система уже предлагает вам свободную букву алфавита), а также папку для подключения.
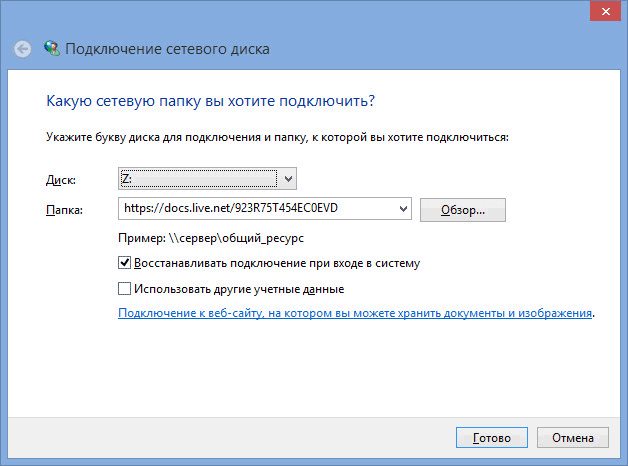
В поле «Папка» необходимо будет ввести один из вариантов сетевого адреса (работают оба варианта):
В этом адресе вы должны будете заменить выражение «35C151A17F6CB9B0» на свой идентификатор CID, который вы ранее скопировали в браузере.
После успешной попытки соединения с удаленным сервером, будет открыто окно «Безопасность Windows». В этом окне вам нужно будет ввести свои данные от учетной записи OneDrive (если учетная запись от облачного хранилища у вас отдельная), или от соответствующей учетной записи Майкрософт.
В поле «Пользователь» введите адрес электронного почтового ящика, на который была зарегистрирована данная учетная запись. В поле «Пароль» введите пароль от учетной записи, а затем нажмите на кнопку «ОК».
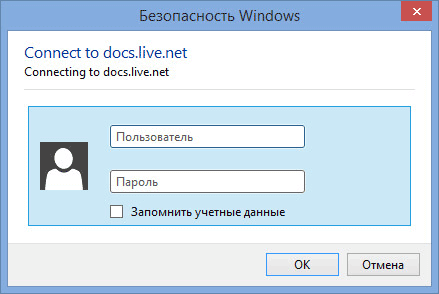
После завершения установки соединения с сетевым диском, в окне Проводника, вы можете увидеть, что к вашему компьютеру был подключен сетевой диск OneDrive (SkyDrive) по протоколу WebDav. На этом изображении видно, что к данному компьютеру также подключено другое облачное хранилище OneDrive, которое изначально было интегрировано в систему.
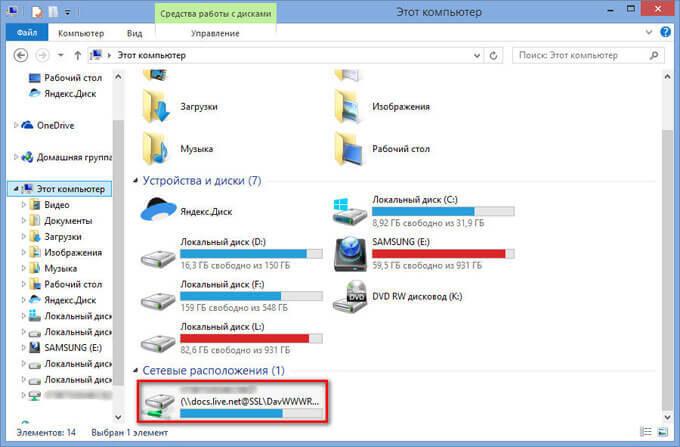
Теперь вы можете открыть сетевой диск OneDrive для использования, как любого другого диска своего компьютера. При этом, файлы, находящиеся в облачном хранилище, будут находится в сети на удаленно сервисе, а не на вашем компьютере.
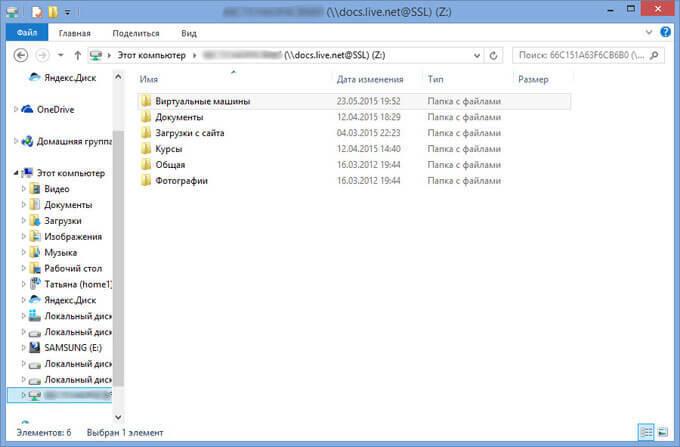
Вход в Скайп без учетной записи Майкрософт
Для входа в Skype можно пользоваться как данными учетной записи Microsoft, так и специальным аккаунтом, созданным именно для мессенджера. Если аккаунт был зарегистрирован, как отдельный от данных Microsoft, то следует:
· В поле, озаглавленное «Введите логин своего аккаунта Microsoft» ввести тот логин, который раньше использовался для входа (не логин Microsoft, а отдельный для Скайпа);
· Ввести пароль от нужного аккаунта;
· Дождаться, пока Skype загрузит данные.
Приложение может работать как со старыми данными, так и с новыми. Поэтому требование ввести данные учетной записи Microsoft не является обязательным. Пользователь может продолжать работать в мессенджере со старыми данными.
Как устроены облачные хранилища
На сегодняшний день существует масса всевозможных облачных систем хранения. У каждого свои задачи. Одни отвечают за хранение переписки в мессенджерах, другие — для переноса фотографий или резервного копирования писем из электронной почты. Есть и универсальные, благодаря которым можно загружать файлы любого типа и с любым расширением.
В зависимости от масштабов оборудование, необходимое для хранения данных, может занимать как небольшую комнату, так и отдельные здания, по площади сопоставимые с полноценными ангарами для самолетов. Такие места называются центрами обработки данных.
Для компаний, предоставляющий дисковое пространство в качестве облачного, важно иметь не только достаточную мощность, но и позаботиться о нескольких дополнительных факторах. Избыточное резервирование
Центра обработки данных не может состоять из серверов, которые рассчитаны сугубо на конкретную клиентскую базу. Говоря проще: если облаком пользуется 1000 человек по тарифу 10 ГБ в облаке, то компании нужно позаботиться о наличии не 10 ТБ емкости хранилища, а о значительно большем
Избыточное резервирование. Центра обработки данных не может состоять из серверов, которые рассчитаны сугубо на конкретную клиентскую базу. Говоря проще: если облаком пользуется 1000 человек по тарифу 10 ГБ в облаке, то компании нужно позаботиться о наличии не 10 ТБ емкости хранилища, а о значительно большем.
Дело в том, что серверам необходима периодическая профилактика. Ведь, по сути, это железо, которое покрывается слоем пыли, перегревается, выходит из строя. Но клиент должен быть уверен в том, что получит доступ к своим файлам в любое время.
Для этого используются избыточные сервера. На них хранятся, как бы странно это не звучало, копии копии ваших данных. А оригиналы — у вас на компьютере или смартфоне. Во время профилактики сервера отключаются в такой последовательности, чтобы, как минимум, одна копия данных всегда оставалась доступной.
Резервное питание. В облачных хранилищах инженеры подключают сервера таким образом, чтобы пользователи, опять-таки, всегда имели доступ к файлам даже при аварии в электросети.
Для обеспечения бесперебойного доступа используются автономные электрические генераторы, способные обеспечить весьма продолжительное время работы.
У той же Apple, учитывая приоритеты компании в «зеленой» энергетике, роль таких генераторов выполняют солнечные панели.
Шифрование. С целью безопасности и предотвращения несанкционированного доступа, все загруженные в облако данные шифруются посредством сложного алгоритма кодирования. Получить доступ к таким данным можно лишь с помощью ключа шифрования, которые есть лишь у пользователя.
Само по себе облачное хранение разделяется на три категории: инфраструктура как услуга (IaaS) — ситуация, в которой такие крупные игроки как Amazon и Google предоставляю свои аппаратные мощности в аренду другим компаниям; платформа как сервис (PaaS) — объемы пространства в онлайне, в которых разработчики создают приложения для различных категорий пользователей; ПО как сервис (SaaS) — когда пользователи используют программное обеспечение для доступа к облаку через интернет.
Итак, вы решили загрузить очередную порцию фотографий с отпуска в облачное хранилище. Открыв мобильный клиент, выбираете снимки для синхронизации и выбираете «Загрузить».
Со смартфона через интернет поступает запрос на управляющий концентратор облачного сервера. Его еще называют «распределительным сервером» или MasterMind-сервером. Он отвечает за обработку вашего запроса и отправку файлов точно по адресу, то несть непосредственно в папку, которая принадлежит вам.
Верифицировав вас как зарегистрированного пользователя, концентратор подает сигнал на зашифровку отправляемых файлов, после чего они начинают выгружаться в конкретные кластеры общего хранилища, которые связаны с вашей учетной записью.
При это концентратор вычисляет доступный и остаточный объем дискового пространства, которым вы можете пользоваться по условиям вашего тарифного плана. Во время загрузки файлов, они перераспределяются между серверами и копируются в резервное хранилище. То есть параллельно загрузка ведется на несколько накопителей для мгновенного резервирования.
Подключение OneDrive по протоколу WebDav
Для подключения сетевого диска к своему компьютеру, вам нужно будет кликнуть правой кнопкой мыши по значку «Мой компьютер» или «Этот компьютер». В открывшемся контекстном меню необходимо будет выбрать пункт «Подключить сетевой диск…». Подключение и отключение сетевого диска также можно будет выполнить из окна Проводника.
Далее будет открыто окно «Подключение сетевого диска». В этом окне вы можете выбрать букву для диска (по умолчанию, система уже предлагает вам свободную букву алфавита), а также папку для подключения.
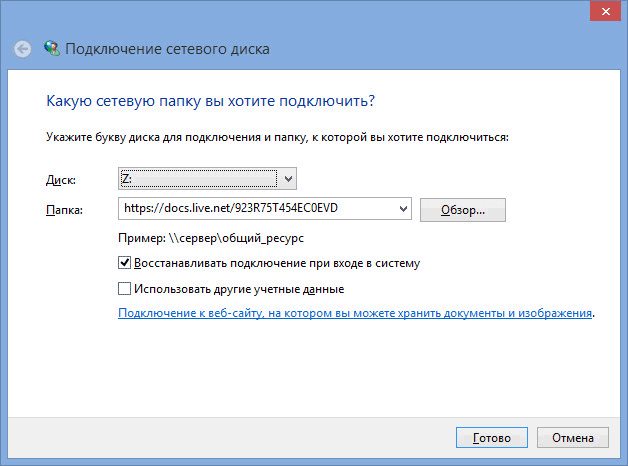
В поле «Папка» необходимо будет ввести один из вариантов сетевого адреса (работают оба варианта):
\docs.live.net@SSL35C151A17F6CB9B0 https://docs.live.net/35C151A17F6CB9B0
В этом адресе вы должны будете заменить выражение «35C151A17F6CB9B0» на свой идентификатор CID, который вы ранее скопировали в браузере.
После успешной попытки соединения с удаленным сервером, будет открыто окно «Безопасность Windows». В этом окне вам нужно будет ввести свои данные от учетной записи OneDrive (если учетная запись от облачного хранилища у вас отдельная), или от соответствующей учетной записи Майкрософт.
В поле «Пользователь» введите адрес электронного почтового ящика, на который была зарегистрирована данная учетная запись. В поле «Пароль» введите пароль от учетной записи, а затем нажмите на кнопку «ОК».
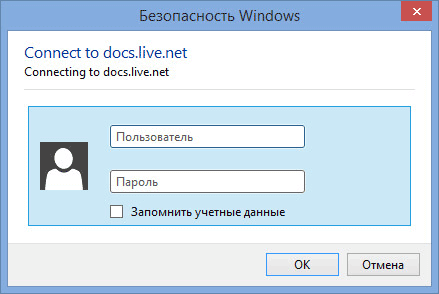
После завершения установки соединения с сетевым диском, в окне Проводника, вы можете увидеть, что к вашему компьютеру был подключен сетевой диск OneDrive (SkyDrive) по протоколу WebDav. На этом изображении видно, что к данному компьютеру также подключено другое облачное хранилище OneDrive, которое изначально было интегрировано в систему.
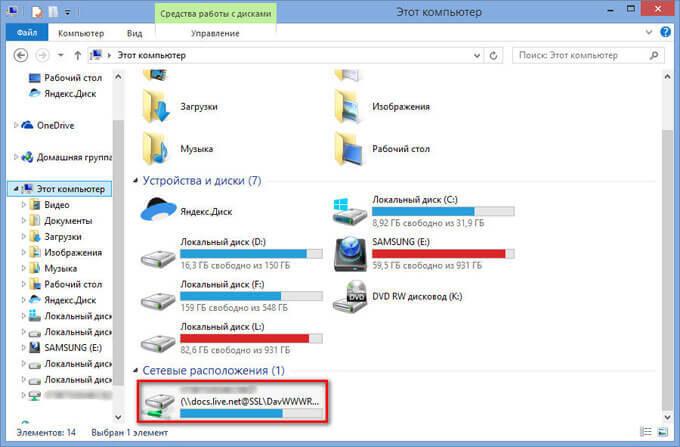
Теперь вы можете открыть сетевой диск OneDrive для использования, как любого другого диска своего компьютера. При этом, файлы, находящиеся в облачном хранилище, будут находится в сети на удаленно сервисе, а не на вашем компьютере.
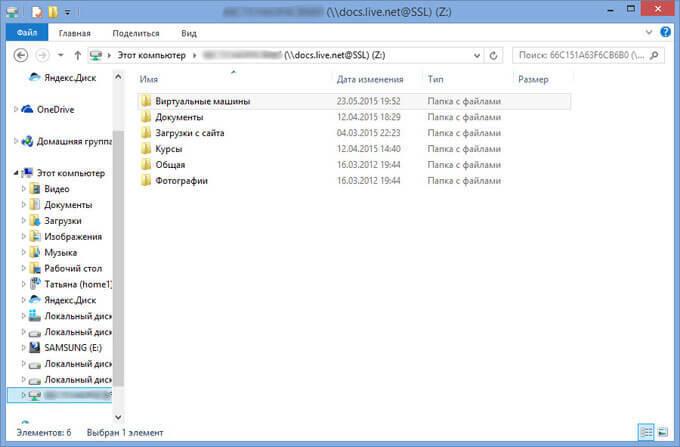
Шаг 3. Добавьте учетную запись Microsoft в Windows 10
Теперь Windows 10 открывает новое диалоговое окно, в котором вас просят «ввести адрес электронной почты или номер телефона человека, которого вы хотите добавить». Здесь вы должны ввести данные учетной записи Microsoft нового пользователя. Windows 10 также поясняет, что если человек, которого вы хотите добавить, уже использует Windows, Office, Outlook.com, OneDrive, Skype или Xbox, вы можете ввести адрес электронной почты или номер телефона, который он использует для входа в эти службы Microsoft. Введите адрес электронной почты или номер телефона и нажмите/коснитесь кнопки Далее.
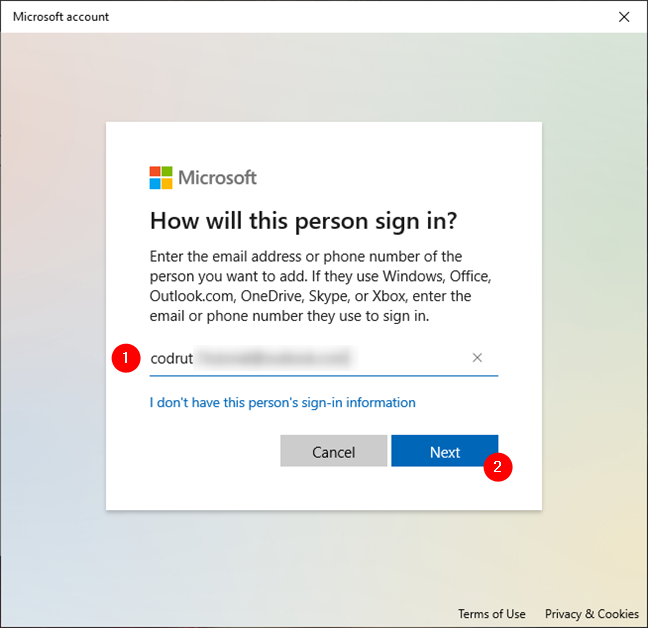
Windows 10 сообщит вам, что вы «готовы!» и что для первого входа новый пользователь с учетной записью Microsoft, которую вы только что настроили, должен быть подключен к Интернету. Щелкните или коснитесь Готово.
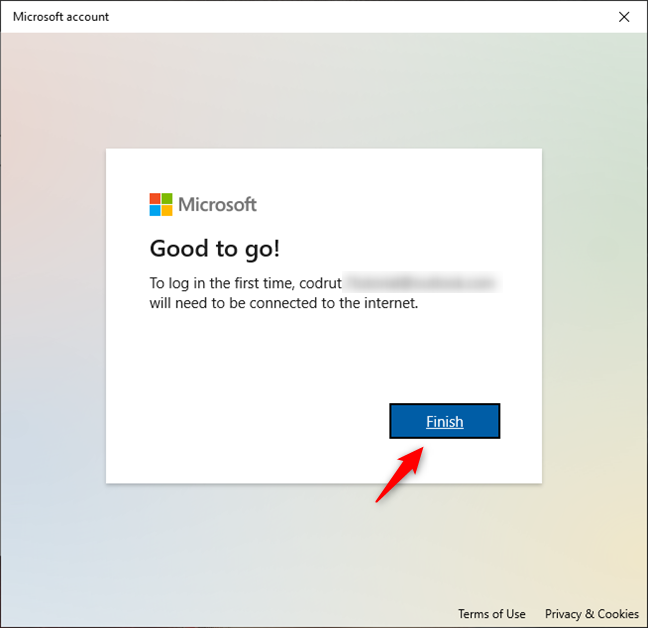
После того, как вы нажали Готово, приложение «Настройки» покажет вам, что учетная запись Microsoft была добавлена на ваш компьютер с Windows 10.
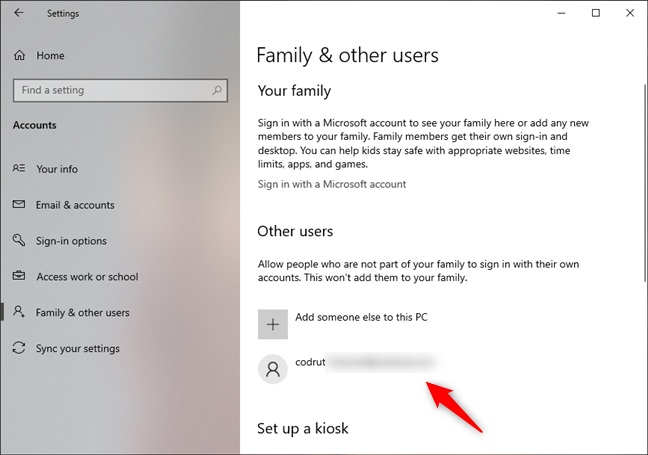
Самые популярные сервисы
Само собой разумеется, что изначально для использования таких хранилищ необходимо определиться с поставщиком услуг, то есть выбрать для себя наиболее приемлемый сервис

Сегодня таких служб можно найти достаточно много. Наиболее популярными являются следующие:
- Dropbox.
- SkyDrive.
- Облако Mail.Ru.
- «Яндекс.Диск».
- Google Drive (Google Disk).
- Apple iCloud и iCloud Drive.
- OneDrive и т. д.
Прежде чем разбираться, как пользоваться облаком каждого типа, следует отметить, что эти сервисы несколько неравнозначны, если их сравнивать между собой. Дело в том, что к одним хранилищам получить доступ можно исключительно с компьютерного терминала, другие же предполагают синхронизацию и компьютеров, и мобильных устройств. Иногда может потребоваться специализированное приложение, играющее роль своеобразного проводника, иногда достаточно всего лишь интернет-браузера.
То же самое касается бесплатно выделяемого дискового пространства для хранения своих файлов, а также оплаты дополнительного объема на удаленном сервере. В любом случае большинство служб между собой очень похожи.
Подключение OneDrive по протоколу WebDav
Для подключения сетевого диска к своему компьютеру, вам нужно будет кликнуть правой кнопкой мыши по значку «Мой компьютер» или «Этот компьютер». В открывшемся контекстном меню необходимо будет выбрать пункт «Подключить сетевой диск…». Подключение и отключение сетевого диска также можно будет выполнить из окна Проводника.
Далее будет открыто окно «Подключение сетевого диска». В этом окне вы можете выбрать букву для диска (по умолчанию, система уже предлагает вам свободную букву алфавита), а также папку для подключения.
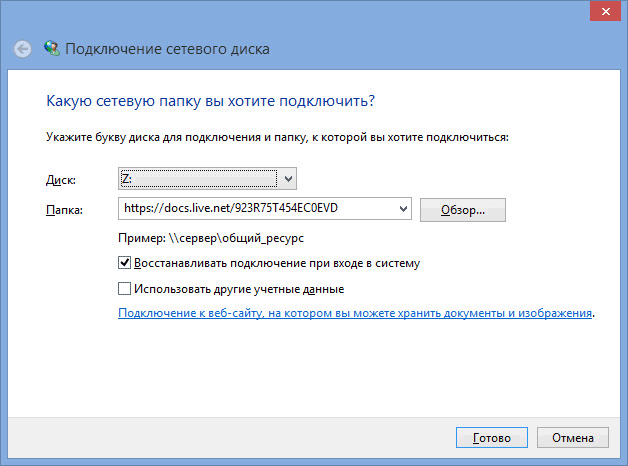
В поле «Папка» необходимо будет ввести один из вариантов сетевого адреса (работают оба варианта):
В этом адресе вы должны будете заменить выражение «35C151A17F6CB9B0» на свой идентификатор CID, который вы ранее скопировали в браузере.
После успешной попытки соединения с удаленным сервером, будет открыто окно «Безопасность Windows». В этом окне вам нужно будет ввести свои данные от учетной записи OneDrive (если учетная запись от облачного хранилища у вас отдельная), или от соответствующей учетной записи Майкрософт.
В поле «Пользователь» введите адрес электронного почтового ящика, на который была зарегистрирована данная учетная запись. В поле «Пароль» введите пароль от учетной записи, а затем нажмите на кнопку «ОК».
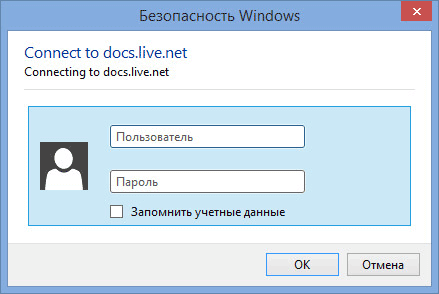
После завершения установки соединения с сетевым диском, в окне Проводника, вы можете увидеть, что к вашему компьютеру был подключен сетевой диск OneDrive (SkyDrive) по протоколу WebDav. На этом изображении видно, что к данному компьютеру также подключено другое облачное хранилище OneDrive, которое изначально было интегрировано в систему.
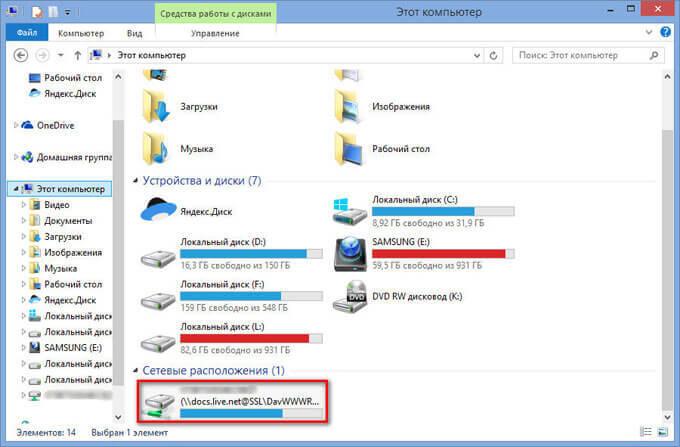
Теперь вы можете открыть сетевой диск OneDrive для использования, как любого другого диска своего компьютера. При этом, файлы, находящиеся в облачном хранилище, будут находится в сети на удаленно сервисе, а не на вашем компьютере.
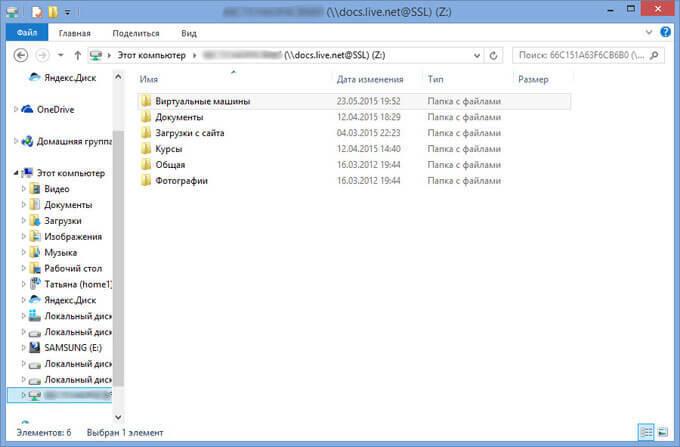
Как скачать и установить?
Для Windows 7
Пользователи операционной систем Windows Vista/7 могут скачать десктопную версию программы на официальном сайте. После загрузки программы необходимо:
- Запустить установочный файл (OneDriveSetup.exe) – установка программы пройдет в автоматическом режиме. Затем вы увидите иконку OneDrive (двойное облако) в трее, а программа предложит войти в систему с помощью учетной записи Microsoft (введение адреса электронной почты и соответствующего пароля).
- Клиентская программа создаст папку на вашем компьютере (по умолчанию: C:\Users\имя_пользователя\OneDrive). Содержимое этой папки будет синхронизироваться с облачным хранилищем и всеми устройствами, на которых используется OneDrive. Если имеется необходимость скопировать в облако другую папку, то нажмите ссылку «Изменить расположение» в окне работы с OneDrive.
- Далее появится окно «Синхронизация файлов OneDrive с компьютером», в котором можно будет отметить конкретные синхронизируемые данные.
- После окончания процесса синхронизации программа предложит пройти небольшое обучение добавлению файлов в облако, а затем будет свернута в системный лоток операционной системы. Нажатие на иконку с двойным облаком теперь будет соответствовать открытию синхронизируемой на вашем компьютере.
Предлагаем посмотреть видео о том, как установить программу OneDrive Для Windows 7:
Для Windows 10
OneDrive является одним из предустановленных metro-приложений в Windows 10. По умолчанию OneDrive запускается вместе с операционной системой, и значок этой программы присутствует в трее.