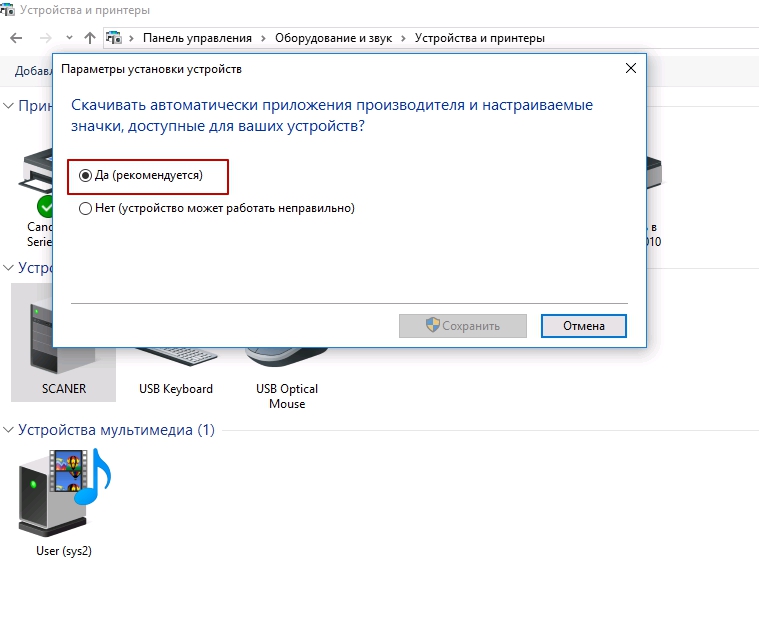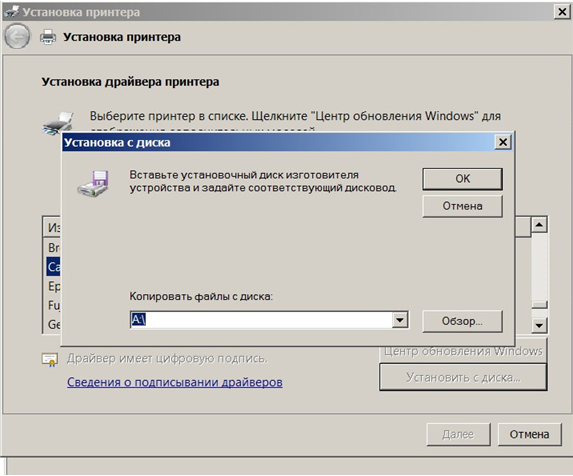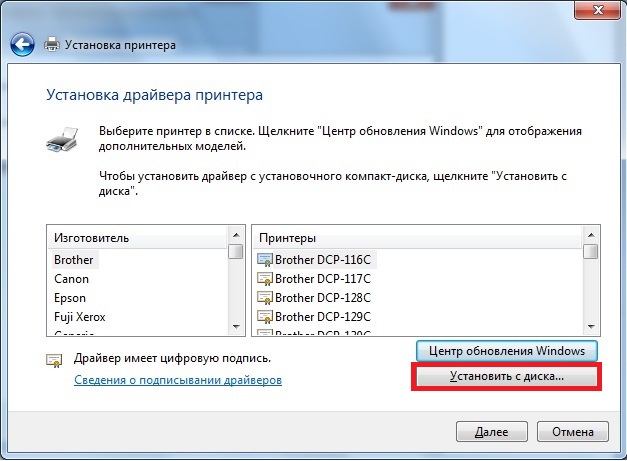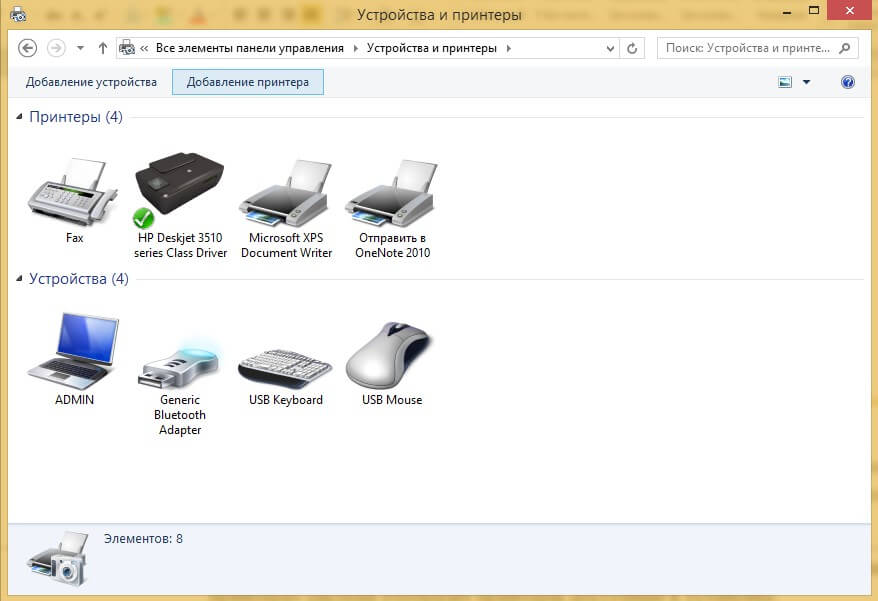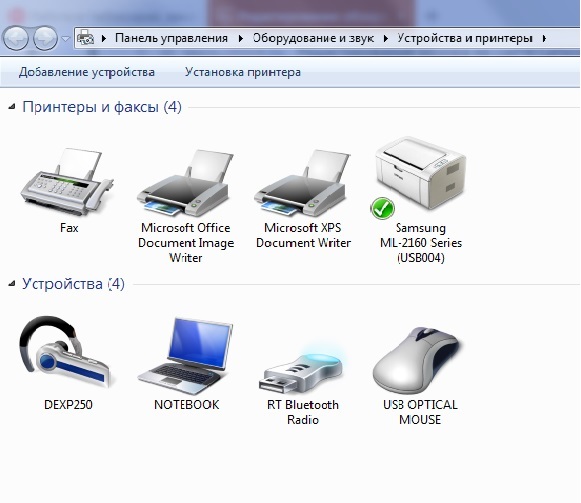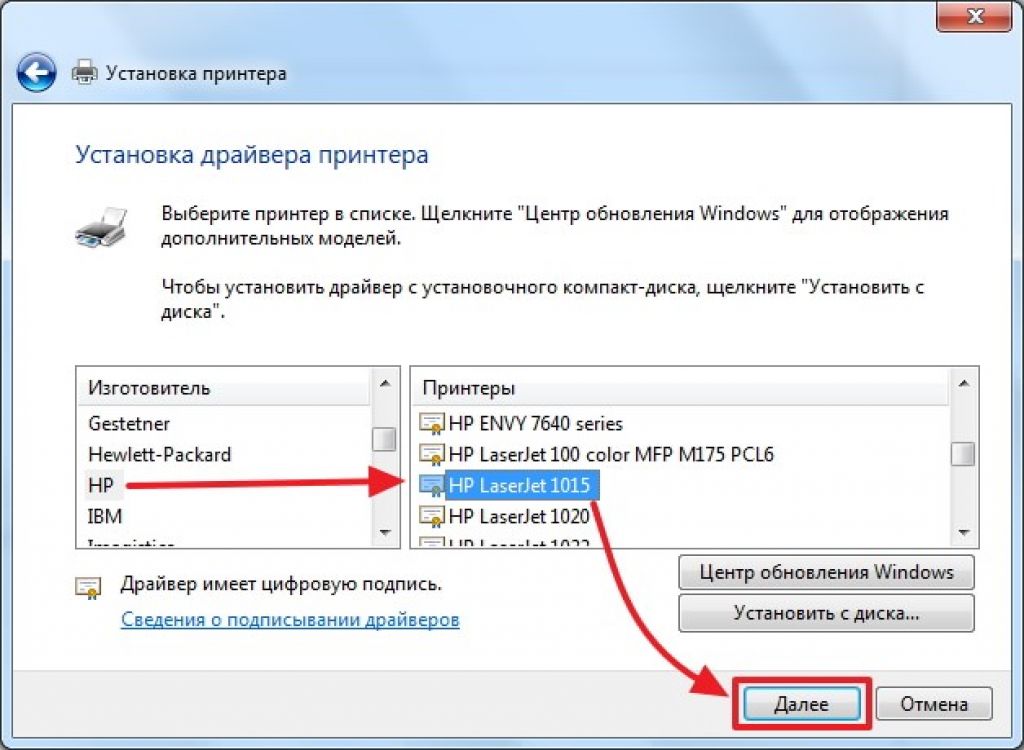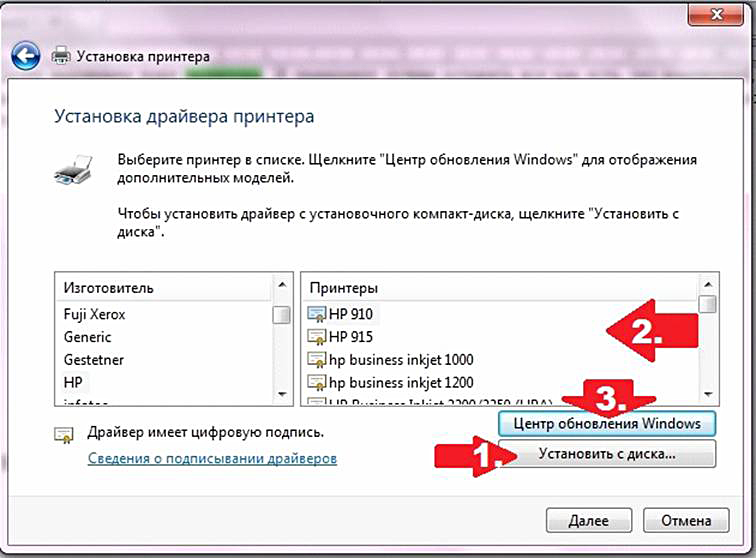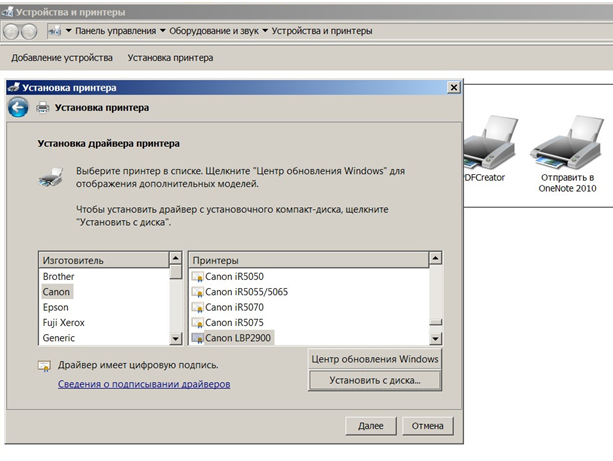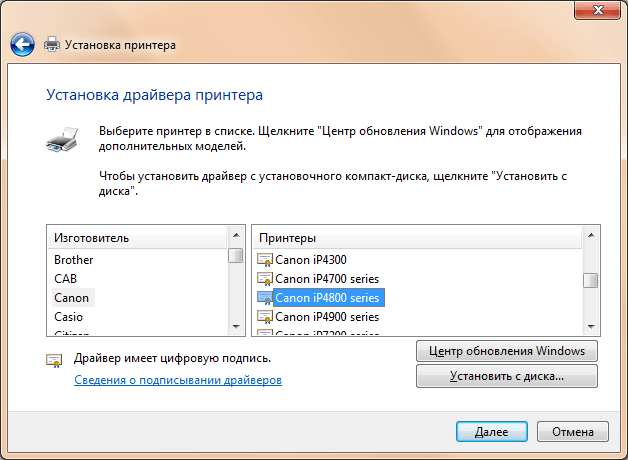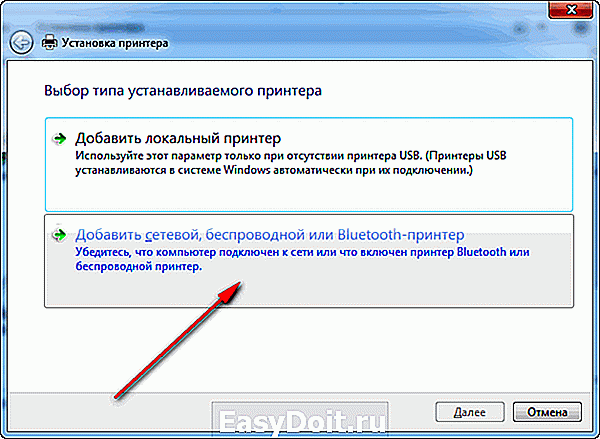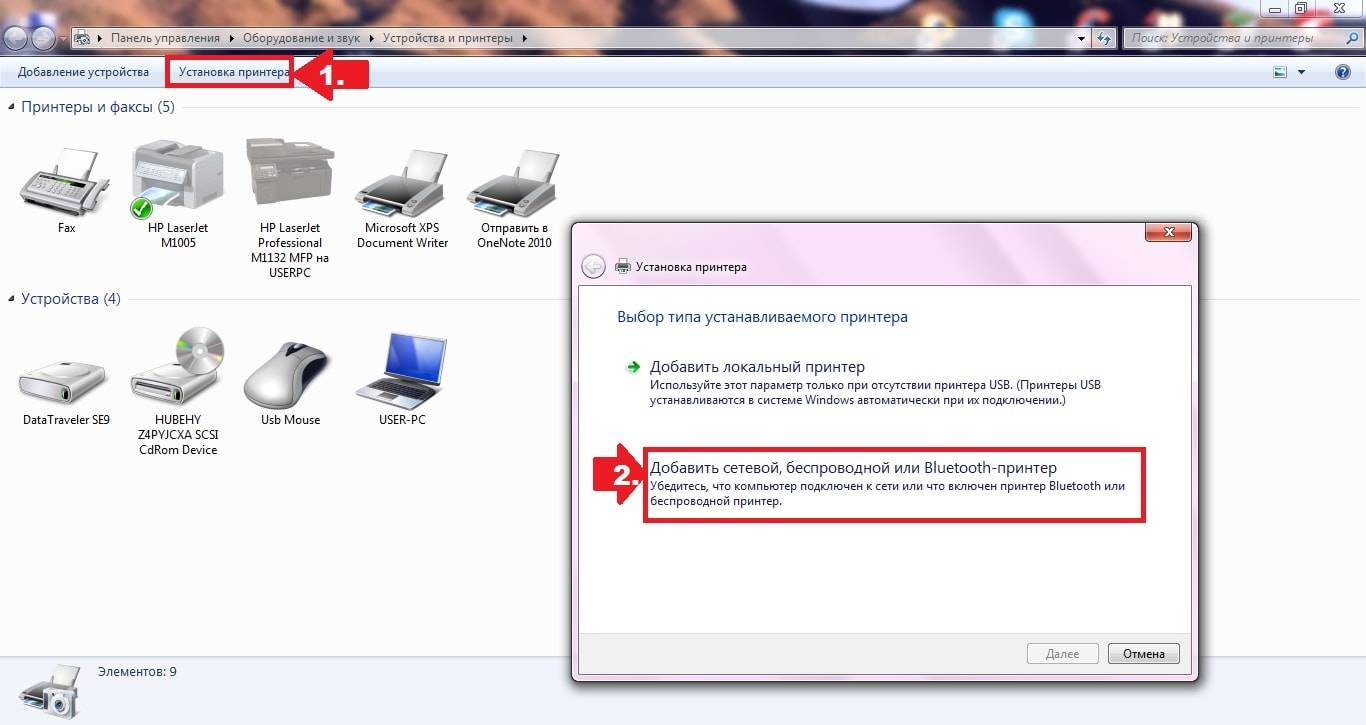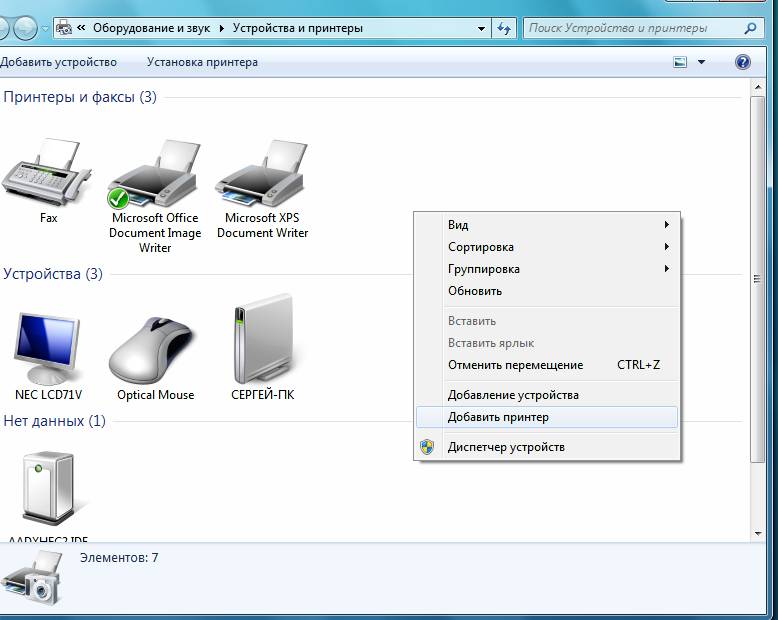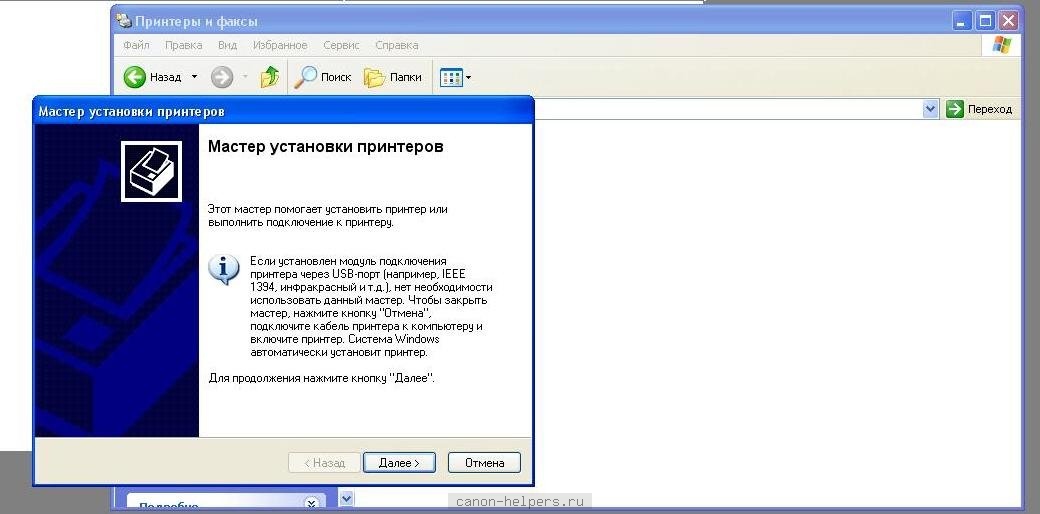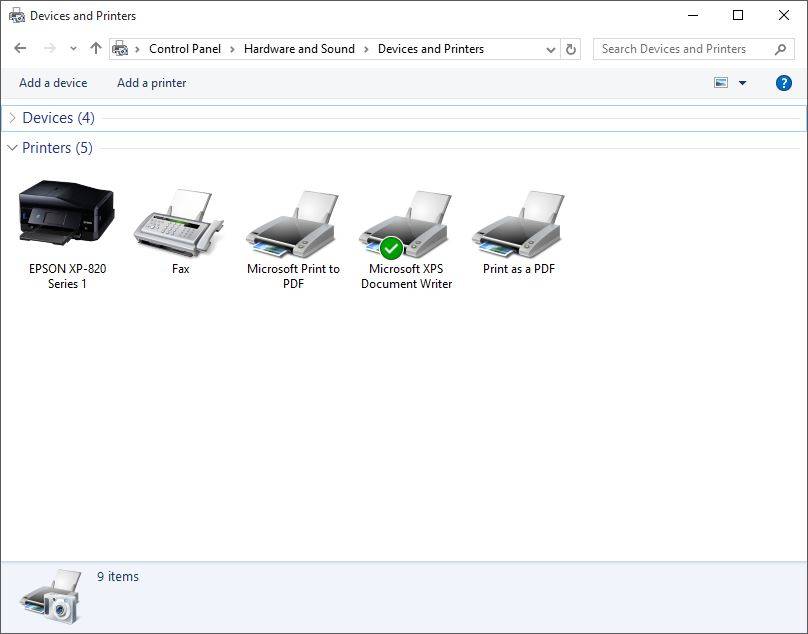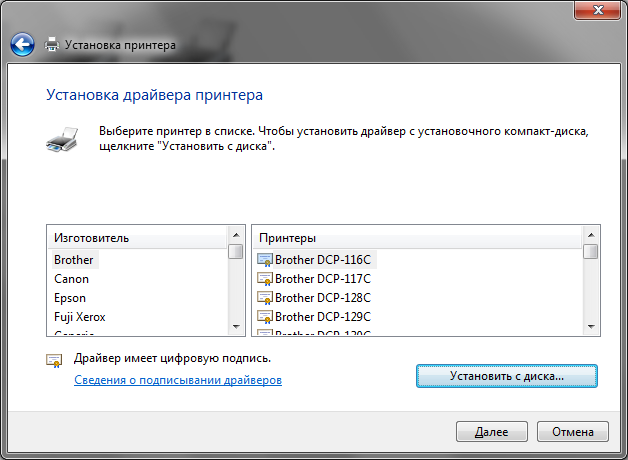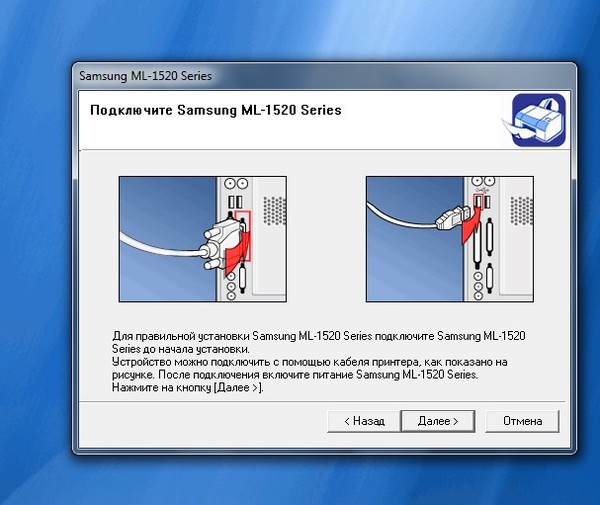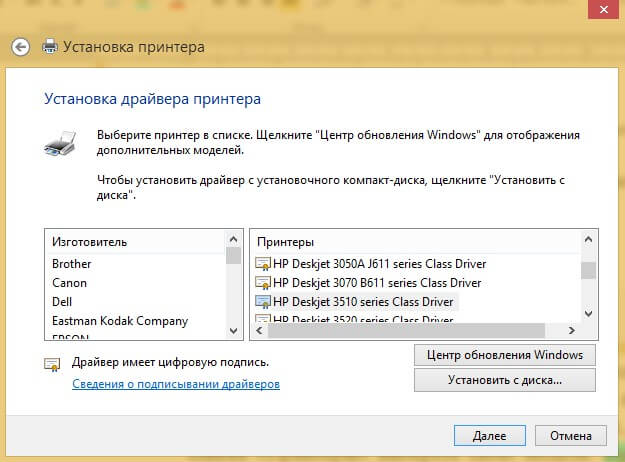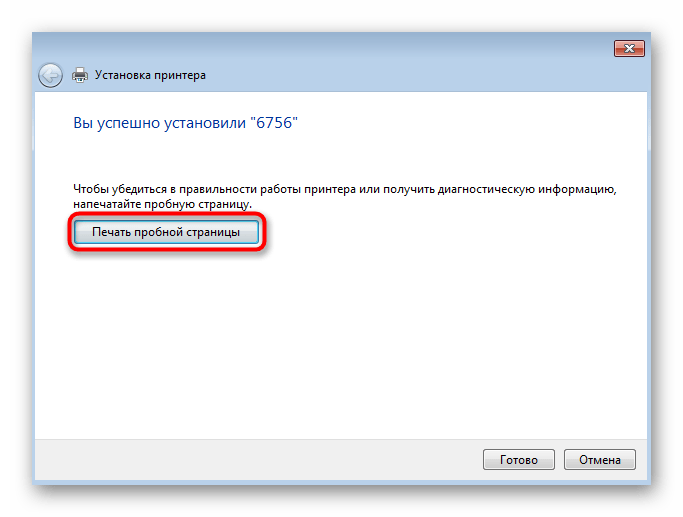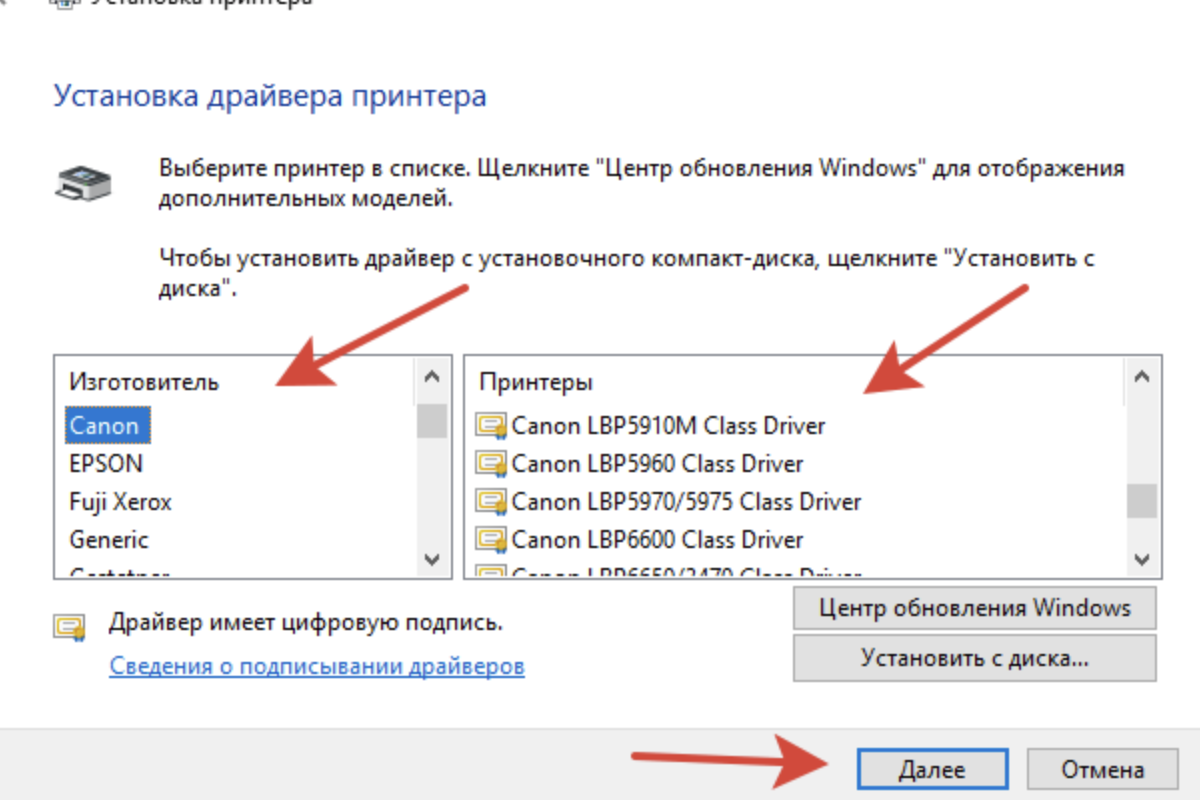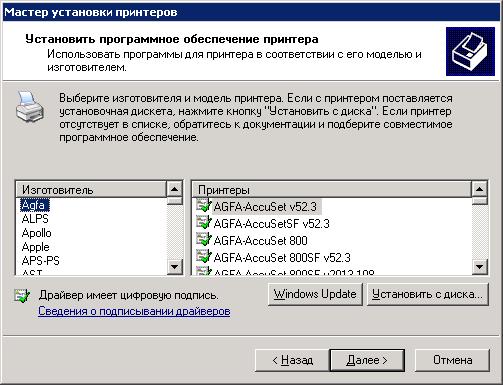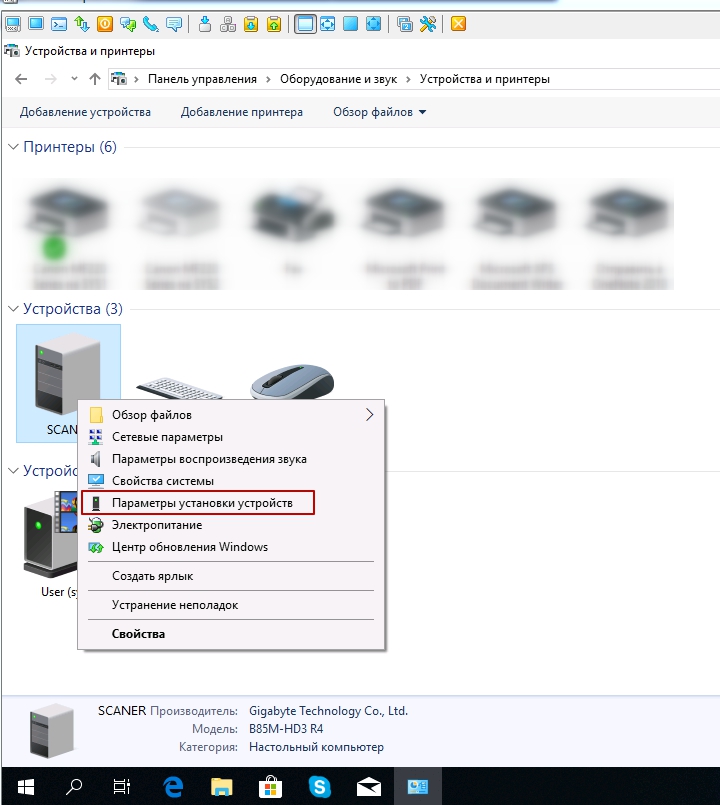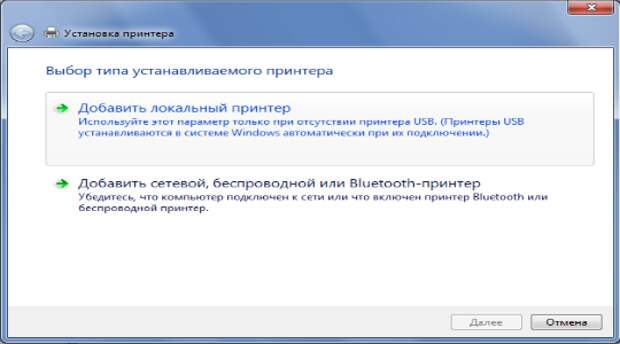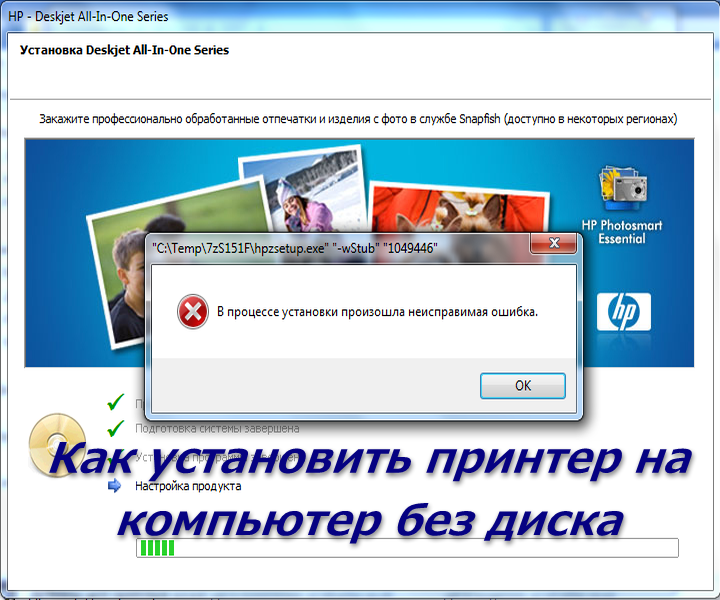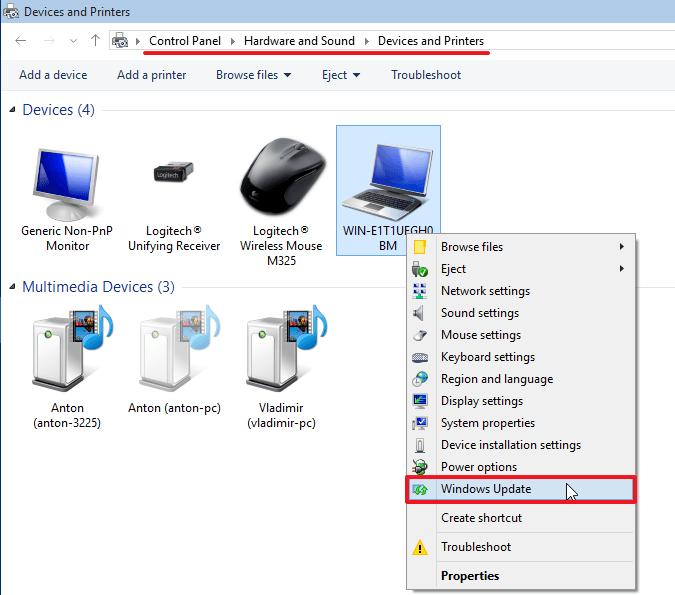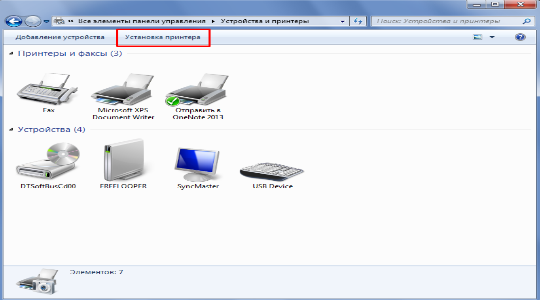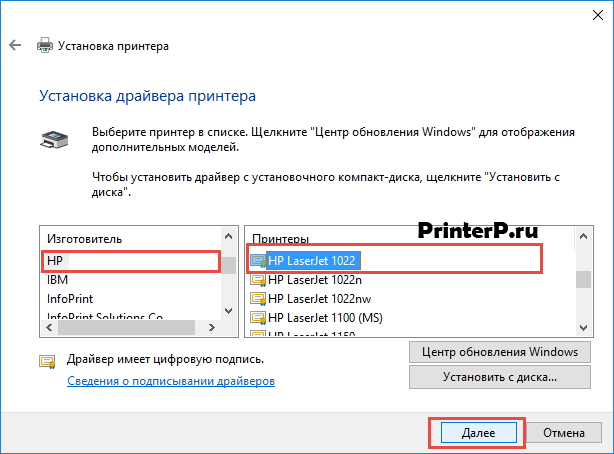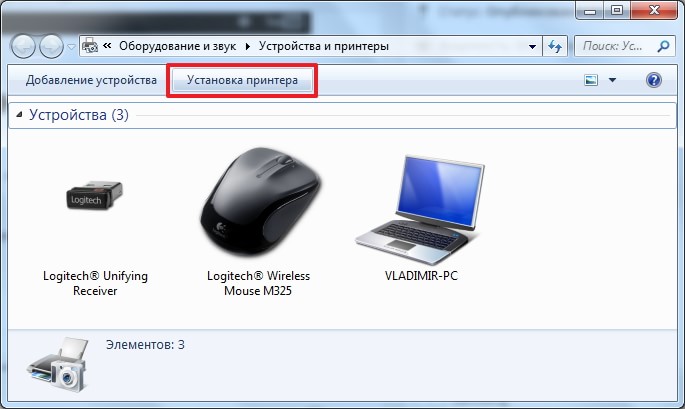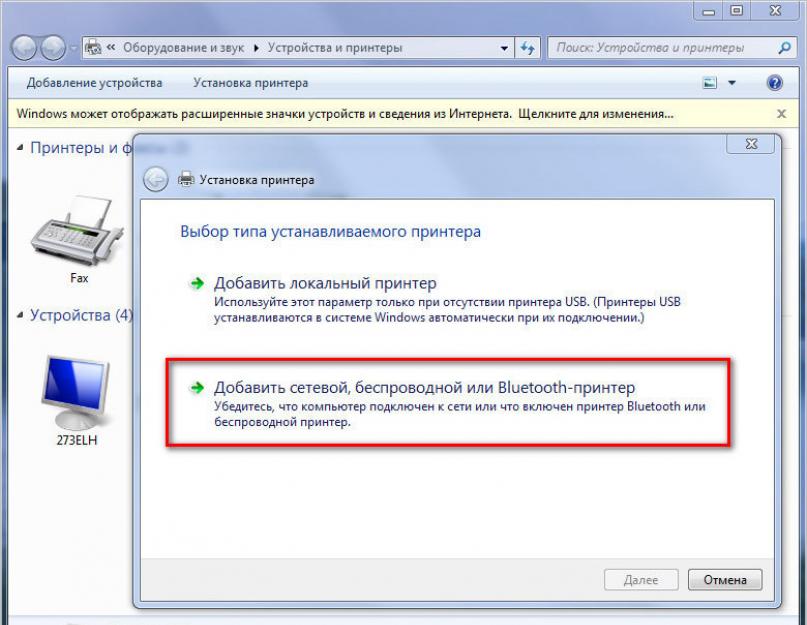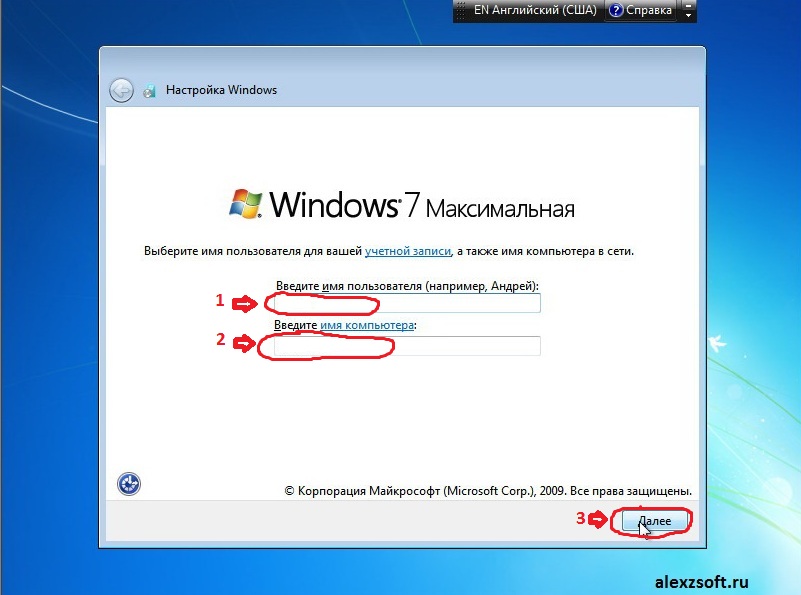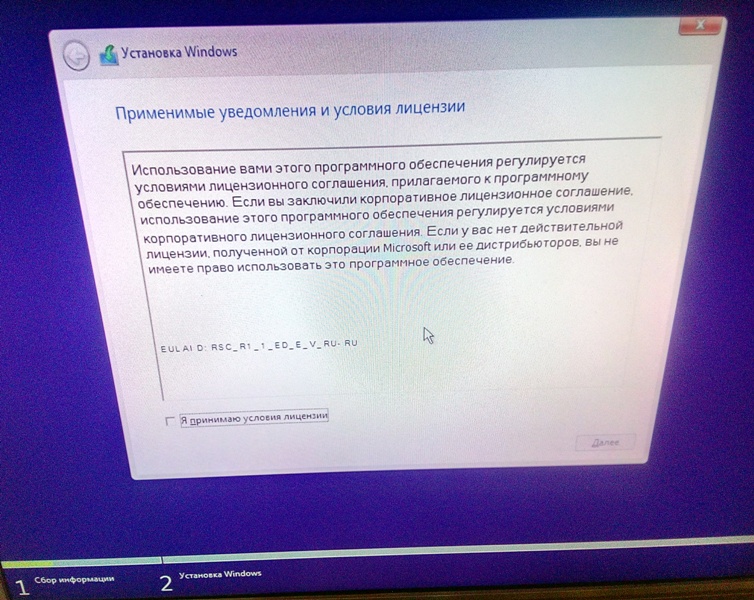Скачивание драйверов
В зависимости от производителя Вашего печатающего устройства воспользуйтесь ссылками ниже:
- HP
- Canon
- Dell
- Epson
- Lexmark
- Samsung
- Xerox
- Brother
Но удобней и быстрее это будет сделать, используя наш сервис подбора драйвера.
Мы рассмотрим скачивание драйверов напрямую на примере аппаратов фирмы Canon.
2. Далее необходимо найти Ваш аппарат по точному названию его модели. Вводим его название в строку поиска.
Как правило, Ваша версия ОС будет определена автоматически, о чем Вы будете извещены надписью «Operating system detected». Не стоит изменять эти выбранные параметры по умолчанию. Остается только выбрать нужны язык драйвера из списка левее.
4. Жмем на кнопку «DOWNLOAD».
Инструкция по установке принтера без диска
Способ первый
- Включите компьютер и дождитесь полной загрузки операционной системы.
- Подключите принтер или МФУ к компьютеру через кабель USB.
- Зайдите в меню компьютера, нажав кнопку «Пуск».
- Откройте «Панель управления».
- Выберете раздел «Устройства и принтеры» или «Печатающие устройства» (в зависимости от операционной системы).
- Кликните на «Добавление принтера» или «Установка принтера»:
- Далее начинается процесс установки принтера. В открывшемся окне «Установка принтера» система отобразит принтеры доступные к установке.
Например:
- Canon mg2440
- Samsung scx 3400
- Canon lbp 810
- Epson l355
- Canon mf3010
- Canon lbp3010b
Выберете нужный принтер и нажмите «Далее».
- Если в выведенном списке нет требуемого устройства, скажем необходимо установить HP deskjet, то необходимо вручную выбрать способ подключения.
- Для этого необходимо кликнуть «Нужный принтер отсутствует в списке»:
Далее следует найти принтер по другим параметрам. Например, можно выбрать принтер по имени, прописав вручную к нему путь. Либо нужно добавить сетевое устройство по IP-адресу или подключить беспроводное соединение HP deskjet по WiFi и Bluetuth.
Пользуйтесь электроприборами так же, как раньше, а платите в 2 раза меньше!
Вы сможете платить за свет на 30-50% меньше в зависимости от того, какими именно электроприборами Вы пользуетесь.
Читать далее >>
- Также можно добавить локальный или сетевой принтер с параметрами, заданными вручную. Выберете порт принтера и нажмите «Далее». В колонке «Изготовитель» укажите производителя: Xerox, Epson, Brother, HP и т.д. А из списка «Принтеры» выберете свою модель: mg2440, scx 3400, lbp 810, l355, mf3010 и т. д.
- Нажмите «Далее» и задайте имя принтера, к примеру, lbp 810.
- Снова жмите «Далее» и дождитесь окончания установки.
- Чтобы проверить корректность инсталляции выберете «Печать пробной страницы». После завершения установки нажмите кнопку «Готово».
Способ второй
Если печатающее устройство не удается подключить через панель управления компьютера, то можно использовать альтернативный метод и загрузить драйвер со страницы техподдержки производителя принтера в интернете.
Перед тем как установить принтер без диска необходимо выяснить точную модель устройства, а также версию и разрядность (в битах) операционной системы компьютера. Марка и модель указаны на передней панели самого принтера, например, Canon lbp 810 или Samsung scx 3400 и т.д.
Разрядность ОС узнаем кликая по иконке «Этот компьютер» правой кнопкой мыши и выбирая пункт «Свойства».
Определившись с исходящими параметрами, ищем драйвера на официальном сайте производителя:
- для scx 3400 – https://www.samsung.com/ru/support/
- для lbp 810 и mf3010 – https://www.canon.ru/support/consumer_products/
- для l355 – https://support.epson.ru/
- для HP deskjet – https://support.hp.com/ru-ru/
Скачивать драйвер на компьютер с официального сайта выгодно еще и потому, что настройка посредством операционной системы предоставляет только базовый функционал необходимый для процесса печати, в то время как установка расширенной версии от производителя дает возможность корректной наладки также и программы сканирования.
На веб-сайте производителя принтера в разделе Support (Поддержка) необходимо найти конкретную модель HP deskjet или scx и скачать подходящую версию драйвера нажав на дискету. Обычно драйвер на компьютер загружается в виде архивного файла, который перед установкой необходимо разархивировать. Возможно, после разархивирования в папке появится несколько файлов разного типа. Среди них по названию необходимо найти именно тот драйвер, который подходит вашей операционной системе. Такой файл будет иметь расширение *.exe (например, для МФУ i-SENSYS MF3010 при установке на компьютер с 32-разрядной Windows 8 драйвер называется MF3010MFDriversV2095W32RU.exe).
Открыв требуемый файл, появится окно установки программы на компьютер.
Некоторые модели принтеров могут во время установки потребовать отсоединить МФУ Samsung scx от компьютера для корректной настройки программного обеспечения. Далее можно смело следовать подсказкам и, уже через несколько минут, нужный драйвер будет установлен.
Ниже приведено познавательное видео по теме:
Операционные системыWindows
Принтер — популярное периферийное устройство, которому нашлось широкое применение в офисах, на предприятиях, в госучреждениях и дома благодаря возможности моментально распечатать любые документы. Он достаточно прост в использовании и не требует от владельца каких-то особых навыков. Однако иногда владельцы оргтехники испытывают проблемы с ее настройкой.
Вариант № 2: Сетевое подключение
Разобрались с локальным подключением? Тогда установить сетевой принтер в Windows 7 не составит абсолютно никакого труда.
Шаг № 1: Подключение и настройка сетевого принтера.
Что делаем? Через «Пуск» заходим в «Устройства и принтеры», жмем «Установка принтера» и выбираем в появившемся окошке пункт «Добавить сетевой…»:
В итоге Windows 7 автоматически выполнит поиск всех подключенных к сети принтеров. Что нам потребуется? Для начала узнать название сетевого устройства печати, к которому нам предстоит подсоединиться. Узнали? Тогда выбираем подходящий вариант и нажимаем «Далее»:
В результате компьютер подключится к устройству и автоматически установит драйвера для него
Что делать если он не устанавливается? Обратить внимание на системные сообщения. По порой этот процесс требует ручной настройки
В частности, в окошке установки сетевого принтера может появиться кнопка «Установить драйвер». Нажав на нее, проблема устранится сама собой и на экране высветится соответствующее сообщение об успешной установке сетевого принтера:
Шаг № 2: Проверка работы
Как проверить работу сетевого принтера? Распечатать любой документ. Вроде бы с этим должен справиться каждый, не так ли? Но что делать в том случае, если документ был послан на печать, и не распечатался? Такое, заметим, случается довольно часто. Как решить проблему? Для начала проверить такие настройки:
- определить подсоединено ли оборудование к главному компьютеру;
- установить, нет ли ограничений для такого сетевого принтера;
- проверить подключен ли он к сети;
В большинстве случаев для установки принтера достаточно подключить его к ноутбуку. Для этого нужно вставить USB-кабель принтера в USB-порт ноутбука и включить принтер. Не забудьте также подключить сам принтер к сети.
Подключив современный принтер к компьютеру, вы можете сразу начать печать, ведь Windows поддерживает большинство популярных моделей принтеров, поэтому вам вряд ли придется тратить время на установку специального драйвера. Выбрать подходящий легко в нашем каталоге.
Проверить, определился ли ваш принтер автоматически в Windows 8 или 8.1 можно так:
Вызовите боковую панель в правой части экрана (переместите указатель мыши в правый нижний угол экрана, затем вверх), выберите «Параметры» > «Изменение параметров компьютера». Выберите «Компьютер и устройства» > «Устройства». Если ваша модель принтера знакома Windows, он должен появиться в разделе «Принтеры». Если же принтера нет в списке, коснитесь или щелкните «Добавление устройства», а затем выберите принтер, который нужно установить. В Windows 7 нужный раздел легко найти через меню «Пуск» > «Устройства и принтеры». Если принтер не отображается вовсе, убедитесь, что он включен, а все кабели подсоединены.
Если после этих действий Windows так и не смогла определить подходящий драйвер для принтера, следует для начала обратится к сайту производителя вашего принтера. В абсолютном большинстве случаев производитель даёт возможность загрузить нужное ПО со своей страницы — обратитесь к разделу сайта «Support» (Поддержка).
Часто драйвера предоставляются производителем в виде.zip-архива. В таком случае следует распаковать архив и поискать файл-установщик с расширением.exe, .bat или.cab. Если же в архиве только файл.inf, следует перейти в раздел «Устройства и принтеры» («Принтеры» в Windows 8), в контекстном меню выбрать пункт «Обновить драйвер» и указать вручную путь к файлу.inf — это также можно сделать из «Диспетчера устройств» в разделе «Система». Если принтера нет в списке, выберите раздел меню «Добавить принтер» и следуйте указаниям. Сложности могут возникнуть лишь со старыми или редкими моделями принтеров. Проследите чтобы при загрузке выбрать драйвер подходящий для вашей операционной системы — производитель может предоставлять как универсальный драйвер, так и отдельные для Windows XP, 7, 8 или 10.
Для современного оборудования установить принтер без установочного диска — более простая задача, чем для устаревшего. Существуют два основных способа её решения в операционной системе Windows. Первый заключается в автоматическом скачивании необходимых для работы устройства файлов через системные утилиты Windows. Второй способ потребует большего участия пользователя, так как файлы необходимо скачать с сайта производителя девайса, а затем самостоятельно установить.
Вариант № 1: Локальное подключение
Как установить принтер с помощью локального метода на Windows 7? Очень просто! Достаточно подключить его через шину USB к компьютеру. Заметим, что если настройки Windows выставлены правильно, не менялись с момента установки операционной системы, подключенное оборудование распознается и установится на ПК автоматически.
Однако удается такой фокус не всегда. Как быть, если на компьютер, например, не устанавливается принтер модели HP LaserJet 1010? В этом случае действуем так.
Шаг № 1: Подключаем к ПК.
Для начала подсоединяем принтер с помощью USB-кабеля к компьютеру и включаем его в сеть. Далее открываем меню «Пуск» и выбираем вкладку «Устройства и принтеры»:
В появившемся окошке находим и кликаем мышкой вкладку «Установка принтера»:
Затем определяемся с вариантом подключения. Хотите установить его локальным методом? Не передумали? Тогда кликаем пункт «Добавить локальный принтер»:
Далее выбираем порт принтера. В принципе лучше оставить все как есть, без изменений, так как порт LPT1 полностью соответствует требованиям установки. На этом подключение завершено. Остается только внести настройки в его работу. Для этого кликаем мышкой по кнопку «Далее» и переходим к следующему шагу.
Шаг № 2: Вносим настройки в работу принтера.
Что предстоит выполнить в первую очередь? Для начала установить драйвер. Сделать это можно тремя способами:
- воспользовавшись установочным диском;
- с помощью мастера установки оборудования;
- через центр обновления Windows:
Допустим, что в момент установки HP LaserJet 1010 у нас не оказалось диска с драйвером для него, он не устанавливается или мы используем компьютер без привода. Что делаем в этом случае? Казалось бы, все просто: установить его можно из Центра обновления Windows. Но не тут-то было.
В Windows 7 официального драйвера для HP LaserJet 1010 нет. В этом случае есть 2 варианта действий:
- установить его, скачав из интернета;
- выбрать в мастере установки драйвер для HP LaserJet 3055 PCL5.
Мы выберем последний вариант, так как несмотря на разницу в названии, он полностью подходит для HP LaserJet 1010:
Теперь остается только определиться с параметрами доступа к принтеру с других ПК. В этом случае мы либо ограничиваем его (пункт «Нет общего доступа…»), либо позволяем печатать на нем («Разрешить общий доступ…»):
На этом настройка устройства завершена. Остается проверить его работу.
Шаг № 3: Проверяем печать.
Итак, если все действия по подключению и настройке были выполнены верно, после выбора параметров доступа к принтеру появится окошко с сообщением об успешной его установке. Так ли это на самом деле, нужно еще проверить. Как это сделать? Нажать кнопку «Печать пробной страницы»:
Все работает? Печатает без сбоев? Тогда можете смело себя похвалить! Постарались на славу!
Подключение принтера к компьютеру
Первым делом необходимо настроить подключение двух устройств. Если речь идет о стандартном проводном принтере, то воткните провод USB в специальный разъем на оборудовании, а второй конец подключите к любому USB-порту на корпусе ноутбука.
Теперь необходимо обеспечить устройство печати питанием. Для этого подключите соответствующий провод к розетке или удлинителю. В большинстве устройств вывода данный кабель встроен в корпус, поэтому второй конец подключен постоянно. Остается включить принтер и произвести настройки с помощью элементов управления и экрана, если таковой имеется. На этом этапе все устройства индивидуальны, поэтому предлагаем ознакомиться с руководством на сайте производителя.
Второй вариант – это беспроводное подключение. В этом случае вам необходимо расположить принтер так, чтобы он мог свободно подключаться к управляющим устройствам. Затем подсоединить оборудование к сети и переходить к настройке ноутбука, на котором нужно активировать модуль Wi-Fi.
Как добавить принтер на компьютер
После соединения и включения техники кнопкой, компьютер обнаружит новое устройство и начнет опознание. В части случаев система автоматически распознает принтер, сделает инсталляцию на компьютер. После, получится пользоваться стандартными функциями – распечатывать, сканировать (если многофункциональная техника).
Удостовериться в успешной установке можно через оснастку «Устройства и принтеры». Запустите окно «Выполнить» через комбинацию клавиш «Windows+R». Способ работает для всех версий Windows – 7, 8, 10.
В окне располагаются все подключаемые внешние устройства. В том числе есть отдельный раздел, отвечающий за принтеры. Об успешном добавлении будет свидетельствовать появление нового значка. Он будет подписан заводским наименованием модели.
Если значок активен, не имеет предупреждающих значков рядом, значит, можно напечатать что-нибудь через любую программу.
Например, откройте обычный текстовый документ «Блокнотом», напечатайте или скопируйте произвольный текст. Через меню «Файл» выберите пункт «Печать» и начните распечатку. Если аппарат начал гудеть и выпускать лист с пропечатанной информацией, значит, подключенный агрегат работает исправно и установлен правильно.
Установка с диска
Практически всегда в комплекте с техникой пользователям дается диск, содержащий драйвер и другое программное обеспечение. Драйвер обеспечивает совместную работу принтера с Windows. А программный пакет необходим, чтобы полноценно управлять техникой, следить за состоянием, проводить обслуживание. Например, отслеживать уровни чернил или тонера в картриджах, делать чистку печатающей головки и так далее.
Что делать:
- Вставьте диск и дисковод, дождитесь загрузки носителя.
- Компьютер предложить открыть содержимое установочного диска или запустить.
- Можно сразу запустить, чтобы начать установку драйвера. Тогда просто следуйте шагам и подсказкам мастера установки. В большинстве случае ничего не нужно менять. Потребуется только выбрать вариант подключения (проводом или без него), а поток можно все время кликать «Далее», пока установка не завершится.
- Если запуск не открыл окно установки, тогда потребуется на диске найти файл установки с расширением «.exe». Откройте установочный файл и по шагам закончите инсталляцию драйвера и полнофункционального ПО, если такое имеется на дисковом носителе.
Без диска или когда нет дисковода
Если нужно подключить старый принтер, который очень давно куплен, скорее всего, что диска уже нет. За долгое время диск повредится или попросту потеряется/выбросится.
Нижеприведенные способы также актуальны, когда нужно переустановить принтер.
Поиск драйверов в интернете
Можно воспользоваться ссылками ниже, чтобы найти драйвера на сайтах производителей по коду модели:
- HP;
- Canon;
- Epson;
- Brother;
- Xerox;
- Samsung;
- Lexmark;
- DELL.
Скачивать требуется максимально полный пакет, особенно если работает многофункциональный аппарат со сканером и копиром. Также, загрузите полнофункциональную программу, без нее использование техники будет ограничено.
Использование базы драйверов Windows
Windows имеет в своей базе огромный набор драйверов для популярных производителей и моделей техники. База постоянно пополняется, поэтому в 90% случаев способ поможет установить старый или новый принтер. С последним могут быть трудности, если аппарат только выпущен. Со старым аппаратом способ тоже может не помочь, если модель очень непопулярная.
Откройте окно устройств нажатием «Windows+R» и командой «control printers».
На «семерке» зайти в раздел устройство можно через меню «Пуск».
Сверху нажмите «Добавление принтера» (Windows 10) или «Установка» (Win 7).
На Windows 7 на первом шаге нужно выбрать тип подключения – «Добавить локальный принтер».
После, на обоих выпусках Windows шаги одинаковые.
Выбирается порт (можно не трогать).
В базе выберите бренд и модель, продолжите установку, нажав «Далее».
Если база будет сильно ограничена в плане выбора, нажмите на кнопку «Центр обновления Windows». Дождитесь обновления базы и снова отыщите нужную модель в списке.
На следующих шагах необходимо только дождаться установки и выставить некоторые параметры: имя принтера, включить режим «по умолчанию» и предоставить доступ (если нужно).
Далее нужно удалить устройство с компьютера через контекстное меню появившегося значка.
После следует заново соединиться с компьютером, после чего должно произойти обнаружение, определение и установка устройства. Для уверенности можно проверить корректность установки. Значок вновь появится в списке подключенного оборудования, значит, принтер настроенный и сможет респечатать.
Установка драйвера от другого принтера
Рассмотрим на примере Windows 7 64-bit и принтера Xerox Phaser 3116.
На сайте производителе ПО для этой системы нет. Можно попробовать от Xerox Phaser 3117.
- Скачиваем драйвер для Phaser 3117 и распаковываем его.
- Подключаем устройство к компьютеру.
- Открываем Пуск в поле поиска пишем «Диспетчер устройств». Запускаем его.
- Жмем правой кнопкой мышки по неизвестному устройству/принтеру, вызываем контекстное меню, и выбираем «Обновить драйверы…».
- Выполнить поиск драйверов она этом компьютере.
- Выбрать драйвер из списку уже установленных драйверов.
- Выбираем «Принтеры» и «Далее».
- Жмем «Установить с диска…».
- Указываем на файл xrxb7.inf в распакованной папке.
Печатайте с удовольствием.
Если вы нашли ошибку, пожалуйста, выделите фрагмент текста и нажмите Ctrl+Enter.
Печальная ситуация, когда Ваш печатающий аппарат оказывается без диска с драйверами или если нет дисковода в ПК. В этой статье мы расскажем, как установить принтер в таком случае. Без установочного диска это сделать более сложно, но реально даже для обычного юзера.
Нет особой разницы — хотите подсоединить к ноутбуку или устанавливаете на компьютер, все действия по подключению принтера будут идентичны. По сути, решение проблемы упирается в возможность установить драйвер. Как проделать данную процедуру мы рассмотрим на примере Windows 7 и моделях фирм HP, Canon и других.
Процесс подключения
Сам процесс установки и настройки принтера можно разделить на несколько этапов:
- подключение аппарата;
- установка и настройка драйверов;
- настройка печати.
Первоначально процедуру присоединения принтера к ноутбуку лучше производить при отключенном электропитании обоих устройств. Необходимо правильно выбрать место, где будет располагаться печатающее устройство. Лучше, если это будет пространство, не требующее постоянного освобождения по завершении процедуры вывода на бумагу. Принтер, как правило, довольно массивный аппарат, и переносить его с места на место неудобно и чревато последствиями, связанными со случайными повреждениями прибора.
Чаще принтеры подключают через usb-порты, поэтому позаботьтесь заранее о наличии свободных портов у своего ноута, чтобы, опять же, не было необходимости постоянно выдергивать провода другого прикладного оборудования в тех случаях, когда нужно что-то распечатать.
При правильном присоединении проводов и включении оборудования, на экране высветится сообщение о появлении в сети нового устройства, сопровождаемое характерным звуковым сигналом. Если этого не произошло, то, в первую очередь, еще раз внимательно осмотрите все провода на предмет их целостности и плотного прилегания штекеров к разъемам. Параллельно можно сделать следующее: через меню «Пуск» вызвать окно «Устройства и принтеры». В открывшемся окошке значок вашего принтера должен быть виден.
Как подключить принтер по беспроводной сети в Windows
Для осуществления подключения по Wi-Fi обязательно, чтобы функция подсоединения по WPS была доступна для модели принтера. Её поддерживают почти все модели принтеров нового образца.
Почти, но все-таки не абсолютно все. Проверить, может ли девайс подключиться таким образом, можно, если посмотреть на его дно. Там указан ПИН-код, а рядом с ним значок. Вот такой.
На обратной стороне роутера находим значок WPS и пин-код
Это эмблема WPS. Если она там есть, это значит, что подключить девайс через роутер возможно. Правда, произвести некоторые настройки владельцу ПК все равно придется самостоятельно.
Для этого:
Шаг 1. Открывают web-интерфейс роутера. Чтобы это сделать нужно открыть браузер и в адресное поле вбить айпи адрес роутера: 192.168.0.1 либо 192.168.1.1.
В адресной строке вбиваем айпи адрес роутера, вводим данные и нажимаем «Вход»
Шаг 2. Дальше открывают меню настроек WPS. Где оно — точно для всех сказать нельзя. Можно рассмотреть это на примере роутера D-Link. Собственно, для того, чтобы заставить устройство печатать, требуется всего два действия:
- в меню выбирают параметр «Enabled», то есть «Активирован»;
-
открыть параметр «Device Pin». В самом начале владелец устройства смотрел на его дно, чтобы убедиться, что подключение возможно. Там был ПИН-код, вот его в открывшееся поле и вводят.
Шаг 3. Осталось убедиться в том, что сеть защищена фильтром WPA или WPA2.
Нажимаем на принтере кнопку для активации WPS и удерживаем пока ПК не распознает устройство
-
В самом ПК в меню пуска открывают поисковую строку печатают «установка», выбирают опцию «Установка принтера».
-
Дальнейшие действия те же самые — локальный или сетевой, выбор нового порта и ай-пи.
-
После возникнет окно. Не надо бояться фразы о том, что девайс не найден, выбирают вариант «Обычное».
-
Когда система спросит про драйвер, выбрать диск, как источник.
-
Откройте «Обзор», чтобы выставить диск с драйверами, кликните «ОК».
Осталось придумать имя для нового девайса.
Через роутер с usb- подключением
Этот вариант пригоден для случаев, когда определить, может ли принтер работать через вай фай, не получается и на маршрутизаторе есть подходящий разъем.
Алгоритм:
- оба устройства соединяют кабелем;
-
вызывают на ПК режим с командной строкой, через меню «Пуск»;
-
печатают команду «ipconfig», жмут «Enter»;
-
экран покажет адрес маршрутизатора, как на фото.
Теперь нужно добавить в конфигурацию координаты нового устройства. Для этого:
-
Открывают меню «Пуск», затем «Устройства и принтеры».
-
Нажимают по опции «Добавление принтера» («Установка принтера»).
-
Система спросит, что добавляем — локальное или сетевое устройство. Выбирают локальный вариант. Нажимают «Далее».
-
Отвечая на вопрос о порте, отмечают создание нового.
-
В списке выставляют «Standard TCP/IP Port», кликают «Далее».
-
Появится окно параметров подключения. Для осуществления задачи нужно знать локальный адрес роутера (пользователь его прочел на экране компьютера, дав тому команду в соответствующем режиме) и имя порта. Для последнего можно просто повторить адрес роутера.
-
ПК найдет порт и установит обеспечение. Отметьте пункт «Особое», перейдите в «Параметры».
-
Отметьте протокол «LRP», кликните «ОК».
-
Нажмите «Далее».
-
Впишите новое имя принтера или оставьте по умолчанию, нажмите «Далее».
-
Поставьте галочку на подходящий пункт, нажмите «Далее».
-
Попробуйте распечатать лист, нажмите «Готово».
Как установить принтер на ноутбук
Например, часто возникает вопрос, как подключается принтер к ноутбуку на базе Windows 7, 8, XP. Операционная система для установки очень удобна, потребуется только USB-кабель и включенное печатное оборудование. ОС самостоятельно начинает процесс после обнаружения устройства, на это тратится не больше нескольких секунд. Другое дело, если ноутбук не видит принтер. В этом случае потребуются изменения в параметрах Windows.
Как подключить беспроводной принтер к ноутбуку? Изучить инструкцию и четко ей следовать, ведь многие современные устройства работают в таком режиме.
Для установки вручную может быть предусмотрен специальный диск. Процедура, в этом случае, такая:
- Сначала пользователь открывает пусковое меню.
- Находит раздел принтеров и факсов.
- Заходит в установку (верхняя строчка в левой части экрана).
- ОС ищет устройство и предлагает пользователю скачать нужный драйвер.
- Далее вставляется диск.
- В меню выбирается поиск программы на внешнем носителе.
- Автоматически происходит установка.
- После перезагрузки пользователь может начать распечатку.
Через WiFi
Есть несколько известных методов, как подключить WiFi принтер к ноутбуку:
- вручную;
- путем установки специальной программы;
- через WPS.

До того, как вы начнете устанавливать принтер через WiFi, следует узнать, поддерживает ли он функцию Smart Install (как правило, она доступна всем устройствам марки HP). Для начала потребуется USB-переходник, для обнаружения печатного оборудования. Далее в меню установки пользователь выбирает подключение через сеть WiFi, соблюдая рекомендации системного помощника. После того, как Smart Install автоматически закончит процесс, кабель отключается и работа продолжается без него.
Как подключить устройство через WPS? Этот самый простой способ, но для его осуществления печатное оборудование и роутер должны поддерживать функцию WiFi Protected Setup. Запускается она через интерфейс любого из устройств, либо при нажатии соответствующей кнопки. Подробная информация, как правило, есть в прилагающихся инструкциях.
Вручную проводить установку более безопасно, чем посредством WPS. Для этого потребуется название сети и знание защитного пароля:
- Подключают печатное оборудование.
- Заходят в параметры устройства.
- Запускают поиск доступных сетей.
- Выбирают нужную и регистрируются в ней.
Через USB

При покупке вы обнаружите в комплекте с устройством USB-провод. После подключения к ноутбуку печатного оборудования с помощью кабеля, операционная система самостоятельно обнаружит его и предложит установку нужных драйверов. Данная функция предусмотрена для всех типов Windows, кроме самых старых, поэтому проблем возникнуть не должно, а если они появятся, ОС предложит решение.
Без диска
Некоторых волнует вопрос, можно ли подключить принтер без программного диска? Существует два способа для этого:

Здравствуйте! Мы оказались в непростой ситуации и очень долго думали, как подключить принтер к компьютеру, если нет установочного диска. У вас бывает такая ситуация, когда вам нужно срочно что-то распечатать на бумаге, но у вас на компьютере не установлены драйвера на принтер?
Бывают случаи, когда диск с ПО для печатного устройства куда-то исчез или дисковод отказывается читать имеющийся диск?
Не ломайте зря голову на тем, как подключить принтер к компу, без диска для нормального процесса установки. Эта проблема решается легко и просто.
Установить принтер без диска можно двумя способами:
- воспользоваться драйверами, входящими в комплект драйверов операционной системы;
- скачать архив с соответствующим ПО из интернета.
Как без установочного диска установить принтер

Порой возникает необходимость нахождения ответа на вопрос о том, как установить принтер без установочного диска. В целом решить задачу подобного рода под силу любому рядовому пользователю ПК и оргтехники. Чтобы установить принтер без диска можно воспользоваться двумя способами. Один из них заключается в использовании центра обновления системы Windows Update, другой в том, чтобы загрузить необходимый драйвер самостоятельно.
В первом случае на компьютер будут установлены базовые драйвера для принтера или мфу, которые позволяют запускать печать и/или сканирование документов. Следовательно, наличие дополнительных функций в вашей системе windows 8/windows 10, позволяющих производить обработку документа перед печатью, настраивать цвета, контрастность и т.п. в таком случае обеспечено не будет.
Что касается второго способа, то в этом случае у вас может уйти несколько больше времени на решение задачи, но благодаря этому вы будете устанавливать самый новый драйвер для своего девайса, который обеспечит вас большим количеством специфических функций.
Подключение принтера к ноутбуку через wi-fi
С появлением в повседневной жизни системы wi-fi отпала необходимость в применении бесчисленного количества проводов, соединяющих между собой гаджеты. Применение роутера при подключении принтера к ноутбуку позволяет использовать мобильный компьютер в любом месте квартиры без необходимости его подключения проводами к печатной машине в том случае, когда необходимо вывести текст или картинки на бумагу.
Подключение с использованием WPS
Простейший вариант синхронизации, необходимым условием которого является наличие самой возможности «Wi-Fi Protected Setup» в функционале обоих устройств. На днище роутера следует найти значок WPS
, в непосредственной близости от которого можно обнаружить пин-код, необходимый при настройке. Следующим этапом является настройка роутера через системное меню.
- Для этого заходим на веб-интерфейс через любой браузер, набрав в адресной строке путь 192.168.0.1 или 192.168.1.1 в зависимости от модели устройства, и находим строку Device PIN, куда заносим пин-код, упомянутый чуть выше.
- Убеждаемся в наличии защиты по типу WPA/WPA2 и отключаем MAC-фильтрацию.
- Если на принтере имеется кнопка, активирующая WPS, нажимаем ее и дожидаемся завершения процесса поиска оборудованием системы wi-fi.
- Через «Принтеры и факсы» находим нужное нам устройство и открываем контекстное меню, где ставим галку напротив строки «Использовать по умолчанию».
Использование мастера настройки подключения
Мастер подключения встроен в операционную систему принтера и позволяет быстро и легко осуществить соединение через wifi. Необходимым условием будет являться поддержка протоколов WPA или WEP
. Для самой настройки вам понадобится информация о SSID сети и пароль доступа к ней.
Через панель управления принтера необходимо зайти в пункт меню «Настройка» и выбрать «Сеть». После этого мастер без вашего участия начнет работу по поиску всех доступных сетей wi-fi в непосредственной близости, и на экране высветится их полный перечень. Если в предложенном списке необходимой сети не оказалось, попробуйте найти ее посредством ручного ввода названия. Если сеть найдена, остается только в целях безопасности поменять пароль доступа к ней. Все, можно начинать пользоваться устройством в рабочем режиме.
Можно ли подключить принтер к ноутбуку
Теоретически ноутбук отличается от «большого брата» лишь наличием батареи, компактными размерами и, в большинстве случаев, невозможностью расширения устройства путём установки новых модулей. Так как времена специального порта LPT канули в лету, все современные модели могут соединяться через USB, Wi-Fi или Bluetooth. А любой ноутбук сейчас трудно представить без этих интерфейсов. Стоит отметить одну интересную особенность практически всех производителей печатающих аппаратов. В комплекте всегда отсутствует кабель USB. Как объяснить эту многолетнюю загадку не знает, видимо, никто. Поэтому перед тем как присоединять аппарат к ноутбуку убедитесь, что кабель имеется.
Кабель USB
Как подключить два компьютера к принтеру по локальной сети?
Как считается, одним из самых практичных методов организации доступа с двух компьютерных терминалов или ноутбуков к одному печатающему устройству, впрочем, как и к любой другой технике такого типа, является объединение ПК в локальную сеть и установкой принтера в качестве сетевого устройства. Для выполнения таких действий сначала компьютеры нужно объединить в сеть и создать рабочую группу (изначально рассматриваем прямое соединение двух ПК сетевым кабелем).
После того как подключение компьютеров между собой выполнено, в свойствах сетевого подключения необходимо на каждом терминале необходимо войти в настройки протокола IPv4 и установить основные параметры. Поскольку речь идет о проводном подключении, статические адреса, отличающиеся последними цифрами в комбинации 192.168.0.Х, задавать нужно в обязательном порядке.
Теперь перейдем к созданию группы на основе двух терминалов.
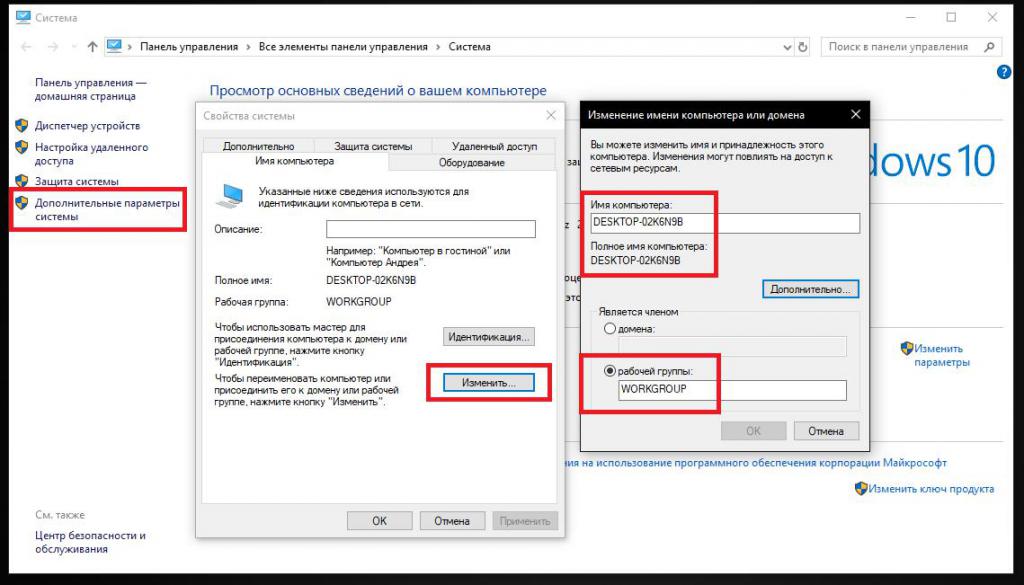
В разделе дополнительных параметров свойств системы необходимо перейти на вкладку имени компьютера, нажать кнопку изменения имени для подключения ПК к домену, а затем вписать для каждого ПК произвольное название
Особое внимание обратите на название рабочей группы. По умолчанию оно установлено на WOUKGROUP, но может быть и другим
При необходимости внесите соответствующие изменения и в имя группы (эти названия на всех терминалах должны совпадать)
При необходимости внесите соответствующие изменения и в имя группы (эти названия на всех терминалах должны совпадать).
Наконец, непосредственно о том, как к принтеру подключить два компьютера. Изначально предполагаем, что идентификация устройства и установка драйверов на одном из компьютеров уже выполнена. В противном случае выполните необходимые действия, доверив установку принтера системе, или инсталлируйте драйверы подключенного принтера самостоятельно с установочного диска. Также можете воспользоваться разделом устройств и принтеров для добавления нового устройства в «Панели управления» или «Диспетчером устройств».
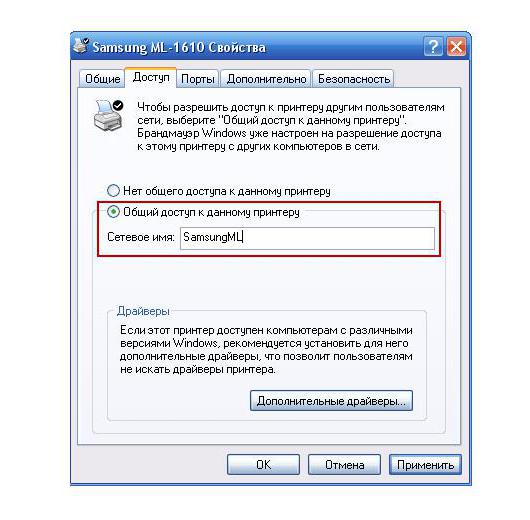
Теперь в «Панели управления» зайдите в раздел факсов и принтеров, выберите свое устройство, на вкладке доступа отметьте пункт разрешения общего доступа и задайте произвольное сетевое имя принтера. На втором терминале используйте тот же раздел, но с использованием пункта добавления принтера, после чего укажите, что это сетевое устройство, подключенное к другому ПК, и перейдите к обзору, затем выделите искомое и нажмите кнопку «Готово». Теперь принтер можно использовать с обоих компьютеров. Но помните, что вывод на печать будет задаваться по мере задания документов в очереди, а слишком большое количество страниц с двух терминалов выводить на печать одновременно не рекомендуется (это может привести только к тому, что устройство не будет справляться с предварительной обработкой документов, а в результате получите ошибку).