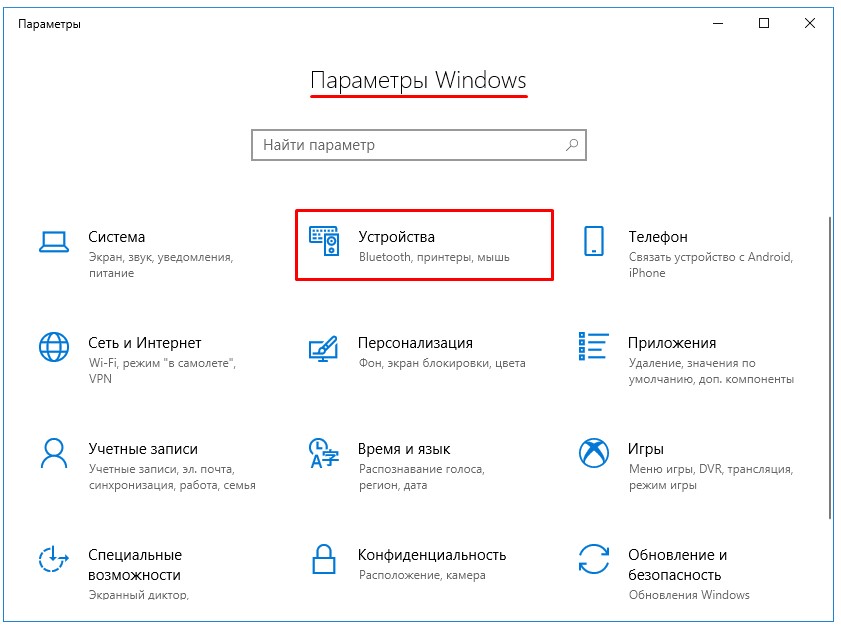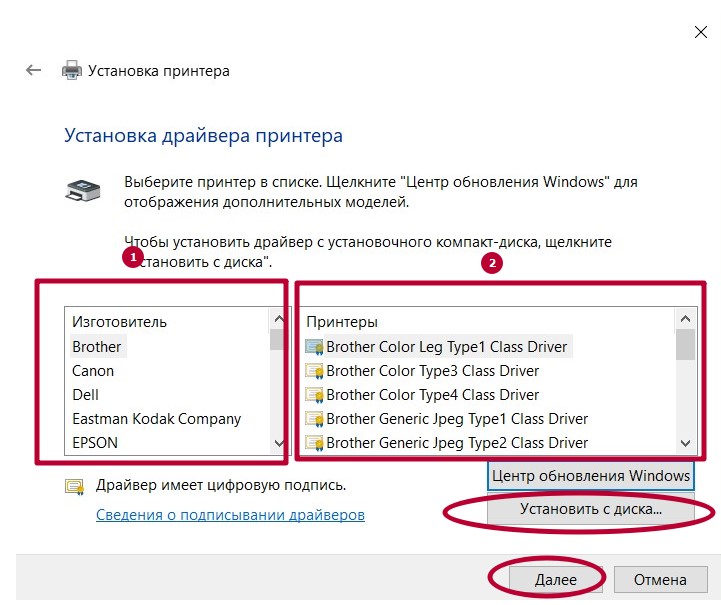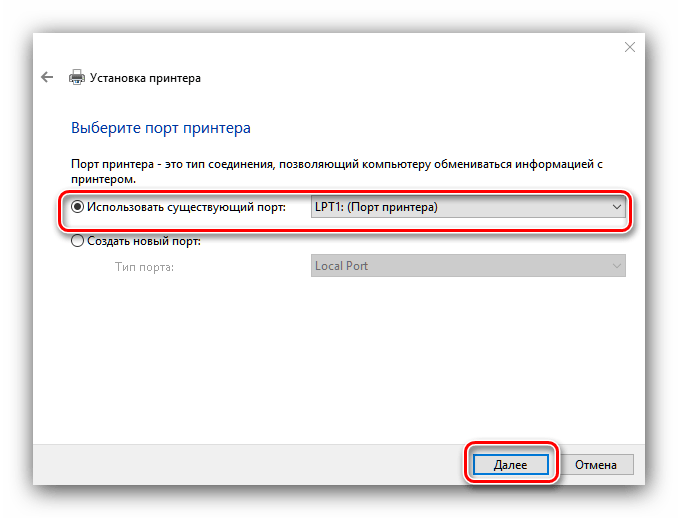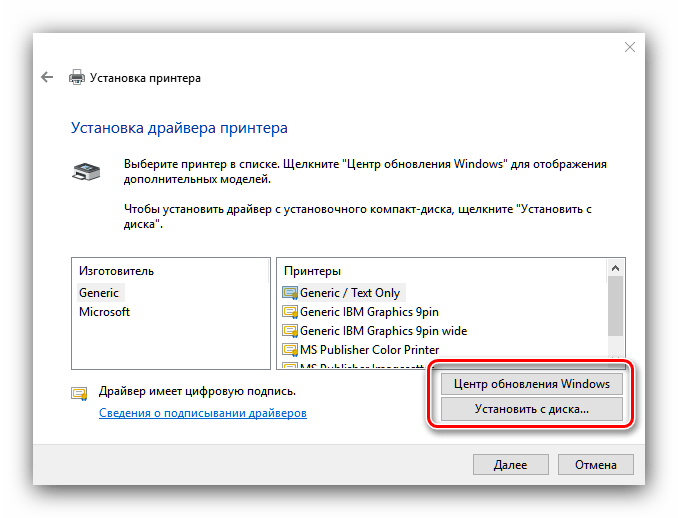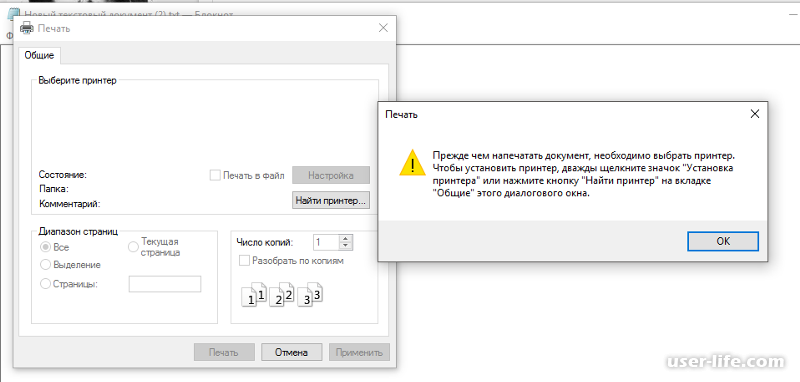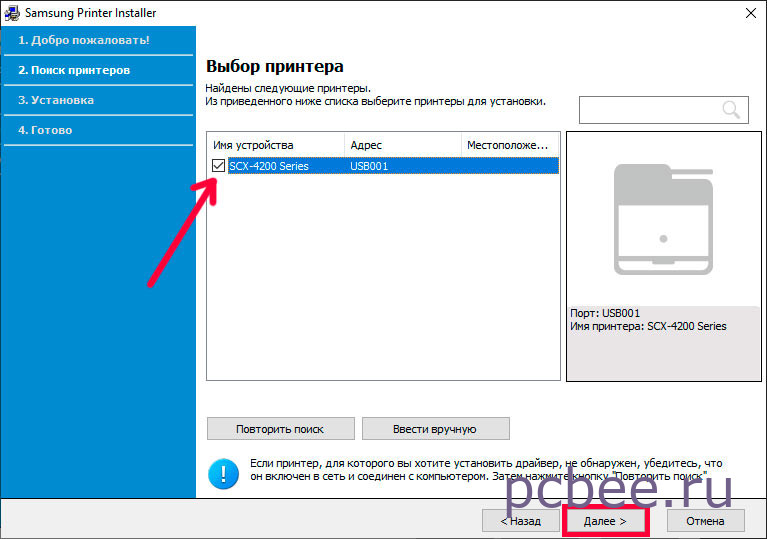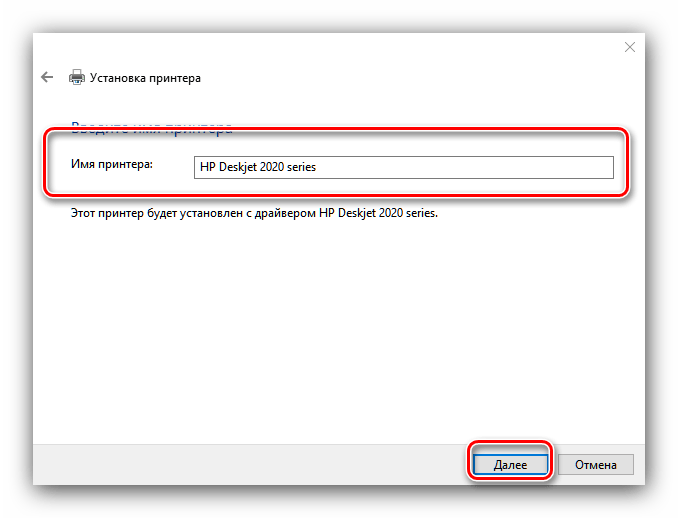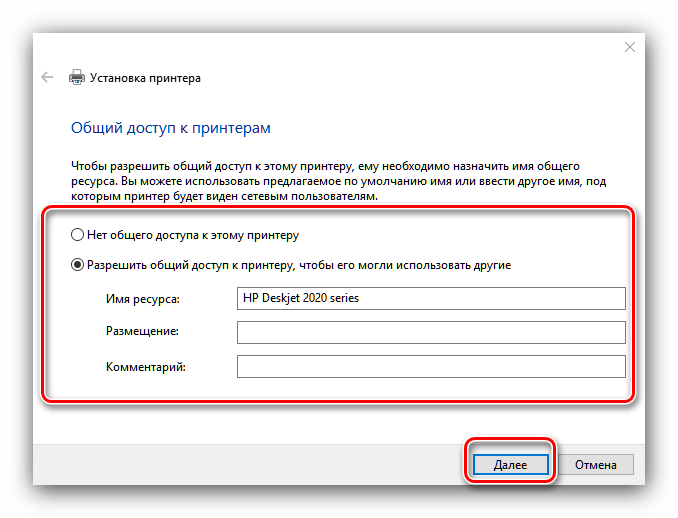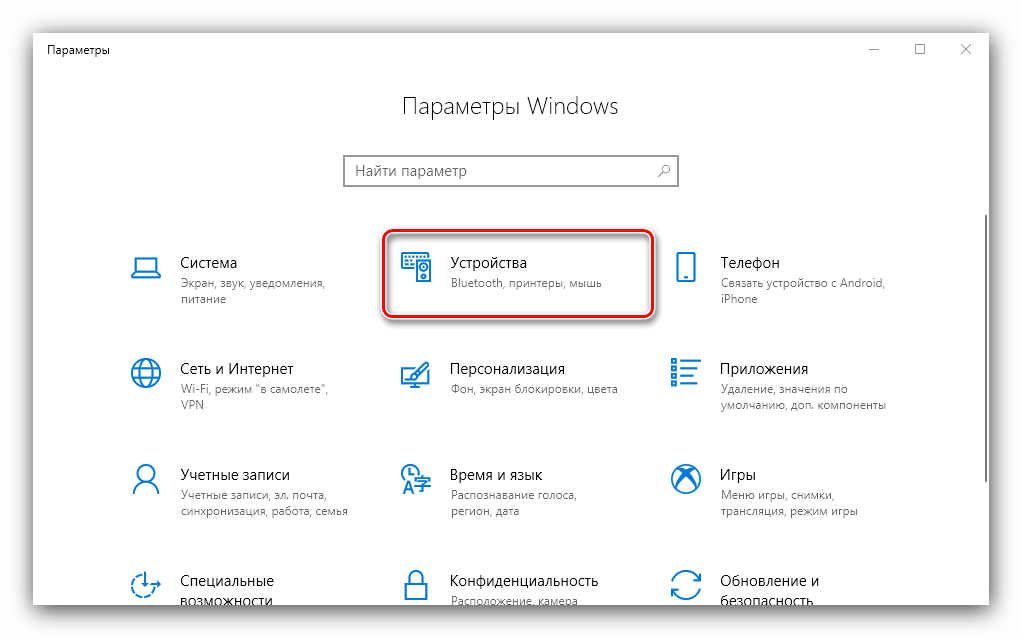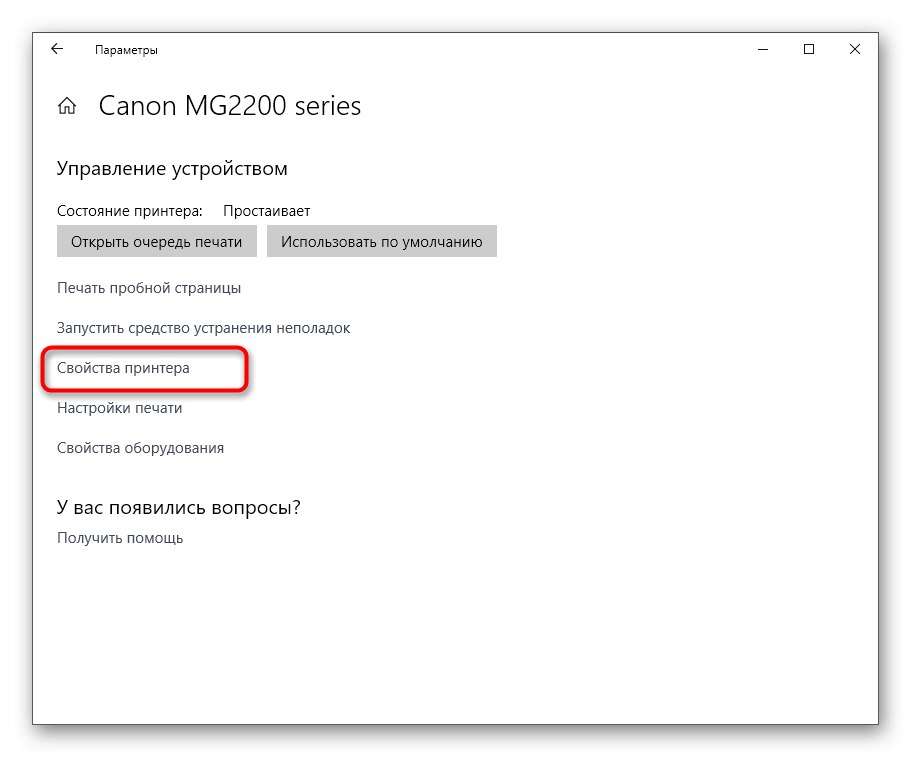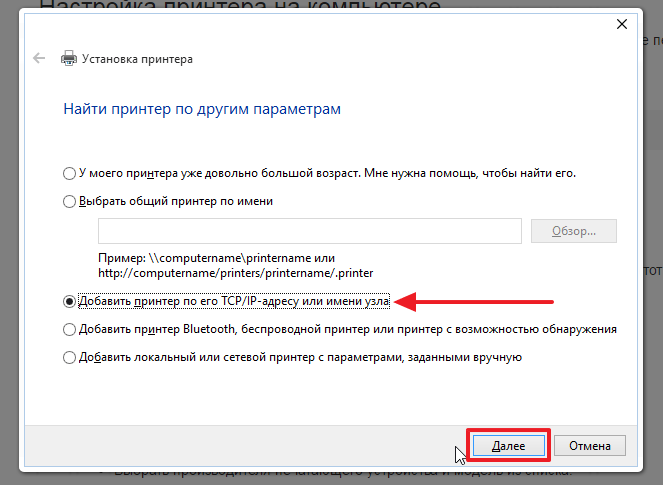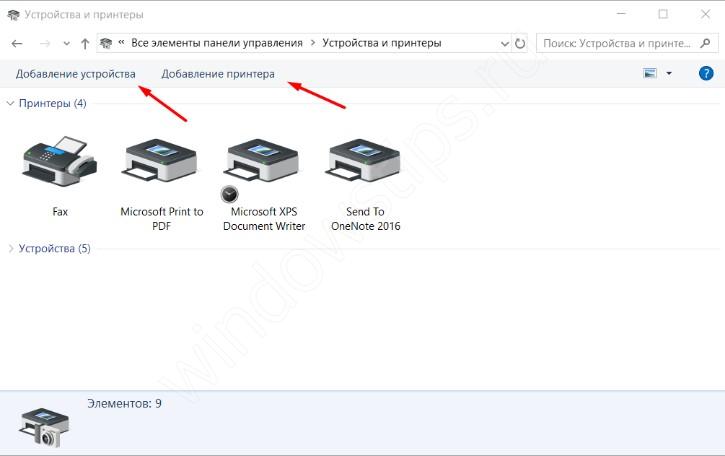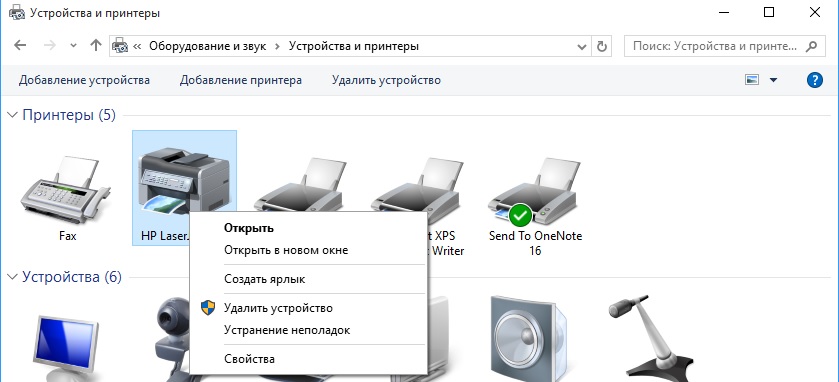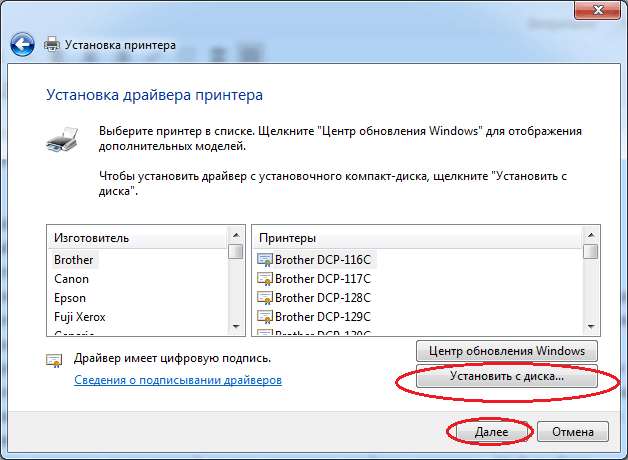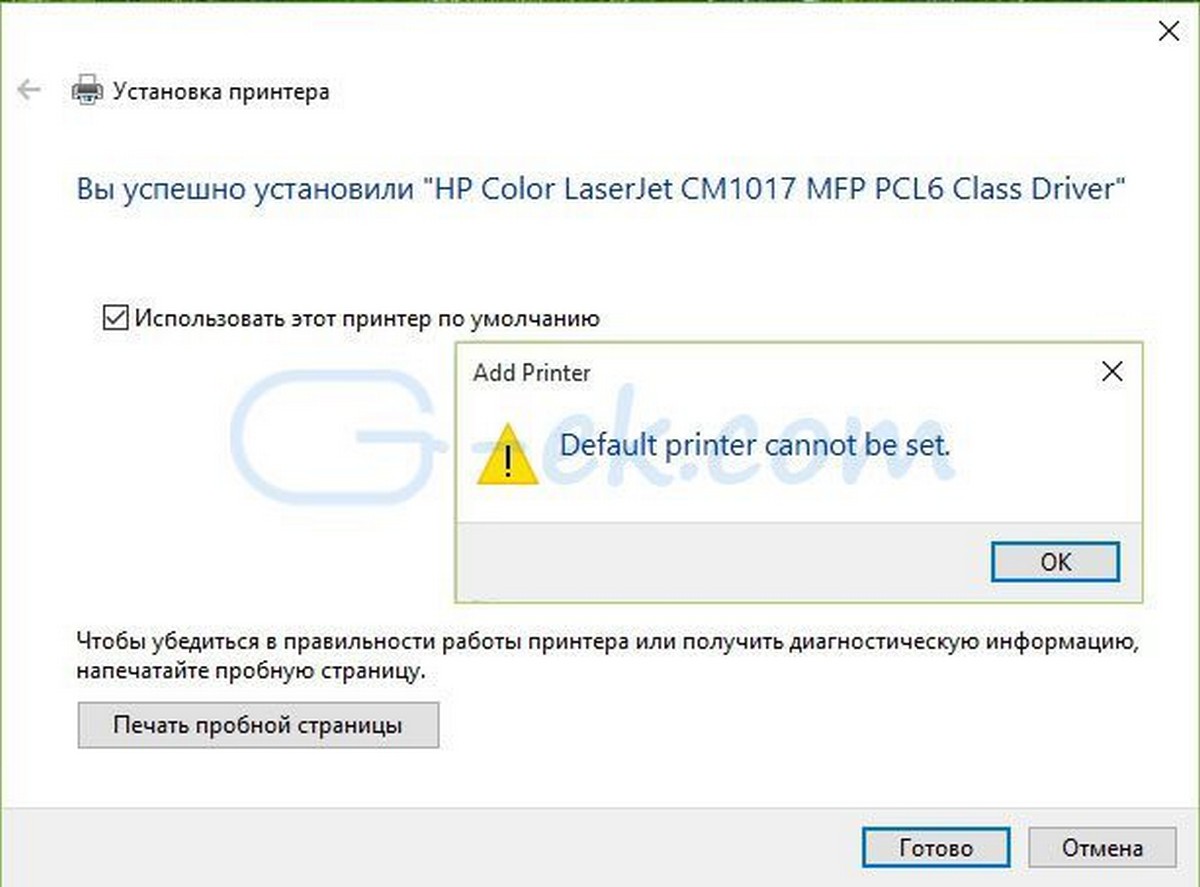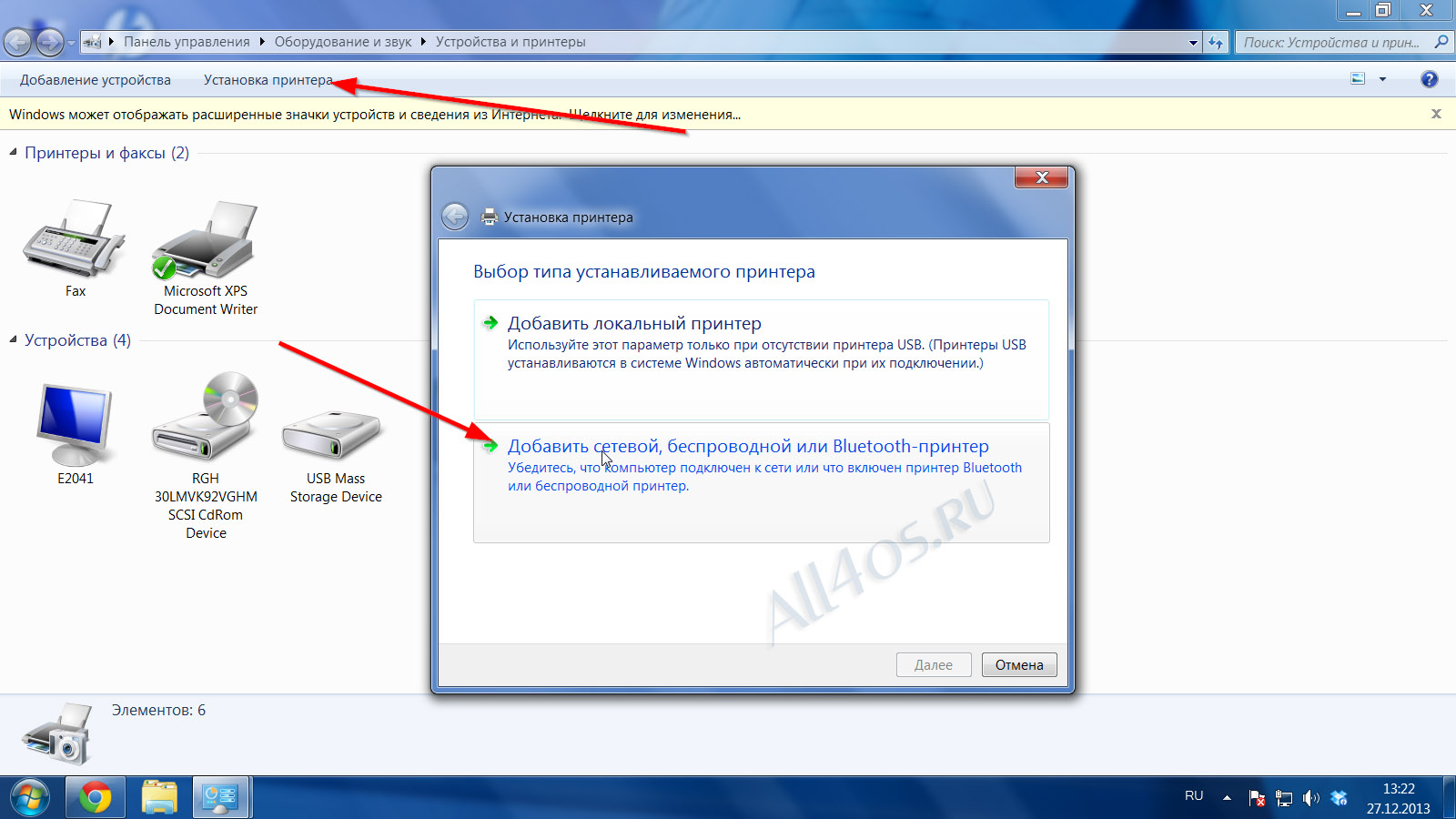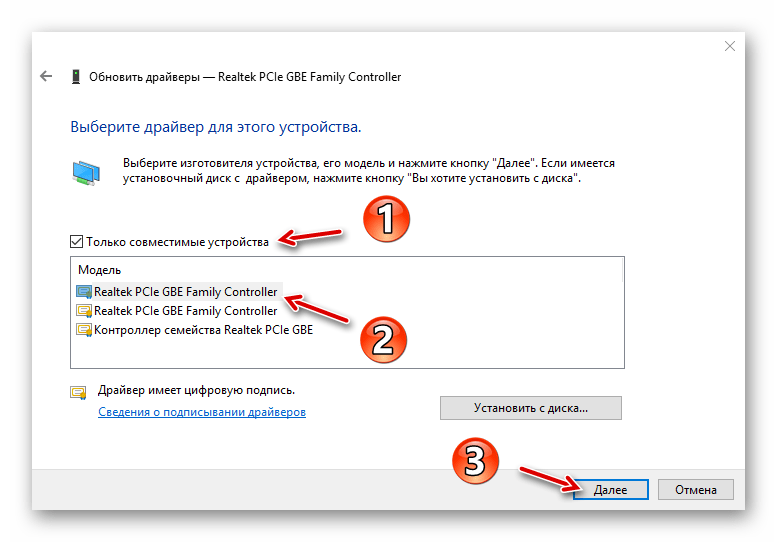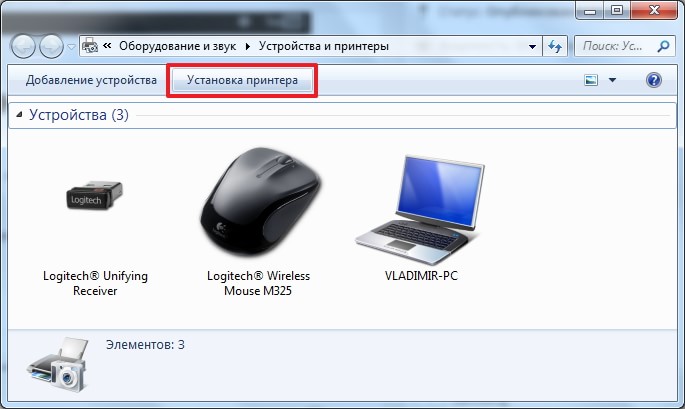ScanLite
ScanLite – универсальная и простая программа, используемая для быстрого сканирования документов или изображений. Гибкие настройки позволяют устанавливать желаемое качество исходного файла, настраивать цветовую температуру.
Преимущества программы:
- Расширенные настройки качества;
- Одновременное сканирование нескольких файлов;
- Возможность выбора МФУ для сканирования.
Инструкция:
- Запустить программу;
- Перейти в «Настройки», и установить желаемые настройки цвета и качества;
- Вернуться в раздел «Сканирование документов», выбрать директорию сохранения файла;
- Кликнуть по функции «Сканировать документ(ы)».
| Лицензия | бесплатная |
| Ограничение | Отсутсвует |
| Язык | русский, английский |
| Операционная система | Windows XP/Vista/7/8/8.1/10 |
Фатальная ошибка при установке принтера hp m125r
Вхожу в «Устройства и принтеры» — «Свойства принтера» — «Порты». Там список всех имеющихся портов, среди которых нет USB, и снизу три кнопки; «Настроить порт», «Удалить порт» и «Добавить порт». Настроить не дает, пишет «Настройка не требуется». Пробую «Добавить порт», выходит список из пяти имеющихся типов портов: 1)HP Standard TCP/IP Port;2)HP Universal Print Monitor;3)Local Port;4)Nitro PDF Port Monitor;5)Standard TCP/IP PortВнизу три кнопки; «Новый тип портов»; «Новый порт»; «Отмена». Пробую «Новый тип портов», выходит меню «Установка монитора порта. Укажите INF-файл принтера, который содержит установочные данные монитора порта . Выберите путь к файлу. » У меня установщик лежит на С. Указываю C:\HP_LaserJet_Pro_MFP_M125-M126 жму ОК, выходит все тот-же список из пяти типов портов. USB порта нет. Сегодня установил на ноут с Windows XP, Там он подключился к порту USB002 (Описание: Virtual printer port for USB). Как мне создать этот «Virtual printer port for USB» на Windows 10 (х64)?
Re: Как подключить «HP LaserJet Pro MFP M125r» к ноутбуку?
CrazyPOVT » 15:26 — 02.08.16
Re: Как подключить «HP LaserJet Pro MFP M125r» к ноутбуку?
underground » 16:14 — 02.08.16
Re: Как подключить «HP LaserJet Pro MFP M125r» к ноутбуку?
CrazyPOVT » 17:42 — 02.08.16
Re: Как подключить «HP LaserJet Pro MFP M125r» к ноутбуку?
underground » 18:31 — 02.08.16
Re: Как подключить «HP LaserJet Pro MFP M125r» к ноутбуку?
underground » 18:38 — 16.08.16
Похожие темы Ответы Просмотры Последнее сообщение
- Лазерный принтер Лазерный принтер HP LaserJet 2300 — Замятие в лотке «2» в форуме HEWLETT PACKARD (HP) 3 4637 Sergey_74 06:26 — 26.07.12
- Лазерный принтер HP LaserJet 1020 — Проблема с печатью из 1С на принтер HP LJ 1020в форуме HEWLETT PACKARD (HP) 10 9889 Voothi 21:46 — 06.11.07
- Лазерный принтер Лазерный принтер HP LaserJet 1012 — не могу разобратьgdk в форуме HEWLETT PACKARD (HP) 5 5534 Владимир А. 08:36 — 07.06.11
- Лазерный принтер «HP LaserJet 4000» — «Не берет из 2-го лотка»Konstantin74 в форуме HEWLETT PACKARD (HP) 13 5942 Mishel01 13:10 — 15.01.15
- Лазерный принтер Лазерный принтер HP LaserJet 1150 — Сколько, и чего заправлятьPomi в форуме HEWLETT PACKARD (HP) 1 5101 Сервис-центр СКАН 14:46 — 14.07.05
Скачать драйвер для HP LaserJet M1536dnf MFP
Существует пять основных способов загрузки программного обеспечения устройства от Hewlett-Packard — давайте рассмотрим каждый из них.
Способ 1: Сайт поддержки HP
Оптимальным решением для пользователей, неуверенных в своих силах, является загрузка программного обеспечения для устройства с официального сайта компании. Следуйте этому алгоритму:
- Откройте ресурс, затем воспользуйтесь опцией «Поддержка», затем — «Скачать и помочь».
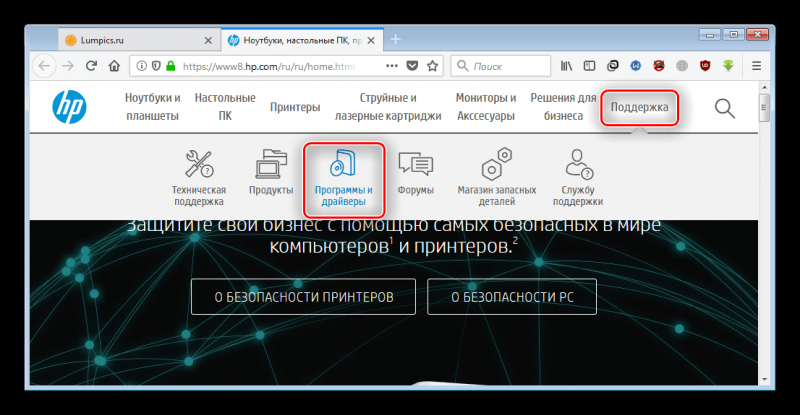
Наше устройство сегодня относится к классу принтеров, поэтому на следующей странице нажмите кнопку с соответствующим названием.
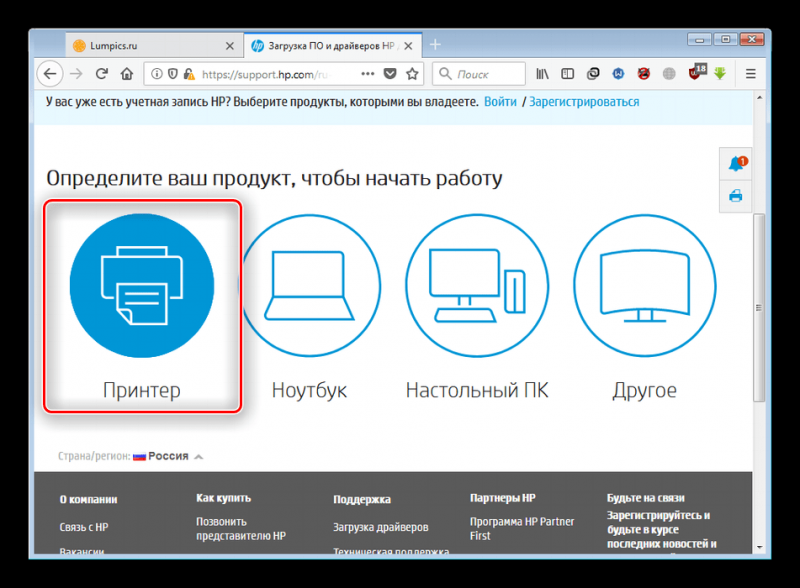
Следующим шагом будет использование поиска. Найдите этот блок и введите название гаджета, для которого вы хотите получить драйвер — LaserJet M1536dnf MFP — затем нажмите «Добавить».
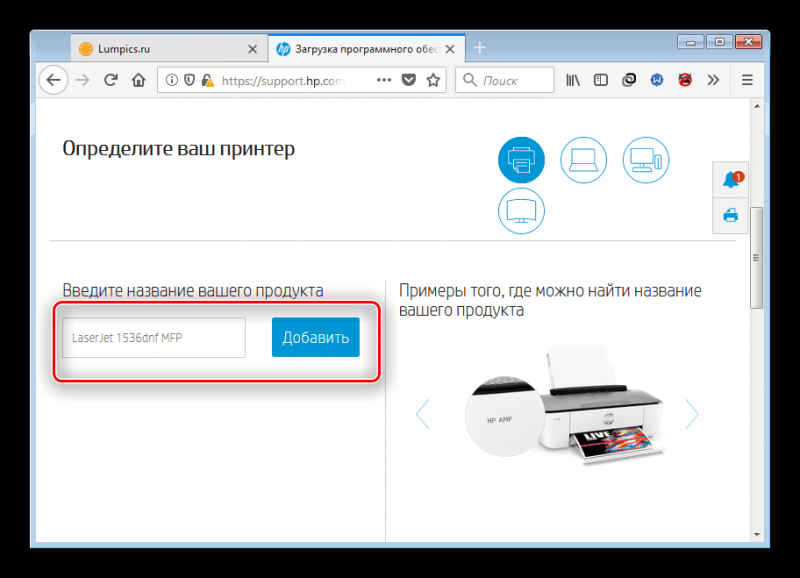
Будет загружена страница поддержки для указанного МФУ. Сначала выберите версию операционной системы и ее бит — вы можете сделать это с помощью кнопки «Изменить».
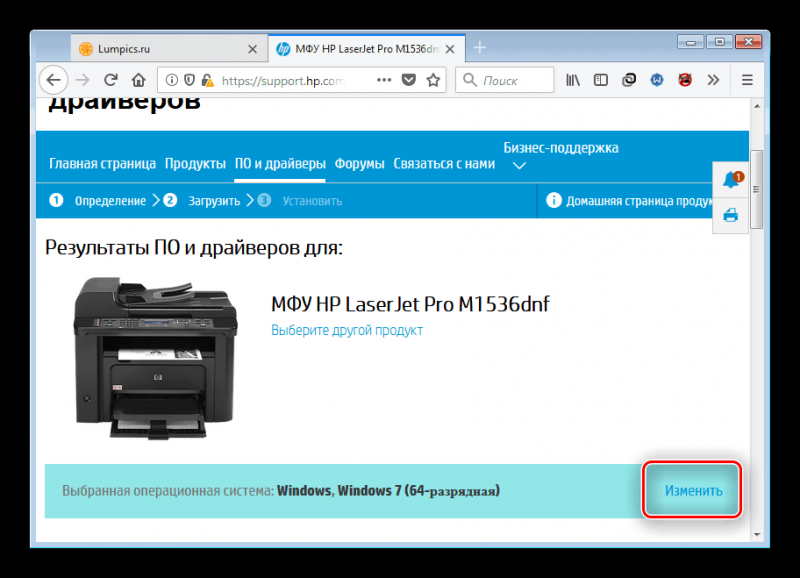
Теперь можно переходить к загрузке драйверов: раздел с программным обеспечением находится чуть ниже страницы
Самый подходящий вариант отмечен отметкой «Важно». Просмотрите сведения о пакете и нажмите Загрузить».
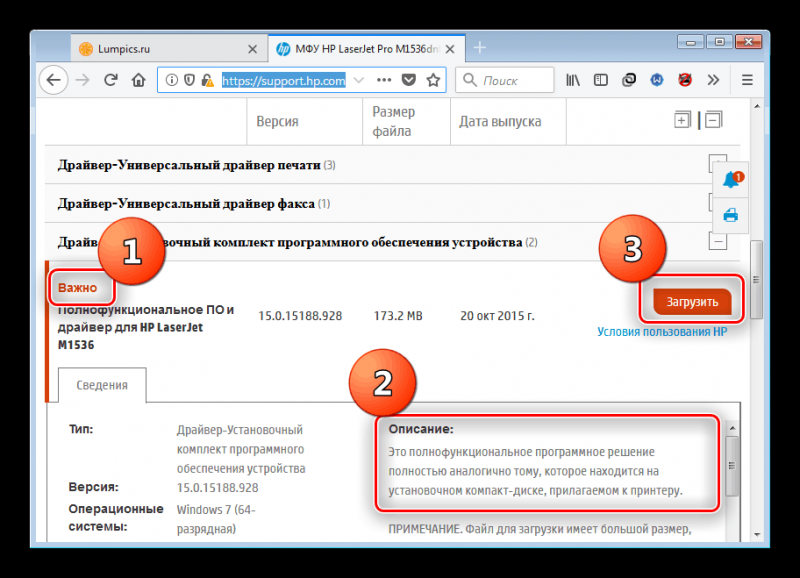
После завершения загрузки запустите установщик и установите драйверы, следуя инструкциям в приложении.
Способ 2: Апдейтер драйверов от HP
Более простой вариант первого метода — использовать приложение HP Support Assistant, которое предназначено только для загрузки драйверов.
- На странице, указанной выше, найдите и щелкните Загрузить HP Support Assistant».
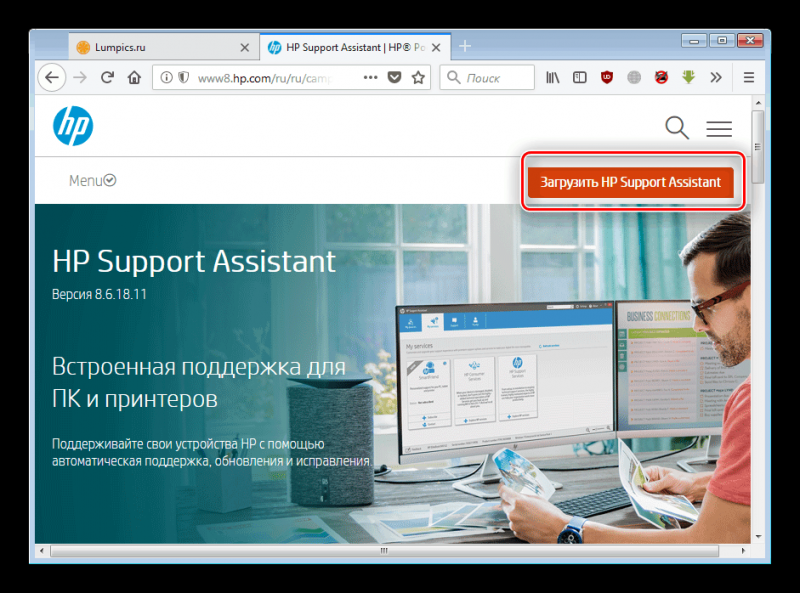
Загрузите установщик на свой компьютер и запустите его. Принятие соглашения требуется во время установки, но остальная часть процесса автоматизирована.
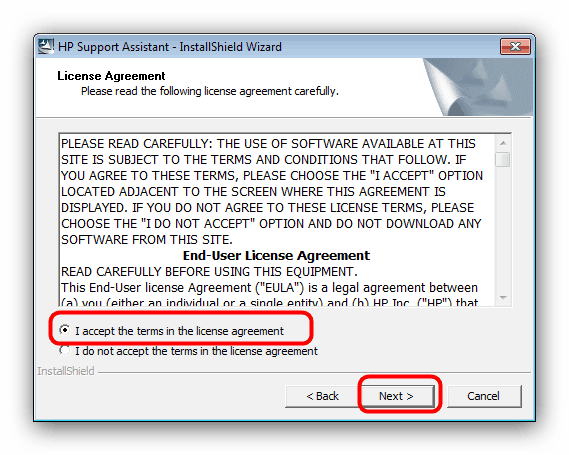
Помощник поддержки откроется после завершения установки. Запустите поиск обновлений, щелкнув соответствующий параметр в главном окне программы.
программе требуется некоторое время, чтобы подключиться к серверам и найти новые версии программного обеспечения для распознанных устройств.
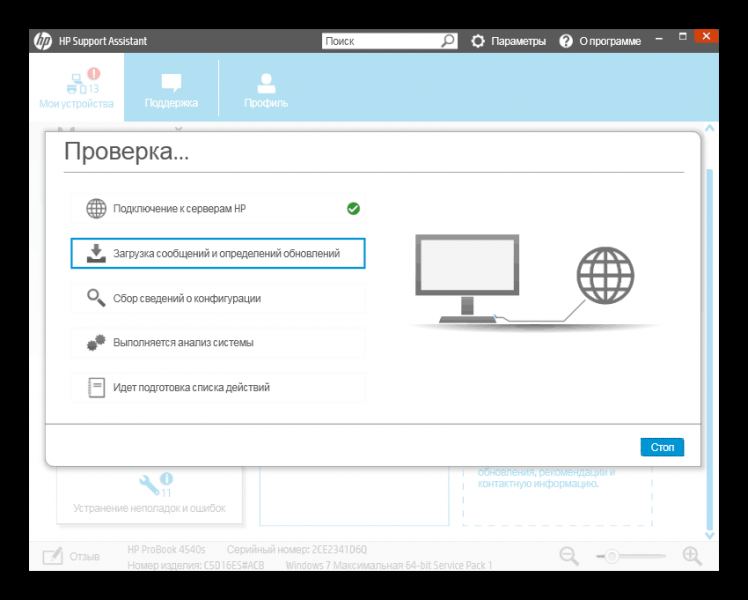
Через некоторое время обновление завершится, и вы вернетесь в главное окно приложения. На этом этапе вы должны найти нужное МФУ в списке оборудования и нажать кнопку «Обновления».
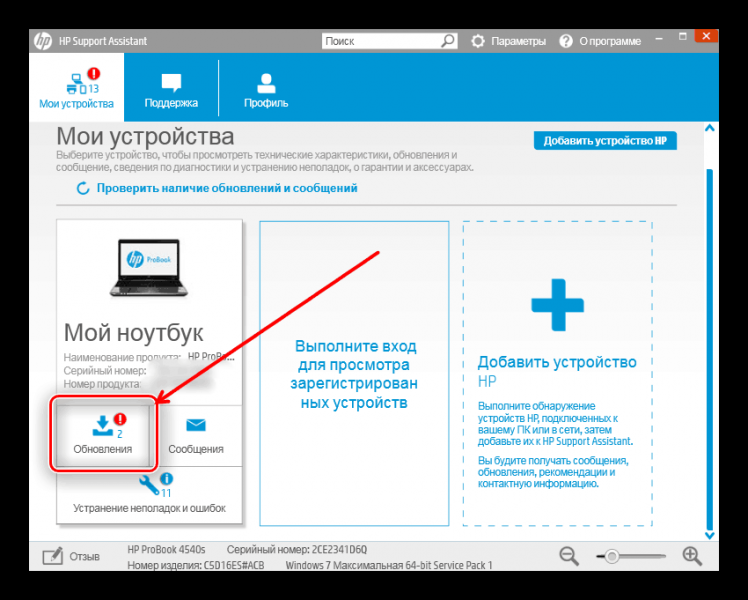
Установите флажок для программного обеспечения, которое вы хотите установить, и запустите процедуру, нажав кнопку «Загрузить и установить».
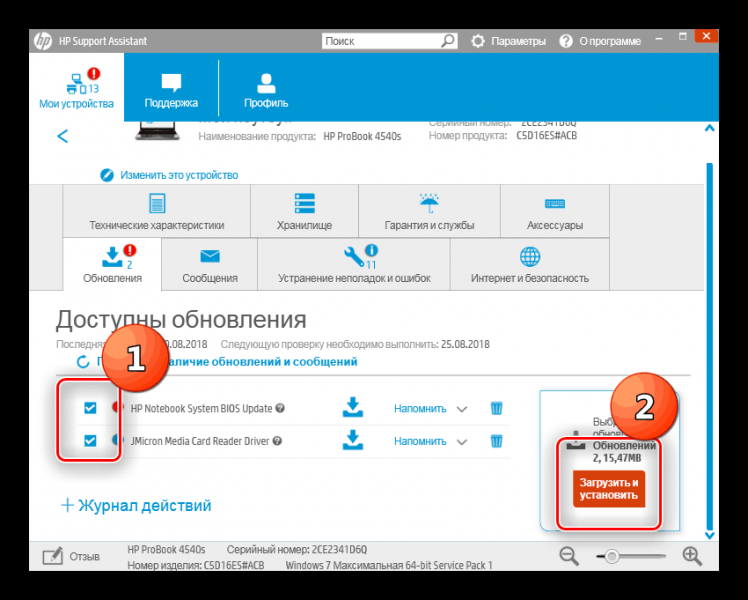
Теперь остается дождаться, пока приложение установит отмеченные компоненты.
Способ 3: Драйверпаки от сторонних разработчиков
Также можно установить драйверы с помощью сторонних инструментов — существует целый класс пакетов драйверов. Одним из лучших ее представителей является DriverPack Solution — это приложение известно простотой использования, большой базой оборудования и наличием русского языка.
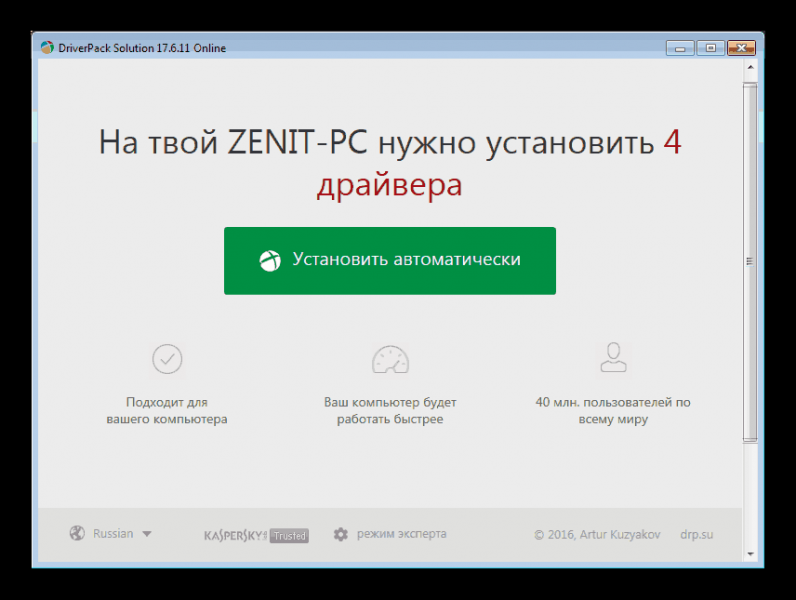
Если по каким-либо причинам указанное решение вас не устраивает, с остальным вы можете ознакомиться в следующей статье.
Способ 4: Аппаратный идентификатор
Каждое устройство, подключенное к компьютеру, имеет уникальный идентификатор оборудования или идентификатор, который можно использовать для получения драйверов. Приведем сегодня идентификатор нашего устройства:
USBPRINT \ HEWLETT-PACKARDHP_LA8B57
С таким названием вы можете найти последние версии программного обеспечения на специальных сайтах. В руководстве к этому методу вы найдете подробную информацию о процедуре и список ресурсов, подходящих для этой цели.
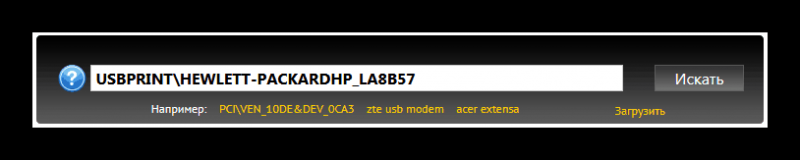
Урок: Установка драйверов с использованием идентификатора
Способ 5: «Диспетчер устройств»
Интегрированный в Windows инструмент «Диспетчер устройств» для управления оборудованием имеет в своем арсенале возможность установки драйверов. Многие пользователи забывают или полностью игнорируют наличие этой функции, поэтому наши авторы подготовили подробные инструкции по использованию «Диспетчера устройств» для установки программного обеспечения.
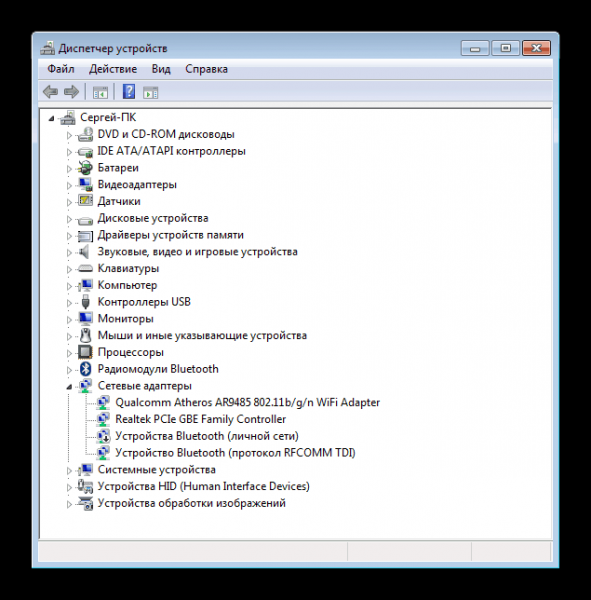
Урок: обновление драйверов с помощью системных инструментов
Заключение
Мы рассмотрели все общедоступные варианты установки драйверов для МФУ HP LaserJet M1536dnf. Первый описанный метод является наиболее надежным, поэтому к остальным рекомендуется прибегать только в крайнем случае.
Функции
1.уровень акустического шума
Неизвестно. Помогите нам, предложите стоимость. (HP LaserJet Pro M1212nf)
Неизвестно. Помогите нам, предложите стоимость. (HP LaserJet Pro M1536dnf)
Во время работы устройство производит акустический шум. Снижение акустического шума улучшает качество.
2.размер экрана
Неизвестно. Помогите нам, предложите стоимость. (HP LaserJet Pro M1212nf)
Неизвестно. Помогите нам, предложите стоимость. (HP LaserJet Pro M1536dnf)
Чем больше размер экрана, тем лучше впечатления пользователя.
3.имеет сенсорный экран
HP LaserJet Pro M1212nf
HP LaserJet Pro M1536dnf
Вы можете управлять устройством, непосредственно дотрагиваясь пальцами к объектам на экране.
4.Имеет бесплатную библиотеку приложений
HP LaserJet Pro M1212nf
HP LaserJet Pro M1536dnf
С бесплатной библиотекой приложений вы можете скачать приложения для улучшения опыта пользователя.
5.максимальная память печати
64MB
128MB
Максимальное количество памяти является самым большим объемом памяти, которую принтер может поддержать. Память играет важную роль в определении производительности принтера и расширяемая память является более желательной.
6.Имеет Оптическое Распознание Символов (OCR)
HP LaserJet Pro M1212nf
HP LaserJet Pro M1536dnf
Оптическое Распознание Символов позволяет конвертировать изображения с текстом в текстовые документы (с помощью автоматизированных компьютерных алгоритмов). Информационный текст прилагается к PDF, который затем возможен для поиска.
7.Имеет экран предварительного просмотра страницы
HP LaserJet Pro M1212nf
HP LaserJet Pro M1536dnf
Экран предварительного просмотра страницы дает вам возможность проверить, что страница выглядит нормально.
8.память принтера
64MB
128MB
Большая память принтера приводит к более высокой производительности, так как принтер не должен продолжать извлекать данные из источника
Это бывает важно при печати больших файлов, таких как, изображения с высоким разрешением. 9.Имеет виртуальную клавиатуру QWERTY
HP LaserJet Pro M1212nf
9.Имеет виртуальную клавиатуру QWERTY
HP LaserJet Pro M1212nf
HP LaserJet Pro M1536dnf
Виртуальная клавиатура QWERTY пригодится для печатания паролей, например: вашего WiFi пароля.
Что делать, если ноутбук не видит принтер: действуем по шагам
Установка драйверов
Для правильной работы многих устройств, подключенных к компьютеру, требуются драйверы. Это специальные программы, с помощью которых операционная система получает доступ к функциям аппаратного обеспечения (в данном случае принтера). Иногда бывает так, что драйверы работают правильно, а затем, из-за сбоя системы, перестают работать. При этом Windows может не предупредить пользователя о проблеме. На самом деле, он может даже не знать, что происходит.
Поэтому для начала стоит установить/переустановить драйверы. Нет необходимости в различных исправлениях драйверов. Гораздо практичнее искать необходимые файлы на официальном сайте разработчика устройства. И вы должны время от времени возвращаться к нему, поскольку многие крупные компании регулярно выпускают обновления своего программного обеспечения.
Чтобы проверить состояние текущих драйверов, зайдите в Диспетчер устройств. Для этого выполните следующие действия:
- Щелкните правой кнопкой мыши значок «Мой компьютер» на рабочем столе и выберите «Свойства».
- В левой части появившегося окна найдите «Диспетчер устройств».
- Затем найдите категорию «Устройства визуализации» и щелкните по ней левой кнопкой мыши. Название категории может немного отличаться (в зависимости от версии вашей операционной системы).
Если вы видите название вашего принтера, можно с уверенностью сказать, что проблема не в кабеле или модуле Wi-Fi. Однако если рядом с именем устройства вы видите желтый или красный восклицательный знак, скорее всего, драйверы работают неправильно. Вы также можете щелкнуть правой кнопкой мыши на принтере и выбрать пункт «Свойства». Если в описании вы видите «Устройство работает нормально», вы можете переходить к следующему способу устранения проблемы.
Если вы хотите быть абсолютно уверены, что проблема не связана с программным обеспечением, попробуйте полностью удалить все драйверы и установить их заново. И вам следует попробовать установить различные версии программного обеспечения. Потому что бывает так, что для конкретного оборудования и операционной системы требуется определенная версия драйвера, и она не обязательно будет самой последней. Это индивидуальный вопрос. Единой панацеи не существует. По этой же причине ноутбук может распознать принтер как другое устройство.
Выбор устройства печати
Еще одна распространенная причина, по которой ноутбук не находит принтер, заключается в том, что в средстве печати выбрано неправильное устройство. По умолчанию должен быть выбран принтер, на который вы хотите печатать. Это необходимо для того, чтобы задания автоматически отправлялись на устройство с наивысшим приоритетом. Это очень легко сделать.
- Перейдите в панель управления с помощью комбинации клавиш Win + R. Введите команду управления в появившемся окне и подтвердите операцию нажатием Enter.
- Выберите Устройства и принтеры в разделе Оборудование и звук.
- Щелкните правой кнопкой мыши на выбранном принтере и выберите «Использовать по умолчанию».
Проверка службы печати
Все описанные выше действия бесполезны, если вы отключили службу, отвечающую за печать. Это часто происходит, когда пользователь, стремясь оптимизировать операционную систему, отключает ненужные ему службы. И хотя каждый отдельный процесс «съедает» очень мало системных ресурсов, приостановка десятков служб может несколько снизить нагрузку на компьютер и особенно на центральный процессор. Эта манипуляция очень распространена среди владельцев слабых компьютеров. Возможно, вы раньше отключали ненужные процессы, а потом забыли об этом. Для проверки фоновых заявок войдите в специальный диспетчер.
- Для этого нажмите Win + R и в появившемся окне введите services.msc. Нажмите Enter для подтверждения ваших действий. Точка в конце команды не нужна.
- Найдите в списке «Диспетчер печати» и щелкните его правой кнопкой мыши. Выберите «Свойства».
-
Если он отключен, измените тип запуска на «Автоматический». Если вы получаете ошибку, попробуйте сначала запустить его и только потом изменить тип запуска. В колонке «Статус» должно быть написано «Выполняется».
Подключение принтера через wifi
Проще всего подключить принтер по WiFi с помощью роутера. Почему? Потому, что производители роутеров уже давно всё придумали. И настройка принтера через wifi роутер сводится к скачиванию нужного программного обеспечения и настройки принтера через него. Но здесь есть один момент: не все роутеры умеют работать с принтерами.
Для того, чтобы принтер смог подключиться к роутеру, маршрутизаторе должен уметь работать с WiFi. Причем не просто с WiFi, а с определенными службами, о которых пойдёт речь далее. Если Вы обладаете роутером, то его нужно настроить и создать сеть. Если же роутер покупать не хочется, можно настроить раздачу wifi на ноутбуке правда с такими ограничениями сети первый способ нашей статьи работать не будет. Помимо роутера или ноутбука с настроенной сетью, нам нужен принтер, который имеет функцию подключения по WiFi.
Сегодня, большинство ведущих производителей, таких как HP (Hewlett Packard), Canon, Epson, Brother, Konica Minolta, Kyocera, OKI, Panasonic, Ricoh, Samsung, Sharp или Xerox, выпускают принтеры с поддержкой WiFi. Мы не будем делать инструкцию, основанную на какой-то определенной модели или бренде принтера или МФУ, а приведем два метода подключения принтера по wifi.
Не можете найти драйвер для своего HP LaserJet M1536dnf ?
Что такое VueScan?
VueScan – это приложение для сканирования документов, фотографий, фильмов и слайдов в Windows, macOS и Linux. VueScan поддерживает более 6000 сканеров от 42 производителей, даже если драйвер от производителя отсутствует.
Если у вас возникли проблемы с подключением сканера к компьютеру или вы хотите использовать программное обеспечение сканера с большинством функций, VueScan – это ваш инструмент.
Как это устроено
Работает на 6000+ сканерах
Работает на Windows, Mac OS X и Linux
Обновляется каждую неделю или две
Расширенный контроль сканирования
Работает на планшетном, документном и пленочном / слайд-сканере
Перевод на 28 языков
Инструмент для всех ваших потребностей в сканировании
У VueScan есть функции, которые вам нужны, независимо от того, что вам нужно сканировать
Сканирование документов
Если вам нужно сканировать одну страницу или стостраничную книгу, у VueScan есть инструменты, которые помогут вам.
Сканирование с помощью плоских и автоподатчиков документов (ADF)
Оптическое распознавание символов (OCR)
Автоматическое определение цвета
Малые размеры файлов документа
Автоматическая обработка документов
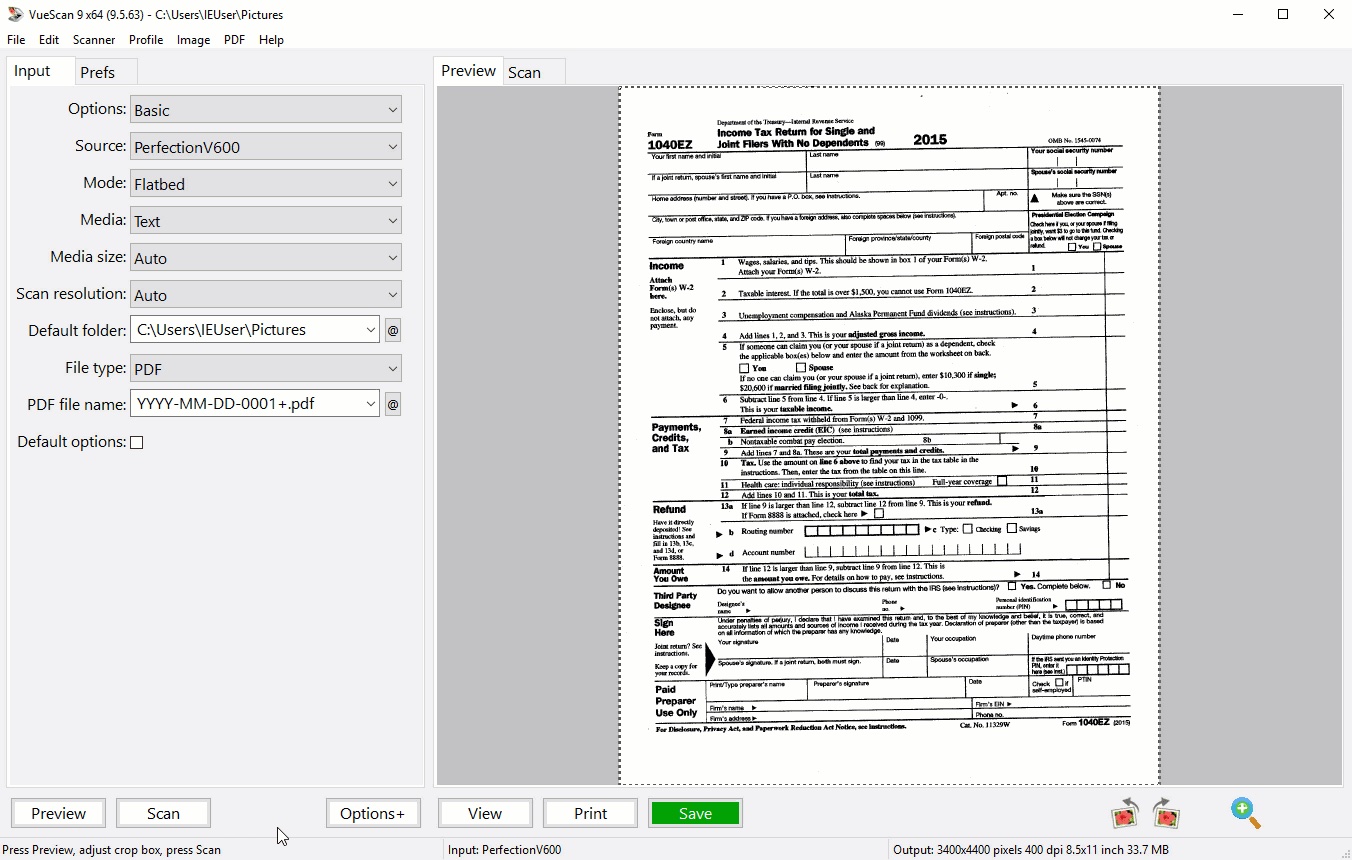
Сканировать фотографии
У вас есть коробки с фотографиями в ящике? Используйте VueScan, чтобы получить их на своем компьютере и вне списка дел.
Сканирование с помощью плоских и автоподатчиков документов (ADF)
Сканировать в JPEG или TIFF
Предустановленные размеры фотографий
Сканировать несколько фотографий на планшете
Автоматическое именование файлов
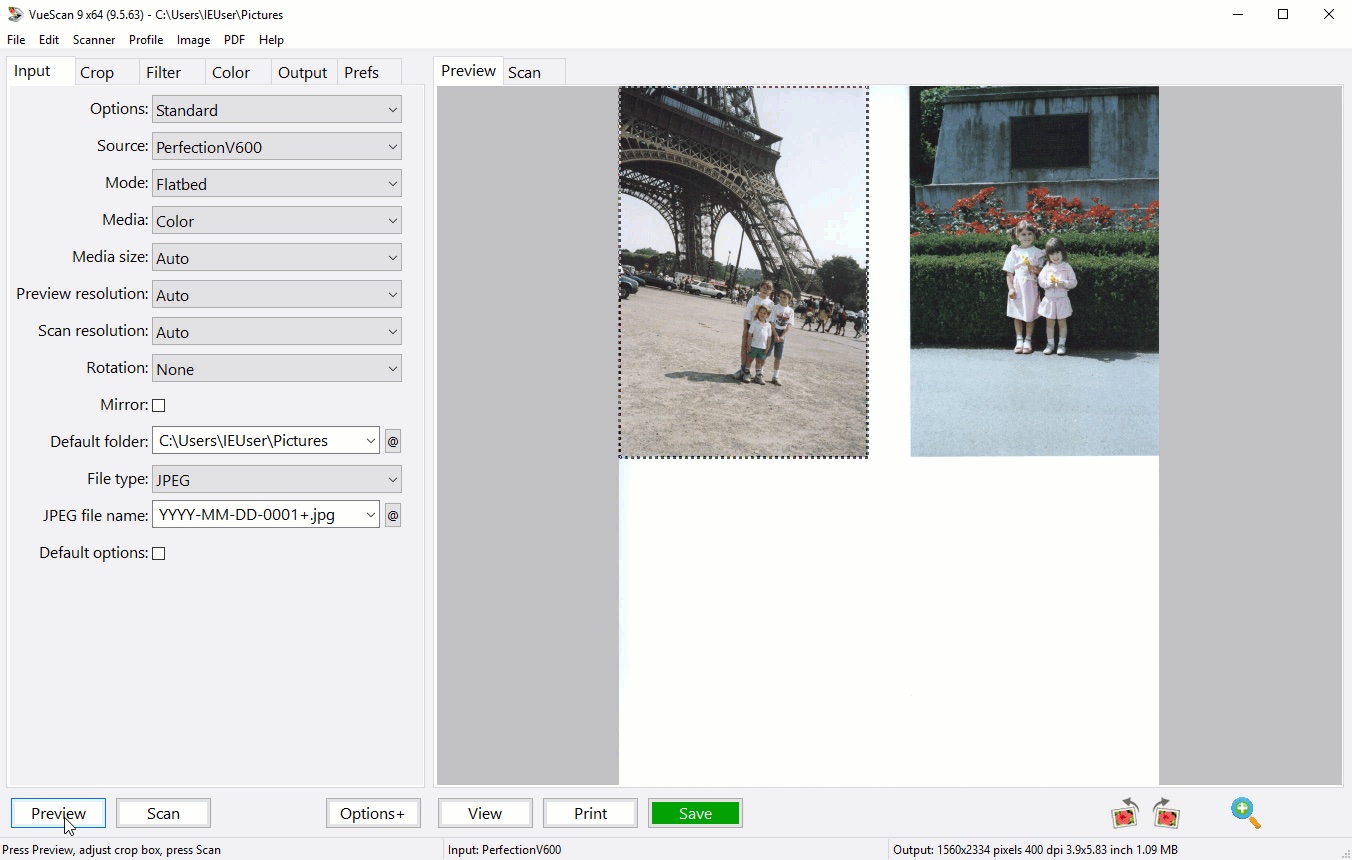
Надежность более 900 000 клиентов по всему миру
С 1998 года VueScan спас сотни тысяч сканеров от попадания на свалку.

My scanner, though perfectly good mechanically, had been orphaned heading into Windows 7. VueScan brought it back into use, and the new version for Windows 10 carried that on. The application is excellent.
Hamilton, Ontario, Canada
HP LaserJet M1536dnf
Техническая информация HP LaserJet M1536dnf
VueScan совместим с HP LaserJet M1536dnf в Windows x86, Windows x64, Windows RT, Windows 10 ARM, Mac OS X и Linux.
Если вы используете Windows и установили драйвер HP, встроенные драйверы VueScan не будут с ним конфликтовать. Если вы не установили драйвер Windows для этого сканера, VueScan автоматически установит драйвер.
Вы можете использовать этот сканер в Mac OS X и Linux без установки какого-либо другого программного обеспечения.
HP продавал этот сканер в некоторых странах как LaserJet M1536 / LaserJet M1537 / LaserJet M1538 / LaserJet M1539 / LaserJet M1537dnf / LaserJet M1538dnf / LaserJet M1539dnf.
Установка драйверов
Самую большую сложность, как правило, представляет процедура правильной установки и настройки драйверов. Если принтер приобретался недавно, то в заводской коробке наверняка можно обнаружить установочный диск
с необходимой информацией и перечнем необходимых для корректной работы программ. Использование установочного диска при первичном подключении – простейшая процедура, являющаяся одновременно самым быстрым вариантов настройки. Но что делать в том случае, если вам не повезло, и диска в коробке не оказалось? А может, нет и самой коробки, поскольку принтер приобретался очень давно или был отдан за ненадобностью кем-то из знакомых.
Чтобы «раздобыть» необходимые драйвера для принтера без диска, вам понадобится 10-15 минут времени, небольшая доля смекалки и нацеленности на результат. Существует два способа поиска:
- через средства Windows;
- через скачивание программного обеспечения на сайтах производителей.
С использованием Windows
Этот вариант, как правило, актуален для простейших моделей, функционалом которых предусмотрены элементарные процедуры стандартной печати и сканирования (если речь идет о мфу), без возможности применения расширенных настроек параметров. Система Windows Update содержит в себе драйвера для самых популярных моделей в их самом простом варианте и может сама осуществить поиск необходимых программ при подключении принтера.
Если в течение нескольких минут после присоединения этого не произошло, то рекомендуется пойти следующим путем:
- открыть «Панель управления»;
- выбрать пункт меню «Оборудование и звук»;
- найти «Устройства и принтеры»;
- в появившемся на экране окне выбрать правой кнопкой мыши изображение и нажать пункт «Центр обновлений Windows»;
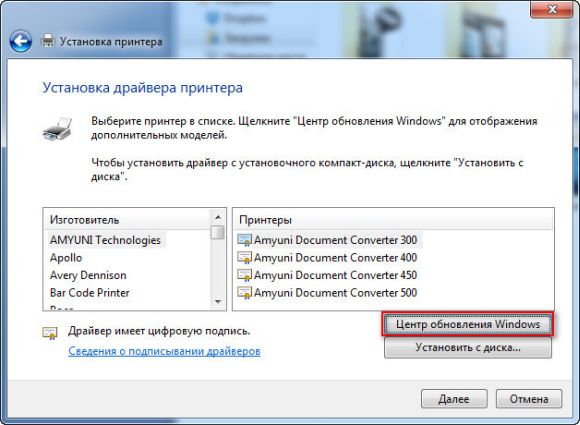
в открывшемся окошке нажать строку «Проверка наличия обновлений» и в течение 15-35 минут ожидать завершения процесса поиска всех доступных обновлений, а также их загрузки;
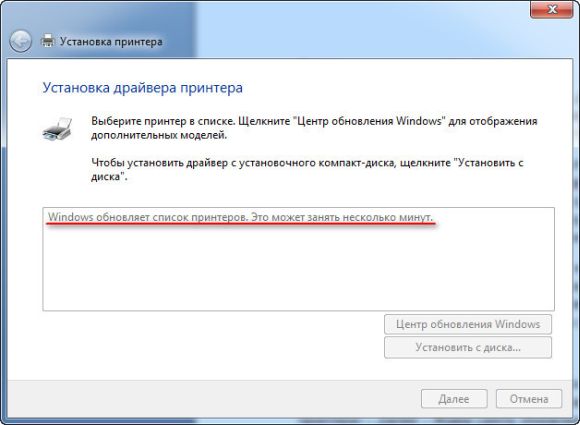
перезагрузить компьютер и проверить корректность работы принтера.
Настройка параметров корректной автоматической установки драйверов
средствами Windows осуществляется следующим образом.
- В меню «Устройства и принтеры» необходимо выбрать «Компьютер» правой кнопкой мыши.
- В появившемся окне нажать на «Параметры установки устройств».
- В следующем окошке выбрать пункт меню «Да (рекомендуется)» и подтвердить выбор кнопкой «Сохранить».
Начиная с этого момента, при наличии стабильного интернета, все необходимые обновления драйверов и прочего программного обновления будут скачиваться и устанавливаться на компьютер без вашего непосредственного участия.
Используя ресурсы производителей
Данный способ предполагает самостоятельную установку драйверов с сайтов компаний-производителей подключаемого оборудования. Обращение через компьютер к официальным сайтам известных брендов, таких как Сanon или HP, абсолютно безопасно с точки зрения возможности получения вредоносного программного обеспечения.
Чтобы найти нужный драйвер, достаточно лишь знать модель имеющегося принтера
. Точные характеристики можно найти или в прилагающейся документации, или на корпусе. После того, как наименование модели обнаружено, можно приступать к поиску через браузер. Как правило, при указании в поисковой строке любого браузера точного наименования, в списке выпадающих вариантов различных сайтов, предлагающих программы, на первой позиции будет именно сайт производителя. Как правило, но не всегда
Поэтому, чтобы исключить потенциальные угрозы для вашего компьютера, обращайте пристальное внимание на тот сайт, куда вы попали при нажатии на ссылку. Сайт производителя
сложно перепутать с любым другим: во-первых, его название, как правило, говорит само за себя, во-вторых, такой сайт обычно четко структурирован и лишен всевозможной лишней информации, не связанной напрямую с обслуживанием фирменного оборудования
Например, вам нужны драйвера для принтера HP.

Определение ИД принтера
Каждому устройству, которое подключается к компьютеру, принадлежит уникальный идентификационный код. Если вы знаете ID оборудования, то вы без проблем скачаете нужный вам драйвер. Если выше описанные инструкции вам не помогли, и вы не разобрались, как установить принтер без диска
, необходимо узнать его идентификационный код. Этот вариант я рекомендую использовать в самых крайних случаях, а если вы скачали драйвера с официального сайта, то этот вариант можете пропустить.
Итак, чтобы узнать ID:
1. Нажмите правой кнопкой мыши на компьютер и выберите «Свойства», далее слева нажмите «Диспетчер устройств»;
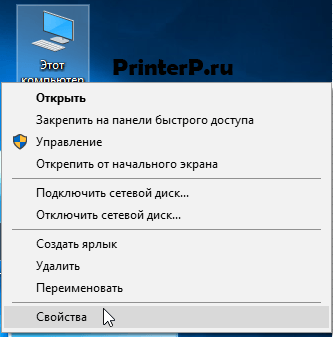
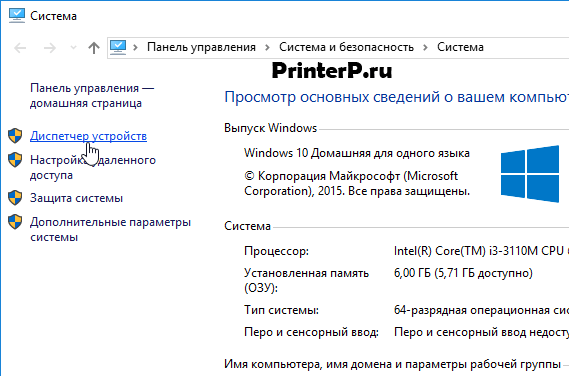 2. В открывшемся окне, найдите свой принтер. Правой кнопкой мыши щелкните по нужной строке и в появившемся меню, нажмите на «Свойства»;
2. В открывшемся окне, найдите свой принтер. Правой кнопкой мыши щелкните по нужной строке и в появившемся меню, нажмите на «Свойства»;
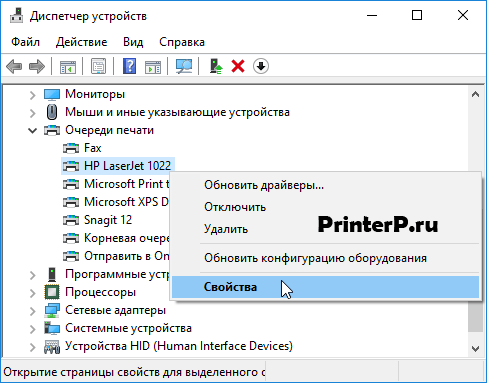 3. Откроется диалоговое окно, где необходимо перейти во вкладку «Сведения». Далее в строке «Свойство» выберите пункт «ИД оборудования».
3. Откроется диалоговое окно, где необходимо перейти во вкладку «Сведения». Далее в строке «Свойство» выберите пункт «ИД оборудования».
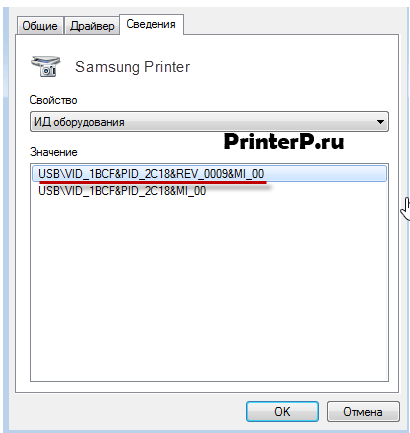 4. В окне ниже появится значение, которое и будет идентификационным кодом принтера (если значений будет несколько, то выбрать необходимо первое);
4. В окне ниже появится значение, которое и будет идентификационным кодом принтера (если значений будет несколько, то выбрать необходимо первое);
Помните, что скачивать драйвера необходимо только с официальных ресурсов. Это абсолютно бесплатно и максимально безопасно.
Установка (добавление) локального принтера
В мастере установки принтера щелкните Добавить локальный принтер.
На странице Выберите порт принтера выберите Использовать существующий порт и рекомендуемый порт принтера, а затем нажмите кнопку Далее.
На странице Установка драйвера принтера выберите изготовителя и модель принтера, а затем нажмите кнопку Далее.
Если принтера нет в списке, щелкните Центр обновления Windows, а затем подождите, пока Windows проверит наличие дополнительных драйверов.
Если нет доступных драйверов, но у вас имеется установочный компакт-диск, нажмите кнопку Установить с диска, а затем перейдите к папке, в которой находится драйвер принтера. (Дополнительные сведения см. в руководстве для принтера.)
Выполните дополнительные действия в мастере, а затем нажмите кнопку Готово.
Совет: Чтобы проверить, правильно ли работает принтер, напечатайте пробную страницу. Если вы установили принтер, но он не работает, поищите сведения об устранении неполадок или обновления драйвера на веб-сайте изготовителя принтера.
Второй способ
Если для решения задачи о том, как установить и как настроить принтер без специального установочного диска вы решили воспользоваться ручным способом, то для начала откройте любой веб-браузер. Впишите в поисковую строку следующий запрос: скачать драйвер «модель вашего принтера». В большинстве случаев на одном из первых мест выдачи будет ссылка на страницу официального сайта производителя оргтехники, а если быть точнее – на страничку поддержки оборудования.
Основной вывод информации с ПК осуществляется посредством принтера, установкой которого обычно занимаются профессиональные наладчики копировальной техники. Это не означает, что рядовой пользователь не в состоянии всё сделать сам. Главное — иметь представление об установке данного устройства.
необходимого пакета

сетевой принтер

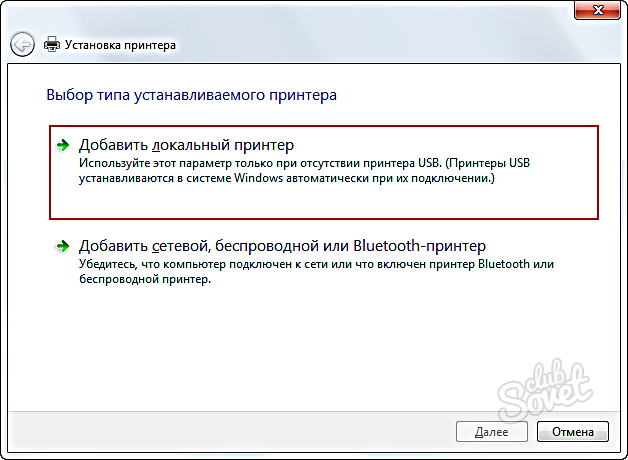

необходимые драйверыавтоматическое обновление
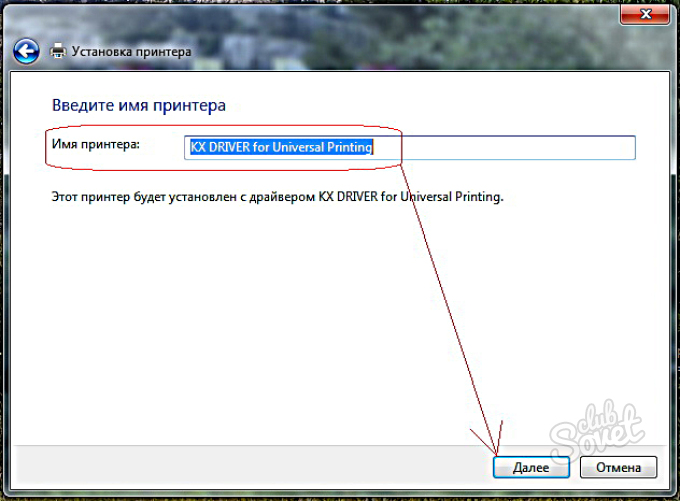
Новое копировальное устройство и обновленная система – являются залогом удачной установки принтера на ПК. При возникновении на новом принтере проблем с печатью — зачастую это связано с драйверами или поломкой самого принтера, придется воспользоваться помощью мастера.
Визуальная диагностика технического состояния
Возникновение ситуации, когда компьютер не распознает принтер, может привести в замешательство. Невозможно распечатать документы, а подключенное устройство не просматривается в списке. Но пользователь уверен, что он правильно присоединил печатающий агрегат или МФУ посредством USB. Судя по всему система должна работать, но дала сбой. Почему ноутбук не видит принтер? Необходимо выяснить причины. Специалисты знают, что их может быть несколько.
Что следует делать, если компьютер не видит подключенное устройство? Нужно разобраться с неполадками в функциях оборудования и исправить их.
Чтобы выяснить, почему компьютер не видит принтер, в первую очередь рекомендуется проверить кабель, которым устройство присоединяется к ПК:
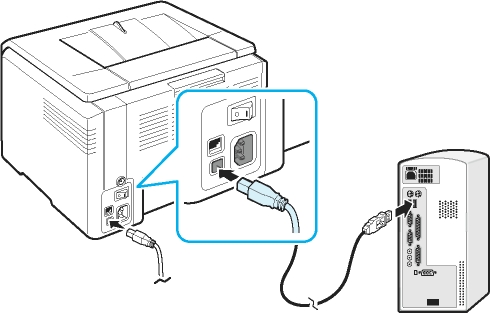
- Целостность не нарушена;
- Переломов не наблюдается;
- Не видны открывшиеся провода.
Кабель нормальный, но комп не видит принтер. Переходим к осмотру расположения штекеров в портах соединенных между собой устройств. Визуально осматривая печатающее устройство, нужно включить его в сеть электропитания. USB провод подсоединяется к гнезду в нем и компьютеру. Вся система включаются. Далее продолжаем осмотр по следующим этапам, чтобы выявить, почему ПК, ноутбук не видит принтер через usb или причина свсем другая.
- Проверяем функционирование кнопки. В ситуации, когда при ее нажатии принтер не реагирует, следует пошевелить провод относительно гнезда. Если устройство обнаружено на ПК, а затем снова теряется, можно предположить, что гнездо расшатано.То есть — компьютер не видит принтер через usb.
- Необходимо убедиться, что горят все кнопки.
- При наличии возможности следует попробовать подключить печатающее устройство к другому компьютер. Или же соединить принтер по сети беспроводного типа. Повторение одной и той же ошибки конкретизирует неполадку. Причина сбоя — в компьютере, если данный ПК не видит принтер, а другие его обнаруживают. Печатающее устройство исправно в подобной ситуации.
Так определяют неисправность, если не подключается принтер к компьютеру через usb. Или же непладка — следствие нарушения функций иного оборудования системы.
HP 1536dnf ремонт автоподатчика
Если не работает автоподатчик HP LJ 1536dnf, наиболее вероятной причиной является неисправность шлейфа. Работа по замене шлейфа сложная, а также кропотливая. Самое сложное – это правильно подготовить шлейф, потому что он продается в виде ленты. Причем большей длины. А не в виде готового продукта.

Его нужно согнуть в правильных местах с точностью до миллиметра. Затем проложить в МФУ и автоподатчике с использованием двухстороннего скотча.
Стоимость ремонта 3500 рублей.
Иногда поломка автоподатчика HP LJ 1536dnf происходит из-за неисправности двигателя автоподатчика. Но это редко и цена ремонта такая же.

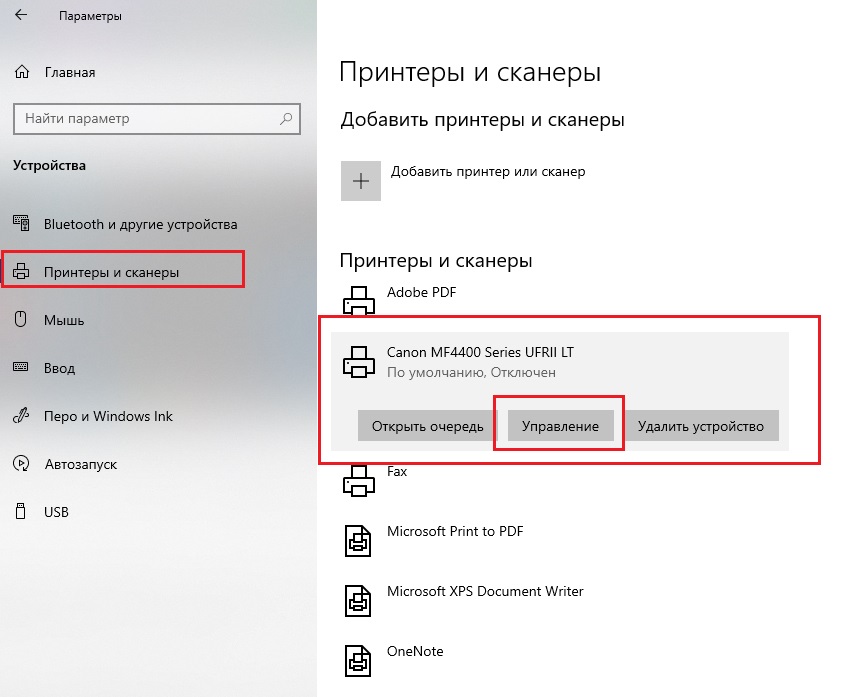
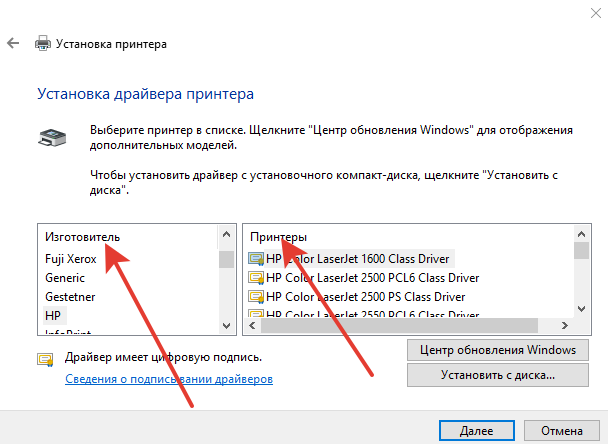
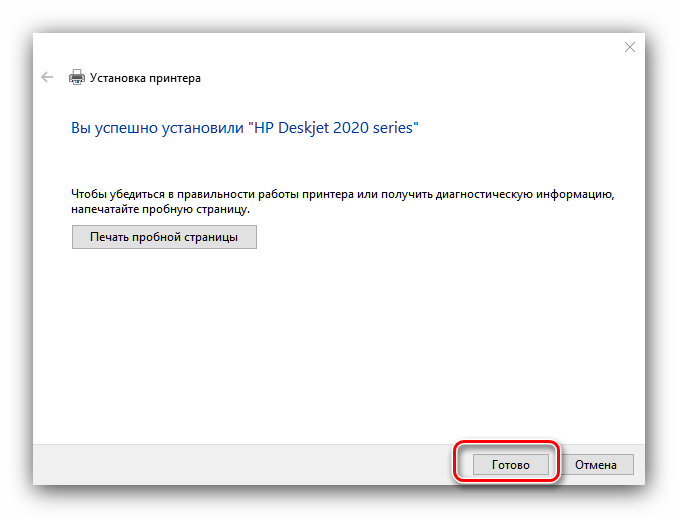
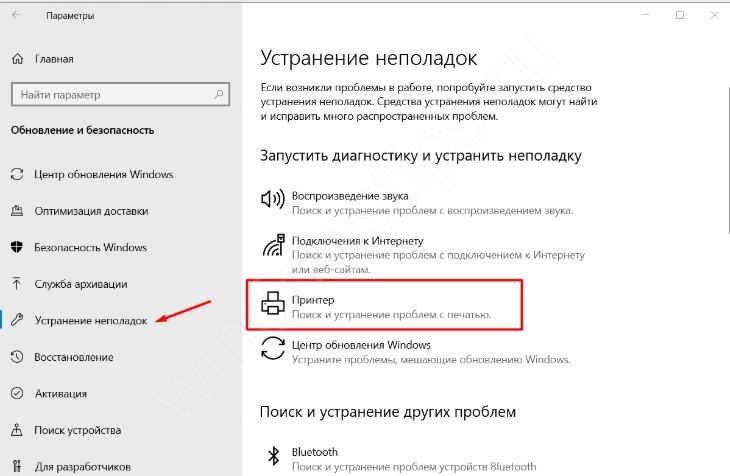
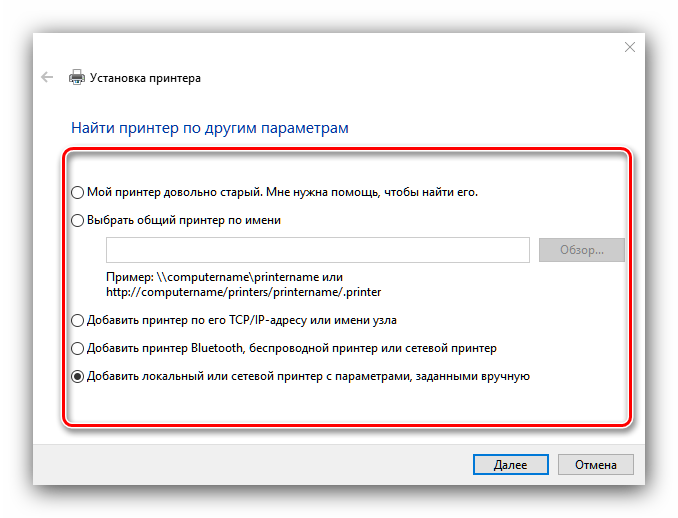
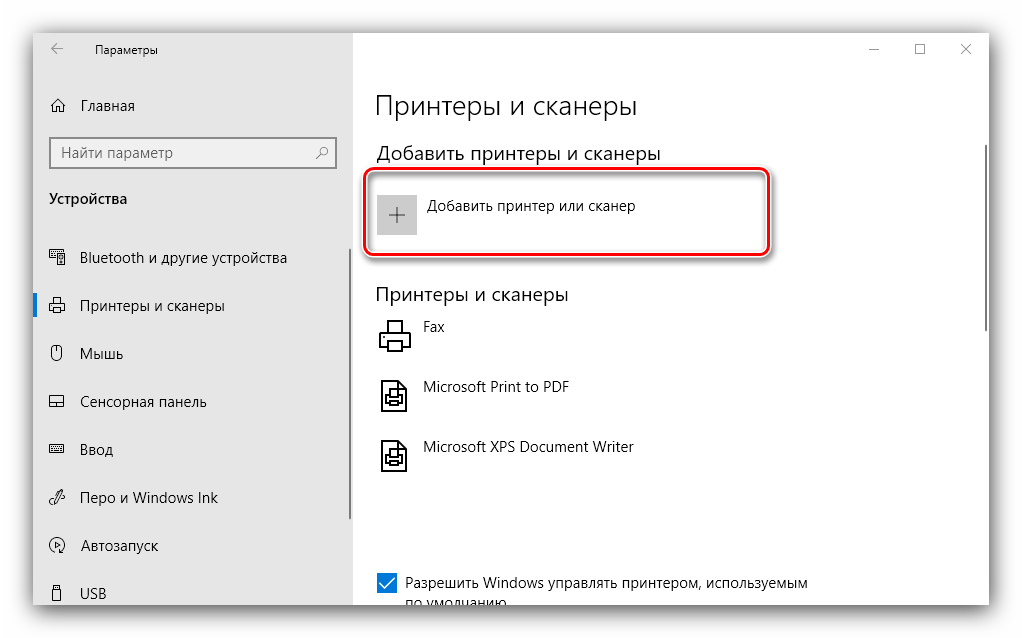
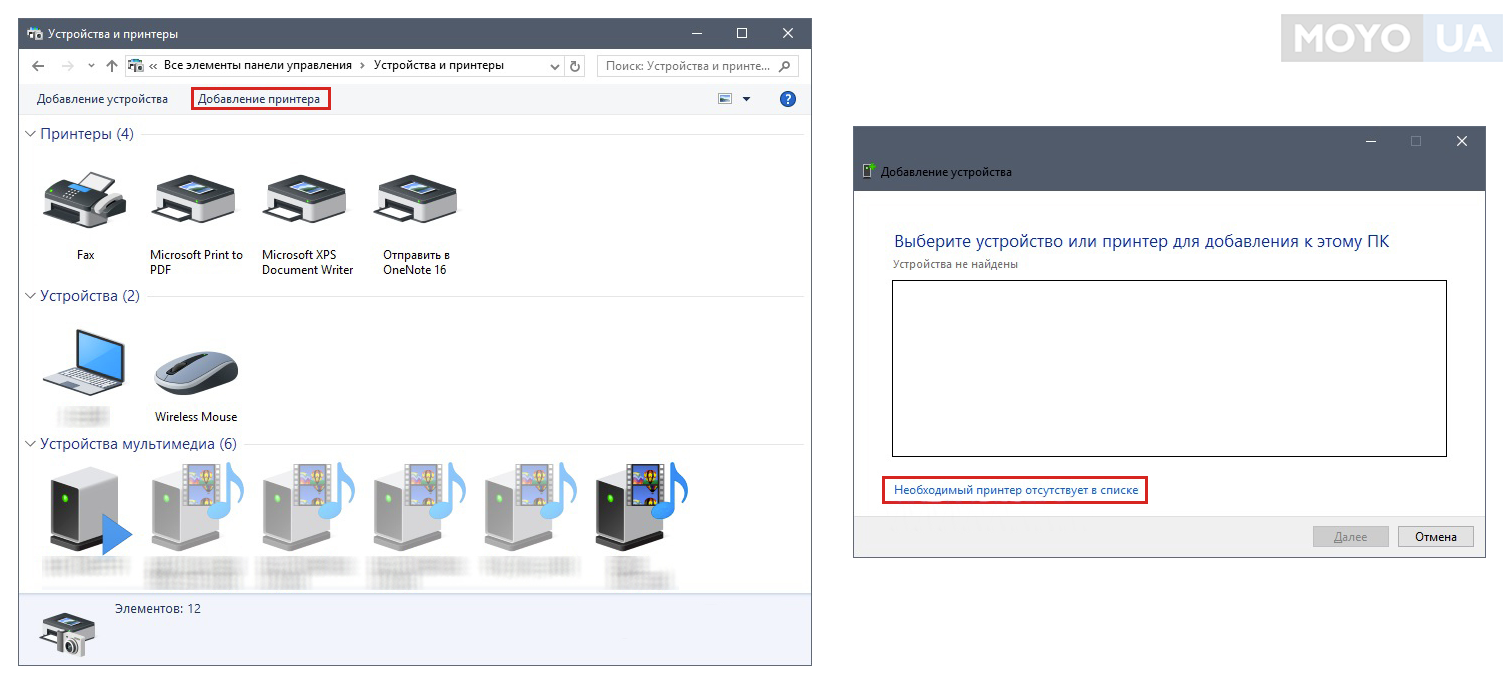
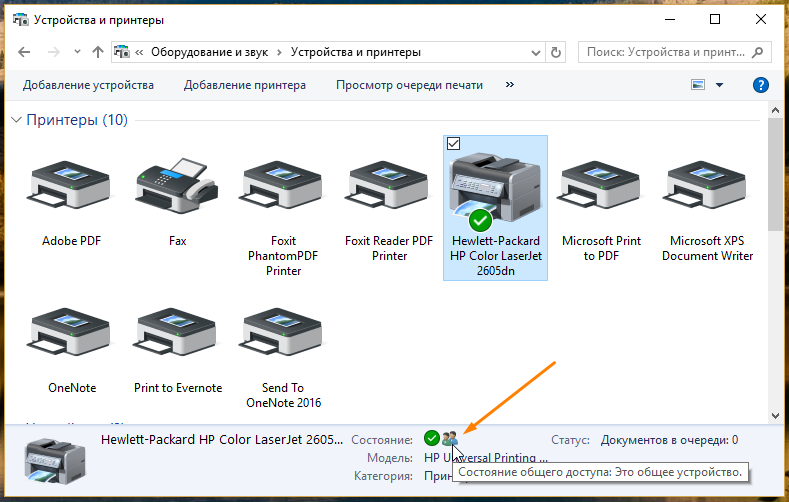
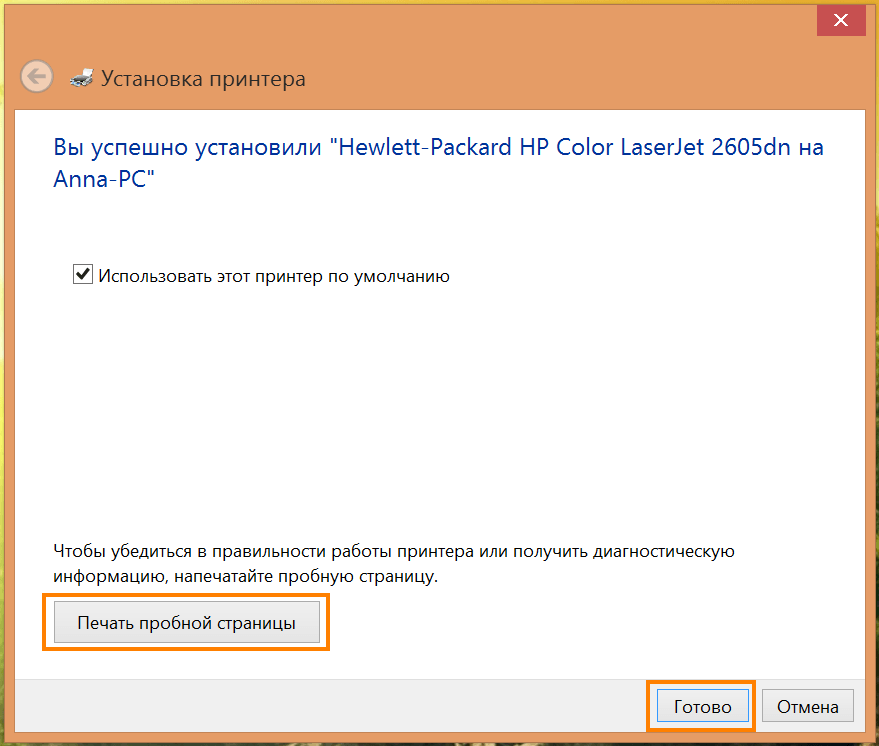
![Автоматическое подключение сетевых мфу с возможностью сканирования [часть 1] / хабр](http://wikisovet.ru/wp-content/uploads/e/6/e/e6e270f5cdac82266e0fd4b3b558f819.png)