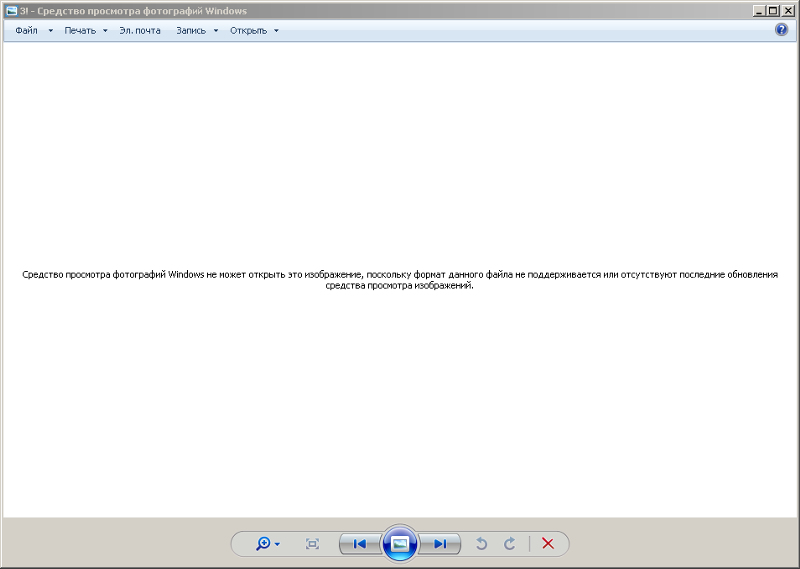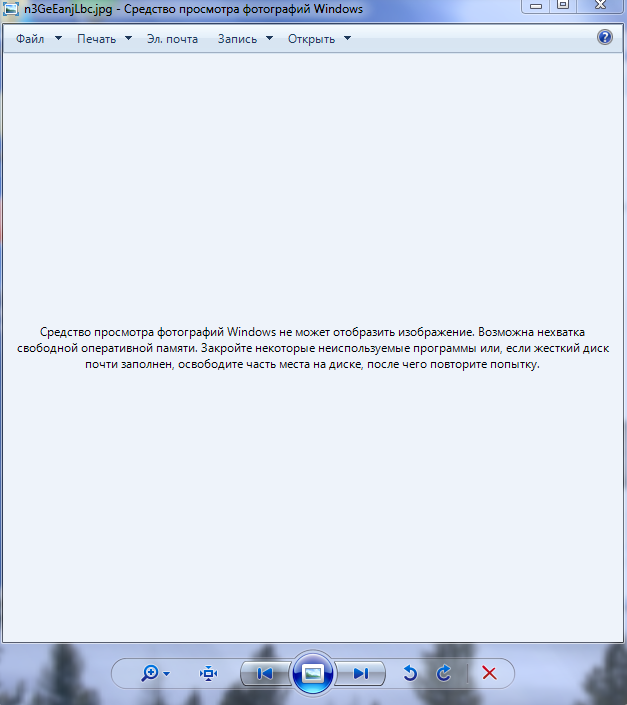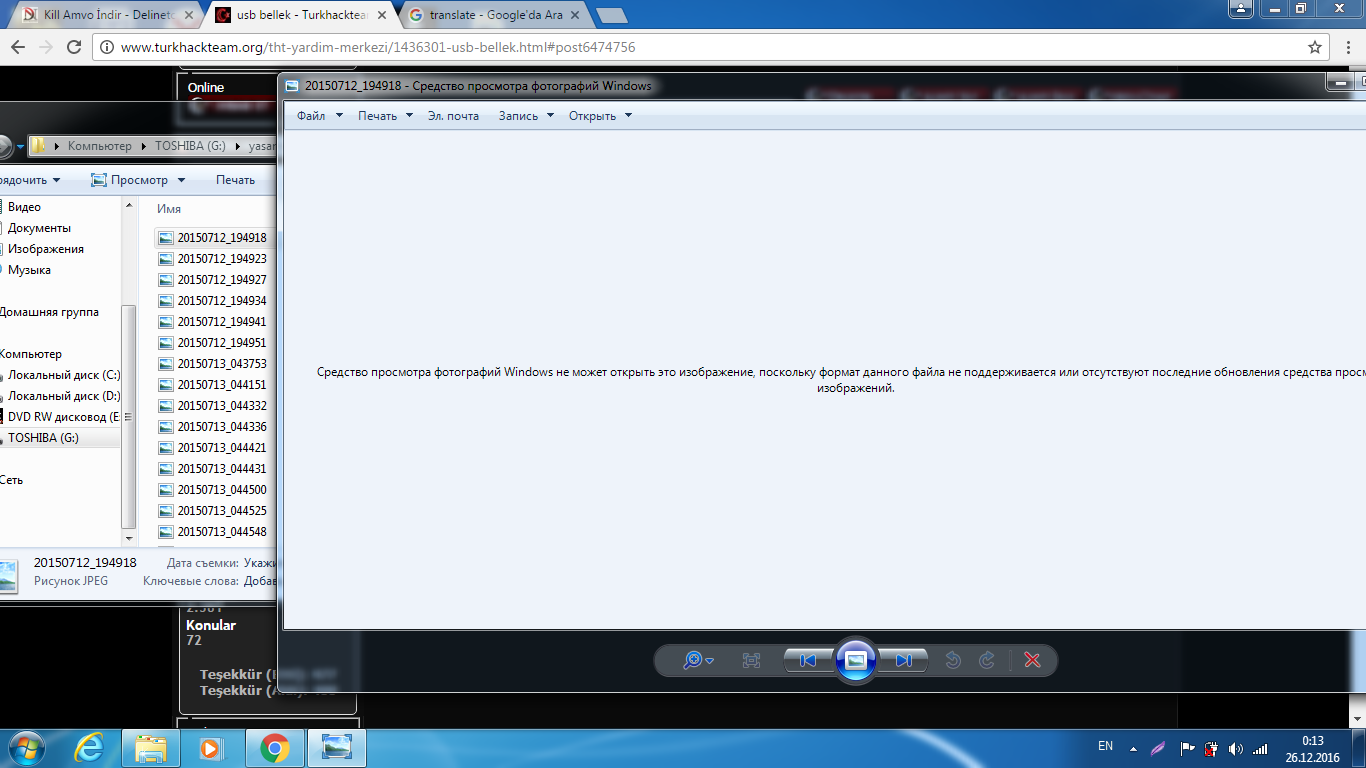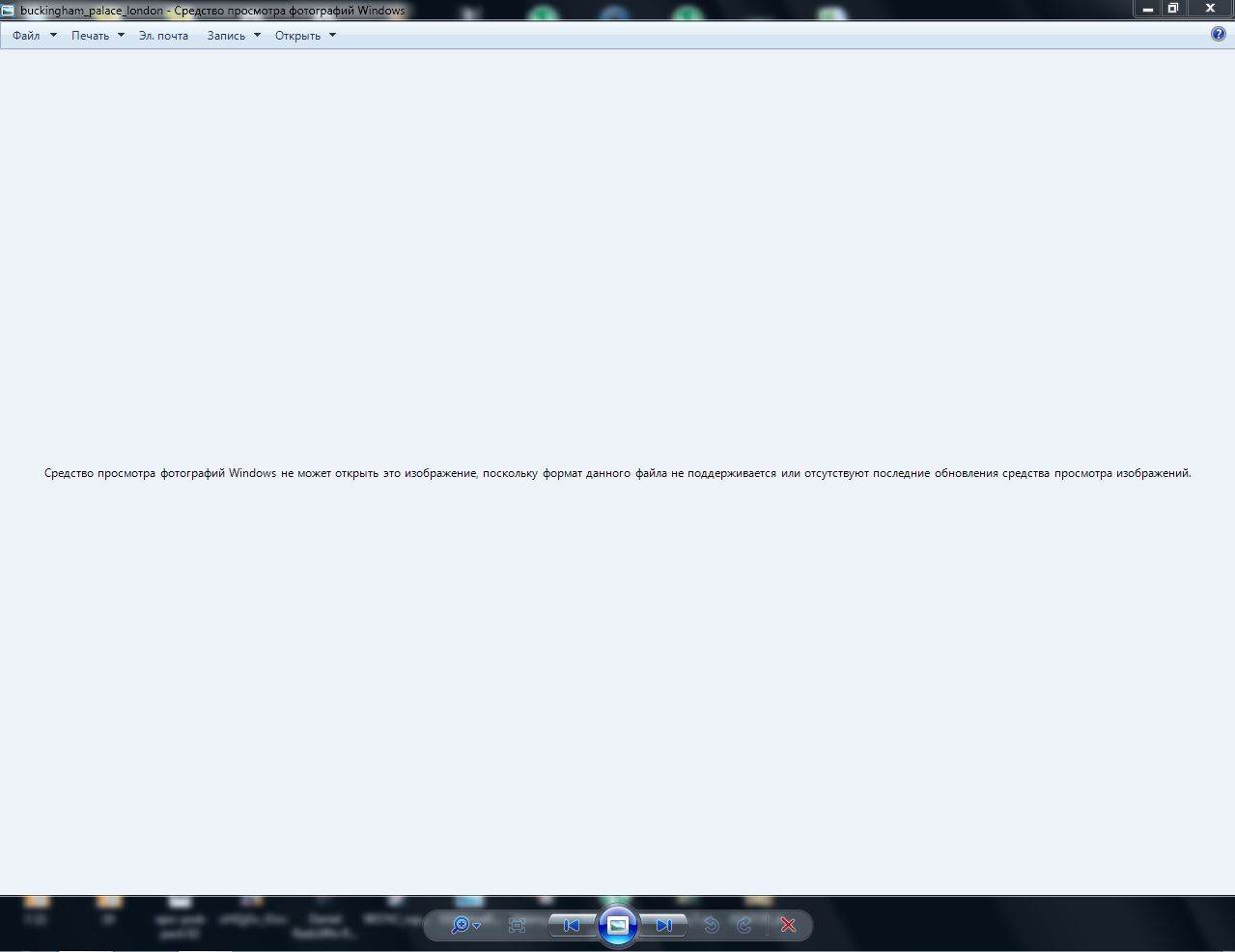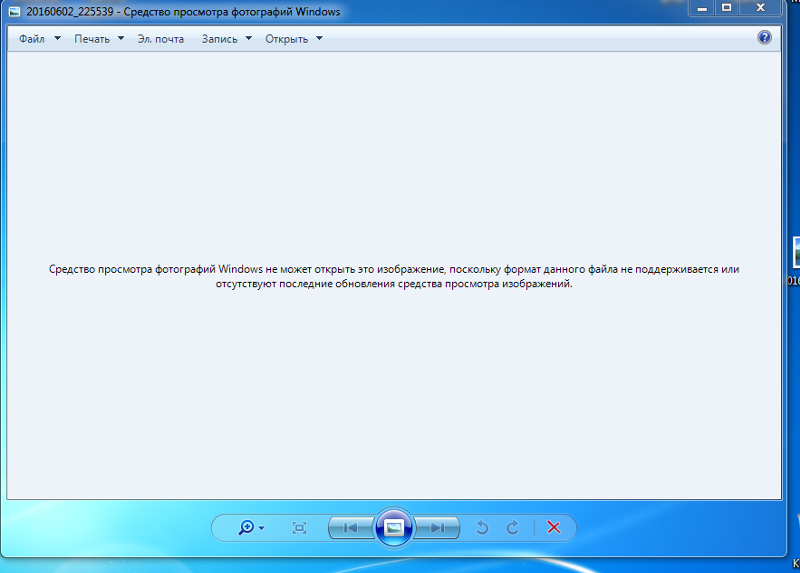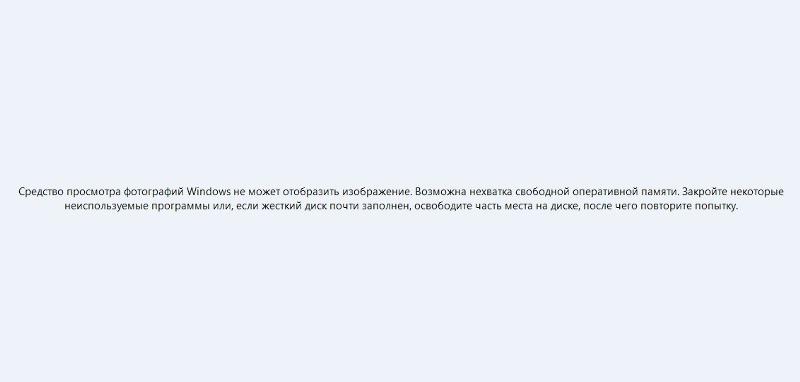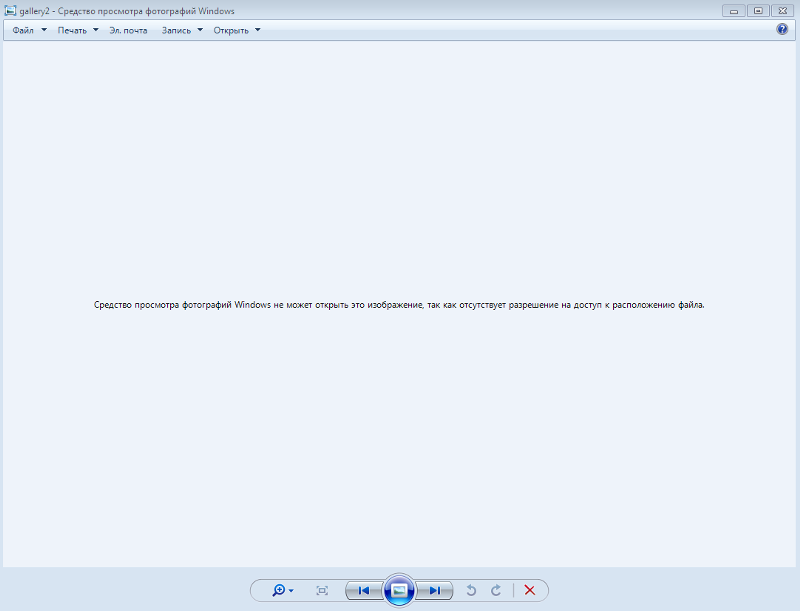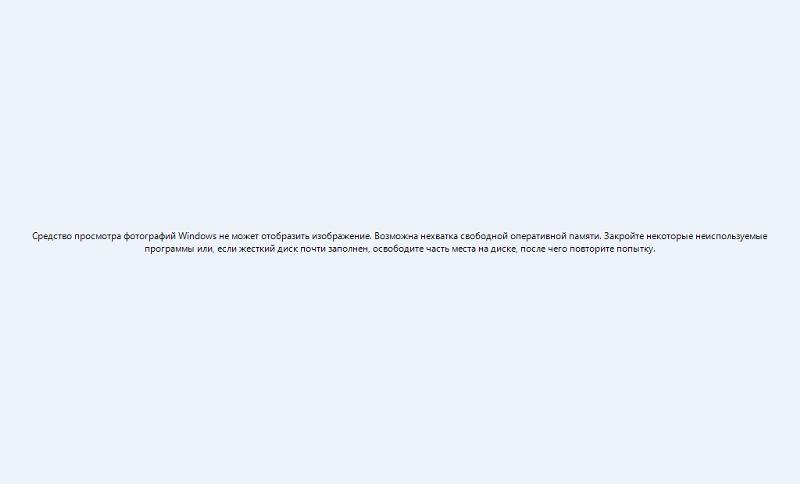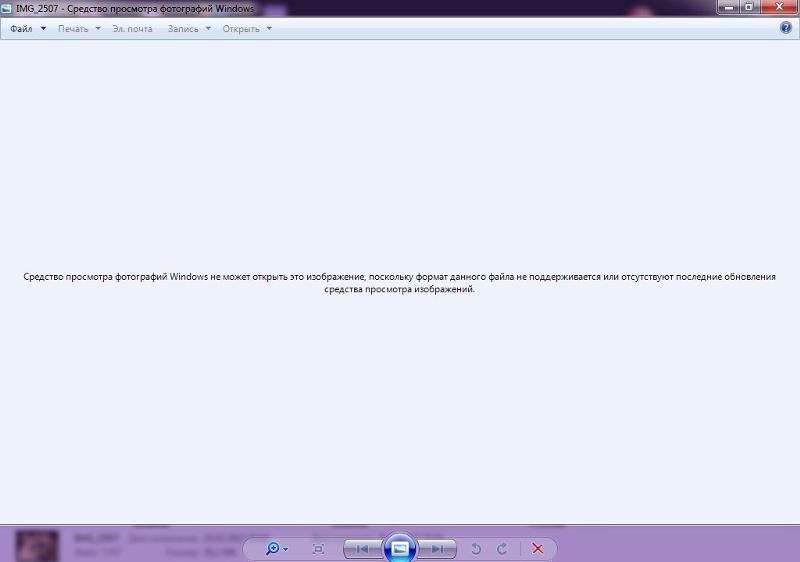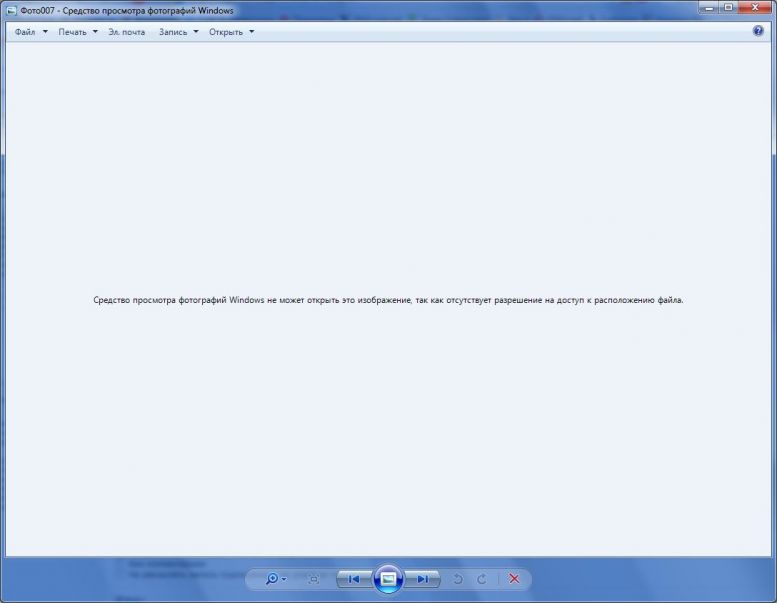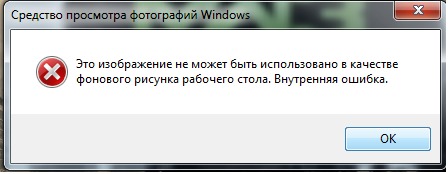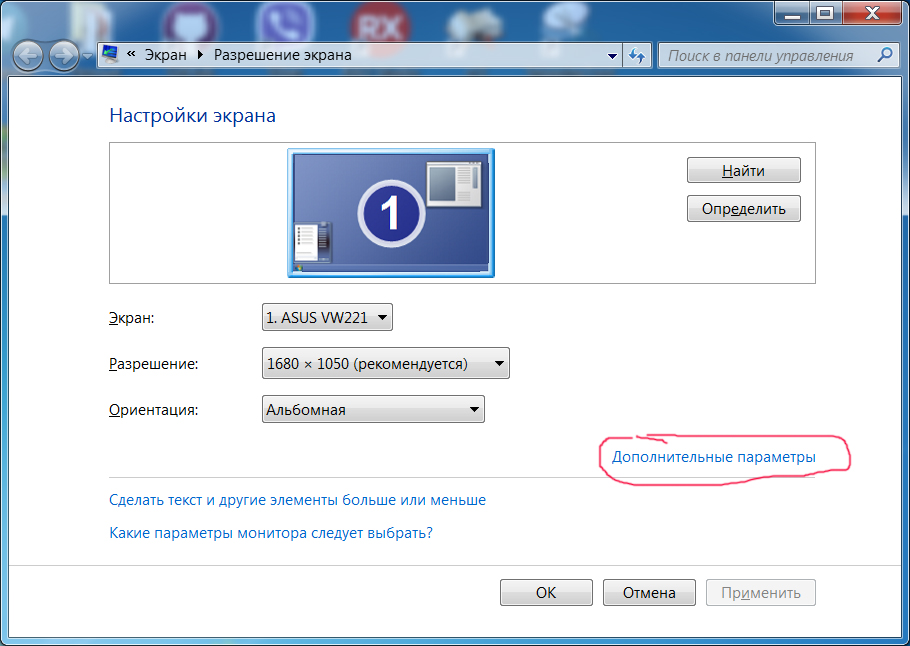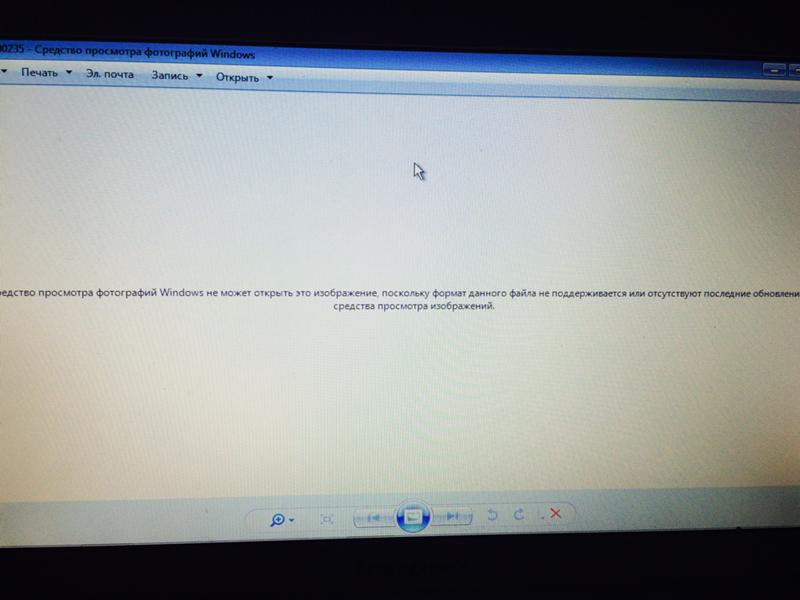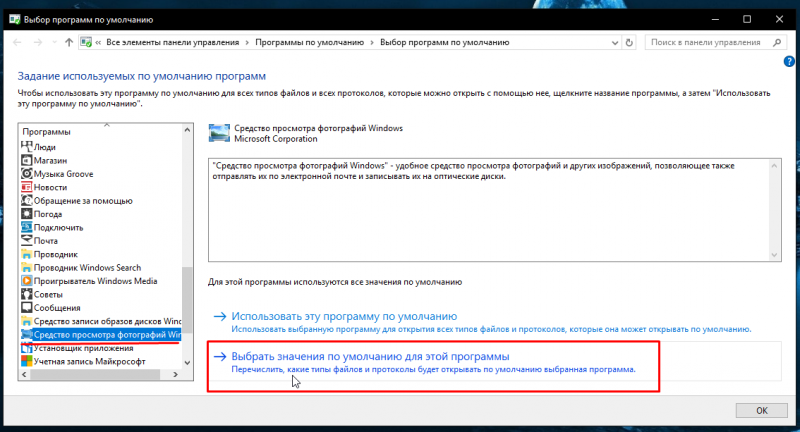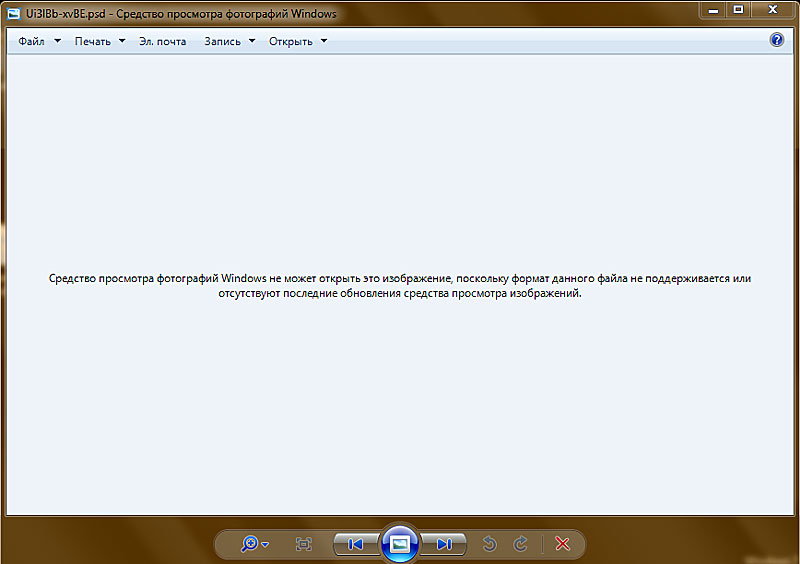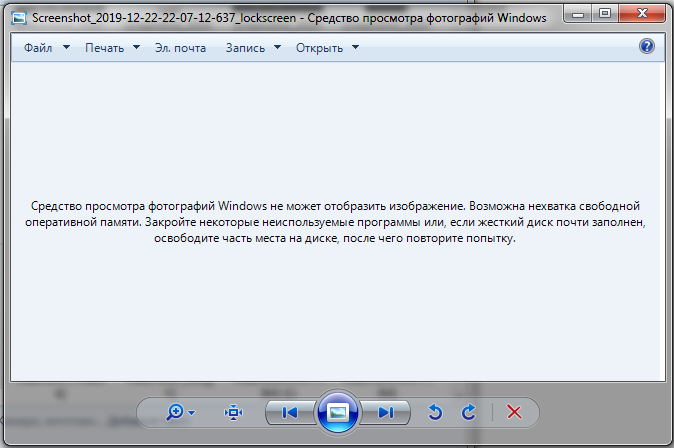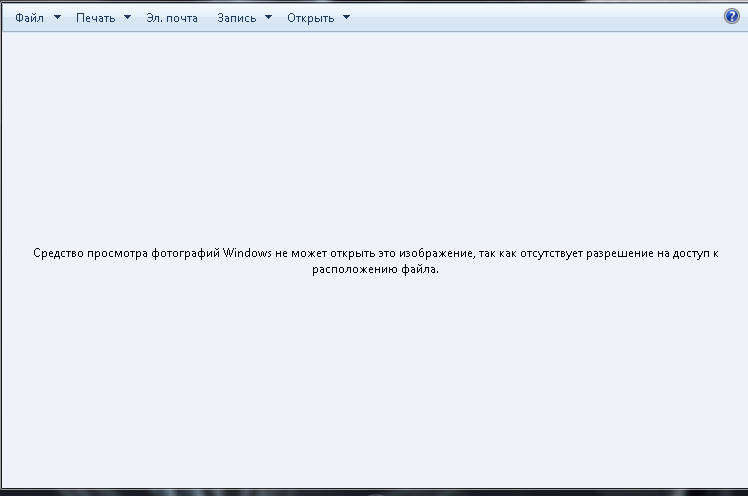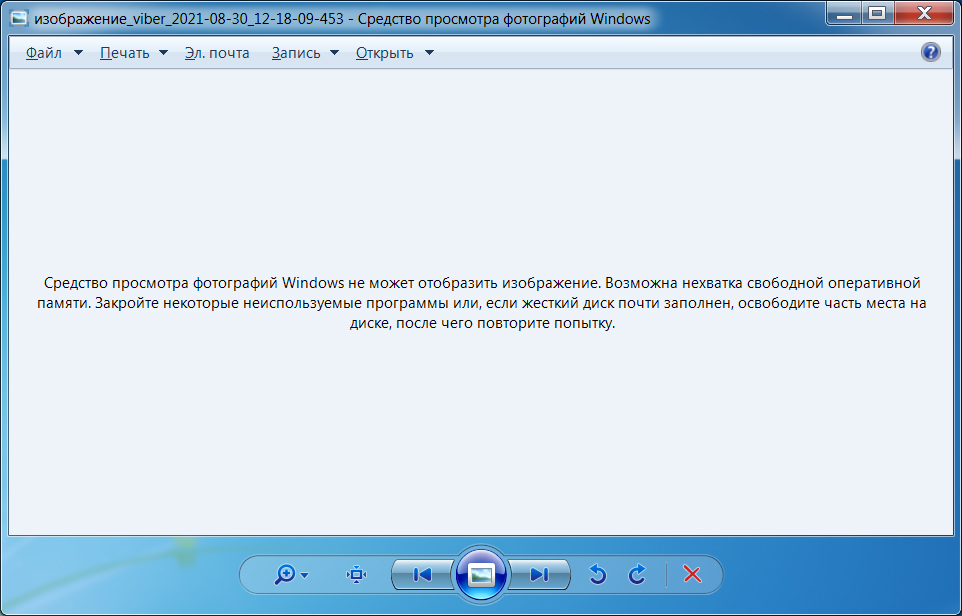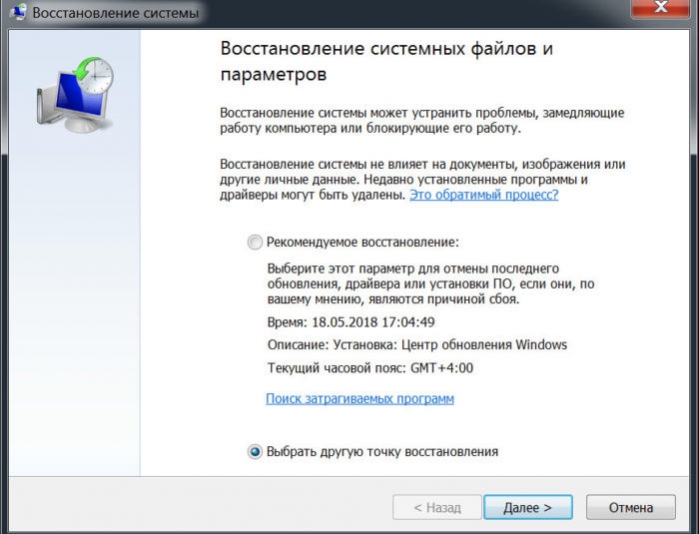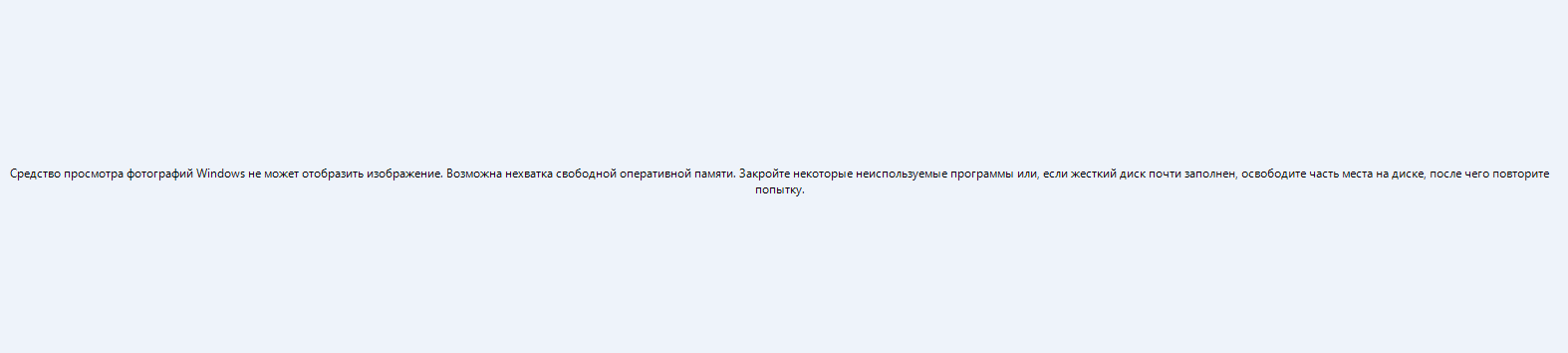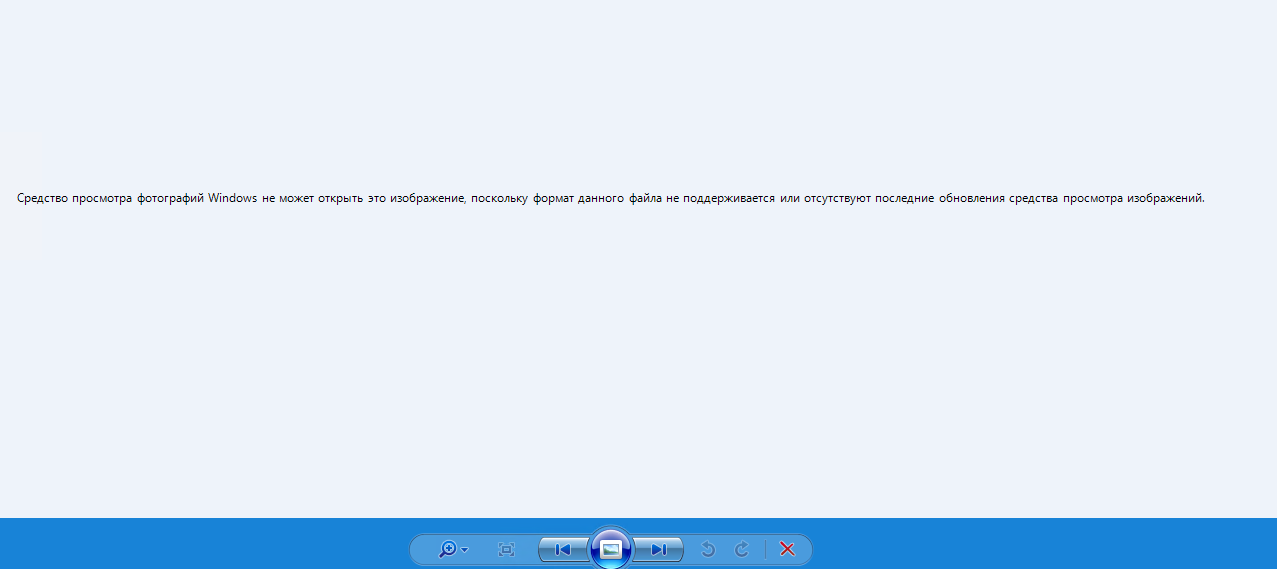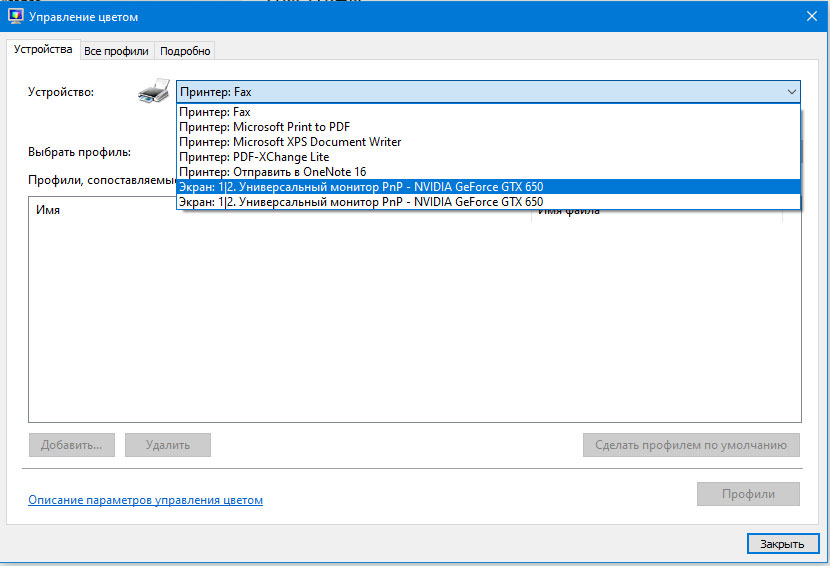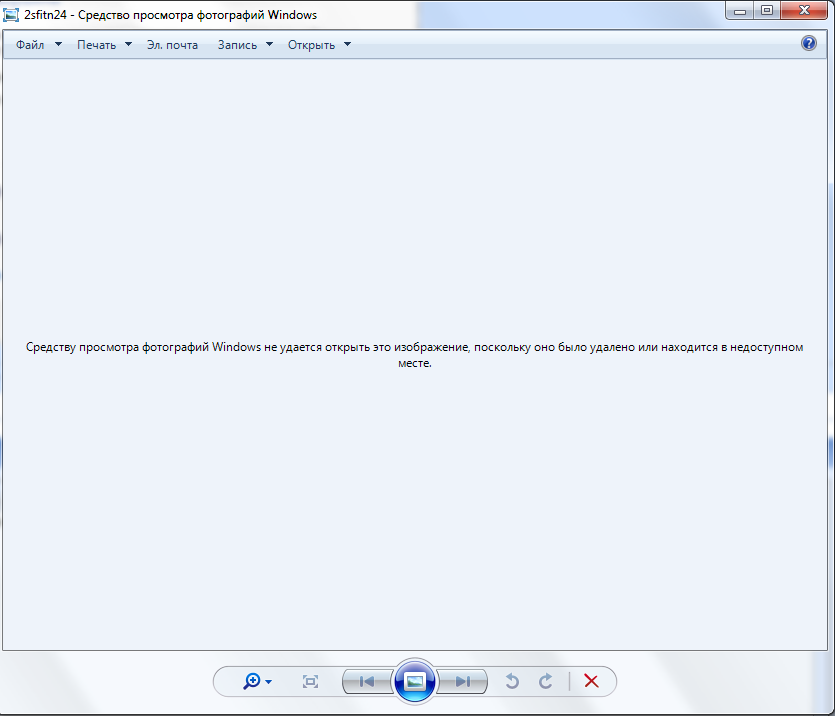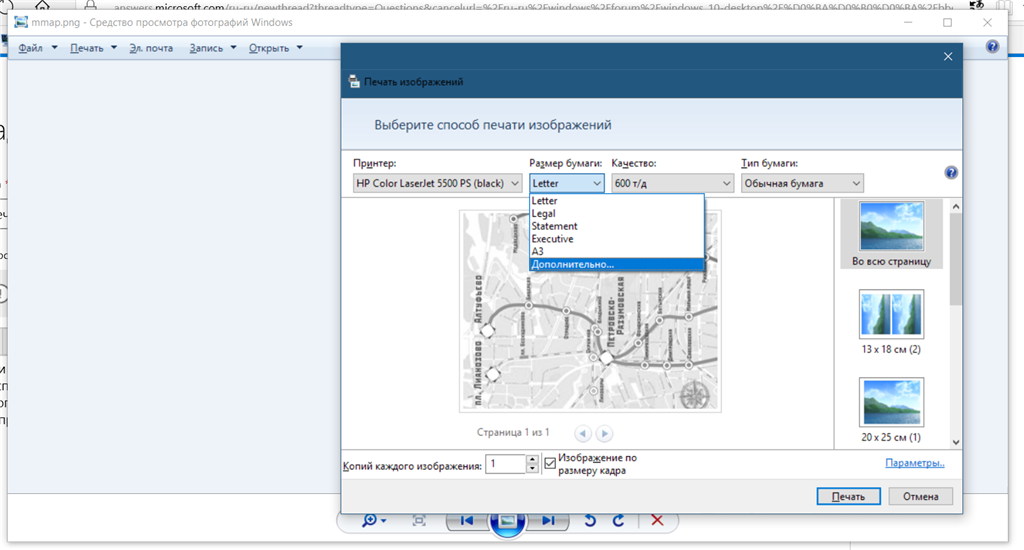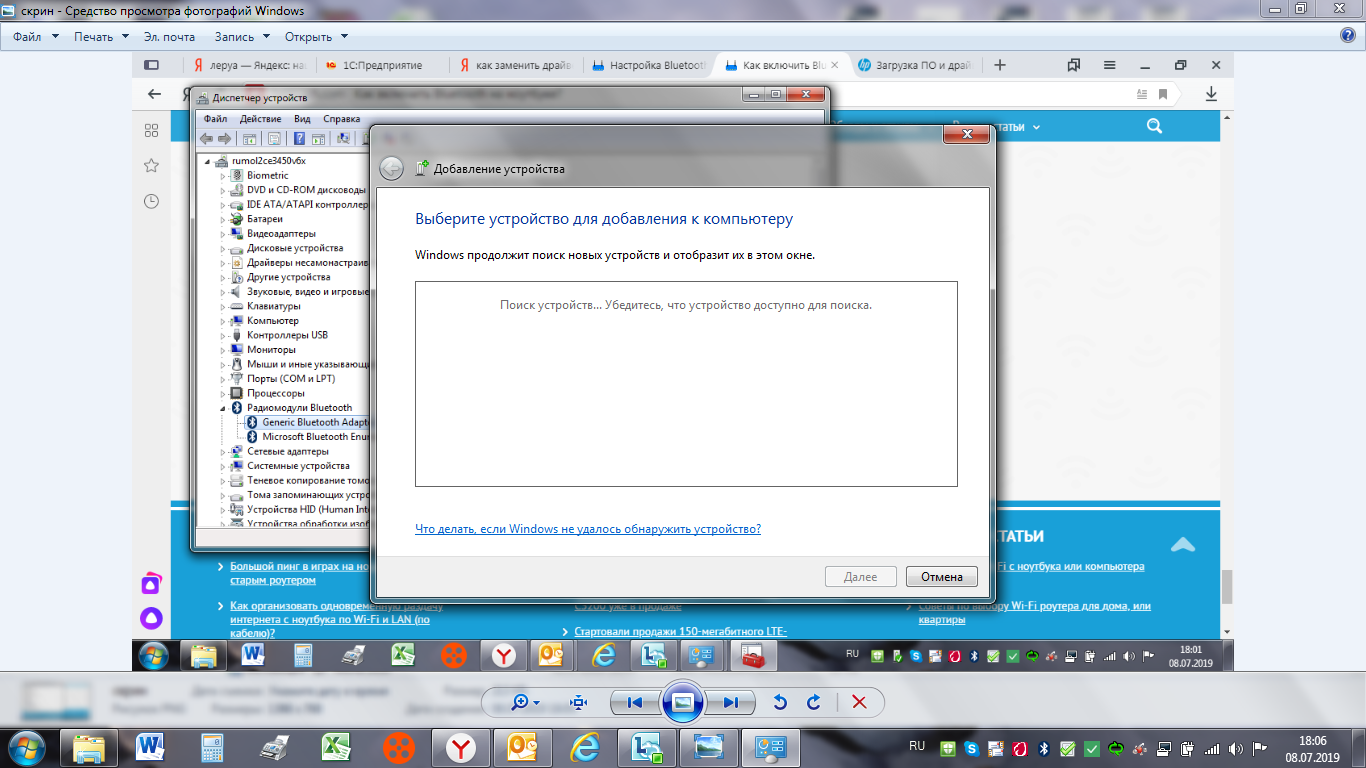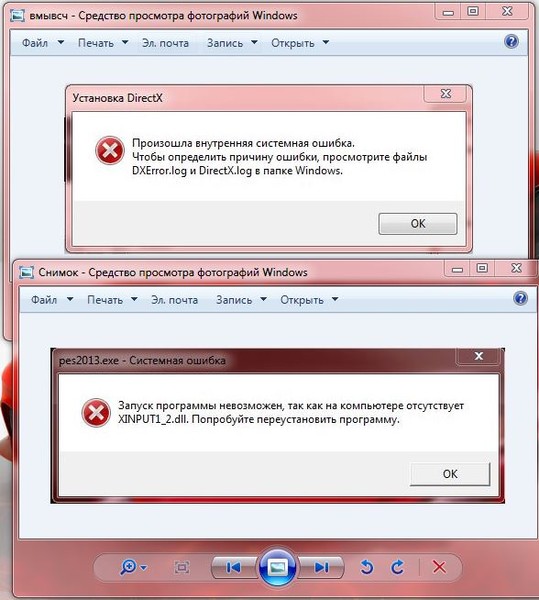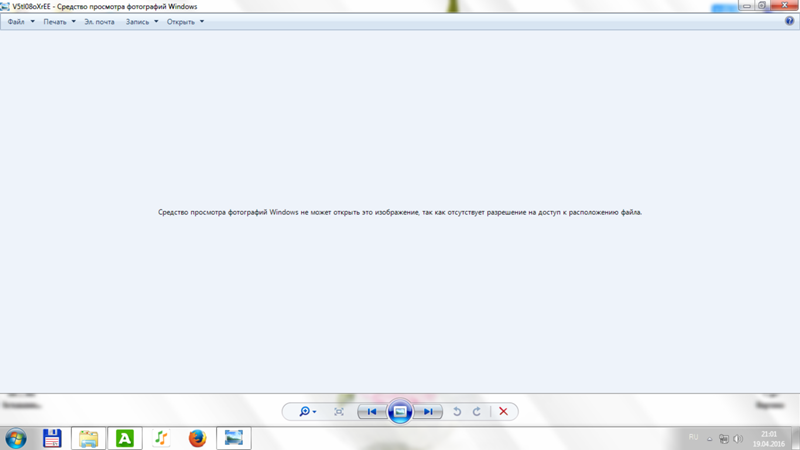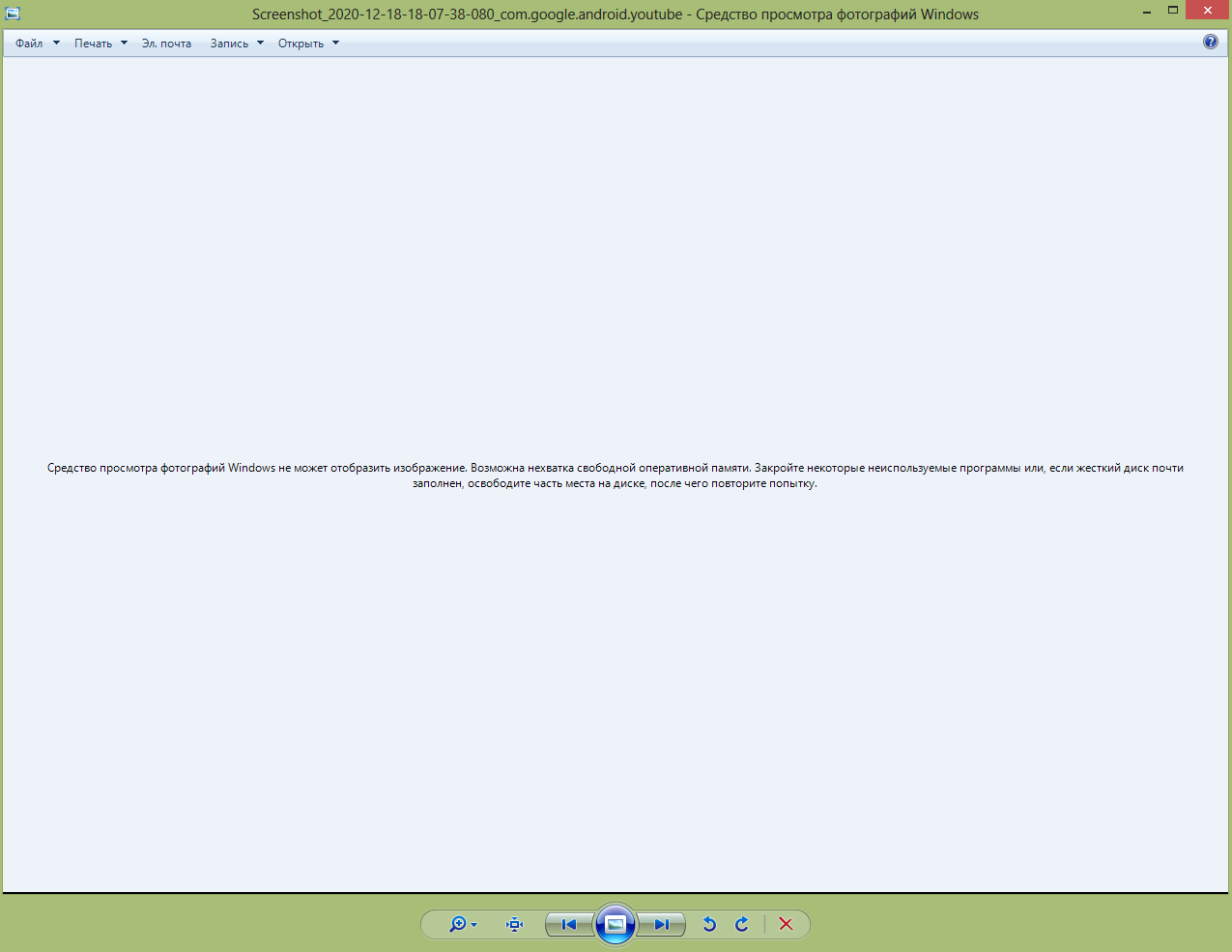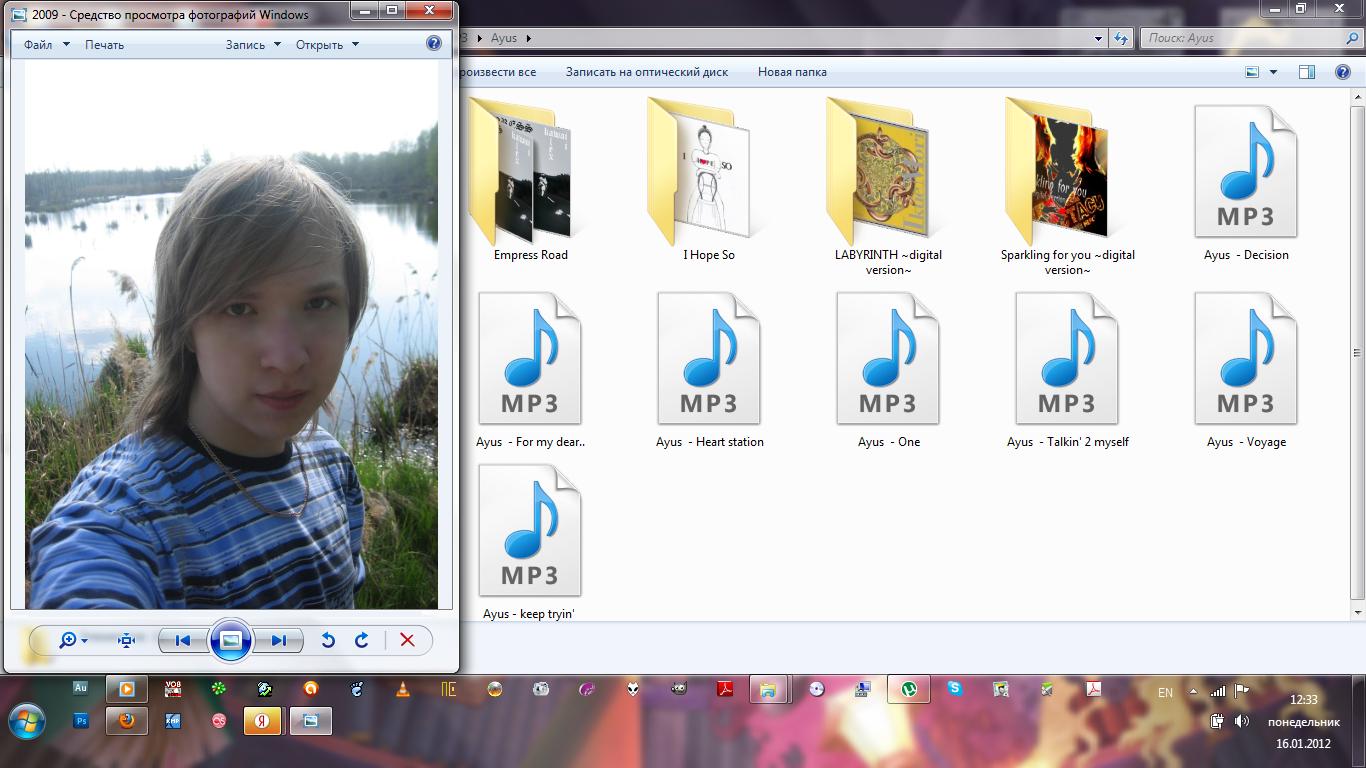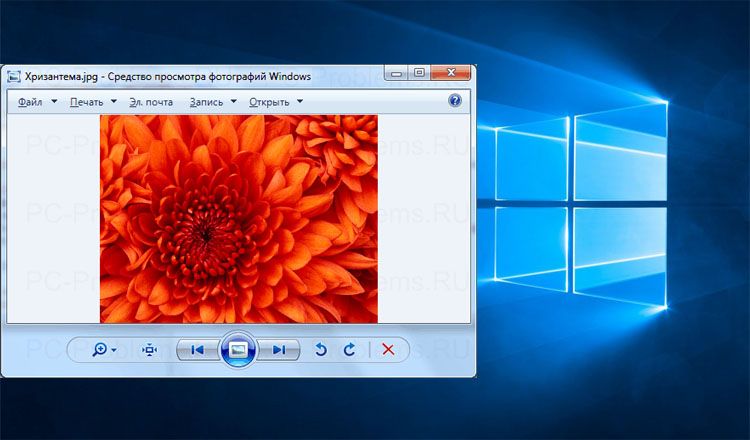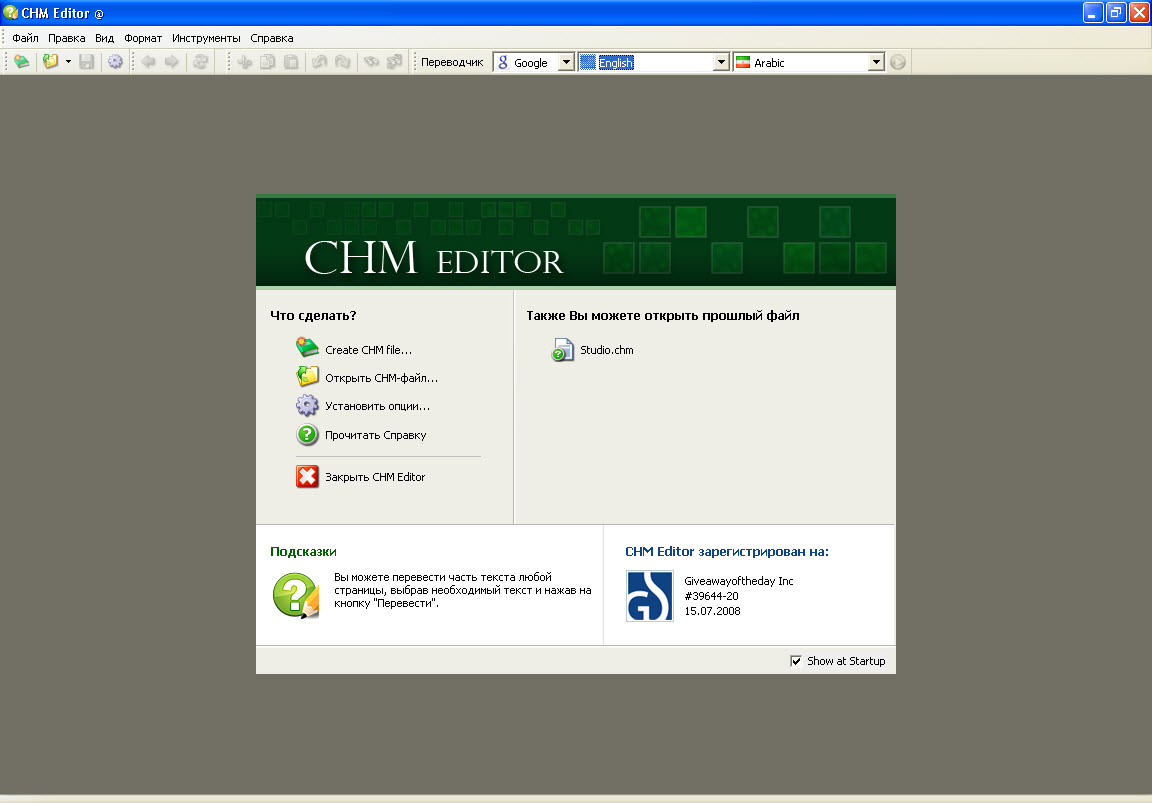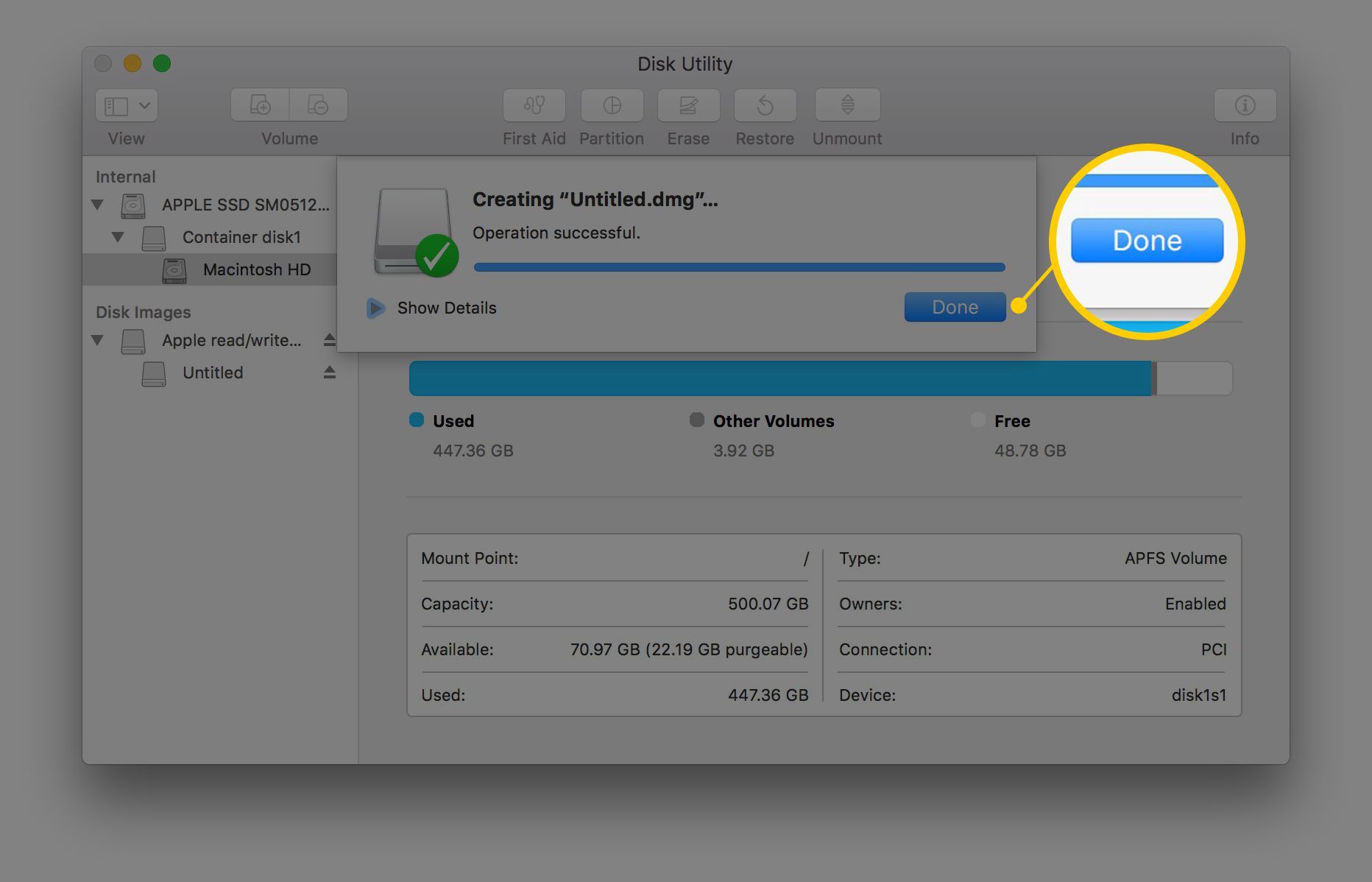— решите проблему пустой папки и восстановите отсутствующие файлы
В основном существует три варианта решения проблемы папки, не отображающей файлы, но при этом, занимающей память в Windows 10, 8 и 7. Найти и отобразить ваши файлы возможно с помощью Проводника Windows, командной строки или же стороннего программного обеспечения для восстановления данных.
1. Показать скрытые или потерянные файлы с помощью Проводника
Microsoft предоставляет подробное руководство о том, как же отобразить скрытые файлы во всех версиях Windows, в том числе Windows 10, 8.1 и 7. Несмотря на небольшую разницу в процессе выполнения для каждой версии, окончательный алгоритм действий в основном тот же — найти опции папки. Например, в Windows 10 можно отобразить все файлы с помощью этих двух шагов:
В поле поиска на панели задач введите имя папки, а затем выберите Показать скрытые файлы и папки из результатов поиска.
В разделе Дополнительные параметры выберите Показать скрытые файлы, папки и диски, а затем нажмите кнопку ОК.
2. Показать скрытые файлы с помощью командной строки
Наиболее эффективный способ отобразить скрытые файлы. Процесс выполнения универсален для всех версий Windows:
Шаг 1. Откройте командную строку от имени администратора, нажав клавиши Windows + R одновременно и введите cmd в поле поиска.
Шаг 2. Проверьте, на каком диске папка отображается пустой, например, диск G, затем введите команду attrib-h-r-s /s /d g:\*.* и нажмите клавишу Ввод. (Замените букву g на соответствующую.)
3. Восстановление скрытых файлов в пустой папке с помощью программы восстановления данных
Последний, но наиболее распространенный способ отображения потерянных файлов — это использование программного обеспечения для восстановления данных. Например, EaseUS File Recovery является бесплатным, но при этом профессиональным и удобным инструментом для восстановления всех видов файлов, которые были удалены, скрыты или потеряны. Программа не требует никаких компьютерных навыков, более того, процедура восстановления займёт всего несколько минут. Просто выполните следующие действия и найдите потерянные файлы.
Шаг 1. Запустите программу восстановления данных с жесткого диска от EaseUS.
Запустите EaseUS Data Recovery Wizard и выберите тот диск, на котором вы потеряли или случайно удалили файлы.
Нажмите «Сканировать», чтобы начать поиск всех потерянных данных и файлов.
Шаг 2. Дождитесь завершения сканирования.
Программа от EaseUS просканирует указанный диск полностью и представит вам всю потерянную информацию (включая скрытые файлы).
Шаг 3. Просмотрите список найденных файлов и восстановите нужные из них.
После предварительного просмотра, выберите нужные вам файлы, которые были потеряны на диске, и нажмите кнопку «»Восстановить»», чтобы сохранить их в безопасном месте на вашем компьютере или другом внешнем запоминающем устройстве.»
В заключение, не стоит сдаваться, если папка, которая должна содержать файлы, отображается пустой. Применив вышеуказанные методы быстрого восстановления, вы, безусловно, сможете вернуть все недостающие файлы.
Почему не отображаются эскизы превью к картинкамвидео
Вариант 1
И так, чтобы изменить параметры быстродействия (а заодно отображение превью к картинкам), сначала необходимо открыть «Этот компьютер» («Мой компьютер») и перейти в его свойства. Для этого достаточно просто кликнуть правой кнопкой мышки по значку ПК, либо в любом свободном месте окна…
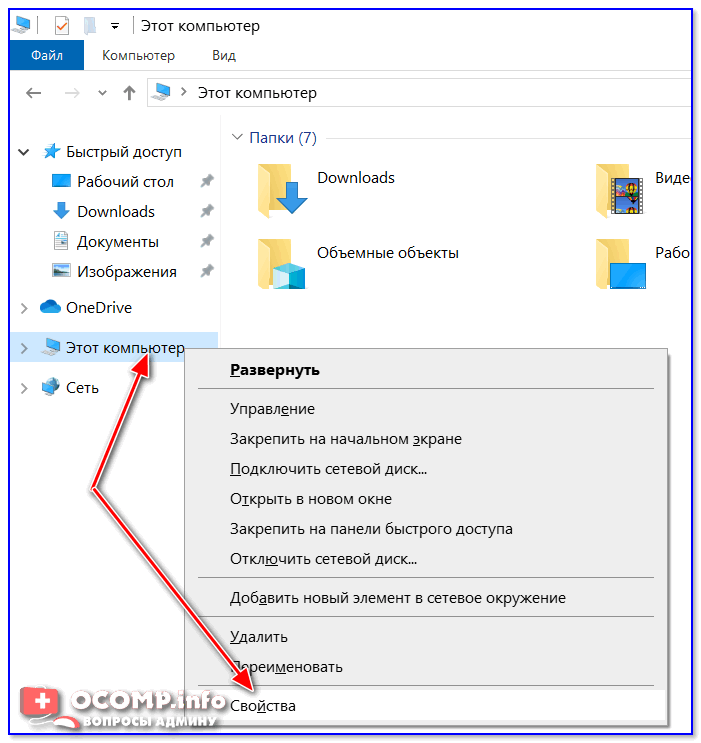
Свойства этого компьютера — проводник
Далее перейти в дополнительные параметры системы.
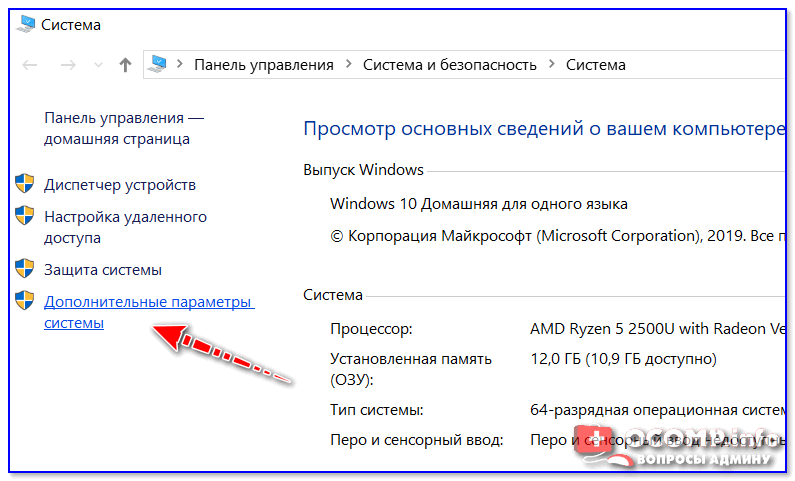
Дополнительные параметры системы
После открыть параметры быстродействия.
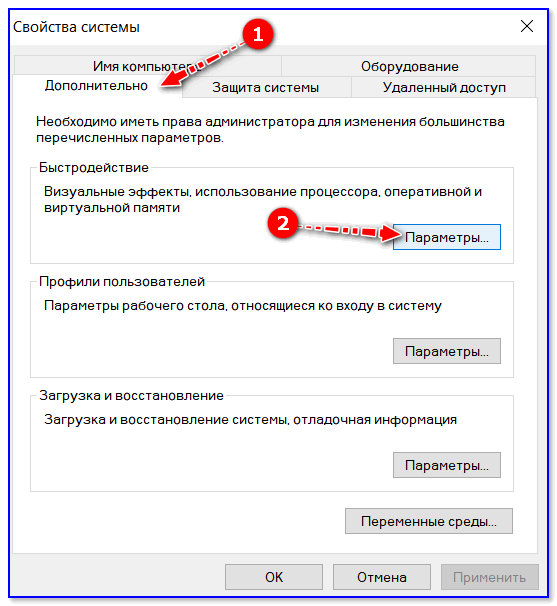
Параметры
Переведите ползунок в режим «Восстановить значения по умолчанию» (проверив при этом, чтобы стояла галочка рядом с пунктом «Вывод эскизов вместо значков»). Пример ниже.
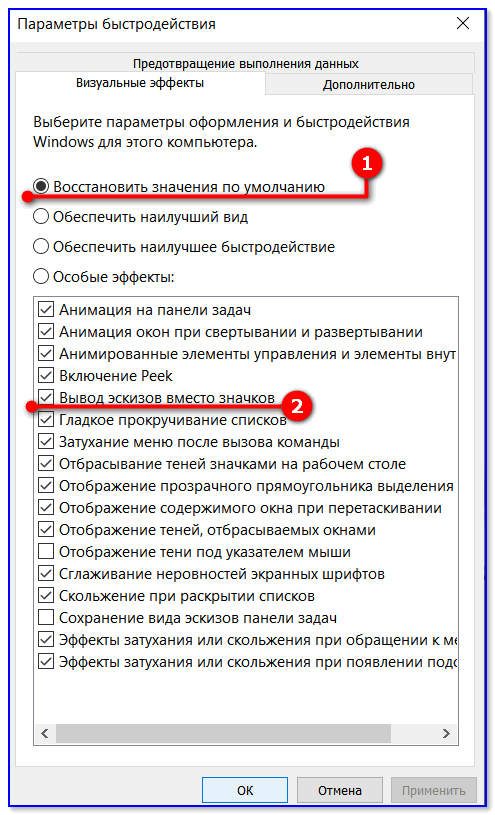
Визуальные эффекты
Вариант 2
Следующий момент, на который стоит обратить внимание — это тип отображаемых значков (в Windows предусмотрено несколько вариантов: таблица, список, обычные значки и пр.). Если использована, например, таблица — то в ней эскизы не отображаются!
Чтобы уточнить этот момент, откройте любую из папок на диске, и перейдите в меню «Вид» (как это выглядит в Windows 10 представлено ниже)
После откройте параметры проводника (сочетание Win+R, а после команда control folders)
Чтобы уточнить этот момент, откройте любую из папок на диске, и перейдите в меню «Вид» (как это выглядит в Windows 10 представлено ниже). После откройте параметры проводника (сочетание Win+R, а после команда control folders).
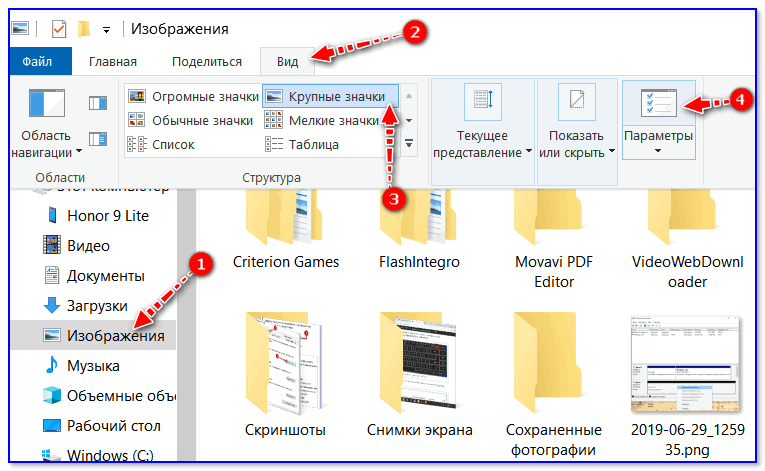
Крупные значки, параметры проводника
В меню «Вид» проверьте, чтобы НЕ СТОЯЛА галочка рядом с пунктом «Всегда отображать значки, а не эскизы».
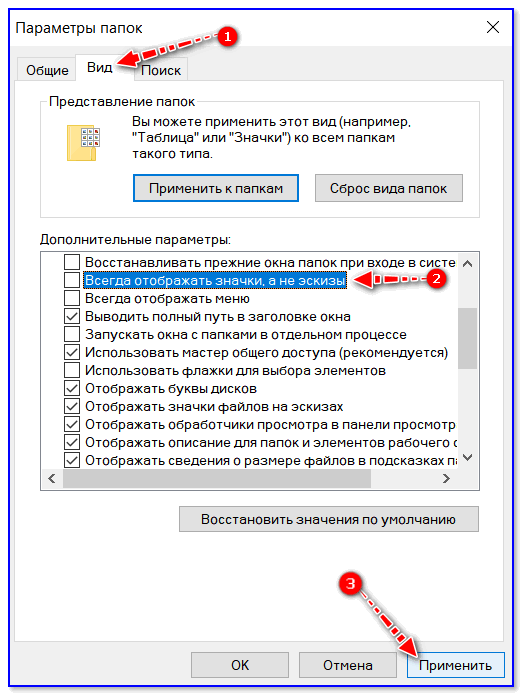
Отображать значки, а не эскизы
Вариант 3
Возможно, что проводник просто «глючит». Попробуйте его перезапустить.
Для этого откройте диспетчер задач (сочетание Ctrl+Alt+Del, либо Ctrl+Shift+Esc), найдите процесс с именем «Проводник» и перезапустите его (пример на скрине ниже).
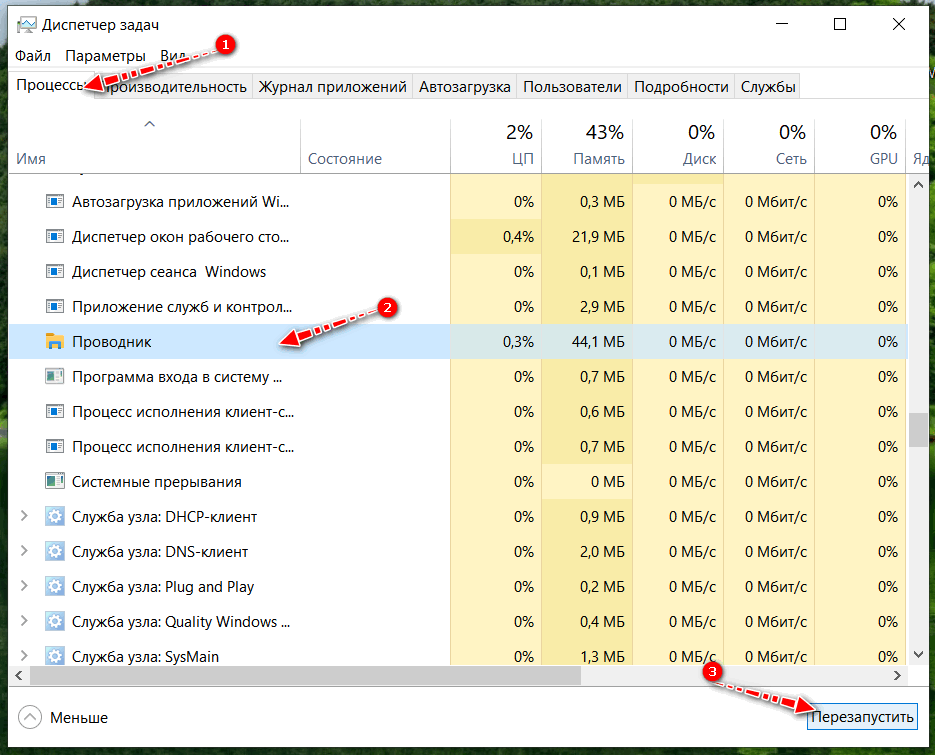
Перезапустить проводник
Вариант 4
Если у вас не отображаются превью картинок с внутренней памяти телефона, фотоаппарата и других аудио-/видео-устройств, возможно, что причина в отсутствие прав (устройство ограничивает возможности Windows, чтобы не аккуратными действиями вы что-нибудь не удалили лишнего…).
Чтобы решить проблему, можно сделать следующее:
- скопировать все файлы с телефона (например) на диск ПК/ноутбука и спокойно продолжить работу с ними (как это сделать);
- загрузить фото с телефона на облачный диск (с ним можно работать с любого устройства и все превью отображаются);
-
если фотографии расположены на SD-карте — то ее можно просто подключить к ПК напрямую (через кардридер) и просмотреть все содержимое. Кардридер можно приобрести на AliExpress, например…
Вариант 5
Возможно, что ваши картинки просто «битые» (например, флешка или диск, на котором они расположены, пришел в негодность и часть файлов стала не читаемая).
Кстати, особенно часто это происходит с SD-карточками в телефоне (у меня на блоге есть отдельная статья, как можно восстановить файлы с поврежденной флешки, ссылка ниже).
Что можно сделать, если вышеперечисленное не помогло
В некоторых случаях восстановить нормальную работу проводника не удается (например, это может быть из-за того, что у вас не официальная версия Windows, а «сборка» от умельцев).
В этом случае, как вариант, можно использовать альтернативы проводнику — вьюверы (спец. программы, для просмотра и редактирования картинок, фото, и др. медиа-файлов). Они не только покажут превью к картинкам, но и сделают это для видео файлов, архивов и пр. Рекомендую!
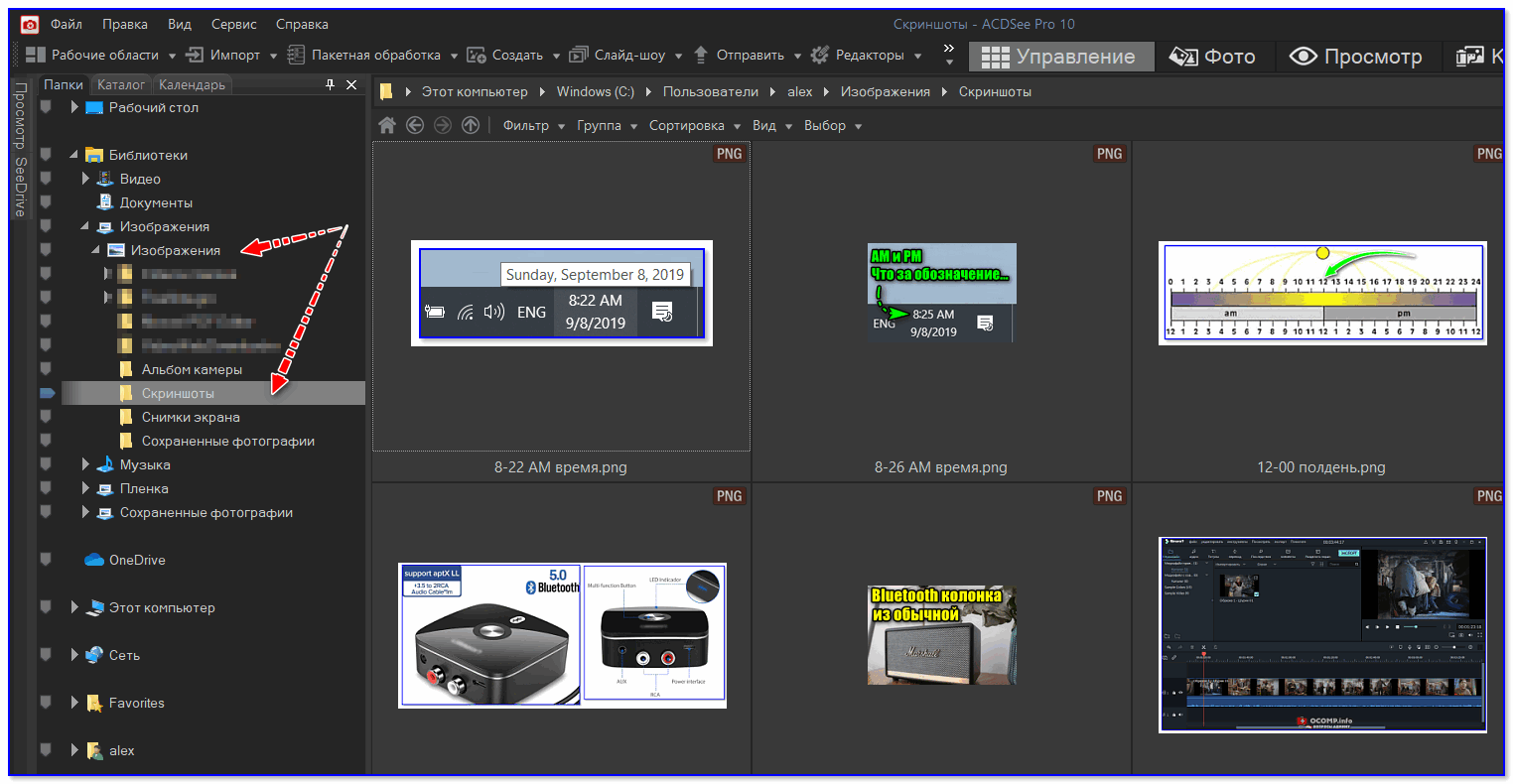
ACDSee — главное окно
Дополнения по теме будут кстати!
Всего доброго!
RSS (как читать Rss)
Проводник не показывает файлы, хотя они существуют
Мы предлагаем следующие советы по устранению неполадок, чтобы исправить проблемы проводника. Проводник не показывает файлы, хотя они существуют:
- Использовать Обновить
- Перезапустите проводник
- Очистить кеш значков
- Проверьте, не скрыты ли файлы.
- Восстановить системные файлы.
Для одного из этих шагов вам потребуется разрешение администратора.
1]Использовать «Обновить»
Когда вы открываете папку в проводнике, для их загрузки может потребоваться время, в зависимости от количества файлов. Хотя для SSD это не проблема, если вы загружаете его со старого жесткого диска, это может быть проблемой.
Итак, вы можете подождать или щелкнуть правой кнопкой мыши в пустом месте в проводнике и выбрать Обновить или нажмите кнопку F5 на клавиатуре. Иногда процесс зависает из-за слишком большого количества файлов, и обновление должно помочь.
2]Перезапустите проводник.
Если обновление не помогает и занимает больше времени, чем ожидалось, лучше перезапустить проводник.
Вы можете использовать Ctrl + Shift + Esc или Alt + Ctrl + Del, чтобы открыть диспетчер задач, который покажет список текущих программ, запущенных в Windows
Обратите внимание: «Проводник Windows» отображается в списке и не отвечает. Щелкните его правой кнопкой мыши и выберите «Перезагрузить»
3]Очистить кеш значков
Когда файлы загружаются из папки, они также загружают значки, поэтому вы можете быстро определить типы файлов. Windows поддерживает кеш для этих файлов, поэтому при открытии любой папки не требуется времени для отображения значков и изображений типов файлов. Однако, если этот кеш значков поврежден или отсутствует, загрузка займет время.
Мы предлагаем перестроить кэш значков, чтобы решить проблемы, связанные с этим. Вы можете использовать нашу бесплатную программу Icon Cache Rebuilder, чтобы сделать это легко.
4]Проверьте, не скрыты ли файлы
Когда вы окажетесь внутри папки, нажмите на просмотр и установите флажок «Скрыть элементы». Если бы папки были отмечены как скрытые, они бы теперь были видны. Они будут отличаться от обычных папок, но вы сможете получить доступ ко всем файлам внутри них.
Если вы хотите отобразить эти папки, выберите родительскую папку и перейдите в свойства. Снимите флажок, отмеченный как скрытый. При появлении запроса примените его ко всем файлам и папкам внутри него.
5]Восстановить системные файлы
Если ничего не работает, лучше всего запустить средство проверки системных файлов. Разместите этот Проводник файлов должен работать должным образом, и вы сможете увидеть файлы.
В CMD с повышенными привилегиями выполните следующую команду:
sfc /scannow
Как только процесс завершится, перезагрузите компьютер и снова откройте проводник и проверьте, видите ли вы их.
Всего наилучшего.
Запустить сканирование на наличие вредоносных программ
Если проблема с не отображаемыми миниатюрами сохраняется или повторяется, возможно, вы имеете дело с программой-захватом Проводника. Использовать Безопасность Windows для тщательного сканирования вашего компьютера на наличие вредоносных программ.
1. Найдите и откройте Безопасность Windows.
2. Выберите Защита от вирусов и угроз.
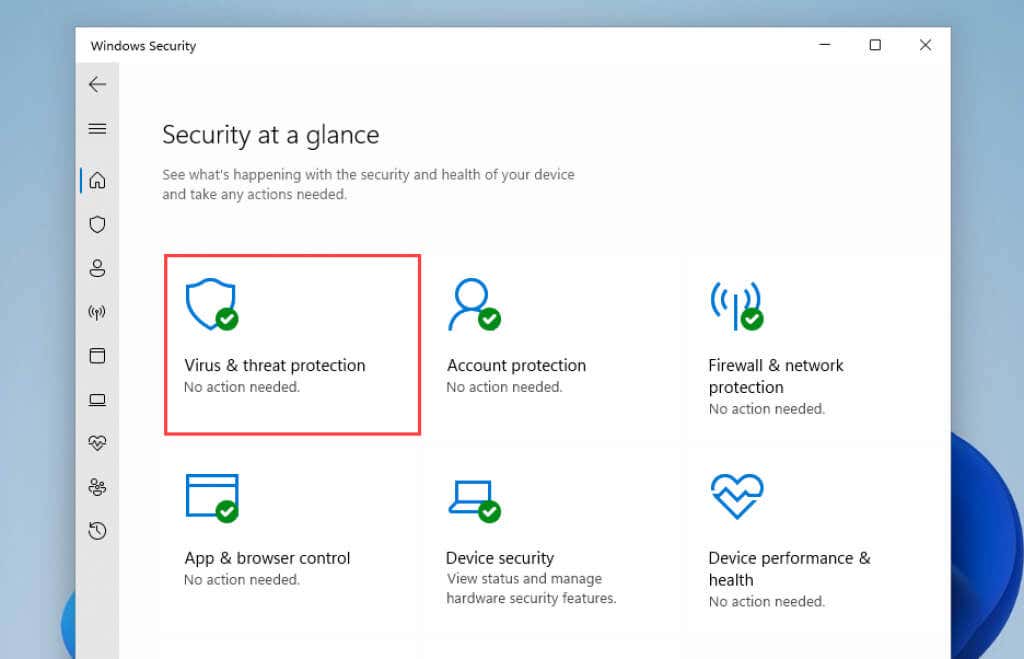
Прокрутите вниз до раздела Параметры защиты от вирусов и угроз и установите все ожидающие обновления определений защиты от вредоносных программ. Затем прокрутите назад и выберите Параметры сканирования.
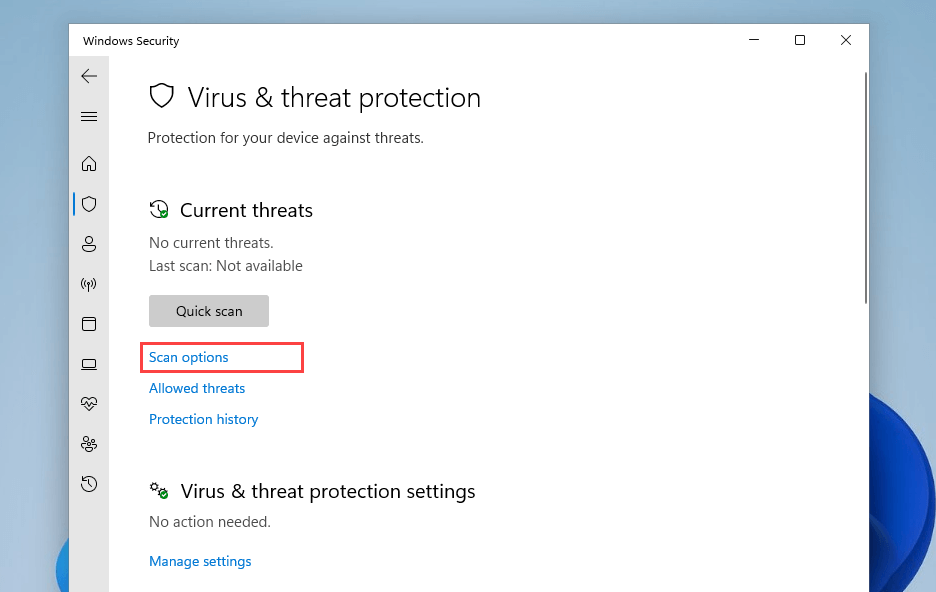
4. Установите переключатель рядом с Полным сканированием.
5. Выберите Сканировать сейчас.
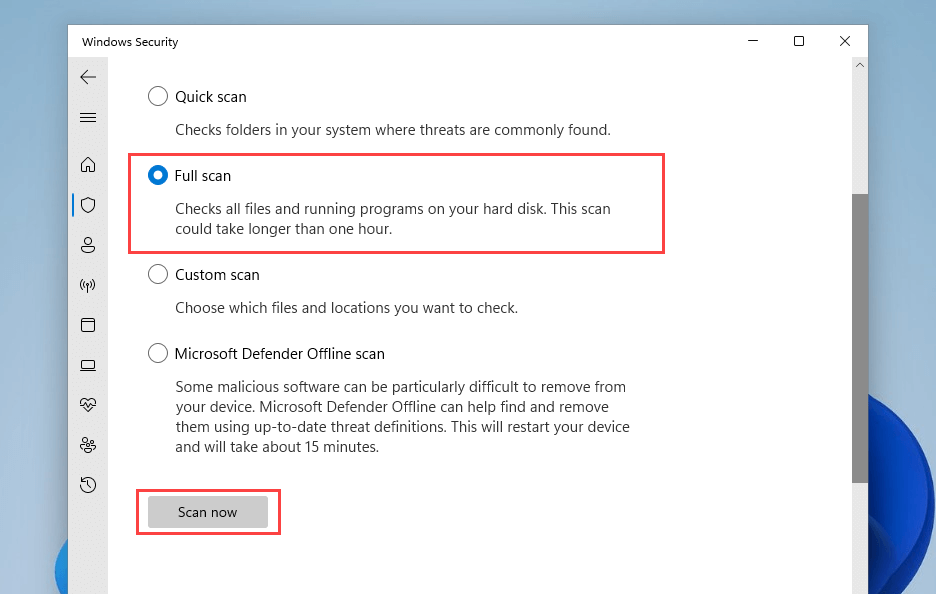
В качестве альтернативы вы можете используйте специальную программу для удаления вредоносных программ Такие как Malwarebytes найти и удалить опасные формы вредоносного ПО.
Table of Contents
Check image permissions for a specific website
Firefox allows you to prevent images from loading for certain websites to make pages load faster. If you are having trouble viewing images for a specific website:
- Click the Site Identity Button (the website’s icon to the left of its address).
- Click the More information…
button in the prompt. The Page Info window will open. - Select the Permissions
panel. - Make sure Allow
is selected next to Load Images
. - Close the Page Info window.
Security software
Some Internet security software (including antivirus and anti-spyware programs, firewalls, privacy programs, and others) may identify and block certain images as web bugs or may prevent images from animating. Check the settings for your Internet security program to make sure it allows images to load.
Extensions
Extensions are add-ons that add or modify Firefox features. See the Troubleshoot extensions, themes and hardware acceleration issues to solve common Firefox problems article for instructions on how to disable or uninstall extensions that may cause images not to load in Firefox.
Images load but look wrong
If images on websites load, but don»t look right or don»t look the way they do in other browsers:
- If you are using any sort of web accelerator software, disable it and see if images load properly. For more information, see the documentation that came with the software.
- If the image area shows text or some form of gibberish, see the MozillaZine Knowledge Base article Page displays as gibberish .
Other reasons why images may not load
- The site that displays the images may be down or experiencing difficulties. To verify, try loading the site from a different computer or browser.
- Some pathnames to images contain backslashes (e.g. example.com\MyImage.jpg
). In browsers other than Internet Explorer, these pathnames do not load. If you see that the image»s URL contains a backslash, contact the site»s webmaster about the issue.
You may have modified one of your Firefox preference settings which is causing images not to show. You can either reset all preferences or else try the following:
-
In the address bar , type about:config
and press EnterReturn
.
The about:config «This might void your warranty!»
warning page may appear. Click I accept the risk!
to continue to the about:config page. - Find browser.display.document_color_use
in the list of preferences. Its value should be set to 0
by default. -
Right-click
Hold down the control
key while you clickon the preference if its value is other than 0
and select Reset
.
Images still do not load correctly
If you have tried all of the solutions in this article and images or animations still don»t load correctly then try these solutions.
Часто бывают такие ситуации, когда при просмотре изображений, они попросту не загружаются или загружаются слишком медленно. Но не стоит сразу паниковать и думать, что у вас плохое Интернет-соединения, так как вся пробелам может заключаться в вашем браузере. Возможно слетели настройки браузере или просто отключена загрузка картинок. Рассмотрим решение данной проблемы для каждого браузера отдельно. Но для начала лучше проверить . Ведь проблема может быть именно в этом. Но если со скоростью у вас все нормально читаем дальше.
Ассоциации графических файлов
Может возникнуть и такая ситуация: графическая программа просто удалена целенаправленно или же случайно. Почему некоторые фотографии и не открываются на компьютере. Также вероятно появление окна, чтобы выбрать приложение для открытия файла. В этом случае рекомендованы следующие шаги:
- Войти на «Панель управления».
- Выбрать программы «По умолчанию».
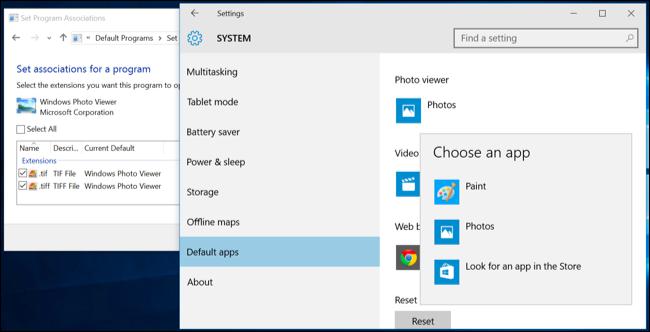
Здесь нужно выбрать разрешения, файлы с которыми будут открываться для просмотра на компьютере, используя стандартный метод просмотра графических изображений.
Существует альтернатива стандартным программам: FastStone, InfanView, XnView. При их наличии в «семерке» — выбрать их. Все сделано. Теперь нужно проверить, открываются ли нужные файлы.
Иногда возникает вопрос: почему фотографии на компьютере открываются через «Яндекс» либо через иной браузер? Ответ достаточно прост: возможно, что вы скачали.webm файл, который открывается исключительно в браузере, либо по каким-то странным обстоятельствам ваш браузер является стандартным средством для открытия изображений. На скриншоте выше показано, как это изменить.
После проведения переустановки ОС происходит смена имени аккаунта. В случае наличия в собственности каких-либо данных, остальные юзеры не имеют доступа. Это также одна из причин, почему не открываются на компьютере фотографии. Чтобы решить эту проблему, нужно просто заменить владельца.
Для этого производится запуск проводника, вход в параметры посредством функции «Упорядочить». На появившейся вкладке «Вид» убираем опцию «Использовать мастер общего». Сохранить.
Открытие «Дополнительно» переводит в категорию «Владелец». Здесь происходит изменение учетной записи на нужную.
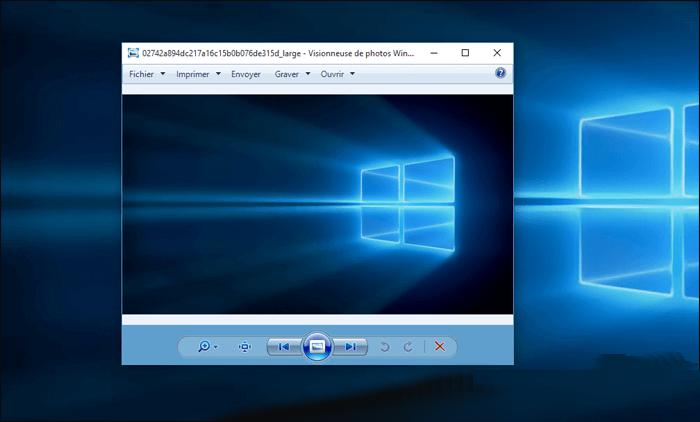
Существует вероятность отсутствия вкладки. В этом случае поиск осуществляется в «Других пользователях». Открывается вкладка «Поиск». В строке ввести учетную запись, сделав отметку напротив «Замены владельца». Закрыть все лишние окна. При появляющихся на экране вопросах — дать утвердительные ответы. Могут появляться предупреждения.
Создатели Windows 10 рекомендуют инструмент, решающий трудности с показом слайдов, изображений, даже когда почему-то фотографии на компьютере не открываются. Этот инструмент носит название Launch FixIt. Пригодится для исправления таких проблем, как:
- Невозможность установки pics как заставки.
- Не работает функция предпросмотра.
- Обратный порядок визуализации цветов изображений во время предпросмотра.
- Артефакты, сбои в перелистывании изображений.
Это вся информация, связанная с возникновением проблем при открытии пиксельных изображений на компьютере. Из вышеприведенной информации легко понять, почему не открываются фотографии на компьютере.
Настройки системы
Такой вариант очень схож с предыдущим, т. к. он предполагает изменение того же самого параметра. Поэтому, если предыдущий метод оказался неэффективен, то и этот, скорее всего, не поможет справиться с проблемой. В таком случае рекомендуется сразу перейти к двум оставшимся способам.
Итак, чтобы наладить отображение миниатюр изображений и видео в Windows 10, необходимо нажать ПКМ по меню «Пуск» и выбрать пункт «Система». В зависимости от версии откроется либо само окно системы, либо параметры. Во втором случае требуется кликнуть по надписи, обведенной на скриншоте ниже:
Далее, оказавшись в нужном окне, следует сразу обратить внимание на надписи слева. Требуется зайти в дополнительные параметры
После этого снова откроется окно, в котором можно сразу заметить раздел «Быстродействие».
Далее требуется поставить галочку около пунктов, которые указаны на скриншоте ниже. Перезагружать устройство после внесения изменений не нужно.
Способы устранения проблем
Конкретные способы устранения проблем в работе средства для просмотра фотографий зависят от их характера и причины возникновения. К основным факторам, которые могут вызвать изучаемую неисправность, относятся следующие:
- Изменение ассоциации файлов или сбой идентификации расширений;
- Вирусное заражение системы;
- Повреждение системных файлов;
- Ошибки в реестре.
Если средство не запускается вообще, велика вероятность, что повреждены его файлы, вследствие вирусного заражения или другого сбоя. Поэтому, прежде всего, проверьте систему на вирусы с помощью антивирусной утилиты. Кстати, есть также вероятность, что вредоносный код просто заменил расширение у файлов изображений (PNG, JPG и др.) на EXE и именно поэтому их не могут открыть приложения для просмотра фотографий.
Урок: Проверка компьютера на наличие вирусов без антивируса
Затем обязательно произведите сканирование системы на предмет повреждения файлов с помощью встроенной утилиты.
Урок: Проверка целостности системных файлов в Windows 7
Если ни один из этих методов общего сканирования не выявил проблем, переходите к специфическим вариантам исправления ситуации с неполадками в работе средства для просмотра фотографий, которые описаны ниже.
Способ 1: Настройка ассоциаций файлов
Есть вероятность, что причина проблемы кроется в сбое настроек ассоциаций файлов. То есть система просто не понимает, какие именно объекты должно открывать средство для просмотра фотографий. Такая ситуация могла возникнуть тогда, когда вы устанавливали сторонний просмотрщик изображений, но потом удалили его. В этом случае он при инсталляции переписал ассоциации файлов картинок на себя, а после удаления они просто не были возвращены в исходное состояние. Тогда необходимо произвести ручную настройку.
- Кликните кнопку «Пуск» в нижнем левом углу экрана и выберите «Панель управления».
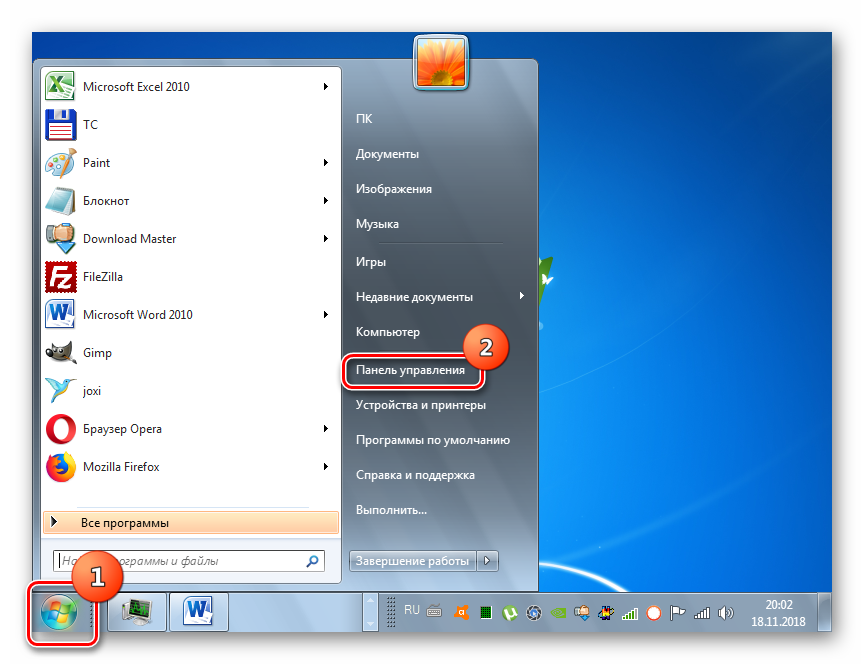
Далее откройте раздел «Программы».
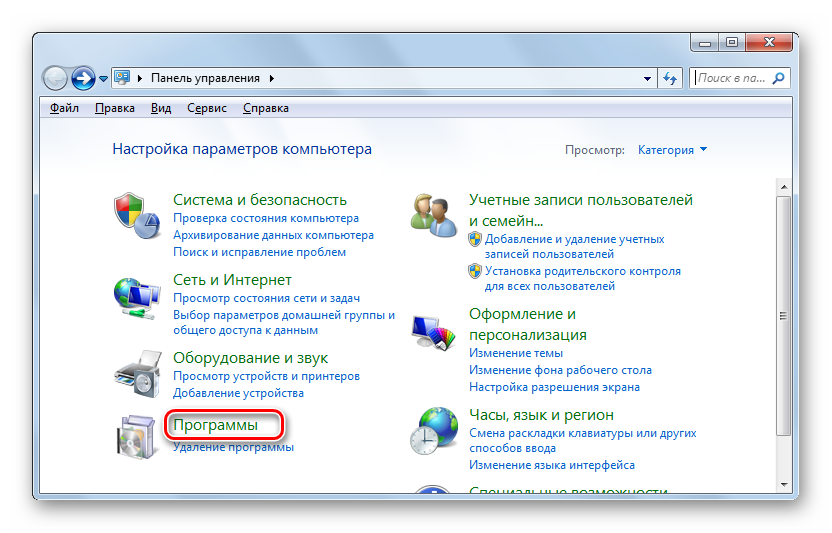
Щелкните по пункту «Сопоставление типов файлов…».
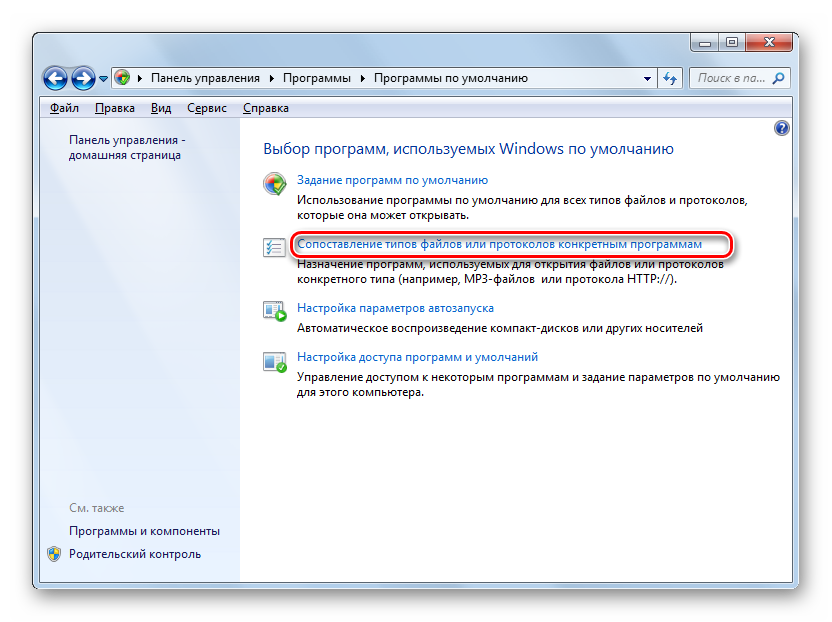
Загрузится список всех типов файлов, зарегистрированных в системе. Отыщите в нем наименование расширения того типа картинок, который хотите открывать при помощи средства просмотра, выделите его и нажмите «Изменить программу…».
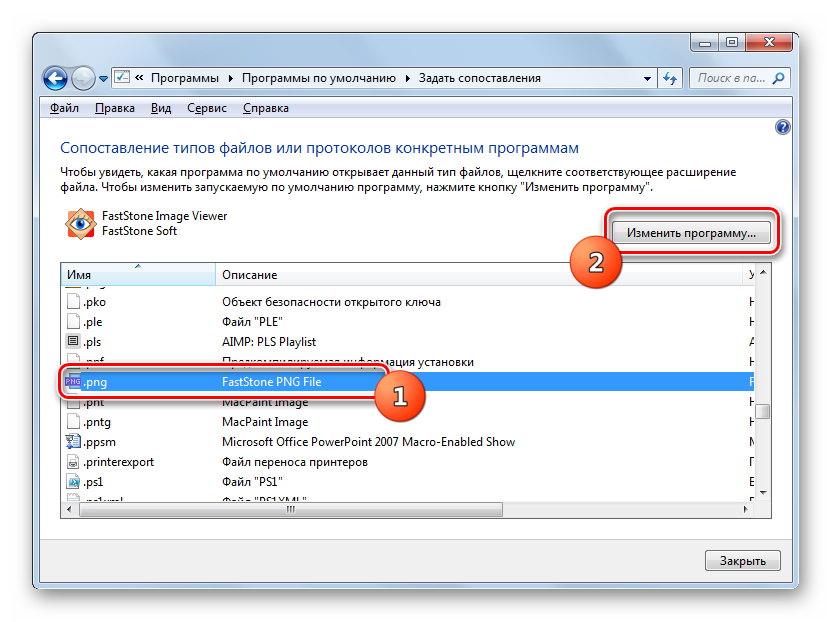
В отобразившемся окне в блоке «Рекомендуемые программы» выделите наименование «Просмотр фотографий…» и щелкните «OK».
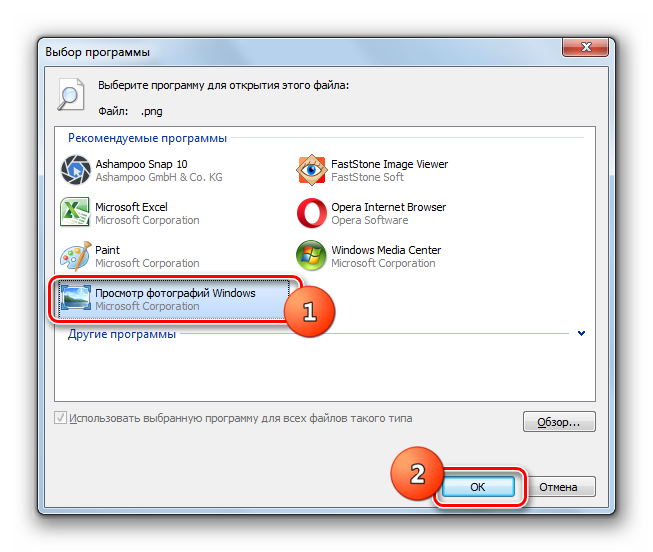
После этого сопоставление поменяется. Теперь данный тип картинок будет открываться по умолчанию с помощью просмотрщика фотографий Windows. Аналогичным образом поменяйте ассоциации всех тех типов изображений, которые желаете открывать через стандартное средство. После выполнения необходимых действий можете выходить из окна управления сопоставлениями, нажав «Закрыть».
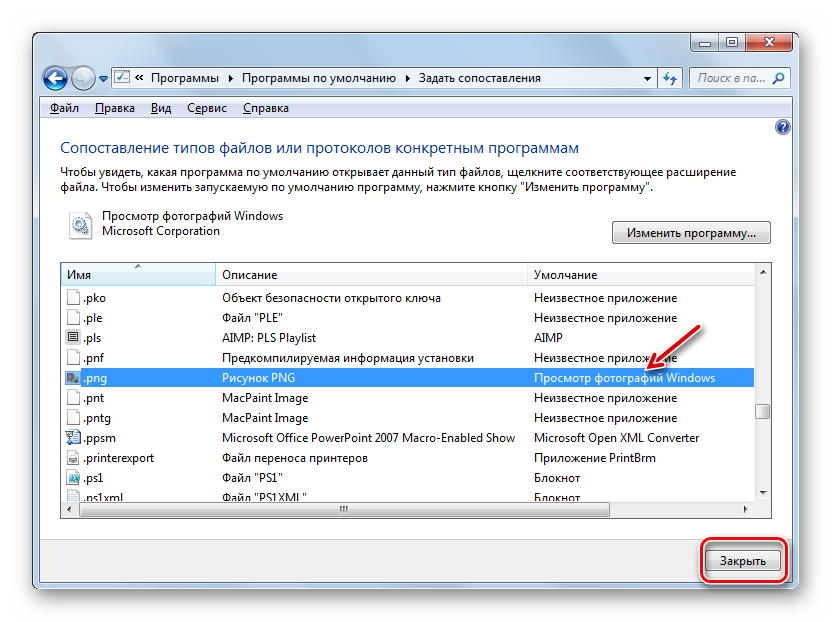
Способ 2: Редактирование реестра
Если вы используете 64-битную версию Виндовс 7, проблему с работой средства для просмотра фотографий можно решить путем редактирования системного реестра.
Урок: Как создать точку восстановления системы в Виндовс 7
-
Наберите Win+R и введите в открывшееся окошко команду:
Щелкните по кнопке «OK».
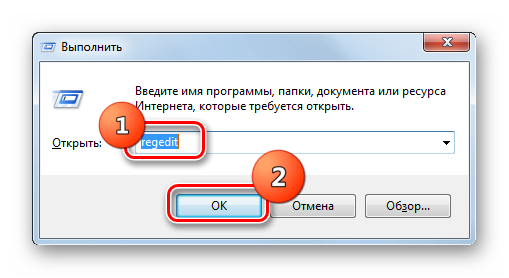
В отобразившемся окне откройте ветку «HKEY_CLASSES_ROOT».
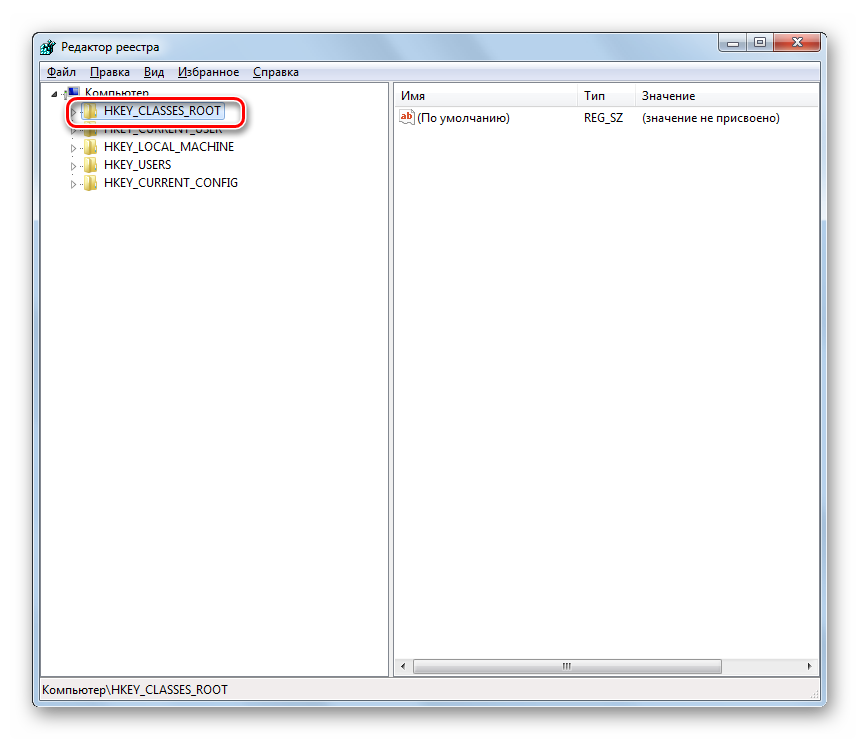
Сначала произведите настройки для файлов с расширением JPG. Последовательно переместитесь в разделы:
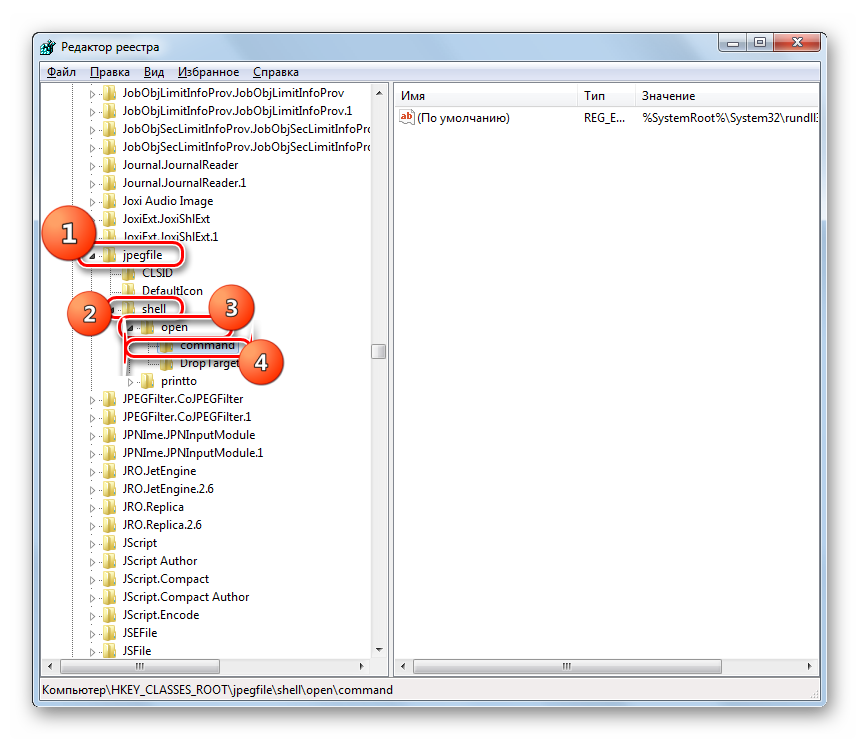
Затем отыщите параметр «По умолчанию» в правой части интерфейса. Кликните по нему.
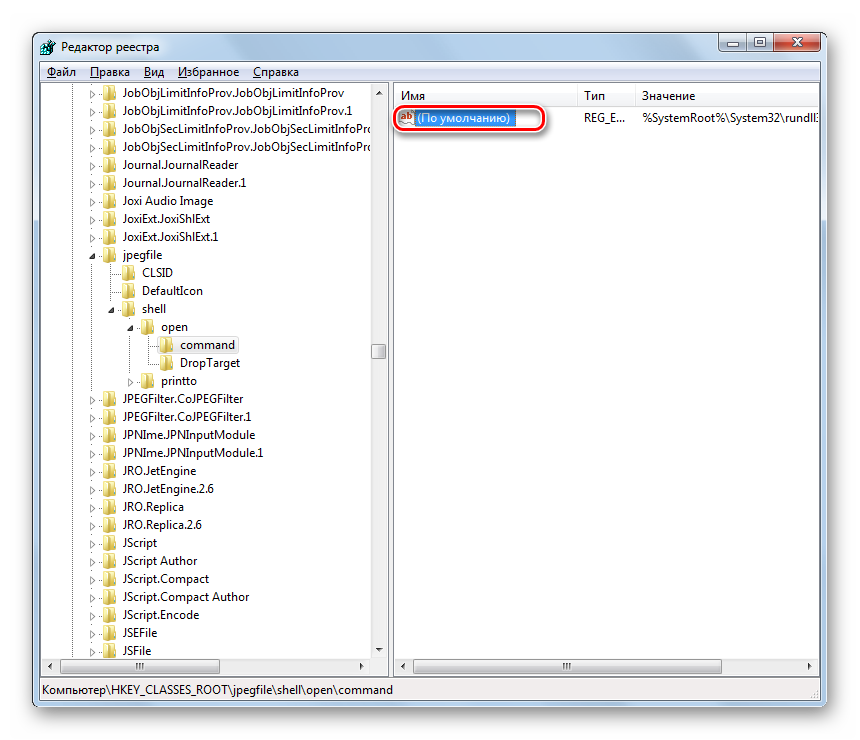
В единственное поле открывшегося окна вместо текущей записи вбейте такое выражение:
Щелкните «OK».
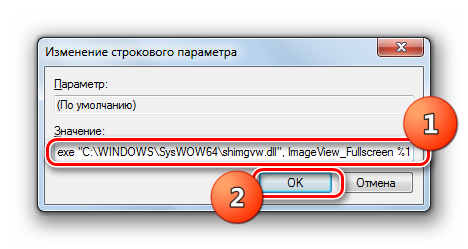
Далее следует проделать аналогичную процедуру для картинок с расширением PNG. В директории «HKEY_CLASSES_ROOT» перейдите по разделам:
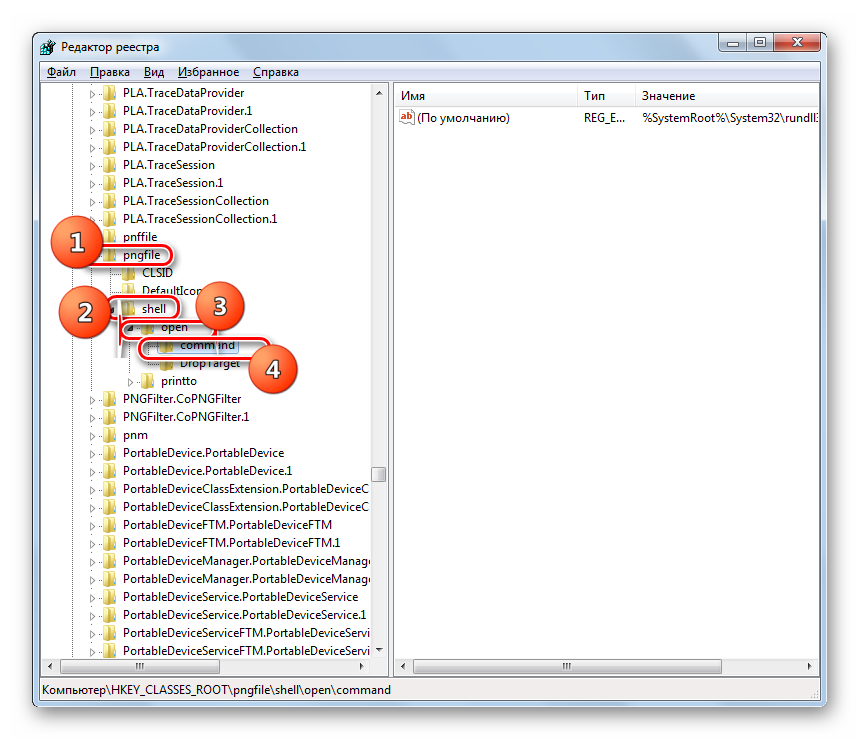
Снова откройте объект «По умолчанию» в разделе «command».
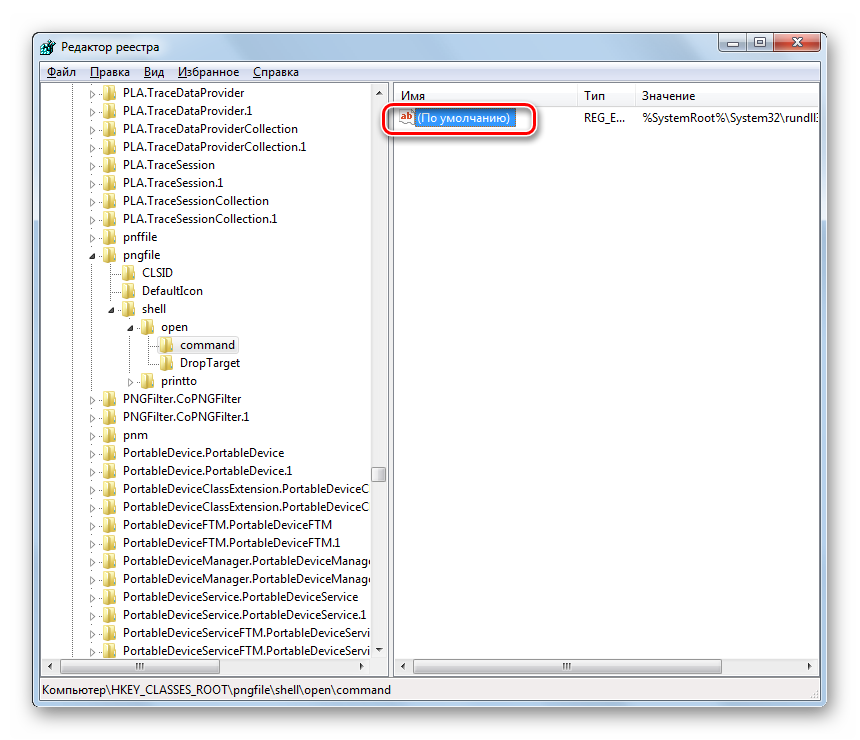
Измените значение параметра на следующее:
Кликните «OK».
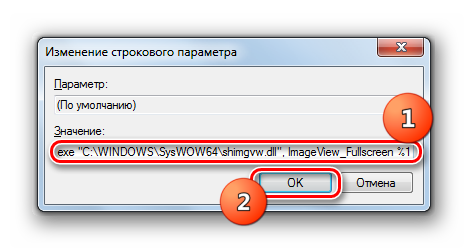
Наконец, следует выполнить процедуру указания сопоставления для картинок с расширением JPEG. Перейдите в директории «HKEY_CLASSES_ROOT» по разделам:
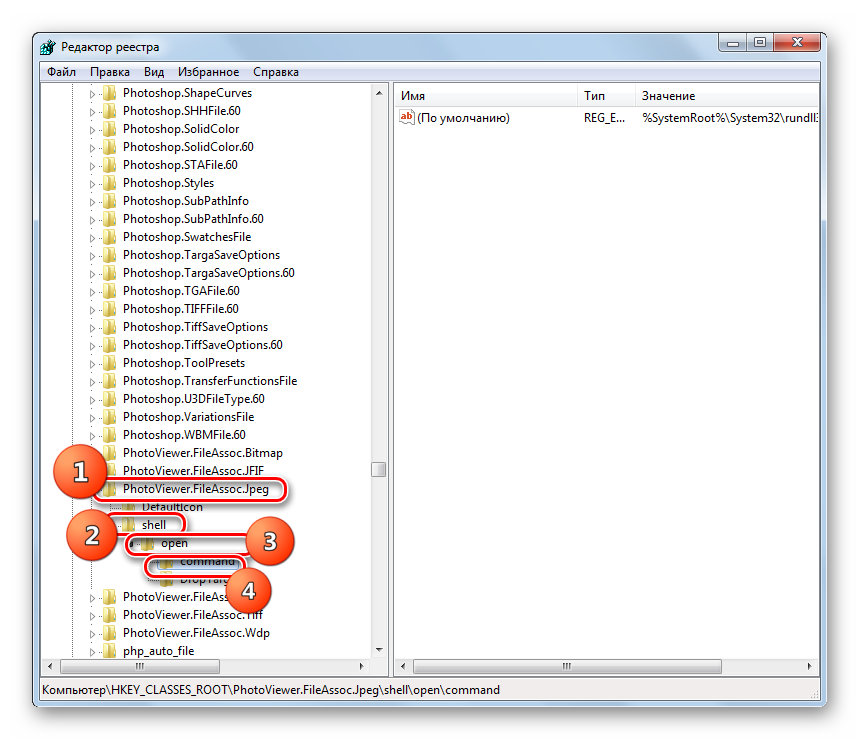
Откройте в последнем названном разделе объект «По умолчанию».
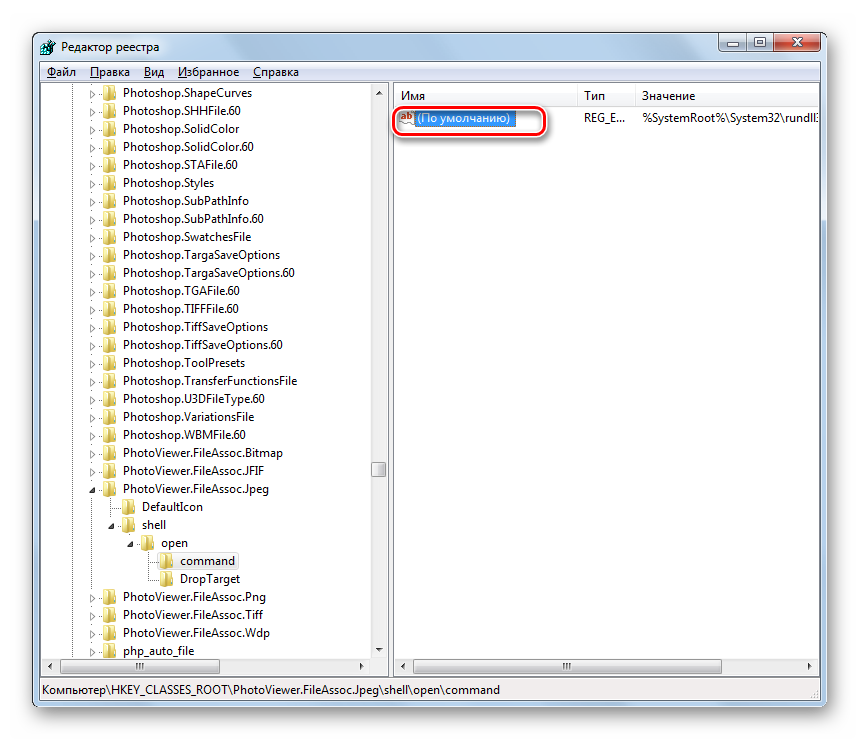
Измените в нем значение на такое:
Нажмите «OK».
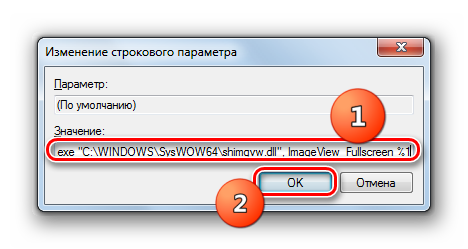
Затем закройте окно «Редактора» и перезагрузите систему. После перезапуска изображения с указанными выше расширениями будут открываться через стандартный просмотрщик фотографий при помощи второй версии библиотеки shimgvw.dll. Это должно решить проблему с работоспособностью данной программы на Windows 7 64-битной версии.
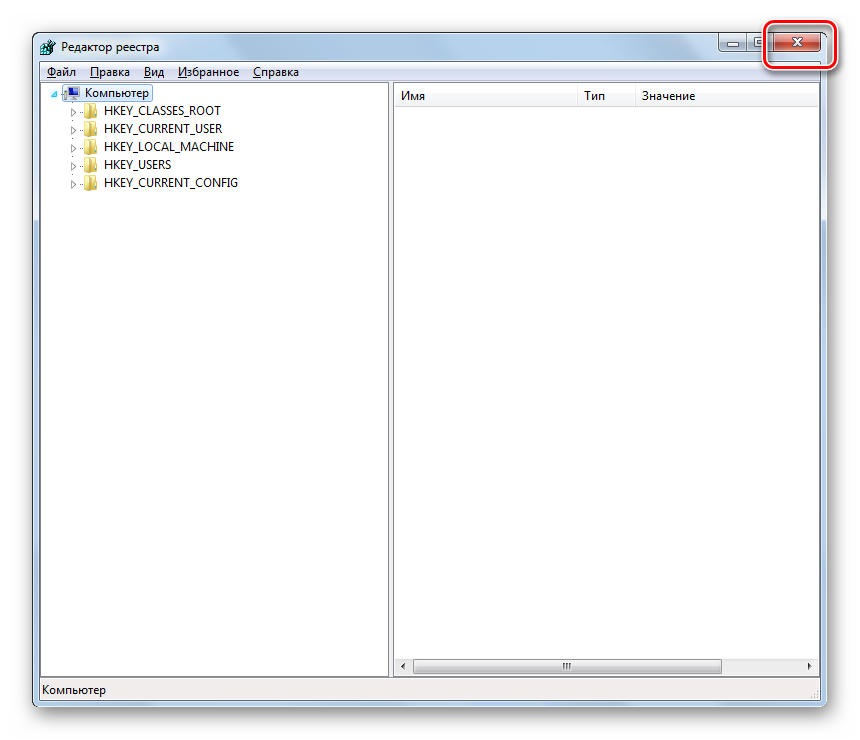
Проблемы с неработоспособностью встроенного средства просмотра фотографий могут быть вызваны целым рядом различных причин. Каждая из них имеет свой алгоритм решения. Кроме того, конкретный способ зависит от разрядности операционной системы. Но в большинстве случаев неполадки удается устранить путем обновления сопоставлений типов файлов.
Опишите, что у вас не получилось. Наши специалисты постараются ответить максимально быстро.
Видео: Как отключить показ картинок в Mozilla Firefox, Opera и Google Chrome
Давно я уже не писал ничего для новичков, в основном, пишу уже для достаточно опытных специалистов. Поэтому чтобы исправить это положение, я решил написать статью по теме наиболее частого вопроса, который я постоянно получаю: «». В этой статье я постараюсь разобрать все причины, почему изображение не появляется на сайте
на основании того, что я видел у своих учеников.
Не будем тянуть резину, а сразу перейдём к делу.
Первая ошибка
Тот, кто уже хорошо знает HTML
, мгновенно найдёт в данном коде ошибку. А ошибка здесь синтаксическая, так как атрибута «scr
» не существует, а правильно писать «src
«. Ошибка очень распространена, поэтому я решил её поставить первой.
Вторая ошибка
Здесь никаких ошибок в коде не имеется, однако, если копнуть глубже, то название картинки, скорее всего, указано неправильно. Очень часто в ОС отключён показ расширений файлов
, как следствие, image.jpg
— это только имя файла, без расширения. Для решения проблемы надо включить показ расширений файлов в свойстве папок
, далее увидеть, что файл называется, например, так: «image.jpg.png
«, и это имя прописать в src
.
Третья ошибка
Снова код правильный, однако, картинка всё равно не отображается. Если не помог предыдущий пункт, то, скорее всего, в браузере просто отключён показ картинок
. Включите показ картинок в браузере, и Ваше изображение должно будет появиться.
Четвёртая ошибка
Очень часто ошибка состоит в том, что путь написан с ошибкой
. А этот путь они просто откуда-то сдирают (с моего сайта, с книг, с моих курсов или ещё откуда-нибудь), не подумав о том, что это только путь, а не сама картинка. И по нему должна находиться само изображение. В большинстве случаев, её и близко нет. Иногда картинка имеется, но путь написан неправильно. Здесь надо просто уметь писать относительные пути
. Начинается всё от каталога, в котором находится данная страница, далее пишем каталог, в котором находится картинка, а затем через слеш пишем название картинки. Если есть ещё один каталог на пути к картинке, то пишем и его (например, так: «images/photo/user1.jpg
«). Если сама страница находится во внутреннем каталоге, также как и картинка, то нужно использовать «» (например, так: «../images/image.jpg
«). Всё просто, но вот возникают почему-то проблемы.
Я разобрал все ошибки, которые мне удалось вспомнить в своей практике. Если у Вас не отображается картинка на сайте
, то 99.9%
того, что решение Вы найдёте здесь, поэтому внимательно просмотрите всю статью и подумайте, что у Вас не так. И всегда помните, что ошибка может быть комплексной
. Например, синтаксическая ошибка, путь указан неверно, да и имя неправильно написано. Такое тоже бывает, поэтому проверяйте себя на каждой ошибке, и после их исправления картинка обязательно появится на Вашем сайте.
Распространенная проблема, возникающая на компьютере с Windows 7 — не открываются фото и картинки в популярном формате jpg и прочих. Связано это может быть с несколькими факторами, о коих и поговорим ниже, собрав всю доступную информацию о неполадке на разнообразных, посвященных компьютерной тематике, и, в частности, Windows 7, форумах.
Причинами того, что изображения на компьютере под руководством «семерки» не открываются, могут быть следующие:
- изменено расширение файлов, например, на *.exe, вследствие чего пользователь запускает скопированный с флешки или находящийся на ней вирус, вместо графического файла;
- с графическими файлами ассоциирована программа, которую юзер удалил;
- ваш аккаунт не является владельцем файлов или каталога с фото, а доступ к нему ограничен.
Ниже рассмотрим способы решения каждой проблемы в частности.
Почему не загружаются картинки в браузере Internet Explorer
Internet Explorer является стандартным браузером, который устанавливается вместе с любой операционной системой. И если в данном браузере не отображаются картинки, необходимо провести следующие действия.В окне браузера, в верхней правой его части нажимаем «Настройки» и переходим в «Свойства браузера».
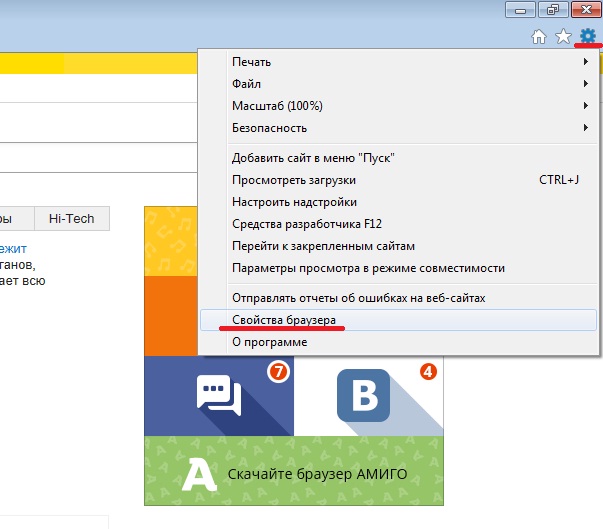
Далее необходимо будет перейти во вкладку «Дополнительно» и в разделе «Мультимедиа» отметить птичкой пункт «Показывать изображения» и нажать «ОК».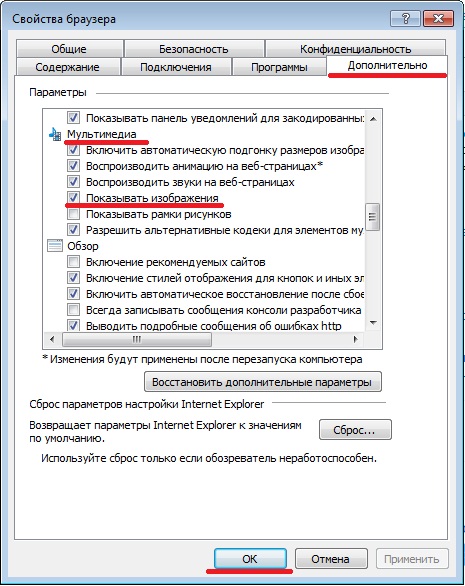 Как видите, для решения проблемы отображения графических изображений и картинок не надо обладать специальными навыками и знаниями, и даже при использовании того или иного браузера все делается легко и просто. Искренне надеемся, что данная статья помогла вам в решении проблемы отображения картинок.
Как видите, для решения проблемы отображения графических изображений и картинок не надо обладать специальными навыками и знаниями, и даже при использовании того или иного браузера все делается легко и просто. Искренне надеемся, что данная статья помогла вам в решении проблемы отображения картинок.
Некоторые пользователи сталкиваются с тем, что миниатюры видео и фото не отображаются в Виндовс 10 или же отображается черные квадраты. Миниатюры позволяют получить примерное представление о содержимом файла, если это фото или видео, что облегчает поиск нужных данных, в случае, если его имя неизвестно.
Миниатюры могут не показываться, если в настройках папки выставлены мелкие значки
или же отображение в виде списка/таблицы.
Удаление .nomedia
Иногда из-за вирусов или же по причине некорректных действий пользователя устройства, в тех каталогах, в которых есть фотографии, могут обнаружиться файлы, имеющие название .nomedia. Этот факт перешел в операционную систему Андроид с Linux ядром, причем представляет он собой несколько служебных данных.
Как раз эти служебные данные и не позволяют файловой системе заниматься индексированием содержимого в тех самых папках и каталогах, в которых эти файлы находятся. Если говорить попроще, то в той папке, где есть файл .nomedia, не будут отображаться фотографии и картинки.
А для того, чтобы вернуть все картинки на их родные места, достаточно лишь удалить этот файл. Для этого можно использовать, к примеру, программу Total Commander. Сделать нужно следующее:
- Установить программу Тотал Коммандер и зайти в приложение.
- С помощью нажатия на иконку трех точек или на аналогичную кнопку вызвать меню.
- Зайти в настройку и включить отображение скрытых папок и файлов.
- Зайти в папку с фотографиями (стандартно это DCIM). Также стандартно используемая телефоном папка для произведенных фотографий может иметь иные названия, так как Camera или аналогичные.
- Программа Тотал Коммандер, согласно ее алгоритму, размещает все служебные и все системные файлы на самом верху в списке всех файлов. По этой причине файл .nomedia пользователь должен будет увидеть практически сразу же.
- После этого достаточно нажать на этот файл и выбрать в меню пункт «Удалить».
- Также не будет лишним проверить и все остальные папки, в которых есть или могут оказаться фотографии. Это могут быть папки с мессенджерами, папки с загрузками или каталоги социальных сетей. Там тоже нужно удалить файл .nomedia.
Также можно использовать свойства папок (в панели управления) и во вкладке «сервис» найти в самом низу пункт отображения скрытых папок и файлов. После этого можно точно также удалить файлы .nomedia, но уже стандартными средствами Windows. Но лучше всего использовать Total Commander.
После того, как устройство будет перезагружено, необходимо проверить, отображаются ли фотографии.
Причины сбоя
Вообще причины подобной неисправности и мобильном устройстве можно поделить на две категории – это аппаратные проблемы и проблемы программы. К программным проблемам относится какие-либо повреждения кэша в стандартном ПО «Галерея», действие вирусов и иных вредоносных программ, нарушения, связанные с картой памяти или с памятью внутренней. К аппаратным проблемам относятся технические повреждения карты или внутренней памяти.
В таком случае первое действие пользователя – убедиться в наличии фотографий. Достаточно для этого подключить свой мобильный гаджет к КП и запустить режим передачи файлов.
В том случае, если компьютер распознает фотографии, то, вполне вероятно, пользователь столкнулся с проблемой программного типа. Если даже компьютер не видит фотографии или, более того, предлагает пользователю просто взять и произвести форматирование накопителя, то речь идет о проблеме аппаратной природы.
Дополнительные способы включить показ миниатюр
И на всякий случай еще два способа включить отображение миниатюр в проводнике — с помощью редактора реестра и редактора локальной групповой политики Windows 10. По сути, это один способ, только разные его реализации.
Для включения миниатюр в редакторе реестра, проделайте следующее:
- Откройте редактор реестра: Win+R и ввести regedit
- Зайдите в раздел (папки слева) HKEY_CURRENT_USER\ SOFTWARE\ Microsoft\ Windows\ CurrentVersion\ Policies\ Explorer
- Если в правой части вы увидите значение с именем DisableThumbnails
, кликните по нему дважды и установите значение 0 (ноль), чтобы включить показ иконок. - Если такого значение нет, можно его создать (правый клик в пустой области справа — создать — DWORD32, даже для систем x64) и установить для него значение 0.
- Повторите шаги 2-4 для раздела HKEY_LOCAL_MACHINE\ SOFTWARE\ Microsoft\ Windows\ CurrentVersion\ Policies\ Explorer
Закройте редактор реестра. Изменения должны вступить в силу сразу после изменений, но если этого не произошло — попробуйте перезапустить explorer.exe или перезагрузить компьютер.
То же самое с помощью редактора локальной групповой политики (доступно только в Windows 10 Pro и выше):
После этого изображения предварительного просмотра в проводнике должны будут показываться.
Ну а если ни один из описанных вариантов не сработал или же проблема со значками отличается от описанной — задавайте вопросы, постараюсь помочь.
Инструкция
Начиная с Windows Vista, эскизы страниц объединены со значками файлов. Они работают по принципу: если можно сделать эскиз, то будет отображен эскиз, если нет – значок. Если только настройки не указывают всегда отображать значки. Поэтому в этих версиях Windows отсутствует пункт эскизы в меню «Вид».
Чтобы включить отображение эскизов, откройте «Панель управления» и перейдите в категорию «Оформление и персонализация». Выберите пункт «Параметры папок». В открывшемся окне перейдите на вкладку «Вид». Установите галочку для пункта «Всегда отображать значки, а не эскизы». Если вы хотите, чтобы на эскизе отображался значок типа файла, установите галочку для пункта «Отображать значки файлов на эскизах». Нажмите кнопки «Применить» и «OK».
Чтобы отключить отображение эскизов страниц для улучшения быстродействия компьютера, снимите галочки с пунктов, описанных в предыдущих шагах.
Чтобы настроить размеры и тип отображения эскизов, зайдите в нужную папку. Кликните по иконке с изображением значков и строк текста, расположенной в правом верхнем углу «Проводника» под поисковой строкой. Повторными кликами по иконке «Изменить представление» подберите наиболее удобное для вас отображение.
Вы можете сразу задать нужное представление, кликнув по маленькому треугольнику рядом с иконкой. Он раскроет список, в котором доступно 4 размера значков без вывода дополнительной информации о файле. Быстро задать представление можно и в пункте контекстного меню «Вид», которое открывается кликом правой клавиши мышки по свободному участку папки.
Эскизы для большинства файлов отображаются и в других представлениях. «Плитка» и «Содержимое» — дополнительно выводят информацию о размере файла и дате его последнего изменения. Наиболее подробную информацию выводит представление «Таблица». По умолчанию, она дополнительно отображает тип файла, но, кликнув правой клавишей мышки по названию столбцов, вы можете выбрать из списка дополнительные колонки.
Картинки отображаются, но только иконка той программы, которая используется для просмотра изображений, а ведь на много удобнее видеть эскизы фотографий. Эскизы – это уменьшенные изображения, то есть вы можете сразу из списка выбрать нужную вам фотографию, даже не открывая при этом картинку в специальной программе.
Эта проблема может возникнуть из-за изменений в реестре и неверных настроек отображения в папках. Другой причиной может быть то, что вы вместе с каким-либо приложением установили стороннюю программу, для просмотра изображений, которая в свою очередь, может не поддерживать вид в эскизах. Такая ситуация встречается не часто, так как встроенная утилита обладает достаточным функционалом, в связи с чем разрабатывать велосипед по новой смысла нет. Так что же делать, если в папках не отображаются картинки?
Сначала стоит рассмотреть более простой вариант решения задачи, обычно его достаточно, если у вас не было в использовании сомнительных приложений или всевозможных кряков.
Предварительные просмотры эскизов не отображаются в Windows 10
Когда вы открываете каталог, содержащий изображения или видео, вы обычно просматриваете эскизы. Для почти распространенных форматов изображений, таких как PNG, GIF, JPG и JPEG, и видеоформатов, включая MP4, MPG, WMV, AVI, FLV, MKV и MOV, появятся эскизы. Таким образом, вы можете легко найти файлы, которые ищете.
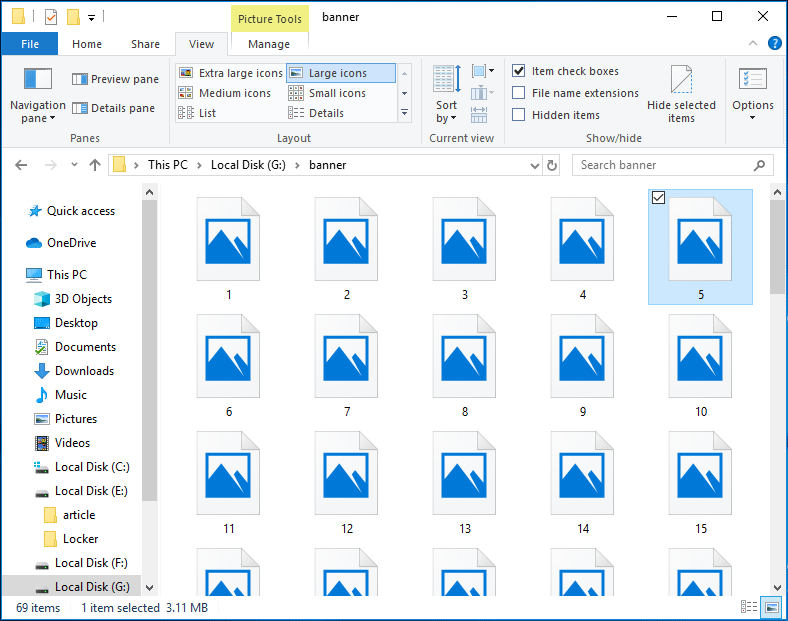
Однако иногда вы можете заметить странную вещь — на миниатюре изображений не отображается Windows 10, но вы можете видеть только значок по умолчанию для этого типа файла. Как это досадно! Если вы хотите вернуть миниатюры в Проводник , вы находитесь в нужном месте, и мы расскажем, как решить эту проблему.
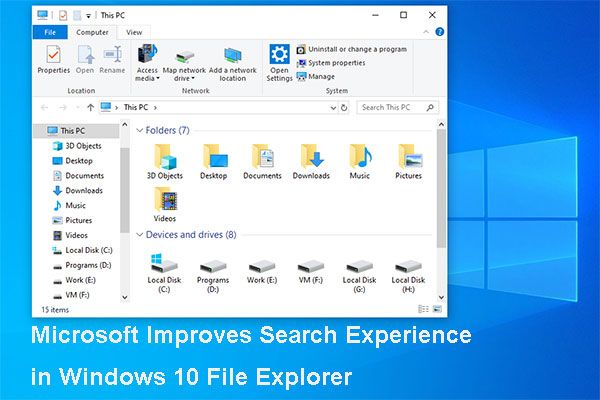
В грядущем обновлении Windows 10 May 2019 Update Microsoft улучшит возможности поиска в проводнике Windows 10. Теперь посмотрите этот пост, чтобы получить подробную информацию.