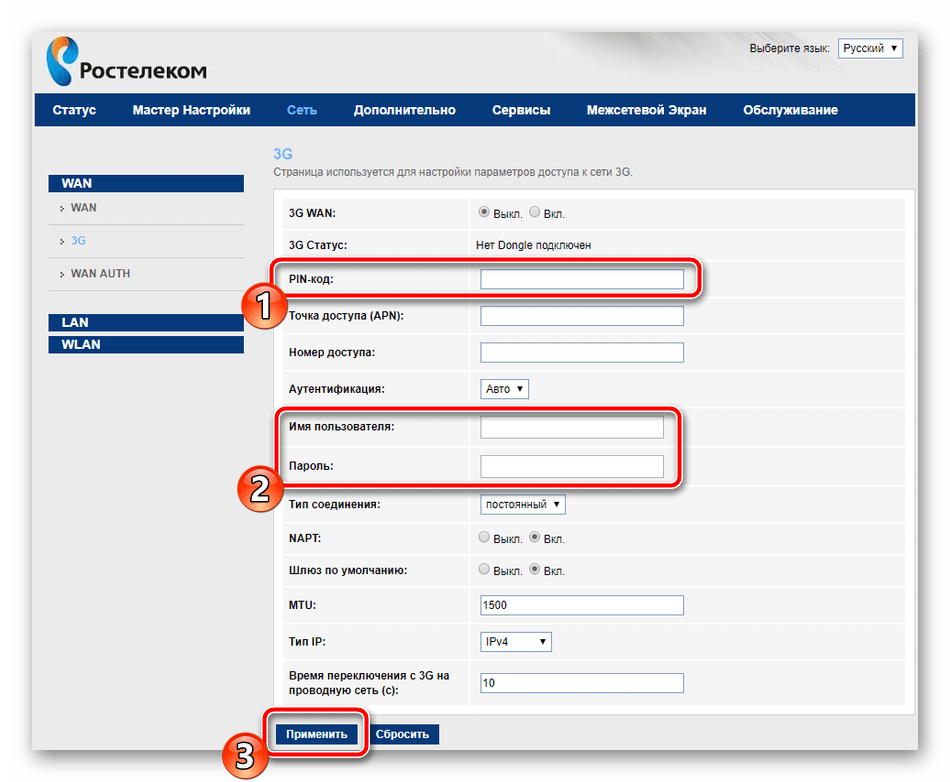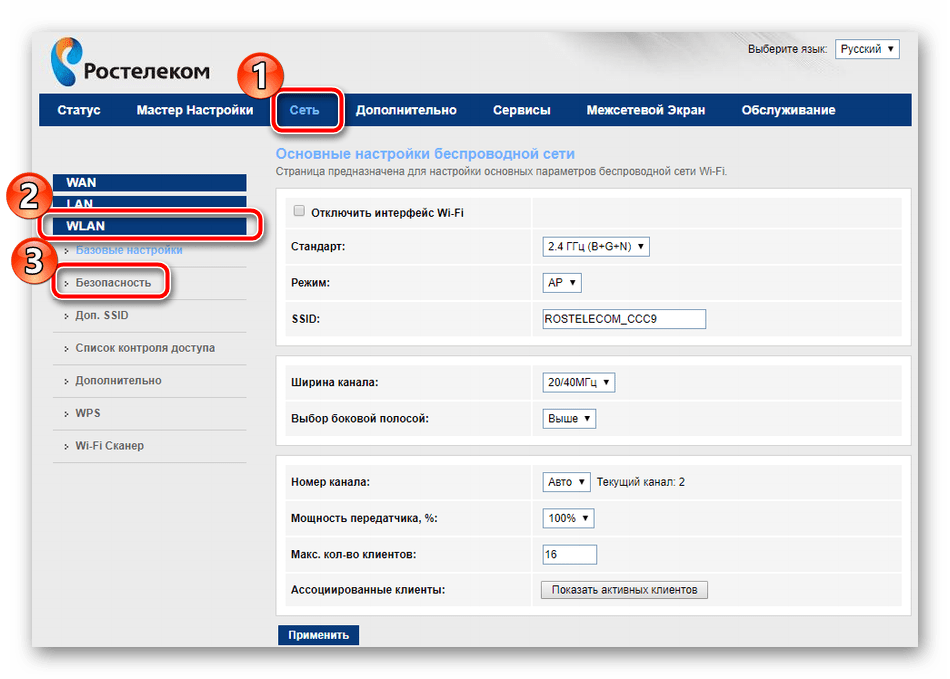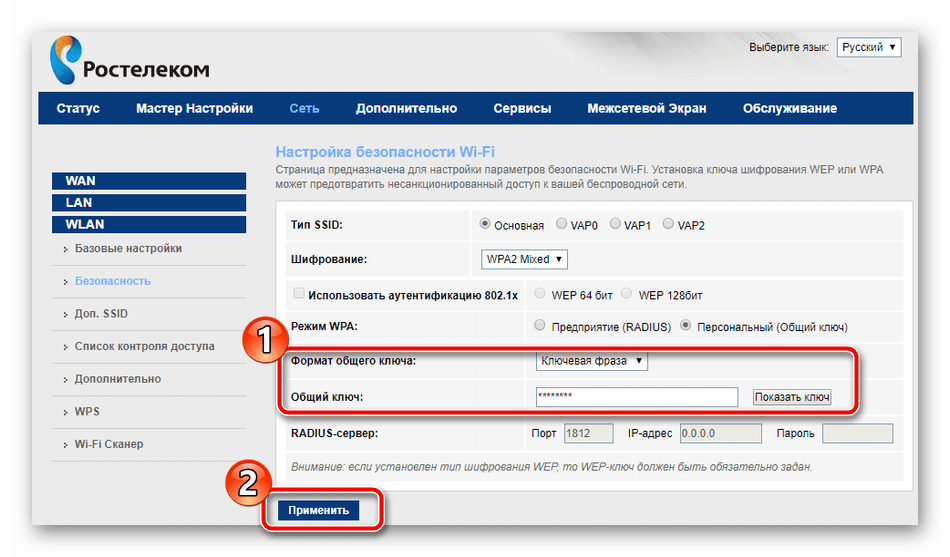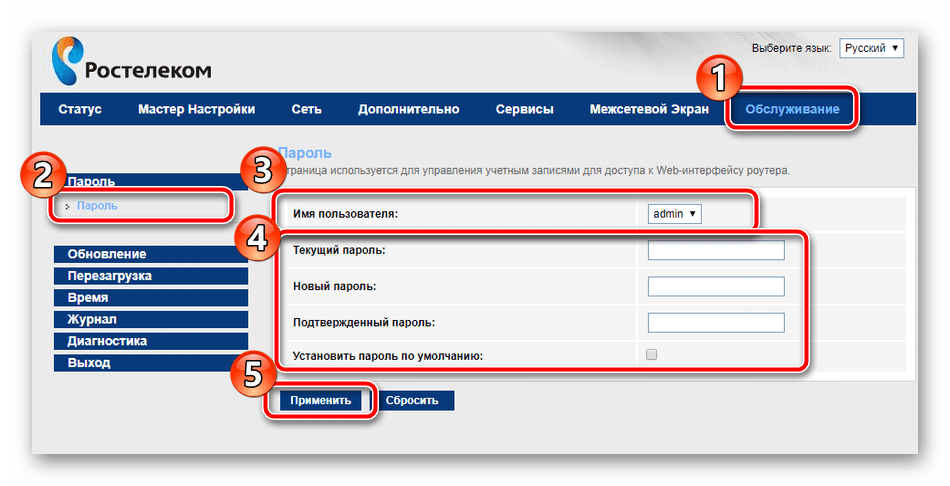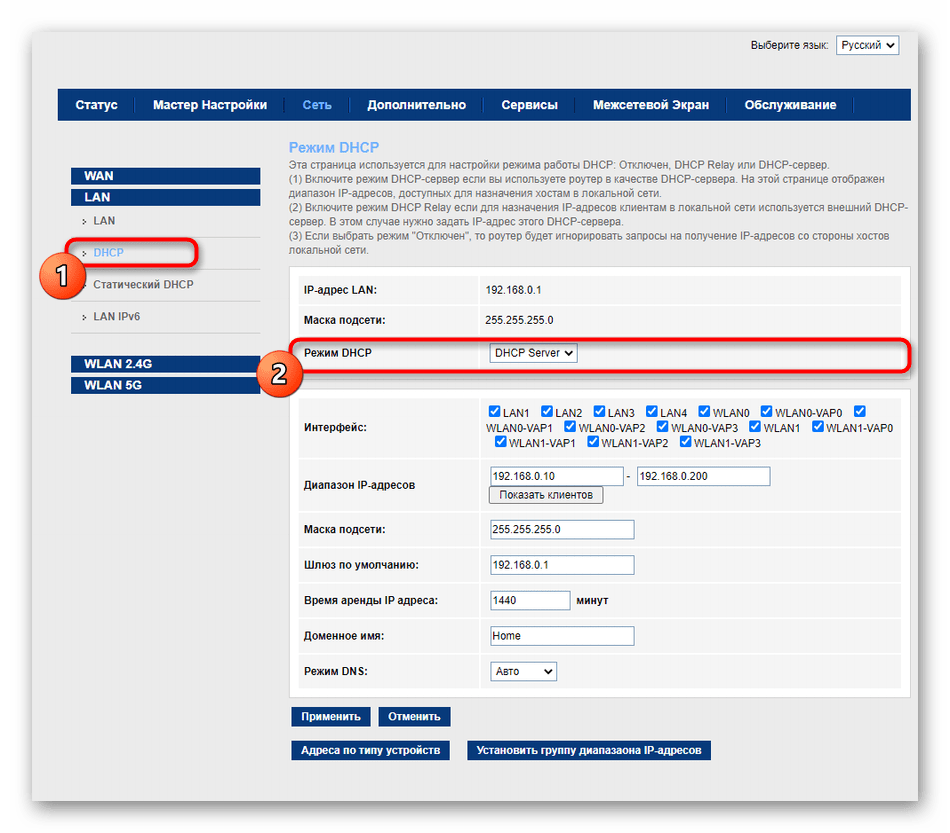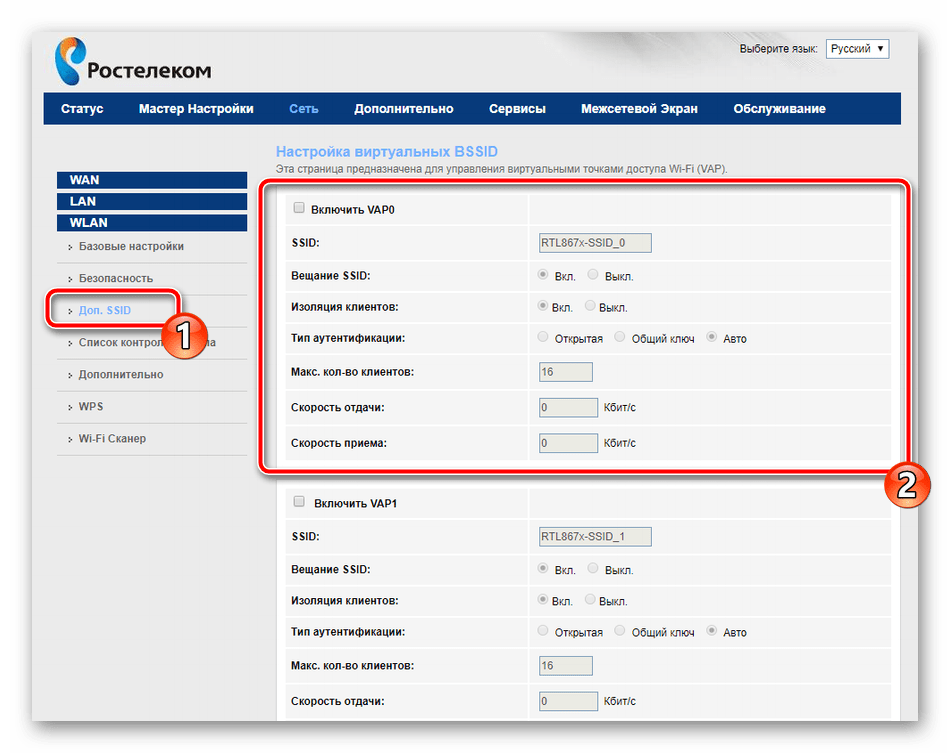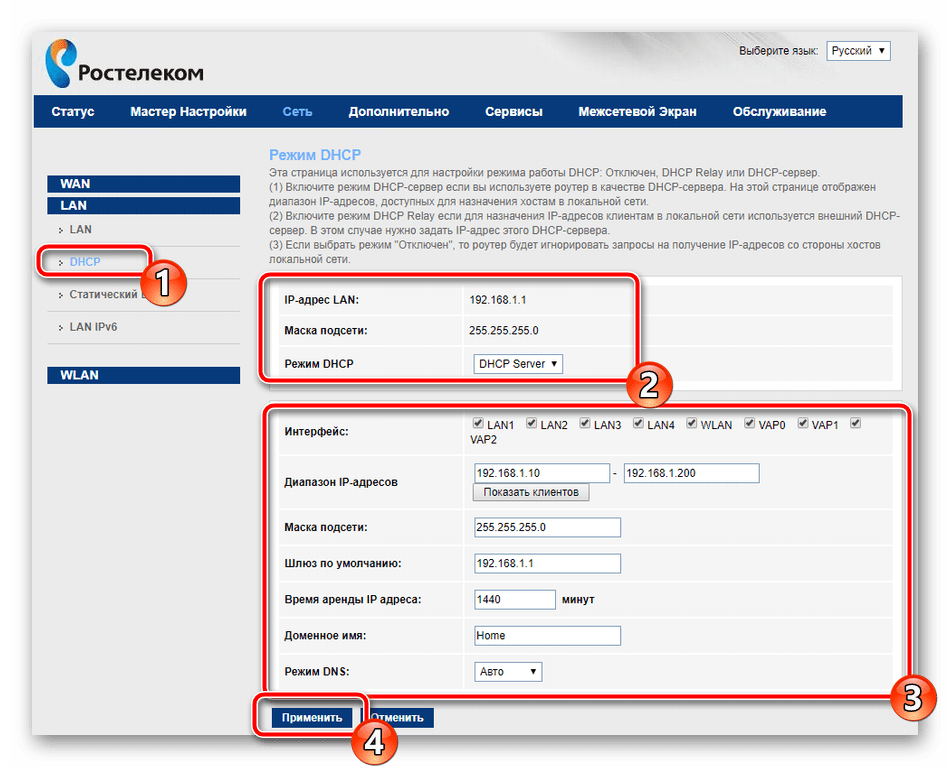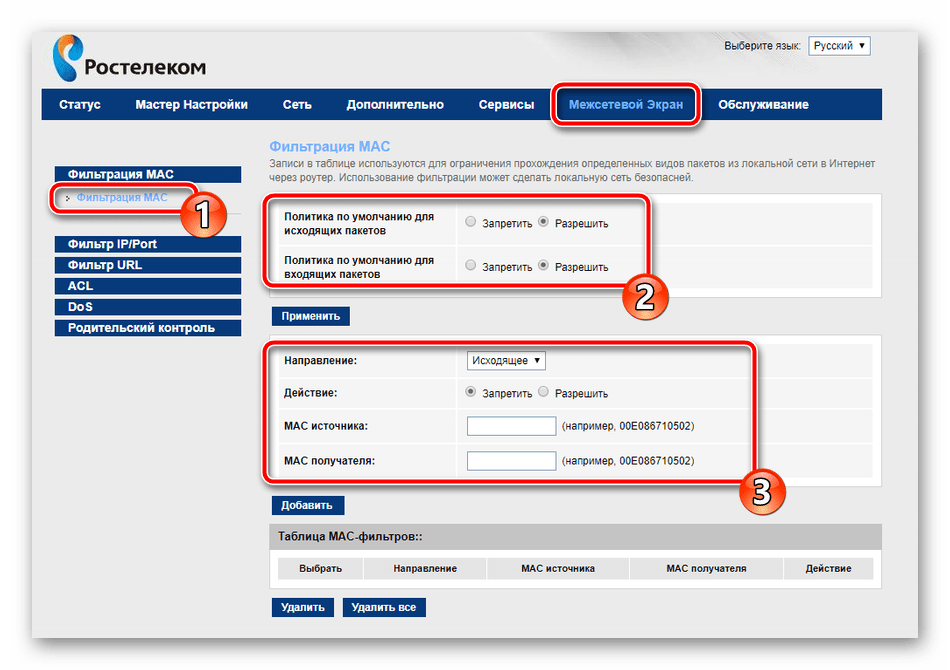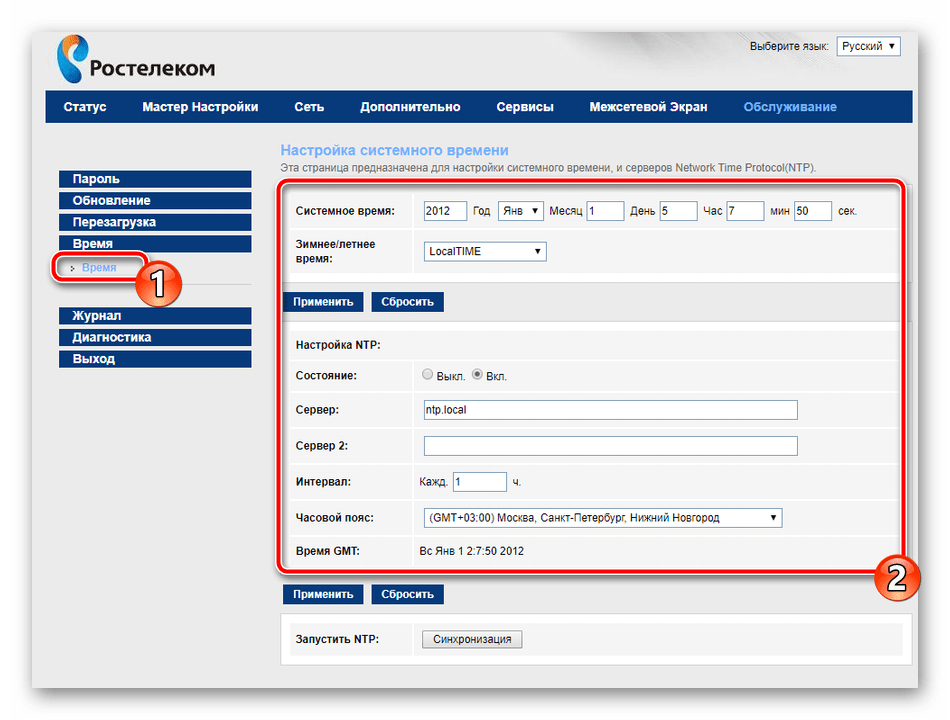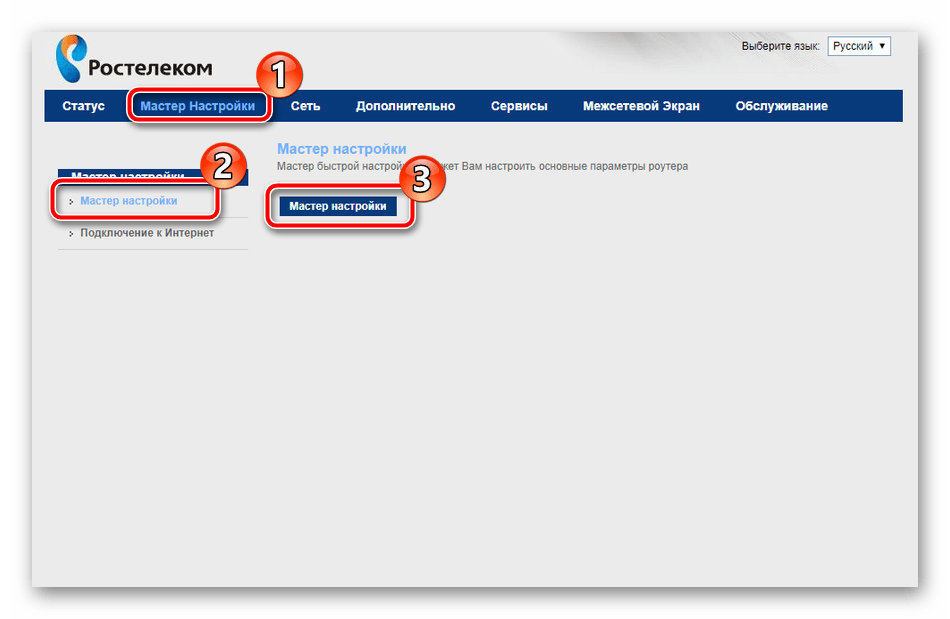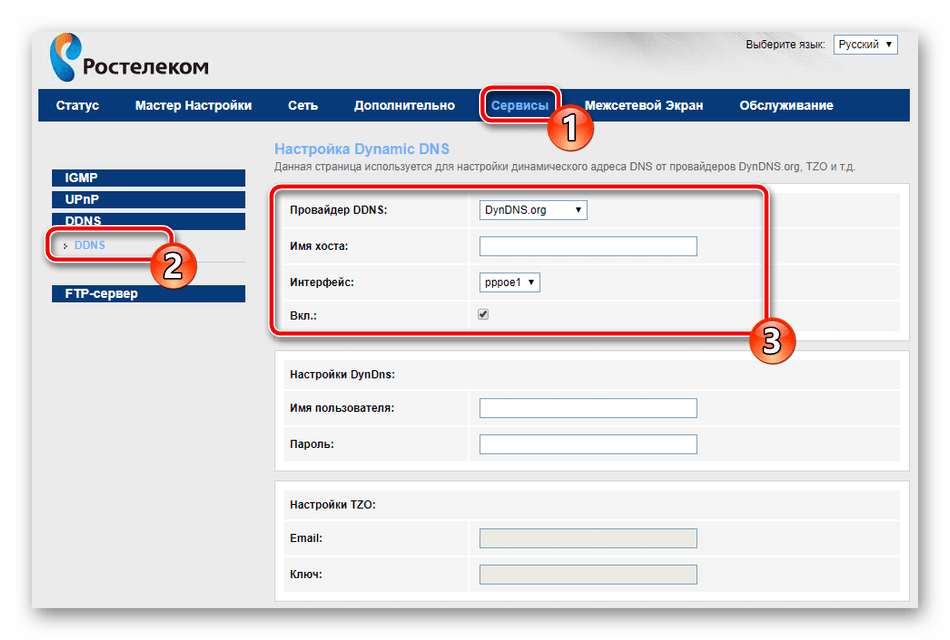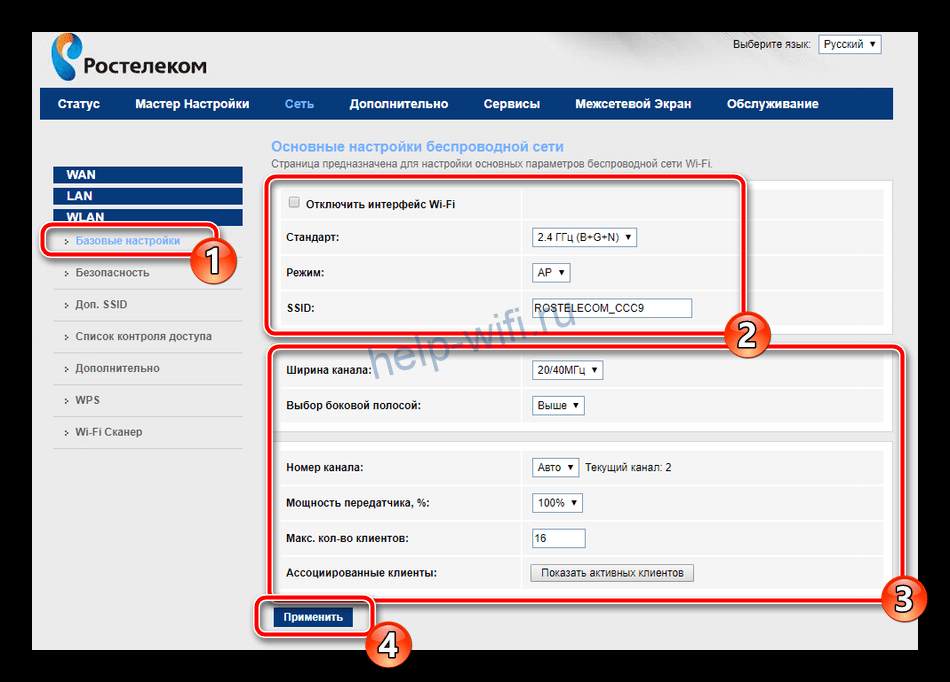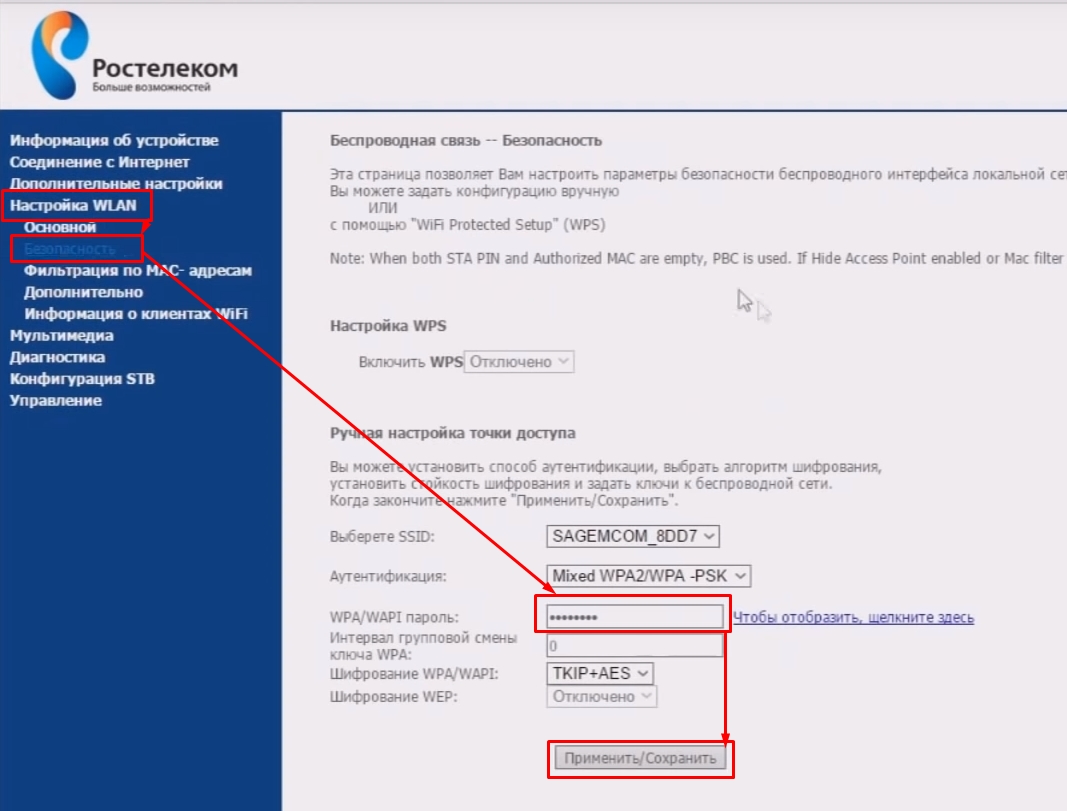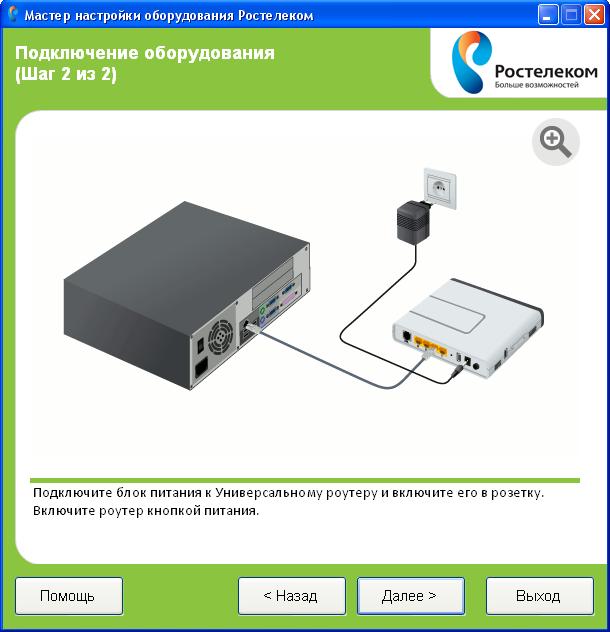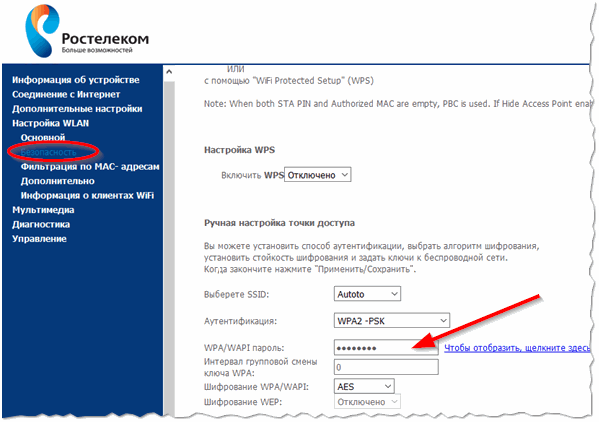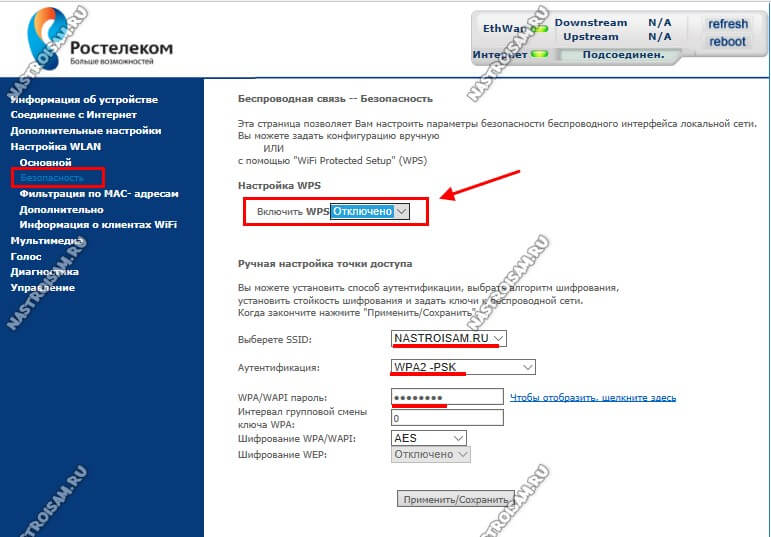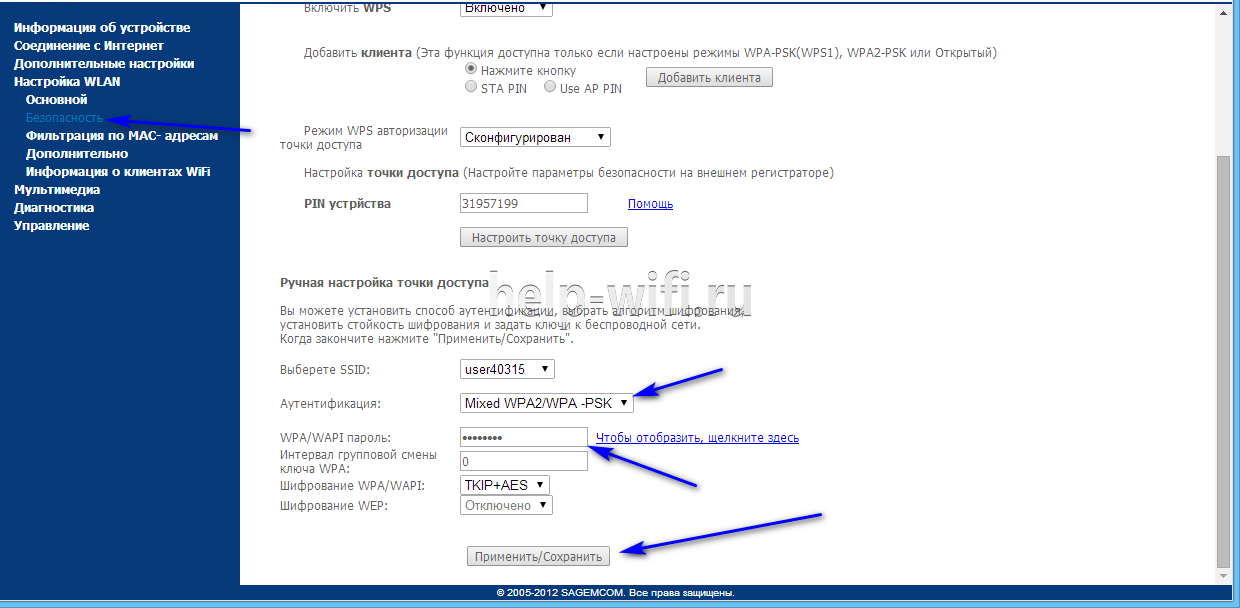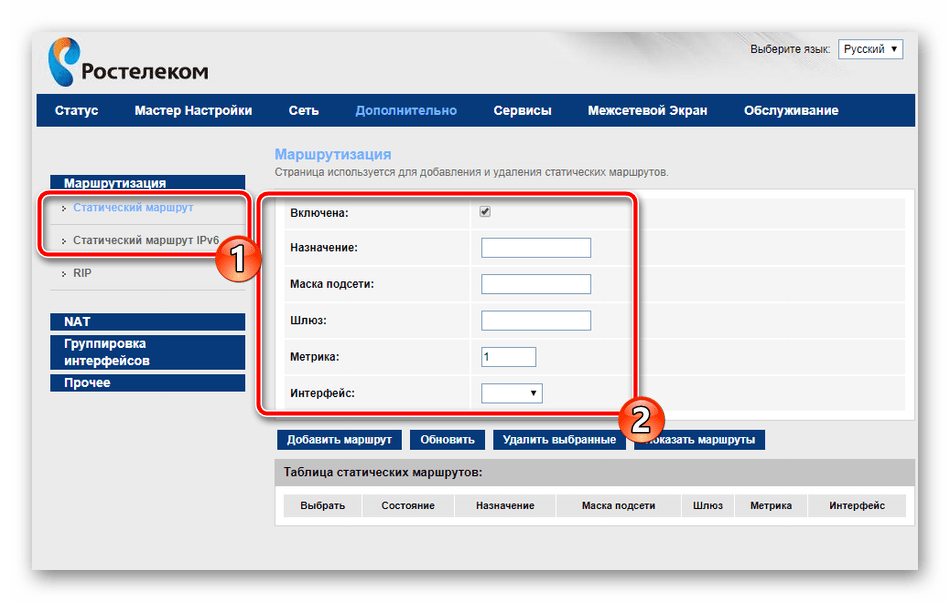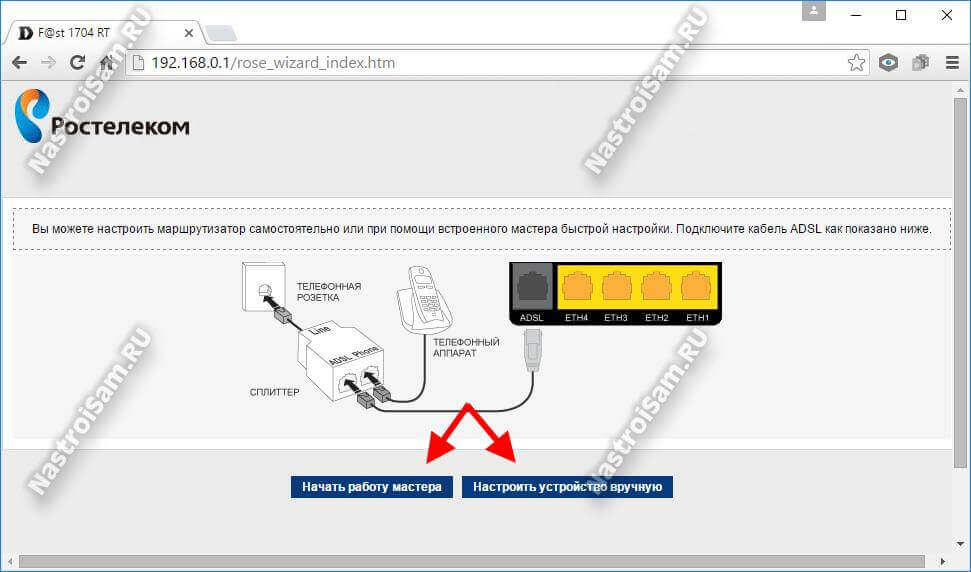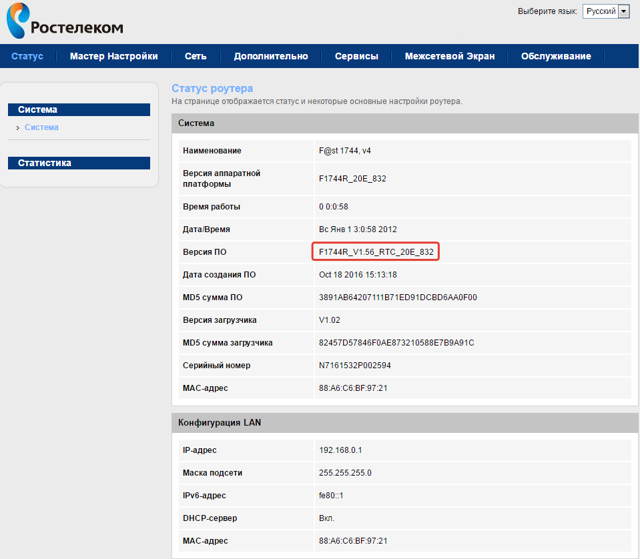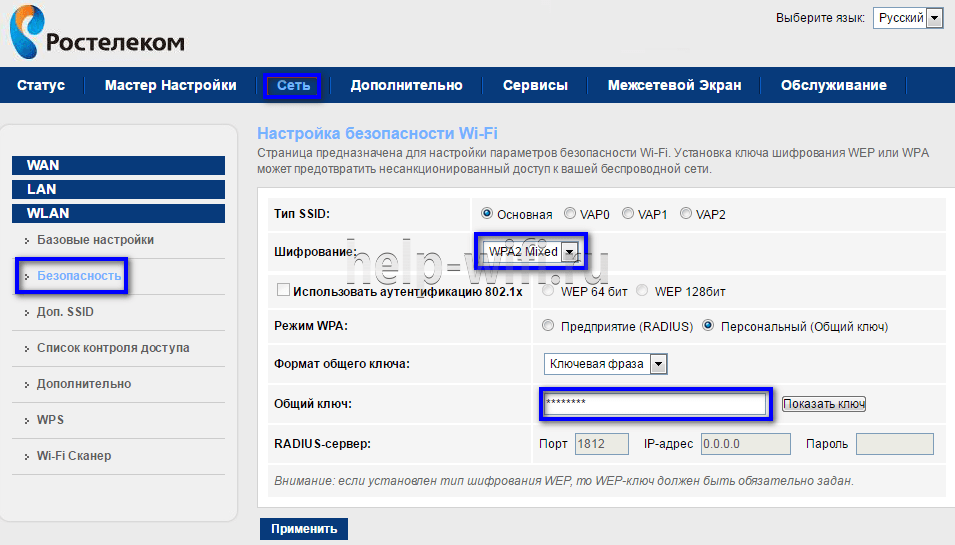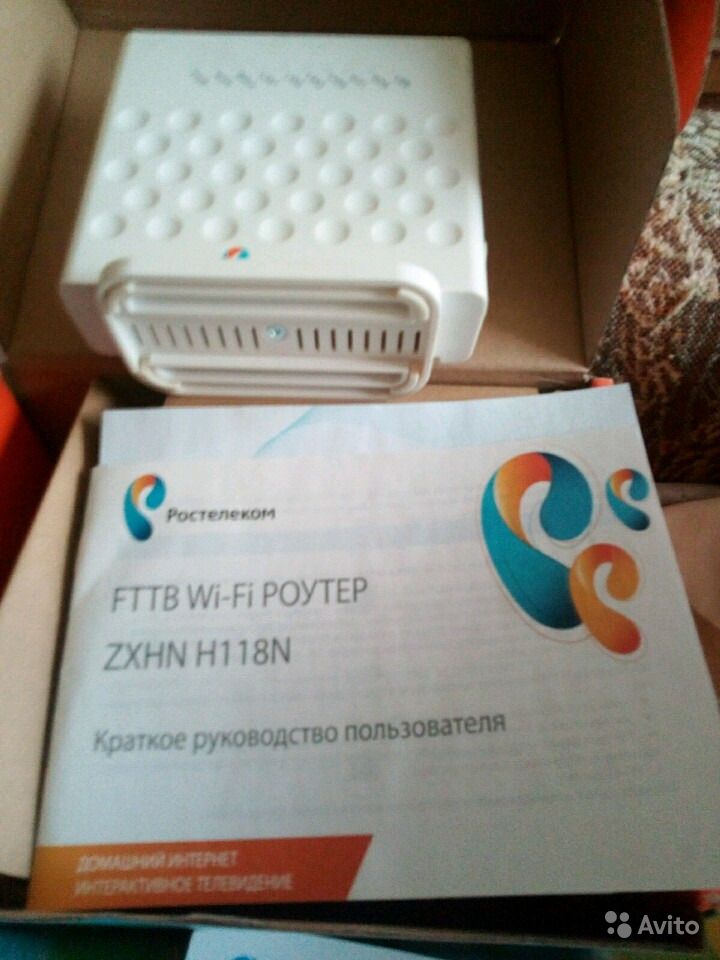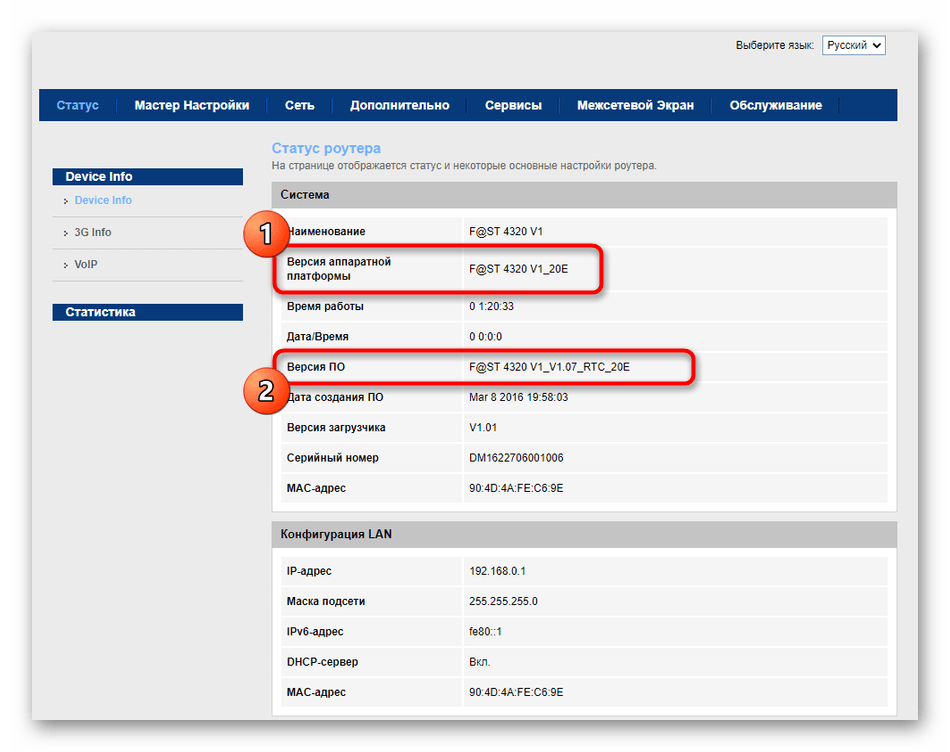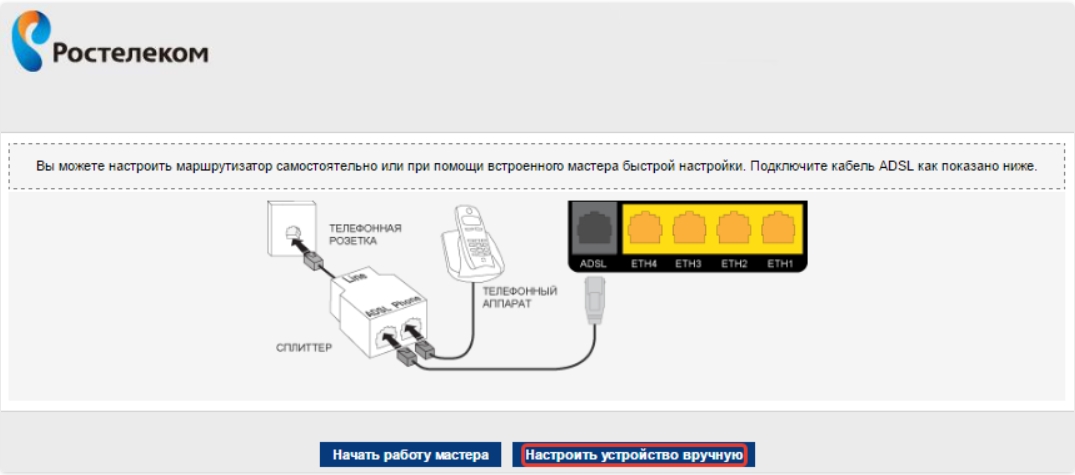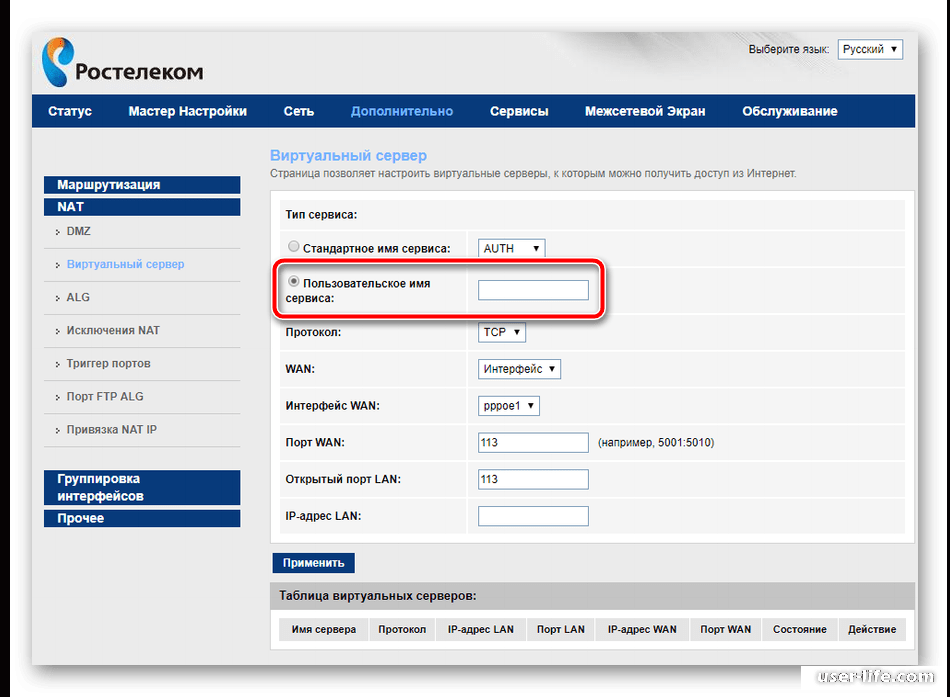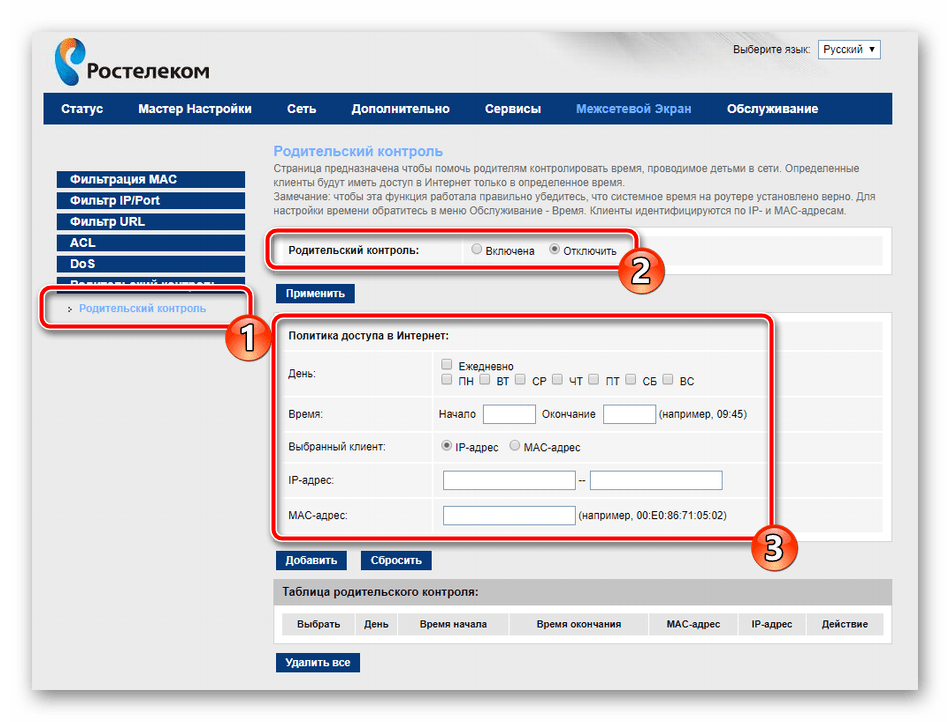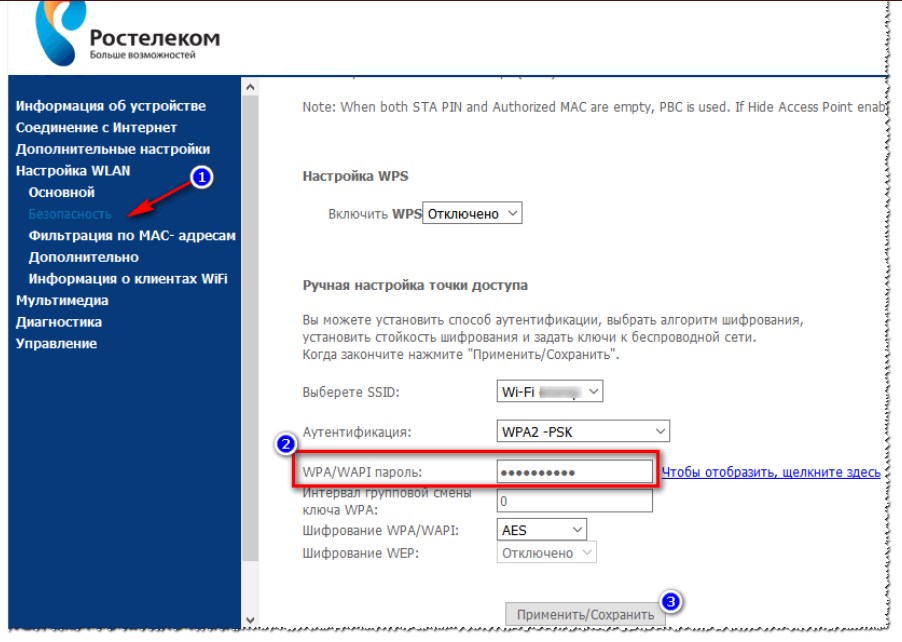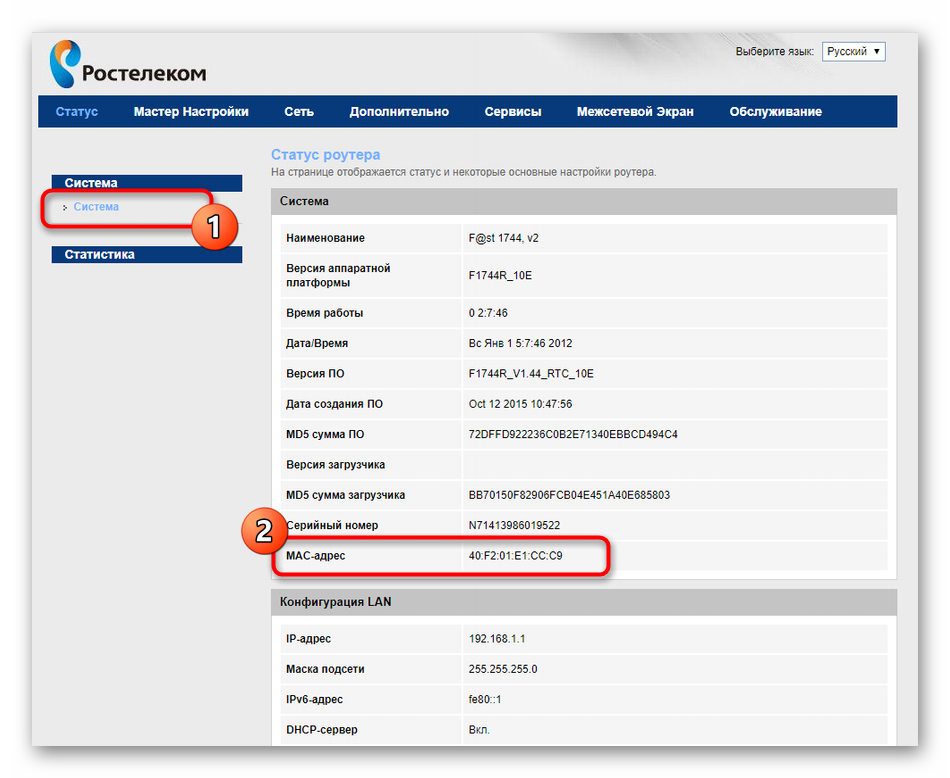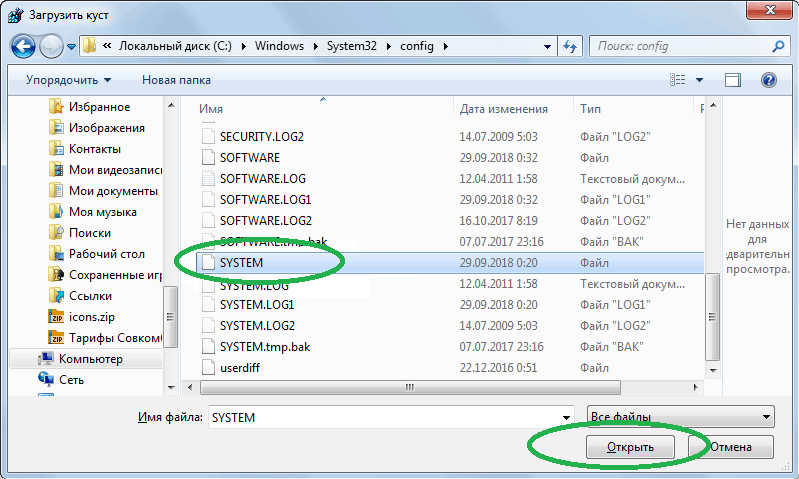Особенности различных моделей роутеров от Ростелеком
Ростелеком предоставляет пользователям роутеры нескольких основных моделей, каждая из которых имеет свои нюансы в настройке.
D-Link dir З00

Это модель, предоставляемая Ростелекомом по умолчанию, скорее всего, у вас будет именно такая. Для входа в админку в адресной строке вводим адрес 192.168.0.1. Логин и пароль – admin. Следует авторизоваться в сети провайдера. Переходим в свойства D-Link dir З00 – «Расширенные настройки» – раздел «Сеть». Там ищем вкладку WAN.
В списке доступных подключений уже будет автоматически созданное – его удаляем. Нажимаем «Добавить» и прописываем свойства подключения:
- тип подключения указываем PPPoE;
- название – любое без использования кириллицы и спецсимволов;
- имя аккаунта и пассворд в системе Ростелеком – не путайте с логин и пароль для входа в личный кабинет!
После этого необходимо нажать на кнопку подтверждения и перезагрузить устройство.
TP-Link TL-WR841N/ND

Адрес устройства, логин и пароль аналогичны предыдущему варианту – соответственно: 192.168.0.1; admin; admin.
Настройка осуществляется через панель управления, вкладка «Сеть». Тип подключения WAN прописываем PPPoE. Имя пользователя (логин) и пароль вводим те, что указаны в договоре о предоставлении услуг Ростелеком.
Сохраняем и перезагружаемся!
Zуxel RT-1W4L1USBn

Эта модель постарше, но считается более продвинутой
Отличительная особенность – наличие порта USB, если вам нужен этот тип подключения оборудования, обратите внимание на данную модель маршрутизатора
Авторизуемся в системе:
- адрес – 192.168.1.1;
- логин – admin;
- пароль – admin.
Система предложит два варианта: автоматическая настройка и настройка через веб-конфигуратор. Выбираем последний вариант. В разделе «Интернет» (обозначен символическим глобусом) нажимаем PPPoE – «Добавить». В открывшемся окне выбираем подключение через Broadband connection(ISP) и вводим логин и пароль из договора с Ростелеком. Нажимаем «Применить» и перезагружаемся.
Sagem fast 2804 v7
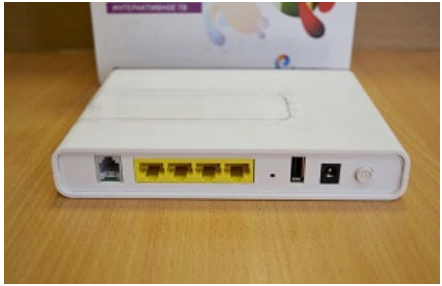
С этой моделью маршрутизатора от Ростелеком придется повозиться немного больше. Вводим в адресную строку адрес 192.168.1.1 и авторизуемся в системе (admin-admin). После этого необходимо выполнить удаление заводских настроек, которые не соответствуют параметрам подключения Ростелеком.
В «Дополнительных настройках» (ссылка слева) последовательно заходим в три подменю:
- WAN-сервис;
- ATM PVC;
- ETH.
В каждом из них удаляем все настройки, для чего ставим «галочки» напротив всех пунктов и жмем «удалить». Задаем новую конфигурацию WAN:
- тип – PPPoE;
- логин и пароль – из договора о предоставлении услуг Ростелеком;
- тип аутентификации – автоматическая.
Подтверждение и перезагрузка.
Huawei HG8245

Эта продвинутая модель предназначена для подключения оптического кабеля по стандарту GPON. Настройка этого роутера существенно отличается от предыдущих, поэтому будьте внимательны:
- адрес для подключения – 192.168.100.1;
- логин – telecomadmin;
- пароль – admintelecom.
После авторизации открыть панель управления – вкладка LAN-портов, задействовать все порты, для чего поставить галочки напротив обозначения каждого из них. На вкладке WAN ползунок ставим в положение PPPoE. Подтвердить (Apply) и перезагрузиться.
Схема подключения:
Общая схема подключения такая:

Провод провайдера, приходящий в квартиру включается в WAN-порт WiFi-роутера, который подключается к сети провайдера и раздает интернет подключенным устройствам — компьютерам, ТВ-приставкам, телевизорам и сетевым хранилищам по проводному соединению, а ноутбукам, планшетам и смартфонам — через WiFi. Первым делом, настоятельно рекомендую проверить правильность подключения устройства, как это описано в инструкции здесь. Вкратце, смысл её в том, LAN-кабель от компьютера или ноутбука Вы должны подключить в один из LAN-портов устройства. К WAN-порту подключаться нет смысла:

Ещё один очень важный момент — не нужно включать кабель провайдера в LAN-порт роутера — это не правильно. У некоторых провайдеров это может даже привести к сбою работы домовой сети. Замечу, что как правило WAN-порт отличается от LAN-портов даже по цвету, а так же он обычно подписан как Internet или WAN. В своей практике я встречал настройщиков у нескольких крупных провайдеров, которые просто включали WAN-кабель в LAN-порт и настраивал соединение на компьютере, делая из роутера простой бестолковый коммутатор. Это неправильно и так быть не должно!
Настройка подключения к интернету
Рассмотрим, как настроить роутер под Ростелеком. Главное в этом деле – все сделать правильно. Если маршрутизатор не может подключиться к сети, все устройства будут показывать соединение «Без доступа к интернету». Чаще всего именно этот этап вызывает у новичков наибольшие трудности.
Здесь важно понимать следующее. Настроек в роутере очень много
Среди них легко заблудиться. Но это не значит, что все они вам пригодятся. Большинство доступных настроек вам никогда не пригодятся. Вы даже не обязаны знать об их существовании. Значения, выставленные по умолчанию, точно будут работать.
Ваша задача заключается лишь в том, чтобы указать следующие данные:
- Тип подключения к интернету.
- Логин.
- Пароль.
Чаще всего Ростелеком использует технологию подключения PPPoE. Поэтому вы можете смело ставить именно это значение. Если же интернет не заработает, то можно позвонить по горячей линии, чтобы уточнить эту информацию.
Логин и пароль выдаются пользователю во время подписания договора и указаны в тексте. Возможно, в вашем случае провайдер просто привяжет устройство по MAC-адресу. В таком случае данные для доступа не потребуются.
Иногда для подключения к интернету используется тип «Динамический IP». Сокращенно, это пишется как DHCP. В этом случае все настройки работают по умолчанию, и интернет доступен сразу после подсоединения к сети. Если это произошло и в вашем случае, то ничего настраивать не потребуется.
Теперь рассмотрим процесс настройки на примере интерфейса TP-Link
(для удобства понимания вот краткая инструкция на скриншоте)
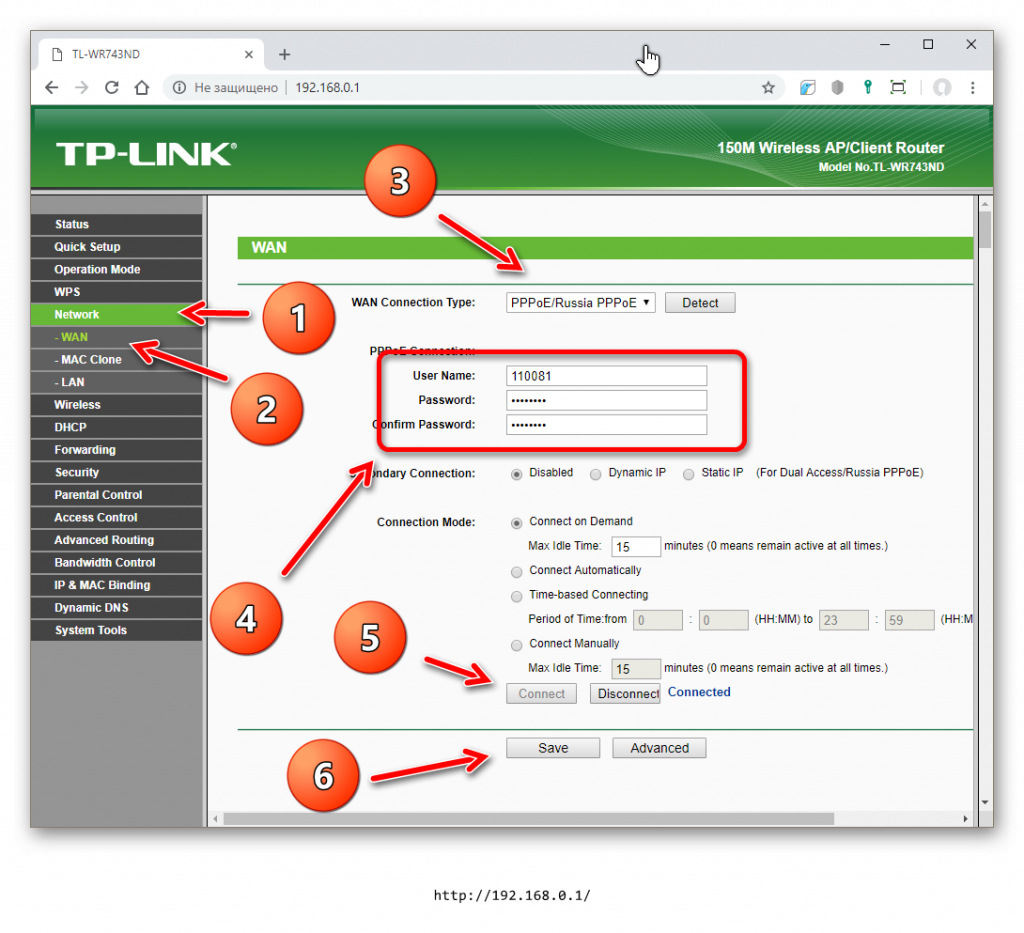
- Интерфейс может быть как на русском, так и на английском языке.
- В левой колонке выберите пункт «Сеть» (англ., «Network»).
- В раскрывшемся подменю нажмите WAN.
- В раскрывающемся списке «Тип WAN соединения» (WAN Connection Type) выберите пункт PPPoE (или то подключение, которое используется в вашем случае).
- Если появились поля для ввода логина и пароля, введите их. Они указаны в тексте договора, который выдал вам провайдер. Иногда пароль нужно ввести дважды, как это показано на скриншоте ниже. Для некоторых типов подключения логин и пароль указывать не нужно.
- Остальные настройки оставьте как есть.
- Нажмите «Соединить» (Connect).
- Нажмите «Сохранить» (Save).
Если все настройки выполнены правильно, вы увидите статус «Соединено» (Connected).
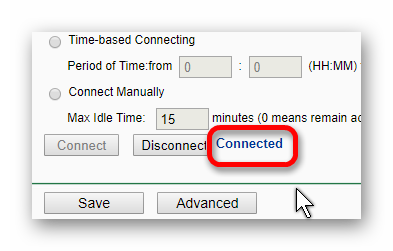
Какие роутеры и модемы рекомендуются для Ростелекома?
Наиболее популярны и эффективны следующие модели роутеров.
Роутер ZTE H298A
Устройство ZTE представляет собой маршрутизатор, использующийся для объединения телефонной и сетевой линии. Он также предоставляет пользователю возможность создать беспроводное соединение со скоростью до 150 мегабит в секунду. Для распространения сигнала установлена антенна. В корпусе расположено 4 слота: два FXS для телефонов и два LAN для других устройств. Скорость проводного интернета достигает 300 мегабит в секунду. Стоимость роутера составляет 3,5 тыс. рублей.
Беспроводной маршрутизатор TL-WR940N 450M
Роутер TL содержит три антенны для распространения сети Wi-Fi. Это обеспечивает качество связи на обширной площади. Защита сети настраивается пользователем, при этом достаточно нажать кнопку на корпусе и ввести пароль на экране компьютера. Скорость сети одинакова при беспроводном и проводном соединении и достигает 450 Мб в секунду.
Роутер ZTE ZXHN H118N
Это устройство ZTE незначительно отличается от первого. К нему нельзя подключить телефон, а скорость соединения составляет всего 100 Мб в секунду. Но цена устройства значительно ниже, чем H298A. ZTE ZXHN H118N стоит всего 2,1 тыс. рублей.
Особенности настройки некоторых роутеров
Sagemon
В последние годы компания все чаще предоставляет абонентам возможность работать с оборудованием, которое имеет специально созданный для компании интерфейс. Опишем процедуру настройки роутеров Sagemon от Ростелеком.
В главном окне интерфейса вы можете выбрать русский язык. Это значительно упростит работу.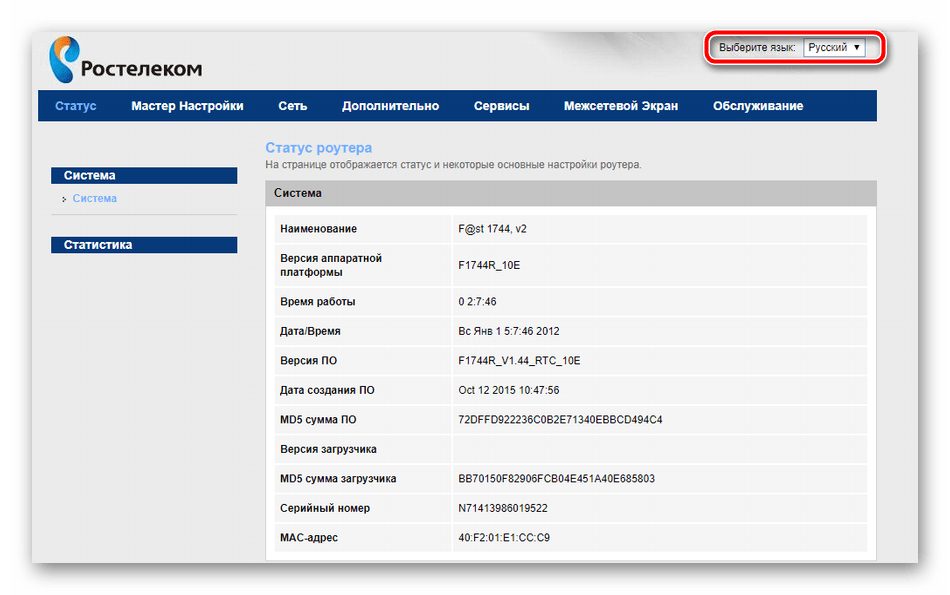
Разработчики предоставили возможность осуществить быструю настройку, которая выполняется буквально в несколько шагов. Главное, иметь под рукой договор, в котором указаны все нужные данные.
Откройте вкладку «Мастер» настройке и нажмите на одноименный раздел.
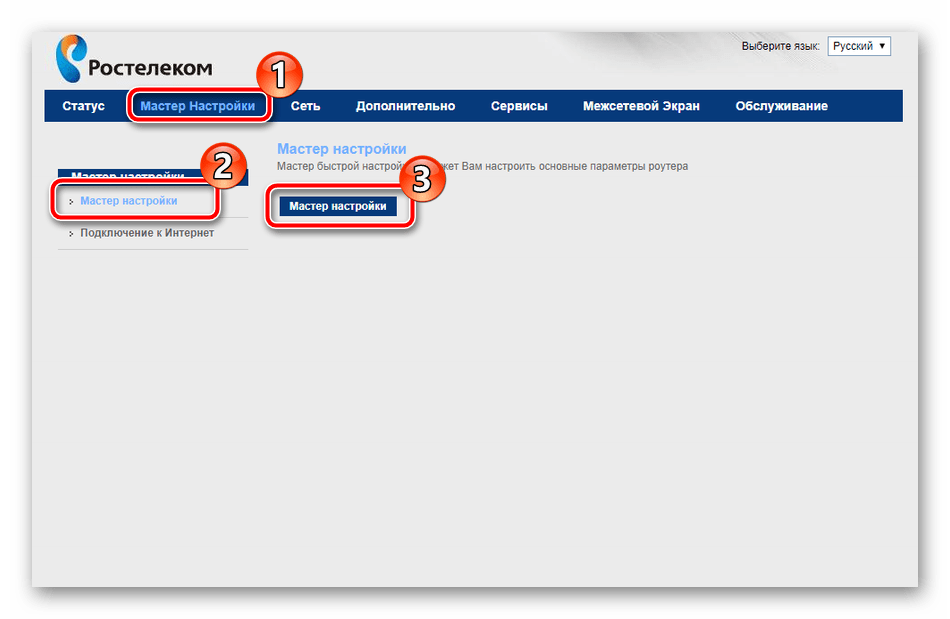
Вы увидите поля для ввода, а также текстовое руководство по правильному их заполнению. Следуйте указаниям и сохраните изменения. Интернет должен заработать.
Доступен и другой раздел. Он называется «Подключение к интернету». Здесь все настраивается еще проще. По умолчанию выбран самый популярный тип подключения PPPoE1. Вы должны просто указать логин и пароль.
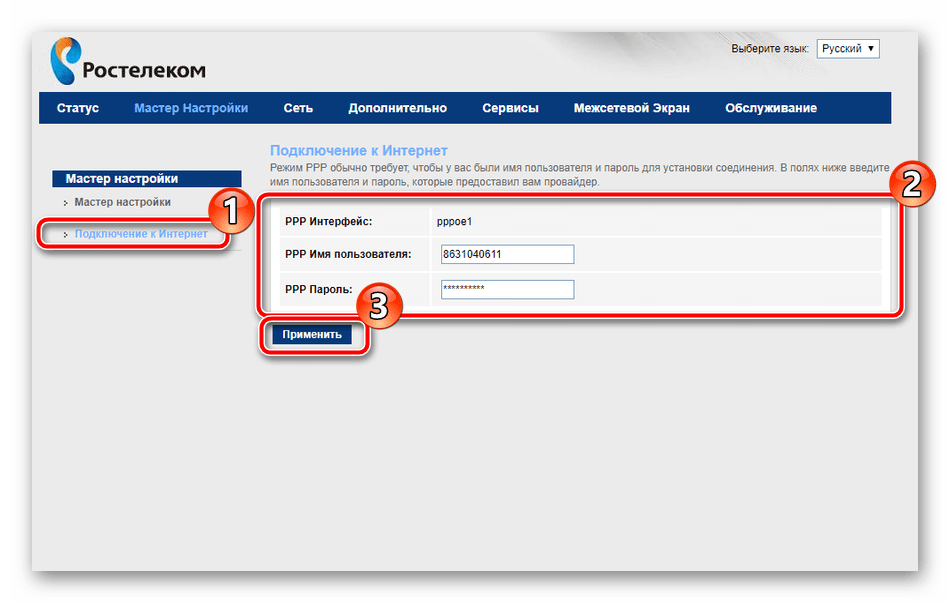
D-Link
Есть возможность поставить русский язык интерфейса, что облегчает работу с ним.
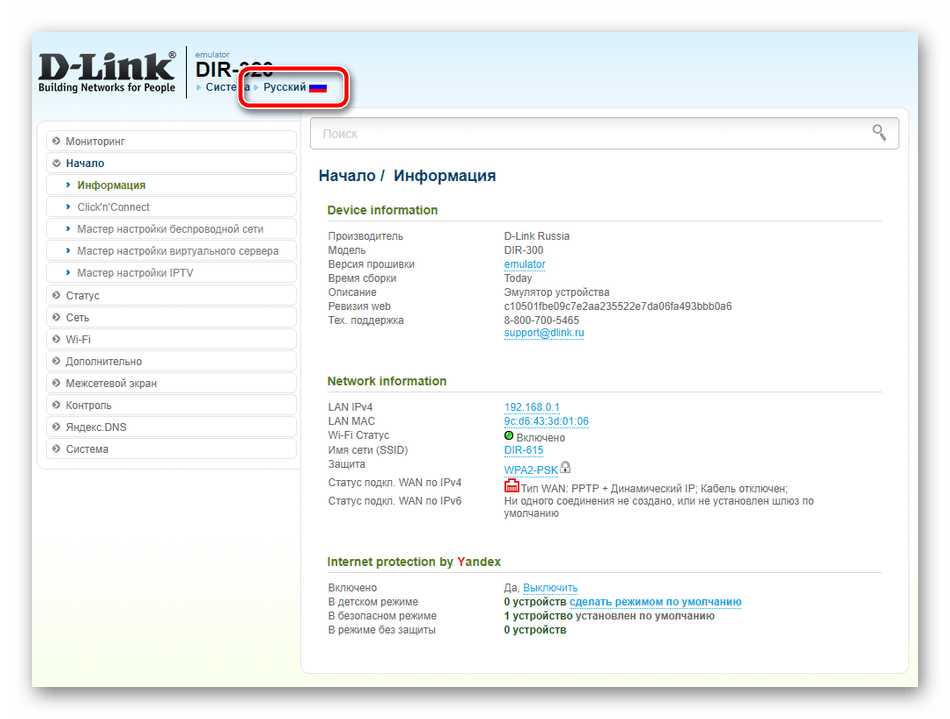
Настройки интернета находятся в меню «Сеть – WAN». Здесь нужно удалить старые соединения и добавить новое.
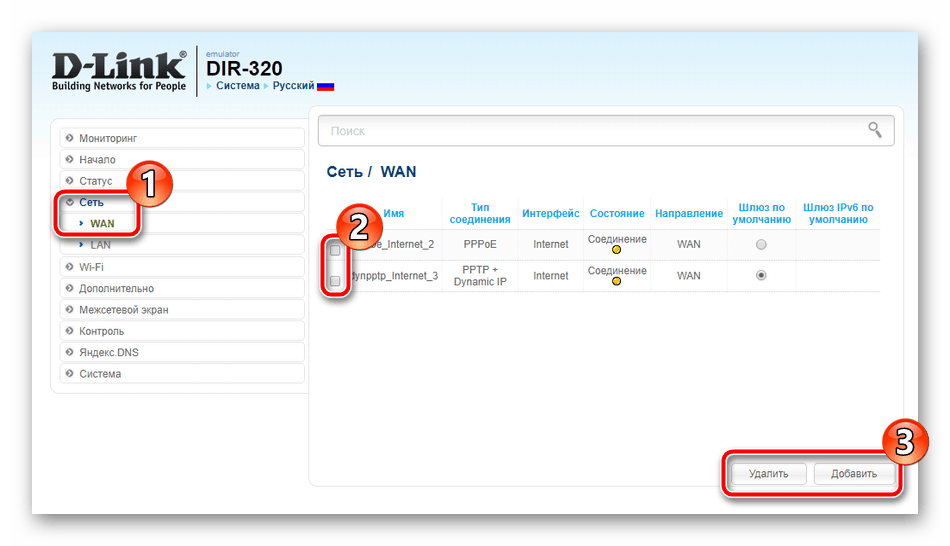
Откроется окно глобальных настроек, которое позволяет выбрать нужный тип подключения, затем дает возможность вставить логин и пароль.
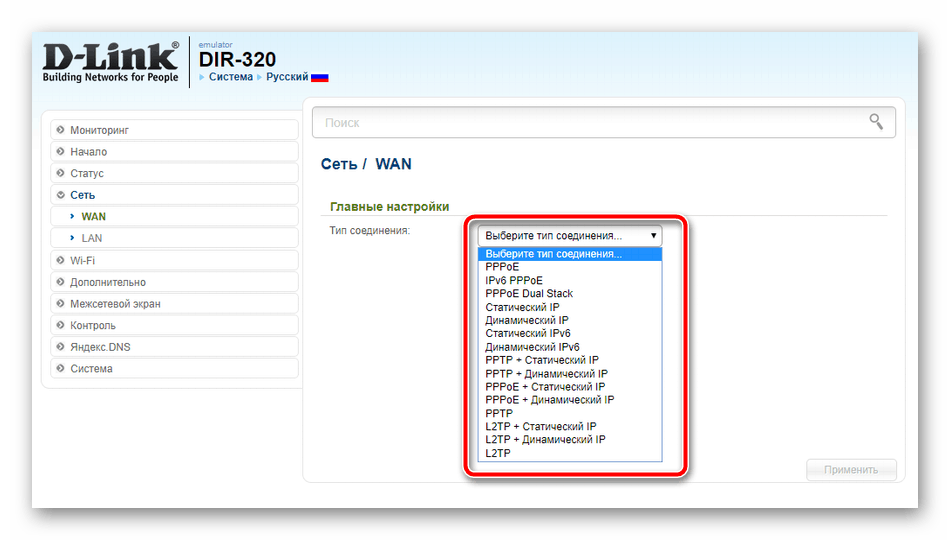
Новый интерфейс выглядит иначе. Чтобы найти нужное меню, нажмите на «Расширенные настройки» в правом нижнем углу.
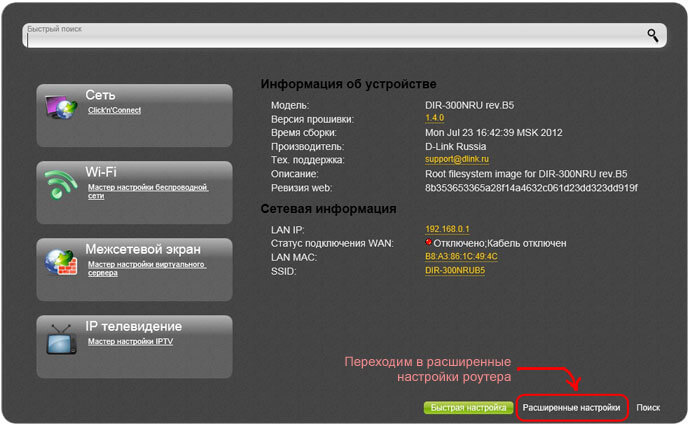
Более подробно процедура описывается в видеоуроке.
И еще пара уроков по работе с моделями от производителя.
Asus RT N12
Настройка роутера Asus RT N12 осуществляется легко. Для этого перейдите в категорию «Network Map» и укажите нужный тип подключения.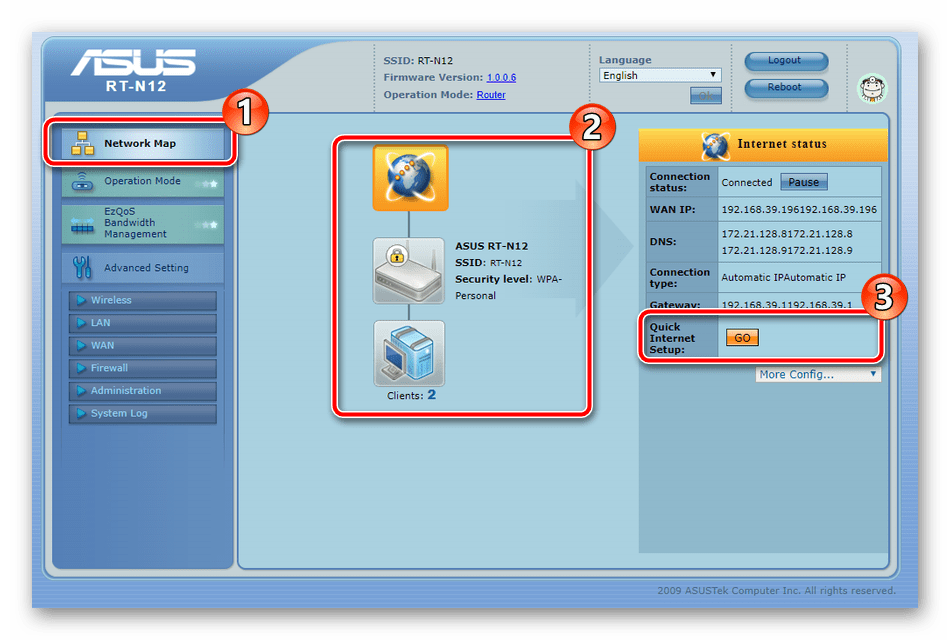
Появится окно, в котором нужно ввести все необходимые данные. Приводятся инструкции, с помощью которых легко во всем разобраться самостоятельно.
https://youtube.com/watch?v=FAo-1tRTH1Y
Zyxel
Данные для входа в интерфейс на разных моделях могут отличаться. Ищите данные на дне корпуса.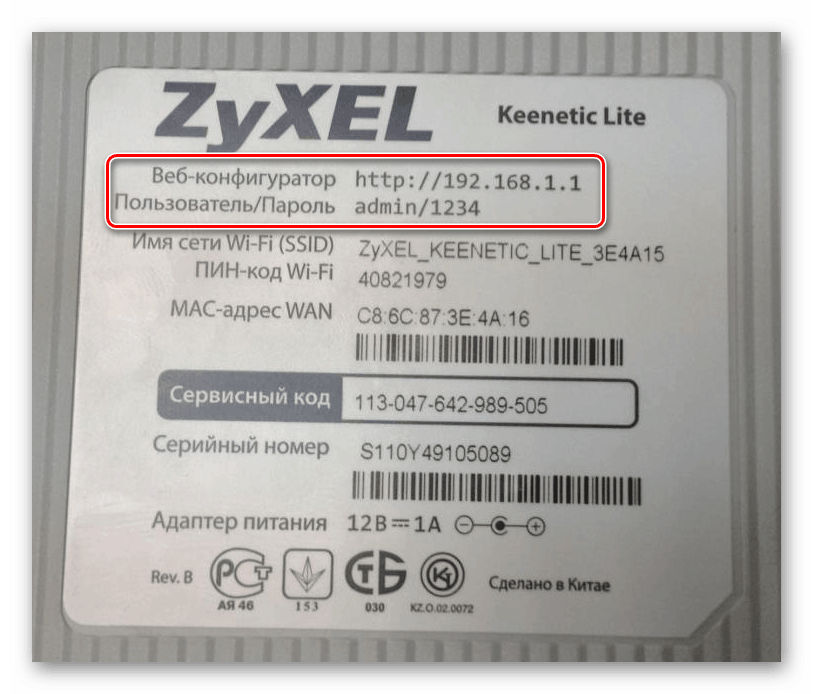
В левой колонке выбираем раздел <class=»strong»>«Интернет» и нажимаем на ссылку «Авторизация».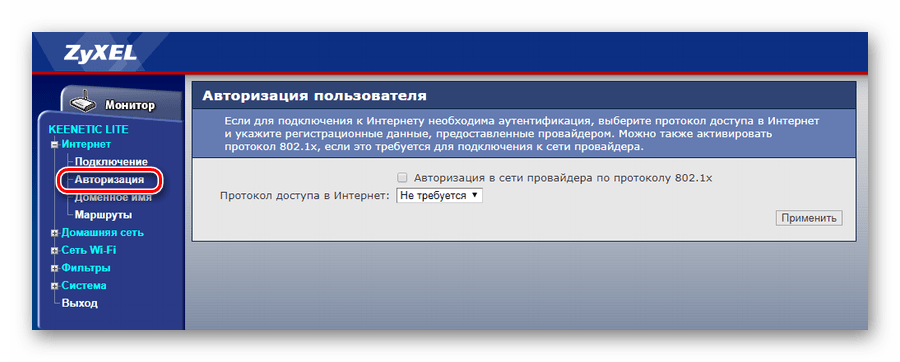
Выбираем в правой части нужный тип подключения. Чаще всего это PPPoE.
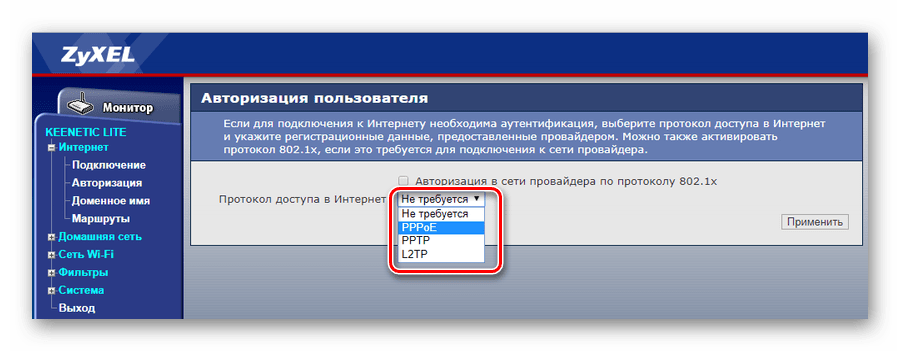
Заполняем логин и пароль, которые указаны в вашей копии договора с Ростелеком.
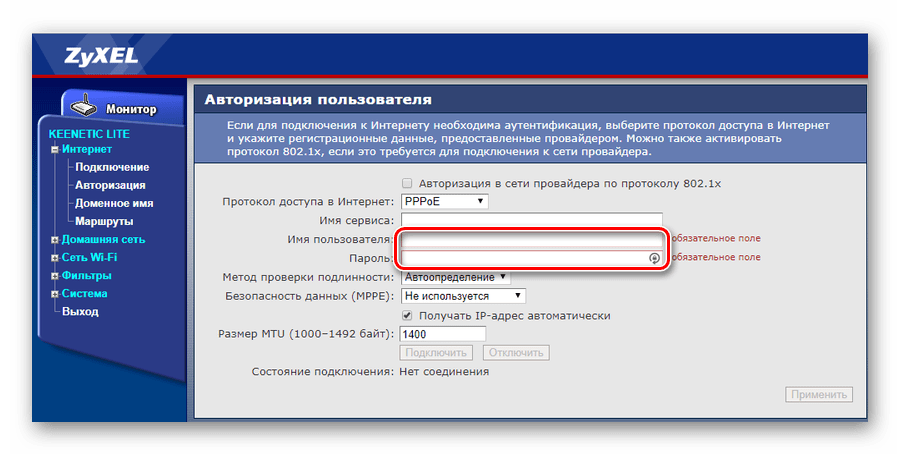
При разных типах подключения могут появляться разные параметры для заполнения. Вся эта информацию указывается в тексте договора. Если вы нуждаетесь в помощи, всегда можно позвонить оператору службы поддержки и уточнить данные у него.
После внесения всех данных нажмите кнопку «Применить».
Huawei
В главном меню выберите пункт «Basic» и подпункт «WAN». Удалите лишние подключения. Сейчас нужно будет создать новое, нажав на кнопку «NEW». Возможно, вы решите перенастроить старое подключение. Тогда щелкните по его названию.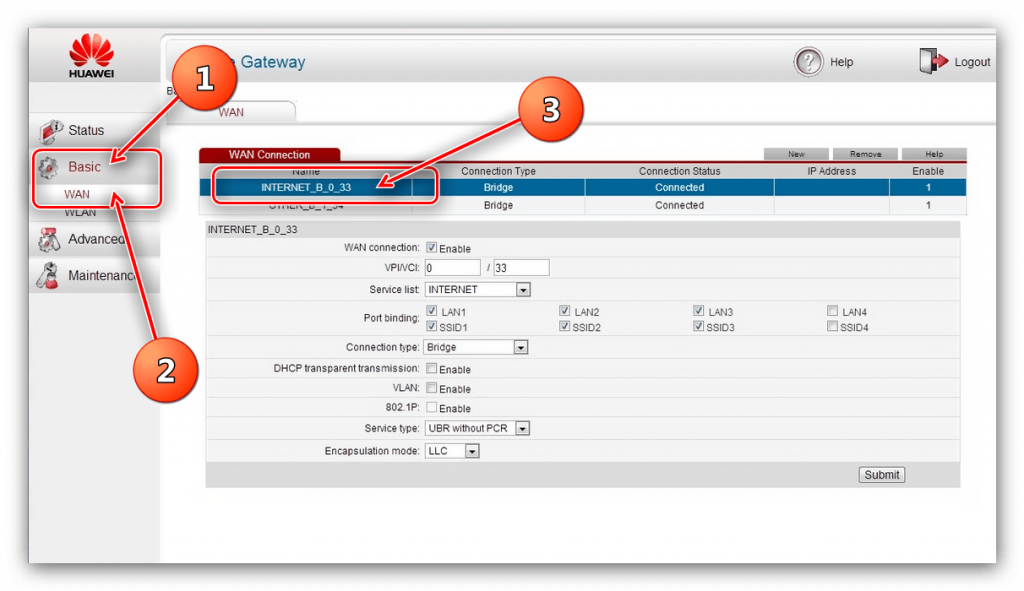
Поставьте галочку «WAN Connection». В договоре от Ростелеком должны быть указаны значения для полей VPI и VCI. Заполните эти поля, поставив в них нужные значения.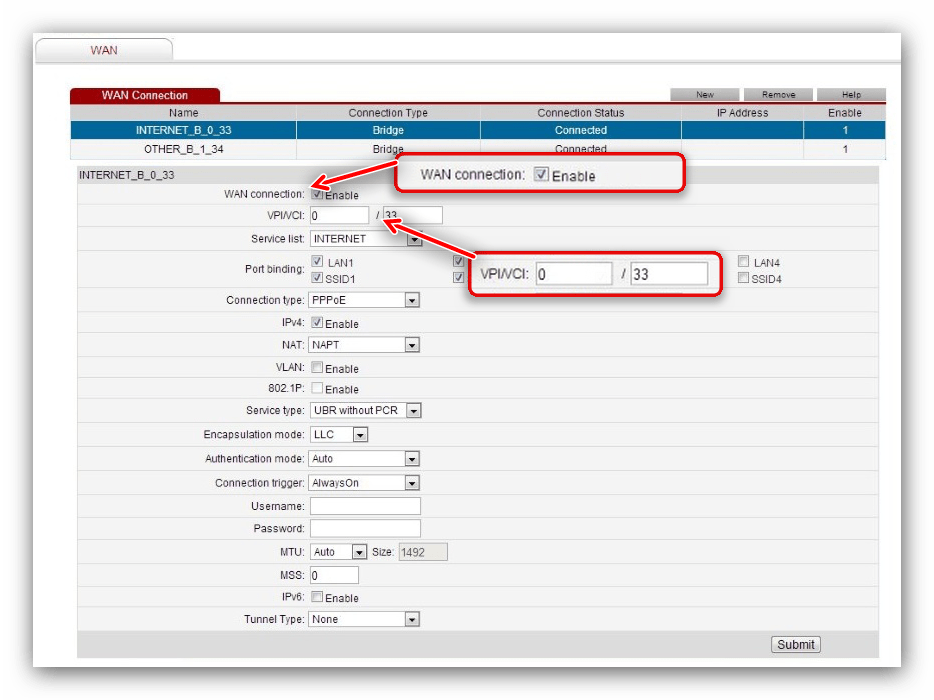
Теперь выберите ваш тип подключения к интернету в раскрывающемся списке «Connection type». Обычно это «PPPoE».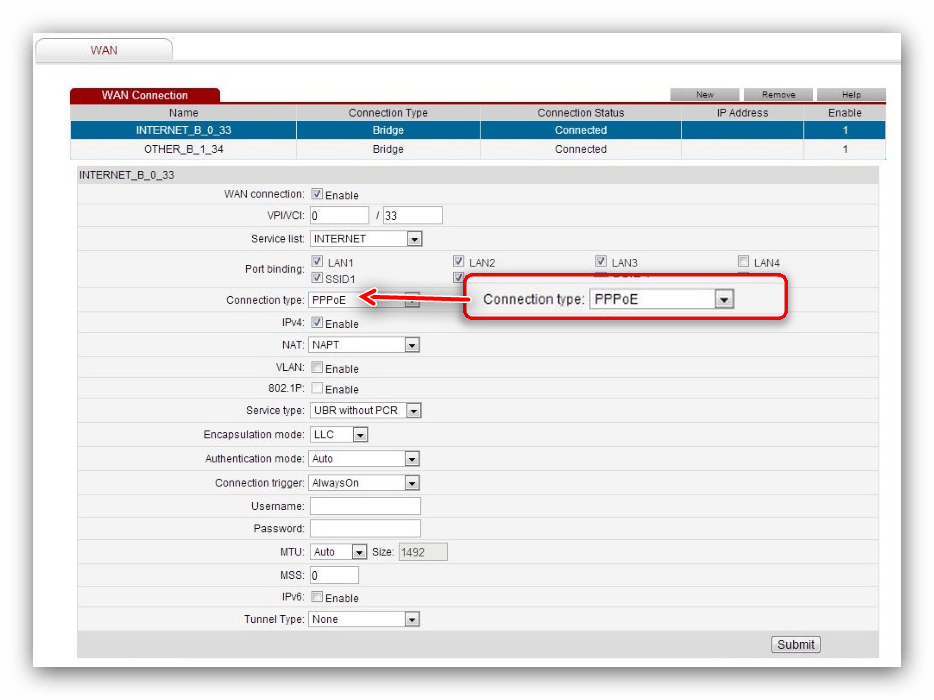
Теперь нужно ввести данные авторизации. Это логин и пароль. Значения их находятся в экземпляре договора с Ростелеком. После внесения данных, нажмите на «Submit».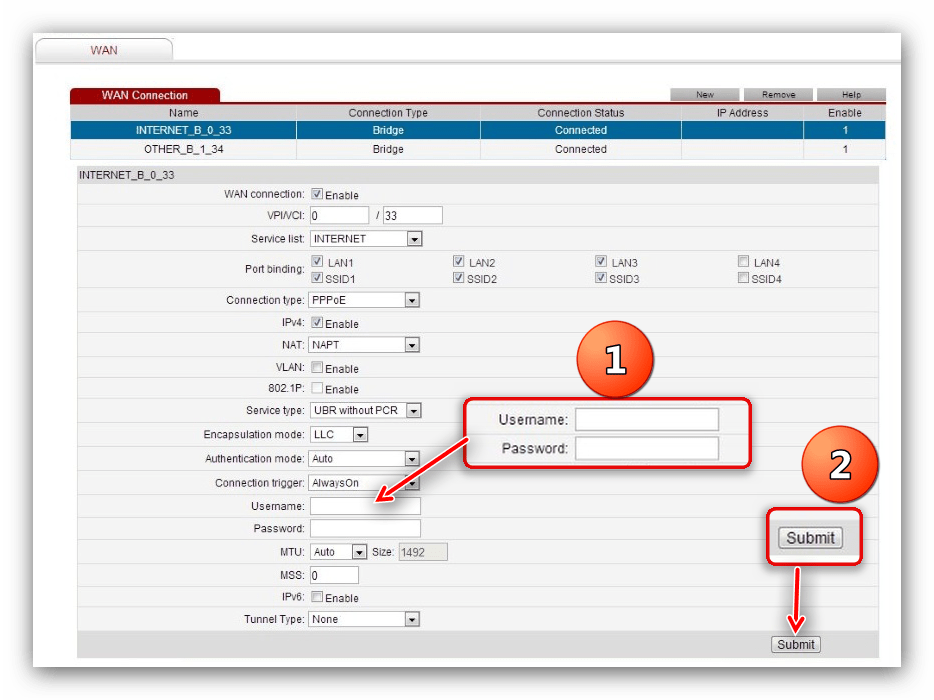
В течение минуты интернет заработает.
https://youtube.com/watch?v=oEwYGljpu1A
Автоматическая настройка
Чтобы настроить прибор на раздачу вай-фай, применяя значения по умолчанию, следует:
Перейти в любом браузере по адресу 192.168.1.1 (стандартный IP роутеров от Ростелекома).
Ввести в открывшемся диалоговом окошке логин и пароль администратора. Обычно это связка admin/admin; если вариант не подходит, владельцу устройства, желающему подключить Wi-Fi, нужно посмотреть свой вариант внизу роутера или на коробке.
Оказавшись на главной странице настроек, по мере надобности выбрать в выпадающем списке, размещённом в правом верхнем углу, язык интерфейса.
Далее — кликнуть по заголовку «Мастер настройки».
И, поскольку прибор по умолчанию подготовлен к приёму сигнала Ростелекома и раздаче вай-фай на оптимальных условиях, сразу нажать на «Подключение к Интернет».
Здесь пользователь, желающий быстро и просто подключить и настроить Wi-Fi, должен ввести свои логин и пароль, указанные в клиентском договоре; тип соединения, как и «быстрые настройки», установлен по умолчанию. Щёлкнув по кнопке «Применить», владелец роутера закончит с автоматическими настройками.
Как оказалось, настроить беспроводную сеть от Ростелекома не сложнее, чем поменять пароль на вай-фай; пользователь же, обладающий чуть большим количеством свободного времени, может определить параметры передачи сигнала в ручном режиме.
Что можно настроить
Интерфейсы конфигурации разных девайсов содержат много вкладок и специфических настроек. Не рекомендуется трогать те значения, о которых вы не имеете никакого представления, иначе можно нарушить протоколы соединения, и внести еще большую путаницу в работуустройства.
Как правило, рядовому абоненту Ростелеком достаточно использовать вкладкуWi-Fi – здесь можно:
- Поставить новое имя сети для отображения (SSID). Изначально здесь стоит название модели вашего маршрутизатора. В некоторых роутерах можно также скрыть имя от отображения в общем списке доступных для подключения сетей (например, чтобы оно не было видно соседям).
Защитить доступ, установив пароль Wi-Fi. Бокс может называться «Ключ сети»
Тип шифрования, как правило, стоит WPA2-PSK.
Поставить страну пребывания – важно не трогать этот пункт, поскольку сеть может перестать опознаваться как своя. Должна быть выставлена Россия или RussianFederation.
Выбрать, каким каналом вы будете пользоваться – удобная опция, если падает скорость во время «час-пика» и все соседи используют один канал.
Закрепить мощность покрытия – функция есть не у всех роутеров, но у более современных моделей присутствует
Можно сделать так, чтобы раздача Wi-Fi «била» дальше, а пропускная способность данных была больше.
После изменения любого из этих пунктов, интерфейс направит вашему девайсу команду на перезагрузку.
Если вы меняли имя подключения и пароль, то при поиске новых беспроводных сетей, ваш компьютер, смартфон или планшет сбросит существующие настройки, и к новому каналу нужно будет присоединяться заново и вводить новые данные.
Помимо основных опций, интерфейс беспроводной сети в настройках маршрутизатора дает возможность ограничить количество устройств, которые могут быть подключены к раздаче. В список доступа можно внести ровно те девайсы, которым разрешено пользоваться Wi-Fi, что еще больше обезопасит ваше соединение.
Определение IP-адреса роутера
В девяноста процентах случаев зайти в настройки роутера можно по адресу 192.168.1.1 или 192.168.0.1. Если вы провели все необходимые настройки и выход в Интернет на ПК появился, но подключится к панели настроек роутера не удается, возможно, ваш маршрутизатор использует особый веб-адрес. В таком случае необходимо посмотреть нужный IP в параметрах подключения на компьютере пользователя.
Зайдите в центр управления сетями и общим доступом. Теперь найдите значок соединения с помощью локально сети. Нажмите на нем правой кнопкой мышки и выберите пункт «Состояние». В отрывшемся окне нажмите на кнопку «Сведения». Появится дополнительная информация о сетевом подключении. Найдите поле «Шлюз по умолчанию IP», его значение – это и есть адрес, который нужно вводить в адресную строку браузера.
Проверка шлюза IP
Настройки роутеров ADSL технологии
Такие устройства используются довольно редко, так как подключение с помощью Ethernet-кабелей типа «витая пара» постепенно вытесняет их. ADSL-модуль действует в качестве принимающего или WAN-порта. Представляет собой разъем стандарта RJ-11, обеспечивающий подключение к интернету посредством телефонной аналоговой линии. Нередко такие роутеры снабжены несколькими портами LAN для возможности создания локальной проводной сети между стационарными устройствами.
Startnet AR800
Этот модем «Ростелеком» используется преимущественно при подключении в МРФ «Дальний Восток». С большой вероятностью является обновленной версией модели ZTE ZXDSL 831 II, известной своей надежностью. Некоторые старые устройства работают исправно и по сей день.
Для настройки роутера необходимо подсоединить его патч-кордом к компьютеру, открыть интернет-браузер, ввести адрес интерфейса устройства по умолчанию 192.168.1.1, нажать клавишу Enter или Return. При этом появится окно ввода учетных данных. Если настройки роутера не менялись, логин и пароль – admin.
Далее, если устройство еще не сконфигурировано для работы с «Ростелекомом», необходимо это сделать самостоятельно. Примерная последовательность:
- Во вкладке Advanced зайти в подраздел WAN раздела WAN-Service, удалив существующие соединения.
- Настроить новое соединение, нажав кнопку New Connection.
- Service Name заполняется произвольно, это имя создаваемого соединения.
- Поля VPI и VCI заполняются согласно принадлежности к определенному филиалу «Ростелекома».
- Тип подключения выбирается в поле Select WAN service type, в зависимости от обстоятельств бывают ситуации, когда:
- Bridging, если используется режим моста.
- PPP over Ethernet (PPPoE), если используется схема подключения типа «точка-точка», например, от маршрутизатора к роутеру.
- Настройки инкапсуляции выставляются в поле Encapsulation Type, в данном случае оставляется значение LLC.
- DHCP включен, чтобы не назначать вручную адреса каждому устройству.
- Если вместе с роутером абоненту выданы данные для входа, они вводятся в поля PPP username и PPP Password. PPP Connection оставлен в режиме Always online, чтобы иметь постоянное подключение к сети.
D-Link серии DSL
Популярные модели с ADSL-портом и преимущественно четырьмя LAN. Подходят для создания малых сетей в офисах или дома. Из-за того, что любой LAN-порт используется для подключения к выделенной линии, устройство обладает достаточной универсальностью, не теряя актуальности и позволяя пользоваться «вайфаем».
Далее рассмотрим, как зайти в настройки роутера от «Ростелекома». Они находятся в браузере по адресу 192.168.0.1. Меню интерфейса интуитивно, набор функций во многом повторяет прошлый пример.
Вкладка «Сеть» отвечает за настройку и управление параметрами подключений. Там уже содержится сохраненное в программном обеспечении (ПО) соединение с именем, повторяющим название модели роутера. Удалить его невозможно.
Вкладка Wi-Fi управляет беспроводными соединениями. Здесь задаются SSID и кодовая фраза для подключения, добавить нежелательные устройства в MAC-фильтр, настроить тип, частоту и диапазон сигнала. В этой же вкладке настраивается WPS-соединение с помощью стандартного пин-кода роутера.
Обновление программного обеспечения роутера вынесено во вкладку «Система».
Во вкладках «Дополнительно» и «Межсетевой экран» содержатся настройки, как правило, ненужные обычным пользователям, а предназначенные для обслуживания роутера «Ростелекома» и его тонкой настройки.
Если пользователь интересуется, как настроить роутер «Ростелеком», основанный на D-Link серии DSL, сделать это можно так: перейти во вкладку «Сеть», задать название подключения. Здесь же выбирается его тип, вводятся дополнительные данные от «Ростелекома» в случае использования протокола «точка-точка».
Zyxel Keenetic DSL
Этот Wi Fi роутер от РТК «Ростелеком» имеет немного отличающиеся настройки в зависимости от версии встроенного ПО. Разница в наличии и отсутствии некоторых пунктов, функций и пароле интерфейса настройки (в старых – 1234, в новых — admin). В остальном роутер от «Ростелекома» настраивается аналогично параметрам других устройств.
Qtech
Этот вид распространен на Урале и в Саратове. Является универсальным роутером «Ростелекома». Серийно выпускается на совместном российско-китайском производстве. Адрес интерфейса настроек: 192.168.1.1, имя и пароль к роутеру «Ростелеком» – admin. Процесс первичной настройки повторяется как у предыдущих устройств.
Общий алгоритм подключения Wi-Fiот Ростелеком
Если вы хотите подключить беспроводной интернет дома, Ростелеком с радостью предоставит вам такую возможность. Алгоритм ничем не отличается от подключения обычной проводной сети – завести в дом кабель все-таки придется. Однако, кроме этого, в нем есть и другие шаги, которые позволят использовать трафик не только одним компьютером или ноутбуком с сетевой картой.
Чтобы в доме заработал Wi-Fi нужно:
- Выбрать один из домашних тарифных планов Ростелеком и оставить заявку через сайт или службу поддержки.
- Приобрести, взять в аренду или получить бесплатно с акционным тарифом роутер-маршрутизатор.
- Подключиться к Ростелеком, и настроить новое соединение на каждом из ваших устройств.
Все три шага займут не более пары дней, в зависимости от графика технических специалистов Ростелеком, которые подключат вас к сети.
Оставляем заявку на подключение
Ростелеком славится своими инклюзивными тарифными планами, и никакое подключение невозможно без них. Скорость соединения по Wi-Fiбудет зависеть от того, что за план вы решили выбрать и подключить, так что это первое, что нужно сделать.
Для новых абонентов есть несколько способов оставить заявку на вызов техников для прокладки интернет-кабеля в ваше жилье:
Выбираем оборудование
Главное отличие обычного подключения от Wi-Fi-соединения – это оборудование. Чтобы использовать дома беспроводную связь, понадобится роутер.
Ростелеком может как продавать роутеры, так и давать их в рассрочку или аренду. Можно также воспользоваться своим собственным маршрутизатором – компания не вправе вам навязывать дополнительные услуги, вы можете отказаться от покупки роутера у Ростелеком.
Главные критерии выбора маршрутизатора – новизна модели, пропускная способность. Чем современнее роутер, тем меньше он склонен «резать» скорость при передаче данных, и тем больше своих устройств к нему можно подключить. Дороговизна также влияет на качество оборудования.
Если вы решили покупать роутер самостоятельно и не хотите пользоваться тем, что может вам предоставить Ростелеком, рекомендуется приобретать девайс только в проверенных магазинах техники вроде МВидео или Эльдорадо. В противном случае, Ростелеком не может гарантировать вам быстрое соединение, так как настройка самого маршрутизатора не входит в их зону ответственности.
Настраиваем соединение дома
Изначальное подключение к сети интернет проводит техник Ростелеком. Также у компании есть услуга (дополнительная, иногда бесплатная) по настройке вашего маршрутизатора, чтобы он работал с сетью.
Этапы настройки
1. Берем ваш USB-модем от оператора мобильного интернета и вставляем и вставляем его в USB порт на роутере, а кабель Ethernet (или патчкорд), который идет в комлпекте с роутером, первым концом в разъем LAN на роутере, вторым — в сетевую карту вашего компьютера.
2. На вашем персональном компьютере (под управлением Windows 7) заходим в раздел сетевых настроек, делаем это по такому пути: Пуск => Панель Управления => Сеть и Интернет => Центр управления сетями и общим доступом => Управление сетевыми подключениями => Изменения параметров адаптера.
Нажимаем правой кнопкой мыши по пункту «Подключение по локальной сети» далее «Свойства» потом в пункт меню Протокол Интернета который «TCP/IPv4» и выбираем следующие пункты «IP автоматически» и «DNS сервера автоматически»
Сохраняем, нажимаем «ОК».
3. На роутера (с его обратной стороны) находим IP адрес, который используется для входа в админку роутера (как правило это — 192.168.0.1), и доступы (зачастую login:admin, password: admin)
4. Открываем ваш любимый браузер и пишем там где адресная строка — 192.168.0.1 (или тот другой, который указан на роутере), и залогиниваемся.
5. Смотрим на меню роутера и находим пункт «USB модем» ( или может быть 3G/4G или настройка USB и т.п. варианты), активируем его и вводим в указанные на изображении поля данные для вашего оператора.
Приведу список настроек для большинства мобильных операторов, но напомню актуальные настройки ищите у своего мобильного оператора.
Мегафон
APN: internet
Номер доступа: *99# или *99***1#
Имя пользователя: gdata (не обязательно)
Пароль: gdata (не обязательно)
Билайн
APN: internet.beeline.ru или home.beeline.ru
Номер доступа: *99# или *99***1#
Имя пользователя: beeline
Пароль: beeline
APN: internet.mts.ru
Номер доступа: *99# или *99***1#
Имя пользователя: mts Пароль: mts
APN: internet.tele2.ru
Номер доступа: *99# или *99***1#
Точка доступа: internet.usi.ru
Имя пользователя/пароль: пусто
Номер дозвона: *99***1#
APN: yota.ru
Номер доступа: *99#
Имя пользователя: (пусто)
Пароль: (пусто)
APN: пусто Номер дозвона: #777
Имя пользователя: mobile
Пароль: internet
Смартс
APN: internet.smarts.ru
Номер доступа: *99# или *99***1#
Имя пользователя: internet (не обязательно)
Пароль: internet (не обязательно)
Точка доступа/APN: mts
Имя пользователя/User name: mts
Пароль/Password:
Точка доступа/APN:internet
Имя пользователя/пароль: не требуются
Номер доступа: *99#
Билайн Украина
Точка доступа(APN): internet.beeline.ua
Номер доступа: *99#, *99***1# или *99**1*1#для некоторых моделей телефона
Пользователь: необязательный параметр – можно оставить незаполненным;
Пароль: необязательный параметр – можно оставить незаполненным.
Киевстар
APN:
Для абонентов предоплаченной связи — www.ab.kyivstar.net
Для контрактных абонентов — www.kyivstar.net
Номер доступа: *99# или *99***1#
Точка доступа: internet
Номер дозвона: *99#
Логин: (пусто)
Пароль: (пусто) Строка инициализации модема (необязательно): AT+CGDCONT=1,»IP»,»internet»
Билайн (Beeline KZ)
Точка доступа: internet.beeline.kz
Номер дозвона: *99#
Логин: beeline
Пароль: beeline Строка инициализации модема (необязательно): AT+CGDCONT=1,»IP»,»internet.beeline.kz»
Kcell-Activ
Точка доступа: internet
Номер дозвона: *99#
Логин: (пусто)
Пароль: (пусто)
Строка инициализации модема (необязательно): AT+CGDCONT=1,»IP»,»internet»
Некоторые модели роутеров поддерживают автоматическую настройку в зависимости от оператора мобильной связи.
Применяем настройки и перезагружаем роутер.
6. Открываем в меню роутера «Беспроводная сеть» и задаем следующие значения:
- SSID — имя вашей wifi сети.
- Защита вашей сети — WPA2-Personal
- Шифрование — AES или TKIP
- Пароль — секретный набор символов для Wi-Fi, не менее 8 символов.
7. Применяем и сохраняем настройки. Включаем ваш компьютер (с Wi-Fi модулем). Заходим в беспроводные соединения (в правом нижнем углу иконок Windows, там где часы). Ищем в списке вашу сеть и производит подключение.
8. Пьем чай, едим баранки — настройка закончена.
Как подключить wifi модем Ростелеком по ADSL к интернету?
Подключение роутера (модема) Ростелеком к интернету бывает двух типов — оба из них поддерживаются Sagemcom (2804 и 1744), Huawei, ZTE, Eltex:
- По технологии ADSL
- Или по Metro Ethernet
Посмотрите на заднюю панель устройства — на ней кроме привычных портов LAN и USB имеется «маленький» сетевой порт DSL. При технологии ADSL к вам в квартиру протягивается тонкий провод, похожий на телефонный, который как раз подключается к этой розетке. Компьютер же мы коннектим кабелем в LAN разъем №1.
Если же у вас от провайдера идет провод Ethernet, то его втыкаем в LAN1, а компьютер в LAN2. ТВ приставка при необходимости всегда подсоединена к 4-му разъему.
Далее ожидаем, пока во вкладке «Текущие подключения» не отобразится новое локальное соединение. Подключение пока без доступа к интернету, поэтому переходим к следующему этапу – установке соединения.