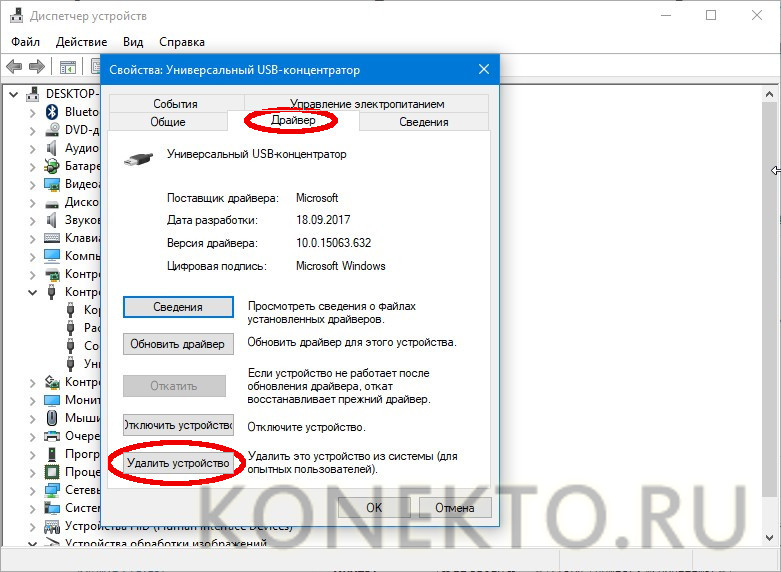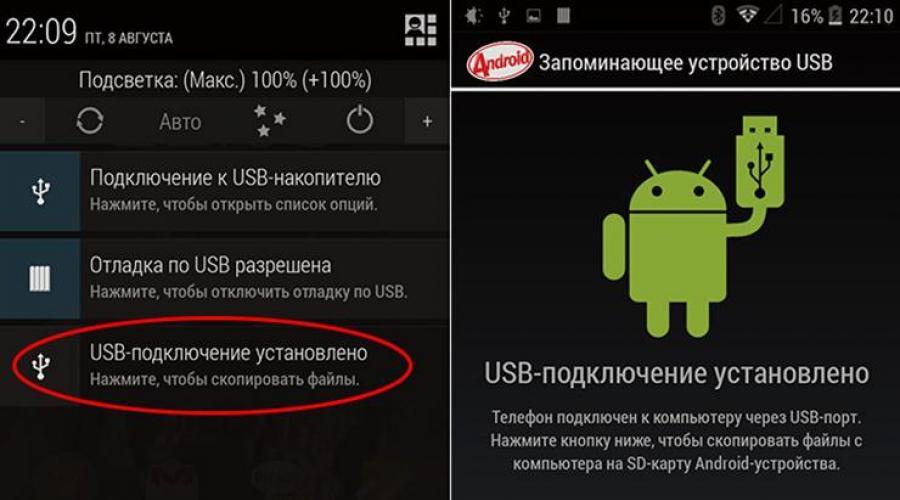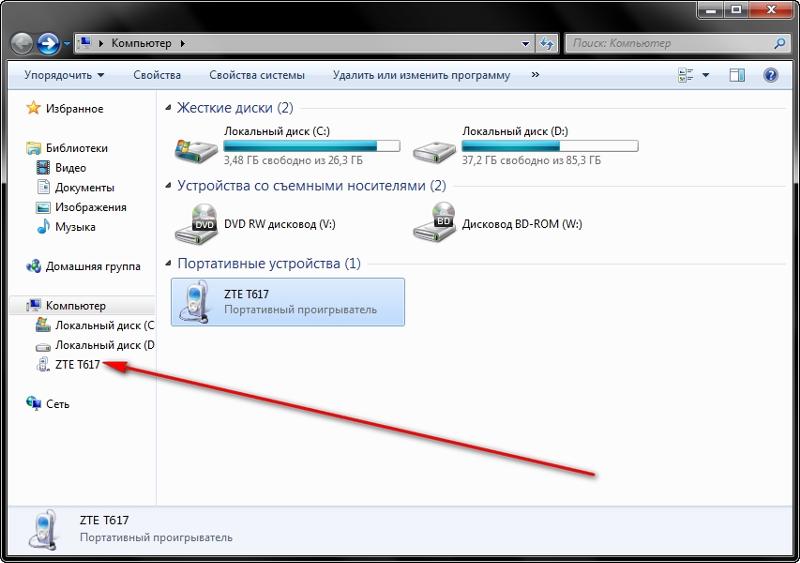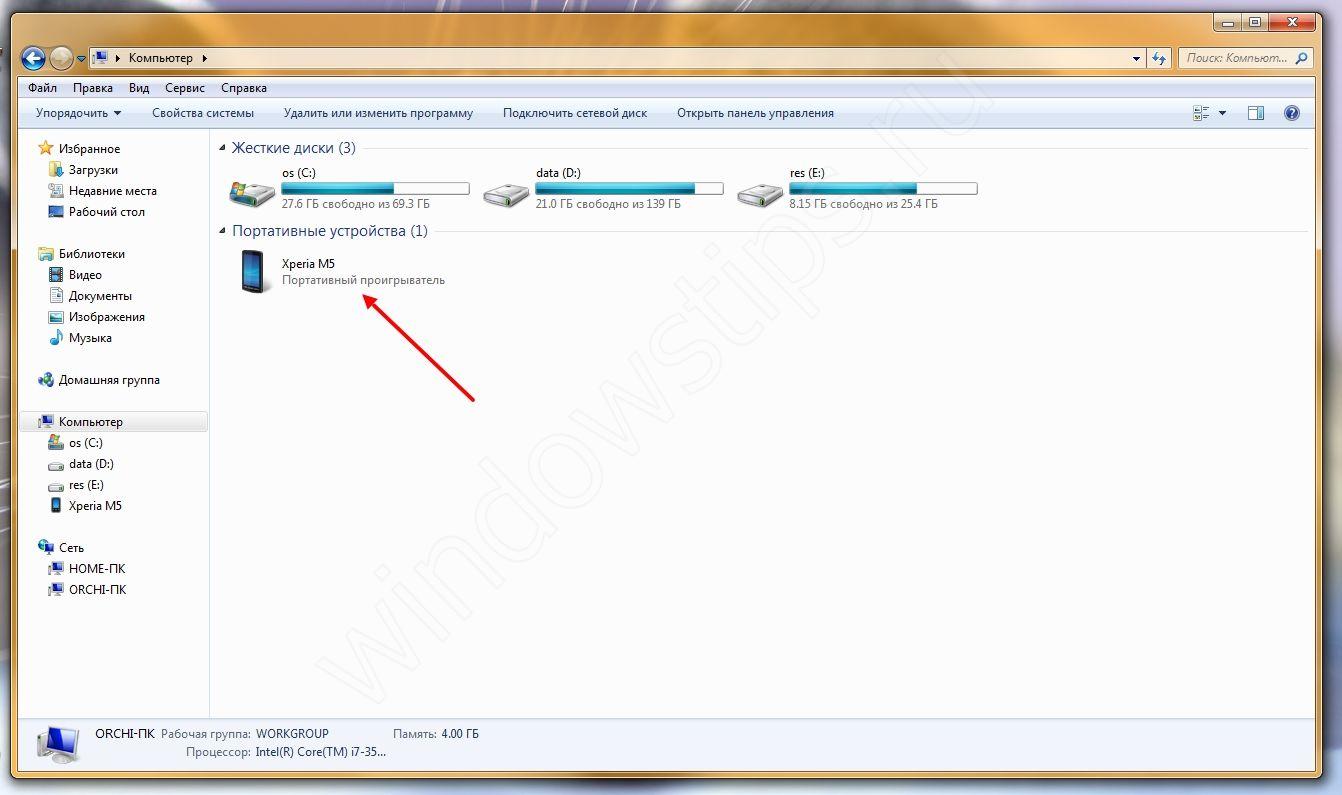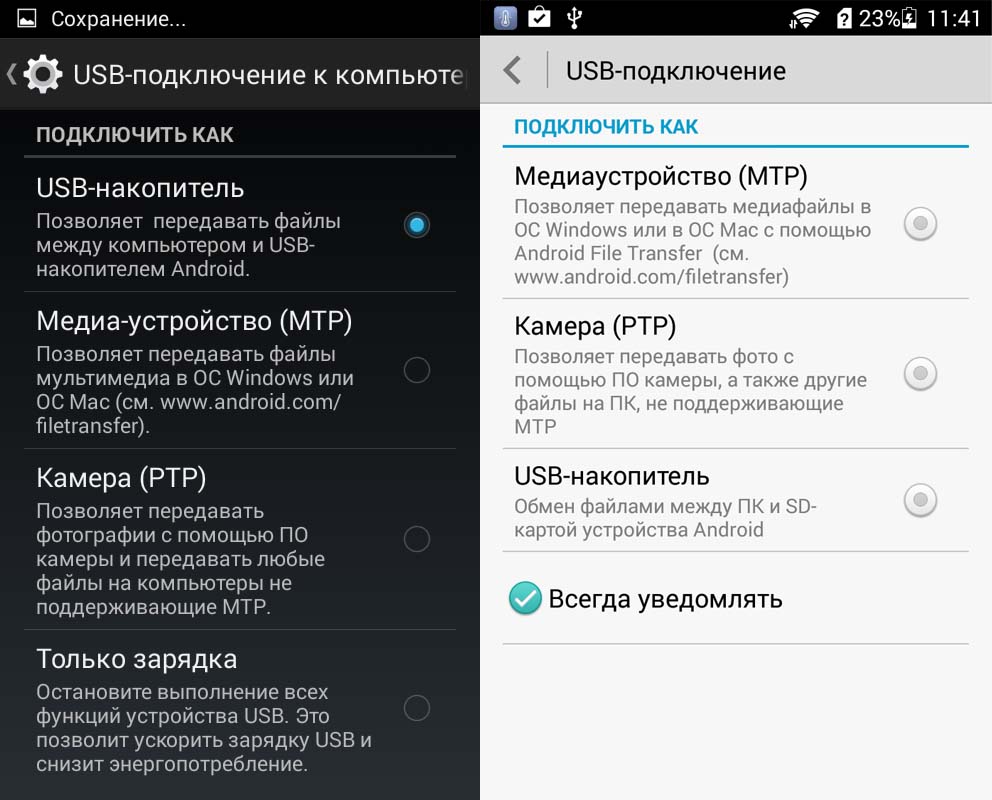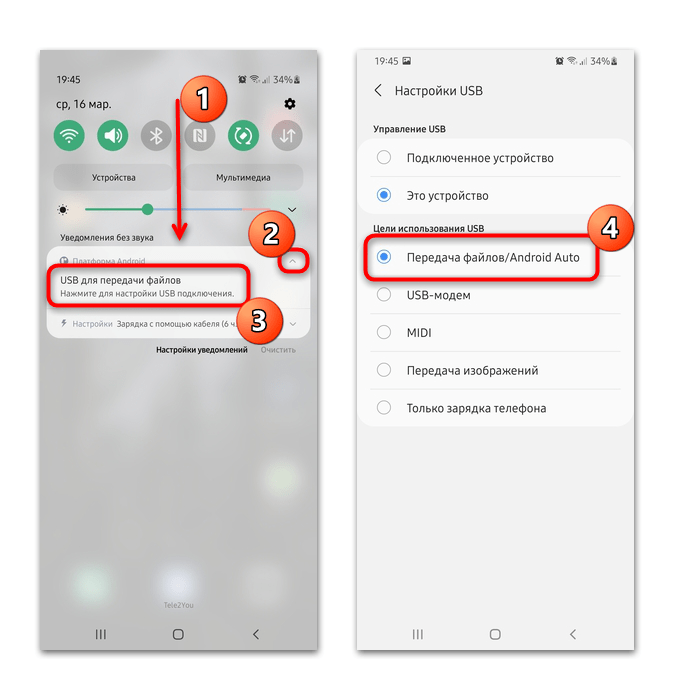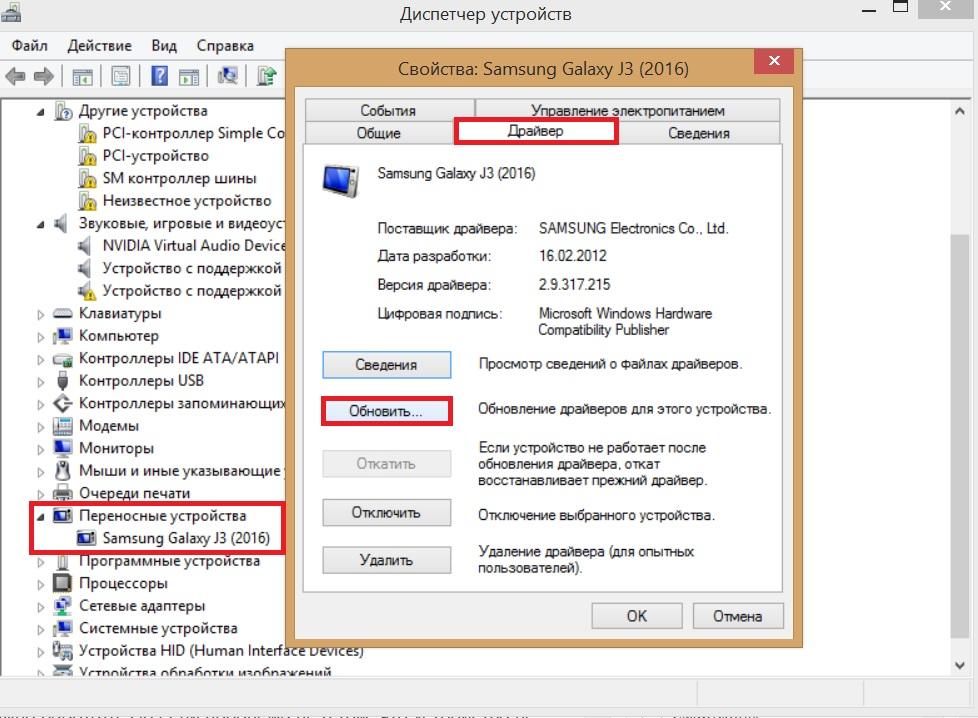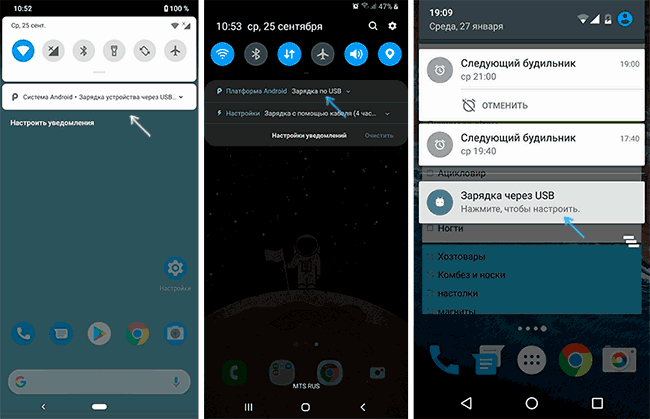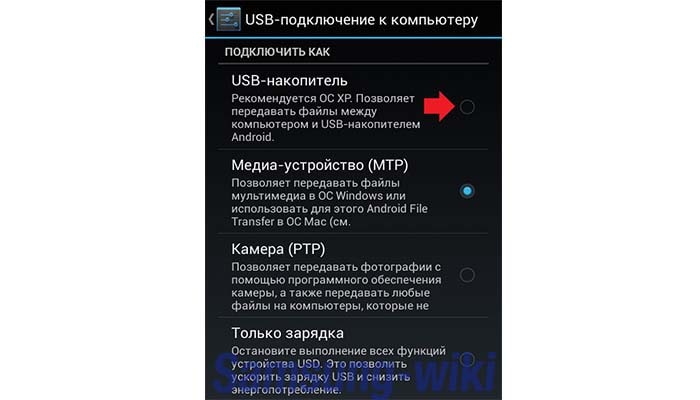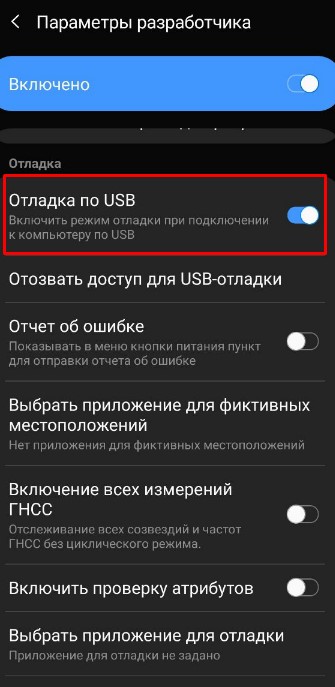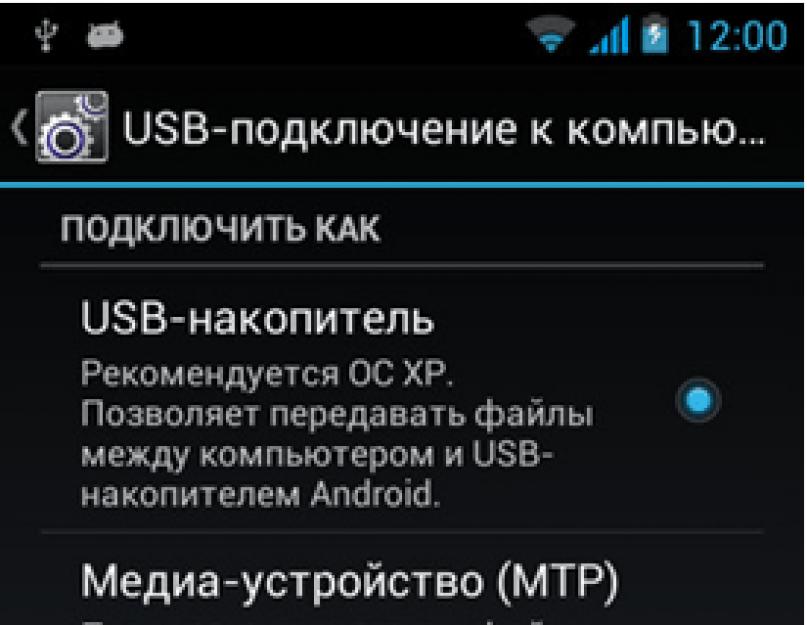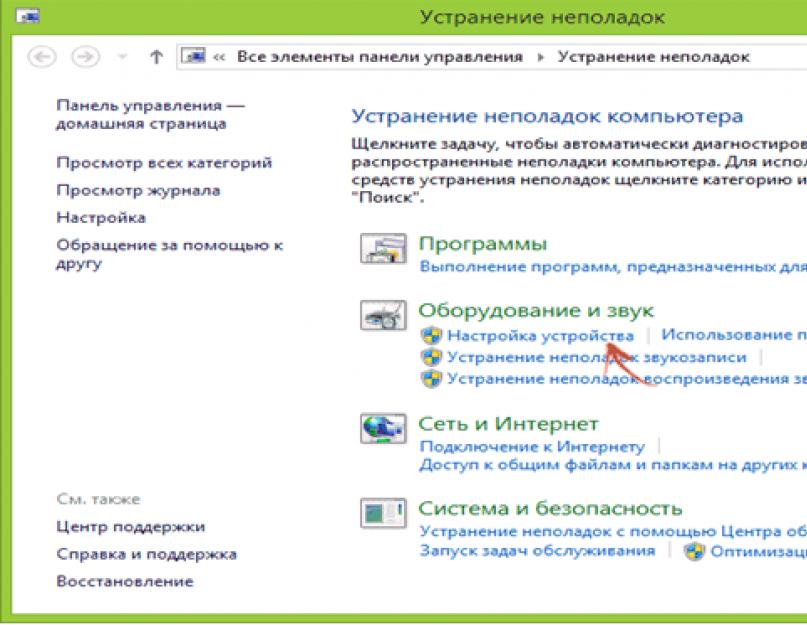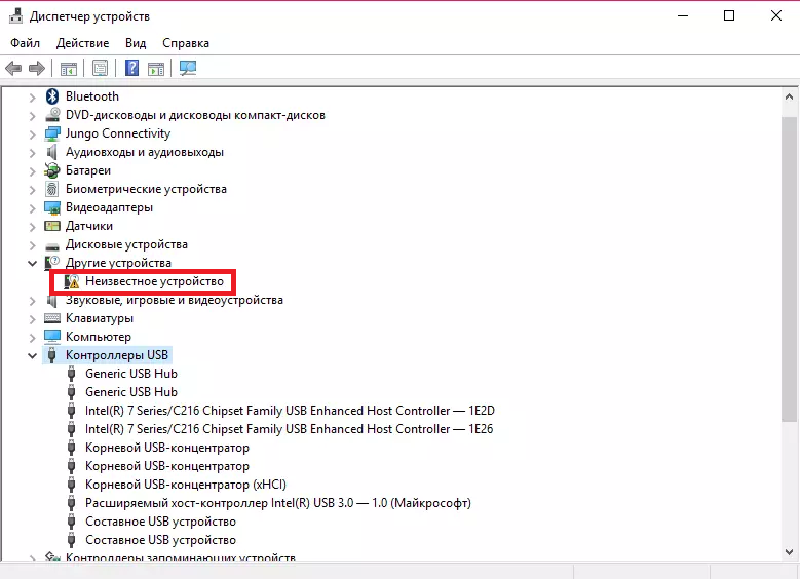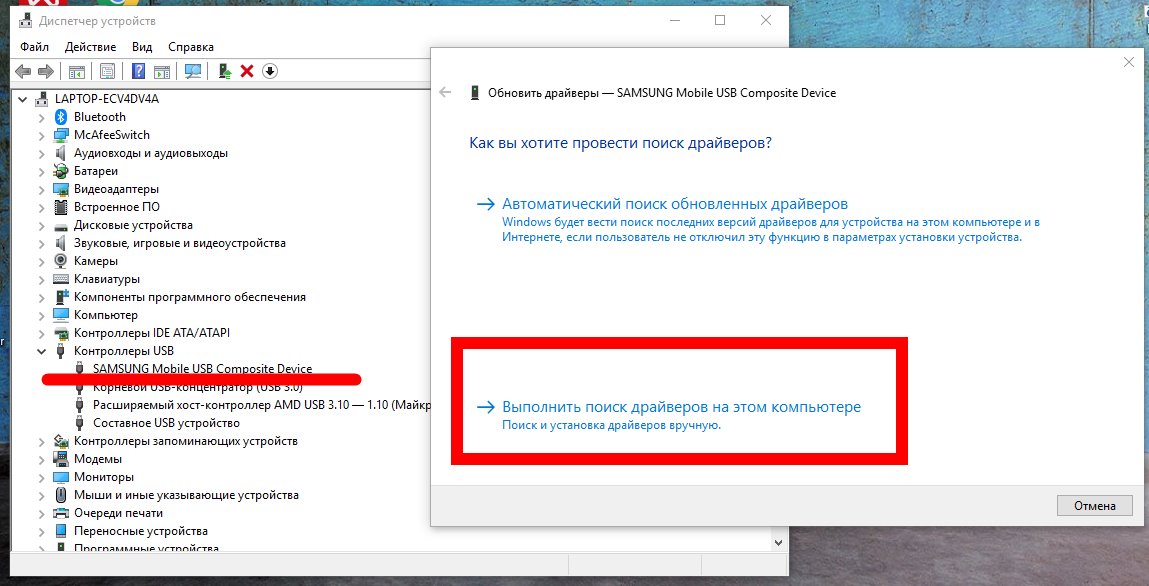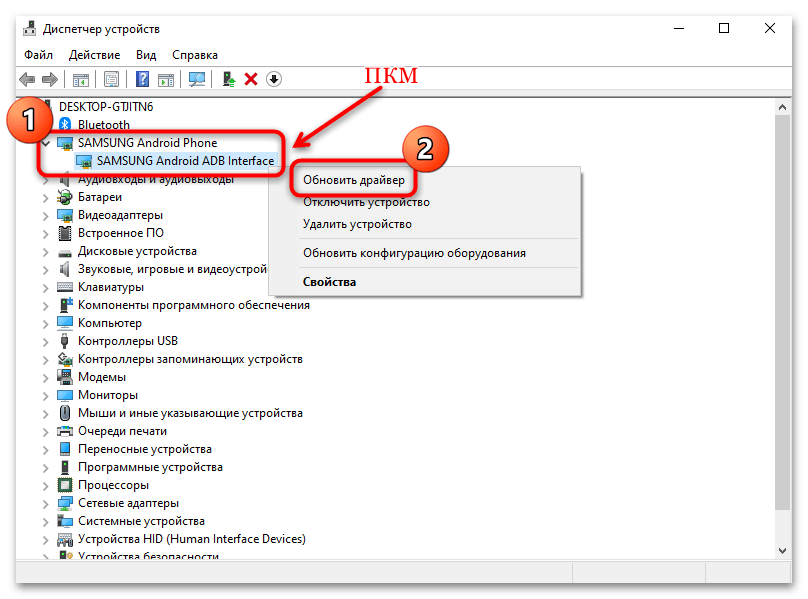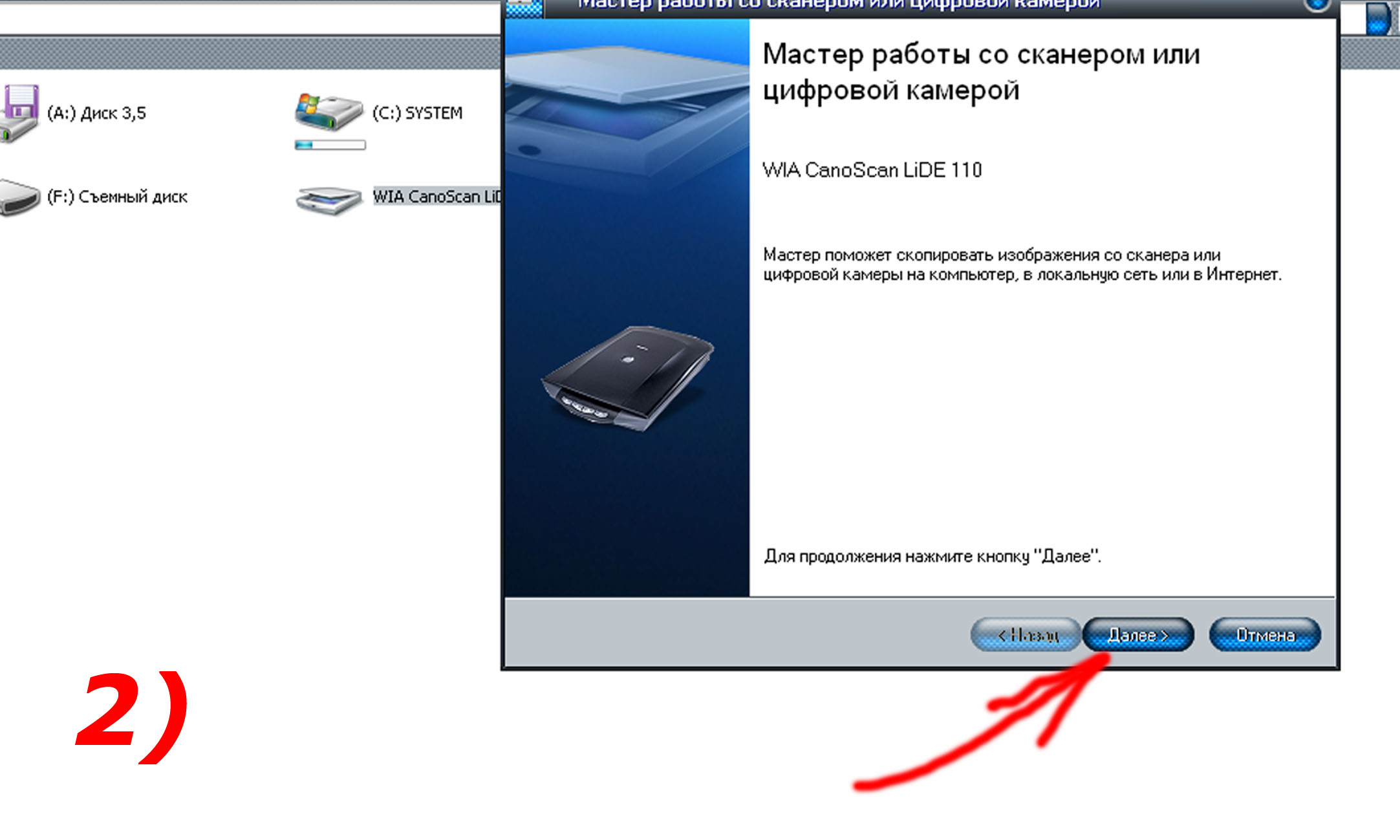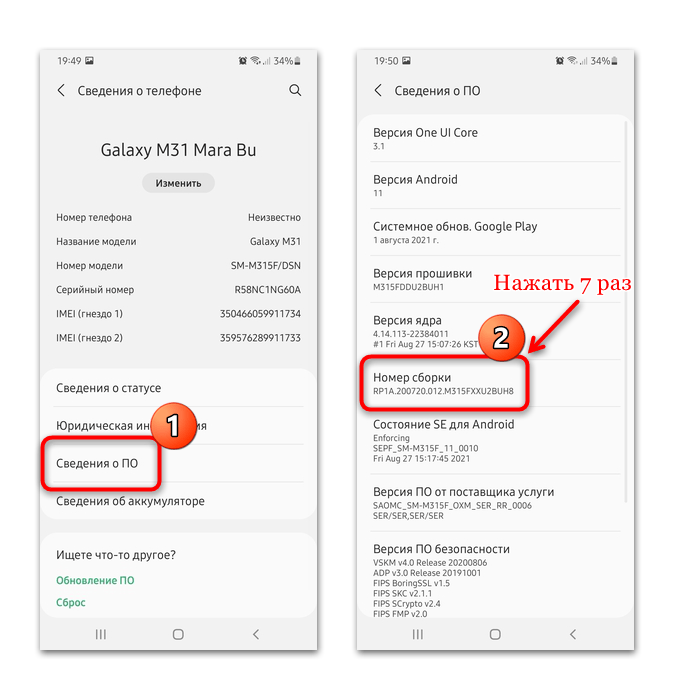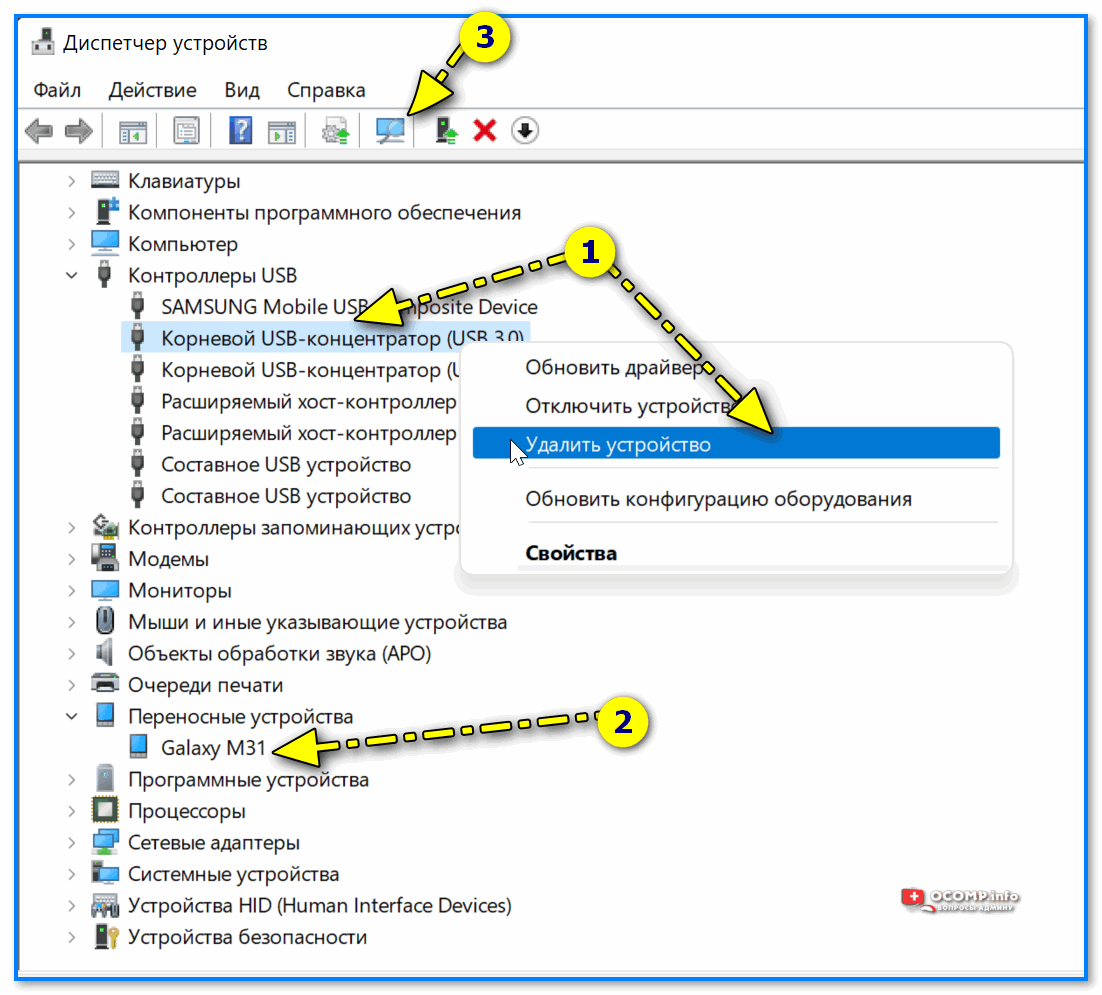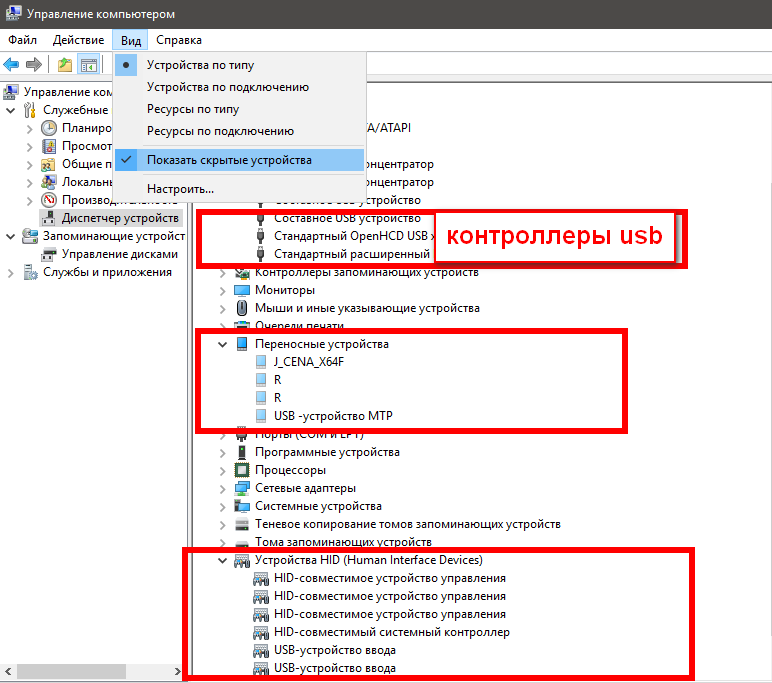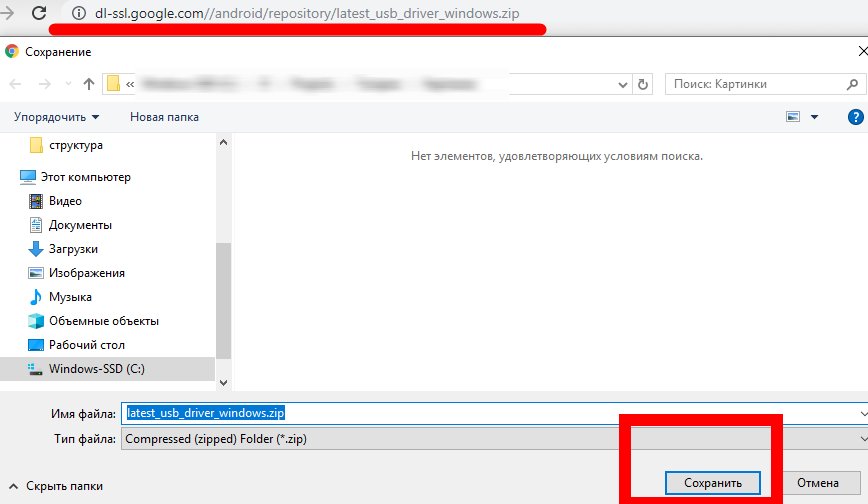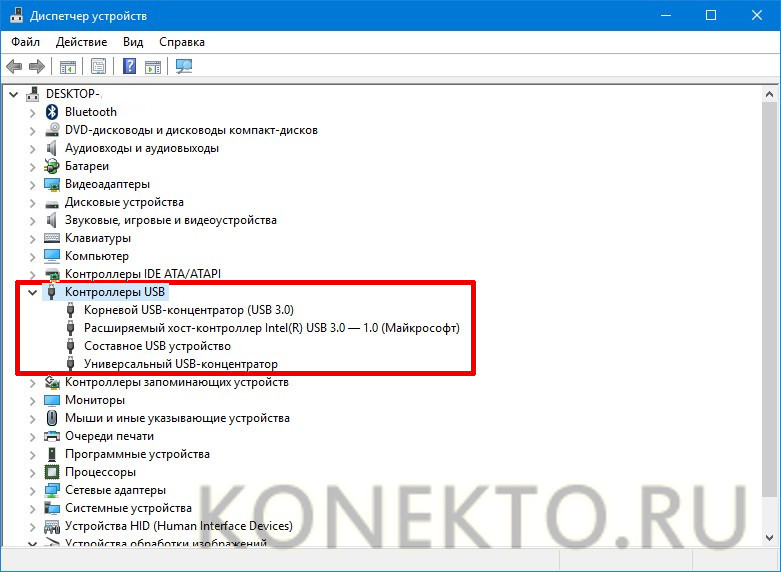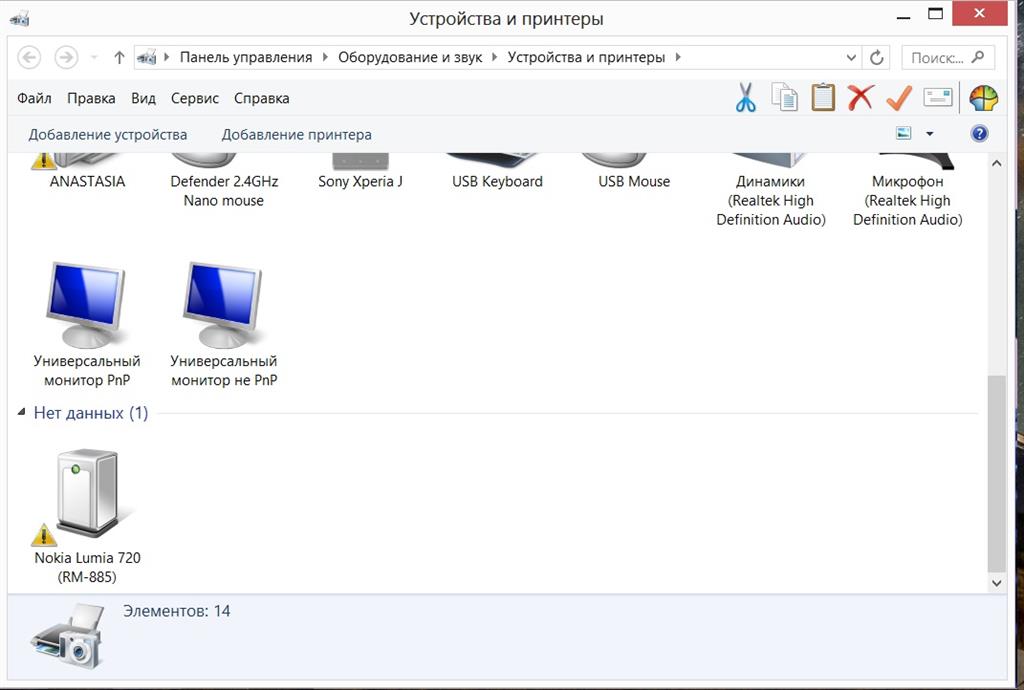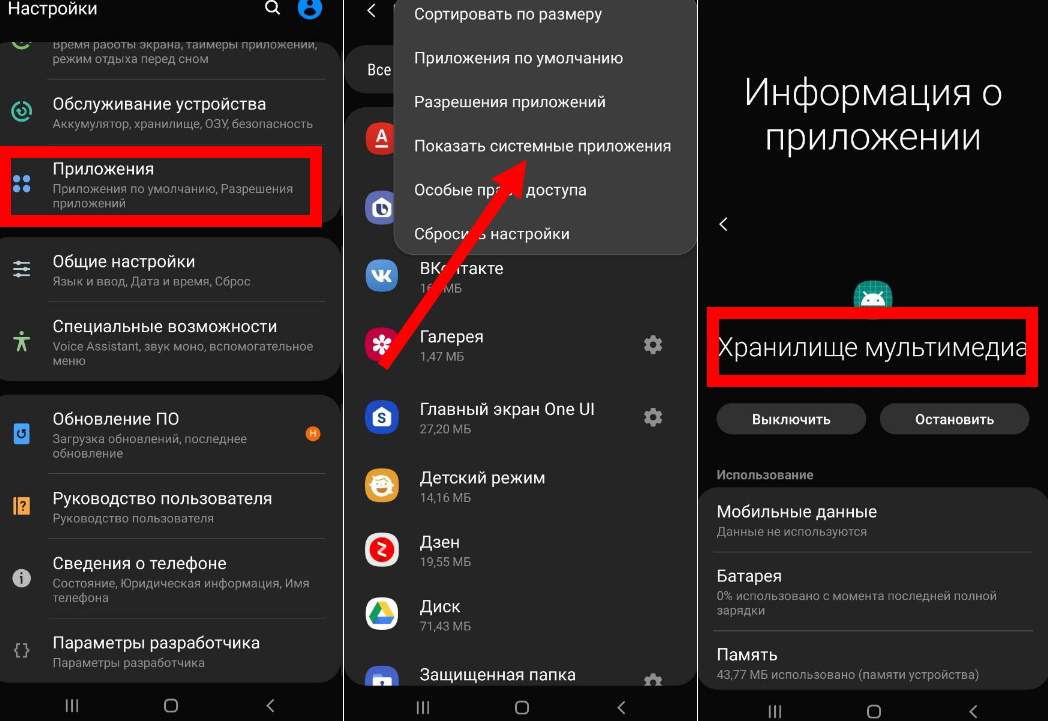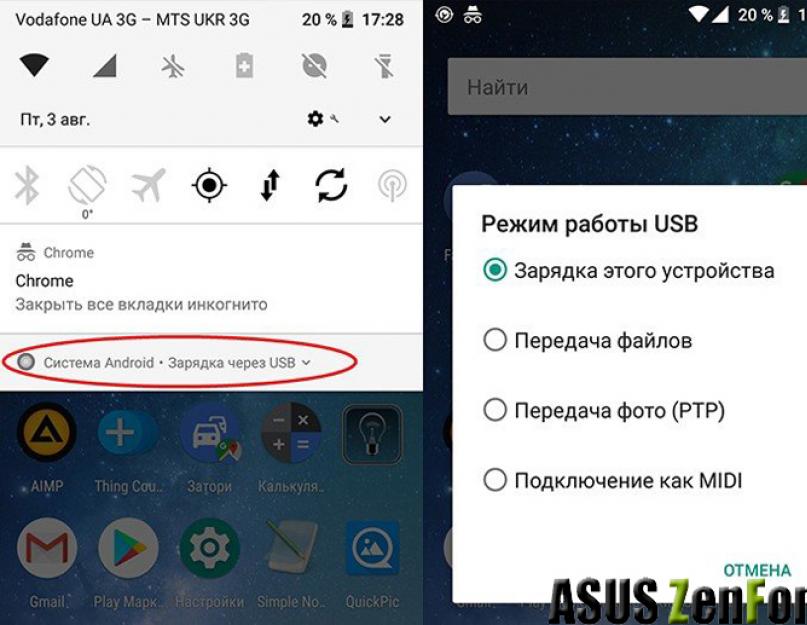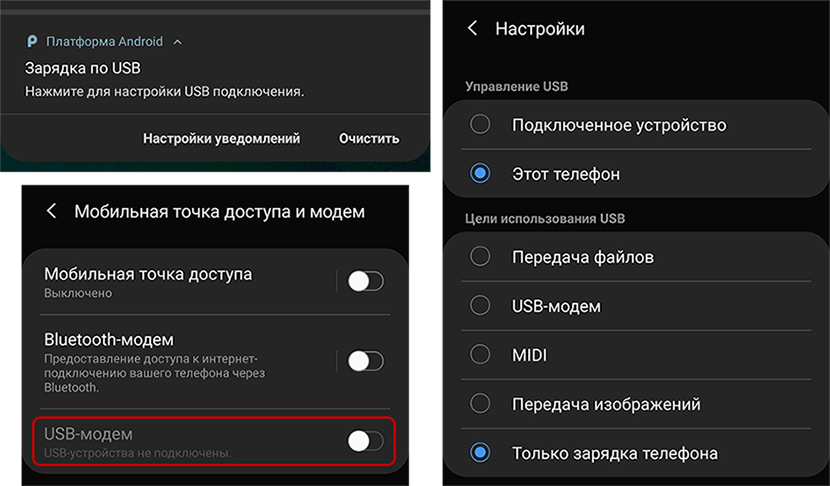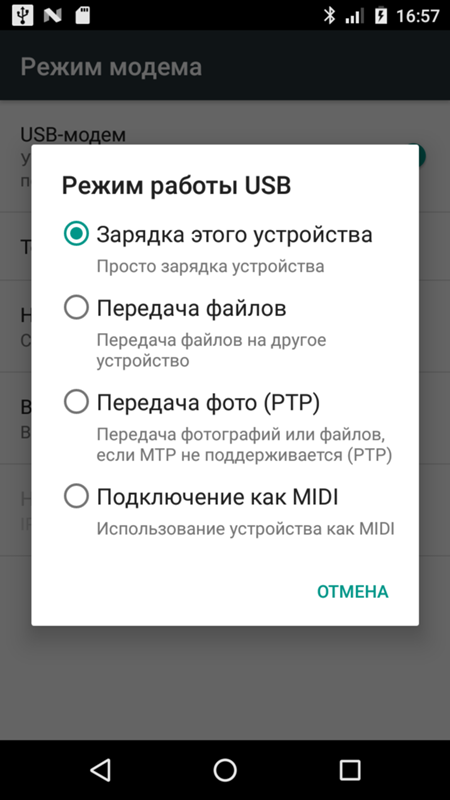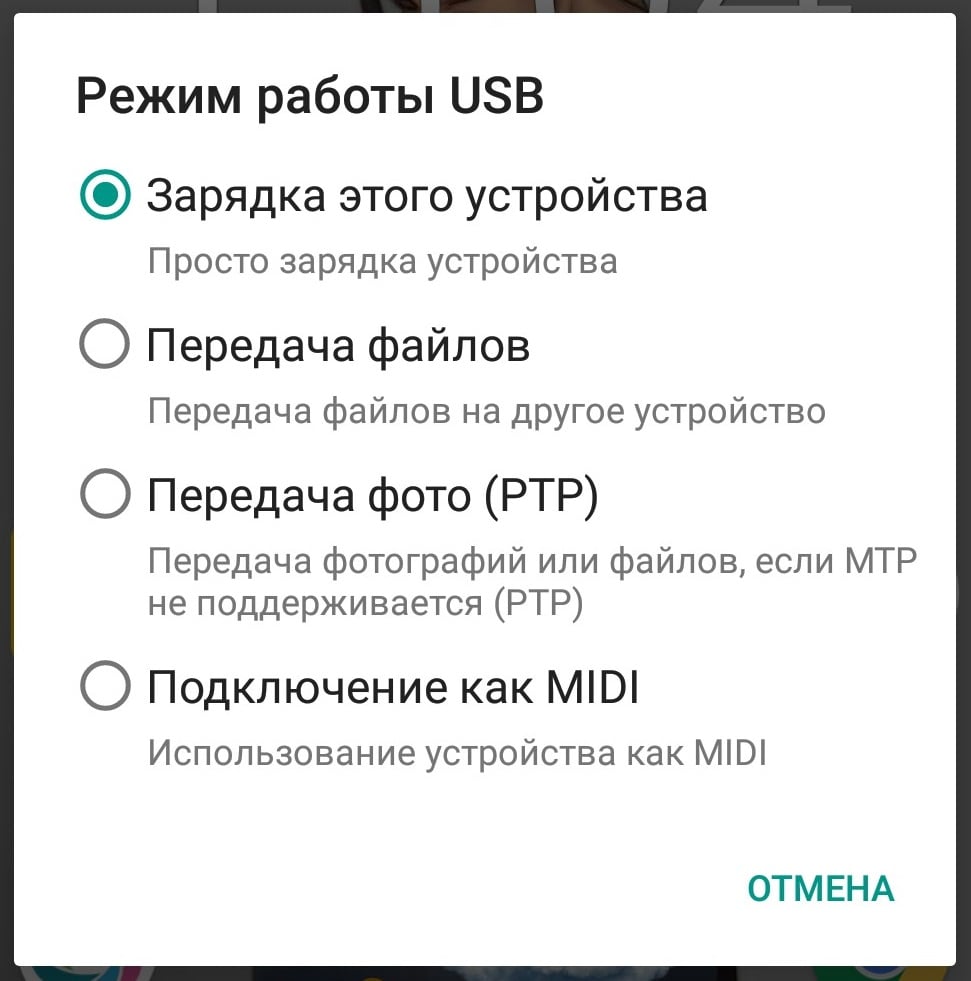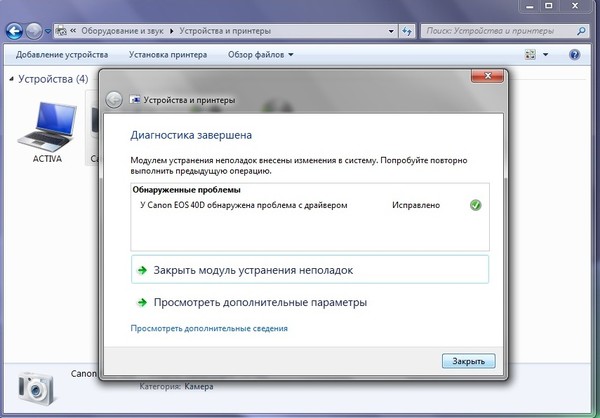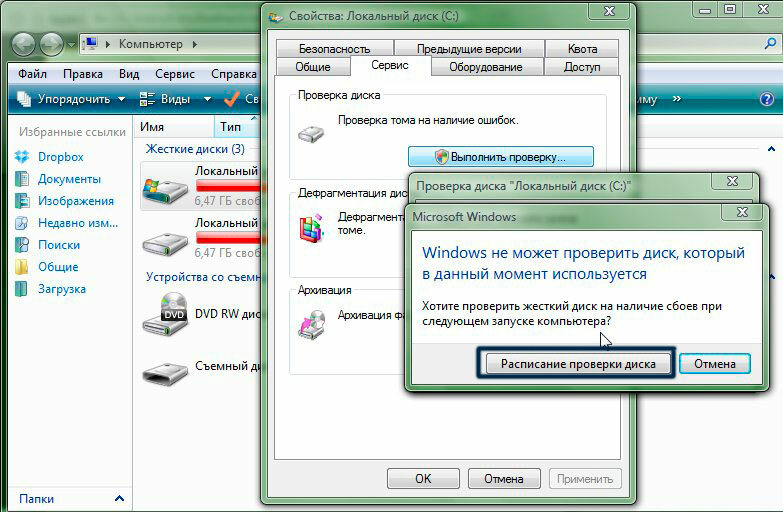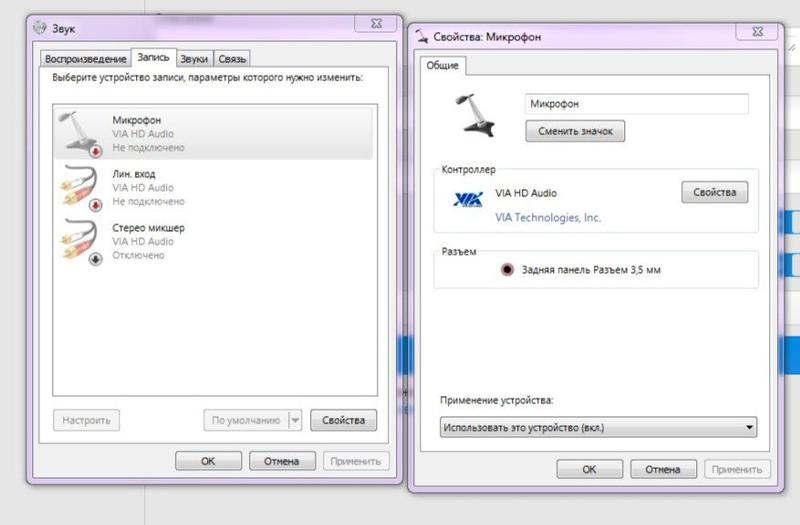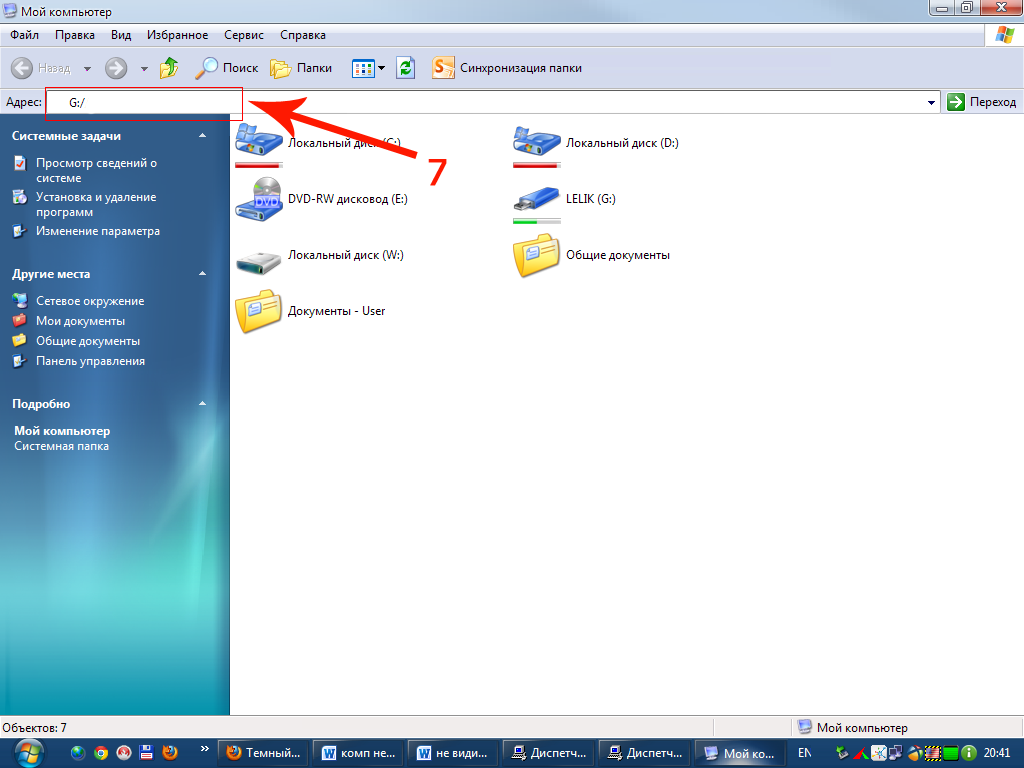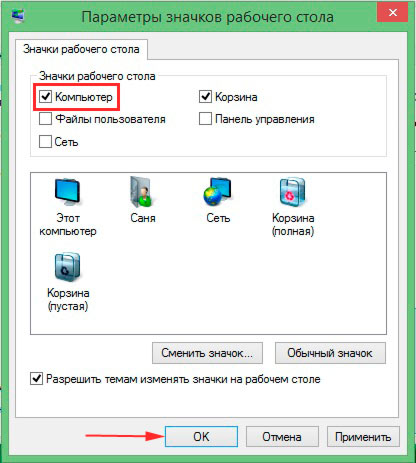Почему компьютер перестал видеть телефон через USB?
Итак, до того, как мы с вами начали заниматься основным решением ошибки, желательно просмотреть очередные элементарные пункты: частенько причина находится в перечне следующих проблем:
Ко всему сказанному, примите во внимание, что если вы подключите исправный кабель по USB-хаб (что-то вроде тройника USB входов) к сломавшемуся входу USB ПК, или его фронтовой панели, есть возможность, что появится данная ошибка. В этом случае нужно попробовать соединить смартфон с панелей спереди компьютера
Данное действие иногда решает подобную ошибку.
Можно попробовать подсоединить к USB напрямую, в иной вход, к задней панели компьютера. Если вы до этого подсоединяли ко входу USB 3.0, в данном случае нужно проверить подключение к USB 2.0.
Для начала
Для начала рекомендую выполнить несколько простых действий. Возможно, удастся быстро победить причину неисправности.
Проверить настройки
Если зарядка идет, но сотовый не определяется как переносной диск, обязательно проверьте настройки. Современные Android смартфоны имеют несколько режимов подключения к другим устройствам:
- Только зарядка (без передачи данных),
- USB-модем,
- MIDI (не на всех моделях),
- Передача файлов (MTP) — выбирайте этот вариант,
- Передача фотографий (PTP), картинок.
Возможно, при подключении смартфона вы не заметили, что на экране высветилась рамка (запрос), предлагающая выбрать нужный режим.
Если запрос уже исчез, переподключите устройство в тот же порт USB и выберите режим передачи файлов (MTP), . Как правило, по умолчанию, на Андроид автоматически включается режим – только зарядка. Поэтому компьютер может не видеть телефон и требуется вмешательство пользователя.
Перезагрузите компьютер и телефон
Не редко проблему нерабочей синхронизации между устройствами можно решить с помощью обычной перезагрузки. Объясняется это длительной работой техники и возможными техническими сбоями.
В 90% случаев это помогает решить проблему когда ноутбук перестал видеть смартфон.
Проверьте кабель USB на повреждения
Длительное использование (более 2 лет) даже заводского родного кабеля USB, непременно приведёт к трудностям при подключении. Причин повреждения кабеля может быть несколько: кот неравнодушен к компьютерной технике, кабель оказался перебитым внутри или снаружи (видны перебитые жилки), обрыв шнура. Тип разъема в данной ситуации не важен, буду то micro-USB, Type-C или Lightning, принцип один.
Если вы недавно обновляли кабель и решили сэкономить, купив китайское изделие, это может стать еще одной причиной неисправности при передаче файлов. Даже если вы часто покупаете товары из Китая, провод должен быть качественным, работать надежно и долго. Не стоит гнаться за дешевизной.
Нерабочий порт на ПК
Иногда на компьютерах, настольных или ноутбуках, выходят из строя порты USB. Если у вас есть подозрения, что дело в разъёме, сделайте проверку так:
- Подключите этот же телефон этим же кабелем к другому порту;
- Подключите что угодно любым кабелем к сомнительному порту.
Если в первом случае телефон распознаётся, а во втором устройство так и не найдено, то проблемным местом с высокой вероятностью является порт. Что делать:
- Если вы подключались через хаб – замените его. Дефект одного порта может смело распространиться на остальные;
- Если вы подключались напрямую к компьютеру – пока используйте другой порт. Но при первой возможности отправьте ПК на осмотр и ремонт в сервисный центр.
Нерабочий разъем на телефоне
При подозрении, что от частых подключений порт на смартфоне разносился и может оказаться «слабым звеном», проверьте телефон.
- Убедитесь, что телефон подключается в режиме передачи данных.
- Подключите телефон к этому же ПК этим же, а затем другим кабелем.
- Подключите его к другому ПК этим же, а затем другим кабелем.
Если во всех случаях подключение не определялось, значит, дело в телефоне. Что делать:
- Отправлять смартфон в ремонт. Если он оснащён беспроводной зарядкой, то некоторое время можно работать с ним без использования порта. Но такое использование будет неполноценным, поэтому лучше исправить дефект немедленно;
- На будущее по возможности реже использовать проводное подключение, по возможности чаще – беспроводную зарядку и передачу файлов через Wi-Fi или облака.
В отличие от первых двух случаев, здесь возможны нюансы с «утопленным портом». Иногда в смартфонах (особенно во «внедорожных» моделях) порт MicroUSB или Type C для повышения защищённости чуть «утапливают» в корпус. Для соединения через такой порт нужен специальный кабель с несколько удлинённым штекером. Поэтому, если у вас защищённый телефон, используйте его только вместе с комплектным кабелем или сразу же покупайте соответствующий запасной.
Штекер стандартной длины в этом случае, скорее всего, не подойдёт. Как видите, в большинстве случаев проблема решается без привлечения специалистов; если же дефект серьёзный, то необходимо поспешить с ремонтом. И тогда ваш смартфон снова будет легко подключаться к компьютеру.
Установите обновления
Обязательно установить обновления Windows и Android. Рекомендую обновить все программы установленные из Play Market. В 80% случаев, если ПК перестал видеть сотовый, это помогает.
Включите режим полета
Если Windows перестал видеть телефон, запустите режим полета через панель быстрых настроек в шторке или, перейдя по пути «Настройки — Еще». Часто после этого аппарат распознается ПК. Это простой способ, поэтому не поленитесь его испытать.
Альтернативные способы решения проблемы
Выявив проблему и попытавшись её исправить своими силами или обратившись в сервис, пользователь может потратить несколько секунд, а может и потерять немало времени на устранение неполадки.
И, если обеспечить соединение телефона с компьютером требуется немедленно, стоит воспользоваться одним из альтернативных способов передачи данных с одного устройства на другое:
выполнить синхронизацию данных с помощью облачных хранилищ типа Dropbox, Google Drive или Яндекс Диск;
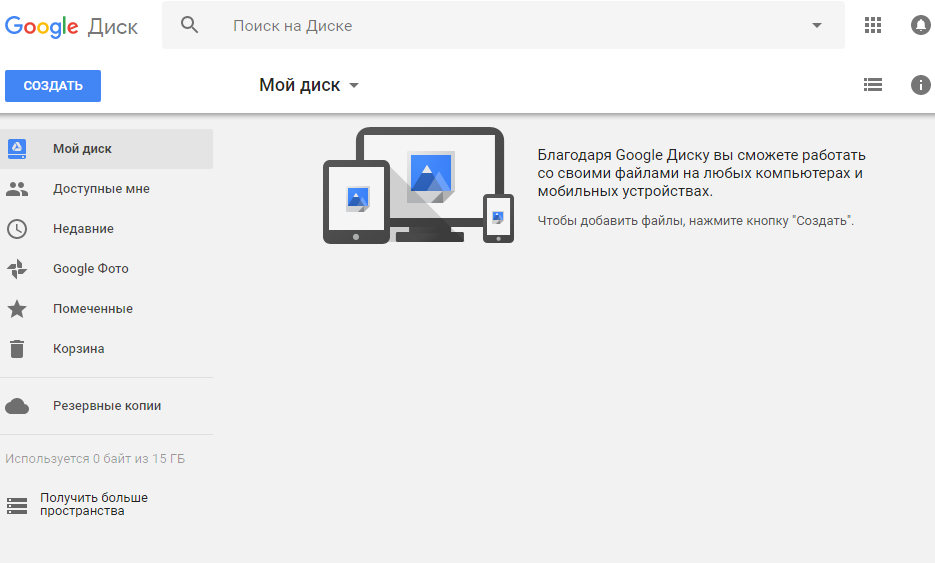
Рис. 10. Облачное хранилище Google Drive, с помощью которого можно обмениваться данными.
- установить и использовать для передачи файлов такое приложение как AirDroid, интуитивно понятное в управлении;
- создание на смартфоне FTP сервера, к которому можно подключить ПК;
- соединение с помощью Wi-Fi (вариант, подходящий для ноутбука или стационарного компьютера с Вай-Фай адаптером).
Впрочем, для срочного решения проблемы все эти варианты могут не подойти, так как требуют от неопытного пользователя потратить достаточно много времени.
Иногда намного проще (хотя и опаснее, если файлы содержат конфиденциальную информацию) воспользоваться общественными хранилищами, в которых не требуется даже регистрация.
Или передать данные через свою социальную сеть (например, поддерживает хранение документов).
А, если передаваемая информация представляет собой фотографию или видео, неплохим способом будет пересылка файла через мессенджер, одновременно установленный на компьютере и смартфоне.
Видео:
Это 100%-ое решение проблемы
Компьютер перестал видеть телефон через usb android
Всем привет сегодня расскажу как решить проблему, что компьютер не видит телефон на Android по USB. Если вы столкнулись с тем, что телефон не подключается через USB, то есть компьютер его не видит, в этом руководстве вы найдете все известные автору варианты причин происходящего, а также способы исправить проблему.
Проблемы с драйверами
Часто встречающаяся причина отсутствия соединения между компьютером и смартфоном – неправильная работа драйверов или вообще их полное отсутствие.
Это часто происходит, если к ПК подключается новый смартфон, который до этого не соединяли с той же операционной системой.
И, если автоматическое подключение и обновление драйверов не произошло, пользователю придётся провести настройку соединения вручную:
- Подключить телефон к компьютеру;
- После появления сообщения о невозможности установки драйвера, перейти к диспетчеру устройств («Пуск», свойства пункта «Компьютер»);
- Найти в открывшемся списке неизвестное устройство (обычно обозначается жёлтым треугольником);
- Открыть свойства смартфона и попытаться обновить драйвера.

Рис. 4. Исправление проблемы с отсутствием драйверов.
Если драйвер установлен, но телефон всё равно не подключается, следует перейти к другим пунктам решения проблемы.
Но, если установка по-прежнему не происходит – даже вручную – придётся воспользоваться интернетом и найти подходящие управляющие программы по названию телефона.
Как правило, производитель хранит такие драйвера для новых моделей в открытом доступе. Старые можно найти там же – или на тематических форумах.
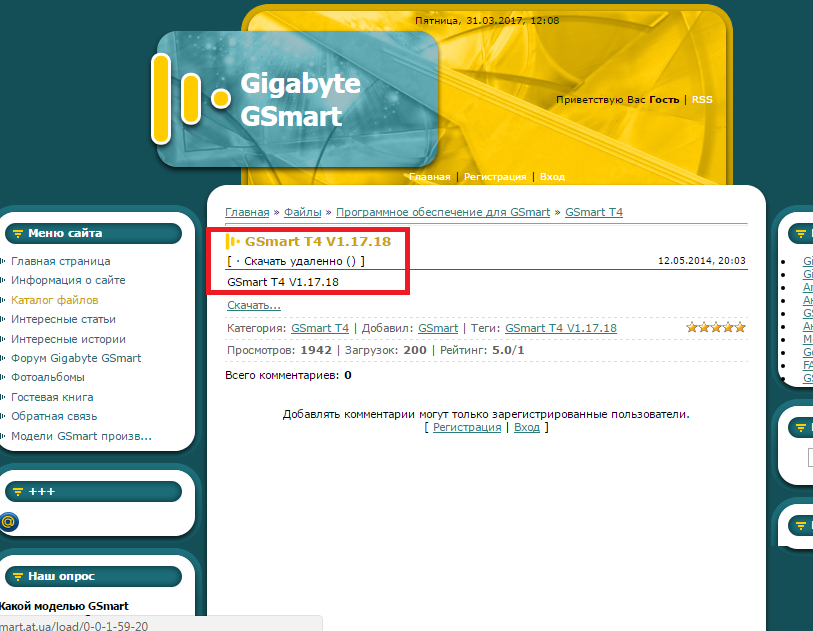
Рис. 5. Скачивание драйвера для подключения смартфона GSmart.
Устаревшая операционная система
Причина может быть выявлена практически сразу при наличии на компьютере пользователя устаревшей операционной системы.
Все попытки обеспечить соединение с устройством, работающим с платформами Windows 2000 или 98, не приведут к положительному результату.
А для Виндоус XP придётся скачать с официального ресурса Microsoft и установить на компьютере специальный протокол MTP.
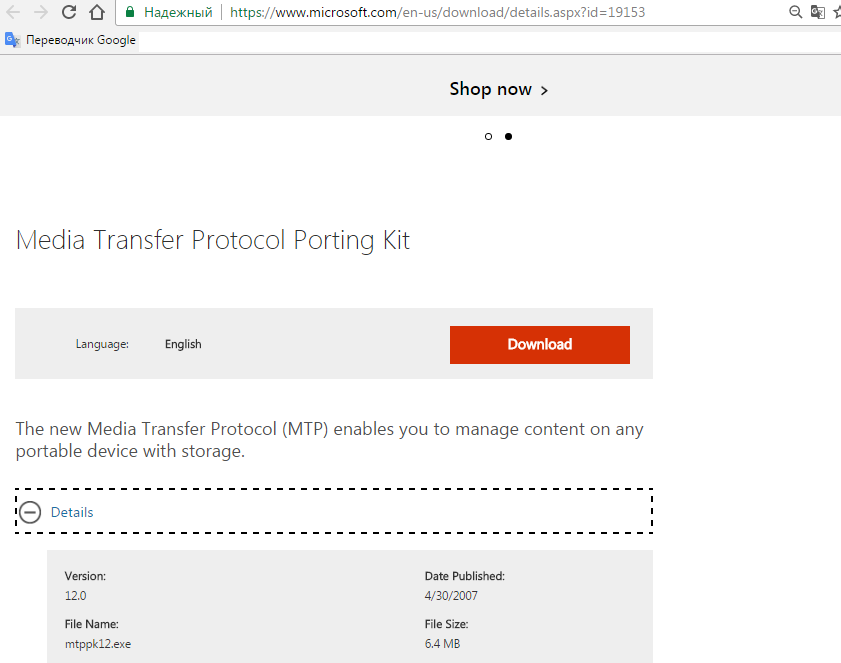
Рис. 6. Скачивание протокола MTP.
Старый телефон
Несмотря на то что большинство современных смартфонов работают на платформах iOS или Android, работоспособность сохраняет и техника с другими ОС.
Например, модели на Windows Mobile (включая старые версии типа 5.0 или 5.1), на Symbian или Bada.
При необходимости подключить такие устаревшие модели к компьютеру может потребоваться установка специальных драйверов и даже целой программы.
Для телефонов Nokia – это Nokia PC Suite.
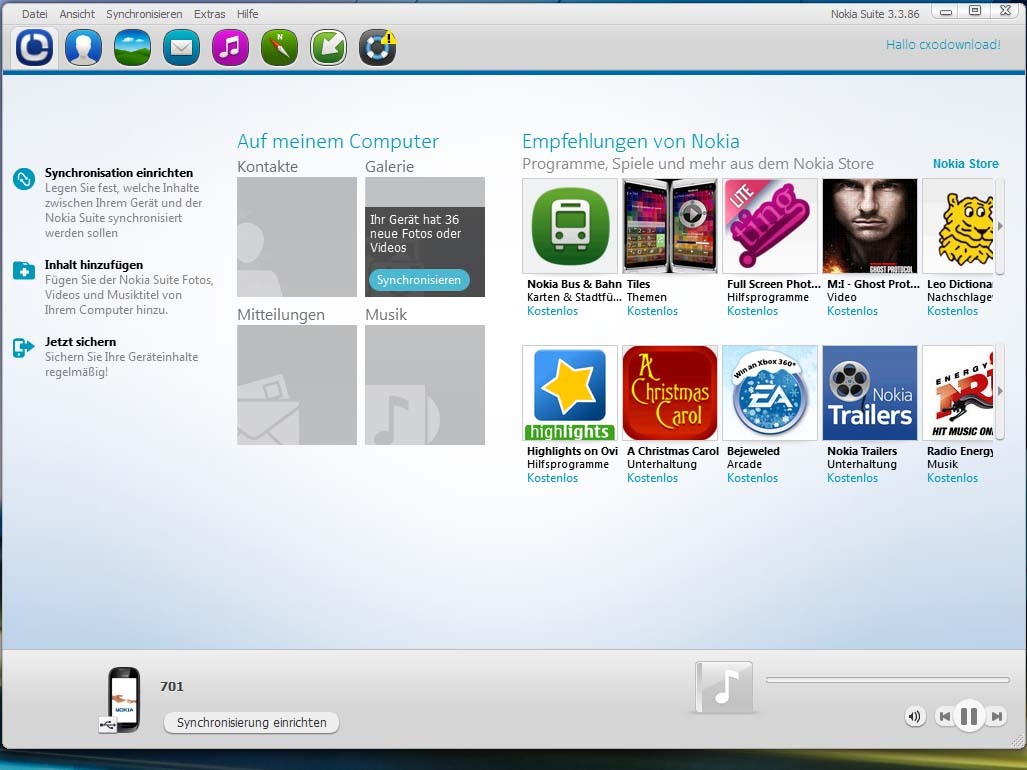
Рис. 7. Программа для соединения и передачи данных с телефонов Nokia – PC Suite.
Следует знать: Некоторые телефоны, даже при соединении с компьютером, не будут работать в режиме передачи данных при отсутствии флеш-карты. Проблема решается установкой на такой гаджет карты памяти, после чего можно передавать информацию.
Телефон Android не подключается к компьютеру/ноутбуку по USB и только идет зарядка
Если при подключении через USB компьютер не видит Android как флешку или медиапроигрыватель, то причину следует искать в настройках устройства и ПК. Обычно причина неполадки имеет программный характер и быстро устраняется, но в отдельных случаях может потребоваться замена кабеля или разъема.
Данная статья подходит для всех брендов, выпускающих телефоны на Android 10/9/8/7: Samsung, HTC, Lenovo, LG, Sony, ZTE, Huawei, Meizu, Fly, Alcatel, Xiaomi, Nokia и прочие. Мы не несем ответственности за ваши действия.
Внимание! Вы можете задать свой вопрос специалисту в конце статьи
Проверка кабеля и разъема
Если компьютер не распознает подключенный Андроид, попробуйте установить соединение через другой кабель USB. Если никакого эффекта нет, то проблема не в кабеле.
Следующим шагом будет использование другого разъема USB. Затем попробуйте подключить Android к другому компьютеру.
Проверка настроек Android
Если телефон защищен графическим ключом или паролем, разблокируйте его перед подключением к компьютеру — в заблокированном состоянии система не определяет устройство.
Подробно о том, как подключить Андроид в режиме флешки, мы рассказывали в другой инструкции, здесь же повторим основные моменты. Зайдите в раздел «Для разработчиков» в настройках и убедитесь, что отладка по USB включена.

Подключите устройство к компьютеру и проверьте шторку уведомлений. Если есть уведомление о зарядке через USB, нажмите на него, чтобы изменить режим. Выберите передачу файлов (MTP) или фото (PTP).

Если Андроид вообще не подключается и не определяется системой, убедитесь, что в настройках телефона отключен режим USB-модема.
- Откройте настройки Android.
- В поле «Беспроводные сети» нажмите «Еще».
- Выберите «Режим модема» и отключите USB-модем.
В телефонах Samsung это будет так:
- Настройки
- Сетевые подключения
- Модем и точки доступа
При включенном USB-модеме телефон не виден для ПК, даже если другие условия подключения выполняются.
Изменение параметров компьютера
Если на телефоне все в порядке, но компьютер отказывается его обнаруживать, проверьте наличие необходимого программного обеспечения. Например, при подключении устройства к компьютеру с Windows XP убедитесь, что на нем установлен Media Transfer Protocol. На Windows 10 и других версиях он уже установлен по умолчанию в систему и устанавливать не нужно.
Если вы подключаете телефон первый раз, то компьютеру понадобятся драйверы для вашего устройства. Скачать их можно на официальном сайте производителя телефона/планшета. Обычно они устанавливаются автоматически, но иногда приходится инсталлировать драйверы вручную.
Некоторые модели управляются только через специальные утилиты, которые идут в комплекте. Установите их на компьютер, чтобы управлять содержимым Android-устройства.
Если компьютер в принципе не распознает флешки и другие устройства, подключенные через USB, то нужно устранить эту неполадку. Чтобы сделать это в автоматическом режиме, откройте в панели управления раздел «Устранение неполадок» и выберите инструмент «Настройка устройства».
Что делать, если компьютер на Windows 7 не видит телефон через USB?
Если на компьютере стоит операционка Windows 7 и в какой-то момент девайсы перестали соединяться друг с другом, то можно выделить 5 причин, почему это произошло и что с этим делать:
Проблема с аппаратной частью. Для подключения необходим оригинальный кабель USB хорошего качества. Если в комплекте поставки со смартфоном не был предусмотрен USB, то приобретать его стоит у надежных поставщиков электроники. Использование дешевого китайского USB часто становится проблемой в процессе подключения. Можно проверить кабель визуально: возможно, он имеет повреждения и именно в этом кроется проблема.
Смартфон подвергался воздействию влаги. Если девайсы перестали соединяться после того, как на смартфон попала вода и проникла в USB-порт, проблему решит время. Если не получается подключиться сразу, то попробуйте подождать, чтобы порт просох. После этого попытайтесь снова.
Блокировка. Чтобы ОС вашего компьютера распознала мобильный телефон, его экран должен быть разблокирован, а USB-соединение активировано для передачи данных. Если не проверить этого, гаджеты могут совершенно внезапно перестать соединяться между собой.
Код ошибки 19. Могло быть такое, что в системе происходили сбои или она подвергалась атакам вирусов, и после этого на ПК перестали отображаться подключенные устройства. В этом случае при попытке присоединить телефон к компьютеру часто возникает глюк, сигнализирующий о невозможности ОС запустить гаджет из-за того, что данные о его настройках неполные или некорректные (поврежденные). В таком случае используйте команду regedit для запуска редактора реестра, найдите в перечне параметр UpperFilters и удалите его. Выполните перезагрузку.
Неполадки порта
Уделите внимание исправности портов. Проверить их работоспособность легко: вставьте в ноут флешку; если он ее распознает, значит с портом все в порядке
Функциональность порта смартфона определите, поставив его на зарядку через micro usb: если зарядка идет, то порт работает. Бывает также, что ноутбук не видит мобильного гаджета через USB, но зарядка происходит. Это показывает, что с портами и кабелем все в порядке и причина неполадки в чем-то другом.
Конечно, могут быть и другие причины, почему устройства перестали видеть друг друга, и каждый случай следует рассматривать индивидуально. Если вы не смогли самостоятельно наладить USB-соединение, то лучше обратиться к специалисту, который сможет провести диагностику и выявить причину поломки.
Дополнительные данные
- Если вы думаете, что виной всему механические повреждения девайса или у вас элементарно мало времени на выявление поводов для поломки, можно применить другие методы:
- Если ваша ОС Виндовс 10, то желательно применить программу «Ваш телефон» (передаются лишь изображения). Когда у вас смартфон Самсунг – нужна программа Samsung Flow;
- Применяем приложение AirDroid (полезно для новичков);
- Производим синхронизацию с различными облачными дисками, вроде Yandex Диск, Гугл Диск и прочие;
- Создаём FTP сервер на смартфоне и подключаемся в виде сетевого диска в Виндовс.
С уважением Андрей Зимин 25.03.2020
Что делать, если компьютер не видит телефон через USB, но заряжает
Существует множество способов решения данной проблемы:
- Подсоедините другой провод. Если ситуация не изменилась, значит кабель рабочий.
- Возможно, сломан порт. Чтобы это проверить, нужно подсоединить провод к другому слоту. Если после этого синхронизация по-прежнему не выполняется, значит слот исправен.
- Подсоедините девайс к другому ПК или лэптопу. Если и другие аппараты не распознают девайс, проблема может быть в элементах прибора, например, сломан microUSB. В этом случае его следует отдать в сервисный центр.
- Одна из причин, почему компьютер не видит телефон, — старая Windows XP. Для работы мобильного устройства на Android с этой версией ОС необходимо скачать MTP — Media Transfer Protocol. Программу нужно загрузить с официального сайта Microsoft.
- Этот пункт относится к девайсам с паролем. Для нормальной работы ПК и гаджета нужно сначала разблокировать последний.
- Возможно, необходима установка или обновление драйверов. Вам нужно зайти в “Диспетчер устройств”. Если Вы увидите восклицательный знак в желтом треугольнике, кликните правой кнопкой мыши и нажмите “Обновить”. Возможны разные вариации названия строки. Если драйвер отсутствует, перед тем как подключить телефон к ноутбуку через USB, скачайте ПО с официального веб-сайта производителя мобильного гаджета. После скачивания нужно включить установщик — .exe.
- Попробуйте запустить отладку USB.
- Еще один способ решения проблемы синхронизации — удалить старый драйвер, перезагрузить ПК и установить новое ПО.
- Проверьте режим соединения. Процессор не распознает агрегат, если он стоит в режиме зарядки.
- Деактивируйте режим модема. Для этого нужно зайти в настройки гаджета, выбрать пункт “Беспроводные сети”, затем нажать “Еще” и выключить работу девайса в качестве модема.
- Персональный компьютер не видит телефон, если не установлен режим накопителя. Это нужно посмотреть в строке уведомлений девайса.
- Перезагрузите оба прибора. Иногда это срабатывает.
- Проверьте ПК на наличие вирусов.
- Выполните сброс до заводских настроек. Предварительно сохраните контакты и необходимые данные на SD-карте. Встроенная память девайса в этом случае не годится, так как она будет стерта.
- Сделайте перепрошивку Android. Ее можно выполнить с использованием ПК и без него с помощью ROM Manager. Как и случае сброса настроек, предварительно нужно сохранить файлы на SD-карту.
ПК или ноутбук не видит телефон с малораспространенной операционной системой. Чтобы решить эту проблему, девайс нужно подсоединять к процессору выключенным. Включите аппарат после того, как шнур будет вставлен в слот. В таком случае Windows увидит неизвестное устройство и автоматически загрузит драйвера.
Все эти действия помогут даже в том случает, если не идет процесс зарядки девайса.
Причины сбоев синхронизации и другие способы передачи данных
Существует несколько причин ошибок в распознавании портативных устройств. Прежде всего, этому может препятствовать механическое или стохастическое повреждение провода. Может быть поврежден порт в процессоре или лэптопе. Не удастся подключить телефон к ноутбуку, если неисправен аккумулятор или произошел сбой в программном обеспечении.
Если ошибка синхронизации связана с поломкой конструктивных элементов процессора или гаджета, потребуется их замена. В случае сбоя программного обеспечения девайса, нужно выполнить его перепрошивку. Это можно сделать самостоятельно или воспользоваться услугами сервисного центра. Если сбой происходит из-за Windows, потребуется его переустановка.
Перед синхронизацией нужно проверить активацию функции Windows Update и обнаружения новых устройств. Теперь можно попробовать подключить телефон компьютеру через USB.
Существуют другие методы, с помощью которых можно перенести файлы на жесткий диск компьютера:
- Использование облачных хранилищ таких, как Google Drive, Яндекс Диск, Dropbox и др.
- Установка специальных программ, например, AirDroid. Данный сервис удобен для новичков.
- Подсоединение мобильного агрегата в качестве сетевого диска в Windows. Для этого в гаджете нужно создать FTP сервер.
Теперь Вы знаете, что делать при возникновении проблем в синхронизации устройств. Как видите, можно подсоединить приборы, даже если ПК не видит телефон. Для этого в подавляющем большинстве случаев нужно проделать несколько нехитрых манипуляций.
Подсоединение мобильного девайса к процессору или лэптопу существенно расширяет его возможности. Вы сможете передавать большие объемы данных и освободить тем самым память гаджета. Кроме того, его можно использовать в качестве веб-камеры и модема. Настройка не вызовет трудностей. Android и Windows предлагают интуитивно понятные интерфейсы и подсказки.
Как переустановить USB драйвер iPhone
Если ноут не видит телефон через USB, а речь идёт об iPhone, попробуйте следующее:
- Снова подключите аппарат, не обращая внимания на прошлые неудачи.
- Найдите на винчестере, на котором располагается системная папка, подкаталог Apple\Mobile Device Support\Drivers — возможно, вам проще будет найти его через «Поиск», тем более находятся искомые данные в скрытой папке %CommonProgramW6432%.

- Найдите здесь файлы, имеющие расширения INF — скорее всего, их будет два.
- Установите их заново, воспользовавшись возможностями контекстного меню.
Поздравляем! Теперь, чтобы наконец избавиться от возникшей проблемы, просто перезагрузитесь — и повторите попытку.
Какие могут быть ещё проблемы?
- Отсутствие протокола Media Transfer Protocol в системе. В последних версиях операционной системы Windows он предусматривается по умолчанию. Более ранние версии, в том числе XP, теперь официально не поддерживаются. По этой причине возникают подобные неисправности или сбои. Если же на ПК установлена более ранняя версия, тогда новые модели смартфонов Android могут не определяться. Решение таково – нужно скачать протокол MTP с официального сайта компании Microsoft, установить его и перезагрузить компьютер.
- Установка обновления KB3010081 (KB3099229) на Windows. Это обновление отвечает за корректную работу Windows Media Player. Да, он напрямую связан со службой MTP, и от него зависит, несколько хорошо она будет работать.
- Не стоит исключать и некачественную сборку операционной системы. Тут уже придется переустанавливать ее, желательно из нового образа или диска.
- Недоработанная прошивка смартфона. В обновлениях от производителя такое вряд ли встретится. Но бывает такое, что пользователь самостоятельно или через кого-то переустанавливал операционную систему на кастомную (взломанную) версию. Из-за отсутствия гарантий в ее качественной сборке могут появляться всякие проблемы, в том числе отказ в подключении к компьютеру. Тут может помочь откат к прежней версии прошивки или процедура восстановления.
- Память телефона заполнена. Этот фактор вполне может влиять на считывание информации компьютером. Для исправления ситуации нужно просто освободить немного места – удалить ненужные файлы, почистить кэш приложений, переместить некоторые из них на карту памяти и так далее. После этого рекомендуется дополнительно перезагрузить телефон и провести повторную попытку подключения.
- На телефоне включен режим модема. В некоторых моделях желательно перед подключением к ПК отключить его, так как он может стать некоторой помехой.
- Отсутствие драйверов. Бывает, что комп не обнаруживает смартфон из-за отсутствия драйверов. Такое вероятно только если устройство устарело или не поддерживается только в некоторых регионах. Можно попробовать установить драйверы вручную.
- Ошибки с кодом 19. Появляются они чаще всего после вирусных атак или сбоев системы. Данный код означает, что в реестре была изменена какая-то информация. В этом случае я поступлю так:
- Открою редактор реестра – вызову строку «Выполнить» комбинацией Win + R, введу в поле запрос regedit и нажму ОК.

2. В открывшемся окне редактора реестра введу следующий путь: HKEY_LOCAL_MACHINE\SYSTEM\CurrentControlSet\Control\Class\{eec5ad98-8080-425f-922a-dabf3de3f69a}.
3. Удаляю параметр «UpperFilters». Обычно он располагается самым последним в списке

4. Перезагружаю компьютер и подсоединяю к нему телефон еще раз.
Если ничто из вышеперечисленного не помогло, можно пойти на крайние меры – сбросить телефон до заводских параметров через настройки. Желательно перед этим переместить все файлы из внутренней памяти на карту microSD. Полезные советы как подключить телефон к ноутбуку, на IOS и Android.
Что делать, если компьютер не видит телефон через USB
Если ПК с установленной Windows 10 отказывается устанавливать соединение, то нужно попытаться решить проблему в следующем порядке:
- Проверить выбранный режим подключения.
- Проверить техническое состояние девайсов и портов.
- Искать и исправлять программные ошибки.
Проверьте тип подключения
На телефонах под управлением операционной системы Android предусмотрено несколько режимов подключения к компьютерам. В зависимости от конкретной модели девайса их количество может отличаться.
Однако абсолютно на любом девайсе Андроид есть, как минимум, два режима работы:
- передача файлов, также может обозначаться как MTP, хранилище и прочее;
- зарядка аккумулятора.
Чтобы проверить тип подключения и установить нужный вариант, нужно:
Открыть меню настроек телефона.
Перейти в раздел подключений. В зависимости от версии и сборки Android он может называться «Соединения», «Подключения».
Изменить параметр «Тип подключения к ПК» на MTP (передача файлов, использование в качестве хранилища – название пункта зависит от версии Андроида).
Если после проделанных манипуляций в Виндовсе смартфон не определился, то следует переходить к следующему этапу решения проблемы.
Проверьте USB-кабель и порт
После проверки базовых настроек необходимо исключить технические неисправности смартфона, компьютера и кабеля. Нужно проверить:
- Работу портов USB на ПК. Необходимо подключить провод в другой USB-порт, о котором точно известно, что он работает.
- Работу порта Micro USB или USB Type-C на телефоне. Достаточно подключить девайс к гарантированно рабочему порту и проверить наличие статуса подключения в настройках смартфона.
- Визуальное состояние кабеля. Если шнур переломан, перекручен или штекер разбит, то, вероятнее всего, проблему удастся решить, просто заменив кабель.
Важно: USB-кабель состоит из четырех проводов, первые два из которых отвечают за электроэнергию (плюс и минус), а другие два – за передачу данных (отправка и загрузка). Если телефон без проблем заряжается с помощью используемого кабеля, то это не гарантирует целостность остальных проводов, отвечающих за передачу информации
Удалить устройство из Диспетчера устройств
Программные ошибки, проявляющиеся при автоматическом определении устройств – это, к сожалению, не редкость в работе Windows 10. Однако решаются такие ошибки просто. Нужно:
- Открыть Диспетчер устройств:
- открыть «Компьютер»;
- щелкнуть правой кнопкой мыши по пустому пространству и открыть «Свойства»;
- в списке в левой части экрана открыть Диспетчер устройств.
Найти телефон в списке. Он может быть в группе «Дисковые» или «Портативные».
- Кликнуть правой кнопкой мыши по строке и выбрать вариант «Удалить устройство».
- Отключить соединение и перезагрузить компьютер.
Подключить телефон снова.
Установите драйвер USB устройства MTP
Проблема автоматической настройки часто встречается и при установке драйверов. Решить ее можно следующим способом:
- Открыть Диспетчер устройств.
- Найти телефон в списке.
- Кликнуть правой клавишей мыши по смартфону и выбрать пункт «Обновить драйверы».
В открывшемся диалоговом окне выбрать вариант автоматического поиска.
Если после проделанных манипуляций и после проверки оборудования проблема не решена, то это может свидетельствовать об ошибках в работе Windows или Android. Пытаться самостоятельно искать и исправлять подобные ситуации не рекомендуется, так как это может привести к необходимости переустановки операционной системы, как на ПК, так и на телефоне.
Компьютер не видит телефон через USB
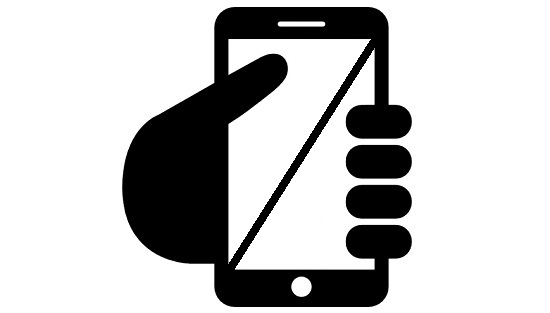
После того, как пользователь подключает устройство к компьютеру посредством USB-кабеля, ничего не происходит — гаджет банально не определяется. Действительно, неполадка очень распространенная и в большинстве случаев ее достаточно просто решить. Главное, выявить источник возникшей проблемы.
В первую очередь проверяем работоспособность самого USB-кабеля. Кабели известных компаний обычно сделаны на совесть и могут работать годами, если не десятилетиями, поэтому чаще всего они попросту пережимаются или их перегрызают домашние животные. Что бы проверить работоспособность провода, его необходимо подключить к другому компьютеру. Если он распознает устройство, то дело на 99% в проводе. К счастью, стоит такой кабель недорого и его можно приобрести во многих магазинах.
Далее смотрим на сам USB-порт. Дело в том, что он может не работать. Как так, спросите вы, ведь вчера еще прекрасно работал! Возможно, произошел программный сбой. Необходимо вставить кабель в другой порт или попросту перезагрузить компьютер. Да, можете смеяться, но простая перезагрузка ПК очень часто может помочь в решении многих проблем. Если после перезагрузки неполадка не была устранена, скорее всего слетели драйверы портов. Их можно скачать на сайте производителя вашей материнской платы. Кроме того, возможно, было отключено питание на группу портов. Включить его можно через раздел «Питание» в вашей операционной системе.
Итак, если дело кроется не в ЮСБ-портах и кабеле, значит, неполадки возникают в самом телефоне или смартфоне. Теоретически, при подключении устройства компьютер обязан его видеть. Не так давно нечто похожее произошло с моим смартом на Android. Судя по всему, это был самый обычный глюк. Решение оказалось очень простым: перезагрузка девайса не помогла, тогда я решил вытащить батарею из него. Вставил ее спустя пять минут и, вуаля, все пришло в норму! Правда, сей способ не подходит для телефонов от Apple, так как аккумулятор извлечь из них невозможно (необходимо полностью разбирать устройство).
В некоторых смартфонах настройки подключения к USB могут сбиваться. С чем это связано, не ясно. Восстановить их можно, например, сбросив все настройки, которые затем придется восстанавливать. Есть есть возможность, попробуйте восстановить настройки через служебное (инженерное) меню. Зайти в него можно через набор специального номера на клавиатуре. Его можно узнать, например, на сайте производителя вашего устройства.
Крайне часто неполадка возникает в следствии установки на устройство кастомной прошивки. Что делать в этом случае? Обычно помогает откат на оригинальную прошивку или восстановление из бекапа, но не во всех случаях. Вероятно, нарушается работа какого-либо модуля.
Нередко в самом гаджете отключается режим синхронизации, который по-умолчанию всегда включен. Режим синхронизации настраивается через меню настроек.
Еще одна проблема — отсутствие драйверов для самого телефона. Как ни странно, но это тоже может сыграть свою роль. Вообще, в большинстве случаев подходит стандартный драйвер, встроенный в операционную систему. Если же у вас его нет, необходимо установить его на компьютер. Вот только найти драйвер непросто, зачастую он подходит от совершенно других моделей.
Наконец, проверяем свой компьютер на предмет вирусов и прочих вредоносных файлов. Из-за них часто возникают сбои, которые сказываются на работе всей системы. Рекомендуется воспользоваться антивирусом.
Если у вас появились вопросы по статье, задавайте их. Если ваш вопрос связан с проблемой, описанной выше, обязательно указывайте модель своего телефона или смартфона, что бы я мог вам помочь!
Почему компьютер не видит мой Samsung Galaxy при сопряжении?
Если вы подключили смартфон к компьютеру через USB и столкнулись с тем, что он «не видит» гаджет, то эта статья для вас. Из нее вы узнаете о 5 самых распространенных причинах этой неполадки.
Неправильный режим подключения
Существует несколько режимов работы USB-подключения, то есть, как будет использоваться данное соединение. При подключении к компьютеру на экране телефона всплывает сообщение об использовании USB. При нажатии на него откроется окно настроек, в котором можно выбрать нужный режим подключения. В зависимости от модели вашего устройства это может быть:
- только зарядка;
- передача медиа-файлов;
- передача других файлов;
- использование телефона в качестве модема.
Мобильные устройства, в которых установлена последняя версия Android, всегда подключаются к ноутбуку в режиме зарядки. Поэтому если вы хотите использовать файлы, хранящиеся в памяти телефона, и видеть их на экране, заходя через «Проводник» нужно выбрать режим «передача файлов».
Проблемы с драйвером
При первом подключении через шнур на компьютер устанавливается драйвер – специальная программа для управления подключаемым телефоном. Если ноутбук не обнаруживает смартфон, при подключении которого раньше не было трудностей, то проблема может быть с драйвером. Чтобы исправить эту неполадку:
- нажмите на «Пуск» правой кнопкой мыши и выберите «Диспетчер устройств»;
- в появившемся окне нужно найти строчку «Переносные устройства» и кликнуть по ней;
- если драйвер не работает, то в списке устройство будет помечено восклицательным знаком;
- в этом случае нужно кликнуть по названию устройства правой кнопкой мыши и в выпадающем списке нажать на «Обновить драйвер»;
- после этого – «Выполнить поиск драйверов на этом компьютере»;
- нажать «Выбрать драйвер из списка уже установленных драйверов»;
- в открывшемся окне нужно выбрать необходимый драйвер и нажать «Далее».
Неисправный USB-порт компьютера
Ноутбук может «не видеть» мобильное устройство по причине неисправности USB-порта. Чтобы проверить это, нужно подключить телефон к другому порту, если их несколько, или к другому лэптопу. Также работу разъема можно проверить с помощью флешки – если она также не обнаруживается, то, скорее всего, порт неисправен. Самостоятельно это исправить невозможно, потребуется ремонт.
Дефектный USB-кабель
Если при подключении телефона к другому разъему или ноутбуку он все равно не виден, то, возможно, дело в проводе. Дешевые кабели часто не обладают необходимыми свойствами и быстро выходят из строя. Или они могут быть предназначены только для подзарядки телефона. Поэтому для соединения мобильного устройства и компьютера лучше всего использовать провод, который идет в комплекте с телефоном. Если вы уверены в исправности USB-порта, драйвер установлен правильно, но компьютер все равно не обнаруживает смартфон, попробуйте заменить шнур.
Выключено отображение устройства в «Проводнике»
Причиной того, что ноутбук «не видит» подключенный смартфон, может быть блокировка на вашем гаджете. Ее необходимо снять путем введения графического ключа, пароля или отпечатка пальца.
Если ваш компьютер не может обнаружить смартфон при подключении через USB-кабель, проверьте сначала сам провод и порт. Если с ними все в порядке, переходите к проверке программных причин. Часто исправить неполадку помогает банальная перезагрузка обоих устройств.