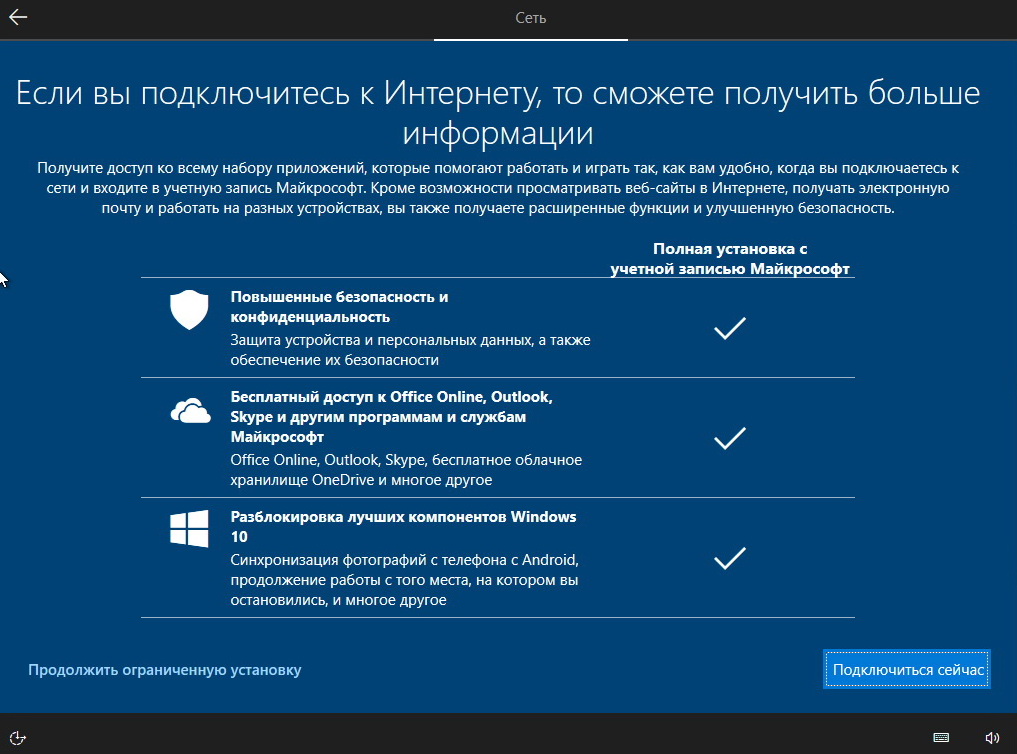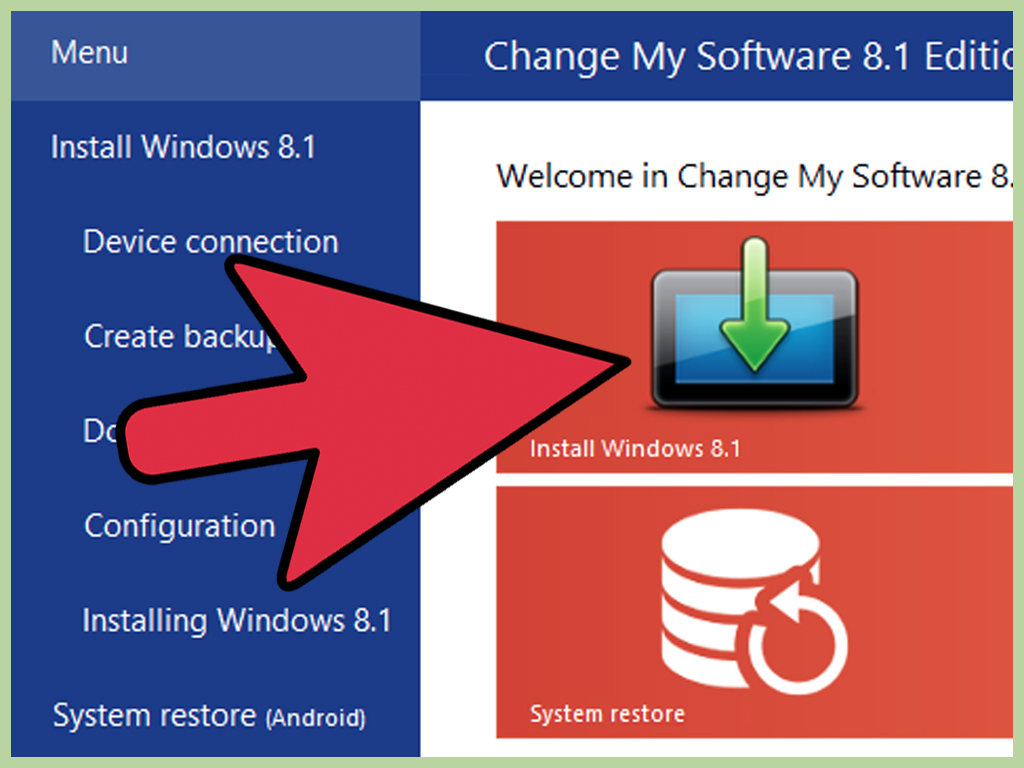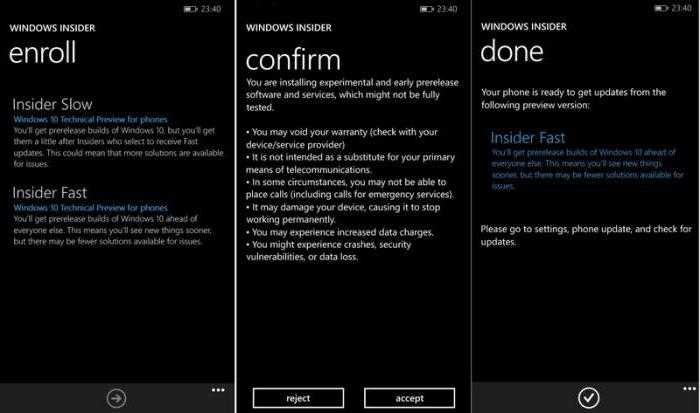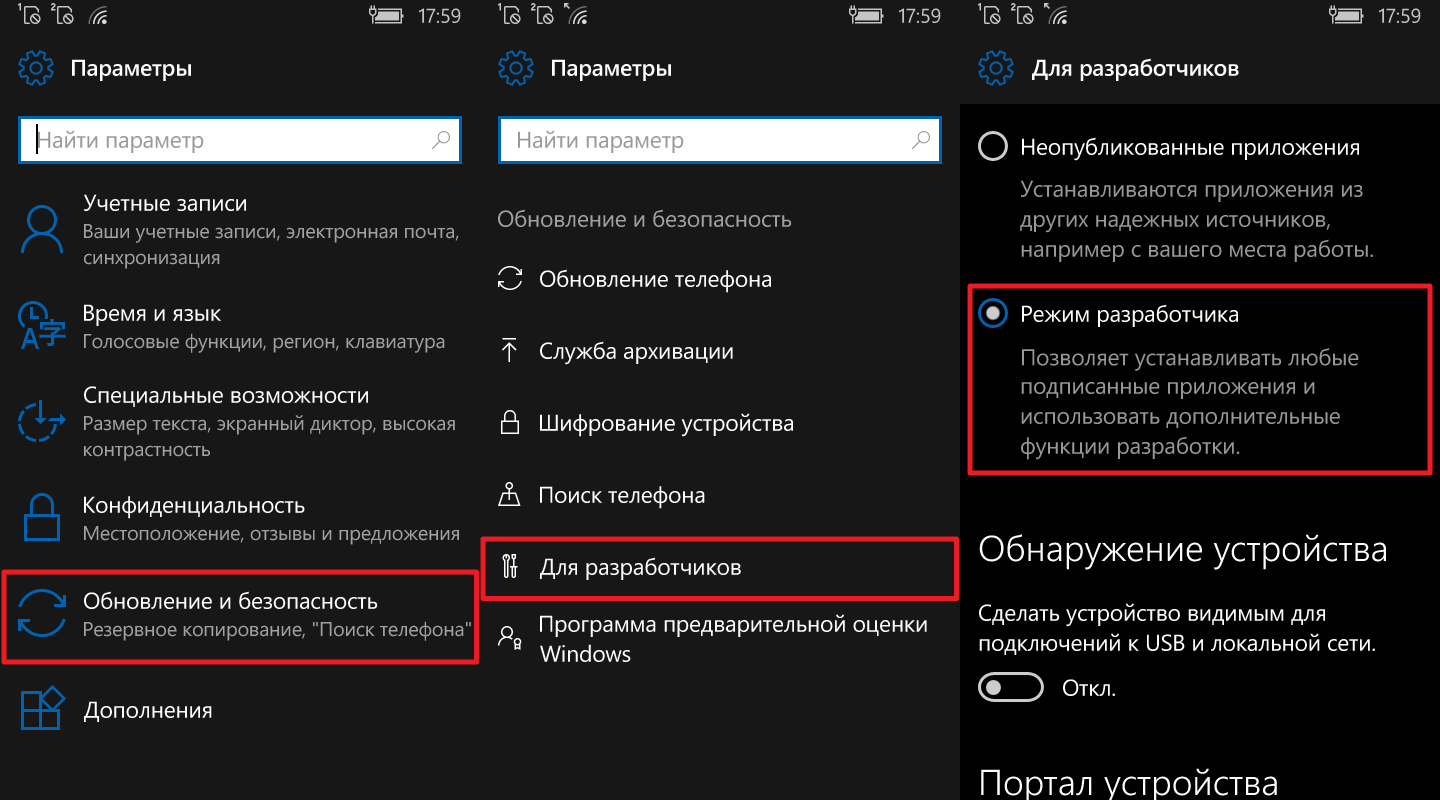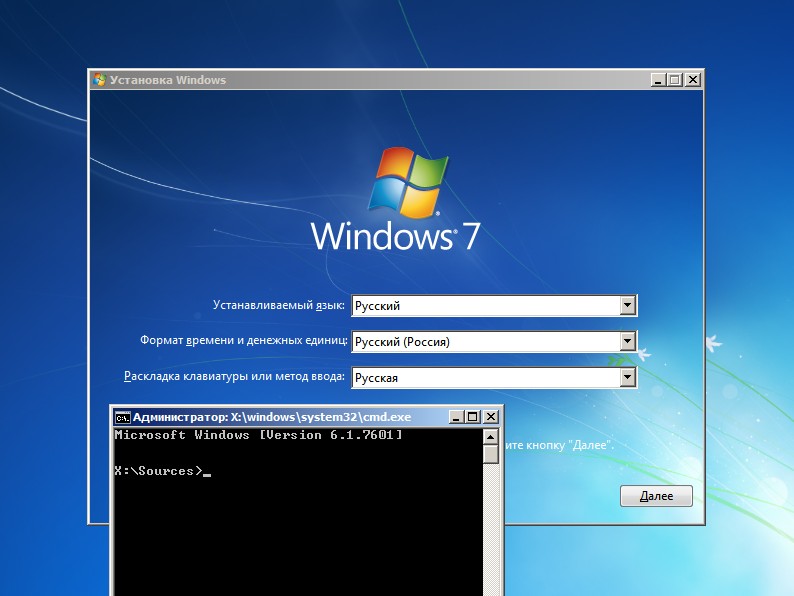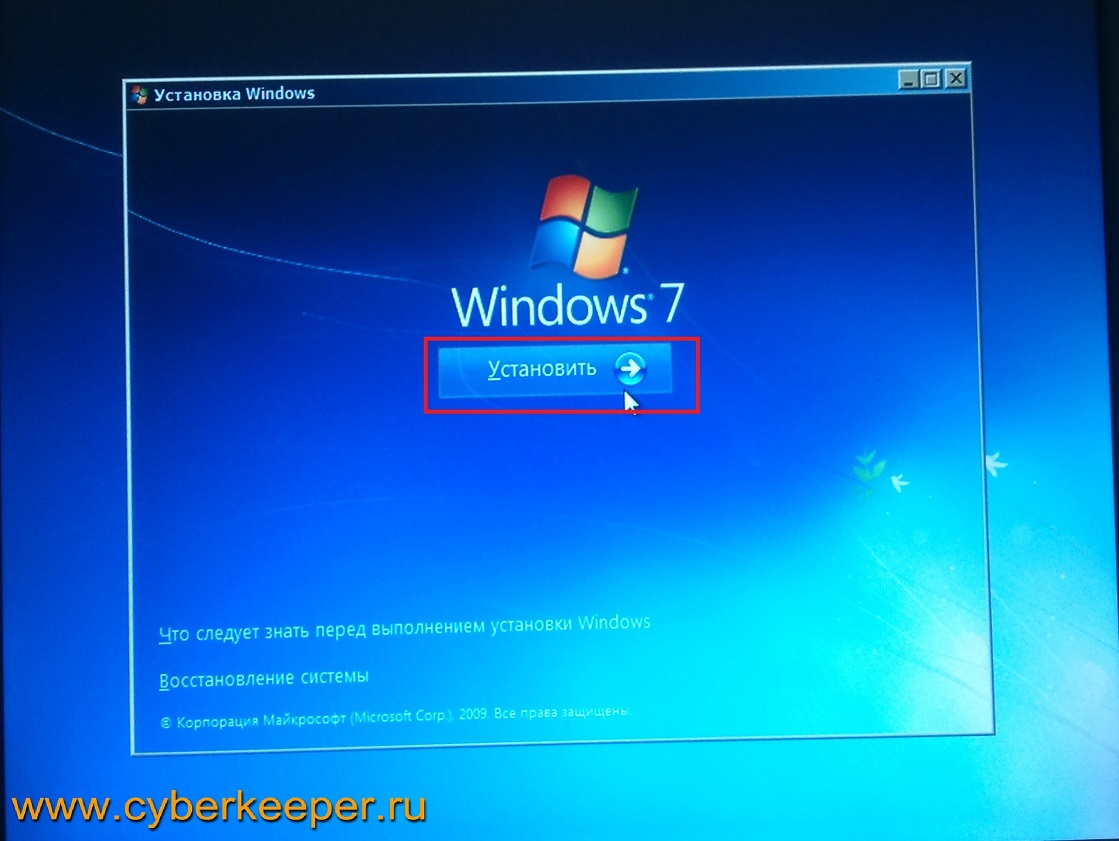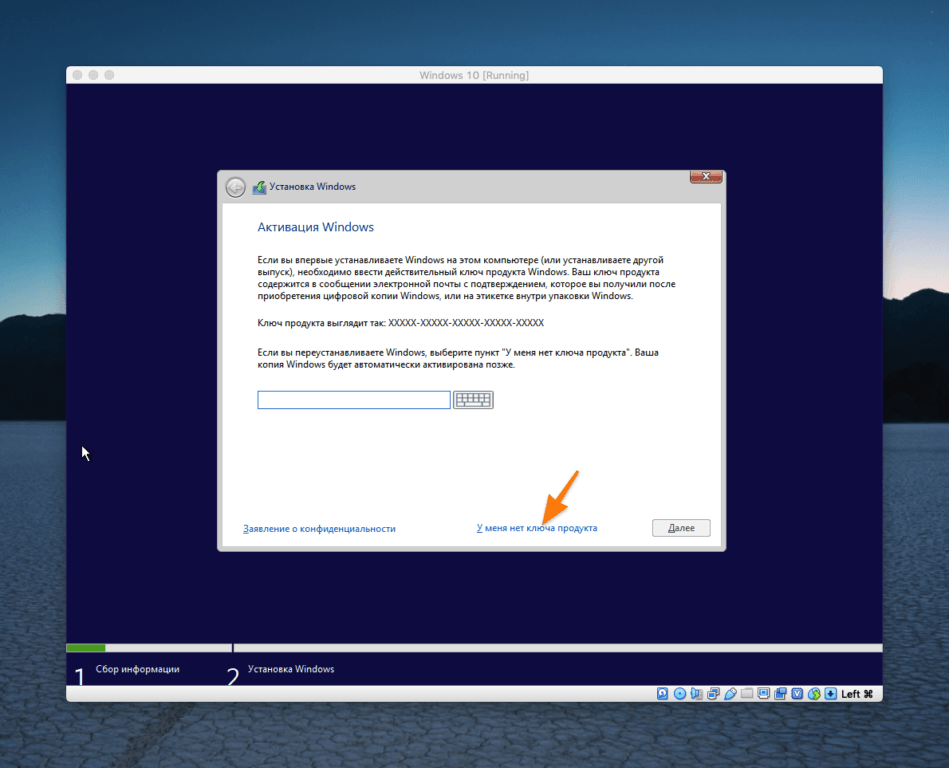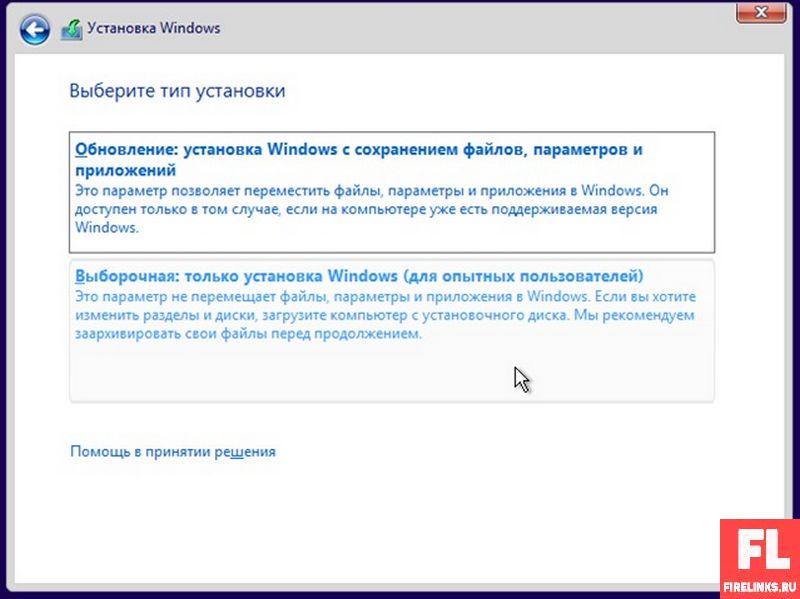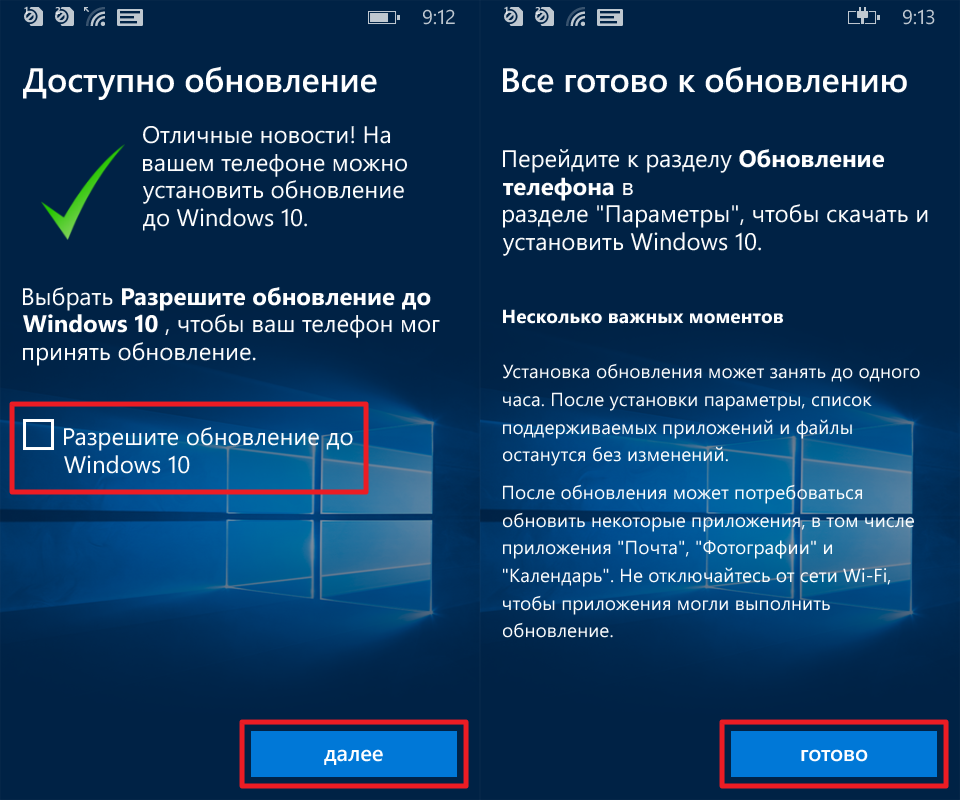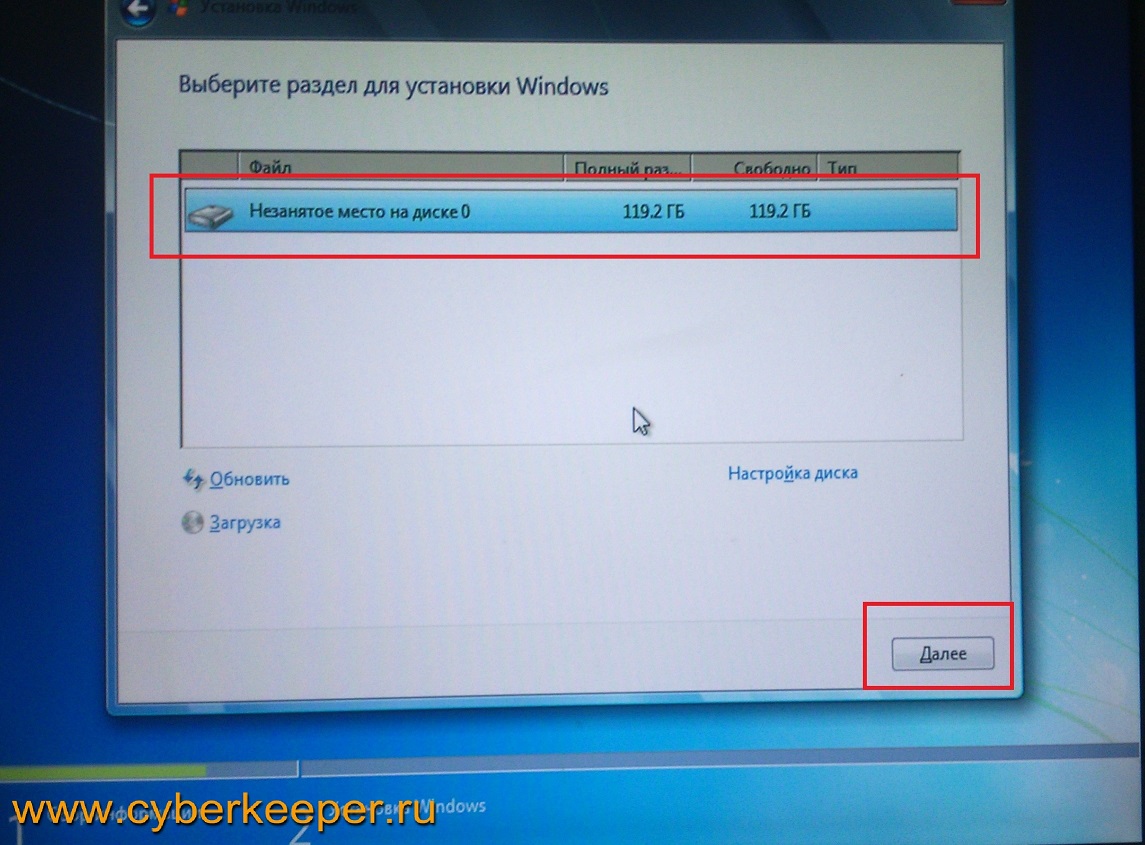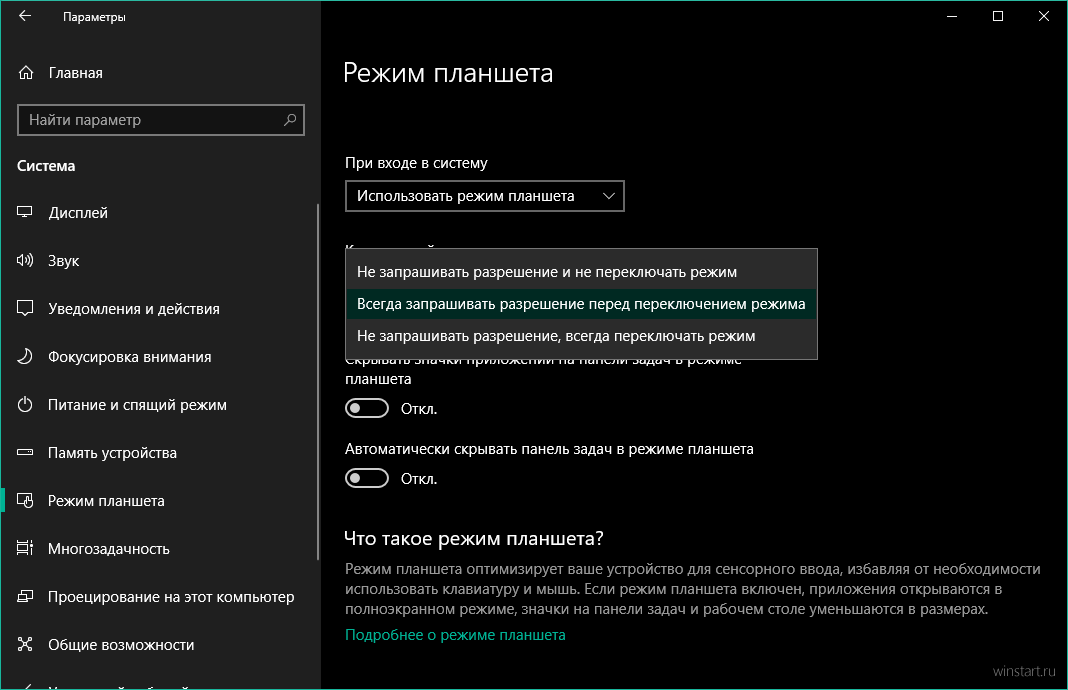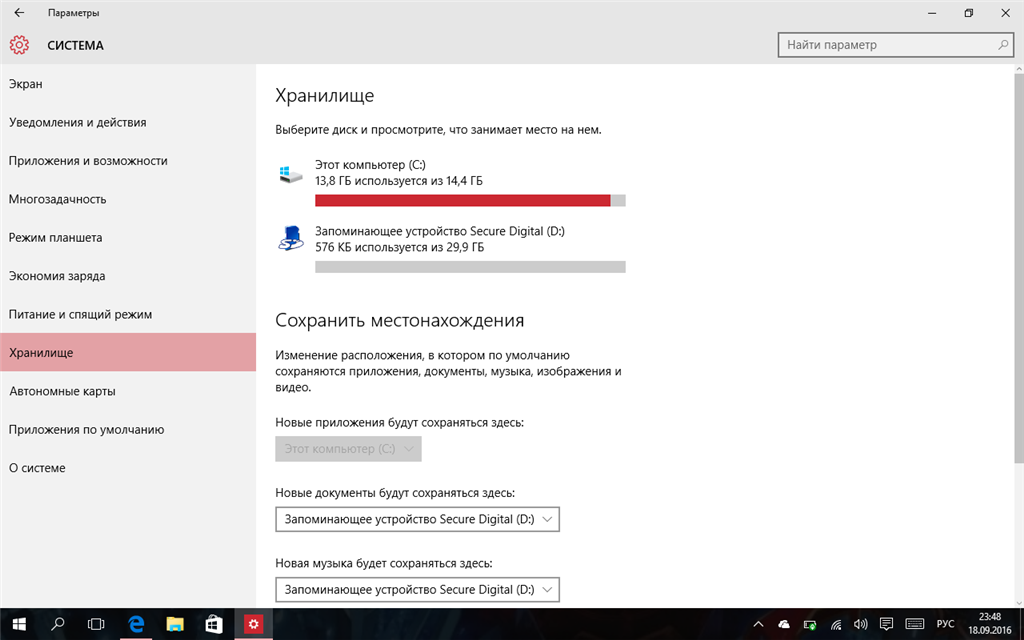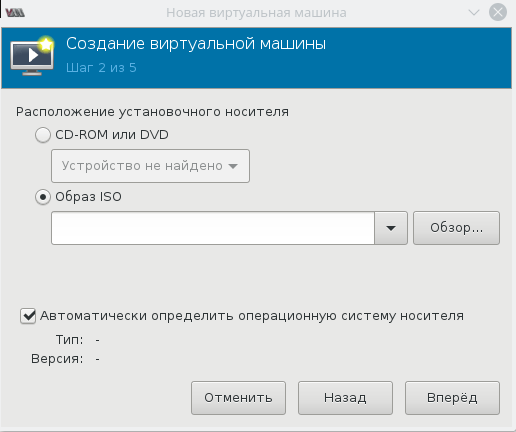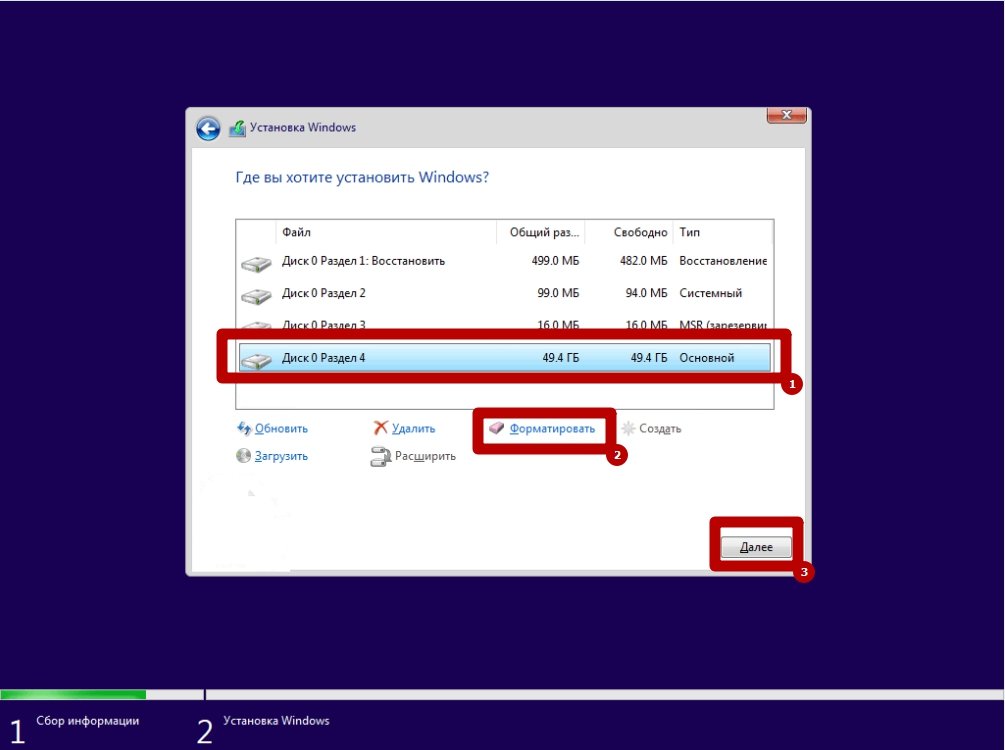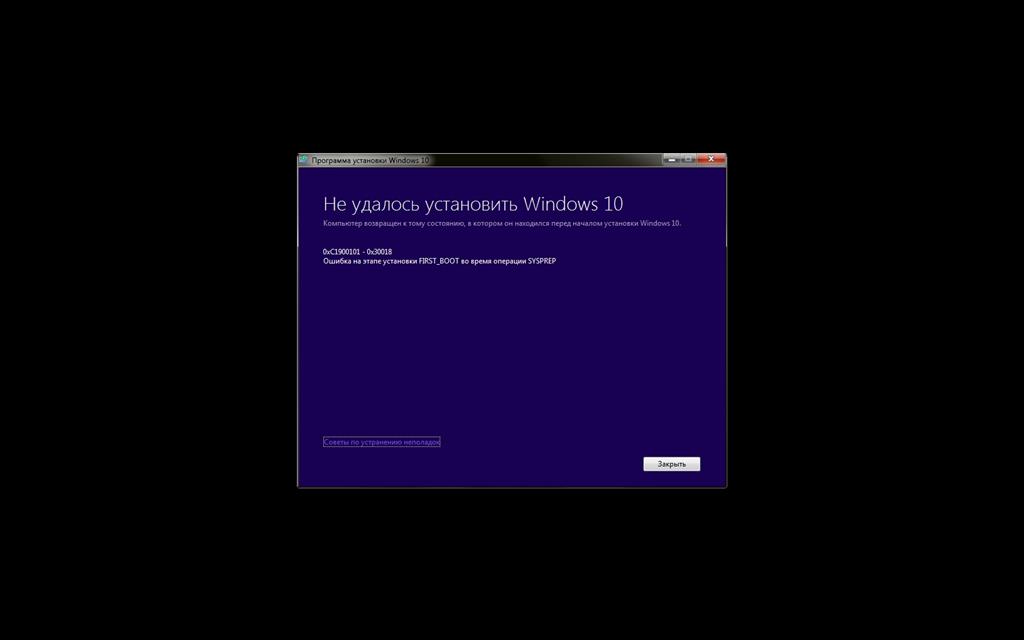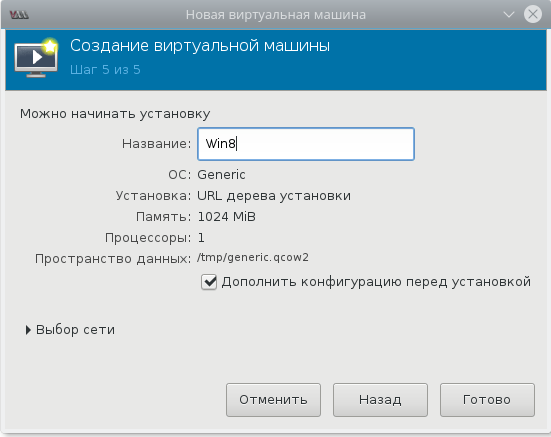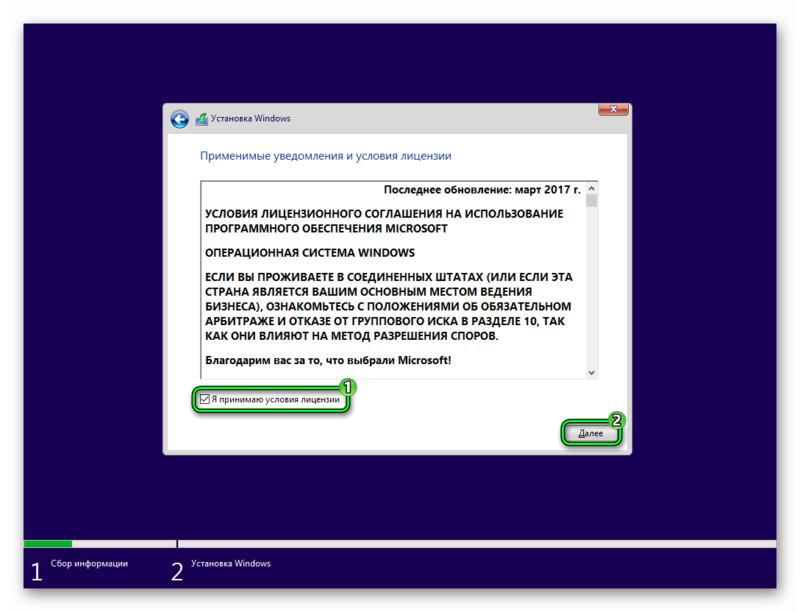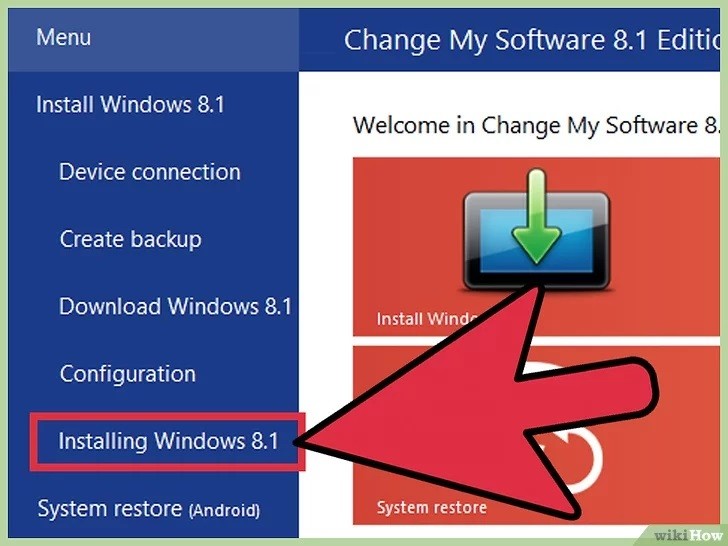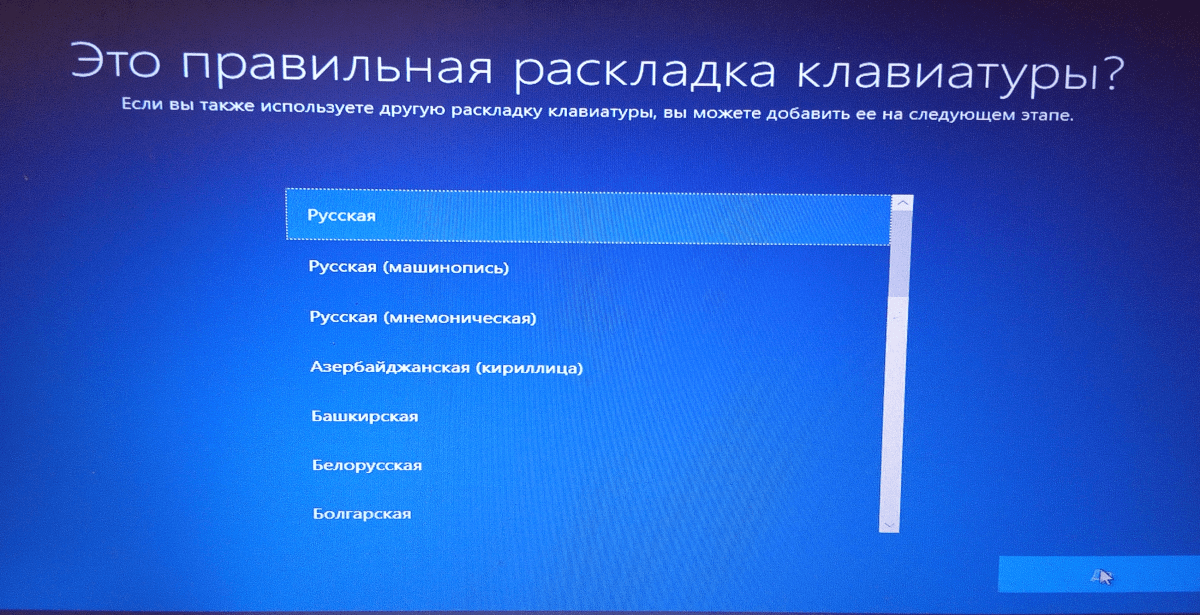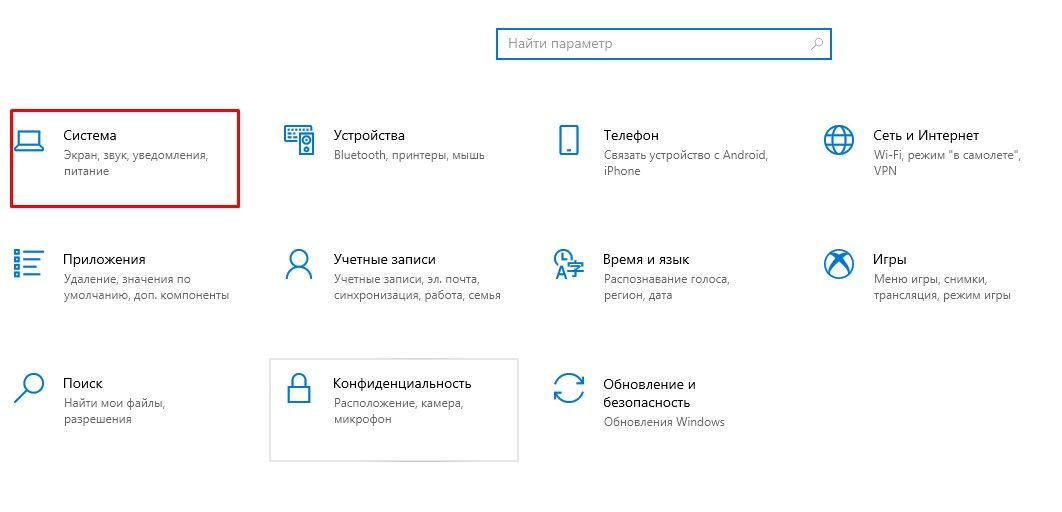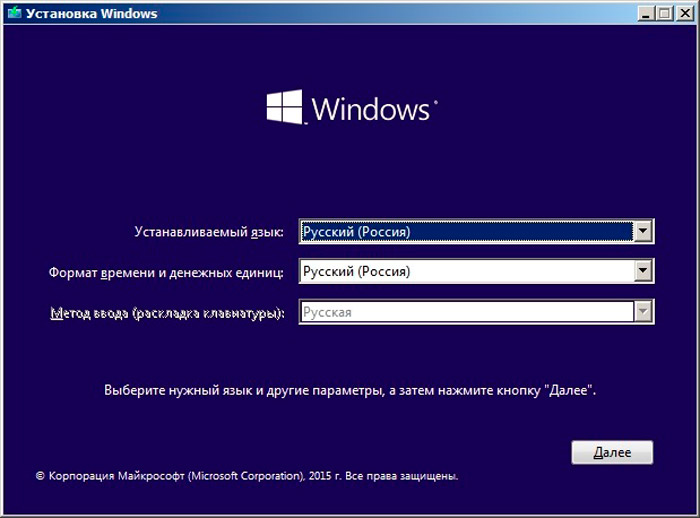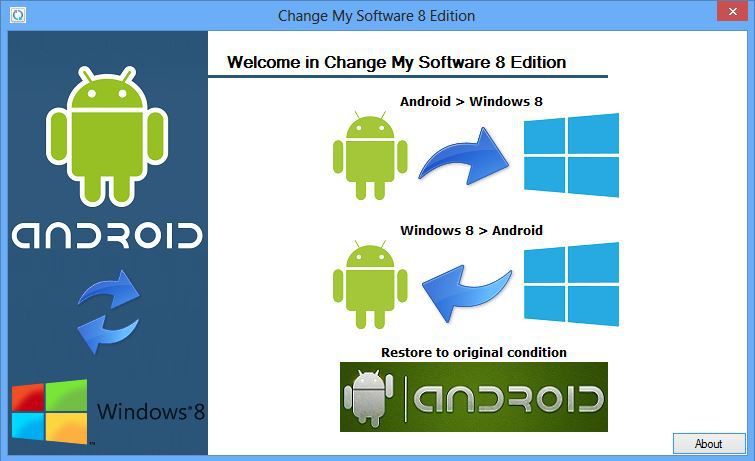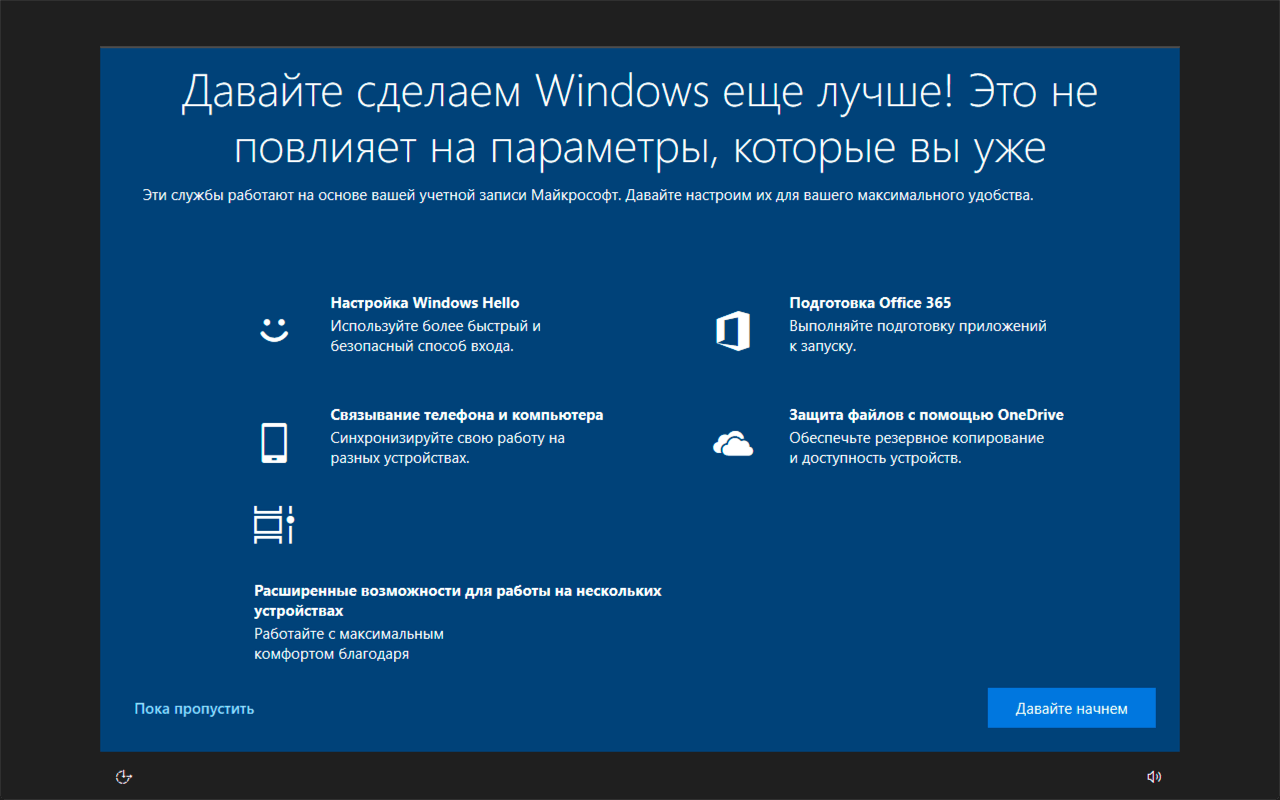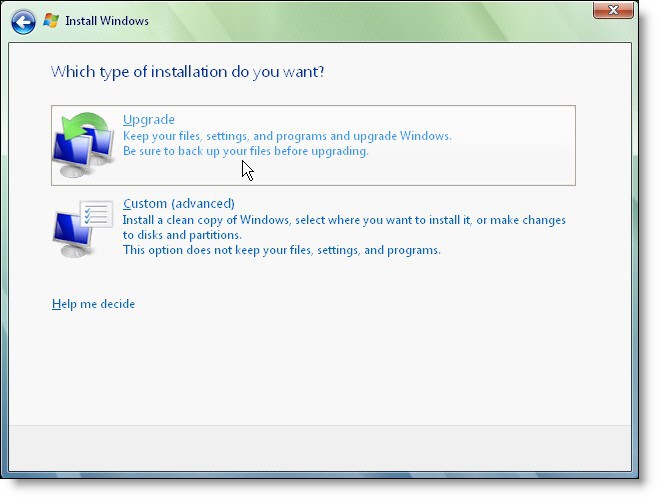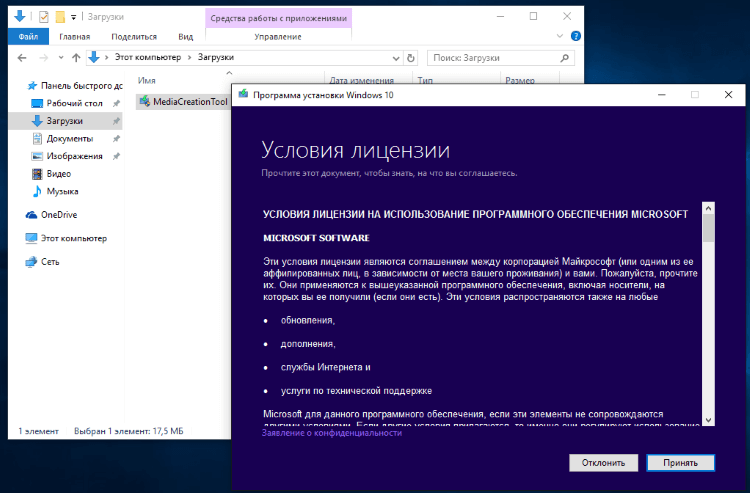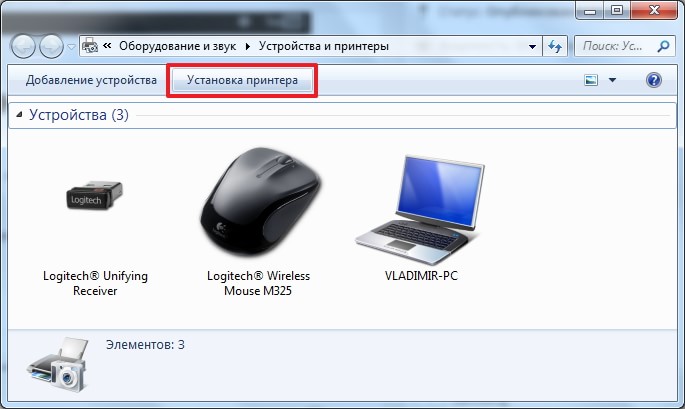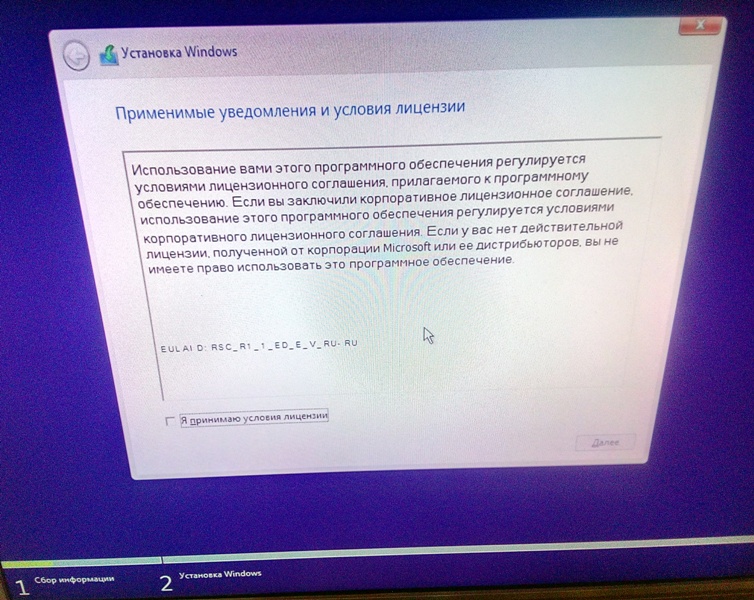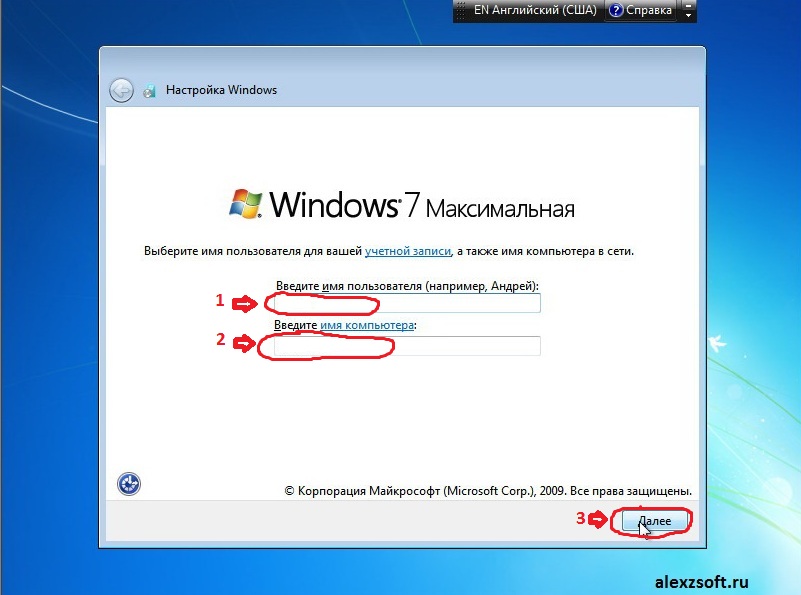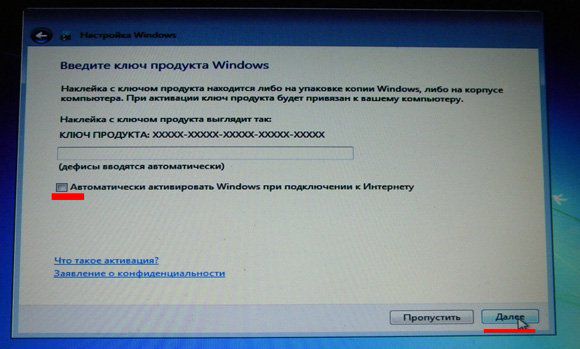Исправление проблем
При переустановке возникают некоторые распространенные ошибки. Некоторые из них более сложные, чем другие, но если у вас возникли проблемы, вот несколько возможных проблем, с которыми вы столкнулись, и советы по их решению.
Убедитесь, что вы отключили все внешние носители и устройства, которые не подходят для процесса переустановки. Также дважды проверьте, что вы переустанавливаете правильную версию и архитектуру (Pro или Home, 32-разрядная или 64-разрядная версия). Обычно это происходит, когда человек неправильно обновляет свою старую ОС до 10. Когда вы дважды проверите, что все в порядке, попробуйте снова выполнить процесс переустановки.
Распространенное явление, которое беспокоит многих людей, — это их неспособность даже нажать кнопку запуска. Или для 10 значок Windows внизу. К сожалению, Microsoft официально не нашла исправления. Однако текущий обходной путь — удерживать клавишу Shift и перезапустить систему, которая загрузит ее в безопасный режим. Загрузка в «безопасном режиме с подключением к сети» и последующий перезапуск после загрузки системы в безопасном режиме, похоже, временно решают проблему.
Если вы уже регистрировались ранее в той же системе, в которой переустанавливаете Windows 10, дайте этому процессу некоторое время. Обычно это происходит автоматически. В этом случае вам не понадобится ключ продукта. Некоторые люди сообщают, что им необходимо перезапустить систему несколько раз, прежде чем их ОС будет распознана. Если у вас все еще возникают проблемы (и это не другая машина), вам, возможно, придется обратиться в службу поддержки Microsoft, чтобы убедиться, что это не ошибка с их стороны.
По-прежнему существует множество других проблем, связанных с переустановкой Windows 10, но они заслуживают отдельной статьи. Однако эти проблемы являются одними из самых распространенных.
Как переустановить Виндовс 10 без флешки
В общем-то, для переустановки Windows 10 вовсе не обязательно создавать загрузочную флешку. Она всего лишь упрощает процесс установки и делает его более удобным. Более того, многие ноутбуки поставляются с предустановленной операционной системой, а на их накопителе имеется скрытый раздел с файлами предустановленной лицензионной Windows, всеми необходимыми драйверами и фирменными программами производителя лэптопа. А некоторые производители включают в комплект поставки своих устройство диск для его восстановления до заводского состояния.
Статья продолжится после рекламы
«Десятка» для планшетного компьютера
Установка Win 10 на планшет ничем не отличается от процедуры для обычного компьютера. Нынешняя операционная система изначально включает в себя элементы для работы с ПК и мобильными устройствами. Сенсорный ввод поддерживается по умолчанию, драйвера для него не нужны, то же касается подключения периферийных устройств через OTG.
Весь процесс инсталляции «десятки» состоит из трех стадий: создание съемного загрузочного диска (в данном случае — USB-флешки), настройка планшета и запуск установки.
Стадия 1: Создание загрузочной флешки
Удобно делать загрузочную флешку при участии Media Creation Tool. Это наименование носит программа от Microsoft, предлагающая пользователям запись образа системы на носитель. «Десятка» в этом случае станет загружаться с сервером корпорации.
Перейдите в браузере на сайт http://go.microsoft.com/fwlink/?Link >
Когда Media Creation Tool откроется, нужно дать согласие на использование утилиты.Активируйте опцию создания диска с образом системы.Настройки меняются только в экспертном режиме, этот шаг рекомендуется пропустить. Укажите нужную флешку и подтвердите ввод. Тогда запустится процесс скачки и переноса файлов. С созданием загрузочной флешки на этом все, можно переходить к следующему шагу.
Стадия 2: Настройка планшета
Стоит понимать, что в результате инсталляции «десятки» с планшета пропадут все данные. Необходимо заранее перенести необходимые файлы на съемный носитель или в облако.
На планшете нужно включить запуск со съемного носителя. На компьютерах все просто: данная функция вызывается через отдельную клавишу на клавиатуре. Это может быть F2, Delete, а также Esc. Если ни один из вариантов не подходит, то посмотрите в инструкцию к планшету. В меню загрузки укажите съемный носитель.
Стадия 3: Запуск установки
А сейчас пойдет сам процесс инсталляции «десятки» для планшета. В первом окне необходимо указать язык интерфейса системы.А во втором будет кнопка запуска процедуры, нажмите ее. Потом потребуется ввод ключа активации. Данный этап можно пропустить, если кликнуть «У меня нет…».Укажите, какую версию Windows 10 вы хотите установить. Издание Pro отличается максимальным набором возможностей.
Теперь появится форма подтверждения лицензии.Активируйте нужный пункт и кликните «Далее». В следующем окне выберите режим «Выборочная». В новом меню необходимо удалить существующие логические разделы, заново переразбить жесткий диск и указать место для установки «десятки».
Начнется непосредственно копирование файлов в заданный раздел.Один раз ПК понадобится перезагрузка, потом действие продолжится. От пользователя требуется только выполнять указания программы инсталляции. Все параметры получится изменить непосредственно из Windows 10.
Сейчас сложно кого-либо удивить планшетом на базе iOS и Android. Но если вспомнить историю, то первые планшеты на этих операционных системах появились сравнительно недавно. В 2010 появился на свет первый iPad, а уже в следующем году компания Google выпустила свой первый планшет с ОС Android под названием Motorola XOOM. В наше время планшеты от Apple и Google получили огромную популярность среди миллионов пользователей во всем мире. Такой порядок вещей подтолкнул софтверного гиганта, компанию Microsoft, подключиться к планшетной гонке.
В 2012 году Microsoft выпускает операционную систему Windows 8, которая ориентирована, как на стационарные ПК, так и на планшетные. Компании пришлось полностью поменять подход к сенсорным ПК, так как она уже имела не успешный опыт с планшетами на базе Microsoft Tablet PC. Сейчас Microsoft использует новую операционную систему для своих планшетов, которая носит название Windows 10.
У многих пользователей планшетных ПК на базе ОС Windows 8 сейчас возникают вопросы, как перейти на новую десятку. Кроме перехода на десятку пользователей планшетов также интересует переустановка и чистая установка самой Windows 10 на мобильном ПК. Чтобы решить все эти вопросы, мы подготовили материал, в котором подробно опишем процесс установки и обновления десятки. Кроме планшетных ПК на Windows, мы также затронем мобильную ОС для смартфонов Windows 10 Mobile. В этой теме наши читатели узнают ответ на вопрос: как установить Windows 10 mobile на своем смартфоне от Microsoft.
Способы запуска Windows 10 на планшете с Android
Установка Windows 10 на Android-планшет может быть не так проста, как кажется. Убедитесь, что планшет оснащен всеми функциями, необходимыми для поддержки функций Windows. Также будьте готовы к некоторым программным сбоям, с которыми вы можете столкнуться.
Лучшим вариантом было бы выбрать чистую установку. Это может помочь избежать таких проблем, как несовместимость или аналогичные другие неполадки.
Один из лучших вариантов, который стоит использовать при установке Виндовс на планшет, – это использовать инструмент Change My Software. Однако имейте в виду, что программа принадлежит стороннему ресурсу, и вам придется использовать ее на свой страх и риск.
Эмуляция с помощью Bochs
Запустить Windows 10 можно с помощью эмулятора. Несмотря на то, что он работает очень медленно, это безопасный метод.
Используя несколько простых шагов, вы можете запустить Windows 10 на своем устройстве, и результат, несомненно, произведет на вас впечатление. Для выполнения этого проекта нужно сделать определенные вещи, которые приведены ниже. Кроме того, необходимо иметь на планшете не менее 4 ГБ оперативной памяти, а также SD-карту на 16 ГБ.
Основная концепция запуска Винды на вашем Android-устройстве – это эмуляция или виртуализация операционной системы. Поэтому сначала нужно сделать виртуальный жесткий диск, на который установим Windows 10. Затем образ жесткого диска скопируем на наше Android-устройство. А в конце необходимо запустить ОС, эмулируя ее в Bochs на самом планшете.
Итак, приступим к установке:
Теперь пришло время работать с файлами на Android-планшете.
Но помните: это только для ознакомления, а не для использования. Windows через эмулятор работает медленно, а также не пригоден для выполнения каких-либо сложных задач.
Установка ОС в качестве второй системы
Как уже упоминалось, убедитесь, что Android-планшет имеет необходимую производительность.
Существует один фактор, о котором вы должны помнить, прежде чем найти ОС Windows 10 для Android и установить ее
Заключается он в том, что не получится установить подлинную копию Винды на свой планшет, поэтому все дальнейшие действия необходимо выполнять с предельной осторожностью
Шаг 1 – Скачайте и установите Change My Software
Первым шагом будет установка программы Change My Software на ваш компьютер. Данное приложение доступно в различных конфигурациях для различных версий ОС Windows. Поскольку мы заинтересованы в установке Windows 10 на планшет, работающим на Android, нужно установить конкретную версию Change My Software tool, предназначенную для Windows 10.
Шаг 2 – установка Windows 10
После установки Change My Software на компьютер можно переходить к следующему шагу. Помните, что вам понадобится стабильное и высокоскоростное подключение к интернету. Внимательно следуйте приведенным ниже инструкциям:
Важно отметить, что вы аннулируете свою гарантию на устройство. Просто убедитесь, что вы внимательно следили за опциями и выбрали правильные варианты при установке Windows 10 на свой планшет
Соблюдайте осторожность, следуя советам и рекомендациям, которые здесь были изложены. Если хотите попробовать поставить Windows 10, при этом полностью удалив Android, будьте готовы к сопутствующим рискам
Также неплохо было бы иметь соответствующие навыки по установке Винды. Делается это следующим образом:
Если хотите попробовать поставить Windows 10, при этом полностью удалив Android, будьте готовы к сопутствующим рискам. Также неплохо было бы иметь соответствующие навыки по установке Винды. Делается это следующим образом:
Как переустановить Windows на китайских планшетах?
Сейчас в интернете много китайских планшетов с Windows 8/8.1, причем полноценная Windows, с рабочим столом. Но там они идут в основном все на китайском и требуется менять язык и прочие манипуляции. Но меня больше интересует, можно ли там переустановить систему аналогично обычному ПК, загрузочная флэшка с ОС (с нужной редакцией), форматирование диска и установка на чистый том. Или необходимо как-то перепрошивать и более сложные процедуры?
- Вопрос задан более двух лет назад
- 5112 просмотров
Windows начиная с восьмёрки умеет создавать «рекавери» и переустанавливать сама себя (refresh и reset соответственно). Чтобы заменить версию Windows не в формате обновления придётся перешивать этот рекавери, он, как правило, находится на защищённом разделе накопителя устройства. Проблема китайских планшетов в том что вообще непредсказуемо как защищен этот раздел и защищен ли он вообще. Кроме того, в оэм-версии конкретной Windows могут быть зашиты Особые Китайские Драйвера, которые иногда оказываются написаны на коленке так, что вы уже не сможете перенести или реплицировать их сами на чистой системе — вплоть до того что другой языковой пакет системы прописанный как основной в дистрибутиве может нарушить их работу. Это такие самые возможные страшилки, и их при желании и наличии свободного времени вполне себе обойти. Сложно говорить, пока у вас не будет на руках конкретного планшета, там может оказаться всё гораздо проще. Повторюсь, единственная проблема китайских планшетов — непредсказуемость. В одном и том же планшете из одной партии может в трёх экземплярах стоять один модуль, например, вайфая, а в трёх — другой. Если у вас прямые руки, тот смело заказывайте. Кроме того, некоторые продавцы могут пойти вам навстречу и русифицировать систему по вашей просьбе (результат, правда, может получится весьма шичвань неожиданно Семён цы, т.к. лицензия на эти оэмы покупается в крайне редких случаях, а в восьмёрке одна из схем защиты от пиратства — невозможность без костылей поставить другой языковой пакет). Вроде изложил всё что хотел сказать, но, может быть, ещё буду дополнять ответ. Нравится 1 2 комментария
Практические способы запуска платформы Windows на Android-устройствах
Прежде чем предпринимать решительные действия, важно определиться с целью необходимости установки «окон» на планшет и прибегнуть к соответствующему способу реализации:
- если абсолютно необходимо использовать операционную систему как рабочую ось, Windows устанавливается поверх Android;
- если вы привыкли к интерфейсу Windows, но функциональность не так необходима, установите лаунчер, который будет графической оболочкой Windows, при этом все функции Android останутся на прежнем месте;
- если вы хотите использовать обе операционные системы на одном устройстве, лучше всего будет купить кроссплатформенное устройство, которое поддерживает разные операционные системы с возможностью переключения между ними, или устройство с функциями процессора, которые позволяют устанавливать разные системы операционные системы бок о бок.
- для возможности играть в игры, не предназначенные для системы Android, вполне подойдет эмулятор, имитирующий операционную среду Windows;
Решив, для чего нужна Windows, давайте выберем, как будет более уместно вывести платформу на устройство. Давайте разберемся, как установить Windows на планшет разными способами в зависимости от ваших целей.

Эмуляция Windows средствами Android
Установка эмулятора оконной системы на планшет Android — самый безопасный способ реализовать операционную среду. Выполнить процедуру по инструкции сможет даже начинающий пользователь. Существуют различные программы, имитирующие Windows, например QEMU или BOCSH. Первый больше не поддерживается разработчиками, поэтому последние версии операционной системы не могут быть эмулированы с его помощью. Но BOCSH — универсальная утилита, позволяющая вывести любую версию Windows в качестве гостевой ОС. Для проведения процедуры выполняем следующие действия:
- загрузить образ Windows в формате IMG в тот же каталог SDL (для запуска восьмой или вышеуказанной версии образ конвертируется из ISO в IMG, для чего есть специальные программы, например MagicISO, PowerISO, UltraISO и другие);
- скачать и установить BOCSH на Android-устройство;
- запускаем эмулятор BOCSH и наслаждаемся результатом.
- скачать SDL-архив для BOCSH, содержащий BIOS и драйверы, и распаковать его в предварительно созданную папку SDL на карте памяти устройства;
Утилита BOCSH выделяется поддержкой звука в гостевой операционной системе и стабильностью работы, но скорость эмуляции последних версий Windows оставляет желать лучшего.

Установка Windows в качестве второй ОС
Итак, вы решили установить операционную систему Windows 10, 8 или 7 вместе с Android. Перед вами стоит непростая задача, с которой могут справиться только безопасные пользователи, которые также готовы расстаться с устройством, если что-то случится. Для объединения Windows с Android используются планшеты с прошивкой UEFI, так как режим Recovery не требует установки других операционных систем, кроме родного Android. Если все пойдет хорошо, вы получите устройство с системой двойной загрузки, которая обеспечивает переменный запуск различных операционных систем, которые находятся рядом и не конфликтуют друг с другом. Этот процесс доступен только на устройствах, оборудование которых поддерживает установку двух программных ядер. В процессе работы стандартное Android Recovery заменяется на Dual Bootloader путем перепрошивки, но при этом напоминаем, что несовместимость аппаратного обеспечения устройства с программным обеспечением или неожиданные поломки при замене консолей могут привести к неприятным последствиям.
Откатить собственные действия в процедуре замены прелоадера ядра нельзя, поэтому, приступая к работе, нужно обладать определенными навыками и быть максимально внимательными. Перед этой работой полезно поискать в Интернете дополнительную информацию — возможно, кто-то уже проделал это с тем же гаджетом и описал возможные проблемы и способы их решения.
Если все пойдет не так, перед установкой Windows необходимо сделать резервную копию Android, записав ее на внешний носитель обычными средствами или с помощью стороннего программного обеспечения. Далее выполняем следующие действия:
- установить Windows 10 (8.7) по аналогии с настольным компьютером;
- подключаем к планшету установочную флешку или SD карту с операционной системой Windows;
- загрузите соответствующие драйверы устройств (дисплей, адаптер Wi-Fi и т д.) для правильной работы системы.
- в консоли UEFI установить загрузку с указанного носителя (загрузочной флешки);
Установку можно считать завершенной и, если повезет, драйверы могут не понадобиться.
Настройка планшета Windows для установки Android
Вы не можете просто установить вторую операционную систему на устройстве, разработанном для Windows, не внося некоторые изменения в конфигурацию системы. 
Прежде всего, вам нужно убедиться, что Secure Boot выключен. Откройте « Настройки»> «Обновление и восстановление»> «Восстановление» и выберите « Перезагрузить сейчас» в разделе « Расширенный запуск» . Оттуда с помощью клавиш со стрелками выберите Устранение неполадок , затем Дополнительные параметры> Настройки прошивки UEFI .
Здесь найдите Security в левом меню и установите пароль администратора . Как только вы добавите это, откройте Boot , найдите опцию Secure Boot и установите для нее значение Disabled.
После этого нажмите и удерживайте кнопку питания , чтобы перезагрузить компьютер, затем нажмите и удерживайте кнопку Windows , пока не появится экран. Это позволяет быстро перейти к экрану BIOS, где вам нужно убедиться, что выбран режим UEFI .

Затем выключите планшет и подключите USB-концентратор напрямую к USB-порту. Не используйте док-станцию.
Когда клавиатура и USB-ключ подключены к концентратору, запустите планшетный компьютер, нажав клавишу F12 . В меню загрузки с помощью клавиш со стрелками выберите USB-накопитель. Когда вам нужно сделать выбор (например, включить двойную загрузку), используйте клавиши регулировки громкости на вашем устройстве.
Различные версии установщика Android имеют несколько разные шаги. В большинстве случаев следует выбрать вариант двойной загрузки. Часто нет необходимости полностью удалять Windows, поскольку для запуска Android требуется загрузчик. 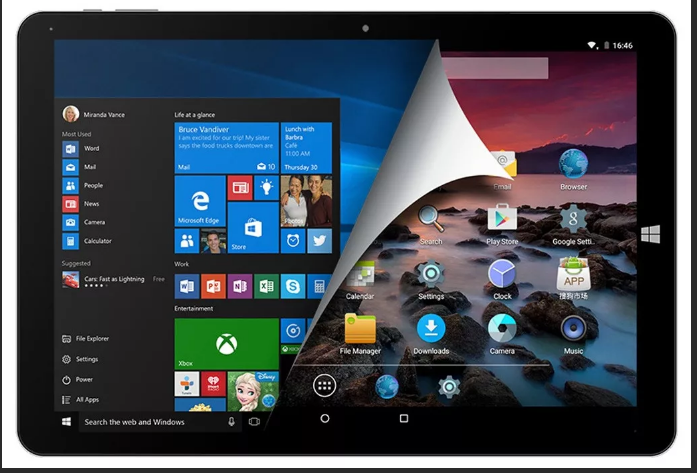
Если все пойдет по плану, при следующем запуске планшета вы увидите меню «Пуск», в котором вы можете выбрать между Android и Windows.
Резервное копирование файлов Windows 10
Любая серьезная переустановка вернет все к значениям по умолчанию. Это удобно, когда вы хотите удалить нежелательные программы, исправить поврежденные данные, спасти систему, зараженную вредоносным ПО, или просто начать с нуля. Но в процессе обычно все важные файлы, программы и данные теряются.
Поэтому не менее важно знать, как правильно создать резервную копию вашей информации, прежде чем использовать наши шаги для переустановки. Для этого требуется как внешний носитель, так и, если возможно, использование некоторых инструментов Windows 10
Перед этим соберите внешние носители для хранения. Это может включать что-нибудь вроде:
- Флэш-накопители USB
- DVD диски для записи образов
- Внешние жесткие диски
- Внешние устройства, такие как ноутбуки или планшеты
- Также хорошо иметь доступ в Интернет. В некоторых случаях вы можете создавать резервные копии и хранить информацию через онлайн-хранилище.
Когда вы соберете все подходящие устройства, начните перечислять файлы и программы, которые вы хотите скопировать. Файлы, такие как видео, музыка, текстовые документы и изображения, проще, поскольку они представляют собой один тип мультимедиа. Однако программы нельзя просто скопировать или передать, поскольку их файлы находятся в установленном формате. Если вы хотите создавать резервные копии программ, вы можете скопировать только их установочный файл.
Для резервного копирования файлов выберите все применимые области, которые вы хотите скопировать на внешний диск. Чтобы упростить задачу, мы рекомендуем помещать файлы в одну папку для каждой категории. Документы для файлов Word, картинки для изображений и т. Д.
Вы можете сделать резервную копию этого носителя, перенеся его или просто скопировав. Передача файлов означает, что вы перемещаете выбранные данные на другое подходящее устройство или в другое место. Копирование означает, что вы реплицируете данные. Либо подойдет для вашей ситуации.
Для передачи данных:
- Выберите все файлы и папки, которые вы хотите перенести.
- Когда выделено, щелкните правой кнопкой мыши. Когда появится диалоговое окно, найдите параметр « Отправить» .
- Выделите « Отправить» , и вы увидите еще одну серию опций. Если вы подключили внешний носитель, например внешний жесткий диск или USB-накопитель, это должно отображаться как один из вариантов.
- Выберите внешний носитель, и начнется передача всех выделенных файлов. Это займет разное количество времени в зависимости от размера файла и скорости записи вашего жесткого диска и внешнего устройства.
Вы также можете просто скопировать / вставить все выбранные файлы на внешний носитель. При выборе файлов щелкните правой кнопкой мыши и выберите Копировать . Затем на желаемом внешнем диске снова щелкните правой кнопкой мыши и выберите « Вставить» . Это создаст копии всех файлов, но также оставит исходные файлы.
Как переустановить андроид на планшете — инструкция №1
Стандартная оболочка Android
Для примера мы с вами возьмем достаточно популярный планшет SamsungNexus 10, который работает на стандартной оболочке операционной системы Android. Эта инструкция подойдет и для других гаджетов с «чистой» ОС.
Мы с вами включаем планшетный компьютер и переходим в раздел «Настройки», здесь нам необходимо найти меню под названием «Восстановление и сброс». В зависимости от версии Android, название этого пункта может незначительно отличаться, но путь расположения всегда остается таким же.
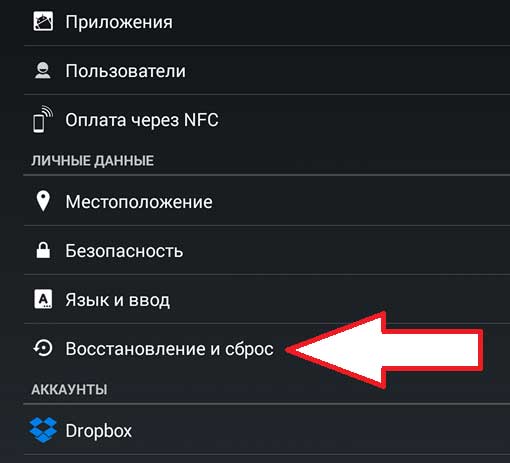
После этого перед вами откроется меню с параметрами, которые связаны с полным сбросом настроек операционной системы и резервным копированием. Рекомендую резервировать информацию, на скриншоте ниже напротив этого пункта поставлена галочка. Нас интересует раздел «Сброс настроек» –переходим в него.
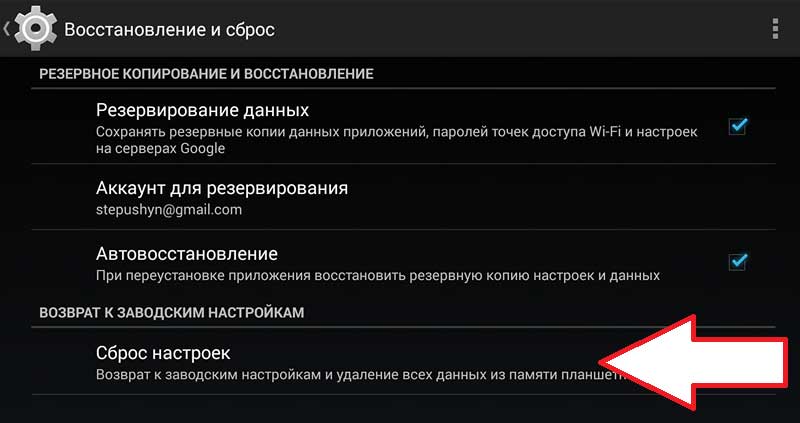
Система предупредит вас о том, что с планшетного компьютера будут удалены все данные. Изучаем информацию и нажимаем на кнопку «Сброс», она расположена в самом низу экрана, скриншот в помощь:

Это и есть переустановка Android – процесс занимает несколько минут, по окончанию сброса устройство автоматически перезагружается и вы получаете чистую операционную систему. Готово, теперь рассмотрим процесс переустановки на планшетах с оболочкой от производителя.
Как переустановить андроид на планшете — инструкция №2
Переустановка ОС на планшете с оболочкой от производителя
Главное отличие заключается в том, что в таких гаджетах путь к переустановке операционной системы может отключаться. Это своего рода защита от несанкционированного сброса. Для примера я взял SamsungGalaxyS4, который относится к таким планшетам.
Как и в предыдущей инструкции, для начала необходимо перейти в «Настройки». В этом разделе найдите вкладку под названием «Учетные записи», здесь следует открыть раздел «Резервное копирование и сброс».
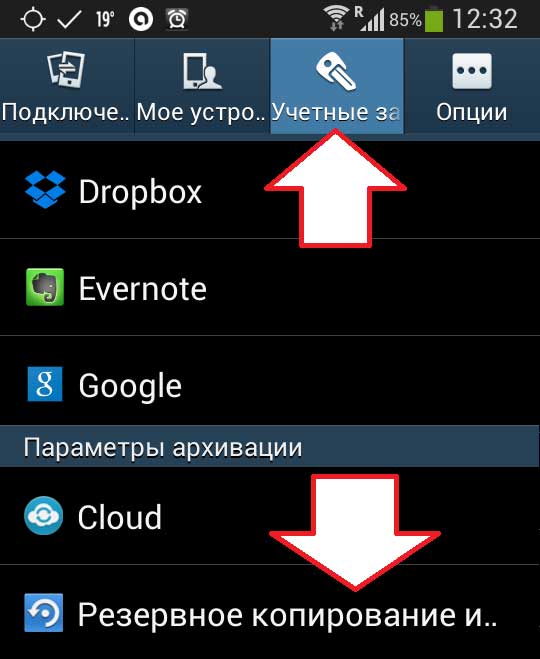
В разделе находим меню с названием «Сброс данных», открываем его. На SamsungGalaxyS4 оно выглядит следующим образом:
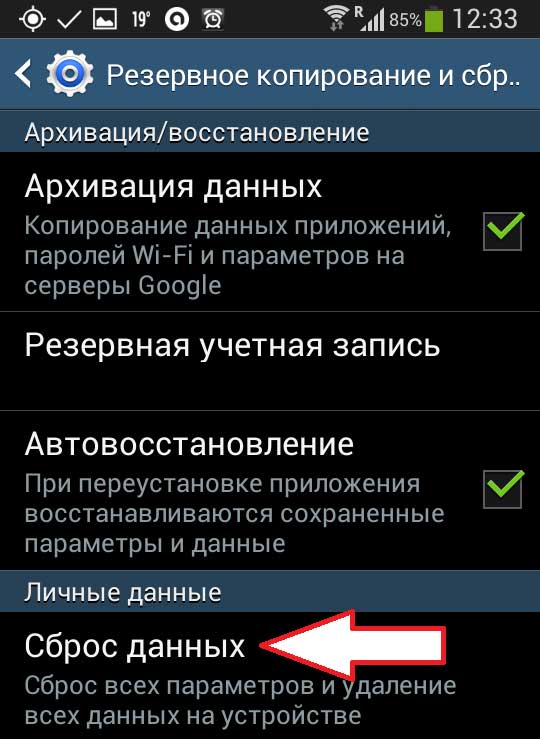
Операционная система предупредит вас о том, что сброс данных приведет к удалению всех файлов из внутренней памяти и пользовательских настроек на планшетом компьютере. Для запуска переустановки операционной системы нажмите на кнопку «Сброс устройства», которая расположена внизу экрана.

Дождитесь, пока устройство перезагрузится. Готово, ваш гаджет вернулся к заводским настройкам.
Как переустановить андроид на планшете — инструкция №3
Иногда причиной переустановки операционной системы становится зависание устройства. Если ваш планшетный компьютер отказывается включаться, то переустановку системы можно выполнить из режима восстановления – Recoverymode. Вход в зависимости от вашей модели может выполняться следующим образом, но общая схема следующая:
1. Полностью выключите гаджет.
2. Зажмите кнопку, отвечающую за повышение громкости.
3. Не отпуская клавишу громкости, нажмите на кнопку «Домой».
4. Не отпуская кнопку «Домой» и громкости, нажмите на кнопку, отвечающую за выключение гаджета.
5. В таком положение подержите устройство несколько секунд, после этого планшет запустится в Recoverymode.
Здесь вы увидите список доступных действий. Переходим враздел «Wipe data / factory reset». Теперь осталось дождаться переустановки и запуска устройства.
Возможно вам будут интересны и эти статьи:
Личный опыт: Установка Windows 10 на компактный планшет с 16Гб встроенного хранилища
Выход Windows 10 я ждал с нетерпением, так как совсем недавно ко мне попал замечательный относительно своей цены планшетный компьютер Prestigio MultiPad Visconte Quad 3G. Но у устройств такого типа есть сразу две проблемы, которые связаны именно с крайне низкой ценой. Во-первых, у такого планшета, как и у многих его собратьев, всего один порт miniUSB, который одновременно является и разъёмом для подключения зарядного устройства. Во-вторых, такие устройства часто оснащаются встроенным хранилищем всего на 16Гб. Благодаря технологии WIMBoot Windows 8.1 занимает меньше место, но при этом пользователю доступно максимум 6Гб.
Поэтому обновление до Windows 10 в случае планшета с 16Гб встроенного хранилища – задача не слишком простая. Чистая установка затруднена как раз тем, что у Prestigio MultiPad Visconte Quad 3G всего один разъём USB, а для чистой установки необходимо как минимум 3 разъёма: для клавиатуры, мыши и загрузочного USB-носителя. В установочный дистрибутив ОС не входят нестандартные драйверы, из-за чего при загрузке с USB установщика Windows 10 на планшете не работает сенсорный экран. Поэтому без внешних манипуляторов никак. Да, можно просто с помощью DISM добавить драйвер сенсорного экрана в образ, но это способ не не для обычных пользователей. Да и некоторые драйверы просто не совместимы. К сожалению, подключение всех трёх устройств с помощью USB-хаба проблему не решает, так как планшет не распознает подключённый таким образом носитель как загрузочный. Поэтому я пошёл немного более сложным, но, как мне кажется, более правильным путём. Тем более активация теперь у Windows 10 происходит не как у других Windows.
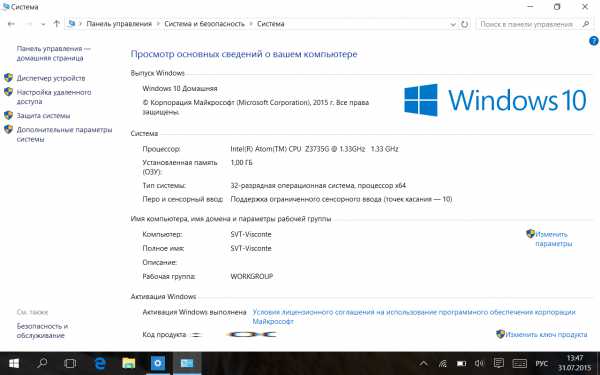
- Переносим все свои данные на съёмный носитель или в облако. Стандартными средствами Windows 8.1 возвращаем планшет к заводским настройкам. Я выбрал способ с полным удалением файлов и очисткой диска. После этого процесса у меня получилось больше 6Гб свободного места. Можно, конечно, просто выполнить очистку диска и удалить все свои данные.
- После этого скачиваем официальную утилиту для установки Windows 10. После установки запускаем её. Выбираем пункт “Обновить этот компьютер сейчас”. Начнётся загрузка дистрибутива Windows 10.
- Далее скачиваем все обновления, выбираем способ установки с удалением всего. Утилита готовит компьютер к установке и проверяет его на совместимость.
- После проверки доступного на жёстком диске места утилита обнаружит, что места для временных файлов ей катастрофически не хватает. Ей требуется минимум 3,4Гб, а в моём случае свободными остались 400Мб. Утилита предлагает выполнить установку с помощью подключённого съёмного носителя объёмом от 9Гб. Я просто подключил внешний жёсткий диск с помощью OTG и выбрал этот пункт. Если у вас есть microSD или просто “флешка”, то тоже сгодится.
- Далее всё идёт как обычно: перезагрузка за перезагрузкой, установка и настройка. В случае Prestigio MultiPad Visconte Quad 3G уже в Windows 10 перестал нормально работать сенсорный экран, поэтому мне всё равно пришлось с помощью того же переходника OTG подключать внешние клавиатуру и мышь. Проблема решилась позже.
- После всех необходимых процедур вы получаете на планшете Windows 10. Но остаётся куча мусора, и лично мне это не нравится. Я сторонник чистых установок, поэтому я решил и тут сделать сброс. Для этого переходим в “Параметры”, пункт “Обновление и безопасность”, “Восстановление”.
- В итоге у меня чистая Windows 10, а на внутреннем носителе свободно почти 7Гб.
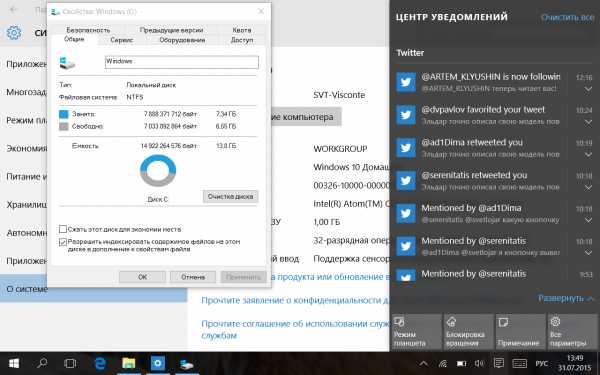
Разумеется, вы можете просто оставить обновлённую до Windows 10 систему и в исходном виде. Тут играют роль личные предпочтения и привычки. Я люблю чистые установки и поэтому выбрал именно такой способ. Как ведёт себя Windows 10 на таком устройстве – это тема для отдельного разговора. Скажу только, что явных тормозов не замечаю, всё в норме. Лично мне в планшетном режиме Windows 10 кажется удобнее Windows 8.1, но есть несколько мест, которые явно недоработаны. Но это уже совсем другая история.
P.S. Такой способ установки подходит и тем, кто просто хочет получить на своём ПК чистую Windows 10, но не хочет заморачиваться с активацией. Для обычного ПК не нужно использовать внешние носители.