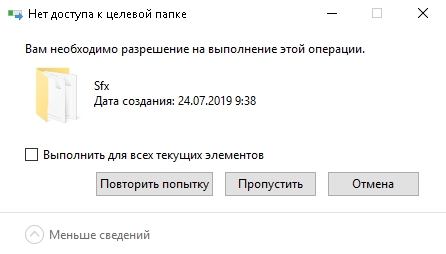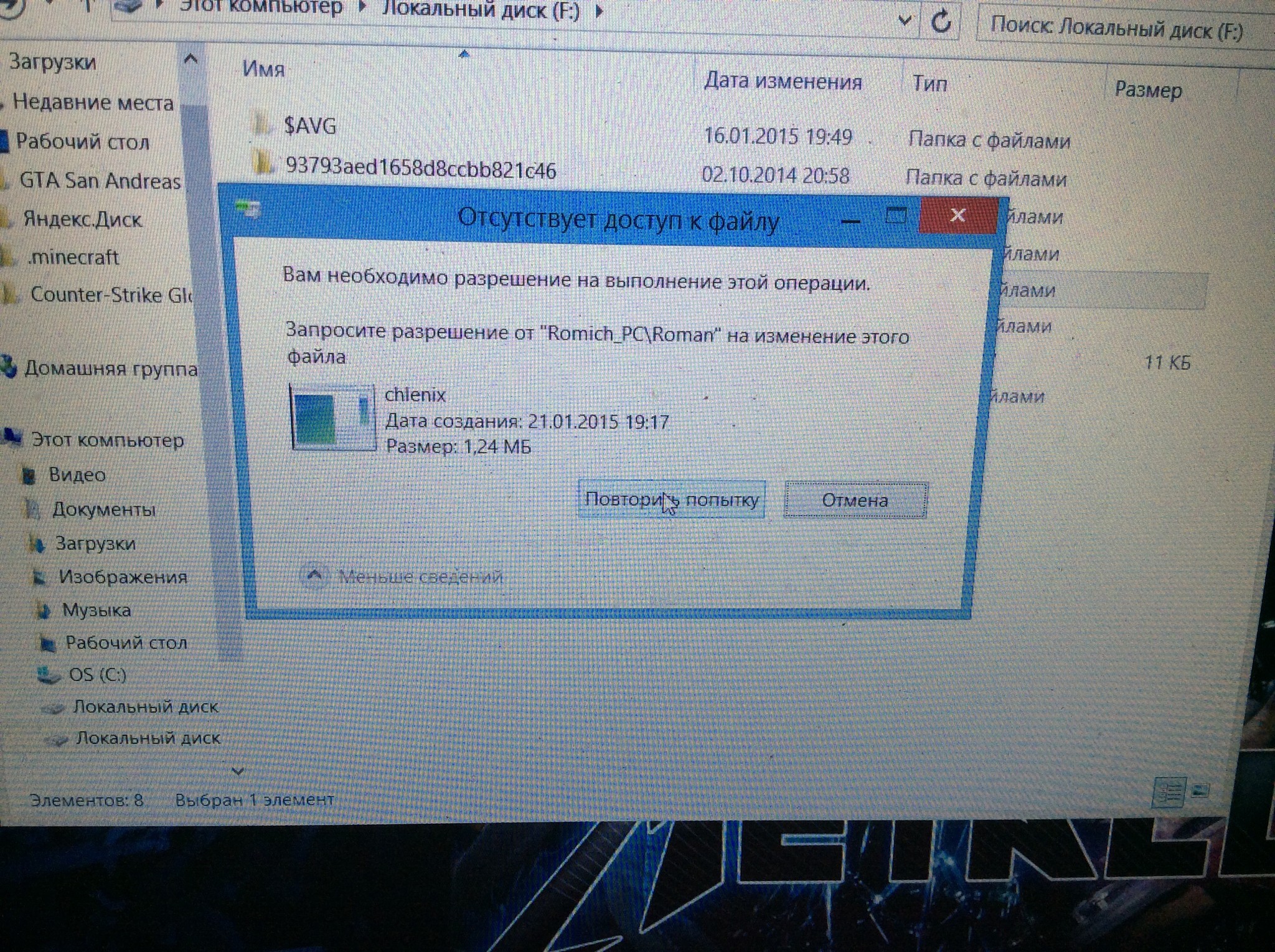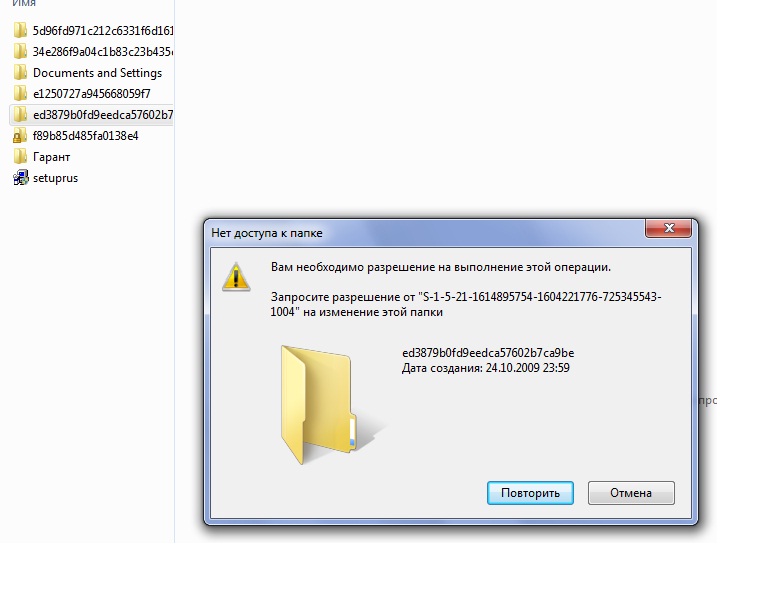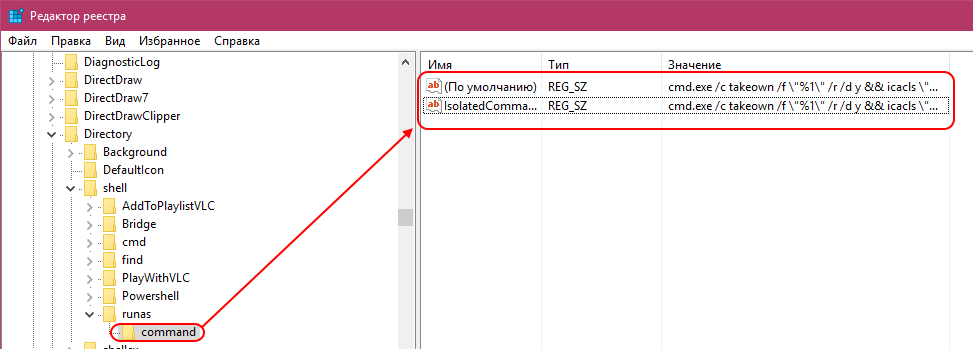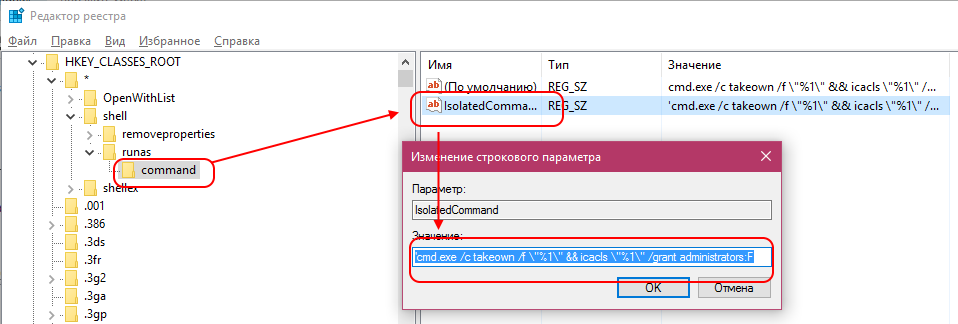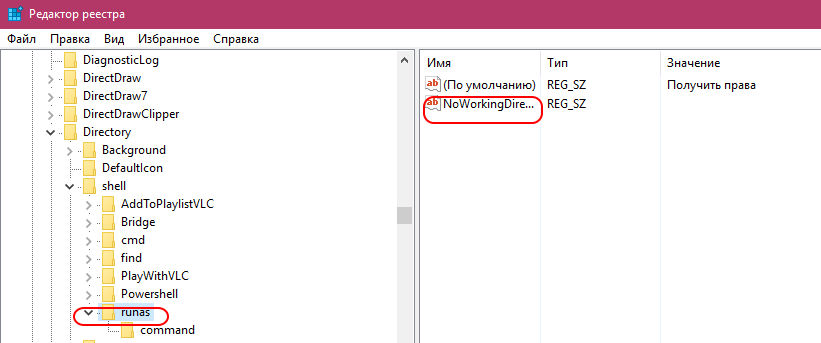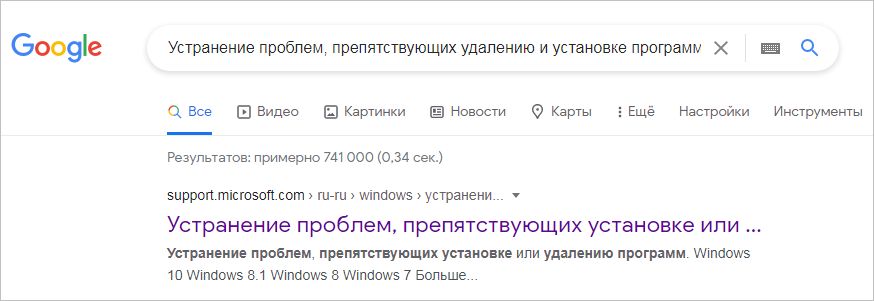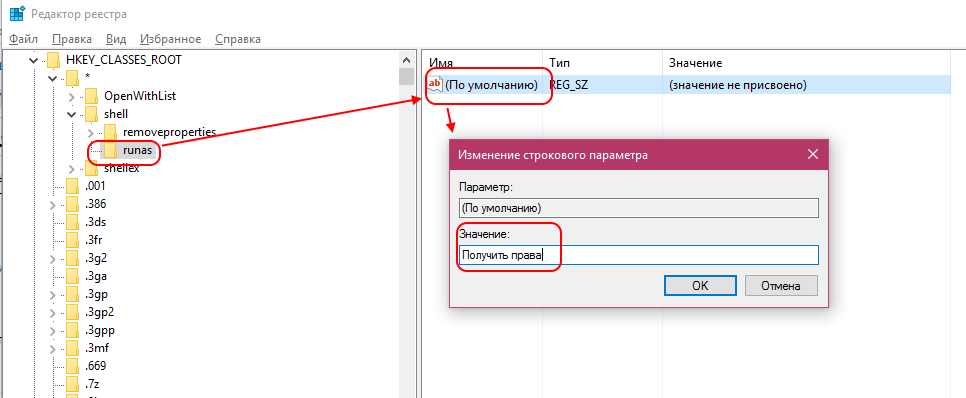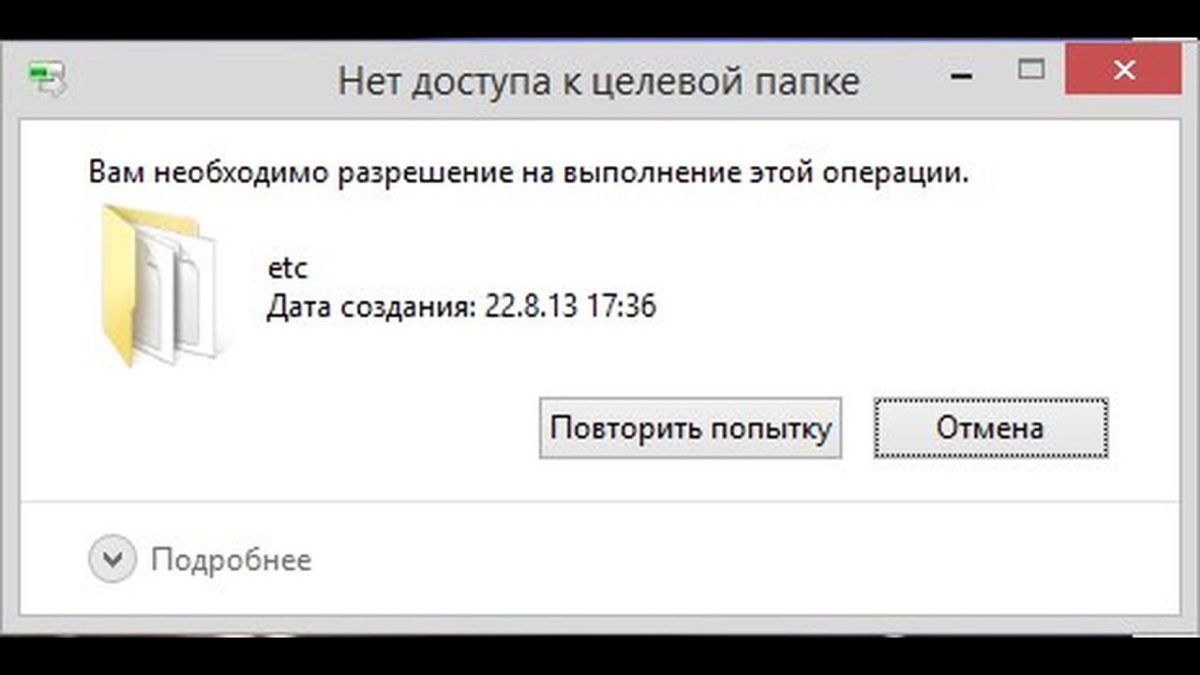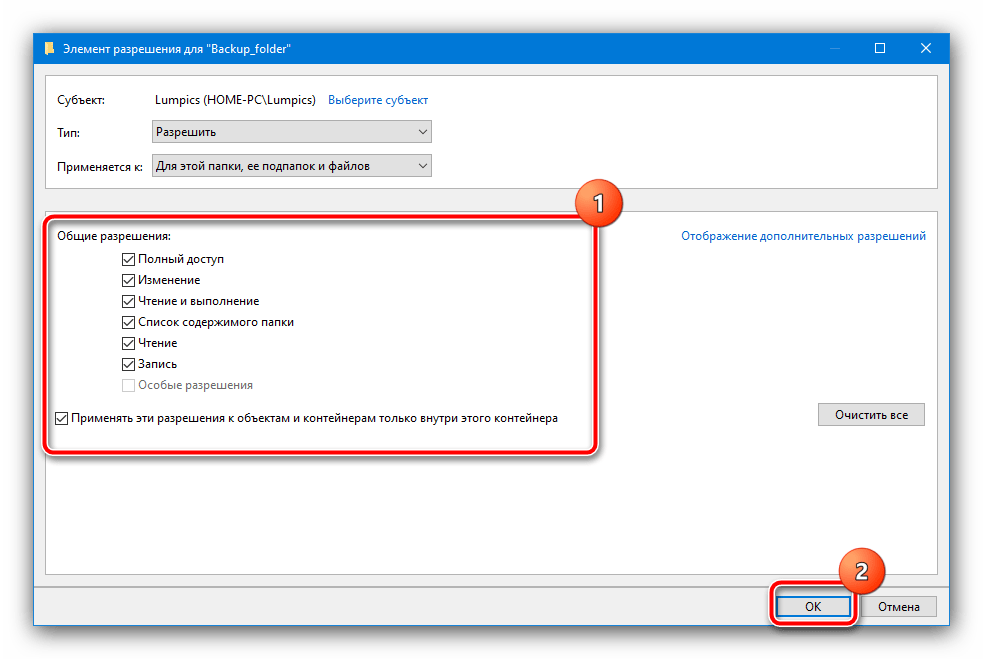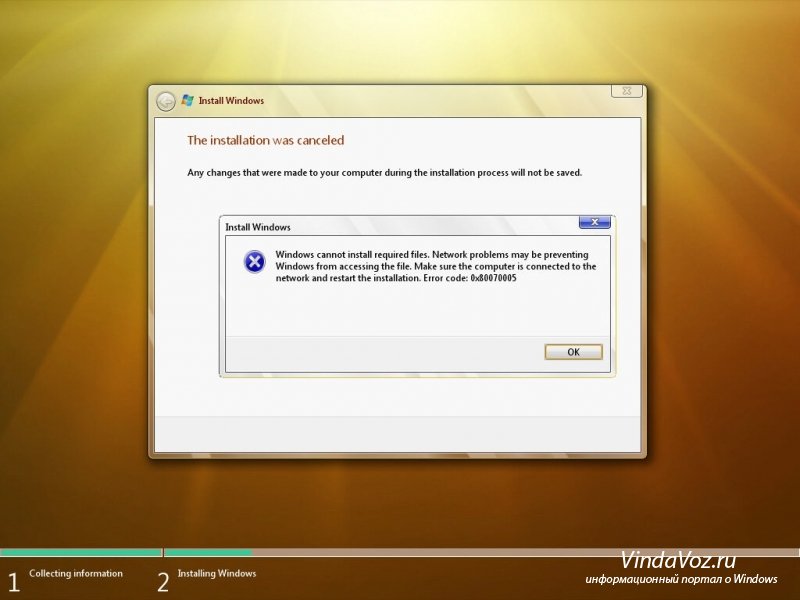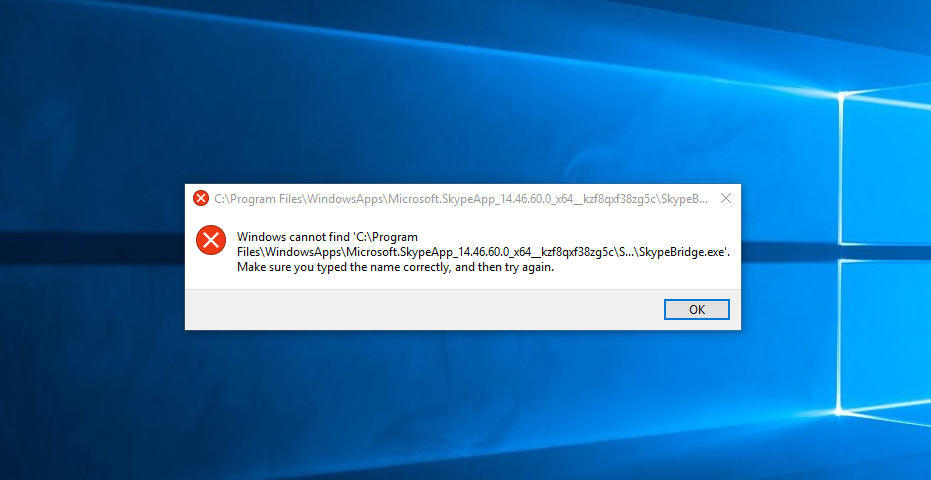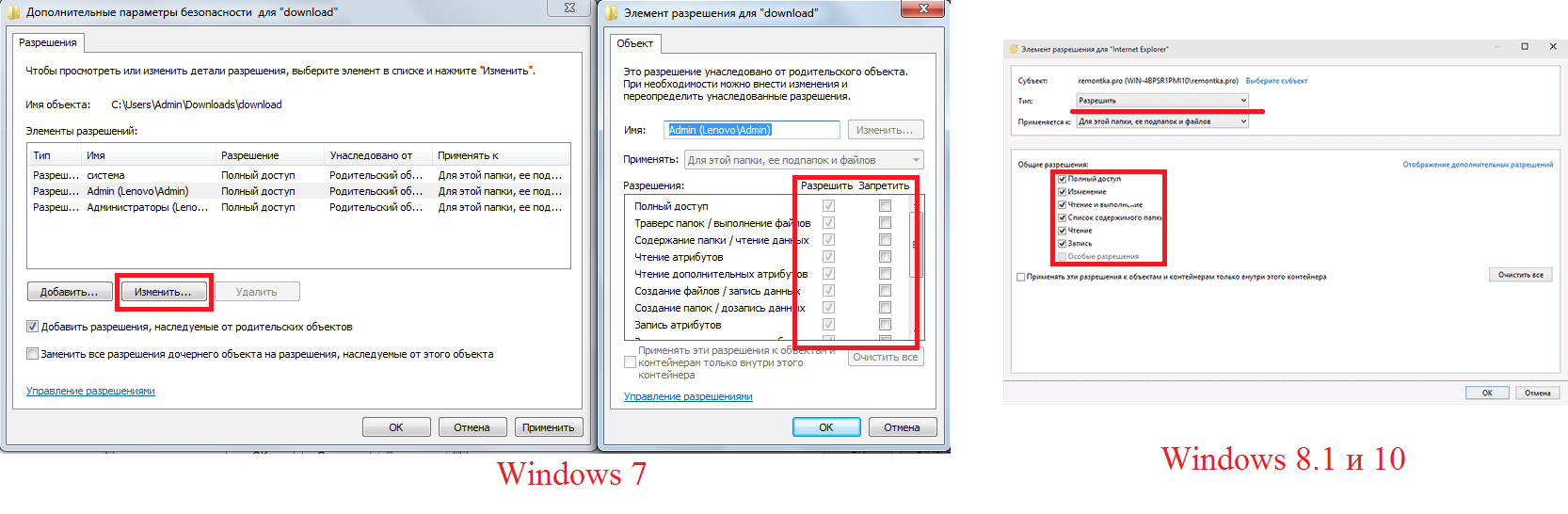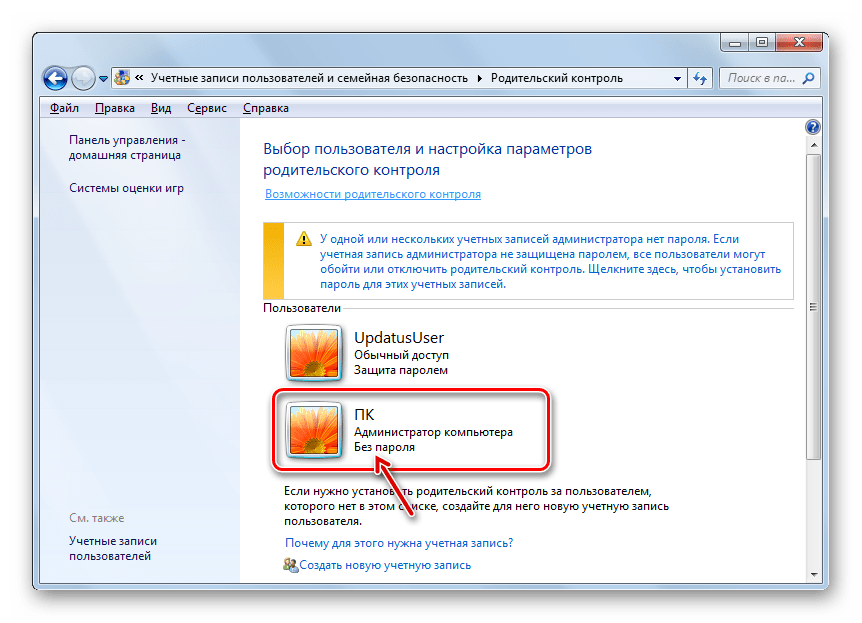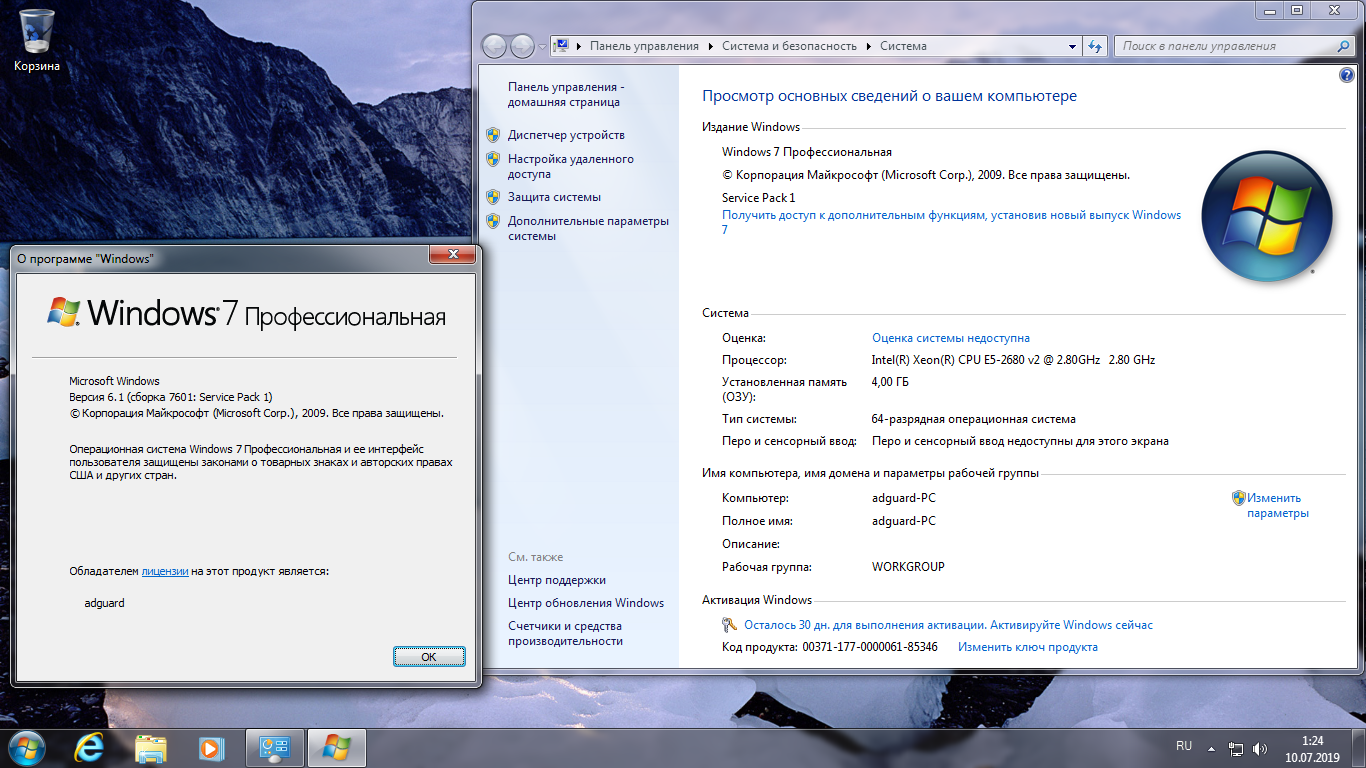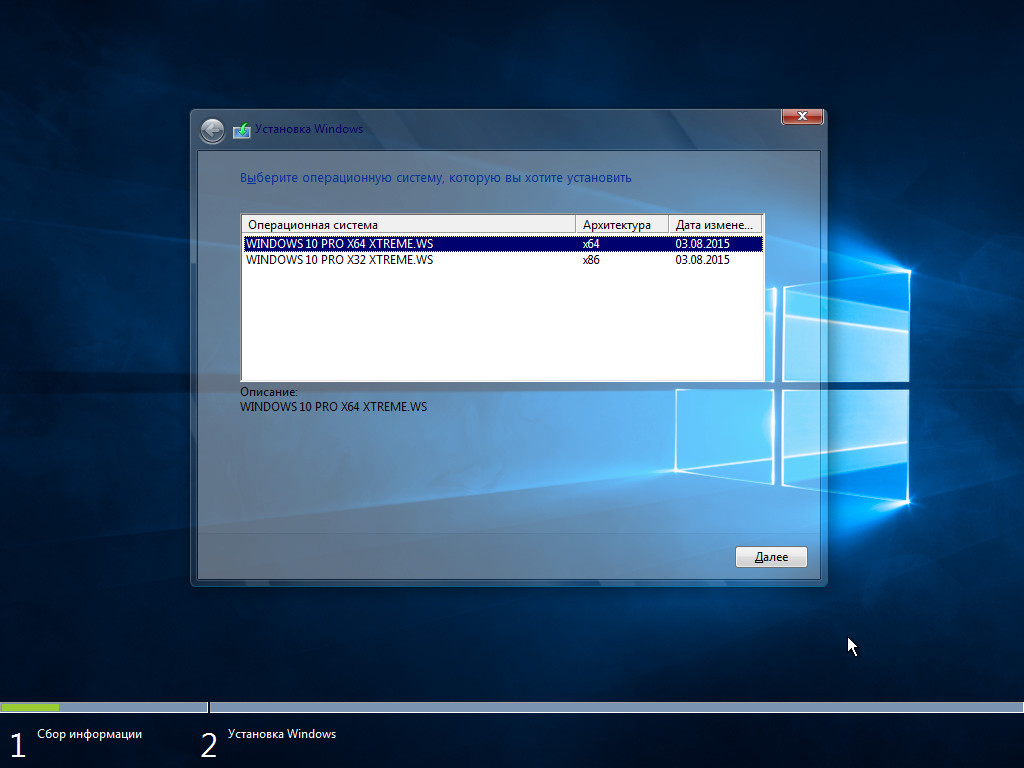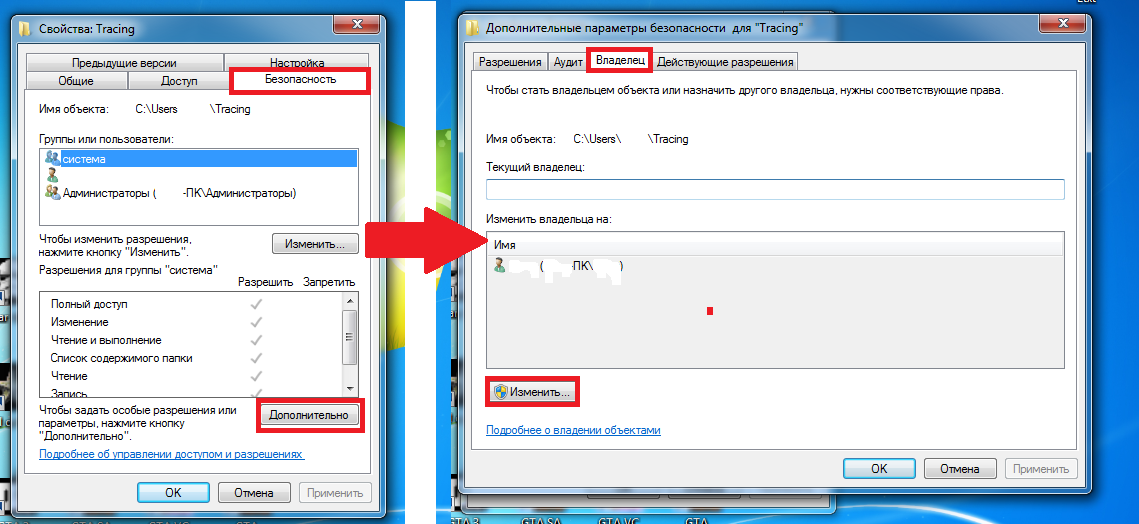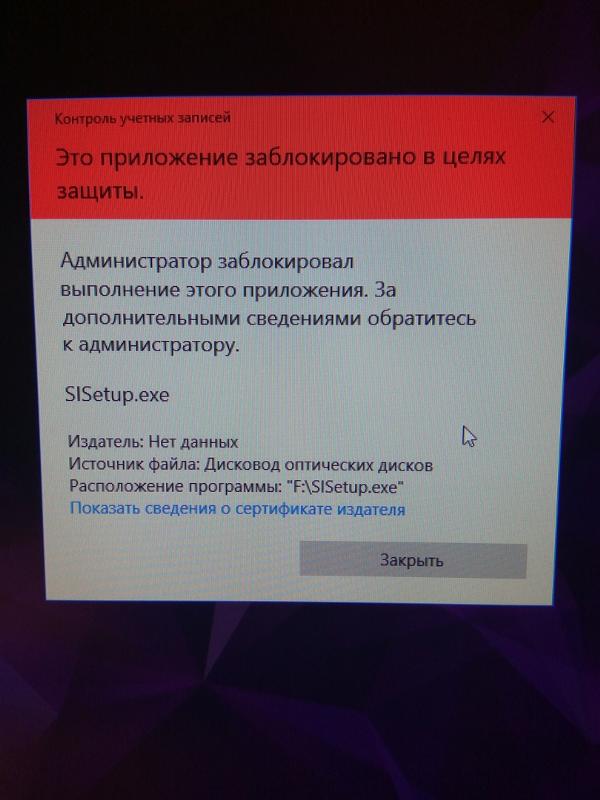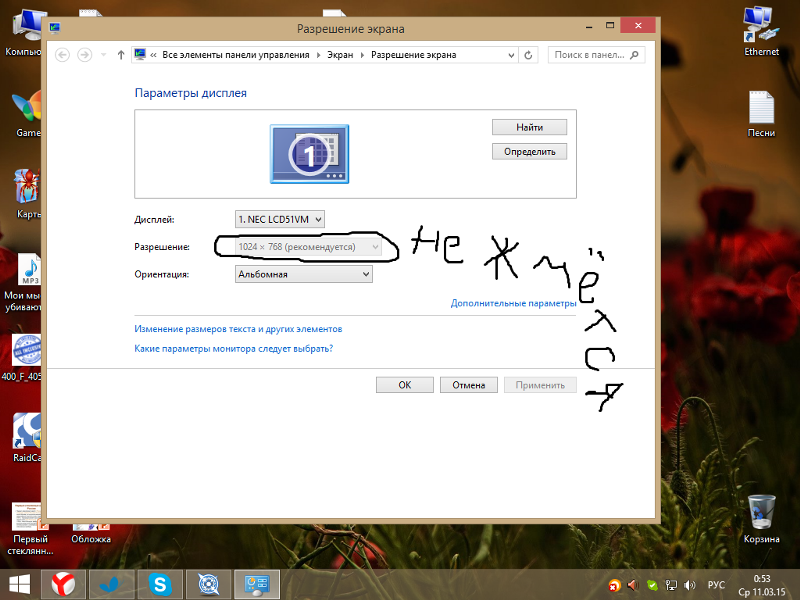SFC и DISM: Проверка и Восстановление системных файлов в Windows
Всякий раз, когда что-то идет не так с компьютером или ноутбуком, есть ряд инструментов для устранения неполадок, которые вы можете выполнить, чтобы попытаться устранить проблему. В Windows 10/8/7 есть несколько встроенных команд, которые можно использовать для проверки и восстановления поврежденных системных файлов, которые со временем вызывают проблемы при изменении. Одним из способов устранения неполадок, связанных с Windows, является проверка системы и восстановление системных файлов. Это может помочь во всех типах проблем, таких как медленная система, синий экран смерти, внезапные сбои питания и сбои системы.
Рассмотрим, как запустить средство проверки системных файлов в Windows с помощью командной строки CMD и PowerShell, таких команд как sfc /scannow и инструмента DISM. Хочу заметить, что для обновления Anniversary Update Windows 10, будет лучше использовать методы именно с PowerShell.
Проверка и Восстановление системных файлов через CMD
Средство проверки системных файлов сканирует ваш компьютер на предмет любого повреждения или изменений в системных файлах, которые в противном случае могли бы помешать нормальной работе вашего ПК. Оттуда он заменяет файл правильной версией, чтобы обеспечить бесперебойную работу. С помощью командной строки можно попытаться сканировать и восстановить системные файлы поздних операционных систем, как Windows 10/8/7 / Vista. Разберем две команды sfc /scannow и DISM с помощью CMD.
1. Использование инструмента System File Checker (SFC)
Запустите командную строку (CMD) от имени администратора. Нажмите «поиск» и напишите просто «cmd» или «командная строка», далее по ней правой кнопкой мыши и запуск от имени админа.
Задайте команду sfc /scannow и дождитесь окончания процесса.
Примечание: После сканирования вашей системы будет выдан один из трех результатов:
- Ошибок системных файлов не будет.
- Будут ошибки системных файлов и Windows восстановит их автоматически.
- Windows обнаружила ошибки, но не может восстановить некоторые из них.
Если у вас показывает вариант 3, что ошибка обнаружена и система не может восстановить, то загрузитесь в безопасном режиме и проделайте заново процедуру. Советую отключить шифрование EFS и Bitlocker , если на момент проверки они имеются. Ничего не получилось? Двигаемся ниже.
2. Использование инструмента Deployment Image and Service Management (DISM)
Если вышеуказанное не работает в безопасном режиме, есть один последний способ проверить повреждение в системных файлах и исправить их. Используем инструмент Deployment Image and Service Management (DISM). Команда работает с системами Windows 8/8.1/10. Откройте обратно командную строку от имени администратора и используйте следующую команду:
DISM /ONLINE /CLEANUP-IMAGE /RESTOREHEALTH
Процесс может занять длительное время с зависанием процентной шкалы. Закончив работу, перезагрузите компьютер и запустите обратно sfc /scannow, чтобы убедиться, что ошибок нет или ошибка пропала.
Проверка и Восстановление системных файлов через PowerShell
Мы будем использовать Windows PowerShell, чтобы показать, как использовать службу обслуживания и управления DISM для сканирования и исправления поврежденных системных файлов в Windows 10. Этот способ будет более эффективный для обновления Anniversary windows 10, чем командная строка.
1. Использование инструмента System File Checker (SFC)
Запустите PowerShell от имени администратора. Нажмите «поиск» и наберите windows powershell, после нажмите правой кнопкой мыши и выберите от имени админа.
Задайте в окне PowerShell команду sfc /scannow. Если сканирование обнаружит какие-либо проблемы, Windows попытается их исправить. Если Windows не сможет их исправить, он предупредит вас, что необходимы дальнейшие исследования и действия. Двигайтесь ниже, если обнаружены ошибки.
2. Использование инструмента Deployment Image and Service Management (DISM)
Сканирование DISM обнаруживает поврежденные системные файлы и Windows попытается исправить их, и даст вам отчет о ходе работы в конце. Если Windows не сможет найти файлы, необходимые для восстановления поврежденных системных файлов, вам также будет предоставлена информация о том, что делать дальше, со ссылкой на веб-сайт Microsoft и варианты устранения неполадок. Задайте ниже команду в окно PowerShell.
DISM /ONLINE /CLEANUP-IMAGE /RESTOREHEALTH
Если DISM все исправил или не выявил ошибки, то перезагрузите ноутбук, компьютер и запустите для проверки обратно sfc /scannow.
Как обновить системные файлы?
Итак, нам понадобится: восстановительный диск и доступ в сеть Интернет.
Внимание! Ниже будет представлена пошаговая инструкция по обновлению системных файлов в вашей системе. Если вы не уверены в собственных силах и компьютерных знаниях, то я настоятельно рекомендую поручить это дело специалистам
ШАГ №1.Вставьте диск с дистрибутивом установленной операционной системы в привод вашего компьютера, предварительно установив в BIOS загрузку с CD. После того как у вас появится первый загрузочный экран, перейдите в меню диска и выберите команду для восстановления системы.
ШАГ №2.Далее, следуя простым указаниям меню и воспользовавшись восстановительным диском, выполните обновление поврежденных или удаленных системных файлов вашей операционной системы. Это удобно в том случае, если поврежденные или отсутствующие файлы мешают входу в систему.
ШАГ №3.Воспользуйтесь утилитой возврата операционной системы к прежнему состоянию. Для этого откройте меню «Пуск» и перейдите к стандартным утилитам. Запустите «Восстановление системы», предварительно завершив работу всех активных на данный момент программ.
ШАГ №4.Выберите при помощи кнопок со стрелками дату создания одной из точек восстановления — они могли появиться самостоятельно при установке каких-либо драйверов или утилит, или вы могли сделать их самостоятельно.
ШАГ №5.Выберите ту, что предшествовала изменениям в системных файлах, и запустите процесс
Обратите внимание, что все произведенные изменения в операционной системе за данный период времени отменятся, а все перемещенные файлы вернутся в прежние директории
ШАГ №6.Создайте на всякий случай восстановительный диск для вашей операционной системы, чтобы в будущем не переустанавливать ОС Windows. Это делается при помощи стандартных средств вашей операционной системы в меню архивации данных.
ШАГ №7.Лучше всего это делать после установки операционной системы и драйверов в рабочей конфигурации. Также не создавайте диск восстановления с давно используемой операционной системой, не почистив предварительно реестр от ненужных записей и не удалив ненужные программы.
Как видите, инструкция о том, как обновить системные файлы не такая уж и сложная, как кажется на первый взгляд. Пользуйтесь, возможно она пригодится когда-нибудь!
На этом все! Надеюсь, что вы нашли в этой заметке что-то полезное и интересное для себя. Если у вас имеются какие-то мысли или соображения по этому поводу, то, пожалуйста, высказывайте их в своих комментариях. До встречи в следующих заметках! Удачи!
C уважением,
Ильдар Мухутдинов и Евгений Куприенко.
Системные файлы Винды и папки, в которых они должны находиться:
Здесь приведены определенные системные файлы Windows, а также папки, в которых они должны располагаться. Кстати, если вы нашли определенный файл, но в другой папке, скорее всего — это вирус! (за исключением папки c:windowssystem32dllcache).
Восстановление системных файлов Windows 7 производится точно так же как и в Windows XP? Операционная система у меня семёрка, установлена уже давно, некоторое время назад, стали появляться сообщения, что нужно восстановить системные файлы и всё такое. Набираю в окне Выполнить sfc /scannow, на какую-то долю секунды мелькает тёмное окно и на этом всё, сканирование системы не происходит. Мой друг при мне делал на своём ноутбуке то же самое и всё получалось.
Как определить, какой процесс в Windows 10 не дает переименовать, переместить либо удалить файл или папку
Наверное, каждому из пользователей Windows хотя бы раз приходилось иметь дело с так называемыми неудаляемыми файлами и папками. Как правило, причиной невозможности удалить, переместить или хотя бы переименовать такой объект является использование его каким-то процессом, причём необязательно чтобы этот процесс был системным. Это может быть антивирус, архиватор или какой-нибудь редактор.
Обычно в окне с ошибкой прямо указывается, что за процесс препятствует дальнейшим действиям с объектом, но бывает и так, что вместо этого сообщается, что файл или папка открыты в другой программе. Это понятно, но вот в какой именно?
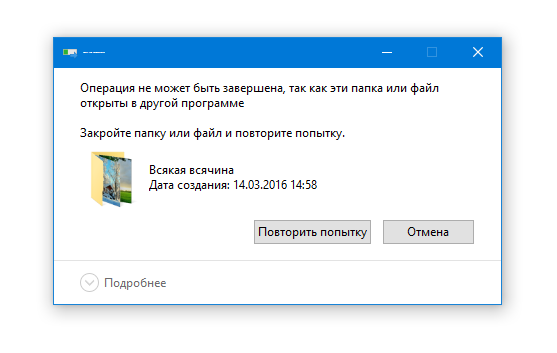
Так вот, определить её очень просто. Во всех популярных версиях Windows (начиная с 7) есть такая встроенная утилита как «Монитор ресурсов», предназначающаяся для контроля использования программных и аппаратных ресурсов. В её поле зрения попадают все процессы, в том числе и зависшие. Она то как раз и подскажет, что именно держит файл или папку.
Нажмите сочетание клавиш Win + R и выполните в открывшемся окошке команду resmon.
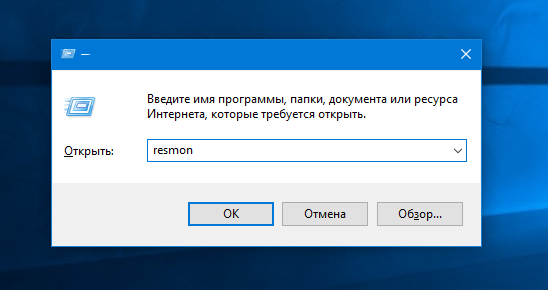
Откроется окно монитора ресурсов. Переключитесь в нём на вкладку «ЦП» и введите в поле «Поиск дескрипторов» название объекта, при удалении, перемещении или переименовании которого возникла ошибка. Результаты отобразятся тут же, чуть ниже. В нашем примере удалению папки «Всякая всячина» препятствовал архиватор WinRAR, но в самом окне с описанием ошибки об этом ничего не говорилось.
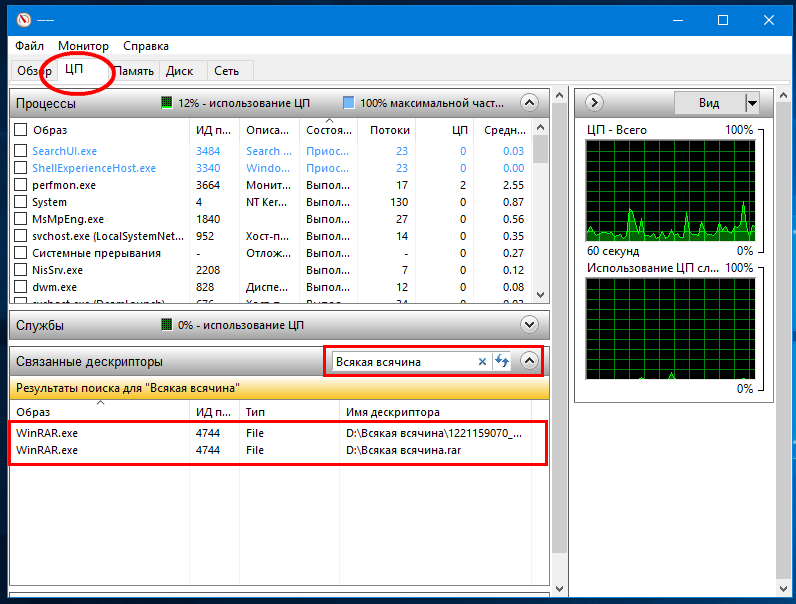
Вот так всё просто. Кстати, если удерживающий процесс не является критическим, его можно завершить прямо из окна монитора ресурсов.
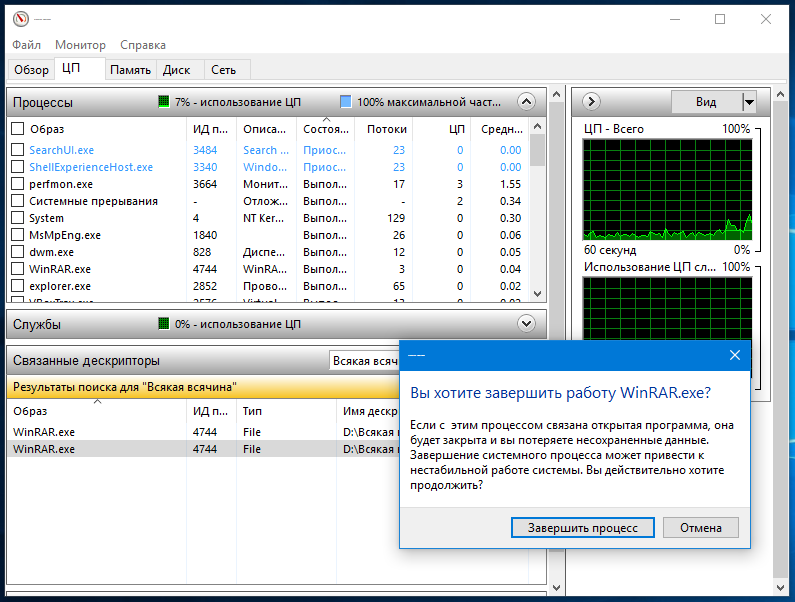
После этого проблемный файл, папка или другой объект легко смогут быть удалены обычным способом.
Восстановление поврежденных файлов при помощи PowerShell
Можно вернуть прежнее рабочее состояние вашего компьютера другим путем, и тем самым устранить ошибку «Программа защиты ресурсов Windows обнаружила поврежденные файлы». Данный путь основан на использовании специальной оболочки PowerShell, которая позиционирует как усовершенствованная среда для ввода команд, в отличие от командной строки. Для ее использования необходимо также найти в меню «Пуск» PowerShell и нажать по ней ПКМ. Здесь введите следующую команду: Repair-WindowsImage –Online –RestoreHealth и нажмите клавишу ввода ENTER.
В отличие от предыдущей команды, эта не обращается за нужными файлами на сервер Майкрософт. Она использует данные из специально зарезервированной версии вашей операционной системы и применяет их для восстановления. И такой способ отличается более детальной операцией восстановления.
Главная
Архивная копия системы
- Открываем проводник и вставляем строку: Панель управления\Система и безопасность\Архивация и восстановление. Выйдет приветственное окно инструмента.
- Нажимаем на ссылку настроить резервное копирование. Нас попросят выбрать носитель, на котором будет храниться образ. Ставим курсор на том, где больше места. Enter.
- Нас спросят, что следует архивировать? два варианта на выбор: предоставить выбор Windows или выбрать самостоятельно. Мы остановились на первом, поэтому ничего не меняем. Enter.
- Проверяем ещё раз выбранные параметры. По умолчанию это папки пользователей и образ.
- Ключевой момент. Дело в том, что плодить данный массив информации нецелесообразно. Мы делаем это всего один раз. Еженедельно тратить на это время – расточительно. Кликаем на ссылку изменить расписание и убираем чекбокс. Мы говорим мастеру, что это одноразовая операция. Жмём ОК. И пункт Расписание меняется на По требованию.
- Всё готово, нажимаем на кнопку Сохранить параметры и запустить архивацию.
- Дожидаемся окончания процесса. В зависимости от характеристик компьютера, это может занимать продолжительное время.
Информация о месте расположения архива автоматически записывается в реестр, так что проблем при восстановлении из архивной копии рабочего состояния компьютера не вызывает. Чтобы это проверить, удаляем что-нибудь с рабочего стола. По итогу мы снова должны увидеть удаленные элементы.
Восстанавливаем из архивной копии
- В адресной строке проводника вбиваем Панель управления\Система и безопасность\Архивация и восстановление.
- В разделе Восстановление кликаем на ссылку Выбрать другую резервную копию.
- Перед нами откроется окно с нашим архивом. Нажимаем Далее.
- На следующем этапе предлагается восстановить либо всё файлы, либо выбрать часть из них. Отмечаем чекбокс возле пункта выбрать все файлы. Enter.
- На последнем шаге оставляем всё по умолчанию. Нас интересует исходное расположение. Нажимаем кнопку Восстановить.
- Ждём завершения процесса и загрузки операционной системы.
Удаление
Принимая во внимание, что назначение папки в принуждение пользователей перейти на новую версию операционной системы, а также её скрытность, удалить данный каталог обычным способом не получится, как бы вы не пытались. Существует множество различных вариантов удаления «неудаляемых» файлов и папок, которые распространяются и на рассматриваемую тему, но среди них следует выделить лишь несколько способов, проверенных многолетнем практическим применением, а именно:
- «Использование стороннего программного обеспечения». Все, кто сталкивался с упомянутой выше проблемой, так или иначе, но слышали о небольшой утилите под названием «Unlocker», которая уже не раз спасала многих пользователей.
Утилита доступна для бесплатного скачивания на официальном сайте разработчиков http://www.emptyloop.com/unlocker/. Скачайте исполняемый файл и установите программу «Unlocker», после чего инструменты утилиты появятся в «Проводнике».
Останется только кликнуть по рассматриваемому каталогу правой кнопкой мышки (находится он в разделе, где установлена ОС), выбрать «Unlocker» и в открывшемся окне нажать на кнопку «Удалить». Папка «$.~BT» будет удалена без особых проблем, что подтвердит сообщение программы об успешном осуществлении деинсталляции.
- «Использование штатных средств». Существует один достаточно «безобидный» фокус, позволяющий обмануть Windows.
Заключается он в одном простом шаге – переименование проблемного каталога, придав ему название «Windows.old», что, по сути, превратит её в папку с файлами предыдущий версии ОС. Останется сделать следующее:
- Кликните правой кнопкой мышки по системному разделу и откройте его свойства.
- На вкладке «Общие» найдите кнопку «Очистка диска» и нажмите на неё.
- В открывшемся окне нажмите на «Очистить системные файлы».
- Утилита начнёт сканирование всех файлов, удаление которых может освободить пространство на диске. Среди всех предлагаемых вариантов найдите строку «Предыдущие установки Windows» и отметьте его флажком.
- Остальное отметьте по желанию и нажмите «ОК».
В качестве альтернативного варианта встроенным инструментам очистки диска можно использовать программу «CCleaner», которая может осуществить схожую последовательность действий:
- Запустите программу «CCleaner» и откройте раздел «Очистка».
- Пролистайте список проверяемых компонентов до блока «Прочее».
- Отметьте флажком пункт «Старая установка Windows».
- Нажмите на кнопку «Анализ» и после нахождения данных файлов нажмите на кнопку «Очистка».
Остальные варианты отмечаются также по личному желанию каждого пользователя.
- «Переназначение прав пользования и владельца». Смысл максимально прост – это сделать активную учётную запись полноправным владельцем папки «$WINDOWS.~BT» со всеми вытекающими из этого привилегиями.
Для реализации можно использовать функционал командной строки, а именно:
- Нажмите сочетание клавиш «WIN+S» и введите в строку поиска «cmd.exe».
- Кликните правой кнопкой мышки по результату поисковой выдачи и выберите «Запуск от имени администратора».
- Введи последовательность из трёх команд в открывшуюся консоль командной строки:
- «takeown /F C:\$Windows.~BT\* /R /A » — изменяет владельца;
- «icacls C:\$Windows.~BT\*.* /T /grant administrators:F» — предоставление прав новую владельцу;
- «rmdir /S /Q C:\$Windows.~BT\ — удаление каталога и всего содержимого с отключением подтверждающего запроса».
- Останется только закрыть консоль командной строки.
Также будет не лишним перезагрузить компьютер и проверить наличие, а в данном случае отсутствие, проблемного каталога.
Нет доступа к целевой папке Windows 7: что делать?
Для первого случая методика выглядит достаточно просто, но сначала все равно придется использовать администраторские права.
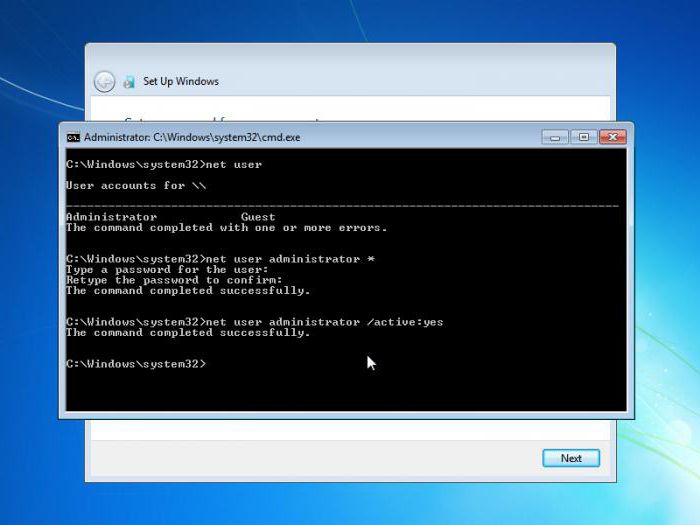
Они нужны для запуска командной консоли, которая вызывается через cmd в меню «Выполнить». Здесь нужно прописать одну-единственную строку: net user Администратор /active:yes (если действие производится в англоязычной версии Windows, вместо русского слова следует использовать его соответствующий аналог — Administrator), после чего нажать клавишу ввода (Enter).
Вторая методика займет несколько больше времени, но она дает полную гарантию того, что сообщение о том, что у пользователя, будь он хоть трижды администратором, нет доступа к целевой папке Windows 7, не появится снова. Правда, это касается исключительно единичных выбранных объектов, с которыми предполагается произвести какие-то действия.
Тут нужно использовать контекстное меню, вызываемое правым кликом на директории или файле, в котором сначала выбирается строка свойств, а затем используется вкладка безопасности, где нужно выделить группу или юзера, для которых предполагается установить расширенные привилегии. Снизу имеется кнопка дополнительных настроек, после нажатия на которую появляется новое окно.
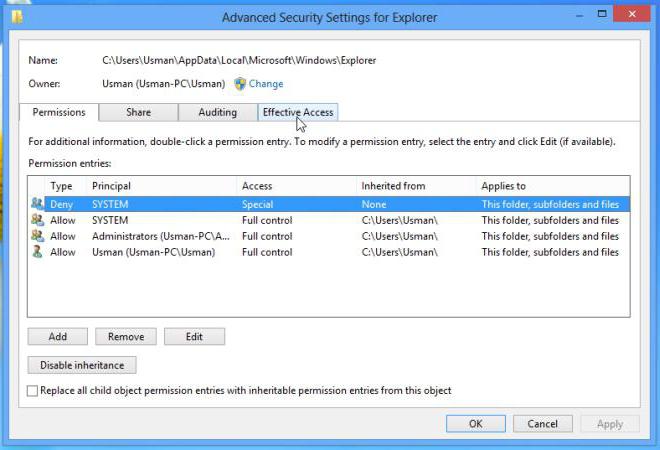
В нем нужно использовать вкладку разрешений (она первая), в колонке типа посмотреть на все строки, в которых установлен запрет, а затем нажать кнопку изменения разрешений. В новом окне находим аналогичную строку и снова жмем кнопку, как в предыдущем случае. После этого просто меняем тип разрешения, устанавливая метку напротив строки полного доступа.
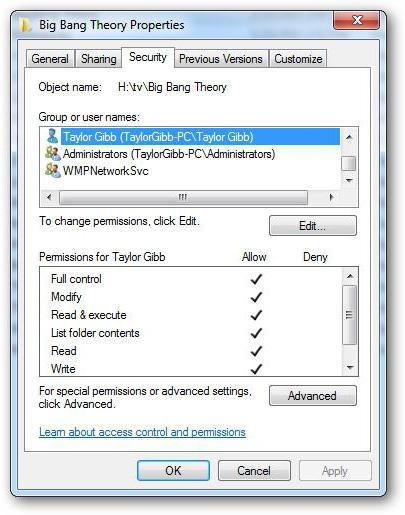
Если вернуться в первое меню, можно будет увидеть, что в колонке разрешений автоматически проставлены галочки напротив всех типов операций.
Теперь при работе с выбранным объектом сообщение о том, что у пользователя нет доступа к целевой папке Windows 7, больше не появится. Но учтите, что это касается только выбранного объекта. Если требуются права для другой директории, вышеописанные операции придется выполнять заново. Кстати, такой метод работает и в случае отказа в доступе к съемным устройствам, только в данном случае нужно использовать меню свойств самого устройства.
Способ 3. Пункт смены владельца объекта в контекстном меню проводника
Для упрощения процедуры смены владельца вы можете добавить соответствующий пункт в контекстное меню проводника. В предлагаемом варианте также используются утилиты командной строки takeown
и icacls
с определенными параметрами, а полученная команда установит владельцем объекта, на котором будет применяться пункт меню, группу Администраторы
(или Administrators в английской версии ОС).
Для добавления пункта меню «Смена владельца» в русской
Для добавления пункта меню «Take Ownership» в английской
версии Windows Vista примените этот твик реестра:
Для удаления этого пункта меню (независимо от языка системы) можете использовать следующий твик реестра:
Установка
Теперь перейдем непосредственно к вопросу инсталляции ОС Windows 8 на ваш компьютер. Для начала нужно вставить диск с системой в дисковод, а затем зайти в BIOS. На разных материнских платах способы открыть BIOS могут отличаться (например, иногда нужно нажать F2 сразу после включения питания, иногда DEL). После открытия следует выбрать пункт Boot и установить в качестве приоритетного устройства дисковод, куда был вставлен диск с ОС. Если вы используете в качестве носителя загрузочную флешку, то алгоритм действий тот же самый, только в качестве приоритетного устройства пойдет именно она. Будете ли вы проводить установку с диска или с флешки, на сам процесс инсталляции это никак не повлияет.
Далее следует перезагрузить компьютер. Если приоритеты были расставлены правильно, а запись с диска DVD или с флешки прошла без сбоев, то на экране монитора возникнет надпись с предложением нажать любую клавишу. Это свидетельствует о том, что система готова к установке. Однако клавишу нужно успеть нажать до тех пор, пока на экране идут точки. Если вы этого сделать не успеете, то тогда процесс оборвется, и вам придется перезагружать компьютер еще раз. После нажатия клавиши появится значок Windows 8, который означает подготовку к инсталляции.
Установка Windows 8 по сравнению с семеркой или XP стала в значительной степени проще и должна занять около 15 минут:
В первом появившемся окне мастера вам будет предложено установить язык, формат даты и раскладку вашей клавиатуры. Тут обычно можно оставить параметры по-умолчанию. Как только вы с этим определитесь окончательно, следует нажать «Далее», затем «Установить».
На экране появится текст лицензионного соглашения, с которым нужно согласиться, чтобы продолжить установку на компьютер
Важно! Нужно уяснить, что заявка на вывод средств и фактическая процедура выплаты – это 2 разных этапа. В среднем средства выплачиваются в течение 1-2 дней
Хотя есть хорошие топ казино с игровыми автоматами с выводом на otzyvycasino.xyz , где постоянные клиенты получают выплаты в течение даже 5 минут после оформления заявки.
- В новом окне следует выбрать пункт «Выборочная установка». Собственно, если ранее на вы не устанавливали на компьютер иную операционную систему, то только этот пункт и будет доступен.
- Следующим этапом потребуется определить раздел жесткого диска, куда будет установлена ваша операционная система. Выбрав нужный раздел диска и нажав «Далее», вы запустите процесс установки. Компьютер запишет необходимые файлы на жесткий диск, а также произведет первоначальные настройки.
- После всего начнется перезагрузка компьютера.
При первоначальном входе вы сможете задать параметры персонализации, а также сразу подключить беспроводную связь, если таковая имеется в наличии.
Вот и все, установка Windows 8 завершена, а система уже полностью готова к работе. Теперь вы знаете, как установить Windows 8, и в случае надобности сможете поставить эту же ОС повторно как с диска DVD, так и с флеш-носителя. Ничего сложного этот процесс в себе не таит. Таким же методом можно делать установку и других операционных систем.
Используем командную строку Windows 10
Если нужно поменять тип файла для большого количества документов, то это будет удобней сделать с помощью командной строки и команды переименования «ren».
Чтобы открыть командную строку нажмите Windows-R и выполните команду «cmd». Если файлы не находятся в системных папках, то права администратора не понадобятся.
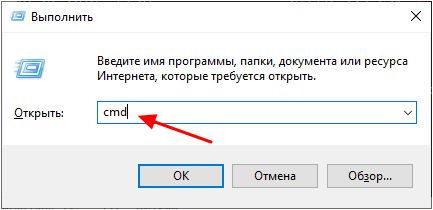
После запуска командной строки нужно перейти в папку с файлами. Это можно сделать при помощи команды «cd». Более подробно об этом в нашей статье «Как перейти в папку или на другой диск в командной строке».
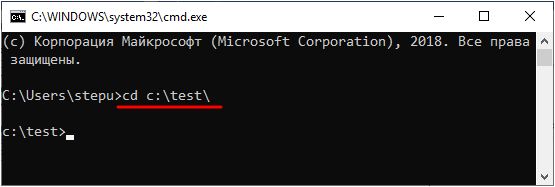
Чтобы проверить содержимое папки, в которой мы находимся, нужно выполнить команду «dir».
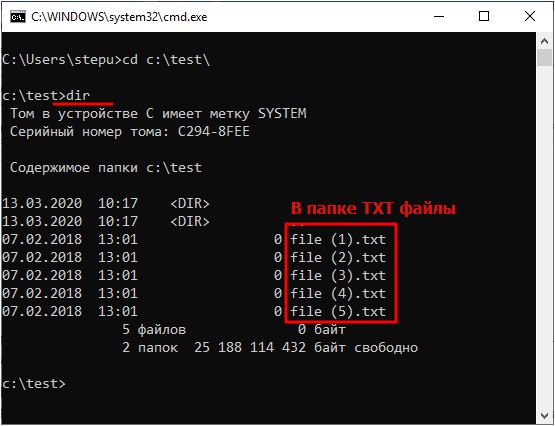
Если все нормально, то можно выполнять команду «ren». В данную команду нужно передать всего два параметра, исходное расширение файла и новое (в формате *.ext). Например, для того чтобы поменять расширение с TXT на CSV нужно выполнить следующую команду:
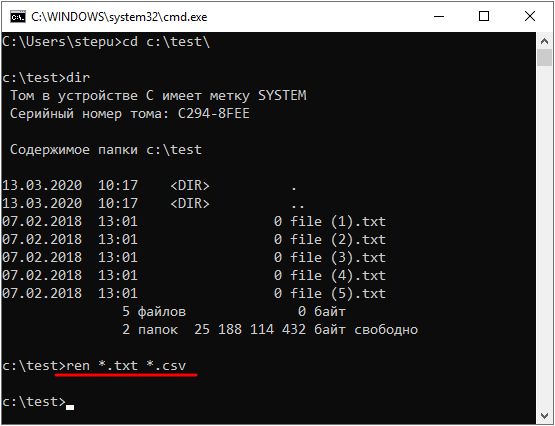
После выполнения команды «ren» можно еще раз проверить содержимое папки с помощью команды «dir».
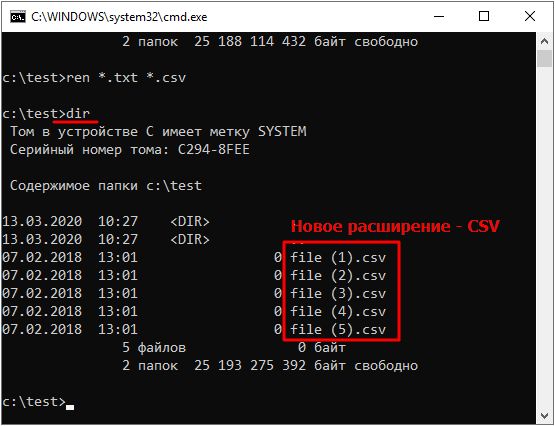
Как видно, тип всех файлов в папке был изменен с TXT на CSV.
Ntoskrnl.exe
Этот исполняемый файл является образом ядра. Это означает, что по сути основной код (исполнительный) обеспечивает правильную работу операционной системы.
Этот код обрабатывает управление оборудованием, системными процессами и управлением памятью. Это также код, который определяет, какие приложения имеют доступ к системному процессору и сколько памяти (и адресов памяти) они выделяют для использования.
Этот исполняемый файл отображается в диспетчере задач с именами System и Registry. Это сильно защищенный файл, поэтому любому приложению, например вредоносному ПО, сложно повредить или удалить файл.
В старых версиях Windows, если вы открываете большое количество приложений, Ntoskrnl.exe начинает потреблять большой объем памяти. Начиная с Windows 10, Ntoskrnl.exe теперь сжимает неиспользуемые страницы, а не сохраняет их в памяти. Это уменьшает потребление памяти, но может увеличить загрузку процессора, если вы запускаете много приложений одновременно.
Как восстановить поврежденные файлы в Windows XP:
Бывают случаи, когда нужно восстановить испорченные, либо удаленные системные файлы Windows XP . Системные файлы, имеют все шансы быть удалены, испорчены, либо подменены зараженными файлами в результате, к примеру, воздействия вирусов. Нередки случаи дефекта системных файлов при некорректном выключении компа (как вариант, при выключении света) в следствии погрешностей в файловой системе.
Ниже вы получите ответ на вопрос: Как восстановить поврежденные системные файлы без переустановки Операционной Системы.
Способ подходит для тех случаев, когда известно, какие непосредственно системные файлы нужно будет вернуть.
В случае если PC прекратил загружаться после некорректного выключения (отключение электричества, выключение кнопкой, выдергивание шнура питания из розетки), сначала нужно проверить жесткий диск на присутствие логических ошибок.
Процесс восстановления заключается в копировании с установочного диска Windows XP требуемых системных файлов. На дистрибутиве Windows есть все системные файлы. Они расположены в папке I386 . Все нужные файлы на установочном диске записаны в сжатом виде и имеют расширение вида .dl_ .ex_ и т.д.. Т.е. последний символ заменен подчеркиванием.Нам нужно будет распаковать удаленные из системы файлы с установочного диска Windows в папку, где они должны присутствовать. В случае если у вас нет дистрибутива windows, можно для 32-битной версии Windows XP.
Чтобы вернуть системные файлы необходимо загрузиться с загрузочного СD, к примеру ERD Commander . . Записать образ диска можно с помощью бесплатной программы ISO Burner (скачать можно )
Рассмотрим, как распаковать системные файлы с установочного диска Windows на примере восстановления файла C:\Windows\System32\userinit.exe , который зачастую подменяется баннерами, блокирующими Windows . Процесс восстановления поврежденных системных файлов с установочного диска принципиально не отличается и для иных файлов. Основное верно знать в какой непосредственно папке обязан находится тот или иной файл.
Загружаемся с диска ERD Commander . Выбираем загрузку ERD Commander 5.0 for Windows XP . В появившемся окошке в конце загрузки выбираем путь к установленной ОС Windows и нажимаем ОК.Открываем Мой Компьютер . Вставляем установочный СD Windows . Из папки I386 копируем требуемые системные файлы с расширением dl_ либо ex_ в папку, где они должны присутствовать в установленной системе. Применительно к нам это файл USERINIT.EX_ . Копируем USERINIT.EX_ из папки I386 в папку C:\Windows\System32\. Чтобы достичь желаемого результата щелкаем правой клавишей по файлу USERINIT.EX_ и в контекстном меню выбираем Copy to .
В появившемся окне нужно выбрать путь C:\Windows\System32 и нажать ОК.
После того как файл будет скопирован в системную папку, нужно будет его распаковать. Распаковка системных файлов с расширением dl_ либо ex_ с установочного диска Windows производится при помощи команды expand .Синтаксис команды: expand Чтобы выполнить команду, нужно будет запустить командную строку. В меню Пуск (Start) выбираем пункт Выполнить (Run) . В появившемся окошке вводим команду cmd и нажимаем Enter.В окошке командной строки вводим команду для распаковки нашего файла: expand c:\windows\system32\userinit.ex_ c:\windows\system32\userinit.exe и нажимаем Enter.
Выполнится распаковка, о чем говорит текст: «c:\windows\system32\userinit.ex_: 11863 bytes expanded to 26624 bytes». Восстановление системного файла прошло удачно . Теперь можно перезагружать PC. Таким же образом восстанавливается любой другой системный файл Windows .
DISM /RestoreHealth: Восстановление хранилища компонентов образа Windows
Для сканирования образа Windows на наличие ошибок и их исправления используется параметр DISM /Cleanup-image . Рассмотренные ниже команды выполняются в командной строке, запущенной с правами администратора.
Чтобы проверить наличие признака повреждения хранилища компонентов образа Windows (флага CBS) , который выставил один из системных процессов, выполните следующую команду (не применимо к Windows 7/Server 2008R2):
DISM /Online /Cleanup-Image /CheckHealth
При запуске этой команды не выполняется сканирование хранилища, проверяются лишь записанные ранее значения и события в журнале Windows. Изменения не вносятся. Команда проверит, не помечен ли образ как поврежденный и возможно ли устранить данное повреждение.
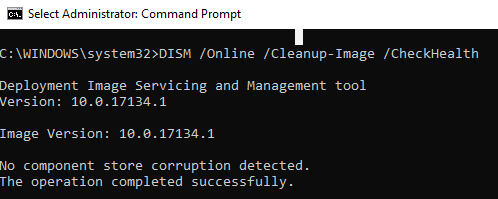
В этом примере команда вернула, что с образом все хорошо:
No component store corruption detected.The operation completed successfully.
DISM /Online /Cleanup-Image /ScanHealth – выполнить полное сканирование хранилища компонентов на наличие повреждений в системных образа Windows (выполняется довольно долго от 10 до 30 минут).
Если команда /ScanHealth возвращает ошибки:
- Хранилище компонентов подлежит восстановлению (The component sore is repairable);
- Ошибка: 1726. Сбой при удалённом вызове процедуры;
- Ошибка: 1910. Не найден указанный источник экспорта объекта.
Это однозначно говорит о том, что ваш образ Windows 10 поврежден и его нужно восстановить.
Чтобы исправить ошибки, автоматически скачать и заменить файлы повреждённых или отсутствующих компонентов эталонными версиями файлов (библиотек) из центра обновлений Windows (на компьютере должен быть доступ в Интернет), выполните:
DISM /Online /Cleanup-Image /RestoreHealth
Процесс сканирования и восстановления компонентов может быть довольно длительным (30 минут или более).
Если восстановление выполнится успешно, появится сообщение:
Восстановление выполнено успешно. Операция успешно завершена.The restore operation completed successfully. The operation completed successfully.
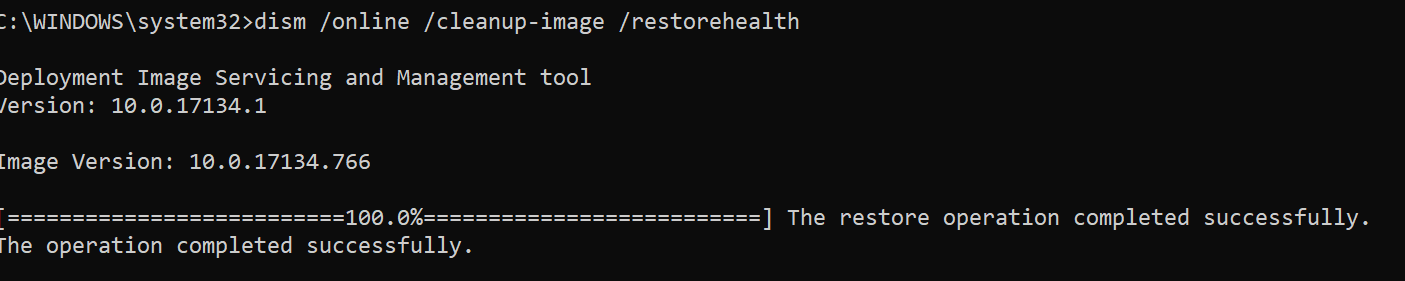
Если на компьютере (сервере) отсутствует доступ в Интернет или отключена служба Windows Update, то при восстановлении хранилища компонентов появляются ошибки вида:
- 0x800f0906 — Не удалось скачать исходные файлы. Укажите расположение файлов, необходимых для восстановления компонента, с помощью параметра Источник (0x800f0906 — The source files could not be downloaded. Use the source option to specify the location of the files that are required to restore the feature);
- Ошибка: 0x800f0950 — Сбой DISM. Операция не выполнена (0x800f0950 — DISM failed. No operation was performed);
- Ошибка: 0x800F081F. Не удалось найти исходные файлы. Укажите расположение файлов, необходимых для восстановления компонента, с помощью параметра Источник (Error 0x800f081f, The source files could not be found. Use the «Source» option to specify the location of the files that are required to restore the feature).

Вы можете указать WIM или ESD файл с оригинальным установочным образом Windows, который нужно использовать в качестве источника для восстановления файлов компонентов системы. Предположим, вы смонтировали установочный ISO образ Windows 10 в виртуальный привод E:. Для восстановления хранилища компонентов из образа используйте одну из команд:
DISM /online /cleanup-image /restorehealth /source:E:sourcesinstall.wim Или: DISM /online /cleanup-image /restorehealth /source:E:sourcesinstall.esd
Чтобы запретить использовать центр обновлений Windows в Интернете, и выполнять сканирование и восстановление образа Windows только из локального WIM/ESD файла:
DISM /online /cleanup-image /restorehealth /source:E:sourcesinstall.wim /limitaccess Или: DISM /online /cleanup-image /restorehealth /source:E:sourcesinstall.esd /limitaccess
dism /online /cleanup-image /restorehealth /limitaccess
Журнал сканирования и восстановления системных файлов утилиты DISM можно найти здесь: C:WindowsLogsCBS.log .
После восстановления хранилища компонентов вы можете запустить утилиту проверки системных файлов sfc /scannow . Скорее всего она успешно восстановит поврежденные файлы (Программа защиты ресурсов Windows обнаружила поврежденные файлы и успешно их восстановила).

Вместо итога
Как видим, избавиться от постоянно выскакивающего сообщения в разных ситуациях можно достаточно просто. Какой метод использовать? Все зависит от конкретного случая. Однако первые две методики для пользователей домашних терминалов работают безотказно. В случае с сетями на предприятиях, возможно, для применения некоторых настроек придется обращаться к системному администратору. В частности, это касается настройки сетевых параметров. Но включить общий доступ к отдельному каталогу пользователь может и сам (на это разрешение админа не требуется).
Казалось бы, избитая тема, но не реже чем раз в неделю на форуме начинаются пространные объяснения о том, как же все-таки получить доступ к какому-либо объекту. Чаще всего — это, конечно, папки или файлы, иногда разделы реестра. Попробую собрать воедино способы получения доступа к локальным объектам.
При отсутствии доступа к локальному объекту вы не можете управлять его разрешениями, отсутствие такой возможности может быть компенсировано сменой владельца объекта, после чего вы сможете управлять его разрешениями. Сделать это можно несколькими способами, рассмотрим их по порядку.

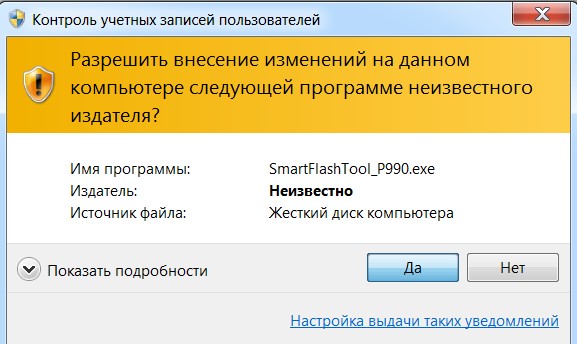
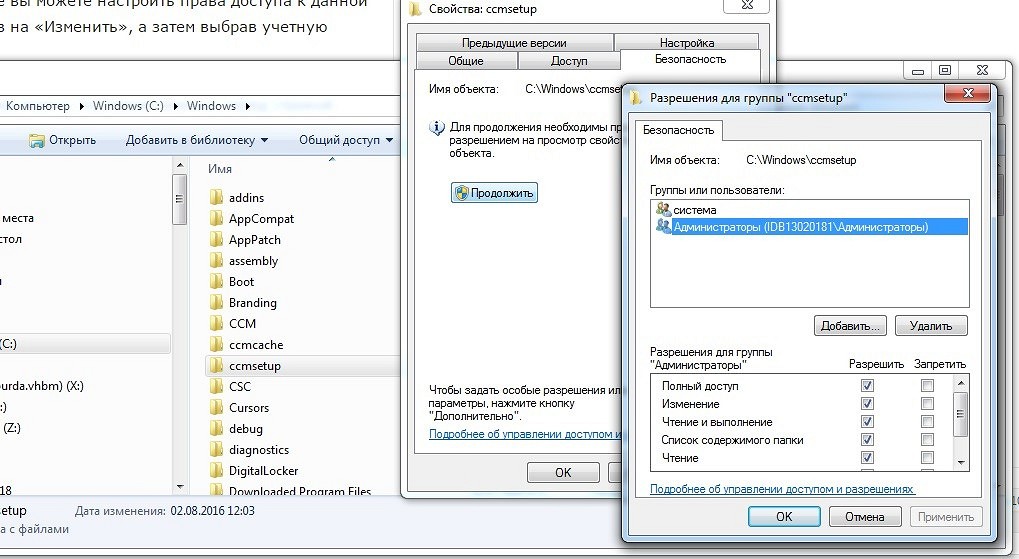
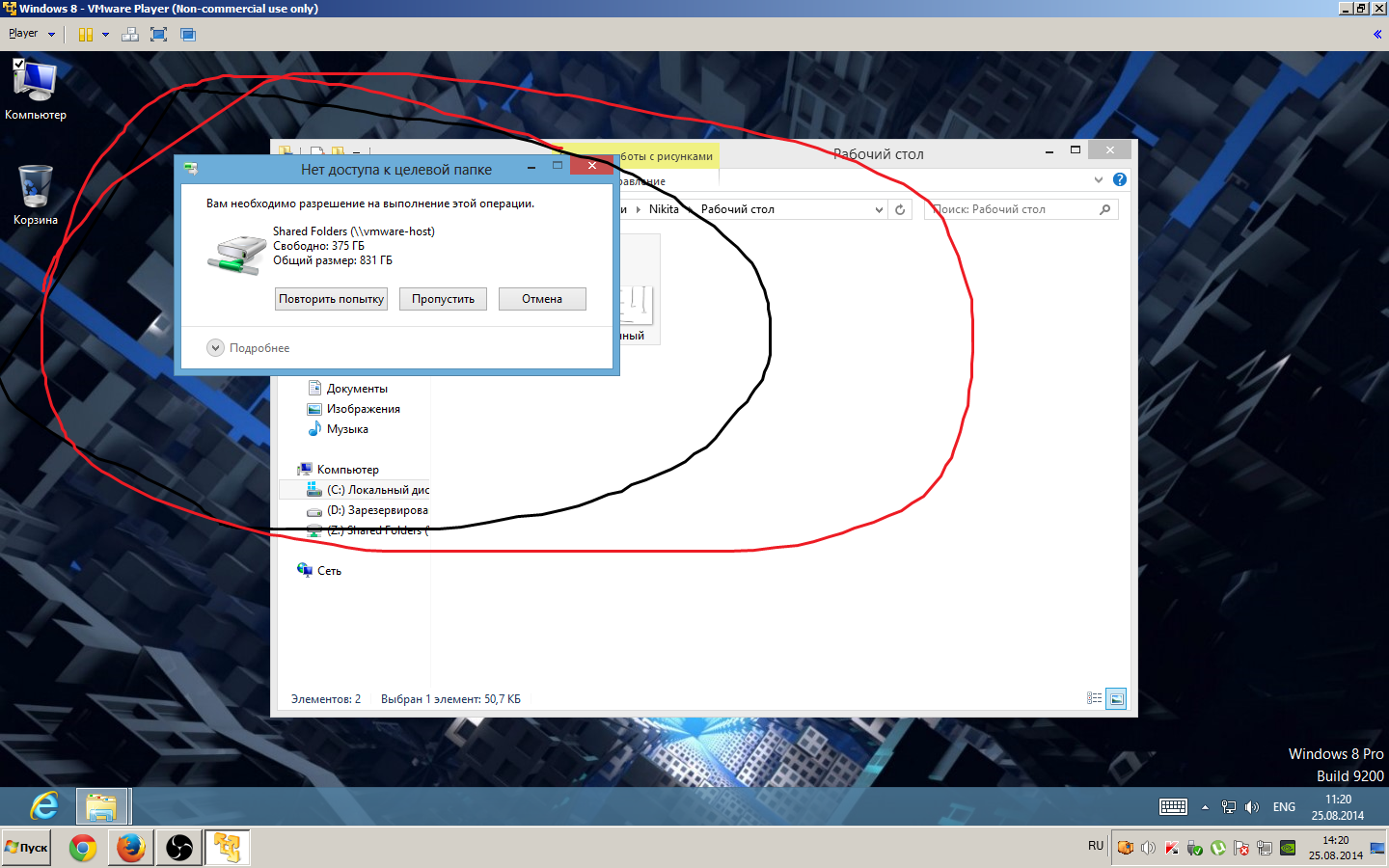
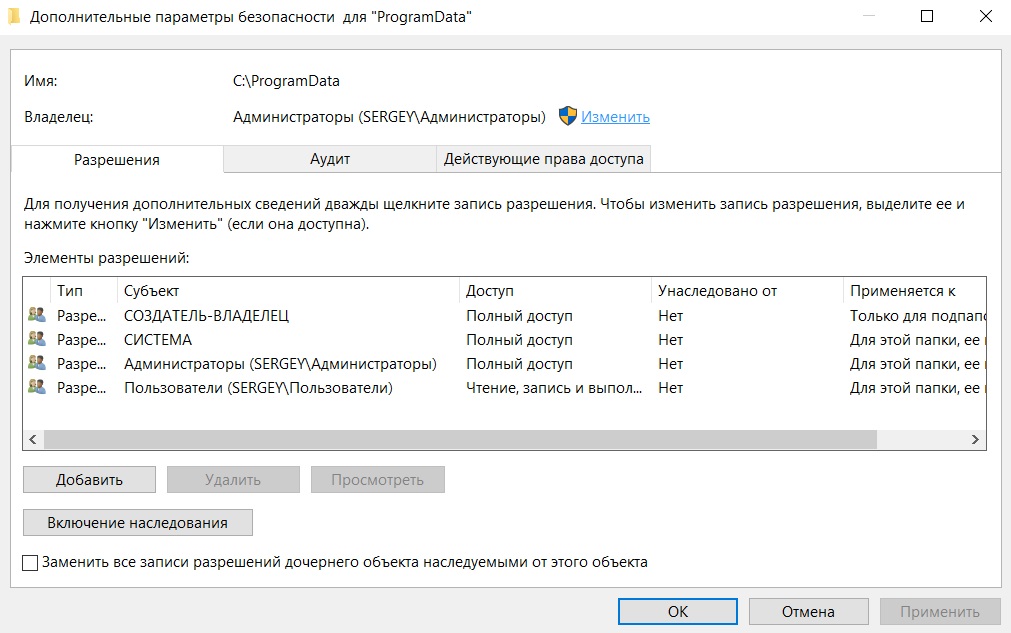
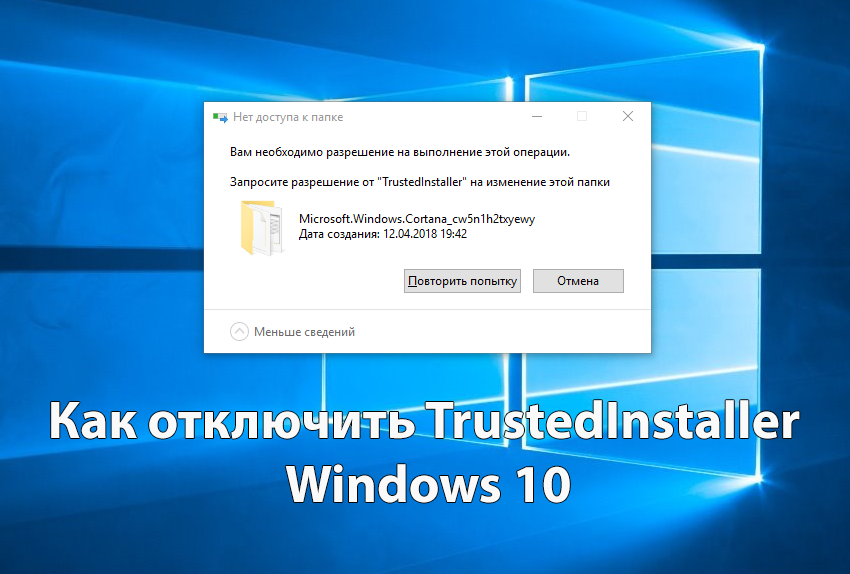
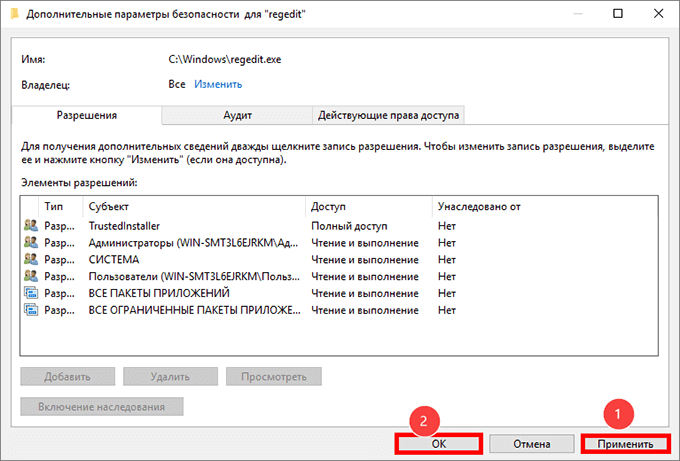
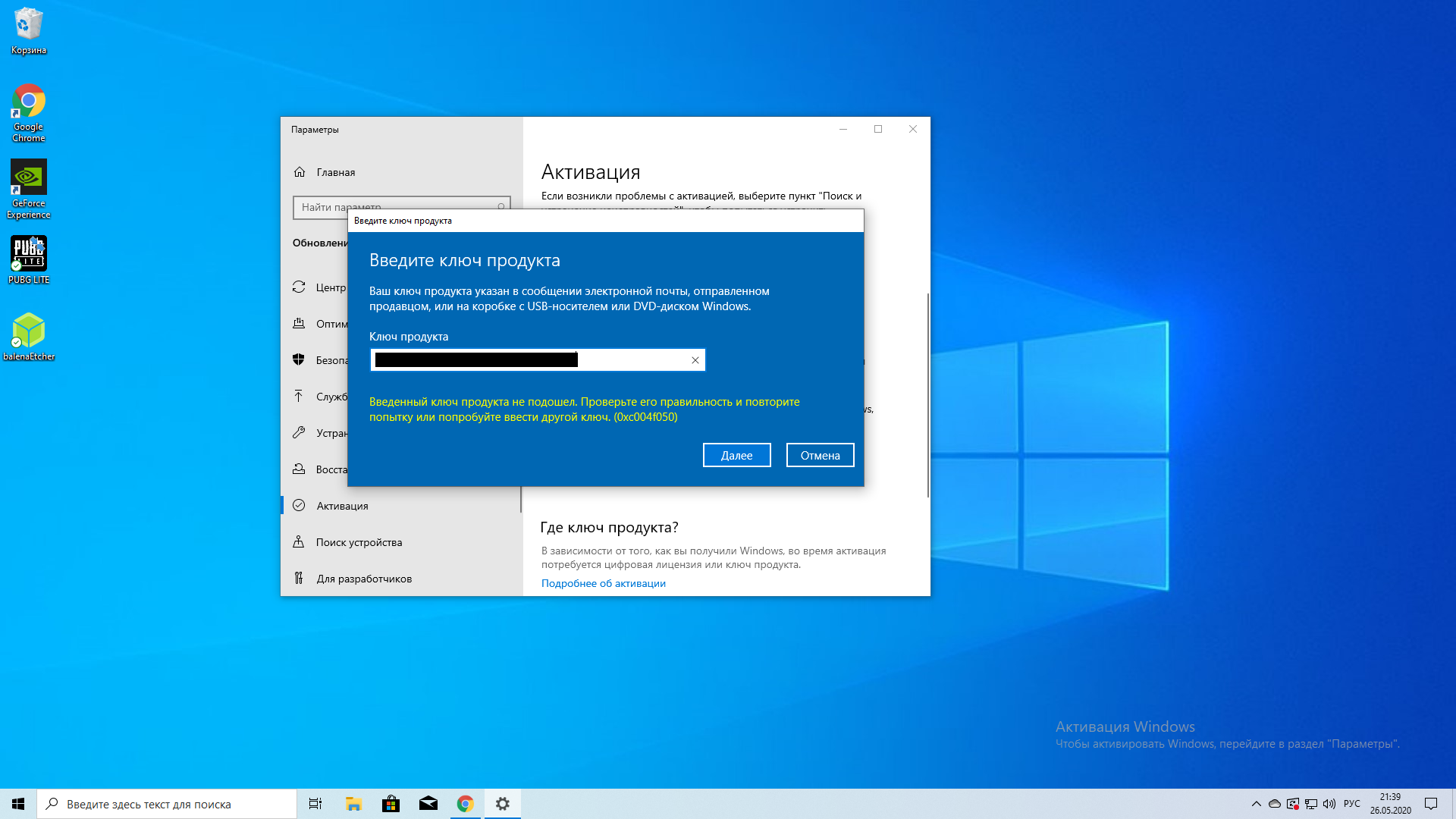
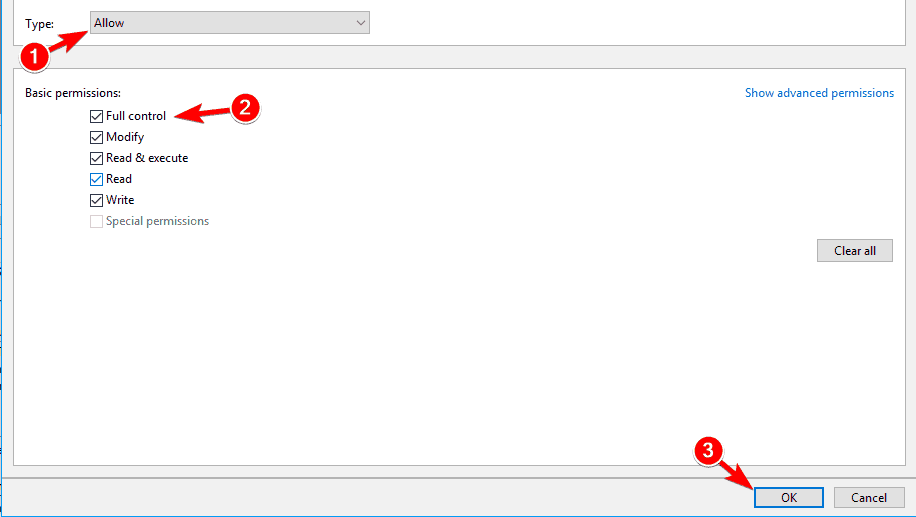
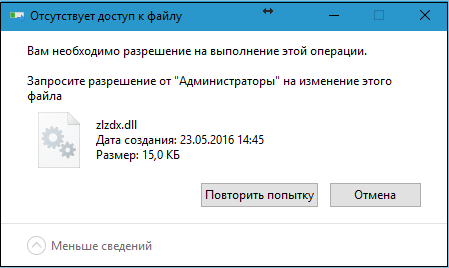

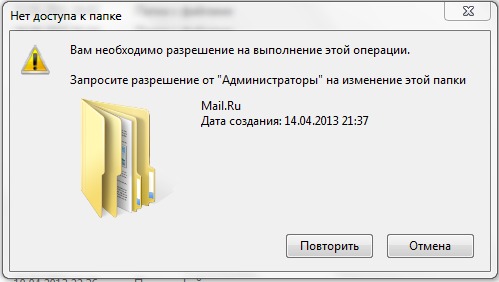

![Редактор реестра windows. используем правильно. — [pc-assistent.ru]](http://wikisovet.ru/wp-content/uploads/f/d/b/fdb2b5b084867d4ab7ff868acf2f6865.jpeg)