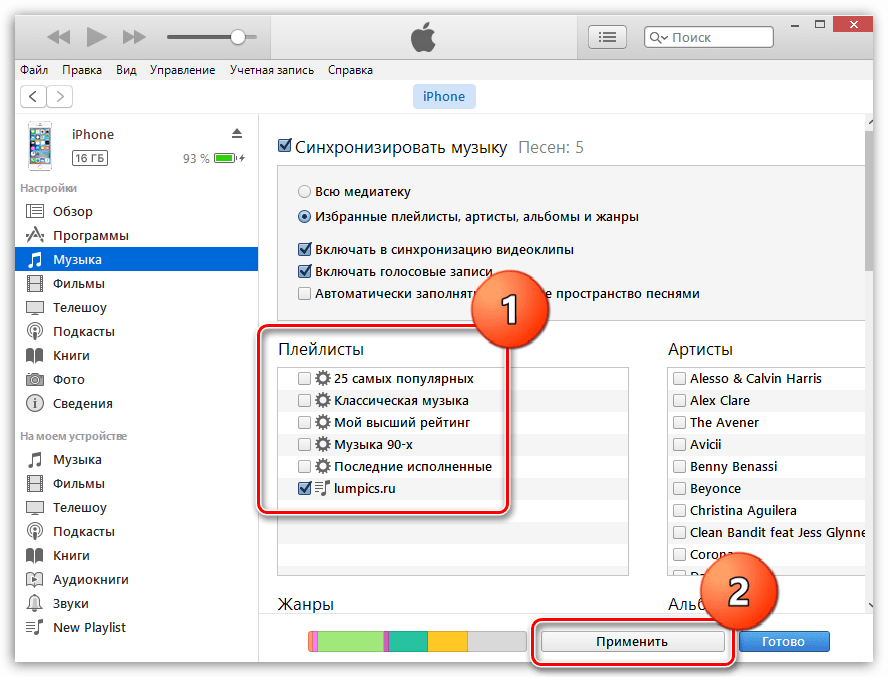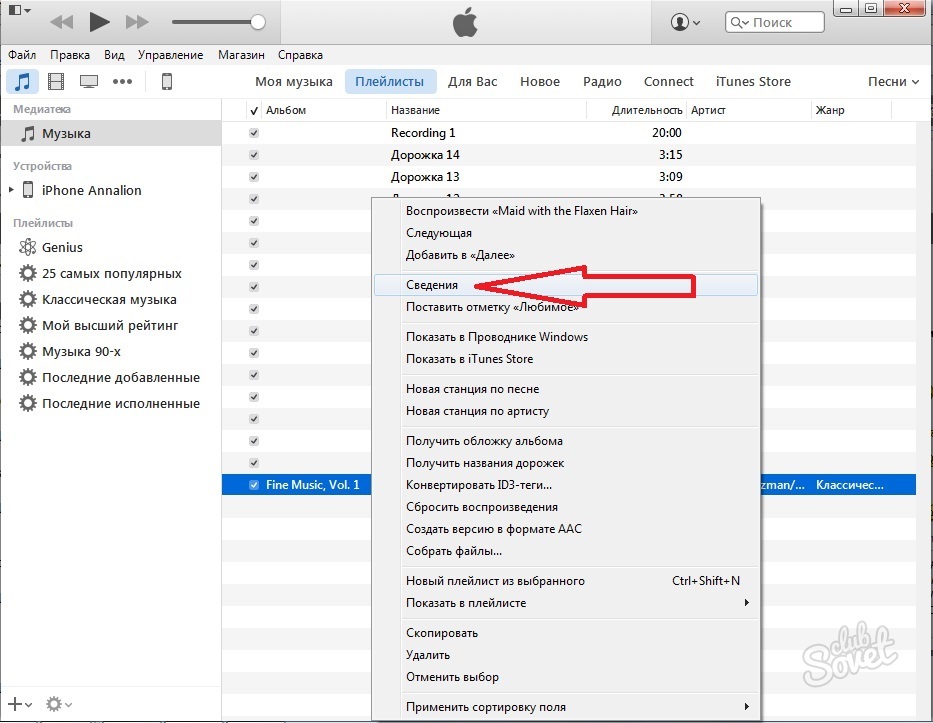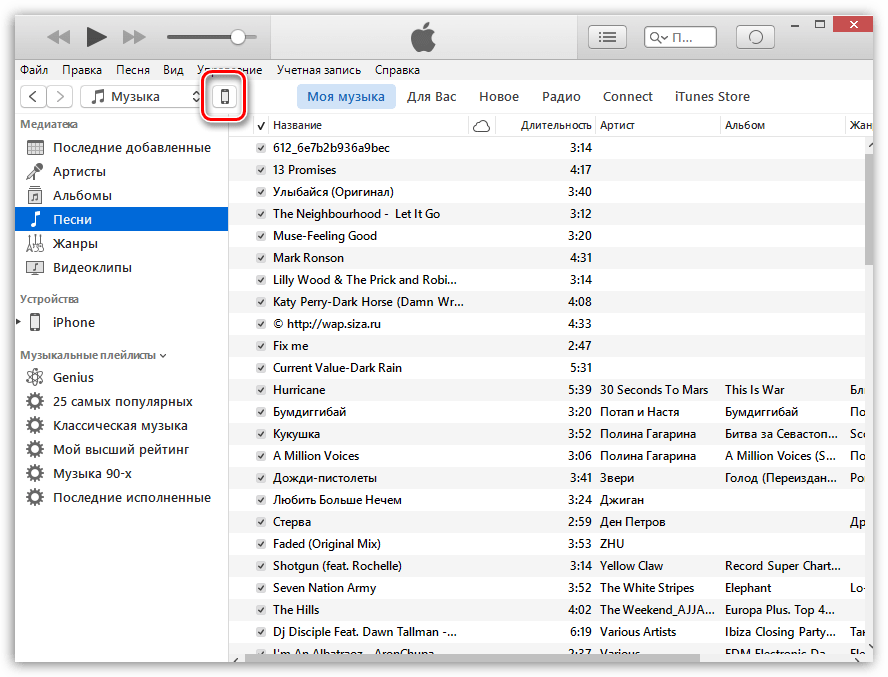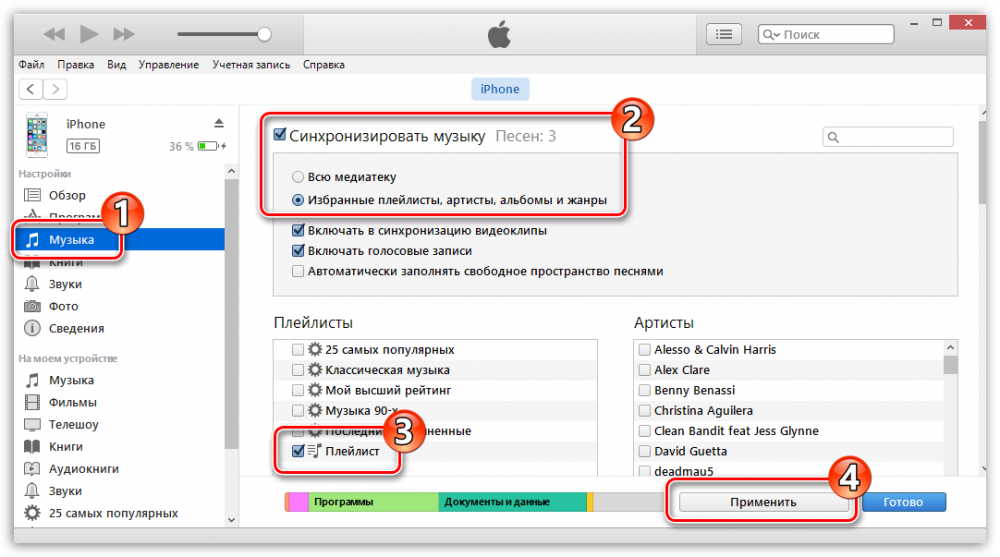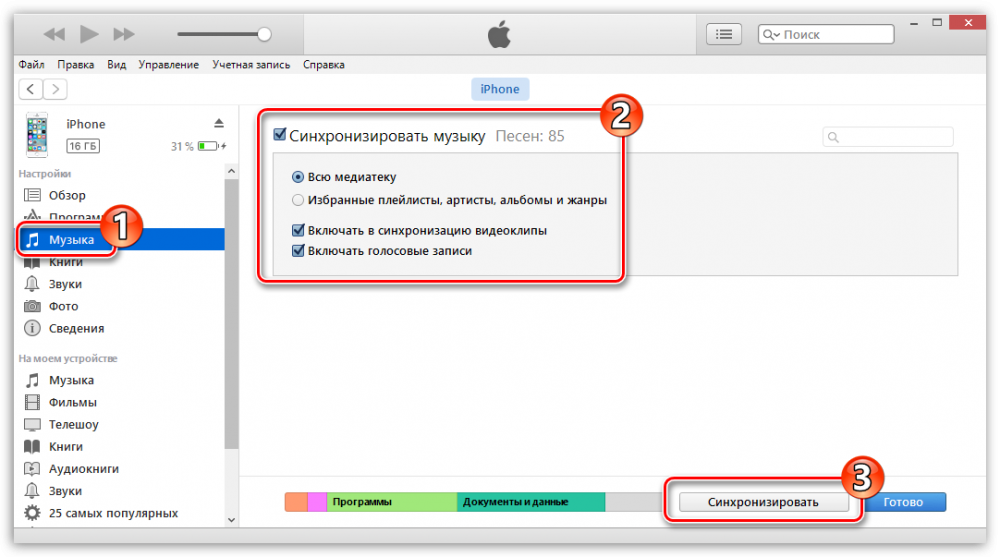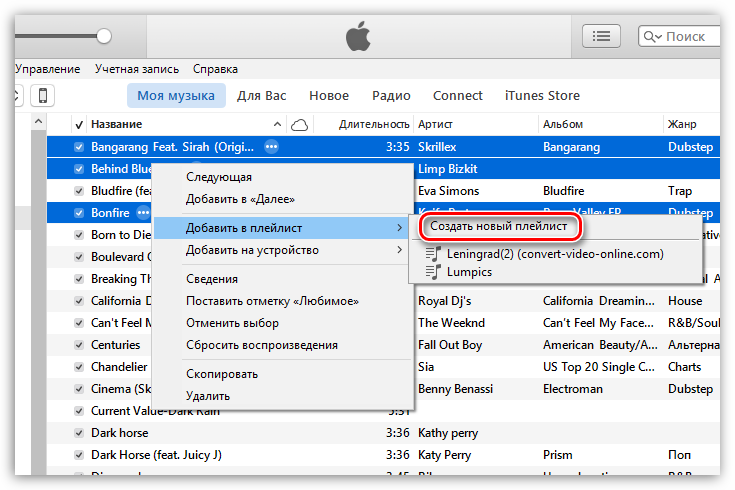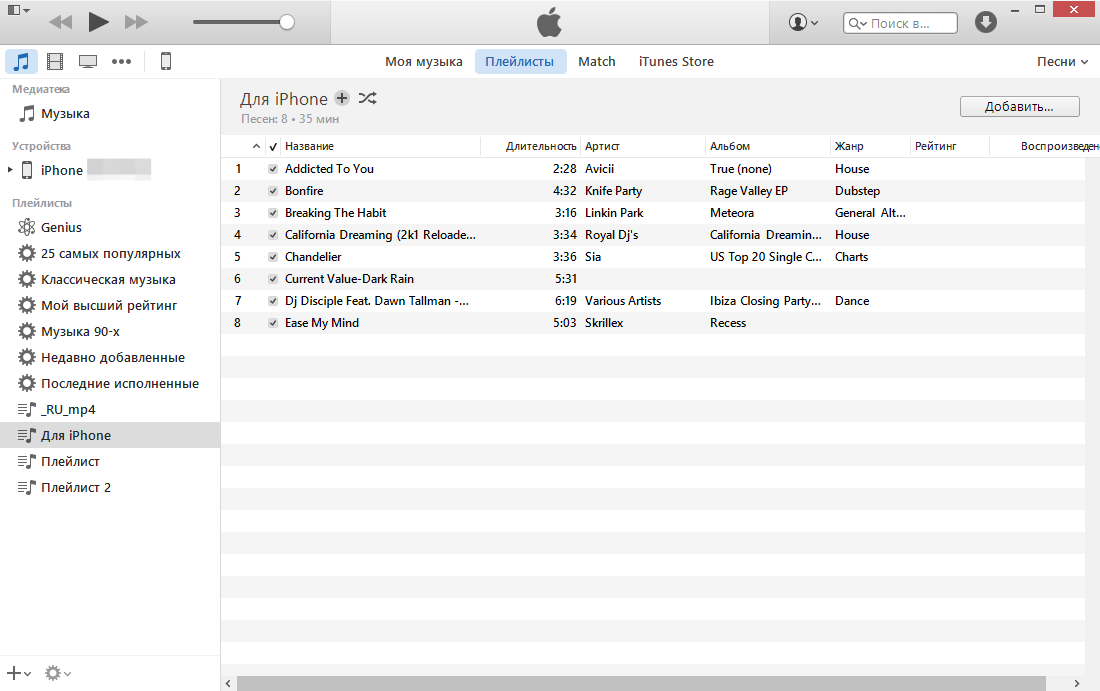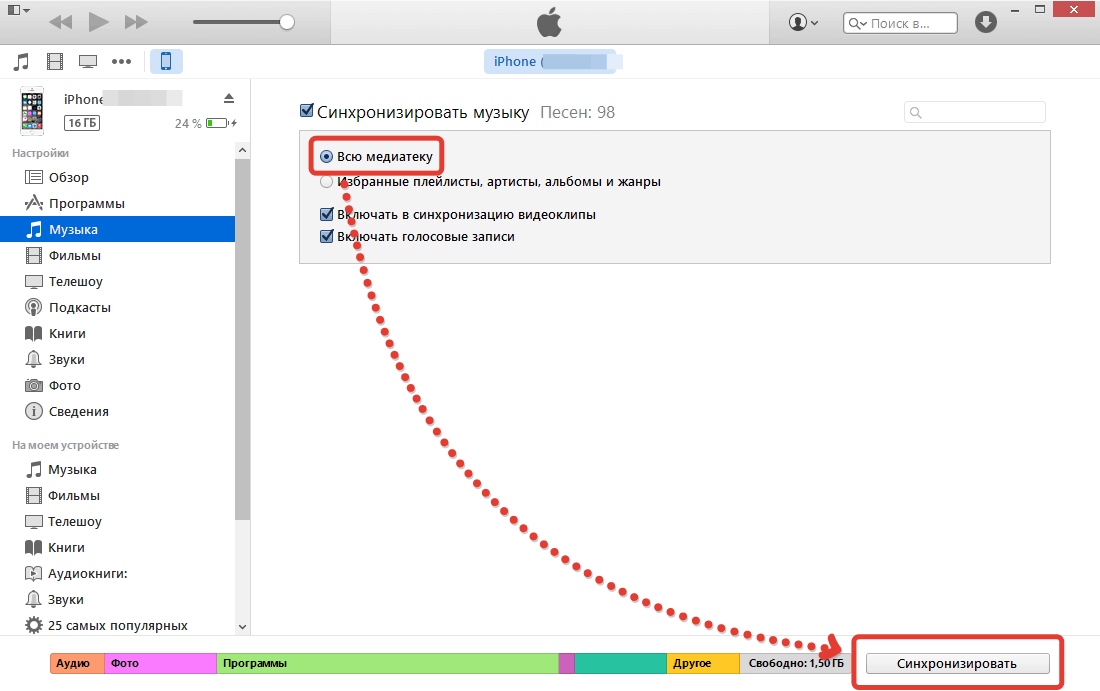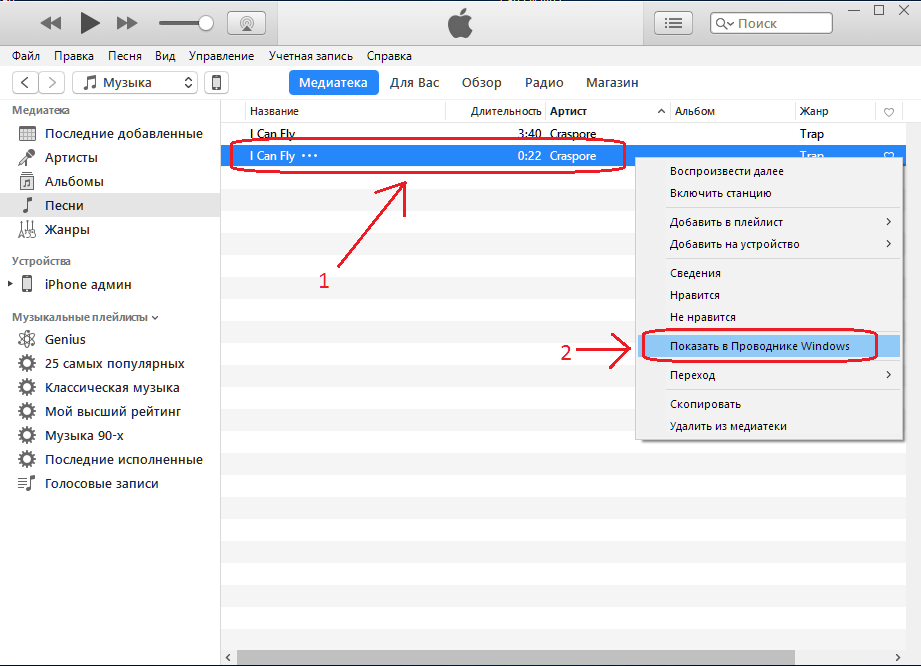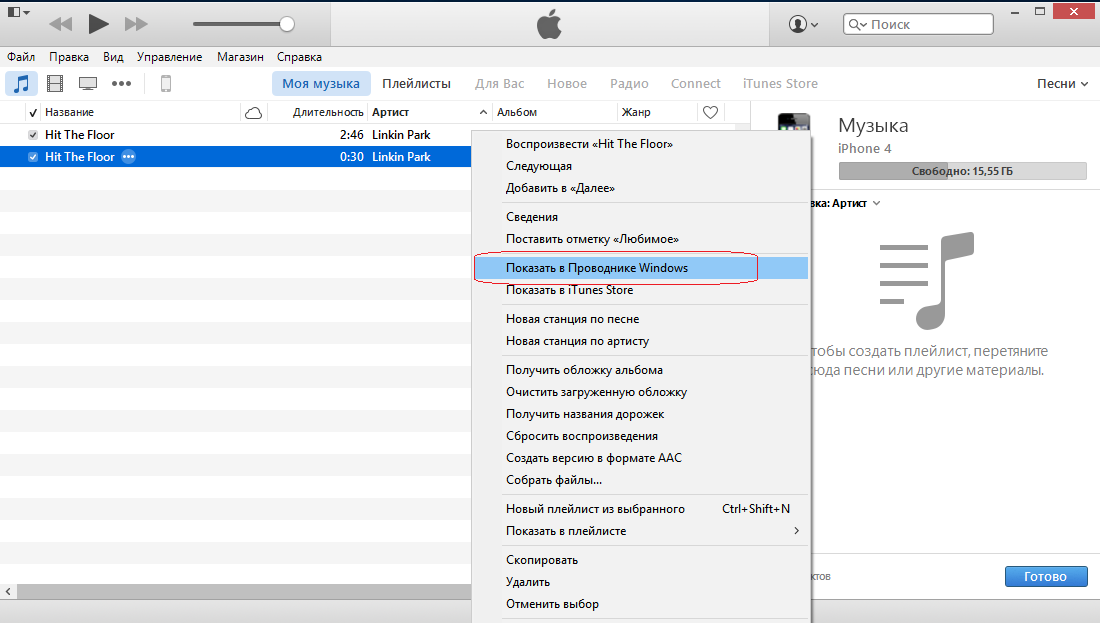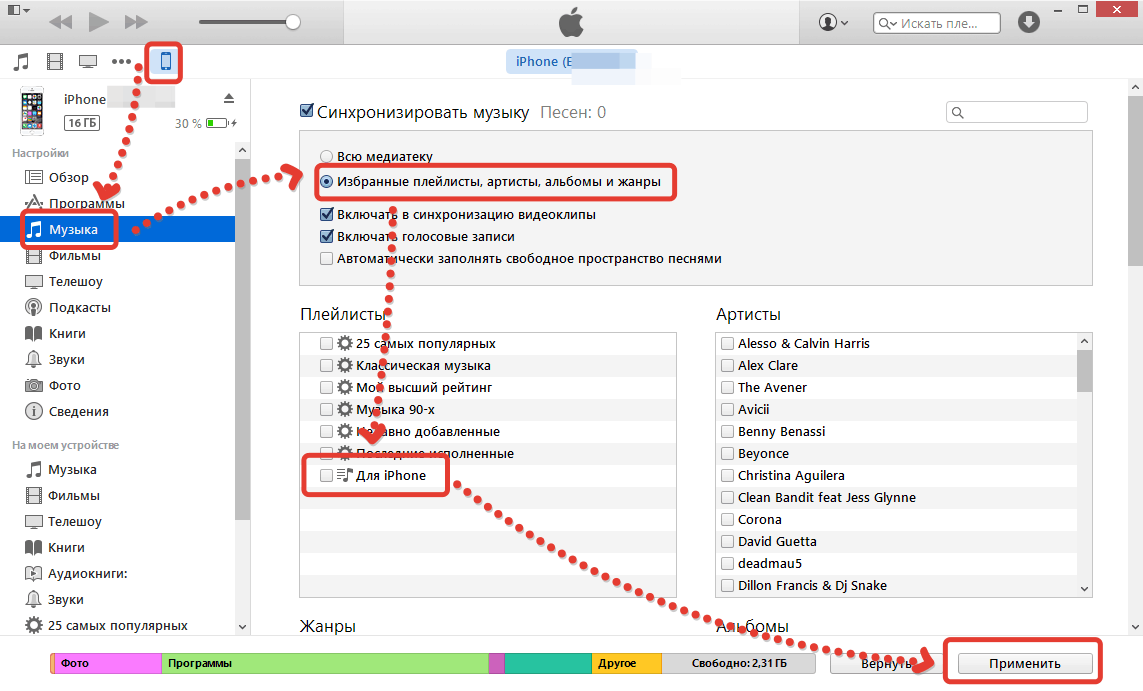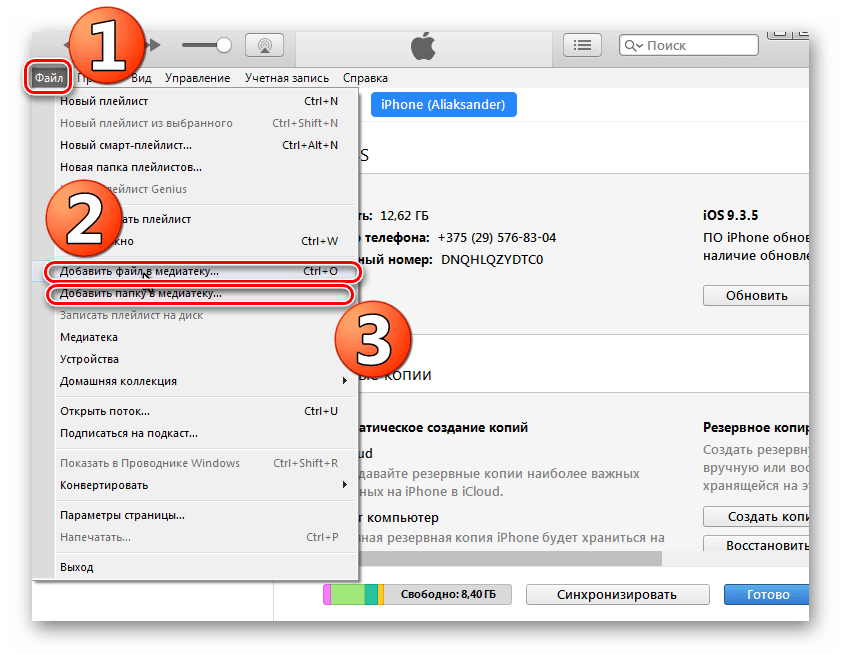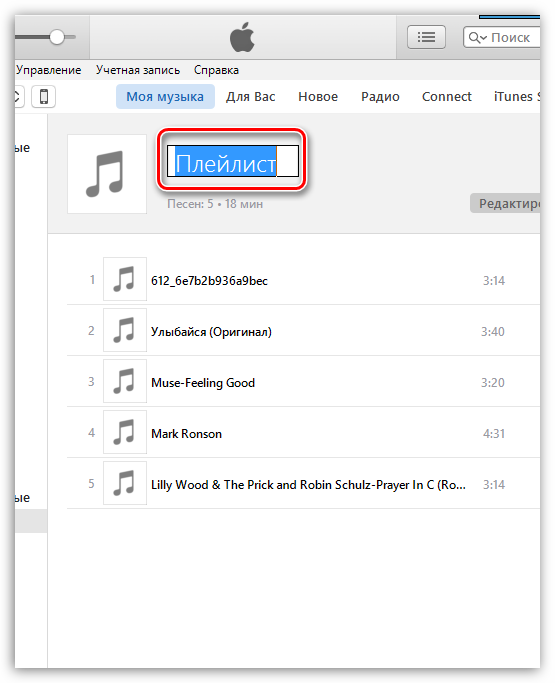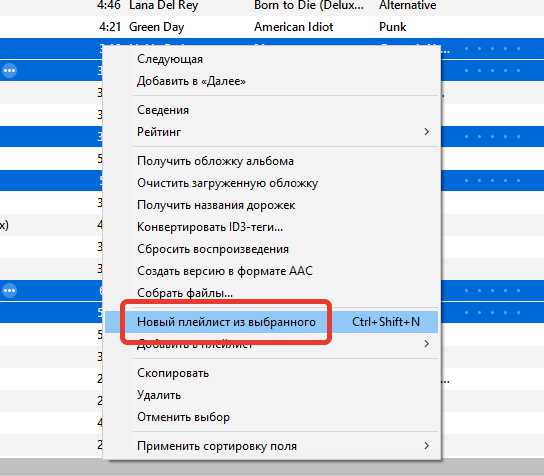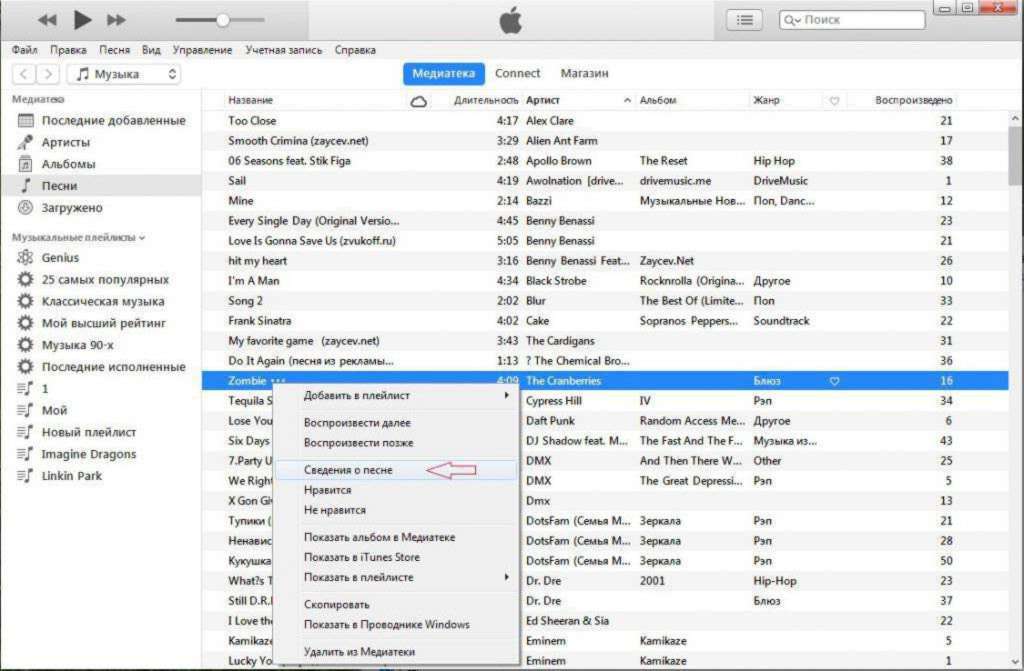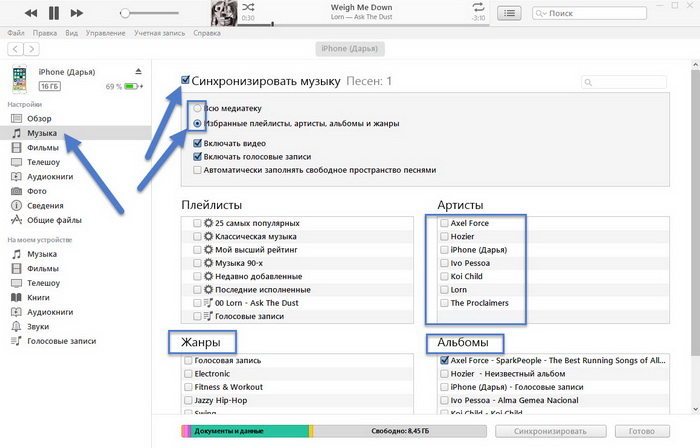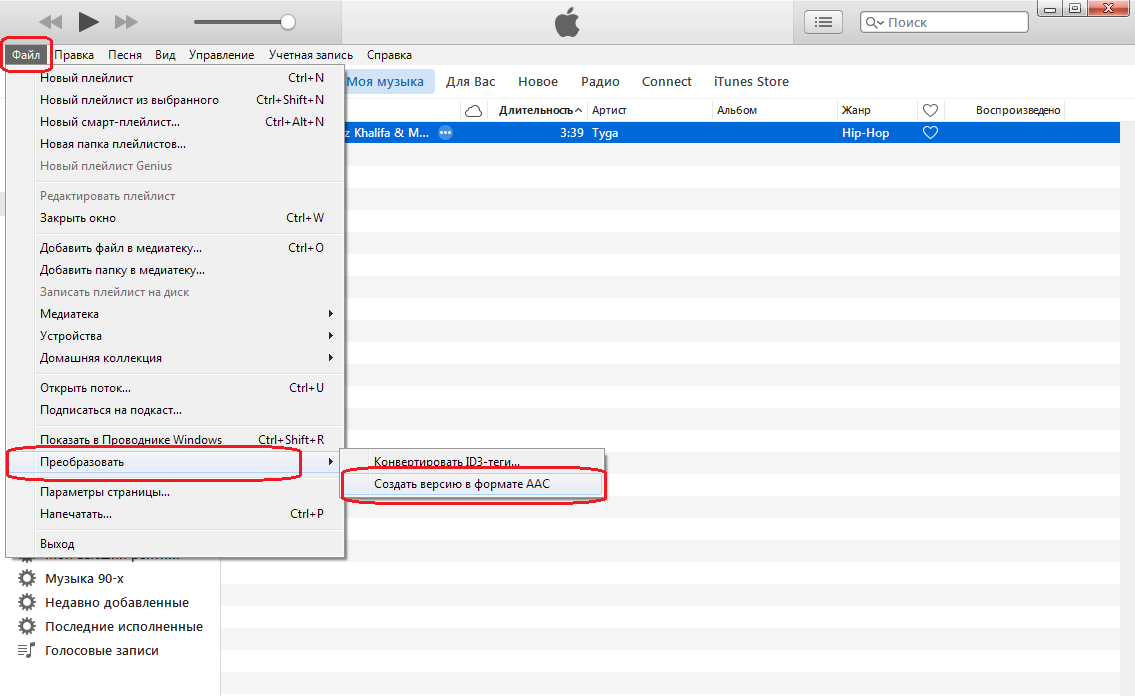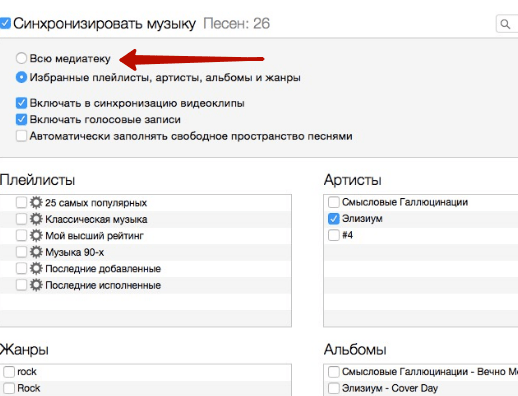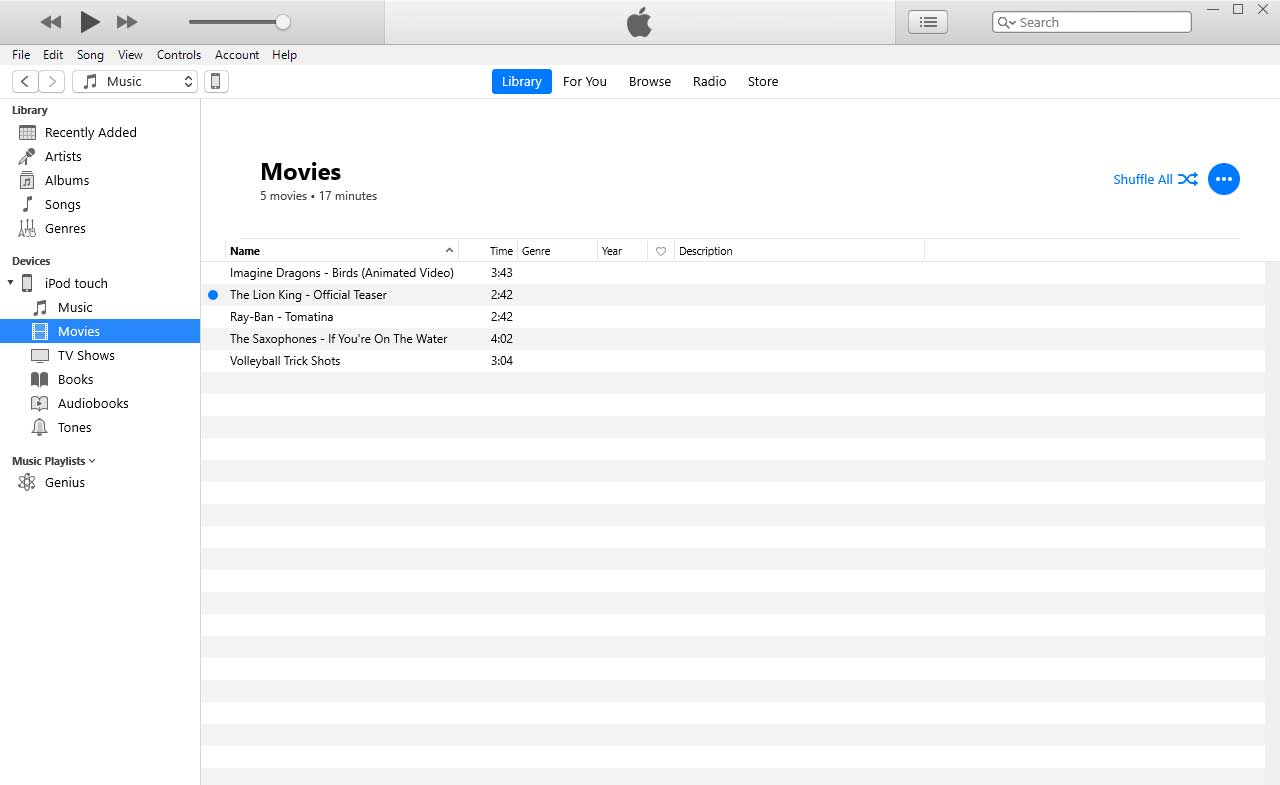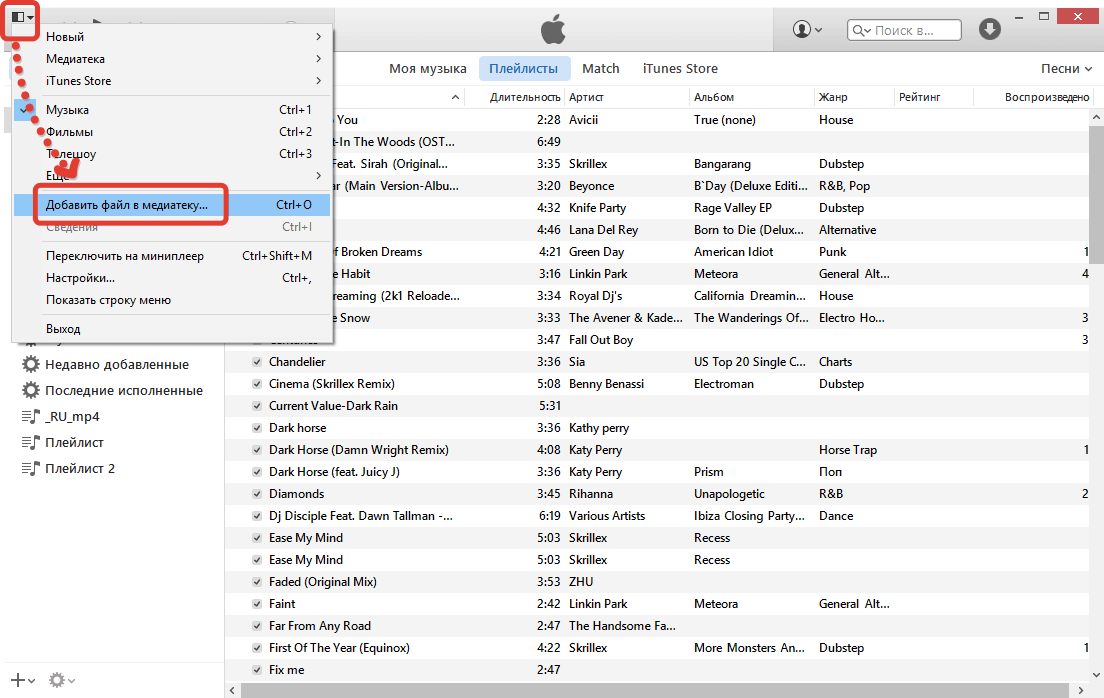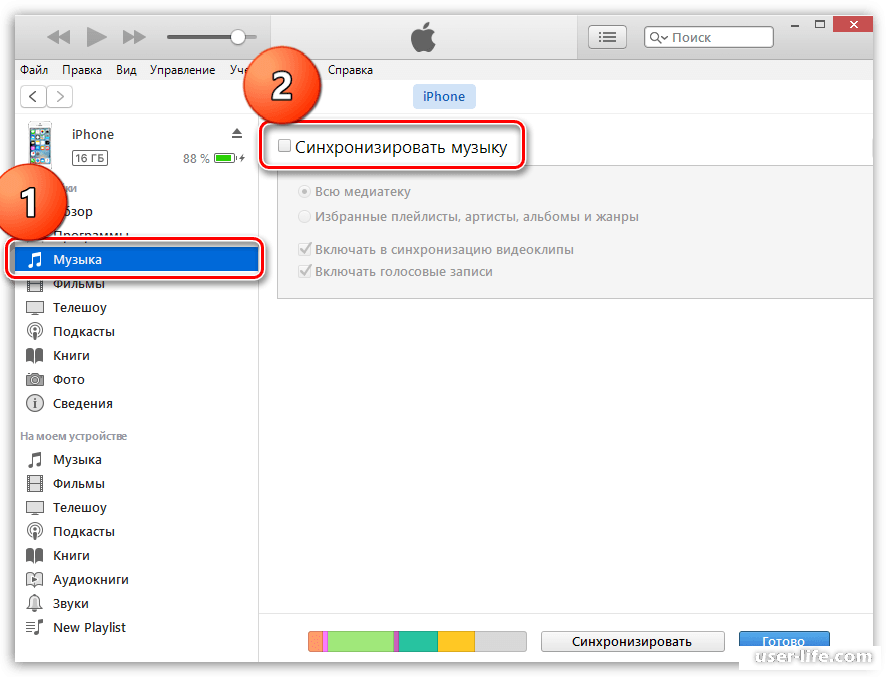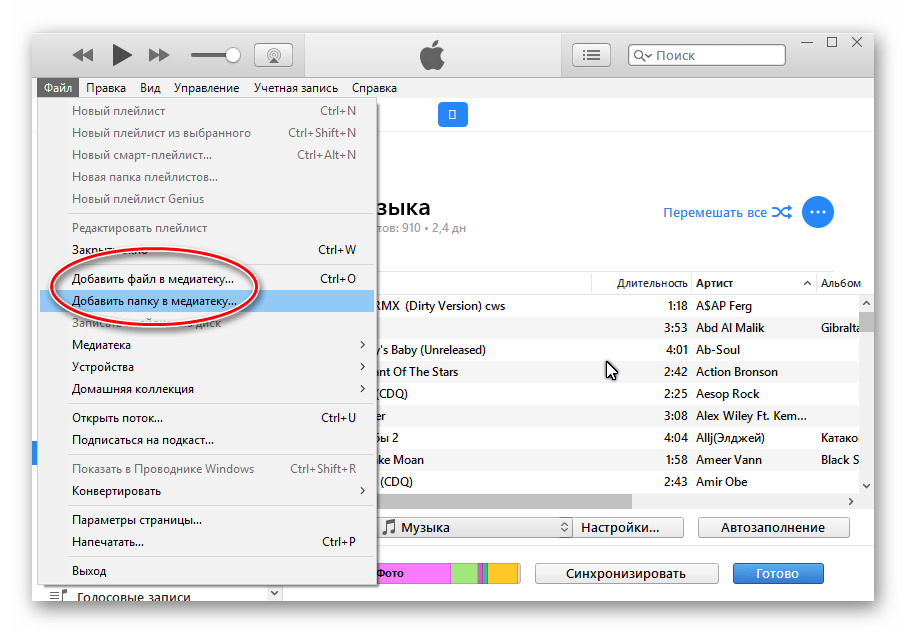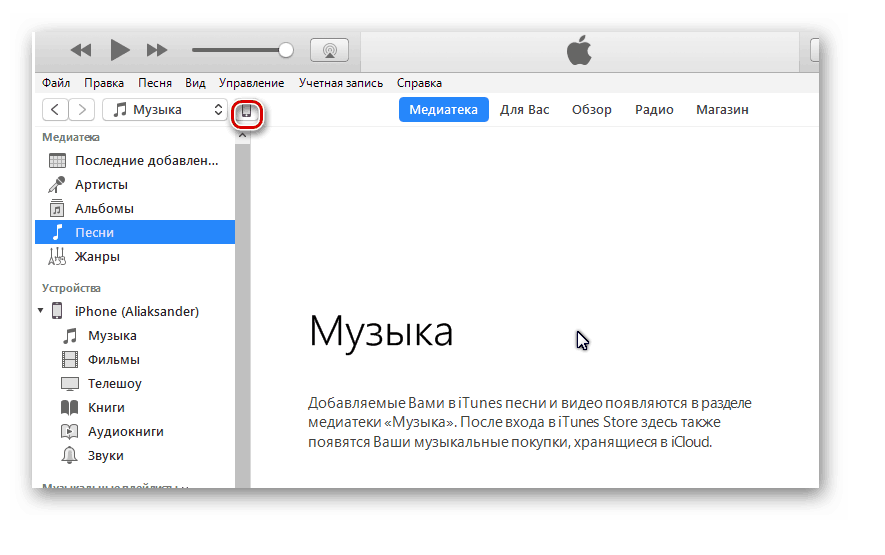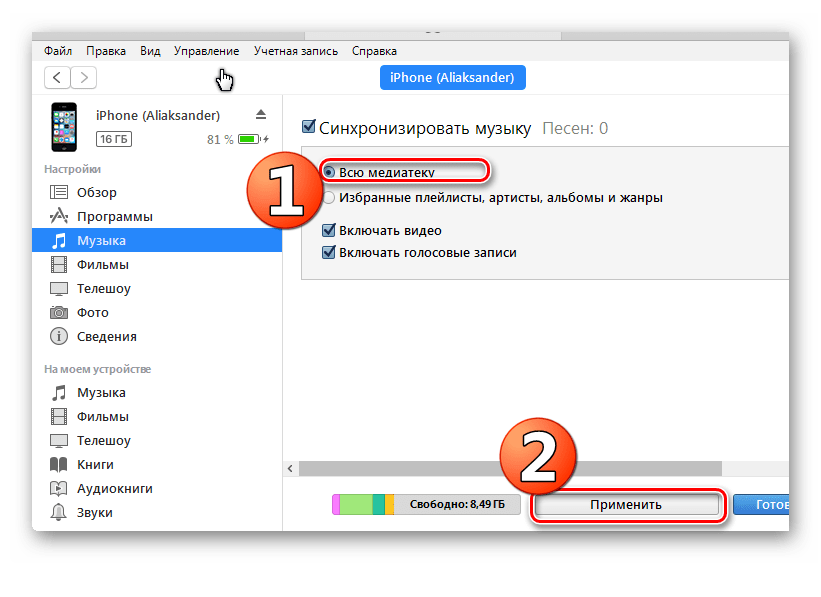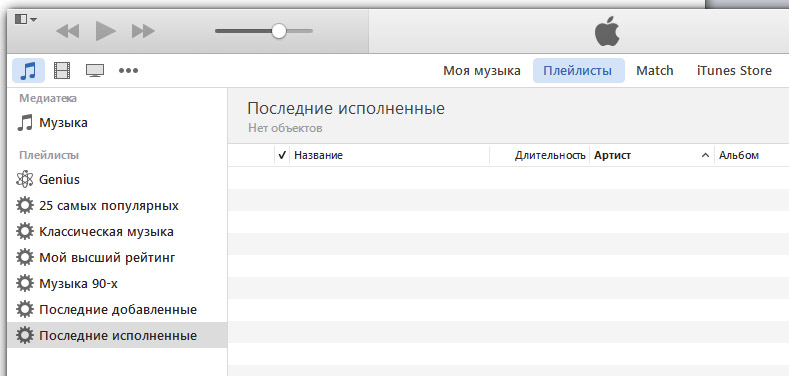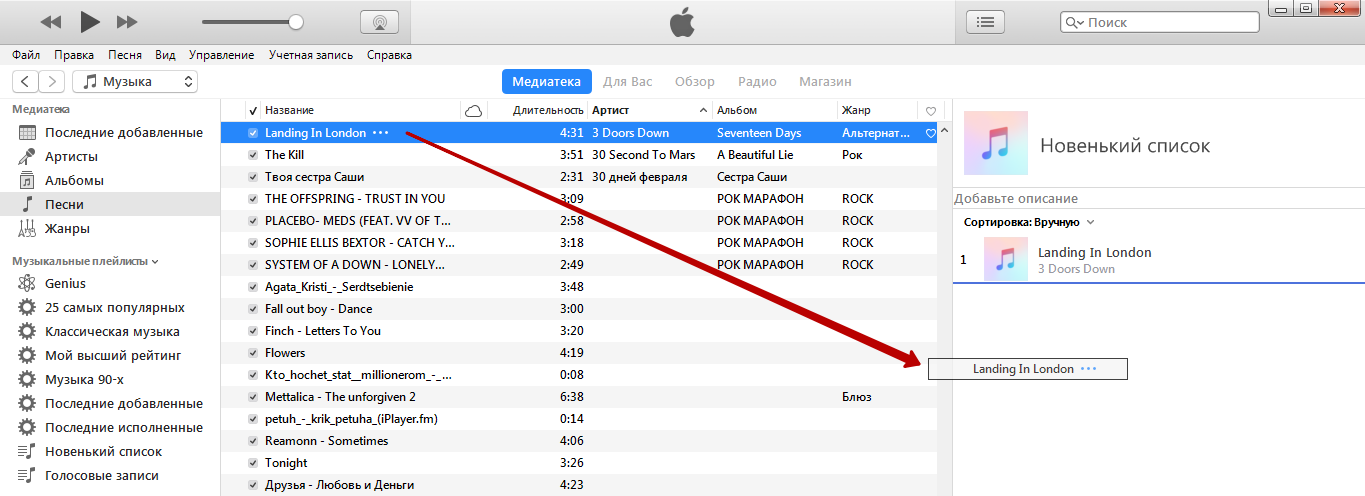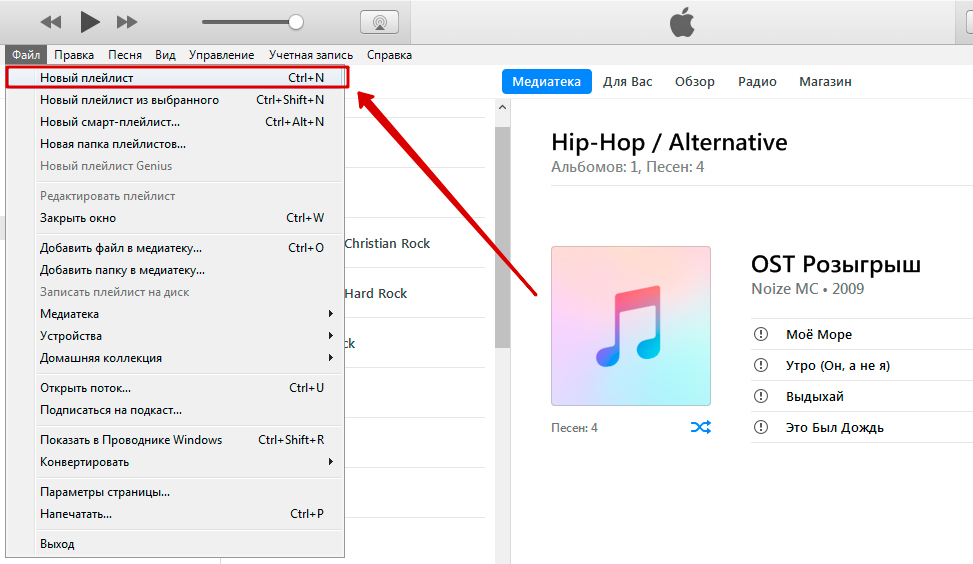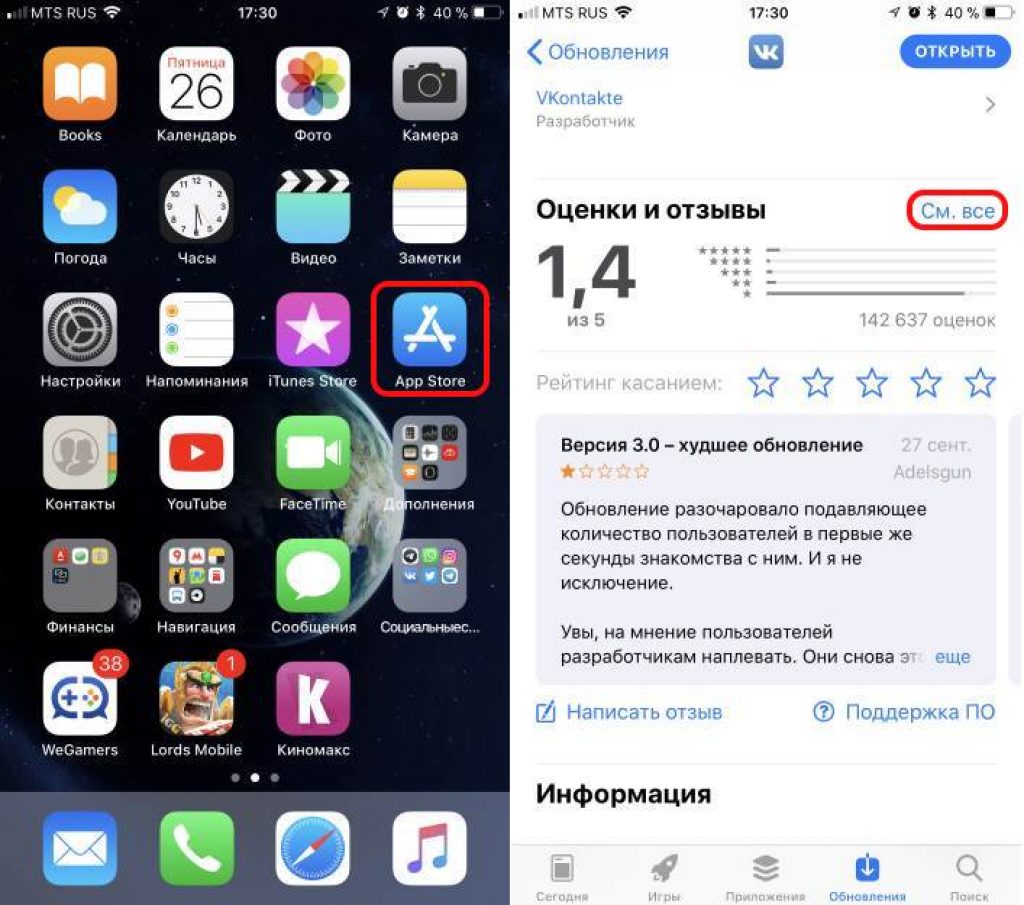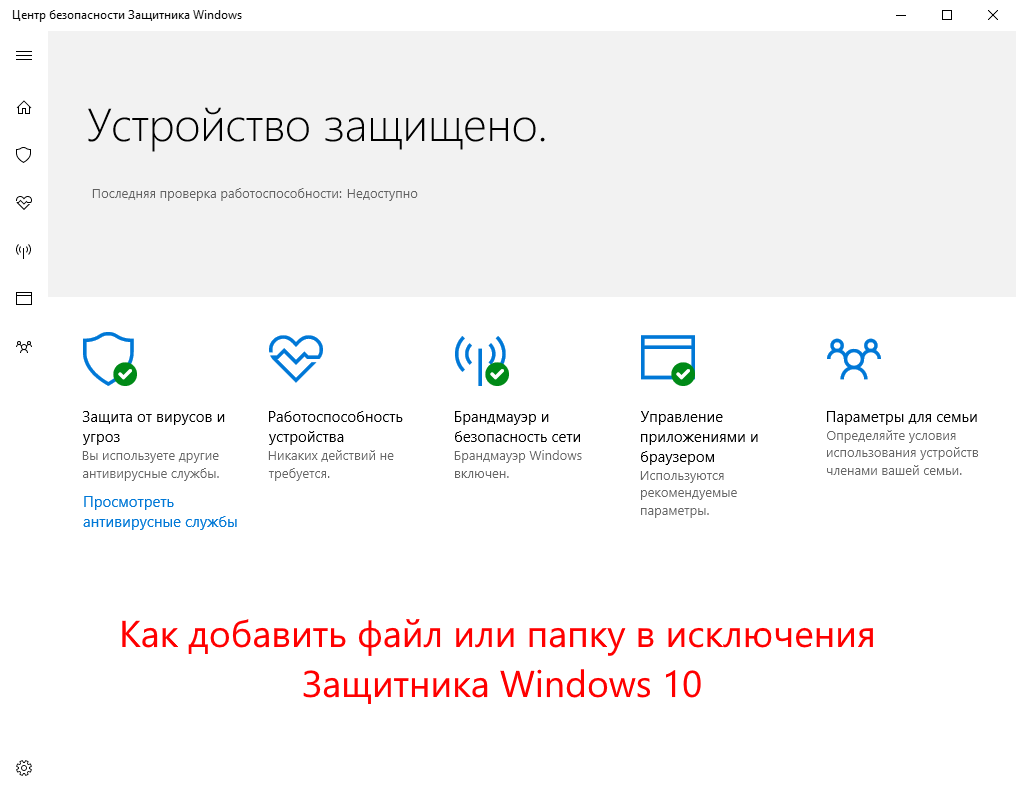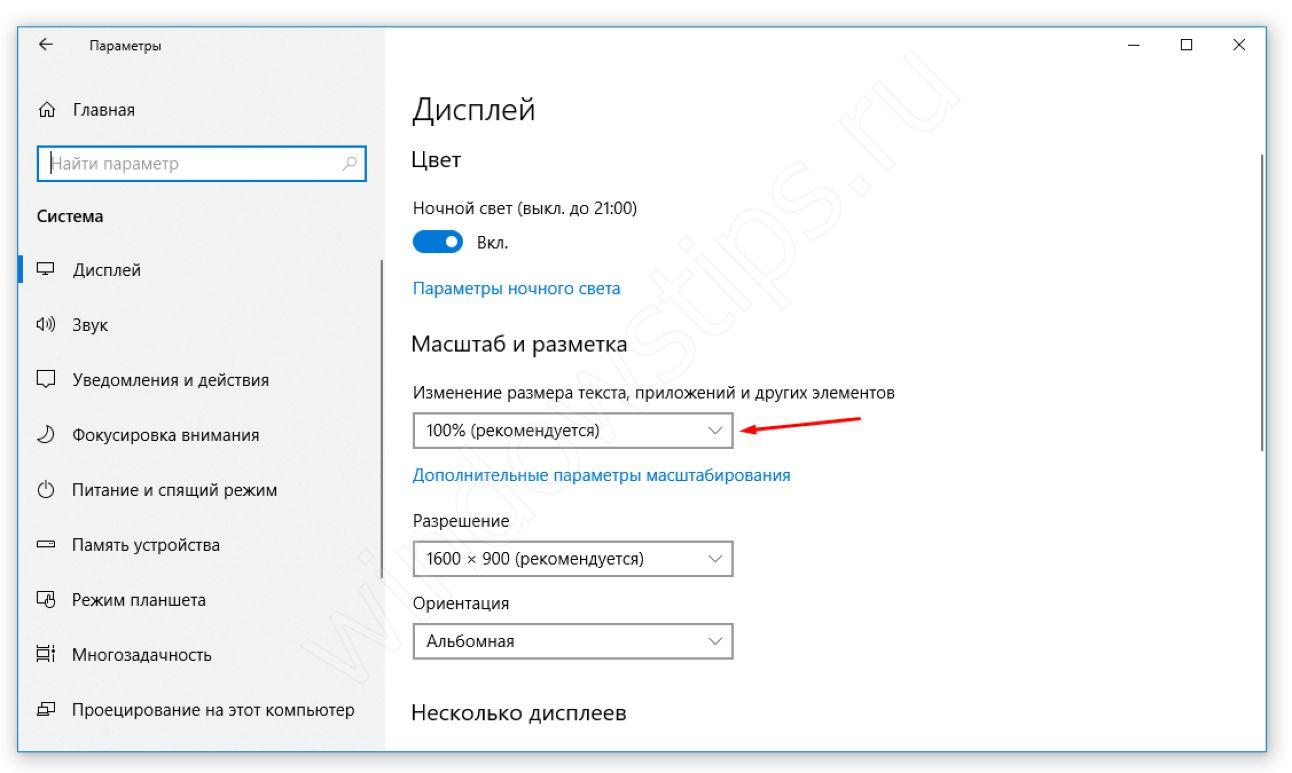Штатный способ замены мелодии вызова
Теперь собственно пора заняться другой задачей — как можно поменять рингтон на Айфоне. Процедура очень простая и не занимает много времени:
- Нажатием по иконке с шестеренками вызвать настройки гаджета.
- Перейти к пункту «Звуки».
- В разделе «Звуки и рисунки вибраций» выбрать пункт «Рингтон».
- Появится список доступных рингтонов.
- «Кликнув» по имени мелодии, запустится воспроизведение. На этом все!
Это стандартный вариант, который применим для любой модели iOS-девайса, так как все шаги во многом идентичны.
Любой Айфон от производителя Apple — это красивый и продвинутый девайс, который требует к себе бережного отношения, а также «внимания». Загрузить или скинуть желаемую мелодию на современные модели не так просто в связи с политикой компании. Но в целом и невозможное — возможно.
Последнее обновление — 14 августа 2022 в 20:53
Рейтинг лучших телефонов Apple
Для подготовки этого ТОПа мы проанализировали более 100 отзывов покупателей и обратились к о мнению экспертов в области телефонов. Также нашими усилиями был выполнен тщательный анализ технических возможностей каждого включенного в рейтинг устройства.
Во время отбора номинантов для этого обзора мы обращали внимание на следующие их характеристики:
- Диагональ дисплея;
- Тип матрицы;
- Материалы корпуса;
- Вес и цвет изделий;
- Емкость батареи и длительность ее работы без подзарядки;
- Качество звука;
- Тип процессора;
- Количество ядер;
- Размер оперативной и встроенной памяти;
- Способ и скорость зарядки;
- Число мегапикселей у основной и фронтальной камеры;
- Разрешение экрана;
- Возможность установки карты памяти;
- Тип операционной системы;
- Наличие 3G/4G и вай-фай;
- Число и тип разъемов для подключения внешних устройств;
- Комплектация.
Во время подготовки данного ТОПа мы, безусловно, смотрели и на прайс производителя, и тут нужно сразу сказать, что купить смартфон Apple Iphone по невысокой цене, к сожалению, нереально. Вся его продукция относится к премиальной и реализуется в соответствующей ценовой категории.
Как скачать музыку на iPhone
Загружать музыку напрямую из интернета можно лишь с устройствами, которые имеют джейлбрейк. При желании вы можете воспользоваться специальными загрузчиками, которые распространяется из AppStore. Но при этом такая, загруженная с помощью дополнительных загрузчиков музыка, хранится не во вкладке Музыка, а в самом загрузчике. Что существенным образом снижает удобство использования мультимедиа файлами. Если вы имеете iPad или iPhone с джейлбрейком, у вас имеется возможность скачивания музыки непосредственно в медиатеку. Для этого вам необходимо из Cydia скачать специальный Bridge. Этот твик поддерживается на всех устройствах, которые работают под управлением IOS, начиная с пятой версии
– Запустите на вашем iPhone браузер Safari и перейдите на сайт, который позволяет получить прямую ссылку на необходимый вам аудиофайл.
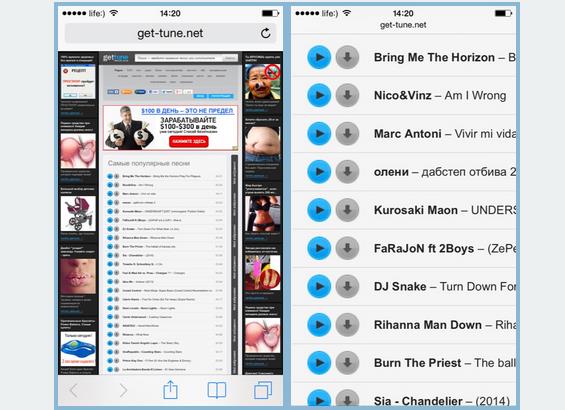
– Выбираем нужный трек, тапом открываем меню и нажимаем скачать. Необходимо поместить полученную ссылку в список для чтения.
– Далее выбираем пункт Скопировать, что позволит вам скопировать в буфер обмена прямую ссылку. Открываем Bridge и переходим в меню Скачать. Необходимо из буфера обмена вставить ссылку на скачивание.
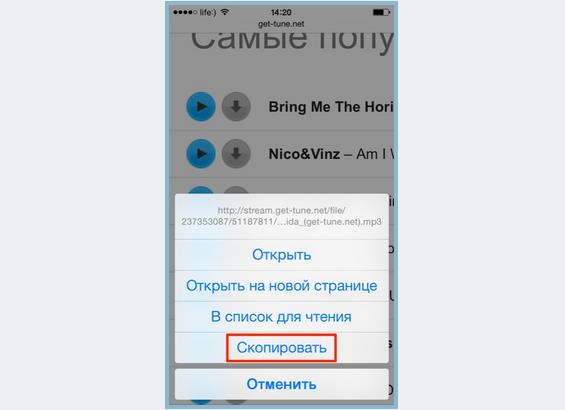
– Теперь вам осталось нажать Продолжить, после чего начнётся загрузка файла. После завершения загрузки Bridge назначит скаченному файлу все необходимые метаданные.
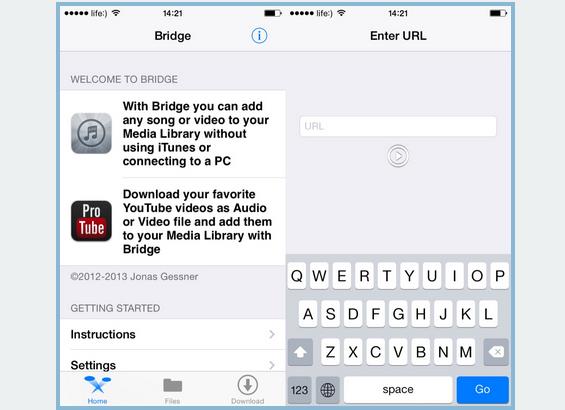
– При необходимости вы можете самостоятельно заполнить необходимые метаданные.
– Скаченный файл будет располагаться в приложении Музыка.
Существует множество программ альтернатив твику Bridge. Большинство из них распространяется на платной основе. Принцип работы таких приложений идентичен.
Какой-либо сложности в выполнении загрузки музыки в iPhone нет. Вы можете воспользоваться различными способами загрузки необходимой музыки в ваше мобильное устройство.
Вкладки
Google Material Design System
- Основную панель вкладок рекомендовано располагать в верхней части экрана.
- Навигация между вкладками должна осуществляться при помощи табов.
- Для переключения между табами нужно использовать механику горизонтальных свайпов.
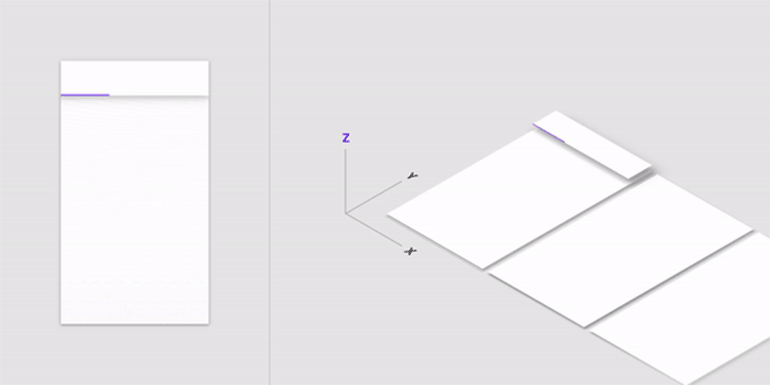
Смена вкладокИзображение: Material Design
При открытии дочерней страницы она раскрывается поверх материнской, а в верхнем левом углу появляется кнопка «Назад».
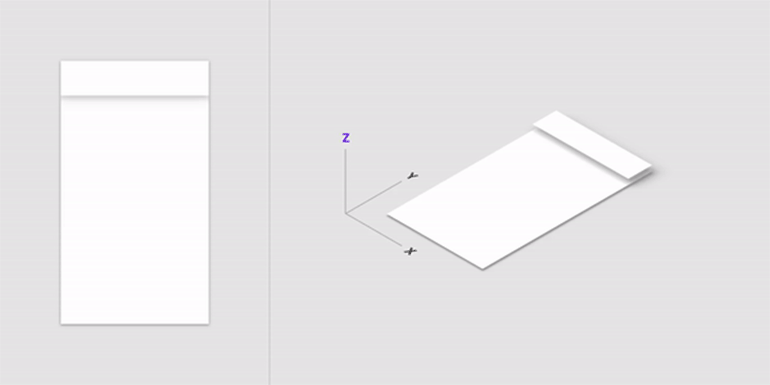
Механизм открытия дочерней вкладки поверх материнскойИзображение: Material Design
Apple Human Interface Guidelines
- Панель вкладок в Human Interface рекомендовано расположить в нижней части экрана.
- Она должна быть полупрозрачной и иметь фоновый цвет.
- При появлении клавиатуры панель скрывается.
- Не рекомендовано использовать между вкладками горизонтальный скролл: если не все нужные вкладки умещаются в одной панели, можно их спрятать в кнопку «Ещё» (More) в правой части и открывать в отдельном меню.
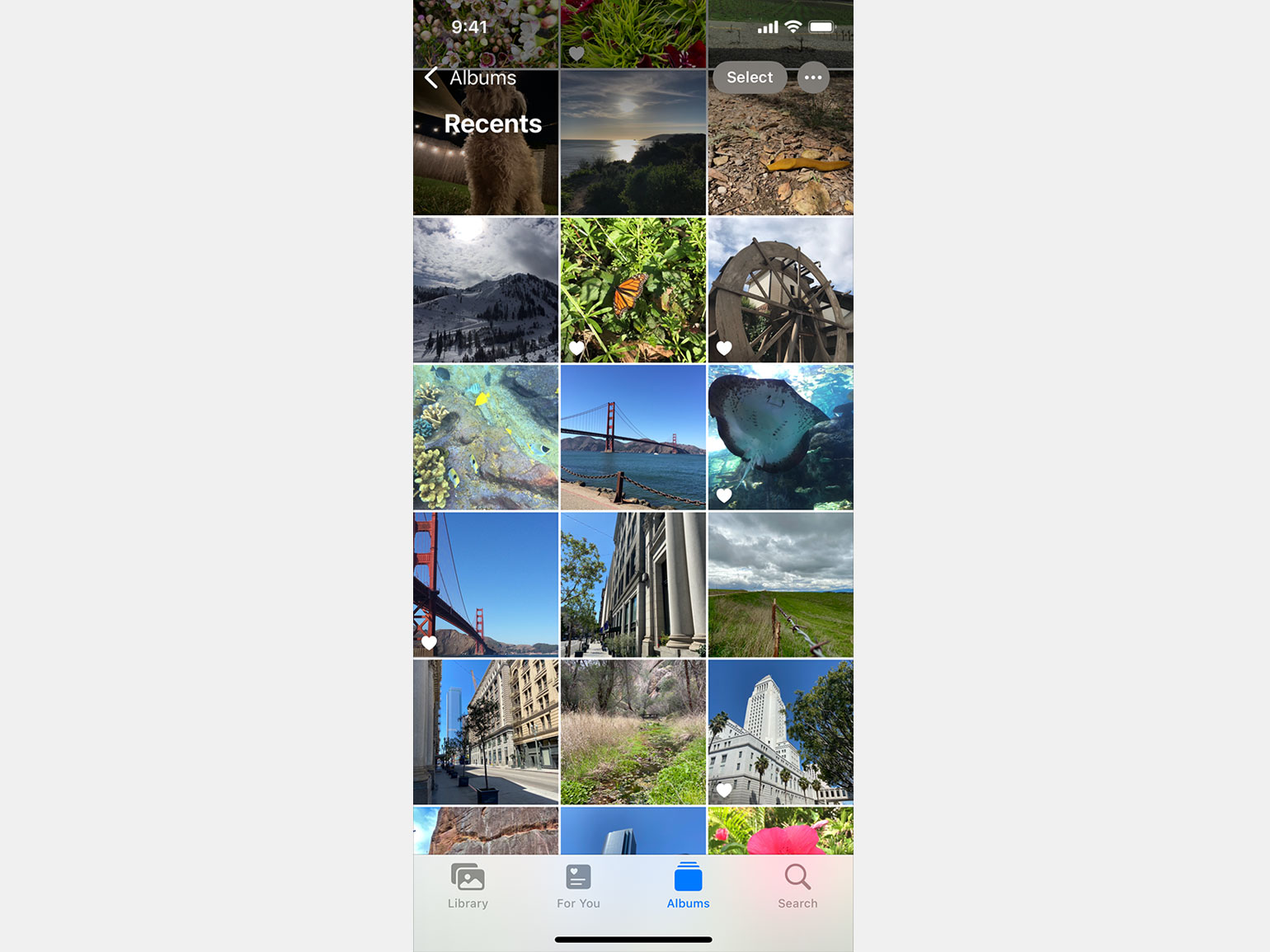
Панель вкладокИзображение: Apple Human Interface
Загрузка музыки через VLC-плеер
Скинуть музыку на Айфон без iTunes позволит мультимедийный плеер, поддерживающий обмен файлами по беспроводному соединению. Единственным требованием перемещения композиций является нахождение ПК и смартфона в одной локальной сети. Пошаговая инструкция:
- Скачать и установить приложение VLC for Mobile с официального магазина App Store (ссылка https://itunes.apple.com/ru/app/vlc-for-mobile/id650377962?mt=8).
Запустить приложение.
Вызвав боковое меню, активировать доступ через Wi-Fi сеть (опция находится в блоке «Загрузки»).
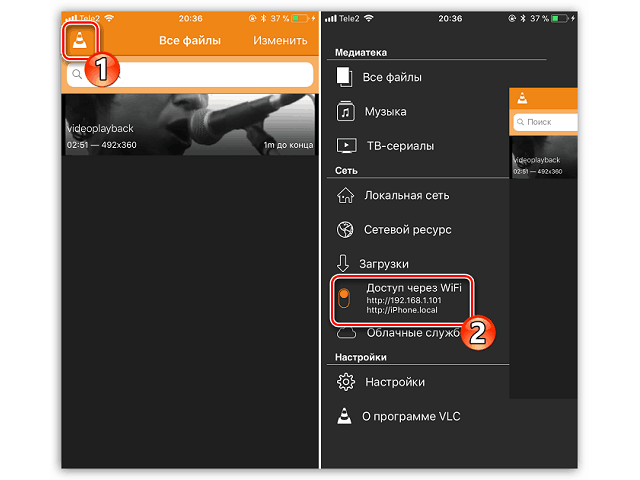
Снизу под строкой появится адрес вида http://192.168.0.1, его необходимо вписать в адресную строку любого браузера на компьютере.
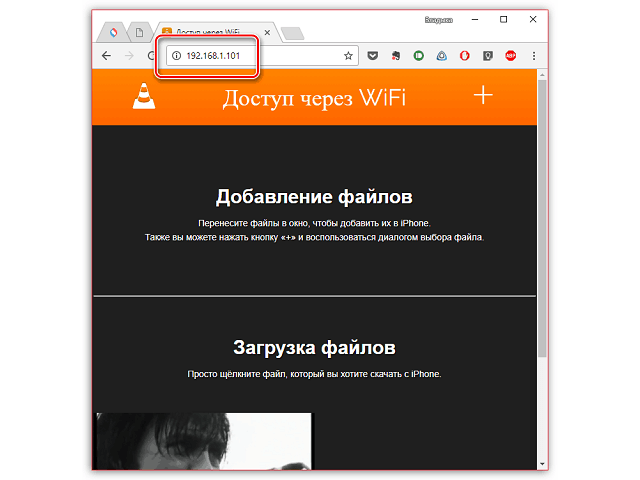
В интернет-обозревателе откроется специальная страничка с заголовком «Доступ через Wi-Fi».
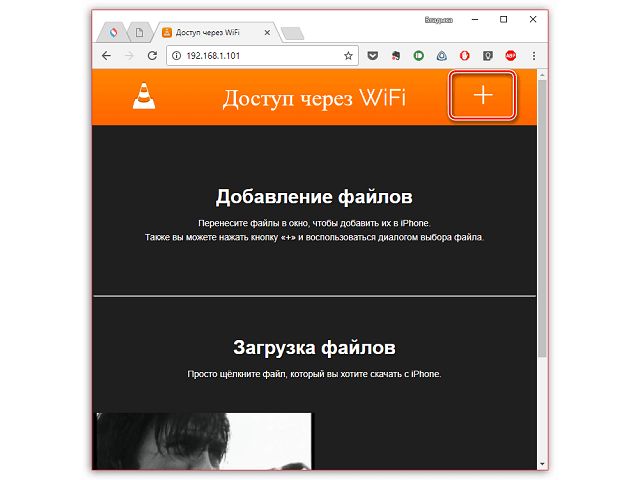
Добавить композиции, перетащив их на окно браузера или кликнув по значку «+» и открыв проводник для выбора. С помощью этого окна можно также скачать файлы со смартфона – для этого следует кликнуть по соответствующему документу, расположенному под строкой «Загрузка файлов».
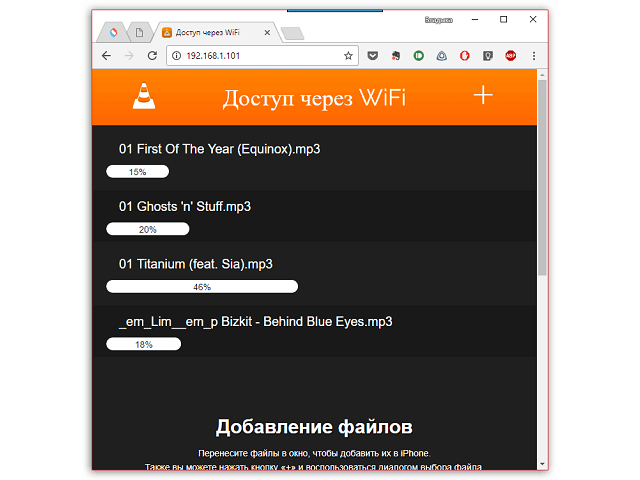
На экране отобразится процесс загрузки для каждого файла, когда передача достигнет 100% – можно запускать VLC for Mobile на телефоне.
Люди с ограниченными возможностями
В мобильных устройствах как-то не принято было создавать инструменты для людей с ограниченными физическими возможностями. Плохое зрение и слух? Ну, извините. Примерно такая позиция была у всех производителей до той поры, пока Apple не решилась переломить сложившуюся ситуацию.
iPhone — это по сути первый смартфон, который получил те или иные инструменты для людей со слабым зрением или слухом. Android в те времена было не до того. ОС не могла справиться сама с собой, не то что обзавестись каким-то «факультативными» инструментами. А iPhone уже тогда обладал необходимым функционалом. Если мне не изменяет память, то началось всё это с 4-ки.
И продолжается до сих пор. Инструменты для людей с ограниченными возможностями в iOS и Mac OS X на голову выше всего того, что предлагают конкуренты, если они вообще что-то предлагают.
Как перекинуть музыку с компьютера через iTunes
Стандартным способом на Айфон файлы могут попасть благодаря использованию специальной программы от разработчиков Apple. iTunes обеспечивает владельцам смартфонов и планшетов не только перемещение мультимедийных файлов, но также создание и восстановление данных мобильного устройства из резервной копии.
Если на компьютере не установлена программа от Apple, то ее можно скачать на официальном сайте: https://www.apple.com/ru/itunes/download/. После установки необходимо выполнить следующие действия:
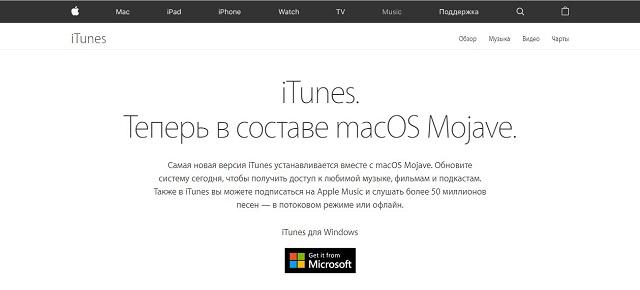
- Запустить iTunes и подключить телефон к компьютеру, используя USB-шнур.
- В меню «Файл» выбрать пункт «Добавить в медиатеку». Здесь можно выбрать несколько вариантов:
- 1. Добавить файл – загрузка отдельной композиции.
- 2. Добавить папку – перемещение сразу целой папки с музыкальными треками.
- 3. Поскольку iTunes поддерживает Drag’n’Drop, то необходимые файлы можно просто перетащить на окно программы.
Подождать пока композиции отобразятся в окне, затем кликнуть по значку, изображающему подключенный телефон.
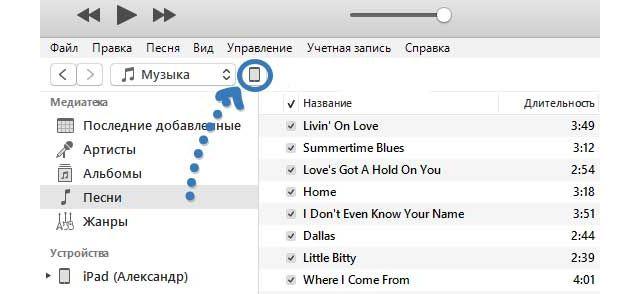
Дальше, чтобы скинуть музыку с компьютера на Айфон, следует выбрать пункт меню «Музыка» и отметить требуемые композиции. Если нужно переместить всю коллекцию, то в окне сверху можно отметить соответствующий пункт.
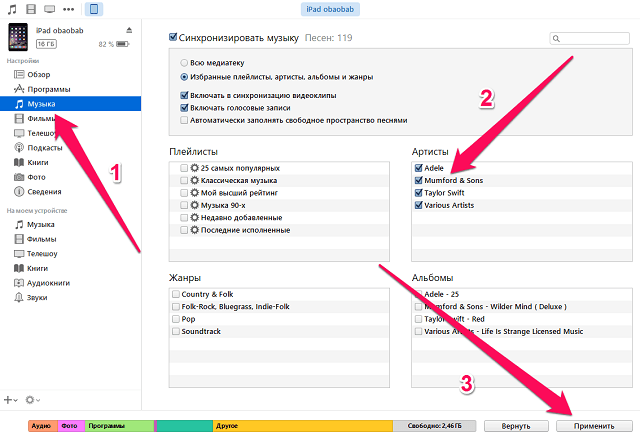
Кликнуть по кнопке «Применить» и подождать пока завершится процесс переноса.
Возможности и загрузка iTunes
Программное обеспечение разработано для того, чтобы воспроизводить закачанный музыкальный плейлист и видео. Чаще всего владельцы айфона используют iTunes как посредник, чтобы скачивать музыкальные файлы с компа на телефон. Однако дополнительными функциями, которые предоставит загруженный и установленный iTunes, могут стать:
- прослушивание интернет-радио;
- воспроизведение аудиокниг (начиная с 8 версии);
- возможность приобретать или брать на время файлы с видео и песни с iTunesStore;
- использование виртуального помощника, позволяющего закачивать музыку.
Для того, чтобы разобраться, как скинуть музыку с компьютера на айфон, установить музыкальный трек на звонок и создавать свои плейлисты, нужно добавить iTunes на компьютер на официальном сайте Apple.
Не рекомендуется пользоваться другими ресурсами, так как вместе с ПО могут загружаться вредоносные программы. При загрузке потребуется ввести свой электронный адрес и нажать кнопку «Загрузить».
Программа сохраняется в папке загрузок и устанавливается стандартным способом.
Синхронизация всей музыки по Wifi
Каждый раз подключаться к ПК по USB при доступном Wi-Fi – то еще испытание. То провод нужно найти, то занятые порты освободить от Flash-накопителей и зарядок. Подготовка порой действительно занимает слишком много времени, а потому почему бы не сэкономить пять-десять минут, и не превратить рутину, связанную с синхронизацией библиотек, в незаметное действо?
Как активировать синхронизацию по Wi-Fi:
Еще до изучения описанной ниже инструкции важно удостовериться в том, действительно ли работает беспроводная сеть. Казалось бы, глупость, но проблема с неработающей синхронизацией начинается именно отсюда!
Если с Wi-Fi полный порядок, значит придется провести первоначальную настройку
А именно – подключить смартфон к ПК (только в первый раз, дальше все заработает по «воздуху»).
В iTunes перейти на вкладку «Обзор» и поставить галочку напротив пункта «Синхронизировать с этим iPhone по Wi-Fi». Проделанную работу нужно обязательно подтвердить нажатием на кнопку «Применить», расположенную чуть ниже.
Дальнейшие действия ничем не отличаются от добавления музыки по USB. Точно такое же добавление файлов и целых папок в медиатеку, такой же выбор артистов и жанров для последующей синхронизации. Единственное отличие – никаких проводов! Ну, и скорость загрузки файлов частично снизится – все же передавать информацию не через провод получается в несколько раз медленнее.
Стоит ли навсегда позабыть о способе через USB? Все зависит от личных предпочтений. Если персональный компьютер спрятался далеко под столом и каждый раз лезть в закрома долго и лениво (а послушать чего-нибудь новенького захотелось уже давно), то лучшего варианта, чем с Wi-Fi не отыскать. В остальных же случаях (когда провод на месте и находится в шаговой доступности) можно остаться и на классическом способе обновления библиотеки.
Так почему же Apple лучше всех?
Я могу продолжать этот список бесконечно. Это не сложно, ибо Apple — лучшая в мире компания. Это явление, социальная сеть, это законодатель рынка, они крупными буквами уже вписали себя в летопись, а современная история этого бренда ещё далека до завершения.
Да, в прошлом году впервые продажи перестали расти. На это есть абсолютно логичное объяснение. Компании нужен был Китай, чтобы продолжить экстенсивный рост. В 2015 году они его захватили. В ширь двигаться уже некуда, новых рынков нет. А потому продажи просто стабилизировались. Смартфон по-прежнему отлично продаётся, социальная сеть бурлит своими шестерёнками, а значит, у Apple всё прекрасно и компания обязательно продолжит радовать нас новыми гаджетами, технологиями, но самое главное, эмоциями от их приобретения.
Интересно почитать:
Сохранение плейлиста Apple Music
Любой общедоступный плейлист, в том числе плейлисты, находящиеся в разделе «Для вас» программы Apple Music, или плейлисты, полученные от друзей, можно добавить в медиатеку. Чтобы сохранить плейлисты в медиатеке, выберите плейлист, который требуется сохранить, затем нажмите «Добавить».
По умолчанию песни в плейлисте не добавляются в основную медиатеку. Если требуется добавлять каждую песню из плейлиста в медиатеку, измените настройки.
Если компания Apple или владелец плейлиста добавляет или удаляет какие-либо песни из сохраненного плейлиста, такой плейлист в медиатеке будет автоматически обновлен для отражения изменений.
Информация о продуктах, произведенных не компанией Apple, или о независимых веб-сайтах, неподконтрольных и не тестируемых компанией Apple, не носит рекомендательного характера и не рекламируются компанией. Компания Apple не несет никакой ответственности за выбор, функциональность и использование веб-сайтов или продукции сторонних производителей. Компания Apple также не несет ответственности за точность или достоверность данных, размещенных на веб-сайтах сторонних производителей. Помните, что использование любых сведений или продуктов, размещенных в Интернете, сопровождается риском. За дополнительной информацией обращайтесь к поставщику. Другие названия компаний или продуктов могут быть товарными знаками соответствующих владельцев.
«>
Загрузка музыки через iTunes?
Загрузить музыку в iPhone через iTunes просто. Сервис Apple, к которому до сих пор недоверчиво относятся рядовые пользователи, не так уж и страшен – пополнить личную библиотеку любимыми песнями можно за пять минут, с закрытыми глазами. Действия очевидны и последовательны, вопросы могут возникнуть лишь при несовместимостях, появившихся из-за синхронизации с медиатеками iCloud. Проблема решается мгновенно – стоит отыскать нужную настройку в меню с параметрами (в инструкции ниже все подробно описано).
Если же страх из-за знакомства с неизвестным инструментом начал исчезать, значит, время переходить к серьезным экспериментам:
Загрузка бесплатна, ни за какие сервисы, дополнительные предложения и прочие скрытые функции платить не придется. Подписываться на рассылки и новости, происходящие в мире Apple, тоже совсем необязательно, можно спокойно «Загружать дистрибутив» и переходить к непосредственной установке.
Несколько кликов по кнопке «Далее», смена каталога для распаковки необходимых файлов, и iTunes уже готов обновиться до последней версии. А там и до обогащения музыкальный коллекции, доступной на iPhone рукой подать. Осталось разобраться с двумя нюансами – подключить смартфон к ПК через USB, а затем положительно ответить на вопрос «Стоит ли доверять данному компьютеру?». Если на подготовительном этапе не возникли проблемы, значит, путь выбран правильный и перечисленные действия воспроизведены без ошибок. И продолжать алгоритм нужно в том же духе.
В запущенном iTunes вызвать меню «Файл» и кликнуть по пункту «Добавить файл в медиатеку» (если композиций заготовлено много – к примеру, несколько отдельных каталогов с альбомами и разными исполнителями, то быстрее обратиться к разделу «Добавить папку в медиатеку» – результат тот же, но времени на подготовку контента уйдет меньше).
Нажать на ярлык подключенного через USB смартфона и в появившемся меню отыскать пункт «Музыка» (в левой панели быстрого доступа).
Если в появившемся разделе с музыкой появляется надпись «Медиатека iCloud включена», значит добавлять композиции из сторонних источников запрещено, и подобное ограничение придется снять в настройках смартфона или планшета.
Раздел «Музыка», снять галочку напротив одноименного пункта.
Дальше придется сохранить изменения и заново подключить устройство к ПК.
Как результат – появившийся пункт «Синхронизировать музыку». Важнее этапа и не придумать. Тут каждый пользователь обязан решить, какие треки в обязательном порядке стоит перенести на внутреннюю память, а какие не нужны и давно мешаются.
Пометить все ценное разрешат, если поставить галочку напротив «неполной» синхронизации. Дальше остается пометить альбомы и артистов и можно смело нажимать кнопку «Применить».
Описанный алгоритм действий при первом знакомстве выглядит запутанным и сложным – стоит хотя бы раз проделать все действия вместе с инструкцией и следующее взаимодействие с iTunes станет настоящим праздником – более логичного, полезного и современного инструмента, в два счета сортирующего музыку и в автоматическом режиме прописывающего теги (и даже загружающего обложки альбомов и артистов), не отыскать.
Как загружать музыку на телефон через iTunes?
Для этого вам понадобится телефон, компьютер и iTunes.
Этап 1.Подготовка устройства

Как закачать музыку на Айфон?
- Загрузите и установите iTunes на устройство
- Создайте папку для музыкальных файлов на рабочем экране
- Загрузить нужные файлы из разных источников
- Откройте iTunes
- Добавьте из папки файлы в медиатеку. Для этого пройдите путь Файл — Добавление в медиатеку — Выберите папку или отдельные файлы и откройте
Файлы автоматически загрузятся в программу. Список можно найти на вкладке музыки, а справа будут перечислены имеющиеся композиции.
Программа Айтюнс имеет несколько способов просмотра музыкальных композиций:
- Песни — это обычный список, который разрешается выстраивать по своим предпочтениям
- Категории — сортировка по альбомам, авторам и жанрам
- Видео — тут можно посмотреть превью музыкальных видеороликов
- iTunes Match — облако для сохранности файлов на серверах Apple
- Независимо от того, какой тип песен вы выбрали, их можно прослушивать, перемешивать, изменять, добавлять в плейлисты, создавать рингтоны и удалять. И это не все, что умеет делать медиатека. Более глубокая настройка позволяет создать идеальные плейлисты в рамках одной программы
- Удалите все композиции, загруженные в пункте 2, чтобы не было дубликатов. Теперь все ваши треки сохранены в библиотеке программы iTunes
Этап 2. Синхронизируемся с медиатекой iTunes

Скачивание музыки на iPhone через iTunes
- Подключите телефон к компьютеру через провод. Откройте iTunes и подождите, пока слева не отобразится наименование вашего устройства
- В верхней панели выберите музыку
- Поставьте галочку напротив синхронизации музыки. Тут выберите один из удобных вариантов — синхронизация всей библиотеки или только избранных композиций
- Примените настройку и подождите окончания синхронизации
- Извлеките iPhone безопасным способом и закройте Айтюнс
- Теперь у вас вся музыка загружена на телефон
Genius подберёт подходящие песни
iTunes способен создавать плейлисты на основе музыкальных предпочтений пользователей. Genius анализирует медиатеку и советует подходящие треки. Эта функция даёт владельцу устройства Apple ряд возможностей:
- Genius Shuffle. Если Вы не можете определиться с треком для прослушивания, iTunes самостоятельно подберёт песню и воспроизведёт треки, которые с ней сочетаются. Вам просто необходимо запустить Genius;
- плейлисты Genius. Выберите понравившийся трек, нажмите на правую клавишу мыши и запустите Genius. iTunes создаст плейлист из композиций, подходящих друг другу по стилистике;
- миксы Genius. Выберите близкий по настроению жанр, и iTunes начнёт беспрерывное проигрывание треков без рекламы и перерывов. Чем богаче ваша библиотека, тем больше плейлистов создаст программа.
Функция Genius не требует оплаты. Для её использования нужны лишь идентификатор AppleID и доступ к интернету.
Как создать плейлист Genius
Выберите песню, затем в меню пройдите по пути «Файл» > «Новый Плейлист Genius».
При создании плейлистов на основе Genius в проигрывателе iTunes используются анонимные данные из музыкальных библиотек пользователей и iTunes Store.
Как закинуть треки через ПК, используя приложение iTunes
Если пользователь уже некоторое время является владельцем гаджета на операционной системе iOS, то он должен быть знаком с программой Айтюнс. Это приложение разработано компанией Apple, оно позволяет управлять смартфоном. Но если пользователю необходимо добавить музыку в Айфон через Айтюнс, требуется знать, как это правильно сделать. Если в программе уже есть композиции, достаточно синхронизировать устройство с приложением. Если же мелодии не добавлены в Айтюнс, придется сначала выполнить их загрузку. Процедура скачивания рингтона не проста. Чтобы добавить песни на телефон, необходимо следовать такой инструкции:
- сначала потребуется взять шнур и подключить смартфон к компьютеру;
- далее на ПК запускается новая версия приложения ITunes;
- если у клиента еще нет приложения, устанавливать его не сложно, необходимо только скачать Айтюнс;
- теперь следует зайти в раздел библиотеки, туда обычно добавляются мелодии;
- если в библиотеке композиции отсутствуют, потребуется открыть раздел «Файл»;
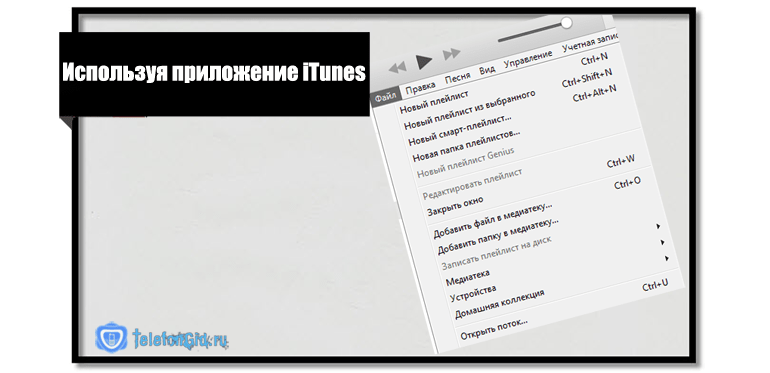
далее с компьютера выполняется загрузка тех мелодий, которые необходимы владельцу гаджета;
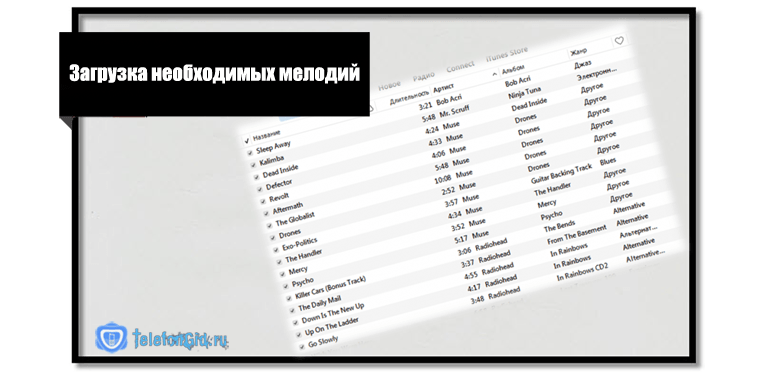
- когда процедура загрузки файлов будет завершена, можно начать закачку рингтонов на сотовый;
- в приложении выбирается значок смартфона, далее откроется несколько вкладок;
- из перечня следует выбрать пункт «Музыка», он расположен слева;
- пользователю необходимо активировать кнопку синхронизации треков, нажав «Синхронизация музыки»;
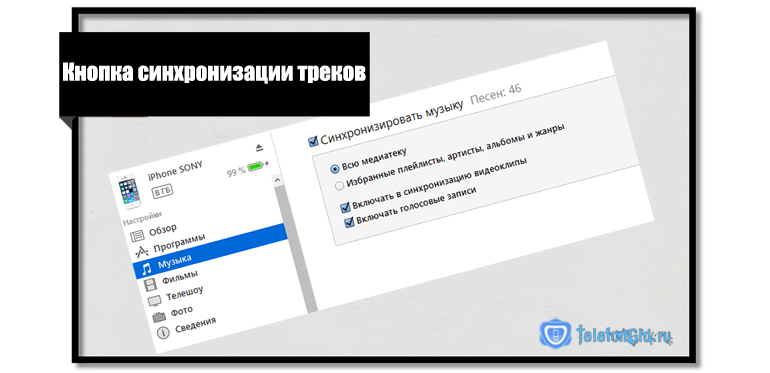
далее нажимается клавиша «Применить», это позволит сохранить новые изменения.
Когда все действия будут выполнены, приложение и смартфон синхронизируются, и треки начнут добавляться в коллекцию гаджета. Таким способом владелец может легко закинуть музыку на Айфон через ITunes.
Добавление файлов в медиатеку
После того, как вы смогли скачать iTunes и установит ее, вам нужно произвести некоторые, нехитрые настройки, чтобы в последующем было удобно работать с программой, скидывать и перекидывать через нее музыку на iPnohe.
- Запустите программу;
- Сделайте видимой верхнюю строку меню, это можно сделать нажатием комбинации клавиш на клавиатуре – CTRL+B;
- Теперь, для удобства, чтобы было легче качать и закидывать музыку, вам нужно сделать видимой боковое меню, для этого нажмите сочетание клавиш – CTRL+C;
- Cбоку iTunes должно появится поле с названием “Медиатека”, в этом поле есть несколько папок, вам нужно найти папку с названием “Музыка”, именно через эту папку мы и будем кидать песни. Если папки не видно, то в верхнем меню выберите пункт “Правка”->”Настройки” в открывшемся окне выберите необходимые вам пункты (поставьте галочки).
В поле “Медиатека” кликаем на папку “Музыка”, справа от бокового меню должно появиться рабочее поле, вот именно сюда вам нужно добавить и закачать песни. Сделать это очень просто: выберите ваши аудио файлы на компьютере и перенесите их в ранее открытую папку “Музыка”.
Все, песни почти у вас на устройстве, остался последний, небольшой штрих – добавить, закачать и закинуть песни на устройство, т.е. синхронизировать медиатеку iTunes с вашим Apple устройством (iPnohe, iPod, iPad).
Перед подключением iPhone
Если вы не знакомы с синхронизацией файлов с iPhone, тогда лучше сначала проработать следующий контрольный список.
-
Обновлено ли ваше программное обеспечение iTunes? Apple регулярно сглаживает ошибки в своем программном обеспечении, поэтому имеет смысл сначала проверить, что у вас есть последняя версия iTunes, прежде чем подключить ваш iPhone. iTunes обычно проверяет это автоматически при запуске программного обеспечения, но вы можете вручную проверить его в любое время. Вы можете сделать это, нажав Помогите и выберитеПроверить наличие обновлений (для Mac: нажмите Itunes меню, а затем Проверить наличие обновлений). Если вы счастливы, что iTunes обновлен, закройте программу, а затем запустите ее снова, чтобы убедиться, что обновления применяются.
-
Вам нужно снова загрузить программное обеспечение iTunes? Иногда вам может потребоваться снова загрузить программное обеспечение iTunes и установить его на компьютер. Это может быть, если вы не можете заставить iTunes обновляться или больше не запускаться. Если вам нужно это сделать, на веб-сайте iTunes всегда будет доступна последняя версия для загрузки. После этого вы можете обнаружить, что вам нужно восстановить свою медиатеку iTunes из предыдущей резервной копии.
-
Имейте в виду, что iTunes выполняет зеркальное копирование, Помните, что вместо использования двухсторонней синхронизации программа iTunes выполняет одностороннюю синхронизацию с вашим iPhone. Проще говоря, это означает, что любые песни, найденные на вашем iPhone, которые не находятся в библиотеке iTunes, будут удалены (на iPhone).
Как загрузить музыку в iPhone с помощью iTools
Данная программа представляет собой универсальный файловый менеджер, который позволяет с лёгкостью загружать различный контент на ваш iPhone или другой гаджет под управлением iOS.
Пользователь с лёгкостью может переносить музыкальные файлы, как на iPhone, так и в обратном направлении. Все музыкальные файлы, загруженные на смартфон, будут находиться в приложении Музыка.
iTools не обладает функциональностью программы iTunes в области организации музыкальных коллекций. Однако многим пользователям попросту не требуется подобная функциональность при организации музыкальной коллекции. Для загрузки мультимедиа контента на Айфон необходимо:
– Подключите ваш iPhone к компьютеру.
– Откройте программу iTools и зайдите в меню Музыка. Далее нажимаем на кнопку Импорт.
– Выбираем необходимый вам файл.
– Нажимаем Открыть, после чего выбранные файлы будут загружены на iPhone. Их можно увидеть в приложении Музыка на мобильном гаджете.
Необходимо помнить о том, что если использовать для загрузки одного и того же музыкального файла программы iTunes и iTools на вашем Айфоне во вкладке Музыка будут располагаться два одинаковых Файла.
Преимущества использования iTools для загрузки музыки:
– Программа распространяется полностью бесплатно.
– Весь контент загружается на мобильный гаджет без проведения синхронизации. Тем самым экономится время и ускоряется процедура выполнения работы.
– Загруженный контент находится в приложении Музыка.
– Высокая скорость загрузки.
– Возможность работы с гаджетами без джейлбрейка.
Недостатки iTools:
– Отсутствует поддержка русского языка.
– При загрузке дублирующих мультимедиа файлов при помощи iTools и iTunes в приложении музыки будут располагаться дубликаты.
– Отсутствие возможности редактирования музыкальных тегов.
– Рассмотрим третью возможность загрузки музыкального контента во внутреннюю память iPhone. Данная работа выполняется напрямую из интернета.
Как добавить обложки альбомов к музыке в iTunes?
Выделите в iTunes все треки сочетанием клавиш Ctrl+A, а затем щелкните по любой из выделенных песен правой кнопкой мыши и в отобразившемся окне выберите пункт «Получить обложку альбома».
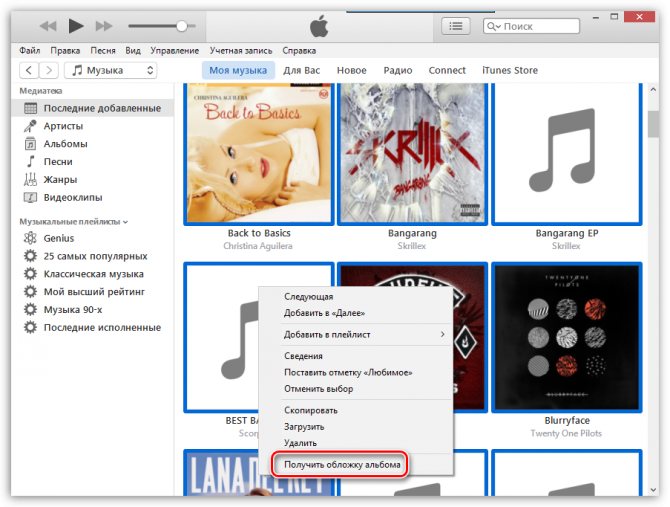
Система начнет поиск обложек, после чего к найденным альбомам они тут же отобразятся. Но далеко не ко всем альбомам обложки могут быть обнаружены. Связано это с тем, что к альбому или треку отсутствует сопутствующая информация: правильное наименование альбома, год, имя исполнителя, правильное название песни и т.д.
В данном случае у вас есть два пути решения проблемы:
1. Вручную заполнить информацию к каждому альбому, для которого отсутствует обложка;
2. Сразу загрузить картинку с обложкой альбома.
Рассмотрим оба способа подробнее.
Способ 1: заполнение информации к альбому
Щелкните по пустующей иконке без обложки правой кнопкой мыши и в отобразившемся контекстном меню выберите пункт «Сведения».
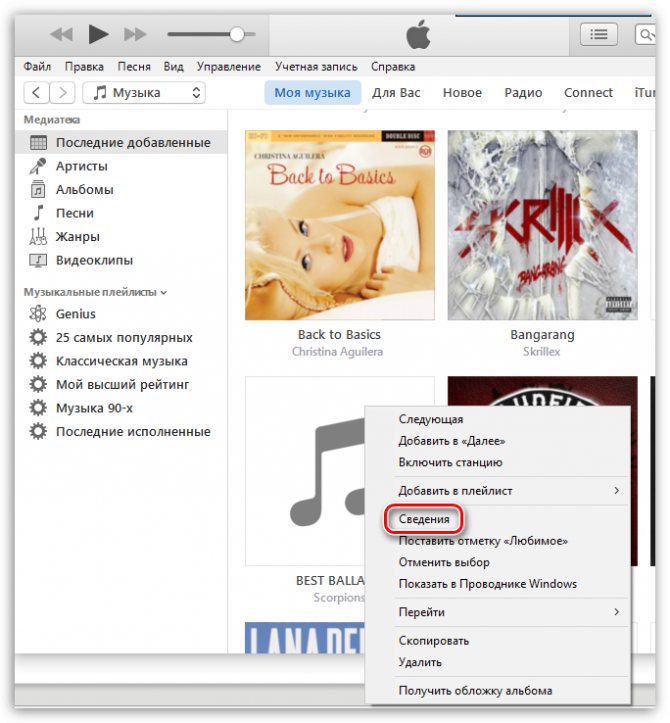
Во вкладке «Детали» отобразится информация об альбоме. Здесь необходимо позаботиться, чтобы все графы были заполнены, но при этом правильно. Правильную информацию об интересующем альбоме можно найти в интернете.
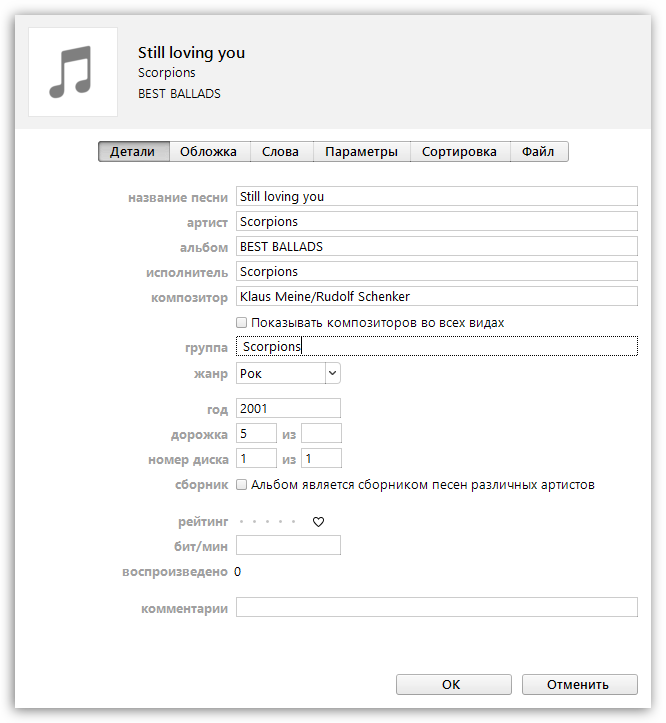
Когда пустующая информация будет заполнена, щелкните по треку правой кнопкой мыши и выберите пункт «Получить обложку альбома». Как правило, в большинстве случаев iTunes успешно загружает обложку.
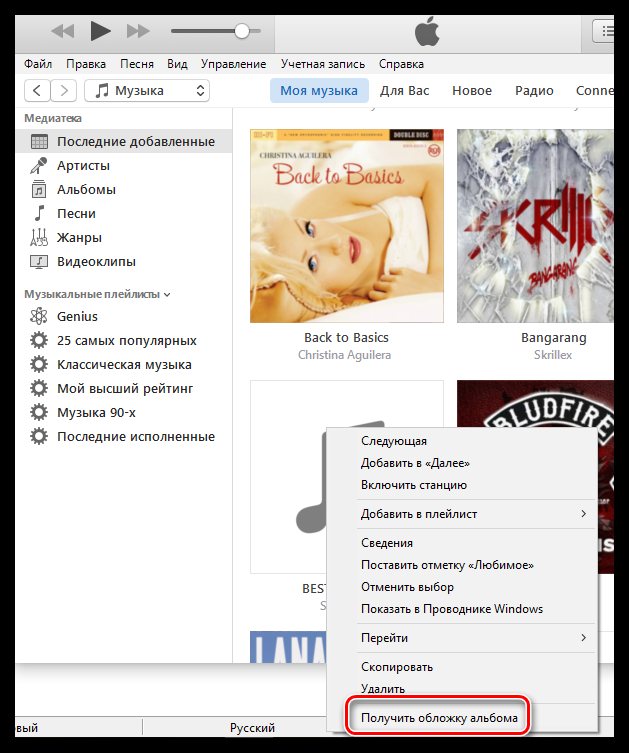
Способ 2: добавление обложки в программу
В данном случае мы самостоятельно найдем обложку в интернете и загрузим ее в iTunes.
Для этого щелкните по альбому в iTunes, для которого будет загружена обложка. Правой кнопкой мыши и в отобразившемся окне выберите пункт «Сведения».
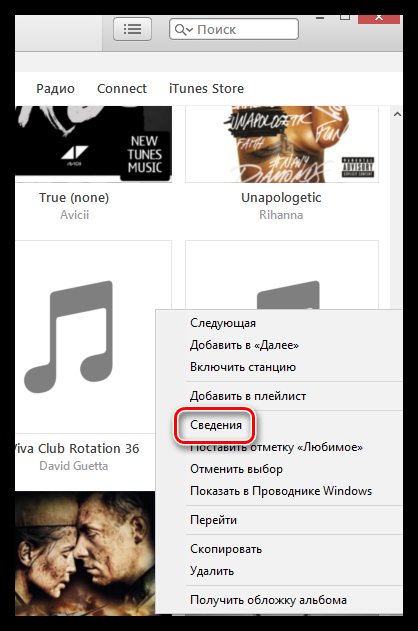
Во вкладке «Детали» содержится вся необходимая информация для поиска обложки: наименование альбома, имя исполнителя, название песни, год и т.д.
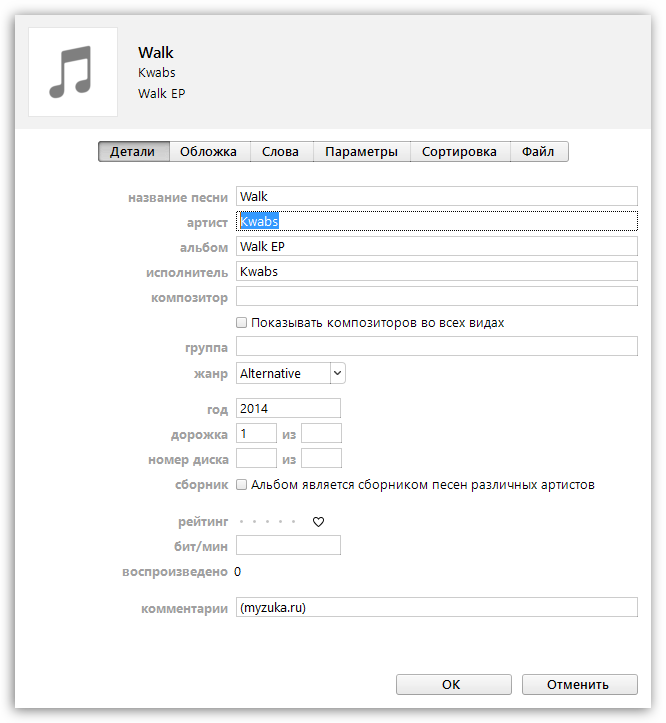
Открываем любой поисковик, например, Google, переходим к разделу «Картинки» и вставляем, например, наименование альбома и имя исполнителя. Нажимаем клавишу Enter для старта поиска.
На экране отобразятся результаты поиска и, как правило, сразу видно искомую нами обложку. Сохраните вариант обложки на компьютер в наиболее оптимальном для вас качестве.
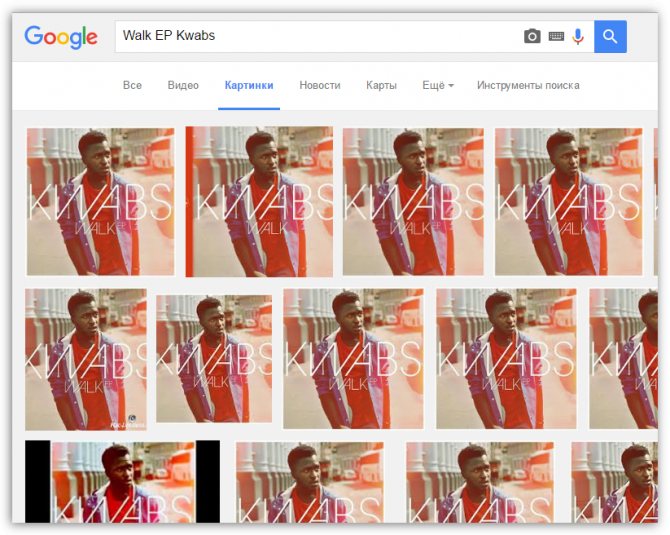
Сохранив обложу на компьютер, возвращаемся к окну iTunes. В окно «Сведения» перейдите ко вкладке «Обложка» и в левом нижнем углу щелкните по кнопке «Добавить обложку».
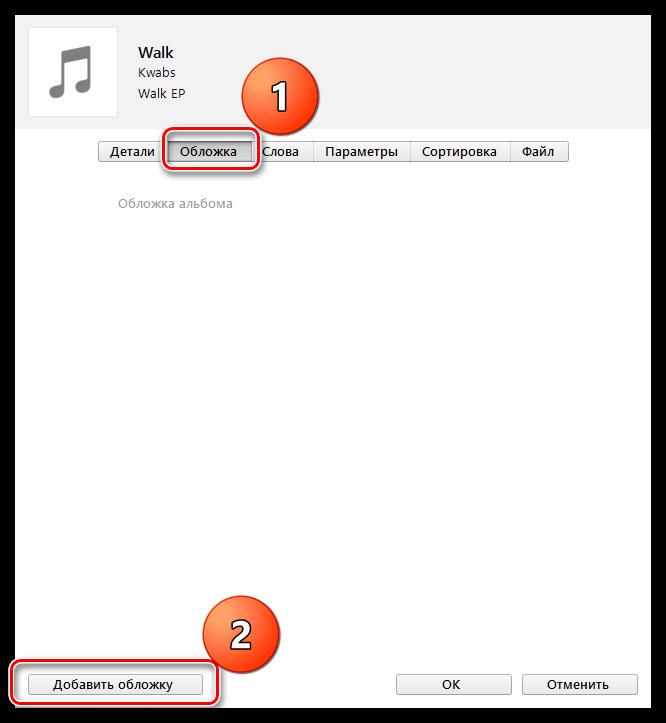
Откроется проводник Windows, в котором необходимо выбрать загруженную вами прежде обложку альбома.
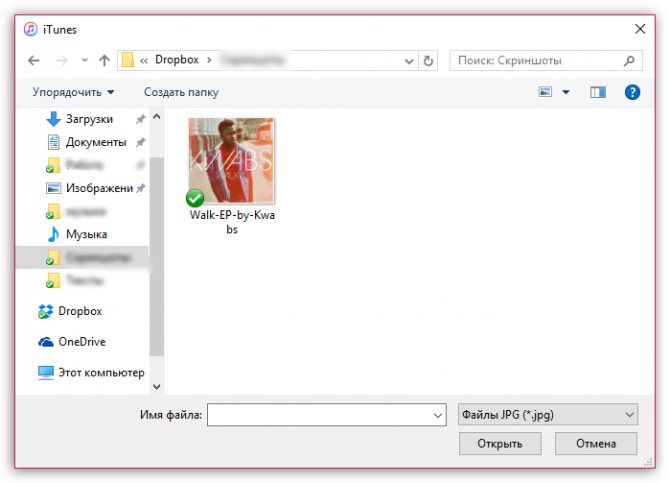
Сохраните изменения, щелкнув по кнопке «ОК».
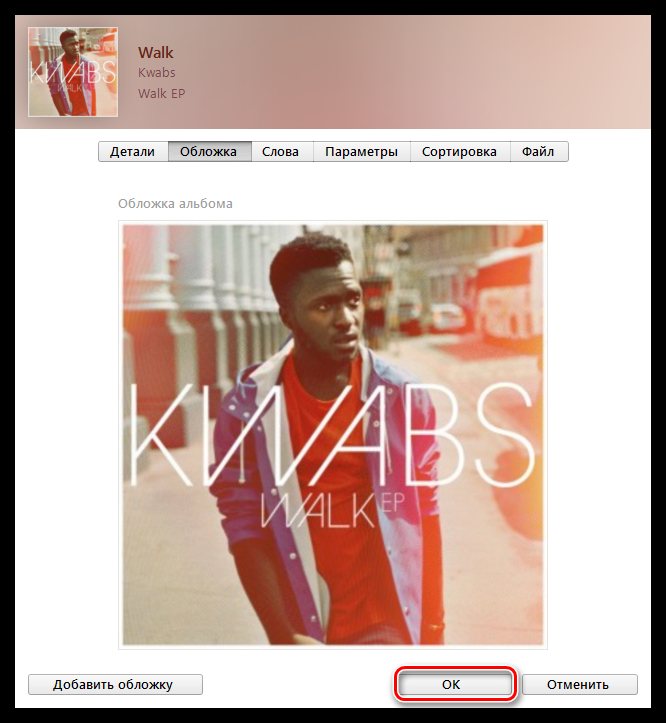
Любым удобным для вас способом загрузите обложки ко всем пустующим альбомам в iTunes.
Опишите, что у вас не получилось. Наши специалисты постараются ответить максимально быстро.
Рекламная стратегия как катализатор продаж
Apple стал таким культовым брендом во многом благодаря грамотно спланированной рекламной стратегии. Вся шумиха вокруг компании с надуманными поводами и холивары на тему «Apple против Microsoft» или «Apple против всех» — это все результат не случайного стечения обстоятельств, а заранее спланированные шаги.
Стратегия противопоставления себя всем остальным была избрана Стивом Джобсом еще в начале становления компании. Благодаря этому бренд стал лакмусовой бумажкой, показывающей, насколько он отличается от других. Вступая в войны брендов, Apple еще раз доказал, что даже из негатива также можно извлечь выгоду.
Несмотря на высокое качество «яблочных» устройств, любители Apple, откровенно говоря, слегка переплачивают. Но стоит признать, что есть за что!
Пользователи готовы платить за ощущение в подушечках пальцев, когда прикасаются к тачпаду, за степень напряженности мыщц, когда открывают MacBook, за ощущения, которые получают при работе с устройствами Apple, ну и за сопричастность к знаменитому бренду. А как вы относитесь к продукции Apple?
Немного о последней модели
Подробный обзор делать не будем, ибо оно нам нафиг не нужно – просто пройдёмся по основным пунктам.
Есть у группы Бригадный подряд песенка, где встречаются такие строки: «В унитазе телефон – 7-ой Айфон!». Ну что ж, теперь официально можно топить его не и в унитазе, и в кастрюле, и в прочих «влажных» местах. Как пить дать, Ютуб вскорости переполниться видосами с подводными приключениями водонепроницаемого iPhone 7.
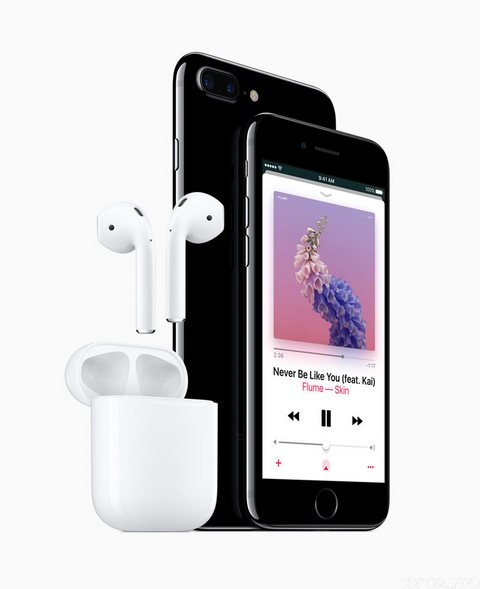
Ребятки из Apple постарались улучшить камеру, которая всегда была слабым местом iPhone. У версии 7 Plus камер целых две, что вроде как улучшает качество фото и видео. Будем надеяться, что это не просто дешёвые понты.
У нового Айфона самый крутой процессор Apple A10 Fusion. А это 4 ядра и 64 бита. Благодаря чему работа смартфона стала более эффективной при меньшем энергопотреблении.
Появился и крутой лазерный датчик, который может распознавать жесты на расстоянии. А ещё в комплект будут входить малюсенькие беспроводные наушники AirPods.
Выводы
Отныне понято, как добавить звуки/рингтоны в iTunes и на iPhone. На самом деле, никаких трудностей эти процессы не вызывают. Сбросить музыку на «яблочный» девайс действительно сложнее, чем на обычный телефон, но при правильном подходе никаких неполадок и ошибок не будет.
Как именно действовать? Ответ зависит от предпочтений человека. Но как показывает практика, люди чаще задумываются над тем, как добавить рингтон на «Айфон» через «АйТюнс», а не посредством iTools. Исходя из предложенной информации, можно сделать вывод о том, что в целом два изученных приема мало чем отличаются между собой. Просто в iTunes работать удобнее. И эта утилита сразу конвертирует мелодии в нужный формат.