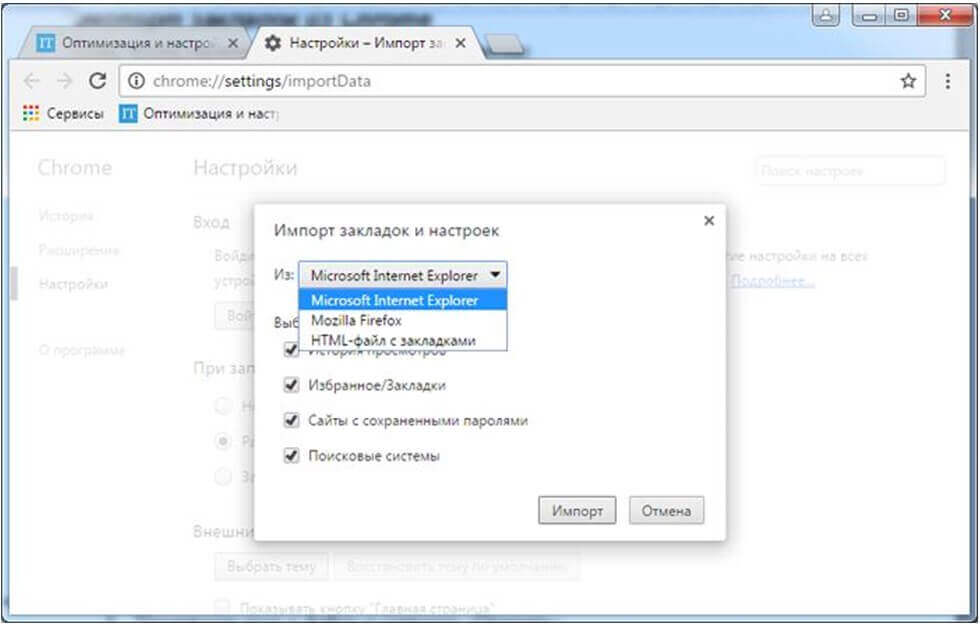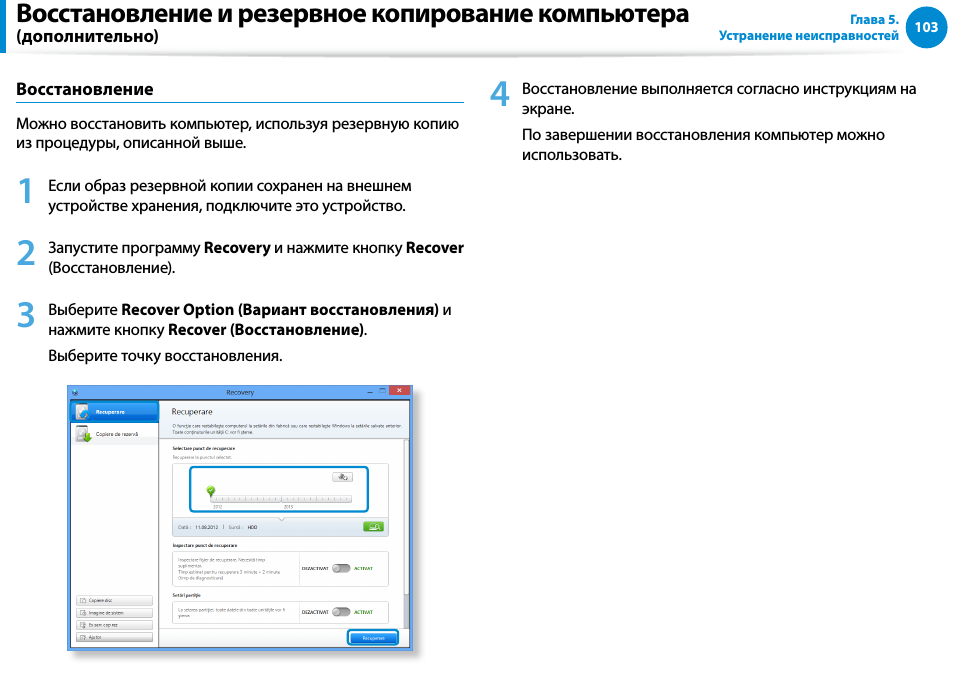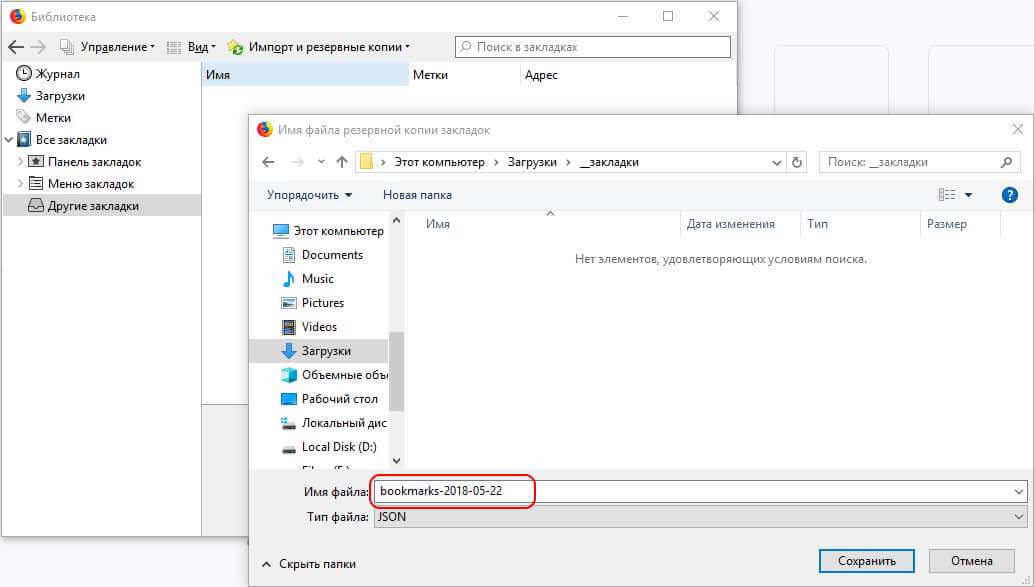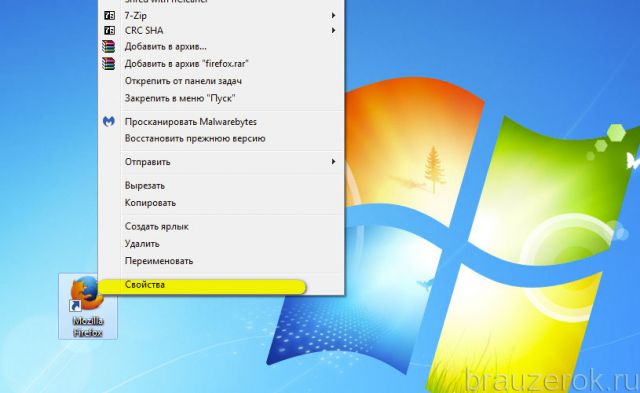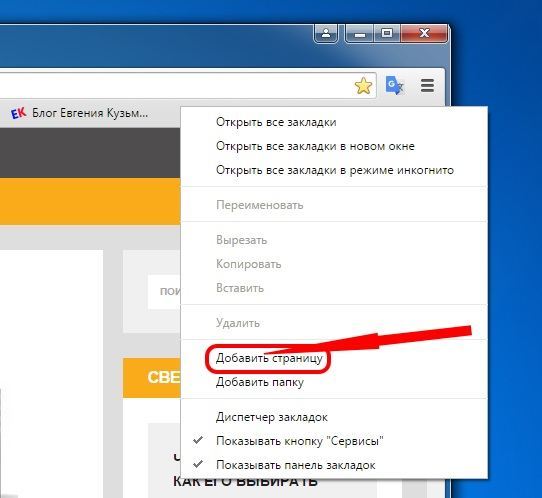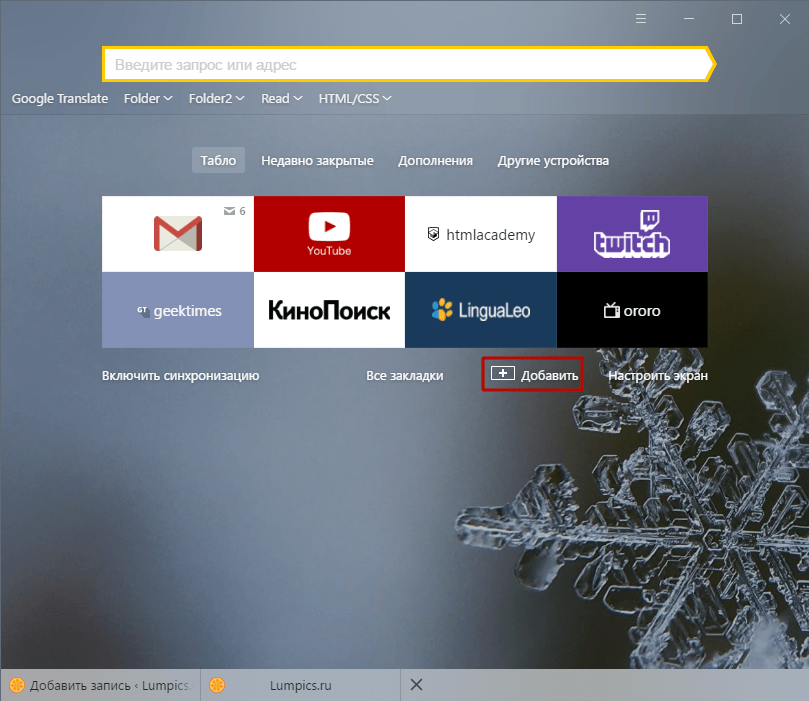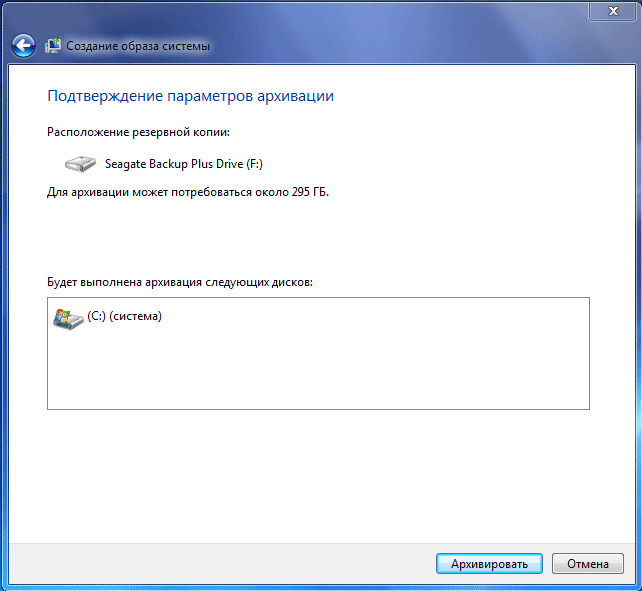Как перенести закладки в браузер Firefox и из него
- Чтобы перенести закладки в Firefox, откройте браузер и щелкните трехстрочное меню в правом верхнем углу экрана. Выберите библиотеку. Также можно щелкнуть значок библиотеки в меню браузера.
- Щелкните Закладки.
- Затем нажмите Показать все закладки.
- Щелкните Импорт и резервное копирование.
В раскрывающемся меню вы получите следующие параметры:
- Резервное копирование, который создает резервные копии ваших закладок в виде файла JSON
- Восстановить, который восстанавливает закладки из сохраненного файла JSON или предыдущей даты / времени
- Импортировать закладки из HTML, который позволяет импортировать закладки, сохраненные из Firefox или другого браузера в формате HTML.
- Экспорт закладок в HTML, который позволяет хранить все ваши закладки в файле HTML.
- Импорт данных из другого браузера, который позволяет импортировать закладки и другие личные данные из другого браузера.
- Выберите параметр «Импортировать данные из другого браузера».
- В мастере импорта выберите браузер, из которого вы хотите перенести закладки в Firefox. Доступные параметры браузера будут зависеть от браузеров, установленных на вашем компьютере, и от тех, которые совместимы с функцией импорта Firefox.
- Щелкните Далее и повторите этот шаг в зависимости от количества браузеров, из которых вы переносите закладки.
- В окне «Элементы для импорта» выберите данные, которые вы хотите перенести в Firefox, в данном случае это «Избранное» / «Закладки» (используемый термин зависит от исходного браузера и доступных данных). Щелкните Далее, чтобы начать перенос закладок.
- Когда процесс передачи будет завершен, нажмите Готово, чтобы вернуться в интерфейс библиотеки Firefox. Теперь ваша папка закладок должна быть в браузере Firefox со всеми перенесенными сайтами и любыми другими данными, которые вы выбрали для передачи.
Чтобы перенести закладки в другой браузер, выполните те же действия, но выберите «Экспорт закладок в HTML» в разделе «Импорт и резервное копирование».
Боковая панель Firefox и Меню
Вы можете просматривать и получать доступ ко всем своим закладкам на Боковой панели Firefox и в меню Закладки на Панели меню, если Панель меню включена.
Кнопка Меню закладок на панели инструментов
Кнопка панели инструментов Меню закладок не отображается по умолчанию, но вы можете добавить её, персонализировав вашу панель инструментов Firefox.
===Как добавить кнопку Меню закладок на панель инструментов?
- Нажмите кнопку меню , выберите Настроить…Настроить панель инструментов…Другие инструменты, а затем — Настройка панели инструментов…
Откроется специальная вкладка, позволяющая переносить элементы с меню дополнительных элементов на панель инструментов и обратно.
.
- Перенесите Меню закладок на панель инструментов.
- Нажмите Готово.
Чтобы удалить кнопку, используйте шаги, описанные выше, чтобы убрать кнопку Меню закладок из панели инструмента.
Как использовать ключевые слова с закладками
Для лёгкого доступа к своим закладкам вы можете использовать ключевые слова. Когда вы назначаете закладке ключевое слово, вы можете легко ввести ключевое слово в адресную строку и нажать EnterReturn для открытия закладки.
Чтобы назначить ключевое слово закладке:
- Откройте и выберите закалдку.
- Щёлкните по полю ключевого слова в нижней части окна.
- Введите желаемое ключевое слово.
- Слово может содержать буквы, цифры и специальные символы (например: — _ ‘ » , . : ; = / \ ( ) { } ! & @ ~). Оно не должно содержать пробелов и не должно начинаться и заканчиваться следующими символами: ? * ^ $ % # +
- Ключевое слово не должно совпадать с ключевым словом поисковой системы. Например, если поисковая система имеет ключевое слово , ключевым словом закладки не может быть , но может быть .
- Если выбранное ключевое слово уже было назначено на другую закладку, оно будет переназначено на новую.
Примечание: Вне Библиотеки вы можете получить доступ к полю ключевого поля из контекстного меню, щёлкнув правой кнопкой мышиудерживая клавишу control во время щелчка на закладке и затем выбрав Свойства.
Ваши важные данные и содержащие их файлы
Закладки, загрузки и история
places.sqlite
В этом файле хранятся все ваши закладки, сделанные в Firefox, список загруженных вами файлов и список веб-сайтов, на которые вы заходили ранее. Для получения более подробной информации прочитайте статью Как использовать закладки для запоминания и организации ваших любимых сайтов.
favicons.sqlite
В этом файле хранятся изображения значков веб-страницы. Лучше включить этот файл при восстановлении places.sqlite .
Пароли
Ваши пароли хранятся в двух разных файлах, и вам нужны оба файла:
key4.db
Этот файл содержит базу данных ключей к вашим паролям. Чтобы перенести сохранённые пароли, необходимо скопировать как этот файл, так и следующий.
logins.json
Зашифрованная информация о ваших сохранённых именах пользователя и паролях.
Настройки сайтов
permissions.sqlite
В этом файле содержатся множество разрешений, выдаваемых Firefox индивидуально для каждого сайта. Например, в нём записано, каким сайтам разрешается или запрещается ставить куки, устанавливать дополнения, показывать всплывающие окна и т.п.
Поисковые системы
search.json.mozlz4
В этом файле хранятся поисковые системы, добавленные пользователем. Для получения дополнительной информации прочитайте статью Добавление или удаление поисковых систем в Firefox.
Личный словарь
persdict.dat
В этом файле содержатся любые слова, добавленные вами в словарь Firefox. Если вы ни разу не добавляли слова в словарь, то этого файла не будет. Для получения более подробной информации прочитайте статью Как проверять орфографию в Firefox?.
История автозаполнения
formhistory.sqlite
В этом файле хранятся поисковые запросы, введённые вами в панели поиска Firefox, и информация, введённая вами в формы на веб-сайтах. Для получения более подробной информации прочитайте статью Управление автоматическим заполнением форм вашей информацией в Firefox.
cookies.sqlite
Сайты используют куки по разным причинам, некоторыми из которых являются: поддерживание состояния регистрации на веб-сайте, на который вы заходили ранее, запоминание любых сделанных вами на сайте настроек, если веб-сайт позволяет их производить, определение того, заходили ли вы на этот сайт ранее, и т.п.
Настройки сертификатов безопасности
cert9.db
В этом файле хранятся все настройки сертификатов безопасности и все SSL сертификаты, импортированные вами в Firefox.
Типы файлов и действия при их загрузке
handlers.json
В этом файле хранятся ваши настройки в отношении того, какие действия будет предпринимать Firefox при встрече с файлом известного ему типа, такие как захотите ли вы сохранить этот файл или открыть его в определённом приложении. Для получения более подробной информации прочитайте статью Изменение действия производимого Firefox при щелчке по файлу или его загрузке.
Эти прекрасные люди помогли написать эту статью:
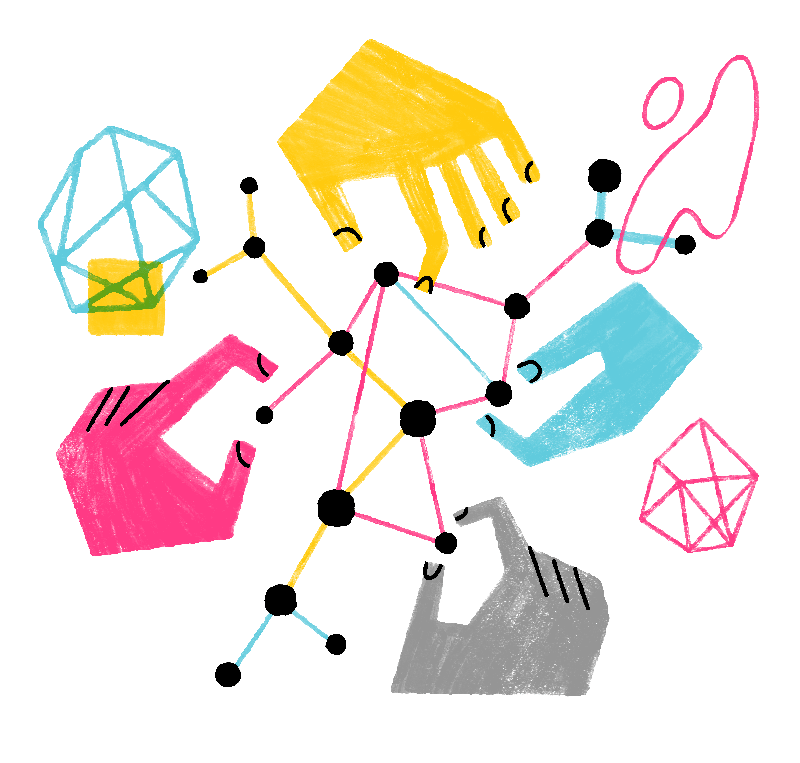
Как добавить закладки (объединить) из одного браузера Firefox в другой
Теперь на основании всех предыдущих знаний сделать это довольно несложно. Чтобы новые закладки из одной Мозилы добавились к другим закладкам в другой надо просто воспользоваться еще одним браузером в качестве буфера обмена или посредника, как Вам угодно. Использовать будем Chrome, для этого мы с ним и упражнялись по ходу статьи.
Итак, делаем следующим образом:
- Переносим избранные вкладки из первой
Мозилы в Хром. Смотрите выше: Как перенести закладки из Firefox в Chrome.
- Импортируем закладки из Хрома во вторую
Мозилу, ту, что на другом устройстве, к закладкам которой надо добавить содержимое первой
.
Перехожу сразу ко второму шагу.
С помощью горячих клавиш Ctrl+Shift+B открываем библиотеку Firefox
На следующем этапе можно галочками выбрать только те позиции, которые нам нужны. Я выбрал только «Закладки», ибо прочие данные мне не нужны.
Собственно, все. Нажмете потом кнопку «Готово». А закладки из хрома будут у Вас в отдельной папке, которая так и называется: «Из Google Chrome». Кстати, можно ее переименовать, например, «Закладки из firefox с другого компьютера…» или что-то подобное.
При работе на компьютере, иногда случаются такие ситуации, при которых вы можете потерять все свои закладки в вашем браузере. Чаще всего это происходит при переустановке операционной системы Windows.
При плановой переустановке операционной системы, у пользователя есть возможность заранее сохранить закладки своего любимого браузера Firefox. Потом после переустановки операционной системы и установки браузера Mozilla Firefox на компьютер, у вас будет возможность восстановить свои закладки.
Но, при внезапном отказе операционной системы, ее придется переустанавливать и если заранее не позаботится о переносе закладок, то все ваши закладки будут потеряны. Поэтому нужно регулярно делать копии профиля браузера, чтобы избежать возможных проблем в дальнейшем.
В браузере Mozilla Firefox проблема сохранения закладок решается различными способами. Можно сохранить только закладки браузера, а можно сохранить резервную копию профиля браузера Firefox, чтобы при необходимости восстановить профиль браузера.
В профиль пользователя входят не только закладки, но и история посещений, пароли, установленные расширения (дополнения), и все другие настройки браузера.
О некоторых способах сохранения профиля браузера (в том числе и закладок) я уже писал на страницах своего сайта, и вы можете прочитать об этих способах.
Сейчас я расскажу еще о двух способах как перенести закладки Mozilla Firefox. Первым способом будут перенесены только закладки, а вторым способом будет сохранен весь профиль браузера Firefox со всеми настройками при помощи синхронизации с сервером Firefox Sync.
Как перенести закладки в браузер
В предыдущем разделе, мы успешно экспортировали закладки из браузера. Другими словами имеющиеся закладки, сохранили в отдельный файл, тем самым добились свободы. Теперь мы можем абсолютно все:
- переустановить компьютер и перенести закладки в новый браузер;
- переустановить старый браузер и заново туда поместить старые закладки;
- взять закладки с рабочего компьютера и перенести их на домашний.
Ну вы и сами понимаете, какая мобильность теперь подвластна пользователю. Делай что хочешь.
Из этого раздела вы узнаете как перенести закладки из файла в браузер. Подопытными кроликами, по нашей устоявшейся привычке, будут популярные браузеры: Yandex.Browser, Mozila FireFox, Google Chrome и Opera.
Думаю многие уже и так догадались, что мы будем сейчас делать, а если не догадались, то продолжайте читать и все поймете.
Как перенести закладки в Яндекс.Браузере
Перенос закладок подразумевает два разных действия:
- Перенос закладок из другого браузера в Яндекс.Браузер.
- Перенос закладок из файла в браузер.
Раз так, давайте все по порядку.
Перенос закладок из другого браузера в Яндекс.Браузер.
Чтобы перенести закладки из другого браузера (этими браузерами являются IE, Opera, Google Chrome, Mozila Firefox), нужно перейти в настройки Яндекс.Браузера нажатием на кнопке с 3-мя горизонтальными полосками, расположенной в правом верхнем углу, выбрать «Закладки» и нажать на «Импортировать закладки».
- Выбрать откуда будем импортировать закладки.
- Можем выбрать, что именно перенести:
- История просмотренных страниц.
- Избранное и закладки.
- Сохраненные пароли для сайта.
- Поисковые системы.
- Последние открытые вкладки.
- Системные настройки.
Выбирайте интересующий пункт и подтверждайте свое намерение нажатием на кнопку «Перенести».
Перенос закладок из файла в Яндекс.Браузер
Перенести закладки можно из файла в браузер, для этого должен быть соответствующий файл с расширением .html. Мы такой уже создали в предыдущем разделе, так что он у нас есть и можем попробовать перенести закладки.
В окошке «Перенос закладок и настроек», которое мы разобрались как открывается в предыдущем пункте в строчке «Из:», выберите пункт «HTML-файл с закладками», далее нажмите «Выбрать из файла» и откройте нужный файл с закладками. Дальше система сделает все самостоятельно.
Другой вариант переноса расположен в Диспетчере закладок. Или через настройки или при помощи горячих клавиш Ctrl + Shift + O, активируйте Диспетчер закладок, с правой стороны найдите кнопку «Упорядочить» и выберите пункт «Скопировать закладки из файла HTML».
Что делать дальше вы уже знаете.
Как перенести закладки в браузер Opera
- Нажмите на значок Opera, чтобы открыть быстрое меню.
- Из выпадающего меню, выберите пункт «Другие инструменты» («More Tools»).
- Нас интересует пункт меню «Импортировать закладки» («Import bookmarks and settings»).
- В поле «Откуда» выберите место, откуда будете переносить закладки. В нашем случае из файла.
- После установки интересующих параметров, нажмите кнопку «Импорт» («Import»), чтобы все сохраненные закладки смогли импортироваться в браузер Opera.
Как перенести закладки в браузер Mozilla Firefox
Firefox предусматривает перенос закладок только из трех браузеров (IE, Google Chrome, Chromium) или из файла HTML.
Предположим нам нужно перенести закладки из другого браузера, для этого нажимаем горячие клавиши Ctrl + Shift + B, нажимаем на кнопку «Import and Backup» и выбираем пункт «Import Data from Another Browser». Отмечаете интересующий браузер из которого будете переносить закладки и нажимаете Ок.
Для переноса из файл HTML, процедура практически такая же. Снова нажимаем горячие клавиши Ctrl + Shift + B, выбираем «Import and Backup», но в этот раз, нас интересует пункт «Import Bookmarks from HTML».
Выбирайте подготовленный файл с закладками и нажимайте ОК. Всего дело то. Закладки перенесены.
Как перенести закладки в браузер Google Chrome
В случае с браузером Google Chrome, здесь все так же как и в браузере Yandex.Browser.
Google Chrome поддерживает только два сторонних браузера (IE и Mozila Firefox), только из них можно импортировать настройки и закладки, и предусматривает импорт из файла HTML.
Нажимаем в правом верхнем углу кнопку с тремя вертикальными точками (настройка и управление Google Chrome), выбираем «Закладки», далее «Импортировать закладки и настройки». Перед нами появляется окно «Перенос закладок и настроек», аналогичное тому, что мы видели в Yandex.Browser. Выбираем нужные пункты откуда будем импортировать закладки (из браузеров или файла) и нажимаем кнопку «Импорт».
Обратите внимание, скрин установил от Яндекс.Браузера, в Google Chrome некоторых пунктов не будет, а в целом, окно идентичное
Как использовать ключевые слова с закладками
Для лёгкого доступа к своим закладкам вы можете использовать ключевые слова. Когда вы назначаете закладке ключевое слово, вы можете легко ввести ключевое слово в адресную строку и нажать EnterReturn для открытия закладки.
Чтобы назначить ключевое слово закладке:
- Откройте и выберите закалдку.
- Щёлкните по полю ключевого слова в нижней части окна.
- Введите желаемое ключевое слово.
- Слово может содержать буквы, цифры и специальные символы (например: — _ ‘ » , . : ; = / \ ( ) { } ! & @ ~). Оно не должно содержать пробелов и не должно начинаться и заканчиваться следующими символами: ? * ^ $ % # +
- Ключевое слово не должно совпадать с ключевым словом поисковой системы. Например, если поисковая система имеет ключевое слово , ключевым словом закладки не может быть , но может быть .
- Если выбранное ключевое слово уже было назначено на другую закладку, оно будет переназначено на новую.
Примечание: Вне Библиотеки вы можете получить доступ к полю ключевого поля из контекстного меню, щёлкнув правой кнопкой мышиудерживая клавишу control во время щелчка на закладке и затем выбрав Свойства.
Как импортировать закладки из другого браузера или профиля?
Чтобы узнать больше о том, как получить максимум от своих закладок, прочтите следующие статьи:
- , содержащий информацию о том, как быстро использовать различные функции закладок.
- Настройка синхронизации закладок, открытых вкладок и не только с другим профилем, компьютером или мобильным устройством
Подробная информация
Очень удобно иметь доступ к своим закладкам, паролям и другим пользовательским данным сразу же на нескольких устройствах, например, на домашнем компьютере и смартфоне. В таком случае вы сможете начать читать статью дома и без проблем продолжить это делать в транспорте.
В данной статье мы расскажем, как настроить синхронизацию Мозиллы Фаерфокс для ПК и мобильных устройств. Поэтому в тексте 2 пошаговые инструкции, в которых все подробно описано.
Вариант №1: Компьютеры и ноутбуки
Если вы еще не зарегистрированы в системе, то самое время это сделать. Выполните следующие шаги:
- В любой вкладке браузера Mozilla кликните на значок в виде человеческого силуэта. Он находится правее адресной строки.
- Нажмите на пункт «Войти в Firefox.
- На новой вкладке в текстовое поле впишите свой электронный адрес (на него придет код) и нажмите «Продолжить».
- По очереди заполните поля, связанные с паролем для входа в аккаунт и с вашим возрастом.
- Настройте пункты для синхронизации. Рекомендуем оставить их все активными.
- Кликните по кнопке создания аккаунта.
- Теперь откройте свой email-ящик и найдите там письмо с кодом.
- Введите этот код в соответствующее поле и нажмите «Продолжить».
В результате вы настроите эту функцию в браузере.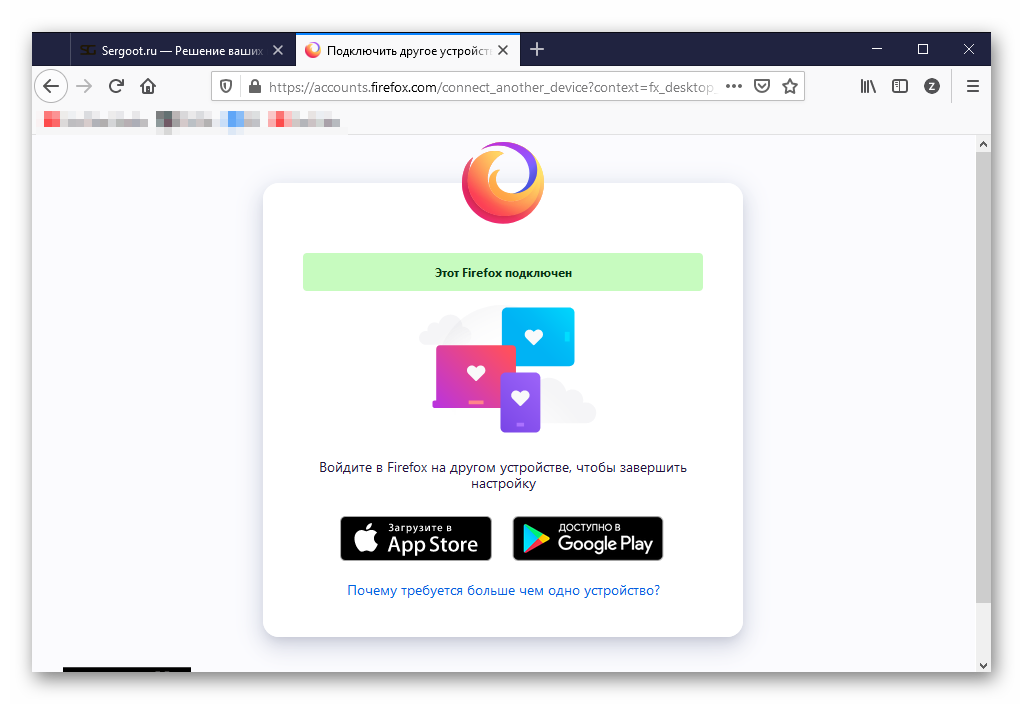 Теперь останется только войти в свой профиль на других устройствах.
Теперь останется только войти в свой профиль на других устройствах.
Если же аккаунт у вас уже был, то достаточно просто в него зайти. Для этого:
- Как и в предыдущем случае, кликаем на иконку в виде силуэта человека и в новом окне выбираем вариант «Войти в Firefox.
- На новой странице указываем адрес зарегистрированной «учетки» и жмем «Продолжить».
- Сразу же после вводим пароль и жмем «Войти».
- Дожидаемся восстановления данных.
Вариант №2: Смартфоны и планшеты.
Если у вас еще нет учетной записи в Фаерфоксе, то для синхронизации выполните следующие шаги:
- Запустите «Огненную лисицу» у себя на мобильном устройстве.
- Тапните по пиктограмме с тремя точками, расположенной вблизи адресной строки.
- Сразу же отобразится контекстное меню. Из него перейдите на страницу «Настройки».
- Активируйте опцию «Включить синхронизацию» (находится в самом верху).
- Теперь нажмите на ссылку «Создайте его», чтобы начать процедуру регистрации.
- На новой странице введите собственный электронный адрес (на него придет письмо с кодом) и нажмите «Продолжить».
- Придумайте и укажите пароль в первых двух графах, а в третьей – ваш возраст.
- Чуть ниже настройте, какие данные будут синхронизированы. Рекомендуется включить все пункты.
- Теперь тапните на кнопку «Создать аккаунт».
- Откройте новое письмо на электронной почте, введите код оттуда в мобильное приложение и нажмите кнопку «Подтвердить».
На этом настройка завершена.
Если же у вас есть «учетка» и вы в ней уже авторизованы на компьютере, то сделайте следующее:
- В компьютерной версии браузера кликните на иконку своей аватарки рядом с адресной строкой.
- В новом окне выберите вариант «Подключить другое устройство…».
- И затем нажмите на кнопку «Показать код».
- Теперь возьмите в руки смартфон и запустите мобильную версию Firefox.
- Тапните по кнопке вызова меню и перейдите в «Настройки».
- Активируйте пункт «Включить синхронизацию».
- Теперь нажмите на опцию «Сканировать QR-код».
- Предоставьте приложению доступ к камере, если это потребуется.
- Наведите камеру устройства на экран компьютера и дождитесь соединения.
- Тапните по кнопке «Войти», чтобы завершить процедуру.
Может быть такое, что в вертикальном положении телефон или планшет не будут сканировать код. Попробуйте перевернуть устройство на бок и навести камеру под прямым углом. Тогда проблема решится.
Из браузера Opera
Чтобы осуществить импорт вкладок в Mozilla Firefox из Opera или другого веб-обозревателя, который не входит в список мастера, необходимо воспользоваться специальной функцией сохранения HTML-файла.
Для начала импортируйте вкладки из текущей программы в специальный файл – как это сделать, можно прочесть в разделе поддержки. Приведем усредненную инструкцию, которая с незначительными отличиями может применяться для любого софта:
- Откройте меню управления;
- Ищите вкладку с одноименным названием;
- Найдите пункт «Экспорт»;
- Пропишите путь сохранения и названия файла;
- Запустите процесс.
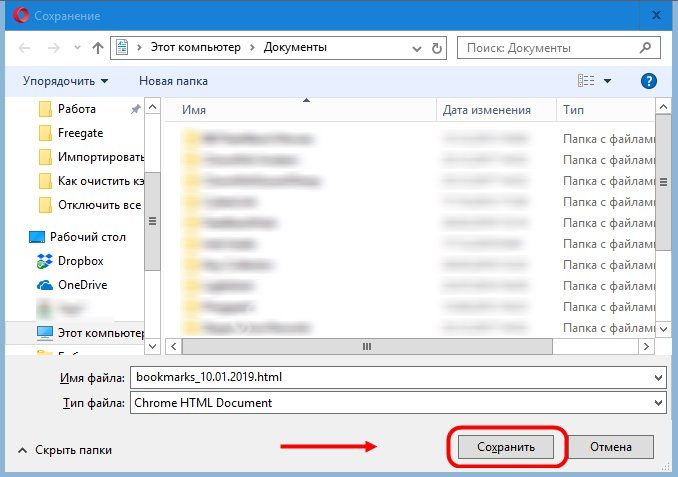
Готово! Теперь на устройстве есть документ, в который загружены необходимые вкладки.
Вот что необходимо сделать дальше:
- Нажмите иконку «Библиотека»;
- Кликните на пункт «Закладки»;
- Выберите строчку «Показать все» (или просто введите Ctrl+Shift+B);
- Откройте меню резервного копирования и импортирования;
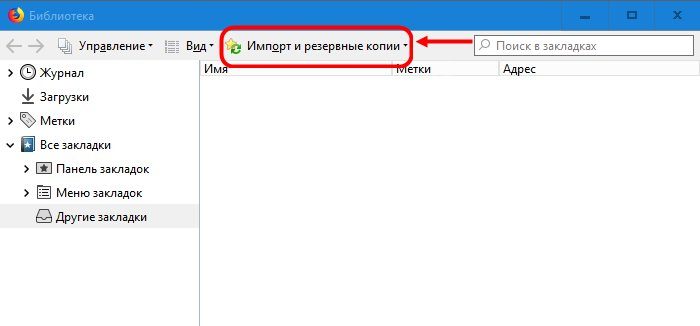
- Выберите пункт HTML-файл;
- В новом окне найдите нужный документ, сохраненный ранее, и кликните «Открыть»;
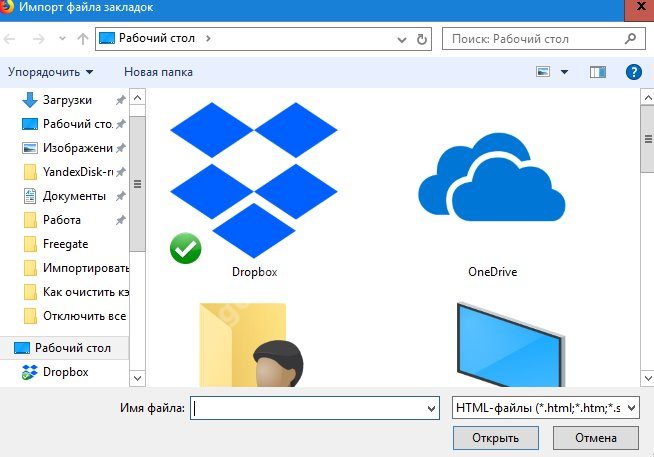
- Закройте библиотеку;
- Полученные файлы будут добавлены в текущий список избранного.
Будьте внимательны! Прежде чем следовать приведенной выше инструкции, обязательно сделайте резервную копию текущих закладок:
- Войдите в библиотеку;
- Выберите пункт «Резервное копирование»;
- Нажмите «Создать резервную копию» и сохраните документ.
Теперь вы можете настраивать свои старые визуальные закладки в Мозиле по вашему усмотрению.
Перейдем к тому, как производится импорт паролей в Firefox из Firefox или других браузеров.
Экспорт закладок Firefox
Произвести перенос избранных страниц на другие устройства можно следующим образом:
- Выполнить нажатие клавиши «Библиотека».Открываем пункт «Библиотека»
- Выполнить нажатие на кнопку с названием «Закладки».
- Открываем пункт «Закладки»
- Прокрутить курсор мышки вниз и выполнить нажатие на клавишу «Показать все закладки».Нажимаем на «Показать все закладки»
- Нажать на соответствующий для «Библиотеки» значок, во всплывшем окне выполнить нажатие клавиши «Импорт и резервирование». Затем потребуется нажать на клавишу, соответствующую «Экспорту закладок в HTML-файл».Нажимаем «Экспорт закладок в HTML-файл»
- Выбрать папку, куда будут сохранены понравившиеся страницы.
- По умолчание файлу присваивается имя «bookmarks.html».
- Выполнить нажатие кнопки для сохранения информации в указанное место памяти ПК.Присваиваем имя для экспортируемого файла bookmarks.html и нажимаем «Сохранить»
Экспортированные данные в виде сохраненного файла в дальнейшем могут быть импортированы.
Резервирование и восстановление
Метод №1: вручную
1. Откройте директорию с профилями.
2. Закройте браузер: клацните «крестик» вверху слева.
3. Кликните правой кнопкой по профилю, который необходимо зарезервировать для последующего восстановления. В меню нажмите «Копировать».
4. Перенесите копию в другую папку на винчестере (желательно не в системный раздел) или на рабочий стол: клацните по пустому месту правой кнопкой, нажмите «Вставить».
5. Откройте профиль, в котором вы хотите разместить созданную копию (на другом ПК, в только что установленном дистрибутиве FF и т.д.).
6. Выделите все находящиеся в ней элементы (файлы и папки): выделите любой объект кликом мышки и нажмите Ctrl + A.
7. Щёлкните правой кнопкой по выделенному списку. В меню запустите команду «Удалить».
8. Откройте ранее скопированную папку (копию профиля).
9. Скопируйте её содержимое:
- выделите все элементы;
- правой кнопкой откройте меню и нажмите «Копировать».
10. Перейдите в очищенную папку, в директории FF.
11. Нажмите правую кнопку мыши, щёлкните в перечне команду «Вставить».
12. Теперь, когда данные перенесены, запустите FF.
Метод №2: автоматически — в программе MozBackup
Mozbackup — программа, которая выполняет восстановление пользовательских данных в FF на уровне отдельных элементов в автоматическом режиме. Освобождает пользователя от необходимости вручную переносить профильную папку. Рекомендуется к использованию в первую очередь начинающим пользователям.
Чтобы воспользоваться ей, выполните это руководство:
Загрузка и инсталляция
1. Загрузите офсайт — http://mozbackup.jasnapaka.com.
2. Кликните раздел «Download».
3. Клацните по любой ссылке для скачивания инсталлятора.
4. Запустите скачанный файл, выполните установку.
Создание бэкапа
1. Кликните ярлык утилиты. Нажмите «Next».
2. Убедитесь в том, что в блоке «Operation» включен режим «Backup a profile» (создание бэкапа).
3. Нажмите «Browse», установите директорию для бэкапа.
4. Для перехода выберите «Next».
5. В окне «Question»:
- нажмите «Да», если хотите закрыть доступ к файлу паролем, и введите ключ;
- нажмите «Нет», если пароль не нужен.
6. Выберите данные, которые необходимо скопировать. Установите возле них «птички».
7. По окончании резервирования кликните «Finish».
Восстановление из файла
1. Закройте браузер, откройте MozBackup.
2. Включите режим «Restore a profile» (восстановление).
3. Укажите путь к резервной копии (кнопка Browse).
4. Выберите элементы для восстановления.
5. Подтвердите запуск операции: клацните «Да» в запросе «Question».
Метод №3: копирование в аккаунт Firefox
Метод позволяет хранить бэкап на сервере разработчиков FF и использовать его для переноса пользовательских настроек на ПК, мобильных устройствах.
Чтобы его задействовать, сделайте так:
1. В браузере щёлкните: Инструменты → Настройки.
2. Откройте подраздел «Синхронизация».
3. Нажмите «Создать аккаунт».
5. Нажмите «Создать… ».
6. Подтвердите вход в режим синхронизации.
7. Укажите, какие данные нуждаются в резервировании, а какие нет. По умолчанию отмечены все (вкладки, история, пароли и т.д.). Нажмите «Сохранить… ».
9. Для восстановления профиля опять перейдите: Инструменты → Настройки → Синхронизация.
Как добавить в закладки браузера
На сегодняшний день, есть несколько ведущих интернет браузеров: Yandex.Browser, Google Chrome, Mozila FireFox, Opera. В этот список можно было бы добавить и Internet Explorer, но лично мое мнение он очень простенький и поняв принцип работы с закладками в перечисленных браузерах, вы сами сможете разобраться с IE.
Принцип добавления закладок в браузер банален и одинаков везде. Я буду делать скрины с браузера Яндекс.Браузер, но их можно также применять ко всем остальным.
Есть несколько способов добавления.
Способ 1. Добавление в закладки браузера с помощью горячих клавиш.
Нажмите сочетание клавиш Ctrl + D. Появится окошко добавления в закладки.
В поле «Имя», можно ввести название закладки, в поле «Папка» (если нужной нет, ее можно добавить), нужно выбрать папку в которую хотите добавить закладку. Кнопки «Удалить», «Изменить» и «Готово», думаю не нуждаются в представлении.
Способ 2. Добавление в закладки браузера в один клик.
В адресной строке браузеров Яндекс.Браузер, Google Chrome, Мазила и Опера, имеется специальная иконка добавления страницы в закладки. У одних иконка вида звездочки, у других сердечка, надеюсь с этим моментом вы разберетесь самостоятельно.
В Яндекс.Браузере это звездочка. Нажимайте на нее, появится уже знакомое нам окошко. Корректируйте название, если нужно, выбирайте папку и нажимайте «Готово». Закладка добавлена.
Способ 3. Добавление в закладки через диспетчер закладок.
На мой взгляд самый не удобный способ, но он есть, а значит должен быть описан.
Нажмите комбинацию клавиш Ctrl + Shift+ O, для Mozila FireFox нажмите Ctrl + Shift + B. Откроется диспетчер закладок. В этом диспетчере закладок, мы можем сразу добавить интересующие папки, напихать в них нужные нам страницы. Как я понимаю, он создан для того, чтобы в одном месте выполнить большую часть работы по созданию закладок, а дальше, руками только корректировать.
Поделиться блокнотом
Хотите ли вы создать список дел или записать что-то, важно иметь цифровой блокнот наготове. Веб-приложение, такое как Writer, Simplenote или Laverna, является хорошим выбором для этого
Это будет автоматически синхронизировать ваши заметки. Держите приложение на закрепленной вкладке для быстрого ознакомления.
Если вы используете Google Keep, установите его официальное расширение Chrome и неофициальную версию Firefox. И помните, есть много других расширений Google Keep, которые стоит попробовать
10 полезных расширений Google Keep для Chrome и Firefox
10 полезных расширений Google Keep для Chrome и FirefoxЭти расширения Chrome и Firefox делают Google Keep еще лучше. Получите быстрый доступ к заметкам и быстрее сохраняйте информацию. Делать заметки никогда не было проще.
Прочитайте больше
!
Как перенести закладки с одного браузера в другой? Способ 2. Сохранение закладок браузера в HTML-файл с последующим их копированием в другой браузер.
Данный способ решения вопроса о том, как перенести закладки с одного браузера в другой, работает почти во всех распространенных браузерах, в частности, в Google Chrome, Chromium, Яндекс.Браузер, Firefox, Opera, Safari, Internet Explorer.
Он может использоваться для переноса закладок как в пределах одного компьютера, так и для их копирования на другой компьютер, восстановления закладок после переустановки браузера, резервного копирования и др.
Главным недостатком способа является то, что он не подходит для браузеров, работающих на Андроид-устройствах, а также некоторых десктопных браузеров (Microsoft Edge).
В каждом конкретном браузере нужен свой порядок действий. Давайте рассмотрим всё по порядку.
Google Chrome, Яндекс.Браузер, Chromium.
- Зайдите в меню браузера (кнопка в виде 3-х параллельных черточек ≡ ) и пройдите по пути: «Закладки» ⇒ «Диспетчер закладок». Или же можно воспользоваться комбинацией клавиш Ctrl+Shift+O («О» — латинское);
- В открывшемся диспетчере закладок щелкните по пункту «Управление» или «Упорядочить» (в Яндекс.Браузере) и в выпадающем списке выберите «Экспортировать закладки в файл HTML» либо «Импортировать закладки из файла HTML», в зависимости от того, что нужно сделать.
Ну, а дальше все интуитивно понятно — укажите, куда нужно сохранить файл с закладками или же выберите существующий HTML-файл для импорта из него закладок в браузер.
Opera.
В браузере Opera есть возможность импорта закладок из файла HTML, но отсутствует возможность их экспорта. Проблема, как перенести закладки с одного браузера в другой, решается установкой специального дополнения с официального сайта, но об этом чуть ниже. Сначала рассмотрим порядок импорта закладок.
Импорт закладок:
- Щелкните мышкой по кнопке с логотипом Opera в левом верхнем углу окна браузера;
- В открывшемся меню пройдите по пути «Другие инструменты» ⇒ «Импорт закладок и настроек»;
- Далее в появившемся окне, в выпадающем списке, выберите пункт «HTML-файл закладок» и нажмите кнопку «Выберите файл», после чего продолжайте отвечать на вопросы до завершения импорта.
Экспорт закладок:
- Установите бесплатное дополнение «Bookmarks Import & Export», доступное на официальном сайте Opera на странице https://addons.opera.com/ru/extensions/details/bookmarks-import-export/. Указанную страницу необходимо открыть в браузере Opera и нажать там зеленую кнопку с названием «Добавить в Opera»;
- После установки дополнения в правом верхнем углу окна браузера появится значок , при нажатии на который оно запустится. Чтобы экспортировать закладки в файл HTML, необходимо нажать кнопку «Export» в окне дополнения (см. рис. ниже). Файл с закладками тут же будет создан в папке «Загрузки» (с названием Bookmarks.html).
Дополнение «Bookmarks Import & Export» можно использовать также и для импорта закладок в Opera из файла HTML (кнопка «Import»).
Mozilla Firefox.
- Зайдите в меню закладок, нажав кнопку , и выберите пункт «Показать все закладки». Можно также воспользоваться комбинацией клавиш Ctrl+Shift+b;
- В появившемся окне щелкните мышкой по пункту «Импорт и резервные копии», после чего откроется меню, из которого можно запустить экспорт или импорт закладок из HTML-файла (см. рис. ниже).
Safari.
- В левом верхнем углу окна браузера щелкните мышкой по пункту «Файл» (если этот пункт не отображается, нужно на клавиатуре нажать клавишу «Alt»);
- Затем в открывшемся меню выберите «Импорт закладок» или «Экспорт закладок», в зависимости от того, что нужно сделать (см. рис. ниже), и дальше продолжайте отвечать на вопросы до окончания процесса.
Internet Explorer.
- В левом верхнем углу окна браузера щелкните мышкой по пункту «Файл» и в появившемся меню выберите «Импорт и экспорт». Если пункт «Файл» в левом верхнем углу не отображается, нужно переместить указатель мышки над адресную строку браузера, нажать правую кнопку мышки и в появившемся списке выбрать пункт «Строка меню»;
- После щелчка по пункту «Импорт и экспорт» откроется окно с названием «Параметры импорта и экспорта». Пошагово отвечая на вопросы, можно экспортировать закладки в файл HTML, или импортировать их в браузер из уже существующего файла. При этом, нужно не забывать, что в Internet Explorer закладки называются «Избранное».
Экспорт и импорт закладок в Google Chrome
1.1. Экспорт закладок из Google Chrome
Экспорт закладок из Google Chrome осуществляется в следующем порядке:
1. Вначале требуется запустить браузер. Далее следует перейти по пунктам «Настройки» -> «Закладки» -> «Диспетчер закладок». Возможна комбинация Ctrl + Shift + O.
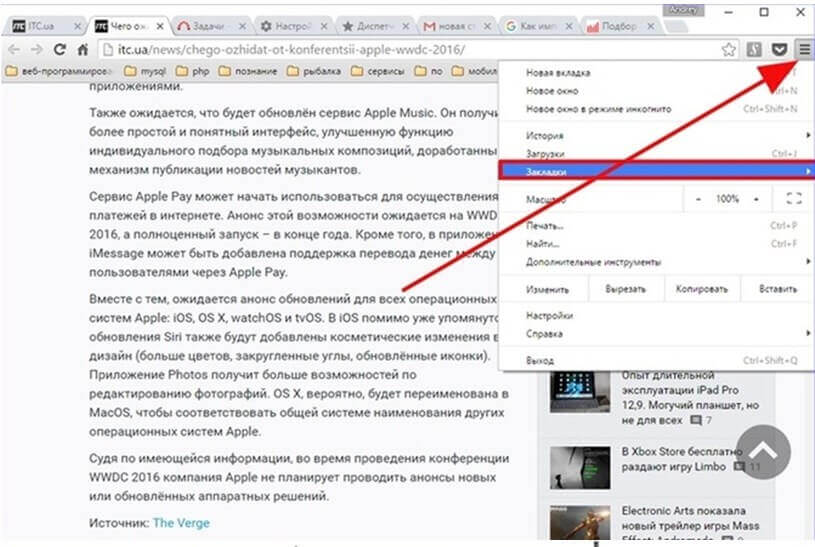
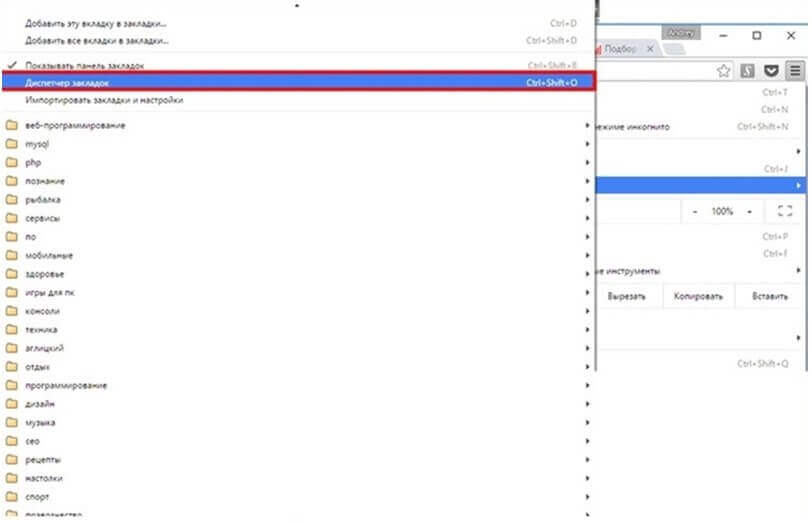
2. В диспетчере закладок можно управлять всеми закладками, осуществляя операции по импорту, экспорту и упорядочиванию закладок. Необходимо выбрать пункты «Управление» -> «Экспортировать закладки в файл HTML».
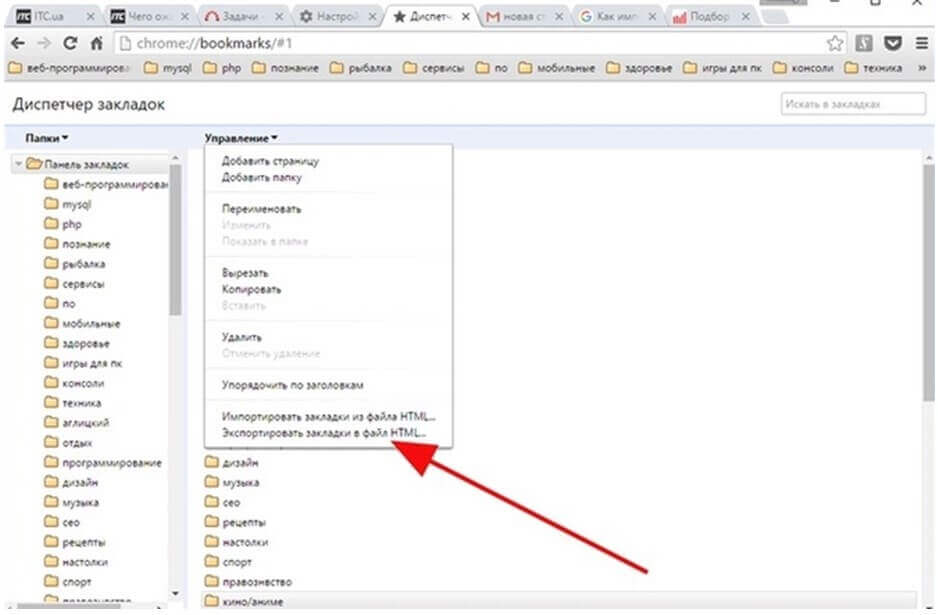
3. На экране отобразится форма сохранения файла. Необходимо указать путь, по которому будет проведено сохранение HTML-файла с закладками (к примеру, на флеш-накопитель). Далее необходимо кликнуть «Сохранить».
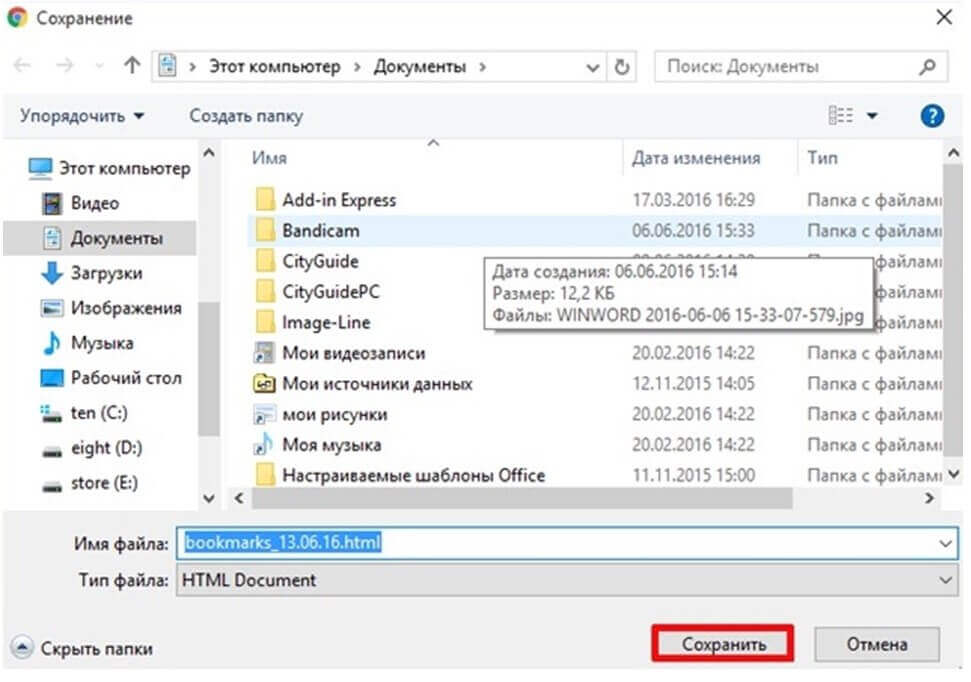
4. Названием файла по умолчанию будет «bookmarks_текущая дата.html».
1.2. Импорт закладок в Google Chrome
Процедура импорта закладок в Google Chrome проходит так же просто, как и экспорт:
1. В диспетчере закладок браузера следует кликнуть «Управление» -> «Импортировать закладки из файла HTML».
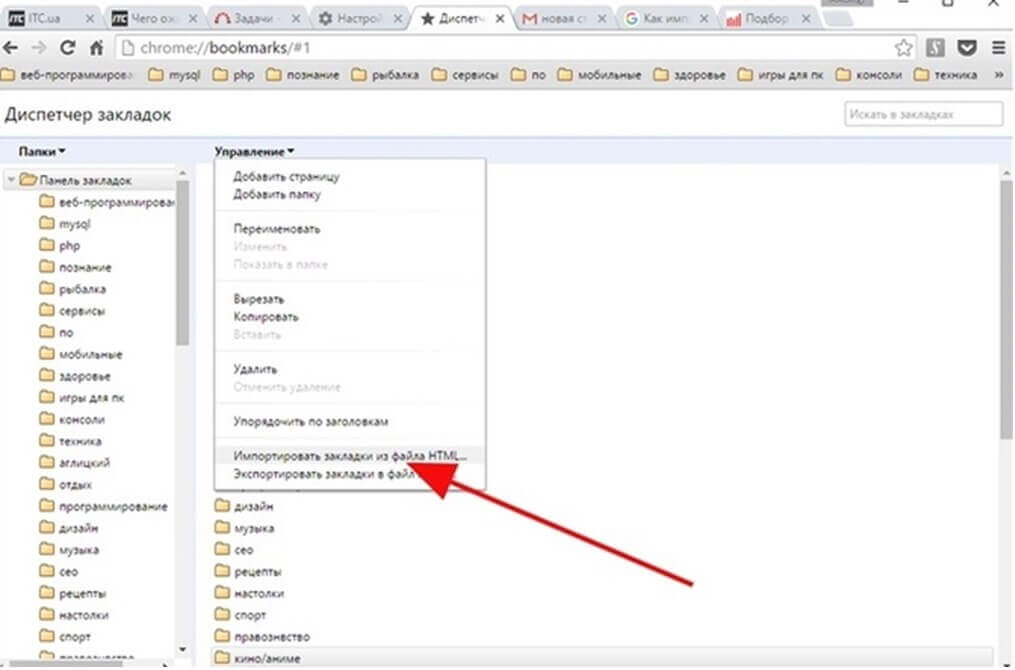
2. Далее нужно указать путь к ранее созданному HTML-файлу и нажать «Открыть».
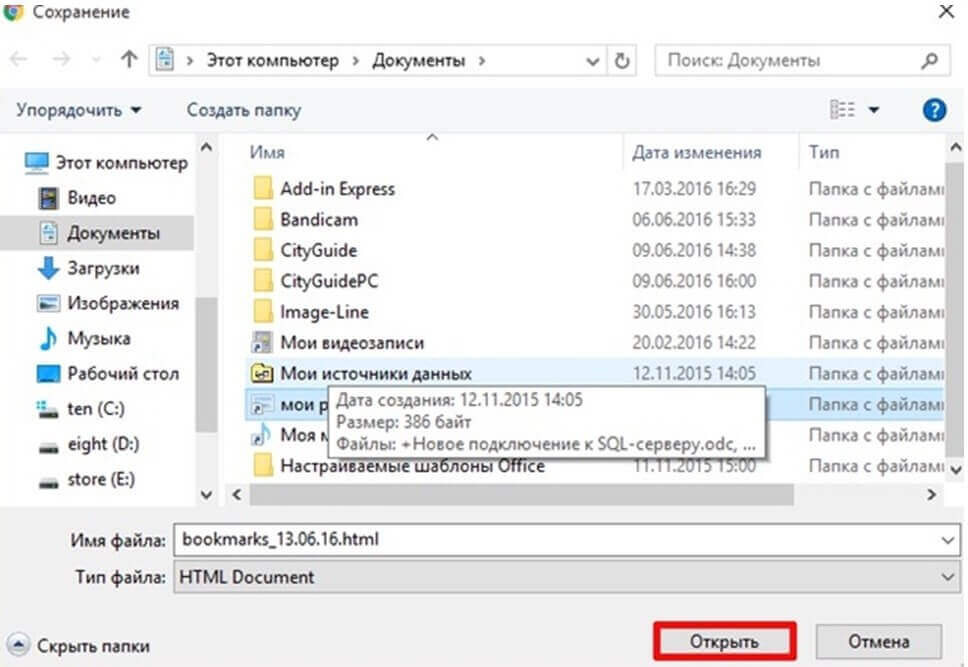
3. Импорт закладок в Chrome выполнен успешно.
1.3. Альтернативный способ импорта закладок в Хром
1. Вместо «Диспетчера закладок» в настройках можно выбрать значение «Импортировать закладки и настройки».
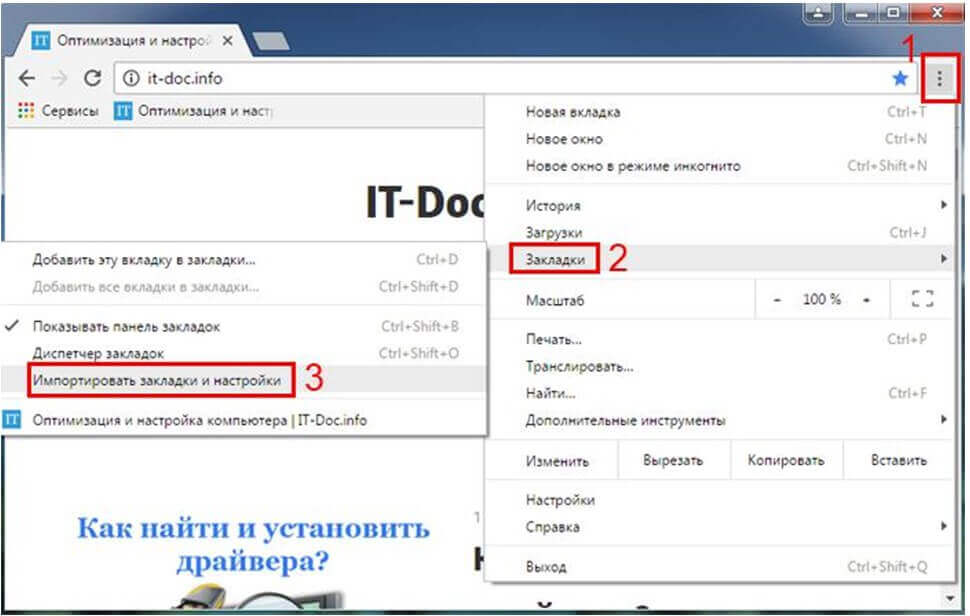
2. Появятся несколько вариантов: Internet Explorer, Mozilla Firefox или HTML-файл. Первые два варианта подходят в том случае, если Вы ранее пользовались этими браузерами. Вариант с HTML-файлом рекомендуется использовать при импорте закладок из Opera, Яндекс Браузер и пр.