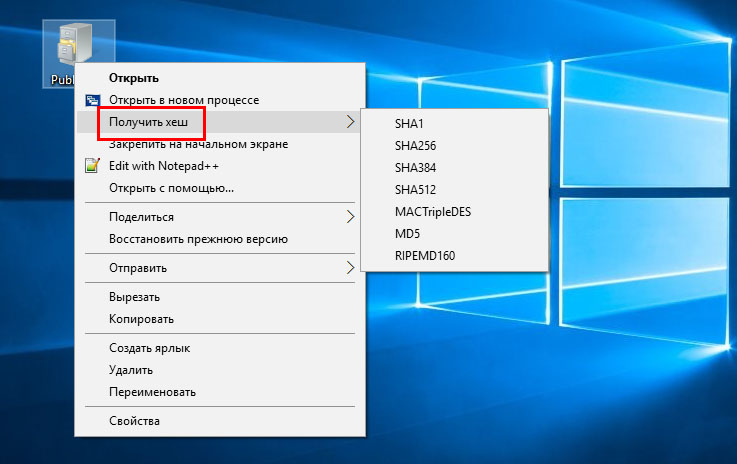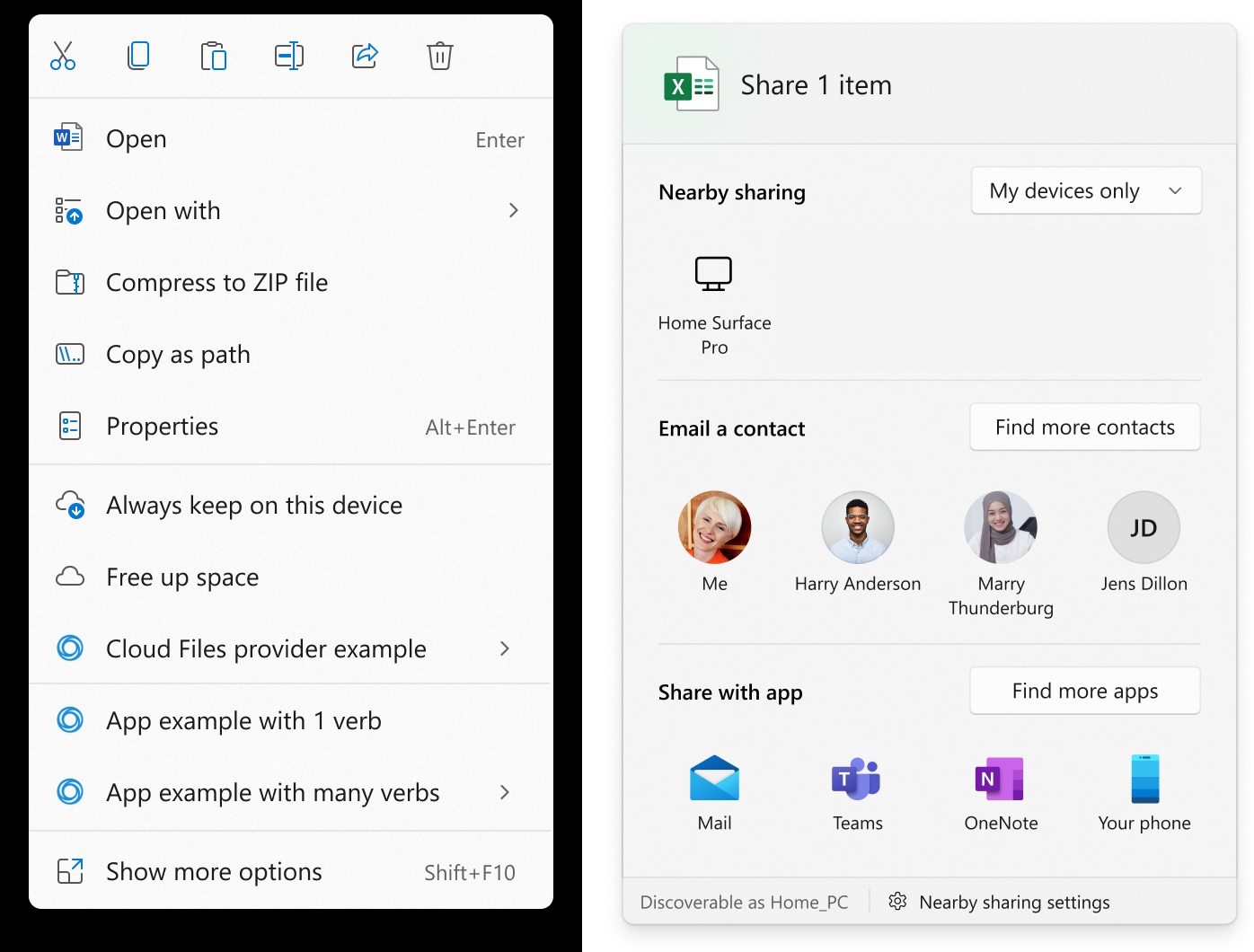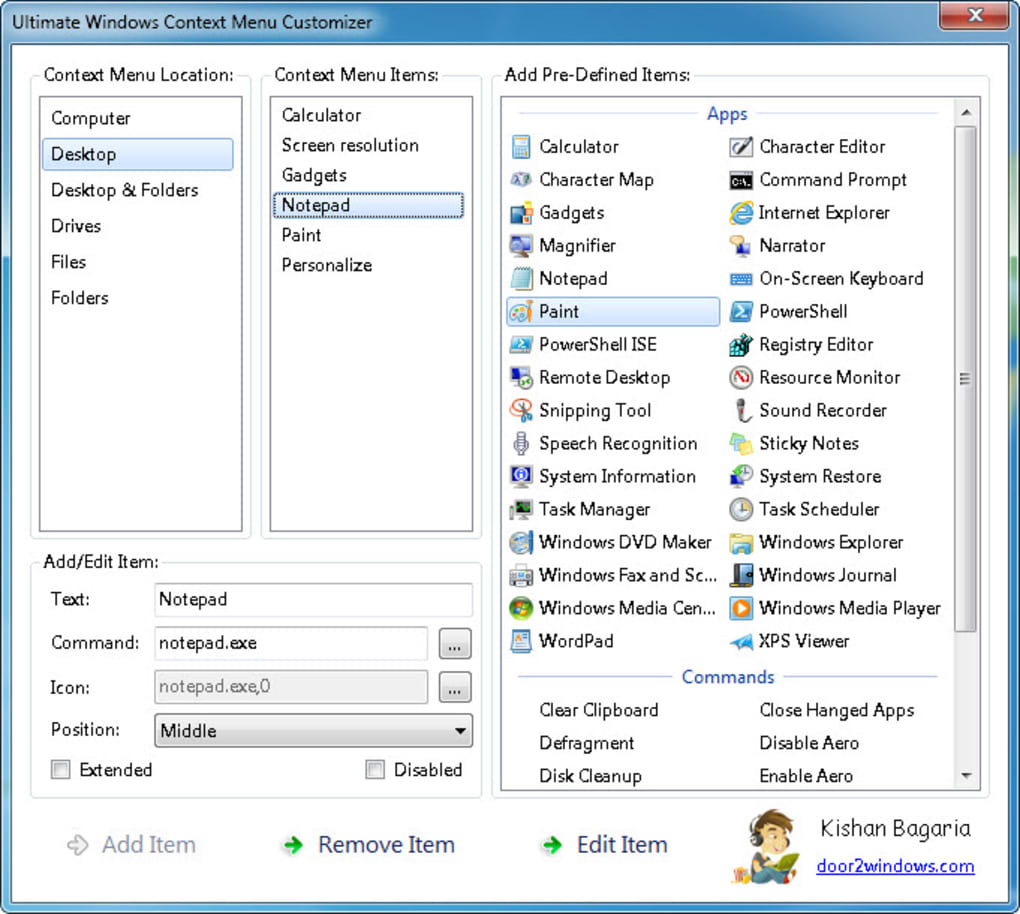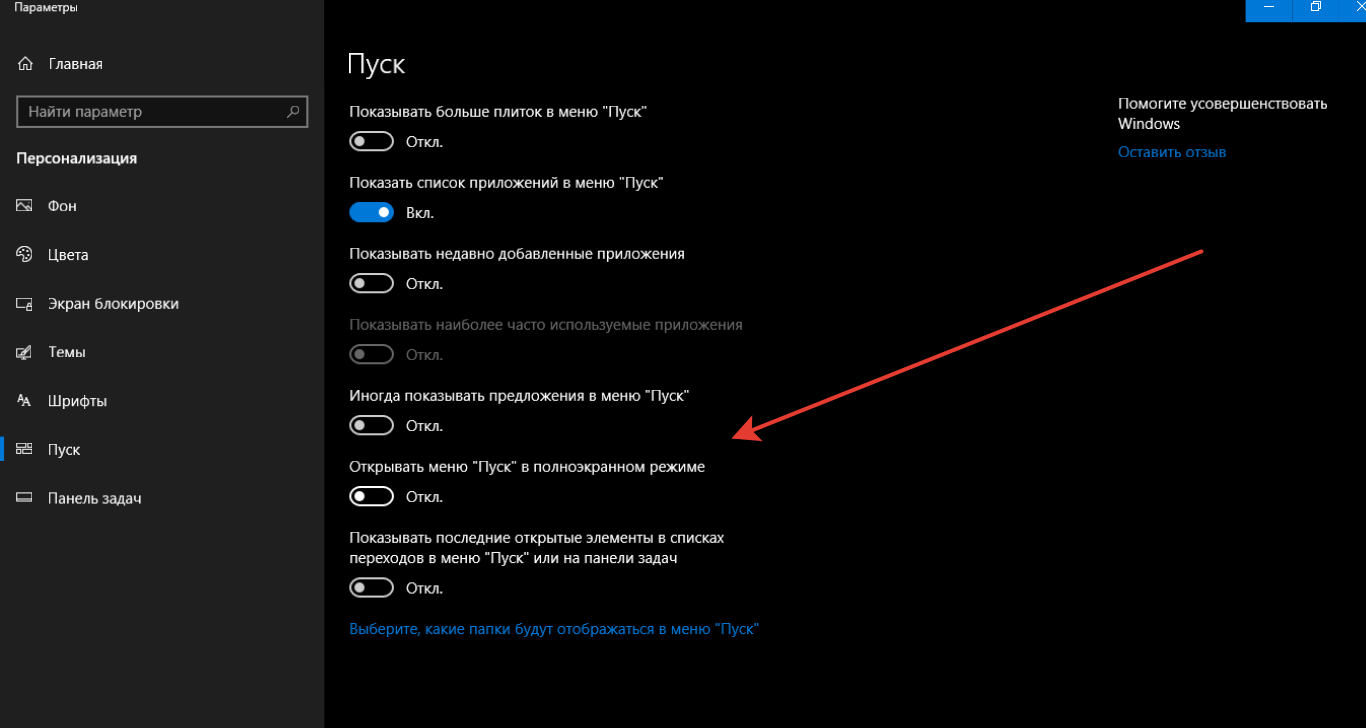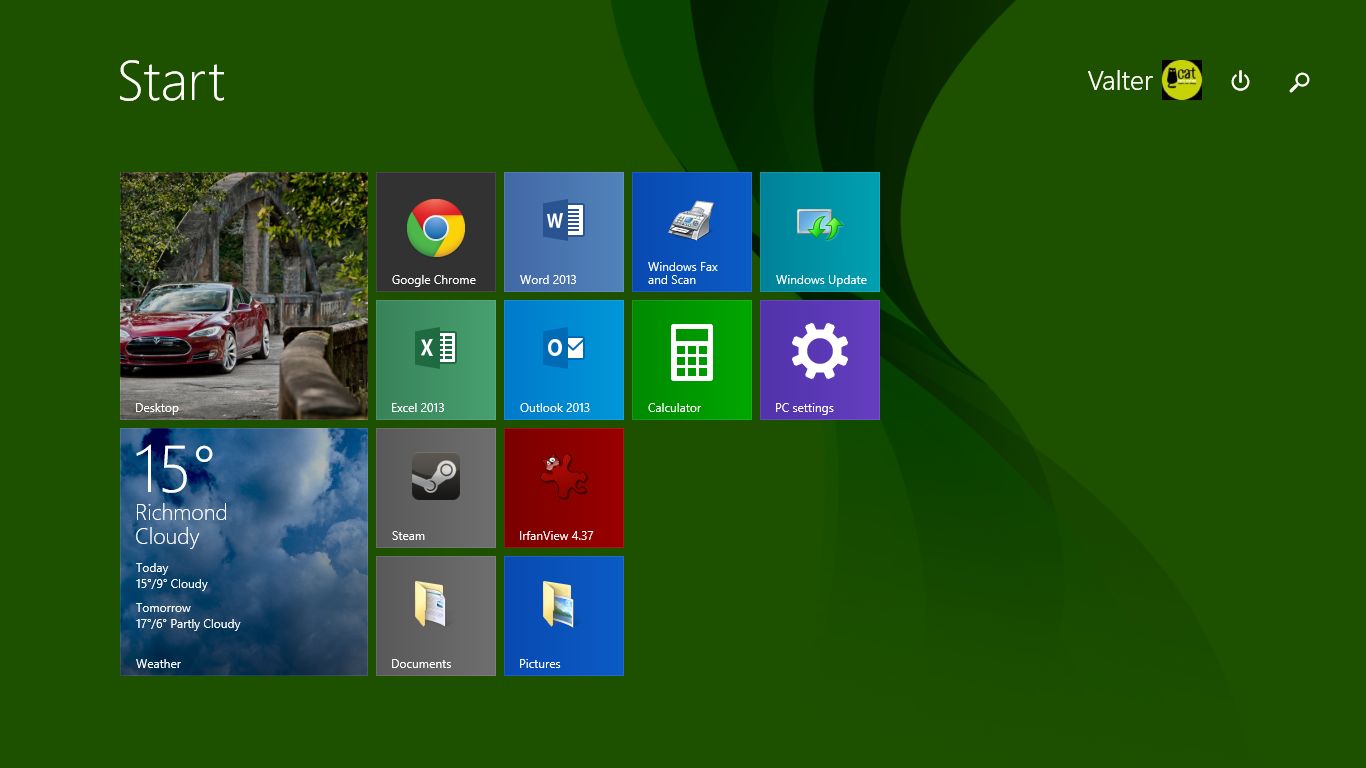Даунгрейд панели задач
Сама панель задач как один из основных элементов интерфейса всех современных версий Windows тоже подверглась «обратному тюнингу». Со слов пользователей, опробовавших новую бета-версию Windows 11, в ней больше нет контекстного меню, появляющегося при клике на таскбаре правой кнопкой мыши.
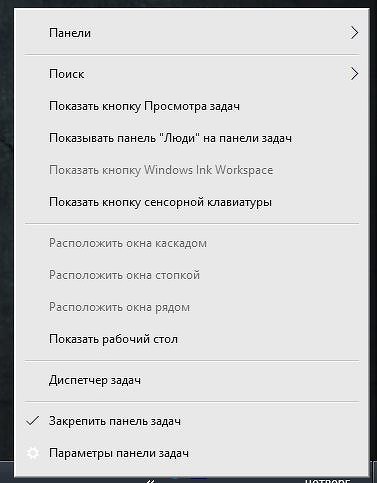 Контекстное меню панели задач в Windows 10 1803
Контекстное меню панели задач в Windows 10 1803
Возможности перетащить файл или программу на панель задач тоже больше нет. Также стараниями Microsoft пользователи больше не смогут разгруппировать элементы и приложения на панели задач.
Число ненужных пользователям изменений в таскбаре Windows 11 растет изо дня в день
Все это добавляется к главному изменению панели задач – переносу кнопки «Пуск» из левого ее угла в самый центр. Это новшество тоже не пришлось по нраву пользователям. CNews писал, что сторонние разработчики начали выпускать специальные приложения, не только возвращающие кнопку стартовое меню на привычное место, но и придающие самому меню такой же вид, каким оно было в Windows 7 других системах.
ShellMenuView
Описанная выше программа очень проста в использовании, но она не позволяет управлять всеми пунктами, которые могут появляться в контекстном меню. Некоторые элементы она пропускает и для их удаления вам понадобится более продвинутый софт. Одним из таких вариантов является программа ShellMenuView от Nirsoft.
ShellMenuView – это универсальное решение для работы с контекстным меню. Данная программа работает на всех версиях Windows, начиная с Windows 2000 и заканчивая Windows 10. Также ShellMenuView можно использовать в Windows 98, но только для просмотра элементов меню, функции отключения и включения не доступны для этой версии Windows.
ShellMenuView является бесплатной программой и работает без установки. Скачать ShellMenuView можно на сайте www.nirsoft.net.
После запуска программы ShellMenuView вы увидите огромную таблицу со списком элементов, которые появляются в контекстном меню.
Для того чтобы убрать пункт из контекстного меню при помощи ShellMenuView вам нужно найти его в списке, кликнуть по нему правой кнопкой мышки и выбрать вариант « Disable Selected Items ».
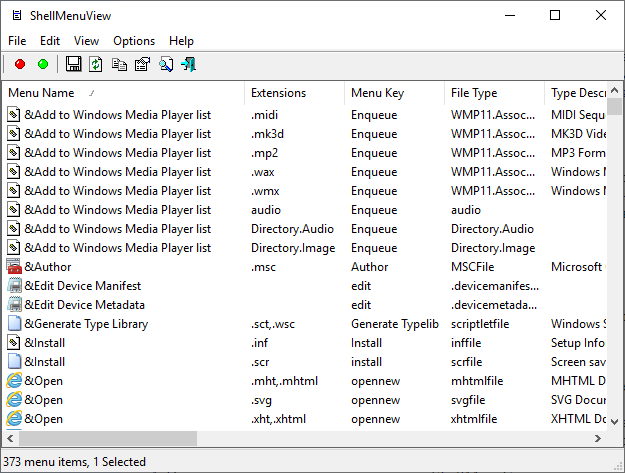
Предположим, мы хотим отключить пункт « Изменить с помощью Paint 3D », который появляется для файлов картинок.
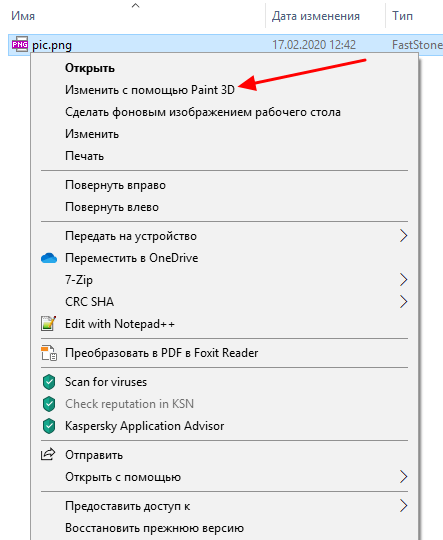
Для этого находим такой пункт в списке ShellMenuView и выделяем его. Если таких пунктов несколько, то выделяем сразу все (для всех расширений файлов). После этого кликаем правой кнопкой мышки и выбираем « Disable Selected Items ».
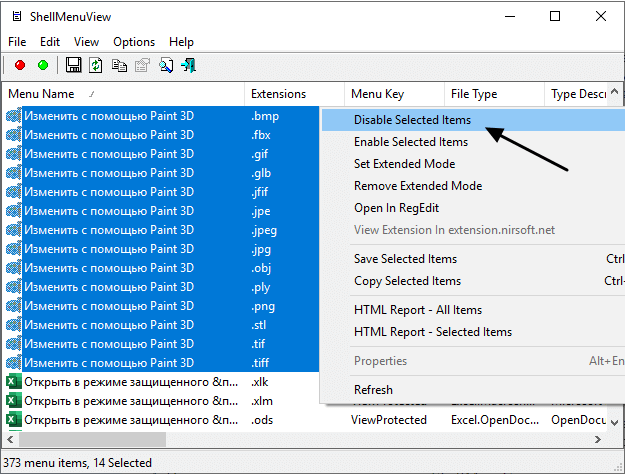
После этого можно проверять контекстное меню файла.
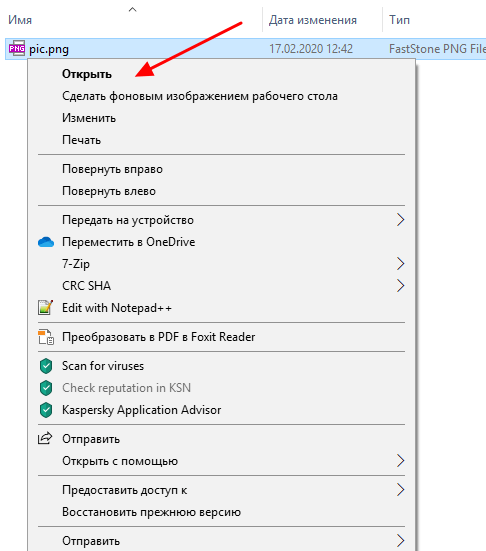
Если все было сделано правильно, то ненужный пункт меню должен быть отключен.
Перемещение значков панели задач влево в Windows 11
- Нажмите клавишу Windows + R, чтобы открыть диалоговое окно «Выполнить». Затем введите «ms-settings:» в текстовое поле и нажмите Enter, чтобы открыть приложение «Настройки» в Windows 11.Открытие экрана настроек Windows 11
- Как только вы войдете в приложение «Настройки», воспользуйтесь функцией поиска (в верхнем левом углу) для поиска «панели задач».
- Затем в списке предложений нажмите «Настройки панели задач».Доступ к экрану настроек панели задач
- Затем разверните раскрывающееся меню, связанное с поведением панели задач, и измените значение выравнивания панели задач с центра на левое.Изменить аллигент панели задач
Это оно! Если вы выполнили все вышеперечисленные шаги, вы успешно вернулись к теперь уже «классическому виду Windows 10».
Классическое меню применяется в Windows 11
Если редизайн Microsoft в конечном итоге понравится вам, вы можете просто перепроектировать описанные выше шаги, чтобы отменить все корректировки, которые мы ранее сделали, чтобы вернуть классический вид.
Post Views: 1 229
Программы для Windows, мобильные приложения, игры — ВСЁ БЕСПЛАТНО, в нашем закрытом телеграмм канале — Подписывайтесь:)
Верните старое меню «Пуск»
Стоит сказать, что меню «Пуск» в Windows 11 не может выглядеть так, как в Windows 10. Но есть три сторонних приложения, которые неплохо справляются со своей задачей.
OpenShell — это бесплатный вариант, который не требует изменений в реестре, но больше похож на устаревшие версии Windows, чем на Windows 10. Тем не менее, есть еще множество вариантов настройки, включая выбор между тремя классическими стилями меню «Пуск». Чтобы избежать ошибок, сначала переместите панель задач влево.
Для чего-то более продвинутого попробуйте StartIsBack ++. Это добавляет обратно все функции, которые могут отсутствовать в Windows 11, хотя она больше похожа на Windows 7, чем на Windows 10. Сначала вам нужно будет изменить панель задач с помощью реестра (метод ниже), и это будет стоить 3,99 доллара США после 30-дневная пробная версия.
На момент написания Start11 все еще находится в стадии бета-тестирования и требует тех же изменений в реестре. Это отполированный вариант, предлагающий несколько тем, которые очень похожи на Windows 10. Одно большое предостережение — это цена — она стоит 4,99 фунта стерлингов / 4,99 доллара США за каждые 30 дней доступа.
Способы, как переместить файлы в приложение
Итак, давайте рассмотрим способы, как сейчас можно перетаскивать файлы в Windows 11 и можно ли вернуть перетаскивание через модификацию системы.
Способ 1. Использование комбинации (Ctrl + ) Alt + Tab
Можно воспользоваться оконным менеджером, чтобы перетащить файлы. Делается следующим образом.
- Начните перетаскивать файл.
- Одновременно зажмите Alt+Tab, чтобы появился список окон. Если не сработает, попробуйте зажать Ctrl + Alt+Tab.
- Перетяните файлы в нужное окошко программы.
Способ 2. Перетаскивание между папками
Перетаскивание между двумя каталогами, директориями осуществляется тем же способом, что и в Windows 10. Опишем данный метод в пошаговой форме.
- Откройте 2 окна: то, из которого нужно перетащить (источник) и то, куда надо отправить данные (преемник). Расположите окна рядом для удобства.
- Нажмите левой кнопкой на файл, который хотите перетянуть.
- Перетяните файл во второе окно-преемник, зажав левую кнопку мыши и не отпуская ее.
- Отпустите левую кнопку, перетянув файл в окно – преемник.
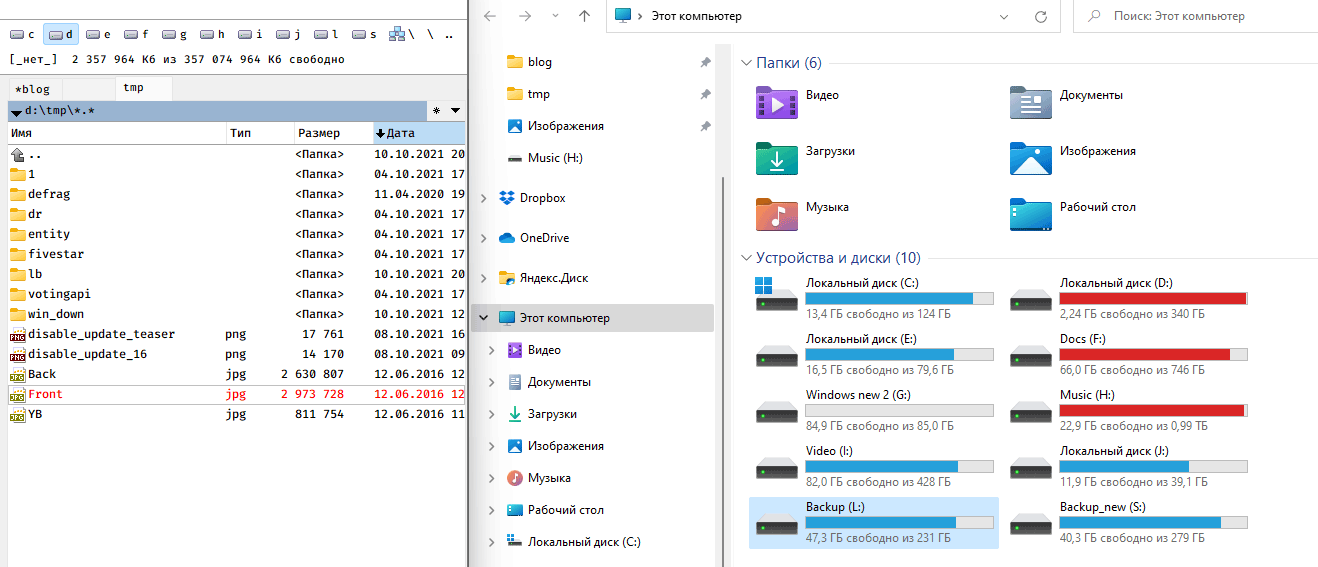
Способ 3. Редактирование файлов Реестра
Далее описываемый метод активации drag & drop имеет свои недостатки. После редактирования Реестра кнопка Пуск, поисковая строка и голосовой ассистент будут недоступны для запуска из панели задач, хотя и будут присутствовать в виде иконок. Нужно вам это или нет – решать вам.
Через редактор реестра доступны всевозможные твики, в том числе вы можете исправить перетаскивание в Windows 11. Перед началом работы советуем создать точку восстановления, чтобы в случае неудачи вернуться к прежним системным настройкам.
- Вызовите диалог “Выполнить”, нажав Windows + R.
- Введите в текстовое поле regedit и нажмите Enter (программа запускается от имени администратора).
- Перейдите по адресу HKEY_LOCAL_MACHINE > SOFTWARE > Microsoft > Windows > CurrentVersion > Shell > Update > Packages.
- Кликните на пустом пространстве правой кнопкой мыши, чтобы вызвать контекстное меню.
- Создайте новый ключ: Создать > Параметр DWORD (32 бита). Переименуйте его в UndockingDisabled.
- Выставьте значение как «1». Нажмите ОК
- Для применения настройки перезагрузите ПК.
Как уже говорилось, некоторые функции будут недоступны после данного фикса. Чтобы вернуться к системным настройкам по умолчанию, измените значение ключа UndockingDisabled на 0 в реестре Windows 11, пройдя по шагам мини-инструкции выше (или просто удалите ключ с названием UndockingDisabled). Перезагрузите компьютер.
Заключение
Как видите, на данный момент нет нормальных способов заменить функцию перетаскивания, доступную ранее во всех версиях графического интерфейса Windows – 8, 10 и даже XP. Мы советуем дождаться крупного обновления Windows 11: скорее всего, разработчики пойдут навстречу пользователям и вернут интуитивно привычное перетаскивание на Панель задач.
Microsoft «порезала» календарь
В Windows 11 от органайзера остался только сам календарь, а добавлять события и просматривать их через таскбар больше нельзя. Пользователи спросили у Microsoft, когда она собирается исправить этот недочет, на что она ответила, что «это не баг, это фича».
Вместо привычной многим функции Microsoft предложила использовать виджет календаря. Виджеты – это еще одна особенность Windows 11, перекочевавшая в систему прямиком из Windows Vista 14-летней давности.
Календарь в Windows 11
«В новом интерфейсе виджетов есть опция календаря, которую вы можете использовать для быстрого просмотра своего личного календаря и его событий», – заявили представители софтверного гиганта на пользовательский запрос в Microsoft Feedback Hub, чем вызвали негодование сотен участников программы бета-тестирования.
«Виджет отображает не все мои календари, а также он полон новостей и ненужного материала. Пожалуйста, прежний календарь, поскольку он был ИДЕАЛЬНЫМ», – отметил один пользователь в Microsoft Feedback Hub.
Органайзер в Windows 10
«В виджете календаря отображается только календарь моей учетной записи Microsoft. Я использую и другие календари, и мне нужно видеть их все вместе. Веб-виджеты не так удобны, и я предпочитаю видеть все свои события во всплывающем меню календаря», – написал другой пользователь.
Как отключить «Показать дополнительные параметры» из контекстного меню правой кнопки мыши в Windows 11
Есть два метода, которые вы можете использовать в соответствии с вашими предпочтениями. Как на рабочем столе, так и в окне Проводника,
Способ 1 — восстановить старый проводник
Способ 2 — Восстановить старое контекстное меню на рабочем столе.
Следуйте любым или обоим способам по вашему выбору.
Способ 1 — восстановить проводник Windows 10
Существует самый простой способ вернуть традиционное контекстное меню, вызываемое правой кнопкой мыши, — восстановить старый Проводник обратно на компьютер.
1. Сначала откройте проводник на своем компьютере.
2. В строке меню щелкните значок с тремя полосами, а затем щелкните «Параметры» в раскрывающемся списке.
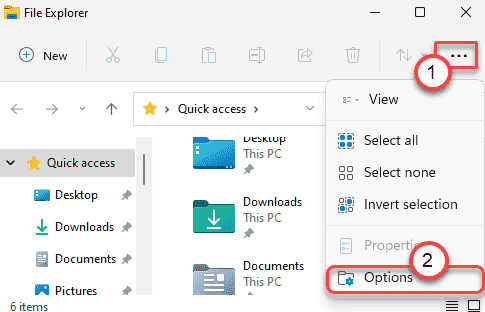
3. Теперь перейдите в раздел «Просмотр».
4. Затем прокрутите вниз и установите флажок «Запускать окна папок в отдельном процессе».
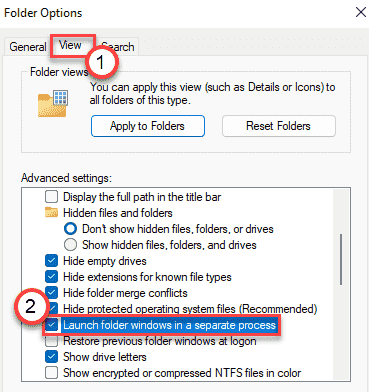
5. Наконец, нажмите «Применить» и «ОК», чтобы сохранить изменения.
Закройте окно Проводника. Затем перезагрузите компьютер один раз, и вы снова увидите старый проводник с традиционным контекстным меню, вызываемым правой кнопкой мыши.
Способ 2 — восстановить старое контекстное меню на рабочем столе
Вы можете настроить свой реестр, чтобы вернуть исходное контекстное меню рабочего стола. Неукоснительно выполняйте эти шаги.
1. Сначала одновременно нажмите клавишу Windows и клавишу R.
2. Когда появится терминал «Выполнить», напишите «regedit» и нажмите Enter.
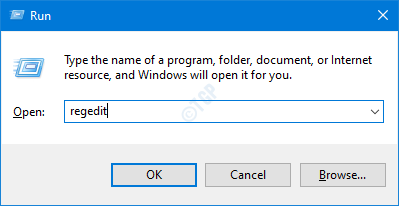
ВАЖНЫЙ-
Одно неверное изменение в редакторе реестра может привести к сбою вашей машины. Если вы не сделали резервную копию, вы должны выполнить следующие шаги, чтобы создать резервную копию.
а. После того, как вы открыли редактор реестра, вам нужно будет нажать «Файл», а затем нажать «Экспорт».
б. Сохраните резервную копию в надежном месте.
Если что-то пойдет не так, вы легко сможете восстановить реестр до исходного уровня.
3. Когда появится терминал редактора реестра, перейдите в это место-
HKEY_LOCAL_MACHINESYSTEMCurrentControlSetControlFeatureManagementOverrides
4. Затем на правой панели щелкните правой кнопкой мыши клавишу «4» и нажмите «Создать>», выберите «Ключ» из списка, чтобы создать новый ключ.
5. Назовите этот новый ключ «586118283».
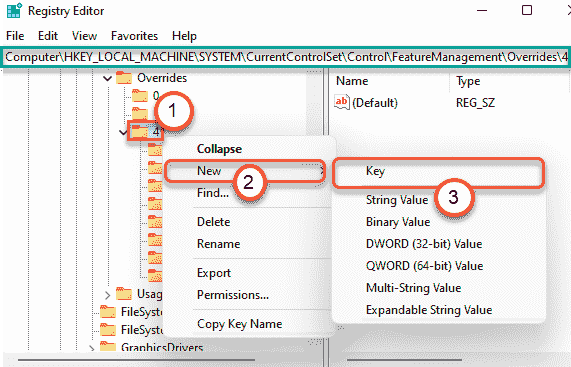
6. На правой панели щелкните правой кнопкой мыши и выберите «Создать>», а затем нажмите «Значение DWORD (32-разрядное)».
7. Затем назовите новый ключ «EnabledState».
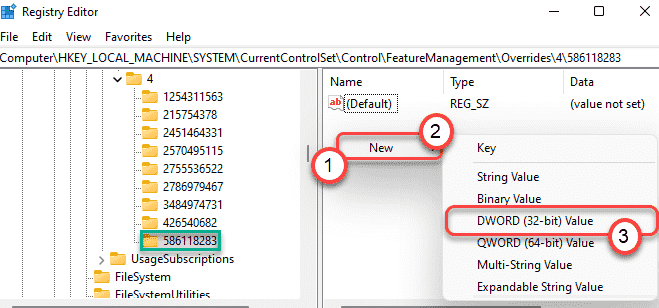
8. После этого дважды щелкните конкретный ключ, чтобы изменить его.
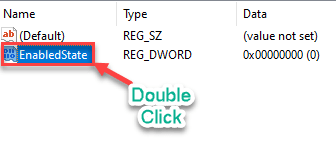
9. Сначала выберите «Шестнадцатеричное» основание.
10. Далее установите значение «1» и нажмите «ОК».
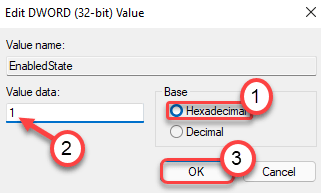
11. Таким же образом снова щелкните правой кнопкой мыши на пустом месте, нажмите «Создать>» и нажмите «Значение DWORD (32-разрядное)».
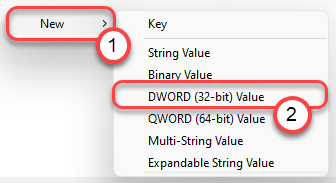
12. Затем назовите новый ключ «EnabledStateOptions».
13. Снова дважды щелкните конкретную клавишу, чтобы изменить ее.
14. Сначала выберите «Шестнадцатеричное» основание.
15. Далее установите значение «1» и нажмите «ОК».
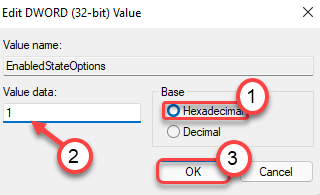
16. Далее снова создайте новое значение DWORD.
17. Назовите новый ключ «Вариант».
18. Дважды щелкните определенное значение, чтобы отредактировать его.
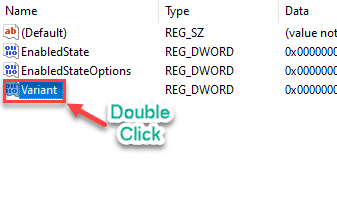
19. Установите базу на «Шестнадцатеричный».
20. Установите значение «0» и нажмите Enter, чтобы сохранить настройки.
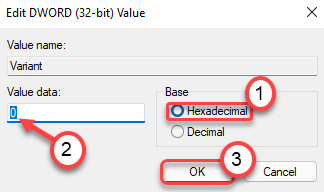
21. Снова создайте новый DWORD и назовите его «VariantPayload».
22. Наконец, дважды щелкните по нему.
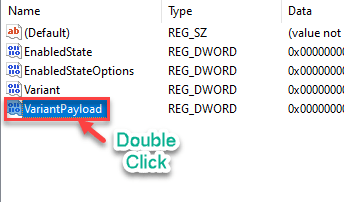
23. Как и раньше, выберите «Шестнадцатеричный» в качестве основы и установите значение «0».
24. Затем нажмите «ОК».
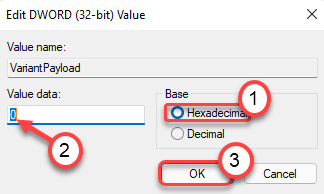
25. Наконец, вам нужно создать одно последнее значение DWORD.
26. Установите имя нового ключа как «VariantPayloadKind».
27. Затем дважды щелкните значение, чтобы отредактировать его.
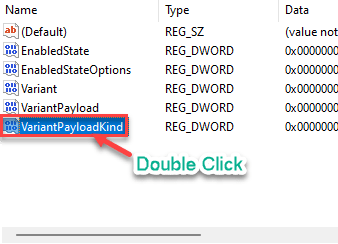
28. Наконец, установите значение «0» после выбора базовой «шестнадцатеричной» базовой системы.
29. Нажмите «ОК», чтобы сохранить его.
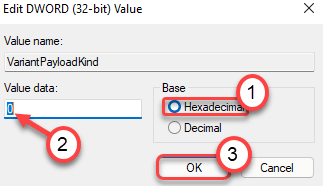
Закройте окно редактора реестра. Перезагрузите компьютер, чтобы сохранить эти изменения.
Как настроить контекстное меню
Редактировать данный выпадающий список рекомендуется с использованием встроенных инструментов. Отчасти эта рекомендация объясняется тем, что внесение подобных изменений может негативно сказаться на работе Windows 10. Использование встроенных инструментов позволяет в случае возникновения сбоев откатить систему в предыдущее состояние.
Сторонние программы для редактирования списка не всегда эффективны. А некоторые подобные приложения содержат вирусы.
При такой настройке необходимо точно прописать соответствующие команды там, где это нужно. Из-за ошибок в коде отредактировать списки не удастся.
Убираем пункты из контекстного меню
Ряд приложений, устанавливаемых на компьютер, добавляет собственные пункты в это меню. В итоге последнее может разрастись до больших размеров. Кроме того, некоторые пункты в выпадающем списке пользователь никогда не использует. Поэтому в подобных ситуациях возникает необходимость в удалении части разделов из списка.
Сделать это можно несколькими способами. Чтобы изменить список меню, нужно:
- Запустить соответствующее приложение.
- Перейти в раздел с настройками (установками и так далее — все зависит от особенностей программы).
- Открыть вкладку, на которой будет приведен список с итерациями с оболочкой операционной системой.
- Снять флажок напротив строчки типа «Вложенные контекстные меню».
Но этот вариант не подходит для некоторых приложений, в настройках которых отсутствует указанный путь. В подобных случаях нужно отредактировать реестр Windows.
Редактирование при помощи реестра
Редактор реестра применяется для внесения изменений в корневые процессы Window
То есть проводить манипуляции с этим инструментом необходимо осторожно. Прежде чем приступать к редактированию, рекомендуется создать новую точку сохранения системы, чтобы потом, при возникновении ошибок, откатить Windows назад
Чтобы удалить пункт из контекстного меню через реестр, нужно сочетанием клавиш «Win» и «R» вызвать диалоговое окно, в котором нужно прописать «regedit». Затем в новом разделе нужно найти запись меню, которую необходимо удалить.
Сначала поиск следует вести с раздела HKEY_CLASSES_ROOT\*\shellex\ContextMenuHandlers\. После этого нужно перейти на директории:
- HKEY_CLASSES_ROOT\AllFileSystemObjects\ShellEx\ContextMenuHandlers
- HKEY_CLASSES_ROOT\*\shell
- HKEY_CLASSES_ROOT\Directory\Background\shell
- HKEY_CLASSES_ROOT\Directory\Background\shellex\ContextMenuHandlers
- HKEY_CLASSES_ROOT\Folder\shellex\ContextMenuHandlers\
- HKEY_CLASSES_ROOT\Directory\shell
Проверка по нескольким разделам осуществляется потому, что удаляемые пункты появляются в выпадающем меню, которое всплывает при нажатии на Рабочий стол, папки, файлы и так далее. Найдя нужный элемент, необходимо кликнуть правой клавишей мыши и удалить.
Как убрать пункты с помощью специальных утилит
Для удаления пунктов применяются следующие бесплатные утилиты:
- Easy Context Menu;
- Filemenu Tools;
- Right Click Enhancer.
Для настройки меню с помощью первой утилиты нужно:
- Запустить программу и перейти в раздел «Редактор списка команд».
- Открыть раздел «Чистка контекстного меню».
Выбрать пункт для удаления из появившегося списка.
Вторая программа отличается расширенным функционалом, позволяющим вносить тонкие настройки. Третье приложение не отличается от первого. Недостаток таких утилит заключается в том, что эти программы периодически не сохраняют внесенные настройки. Поэтому редактировать контекстное меню приходится несколько раз.
Добавляем пункты в контекстное меню с помощью утилиты
Отредактировать меню можно путем добавления новых пунктов. Сделать это можно, задействовав приведенные выше утилиты. Для добавления нового элемента необходимо через раздел «Файл» запустить редактор списка команд. В утилите Easy Context Menu последний запускается сочетанием клавиш «Ctrl» и «E».
В новом разделе нужно нажать на «Добавить команду». В открывшемся окне необходимо найти файл с расширением .exe, который запускает приложение. В завершении следует сначала сохранить, а затем — применить внесенные изменения.
Включение старого контекстного меню Windows 11 с помощью редактора реестра
Первый способ сделать отключить новое контекстное меню и оставить только «классическое» — использовать редактор реестра. Для этого выполните следующие шаги:
- Нажмите клавиши Win+R или нажмите правой кнопкой мыши по кнопке Пуск и выберите пункт «Выполнить», введите regedit и нажмите Enter.
- В открывшемся редакторе реестра перейдите к разделу
HKEY_CURRENT_USERSoftwareClassesCLSID
- Проверьте, присутствует ли в этом разделе подраздел с именем
{86ca1aa0-34aa-4e8b-a509-50c905bae2a2}Добавить в заметки чтобы посмотреть позже?
Если нет — создайте его: нажатие правой кнопкой мыши по разделу CLSID — Создать — Раздел и задайте указанное имя.
- Внутри созданного раздела создайте ещё один подраздел с именем InprocServer32
- Перейдите в созданный раздел InprocServer32 (выберите его в левой панели редактора реестра), дважды нажмите по значению «По умолчанию», а затем, не изменяя значения, нажмите «Ок».
- Готово, с этого момента при правом клике мышью на элементы проводника и рабочего стола Windows 11 будут открываться старые контекстные меню. Если этого не произошло автоматически, перезапустите проводник (можно сделать через диспетчер задач), либо перезагрузите компьютер.
Вместо редактирования реестра вручную вы можете создать reg-файл со следующим содержимым и добавить его в реестр:
Windows Registry Editor Version 5.00 @=""
Ещё один вариант — использовать командную строку, запущенную от имени администратора и команду:
reg.exe add "HKCUSoftwareClassesCLSID{86ca1aa0-34aa-4e8b-a509-50c905bae2a2}InprocServer32" /f
Если в дальнейшем вы захотите вернуть обычное контекстное меню Windows 11, просто удалите раздел реестра {86ca1aa0-34aa-4e8b-a509-50c905bae2a2} в разделе
HKEY_CURRENT_USERSoftwareClassesCLSID
Внимание: при использовании описанных методов возможен сброс обоев рабочего стола и изменение расстояния между значками рабочего стола, обычно проблему решает простая перезагрузка компьютера
С помощью программы vistart 8.1
Софт под названием ViStart даёт возможность пользователям бесплатно наслаждаться привычным «Пуском» из Windows XP и Windows 7. Утилита предлагает на выбор большое количество стилей меню. Однако их уже нужно будет по отдельности загружать и устанавливать на ПК.
- В любом обозревателе откройте официальный ресурс этого помощника. Нажмите на маленькую зелёную кнопку Download, чтобы загрузить инсталлятор.
- Щёлкните по Next, чтобы началась инсталляция.
- Теперь нажмите на Accept, чтобы принять условия соглашения. ПО моментально установится у вас на компьютере.
- В открывшемся окне выберите необходимый тип «Пуска» левой кнопкой мыши. Теперь просто нажмите на ОК — программа установит классическое меню.
- Если вы хотите посмотреть на другие стили, которые предлагают разработчики, кликните по Get More. На открывшемся сайте нажмите на ссылку I’d like to change the appearance of My Windows Start Menu.
- Откроется страница, где вы можете выбрать любой понравившийся вам стиль абсолютно бесплатно. Определитесь со стилем и кликните по нему левой кнопкой мыши.
- Щёлкните по чёрной кнопке Download.
- Откройте загруженный файл. Кликните в сером окошке по Next. Новый стиль меню «Пуск» установится на ПК.
Start Menu X — современное решение проблемы неудобного меню «Пуск» в Windows 10. Разработчики этой программы предлагают на выбор платную и бесплатную версии. Интерфейс программы полностью на русском языке. В окне есть много вкладок, в которых можно тонко настроить внешний вид и функционал «Пуска». За счёт этой утилиты системное меню может иметь стиль Windows XP, Vista, 7, 8 и 10.
Сначала установим программу, а затем рассмотрим, как ей пользоваться.
- На официальной странице программы щёлкните по красной кнопке «Загрузить».
- Откройте установщик и поставьте круглую отметку слева от «Я принимаю условия соглашения». Кликните по «Далее».
- Отметьте пункт «Бесплатная версия». Снова нажмите на «Далее».
- В следующем меню выберите пункт «Объединить Программы и Приложения в одном пункте главного меню». Снова щёлкаем по «Далее».
- Выбираем папку для установки утилиты.
- Кликаем по «Установить». Ждём, когда инсталляция закончится. Нажимаем на кнопку «Завершить».
- Открываем трей на «Панели задач». В нём находим значок Start Menu X.
- Кликаем по нему левой кнопкой мыши — откроется меню «Пуск» с большим списком программ.
- Нажмите на этот же значок правой кнопкой мыши и выберите пункт «Настройки».
- В первой вкладке «Интеграция с системой» выберите комбинацию клавиш, которая будет открывать Start Menu X. Включите также запуск утилиты вместе с загрузкой Windows.
- В разделе «Персонализация» настройте визуальное оформление: тип, масштаб, ширину колонки. В этом же блоке можно очистить кэш иконок.
- В «Кнопке «Пуск» выберите понравившийся вам значок.
- В разделе «Управление» выберите системные опции, которые вы хотите видеть в «Пуске».
- Измените горячие клавиши для запуска системных опций в активном окне «Пуска».
- В блоке «Стиль» измените общий внешний вид меню: Start Menu X, Classic Start Menu или Start Menu 10.
- Раздел «Расширенные опции» позволит вам более тонко настроить меню «Пуск».
Инструмент под названием Start Menu 8 от разработчика IObit может похвастаться довольно простым в освоении интерфейсом на русском языке. Таким образом, он подойдёт даже новичку, которому неудобно работать с новым большим «Пуском» Windows 10.
Восстановление пункта контекстного меню Windows «Создать Текстовый документ»
Простой способ открыть реестр: — комбинация клавиш Windows + R— в открывшееся окно ввести regedit— нажать ENTER согласиться с входом в реестр.
В любой момент реестр можно восстановить, выполнив эти же действия, но только используя «Импорт» в меню «Файл». При импорте файла указать его место хранения.
Скачать файл для восстановления в контекстном меню пункта «Создать -> Текстовый документ»:
(cкачиваний: 2162)
В сегодняшней статье, я постараюсь показать как изменить меню правой кнопки мыши, другими словами контекстное меню. Мы каждый раз нажимая на любой файл, программу правой кнопкой мыши — видим контекстное меню, и не всё, что там предлагается — нам нужно. А иногда чего-то не хватает, согласитесь, если вы часто отправляете документы в какую-то папку — будет удобнее добавить в контекстное меню «отправить …», два нажатия и файл там где нужно.
Рассмотрим три способа как:
Можно не только удалять лишнее, но и добавлять нужное действие в меню;
Только чтобы убирать лишнее с контекстного меню.
Первый способ:
Чтобы изменить меню правой кнопки мыши, нам понадобиться утилита ShellExView. Почему она? Все очень просто: эта утилита весит 80Кб, проста в использовании, и позволяет с легкостью править контекстное меню.
Скачать ShellExView можно (,), да, она на английском языке , можно русифицировать, но мы постараемся разобраться так. Скачав программу, запускаем ее, первую минуту она сканирует систему, потом заходим в Options — Filter By Extension Type
выбираем контекстное меню, нажимаем «ок»
\
Смотрим, что нам не нравится, выделяем его и нажимаем красный кружочек, на вопрос «уверены ли вы» (правда там на английском), вы нажимаете да. После перезагрузки меню правой клавиши мыши — будет изменено, если вы хотите, что-то вернуть назад — заходите опять в эту программу, выделяете нужную ф-ию и нажимаем зеленый кружочек.
Второй способ изменить контекстное меню:
Здесь всё еще проще, и мы можем добавить в меню правой кнопки мыши — нужное. Скачиваем утилиту (чтобы скачать нужно нажать слово Download). Распаковываем архив, в нем две папки х86 и х64, заходим и запускаем программу в зависимости от того какая у вас операционная система (как это узнать расписывать не буду, запустите программу, если она напишет ошибку, значит запускать нужно с другой папки).
читаем лицензию, если вы понимаете английский, и нажимаем «I Agree»
в открывшемся окне выбираем settings, в открывшемся окошке выбираем язык русский
Перезаходим в программу, второй раз она откроется на русском языке
С левой стороны список функций которые вы можете добавить, с правой стороны куда добавлять. Также с левой стороны можно выбрать «добавить свой пункт» и выбрать действие, программу, которую вы хотите видеть при нажатии правой клавиши мыши на каком-то файле.
Третий способ:
C помощью CCleaner можно. Да, добавить какое-то действие в меню правой кнопки у нас не выйдет, но за то можно с легкостью удалить какой-то пункт из данного меню . И программа CCleaner универсальная, в отличии от предыдущих, в ней можно чистить компьютер от временных файлов, лишнего хлама, менять автозагрузку, исправлять реестр, удалять программы, играться с автозагрузкой разных приложений. Почитать подробнее — . Здесь удалять из контекстного меню просто:
1. Нажимаем => ищем в верхних закладках Контекстное меню
2. Выбираем в списке то, что вы хотите отключить из меню правой кнопки мыши => нажимаем Выключить(можно нажать удалить, но в этом случаи сложно будет вернуть, если вы уберете лишнее, а так сейчас выключили, потом зашли включили).
Как видите Ccleaner вещь простая и нужная, всего два действия и вы изменили контекстное меню.
Все, три способа изменения меню правой кнопки мыши — мы рассмотрели. Удачи вам
Работоспособность всех устройств. При сбоях, поломках не всегда нужно вызывать специалистов, оплачивая их услуги подчас по довольно высоким расценкам. Многие недоработки, ошибки можно исправить самостоятельно. К такого рода сбоям, ошибкам относится, когда правая кнопка мыши не открывает контекстное меню. Как поступать в таких случаях?
Вначале следует выяснить, почему происходит сбой в работе, почему не работает контекстное меню Windows 10. Здесь возможны несколько причин:
- захламлённость реестра устаревшими файлами;
- отсутствие программ, включённых в контекстное меню, их нестабильная работа.
Рассмотрим, что делать в этих случаях, как изменить ситуацию, когда не открывается контекстное меню правой кнопкой мыши.
Проставив настройки, очистите ваше устройство от ненужных файлов посредством этой же утилиты, почистите реестр, тем самым увеличив быстродействие компьютера.

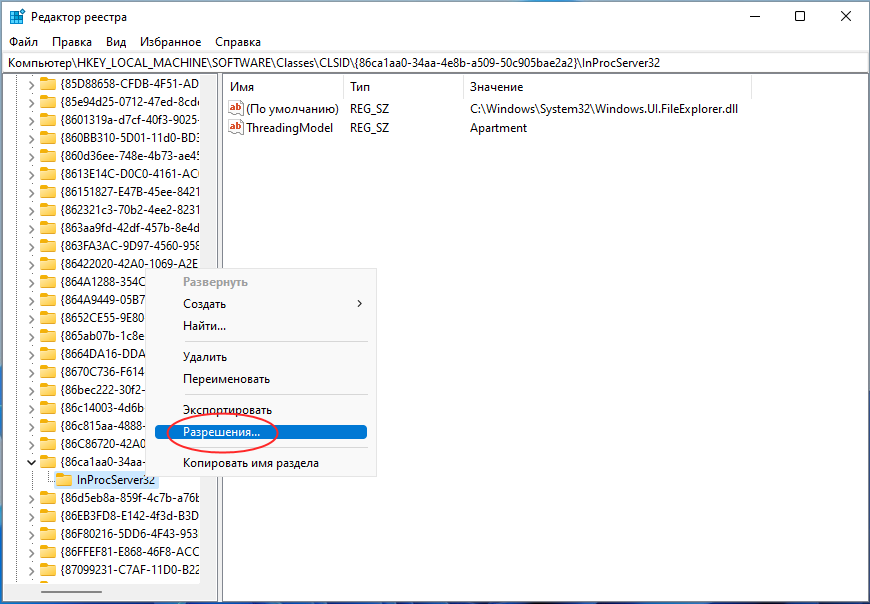
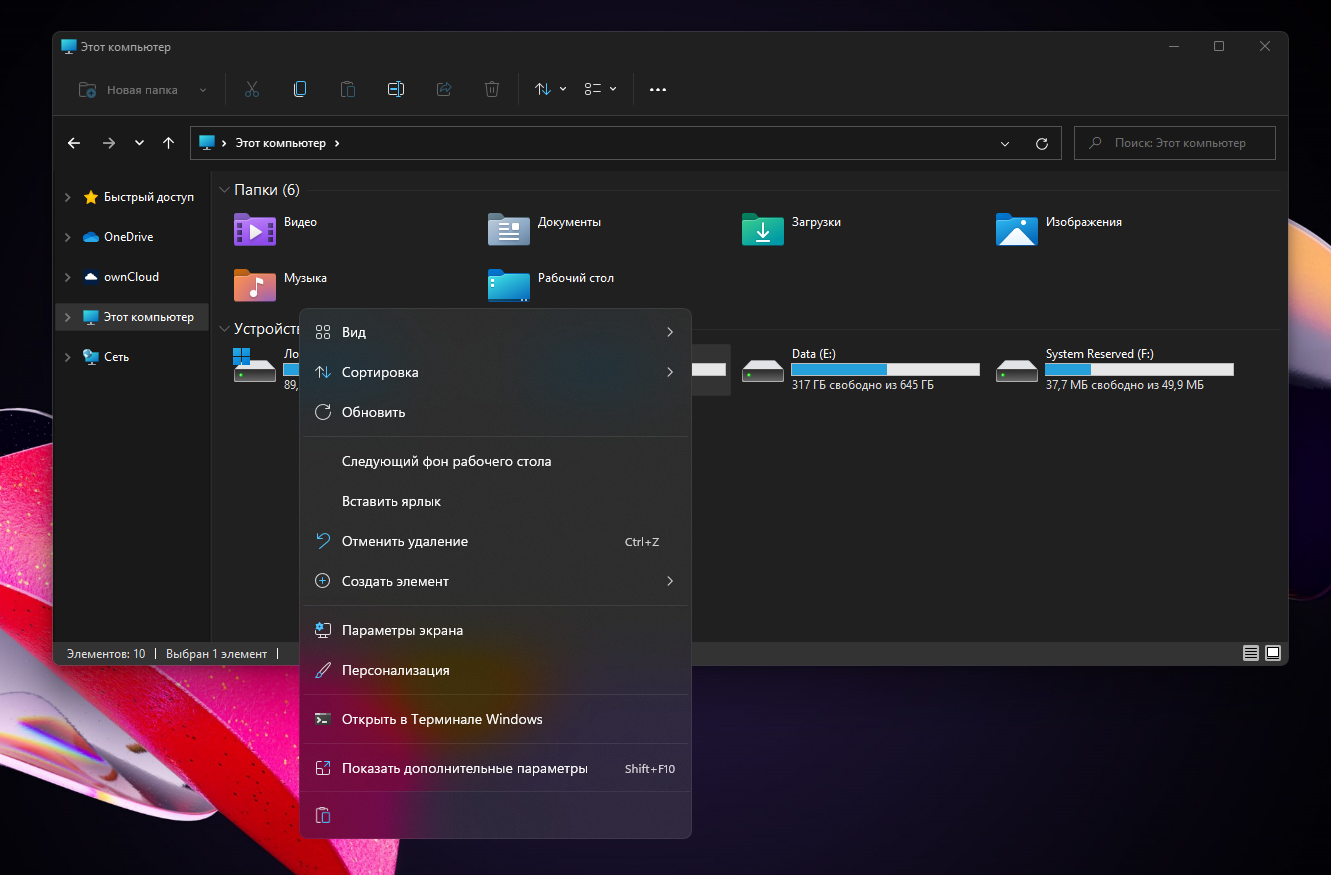
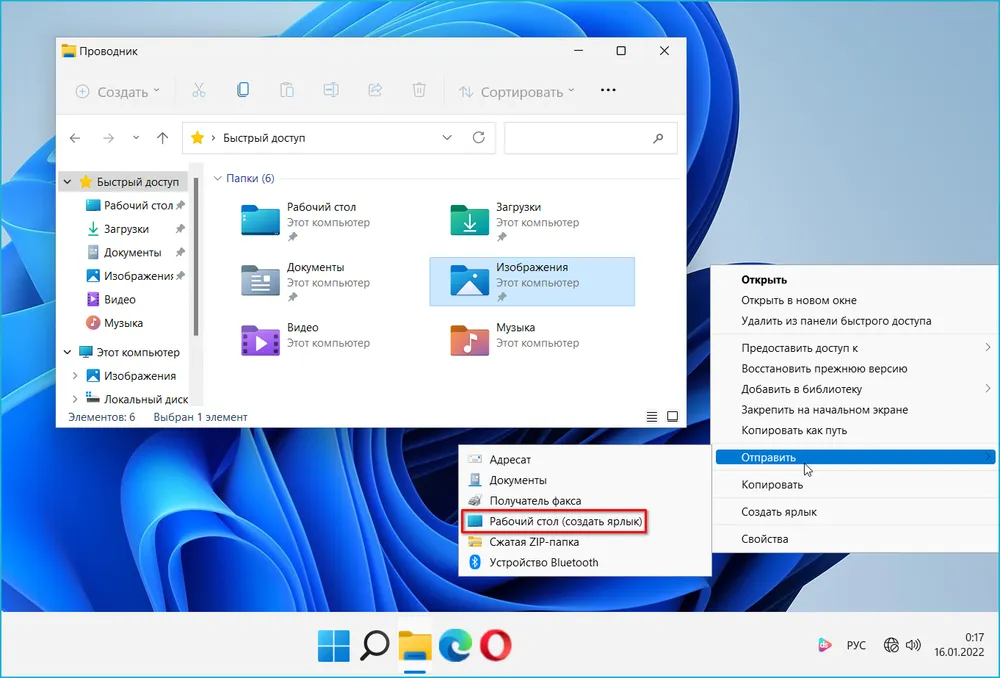
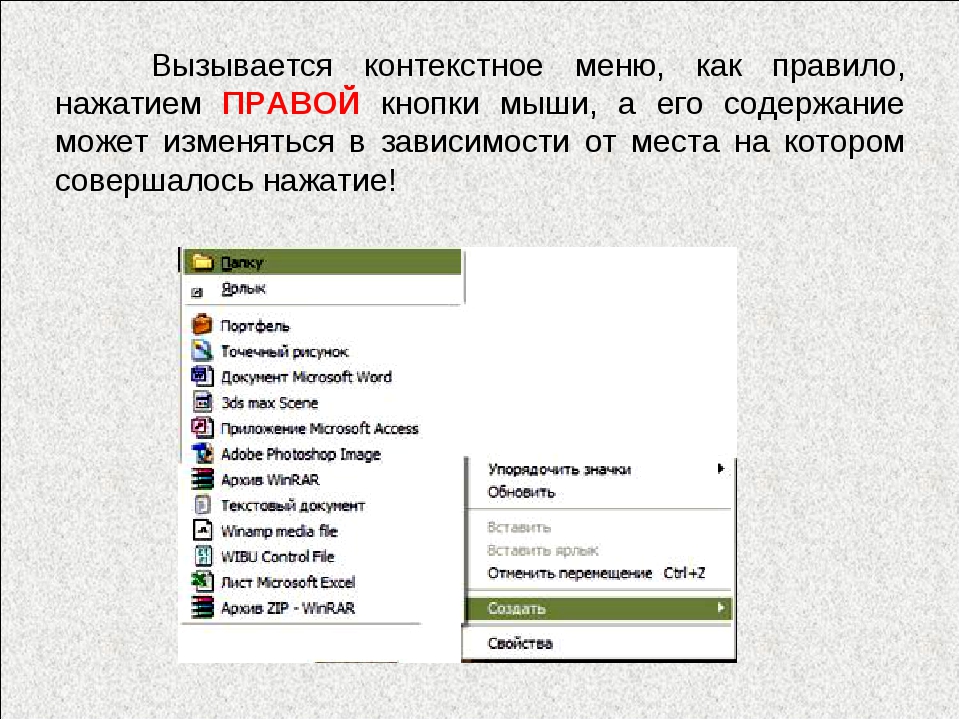
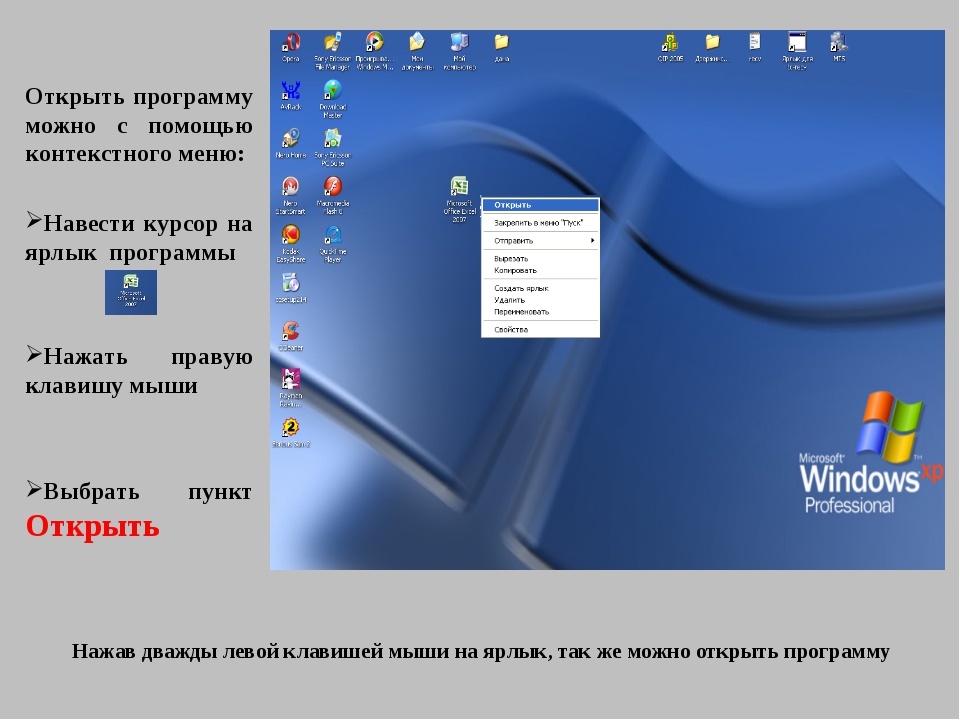
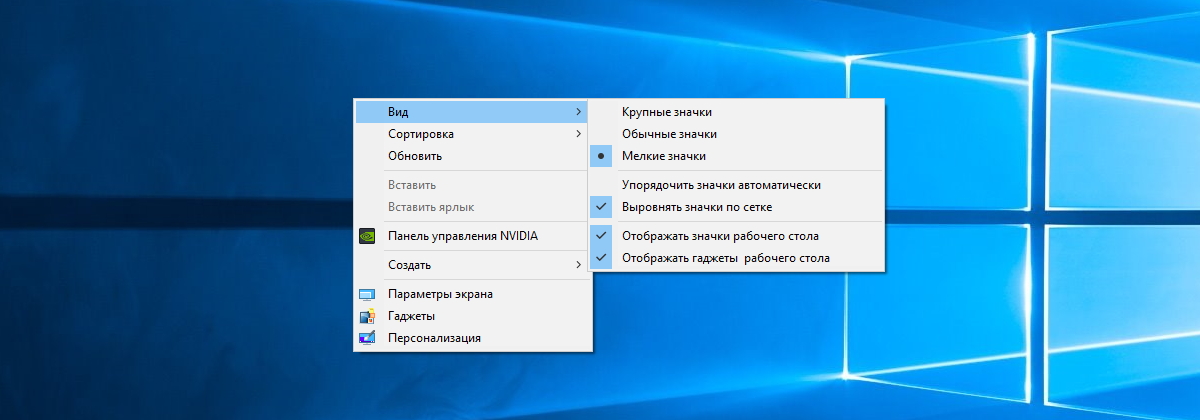

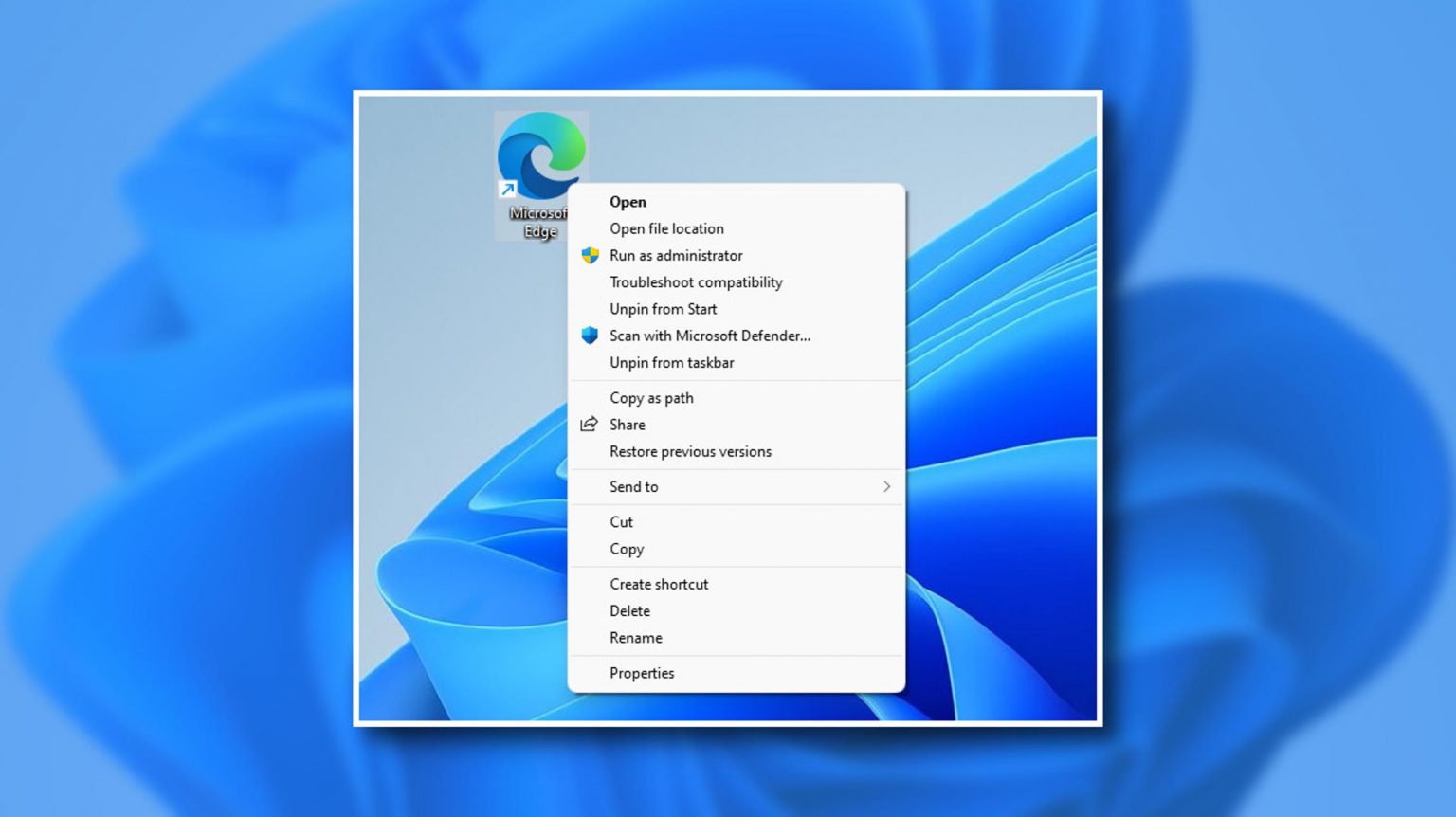
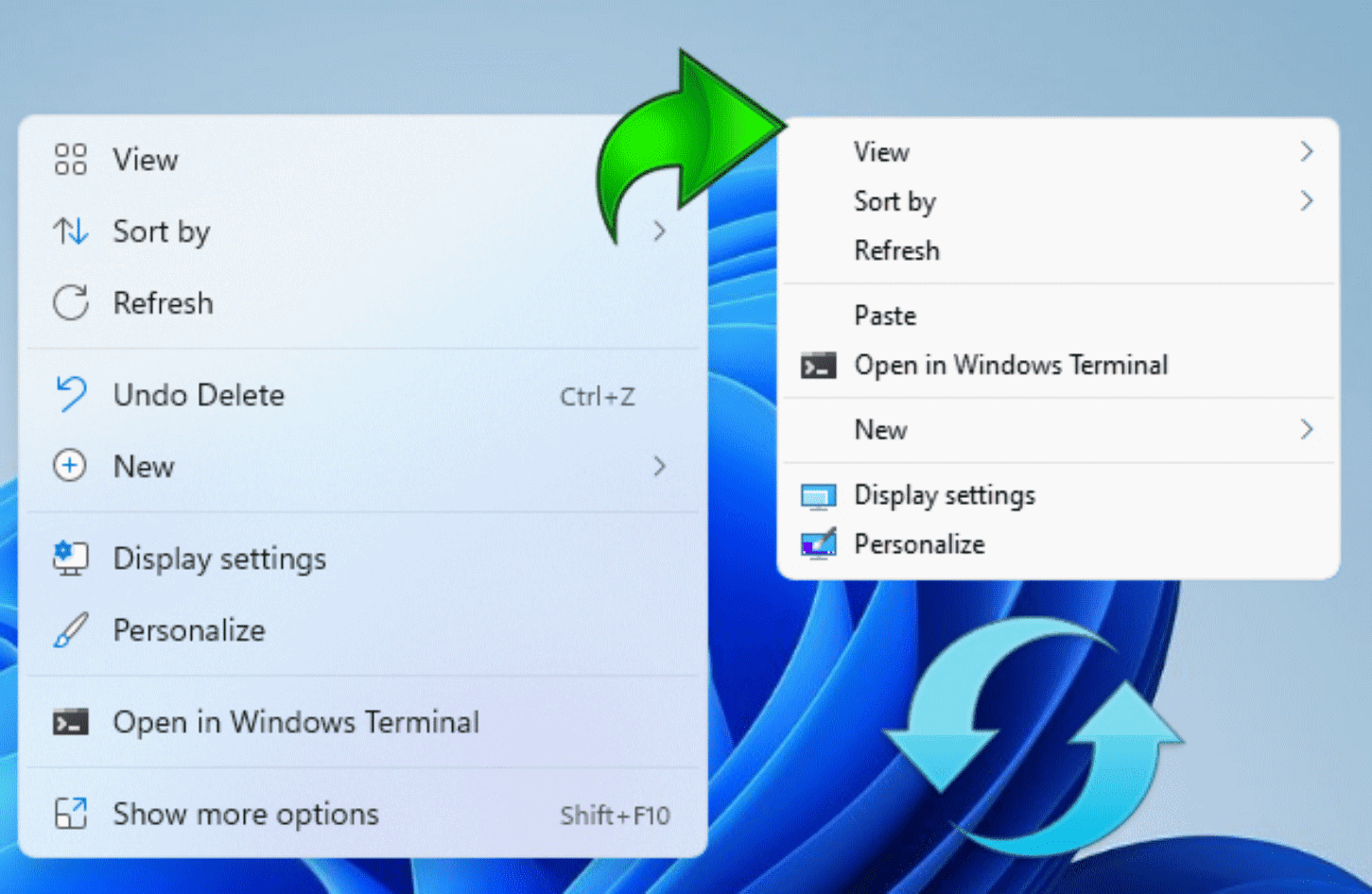
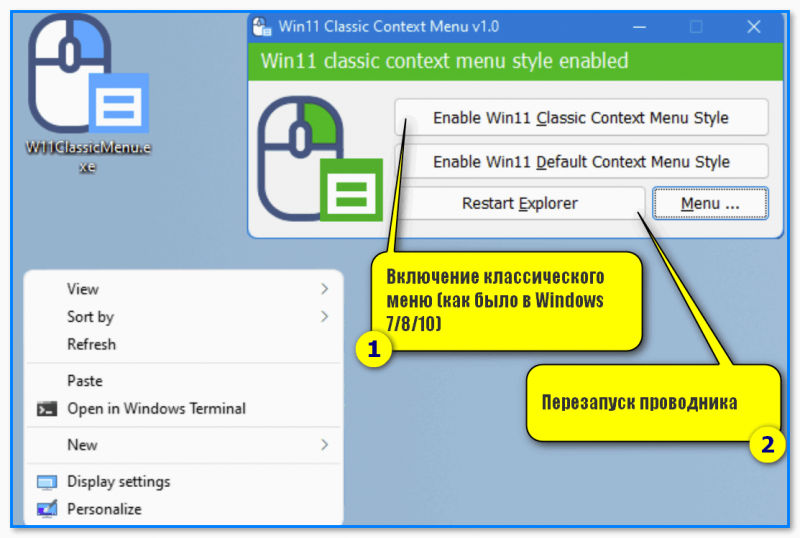
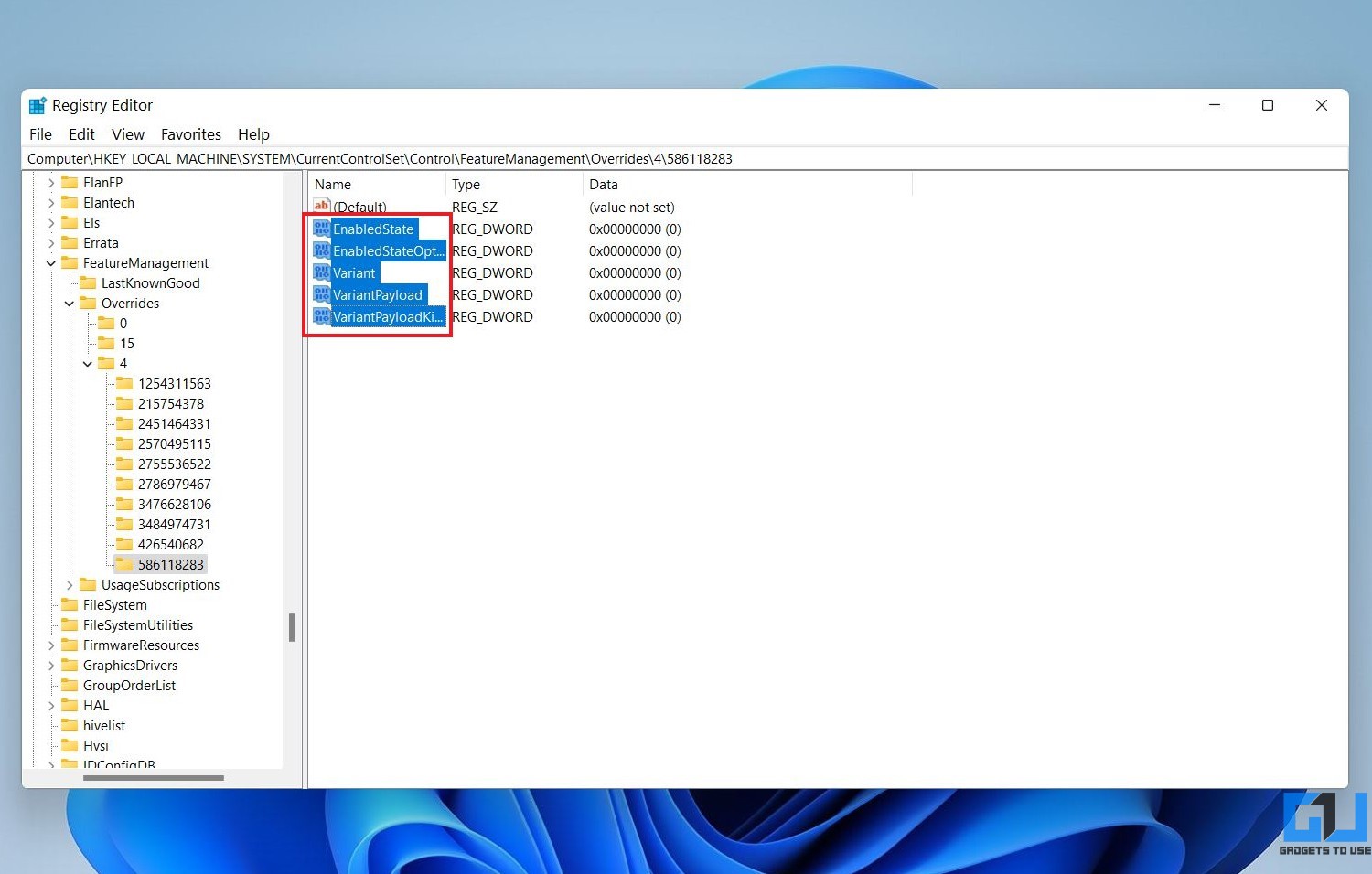
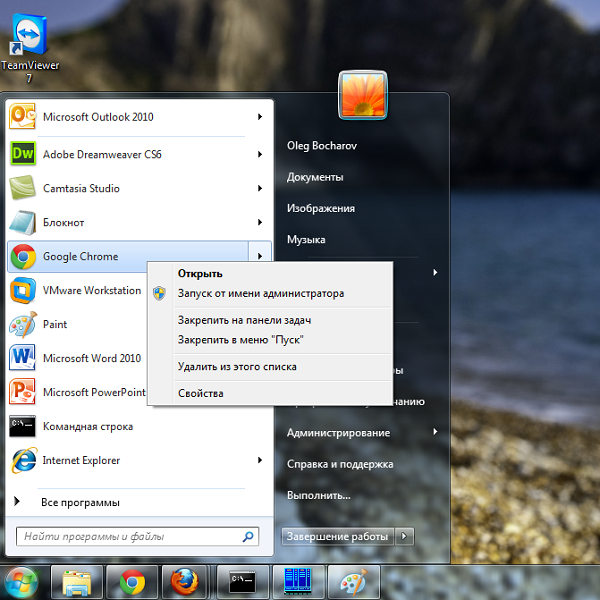
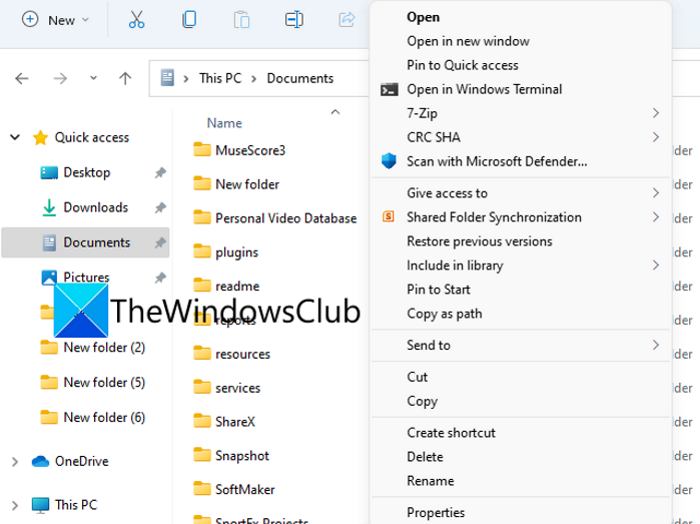
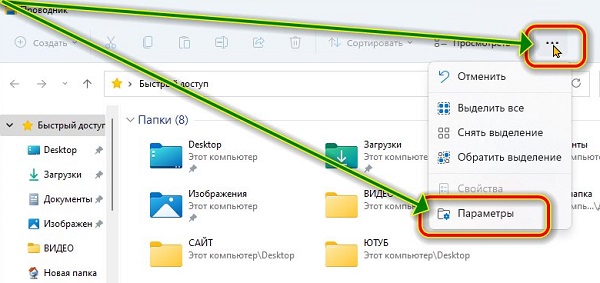
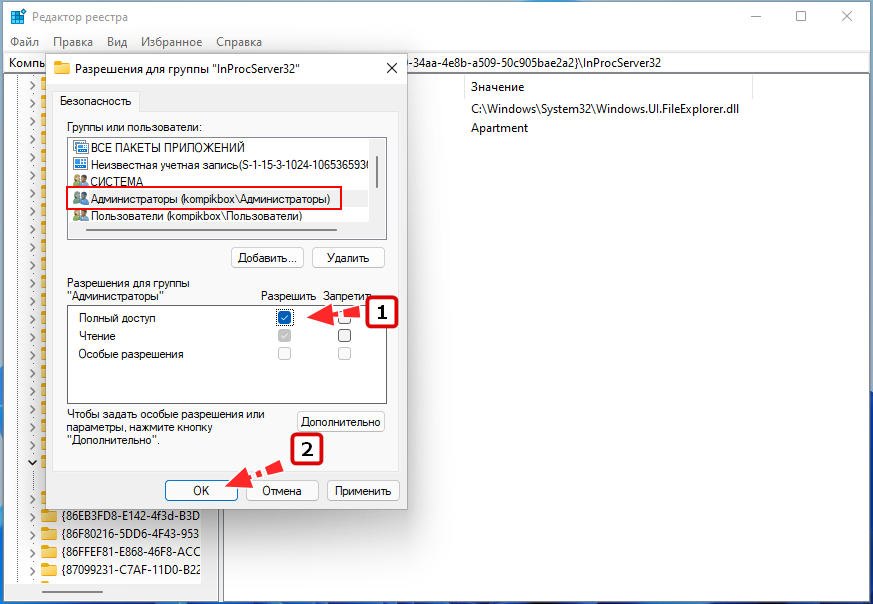
![Windows 10, щелчок правой кнопкой мыши не работает [полное руководство] - gadgetshelp,com](http://wikisovet.ru/wp-content/uploads/d/0/a/d0ab5579f7811424b74021f75e451565.png)
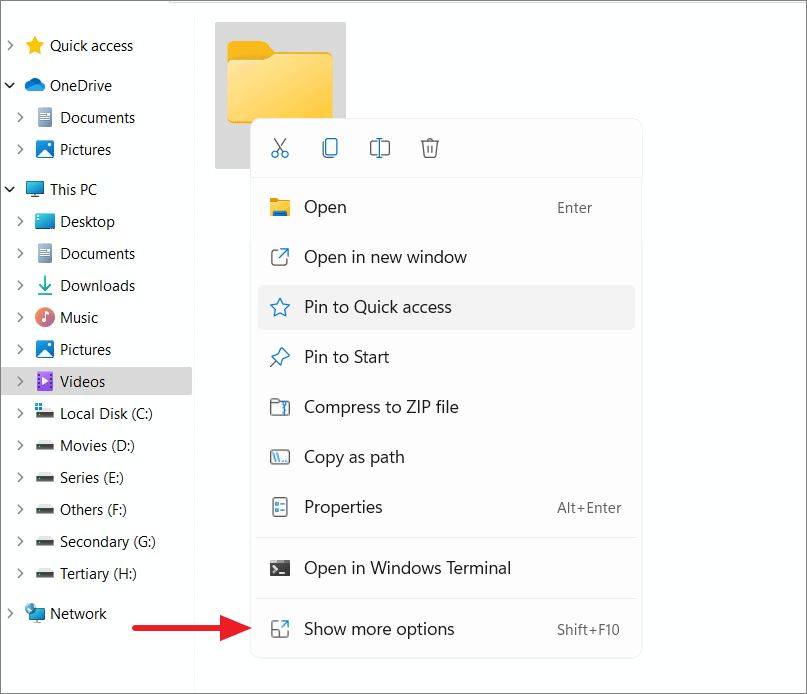
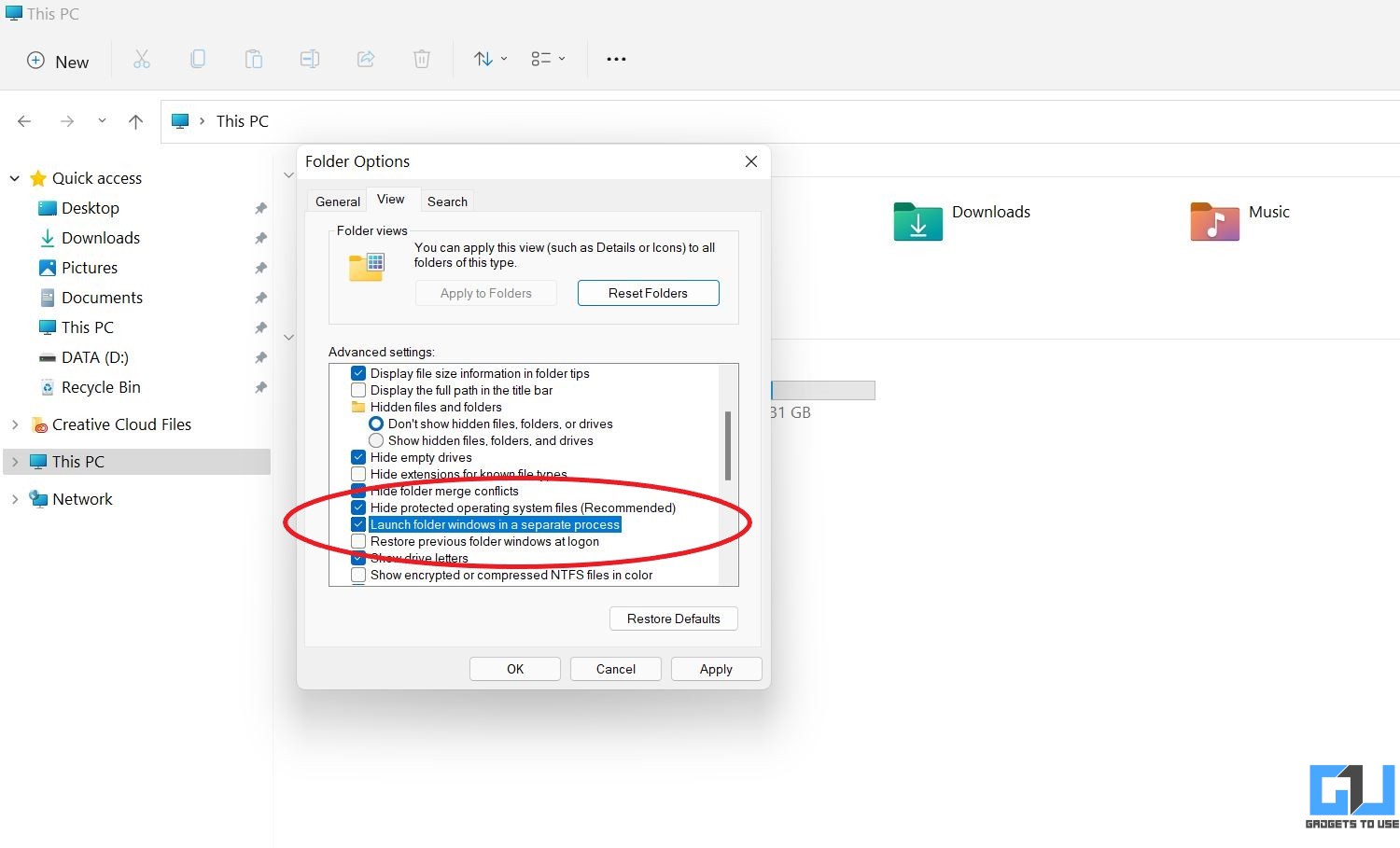
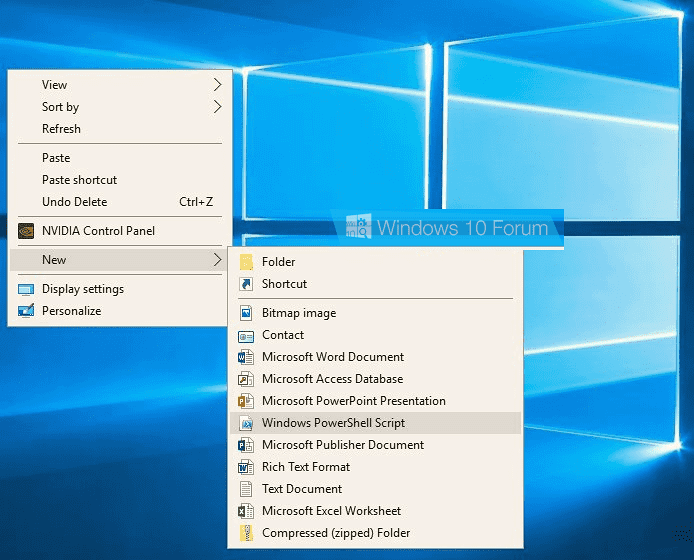
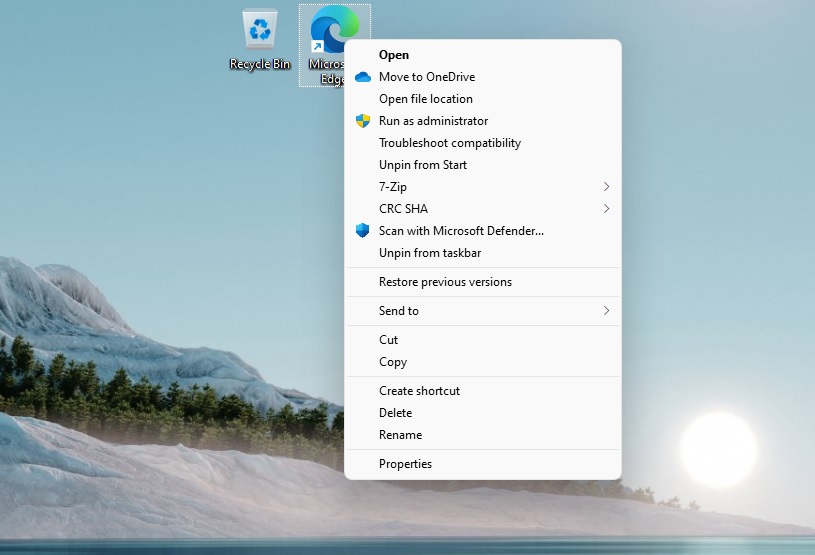
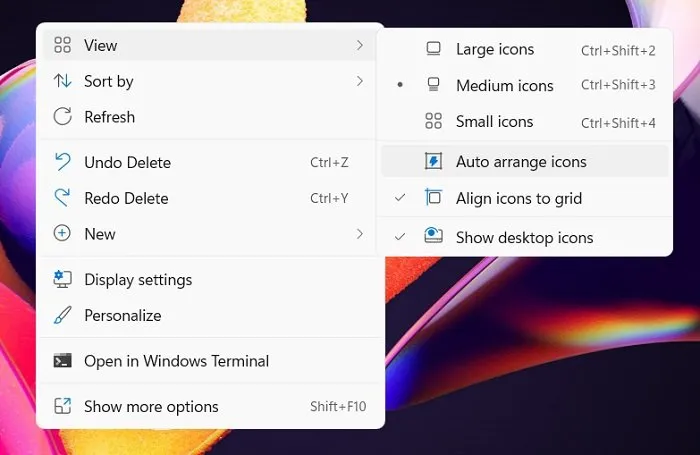
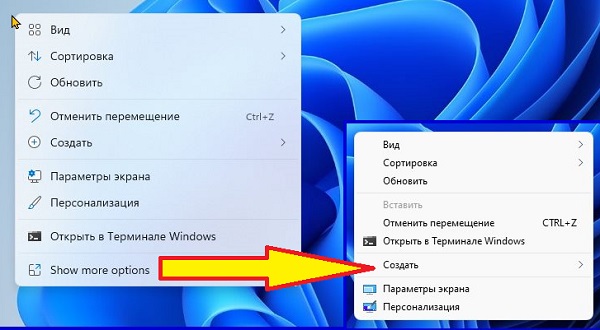
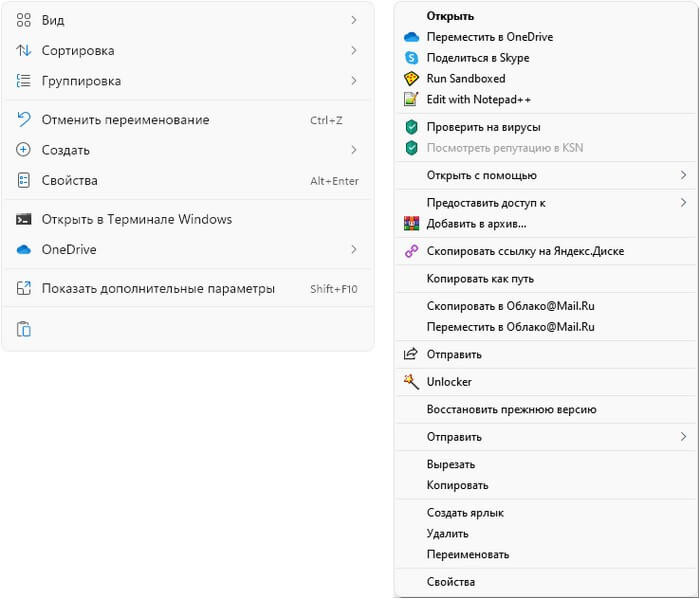
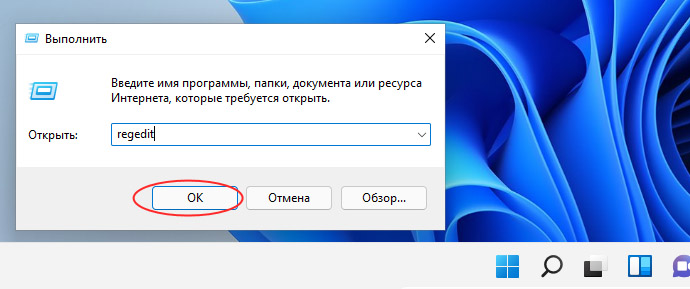
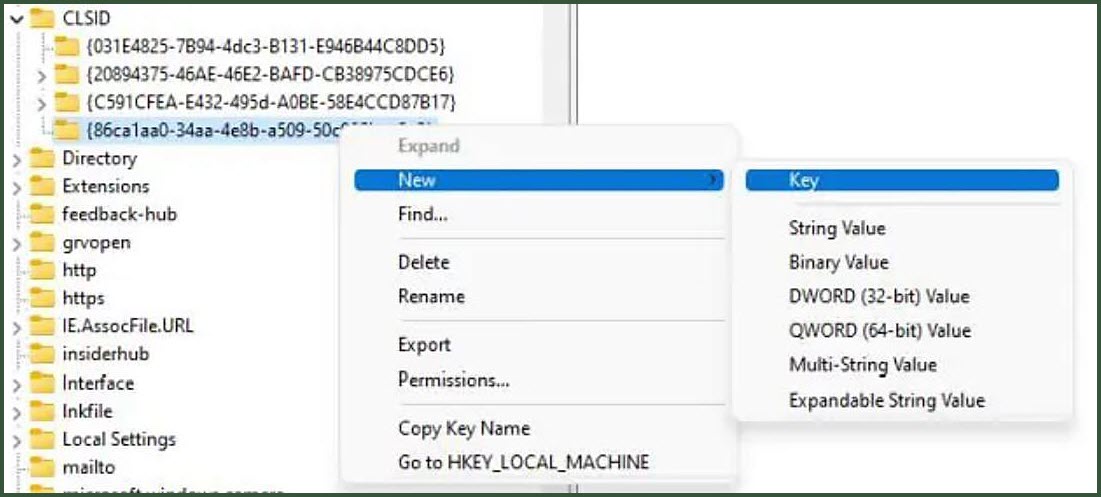

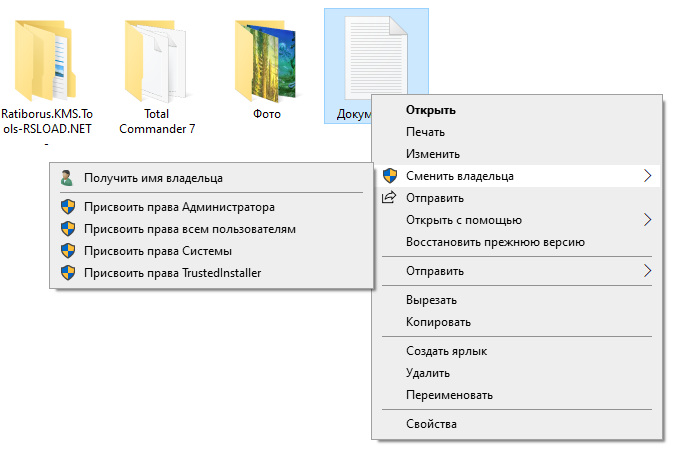
![Windows 10, щелчок правой кнопкой мыши не работает [полное руководство]](http://wikisovet.ru/wp-content/uploads/f/1/e/f1e0418667a259237bd0f1b8a6c927cb.png)