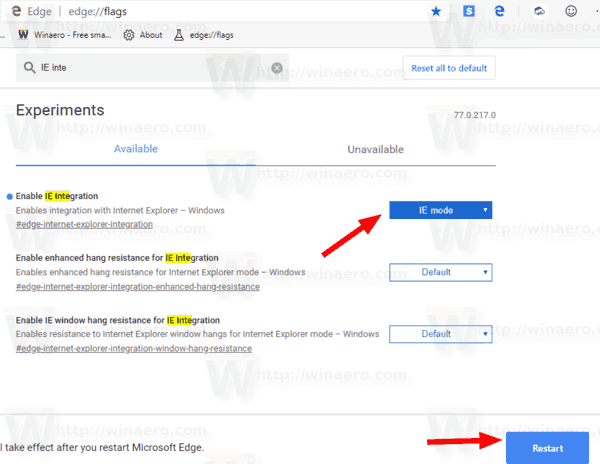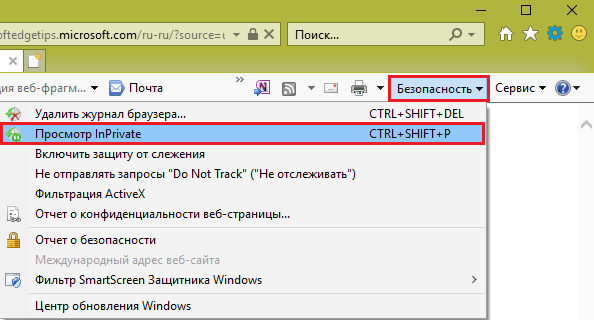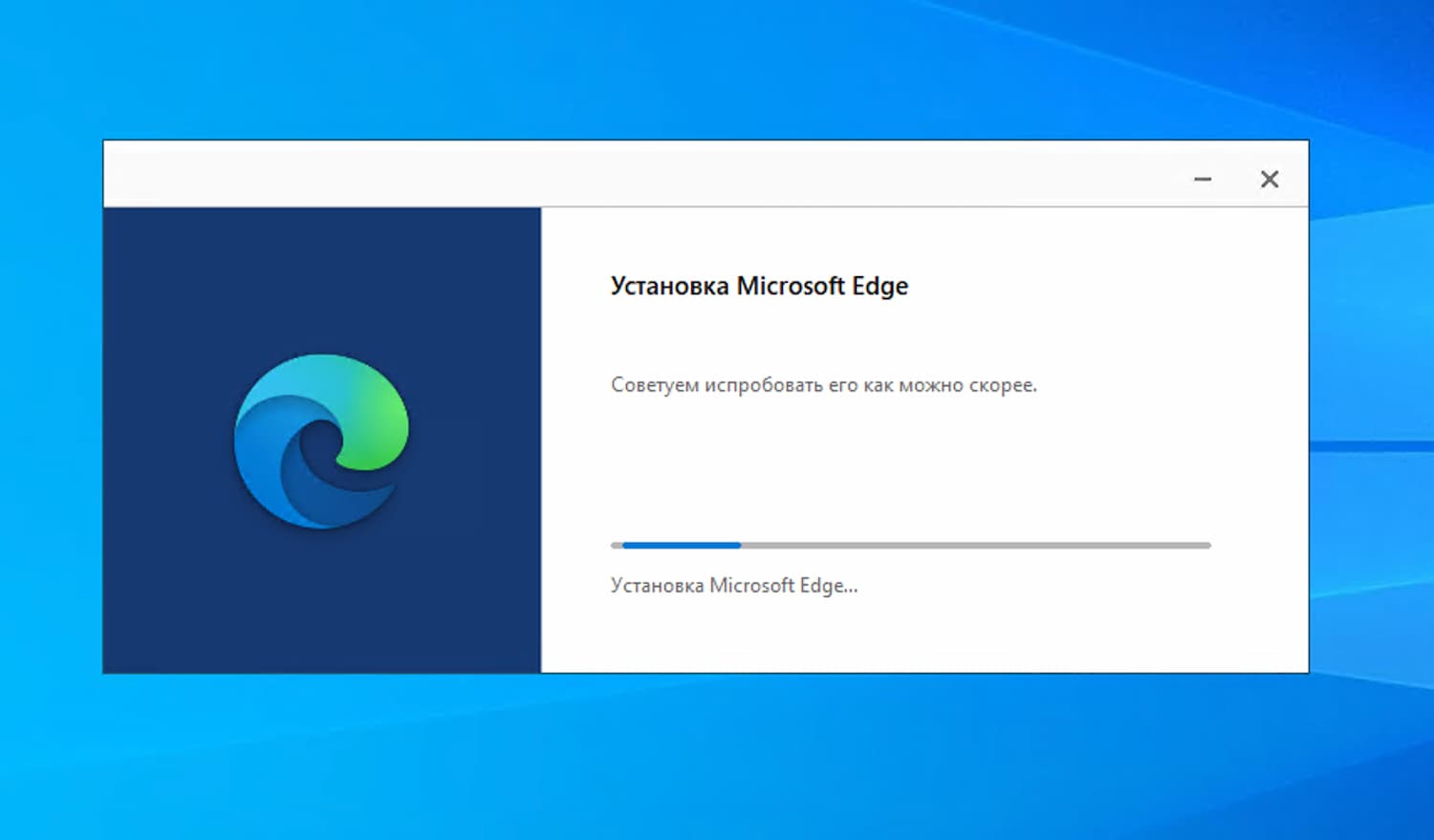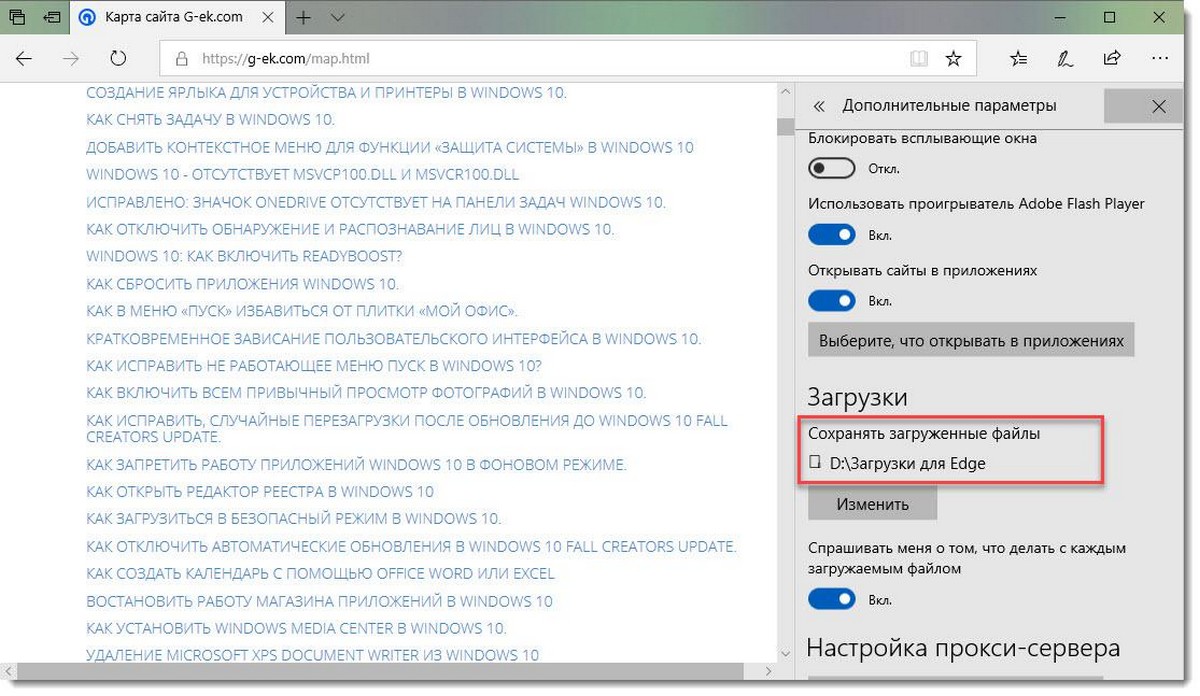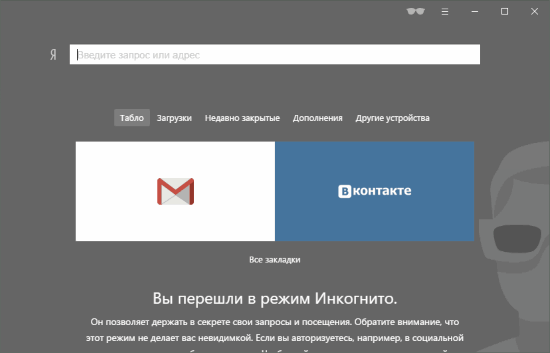Потребность в Internet Explorer
На данный момент есть две причины, по которым вы можете искать использование Internet Explorer.
У вас есть старый веб-сайт, который работает только в IE, и вам необходимо получить доступ к сайту в Windows 11.
Вы тестируете или переносите веб-сайт из IE в Edge и хотите убедиться, что все функции работают нормально в Edge (либо в Windows 10, либо в Windows 11).
Если вы находитесь в одной из вышеперечисленных ситуаций, значит, Microsoft прикрыла вас новейшим браузером Edge в Windows 11.
Включить режим IE в Edge
Во-первых, вы должны включить режим IE в Edge, чтобы можно было получить доступ к веб-сайту в совместимом режиме.
Запустите Edge и нажмите Alt + F или щелкните значок с тремя точками «Настройки и другое», отображаемый в правом верхнем углу браузера.
Выберите в меню пункт «Настройки», чтобы открыть страницу настроек Edge.
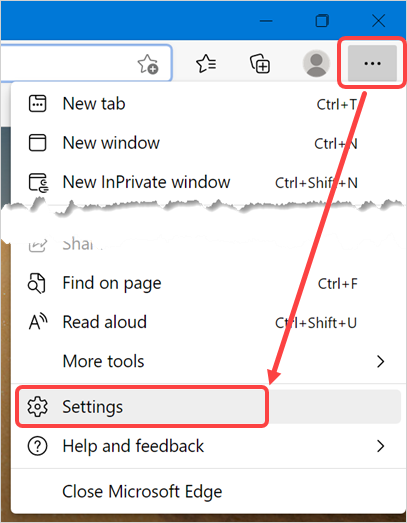 Перейдите в раздел «Браузер по умолчанию» и проверьте параметры в разделе «Совместимость с Internet Explorer».
Перейдите в раздел «Браузер по умолчанию» и проверьте параметры в разделе «Совместимость с Internet Explorer».
 Если вы используете Windows 10, щелкните раскрывающийся список напротив параметра «Разрешить Internet Explorer открывать сайты в Microsoft Edge». Выберите «Всегда (рекомендуется)», чтобы принудительно открывать все веб-сайты с помощью Edge.
Если вы используете Windows 10, щелкните раскрывающийся список напротив параметра «Разрешить Internet Explorer открывать сайты в Microsoft Edge». Выберите «Всегда (рекомендуется)», чтобы принудительно открывать все веб-сайты с помощью Edge.
 Вышеуказанная опция бесполезна в Windows 11, так как приложение IE будет недоступно. Поэтому щелкните раскрывающийся список «Разрешить перезагрузку сайтов в режиме Internet Explorer» и выберите параметр «Разрешить».
Вышеуказанная опция бесполезна в Windows 11, так как приложение IE будет недоступно. Поэтому щелкните раскрывающийся список «Разрешить перезагрузку сайтов в режиме Internet Explorer» и выберите параметр «Разрешить».
 Теперь вы увидите кнопку «Перезагрузить» и нажмите на нее, чтобы перезапустить Edge, чтобы изменения вступили в силу.
Теперь вы увидите кнопку «Перезагрузить» и нажмите на нее, чтобы перезапустить Edge, чтобы изменения вступили в силу.
 Разрешение сайтам открываться в режиме IE активирует опцию в Edge, чтобы вы могли вручную перезагружать несовместимые страницы. Однако перезагрузка каждый раз может занять некоторое время, и вы можете заставить Edge открываться в режиме совместимости, добавив сайт в раздел «Страницы режима Internet Explorer». Нажмите кнопку «Добавить» и введите URL-адрес, который вы хотите открыть в режиме совместимости с IE.
Разрешение сайтам открываться в режиме IE активирует опцию в Edge, чтобы вы могли вручную перезагружать несовместимые страницы. Однако перезагрузка каждый раз может занять некоторое время, и вы можете заставить Edge открываться в режиме совместимости, добавив сайт в раздел «Страницы режима Internet Explorer». Нажмите кнопку «Добавить» и введите URL-адрес, который вы хотите открыть в режиме совместимости с IE.
 Edge будет хранить запись в течение 30 дней и принудительно открывать ее в режиме IE до этого времени. После этого вам нужно снова добавить страницу, если вы все еще хотите, чтобы Edge открывал страницу в режиме IE. Вы также можете удалить страницу в любое время, если вы завершили тестирование и готовы перейти на версию сайта Edge.
Edge будет хранить запись в течение 30 дней и принудительно открывать ее в режиме IE до этого времени. После этого вам нужно снова добавить страницу, если вы все еще хотите, чтобы Edge открывал страницу в режиме IE. Вы также можете удалить страницу в любое время, если вы завершили тестирование и готовы перейти на версию сайта Edge.
Ручная перезагрузка в режиме IE
Если вы не добавили сайт для форсирования в режиме IE, вам необходимо вручную перезагрузить страницу.
Откройте сайт, который хотите проверить, в режиме IE.
Нажмите «Alt + F» и выберите «Перезагрузить в режиме Internet Explorer».
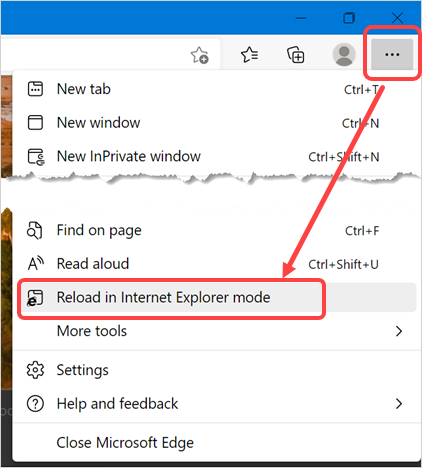 Edge перезагрузит страницу в режиме IE и покажет вам панель инструментов, указывающую, что страница загружена в режиме совместимости.
Edge перезагрузит страницу в режиме IE и покажет вам панель инструментов, указывающую, что страница загружена в режиме совместимости.
 Нажмите «Показать на панели инструментов», чтобы добавить значок режима IE в правую часть адресной строки. Вы можете переключить этот значок, чтобы перезагрузить страницу в IE или рекламе Edge, которая вам нравится.
Нажмите «Показать на панели инструментов», чтобы добавить значок режима IE в правую часть адресной строки. Вы можете переключить этот значок, чтобы перезагрузить страницу в IE или рекламе Edge, которая вам нравится.
 Вы также можете увидеть значок IE в начале адресной строки. При необходимости нажмите на нее и выберите «Открыть страницу в режиме Internet Explorer в следующий раз», чтобы добавить страницу в список режимов IE в настройках.
Вы также можете увидеть значок IE в начале адресной строки. При необходимости нажмите на нее и выберите «Открыть страницу в режиме Internet Explorer в следующий раз», чтобы добавить страницу в список режимов IE в настройках.
 Наконец, нажмите «Настройки и другое» (Alt + F) и выберите «Выйти из режима Internet Explorer», чтобы перезагрузить страницу в Edge.
Наконец, нажмите «Настройки и другое» (Alt + F) и выберите «Выйти из режима Internet Explorer», чтобы перезагрузить страницу в Edge.
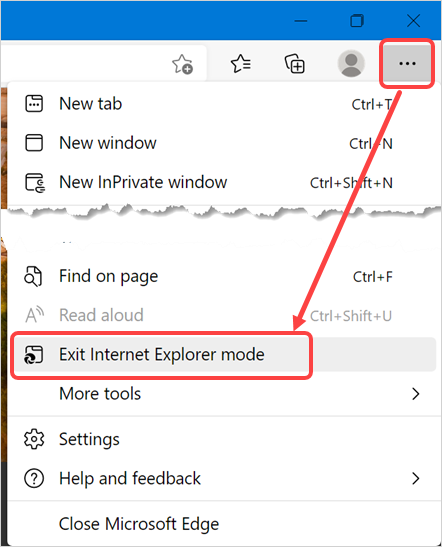 Если вам нравится значок режима IE рядом с адресной строкой вместо выбора параметра в меню, вы можете включить его на странице настроек Edge. Перейти к край://настройки/внешний вид URL и включите опцию «Кнопка режима Internet Explorer».
Если вам нравится значок режима IE рядом с адресной строкой вместо выбора параметра в меню, вы можете включить его на странице настроек Edge. Перейти к край://настройки/внешний вид URL и включите опцию «Кнопка режима Internet Explorer».
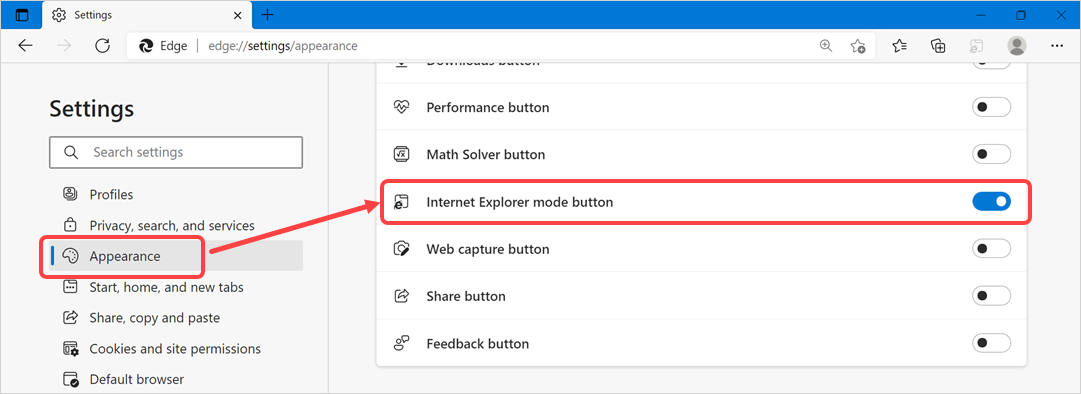
Либо щелкните правой кнопкой мыши значок режима IE рядом с адресной строкой и выберите «Скрыть с панели инструментов», чтобы убрать его из видимости.
Прямое открытие страницы в режиме IE
Страницы, добавленные вами в список режима IE в ваших настройках, будут автоматически открываться в режиме IE до истечения срока действия записи. Все остальные параметры работают аналогично ручной перезагрузке страницы, как описано выше.
Адресация пакетов
При передаче блока пакетов через радиоканал пакеты внутри блока нумеруются — от 1 до 128. Этот идентификационный номер включается в заголовок каждого пакета. При этом количество пакетов в блоке, переданном конкретному GPRS-терминалу, не должно превышать 64. Может возникнуть ситуация, когда номер повторно передаваемого пакета совпадет с номером нового пакета в очереди. В этом случае приходится заново передавать весь блок целиком. В EGPRS пространство адресов пакетов увеличено до 2048, а размер скользящего окна составляет 1024 (максимальное количество пакетов в одном блоке), что значительно снижает вероятность возникновения подобных коллизий. Уменьшение повторных передач на уровне RLC (Radio Link Control) в итоге приводит к увеличению пропускной способности (рис. 5).
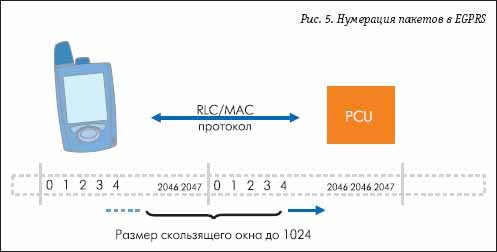
Основные настройки браузера Microsoft Edge
Приступая к первичной настройке, желательно позаботиться об установке последних обновлений, чтобы иметь доступ ко всему функционалу Edge. С выходом последующих обновлений также не забывайте периодически просматривать меню параметров на предмет появления новых пунктов.
Для перехода в настройки откройте меню обозревателя и нажмите соответствующий пункт.
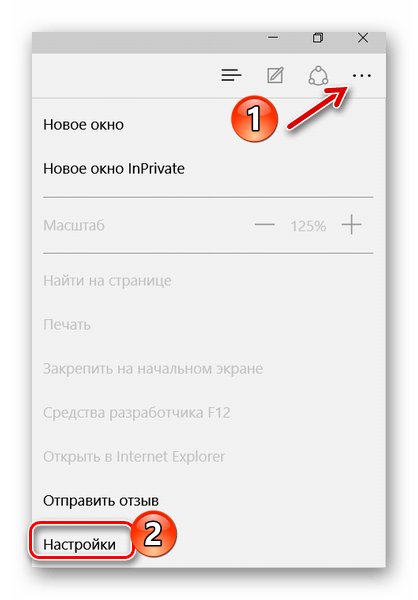
Теперь можно по порядку рассмотреть все параметры Edge.
Тема и панель избранного
Первой Вам предлагается выбрать тему окна браузера. По умолчанию установлена «Светлая», кроме которой доступна ещё и «Тёмная». Выглядит она так:
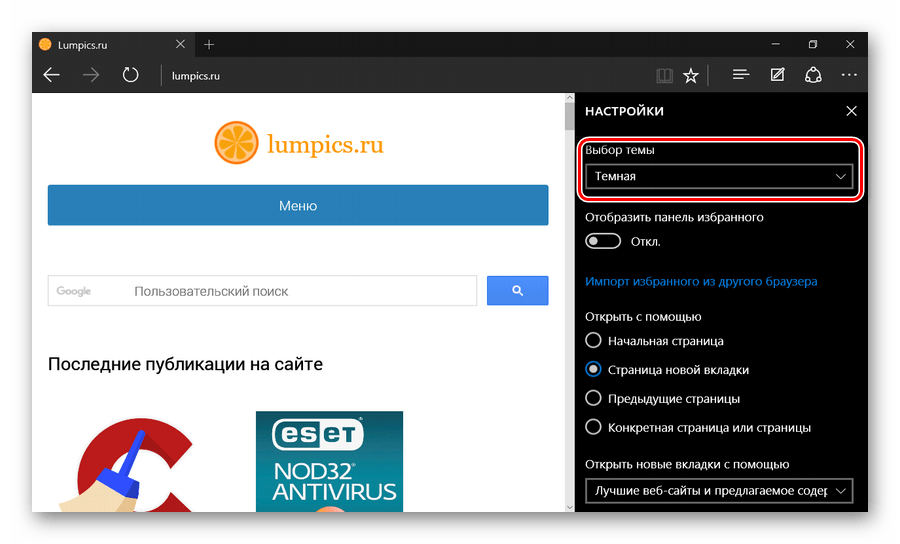
Если включить отображение панели избранного, то под основной рабочей панелью появится место, куда можно добавлять ссылки на любимые сайты. Делается это посредством нажатия на «Звёздочку» в адресной строке.
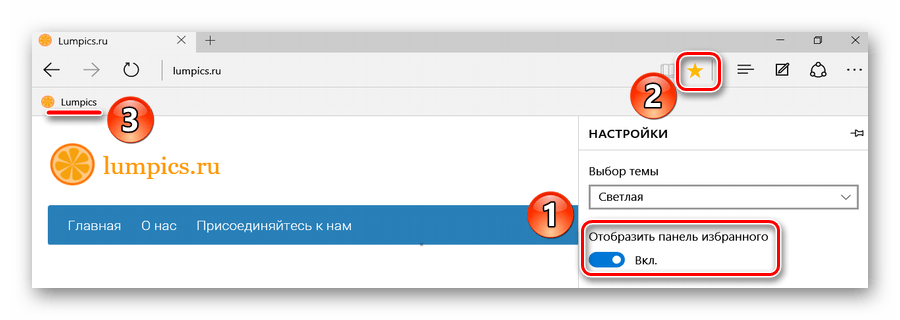
Импорт закладок из другого браузера
Эта функция придётся кстати, если до этого Вы пользовались другим обозревателем и там накопилось множество нужных закладок. Их можно импортировать в Edge, нажав соответствующий пункт настроек.
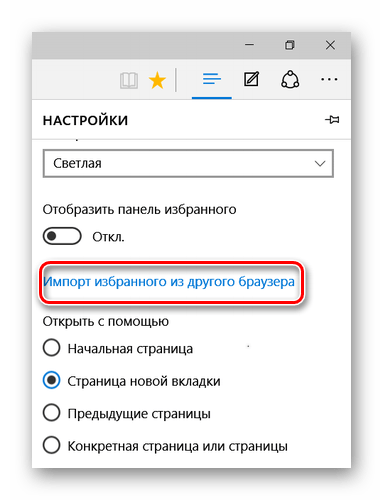
Здесь отметьте предыдущий Ваш браузер и нажмите «Импортировать».
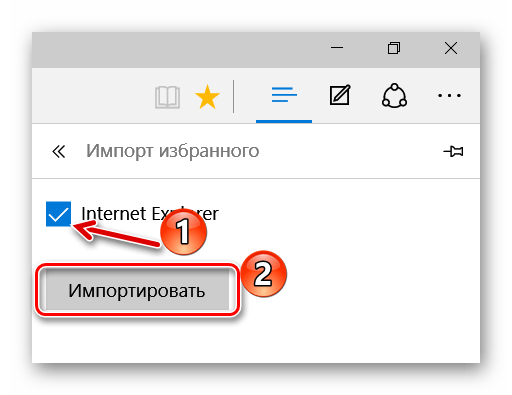
Через несколько секунд все сохраненные ранее закладки переместятся в Edge.
Начальная страница и новые вкладки
Следующим пунктом идёт блок «Открыть с помощью». В нём Вы можете отметить то, что будет отображаться при входе в обозреватель, а именно:
- начальная страница – будет отображаться только строка поиска;
- страница новой вкладки – её содержимое будет зависеть от настроек отображения вкладок (следующий блок);
- предыдущие страницы – откроются вкладки из предыдущей сессии;
- конкретная страница – можно самостоятельно указать её адрес.
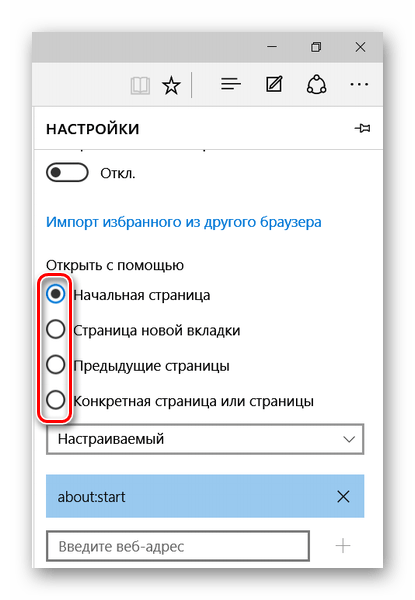
При открытии новой вкладки может отображаться следующее содержимое:
- пустая страница со строкой поиска;
- лучшие сайты – те, которые Вы посещаете чаще всего;
- лучшие сайты и предлагаемое содержимое – кроме любимых сайтов, будут отображаться популярные в Вашей стране.
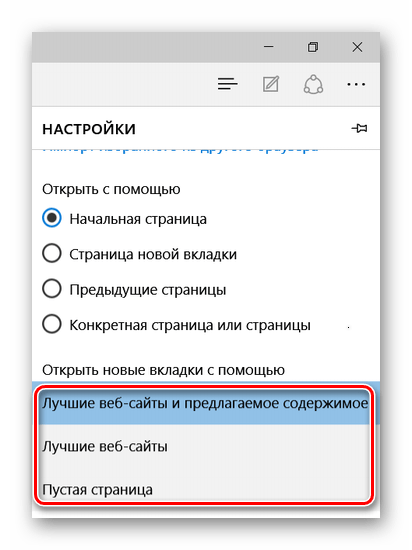
Под этим блоком есть кнопка для очистки данных браузера. Не забывайте периодически прибегать к этой процедуре, чтобы Edge не терял свою производительность.
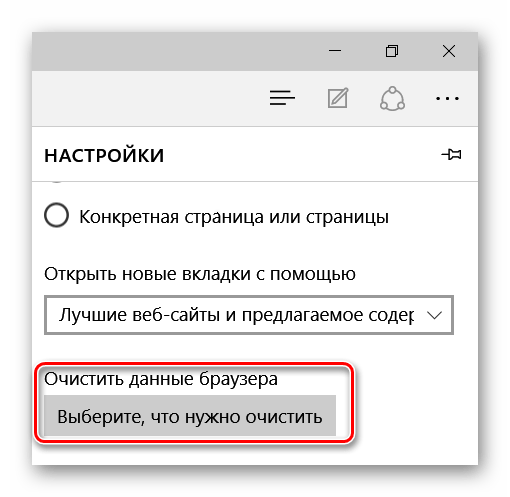
Подробнее: Очистка популярных браузеров от мусора
Настройка режима «Чтение»
Этот режим включается нажатием по значку «Книга» в адресной строке. При его активации содержимое статьи открывается в удобном для чтения формате без элементов навигации сайта.
В блоке настроек «Чтение» Вы можете задать стиль фона и размер шрифта для указанного режима. Для удобства включите его, чтобы сразу видеть изменения.
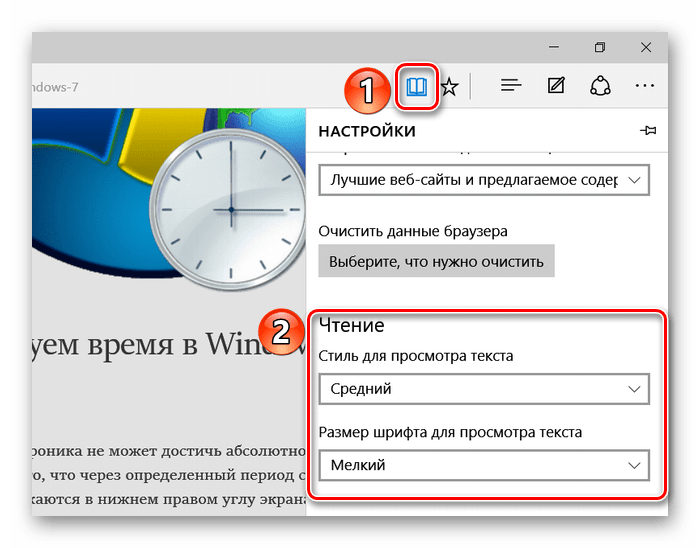
Открыть все сайты в режиме IE
По умолчанию в Internet Explorer будут открываться только сайты, несовместимые с последней сборкой Chromium, остальные будут продолжать использовать последнюю версию Microsoft Edge.
Однако, если вы хотите выбрать более агрессивный путь и заставить все сайты использовать режим IE, вы можете легко сделать это принудительно.
Вот шаги, чтобы открыть все сайты в режиме Internet Explorer в браузере Edge:
- Запустите браузер Edge и перейдите в раздел Браузер по умолчанию.Вы можете использовать указанный ниже адрес для того же: edge: // настройки / defaultBrowser
- Под Совместимость с Internet Explorer найдите параметр Разрешить Internet Explorer открывать сайты в Microsoft Edge.
- Измените раскрывающийся список с Только несовместимые сайты к Всегда.
Помните, что при этом некоторые новые сайты могут выйти из строя и не работать должным образом. Если это произойдет, подумайте о том, чтобы вернуть исходные рекомендуемые настройки.
Комментарии (29)
- Геннадий 06.08.2011 #
Свойства обозревателя было на русском языке и вдруг стало на английском,как вернуть не знаю.
Геннадий, а операционная система на русском? возможно что-то обновляли? Попробуйте восстановление системы или обновление браузера internet explorer.
Спасибо, Ваша статья помогла. )
Спасибо, Сергей, очень выручили. Как обычно в самую запарку началось «воспитание меня» и некуда обратиться ночь. СПАСИБО БОЛЬШОЕ за ваше полезное весьма дело! С Новым годом поздравляю Всех сейчас сердечно И от всей души желаю Провести беспечно.
Пусть минуют Вас несчастья, Пусть минует Вас беда. С Новым годом! С новым счастьем! Всем здоровья, господа!
Сплошных удач не предвещая, Надеюсь я, что Новый Год, Избавит Вас от всех печалей И не предвиденных забот!
Хотел поздравить Вас с утра/Не получилось…Как всегда/ В
Хрен там нету ни каких свойств обозревателей
Евген, в зависимости от версии может меняться местоположение кнопок. Можно так — «Пуск / Панель управление / Сети и интернет» и там найдете ссылку на свойство обозревателя.
Привет!У меня вопрос. В свойствах обозревателя,после обновления винды7,перестали записываться файлы мр4, остаются куки и картинки.Увеличил память хранения-тот же эффект.До нового года все было в норме.Может в безопасности самой 7ки? Оч удобно было клипы и фильмы вытаскивать. Подскажите?
Включить 64-разрядные процессы для расширенного защищённого режима
В Windows 8 появилась функция под названием «Расширенный защищённый режим». При активации этого режима Internet Explorer загружает содержимое веб-сайтов используя технологию «AppContainer». Это помешает вредоносному сайту повлиять на другие компоненты системы, используя уязвимости в Internet Explorer.
Эта функция отключена по умолчанию, так как многие старые дополнения не совместимы с ней. Чтобы включить эту функцию, нажмите на значок шестерёнки и выберите пункт «Свойства браузера». Перейдите: Дополнительно > Безопасность > Включить расширенный защищённый режим.
Также можно включить функцию «Разрешить 64-разрядные процессы для расширенного защищённого режима». Это позволяет Internet Explorer использовать лучшие функции безопасности, доступные в 64-разрядных версиях Windows, такие как большее адресное пространство для рандомизации.
Для применения изменений необходимо перезагрузить Windows.
Если включить эти функции, некоторые дополнения не будут работать в Internet Explorer. Возможно вам прийдётся выбирать между безопасностью и дополнениями, которые не могут работать в расширенном защищённом режиме. В любом случае вы всегда можете его отключить. В некоторых случаях может быть полезен запуск Internet Explorer без дополнений.
Если вам нужно определить платформу, делайте это правильно
Уверенно двигаясь к светлому будущему совместимости на десктопе, как вы знаете, веб пропустил мощнейший удар в мире мобильном. Мы об этом поговорим чуть позже именно в контексте совместимости, а сейчас продолжим разбираться с детектированием браузера. Авторы многих сайтов и веб-приложений (не все, конечно) в мобильную эпоху задумались не только о том, чтобы добавить своим ресурсам мобильный «look and feel», но также и о том, чтобы обзавестись мобильными приложениями под разные платформы.
Потом они начали думать, как рассказать пользователям сайта с мобильных устройств, что им теперь надо пользоваться мобильными приложениями. И тут они снова вспомнили про строку юзер-агента… и понеслась.
В общем, как только IE исчез, а на его место пришел Edge, который прикидывается Chrome, который прикидывается Safari, который прикидывается Gecko и KHTML, которые все прикидываются Mozilla… пользователи Edge на Windows 10 Mobile вдруг вместо родных приложений начали получать рекомендации поставить приложение под Android.
Часто это делает самописный код, часто скопированный из очередного блог-поста или StackOverflow, часто готовые библиотеки, например, jQuery Smart Banner…
В качестве лирико-практического отступления: я тут как-то открыл на одном российском новостном сайте js-код в отладчике и ужаснулся библиотеке 2012 года (время выхода iOS6 и Windows 8). Год-два она исправно проработала, но тут сначала вышло обновление WP8.1, а потом и мобильная версия Edge – и «все сломалось».
User Agent в мобильной версии Edge выглядит так: «Mozilla/5.0 (Windows Phone 10.0; Android 4.2.1
; Nokia; Lumia 520) AppleWebKit/537.36 (KHTML, like Gecko) Chrome/42.0.2311.135 Mobile Safari/537.36 Edge/12.10130» . Как вы можете догадаться, где-то в дебрях библиотеки, упомянутой выше и используемой на сайте, все это разбирается примерно таким кодом:
if (UA.match(/Android/i) != NULL) { this.type = ‘android’ } else if (UA.match(/Windows NT 6.2/i) != NULL && UA.match(/Touch/i) !== NULL) { this.type = ‘windows’ }
И, очевидно, в случае мобильной версии Edge отрабатывает первая ветка. В результате благое намерение разработчиков сайта превращается в микроад для пользователя. Не говоря уже о том, что тут снова грабли версионности: в Windows 10 версия платформы NT – 10, а не 6.2, причем в Windows 8.1 уже была версия 6.3. Впрочем, разработчик, навряд ли, мог об этом догадываться в 2012 году.
Что же делать? Оказывается, даже UA-строка, полная всяких «интересных» подробностей, должна, согласно спецификации, следовать простому правилу: все перечисляемые продукты должны располагаться в порядке приоритетов, как их видит разработчик клиента (браузера).
Относительно небольшое изменение в коде на сайте может принести вам новых счастливых пользователей мобильного приложения.
Windows принудительно открывает сайты в Edge
Думаю многие уже слышали о том что Windows прекращает поддержку Internet Explorer и полностью переходить на Edge. Могу сказать что как Internet Explorer так же как и новый Edge не пользуется большой популярностью у пользователей. Лично я открываю Internet Explorer только для работы на порталах с ЭЦП. Пользователей как то нужно приучать к Edge, подумали в Microsoft. В результате после очередного обновления ОС я заметил очень странную вещь. При попытки открыть Internet Explorer открывается браузер Edge. Проверка настроек ОС ни чего не дала, после прочтения нескольких форумов выяснилось что проблема в самом Edge.
После запуска Internet Explorer открывается Edge
Оказалось в настройки браузера добавил пункт который принудительно запускает Edge вместо Internet Explorer. Что бы его отключить нужно сделать несколько простых действий. Первое открываем браузер и заходим в настройки.
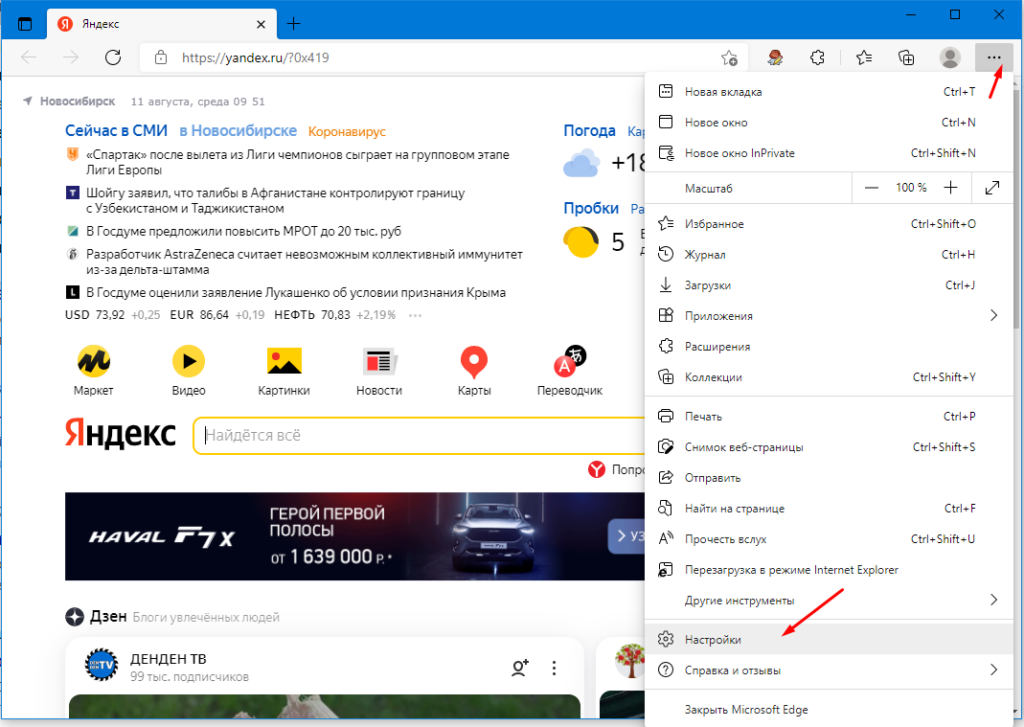
Далее в слева в параметрах ищем пункт «Браузер по умолчанию». В открывшемся окне в пункте «Разрешить Internet Explorer открываеть сайты в Microsoft Edge» ставим «Никогда».
Как использовать Internet Explorer в Windows 11
Microsoft удалила Internet Explorer из Windows 11. Чтобы использовать Internet Explorer в Windows 11, выполните следующие действия:
- Откройте браузер Microsoft Edge на своем ПК.
- Щелкните значок с тремя точками в правом верхнем углу.
- Выберите Настройки из списка.
- Перейдите на вкладку браузера по умолчанию .
- В раскрывающемся списке выберите Только несовместимые сайты .
- Выберите Разрешить из следующего списка.
- Откройте любой несовместимый веб-сайт в браузере Edge.
Сначала вам нужно открыть браузер Microsoft Edge на вашем компьютере. Затем щелкните трехточечный значок в правом верхнем углу и выберите параметр «Настройки».
После этого перейдите в раздел браузера по умолчанию слева. Здесь вы можете найти некоторые параметры, такие как Разрешить Internet Explorer открывать сайты в Microsoft Edge, Разрешить перезагрузку сайтов в режиме Internet Explorer и т. д.
Вам нужно выбрать вариант Только несовместимые сайты в первом раскрывающемся списке и Разрешить во втором меню.
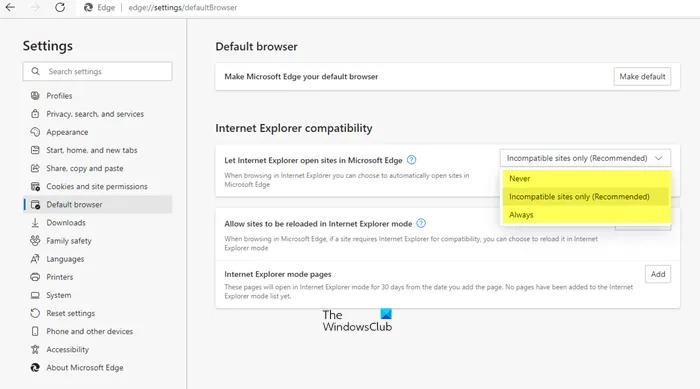
Если вы выберете вариант «Всегда», все веб-сайты будут открываться в режиме Internet Explorer. Однако, если вы хотите открывать только несовместимые веб-сайты, вам нужно выбрать вариант, упомянутый ранее.
Есть еще один вариант, который позволяет открывать любой веб-сайт в режиме Internet Explorer. Для этого нажмите кнопку «Добавить» и введите URL-адрес веб-сайта.
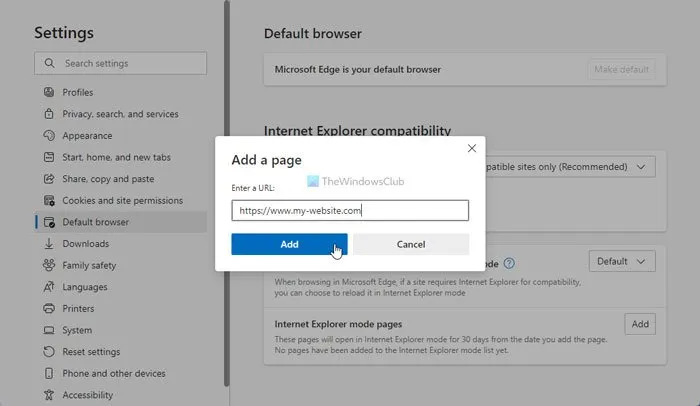
Введя URL-адрес веб-сайта, вы разрешаете Microsoft Edge открывать веб-сайт в режиме Internet Explorer в течение следующих 30 дней.
Работает ли Internet Explorer в Windows 11?
Нет, Internet Explorer не работает в Windows 11 как отдельная программа. Вам необходимо использовать браузер Microsoft Edge, чтобы перейти в режим Internet Explorer. Он помогает открывать несовместимые веб-сайты в браузере Microsoft Edge в режиме IE.
Как установить Internet Explorer в Windows 11?
Хотя вы не можете получить Internet Explorer, как в Windows 10 или других более старых версиях, вы можете использовать этот браузер в Microsoft Edge. Для этого вам необходимо включить Разрешить Internet Explorer открывать сайты в Microsoft Edge и Разрешить перезагрузку сайтов в настройках режима Internet Explorer.
- Как загрузить файл образа диска Windows 11 (ISO) с сайта Microsoft
- Как создать загрузочную флешку Windows 11: инструкция
- Как работать с Windows 11: руководство для начинающих
- Как отключить виджеты в Windows 11 с помощью редактора реестра или групповой политики
- Инструкция: Как бесплатно перейти с Windows 10 на Windows 11
- Как настроить меню Пуск в Windows 11?
Как ускорить Youtube в Microsoft Edge
Этот видеохостинг имеет колоссальную популярность среди пользователей сети. Однако, из-за наличия большого количества контента, сервера ресурса не всегда могут давать оперативный ответ на запрос пользователя. Именно поэтому требуется разобрать ряд моментов, как можно ускорить Youtube:
- Прежде всего, вы можете воспользоваться облегченной версией ресурса, чтобы оптимизировать работу.
- Кроме того, пользователи имеют возможность установить дополнительные расширения для Edge, чтобы ускорить процесс загрузки видео.
- Помимо всего прочего, можно снизить качество проигрываемого видео, что заметно ускорит процесс загрузки.
- Кроме того, ускорить обработку этого сервиса можно при помощи специальных настроек, которые были заложены разработчиками.
После выполнения подобных манипуляций, не стоит ожидать колоссального прироста скорости загрузки. Однако, время обработки информации после этих действий может сократиться на 20-40 процентов, что само по себе уже может впечатлить пользователя, привыкшего к медленной работе утилиты.
Медленный интернет, либо низкая производительность компьютера или ноутбука, это достаточно распространенные жизненные ситуации. По этой причине, разработчики популярного браузера Microsoft Edge предусмотрели некоторые дополнительные возможности, позволяющие заметно ускорить работу своей утилиты. Разумеется, этому не придается широкая огласка, так как присутствует риск получить сбой в работе всей системы. Однако, для действительно нуждающихся, специальные настройки или расширения, это прекрасный способ снизить временные затраты при серфинге в сети.
Загрузка обновлений браузера Microsoft Edge
Для автоматической загрузки обновлений браузера должен быть включён «Центр обновления Windows». Его настройка выполняется таким образом:
- Откройте параметры системы нажатием клавиши Win+I и перейдите в раздел «Обновление и безопасность».
- На вкладке «Центр обновления Windows» вы увидите уведомление, если обновление нуждается в установке. Инсталлируйте его при необходимости, а затем перейдите в «Дополнительные параметры».
- Для вашего удобства переключите автоматическую установку в режим установки с уведомлением о перезагрузке. Это поможет вам корректно завершать работу программ перед обновлением.
- Убедитесь, что галочка «Отложить обновления» снята.
Включение режима IE
Чтобы включить режим IE, выполните указанные ниже действия.
Включение режима IE с помощью групповой политики
Скачайте и используйте последний шаблон политики Microsoft Edge.
Откройте редактор локальной групповой политики.
Щелкните Конфигурация > компьютера «шаблоны > » (Microsoft Edge).
Дважды щелкните элемент Настройка интеграции с Internet Explorer.
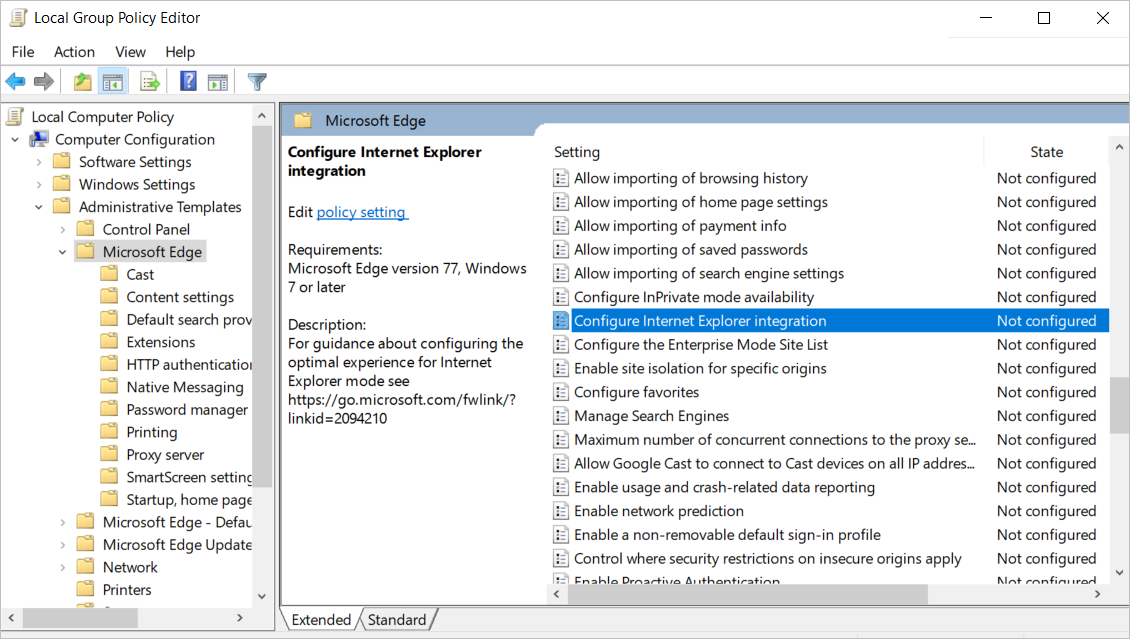
Выберите Включено.
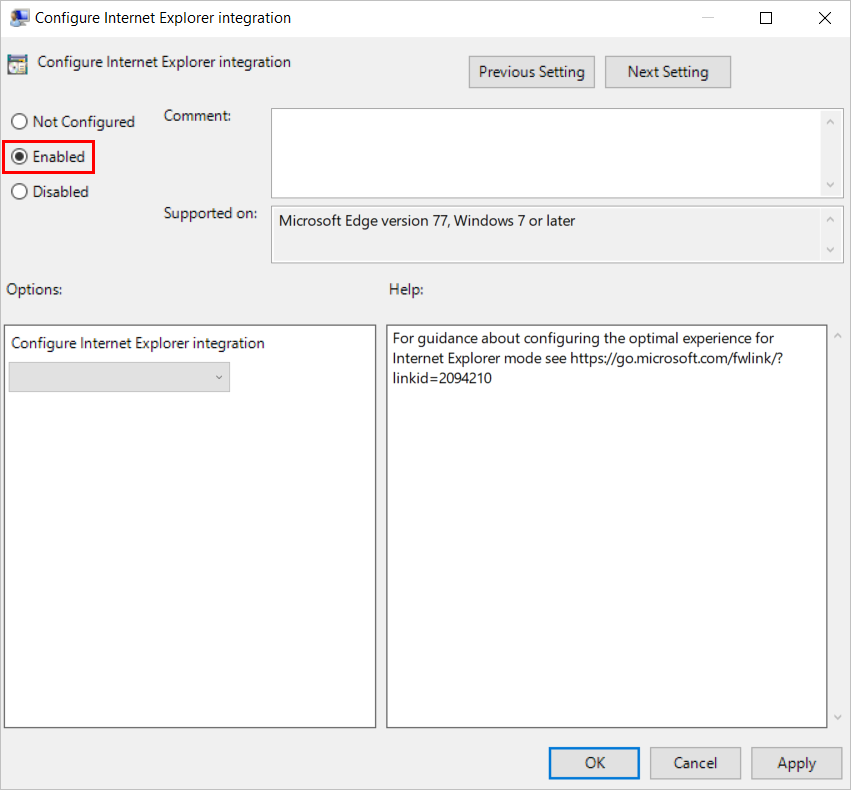
В разделе Параметрывыберите режим Internet Explorer из раскрывающегося списка.
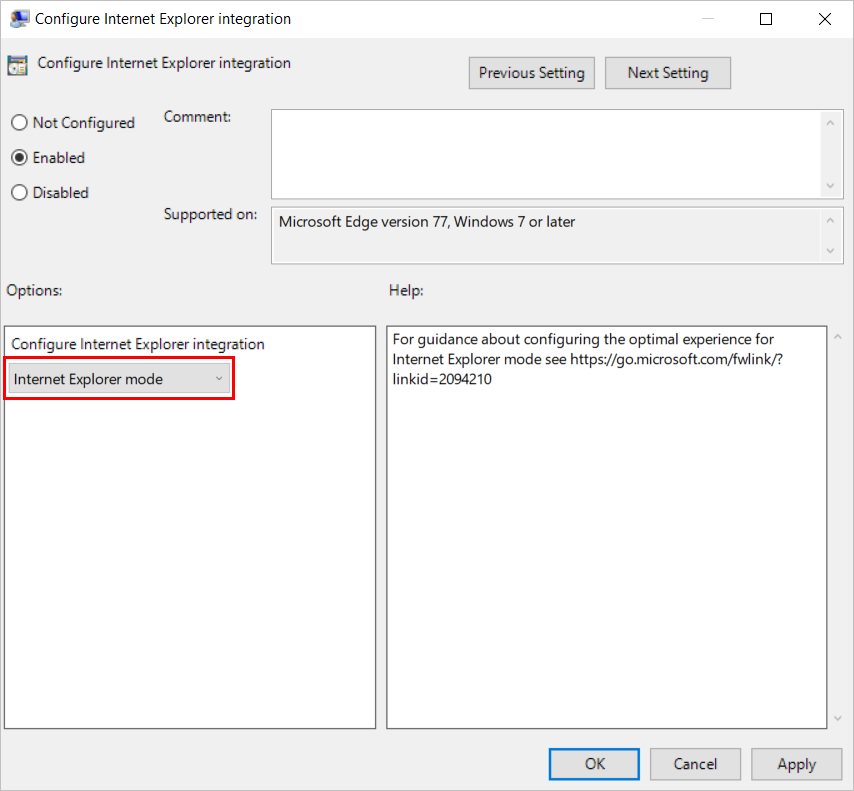
Нажмите кнопку ОК или Применить , чтобы сохранить этот параметр политики.
Схема режима предприятия v. 1 не поддерживается для интеграции с режимом IE. Если вы используете схему v. 1 в Internet Explorer 11, вам нужно обновить версию до схемы v. 2 или v. 2.1. Дополнительные сведения можно найти в статье инструкции по схеме в режиме Enterprise mode v. 2.
Выйти из режима Internet Explorer (IE)
Загрузка веб-сайта в режиме совместимости вводит старый стек технологий под капотом, это может привести к взлому. Если вы больше не хотите использовать функциональные возможности режима IE и вам следует рассмотреть возможность их отключения.
Вот шаги, чтобы отключить Internet Explorer или IE Mode в браузере Edge:
- Запустите браузер Microsoft Edge на вашем ПК.
- Нажмите на значок меню в правом верхнем углу.
- Выберите из списка меню «Настройки».
- Перейдите в раздел «Браузер по умолчанию» на левой панели меню.
- Отключите переключатель Разрешить перезагрузку сайтов в режиме Internet Explorer.
- Нажмите кнопку «Перезагрузить», чтобы изменения вступили в силу.
Это полностью отключит параметр режима совместимости с Internet Explorer.
Однако, если вы хотите временно загрузить сайт в обычном режиме, а не в режиме IE, вам следует подумать о нажатии кнопки «Выйти» под адресной строкой.
Разделы настроек обозревателя
Окно свойств браузера состоит из семи вкладок, каждая из которых содержит свой набор свойств и параметров
Далее мы рассмотрим детально каждую из них и уделим особое внимание важным настройкам
Общие
В данном разделе вы сможете назначить любую страницу в качестве домашней. Это значит, что она будет автоматически загружаться при запуске браузера. Для этого достаточно лишь прописать нужный адрес в соответствующее поле. Если же вы хотите вместо домашней страницы запускать пустую вкладку, просто нажмите кнопку «Использовать новую вкладку».
При необходимости можно включить функцию автоматической загрузки открытых ранее вкладок вместо запуска домашней страницы. Для этого поставьте отметку возле нужной строки в блоке «Автозагрузка».
Нажав на кнопку «Вкладки», вы сможете настроить все параметры, связанные с ними – группировку, место запуска новой вкладки, ее внешний вид и так далее. После изменения параметров нажмите «ОК» в окне настроек вкладок.
Опция «Параметры» в разделе «Общие» хранит в себе настройки всего, что связано с временными файлами, журналом и кэшем. При необходимости вы можете изменить выделенное место на жестком диске под них или же вовсе очистить.
В последнем блоке «Представление» находятся настройки внешнего вида страниц, которые вы будете открывать через Internet Explorer. Для того чтобы сменить цветовую гамму, кликните по кнопке «Цвета» и снимите галочку возле строки «Использовать цвета, установленные Windows» в открывшемся окне. После этого вы сможете задать свои оттенки для текста, фона и ссылок (просмотренных и не просмотренных).
Аналогичным образом работают опции «Языки» и «Шрифты»
Важно помнить, что большинство сайтов имеют свои настройки данных параметров, поэтому выбранные опции могут не сработать. Включить их принудительно можно в окне, которое появляется по нажатию на кнопку «Оформление»
Достаточно снять галочки возле всех строк, которые указаны на скриншоте ниже, затем просто нажать кнопку «OK» для применения изменений.
Безопасность
Вкладка «Безопасность» содержит четыре так называемые зоны. Для каждой из них можно задать уровень безопасности с помощью специального вертикального ползунка. Чем выше его положение, тем безопаснее будет посещение сайтов. Но учтите, что при этом могут блокироваться элементы, которые нужны для нормального отображения некоторых ресурсов, поэтому без лишней необходимости мы советуем ничего не изменять.
Если кликнуть ЛКМ по одной из зон, можно будет в нее добавить любой конкретный сайт. Для этого после выбора зоны нажмите кнопку «Сайты» и в верхнее поле открывшегося окна введите адрес ресурса, после чего нажмите «Добавить». При необходимости уберите проверку протокола «https», сняв галочку возле одноименной строки в этом же окошке.
Последняя кнопка во вкладке «Безопасность» позволяет вернуть все настройки зон в состояние «по умолчанию». Воспользуйтесь ею, если пожелаете вернуть все параметры вкладки в исходное состояние.
Где находятся свойства браузера в Internet explorer?
Для входа в настройки Internet explorer есть как минимум два способа. Первый через сам браузер, а второй — через панель управления.
В самом браузере для перехода в настройки нужно в верхнем меню выбрать «Сервис» -> «Свойства браузера».
Вход в свойства браузера через верхнее меню internet explorer
Если же у вас нет верхнего меню, то тогда нужно нажать на любом свободном месте сразу под адресной строкой правой кнопкой мыши и далее нажать на «Стока меню».
Включение верхней стоки меню в internet explorer
Чтобы попасть в свойства браузера через панель управления, нужно зайти в нее, например через меню «Пуск», и нажать на значок «Свойства браузера».
Свойства браузера в панели задач
Откроется уже знакомое окно, в котором можно настраивать различные параметры браузера Internet explorer.
Открытое окно со свойства браузера internet explorer
По умолчанию в операционной системе Windows (например, XP, 7,
браузер Internet Explorer
Недавно мы с Вами рассматривали возможность удаления истории в браузере Mozilla Firefox, теперь давайте научимся очищать историю посещений сайтов в Internet Explorer.
Удалить историю просмотра сайтов в браузере Internet Explorer можно несколькими способами, мы рассмотрим два это с помощью самого браузера и второй это с помощью настроек операционной системы, а именно окна «Свойства браузера».
Итог: Microsoft Edge включает режим IE
Итак, это все из этого руководства о том, как включить режим Internet Explorer в Microsoft Edge. Мы также перечислили связанные с ним настройки, которые помогут вам настроить эту функцию в соответствии с потребностями.
К сожалению, функция режима совместимости с Internet Explorer доступна только в Microsoft Edge, работающем в ОС Windows. Мы не можем воспользоваться преимуществами, если вы используете Macintosh или Linux.
Недавно я наткнулся на сайт, который все еще использует устаревший Flash Player (а не HTML 5). В результате ни один из браузеров не смог эффективно загрузить эту страницу, пока я не наткнулся на режим IE. Конечному результату все еще не хватало оптимального использования, но я все еще мог легко выполнить требуемую задачу.
Еще одним преимуществом этой функции является ее способность поддерживать службы интрасети, которые все еще используют старую инфраструктуру. С учетом сказанного, по каким причинам вы попробовали этот режим IE?
Наконец, вот рекомендуемые веб-браузеры для вашего компьютера и мобильного телефона, которые вам стоит попробовать.
Итог: Microsoft Edge включает режим IE
Итак, это все из этого руководства о том, как включить режим Internet Explorer в Microsoft Edge. Мы также перечислили связанные с ним настройки, которые помогут вам настроить эту функцию в соответствии с потребностями.
К сожалению, функция режима совместимости с Internet Explorer доступна только в Microsoft Edge, работающем в ОС Windows. Мы не можем воспользоваться преимуществами, если вы используете Macintosh или Linux.
Недавно я наткнулся на сайт, который все еще использует устаревший Flash Player (а не HTML 5). В результате ни один из браузеров не смог эффективно загрузить эту страницу, пока я не наткнулся на режим IE. Конечному результату все еще не хватало оптимального использования, но я все еще мог легко выполнить требуемую задачу.
Еще одним преимуществом этой функции является ее способность поддерживать службы интрасети, которые все еще используют старую инфраструктуру. С учетом сказанного, по каким причинам вы попробовали этот режим IE?
Наконец, вот рекомендуемые веб-браузеры для вашего компьютера и мобильного телефона, которые вам стоит попробовать.
Программы для Windows, мобильные приложения, игры — ВСЁ БЕСПЛАТНО, в нашем закрытом телеграмм канале — Подписывайтесь:)