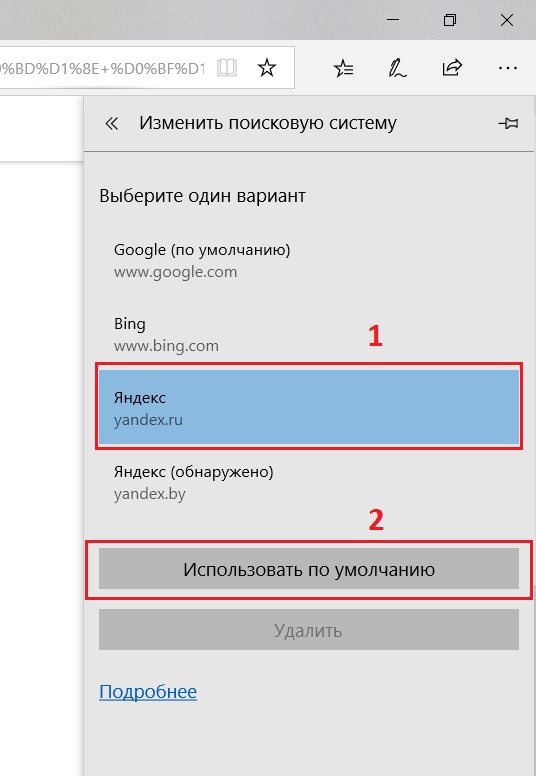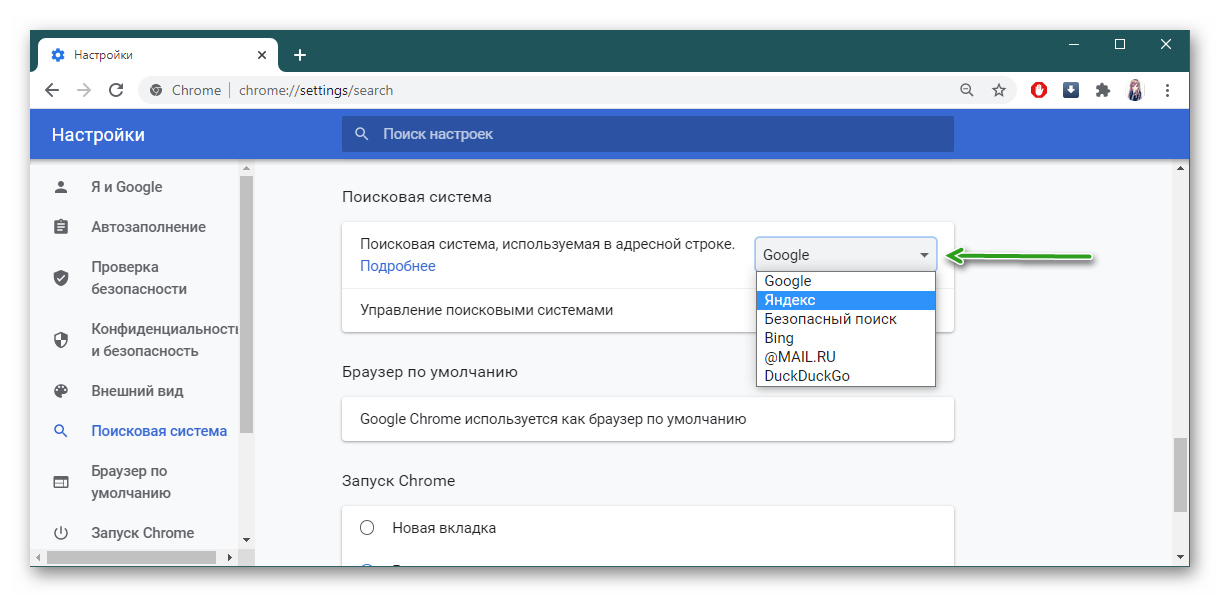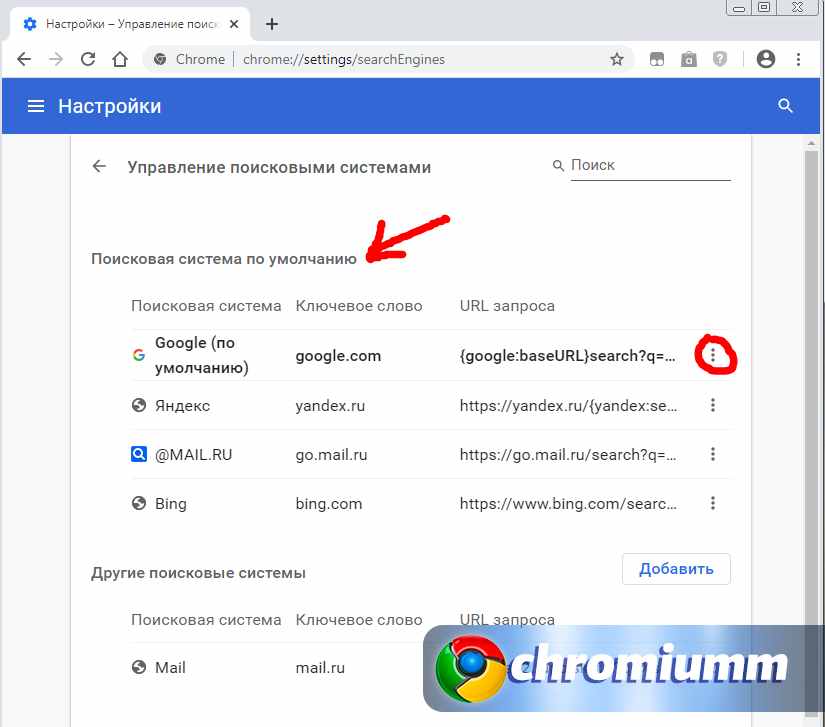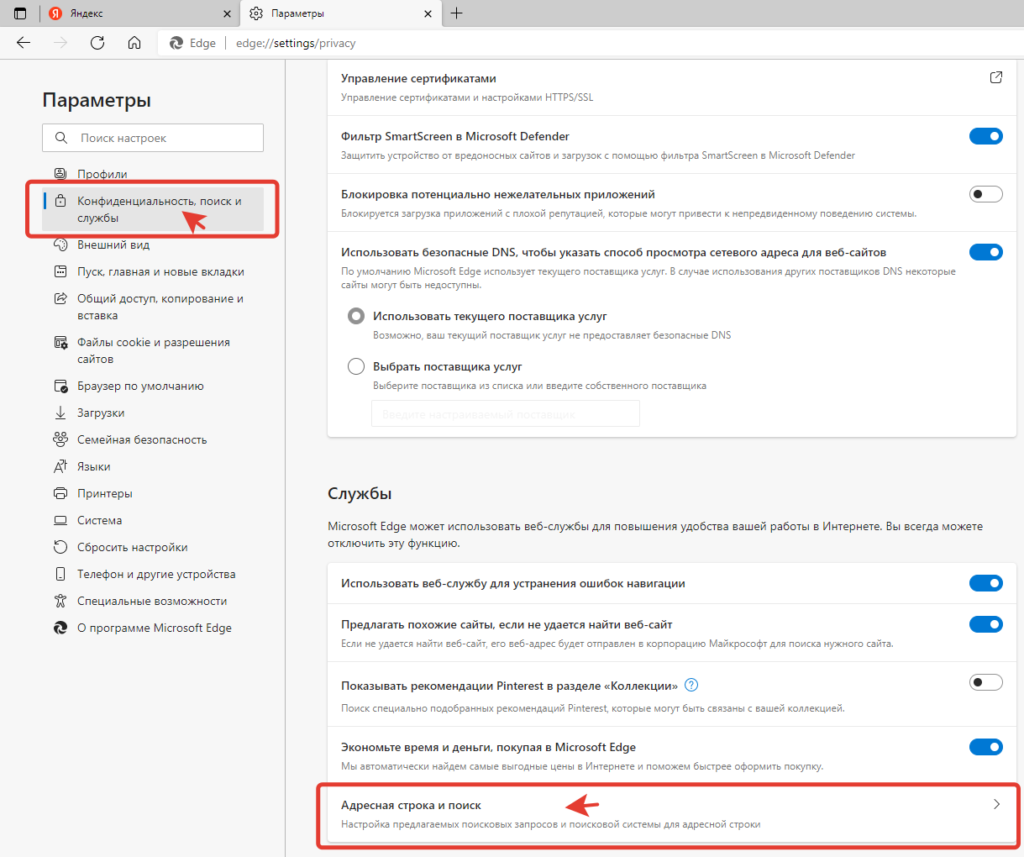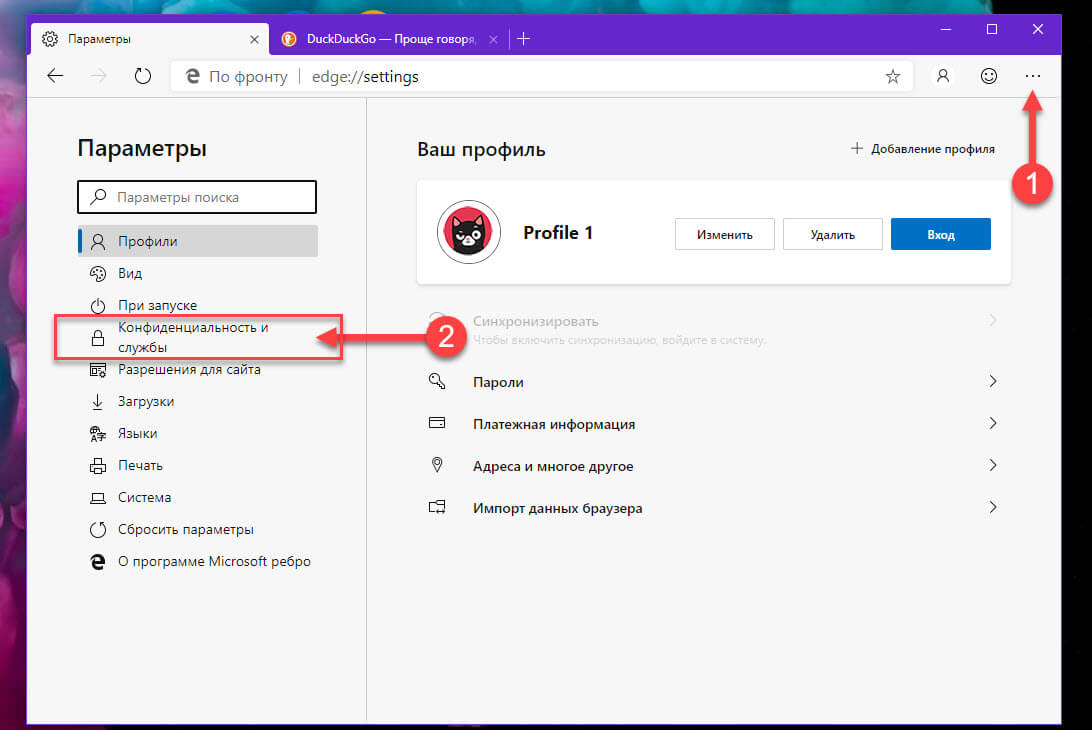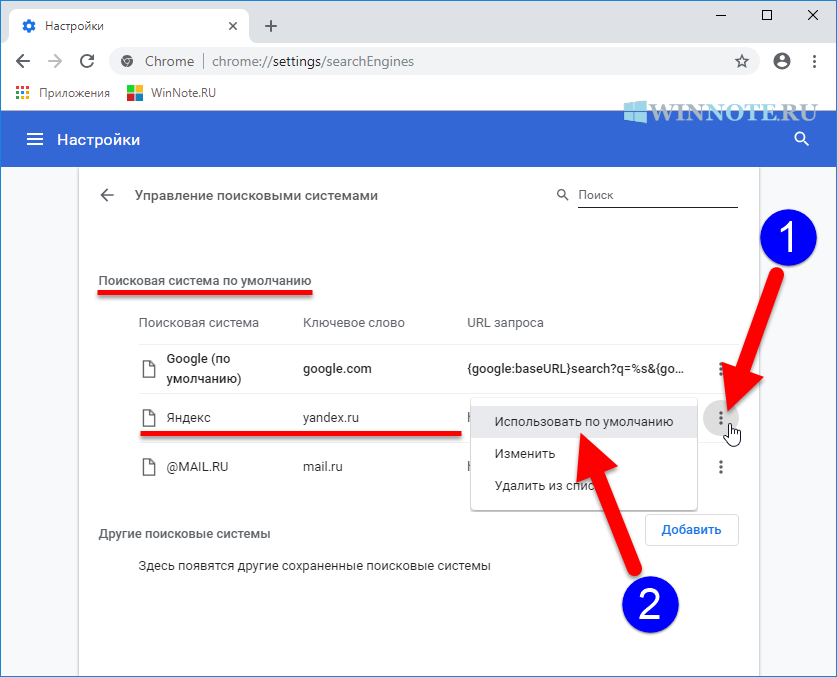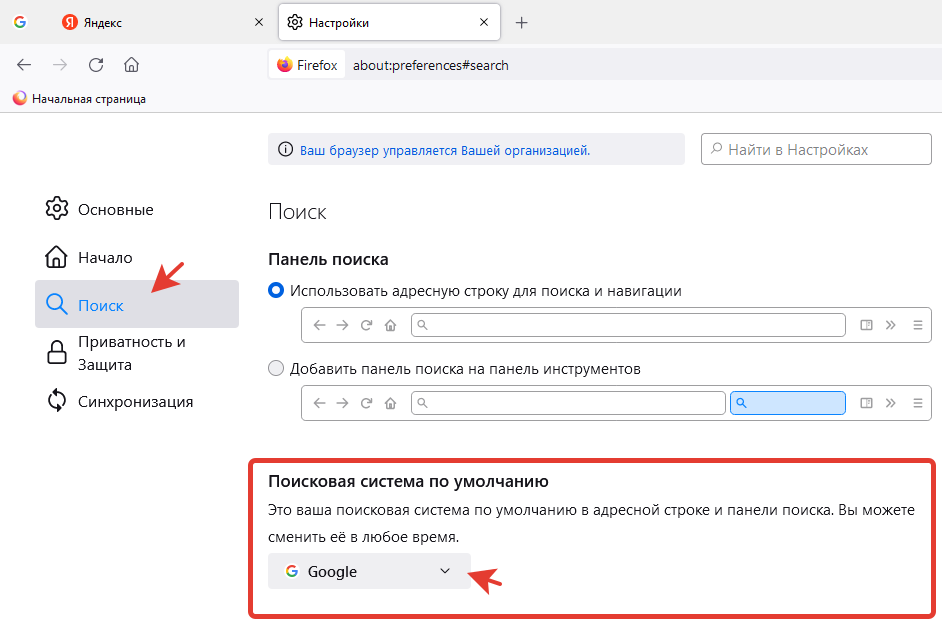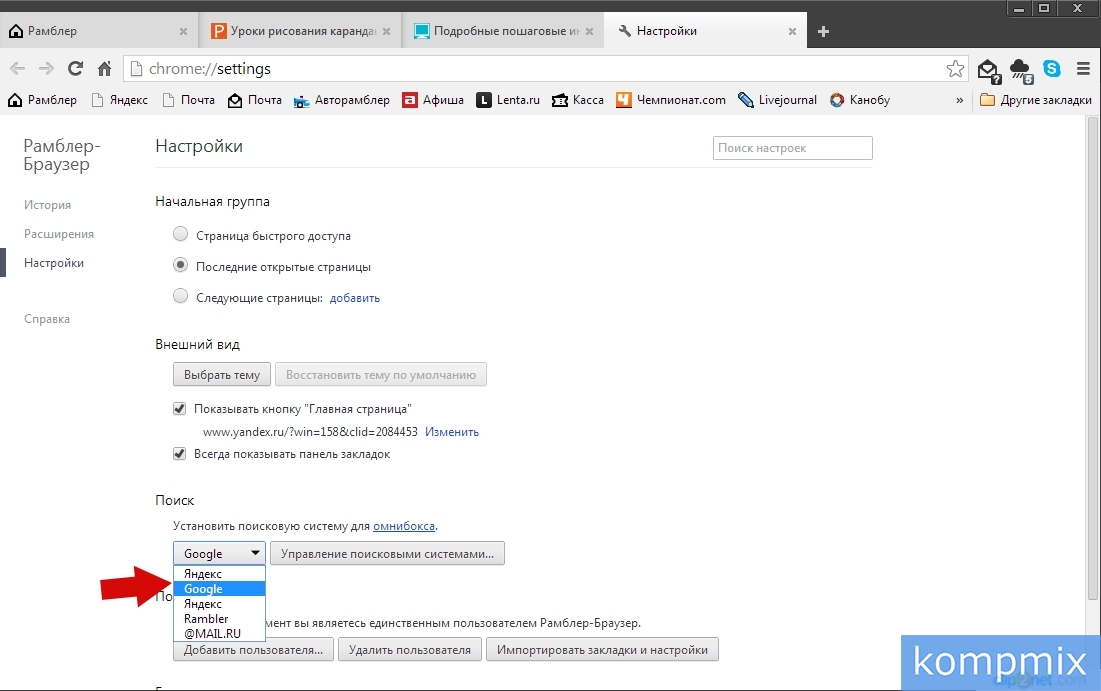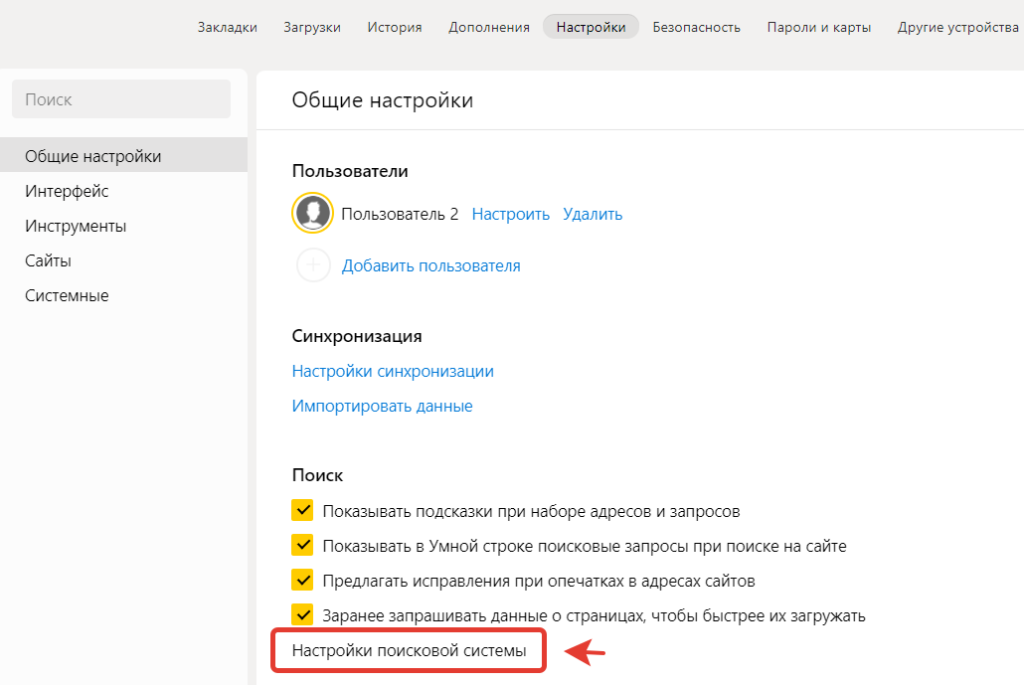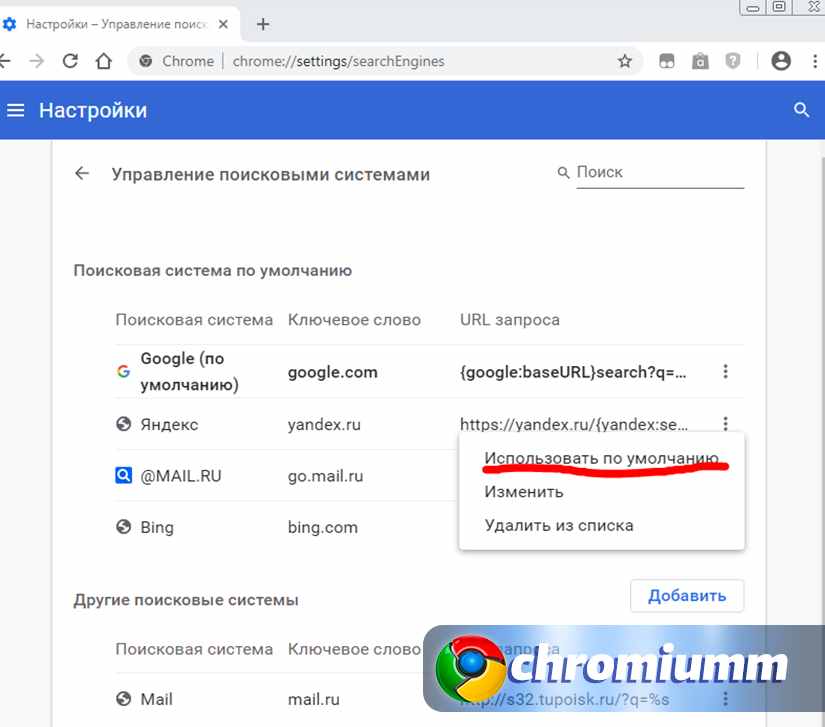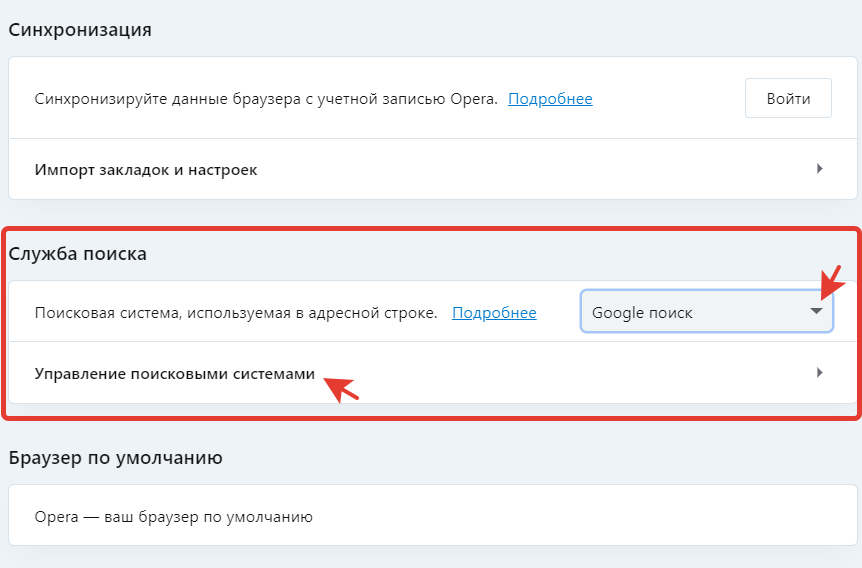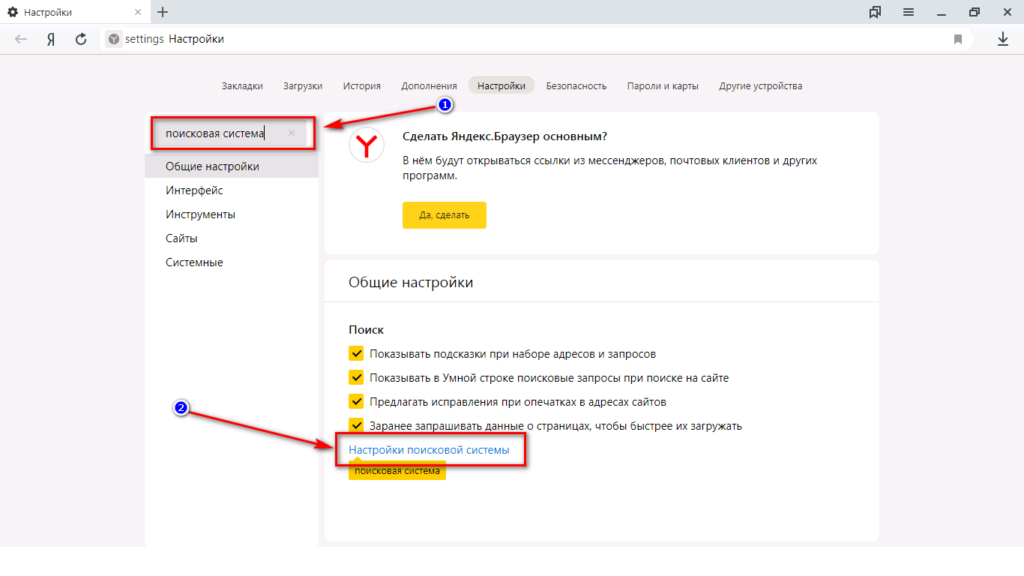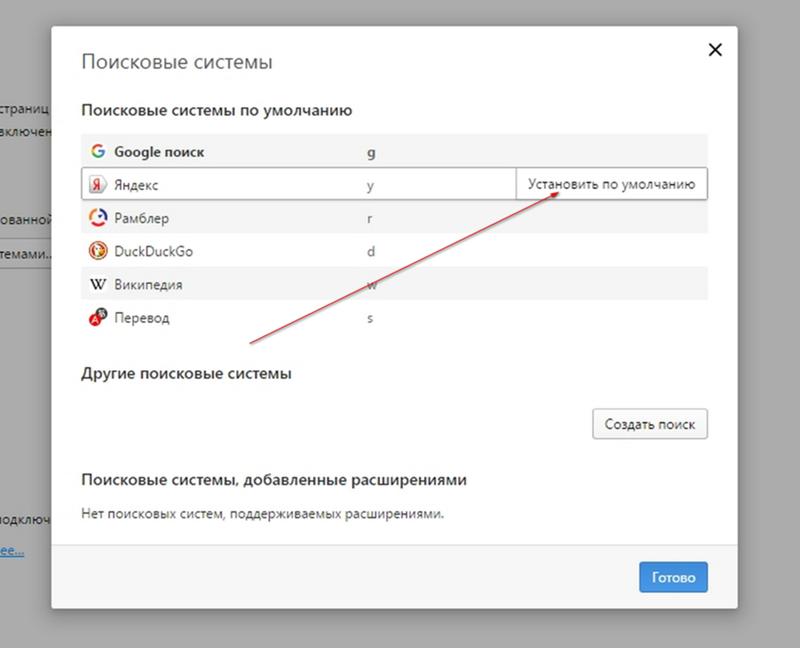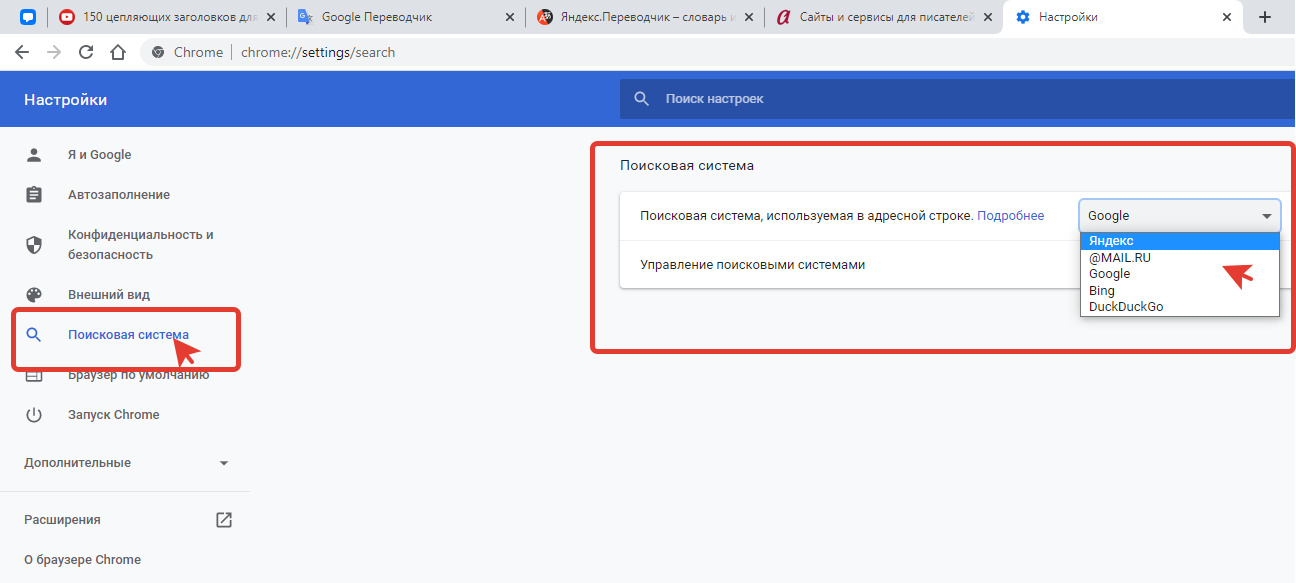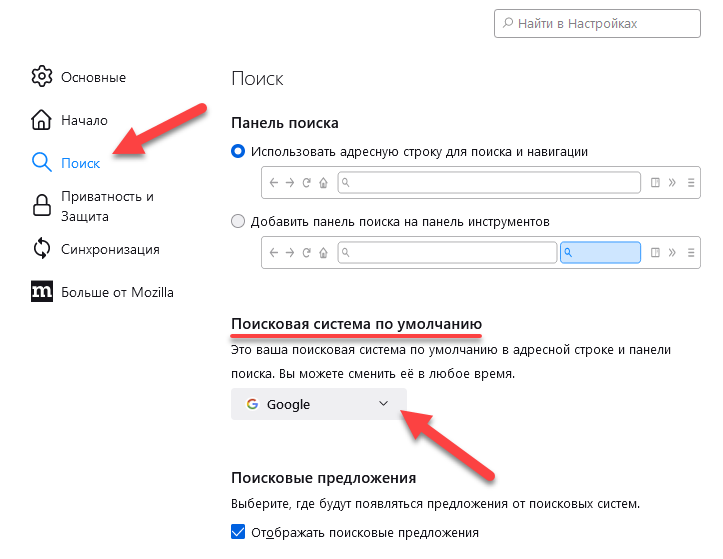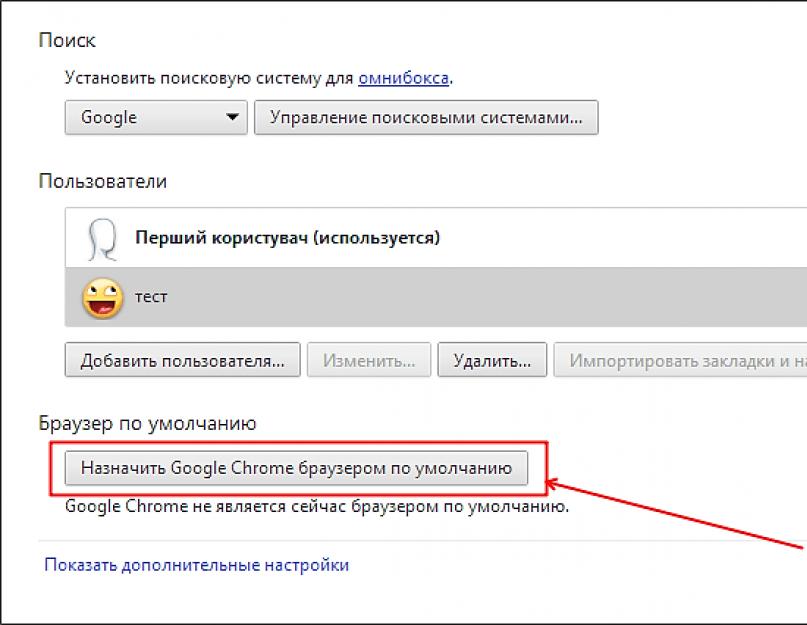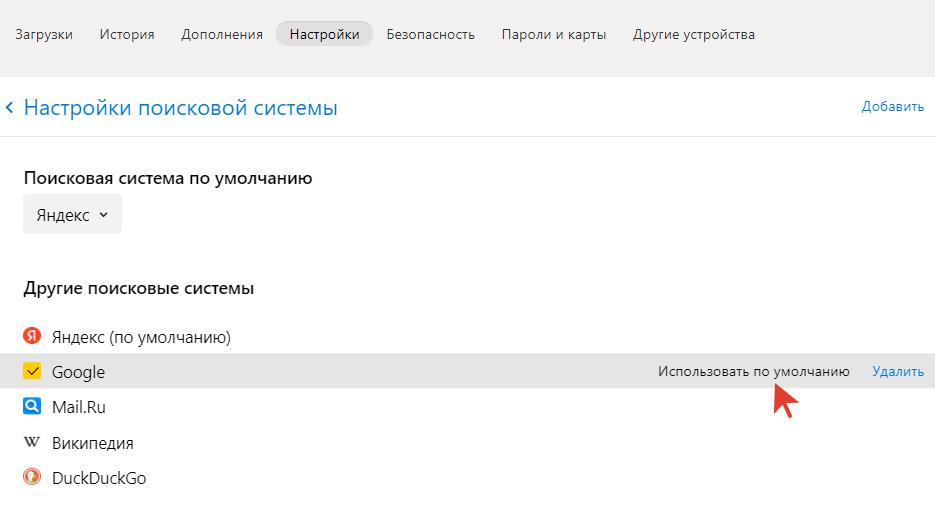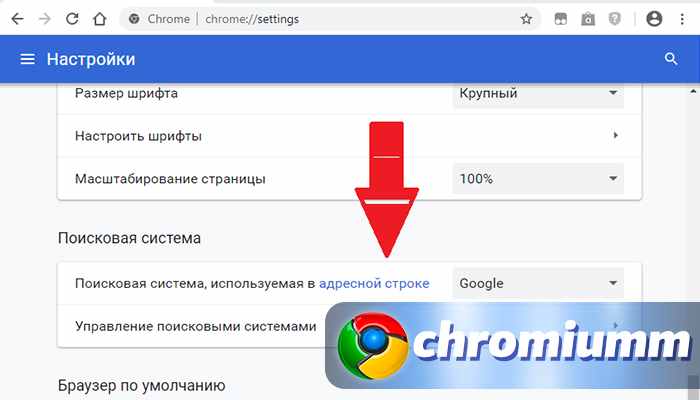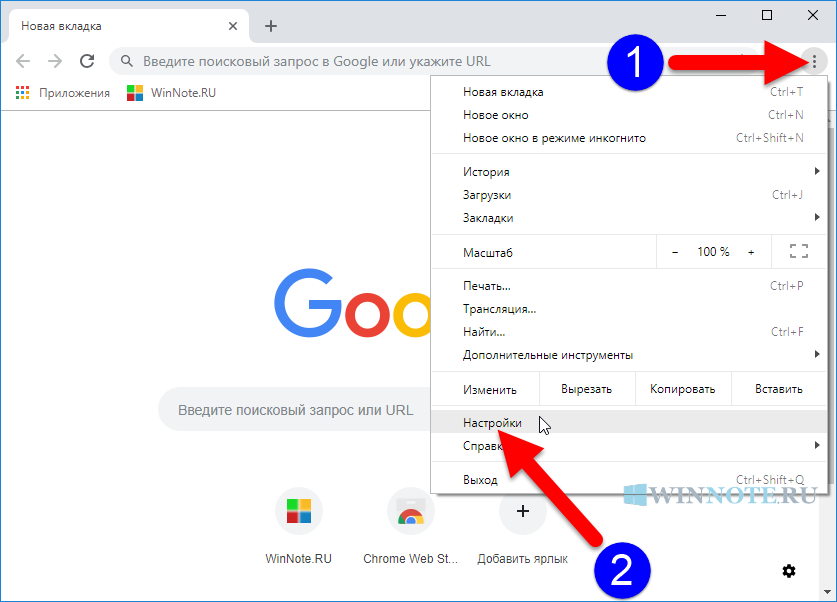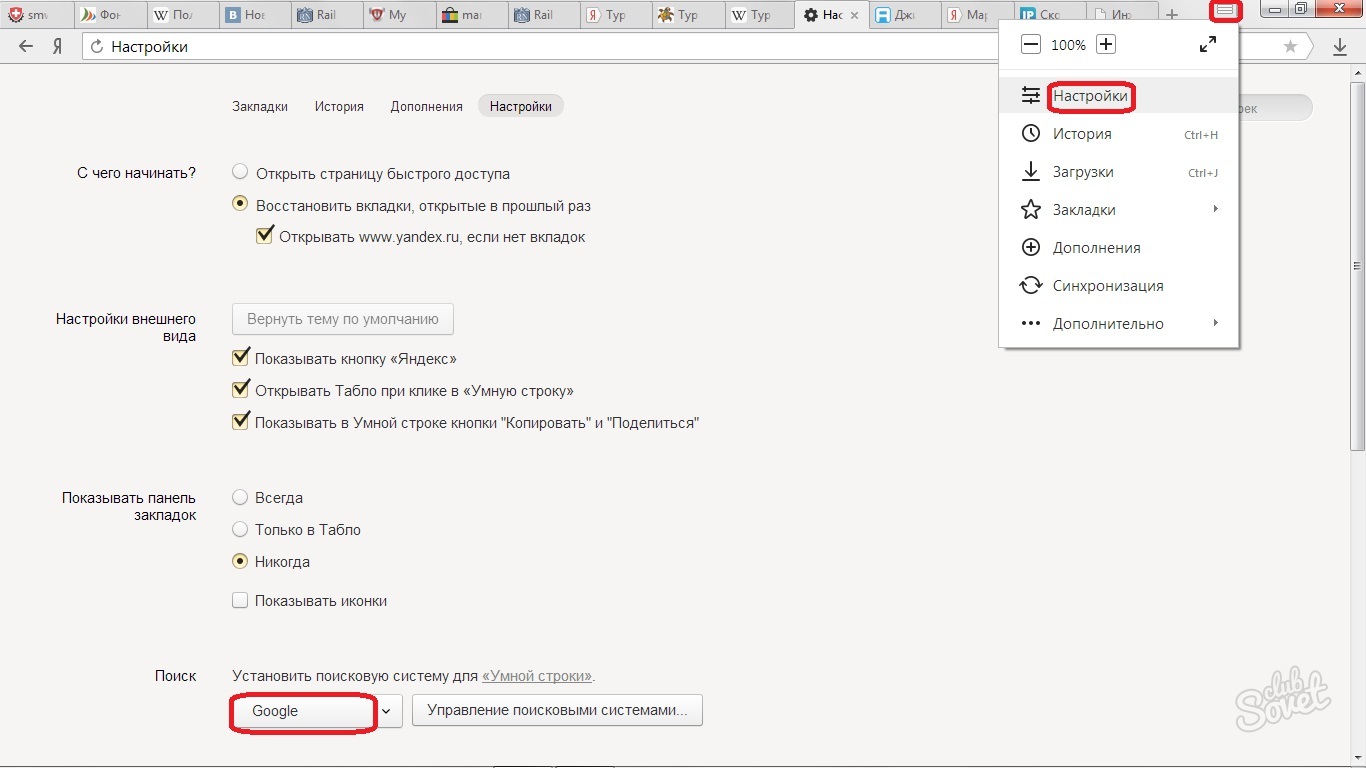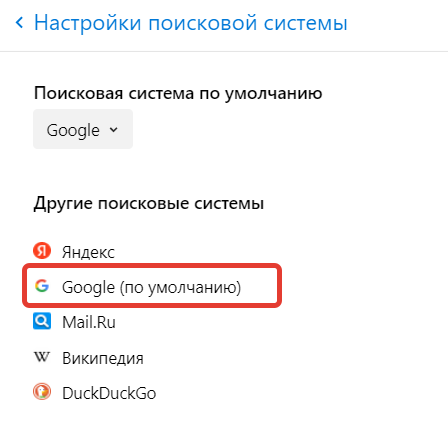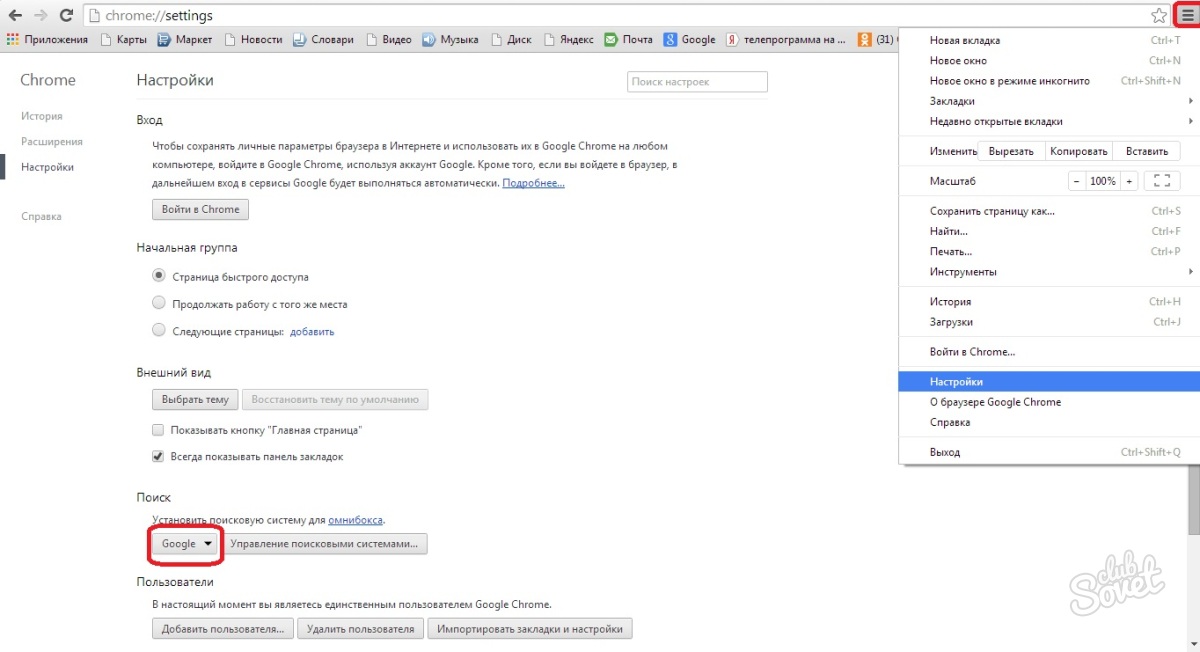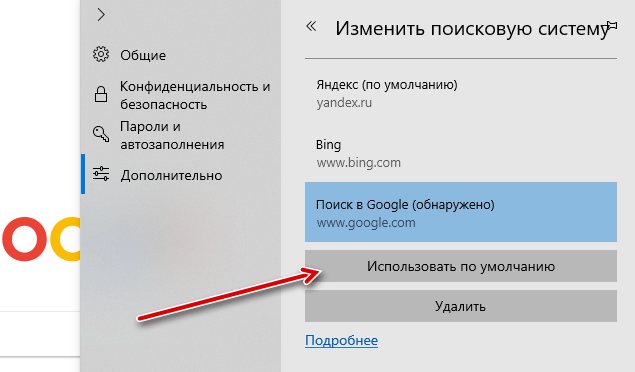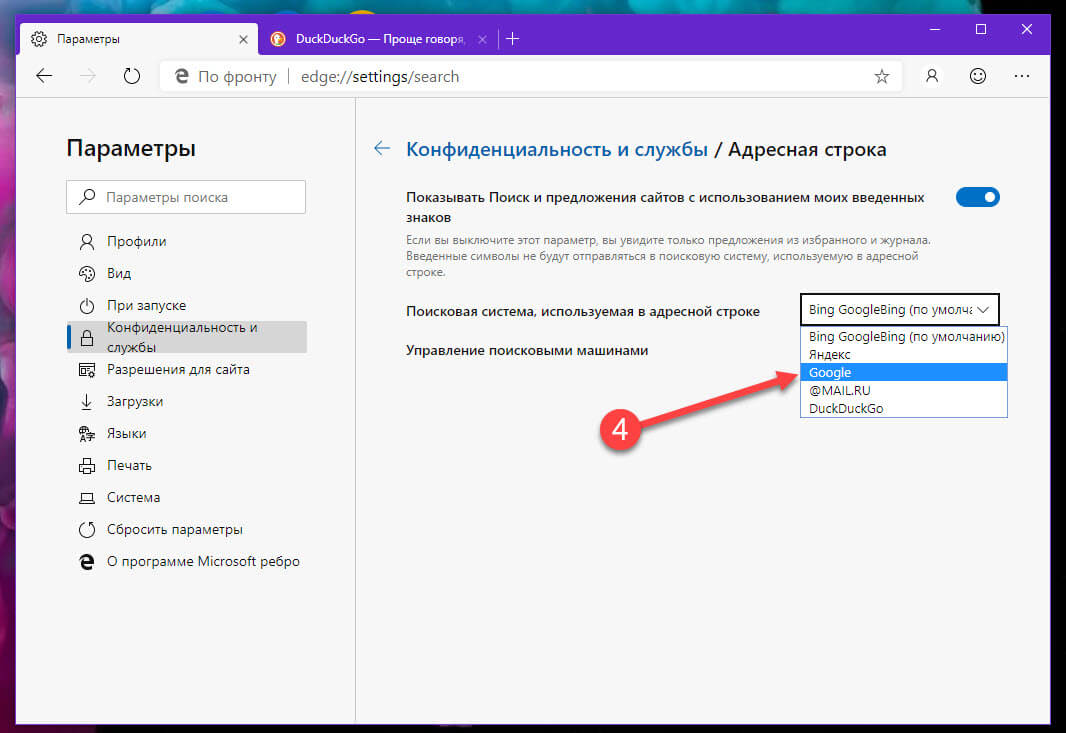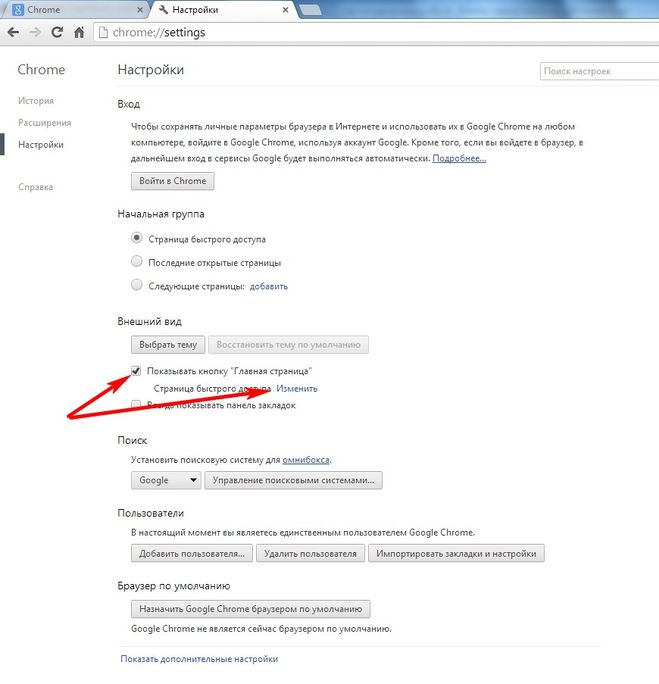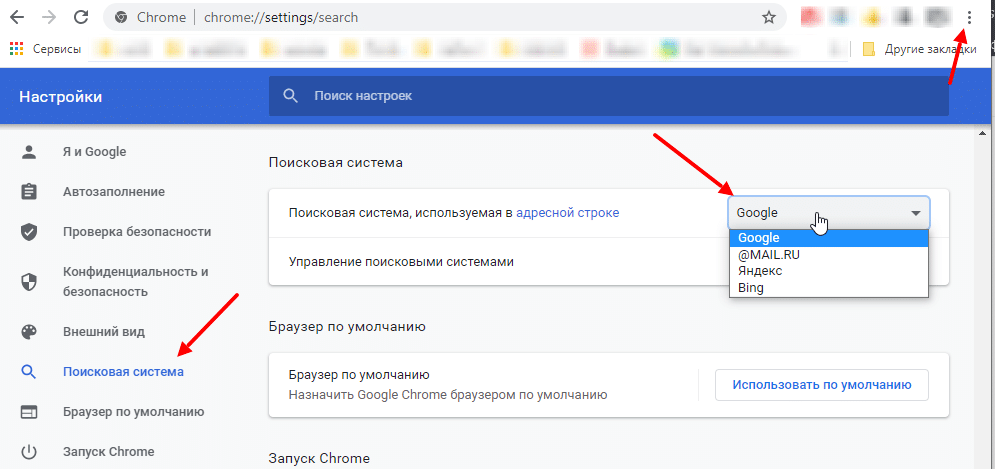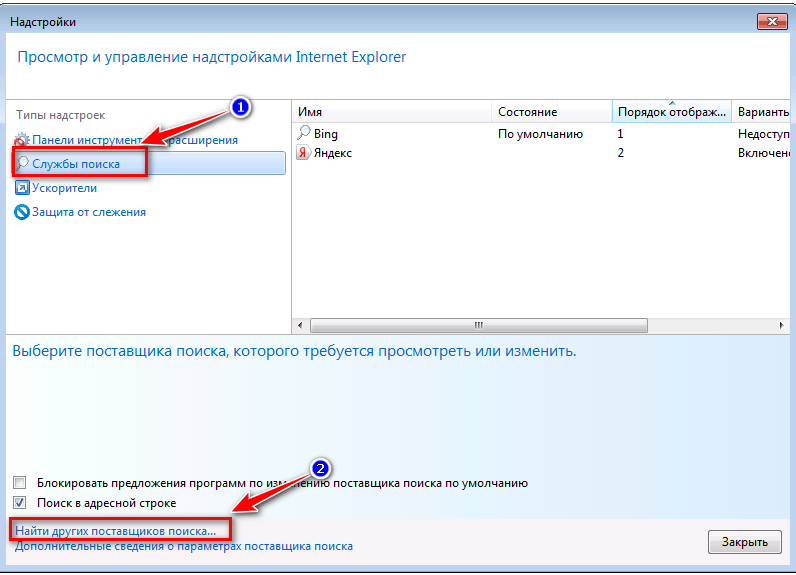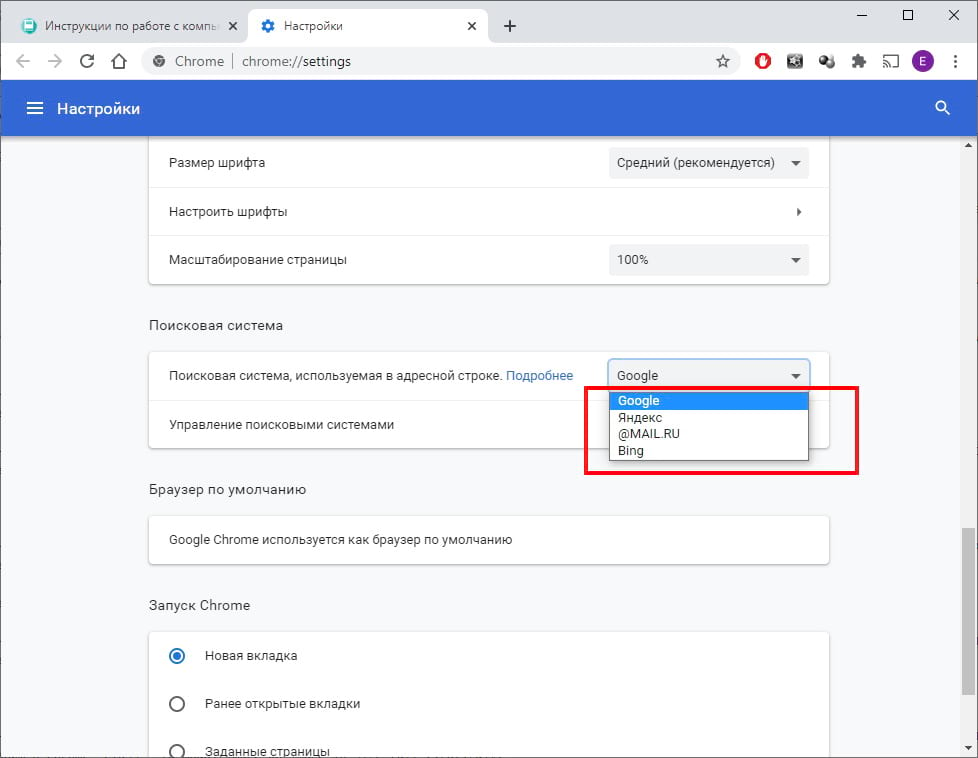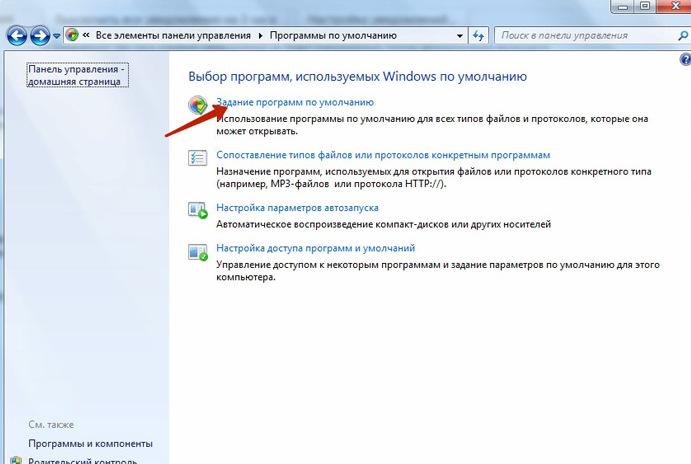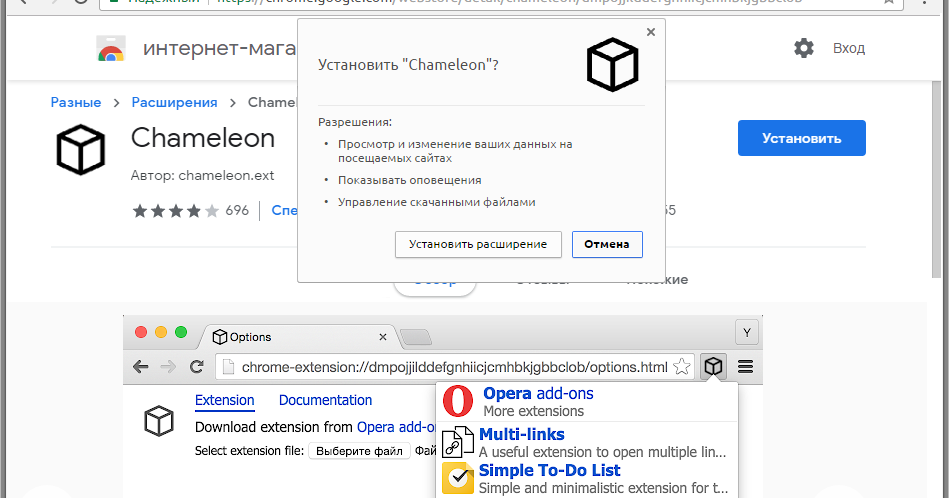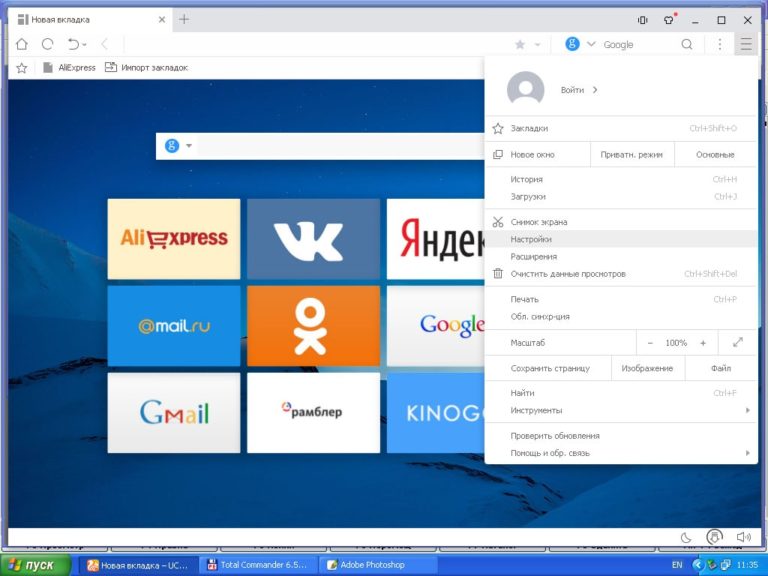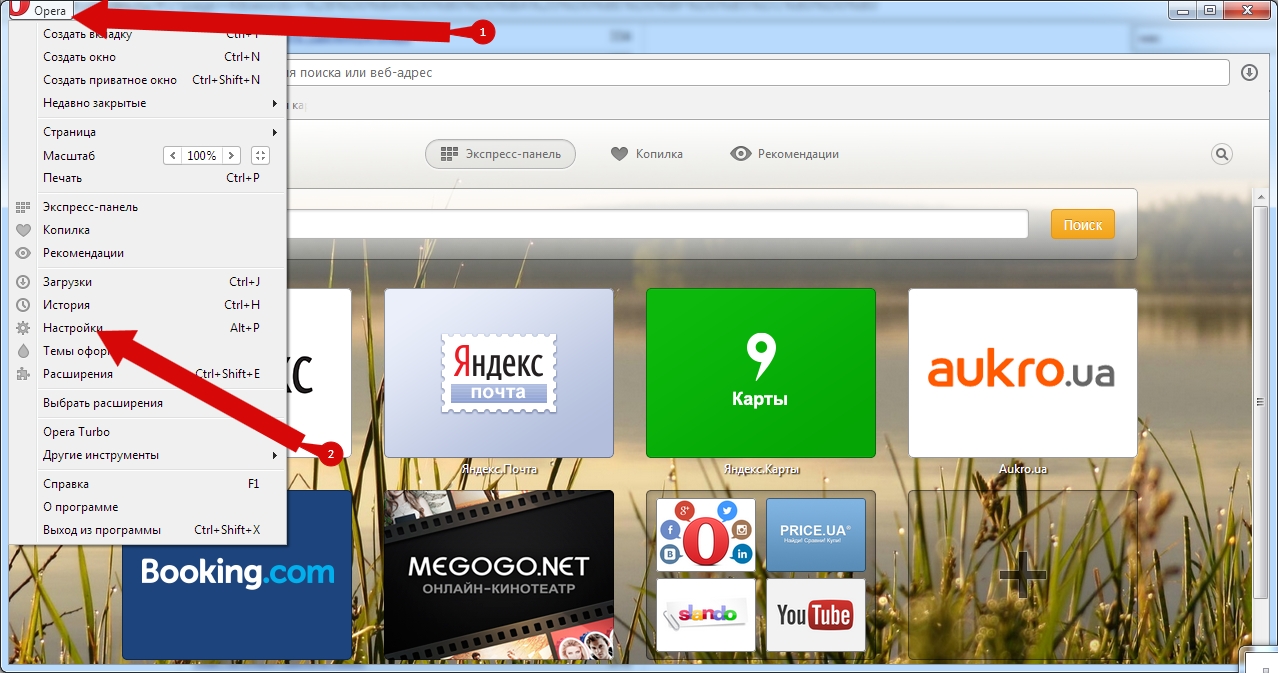Как сохранить в Opere экспресс-панель и импортировать её?
Как скопировать настройки express-панели? В отличие от прежних вариантов Opera в актуальных версиях экспорт и сохранение закладок возможно с помощью синхронизации или же перемещая файлы вручную.
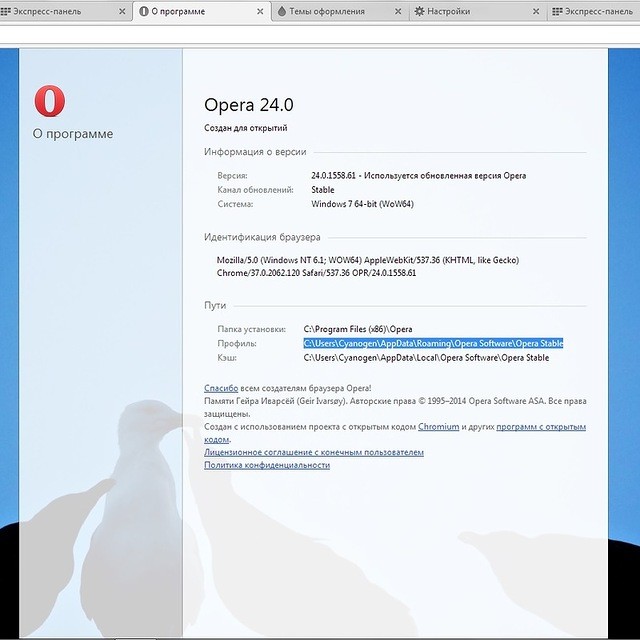
Для того чтобы узнать где опера хранит файлы, содержащие параметры закладок необходимо открыть раздел «О программе». Для этого откройте меню «Opera»
и выберите пункт «О программе»
.
В открывшемся окне рядом с надписью «Профиль» и находится адрес хранения файлов настроек вкладок:
- файлы «Bookmarks» включают настройки ваших сохранённых страниц;
- файлы «Stash» отвечают за сайты, сохранённые в «Копилке»;
- файлы «favorites» содержат настройки экспресс панели.
Как импортировать закладки? Для того что бы восстановить сохранённые страницы вам необходимо переместить сохранённые файлы в ту же папку после переустановки браузера и подтвердить замену. Закладка на любимый сайт Вы также можете сохранять страницы ваших любимых сайтов в раздел «Копилка».
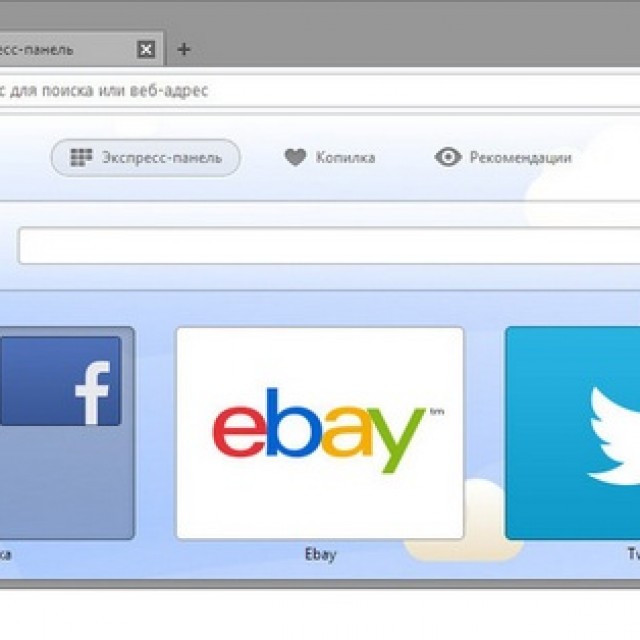
Данный сервис позволяет получить мгновенный доступ к странице которую, вы, например, хотите просмотреть позже. Для добавления сайта в данный раздел необходимо нажать на значок «сердечка» возле адресной строки и выбрать «Добавить страницу в Копилку»
.
Опера не открывает сайты
Если браузеру Opera не удается получить доступ к сайту, а интернет и компьютер работают безукоризненно, на это может быть несколько причин. 1 — Блокирование интернет ресурса со стороны антивирусной программы. Выключать совсем защитника не стоит, а вот разрешить доступ к недоступному вэб-ресурсу можно попробовать на свой страх и риск. В опции Web Protection перейти к списку блокируемых сайтов, найти желаемый сайт и отключить защиту только на нём.
2 — Вариант запущенности браузера, переизбытка временными файлами.
Проводить профилактику стоит систематически. Для этого необходимо чистить историю посещения сайтов, удалять файлы cookie, чистить кэш.
Также можно попробовать почистить и сам компьютер.
Зайти по директории C:WindowsPrefetch и удалить файлы, ассоциирующиеся с OPERA.
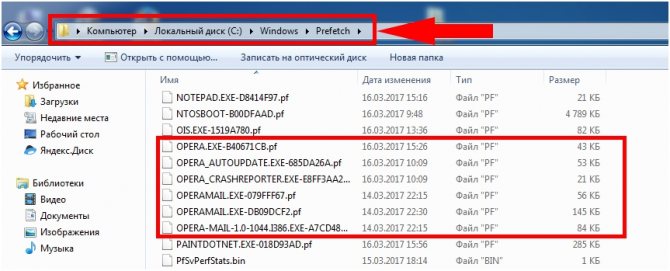
3 — Если говорить о проблеме, когда браузер Opera не открывает сайты с рабочих офисных компьютеров, то, скорее всего, причиной тому политики безопасности компании. В таком случаи стоит попробовать зайти на вэб-сайт, используя функцию VPN.
4 — Возрастной ценз тоже может иметь место. Если пользователь ещё не достиг определённого возраста или злоупотребляет доверием и терпением родителей, для него родичи могут поместить некоторые сайты в чёрный список. Это можно сделать с помощью дополнительного приложения «Adult Blocker» в интернет обозревателе Опера.
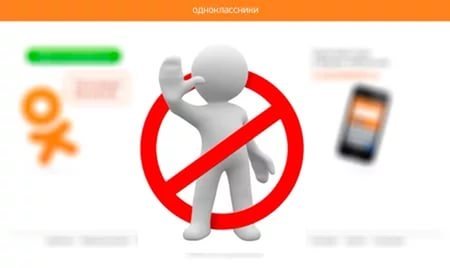
5 — Следующий вариант проблем с доступом на сайт, может быть случайным изменением в настройках самого браузера. Чтобы исключить данный аспект, необходимо проверить и удостовериться, что все настройки выставлены правильно.
«Меню» => «Настройки» => «Сайты»
Проверить на рекомендованную активность следующих пунктов: «Изображения», «JavaScipt», «Flash».
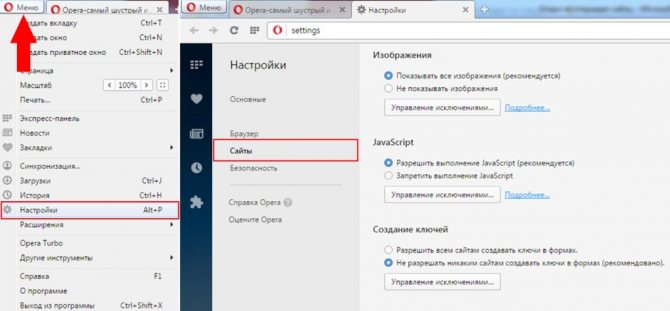
6 — Некорректная работа дополнительного «расширения».
Не все приложения являются проверенным продуктом профессиональных программистов. Иногда пользователь может скачать и установить довольно “сырой” продукт, из-за которого могут быть трудности с производительностью браузера Opera. Методом исключения можно выявить виновника в пробелах работоспособности поисковой системы. В случаи обнаружения, стоит удалить ненадёжное приложение и заменить более достойным.
Если пользователь столкнулся с проблемой, когда не только определённый сайт не открывается, а не работает Опера браузер полностью, тут уже немного другой алгоритм поиска и устранения причин.
Как поменять поисковую систему в Opera?
В браузере Opera поиск может осуществляться либо из адресной строки (стандартный способ), либо из поискового поля экспресс-панели (начальной страницы). Возможен и третий вариант (по умолчанию опция выключена) — при помощи поля поиска справа от адресной строки. Поисковую систему можно изменить в адресной строке и поле поиска. Однако в случае с экспресс-панелью смена поисковой системы осуществляется из специального файла настроек, хранящегося глубоко на системном диске (на момент написания обзора это был единственный действенный способ).
СМЕНА ПОИСКОВОЙ МАШИНЫ В АДРЕСНОЙ СТРОКЕ OPERA
Последующие шаги сменят поисковую систему, как в адресной, так и поле поиска напротив нее (если оно активировано):
Перейдите по технической ссылке — opera://settings/ — или откройте меню «Простая настройка» (правый верхний угол окна браузера), затем выберите в самом низу пункт «Открыть все настройки браузера».
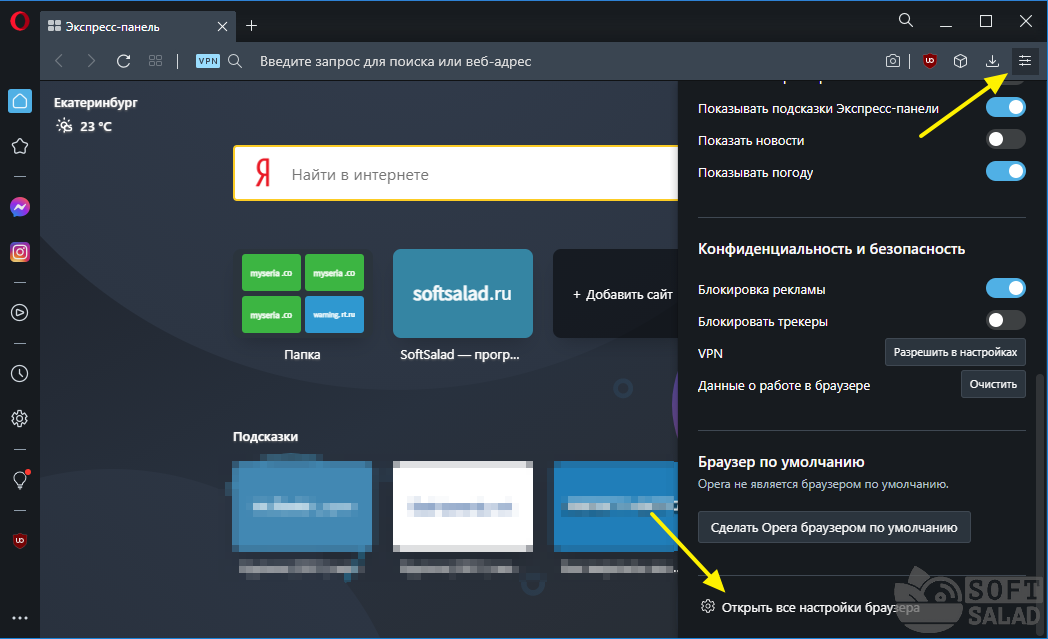
Прокрутите страницу настроек до раздела «Служба поиска». Напротив опции «Поисковая система, используемая в адресной строке» установите желаемую поисковую машину, что будет использоваться в адресной строке.
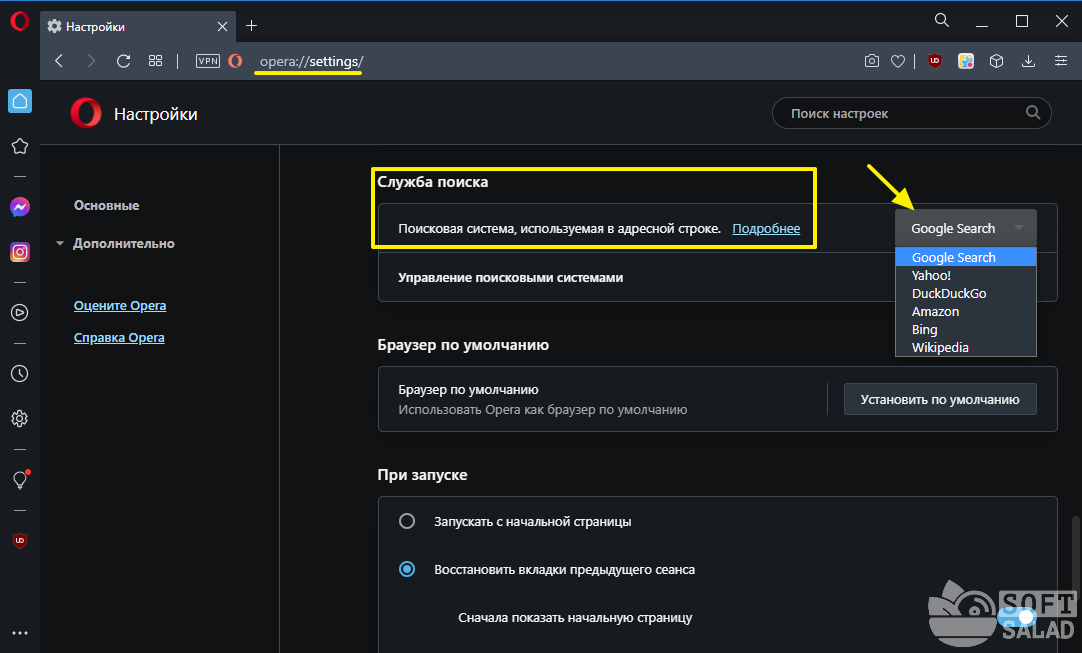
При необходимости можно добавить и другие поисковые системы, если нужной не оказалось в списке. К сожалению, ее нельзя будет выбрать в качестве поисковика в адресной строке по умолчанию, но можно будет отправлять поисковые запросы на добавленную систему, вписывая перед самим запросом одну букву. Действия следующие:
- Перейдите в раздел «Управление поисковыми системами» (виден на изображении выше).
- Нажмите кнопку «Добавить» под списком поисковых систем.
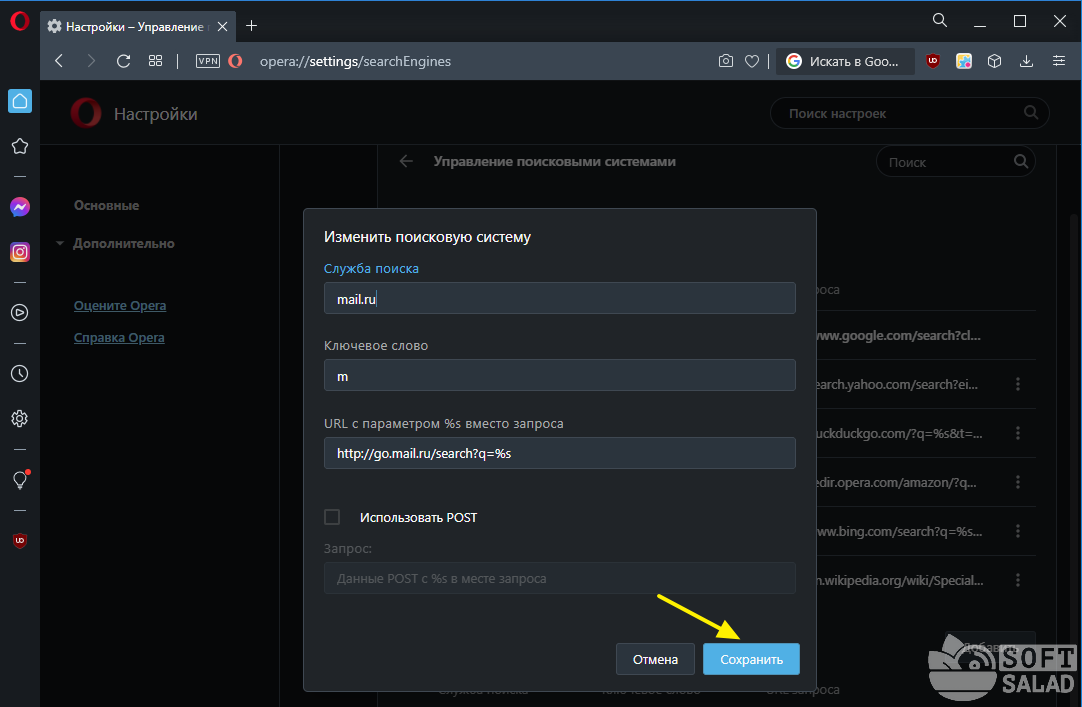
Откроется окно, в котором нужно заполнить три поля: «Служба поиска» (просто название поисковика), «Ключевое слово» (это буква или слово, которое потребуется вписывать перед поисковым запросом) и «URL с параметром…» (специальная ссылка поисковой системы, которую можно получить на ее официальном сайте).
Касательно ссылки поисковика с «параметром %s вместо запроса». Например, для системы Mail.ru она имеет следующий вид: http://go.mail.ru/search?q=%s. Именно такой URL-адрес требуется вписывать в данное поле:
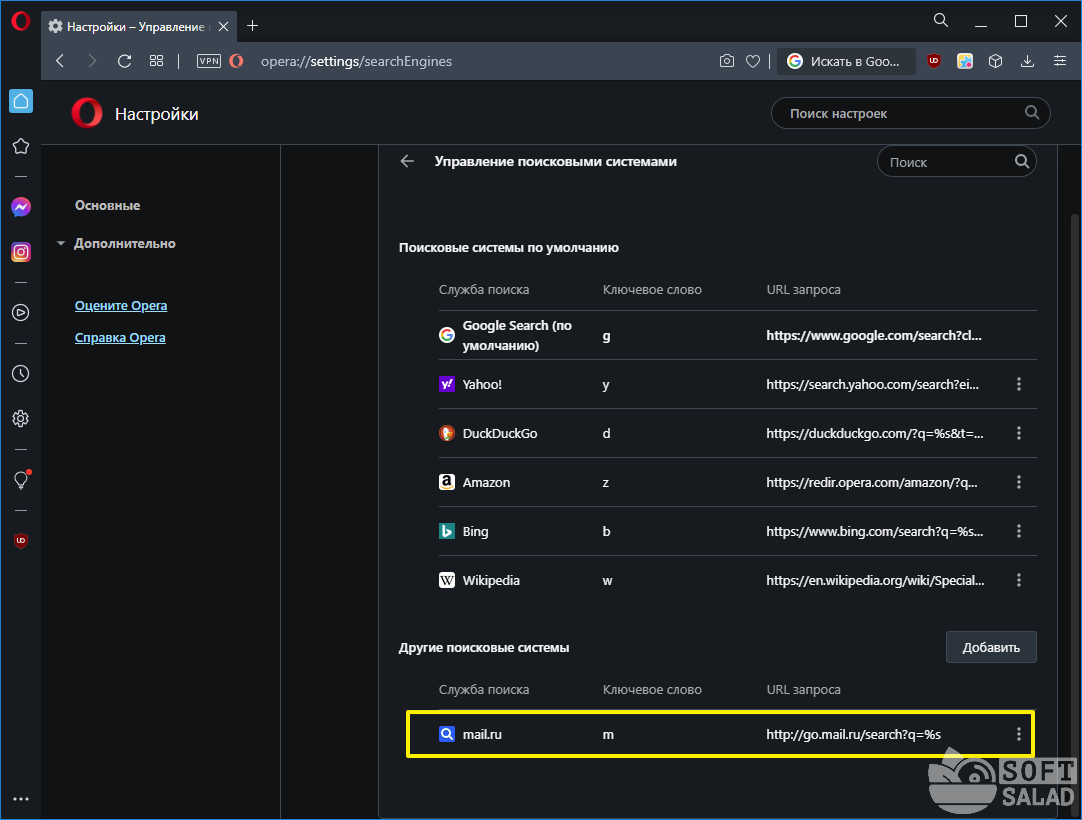
После нажатия кнопки «Сохранить» поисковик будет отображен в списке «Другие поисковые системы»:
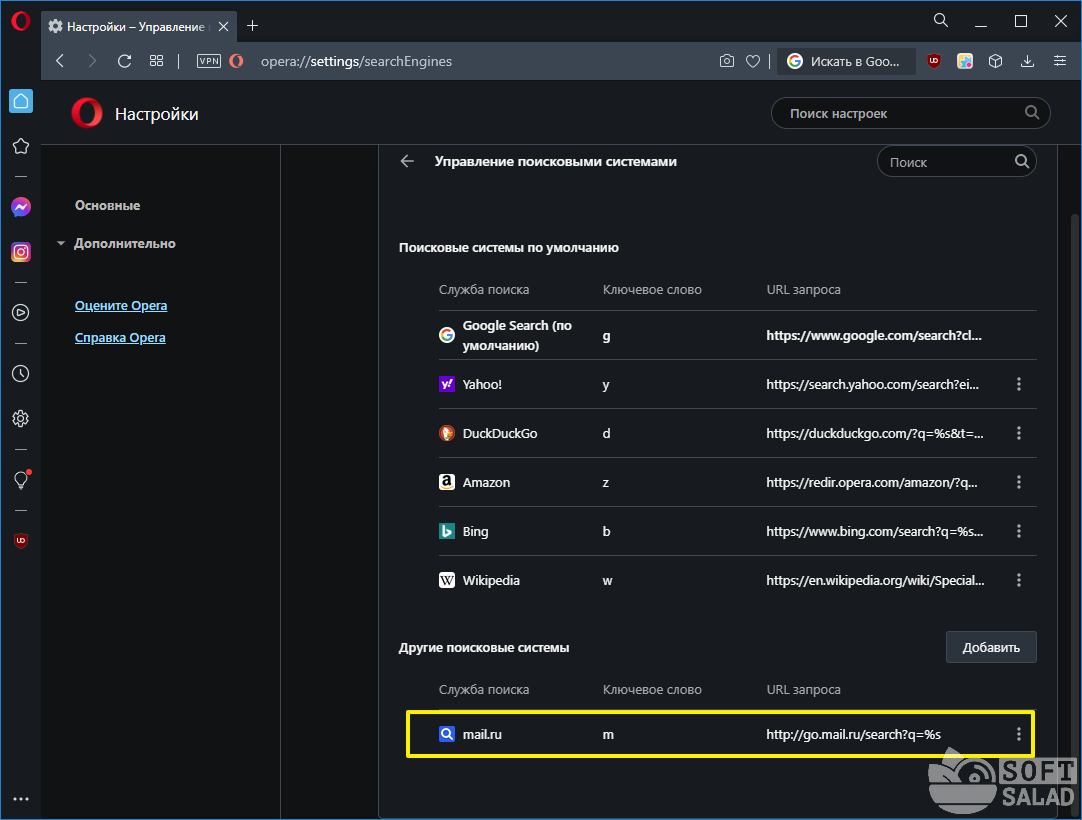
Для использования добавленной поисковой машины перед текстовым запросом в адресной строке достаточно будет вписать указанное ранее «Ключевое слово», в нашем случае — это буква «m».
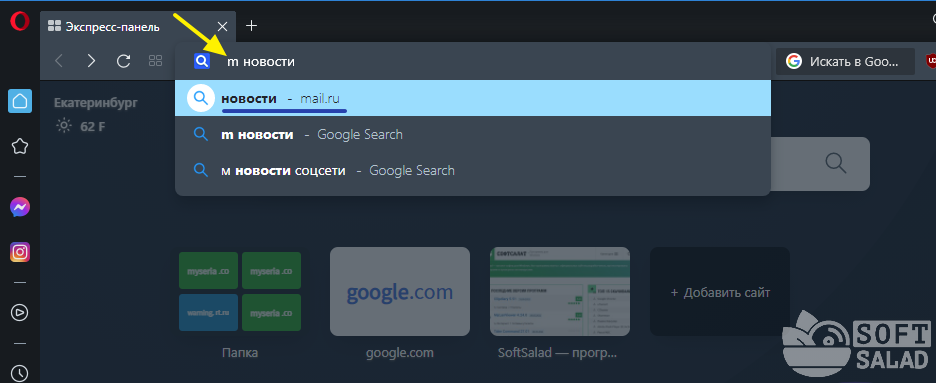
СМЕНА ПОИСКОВОЙ СИСТЕМЫ НА ЭКПРЕСС-ПАНЕЛИ OPERA
Поисковая система на экспресс-панели (начальной странице) Opera устанавливается автоматически и зависит она от того, для какого региона или страны предназначена та или иная сборка браузера. Если скачивать браузер с территории России и большинства стран СНГ, на экспресс-панели будет отображаться поисковое поле Яндекса. Изменить его в настройках нельзя, но есть другой способ. Все, что требуется сделать — открыть специальный файл настроек браузера и изменить в нем регион, в котором работает веб-обозреватель. Дальнейшие шаги приведут к тому, что вместо Яндекса на экспресс-панели Opera будет использоваться поисковое поле Google:
- Закройте браузер Opera.
- Откройте «Проводник» (Win + E), скопируйте в его адресную строку %USERNAME%AppDataRoamingOpera SoftwareOpera Stable и нажмите клавишу Enter для перехода в указанную папку.
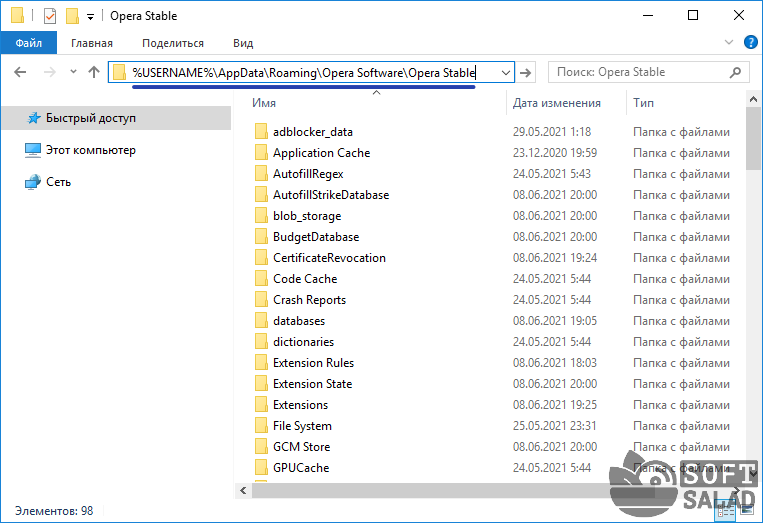
Найдите здесь файл «Local State». Сначала нужно проверить, нет ли запрета на его редактирование. Для этого кликните по нему правой кнопкой мыши и выберите в контекстном меню пункт «Свойства»:
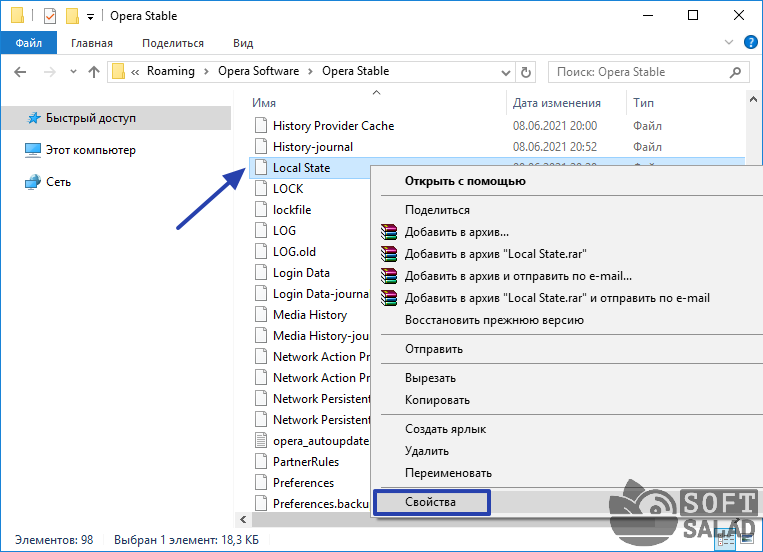
Откроется окно свойств файла «Local State». В нижней его части снимите флажок с атрибута «Только чтение», если он установлен, затем нажмите кнопку «Применить» и закройте окно.
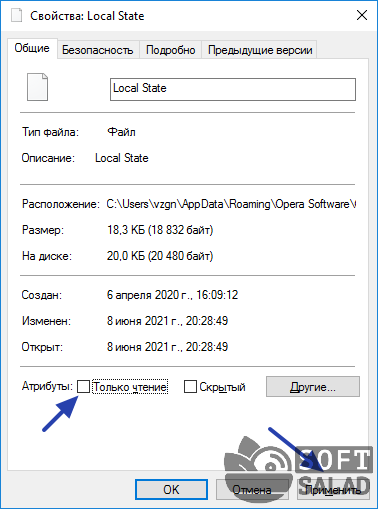
Кликните два раза по файлу «Local State» и выберите «Блокнот» в отобразившемся окне.
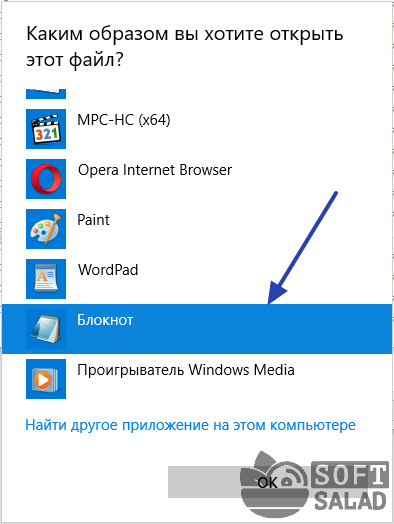
Откроется программа «Блокнот» с непонятным массивом текста внутри. Нам требуется здесь строку «country»: нажмите сочетание клавиш «Ctrl + F», впишите в поле поиска слово country и нажмите «Найти далее» (найденное слово будет выделено в блокноте).
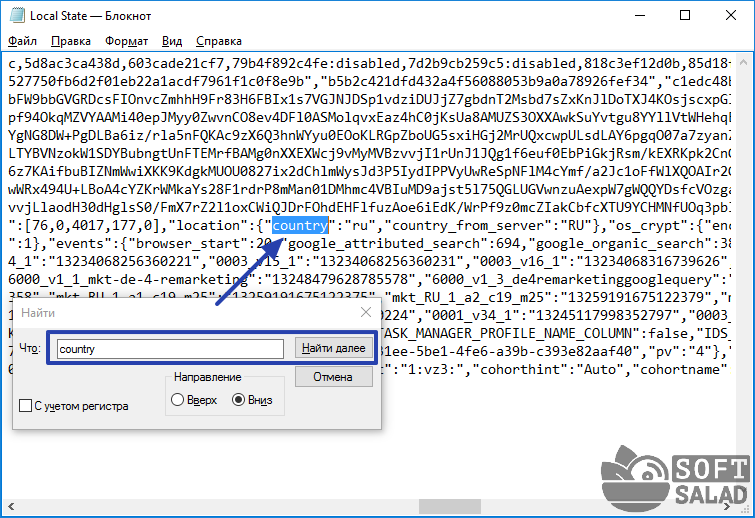
Напротив country замените «ru» на «us», а напротив строки country_from_server замените «RU» на «US» (в первом случае используйте строчные буквы, во втором — заглавные).
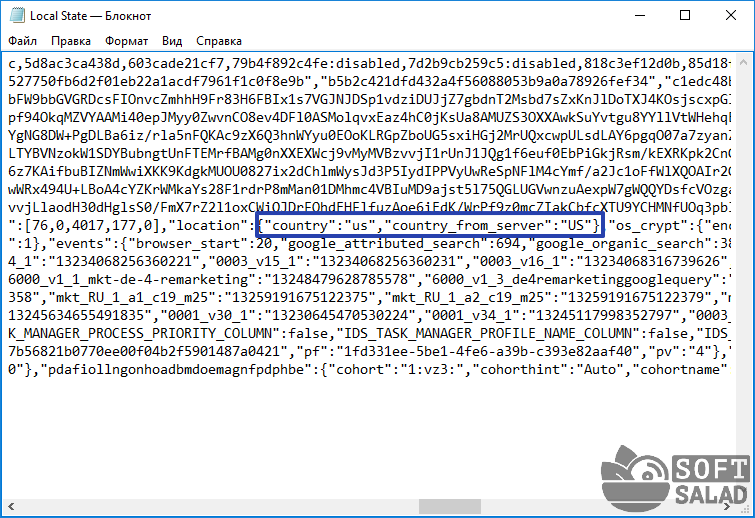
Сохраните изменения в файле.
Нам точно неизвестно, можно ли вместо Google установить другую поисковую машину на экспресс-панели Opera — данную информацию не удалось найти ни на официальном сайте браузера, ни где-либо еще.
Остались вопросы, предложения или замечания? Свяжитесь с нами и задайте вопрос.
Поиск Google в Opera
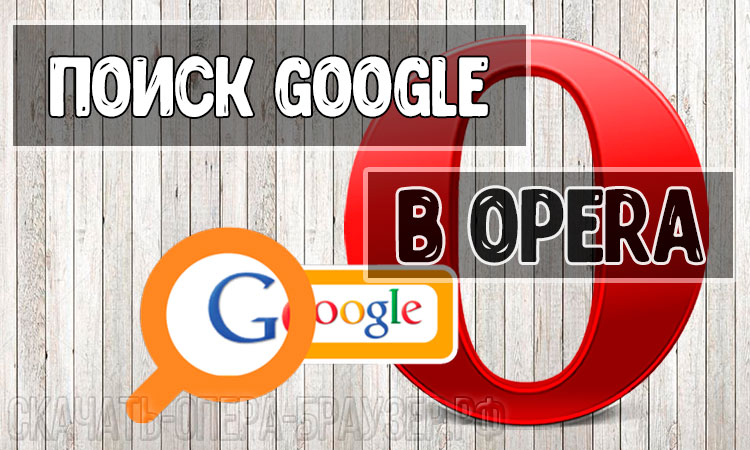
В каждом браузере присутствует целый набор различных поисковых систем, браузер Opera не является исключением. Все они помогают пользователю находить информацию по заданным запросам.
Кто-то пользуется Яндексом, другой использует Гугл – мы же поможем вам сделать один из этих поисковиков основным в вашем браузере.
Поиск Google в Opera
Гугл является наиболее используемом поисковиком в мире, через который за один день проходит более 2 миллиардов запросов. Конечно, многие пользователи хотят установить в своей Opera google.
Но сначала придется убрать старый поисковик, зачастую это именно Яндекс, который становится основным на всех русскоязычных браузерах.
Шаг 1 – отключаем панель поиска
Чтобы убрать Яндекс со своего браузера, нужно сделать несколько нехитрых действий. Для начала необходимо зайти в скрытые настройки, что многие представляется трудной задачей.
- Заходим в браузер Опера, далее нам нужно перейти в «Настройки».
- Они же выглядят как простая шестеренка, она расположилась в правом верхнем углу.
- Когда появится новое окно, нам нужно зажать несколько клавиш вместе Alt + P.
- Есть и альтернативный вариант – кликаем на логотип Опера и видим список. В нем нажимаем на настройки.
- Теперь мы добрались до самой сути, перед нами самое трудное. Нужно использовать достаточно хитрую комбинацию клавиш. Ее можно запомнить или выписать на листик.
- Все клавиши нужно нажимать именно тогда, когда вы находитесь во вкладке с обычными настройками.
- Итак, нажимайте следующие клавиши, запятые и пробелы не нужны — ↑, ↑, ↓, ↓, ←, →, ←, →, b, a.
- Если все сделано правильно, то появится специальное окно, которое скажет – для опытных пользователей. Мы не боимся и кликам по вкладке «Я понимаю»
- Теперь в настройках появились дополнительные настройки, нам нужен небольшой треугольник серого цвета, внутри него восклицательный знак. Нажимаем и находим пункт «Скрыть поле поиска на Экспресс-панели» и ставим галочку. Готово, больше у вас нет поисковой панели.
Способ 2 – меняем Яндекс на Гугл
Первый метод достаточно жесткий, но можно просто поменять надоедливый поисковик на другой. То есть, вы сможете легко сделать Google поиск по умолчанию.
- Нам необходимо провести определенные изменения в файле конфигурации Опера.
- Используя блокнот, открываем файл Local State. Его можно найти по адресу C:\Users(Пользователи)\ИМЯ ПОЛЬЗОВАТЕЛЯ\AppData\Roaming\Opera Software\Opera Stable\. Вписывайте имя пользователя и легко найдете нужный элемент.
- Еще один нюанс заключается в том, что нужно разрешить Виндовс просматривать скрытые папки.
- В открытом файле просто меняем некоторые значения: «country»: «ru», «country_from_server»: «ru» — именно эти строки нам и нужны. Если вы из Украины или Беларуси, то последняя надпись будет другой.
- Воспользуйтесь плагином Frigate для Опера — обойдите любую блокировку!
Меняем запись «ru» на «us», далее сохраняем внесенные изменения. Готово!
Проверяем настройки и расширения браузера
Зайдите в меню браузера (для примера опять возьмем Google Chrome) — «Настройки» — «Расширения».
Удалите все ненужные или неизвестные вам расширения.
Зайдите в настройки, проверьте стартовую страницу: «Настройки» — «Страница быстрого доступа» — «Изменить»:
Впишите в поле, например, поисковую систему которой вы привыкли пользоваться.
Проверьте какая поисковая система у вас установлена: «Настройки» — «Поиск» и измените на нужную вам:
Для браузера Mozilla Firefox:
Зайдите в меню браузера — «Дополнения» — «Расширения»:
Удалите все неизвестные или подозрительные расширения.
В меню браузера выберите «Настройки» — «Основные»:
Измените строку «Домашняя страница» на привычную вам.
В меню браузера выберите «Настройки» — «Поиск»:
Измените поисковую систему на ту, которая была у вас ранее.
Для Яндекс-браузера:
Зайдите в меню браузера — «Дополнения»:
Удалите подозрительные дополнения.
Зайдите в меню Яндекс-браузера — «Настройки»:
Проверьте с какими параметрами запускается браузер.
Для смены поисковой системы по-умолчанию перейдите в меню — «Настройки» — раздел «Поиск»:
Для браузера Opera:
Зайдите в меню Opera — «Расширения» — «Управление расширениями»:
Удалите расширения, в которых нет необходимости или они вам неизвестны.
Зайдите в меню — «Настройки» — «Основные» — раздел «При запуске» — определите какие страницы должны запускаться при запуске браузера:
Зайдите в меню — «Настройки» — «Браузер» — раздел «Поиск» — установите нужную поисковую систему:
После выполнения указанных шагов можно с уверенностью сказать, что рекламных вирусов типа «adware» на компьютере нет. Если при выполнении инструкции у вас возникли какие-либо проблемы и вирус до сих пор остался в системе — рекомендуем универсальную антивирус Spyhunter, помогающий для всех сложных случаев. Он разработан специально для вирусов класса adware и удалит все вирусы автоматически.
Обратите внимание, что при самопроизвольном запуске браузера вы можете использовать советы, указанные в статье: «Браузер открывается сам по себе с рекламой. Инструкция как убрать?» ,а если самопроизвольно запускается при загрузке компьютера обратитесь к статье: «Браузер открывается при запуске компьютера с рекламой
Инструкция по решению проблемы«.
Как удалить вирусы из обозревателя
Прежде всего, новичку необходимо произвести чистку кэш – памяти, а также других файлов в вашем серфере. Для этого, следует открыть Opera, затем нажимаем Ctrl + Shift + Del. Такой вариант является наиболее простым и легким.
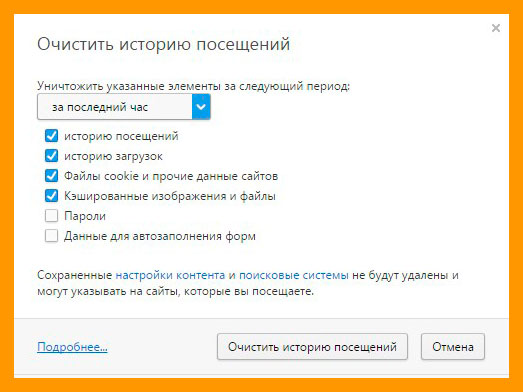
Еще одним, весьма распространенным затруднением является отображение большого количества рекламных «навязчивых» баннеров на странице. При этом подобные неудобства могут возникнуть на любых интернет – серферах. Это может проявиться даже в том случае, если на «компе» есть троян, который периодически обновляется.
Действует такое зловредное приложение достаточно просто. Троян, меняет адрес DNS – сервера на ноутбуке или мобильном устройстве на «вирусный». Если вы переходите на тот или иной сайт, автоматически производится переход на прокси – портал, который включает различные рекламные баннеры и прочую «шелуху». Опасно то, что троян может проникать и дальше в техническое устройство, заражая ваши данные.
Для того чтобы удалить «всплывающий вирус» обязательно следует очистить систему от мусора и лишь затем запустить проверку на наличие зловредного приложения. Для примера, опишем, как это сделать в антивирусе AVZ. Делать это нужно от имени администратора. Откройте «Файл – Мастер поиска и Устранение проблем».
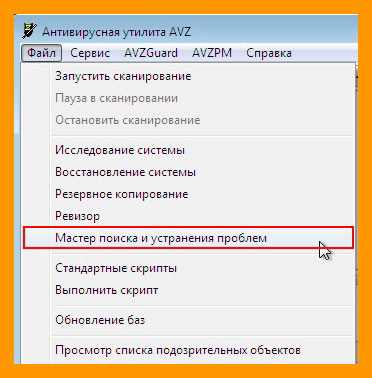
Обязательно укажите в «Категории проблем» — «Чистка системы, Степень опасности – Все проблемы». Кликните на кнопке «Пуск».
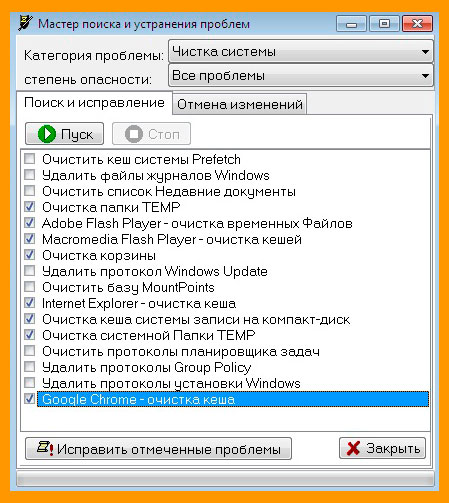
Далее, Вы увидите список, где нужно отметить: очистка временных файлов, очистка корзины, очистка кэша и системной папки temp. Щелкните на клавише «Исправить отмеченные проблемы». Для того чтобы завершить работу – перезагрузите систему и загрузите компьютер в обычном режиме.
Обязательно удалите всю историю посещенных сайтов браузера. Для этого, через строку поиска найдите папку C:Documents and Settingsимя пользователяApplication DataOpera и избавьтесь от ее содержимого.
Программы, которыми вы долгое время не пользовались или, которые вам не требуются – необходимо ликвидировать. Для этого, можно использовать обычное средство — Пуск — Панель управления — Программы – Удаление программ.
Далее, необходимо почистить cookies, а также реестр, используя программу CCleaner и проверить список автозагрузок. Также, автозагрузки можно проверить, введя msconfig и нажав на «Ввод». Если вы увидите какие-то подозрительные приложения, стоит также избавиться от них.

В завершении стоит произвести полную проверку компьютеров локальной сети. Чтобы сделать это – требуется отключить компьютеры от маршрутизаторов, очистить историю, cookies и реестр и перезагрузить поочередно все компьютеры, произведя их подключение к сети и проверку в браузере.
На этом, я заканчиваю свою статью о том, как удалить вирус из Opera. Если вам нравятся мои публикации – подписывайтесь на мой блок и приглашайте всех своих друзей и знакомых делать это. До новых встреч! Пока-пока.
Инструкция
Сначала пойдет речь именно о ручной настройке сервиса для поиска в браузере на конкретном примере. А затем мы предложим вам актуальный способ по скрытию ключевых элементов Яндекса из Opera.
Случай №1: Настройка поисковой системы
Чтобы попасть на нужную страницу настроек, достаточно кликнуть ПКМ по адресной строке интернет-обозревателя и выбрать последний пункт.
Например, можно сделать Яндекс или другой присутствующий сервис поиском по умолчанию в Опере. Для этого щелкните ЛКМ по значку с тремя вертикальными точками напротив его названия.
«Установить по умолчанию»
Также пользователю доступно добавление поисковой системы Google в Оперу. Делается это следующим образом:
- На открытой ранее странице настроек кликните ЛКМ на кнопку «Добавить».
- Для второй графы придумайте какую-нибудь букву или слово (регистр влияет при вводе) – это нужно для быстрого вызова поисковика. Мы, к примеру, возьмем букву g.
- В третью графу вставьте текст http://www.google.com/search?q=%s.
- Нажмите на «Сохранить».
Теперь вы можете воспользоваться поисковиком Google:
- Кликните ЛКМ по адресной строке.
- Введите заданную ранее букву или слово во вторую графу и поставьте символ проблема.
- Пропечатайте запрос для поиска.
- Нажмите на самый верхний пункт в отобразившемся перечне или на кнопку Enter.
Случай №2: Удаление основных элементов Яндекса
Многие пользователи сталкиваются с тем, что вся главная страница веб-браузера забита различным контентом от данного поисковика. К счастью, его можно скрыть. Чтобы убрать Яндекс из Оперы, выполните следующие действия:
- Сначала смените поисковик по умолчанию на любой другой, например, Google, по предложенной выше инструкции.
- Откройте новую вкладку в обозревателе. Удобно это делать с помощью комбинации <keybtn>Ctrl</keybtn> + <keybtn>T</keybtn>.
- Чуть пролистайте страницу до белого блока с жирной надписью «Будь в курсе!».
- Щелкните ЛКМ на кнопку «Настройки».
- Откроется раздел «Начальная страница» на странице параметров интернет-обозревателя.
- На ней включите опцию «Скрыть поле поиска».
- Далее, найдите пункт «Показывать новости…».
- Либо полностью отключите его, либо активируйте режим «Новости Opera.
- Далее, перейдите на страницу расширений. Для этого используйте сочетание клавиш <keybtn>Ctrl</keybtn> + <keybtn>Shift</keybtn> + <keybtn>E</keybtn>.
- Удалите каждый плагин, связанный с Yandex. Наведите на него курсор мыши, щелкните ЛКМ по появившемуся крестику и подтвердите выполнение процедуры.
- В конце перезапустите программу.
Как убрать поиск Яндекс в Opera
Как я уже писал выше, для отключения поисковой панели Яндекс необходимо зайти в скрытые настройки браузера. Для этого зайдите сначала в обычные настройки Opera, нажмите Alt + P в браузере или щелкните слева сверху на логотипе «Opera» и выберите в появившемся списке «Настройки» . У вас откроется стандартное окно настроек Opera.
В настройках Opera появятся ранее скрытые настройки. Перед ними вы увидите серый треугольник с восклицательным знаком внутри. Найдите строку «Скрыть поле поиска на Экспресс-панели» и поставьте напротив нее галку.
Можете закрывать вкладку настроек, панель поиска успешно отключена.
Как изменить поиск Яндекс на Google в Opera
Для замены поисковой панели придется немного подредактировать конфигурационный файл Opera. Для этого откройте с помощью блокнота файл Local State, который находится в вашем компьютере по следующему пути: C:Users(Пользователи)ИМЯ ПОЛЬЗОВАТЕЛЯAppDataRoamingOpera SoftwareOpera Stable для Windows 7 или C:Documents and SettingsИМЯApplication DataRoamingOpera SoftwareOpera Stable для Windows XP . Естественно, в настройках вашего Windows должны быть открыты для показа скрытые папки. Можете упростить задачу и просто скопировать C:UsersИМЯ ПОЛЬЗОВАТЕЛЯAppDataRoamingOpera SoftwareOpera StableLocal State и вставить в адресную строку проводника Windows, предварительно откорректировав «ИМЯ ПОЛЬЗОВАТЕЛЯ» . В открывшемся файле Local State вам нужно изменить всего два значения в строках:
Поменяйте эти значения на «us» , как показано на рисунке ниже.
—>
В Яндекс браузере можно изменять поисковую систему. Это нужно сделать тому пользователю, которого не устраивает работа поиска по умолчанию. Тогда ему можно установить систему поиска, например, от Google. Но, не все знают, что нужно сделать для выполнения этой задачи. Читайте ниже и тогда вы узнаете, как в яндекс браузере изменить поисковую систему.
Как избавиться от ошибки приватности в веб-браузере
В том случае, если ошибка, связанная с приватностью браузера, появилась у пользователя, можно попробовать ее исправить. Для этого необходимо выполнить следующие действия:
-
Обновить страницу. Не стоит торопиться и вносить изменения и настройки подключения или самого браузера. Самый простой и самый быстрый способ – попробовать перезагрузить страницу. Для этого необходимо или нажать на кнопку «обновить страницу», или же нажать F5. Обычно это решает проблему.
-
Дата и время. Также стоит проверить время и дату, установленные на компьютере. В том случае, если они отличаются от тех времени и даты, которые актуальны в часовом поясе, это может привести к проблемам при проверке сайта. К примеру, на сайте из-за неправильных настроек даты и времени может «слететь» SSL-сертификат, который на самом деле действителен. Поэтому второй вариант решения проблемы приватности – убедиться в том, что время и дата на компьютере установлены правильно и соответствуют тому часовому поясу, в котором находится пользователь.
-
Удаление cookie и кэша. Для того, чтобы очистить coockie-файлы и кэш в браузере Opera, необходимо выполнить несколько действий: зайти в раздел настроек браузера; прокрутить до конца страницы; зайти в закладку «дополнительные»; выбрать «конфиденциальность и безопасность»; нажать на «очистить историю»; очистить данные сайтов и файлы cookie. Если данный способ не помог, можно использовать альтернативный вариант посещения сайта.
-
Использование приватного режима. Приватный режим дает пользователю возможность просматривать различные сайты без сохранения кэша, истории и данных пользователя. Для включения приватного режима для какого-либо сайта необходимо в меню выбрать «Создать приватное окно» и в появившемся окне снова попробовать зайти на тот сайт, который выдавал ошибку.
- Использование иной сети. Также ошибка может быть связана с тем, что пользователь пытается зайти на сайт с устройства, подключенного к общедоступной сети. Обычно общественные и общедоступные сети отличаются плохой конфигурацией, не поддерживающей HTTPS. Если уровень безопасности используемой сети вызывают хотя бы малейшие, но обоснованные сомнения, можно попробовать подключиться к другой сети.
-
Отключение антивирусного ПО. Некоторые антивирусные программы имеют свойство блокировать даже такие интернет-соединения, которые обычно не блокируются. Один из способов решить эту проблему – отключить функцию сканирования протокола SSL на сайте. Также можно пробовать выключить антивирус и попробовать открыть сайт еще раз.
-
Вредоносное ПО. Некоторые вирусы могут блокировать доступ к тому или иному ресурсу и даже изменять параметры роутера. Для того, чтобы подобную возможность исключить, можно просканировать систему на наличие вредоносного ПО.
-
Обновление браузера. Для того, чтобы обновить версию браузера до актуальной, необходимо нажать на кнопку «Меню», выбрать в открывшемся меню пункт «О программе» и дождаться того момента, пока система не проверить версию браузера самостоятельно.
- Переустановка браузера. Наконец, всегда есть вероятность того, что сам браузер установлен или работает с ошибкой. Здесь может помочь удаление браузера и его повторная установка.
И последнее: если ничего не помогает, есть вероятность того, что проблема кроется на стороне сервера. Поэтому можно или дождаться того момента, когда сайт будет доступен, или же воспользоваться другим браузером.
Где панель закладок?
Изначально панель закладок в экспресс-панели Opera скрыта.
Для включения данной панели необходимо выполнить следующее:
- открыть меню «Opera»
; - выбрать «Настройки»
; - открыть вкладку «Браузер»
; - в разделе «Интерфейс пользователя» поставить галочку возле пункта «Показывать панель закладок».
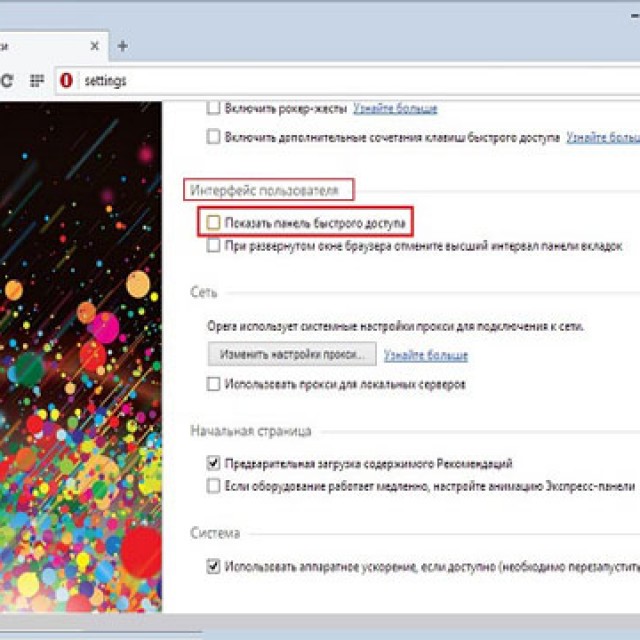
Экспресс-панель браузера Opera имеет достаточно простой и удобный интерфейс, который включает не только стандартные функции визуальных вкладок, но также и дополнительные сервисы: приложения, «Рекомендации» и «Копилка». Благодаря простым инструкциям пользователь может с лёгкостью настроить экспресс-панель в соответствии с его предпочтениями.
Также панель предполагает достаточно широкие возможности по настойке оформления.
Благодаря большому количеству разнообразных тем вы можете выбрать наиболее подходящее оформления для вашей Экспресс-панели. Восстановление настроек происходит посредством сохранения и последующего перемещения файлов с параметрами панели, которые находятся в директории программы.
Кроме того, в браузере Opera также существует функция синхронизации, позволяющая также сохранять ваши настройки на нескольких устройствах.
«Яндекс» является одним из самых популярных брендов в России. Данная компания предлагает пользователям стран СНГ массу адаптированных под местные реалии сервисов, в их числе средства навигации, поисковая служба, музыкальный стриминговый сервис и множество других услуг. Для быстрого доступа и управления ими командой «Яндекса» были созданы отдельные приложения для каждого из них. Если вы находитесь в числе поклонников этой компании, то вам определенно стоит взглянуть на «Яндекс»-панель, установить которую не составит большого труда. Далее подробно рассмотрим, какие расширения нам предлагает «Яндекс» сегодня.