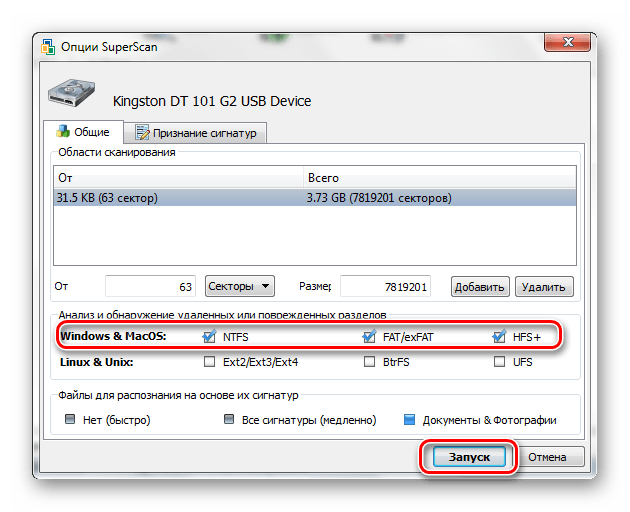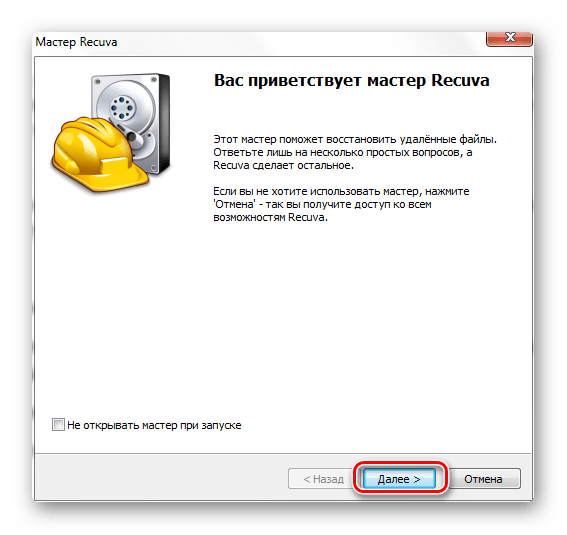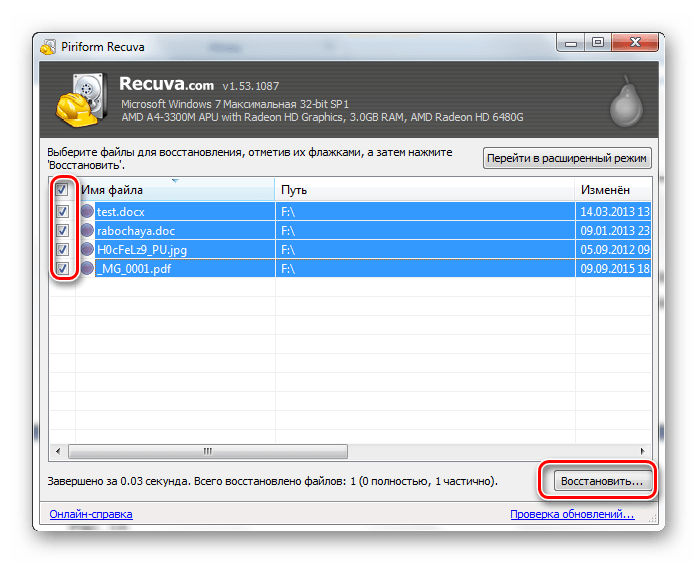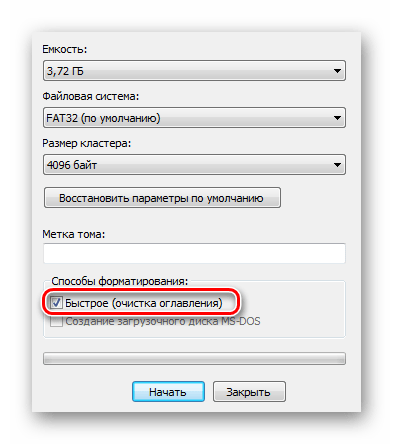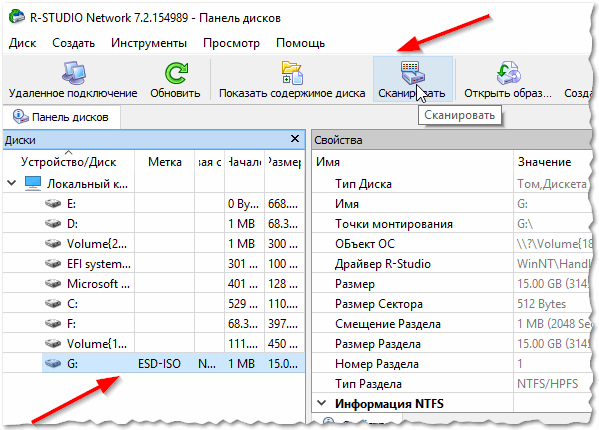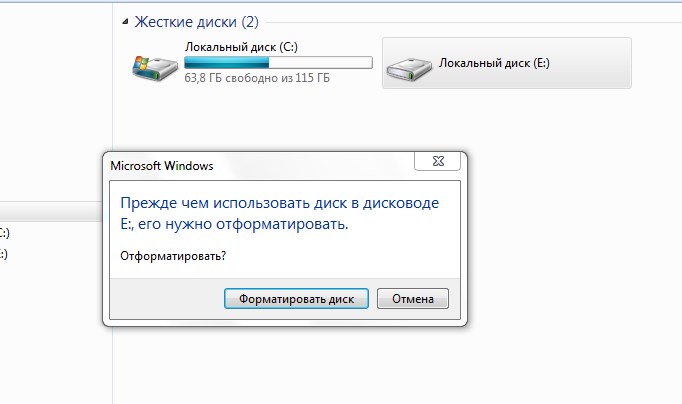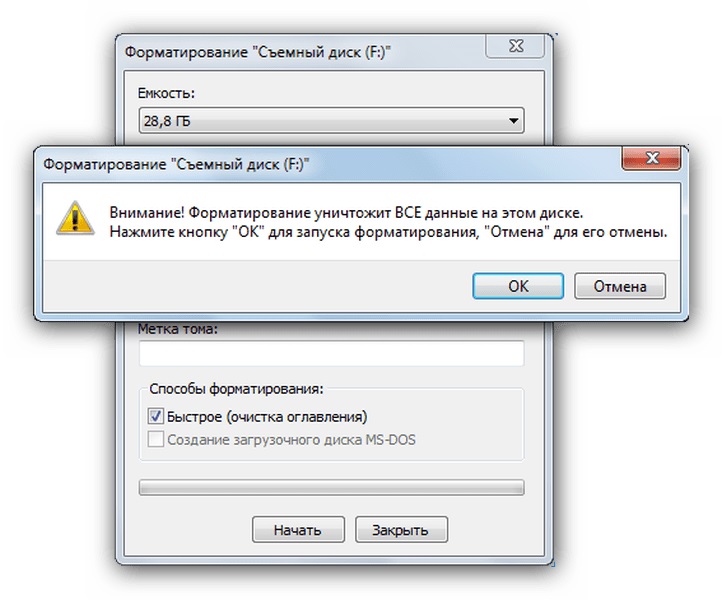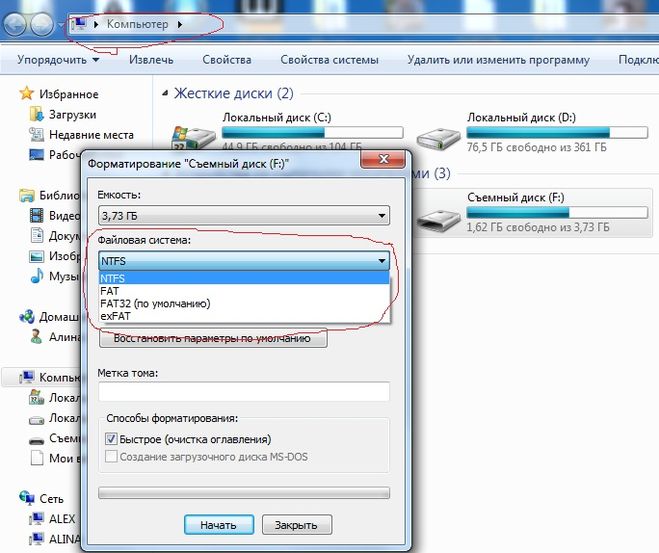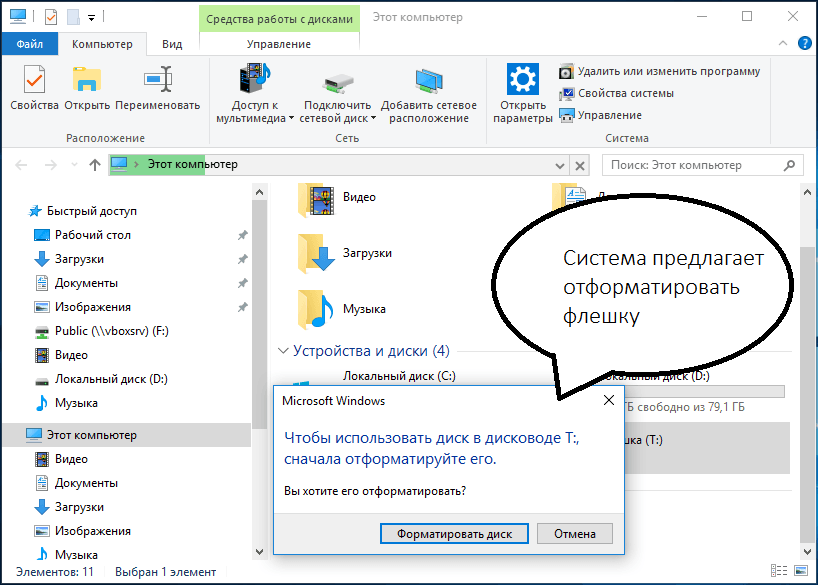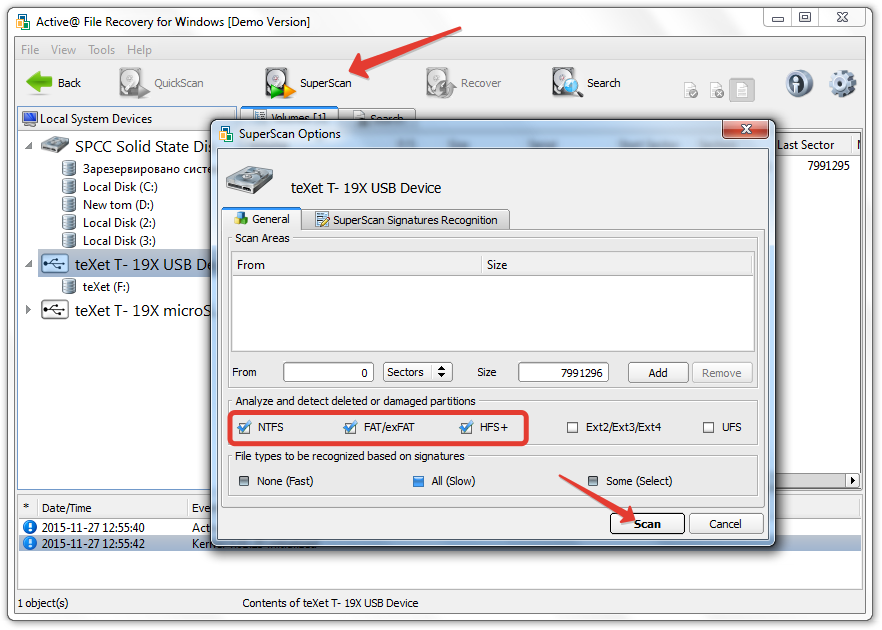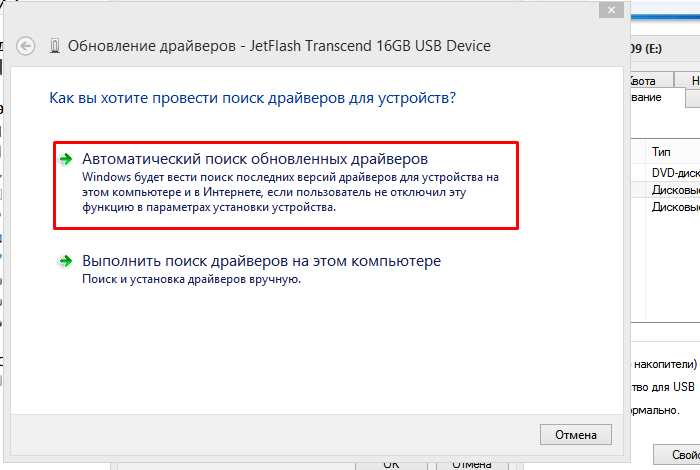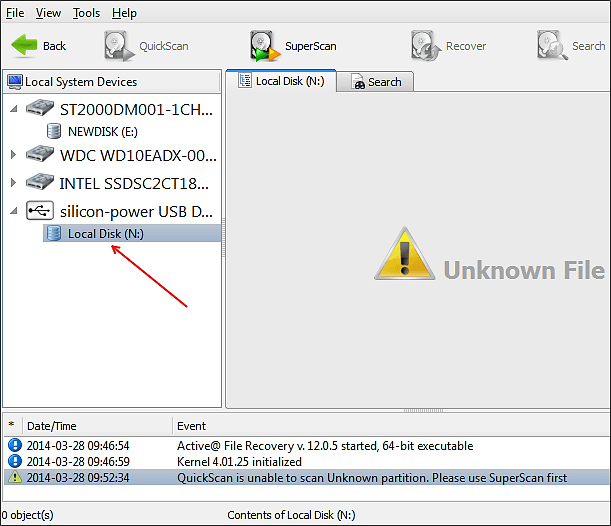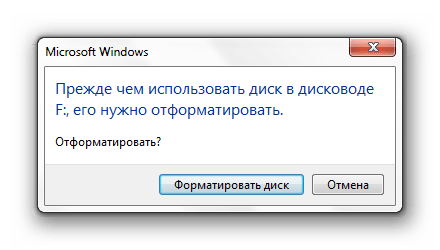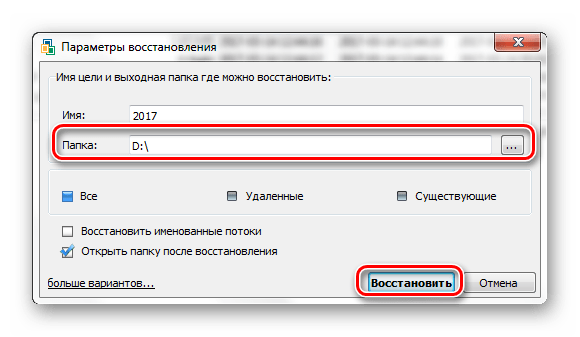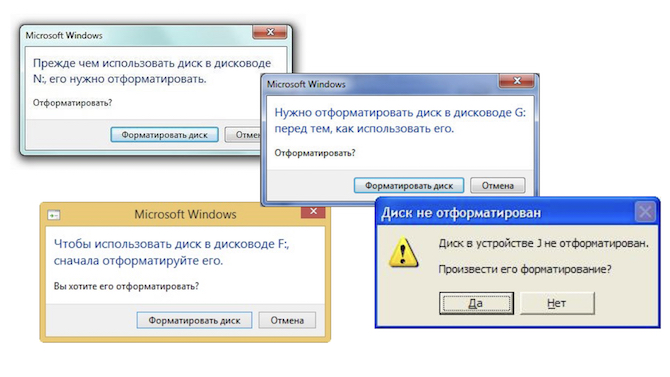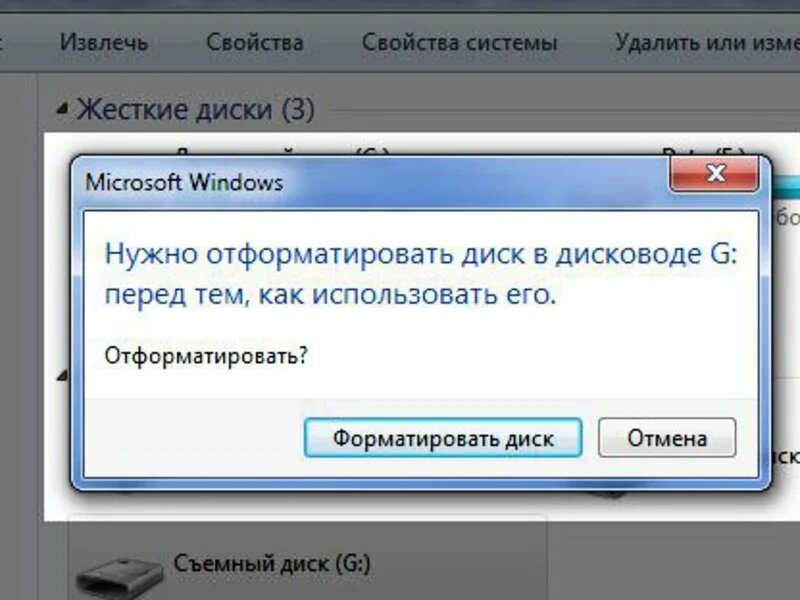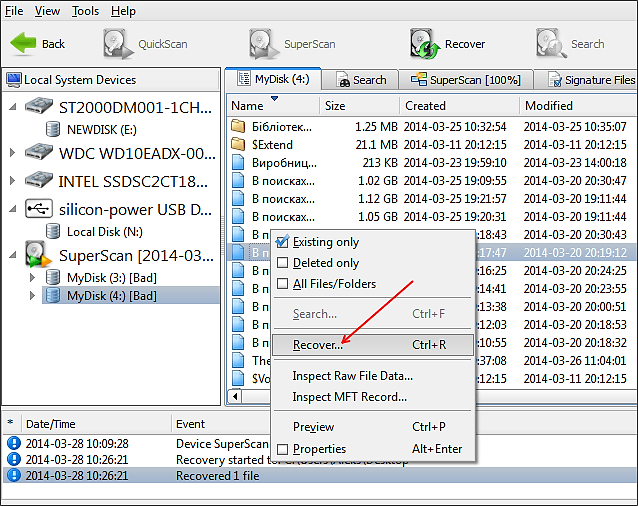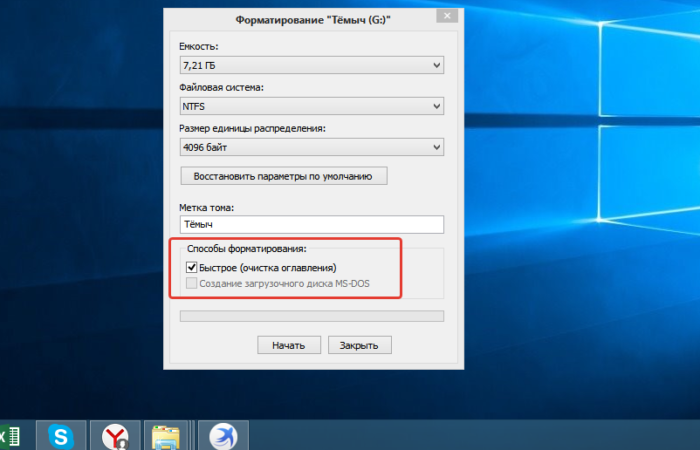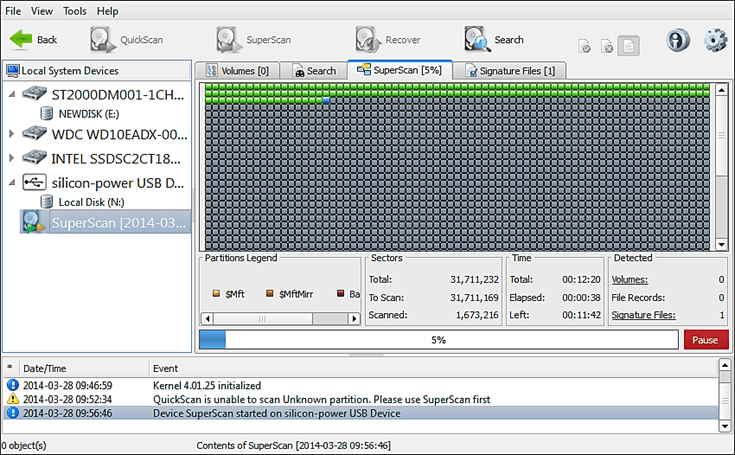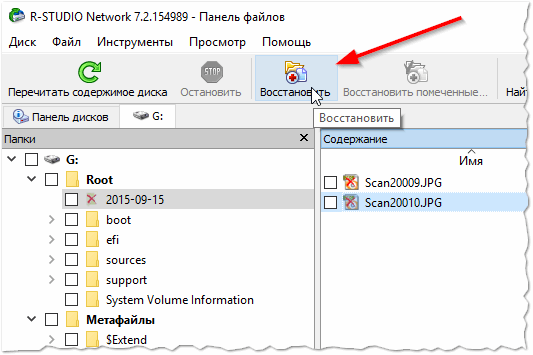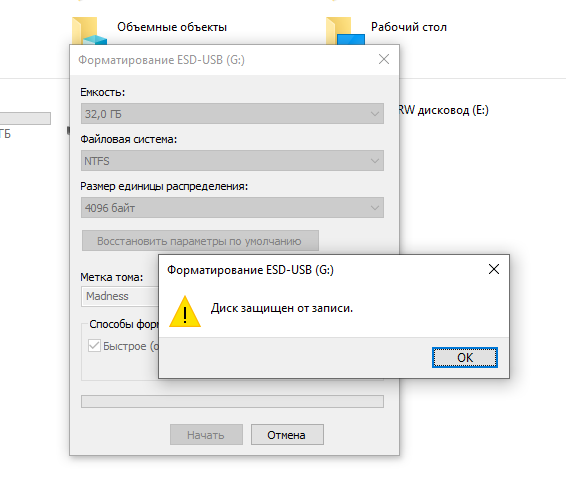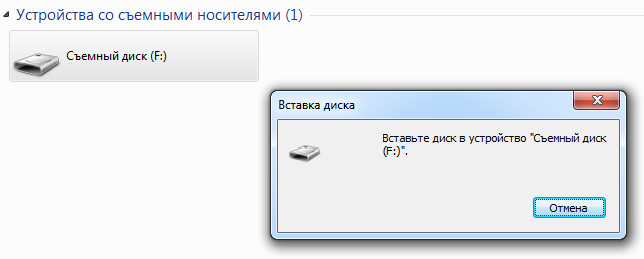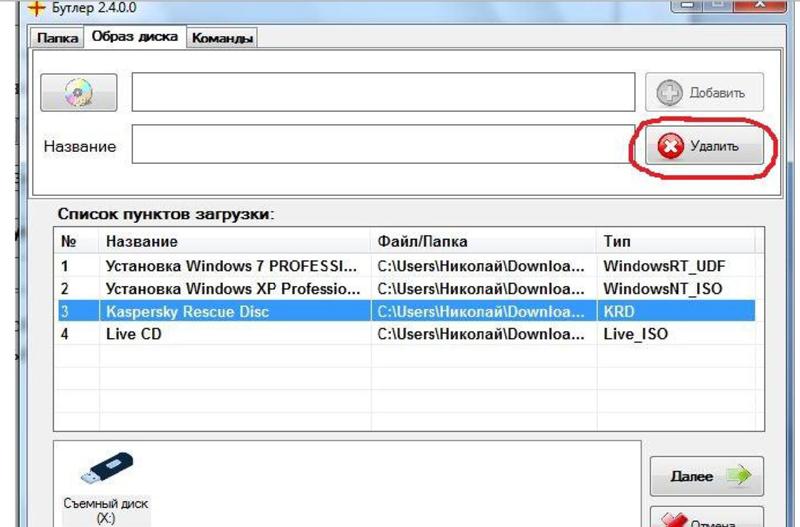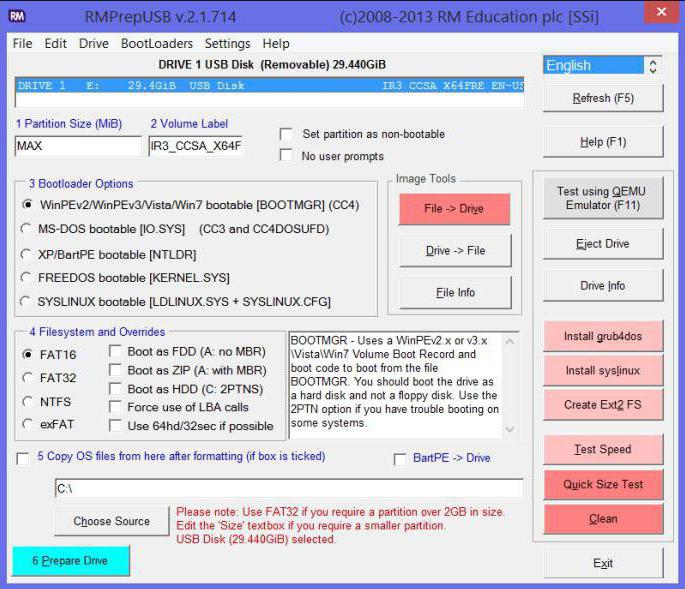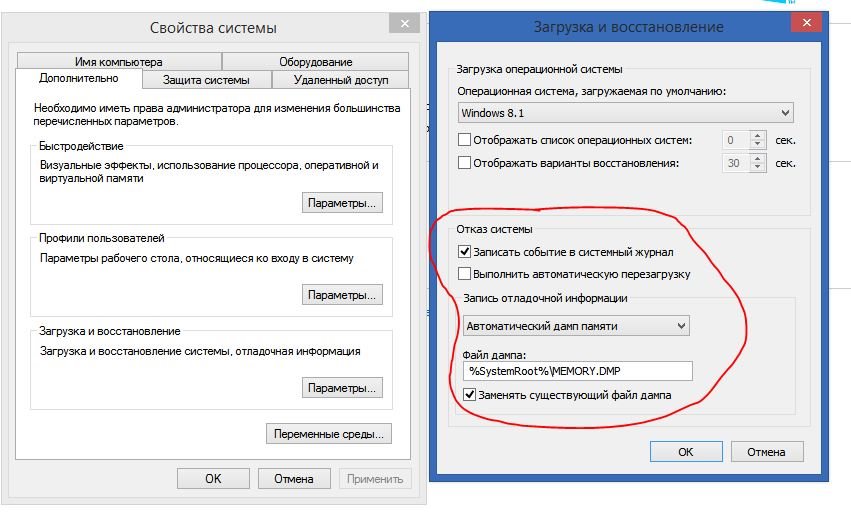Какие файлы можно удалить на диске «C:»?
Из-за нехватки места на системном диске многие пользователи начинают удалять с него различные файлы, что может привести к негативным последствиям, среди которых необходимость полной переустановки ОС Windows. В связи с этим наши эксперты решили сделать материал о том, какие файлы можно удалить на диске «C:», не затронув критически важные системные области.
Удаление объектов из папки «Temp»
Этот метод является наиболее эффективным для освобождения дискового пространства, так как в этой директории может скапливаться до 20 Гб и более ненужной информации. Чтобы очистить данную папку, необходимо нажать комбинацию клавиш «Win+R» и ввести «%temp%» без кавычек с подтверждением «OK», после чего останется выделить здесь все объекты и кликнуть «ПКМ» – «Удалить». Если часть файлов не может быть удалена обычным способом, тогда мы рекомендуем воспользоваться программой «Unlocker», позволяющей сделать разблокировку дескрипторов, что приводит к желаемому результату.
Здесь же открываем папку «Загрузки» в левом разделе и проделываем то же самое.
Удаление скрытых объектов
Предварительно мы сразу хотим предупредить, что стирание скрытых файлов может сильно повлиять на нормальную работу системы, поэтому тут надо действовать крайне осторожно. Изначально стоит понимать, что лучше вообще без необходимости не трогать содержимое следующих папок:
Изначально стоит понимать, что лучше вообще без необходимости не трогать содержимое следующих папок:
Далее потребуется выполнить следующие шаги:
- Нажать «Пуск» – «Компьютер» – «Alt»
- В появившемся меню сверху выбрать «Сервис» – «Параметры папок» – вкладка «Вид»
- В самом низу списка отмечаем пункт «Показывать скрытые файлы, папки…» и снимаем галочку напротив «Скрывать защищенные системные файлы», а затем подтверждаем кнопкой «Применить»
После этого появится множество дополнительных полупрозрачных системных объектов, которые ранее не отображались.
Среди появившихся файлов в корне диска «C:» будет «hiberfil.sys», отвечающий за режим гибернации, а размер этого элемента будет сопоставим с объемом установленной оперативной памяти, поэтому его целесообразно удалить, но сначала потребуется сделать следующее:
- вызвать командную строку путем нажатия «Win+R» и ввода «cmd» – «OK»
- далее надо выполнить команду «powercfg /h off»
- после этого рассматриваемый файл будет автоматически удален, а свободного места на винчестере станет заметно больше.
Использование внутренней утилиты «Очистка диска»
Чтобы запустить данный программный модуль, необходимо открыть окно «Пуск» – «Компьютер» и кликнуть «ПКМ» – «Свойства» по иконке системного диска, а следом нажать «Очистка диска». Затем в одноименной вкладке следует отметить галочками необходимы компоненты и щелкнуть «OK». В следующей вкладке «Дополнительно» нажимаем «Очистить» в разделе «Программы и компоненты», где можно по одному деинсталлировать ненужные приложения. Теперь останется кликнуть «Очистить» в подзаголовке «Восстановление системы и теневое копирование» с подтверждением «OK».
В завершение стоит добавить, что сейчас существует множество утилит от сторонних разработчиков, предназначенных для этих же целей, среди которых приложение «CCleaner», однако с помощью них не всегда возможно, например, отключить гибернацию. Кроме того, наши эксперты рекомендуют регулярно очищать историю посещения страниц в браузерах, а также пользоваться хорошим антивирусным программным обеспечением.
Спасибо, надеемся информация из нашего материала оказалась для Вас полезной, а если это так – подписывайтесь на канал, чтобы не пропустить новые публикации и добавляйте наши инструкции в закладки браузера, чтобы их не потерять!
Восстановление удаленных данных
Для восстановления файлов, в Wise Data Recovery нужно выбрать диск, на котором будет произведен поиск удаленных файлов.
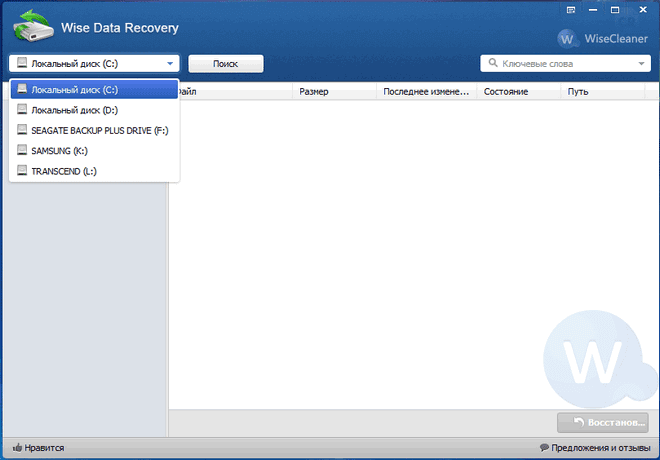
В поле «Ключевые слова» можно ввести ключевые слова, по которым будет производиться поиск файла. Если вы не знаете ключевых слов, то тогда можно нажать на маленький треугольник в правой части поискового поля «Ключевые слова» и выбрать тип файла для поиска.
В программе Wise Data Recovery доступны такие типы файлов: «Изображения», «Звуки», «Видео», «Документы», «Сжатые файлы», «Письма».
Далее после выбора типа файла необходимо нажать на кнопку «Поиск» для запуска процесса сканирования.
После завершения сканирования, в окне программы Wise Data Recovery, вы увидите найденные файлы. В нижней части окна программы можно увидеть, сколько всего было найдено файлов по выбранному типу.
Найденные файлы будут помечены цветовой индикацией. По цветовой индикации вы можете определить состояние удаленного файла, а также возможность его восстановления.
- Зеленый — хорошее состояние файла.
- Желтый — среднее состояние файла.
- Красный — файл утерян.
Файлы, отмеченные зеленым цветом, имеют хорошие шансы на восстановление.
У файлов, помеченных желтым цветом, могут быть проблемы при восстановлении, возможно, они уже содержат ошибки. Такие файлы можно попытаться восстановить, но в этом случае шансов на благоприятный исход будет не очень много.
Вам также может быть интересно:
- Recuva — программа для восстановления данных
- EaseUS Data Recovery Wizard Free — восстановление удаленных файлов
- R.saver — программа для восстановления удаленных данных
Файлы, отмеченные индикацией красного цвета, не подлежат восстановлению, потому что они уже были не один раз перезаписаны.
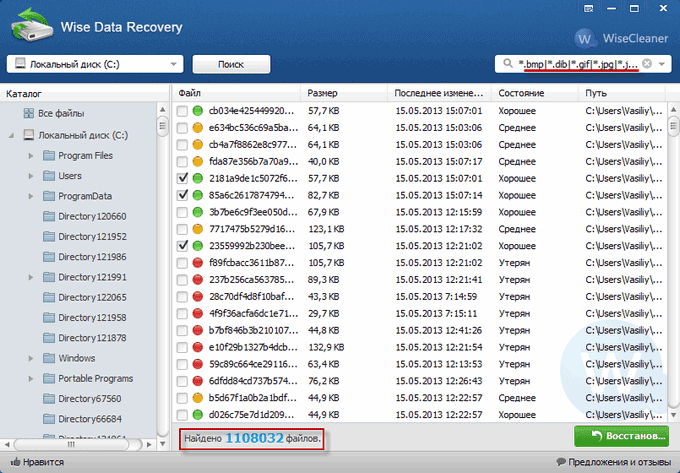
Программа в таблице показывает имя файла, его размер, последнее изменение, состояние, и местонахождение.
Далее вам нужно будет отметить тот файл, который вам необходимо восстановить и нажать на кнопку «Восстановить», которая находится в правом нижнем углу окна программы. Для восстановления вы можете выбрать сразу несколько файлов или папок.
Затем открывается окно «Обзор папок». В этом окне необходимо выбрать место для сохранения восстанавливаемого файла.
Лучшим вариантом будет выбрать флеш накопитель, или внешний жесткий диск, потому что в противном случае, если вы будете сохранять файлы на тот же диск, то в процессе восстановления, файлы могут быть случайно перезаписаны. При сохранении восстанавливаемых файлов на съемном диске файлы, не будут перезаписывать области на жестком диске во время процесса восстановления.
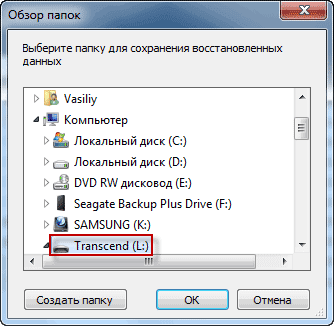
Далее нажимаете на кнопку «ОК», и затем начинается процесс восстановления файла. В большинстве случаев, процесс восстановления проходит очень быстро. Время затраченное на восстановление, зависит от размера, который имеет файл, подлежащий восстановлению.
После завершения восстановления файла открывается окно «Подтверждение», в котором вас проинформируют о результате этой операции. В этом окне вам нужно будет нажать на кнопку «ОК».
После этого откроется окно Проводника, в котором будет открыта папка, в которой был сохранен восстанавливаемый файл. Теперь вы можете открыть этот файл и увидеть результат восстановления. Надеюсь, что вы сможете восстановить многие удаленные файлы с помощью программы Wise Data Recovery.
Pandora Recovery
В отличие от некоторых конкурентов, Pandora Recovery не просто показывает список найденных файлов, но и отображает их.
Вы также можете просмотреть их в режиме просмотра папок Проводник, или использовать отличный инструмент поиска, чтобы фильтровать их по имени файла, размер, создание или «последней изменения» даты. Изображения могут быть просмотрены, тоже.
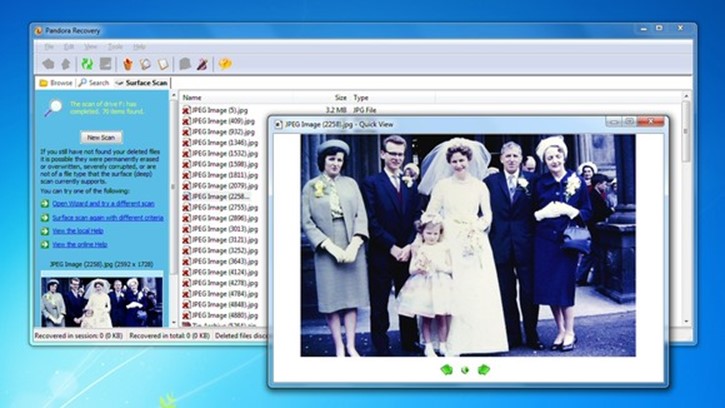
К сожалению обнаружения файла, не всегда настолько надежны, особенно емкостных дискаъ, а быстрое сканирование программы ничего не восстановить для нас.
Режим более тщательное сканирование поверхности можно получить все, Pandora Recovery стоит попробовать.
Способ 1: Извлечение съемного диска через приложение «Этот компьютер»
Если при безопасном извлечении внешнего диска или флешки через иконку, расположенную на панели задач, возникает предупреждение, можно попробовать обойти его, следуя инструкции:
Откройте Проводник Windows и кликните на «Этот компьютер» в левом боковом меню. Если используете Windows 7 и старше нажмите на ярлык «Мой компьютер» на рабочем столе.
Кликните правой кнопкой мыши на съемном носителе и выберите пункт «Извлечь».
При появлении предупреждения о том, что диск еще используется и файлы на нем будут закрыты без сохранения с потерей данных, нажмите «Продолжить». После отобразится уведомление, что устройство можно безопасно извлечь из компьютера.
Занято много места на диске: причины этой ситуации
Чаще всего пользователи сталкиваются с нехваткой места на системном диске «C:». Нам нужно узнать, что занимает место на диске, чтобы решить, что с этим делать дальше.
В операционной системе Windows занимать достаточно много места на дисках могут следующие данные:
- Временные файлы и другой цифровой мусор.
- Кэш браузеров.
- Точки восстановления системы.
- Дубликаты файлов.
- Установленное программное обеспечение.
Помимо перечисленного, на многих компьютерах значительное место занимают различные пользовательские данные: фотографии, фильмы, музыка, документы и тому подобное.
Чтобы решить часть проблем с нехваткой места на диске ПК, выполните эти рекомендации:
- Удалите временные файлы Windows.
- Очистите кэш браузера.
- Установите оптимальный размер, занимаемый точками восстановления.
- Удалите дубликаты файлов.
- Удалите ненужные программы.
- Перенесите часть данных на другие диски компьютера или на внешние носители информации.
Эти действия не решат все проблемы с нехваткой пространства на жестком диске компьютера, но помогут несколько уменьшить место, занимаемое ненужными данными.
В большинстве случаев, самый большой объем занимают данные пользователя. Пользователи забывают о многих файлах и папках на компьютере, созданных в разное время, а там зачастую хранятся немало данных. Необходимо разобраться с пользовательскими данными и навести порядок в хранении информации.
Подробнее: Как навести порядок на своем компьютере
Из-за нехватки свободного места в памяти компьютера, устройство начинает тормозить и медленнее работать. Это вызывает дискомфорт у пользователя. Кроме того, на ПК негде хранить новые данные.
Перед тем как приступить к решению проблемы, нужно получить сведения о том, что занимает место на диске «С» или на других дисках компьютера. Вручную перебирать файлы и папки нерационально: этот процесс занимает много времени. Чтобы узнать, чем занято место на диске, необходимо воспользоваться помощью стороннего программного обеспечения или встроенного средства Windows 10.
Механический и программный способ восстановления информации
Механический способ предполагает воздействие на сам носитель, то есть на компакт-диск. Как правило это шлифование поверхности, для скрытия царапин и восстановления правильного угла отражения лазера. Сам был свидетелем, как «заикающийся» диск после мойки в теплой воде начинал работать как новенький. Я не буду подробно останавливаться на этом способе, так как ни разу к нему не прибегал, и мне нечего посоветовать. Скажу лишь, что данный способ восстановления работоспособности дисков временное явление. Поэтому сразу после шлифовки необходимо создать резервную копию.
Программный способ больше подходит для восстановления данных с музыкальных и видеодисков. Когда 100% достоверность не принципиальна. И производится он с помощью программ и утилит, которые по особым алгоритмам читают диск, пытаясь вытянуть из него максимум информации.
В идеале нужно использовать оба метода. С начала программный. Если не получилось на 100%, тогда механический и опять программный.
Могут ли отказать в предоставлении товаров, оказании услуг или выполнении работ, если я не хочу давать согласие на обработку ПД?
На практике отказывают довольно часто. Насколько это законно? Рассмотрим конкретные ситуации.
- Госорганы не могут отказывать вам в предоставлении услуг, поскольку у них есть право на обработку ПД без вашего согласия.
- Коммерческие организации, с которыми вы заключили договор оказания услуг (выполнения работ и т.д.), не должны вам отказывать, поскольку имеют право обрабатывать ваши ПД в целях исполнения договора без вашего согласия.
С другой стороны, если договор еще не подписан, то обязать коммерческую организацию заключить его с вами получится только в том случае, если она продает свои товары, работы или услуги по публичной оферте (это предложение продавца заключить договор купли-продажи с каждым, кто примет условия его предложения).Например: продавец реализует товар через интернет и готов продать его на условиях, изложенных в опубликованной на сайте публичной оферте. Он обязан заключить договор купли-продажи с каждым, кто пожелает купить этот товар.
Вас могут не пустить в здание, особенно если это режимный объект. Если на территории организации установлен особый пропускной режим, то отказ в пропуске может считаться законным, в том числе если вы не желаете дать согласие на обработку ПД.
Вместе с тем операторы, устанавливающие такой пропускной режим, обычно не берут согласий, поскольку:
- считают, что формально вы даете согласие на обработку ПД в момент предоставления своих паспортных данных; данный вывод они делают на основе указания закона о том, что согласие может быть дано не только в письменной форме;
- считают, что могут не брать у вас согласие, так как обработка осуществляется в целях безопасности лиц, находящихся в здании.
Причины, из-за которых папка или файл не удаляются
Невозможность удаления файла может быть объяснена несколькими причинами:
- Недостаточно прав на выполнение операции удаления.
- Файл используется другим пользователем или программой.
- Папка или файл повреждены.
- На носителе, на котором расположен интересующий файл, установлена защита от записи, а, значит, и от удаления.
Решить возникшую проблему можно разными способами: воспользоваться возможностями, которые есть в операционной системе, либо прибегнуть к помощи сторонних утилит, которые и предназначены для выполнения подобных действий. Рассмотрим все методы избавления от ненужных файлов.
Следует только сделать одну оговорку – вы уверены, что предназначенный для удаления файл действительно ненужный? ОС Windows защищает папки и файлы, необходимые для ее стабильного функционирования, и попытки настоять на своем могут привести к «падению» системы и необходимости решать уже совсем другие задачи. Прежде, чем приступать к удалению файлов, убедитесь, что это действительно «мусор». Особенно аккуратным следует быть при избавлении от объектов в системных папках.
Прочая очистка вручную
Далее, как вариант, предлагаю заняться ручными раскопками.
Для начала включаем отображение скрытых файлов. Для этого переходим по пути “Мой компьютер – Сервис – Свойства папки – Вид – Показывать скрытые файлы и папки – ОК”.
Дальше открываем диск с системой и находим там папку Documents and Settings. Она содержит файлы Вашего профиля и некоторые настройки системы\программ. Вся штука в том, что в том, что большинство программ, особенно, если Вы удаляли их неправильно, т.е. без использования, скажем, Revo Uninstaller, оставляют за собой кучу следов и мусора, которые порой не вычищаются даже Ccleaner. Приходится копать руками. Наиболее захламленные папки по моим прикидкам – это:
- C:\Documents and Settings\имя\Application Data;
- C:\Documents and Settings\имя\Local Settings\Application Data.
где C:\ — диск, где стоит система, а имя – это Ваше имя в системе.
Внимательно покопайтесь по данным папкам и удалите папки с названиями программ, которых уже давно нет на Вашем компьютере.
Остальные толстые папки Вы можете найти сами, выделяя одну\группу папок в Documents and Settings и проверяя их объем методом нажатия в правую кнопочку мышки и выбора из списка пункта “Свойства“. Как правило, вот так путешествуя, Вы можете найти очень много всяческого хлама, который был забыт (или умышленно оставлен) деинсталляторами программ.
Способ 2. Автоматическая очистка «только для чтения» с помощью сторонней программы для удаления защиты от записи
Если вы не считаете себя профессиональным пользователем компьютера и не знакомы с «Командной строкой», не беспокойтесь. Существуют графические решения, которые помогут снять защиту от записи с жёстких дисков, USB-накопителей и даже SD-карт.
EaseUS CleanGenius — один из этих инструментов, который поможет вам исправить вышеупомянутые проблемы на ваших дисках, без специальных знаний о «Командной строке».
Вот простое руководство о том, как использовать данный инструмент для решения ваших проблем:
EaseUS CleanGenius — один из этих инструментов, который поможет вам исправить вышеупомянутые проблемы на ваших дисках, ничего не зная о командной строке.
Вот простое руководство о том, как использовать этот инструмент для решения ваших проблем.:
загрузить
Шаг 1: ЗАГРУЗИТЕ и установите EaseUS CleanGenius (бесплатно) на свой компьютер.
Шаг 2: Запустите EaseUS CleanGenius на своем ПК, выберите «Оптимизация» и выберите режим «Защита от записи».
Шаг 3: Выберите устройство, защищенное от записи, и нажмите «Отключить», чтобы снять защиту.
Восстановление данных
Хотя в большинстве случаев первые два способа срабатывают безошибочно, давайте представим ситуацию, что они не помогли. В таком случае можно попробовать провести восстановление данных, используя софт, специально написанный для этой цели. Таких утилит существует огромное количество. Рассмотрим две самые лучшие программы: TestDisk и R-Studio. Они несложные и в них совсем несложно разобраться. В конце не поленитесь произвести очистку, ведь отформатированный накопитель уже не содержит повреждённых секторов. Как открыть флешку при помощи каждой из утилит?
TestDisk
- Скачайте программу с официального сайта разработчиков – https://www.cgsecurity.org.
- Вставьте флешку в компьютер, при запросе на форматирование отклоните его.
- Создайте на жёстком диске папку, куда будут скопированы восстановленные файлы, распакуйте в неё скачанную программу.
- Запустите приложение для восстановления, дважды кликнув по файлу photorec_win.exe.
- При помощи стрелки выберите нужный диск, нажмите Enter.
- Выберите тип таблицы раздела вашего флэш-накопителя, опять же, перемещаясь по списку при помощи стрелок. Нажмите Enter для подтверждения.
- Далее выберите раздел для восстановления. Вам потребуется Whole Disk. Переместите указатель при помощи стрелок и кликните Enter.
- Выберите тип файловой системы, отметив Other, что будет подразумевать FAT
- Отметьте папку, куда будут копироваться восстановленные файлы. По умолчанию выбирается созданная вами в самом начале процедуры.
- Кликните Y для запуска процесса.
- В самом конце перейдите в папку и просмотрите все файлы, которые были восстановлены.
R-Studio
- Загрузите утилиту с официального сайта, установите её на ваш компьютер.
- Откройте главное меню программы, найдите в списке каталогов вашу флешку. Обычно она отображается в самом низу списка.
- Нажмите кнопку «Сканирование» в верхней части экрана, подтвердите операцию в следующем открывшемся окне.
- Отметьте файлы, которые вы желаете восстановить, и нажмите кнопку «Восстановить».
- Дождитесь окончания и перейдите в папку, где хранится восстановленная информация.
ОТЛИЧИЯ ПЛАТНЫХ И БЕСПЛАТНОЙ ВЕРСИИ EASEUS DATA RECOVERY
Данная программа имеет несколько вариантов лицензий, среди которых 3 платных и 1 бесплатная, что наглядно видно в таблице ниже:
Самое главное я отметил на изображении выше красным — это объем данных, который можно восстановить. Видим, что в бесплатной всего 2 Гб, и то, как сказано на сайте, это если поделиться ссылкой на программу, иначе будет доступно лишь 500 мб.:
Ну а остальные нюансы лицензий не считаю таким уж важными, например:
- Вечные обновления;
- Вечная тех.поддержка;
- Возможность создания загрузочного диска.
Даже бесплатную версию можно обновлять, если после выхода новой, просто удалять с компьютера старую и ставить свежую.
Поддержкой лично я вообще не привык пользоваться, потому что обычно нахожу все ответы в интернете, так что такая опция не была бы для меня важной, если только программа очень сложная, где тяжело разобраться, но это мы сейчас посмотрим ![]()
В загрузочном диске тоже смысла особого не вижу, так как если Windows умрет, то достаточно вынуть диски с данными из компьютера, подключить к другому и скопировать оттуда информацию, ну или починить винду ![]()
Восстановить файлы из поврежденной корзины
Увы, процесс сброса корзины сопровождается удалением всех файлов, хранившихся в ней. Таким образом, исправив ошибку, вы потеряете недавние фотографии и другую информацию, перемещенную во временное хранилище. Системными средствами восстановить данные не получится, но вы можете обратиться к стороннему софту вроде следующих программ:
Как открыть и настроить порт на компьютере с Windows 10
- Victoria HDD;
- Recuva;
- Active Partition Recovery Pro.
Все представленные программы работают по схожему принципу. Они запускают глубокую проверку внутреннего накопителя, обнаруживая эскизы удаленных файлов, а затем восстанавливают их. Помните, что для получения полного доступа к функционалу ПО необходимо оформить подписку, в связи с чем возврат утраченных данных является затратным процессом, как с точки зрения времени, так и с точки зрения финансов.
Windows File Recovery
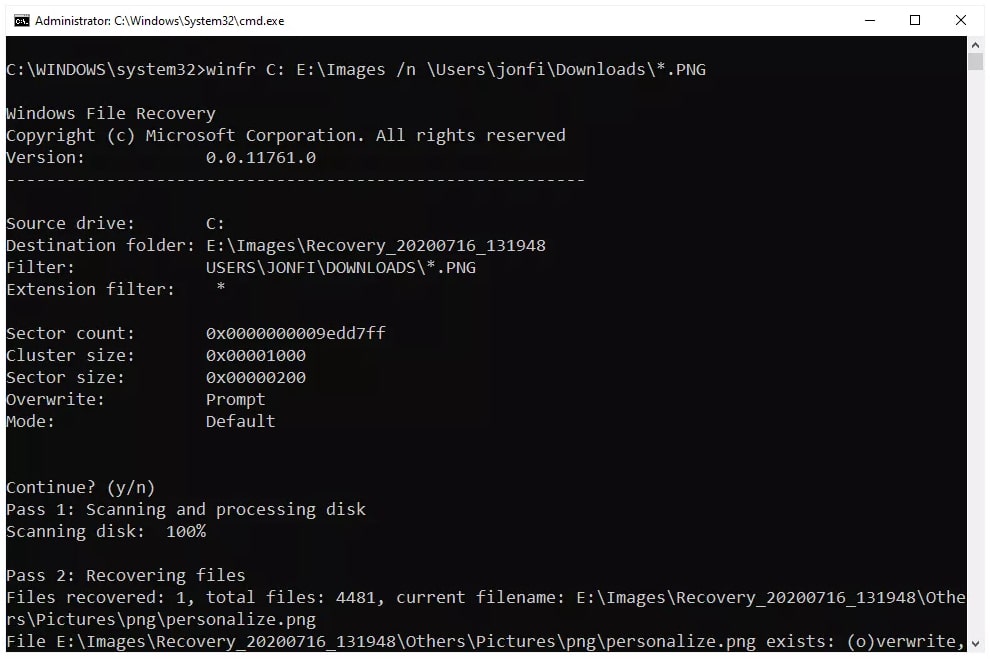 Windows File Recovery без GUI
Windows File Recovery без GUI
Даже у Microsoft есть инструмент для восстановления данных — это Windows File Recover. Но надо признать, что он не так прост в использовании, как большинство других программ из нашего списка. Скорее эта программа-фича для настоящих гиков. Программа не имеет GUI (графического интерфейса пользователя), работает через командную строку, поэтому вряд ли понравится простому пользователю. Тем не менее, она довольно проста в использовании и достаточно интересна.
Чтобы восстановить файлы таким способом, скачайте и установите Windows File Recover. Затем найдите ее в меню Пуск и запустите. Когда вы окажетесь на экране, как показано выше, вы можете ввести такую команду, чтобы восстановить все изображения с расширением PNG из папки Downloads диска C и скопировать их в папку Images на диске E:
Восстанавливать файлы с помощью данной утилиты значительно сложнее, поэтому ознакомьтесь со справочной информацией на сайте Microsoft. Там есть информация, каким образом работать с файлами различных типов и расширений.
Загрузить и установить данный инструмент могут только пользователи Windows 11 и Windows 10.
Преимущества.
- Одобренный метод Microsoft — проблем с совместимостью быть не должно.
- Работает с жесткими дисками, внешними накопителями, включая карты SD.
- Множество опций.
Недостатки
- Работает только под Windows 11 или Windows 10.
- Нет GUI. Управление осуществляется через командную строку.
- Требуется отличный от восстанавливаемого раздел жесткого диска для файлов.
Что можно удалять с диска С, а что нельзя?
Свободное пространство диска С в процессе эксплуатации Windows постоянно сокращается. В независимости от действий пользователя — хочет он того или нет. Временные файлы, архивы, куки и кеш браузеров и прочие программные элементы, выполнив свою единоразовую миссию (обновление, установка, распаковка), оседают в папках раздела С. Плюс к этому — полезные мегабайты и гигабайты поглощают некоторые функциональные модули Windows.
Первое средство от такого «захламления» — комплексная очистка диска С. Выполнять её нужно регулярно и своевременно. В противном случае, раздел переполнится, и вы не сможете полноценно пользоваться ОС и, соответственно, ПК. Windows будет постоянно прерывать вашу работу предупреждающими сообщениями — «недостаточно памяти». Станет невозможен просмотр видео онлайн, так как браузер не сможет сохранять на компьютере закачиваемый с сервера контент. Могут произойти и другие неприятности.
Способ 3: Форматирование USB-накопителей в формате exFAT
Иногда проблема может возникнуть с флешками и USB-дисками, которые отформатированы в формате NTFS. Такие внешние устройства могут быть заблокированы функцией Windows Transactional NTFS, которая ошибочно определяет диски NTFS как несъемные.
Решение заключается в форматировании съемных устройств в формате FAT32 или exFAT. FAT32 не поддерживает файлы объемом больше 4 ГБ, поэтому лучше форматировать в exFAT.
- Откройте Проводник Windows и выберите в левом боковом меню «Этот компьютер». Если используете Windows 7 и старше кликните на значок «Мой компьютер» с рабочего стола.
- Правым кликом мыши по накопителю USB выведите на экран контекстное меню и выберите пункт «Форматировать».
- Щелкните на выпадающий список «файловая система» и выберите формат exFAT. Нажмите кнопку «Начать» и дождитесь завершения форматирования.
- После попробуйте безопасно извлечь устройство USB.
PhotoRec
PhotoRec является чрезвычайно мощным инструментом для восстановления файлов с очень небольшими ограничениями.
Программа бесплатна для всех, работает почти везде (DOS, Windows, Linux, OS X, и так далее), работает с большинством файловых систем и типов устройств, использует глубокие знания более 200 форматов файлов, чтобы помочь восстановить Ваши данные, в комплекте TestDisk может даже восстановить удаленный раздел.
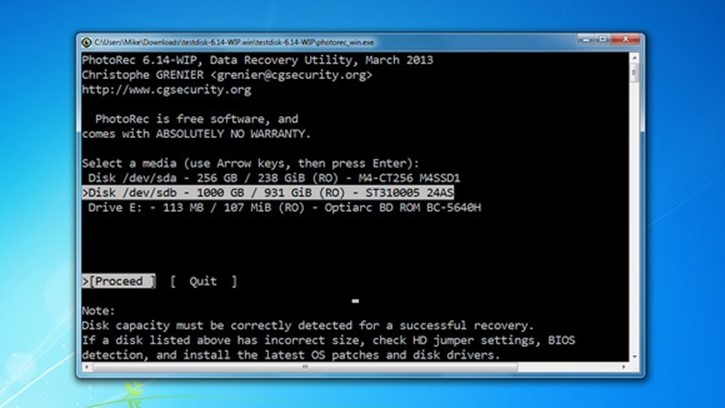
Существует сложности, хотя: PhotoRec имеет чрезвычайно основной DOS-подобный интерфейс, который пугает многих.
Но интерфейс не делает программу сложной, пошаговое восстановление, акцент здесь является в основном на функциональности, так что если вы больше заинтересованы в простоте использования, то посмотрите другой вариант.
Как увидеть самые большие файлы на диске
С помощью встроенного средства Windows PowerShell пользователь может получить сведения о самых больших файлах, которые расположены на определенном разделе жесткого диска.
Выполните следующее:
- Запустите Windows PowerShell.
- В окне оболочки введите команду:
Get-ChildItem d:\ -r -ErrorAction SilentlyContinue |sort -descending -property length | select -first 20 name, DirectoryName, @{Name="Мб";Expression={::round($_.length / 1MB, 2)}} | Out-GridView
Некоторые параметры команды:
d:\ — выбор диска. -first 20 name — выбор первых 20 файлов, вы можете задать свою цифру. Out-GridView — таблица выводится в отдельном окне. Если нужно отобразить файлы в окне PowerShell, не используйте этот параметр.
- Дождитесь выполнения команды. В открывшемся окне отобразятся самые большие файлы по размеру.
Диск доступен только для чтения
«Я пытаюсь понять, почему мой диск D доступен только для чтения после обновления до Windows 10. Это отдельный жёсткий диск, а не раздел другого жёсткого диска. Я могу всё открывать, но не могу ничего изменять.
Жёсткий диск со статусом «только для чтения» предполагает, что вы не можете изменить то, что на нём находится. То есть после того, как данные записаны на него, вы можете прочитать его, но не можете выполнять с ним какие-либо другие операции. Это часто происходит с жёсткими дисками, а также часто встречается на съёмных дисках, таких как карта памяти SD и флэш-накопитель USB.
В результате, если данные действительно доступны «только для чтения», вы можете прочитать их с помощью устройства, но вы не можете изменять, стирать, добавлять, объединять, копировать или перемещать их. Основная цель режима «только для чтения» — контролировать, как вы используете данные.
Вам необходимо иметь права администратора
Если возникло окошко с надписью: «you must be administrator to access this device» или «Вам необходимо иметь права администратора», то прочитайте этот раздел до конца.
Причины появления ошибки
Для решения проблемы понадобится установить причину ее возникновения. Практически все операционные системы предоставляют пользователям разные права. Одной из групп, имеющей более расширенные права, является «Администратор».
Подобная сложность может возникнуть, если пытаетесь осуществить запись на носитель. Данная проблема может сохраняться и при попытке сохранения материала в защищенном месте. Поэтому лучше сразу запускать все утилиты от имени администратора.
Решение проблемы с правами доступа
Для устранения неполадок просто воспользуйтесь инструкцией:
- С помощью правой кнопки мыши выберите на файле вкладку «Запуск от имени администратора».
- После этого появится уведомление, где требуется согласиться на внесение изменений. Нажмите «Да», если сидите не с администраторской учетной записи, введите специальный пароль.
Поздравляем, можете выполнять все необходимые действия в ОС.
Надеемся, что наша статья помогла разобраться вам в причине данной неполадке, а также в способах решения. Главное, если находитесь в другой записи, правильно ввести пароль, чтобы операционная система пропустила вас глубже.
Can’t Read from the Source File or Disk Error Due to Mismatched File Systems
As we mentioned earlier, mismatched file systems are the major cause of this issue. In fact, this is the easiest issue to diagnose. However, to fix it you will need to put in considerable effort.
Those who use Windows 10 or Windows 8 operating systems might have an NTFS file system on their computers. However, computers that use Windows 7 can have either FAT32 or NTFS. Also, when it comes to Windows XP, the file system is FAT32.
You should always remember that these file types are completely different. They come with different characteristics making those file systems unique. If you have a disk formatted in FAT32 format, it cannot accommodate files larger than 4GB.
With that said, errors can occur if the file you move to the FAT32 disk has a close value to 4GB. That means the issue can arise even if the file is slightly lighter than the 4GB mark. Say you have a video file with 3.85GB capacity, and you try to move it to a FAT32 disk. This is a perfect situation for disk errors to occur.
If you are looking for a way to solve this issue, below are the following steps.
- First of all, you have to select the hard drive where the original file is located.
- Right-click on the hard drive and then go to properties.
- Check the information and identify the file system.
- Repeat the same process with the disk to which you intend to copy the file.
- If NTFS is the file system in both disks, you will have to consider the next fix. However, if the file system is FAT32 on one disk, you should keep reading this section.
As mentioned before, it is impossible to copy heavier files to disks formatted with FAT32 format.
However, we have noticed that some individuals say that they were able to do it with a file splitter. They say they can split large files into several small portions and then transfer them.
However, the major issue here is that sometimes Windows doesn’t recognize files that are split into pieces. Instead, Windows may recognize the file as a corrupted one, and it cannot open it.
So, basically, it is not a 100% successful, guaranteed method. But you can keep trying different file splitters and see which one works. For some users, some splitters have worked.
To do this, you should perform a Google search with the keyword ‘File Splitter”. You will get a plethora of options to consider. Before you install a file splitter, we recommend reading the reviews the previous users have left.
You can even use free splitters that can do a decent job. Regardless of the tool you use, we strongly suggest you have a virus guard installed on your PC.
Some of the random tools you install may contain viruses, and having protection is a wise approach anyway.
Заключение
В нашем рейтинге использован информационный материал доступный каждому кто сталкивался с утерей файлов, поэтому он кому-то покажется неполным, однобоким. Быть может его читатели сами что-то добавят от себя, поделятся опытом реанимации винчестера, или переносного жесткого диска, SD-карты? Соответственно хотелось бы узнать от вас, дорогой читатель какой фирмы лучше по-вашему приобретать HDD – носители, недорогие, но надежные флешки, как выбрать такие гаджеты, кто по-вашему их лучшие производители? Обязательно поделитесь с нами вашим мнением. Этим вы поможете другим посетителям сайта избежать ошибки при выборе подобной техники, стало быть обезопасите от пропажи их файлы.