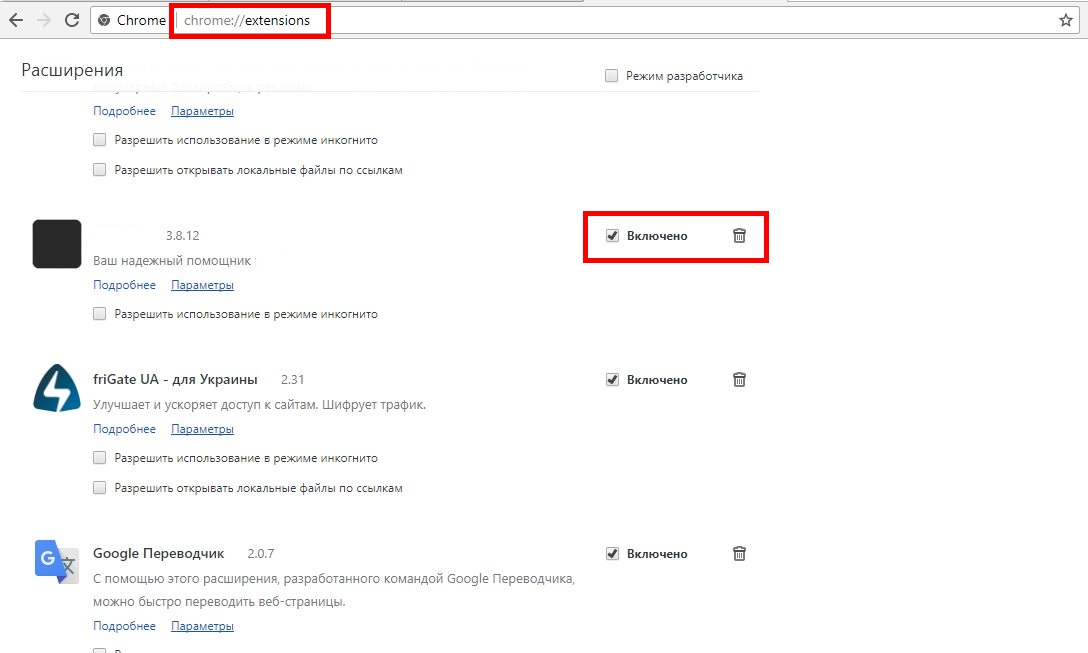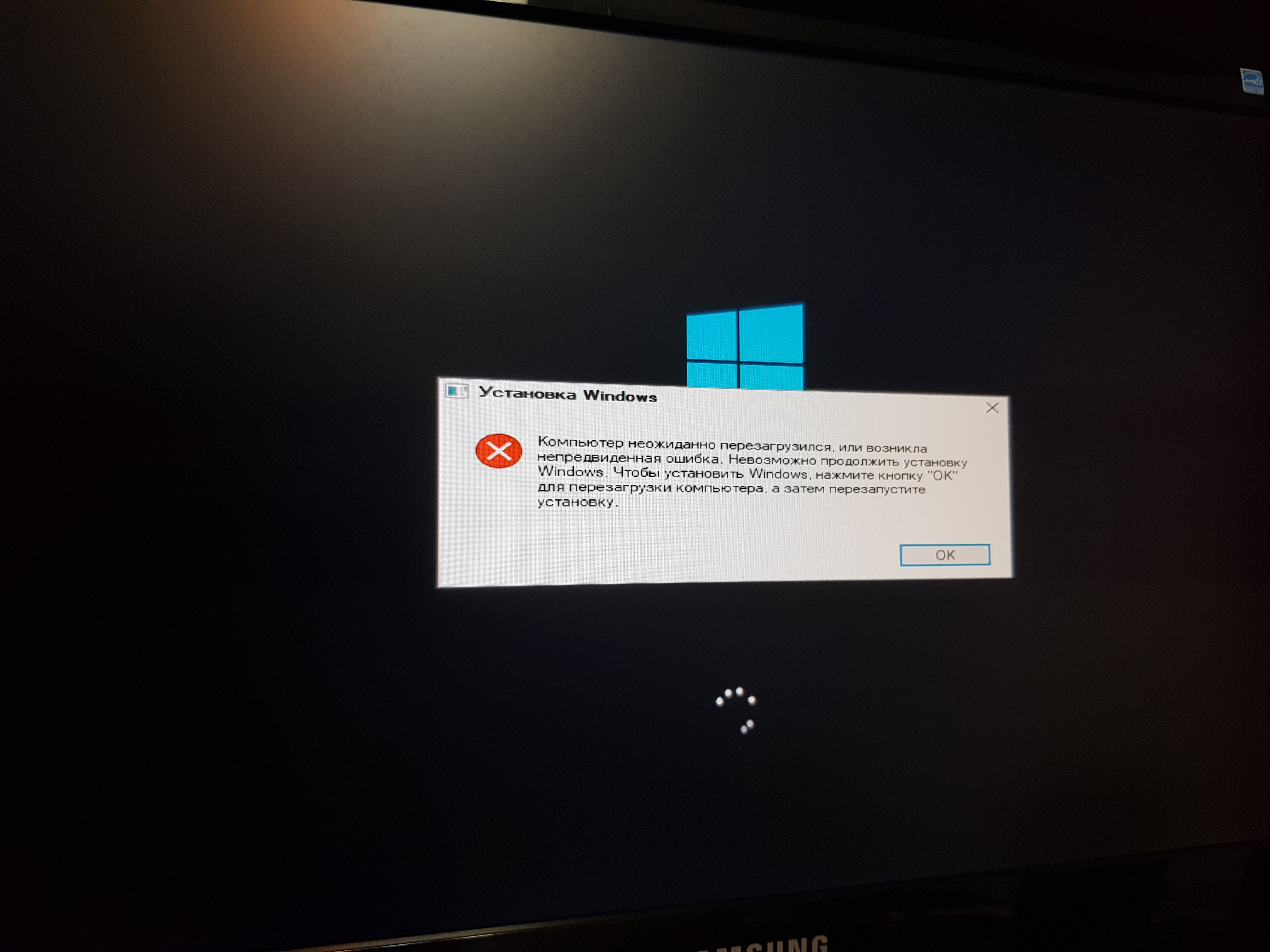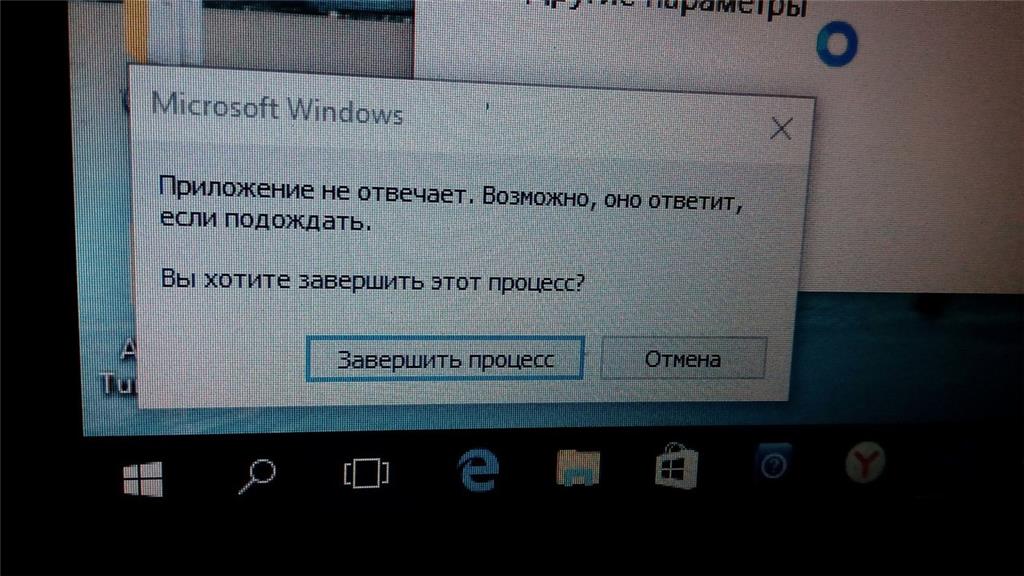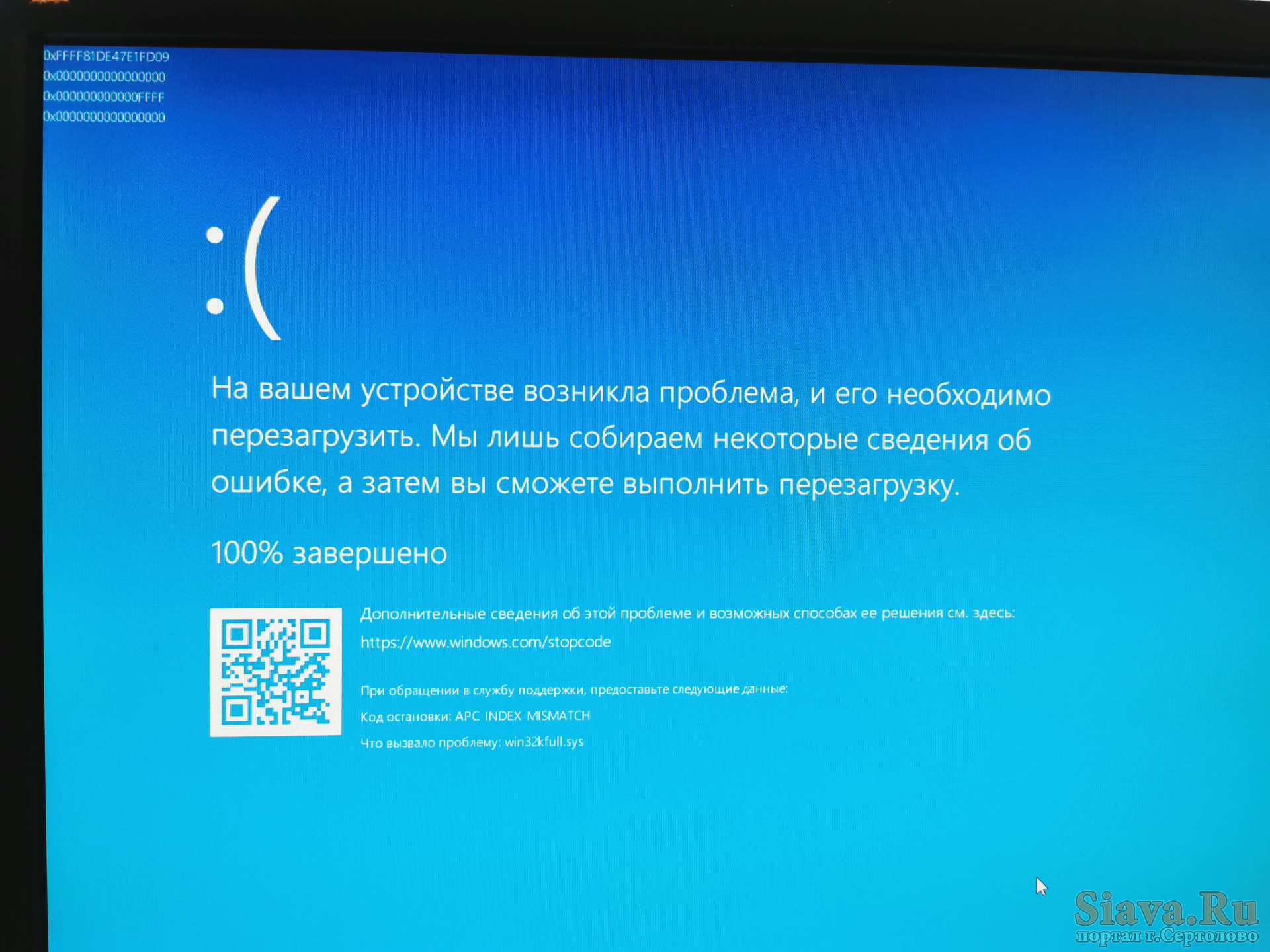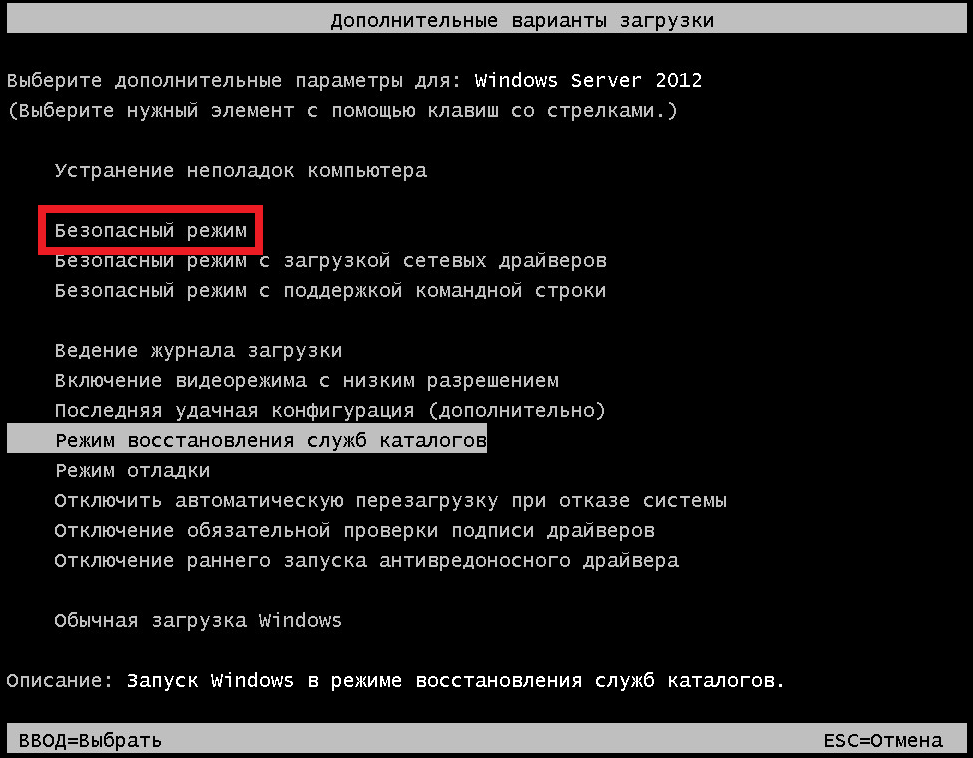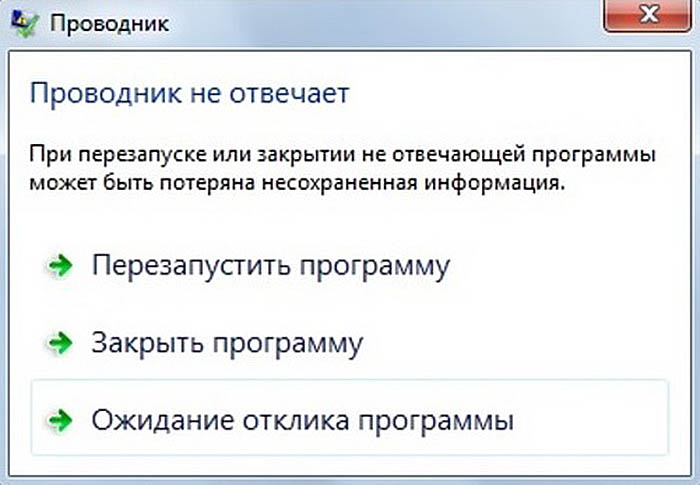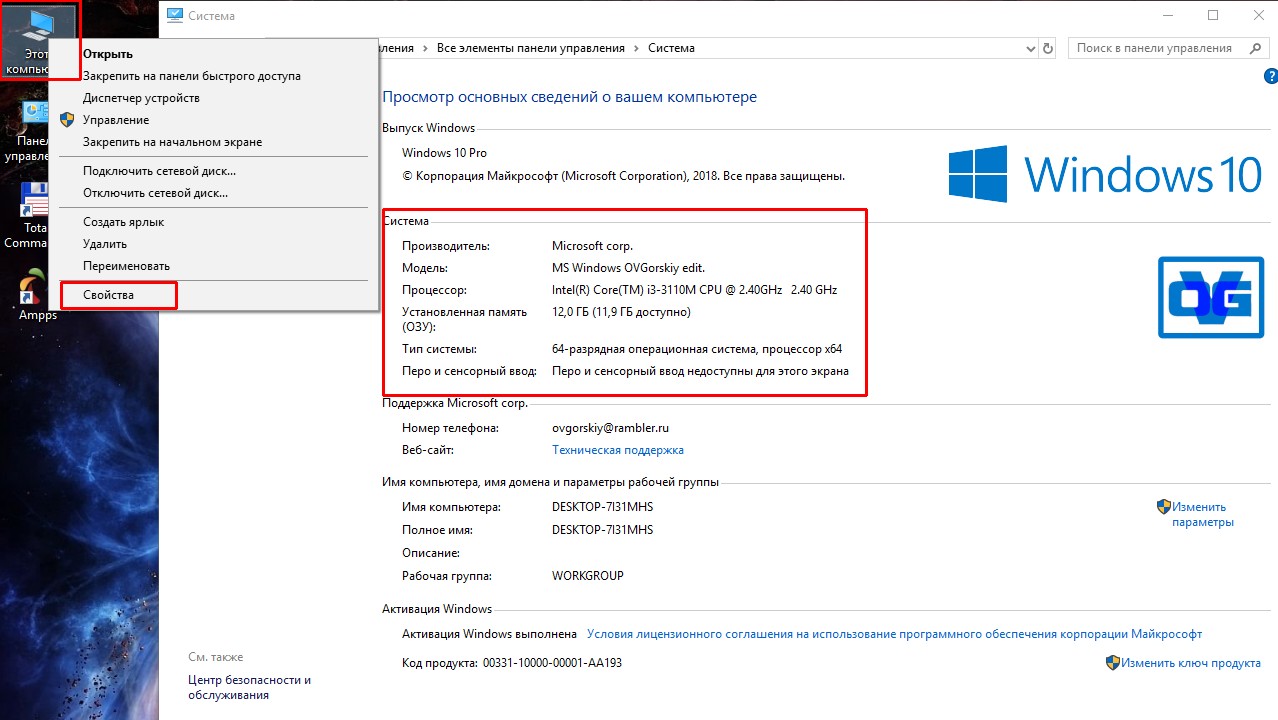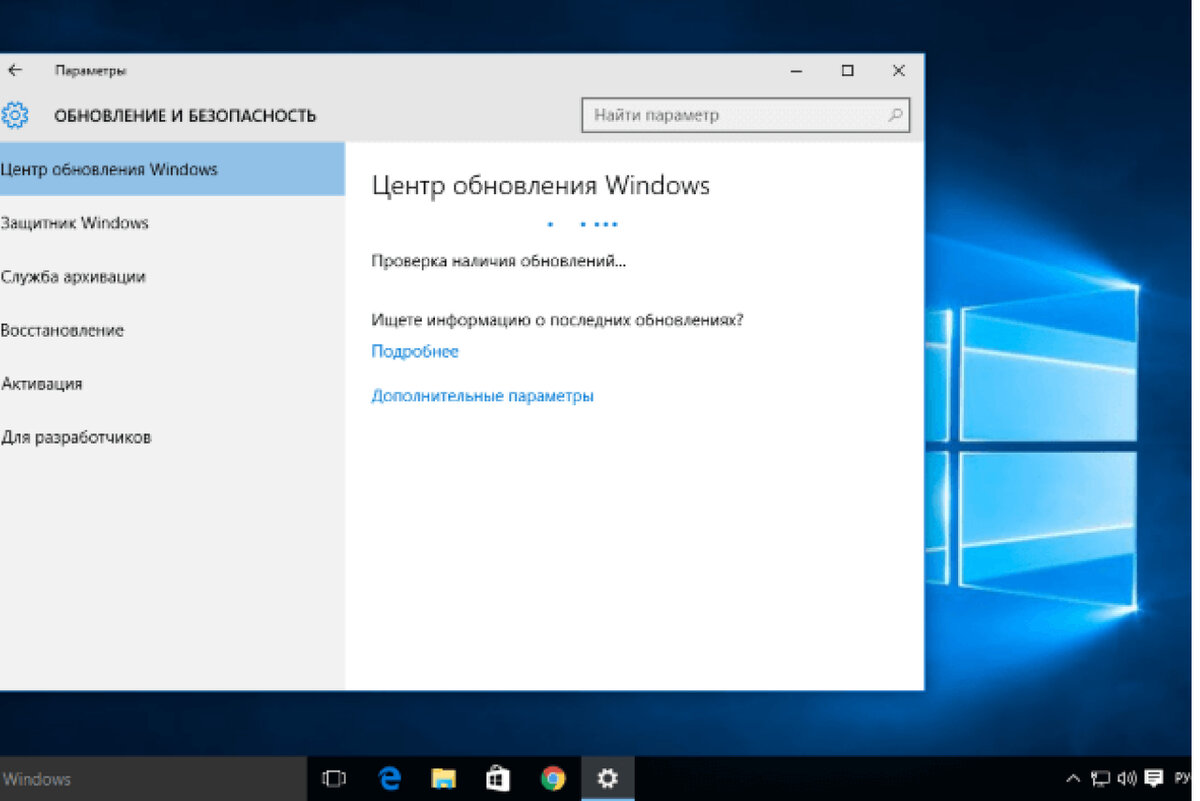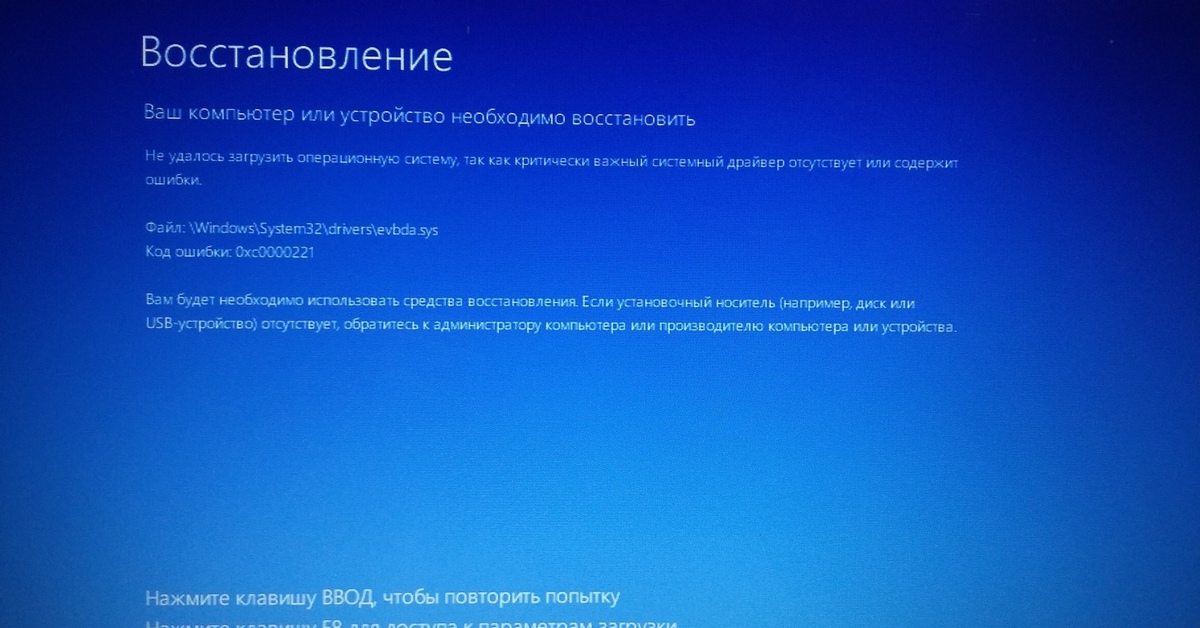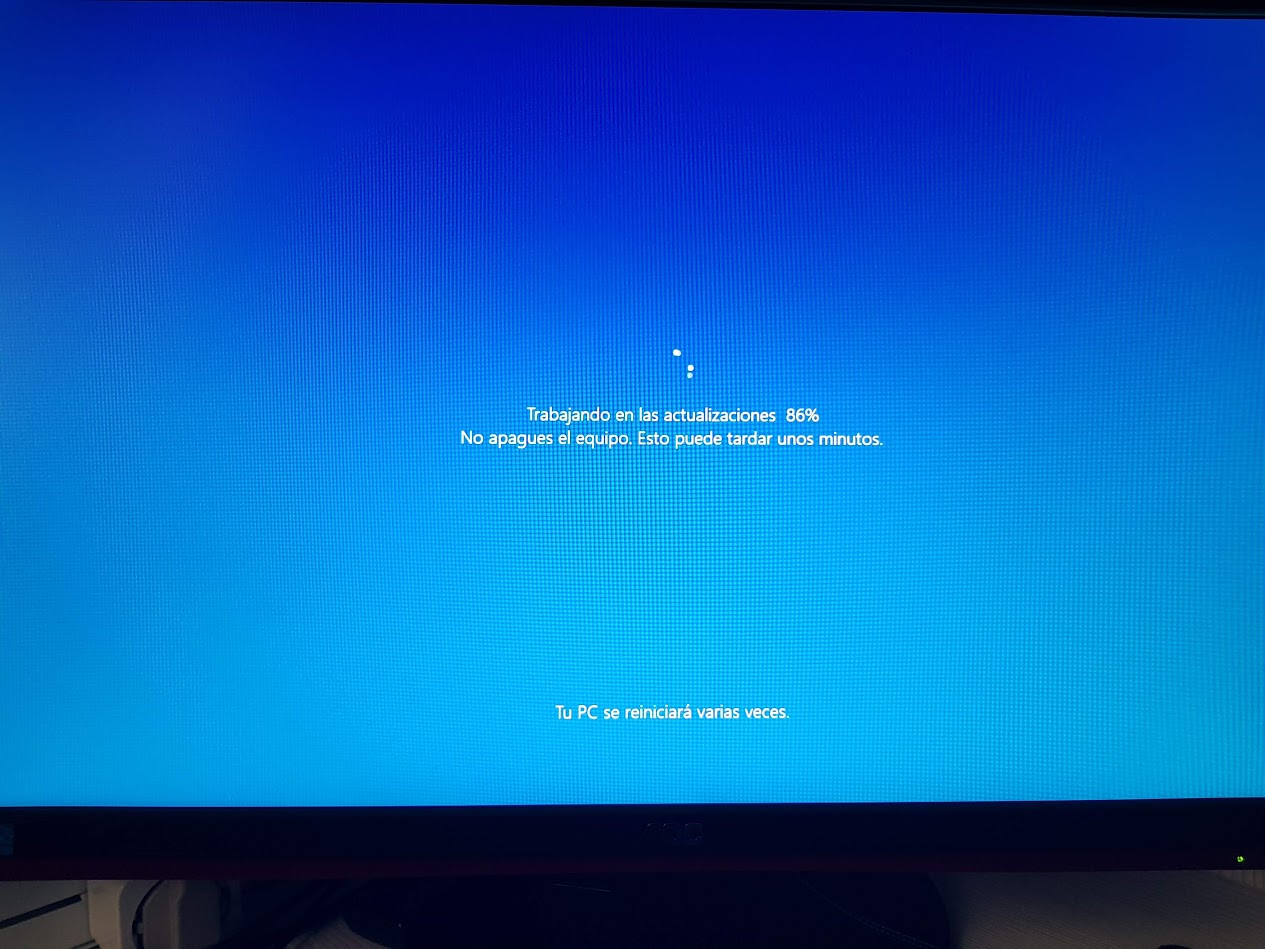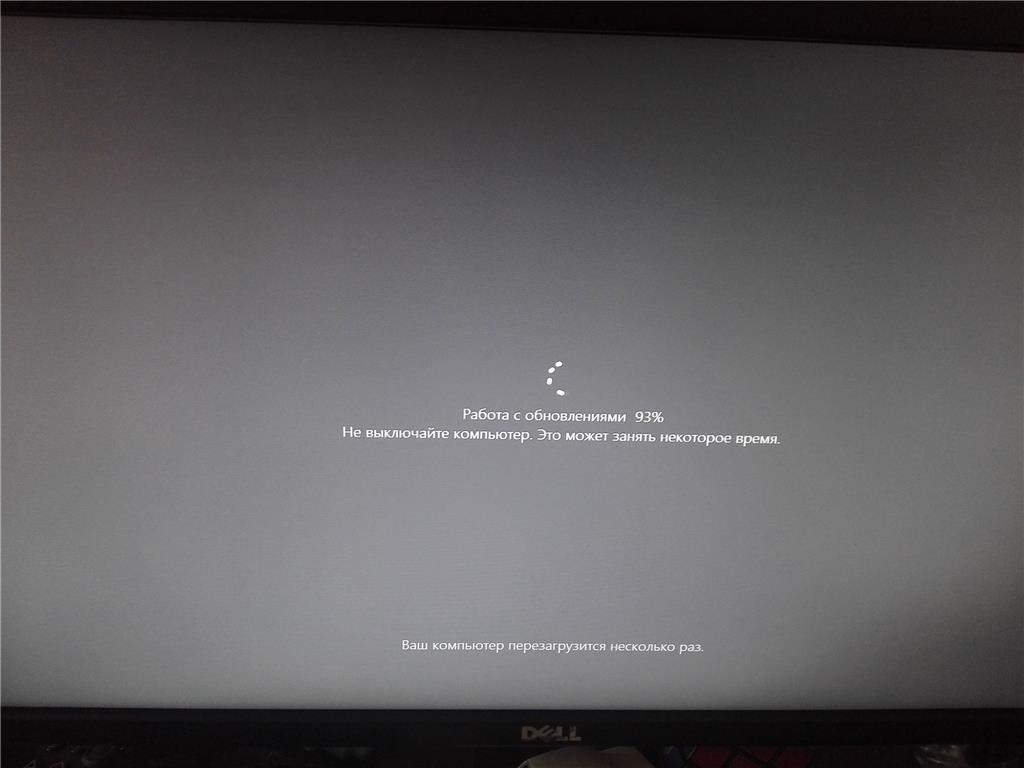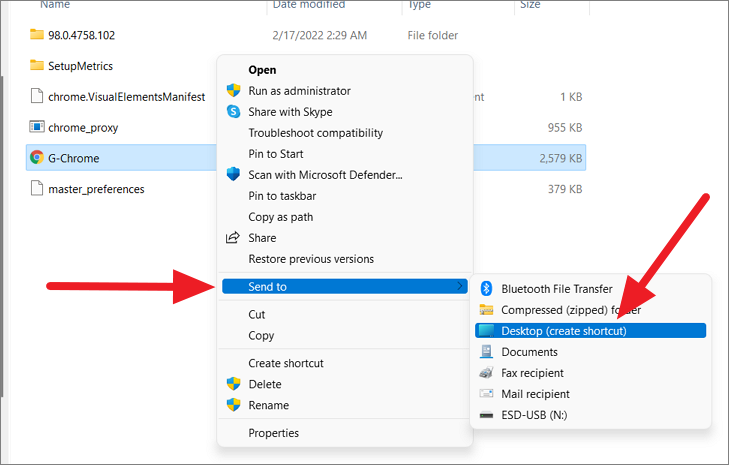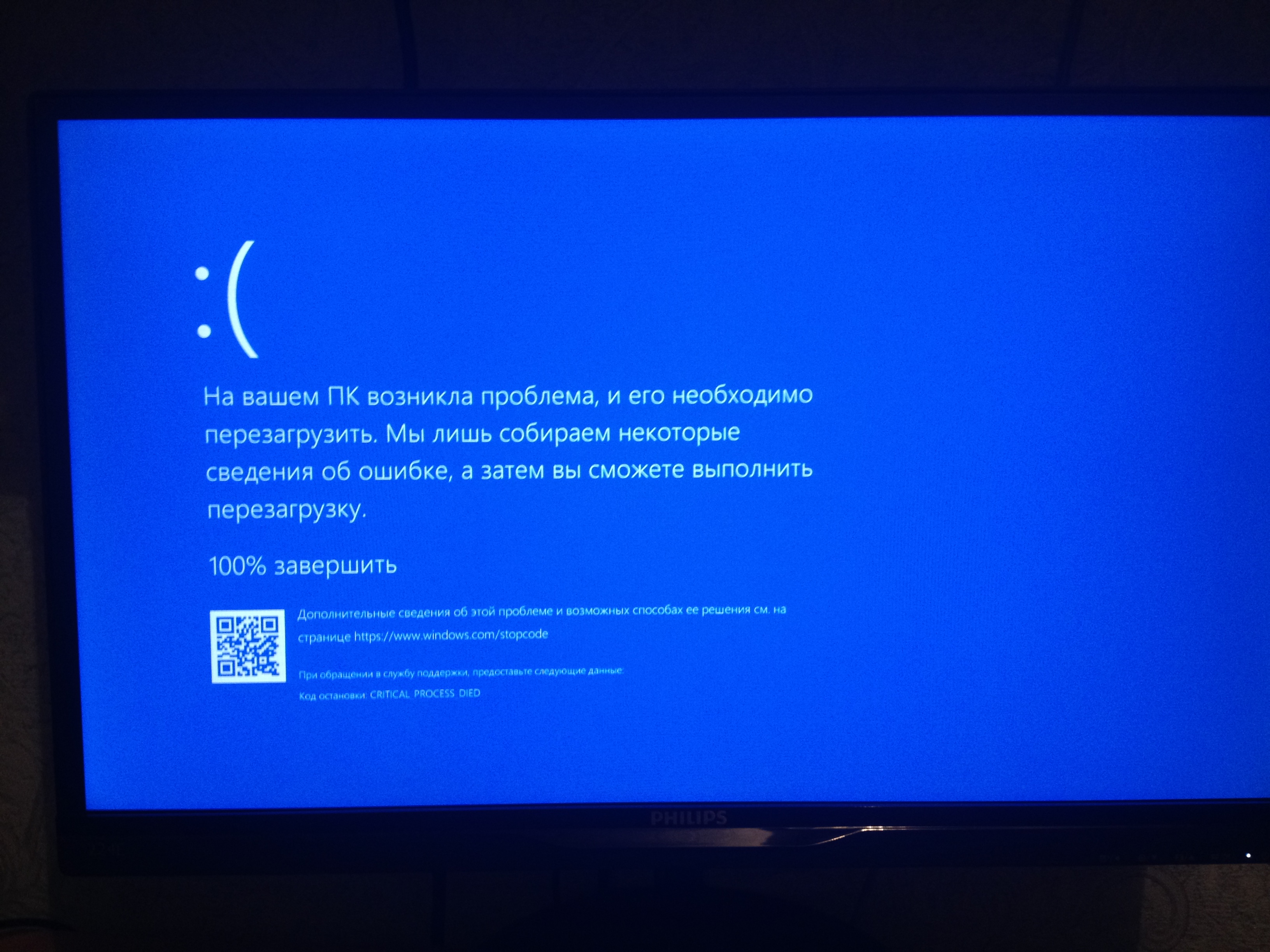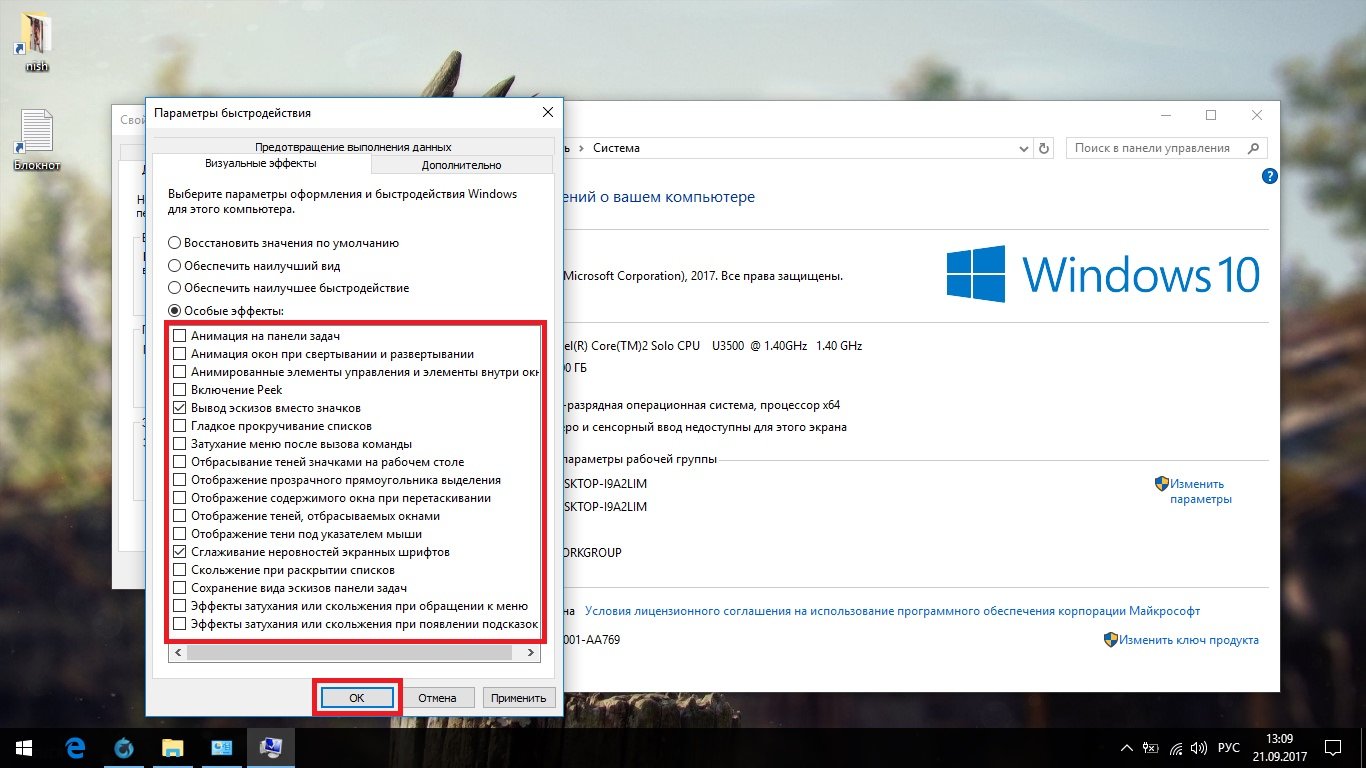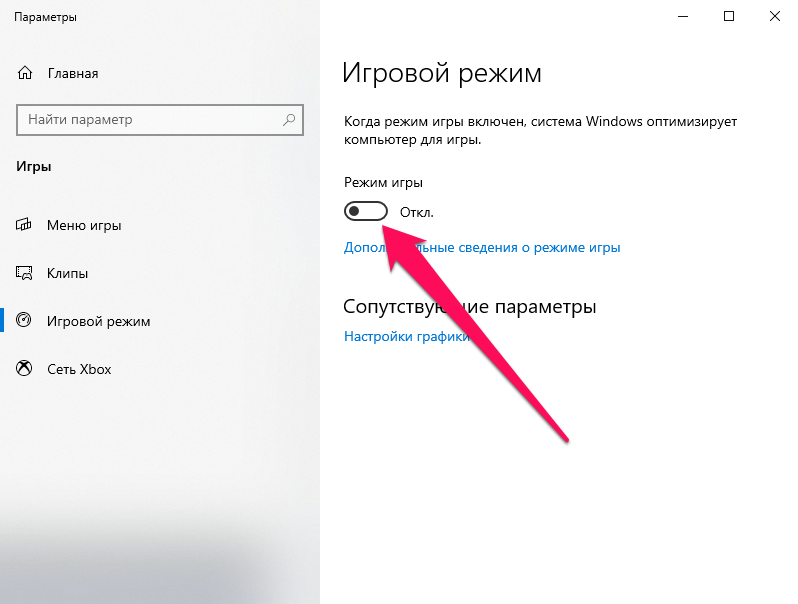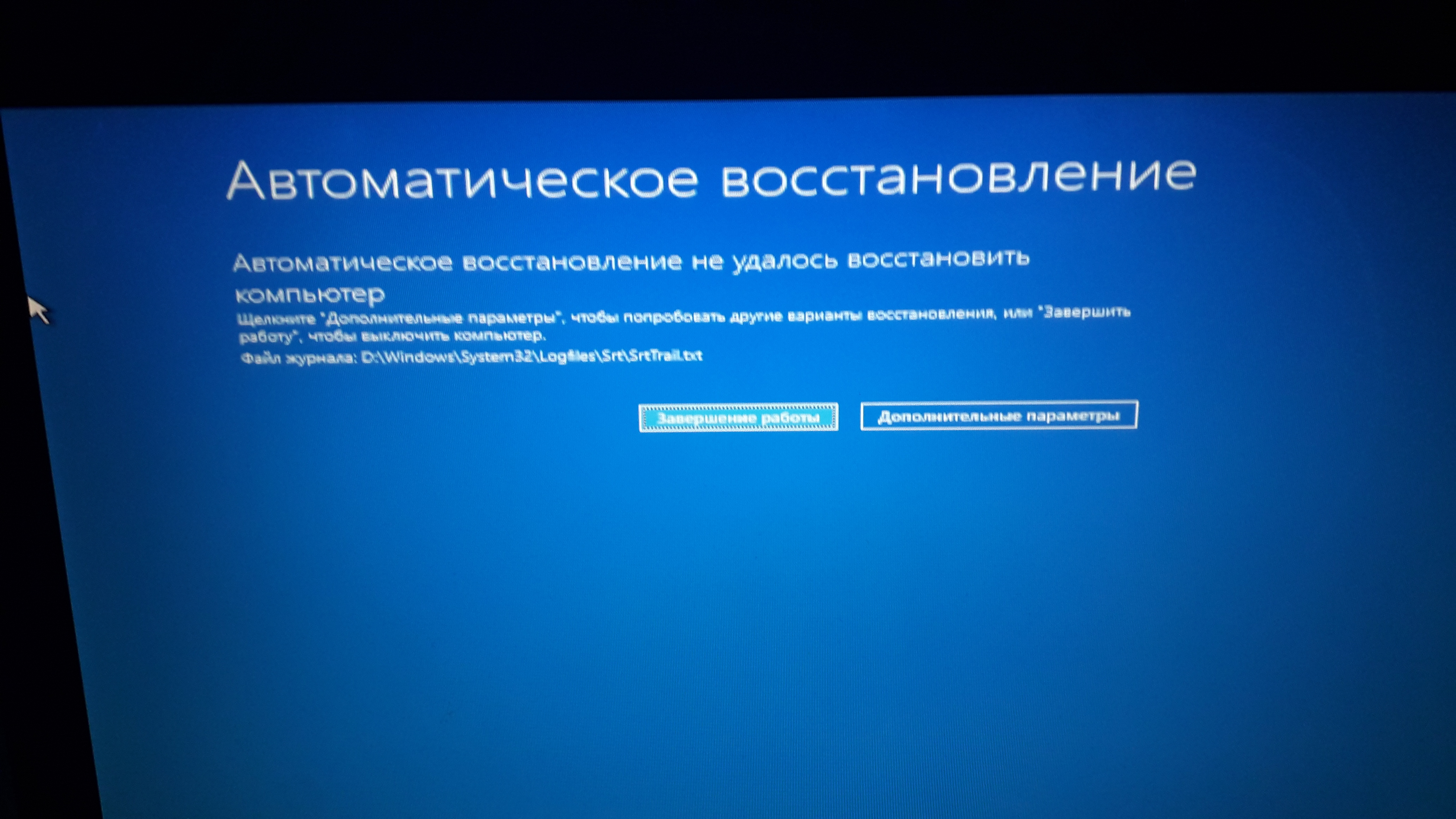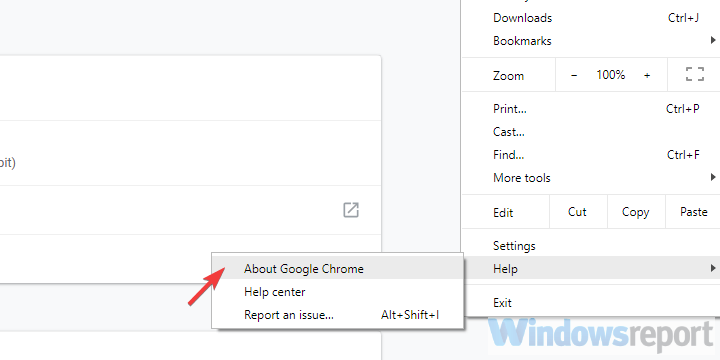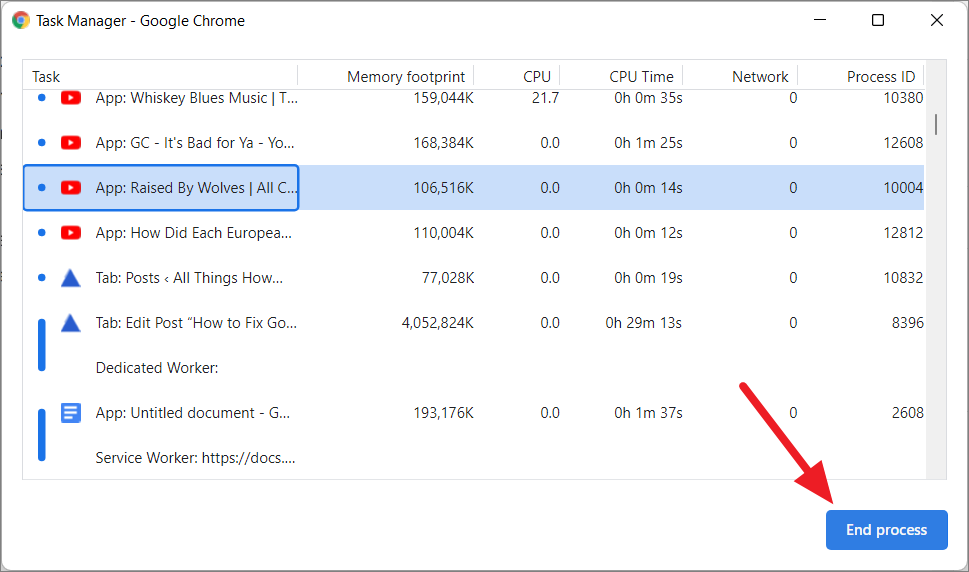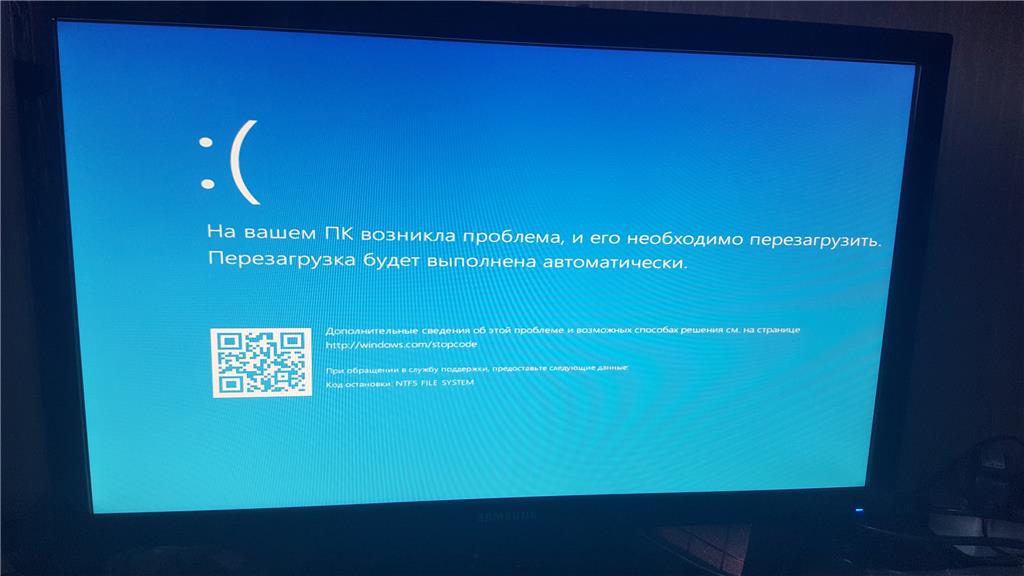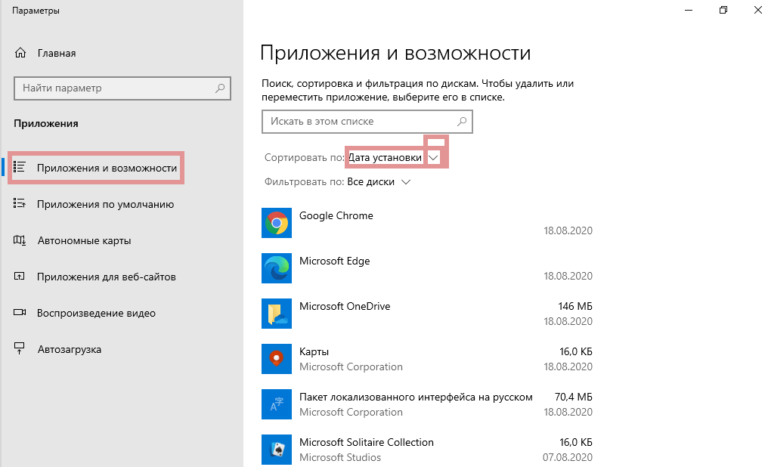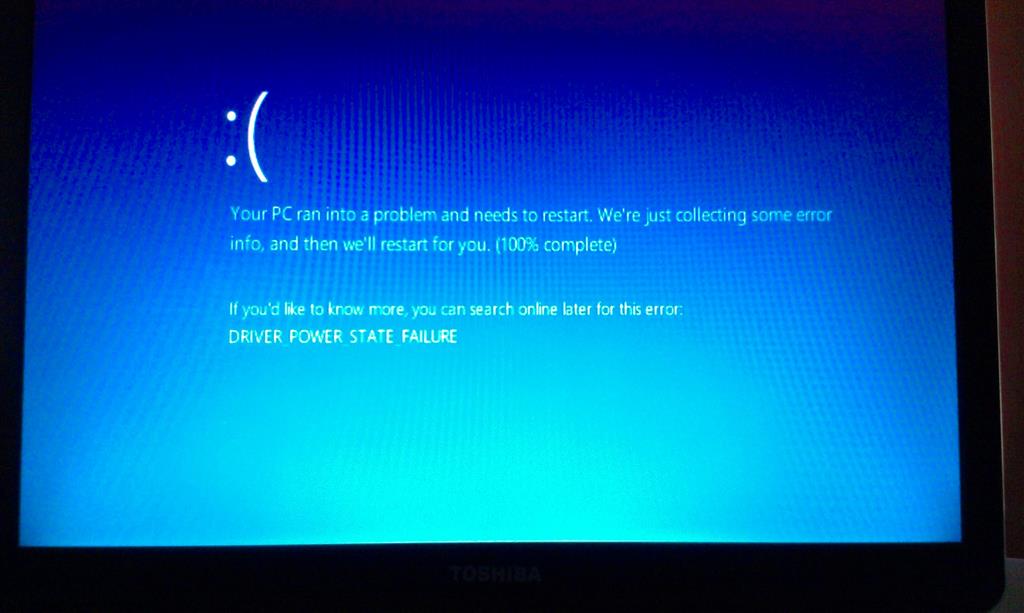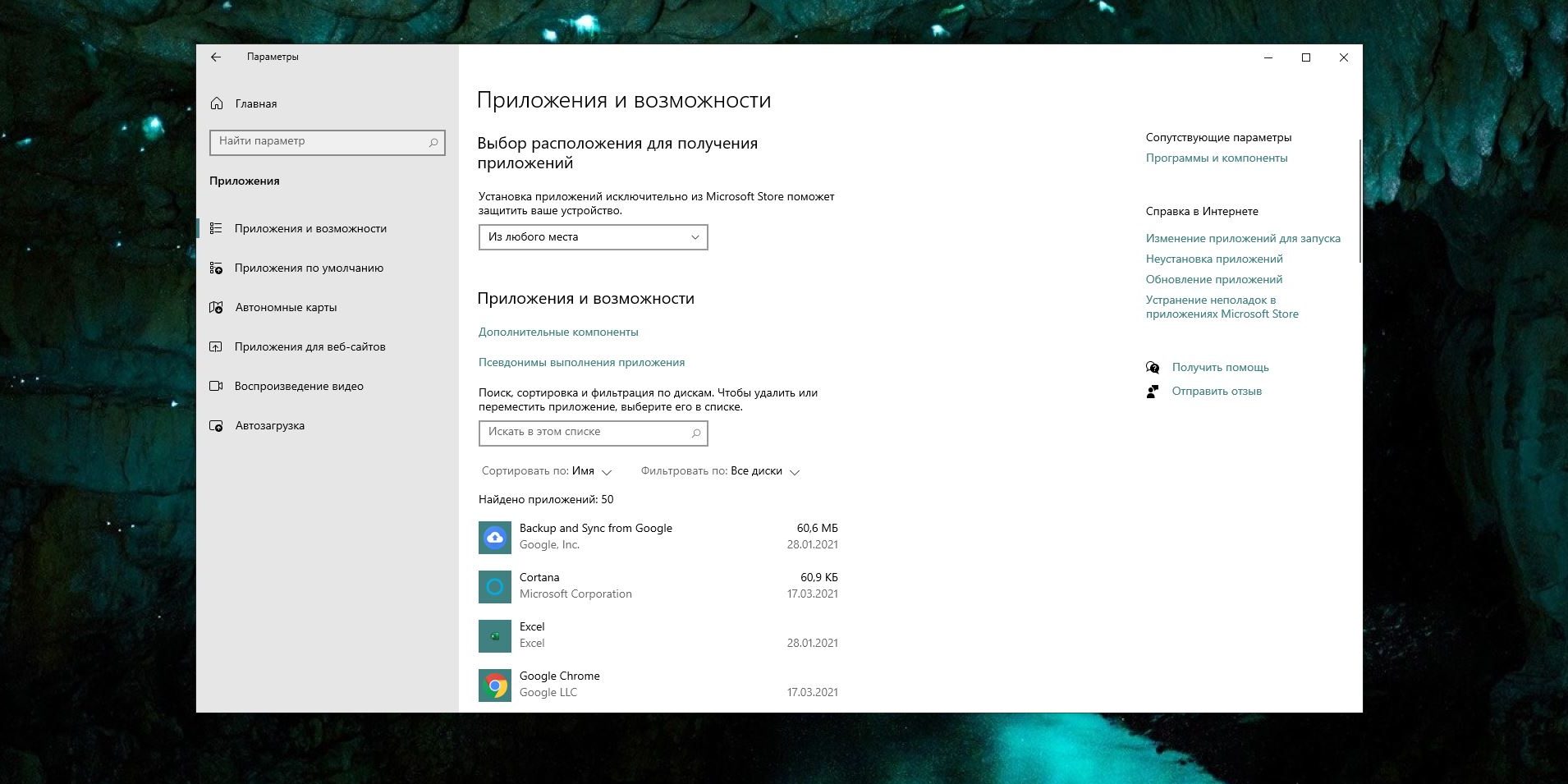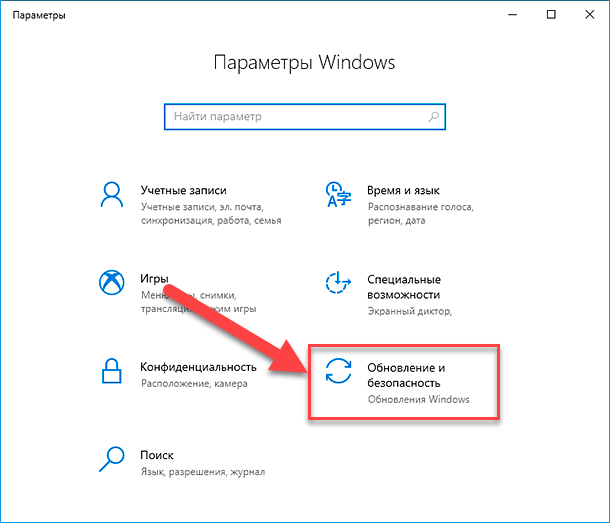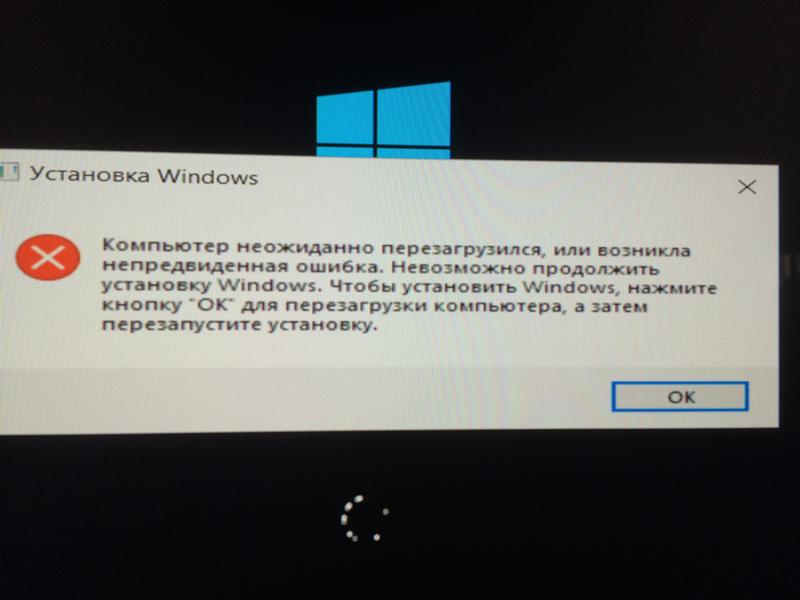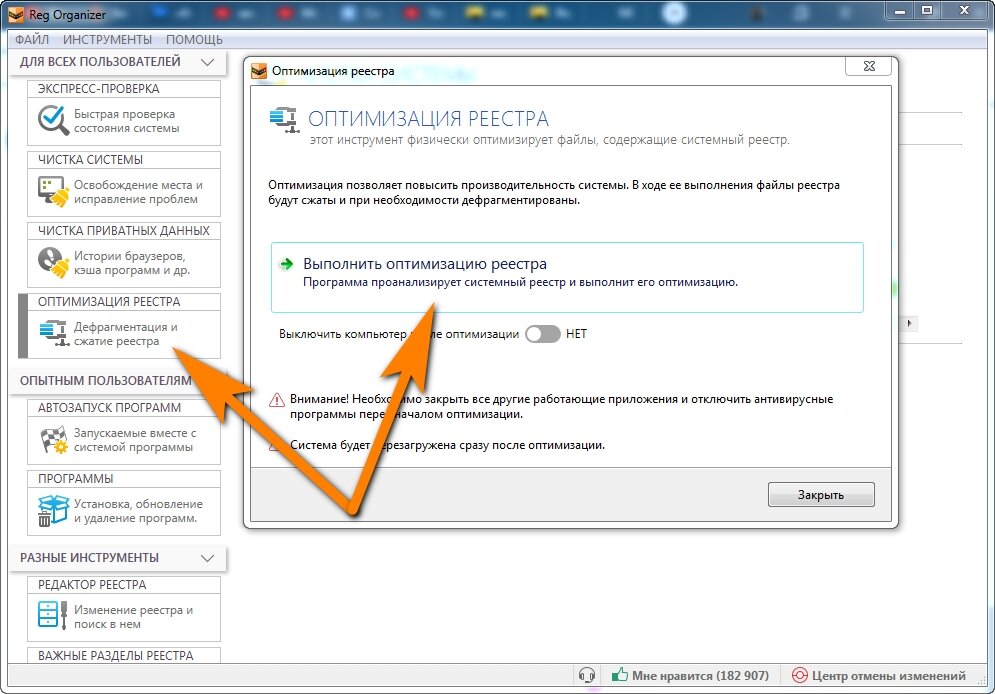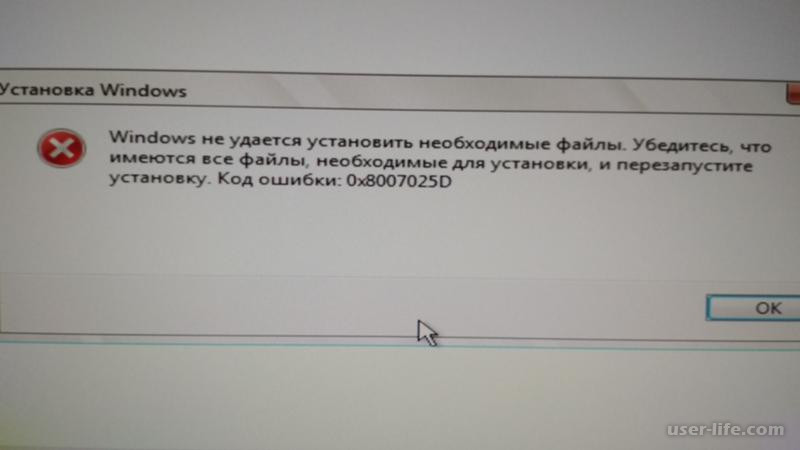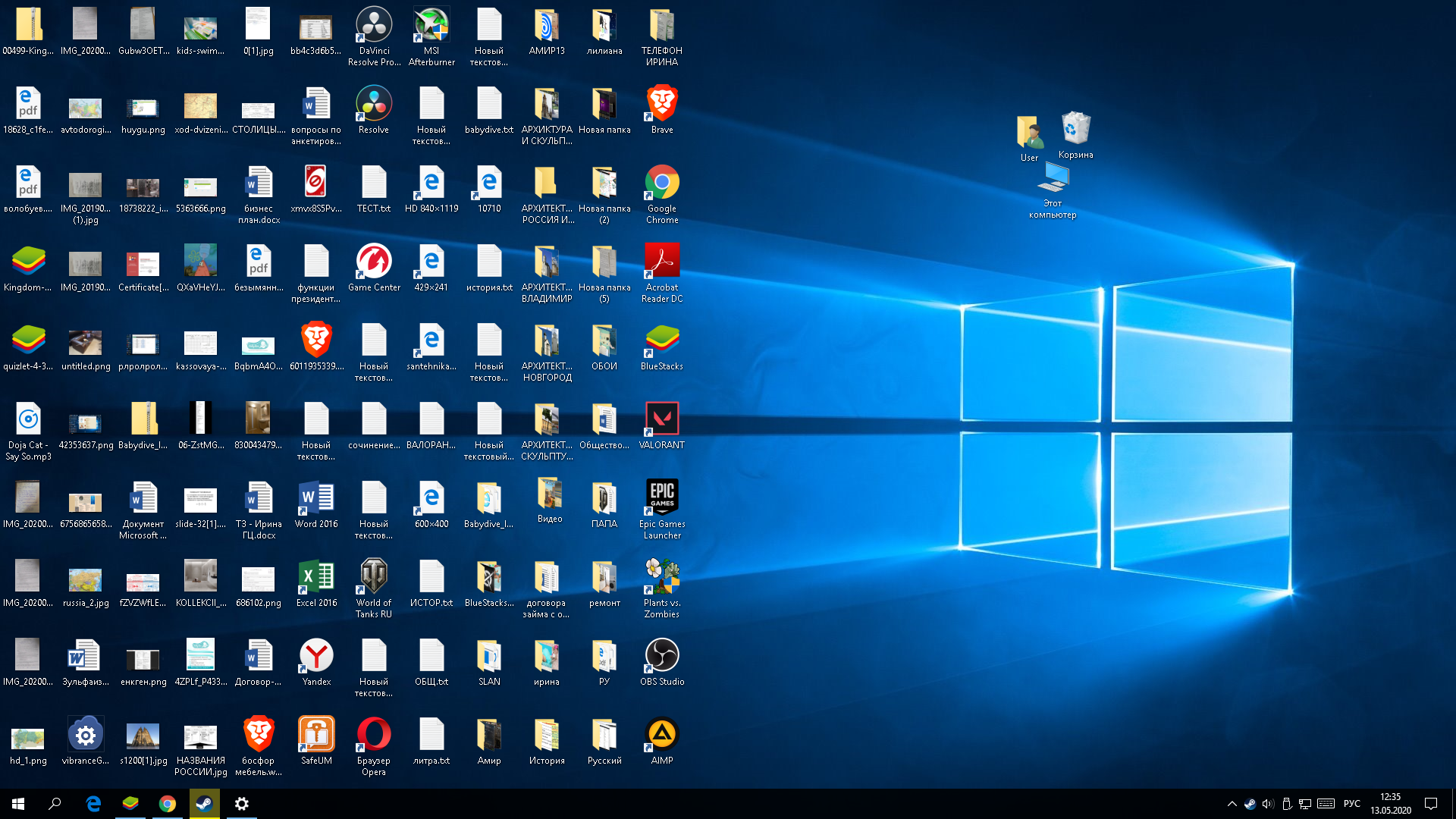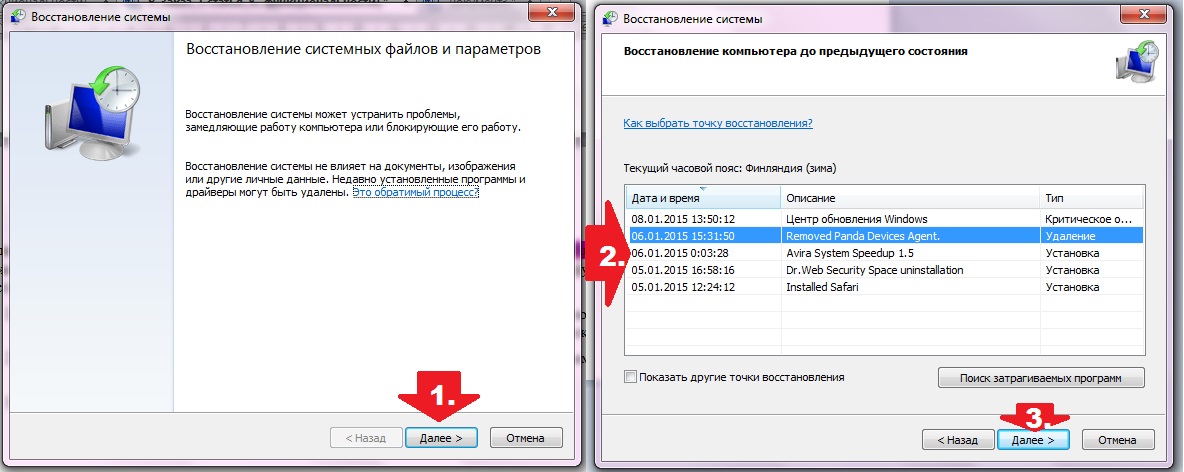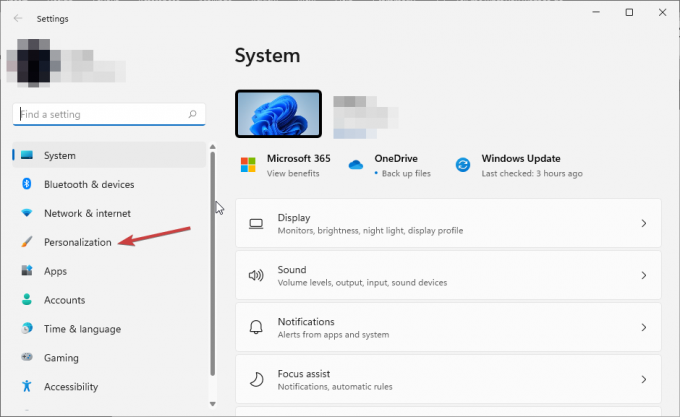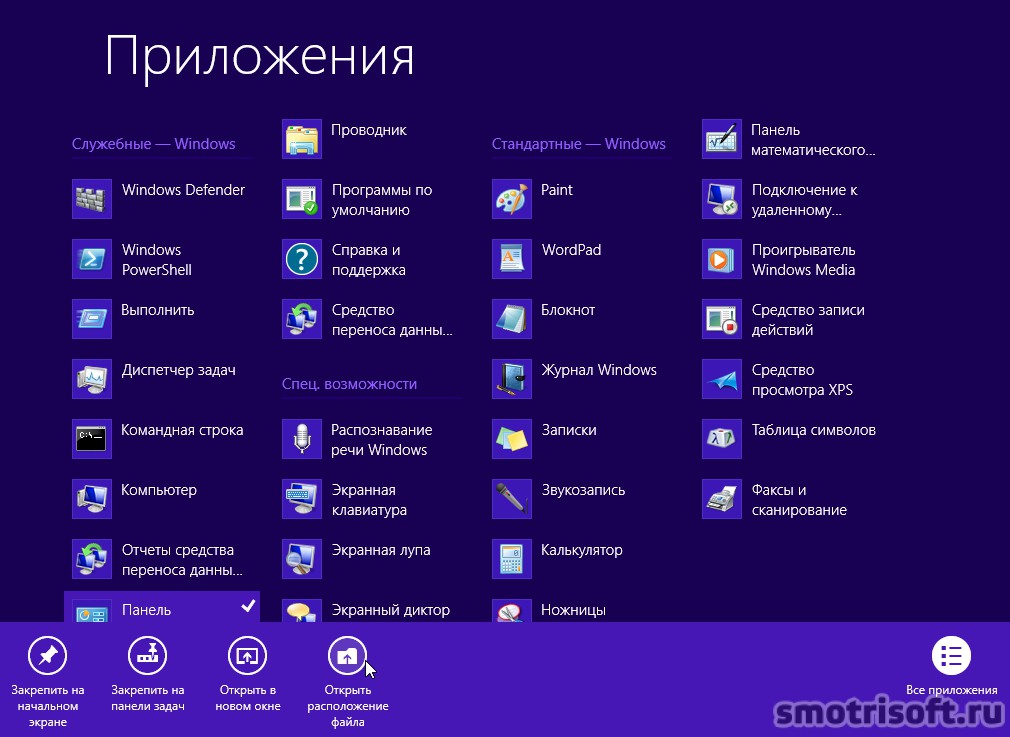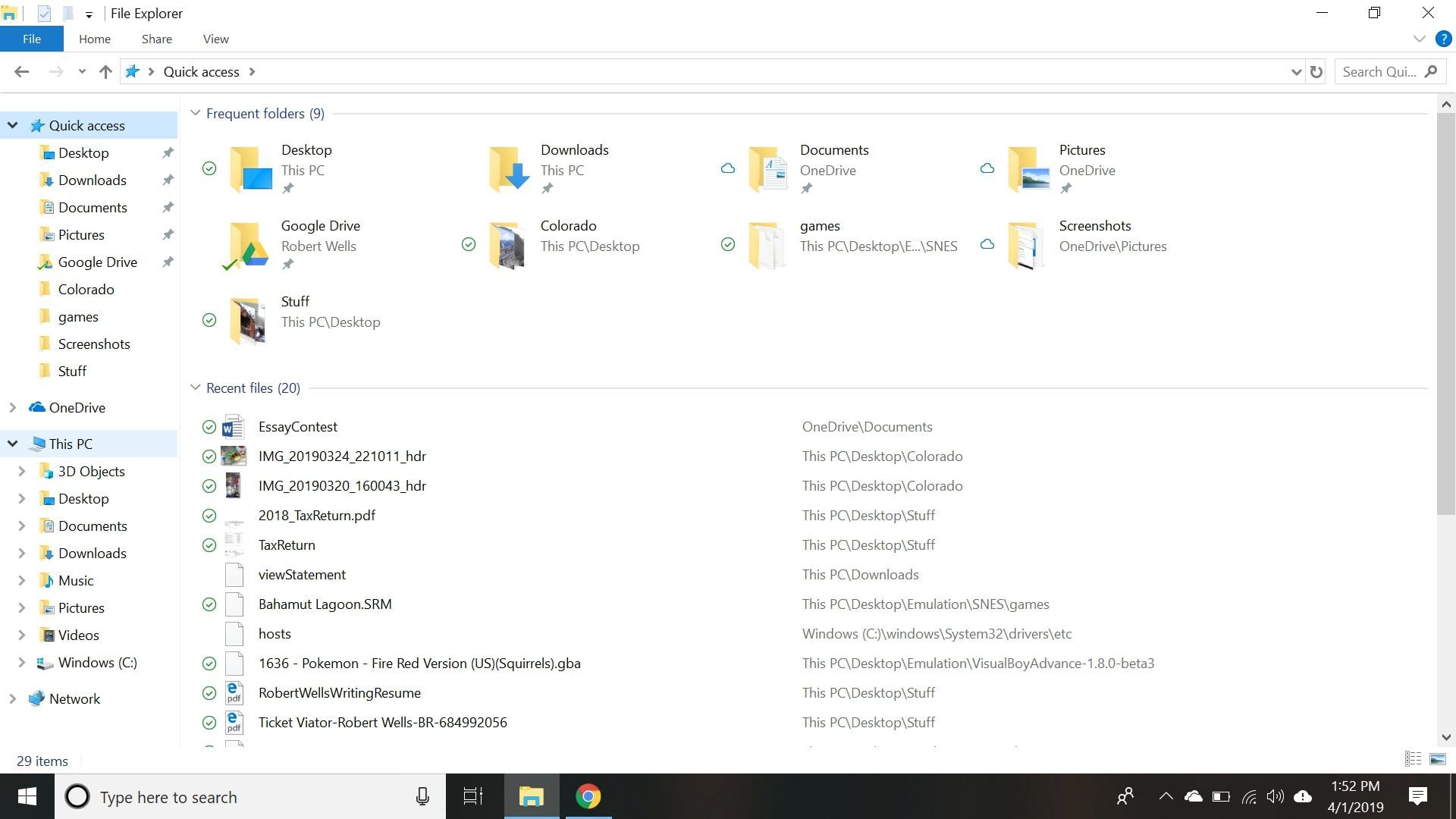Содержание статьи
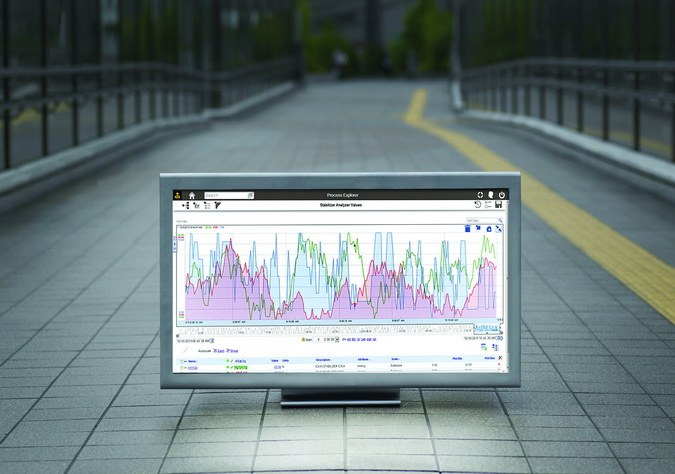
- Почему много процессов в диспетчере задач
- Как снизить нагрузку на процессор
- Как понизить загрузку ЦП
Пользователь персонального компьютера с легкостью может посмотреть список всех запущенных программ в «Диспетчере задач». Для этого достаточно щелкнуть правой кнопкой мыши на стрелочке трея (располагается в правом нижнем углу) и нажать на пункт «Диспетчер задач». Можно поступить иначе и нажать сочетание горячих клавиш Ctrl+Alt+Del, где нужно снова выбрать диспетчер. После загрузки откроется новое окно, в котором отображаются не только запущенные и выполняемые задачи, но и все процессы.
Немного истории про Гугл Хром
Браузер Гугл Хром был разработан в 2008 году компанией Google на основе открытого исходного кода браузера Chromium и движка Blink. А до 2013 года на движке WebKit. На основе данных ирландского веб-сайта StatCounter, который анализирует веб-трафик, Хром используют более 300 миллионов пользователей. Его рыночная доля на январь 2021 года составляет более 63%.
История создания браузера Google Chrome — долгие годы генеральный директор Эрик Шмидт не поддерживал идею создания браузера, оперируя тем, что компания слишком мала, чтобы вступать в «войны браузеров» с уже известными на тот момент и популярными обозревателями Mozilla Firefox и Opera. Однако после того, как основатели компании наняли нескольких разработчиков из Mozilla Firefox, которые создали демо версию, генеральный директор поменял свое решение.
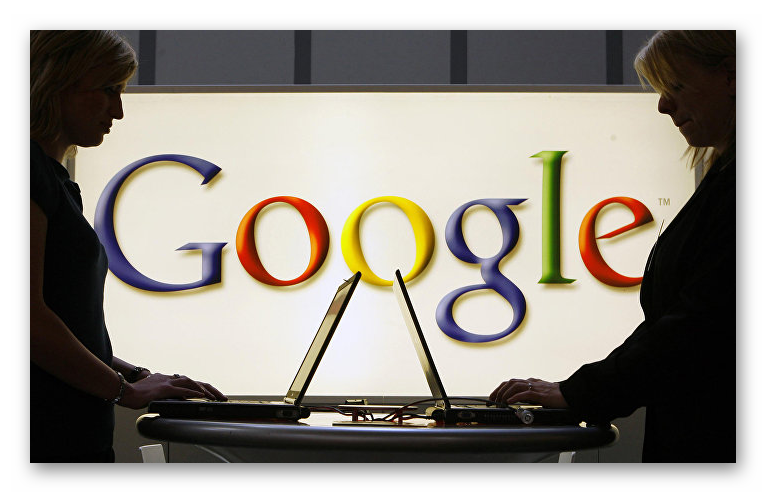
Первой вышла версия для Windows, а в 2009 году появились первые dev и демо версии для Linux и macOS. Конечно, они не обладали такой функциональностью, как сборка для Windows. Однако после релиза 5.0 функциональность всех версий стала одинаковой.
Удаление content-prefs.sqlite
Firefox хранит данные о пользователе (его настройки, предпочтительное увеличение содержимого экрана и так далее) в папке на компьютере, и он тоже может стать причиной того, что браузер стал тормозить.
Тонкая настройка Firefox
Помочь может его удаление, но важно понимать, что это приведёт к сбросу всех настроек. Чтобы найти этот файл, нужно:
- Открыть настройки.
- Выбрать раздел «Справка» и щёлкнуть по «Информация для решения проблем».
- В открывшейся вкладке рядом с «Папка профиля» нажать на «Открыть папку». В этой папке и нужно удалить файл content-prefs.sqlite.
Этот файл будет создан вновь при следующем запуске браузера, но теперь он будет занимать гораздо меньше места, что уменьшит нагрузку на процессор.
Разрядность системы
64-битные системы используют намного больше ресурсов, чем x32. В теории, приложения, рассчитанные на систему 64 бита будут использовать больше ОЗУ.
Браузеры нужной версии скачиваются по умолчанию. Но есть возможность установить браузер с разрядностью 32 бита. Проделаем этот эксперимент для Хрома.
Официальную страницу (https://www.google.ru/intl/ru/chrome) браузера пролистываете до конца. Кликаете на ссылку «Для других платформ» и выбираете 32-разрядную версию.
Запустите скачанный установщик. Он не будет устанавливать новую версию, а обновит Chrome x64 на x32 с сохранением всех настроек.
Теперь сделаем то, что мы делали в начале: откроем пять вкладок с ютубом. У нас сохранились те же расширения (блокироващик и впн).
Напомним, в первоначальном эксперименте Google Chrome x64 показал результат 950 Мб. Смотрим, что произошло с 32-разрядной версией.
Колоссальные изменения: Хром x32 потребляет почти на 350 Мб меньше ресурсов, чем x64.
Ради полноценного эксперимента удалим еще и расширения на 32-битной версии. Видим, что теперь Google Chrome использует менее 500 Мб ОЗУ с пятью открытыми вкладками ютуба.
Итак, две теории подтвердились. Первое, что отнимает ОЗУ – установленные плагины. Второе – разрядность браузера: 64-битные браузеры используют больше ресурсов, чем приложения x32.
Для других браузеров также возможно установить 32-разрядные версии на сайте разработчиков.
Отключение расширений
Если заметили, что Chrome стал использовать больше ресурсов системы, в частности создавать нагрузку на оперативную память, в первую очередь проверьте установленные дополнения. В этом решении отключим их все, чтобы проверить, не используют ли они слишком много памяти.
Перезапустите браузер, затем нажмите на значок меню, расположенный в правом верхнем углу, и выберите «Настройки».
В левом боковом меню перейдите на вкладку Расширения.
Теперь отключите все расширения. Для этого переместите переключатель в соответствующее положение.
После перезагрузите браузер и проверьте, восстановлена ли его производительность.
Google Chrome действительно использует больше оперативной памяти?
Несколько лет назад единственным ответом было «Да». Репутация Google Chrome о стремлении к оперативной памяти была хорошо известна.
Программы для Windows, мобильные приложения, игры — ВСЁ БЕСПЛАТНО, в нашем закрытом телеграмм канале — Подписывайтесь:)
Тем не менее, в 2019 году, и по сравнению с другими браузерами, он не всегда использует огромный количество памяти. В действительности время от времени Mozilla, Edge, Opera и Safari используют больше оперативной памяти, чем Chrome. Откуда я это знаю? Я провел короткий тест, открыв в чистом браузере страницу Facebook, видео YouTube, сайт BBC Sport и Twitter.
Результаты вас заинтересуют.
Есть Google Chrome, счастливо сидящий в середине других браузеров. Конечно, это анекдотично. И есть более чем достаточно доказательств того, что Chrome является огромной оперативной памятью. Если вы когда-либо запускали свой собственный тест использования памяти в браузере, есть большая вероятность, что Chrome использует больше оперативной памяти, чем другие браузеры.
Google Chrome — один из самых быстрых браузеров, но ему нужно много оперативной памяти, чтобы получить этот титул.
Сделайте ваш браузер более эффективным
По умолчанию Google Chrome открывает отдельный процесс для каждой новой вкладки, средства визуализации, надстройки или расширения. Один очевидный способ избежать открытия слишком большого количества процессов в Chrome — оставить открытыми в браузере меньше вкладок. Возьмите за привычку закрывать каждую вкладку, которая вам больше не нужна, после того, как вы закончите ее использовать.
Вас беспокоит количество процессов Chrome, отображаемых в диспетчере задач? Какой метод вы используете, чтобы уменьшить это число? Поделитесь своим опытом, связанным с процессами Chrome, в разделе комментариев ниже.
Программы для Windows, мобильные приложения, игры — ВСЁ БЕСПЛАТНО, в нашем закрытом телеграмм канале — Подписывайтесь:)
Браузер Google Chrome зависает во время работы
Основной причиной может стать большой кеш и история, которые автоматически сохраняются в памяти компьютера при использовании google chrome . Избежать этого не получится, поэтому иногда не забывайте чистить данные в своем браузере, причем будьте внимательны, лучше всего делать полную очистку при которой удаляется не только история запросов, кеш, но и куки, все данные которые вы хоть раз вводили, будут стерты из памяти браузера.
Что такое кеш и куки я расскажу чуть позже.Сейчас просто почистим содержимое браузера гугл хром, для этого нужно войти в настройки, кнопка которая расположена в правом верхнем углу:
Теперь обязательно выбираем временной интервал, за который будут очищаться данные, необходимо в выпадающем меню выбрать пункт «за все время», после, проставляем галочки напротив всех пунктов и нажимаем очистить историю. Еще раз напоминаю все ваши пароли и данные, которые вы вводили в браузере, будут очищены. Все логины и пароли к страницам в соц. сетях нужно будет ввести заново.
Какие особенности делают Chrome уникальным?
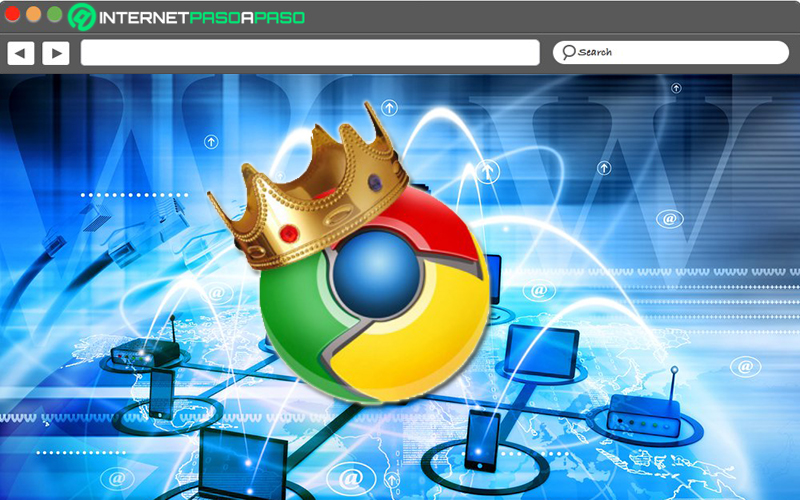
Помимо предоставления впечатляющая скорость интерпретации кодов и поддержка такого титана, как Google , Chrome имеет другие интересные особенности, которые делают его уникальный браузер, предпочитаемый пользователями Интернета .
Какой из них стоит знать, чтобы понять, почему он приобрел такое позиционирование, и поэтому здесь мы упомянем эти характеристики:
- Безопасная и надежная навигация : один из самых актуальных аспектов Google Chrome в том, что у него есть способность предупреждать пользователей, когда они собираются посетить подозрительный веб-сайт о фишинговые или содержащие вредоносные программы, чтобы защитить их перемещения в Интернете.
- режим инкогнито : К счастью, Chrome предлагает вам возможность просматривать Интернет в инкогнито или анонимно . Таким образом, в истории просмотров ничего не будет сохраняться, а все файлы cookie со страниц, к которым вы получили доступ, будут автоматически удалены, когда вы закроете окно в режиме инкогнито.
- Отличная скорость : в общем, Google Chrome характеризуется тем, что является самым быстрым и эффективным веб-браузером на рынке. Это потому, что этот инструмент гарантирует отличную производительность при выполнении кода JavaScript и для этого он разработал Движок JavaScript V8 .
- Поддержка синхронизации учетных записей : К счастью, с помощью этого веб-браузера у вас есть возможность синхронизировать свои закладки и расширения с помощью создание учетной записи и синхронизация ее между разными устройствами . Благодаря этому вы никогда не потеряете прямой доступ к любимым веб-страницам и оптимизируете свой пользовательский опыт.
- Панель поиска : еще одна из самых известных и эксклюзивных особенностей Chrome — это потрясающая панель поиска, обеспечивающая отличную продуктивность. С тех пор это позволяет исследуйте определенный сайт и выполняйте математические вычисления .
- Управление ресницами : Это также эксклюзивное решение для оптимального ухода за ресницами. Ну, вы можете открывать разные ссылки в разных вкладках. Этот, без необходимости открывать новое окно .
- Запускать вкладки в отдельных процессах ОС : Это означает, что браузер позволяет вам выполнять администрирование вкладок отдельно, без привязки к операционной системе. Благодаря этому, если вкладка вылетает, вы может предотвратить полный сбой веб-браузера .
Короче говоря, Chrome отличается тем, что это онлайн-браузер, который, помимо облегчения доступа к веб-страницам и предоставления пользователям возможности просмотра веб-страниц, отвечает за предоставление наиболее полного возможного опыта навигации . С тех пор это было решение безопасно, быстро и стабильно что намного выше его конкурентов.
Сбросить настройки Google Chrome по умолчанию
Сброс Google Chrome — один из лучших способов устранения неполадок для устранения многих проблем и ошибок Chrome, включая Chrome, который не отвечает или не работает. Этот метод вернет Google Chrome к состоянию по умолчанию, удалив все конфигурации и настройки. Но не волнуйтесь, все ваши закладки, пароли и другие данные для входа не будут потеряны, поскольку они хранятся в вашей учетной записи Google. Чтобы сбросить настройки Google Chrome, выполните следующие действия:
Запустите Google Chrome, щелкните значок меню из трех точек, а затем «Настройки».
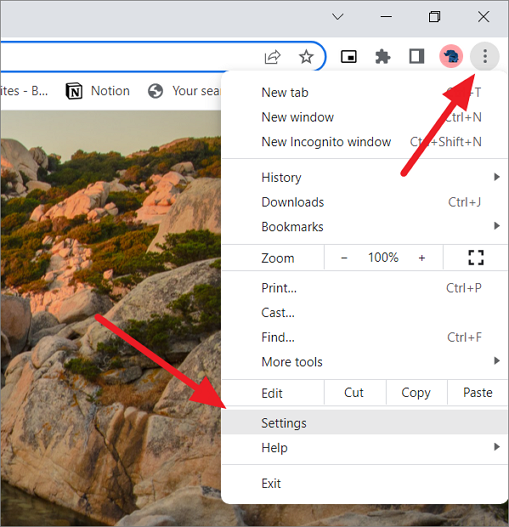
Затем нажмите «Дополнительно» на левой панели.
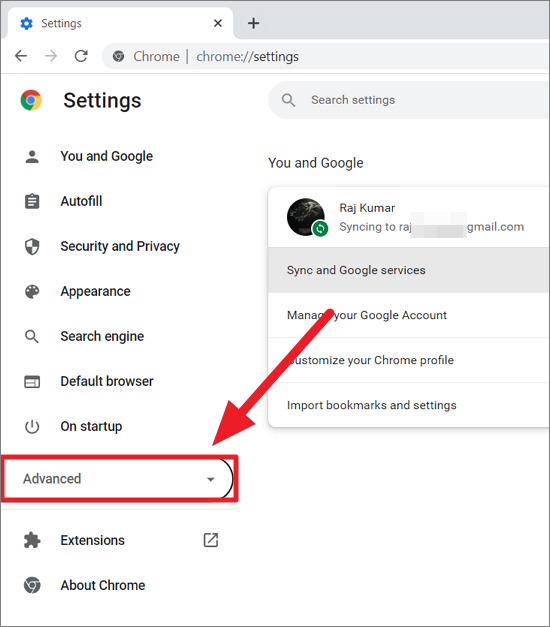
Затем прокрутите вниз и выберите раздел «Сброс и очистка» слева, а затем нажмите «Восстановить настройки до исходных значений по умолчанию» справа.
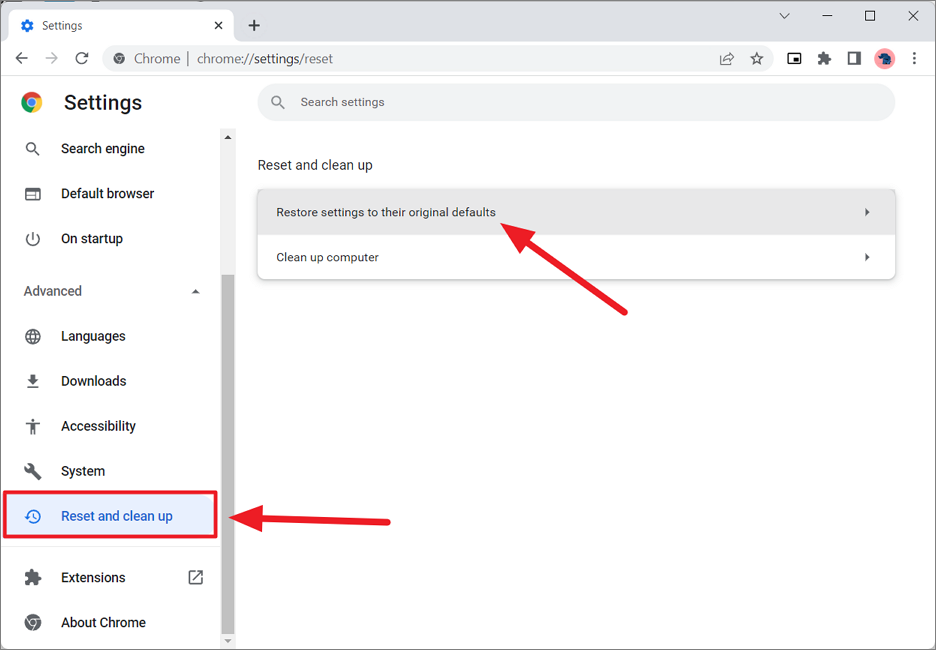
В окне подтверждения нажмите «Сбросить настройки», чтобы сбросить настройки Google Chrome.
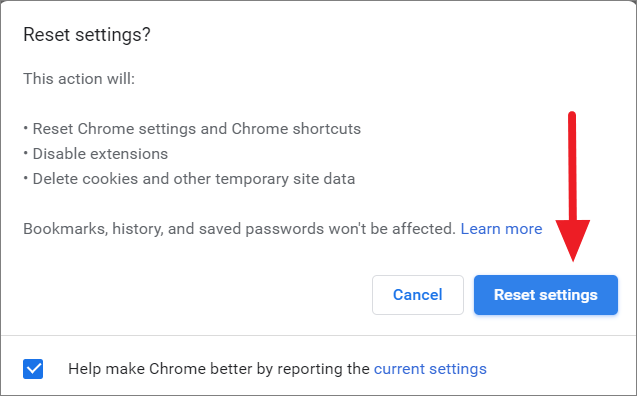
После завершения сброса перезапустите хром и проверьте, появляется ли ошибка или нет. Затем вы можете войти в Chrome, используя ту же учетную запись Google, чтобы вернуть все свои закладки и пароли.
Что такое Google Chrome Helper?
По своей сути Google Chrome — довольно стандартный веб-браузер. Он позволяет вам посещать страницы, сохранять закладки, изменять домашнюю страницу по умолчанию и многое другое — все функции, которые вы ожидаете увидеть в браузере.
Если вам нужно больше функций, вам необходимо установить сторонние расширения Chrome. Это дополнительные функции, созданные сторонними разработчиками, которые расширяют функциональность браузера Chrome. Есть много отличные расширения Chrome чтобы попробовать, но есть также много менее полезных (и потенциально рискованных) расширений.
Существуют также расширения функциональности Chrome, называемые плагинами, которые определенные веб-сайты будут использовать для расширения функциональности. Например, на веб-сайте может быть сторонний плагин для включения воспроизведения видео или для доступа к определенным аппаратным компонентам.
Здесь становится полезным компонент Google Chrome Helper браузера Chrome. Процесс Google Chrome Helper (и процесс Google Chrome Helper (Renderer)) — это общее имя для стороннего контента, загружаемого в ваш браузер, будь то стороннее расширение или встроенный контент, такой как видеоплеер.
В частности, это плагины, которые обычно требуют дополнительного доступа к системе помимо стандартных плагинов и расширений. Например, сайту, который устанавливает новое программное обеспечение через браузер Chrome, потребуется плагин без тестовой среды, который имеет право доступа к ресурсам вне самого Chrome.
Большинство пользователей даже не заметят, что он существует. Однако, если ваш ПК или Mac работает медленно с Chrome, Google Chrome Helper может помочь вам отследить проблему. Плохое расширение или ресурсоемкие страницы, использующие сторонние плагины, в определенных обстоятельствах приведут к тому, что Chrome Helper будет использовать максимум ЦП или ОЗУ.
Это одна из причин, почему Adobe Flash в Chrome оказалось проблематичным, что привело к тому, что Google заблокировал его по умолчанию. До того, как Google отключил поддержку Flash, веб-сайтам, использующим Flash, потребуется доступ к соответствующему плагину Flash, что может привести к замедлению работы Chrome или полному сбою.
Очистка истории и кэша
Иногда разобраться, почему тормозит браузер Google Chrome, достаточно просто. Причина может крыться как раз в высокой скорости работы – данное приложение осуществляет кэширование для максимально быстрого отображения требуемого содержимого.
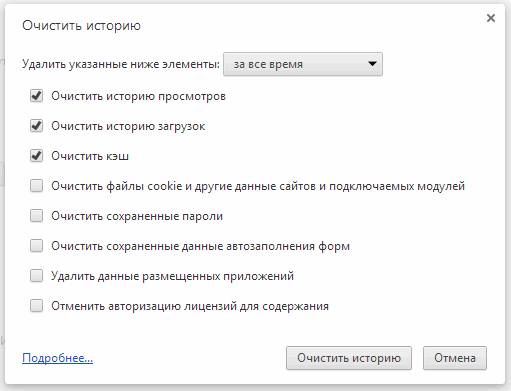
Но при недостатке свободного места на жестком диске или же просто из-за очень большого количества данных приложение может начать очень медленно работать.
Для удаления всех присутствующих на ПК загруженных данных необходимо:
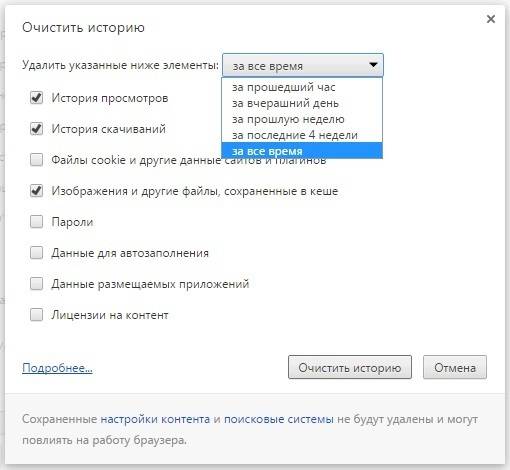
Также при необходимости можно удалить различные другие файлы таким способом. Достаточно расставить галочки напротив соответствующих надписей при помощи мышки. В большинстве случаев очистка кэша помогает существенно ускорить работу GoogleChrome.
Причины того, что Chrome грузит процессор на 100 процентов
Если в диспетчере задач Windows вы видите, что процесс chrome.exe на 100% или просто значительно нагружает процессор (а часто и память), причинами этого может быть как обычная работа браузера в задачах, где требуется повышенная производительность, так и нежелательные действия расширений, сайтов, а иногда — проблемы с работой того или иного ПО.
Среди причин, вызывающих высокую нагрузку на CPU со стороны браузера Google Chrome, можно выделить следующие основные:
- Нежелательные расширения браузера — причем часто пользователь уверен, что это полезные и нужные расширения (может быть и так) и скачал он их с официального сайта разработчика (но, обычно, не из магазина расширений Chrome, так как туда их не допустили).
- Ресурсоемкие процессы на открытом сайте — иногда необходимые, иногда — потенциально нежелательные, будет разобрано далее.
- Конфликты с установленным на компьютере ПО, драйверами.
В некоторых случаях причиной могут оказаться и дополнительные факторы, такие как вредоносные программы на компьютере, сбои в самой ОС и другие.
Использует ли Google Chrome слишком много памяти для вас?
Chrome контролирует большую часть рынка браузеров.
Альтернативные браузеры, такие как Firefox и Opera, теперь используют объем памяти, сопоставимый с Chrome, поэтому переключение не так просто. (Хотя Google обслуживает эти браузеры устаревшей библиотекой, что делает некоторые сайты, такие как YouTube, медленными и более ресурсоемкими.) Вы можете рассмотреть Brave, браузер, не принадлежащий Google, который поддерживает расширения Chrome, но использует значительно меньше памяти. Он также имеет множество встроенных функций безопасности и конфиденциальности.
Если вы хотите продолжать работать с Chrome, сделайте это. Это безопасный, быстрый браузер с тысячами отличных расширений. Ознакомьтесь с руководством Яна Бакли о том, как лучше контролировать использование памяти Google Chrome и освободить больше оперативной памяти.
Как контролировать использование памяти Google Chrome и освободить оперативную память
Как контролировать использование памяти Google Chrome и освободить оперативную памятьGoogle Chrome может использовать слишком много компьютерной памяти. Эти советы позволят сократить использование памяти Google Chrome и освободить оперативную память.
Прочитайте больше
!
Узнайте больше о: памяти компьютера, Google Chrome, устранении неполадок.
Эксперимент
Для начала проведем эксперимент. Протестируем на нашем компьютере, сколько оперативной памяти использует каждый браузер в одинаковых условиях. Откроем в каждом их них по пять одинаковых вкладок (пять раз откроем начальную страницу Ютуба) и посмотрим, насколько будет загружена ОЗУ.
- Google Chrome.
- Opera.
- Mozilla.
- Яндекс.Браузер.
- Microsoft Edge.
Общий результат можете увидеть на диаграмме ниже. Значения мы привели средние, округленные.
Максимальную загрузку оперативной памяти продемонстрировал браузер Edge – в среднем 1000 Мб. Минимальный показатель у браузера Yandex – 500 Мб. На втором месте по загрузке ОЗУ – Chrome с результатом 950. Третье место делят Opera и Mozilla со средним значением 850 Мб.
На первый взгляд может показаться, что дело в самих браузерах – один потребляет больше ресурсов по умолчанию, другой меньше. Ведь тест проводился в равных условиях. Но, покопавшись поглубже в проблеме, выясняются очевидные причины нагрузки на оперативную память.
Как отключить аппаратное ускорение в Хроме
Рассмотрим два способа отключения. Первый вариант более простой, но отключает аппаратное ускорение для видео, Flash и так далее. Во втором случае, можно отключить его исключительно для видео.
Способ 1.
- Открываем меню браузера Chrome. Для этого надо нажать кнопку в виде шестеренки, трех полос, либо точек, или же в виде гаечного ключа. Значок зависит от того, какая версия у вас установлена.
- Из списка выбираем “Настройки”.
- Листаем вниз, выбираем “Дополнительные”. Чтобы раскрыть еще настройки.
- Ищем раздел, который называется “Система”.
- Там есть пункт “Использовать аппаратное ускорение (при наличии)”. Нажимаем на ползунок возле него, чтобы отключить.
Все отключите произведено. Чтобы настройки вступили в силу, обязательно перезапустите браузер.
Способ 2.
Если вы хотите отключить ускорение только для видео, но хотите не трогать flash, то этот способ для вас.
- В адресной строке браузера напишите: chrome://flags/.
- Найдите пункт с описанием #disable—accelerated—video—decode и отключите его.
Если подобного пункта нет на стронице, поищите Override software rendering list и попробуйте отключить его.
Будьте очень осторожны на этой странице, чтобы случаем не отключить другую функцию, так как это может повлечать за собой потерю нормальной работоспособности программы. Если вы плохо разбираетесь в функциях Chrome, то лучше вообще не используйте данный метод, а пользуйтесь первым.
Чтобы включить аппаратное ускорение, проделайте такие же действия, как описано выше.
В этой инструкции подробно о том, как разобраться, почему Chrome грузит процессор в Windows 10, 8.1 или Windows 7 и что делать, чтобы это исправить.
Как скачать Гугл Хром
Браузер Гугл Хром поддерживает все современные операционные системы и скачать его можно на официальном сайте.
При переходе на страницу загрузки система автоматически определяет ОС, с который вы пришли, и предлагает скачать программу Google Chrome, последней версии. Достаточно нажать на главном экране кнопку «Скачать Chrome», подтвердить загрузку и дождаться окончания установки.
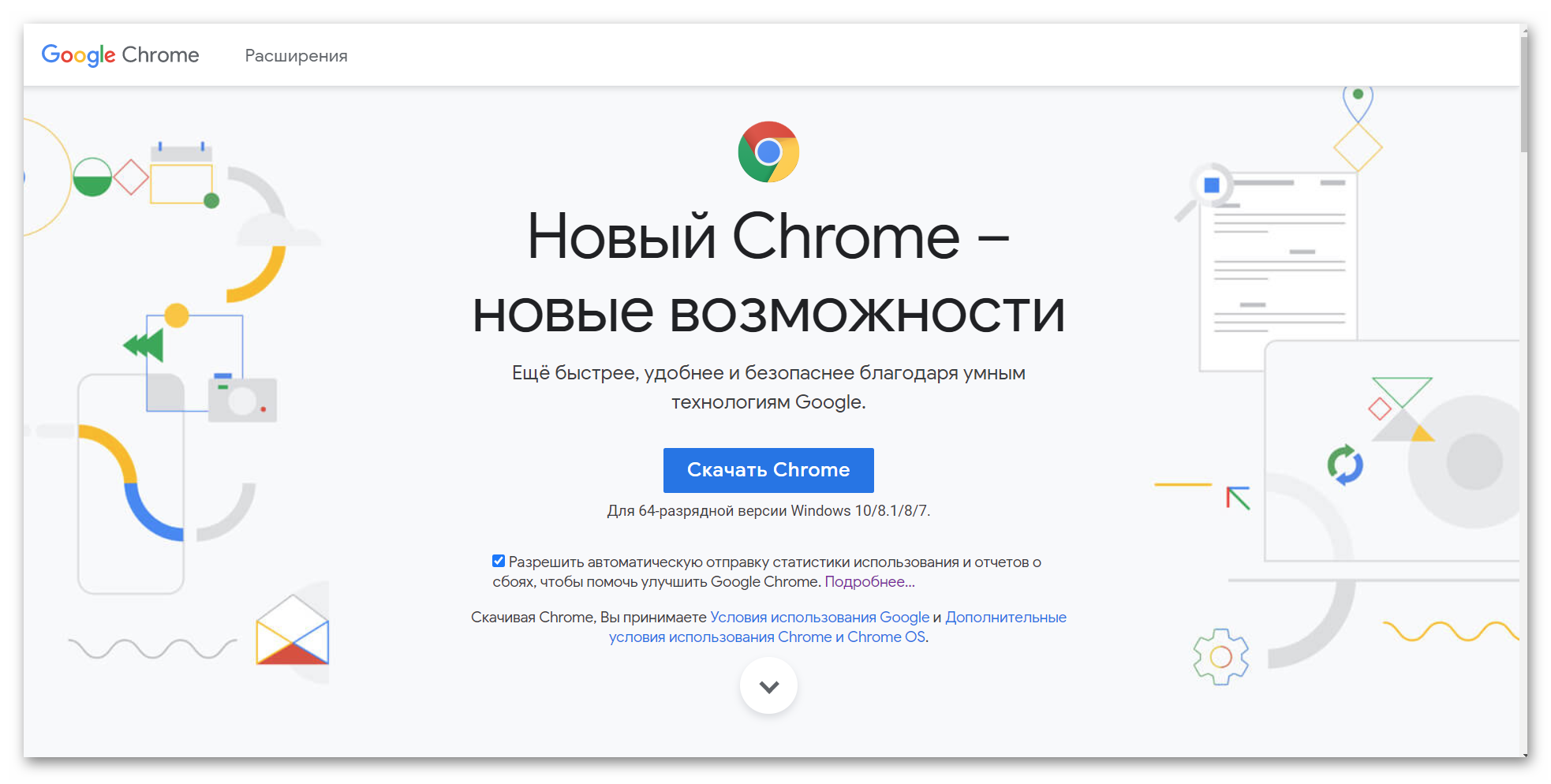
Если вам требуется скачать другую версию, отличную от вашей, с который вы пришла на страницу загрузки, опуститесь ниже и в подвале откройте всплывающее окно с вариантами версии браузера для других ОС.
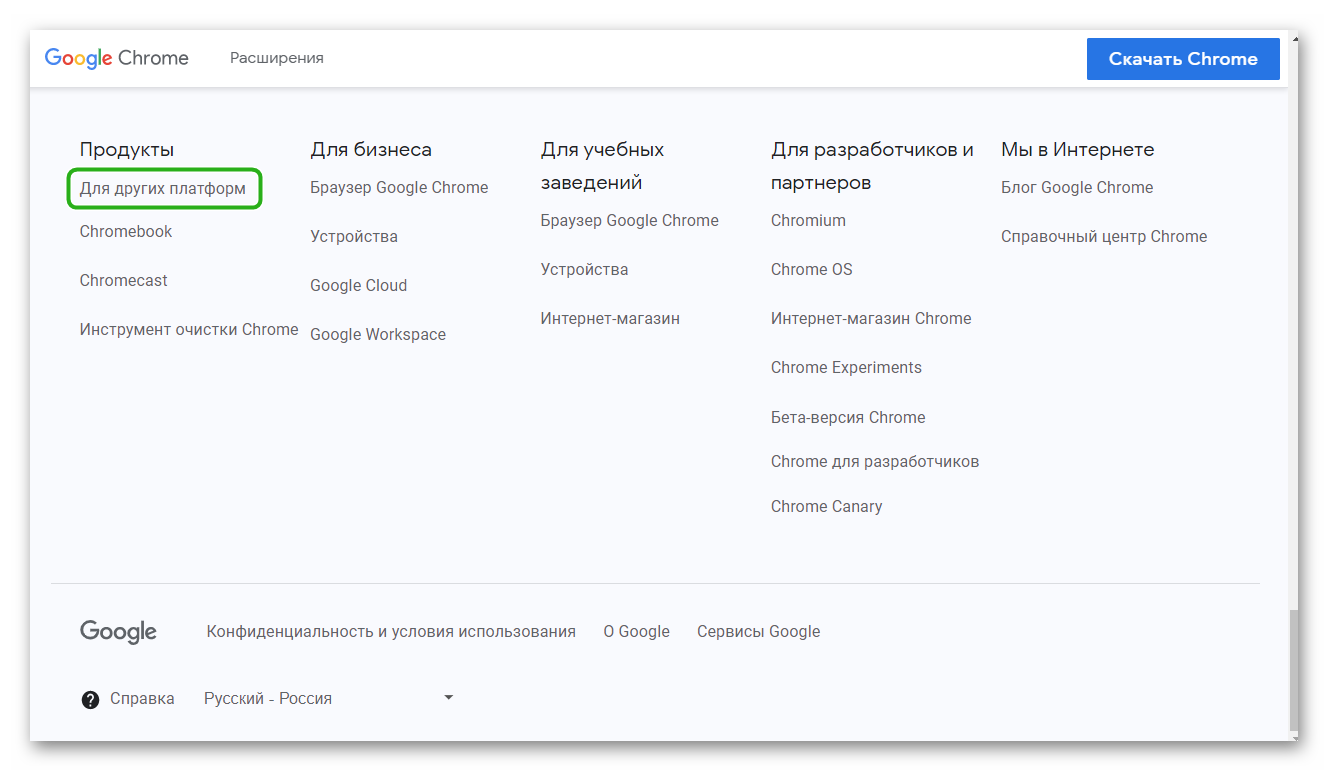
Для Windows XP
Выберите соответствующий вариант установки в окне и по желанию отметьте галочками вариант установки браузера по умолчанию и отправки статистики. Нажмите «Принять и установить» и дождитесь окончания установки.
Для смартфона или планшета
Скачать Гугл Хром последней версии для смартфонов и планшетов вы сможете на страницах загрузки в интернет магазинах Google Play и App Store
Решение проблемы и его критика
Разработчики Chrome сообщили, что они уже разослали новый файл конфигурации всем пользователям и остановили эксперимент. Напомним, у них есть возможность присылать обновленные настройки во все активные копии браузера через систему под названием Finch. Эта система дает возможность включать и отключать экспериментальные функции.
Если решение проблемы еще не пришло на устройство, пользователи могут самостоятельно отключить функцию, пройдя по адресам chrome://flags/#web-contents-occlusion и chrome://flags/#calculate-native-win-occlusion, или же запустить браузер с добавлением —disable-backgrounding-occluded-windows в командную строку.
Денис Гузовский, «Росгосстрах»: Массово страховые продукты не будут продаваться онлайн в течение еще трех лет
Бизнес

Когда Google объяснила, как она решила проблему, это вызвало вспышку массовой ярости со стороны системных администраторов. Многие из них до этого не знали, что разработчики Chrome могут удаленно проводить эксперименты на их тщательно контролируемых корпоративных браузерах, без предупреждения и предварительного согласования.
В результате на компанию посыпались гневные упреки на тему того, что крупные корпорации — это не подопытные кролики, и что в их сетях работает профессиональное ПО стоимостью в миллионы долларов, и что Google даже не представляет, сколько ресурсов было потрачено на ликвидацию последствий конкретно этого эксперимента.
«Мы очень заботимся о том, чтобы развертывать у себя изменения максимально контролируемо, как раз с целью избежать подобного сценария. И мы потратили большую часть вчерашнего дня, пытаясь определить, могли ли в нашей среде произойти какие-то внутренние изменения, о которых мы не знаем. Мы представить не могли, что такого рода события могут происходить в Chrome без нашего ведома. Мы уже обсуждаем альтернативные варианты, ни один из них нельзя назвать потрясающим, но это просто никуда не годится», — пишет один системный администратор, явно намекая на смену браузера во всей организации.
Что делать, если Google Chrome вдруг сам закрывается
Практика применения браузера позволяет выделить несколько эффективных мер, что делать, если Хром закрывается сам по себе. Кратко рассмотрим особенности каждого решения.
Сделайте новый профиль в веб-проводнике
Нередко сбои в работе Google Chrome объясняются проблемами с его профилем. Для восстановления браузера следуйте инструкции:
- Закройте браузер.
- Запустите Виндовс Проводник.
- Введите команду: %LOCALAPPDATA%\Google\Chrome\User Data и кликните на Enter;
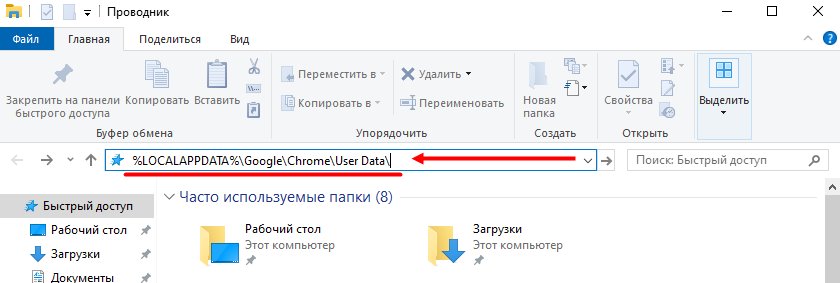
В открытой папке найдите Default и переименуйте её, добавив перед этим названием слово Backup, получится Backup Default
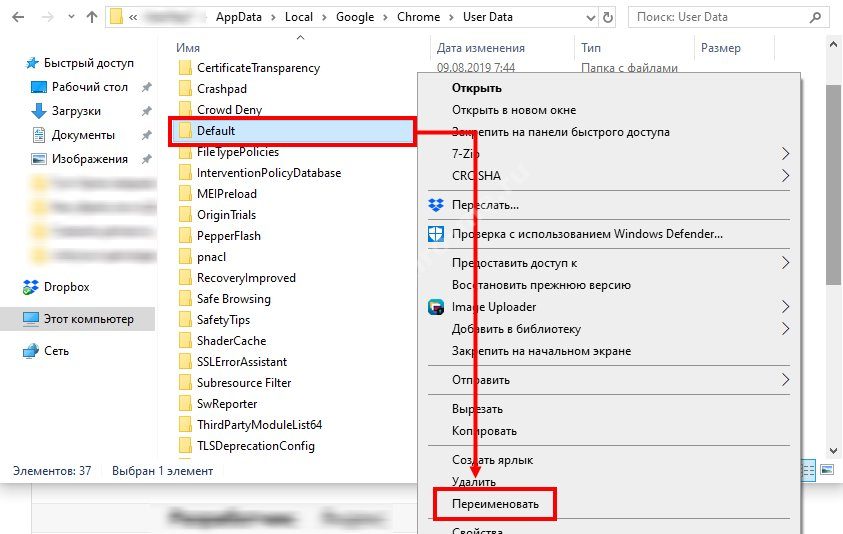
Теперь попробуйте войти в Google Chrome. При первом пуске создается папка с названием Default. Если веб-проводник все равно сам закрывается, переходите к следующему шагу.
Отключите аппаратное ускорение
Если браузер Google Chrome закрывается сам по себе, может помочь выключение аппаратного ускорения. Для этого сделайте такие шаги:
- Войдите в браузер.
- В адресную строку введите chrome://flags/#disable-accelerated-video-decode
- Найдите параметр аппаратного ускорения и убедитесь, что возле него установлена отметка Enable. Если это не так, сделайте необходимые правки.
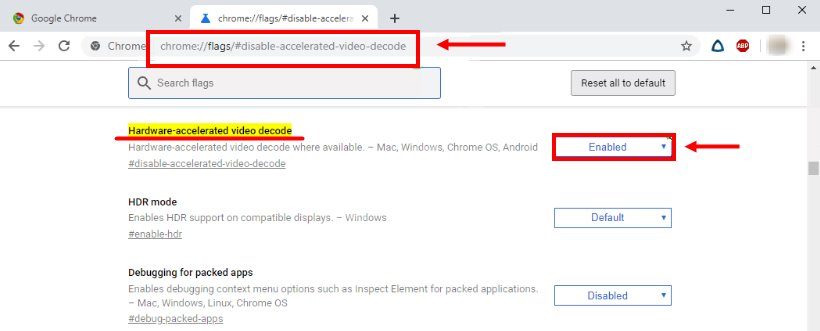
- Выйдите из Google Chrome и снова запустите проводник.
- Попробуйте войти п посмотреть какое-то видео.
Если после выполнения этой манипуляции браузер Google Chrome самопроизвольно больше не закрывается, проблема решена. Если вылеты остались, переходите к следующему шагу. Сразу отметим, что такая опция полезна только для современных ПК. Устройства со слабым «железом» плохо справляются с аппаратным ускорением.
Запустите Google Chrome в особых режимах
Во многих случаях выручает запуск приложения от имени администратора. Для этого жмите на ярлык веб-браузера правой кнопкой мышки и выберите подходящий вариант.
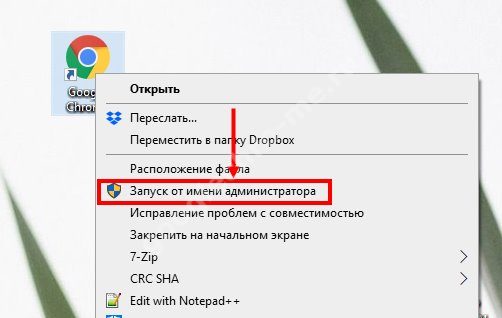
Если это не помогло, запустите софт в режиме совместимости:
Здесь, как и в прошлом случае, жмите по ярлыку правой кнопкой мышки;
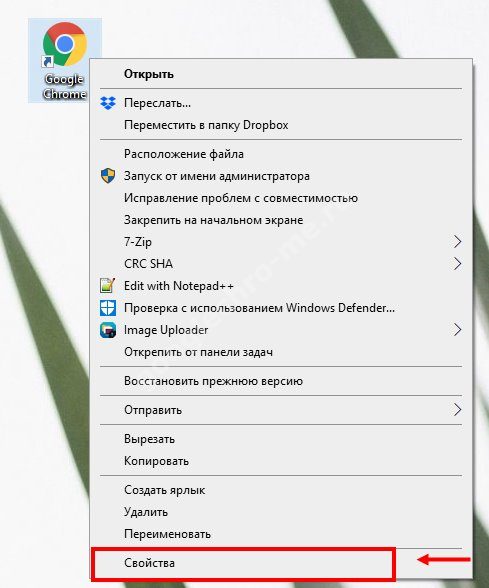
Перейдите в раздел Вкладка «Совместимость» и ставим отметку на пункт Запустите программу в режиме совместимости, выбирая любую систему
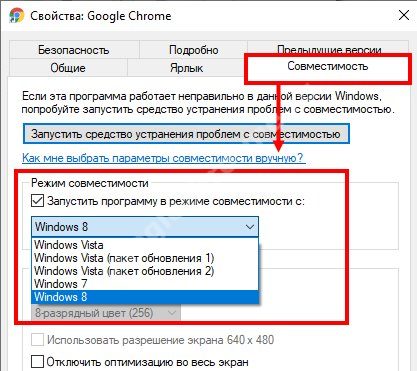
Если браузер Гугл Хром запустился и не закрывается сам по себе, проблему можно считать решенной. Если ничего не поменялось, идите дальше по инструкции.
Отключите антивирусное ПО
Нередко бывают ситуации, когда конфликт возникает из-за работы анитивирусных программ и Google Chrome. Для подтверждения или опровержения этой теории попробуйте отключить антивирус на некоторое время. Если после этого удалось открыть Хром, сделайте исключение для приложения в настройках антивирусного софта или фаервола.
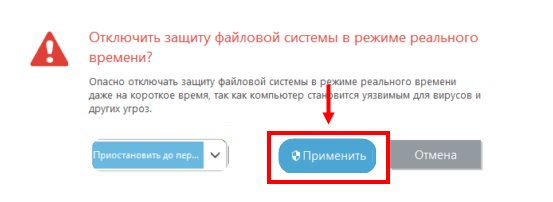
Удалите лишние расширения
Часто бывают ситуации, когда Хром закрывается сразу же после запуска из-за негативного действия расширения. Попробуйте вспомнить, какие программы вы ставили последнее время, и как они повлияли на ПК. Если Google Chrome стало выбивать сразу после установки какой-либо программы, удалите ее. Одновременно с этим попробуйте сбросить настройки для Гугл Хром. Если браузер выбивает почти сразу, и вы не успеваете войти в настройки, используйте инструмент Chrome Cleanup Tool.
Почистите Гугл Хром от вирусов
Если веб-проводник сам закрывается, причиной может быть действие вирусных программ. Обновите базу данных антивирусника и сделайте глубокую проверку. Лучший вариант — задать сканирование во время запуска. Если специальный софт нашел «вредителя» отправьте его в карантин или удалите.
Обновите или переустановите браузер
Иногда при вылете веб-проводника спасает обновление или полная переустановка Google Chrome. В последнем случае необходимо полностью удалить, а после этого загрузить приложение с официального сайта и установить на ПК. К слову, этот метод часто помогает, если Хром все время закрывается на телефоне или планшете с Андроид.
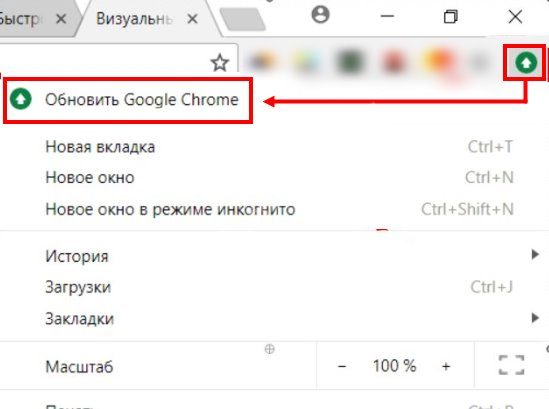
Добавьте ОЗУ на ПК
Иногда веб-браузер закрывается из-за банальной нехватки оперативной памяти. Такое бывает, если в вашем распоряжении очень старая «машина». Для устранения проблемы можно пойти двумя путями — добавить ОЗУ или перейти на другой веб-проводник. Если в материнской плате больше нет разъемов под планки оперативной памяти, можно сделать более глобальный апгрейд ПК.