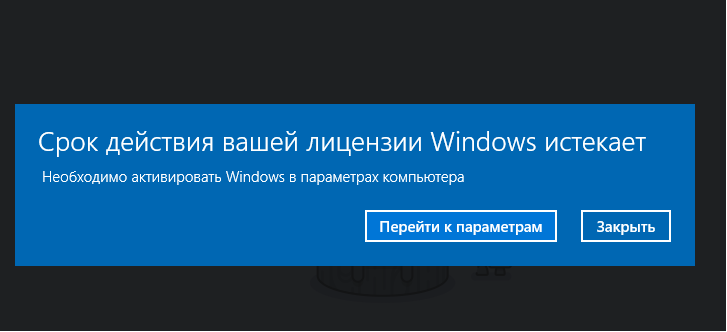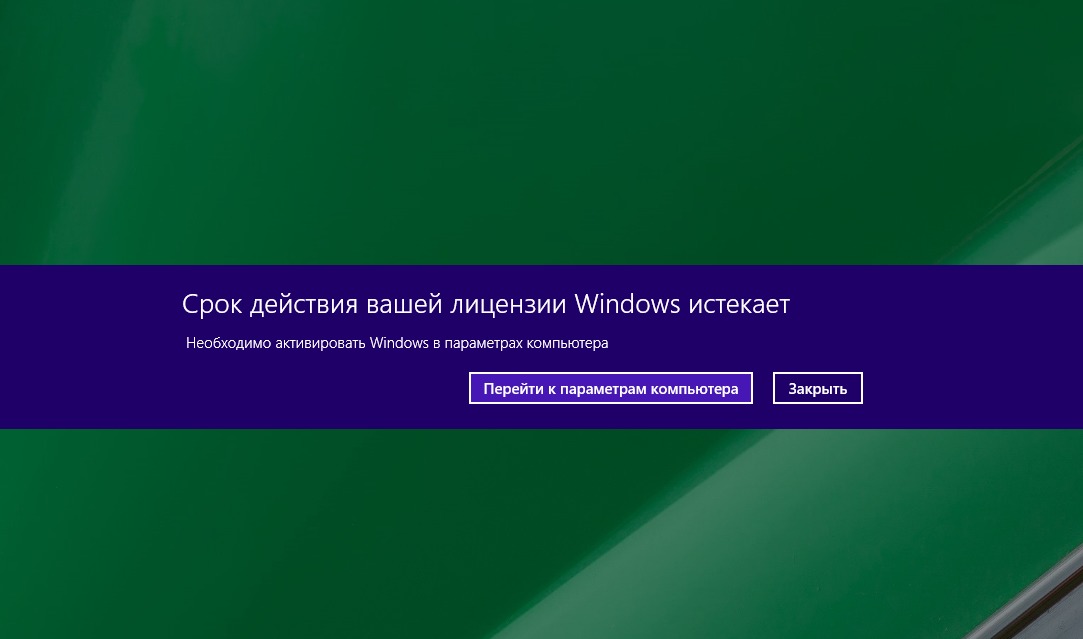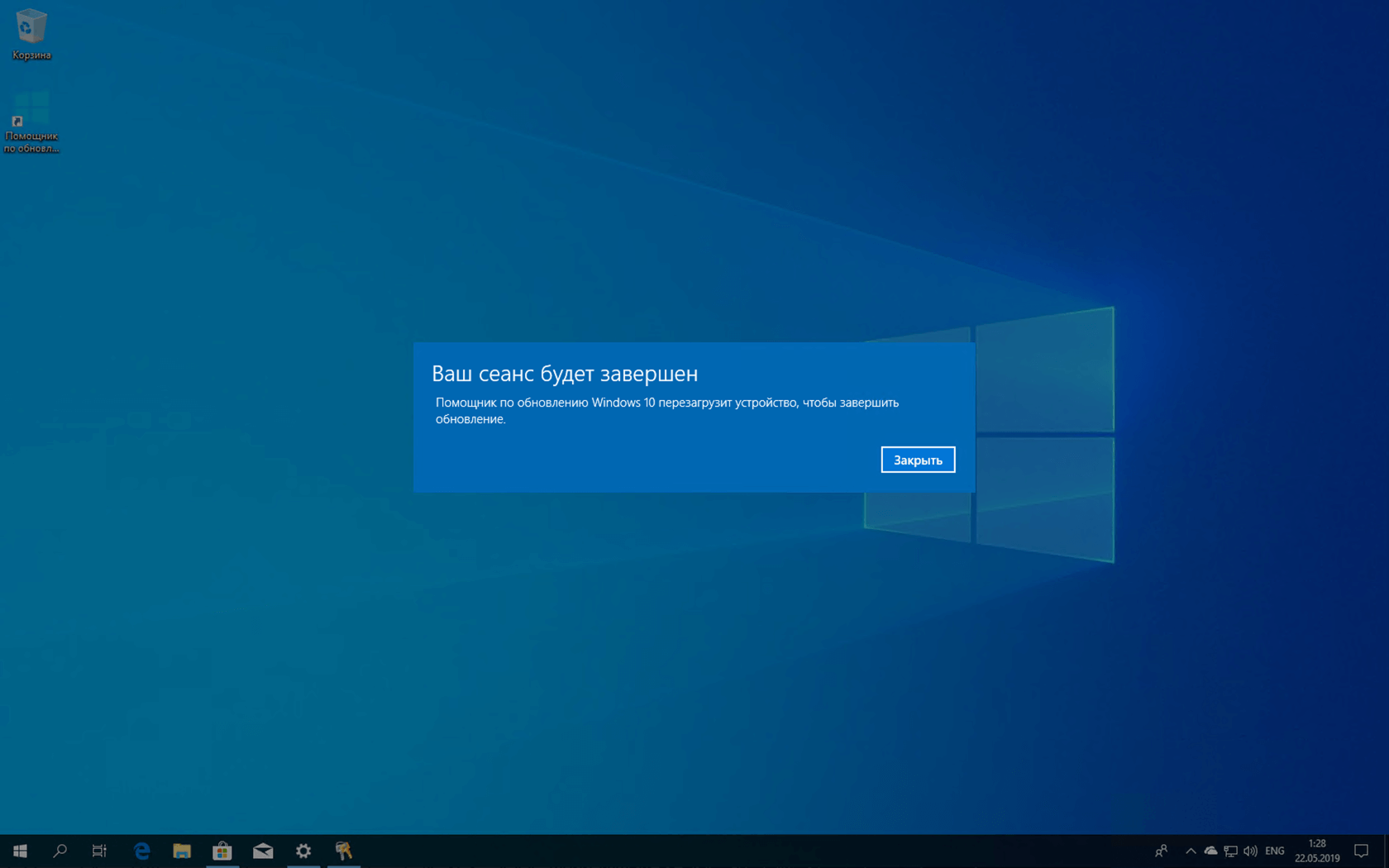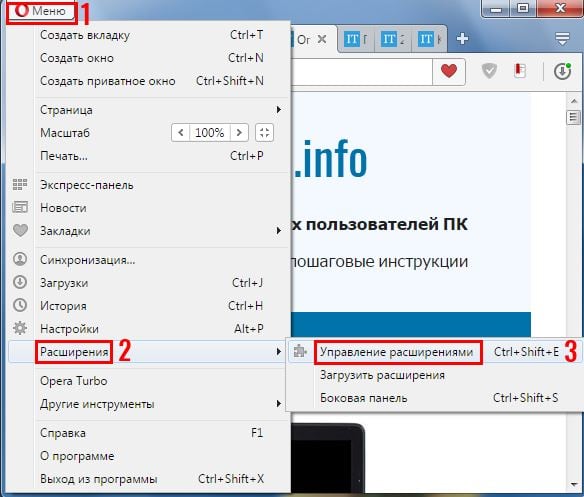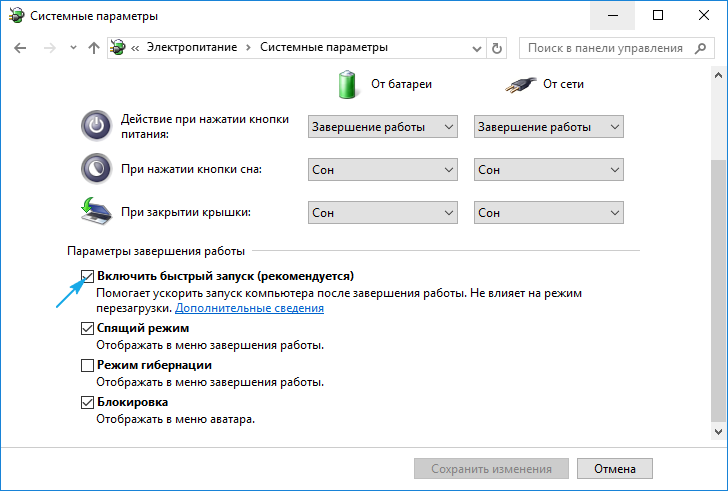Как поставляется, где загрузить?
Windows 10 Enterprise LTSB скачать можно с официального сайта и получить 3 месяца бесплатного обслуживания. Предложение действует и для коммерческой системы. Этот период даётся для ознакомления с функционалом системы. В процессе установки не требуется вводить ключ, ведь он уже встроен в систему. Сразу после установки происходит автоматическая активация на 90 дней. После завершения пробного периода Windows настаивает на проведении процедуры активации, для этого подойдёт обычный ключ.
В отношении редакции LTSB рекомендуется использовать исключительно чистую установку. Для этого следует загрузить ISO файл с сайта Microsoft – TechNet, компания использует его для общения с IT-специалистами. Получить доступ можно на странице https://www.microsoft.com/ru-ru/evalcenter/evaluate-windows-10-enterprise, но перед загрузкой следует пройти авторизацию. Перед скачивание следует заполнить небольшую анкету, а в конце присутствует вопрос: «Желаете загрузить Enterprise или Enterprise LTSB». Указав второй вариант начнётся загрузка.
Система поставляется на английском языке и множестве других, кроме русского. Русификация происходит только после загрузки дистрибутива и начала установки.
Многие пользователи отдают предпочтение LTSB благодаря высоким показателям стабильности и оптимизации содержимого
Отмечается устранение излишеств и возможность избавиться от ненужной нагрузки на ПК, что важно для владельцев маломощных ПК. Данная редакция на продаже в магазинах отсутствует, описанный метод является единственным способом загрузки
Что такое жизненный цикл Windows?
Когда Microsoft выпускает новую версию Windows, у нее уже установлена дата окончания поддержки. Вы можете найти эти даты на Microsoft Страница фактов о жизненном цикле Windows,
Окончательного срока службы Windows 10 не существует, как это было в предыдущих версиях. Поскольку Microsoft регулярно обновляет Windows 10, она поддерживает каждую основную версию (называемую обновлением функций) в течение 18 месяцев после ее выпуска.
Программы для Windows, мобильные приложения, игры — ВСЁ БЕСПЛАТНО, в нашем закрытом телеграмм канале — Подписывайтесь:)
На этой странице представлен график версий с указанием даты выпуска и даты окончания обслуживания, чтобы вы знали, чего ожидать. Мы немного расскажем о конкретных версиях Windows 10.
В Windows 8.1, Windows 7 и более ранних версиях вы заметите две даты окончания срока службы: основная поддержка и расширенная поддержка. Это довольно просто:
- Во время основной поддержки версия Windows получает обновления безопасности, а также возможные обновления функций. Это продолжается не менее пяти лет после запуска версии.
- После этого Windows вводит расширенную поддержку. В течение этого периода Microsoft продолжает выпускать обновления для системы безопасности, но вы не увидите новых функций. Это начинается в конце основной поддержки и длится не менее 10 лет после первоначального выпуска ОС, то есть расширенная поддержка обычно длится пять лет после окончания основной поддержки.
Что произойдет, когда закончится поддержка Windows 10?
Как только расширенная поддержка заканчивается (или заканчивается поддержка определенной версии Windows 10), эта версия Windows фактически перестает работать. Microsoft не будет предлагать никаких обновлений — даже по вопросам безопасности — за исключением редких случаев.
В то время как ваш компьютер будет продолжать нормально работать, он становится все более небезопасным. Если злоумышленники обнаружат уязвимость в ОС, Microsoft не исправит ее. И со временем популярное программное обеспечение перестанет поддерживать устаревшие версии Windows.
Какие версии Windows больше не поддерживаются?
Начиная с 2020 года Microsoft поддерживает только Windows 8.1 и Windows 10. Windows 7 оставила расширенную поддержку в январе 2020 года, а Vista и XP истекают годами ранее. Если вы все еще используете какую-либо из этих версий, вам необходимо выполнить обновление, о котором мы расскажем ниже.
Windows 8.1 прекратила поддержку в январе 2018 года; до января 2023 года он находится в расширенной поддержке
Обратите внимание, что исходная версия Windows 8 больше не поддерживается, поэтому для обеспечения безопасности следует обновить Windows 8.1
Как удалить обновления Windows 10
Чтобы удалить загруженные обновления с файлами Windows 10 перейдите в «Пуск > Панель управления > Программы > Программы и компоненты» или откройте меню «Пуск», введите в строку поиска «Программы и компоненты» и нажмите на этот пункт в результатах поиска. В левой области открывшегося окна нажмите на пункт «Просмотр установленных обновлений».
В списке установленных обновлений, в зависимости от версии Windows, найдите следующие элементы:
Windows 7 — KB3035583, KB2952664, KB3021917;
Windows 8 — KB3035583, KB2976978;
выделите каждое из этих обновлений и нажмите на команду «Удалить».
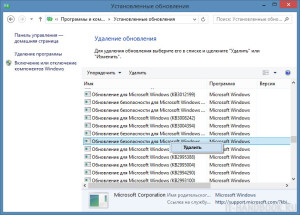
Перезагрузите компьютер после удаления вышеперечисленных обновлений.
Как работать с журналом событий Windows
Журнал событий Windows – это специальные лог-файлы, в которые система и приложения записывают все значимые для вашего компьютера события: например, установка нового устройства; ошибки в работе приложений; вход пользователей в систему; незапустившиеся службы и т.д. Анализ данных из журнала событий поможет системному администратору (и даже обычному пользователю) устранить неисправности в работе операционной системы, программного обеспечения и оборудования.
Для просмотра и управления журналами событий необходимо запустить в Windows стандартную программу “Просмотр событий”. Для этого перейдите в меню “Пуск”– “Панель управления” – “Администрирование” – “Просмотр событий”:
Win+Reventvwr.msc
утилита “Просмотр событий”
В среднем столбце отображается список событий выбранной категории;
В правом столбце – список доступных действий с выбранным журналом;
Внизу находится панель подробных сведений о конкретной записи (область просмотра).
Внешний вид утилиты можно настроить по своему усмотрению. Например, с помощью кнопок под строкой меню можно скрыть или отобразить дерево консоли слева и панель действий справа:
Областью просмотра
Как же работать с утилитой “Просмотр событий” и решать с ее помощью возникающие проблемы?
Для нас наибольший интерес представляет раздел “Журналы Windows” – именно с ним чаще всего приходится работать, выясняя причины неполадок в работе системы и программ.
Данный раздел включает три основные и две дополнительные категории: основные – это Приложение, Система, Безопасность; дополнительные – Установка и Перенаправленные события.
Приложение – хранит важные события, связанные с конкретным приложением. Эти данные помогут системному администратору установить причину отказа той или иной программы.
Система – хранит события операционной системы или ее компонентов (например, неудачи при запусках служб или инициализации драйверов; общесистемные сообщения и прочие сообщения, относящиеся к системе в целом).
Безопасность – хранит события, связанные с безопасностью (такие как: вход/выход из системы, управление учётными записями, изменение разрешений и прав доступа к файлам и папкам).
В утилите “Просмотр событий” предусмотрена возможность поиска и фильтрации событий:
Например, мы хотим увидеть только ошибки приложений за последние сутки . В этом случае выбираем слева раздел “Журналы Windows” – категорию “Приложение”, затем в правом столбце жмем “Фильтр текущего журнала”:
“Последние 24 часа”“Критическое”“Ошибка”
Щелкните по любой строке с ошибкой – снизу по центру в области просмотра вы увидите подробную информацию по данной ошибке. Если вы не понимаете, что означает данная ошибка (а чаще всего так и бывает) – тогда просто скопируйте текст ошибки (Ctrl+C на клавиатуре) и вставьте его в любой поисковик (Ctrl+V). Очень большая вероятность, что там вы найдете причину ошибки и ее решение:
Например, была у меня такая ситуация: на компьютере некорректно работала одна программа – точнее не работала совсем: сразу после запуска она сама по себе отключалась. Как понять в чем именно проблема?
В этом случае я открыл утилиту “Просмотр событий” – зашел в “Журнал Windows” – “Приложение”. Там нашел ошибку со следующим описанием: Application Error 1000 (100) «Имя сбойного приложения: , Имя сбойного модуля: KERNELBASE.dll.
По данной ошибке я не смог сразу понять, в чем именно заключается проблема. Тогда я скопировал этот текст в . После недолгого поиска оказалось, что такая ошибка свидетельствует о проблемах в работе компонента .Net Framework. На нескольких сайтах предлагалось переустановить Net Framework. Я так и сделал – проблема действительно была решена!
Была у меня и другая ситуация: сижу, работаю за компьютером – вдруг ни с того ни с сего он резко выключается. Тогда я включаю его снова – захожу в журнал Windows в подраздел “Система” и читаю описание критического события, которое только что произошло. А там написано: “Система перезагрузилась, завершив работу с ошибками. Возможные причины ошибки: система перестала отвечать на запросы, произошел критический сбой или неожиданно отключилось питание”.
кабель питания вставлен в него не до конца
Итак, сегодня мы узнали, что такое Журнал событий Windows, и как с ним работать. Журнал событий – важный источник информации для системных администраторов, технических специалистов и обычных пользователей при поиске причин отказов и проблем с компьютером.
Что собой представляет файл ntoskrnl.exe?
Файл ntoskrnl.exe еще именуется как NT OS kernel. Это файл ядра операционной системы NT, который запускается посредством загрузчика NTLDR. Он отвечает за отображение Boot Screen, который пользователь может наблюдать во время загрузки операционной системы. При запуске Windows 7 загрузчик NTLDR передаёт управление файлу ntoskrnl.exe, от которого инициализируется внутренняя подсистема с драйверами. По сути, от работы этого файла зависит стабильность работу всего ПК.
Для того, чтобы систему можно было восстановить в случае сбоя, разработчики поместили файл ntoskrnl.exe нескольких местах одновременно.
Причины появления синего экрана смерти с ошибкой ntoskrnl.exe
Если на Windows 7 x64 или Windows 10 х64 возникла ошибка файла ntoskrnl exe, причины тому могут быть следующие:
- Повреждение реестра системы, а точнее ключей связанных с ntoskrnl.exe;
- Некорректное завершение работы ПК из-за перепадов напряжения;
- Битые сектора на жёстком диске;
- Повреждение драйверов или неполная установка программного обеспечения;
- Удаление файла ntoskrnl.exe;
- Поражение системы вирусами.
Чтобы решить данную проблему существует множество способов.
Способы решения проблемы
Если у вас появилась ошибка ntoskrnl exe и синий экран смерти на Windows 7 или 8, стоит воспользоваться следующими рекомендациями.
Способ №1. Проверка системы на вирусы
В первую очередь стоит проверить систему на вирусы. Даже если в обычном режиме у вас не грузится ПК, стоит попробовать войти в безопасном режиме и просканировать Windows. Зачастую вирусы и вредоносные программы вносят изменения в системный реестр или повреждаю файлы. Многие антивирусы поддерживают функцию восстановления системных ресурсов.
Способ №2. Восстановление значений реестра
Хорошо, если вы регулярно делаете резервную копию реестра. Однако если у вас нет возможности выполнить бэкап, не стоит огорчаться. Можно воспользоваться утилитой Microsoft Fix It или Registry Repair. Как первая, так и вторая работают на бесплатной основе. Но если утилита Майкрософт исправляет все ошибки (даже те, которые не нужно), то в Registry Repair можно выбрать раздел для поиска и исправления ошибок. Для этого в меню слева нужно отметить «Целостность реестра».
После восстановления реестра нужно перезагрузить ПК.
Способ №3. Замена файла
Это самый верный и проверенный способ, который некоторые начинающие пользователи могут счесть проблематичным. Для его выполнения потребуется наличие установочного диска или флешки той же версии и разрядности системы, что и установлена. Далее шаги будут следующие.
- Выставляем в BIOSе приоритетность загрузки с диска или флешки.
- Вставляем или подключаем носитель к ПК.
- Выбираем «Восстановление системы».
- После Семерка вас спросит, перезаписать ли файл ntoskrnl.exe? Жмём «y» и после вводим exit.
- После не забудьте выставить в БИОСе приоритетность загрузки с жесткого диска.
Способ №4. Восстановление системы
Если ошибка с файлом ntoskrnl.exe появилась после установки программы или драйверов, стоит выполнить откат до более раннего состояния. Для этого стоит ознакомиться с темой, как восстановить Windows 7.
Способ №5. Проверка системных файлов на целостность
Чтобы проверить, не поврежден ли ntoskrnl.exe, стоит запустить командную строку с правами Администратора и прописать sfc /scannow.
После проверки и восстановления файлов нужно перезагрузить ПК.
Способ №6. Восстановление и обновление драйверов
Обновить драйвера можно программным способом, однако в таком случае вы можете получить новую ошибку. Или же стоит зайти в Диспетчер устройств и посмотреть, какое устройство имеет обозначение с жёлтым знаком восклицания. После нужно нажать «Обновить драйвер» и выбрать способ обновления.
Стоит отметить, что зачастую такая ошибка может возникнуть с драйвером видеокарты.
Способ №7. Проверка жесткого диска на битые сектора
Проверить жесткий диск можно с помощью программ из раздела «Утилит» или же штатными средствами самой Windows. Для этого стоит выполнить следующие действия:
Нажимаем правой кнопкой мыши на диске С и выбираем «Свойства».
- Вместе с данной проверкой откроется консоль и запустится команда «check disk» для поиска проблем с винчестером.
- По завершении проверки ПК нужно перезагрузить.
Важно отметить, что если вышеуказанные методы не помогли решить проблемы, стоит выполнить полную переустановку Windows. Однако перед этим рекомендуем проверить все компоненты системного блока (ОЗУ, процессор, видеокарту) на исправность
В противном случае переустановка системы вам не поможет.
О том, как еще решить ошибку ntoskrnl.exe с синим экраном смерти смотрите в видео:
Не работает микрофон в установленных программах на компьютере
Следующей неисправностью стал неработающий микрофон. Эта неполадка выявилась случайно. Я установил на смартфон супруги программу Skype. Затем я решил продемонстрировать работу приложения: позвонил из другой комнаты со Скайпа на компьютере на Skype на мобильном телефоне.
Оказалось, что меня не слышат, а я все слышу. До обновления Windows 10, микрофон в программе Скайп работал в штатном режиме.
Контроль памяти Windows 10 — автоматическая очистка диска
Во время разговора, надпись в Скайпе сигнализировала о том, что программа не может обнаружить звуковую плату. Я проверил звуковые настройки в системе и в программе: все настроено, как положено. Индикатор микрофона работает, я слышу себя в динамики, а в программе ничего не работает.
Сначала я запустил системное средство устранения неполадок, но средство не выявила проблемы со звуком. Потом я переустановил аудио драйвер, но это ни к чему не привело. Поиск в Интернете ничего не дал. Я лишний раз убедился, что на компьютере и в программе правильные настройки. В Параметрах Windows, в разделе «Звук» микрофон работает в штатном режиме, но Скайп почему-то не может обнаружить звуковую плату.
Для проверки работы микрофона в другой программе, я запустил программу Camtasia Studio и попробовал записать небольшой видеоролик. Программа сразу предупредила, что на компьютере наблюдаются проблемы со звуком. Выходит, что сторонние приложения не причем, проблема возникла в операционной системе. Между тем, микрофон в Windows работает.
Я начал смотреть все настройки Параметров Windows 10. Ключ к решению проблемы лежал в разделе «Конфиденциальность».
В разделе «Конфиденциальность», в параметре «Разрешения приложений» выберите «Микрофон», а затем измените некоторые настройки:
- Проверьте в параметре «Разрешить доступ к микрофону на этом устройстве», чтобы доступ к микрофону быть включен.
- В настройке «Разрешить доступ к микрофону» необходимо передвинуть переключатель в положение «Включено».
- В разделе «Выберите приложения, которые могут получать доступ к микрофону» найдите Скайп (или другую программу), передвиньте переключатель в положение «Включено».
После этого, проблема неработающего микрофона в программах, установленных на компьютере, была решена. Выходит, что операционная система после обновления до новой версии, отключила для программ доступ к микрофону в целях защиты конфиденциальности.
В Проводнике появился раздел восстановления
Сразу, после обновления компьютера, я открыл Проводник и увидел, что там появился новый диск размером в 450 МБ. В свойствах диска указано, что это «Раздел изготовителя оборудования (OEM)».
Странно, что данный раздел появился на настольном ПК, а на двух моих ноутбуках дополнительный раздел не появился. Подобного раздела на настольном компьютере, в отличие от ноутбука (что было бы логично), в принципе быть не должно, так как системный блок был собран из отдельных деталей, а не куплен в собранном состоянии от производителя ПК.
Открыв оснастку «Управления дисками», я понял, что это раздел восстановления, который создается на жестком диске с таблицей разделов GPT во время установки операционной системы. После обновления Windows 10, система почему-то присвоила букву этому разделу, сделала диск открытым, и назвала его «Раздел изготовителя оборудования (OEM)».
Это служебный скрытый раздел, поэтому будет правильным скрыть раздел диска в Проводнике, потому что он там совершенно не нужен. В этой статье я уже подробно рассказал, как можно скрыть раздел диска разными способами
Обратите внимание на то, что из оснастки «Управление дисками» убрать букву проблемного диска не получится
Продублирую здесь работающий способ:
- Запустите командную строку от имени администратора. Прочитайте здесь, как запустить командную строку в Windows
- Введите последовательно команды (после ввода каждой команды, нажимайте на клавишу «Enter»):
diskpart list volume
- В окне интерпретатора командной строки отобразятся все диски, подключенные к данному компьютеру. Чтобы правильно выбрать диска, ориентируйтесь на букву диска и размер диска, которые отображаются в Проводнике.
- Введите команду (номер тома — цифра диска, отображаемая в командной строке, напротив буквы диска):
select volume X (где X — номер тома)
- Выберите букву диска, присвоенную разделу восстановления на вашем компьютере. В данном случае, выбрана буква «D», у вас может быть другая буква. Выполните команду:
remove letter=D (где D — буква диска)
Закройте командную строку. Откройте Проводник, убедитесь, что раздел восстановления исчез из раздела «Устройства и диски».
Internet Explorer
Давайте будем перед собой честными — большинство из нас использует Internet Explorer для скачивания другого браузера (Chrome или Firefox) сразу же после установки Windows 10. Затем это приложение мало кому нужно. Так почему бы его тоже не удалить?
Перейдите по пути Пуск → Параметры → Приложения → Приложения и возможности → Дополнительные возможности. Найдите и выберите в списке Internet Explorer, после чего нажмите «Удалить».
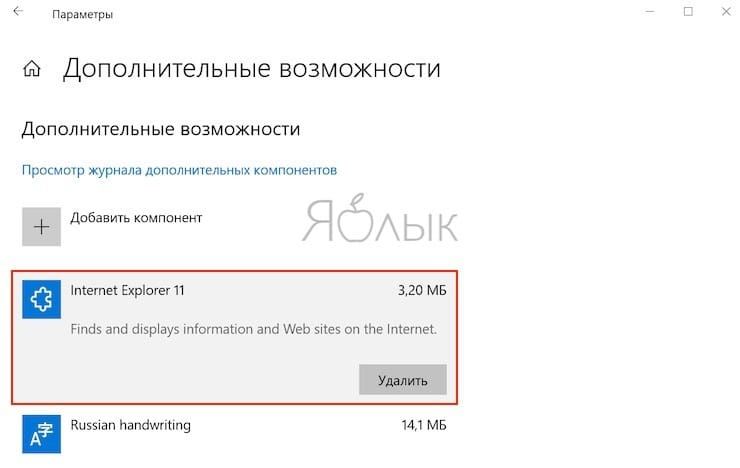
Теперь в Windows 10 этого браузера больше не будет. Но если он вам вдруг понадобится (например, для работы со специфическими плагинами регистраторов), то в этом же окне нажмите на кнопку «Добавить компонент», выделите нужный пакет и нажмите кнопку «Установить».
Сброс компонентов Центра обновления Windows
Крайней мерой является сброс компонентов интерфейса, который занимается установкой обновлений. Эта операция не такая страшная, как может показаться на первый взгляд, а потому обязательно обратитесь к следующей рекомендации:
- Сделайте клик по иконке «Пуск».
- Откройте командную строку.
Поочередно введите запросы «net stop wuauserv», «rd /s /q %systemroot%\SoftwareDistribution» и «net start wuauserv», нажимая после каждого клавишу «Enter»
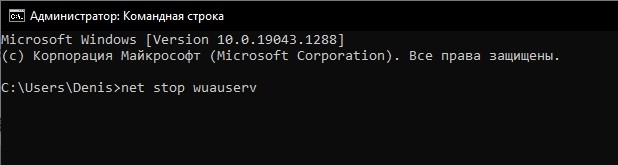
Также не лишним будет воспользоваться консолью устранения неполадок:
Откройте «Параметры» через меню «Пуск».
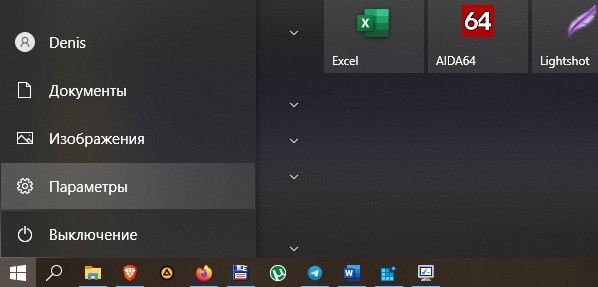
Перейдите в раздел «Обновление и безопасность», а затем – «Устранение неполадок».
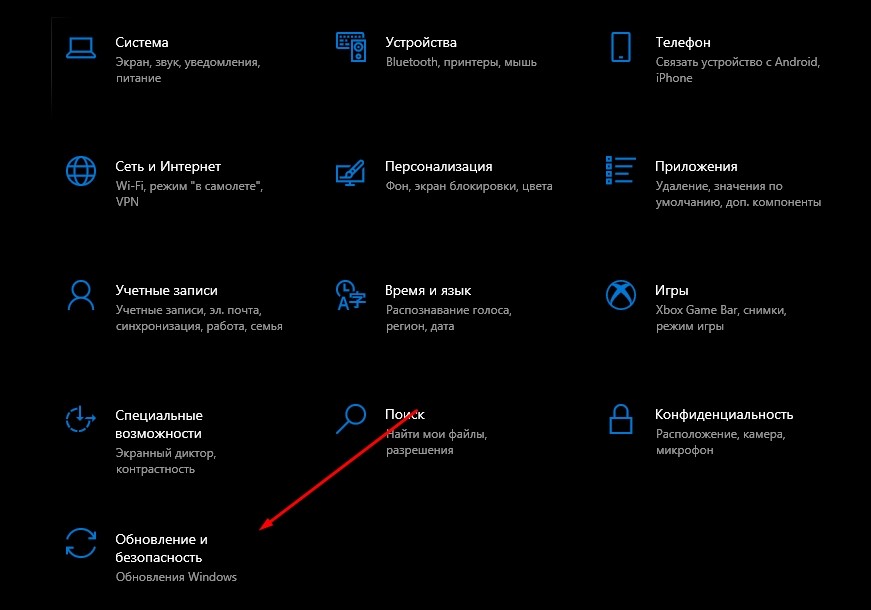
Выберите «Дополнительные средства…» и запустите проверку неполадок, связанных с ЦО.
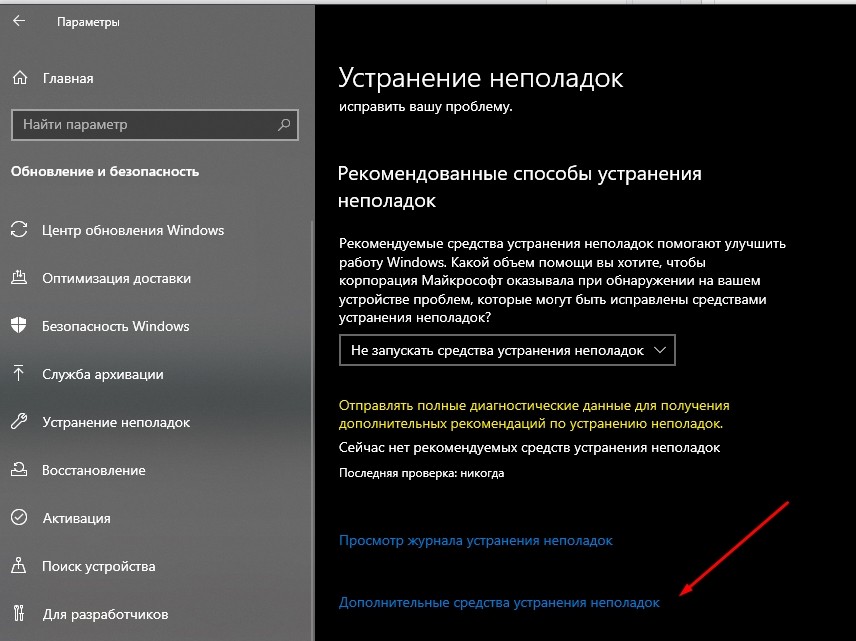
С высокой долей вероятности вам удастся решить проблему, так как мы рассмотрели все существующие варианты ее устранения. При неудачном исходе проверьте, все ли рекомендации были приведены в действие.
Для кого предназначена?
В текущей версии системы преимущественно делается упор на весь сектор корпоративного использования Windows. На LTSB построено много систем в организациях здравоохранения, финансового учёта, систем производственного назначения и т.д. В общем во всех структурах, которые нуждаются в высокой стабильности и совместимости с необходимыми программами. Для перечисленных категорий функциональность и новинки – это бесполезные излишества.
Редакция понравилась не только организациям, но я ряду частных лиц, преимущественно профессионалам, которые Windows 10 применяют исключительно в рабочих целях и не желают мириться с многочисленным ненужным ПО. Также LTSB нравится многим пользователя благодаря схожести с Windows 7.
Мы проводили тестирования, в ходе которого было установлено:
- быстродействие значительно лучше, чем у стандартных редакций;
- комфортная работа возможна при слабых ресурсах компьютера;
- больше возможностей полной персонализации под нужды конечного пользователя.
Вариант 1. Использование учетной записи Microsoft и передача файлов
Если вы используете Windows 8.1 или Windows 10, ваш профиль пользователя учетной записи Microsoft будет автоматически перенесен со входом в систему. Если вы в настоящее время используете локальную учетную запись вместо учетной записи Microsoft, вы можете рассмотреть возможность ее преобразования в учетную запись Microsoft. Некоторые функции, такие как OneDrive и шифрование устройства, не будут работать без него.
Это не принесет все; вам все равно придется вручную передавать любые важные файлы и переустанавливать программы с внешнего жесткого диска. Подумайте об этом, как о быстром способе перенастройки настроек Windows и запуска облачной синхронизации.
Процесс преобразования прост, особенно если у вас уже есть учетная запись Microsoft. Если вы этого не сделаете, вам нужно сделать один. Вам нужно будет запустить этот процесс на ПК с учетной записью, которую вы хотите перевести.
Нажмите на кнопку «Пуск», затем «Настройки». Затем выберите «Учетные записи», а затем «Войти с помощью учетной записи Microsoft». Затем следуйте инструкциям мастера установки.
Далее мы будем вручную перемещаться по данным, используя инструмент «История файлов» в Window 10. После подключения жесткого диска перейдите в Настройки> Обновление и безопасность> Резервное копирование. Выберите добавить диск, а затем внешний жесткий диск.
Windows начнет делать резервное копирование автоматически. По умолчанию в резервную копию входят папки «Рабочий стол», «Документы», «Загрузки», «Музыка», «Изображения», «Видео». Если вам нужны дополнительные папки, нажмите на текст «Дополнительные параметры» и выберите папки для добавления.
Подключите ваш внешний компьютер к новому компьютеру и подключите его. Вернитесь в Настройки> Обновление и безопасность> Резервное копирование и заново настройте историю файлов, используя внешний накопитель ранее. Нажмите дополнительные параметры, прокрутите вниз (за списком папок) и нажмите «восстановить файлы из текущей резервной копии».
Перейдите к самой последней резервной копии, выберите папки, которые вы хотите восстановить, затем нажмите зеленую кнопку.
Вам нужно будет переустановить любые программы, чтобы закончить дела.
Выполните чистую загрузку
В конфликт с обновлением может вступать не только интернет-соединение, но и разного рода ПО, установленное на компьютере. Причем этот сценарий проявляется намного чаще, так что следующей рекомендацией должен воспользоваться каждый человек, столкнувшийся с неполадками при установке апдейта.
Нивелировать конфликт программ позволяет чистая загрузка. Это такой тип запуска системы, стороннее ПО не открывается в автоматическом порядке. Настроить чистую загрузку можно следующим образом:
В окне «Выполнить» обработайте запрос «msconfig».
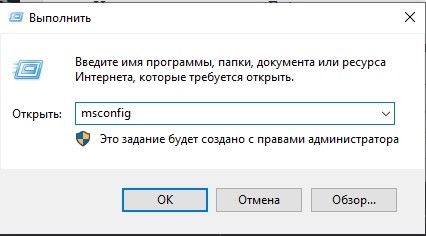
Как только откроется окно «Конфигурация системы», перейдите во вкладку «Службы».
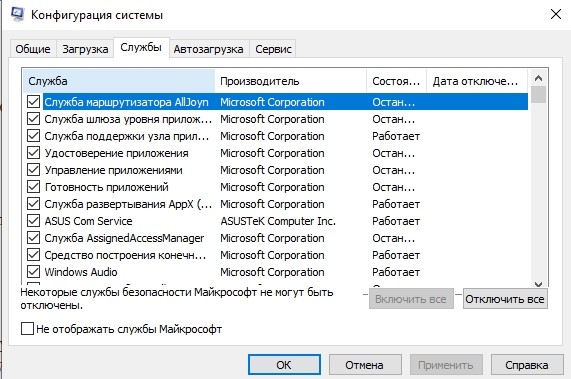
- Поставьте отметку напротив пункта «Скрыть все службы Microsoft», а затем нажмите на кнопку «Отключить все».
- Перейдите во вкладку «Автозагрузка».
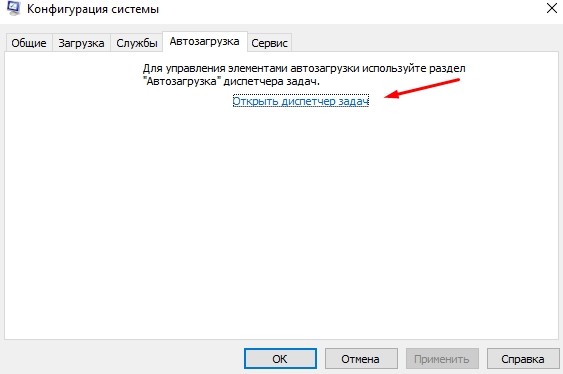
- Нажмите на кнопку «Открыть Диспетчер задач».
- Отключите все приложения, представленные в списке на автозагрузку.
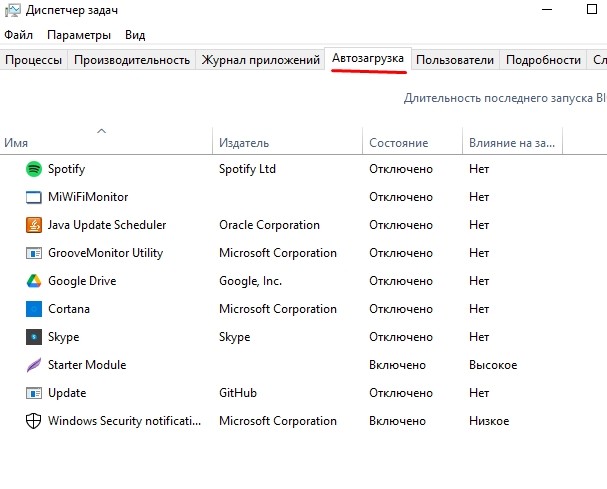
Когда вы перезагрузите компьютер в следующий раз, сторонние программы будут отключены, а значит – ничто не помешает обновить операционную систему. Повторите операцию, а после удачной установки апдейта можете вновь активировать автозагрузку для отдельных приложений.
Отключите дополнительные USB-устройства
Продолжаем рассматривать ситуации, когда возникает конфликт между файлом обновления и сопутствующими элементами. В данном случае речь идет о плохой совместимости периферийных устройств и ПО вашего компьютера. Если к ПК подключена акустика, USB-флешка и другие сторонние гаджеты, отключите их на время.
Далее перезагрузите компьютер и проверьте, удалось ли избавиться от проблемы с установкой апдейта. Вне зависимости от исхода, после повторных действий вы можете снова подключить всю периферию. Если рекомендация не поможет, то есть смысл рассмотреть еще один фактор конфликта.

Преимущества ОС
К главным преимуществам системы перед другими ветками можно отнести:
- скачивание только самых надёжных обновлений, проверенных и не приводящих к проблемам в работе компьютера;
- возможность отключения сбора информации о пользователе;
- отсутствие лишнего программного обеспечения, которое заменено более привычными приложениями из Windows 7.
Таким образом, версия является оптимальным вариантом для пользователей, которые переходят на Windows 10 сразу с 7-й части платформы. То есть, для тех, кому может показаться непривычным интерфейс и Виндоус 8, и все изменения следующих выпусков. Причём, все преимущества «десятки» здесь сохраняются – и это может стать основанием для перехода на неё даже с привычной для многих с Windows 7.
Возможности версии
Несмотря на некоторые ограничения, платформа осталась достаточно функциональной.
В ней можно пользоваться стандартными приложениями типа «Проводника», Internet Explorer, утилиты Power Shell и антивируса «Защитник Виндоус».
Здесь же есть и клиент One Drive, калькулятор, Блокнот и другие полезные программы, которые были и в предыдущих версиях Windows.
Меню «Пуск» не имеет никаких уже закреплённых плиток – это отличие, наверняка, понравится тем пользователям, которые перешли на систему с Виндоус 7.
Отсутствие Cortana компенсируется стандартным поиском через меню «Пуск».
А настройки можно изменять, как и раньше, и через приложение «Параметры», и через Панель управления компьютера.
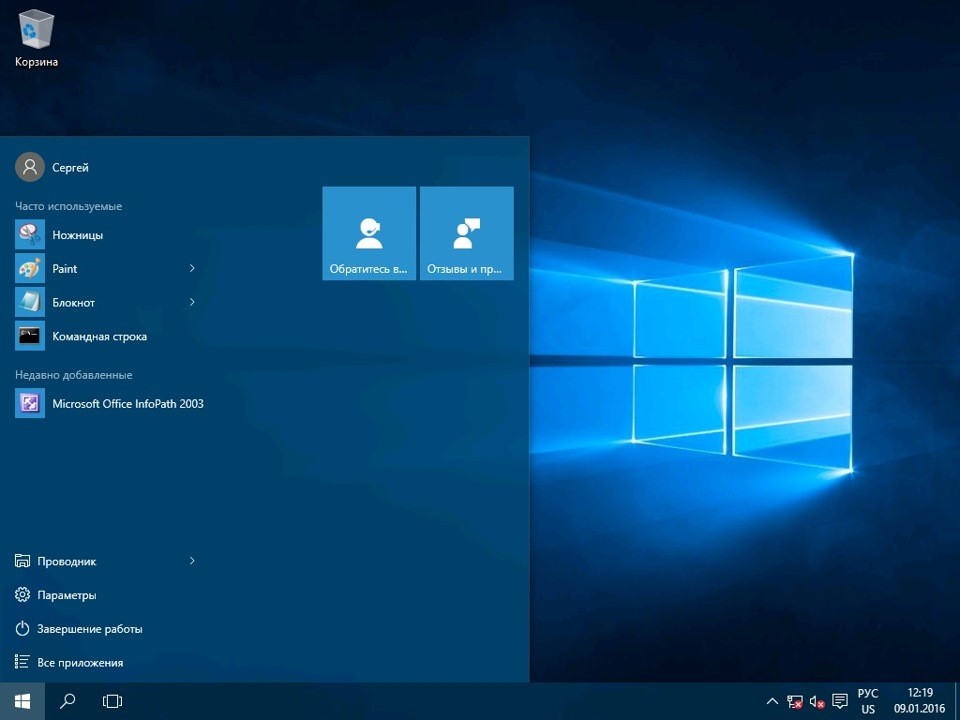
Рис. 2. Плитки ОС Виндоус
Стоит отметить и такое преимущество версии, как возможность отключения шпионских действий системы – телеметрии и сбора личной информации пользователей.
А к небольшим недостаткам можно отнести разве что отсутствие запускающего «Проводник» ярлыка на рабочем столе.
Впрочем, это приложение легко запускается нажатыми одновременно «горячими клавишами» Win и E и может закрепляться на панели задач.