Как понизить версию iPhone или iPad с бета-версии iOS
Восстановление более старой версии iOS может означать, что вы не сможете получить данные, собранные при использовании более новой версии iOS на вашем устройстве. Вы не сможете восстановить бета-версию iOS iTunes или резервную копию iCloud до более старой версии iOS. Кроме того — если вы дерзкий пользователь джейлбрейка — ваши сохраненные капли будут потеряны после перехода на более раннюю версию.
Восстановление данных резервного копирования iTunes или iCloud на iPhone или iPad возможно для большинства резервных копий файлов, но это не тривиально. Вот наше руководство о том, как вы можете получить некоторые из наиболее важных данных резервного копирования обратно на ваше устройство iOS.
Вот наш шаг за шагом, чтобы сделать это:
-
Прежде чем продолжить, отключите «Найти мой iPhone» в « → « → «
-
Подключите ваше устройство iOS к вашему компьютеру
-
Запустите iTunes и выберите свое устройство в правом верхнем углу
Устройство iOS, подключенное к iTunes
-
Создайте актуальную резервную копию iTunes, чтобы сохранить ваши данные в безопасности
Мы бы порекомендовали локально iTunes, так как это быстрее как для резервного копирования, так и для восстановления
Резервное копирование вашего устройства iOS
-
Вход в режим DFU: iTunes
-
Затем нажмите кнопку «Восстановить iPhone» и выберите «Восстановить и обновить» для подтверждения.
Запрос на восстановление и обновление iTunes из режима DFU
-
iTunes предоставит вам некоторую информацию об обновлении iOS и будет ждать, пока вы нажмете кнопки «Далее» и «Согласен». iOS будет загружена и установлена на ваше устройство.
iTunes скачивает прошивку в режиме восстановления
-
Ваше устройство перезагрузится после завершения установки; сетевое соединение требуется для завершения активации
-
При перезапуске устройства появится надпись «Слайд для обновления»: разблокируйте, введите пароль, активируйте при необходимости и дождитесь окончания процесса установки
Это оно! Вы успешно понижены.
Если вам нужна помощь в восстановлении резервной копии iOS с более нового устройства iOS на более старую версию IOS, у нас есть руководство для этого здесь .
Возникли проблемы? Не будьте незнакомцем: протяните руку или оставьте комментарий ниже!
Как установить обновление до iOS 13
Во-первых, освободите место. Обновление до iOS 13 весит в зависимости от устройства до 3.1 гигабайта, а значит на вашем устройстве должно быть минимум 3.5 гигабайта свободного пространства.
Во-вторых, создайте резервную копию. Перед установкой апдейта организуйте полный бэкап системы, приложений и своих личных данных. Это можно сделать с помощью iCloud в настройках устройства или с помощью iTunes/Finder на компьютере. При создании резервной копии с ПК дополнительно будут сохранены закладки Safari, почтовые аккаунты, заметки, история звонков и события календаря.
Обновляемся на iOS 13 через настройки
Шаг 1. Перейдите в «Настройки» → «Основные» → «Обновление ПО»; Шаг 2. Дождитесь появления апдейта и нажмите «Загрузить»; Шаг 3. Чтобы начать обновление, нажмите «Установить». Можно также нажать «Позже» и выбрать вариант «Напомнить позже» или «Установить сегодня ночью». Если вы выбрали последний вариант, перед сном просто поставьте устройство на зарядку — оно обновится автоматически.
Обновляемся на iOS 13 через компьютер
Шаг 1. Убедитесь, что на компьютере установлена последняя версия iTunes. В случае с macOS Catalina придется использовать Finder; Шаг 2. Подключите устройство к компьютеру, откройте iTunes/Finder и в меню слева выберите свое устройство; Шаг 3. Скачайте с этого сайта образ iOS 13 для своего устройства (когда он там появится); Шаг 4. Нажмите кнопку «Обновить» с зажатой клавишей Option (Shift) и выберите прошивку iOS 13, загруженную ранее; Шаг 5. Подтвердите установку и дождитесь окончания процедуры; Шаг 6. Настройки гаджет с нуля или восстановите созданную раннее резервную копию — подойдет только с iOS 12.4.1 или более ранних версий.
Как откатиться с iOS 13.1 beta до релизной iOS 13
Шаг 1: Скачайте файл прошивки: выберите нужный раздел (iPhone, iPad или iPod touch), кликните на модель вашего устройства и скачайте iOS 13 (или 12.4.1);
Шаг 2: Подключите iPhone или iPod touch к компьютеру с помощью комплектного USB-шнура и откройте iTunes/Finder; Шаг 3: Теперь нужно перевести устройство в режим DFU. Если вы владелец iPhone 7 и 7 Plus или iPhone 8 и 8 Plus, то изучите это руководство, а если пользуетесь iPhone X и более новыми моделями — воспользуйтесь этой инструкцией. При работе с iPhone предыдущих поколений, выполните следующие действия:
- Подключите устройство к компьютеру;
- Выключите устройство;
- Теперь нажмите и удерживайте кнопку «Питание» в течении 3 секунд;
- Затем зажмите кнопку «Домой», не отпуская кнопку «Питания» в течении 10 секунд;
- Отпустите кнопку «Питания», но продолжайте удерживать кнопку «Домой», пока в приложении iTunes не уведомление об обнаружении устройства в режиме восстановления;
- В появившемся нажмите на кнопку «Ok».
Шаг 4: Нажмите и удерживайте клавишу Alt/Option на компьютере Mac или клавишу Shift на компьютере Windows, а затем выберите «Восстановить iPhone…» (iPod touch); Шаг 5: В появившемся окне укажите путь к ранее скаченному файл прошивки iOS 13.* IPSW; Шаг 6: Выберите «Восстановить и обновить» и следуйте инструкциям на экране; Шаг 7: iTunes проверит файл прошивки и установит ее на устройство. Процесс займет около 10 минут; Шаг 8: После завершения процесса отката на дисплее устройства появится надпись «Hello». После завершения процесса настройки системы, можно восстановить данные на устройстве из резервной копии или настроить систему с нуля.
Как обновить айфон 7 и выше до iOS 13
Теперь пришло время скачать айос 13 на гаджет, который справится с требованиями прошивки. Как сказано выше, iPhone 6S и 7 — это самые старые телефоны Apple, которые поддерживают новую версию ПО.
Важно! Перед тем как приступать к обновлению, лучше создать резервную копию устройства. Это защитит пользователя от сбоев во время установки или просто позволит вернуться на старую прошивку, если новая версия придется не по вкусу. Чтобы создать резервную копию, нужно:
Чтобы создать резервную копию, нужно:
- Зайти в настройки гаджета.
- Перейти в первый раздел.
- Выбрать iCloud.
- Нажать на пункт «Резервная копия».
- Активировать все ползунки и подождать несколько минут, пока система архивирует данные.
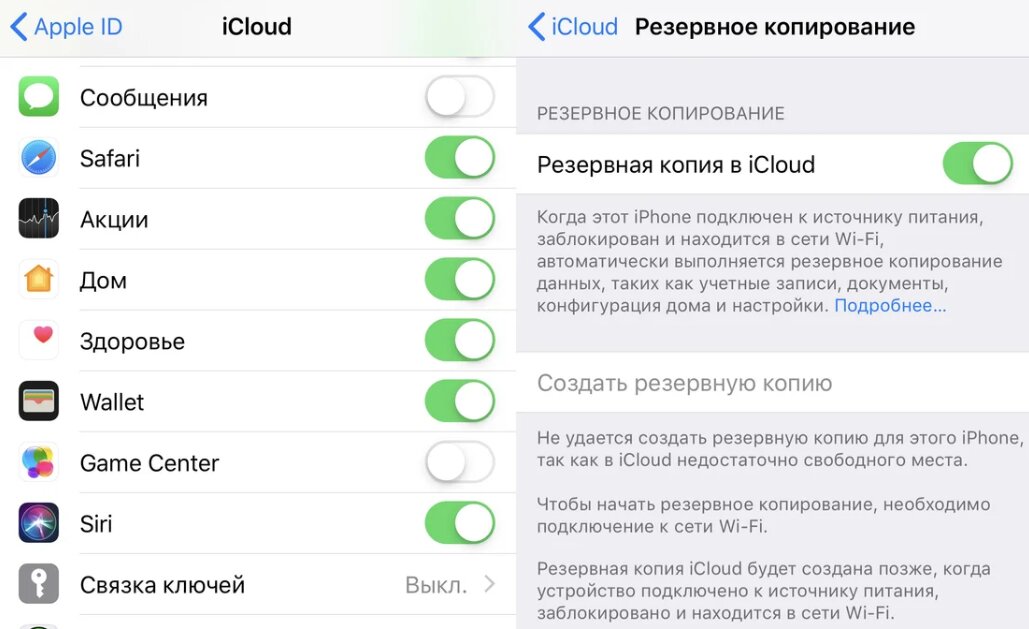
Чтобы не потерять свои данные в случае сбоя обновления, лучше воспользоваться резервным копированием
Тоже самое можно сделать через айтюнс:
- Подключить айфон 7 к ПК.
- Открыть программу и дождаться синхронизации.
- Кликнуть на иконку подключенного гаджета (вверху).
- Следом нажать на раздел «Автоматическое создание копий»
- Выбрать «Этот компьютер».
- Нажать «Создать копию сейчас».
- Дождаться окончания процесса.
Теперь можно спокойно обновиться, не переживая за плохой исход.
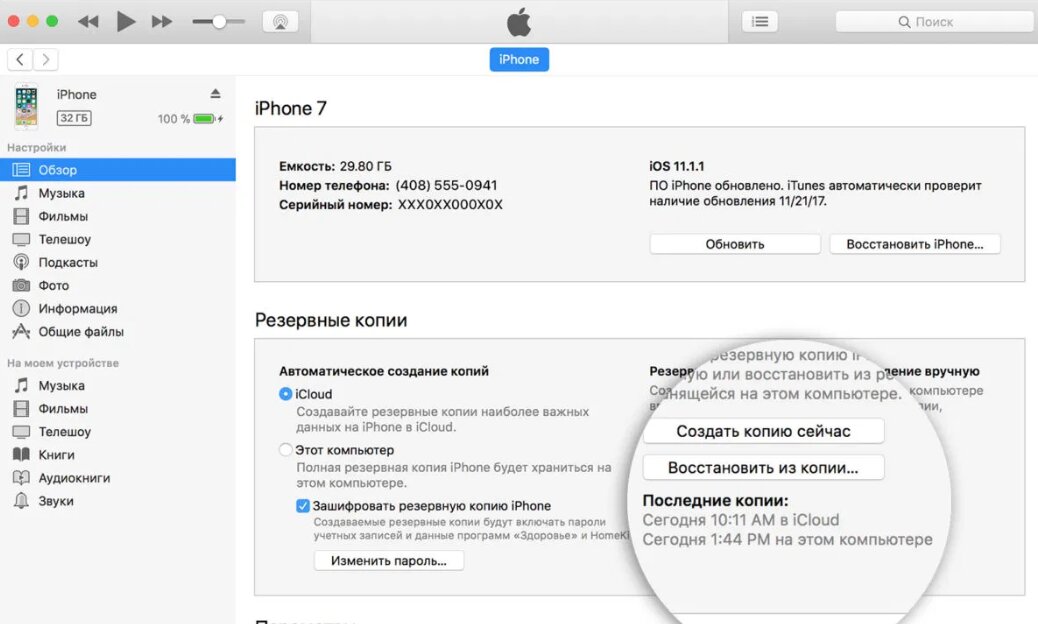
Резервное копирование через iTunes можно сохранять в файлах ПК
Чтобы установить iOS 13 на айфон 7, нужно:
- Перейти в меню «Настройки».
- Кликнуть на «Основные».
- Следом в «Обновление ПО».
- Подождать пока система просканирует устройство и появится кнопка «Загрузить». Нажать.
- Во всплывшем окне выбрать «Установить». На этом этапе система предложит произвести установку позже или в ночное время. Лучше выбрать второй вариант, так как обновление обычно занимает около часа.
Обратите внимание! Наличие Интернета при обновлении строго обязательно. Если установка была перенесена на ночь, остается только перед сном поставить телефон на зарядку. Утром он уже будет обновлен до последней актуальной версии
Утром он уже будет обновлен до последней актуальной версии
Если установка была перенесена на ночь, остается только перед сном поставить телефон на зарядку. Утром он уже будет обновлен до последней актуальной версии.
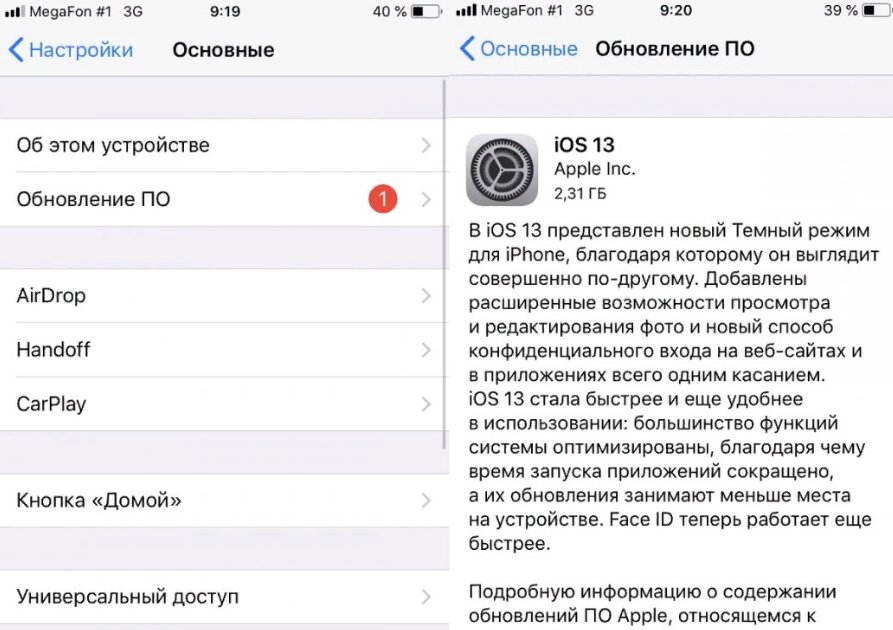
Узнать, что доступна новая версия ОС, можно в разделе «Обновление ПО»
Также можно произвести обновление iOS до 13 версии через компьютер
Но важно отметить, что для этого подойдет только ПК от Apple. Инструкция следующая:
- Установить последнюю версию программы iTunes (если установлена ОС Catalina, тогда запустить Finder).
- Подключить айфон к ПК через USB.
- Запустить утилиту и выбрать подключенный гаджет.
- С официального сайта скачать пакет файлов iOS 13.
- В айтюнс или Finder нажать на иконку гаджета и перейти в раздел «Обзор» в меню слева.
- После нажать на «Обновить», при этом нужно зажать кнопку «Options», она же «Shift», и в всплывшем окне выбрать вышеописанный файл.
- Подтвердить намерение обновления и дождаться окончания процедуры.
Во время процедуры айфон перезагрузится и после окончания включится автоматически. Остается только отсоединить от ПК и пользоваться.
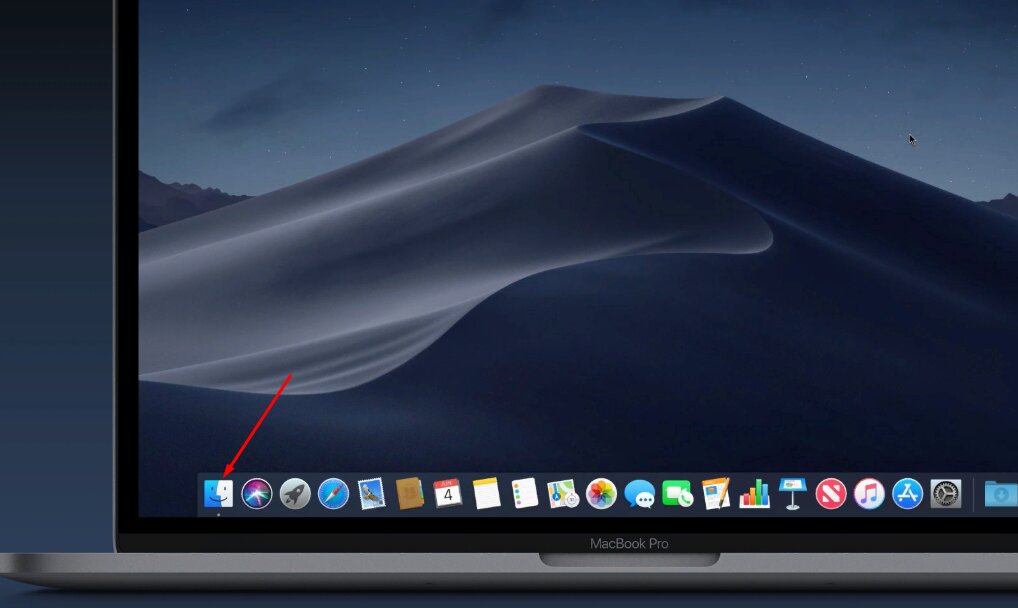
Finder можно найти в панели быстрого доступа
Технические характеристики 4-й версии

Перед тем как установить IOS 9 на «Айфон-4» сделаем небольшой обзор этого телефона. IPhone 4 (кодовое имя N90 / N92 и номер устройства iPhone 3.1) впервые продемонстрировал существенные улучшения дисплея. Apple справилась с оптическим ламинированием и панелью с плоской коммутацией (ISP) со светодиодной подсветкой (LED). Это сделало изображения похожими на те, которые были нарисованы под стеклом и значительно улучшили углы обзора. Вместо того, чтобы сопоставлять конкурирующие размеры отображения времени, он «прыгает» через них.
Чтобы увеличить количество пикселей, при этом поддерживая совместимость с существующими приложениями, компания Apple удвоила разрешение, как по горизонтали, так и по вертикали, но сохранила физический размер постоянным. Это дало рост разрешения с 480 x 320 до 960 x 640 и плотность от 163 ppi до 326 ppi, что было достаточно плотно, и при нормальном расстоянии пиксели исчезали. Apple назвала дисплей Retina. Это было частью совершенно нового дизайна, плоское, химически закаленное стекло (алюмосиликат) спереди и сзади с полосой из нержавеющей стали, на 24 % тоньше, чем у iPhone 3GS.
IPhone 4 был первым аппаратом бренда, на котором снаружи корпуса была установлена сотовая антенна. Это маленькие линии на верхнем и нижнем крае телефона. Аппарат получил и много других новшеств.
Технические характеристики iPhone 4:
- Экран — 3,5 дюйма, 960 x 640 пикселей, 326 пикселей на дюйм.
- Передняя камера — фотографии VGA.
- Задняя камера — 5 мегапикселей, 720p HD videoat 30 кадров в секунду.
- Поддержка версии — iOS 4, 5, 6, 7, 9.
- Память — 16/32 ГБ.
- Время автономной работы — 7 часов разговора для 3G, 14 часов 2G, 10 часов Wi-Fi, 6 часов на 3G, 10 часов видео, 40 часов музыки, 300 часов ожидания.
- Диагональ – 3,5 дюйма.
- Цвета: черный, белый.
- Габариты – 58,6 х 115,2 х 9,3 мм.
- Вес – 137 г.
Характеристики «Айфона-4» дают представление о технических возможностях устройства.
Как можно обновить айфон 4 до ios 8
Существует множество способов обновления мобильной ОС и первый из них – это ее загрузка через WI-FI. Сделать это достаточно просто так как нужно всего лишь перейти в настройки – основные — обновление по воздуху – поиск обновлений – установить. После этих манипуляций смартфон перезагрузится и можно наслаждаться новой оболочкой.
Важно знать: обновление по воздуху (как и любое другое, включая, установку оболочки через персональный компьютер) должно происходит при одном условии – заряд батареи не должен быть меньше 50-ти% (как это указано на фото). В противном случае из-за активного потребления питания во время обновления телефон может выключиться на половине завершения процедуры и не включится
В редких случаях при этой ситуации помогает поход в сервисный центр, где происходит переустановка ОС
В противном случае из-за активного потребления питания во время обновления телефон может выключиться на половине завершения процедуры и не включится. В редких случаях при этой ситуации помогает поход в сервисный центр, где происходит переустановка ОС.
Но, свершается такое чудо в единичных случаях и пользователю остается только замена пострадавшего смартфона на новый.
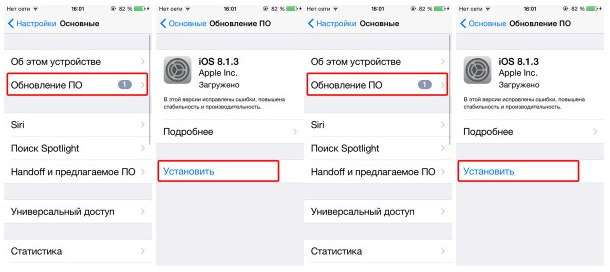
Для этого понадобится обзавестись установленным на персональный компьютер айтюнс и лайтинг кабелем, который можно найти в комплекте.
- В первую очередь необходимо загрузить соответствующее программное обеспечение обязательно через последнюю версии айтюнс. Скачать его можно с официального яблочного сайта в разделе все об IOS.
- Далее через стандартный интерфейс USB смартфон подключается к компьютеру и переключается в режим записи и хранения данных. Для этого нужно запустить айтюнс.
- После того как приложение открылось необходимо нажать кнопку выбора своего девайса и найти соответствующий по списку.
- Затем пользователю нужно выбрать свой смартфон и нажать обновить (какие-либо клавиши зажимать не нужно, как это делают пользователи андроид).
- После проведения всех необходимых манипуляций пользователь увидеть всплывающие окно, на котором нужно будет подтвердить загрузку обновления (также на этом небольшом экранчике можно прочитать необходимую служебную информацию об ios8).
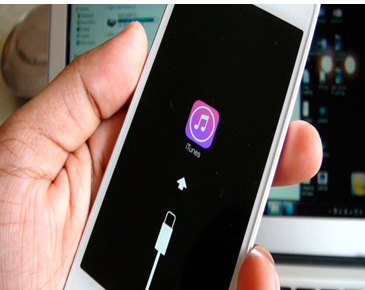
Важно знать: некоторые пользователи встречались с проблемой того, что при попытке обновления через персональный компьютер, аппарат выдает сообщение о том, что для смартфона установлена самая новая, версия IOS и боясь что-то сделать неправильно либо загрузить, ненужное ему обновление пользователи уходят от затеи перепрошивки айофна. Переживать по этому поводу не стоит, так как нужно всего лишь нажать на предложенную информационном окне ссылку, и загрузка необходимой версии ОС начнётся сама по себе через несколько секунд
Переживать по этому поводу не стоит, так как нужно всего лишь нажать на предложенную информационном окне ссылку, и загрузка необходимой версии ОС начнётся сама по себе через несколько секунд.
Последний способ обновления аппарата без наличия облачной прошивки – это установка новой ОС с помощью встроенного браузера Safari. Для этого нужно просто подтвердить распаковку скачанного с официального сайта программного обеспечения.
Кроме того, для удобства можно использовать и сторонние браузеры. Например, Chrome и тому подобное.
Важно знать: иногда при обновлении устройства через айтюнс может высвечиваться ошибка №3194. Для её исправления необходимо открыть файл hosts, найти в нём строку «хх.ххх.хх.ххх gs.apple.com» и удалить её, после чего необходимо выполнить перезагрузку персонального компьютера и запустить процесс обновления снова
Заключение
Теперь вы знаете, как обновить IOS на своем гаджете. Обновление достаточно простое, но может затянуться на час и больше. Если у вас возникают трудности или вы не можете решить какой-то вопрос, тогда всегда можно обратиться в службу поддержки на официальном сайте производителя.
Включение функции автообновление
Алгоритм действий будет следующим:
- iOS 13: нажимаем на строчку, в которой прописан наш Apple ID. После чего нам понадобится «iTunes Store и App Store».
- iOS 12: заходим в основное меню настроек и находим строку «iTunes Store и App Store».
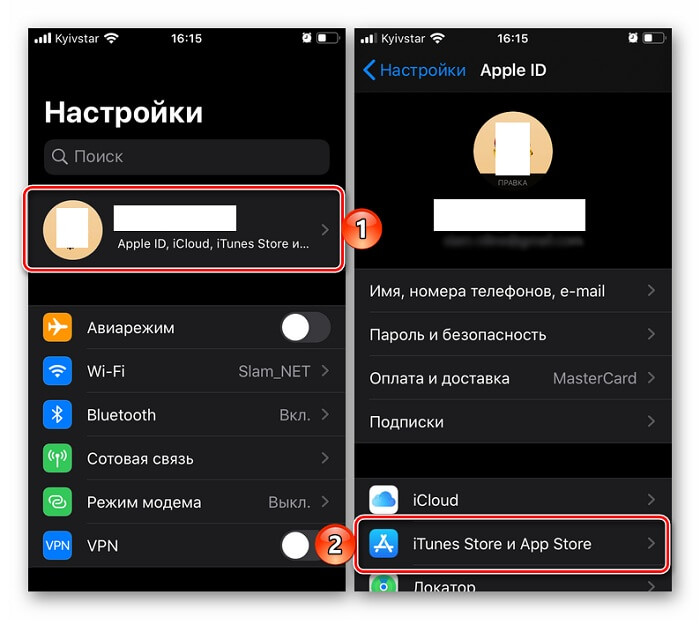
Следующим действием будет переход в подпункт «Обновление ПО». Ползунок рядом с ним нужно перевести в активное состояние.
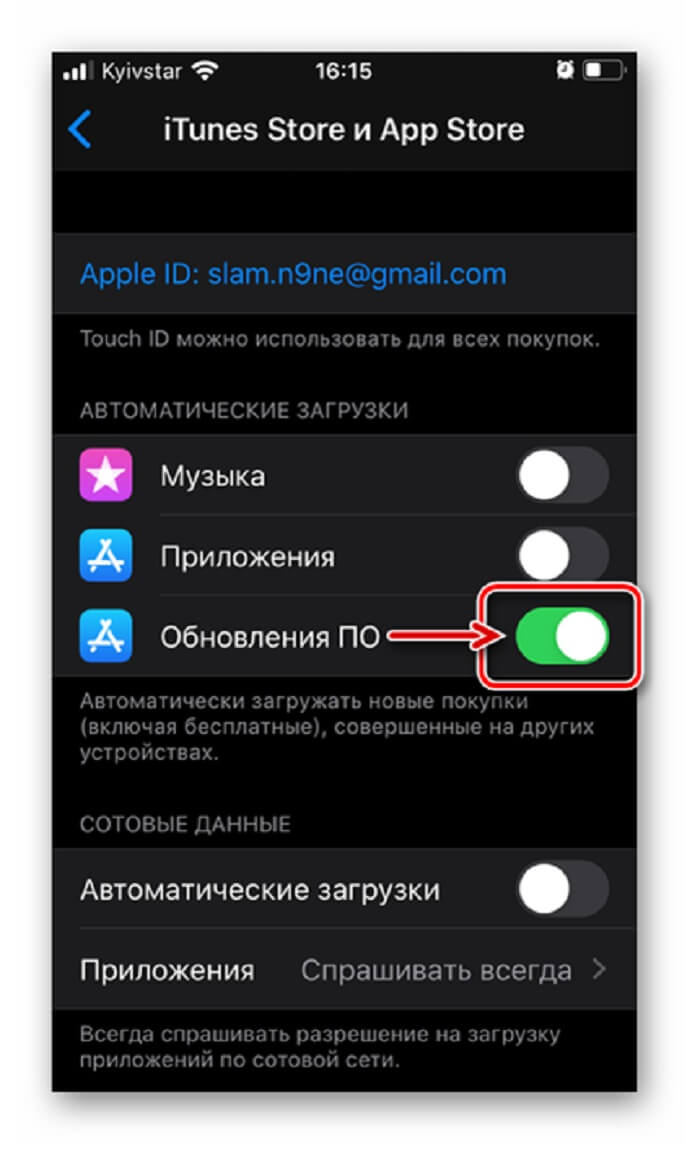
Тут можно настроить, откуда будет выполняться загрузка.
После того, как данный функционал будет включен, весь процесс будет проходить в фоновом режиме. При этом открывать App Store не нужно. Однако при таком решении вопроса вручную обновлять приложения не получится.
Как подготовить iPhone или iPad для обновления iOS?
Как вы узнали из инструкции выше, обновить iOS достаточно просто, но прежде чем делать это, мы рекомендуем осуществить специальную подготовку, которая защитит ваш iPhone или iPad от потенциальных угроз.
1) Сделайте резервное копирование данных
Используйте iTunes или iCloid и сделайте бэкап ваших данных с iPhone, iPad или iPod touch. Никогда не пропускайте этот шаг так как ваша беспечность может привести к необратимой утере данных, в случае если во время обновления что-то пойдет не так. Если вы обнаружите, что ваши фото или сообщения пропали после обновления, вы сможете просто восстановить их из резервной копии ваших данных.
Как сделать бэкап iOS при помощи iCloud?
Шаг 1. Откройте приложение “Настройки” и нажмите на ваше имя для доступа к настройкам iCloud. (Пользователи старых версий iPhone имеют возможность зайти в iCloud напрямую через “Настройки”).
Шаг 2. Теперь нажмите на “iCloud” и затем на “iCloud бэкап”.
Шаг 3. Нажмите на “Сделать резервное копирование данных” и дождитесь окончания процесса.
Как сделать бэкап iOS при помощи iTunes?
Шаг 1. Подключите iPhone или iPad к ПК при помощи USB кабеля.
Шаг 2. Запустите iTunes и выберите подключенные iOS устройства путем нажатия на их логотипы в верхнем левом углу экрана iTunes.
Шаг 3. На экране “Обзор” выберите “Создать копию сейчас”. (Убедитесь, что функция зашифрованных резервных копий включена, для того чтобы сохранить ваши пароли.)
Примечание: бэкап включает в себя купленную музыку, TV программы, приложения, книги, фото, видео, настройки устройства, но не содержит никаких данных с вашего ПК. Для того чтобы переустановить эти данные, вам необходимо осуществить повторную синхронизацию с iTunes.
2) Сделайте копию старой версии iOS
Перед тем чтобы узнать как обновить iOS нужно позаботиться о копии старой версии. Как правило, это достаточно разумная идея, ведь вы можете изменить свое мнение и решить вернуться на старую версию iOS, и это будет намного проще если вы сделаете ее копию. Существует вероятность, что Apple прекратит поддерживать старые версии iOS и тогда возврат будет невозможен.
Если у вас есть копия на диске, вы найдете ее по следующему пути: Library/iTunes и затем выберите папку “Software updates” для вашего устройства.
Ваш Mac мог удалить этот файл, однако, в данном случае вы можете запустить браузер и найти старые версии прошивок в интернете. Вы увидите громадное количество сайтов, предлагающих нужные вам ссылки. Убедитесь, что вы выбрали нужную для вашего устройства.
3) Освободите достаточно места на вашем устройстве
Если у вас мало свободной памяти на устройстве, возможно у вас не получится осуществить обновление так как оно требует большого объема свободного места. Мы рекомендуем удалить то, что вам не нужно. Этот пункт для тех кто обновляется непосредственно на устройстве.
4) Подключите iPhone или iPad к источнику питания
Убедитесь, что ваше устройство подключено к источнику питания. Недостаток заряда батареи может быть причиной остановки обновления.
5) Убедитесь, что ваше устройство подключено к WiFi сети
Если ваше устройство не будет подключено к WiFi, ему придется осуществлять скачивание через 3G или 4G сеть. Это может съесть ваш месячный трафик.
Готовим планшет и пробуем простейший способ
Прежде чем заниматься переустановкой операционной системы, нужно сформировать вспомогательную копию файлов, хранящихся на планшете iPad. Не переживайте — это не обязательно означает, что вам придётся восстанавливать все сведения, загружая их с компьютера — такая ситуация является скорее неприятным исключением, чем правилом. Однако иногда все данные, хранившиеся на планшете, действительно теряются. Согласитесь, не очень приятно будет утратить коллекцию музыки, сообщения в личной переписке и прочую ценную информацию. Чтобы такого не произошло, достаточно подключить iPad к домашнему компьютеру, затем открыть программу iTunes и сформировать резервную копию данных в соответствующем подразделе меню.
Когда вы хотите просто обновить iOS до наиболее актуальной версии, вам стоит узнать, как прошить iPad без iTunes. Открыв меню, зайдите в настройки и выберите основной раздел. Вас будет интересовать вторая сверху строка, называющаяся «Обновления ПО». Если доступна обновлённая версия операционной системы, совместимая с вашим iPad, в этой строке будет стоять отметка, приглашающая перейти в этот пункт меню. Откроется новый экран, в котором вам покажут номер предлагаемой версии и единственную кнопку, нажатие на которую запустит процесс установки. Убедившись, что соединение с интернетом является стабильным, нажмите на кнопку и ждите, пока все основные необходимые действия не будут выполнены автоматически.
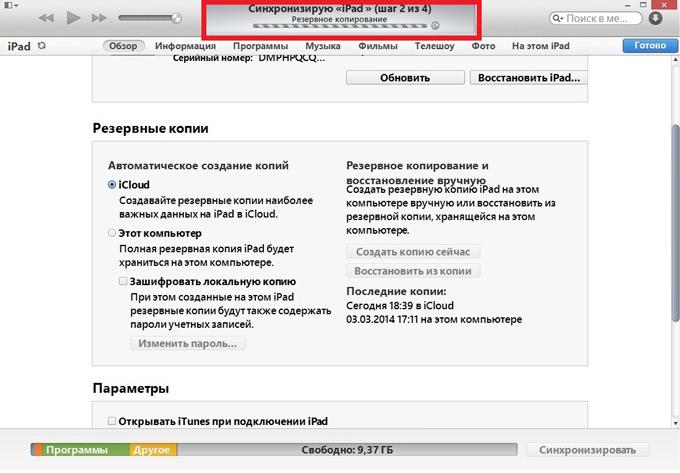
Сравнение версий по функциональности

Если 9-я версия не пошла на телефоне, тормозит его или дает сбой, пользователю рекомендуется подобрать более старшую версию, чтобы уйти от «глюков». Какую версию выбрать в этом случае пользователю советуют специалисты? Это не должна быть версия 8, вероятнее всего, подойдет iOS 7, которую можно рассмотреть, перед тем как обновить «Айфон-4» до iOS 9.
Сравнение версии iOS 9 с iOS 7:
- Passbook был переименован в Wallet и теперь содержит как кредитные, так и дебетовые карты, зарегистрированные в Apple Pay, плюс посадочные талоны, купоны и наградные карты. Доступ к нему возможен при двойном нажатии кнопки «Домой». Это делает его очень быстрым, например, для доступа к посадочным талонам, когда пользователь находится в очереди в аэропорту. Passbook был переработан в кошелек, в основном, чтобы Apple Pay проще использовать приложение в «Айфоне-4», характеристики которого ранее этого не предусматривали.
- Компания Apple для домашних приложений получила маршруты общественного транспорта в первый раз, помогая ему лучше конкурировать с Google Maps. С интеграцией Siri теперь можно запросить маршрут, а не вводить его в определенное место, и пока локация поддерживает информацию об отключении онлайн-трафика, пользователь будет предупрежден о задержках при планировании маршрута. Транзитные направления заполняют пробел в наборе функций Apple Maps, хотя он по-прежнему ограничен.
- Большое новое дополнение операционной системы iOS 9 — это приложение новостей, предназначенное для статей и контента из широкого диапазона публикаций, отображаемое в удобном для чтения формате. Это очень похоже на существующее стороннее приложение Flipboard, за исключением того, что Apple отвечает за то, какой контент появляется.
- Приложение Notes изменилось больше всего. Панель инструментов над клавиатурой наконец добавляет параметры форматирования, позволяя выбирать между жирным, курсивом и подчеркнутым текстом, а также разными размерами шрифтов.
- Клавиатуры Apple четко ограничивает, когда дело доходит до настройки iOS, отказываясь разрешать плохие настройки и модификации в пользу последовательного проектирования и знакомых функций на всех устройствах. Это изменилось с iOS 8, когда пользовательские клавиатуры были разрешены в App Store в первый раз.
- Два дополнения для iPad — это панель быстрого доступа и легкий выбор текста. В строке быстрого доступа размещается дополнительный ряд значков над клавиатурой, а также улучшенные предложения по автокоррекции, получившие положительные отзывы у iOS 9.
- Многозадачность на iPad. Со времени первого iPhone устройства iOS сосредоточились на выполнении одной задачи, но по мере увеличения размеров экранов IOS 9 перешла на одновременное выполнение нескольких задач, что позволяет использовать два приложения одновременно.
- Версия Slide Over приложения автоматически настраивается, чтобы заполнить меньшее пространство. Нажатие в любом месте на экране вернет пользователя в исходное приложение.
- Split View делает шаг вперед на пути эволюции, позволяя одновременно запускать два приложения на экране. Он работает, как расширение Slide Over, добавляя небольшой слайдер к краю окна, которое можно перетащить, чтобы заполнить половину экрана, что дает еще один плюс в пользу в сравнении к iOS 9.
- Picture-in-Picture позволяет снимать полноэкранное видео и сокращать его, что позволяет работать с другими приложениями, в то время как видео будет продолжать играть.
- Поиск и Siri. Apple также переработала поиск в iOS 9, заменив его Spotlight. После этого на середине экрана отобразится полноэкранное окно поиска, в котором можно найти информацию из Сети, магазина iTunes Store и в App Store, а также о том, что было сохранено локально на устройстве.
- Spotlight Search получает больше возможности в iOS 9 с подробным экраном, заполненным последними приложениями, верхними контактами, а также новостями, основанными на местоположении пользователя.
Ограниченный путь назад
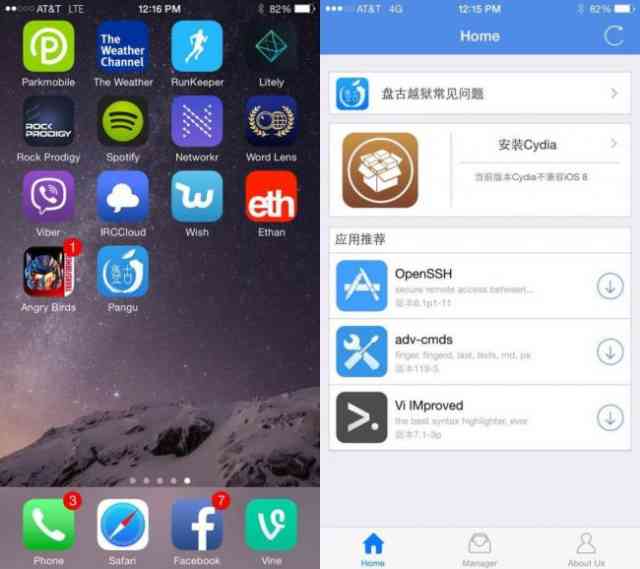
Обновление iOS
Несмотря на то, что большинство пользователей не первый раз обновляют операционную систему смартфона, важно знать с самого начала: после обновления iOS до версии 8 существует очень мало шансов, что вы сможете вернуться к предыдущей версии. Apple перестает “подписывать” старые версии iOS спустя несколько дней после выпуска новых
Apple перестает “подписывать” старые версии iOS спустя несколько дней после выпуска новых.
Этот короткий промежуток времени дается пользователю, чтобы вернуться назад. Но, как только окно времени закрывается, нет пути назад.
Для многих прыжок с iOS 6 на iOS 7 был слишком резким, потому что в iOS 7 пользователь получил совершенно новый опыт.
Что касается дизайна, iOS 8 является более утонченной, чем 7-я версия. Так что, если вы чувствуете себя комфортно с тем, как iOS 7 выглядит и работает, вы должны легко справиться и с интерфейсом iOS 8.

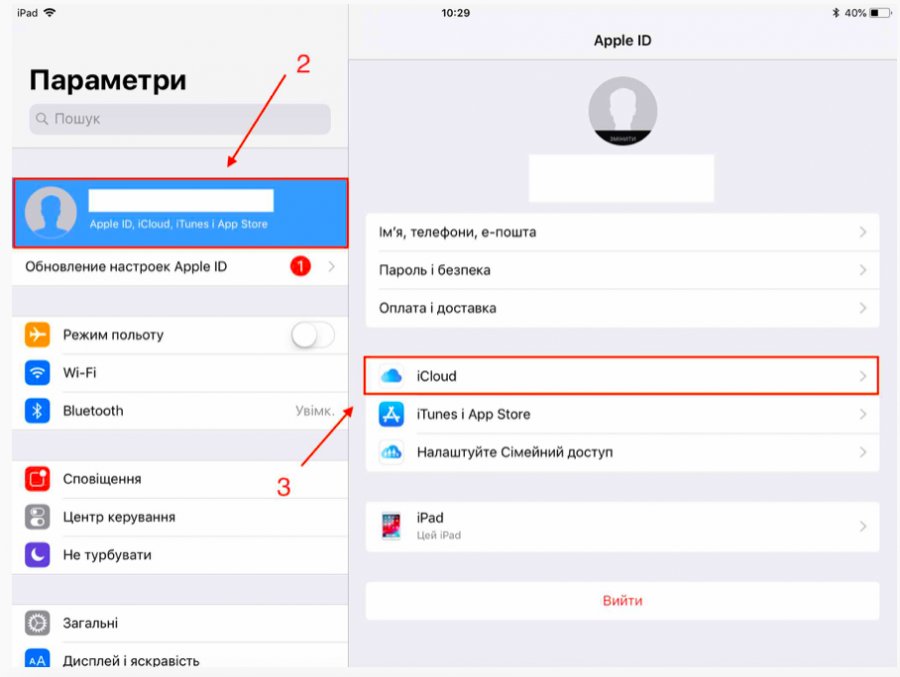
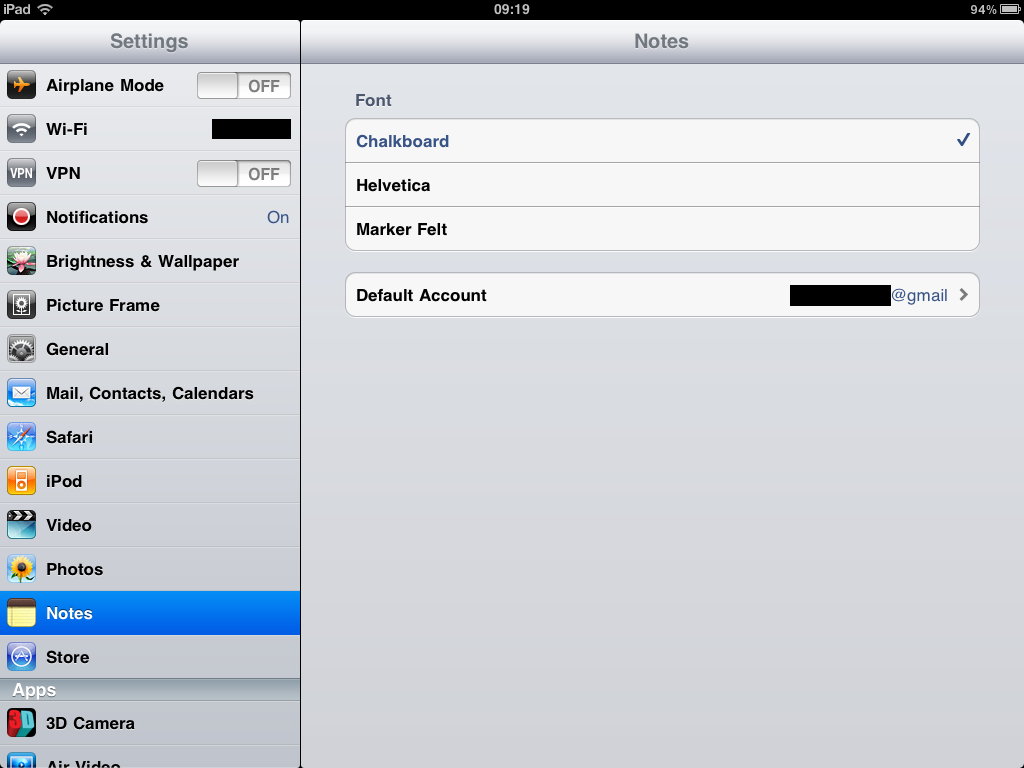
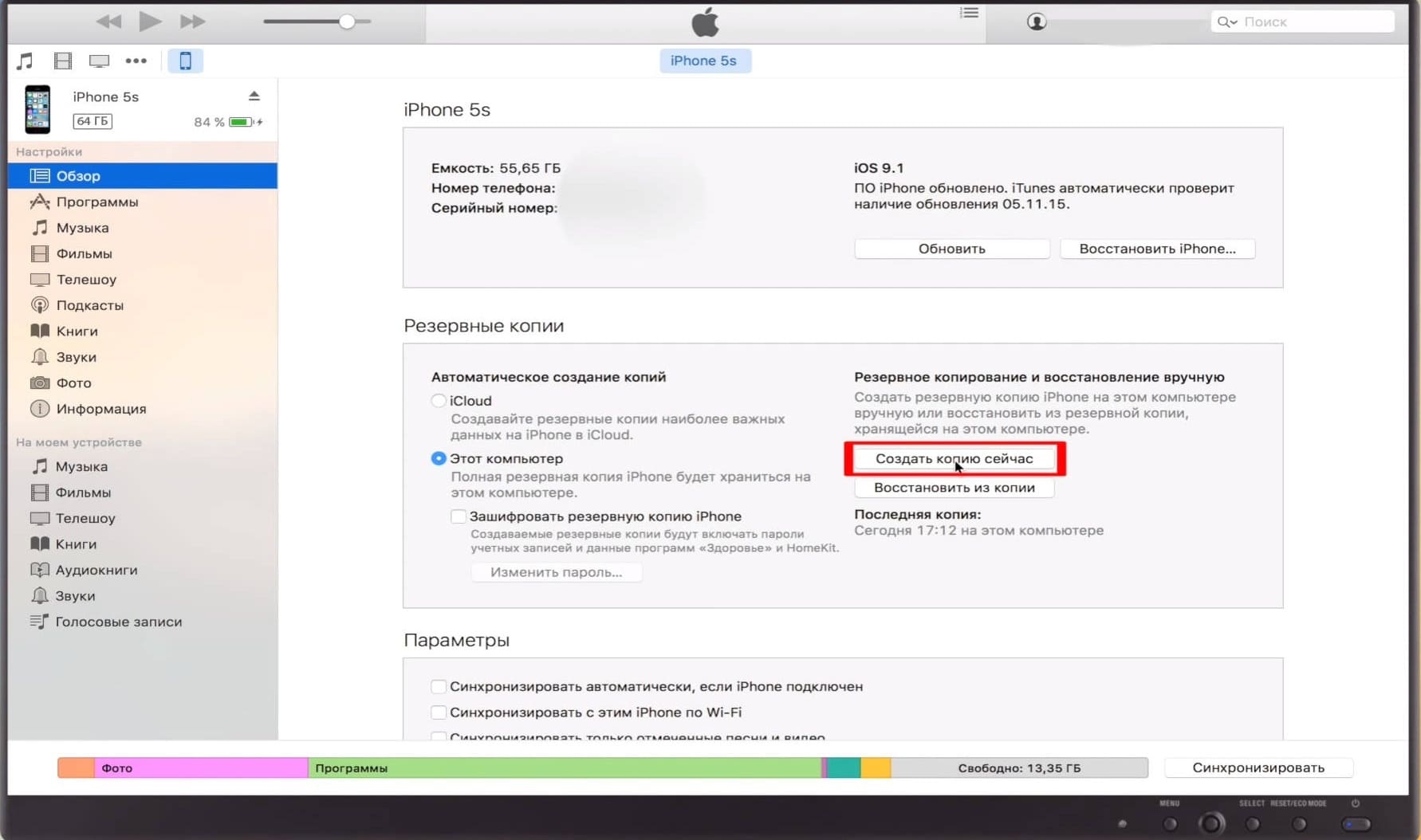
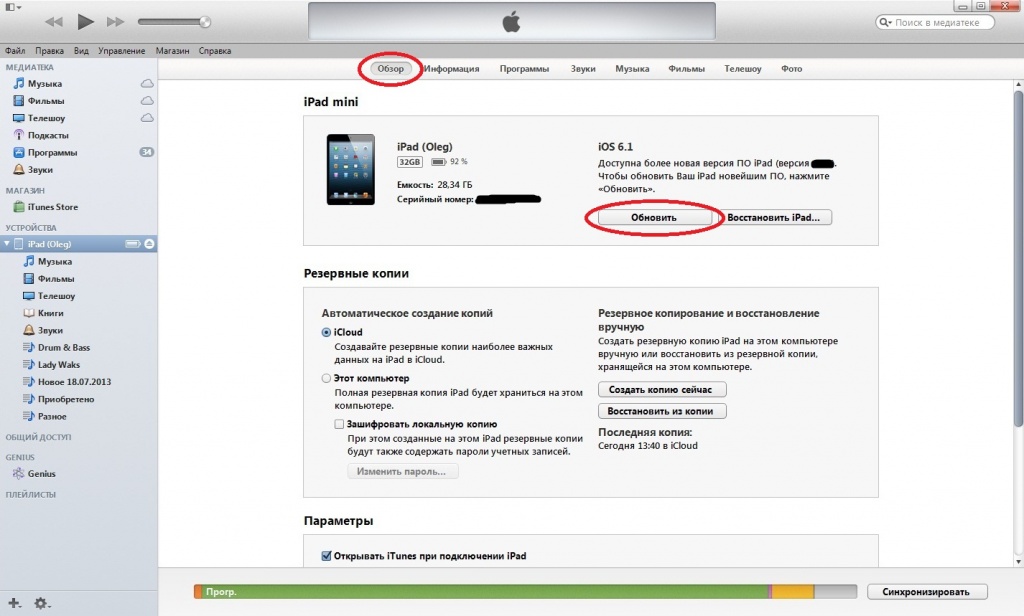
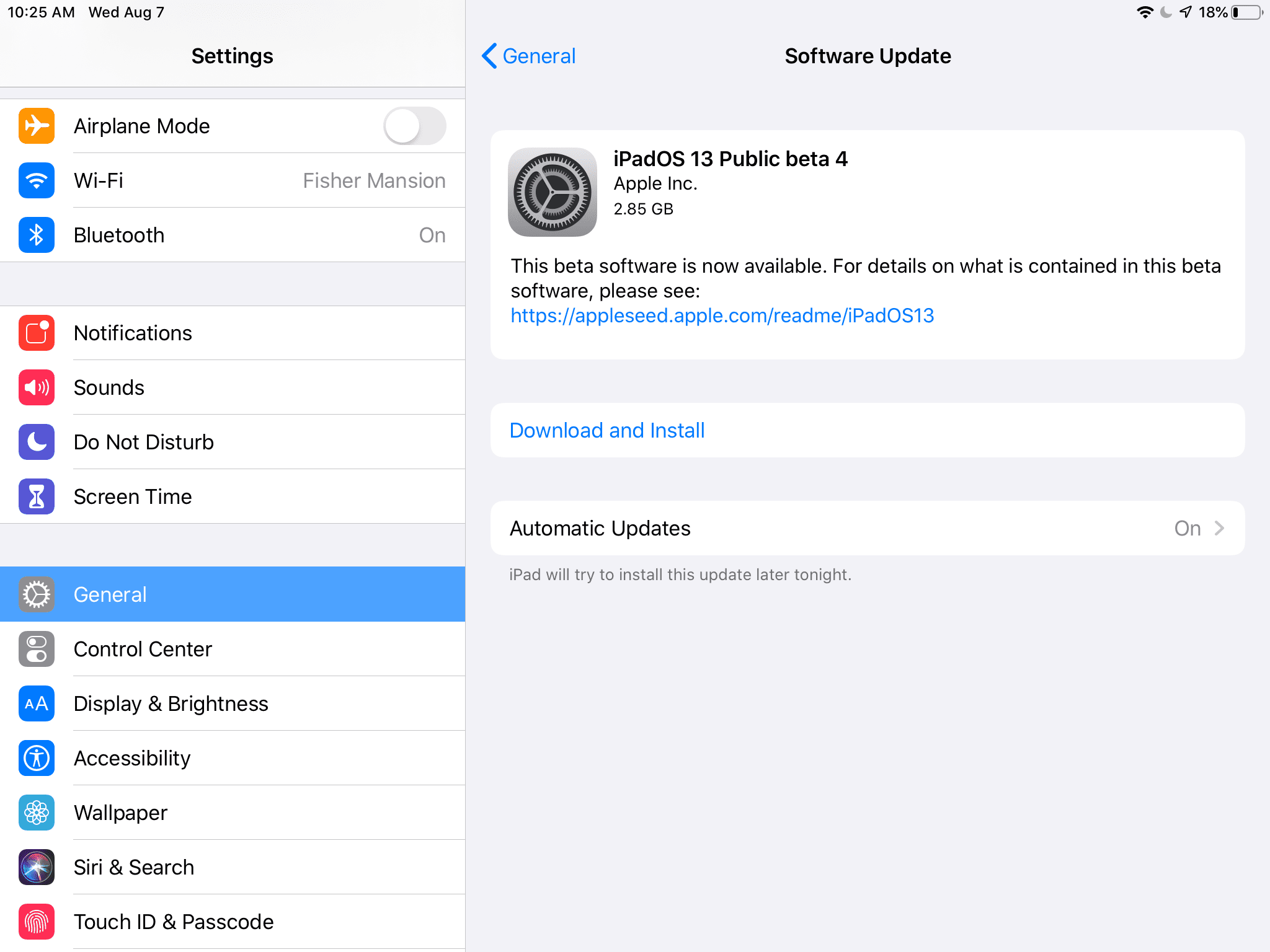
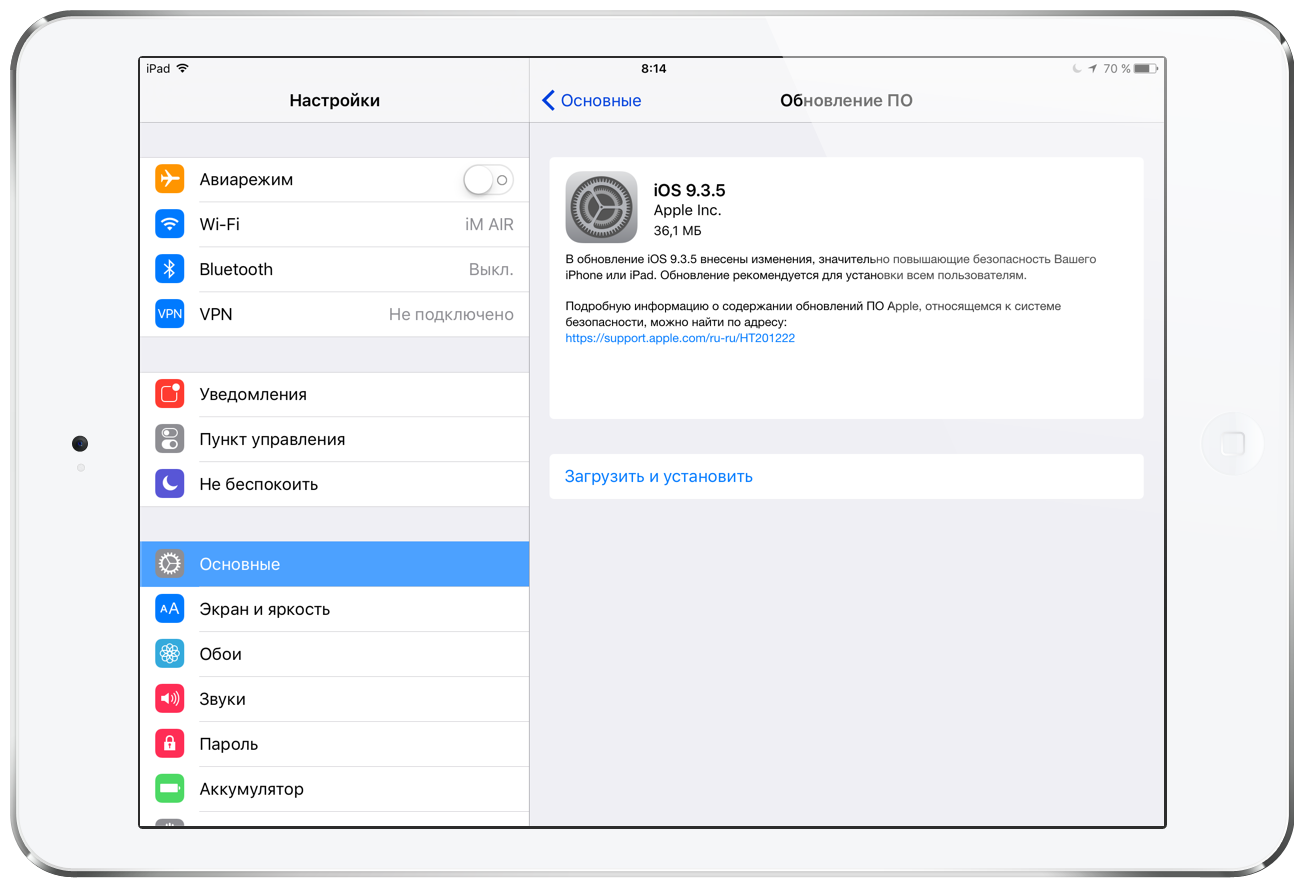
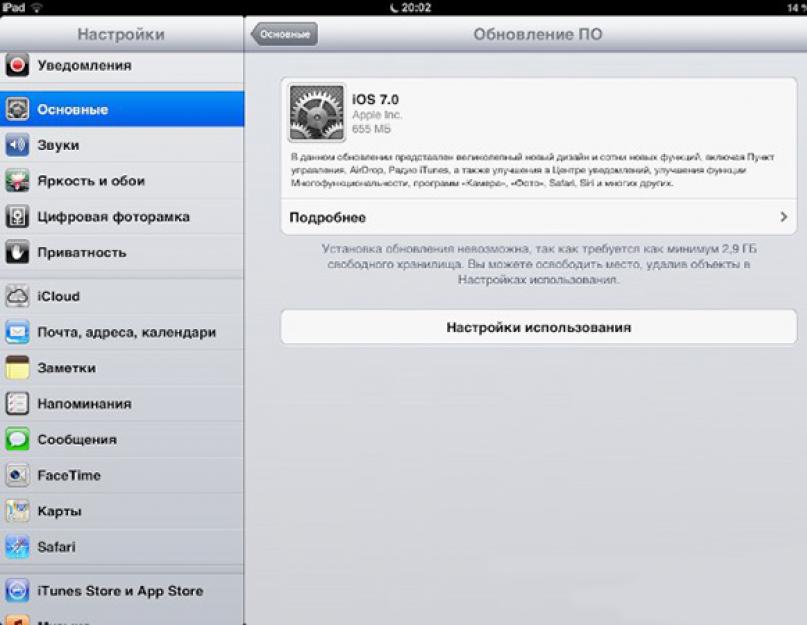
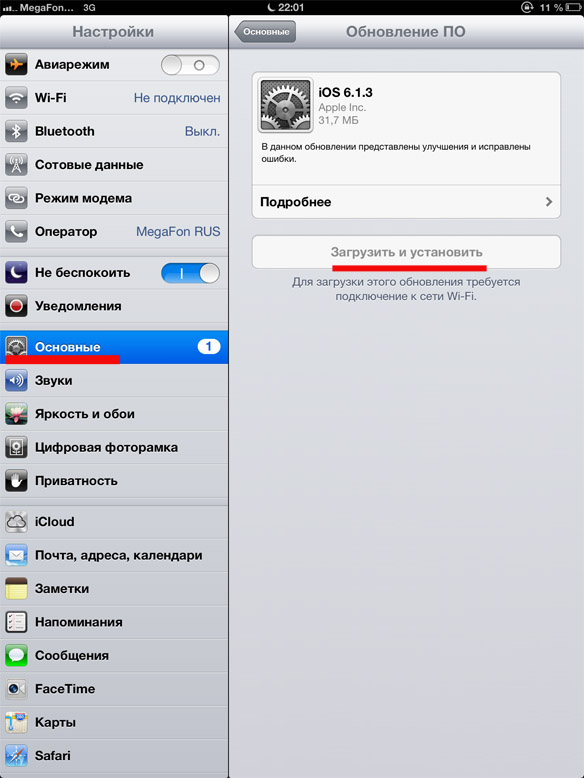
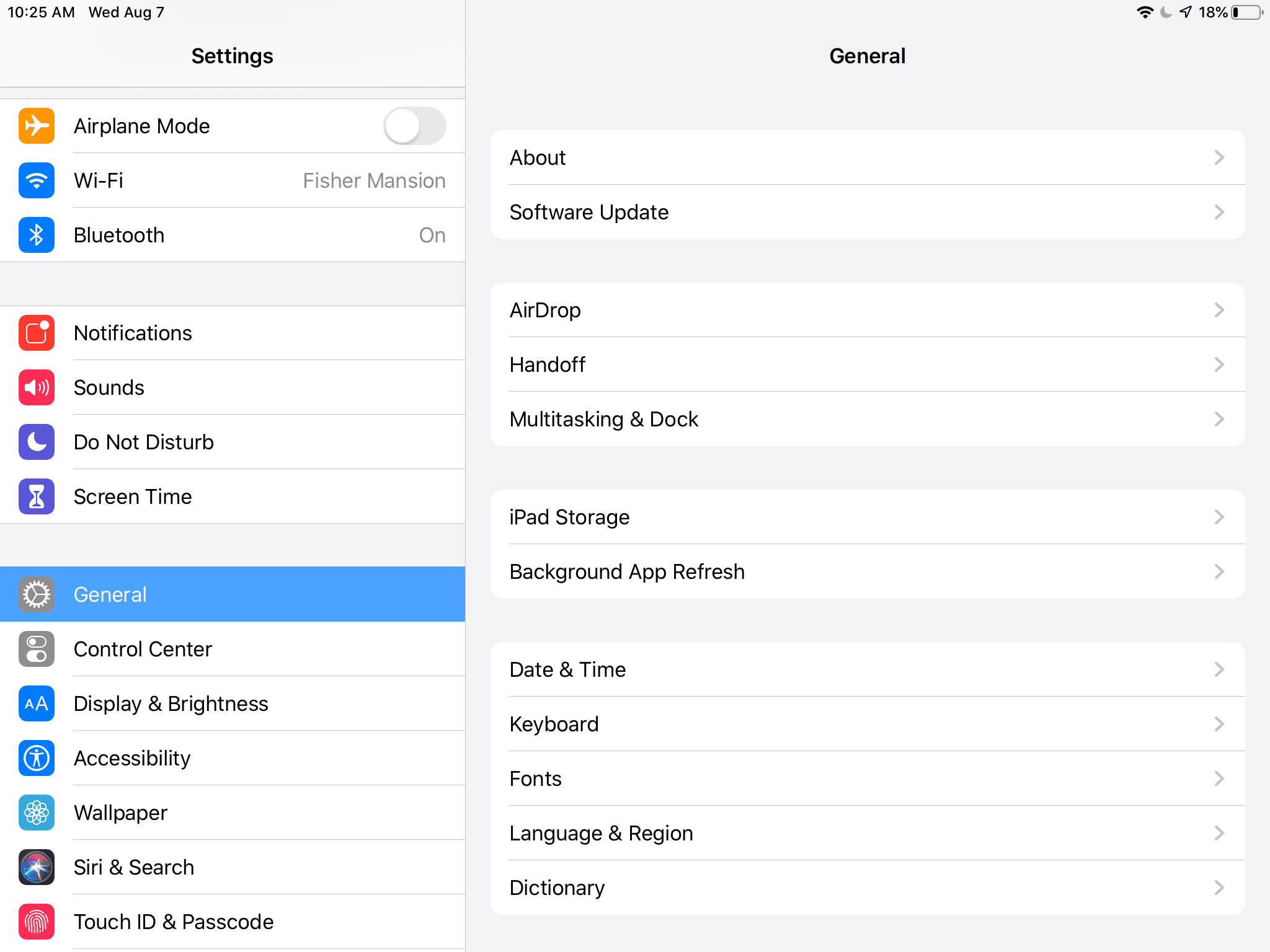
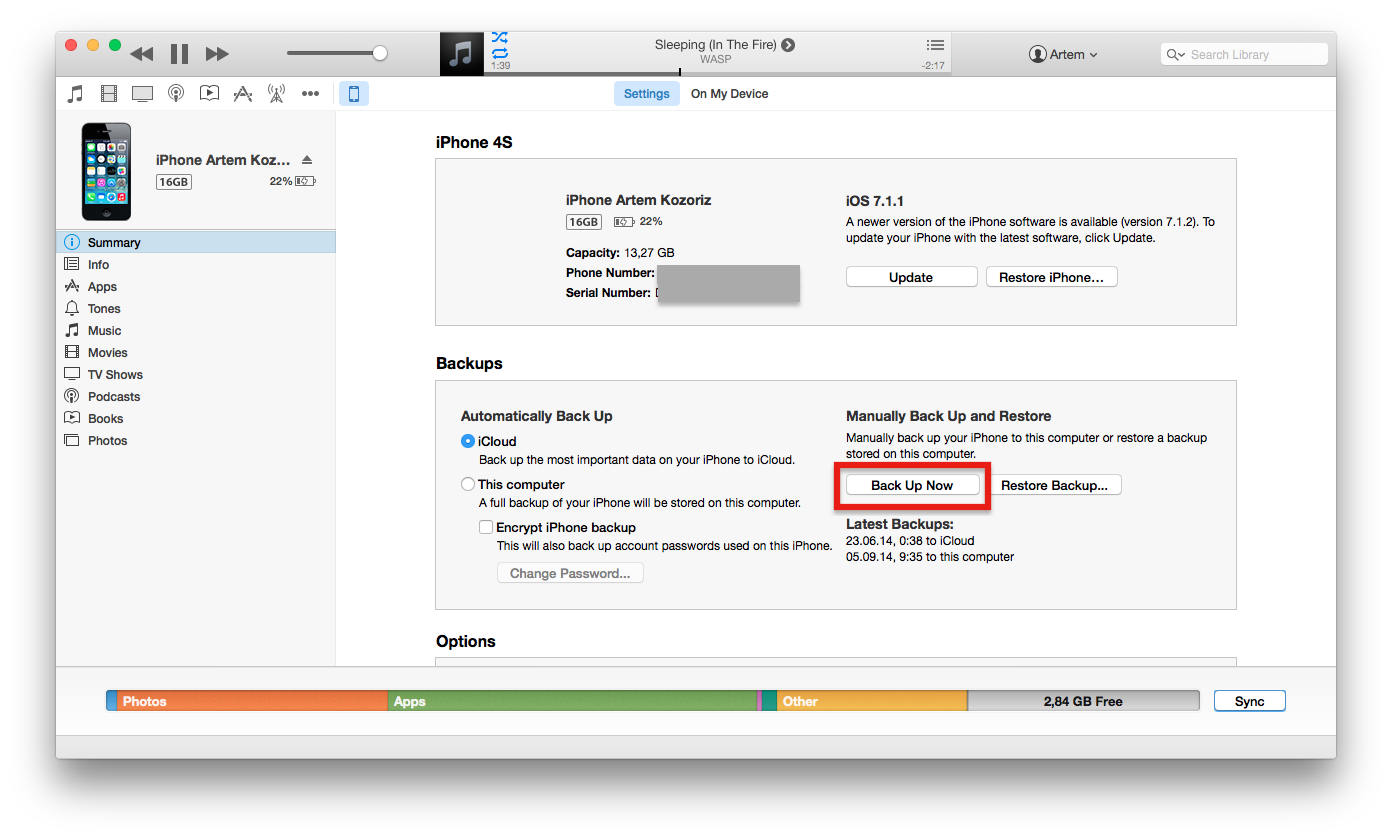
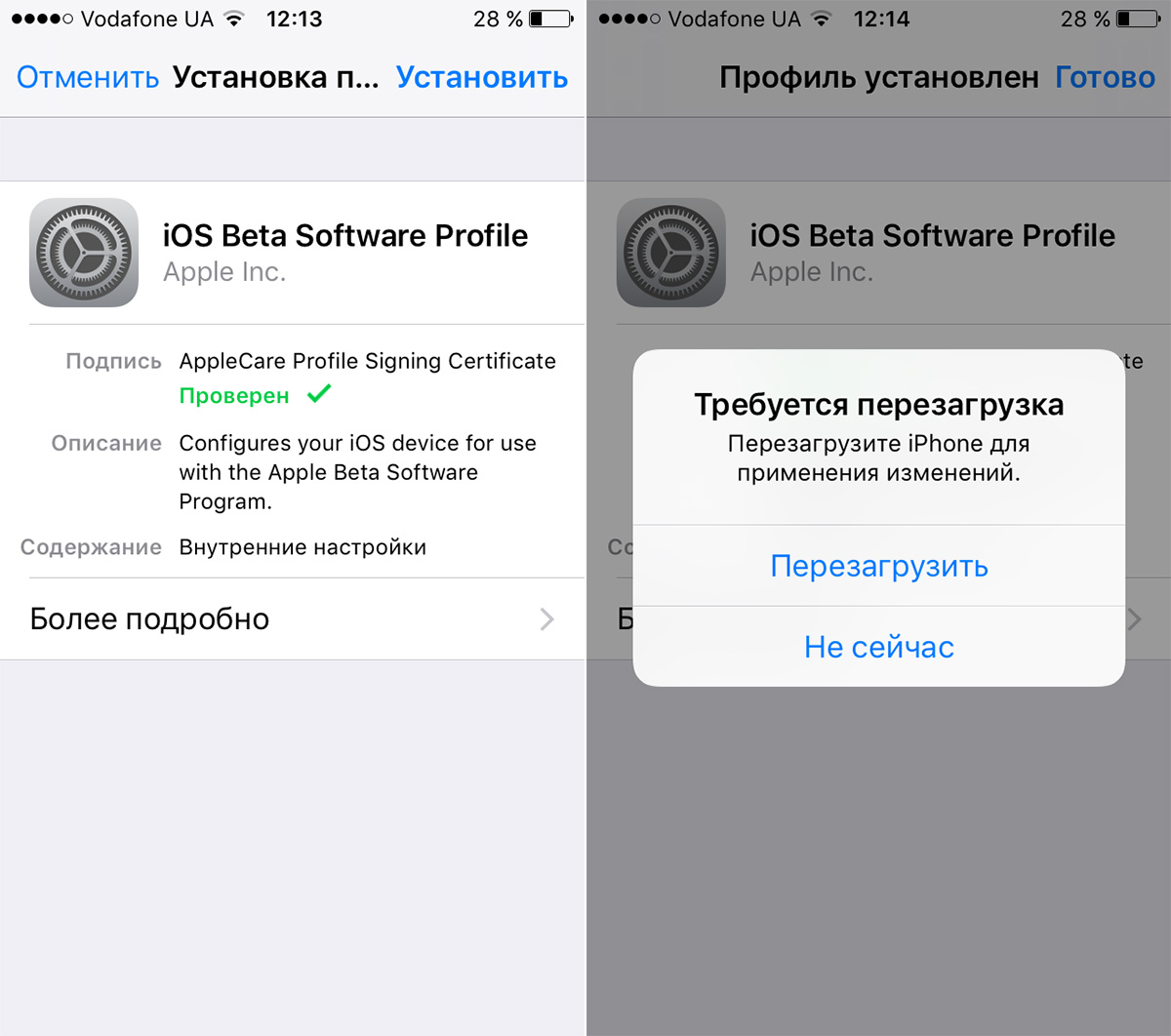
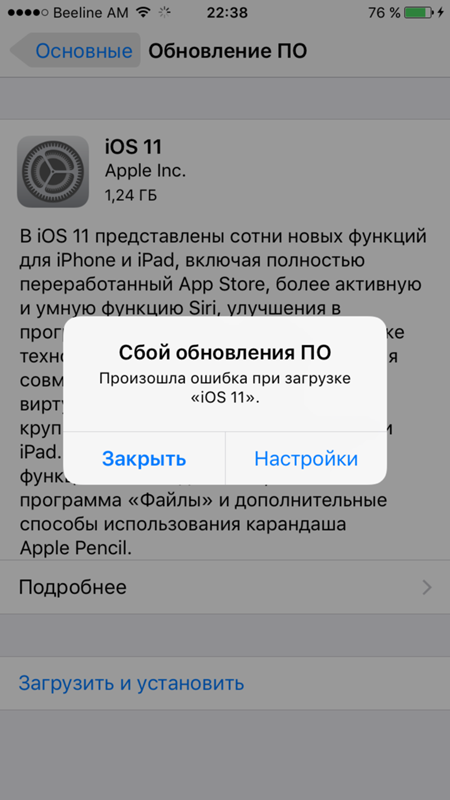
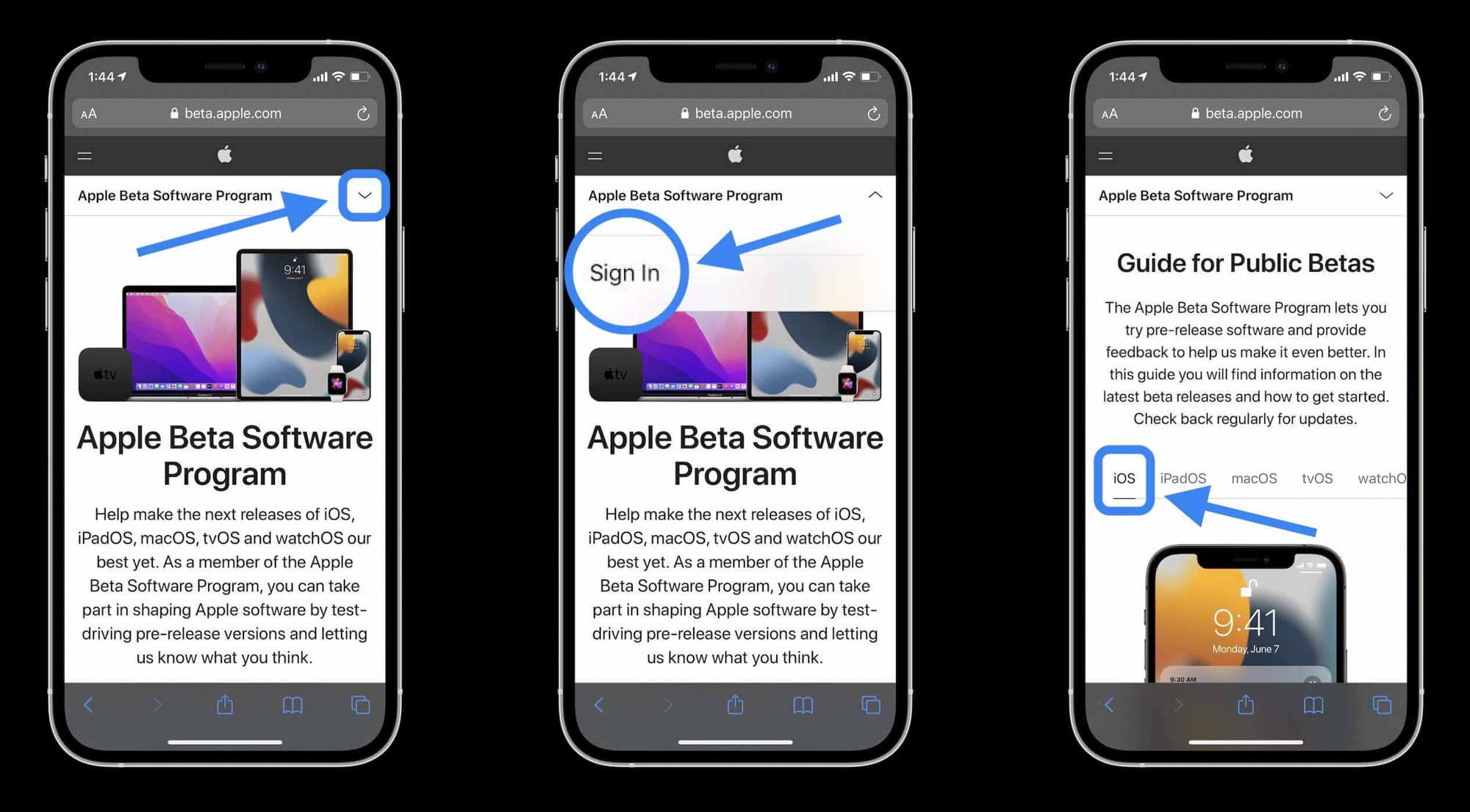
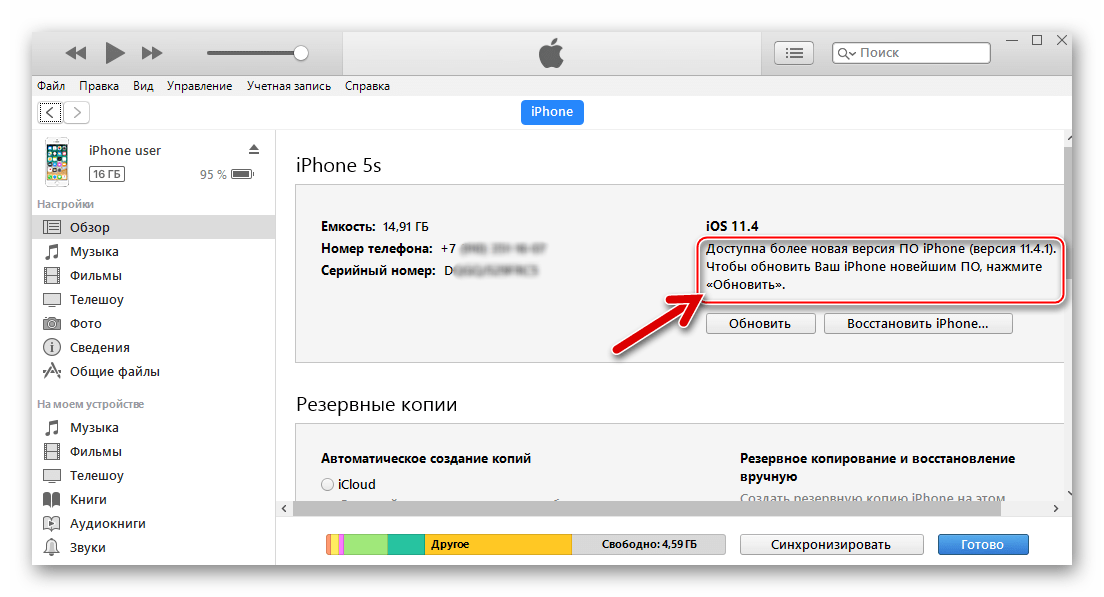
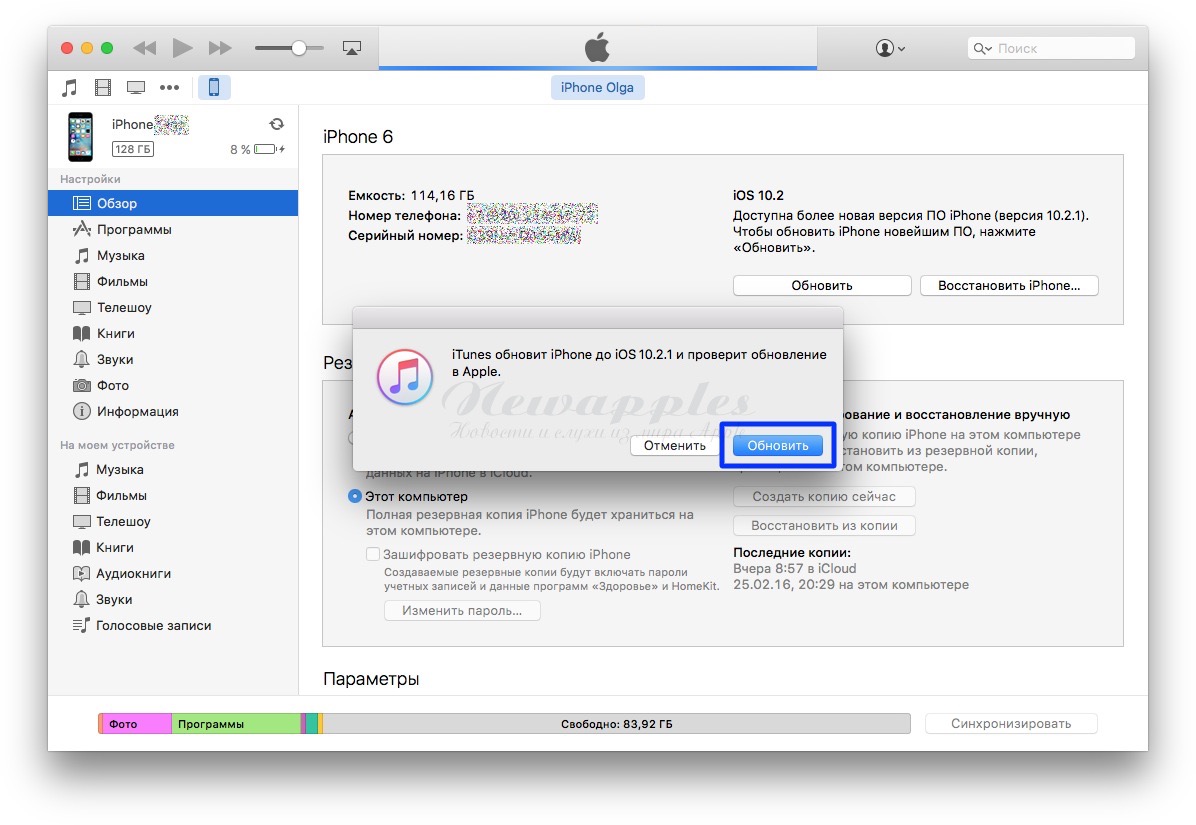
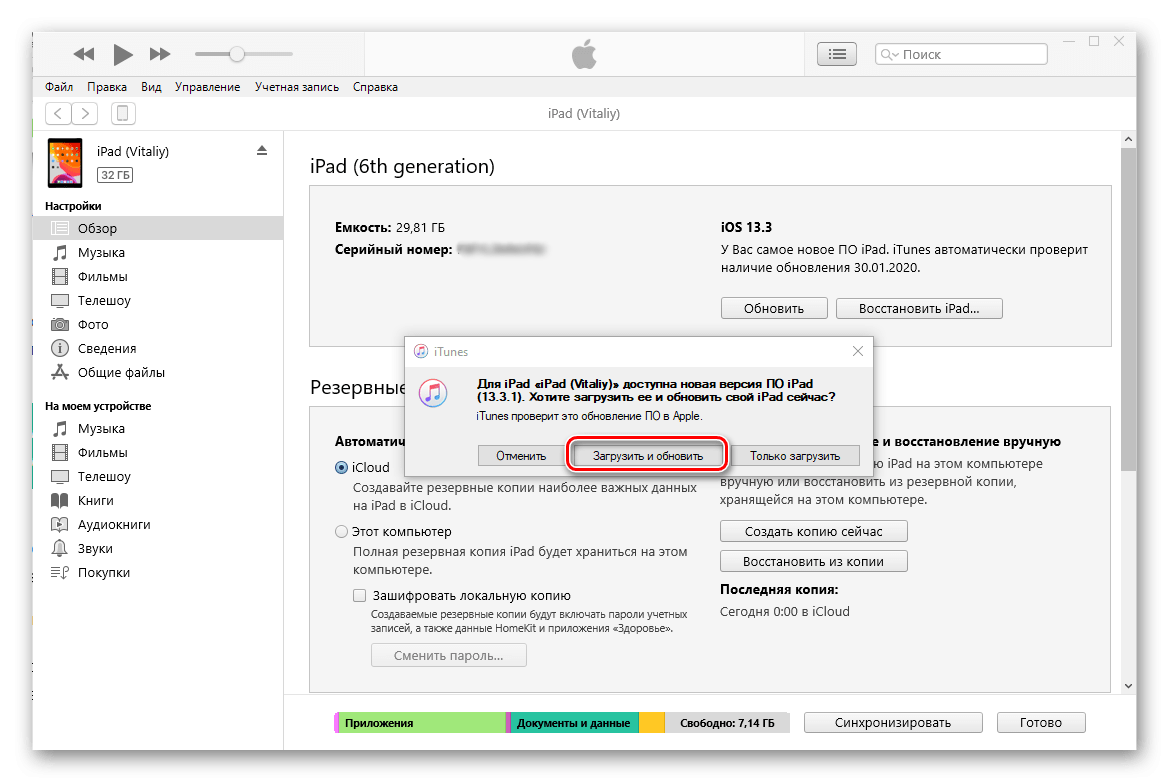
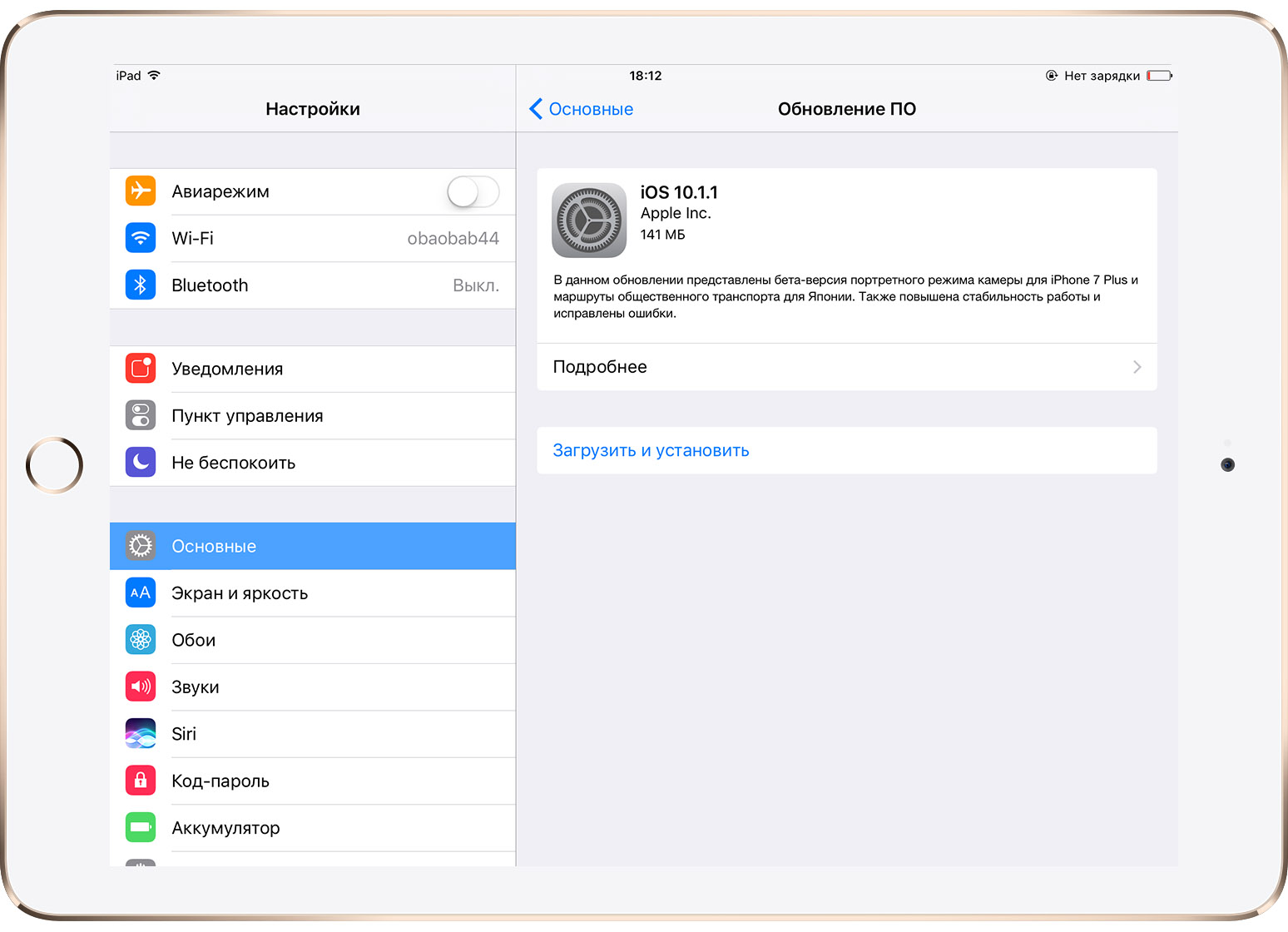
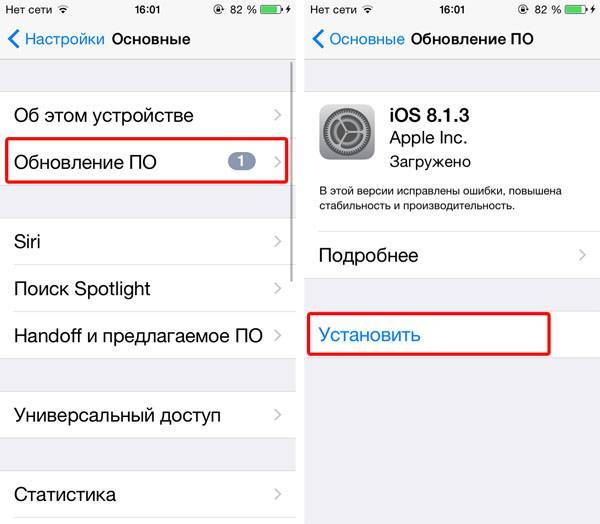
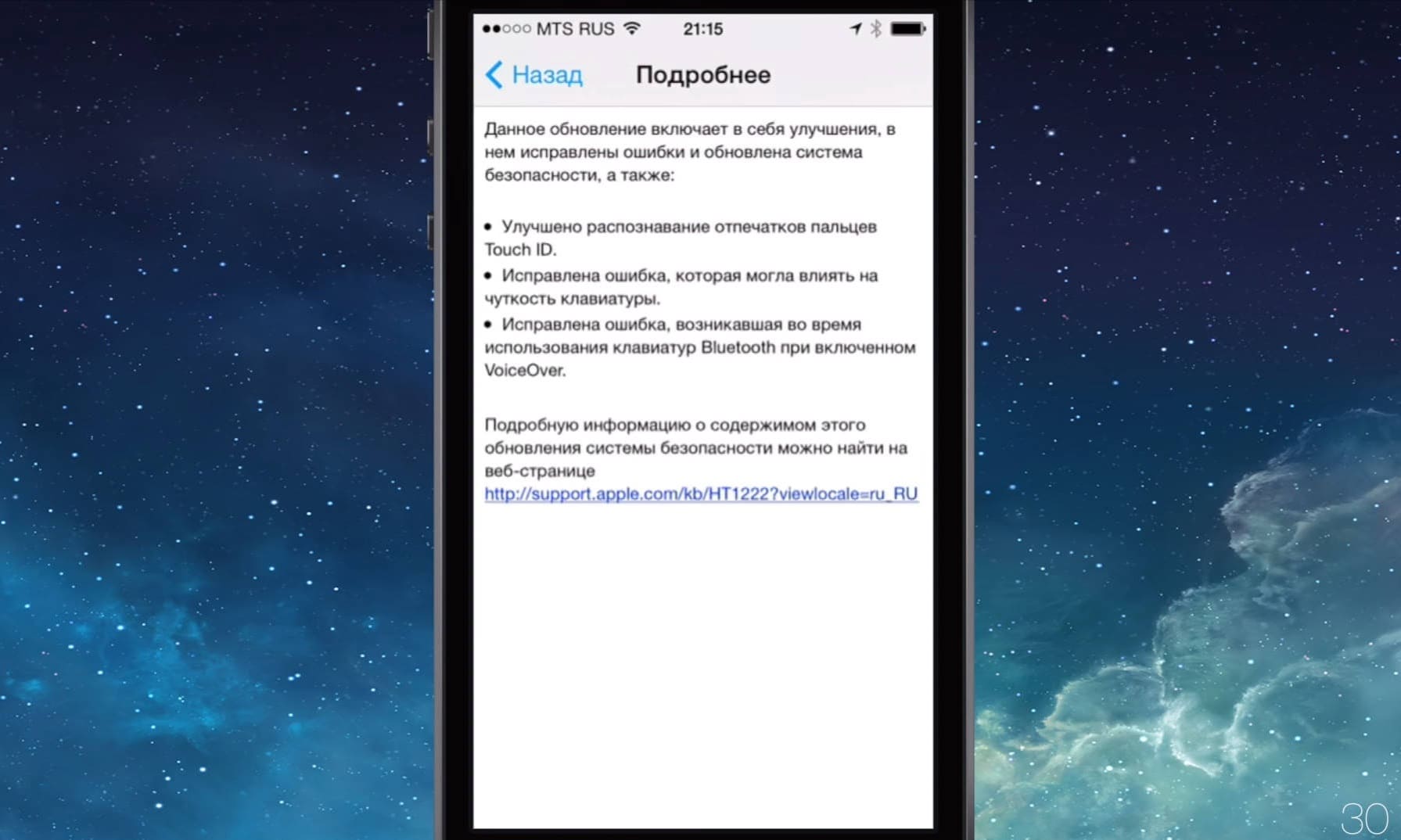
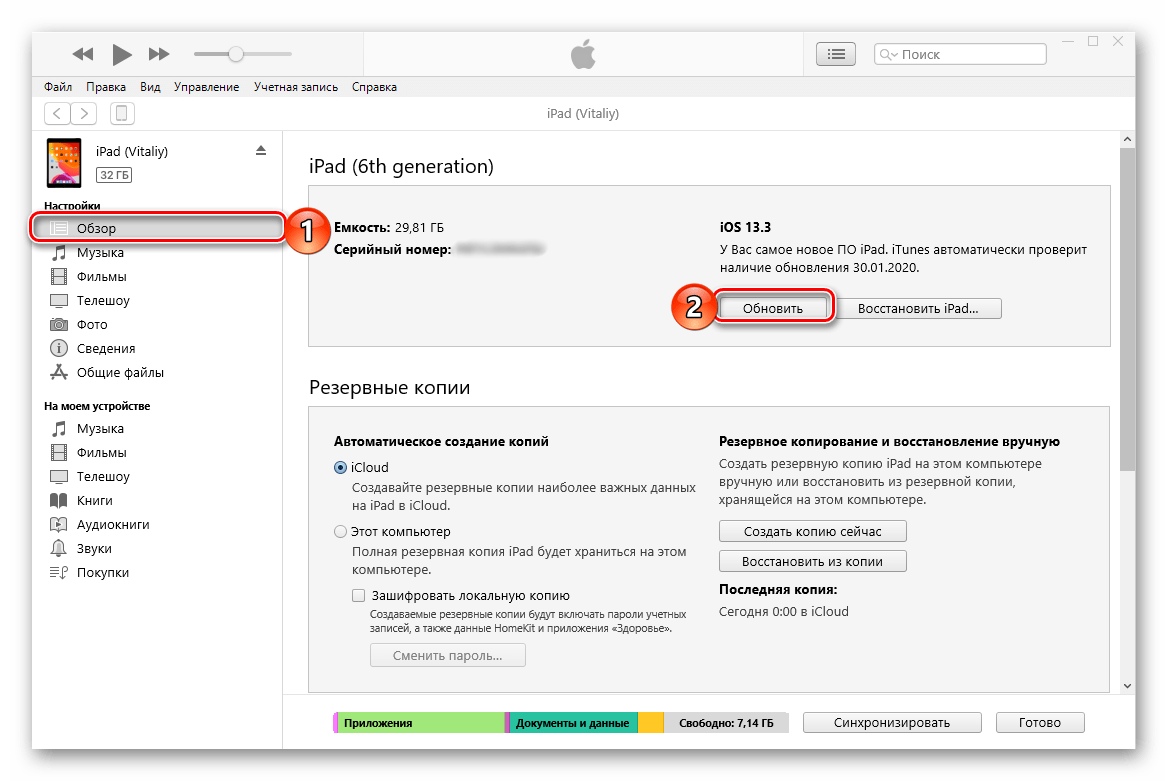
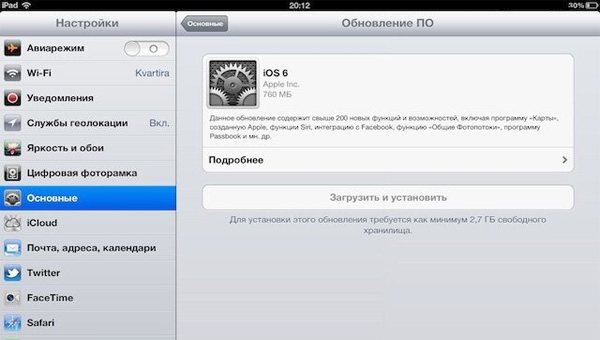
![Как откатиться на предыдущую версию ios [инструкция]](http://wikisovet.ru/wp-content/uploads/4/e/1/4e1e1da5e0ee9c1afd79d1f55cc0756b.jpeg)
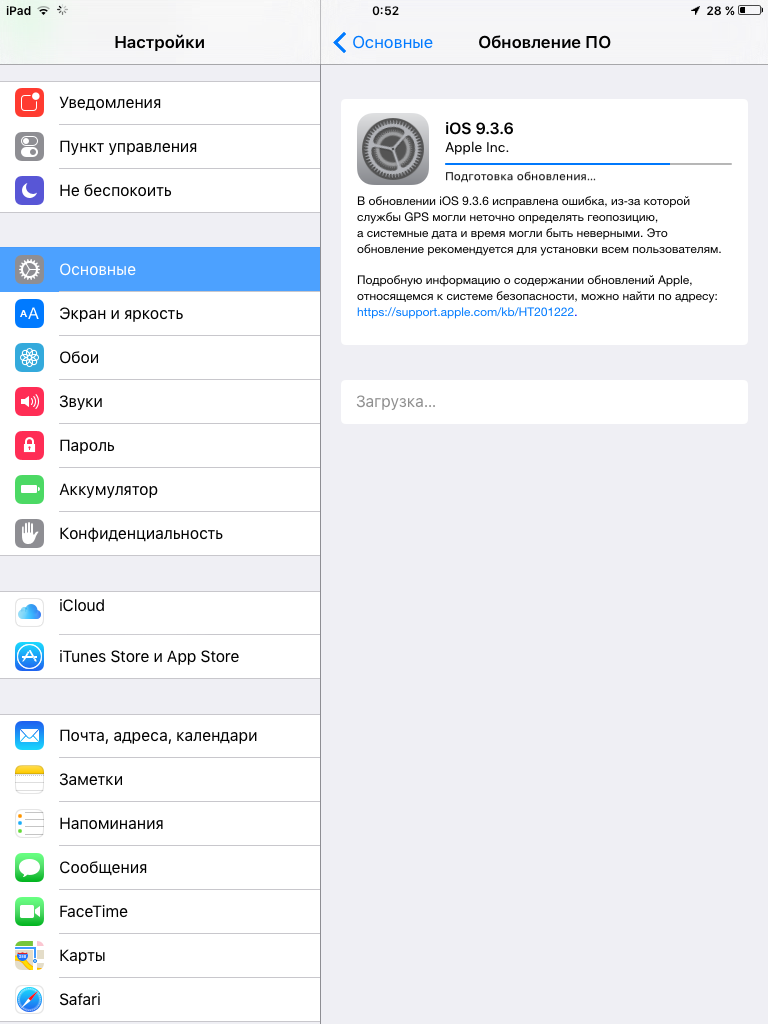
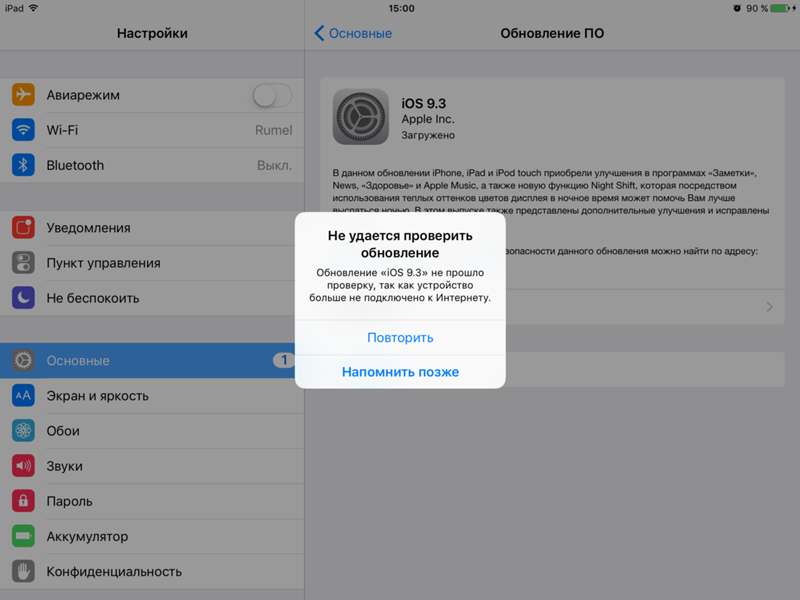
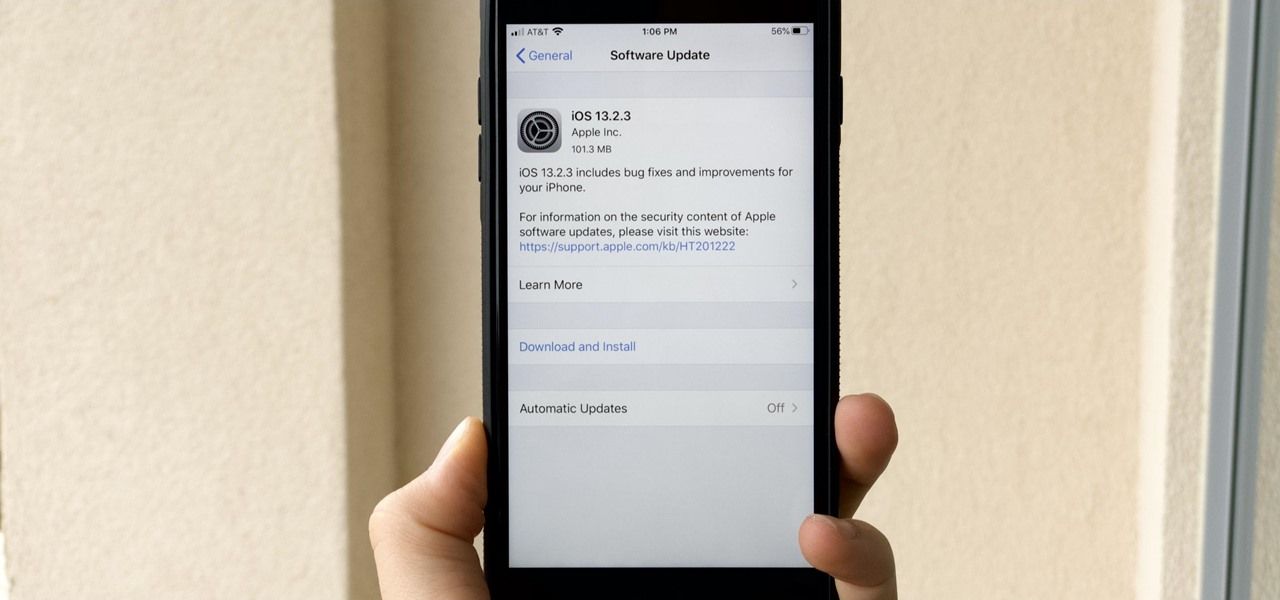
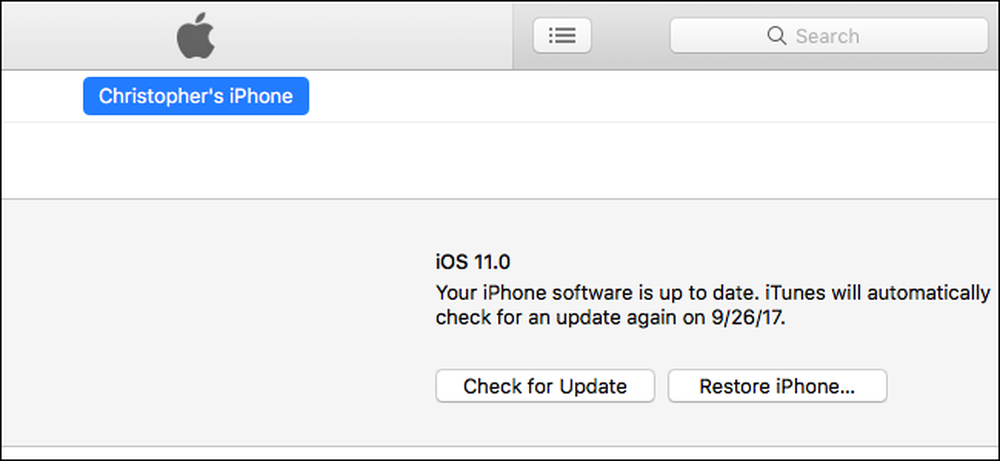
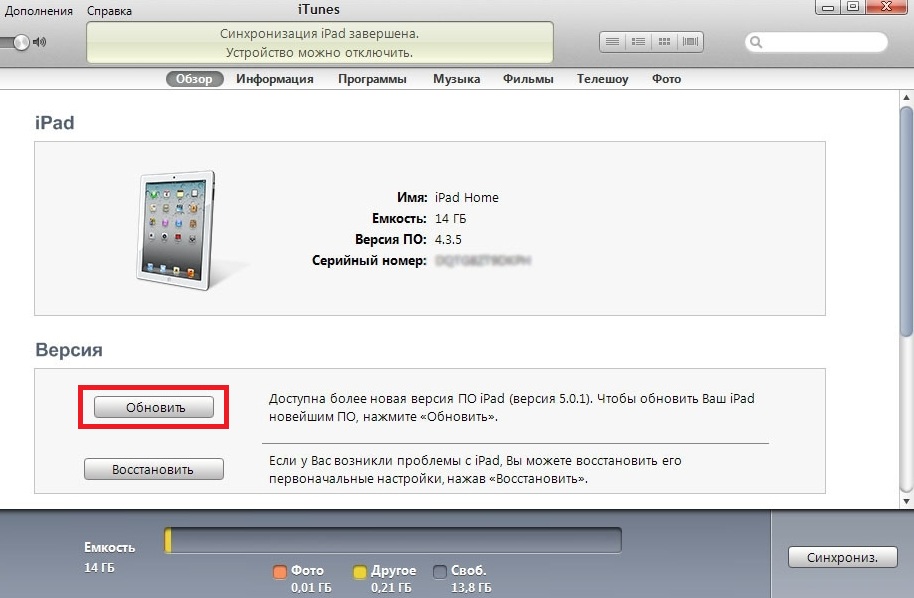
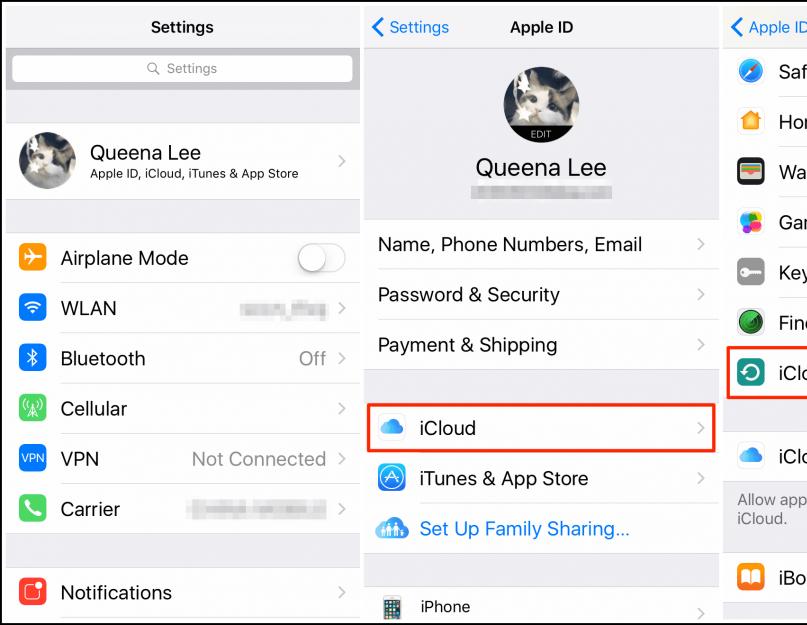
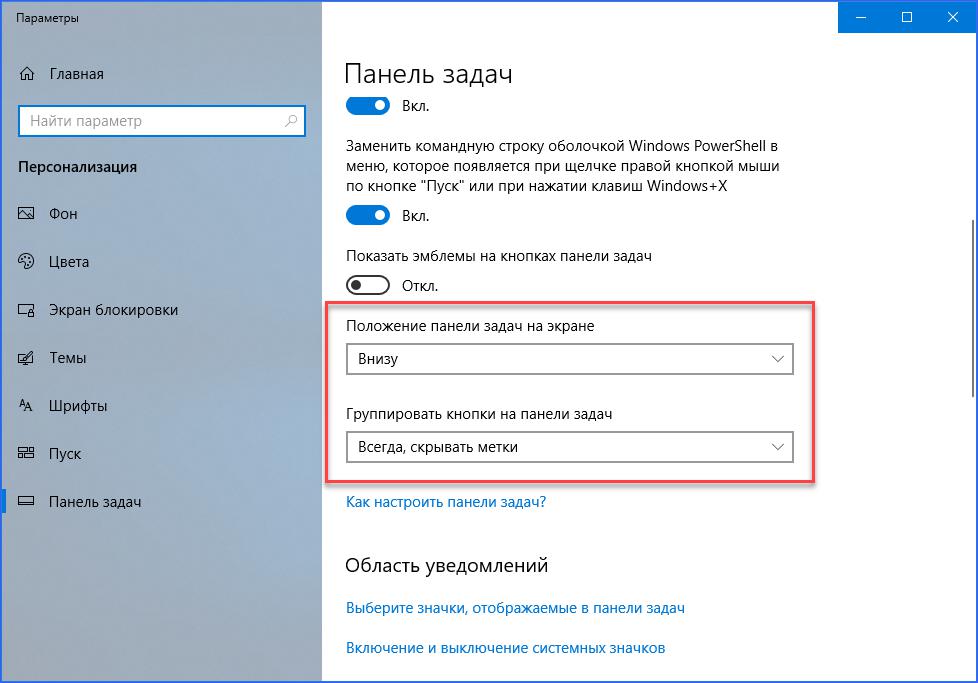
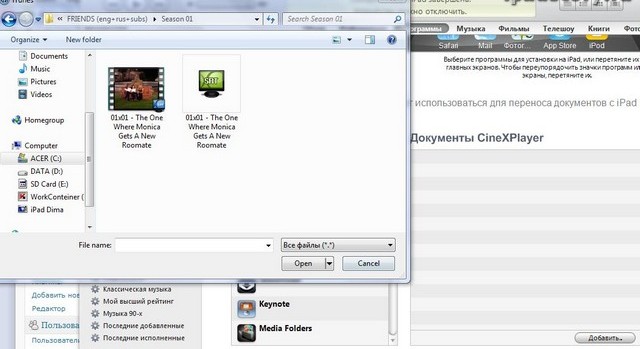

![Как исправить iphone se, который не будет обновлять ios, не смог обновить программное обеспечение? [руководство по устранению неполадок]](http://wikisovet.ru/wp-content/uploads/7/7/0/770375a2e76246cf18bed235398b3b06.jpeg)