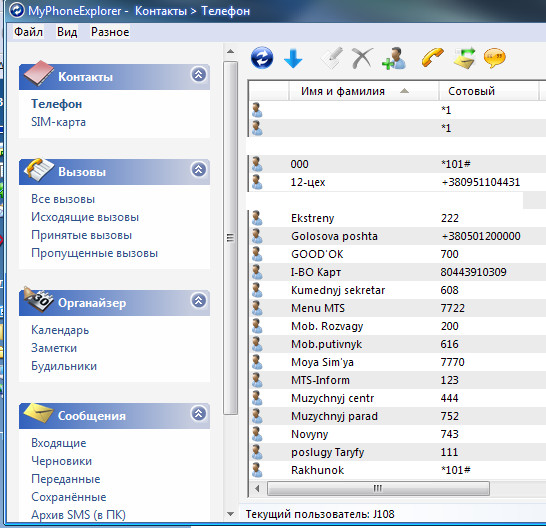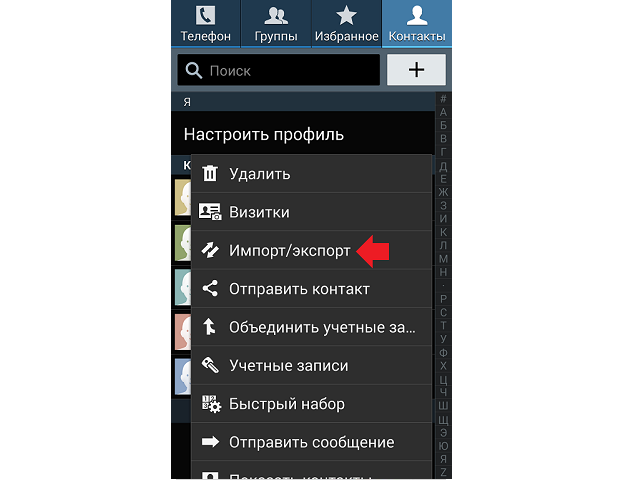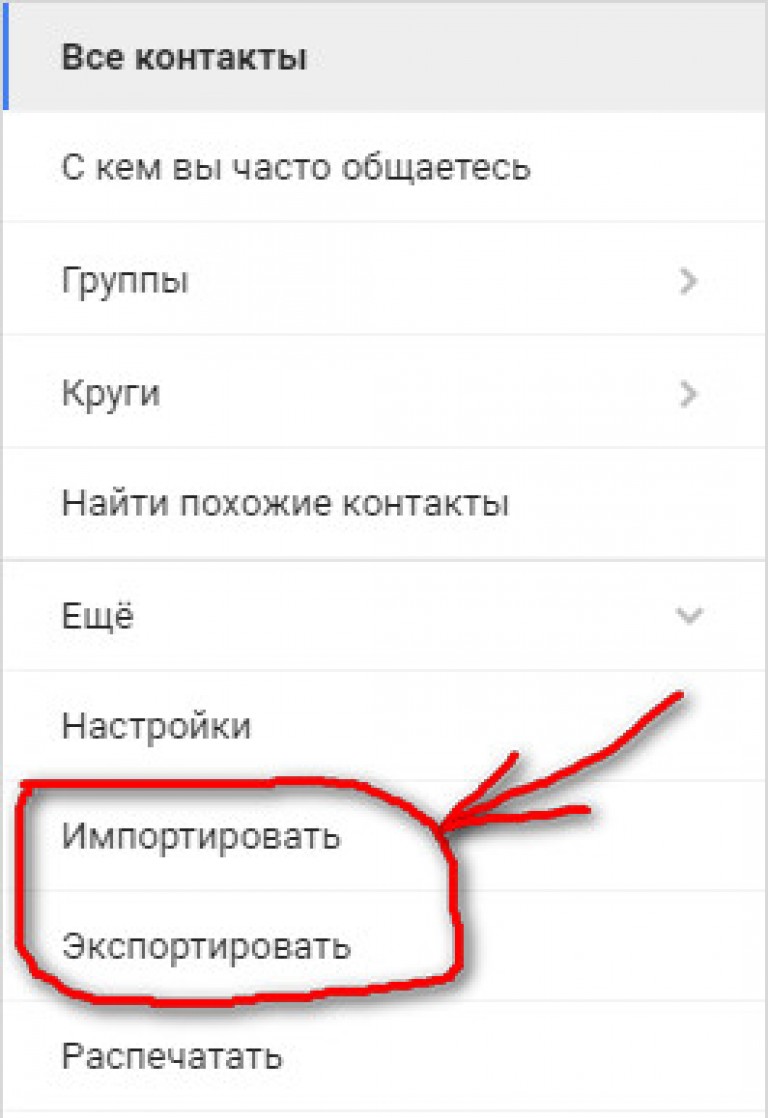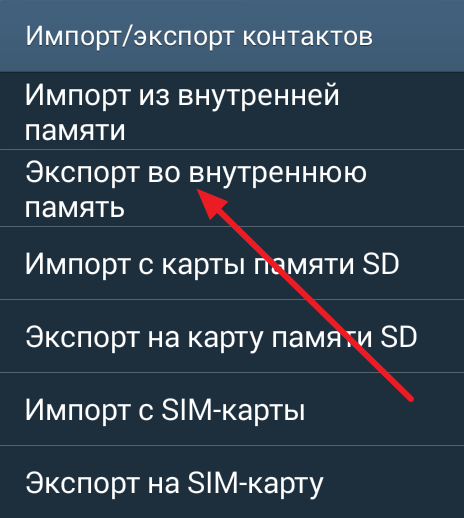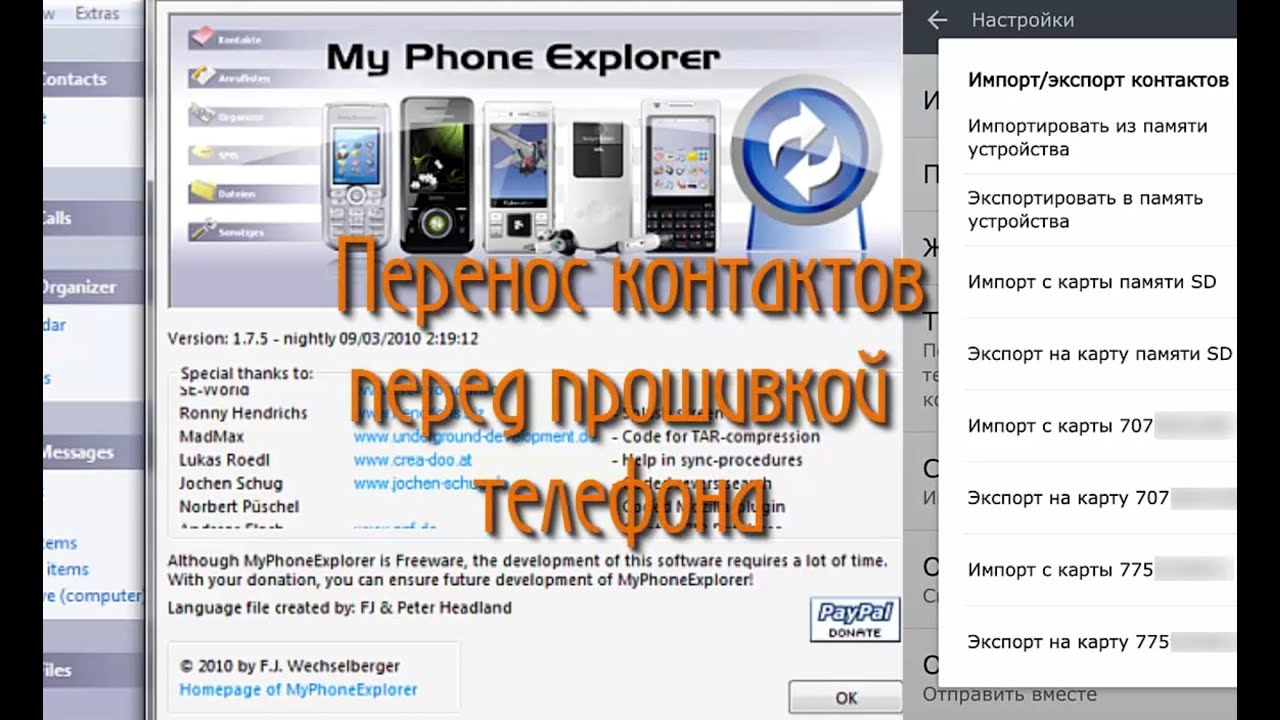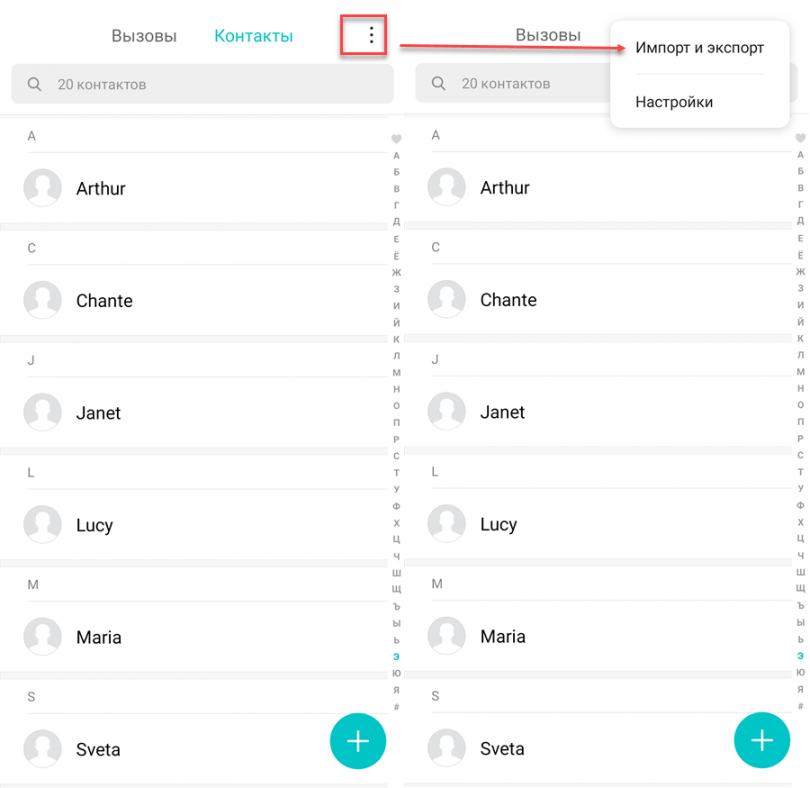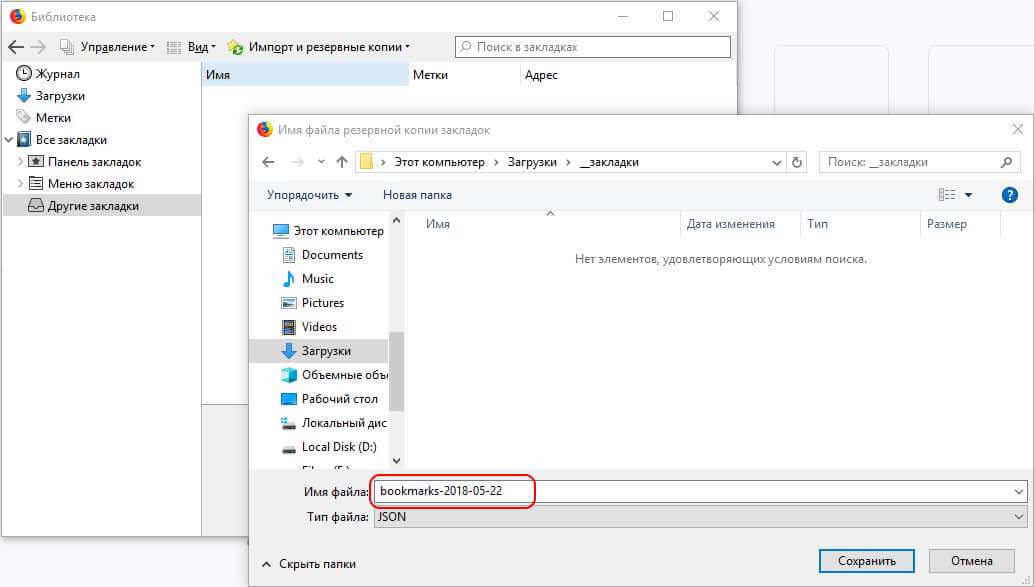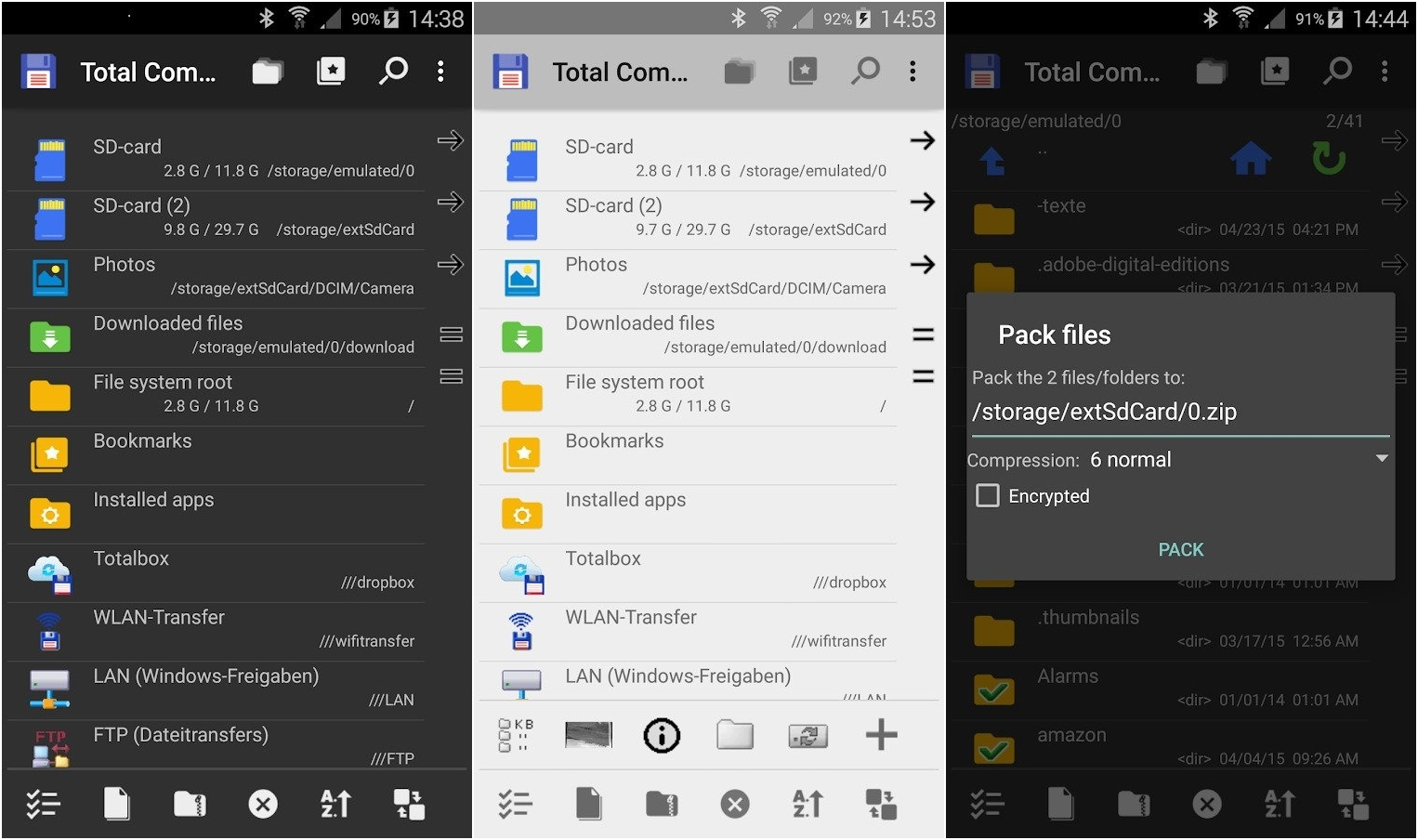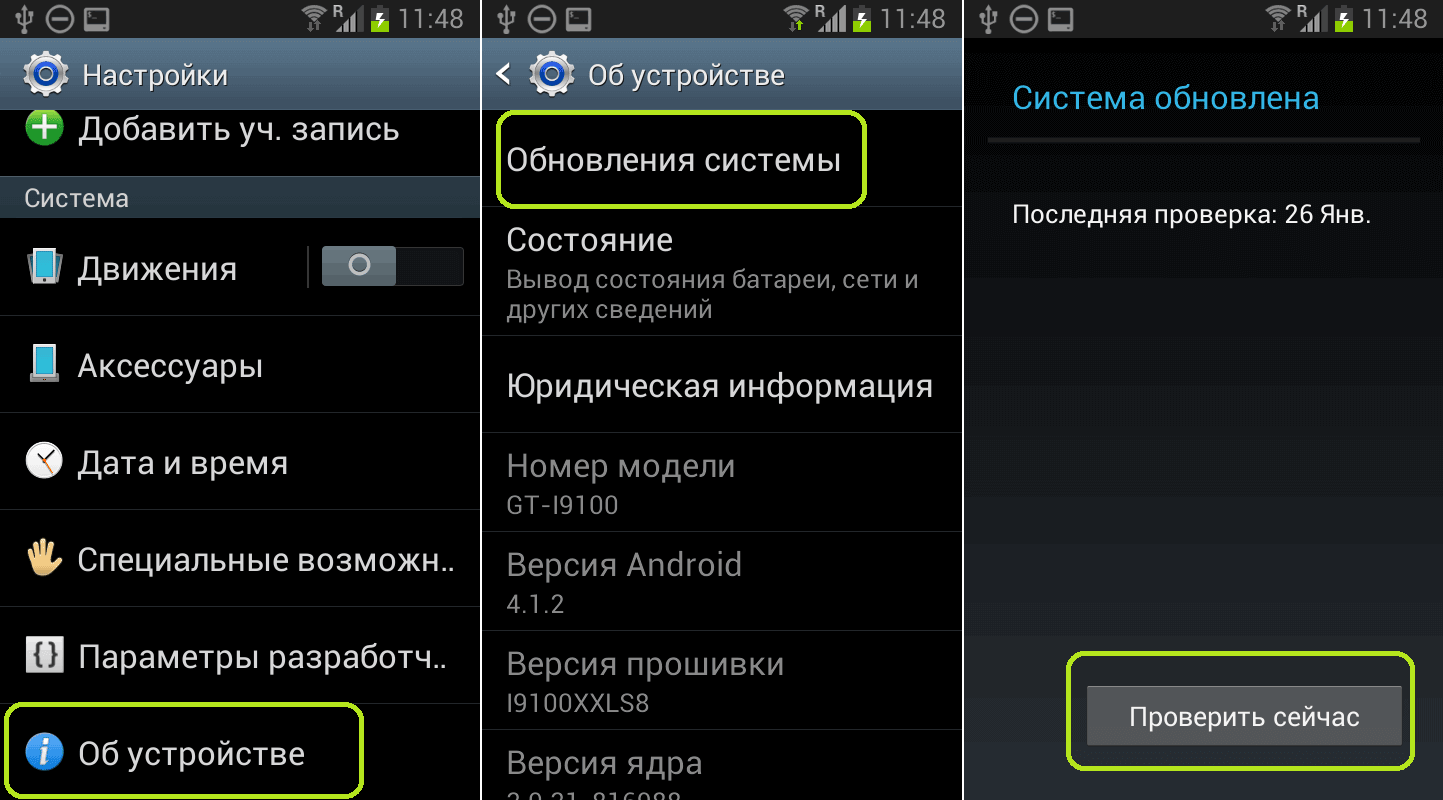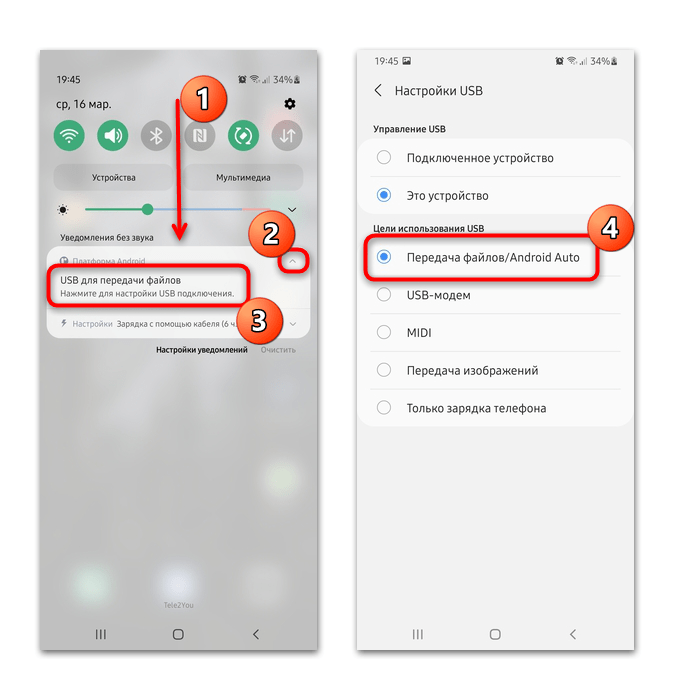Процесс переноса контактов с Android
Перенести контакты с телефонной книжки на Android можно несколькими способами. Для этих задач используются как встроенные функции ОС, так и сторонние приложения.
Способ 1: Super Backup
Приложение Super Backup разработано специально для создания резервных копий данных с телефона, в том числе и контактов. Суть данного способа будет заключаться в создании резервной копии контактов и последующий их перенос на компьютер любым удобным способом.
Инструкция по созданию самой резервной копии контактов выглядит следующим образом:
- Скачайте приложение в Play Market и запустите его.
- В открывшемся окне выберите пункт «Контакты».
- Теперь выберите вариант «Резервная копия» либо «Резервное копирование контактов с телефонами». Лучше использовать последний вариант, так как вам нужно создать копию только контактов с номерами телефонов и именами.
- Укажите название файла с копией латинскими буквами.
- Выберите месторасположение файла. Его можно сразу же разместить на SD-карте.
Теперь файл с вашими контактами готов, его осталось только перенести на компьютер. Сделать это можно при помощи соединения компьютера с устройством по USB, используя беспроводное Bluetooth или через удаленный доступ.
Способ 2: Синхронизация с Google
Android-смартфоны по умолчанию синхронизируются с аккаунтом Google, что позволяет использовать многие фирменные сервисы. Благодаря синхронизации вы можете загрузить данные со смартфона в облачное хранилище и выгрузить их на другом устройстве, например, компьютере.
Перед началом процедуры нужно настроить синхронизацию с устройством по следующей инструкции:
- Откройте «Настройки».
- Перейдите во вкладку «Аккаунты». В зависимости от версии Android она может быть представлена у вас как отдельный блок в настройках. В нём нужно выбрать пункт «Google» или «Синхронизация».
- В одном из этих пунктов должен быть параметр «Синхронизация данных» или просто «Включить синхронизацию». Здесь нужно поставить переключатель во включённое положение.
- На некоторых устройствах для начала синхронизации нужно нажать на кнопку «Синхронизировать» в нижней части экрана.
- Чтобы устройство сделало быстрее резервные копии и загрузило их на сервер Google, некоторые пользователи рекомендуют перезагрузить устройство.
Обычно синхронизация уже включена по умолчанию. После её подключения можно перейти непосредственно к переносу контактов на компьютер:
- Перейдите в свой почтовый ящик Gmail, к которому привязан ваш смартфон.
- Нажмите на «Gmail» и в выпавшем списке выберите пункт «Контакты».
- Откроется новая вкладка, где вы можете видеть список своих контактов. В левой части выберите пункт «Ещё».
- В раскрывшемся меню нажмите на «Экспорт». В новой версии эта функция может не поддерживаться. В таком случае вам будет предложено перейти на старую версию сервиса. Сделайте это, использовав соответствующую ссылку во всплывшем окне.
- Теперь вам нужно выбрать все контакты. В верхней части окна нажмите на иконку квадратика. Она отвечает за выбор всех контактов в группе. По умолчанию открыта группа со всеми контактами на устройстве, но вы можете выбрать другую группу через меню слева.
- Нажмите на кнопку «Ещё» в верхней части окна.
- Здесь в выпадающем меню нужно выбрать вариант «Экспорт».
- Настройте параметры экспорта под свои потребности и нажмите на кнопку «Экспорт».
- Выберите место, куда будет сохранён файл с контактами. По умолчанию все скачанные файлы помещаются в папку «Загрузки» на компьютере. У вас это может быть другая папка.
Способ 3: Копирование с телефона
В некоторых версиях Android доступна функция прямого экспорта контактов на компьютер либо сторонний носитель. Обычно это касается «чистого» Android, так как производители, устанавливающие свои оболочки для смартфонов, могут урезать некоторые функции оригинальной ОС.
Инструкция для данного способа выглядит следующим образом:
- Перейдите в список контактов.
- Нажмите на иконку троеточия или плюса в верхнем правом углу.
- В выпавшем меню выберите пункт «Импорт/экспорт».
- Откроется ещё одно меню, где нужно выбрать «Экспорт в файл…», либо «Экспорт во внутреннюю память».
- Настройте параметры экспортируемого файла. В различных устройствах для настройки могут быть доступны разные параметры. Но по умолчанию вы можете указать имя файла, а также директорию, куда он будет сохранён.
Теперь вам останется перекинуть созданный файл на компьютер.
Как видите, нет ничего сложного в том, чтобы создать файл с контактами из телефонной книжки и перекинуть их на компьютер. Дополнительно вы можете использовать другие программы, которые не были рассмотрены в статье, однако перед установкой прочтите о них отзывы других пользователей.
FAQ
Разберем основных трудности, возникающие у большинства пользователей при попытке перекинуть телефонную книгу на компьютер.
Проблемы с кодировкой
Бывает так, что пользователь получает на выходе не упорядоченный список или таблицу с именами и мобильниками, а абракадабру.
Причины:
- На смартфоне установлено приложение с багом. Попробуйте использовать программы от других разработчиков.
- На сотовом установлена кастомная прошивка, в результате, некоторые функции перестали нормально работать, например сбивается кодировка. Рекомендуем поменять прошивку, желательно вернуть стоковую или официальную версию.
- Сбита кодировка в Windows. Попробуйте открыть телефонную книгу на другом компьютере или попробуйте скачать Notepad++. Если проблема не ушла, попробуйте переконвертировать в другой формат (инструкция ниже) или ищите причину в самом смартфоне.
Чем просматривать и редактировать .VCF и .CSV
Для просмотра и редактирования .csv, придется сначала сконвертировать объект онлайн-сервисом zamzar.com/ru/convert/csv-to-xls/ в .xls и использовать для открытия обычный Excel,
С vcf тоже придется постараться, так как осуществляется шифрование данных методом Quoted-printable. Открыть обычным текстовым редактором не получиться. Самые простые способы:
- Скачать vcardorganizer,
- Импортировать обратно в Google Contacts.
Возможно ли при разбитом экране?
Да, со сломанного или разбитого аппарата возможно перекачать данные. Если в смартфоне была выставлена синхронизация с привязкой к какому-либо аккаунту. Например, Айфоны всегда связан с iCloud, Андроид к Google аккаунту или Gmail. Даже если вы нечаянно разбили экран вдребезги, контакты скопируются при первой синхронизации.
Сохранение с помощью Data Backup & Restore
Тем, кто ищет, как экспортировать контакты, приложение Data Backup & Restore предлагает безопасный и надежный способ. Оно входит в состав набора инструментов Dr. Fone Toolkit и в настоящее время уже поддерживает более 8 000 различных устройств Android. Это приложение для Windows помогает осуществить резервное копирование контактов на Android всего за нескольких нажатий кнопки мыши.
Для того, чтобы сделать резервную копию контактов с помощью программы Android Data Backup & Restore, нужно выполнить следующие действия:
- Загрузить это приложение с официального сайта разработчика. Установить его на компьютер с операционной системой Windows, следуя инструкциям на экране. Запустить программу. Среди предложенных опций в главном меню приложения выбрать Data Backup & Restore.
- Соединить телефон с компьютером, используя юсб-кабель. Предварительно нужно убедиться, что на мобильном устройстве включена опция USB Debugging. Если появится всплывающее сообщение с просьбой разрешить отладку, то следует нажать OK. Приложение автоматически обнаружит смартфон, после чего произойдет резервное копирование, восстановление. Нужно нажать кнопку Backup для начала процесса.
- В следующем окне можно выбрать типы данных, которые нужно сохранить. Если требуется создать резервную копию контактов, нужно выбрать опцию Contacts и нажать кнопку Backup.
- Начнется процесс сохранения данных. Можно проследить за его текущим состоянием благодаря индикатору на экране. На этом этапе нельзя отключать устройство, соединенное с компьютером.
- Как только резервная копия будет создана, программа оповестит об этом пользователя, отобразив соответствующее сообщение. Можно нажать кнопку View the Backup для просмотра создаваемого файла.
Топ 6 программ для переноса данных с Андроид на компьютер
| Фото | Название | Описание |
|---|---|---|
| My Contacts | Приложение для резервного копирования, восстановления и сохранения всех данных с телефона Android/iPhone. Есть инструкция, как это сделать и нет навязчивой рекламы | |
| Переносной перенос файлов Wifi — обмен данными | Это приложение разработано для переноса файлов с помощью Wi-Fi соединения. Теперь передача через кабель останется в прошлом вместе с этим приложением. Поддерживает множественную передачу со многих устройств | |
| Phone Copier | Англоязычное приложение для копирования и переноса файлов с Андроид на другие устройства. Для результата утилиту нужно устанавливать на обоих девайсах и на компьютер, в том числе. Имеет много положительных отзывов | |
| Перенос данных | Многофункциональная программа для переноса любого типа данных, но имеет ограничение от переносного объёма. Работает от Android 4.0 и выше. Также можно при переносе в этой программе использовать пароль на архив файлов | |
| AirDroid | Рекомендованная утилита многими технологическими производителями. Удобный интерфейс с поддержкой многих функций от резервного копирования до увеличения производительности | |
| MOBILedit | Лучшее усовершенствованное приложение с поддержкой удалённого управления компьютером или другого устройства. Большой набор опций предоставляет сохранение данных с Андроид на ПК |
Как передать данные через приложение MOBILedit
Устанавливаем программу на компьютер и на телефон.
- Запустите приложение на компьютере, оно предложит установить драйвер для вашего устройства. В меню нужно выбрать производителя вашего телефона для ускоренного процесса поиска.
- Далее предоставиться варианты из которых выберите «Phone – Cable connection». Выбираем «Phone – Cable connection»
Теперь при запросе выбора типа подключения укажите PC Sync или другое название, которое соответствует вашей модели телефона. Это нужно для синхронизации девайса с компьютером. А чтобы исключить какие-либо проблемы, лучше включите отладку по USB. А как это сделать смотрите ниже инструкцию.
- В телефоне откройте настройки и найдите опцию «Общие». В ней перейдите в параметр где указанна информация о вашей версии Андроид и ПО. Открываем информацию о телефоне
- Откройте пункт с вашим номером сборки и если при этом возникнет оповещение о том, что вы стали разработчиком, тогда возвращайтесь в меню с общими настройками.
- Должен появиться дополнительный пункт с «Опциями разработчика» перейдите в него и включите опцию «Отладка по USB». В дополнительном окне подтвердите решение, нажмите «Ок». В пункте «Опции разработчика» включаем «Отладка по USB»
Далее подключите телефон через кабель, а в приложении MOBILedit выберите вкладку Phonebook – экспорт. Выберите файл формата csv. В нём хранятся все данные с телефонной книги. Сохраните их в папке на компьютере или на рабочем столе.
Чтобы перенести данные на другой девайс отключите первое устройство и подключите другое. Проделайте те же действия, а во вкладке Phonebook следует выбрать «Импорт». Теперь выберите сохранённый файл и перенесите на новый телефон.
С помощью данной утилиты можете переносить все файлы хранящиеся в памяти телефона.
Передача файлов с Android на ПК с помощью передачи файлов по Bluetooth.
На вашем ПК включен Bluetooth? Возможно, у вас есть USB-ключ Bluetooth или ваше устройство имеет встроенный Bluetooth. В любом случае, отправка данных через Bluetooth для передачи файлов с Android на Windows — хороший вариант, особенно для небольших файлов.
Для начала вам нужно включить Bluetooth в Windows, а затем в Android.
В Windows нажмите Win + I, чтобы открыть Настройки. Откройте раздел « Устройства » и выберите слева вкладку « Bluetooth и другие устройства ». Здесь переключите Bluetooth на Вкл и нажмите Добавить Bluetooth или другое устройство. Еще раз выберите Bluetooth, чтобы начать поиск совместимых устройств.
Программы для Windows, мобильные приложения, игры — ВСЁ БЕСПЛАТНО, в нашем закрытом телеграмм канале — Подписывайтесь:)
В то же время откройте панель быстрых настроек на Android, дважды проведя вниз от верхнего края экрана. Здесь нажмите и удерживайте Bluetooth. В появившемся меню нажмите « Подключить новое устройство» и подождите, пока телефон обнаружит ваш компьютер. Оба устройства попросят вас подтвердить код безопасности для их сопряжения.
Установив соединение, найдите значок Bluetooth на панели задач в правом нижнем углу OC. Кликните его правой кнопкой мыши и выберите « Получить файл», затем нажмите « Далее», чтобы начать передачу.
Тем временем используйте браузер файлов Android или приложение Галерея, чтобы выбрать файл, который вы хотите передать. Используйте кнопку « Поделиться» и выберите Bluetooth, чтобы поделиться данными, затем выберите свой компьютер в следующем списке.
После передачи данных вы должны получить уведомление об успешном завершении передачи файла. Вас спросят, где его сохранить, поэтому перейдите в предпочтительное место назначения и нажмите Готово.
Приложение от производителя телефона
Фирменные программные продукты от крупных изготовителей также имеют функцию управления базой контактов. В том числе и переносом их на компьютер или ноутбук. Это далеко не единственное их назначение, но в данном случае мы рассматриваем именно действия с адресной книгой.
Процедура реализована максимально просто и понятно, что выражается в дружественном интерфейсе и интуитивно понятной навигации. Перечислим производителей смартфонов на Андроид и названия решений, которые они предлагают по умолчанию:
- устройства HTC — HTC Sync;
- телефоны Samsung – KIES для Windows или Mac;
- гаджеты Sony — Sony PC Companion;
- приложение от Xiaomi — Mi Remote;
- вариант для Lenovo — Lenovo Mobile Assistant;
- предложение от Honor — Honor Store;
- решение от LG – продукт LG PC Suite.
Общий алгоритм работы для этих аналогов сводится к следующему:
- установка ПО на телефон и персональный компьютер;
- подключение через кабель;
- запуск утилиты;
- выбор опции по резервному копированию раздела памяти «Контакты».
Все перечисленные решения имеют адаптацию на русский язык и вполне интуитивно понятны для широкой аудитории пользователей.
Способы переноса контактов
Есть много способов перенести номера. Некоторым требуется кабель USB или функция Bluetooth. О них поговорим ниже.
Простые способы переноса данных с Android на другой гаджет:
- экспортировать контакты на Android через Bluetooth;
- сохранять числа на карту памяти;
- сохранить список абонентов в памяти SIM-карты.
- использовать приложения, надстройки и сервисы Google;
- с помощью персонального компьютера и кабеля micro USB;
Давайте подробнее рассмотрим, как перенести контакты с Android на Android с минимальными затратами времени и усилий. Описанные ниже методы могут использоваться теми, кто ранее не выполнял эти операции.
Карта памяти
Так говорить — самый простой способ. На самом деле, это не всегда так, но об этом стоит упомянуть. В одноименном приложении нажмите на «три точки». И сделайте резервную копию всех заголовков (пункт Экспорт на SD-карту). Переносим сохраненный файл на другой смартфон или планшет. Открываем любым способом, система сама обнаружит и распакует файл .vcf
С помощью аккаунта Google
Для переноса всех необходимых номеров с одного устройства на другое можно использовать учетную запись Google и виртуальное облачное пространство. Они хранятся там и становятся доступными в течение 30 дней после удаления. Вы можете вносить изменения в синхронизированную учетную запись Google, когда само устройство находится вне досягаемости.
Использовать функцию просто: выберите меню Gmail и папку «Контакты» (или адресную книгу). Вам понадобится опция «выбрать адресную книгу», где вам нужно установить параметр типа файла и сохранить его. Теперь все номера будут автоматически перенесены на смартфон с Google Диска.
С помощью Яндекс Диска
Яндекс.Диск — еще один метод копирования данных с Android-устройств с помощью персонального компьютера. Виртуальное облако удобно использовать, так как к нему можно получить доступ в любое время суток, даже со стороннего устройства.
Яндекс.Диск устанавливается на сам мобильный телефон. После активации учетной записи и копирования информации со старого устройства запустите программу на новом гаджете и войдите в ту же учетную запись. Вы можете выполнить это действие с помощью команды.
Программа может запросить специальный код, отправленный пользователю заранее через уведомление или SMS. Вам необходимо ввести его правильно и подтвердить действие синхронизации, чтобы продолжить. По окончании экспорта данных программа уведомит вас звуковым сигналом.
Яндекс.Диск не следует удалять после переноса, так как приложение выполняет роль входа в облачное пространство. Вы также можете вставить диск через браузер.
Импорт в Mi аккаунт
Подходит для Xiaomi. Производитель устанавливает с завода собственную прошивку с предустановленными сервисами. С их помощью увлечь людей не составит труда. Откройте «Настройки» и выберите «Экспорт Импорт» и следуйте инструкциям мастера.
Синхронизация в Google
вы можете сохранить свои личные данные при смене прошивки с помощью Google Sync. Этот способ самый простой, так как человеку не нужно скачивать никаких других приложений или утилит.
Дело в том, что все сервисы Google, установленные на мобильном телефоне, автоматически синхронизируются с облаком. Это позволяет без особого труда использовать импорт на Android.
Для его использования выберите в настройках смартфона пункт меню «Аккаунт» — «Google». Затем щелкните почтовый ящик и установите флажок напротив «Контакты» (в некоторых случаях это называется «Экспорт / импорт»). Все личные данные будут сохранены в облаке аккаунта Google.
Передача по каналу Bluetooth
Пользователи, у которых эта функция встроена в свой смартфон, могут использовать Bluetooth для передачи данных. Для этого на обоих устройствах активирована передача данных. Затем на телефоне, с которого передается информация, начинают поиск нового устройства в настройках.
Откройте «Контакты» и отметьте номера для перевода. Все необходимые пользователю данные передаются по bluetooth.
Копирование контактов с андроида на компьютер при помощи системных средств и USB
Нет ничего сложного в том, чтобы перенести контакты на компьютер. Все это легко выполняется с помощью специальных средств на самом телефоне. Существует множество различных способов, как загрузить адресную книгу с телефона на ПК. Наиболее простые и доступные из них заключаются в применении стандартных программ и проводного соединение с компьютером.
В первом случае с помощью USB-кабеля соединяют между собой оба гаджета. Затем на ПК в папке «Мой компьютер» открывают подключенный смартфон и его внутреннее хранилище. Там находят архивную папку адресной книги и копируют ее в папку, подготовленную заранее на компьютере. Возможно система затребует проверку нового устройства, которую обязательно нужно пройти. Потому что при наличии системных сбоев и проблем могут не только не сохраниться контакты, но и появятся вирусы, которые повредят файлы на компьютере. Такой простой способ позволит создать полную телефонную базу, сохраненную на момент передачи в архив.
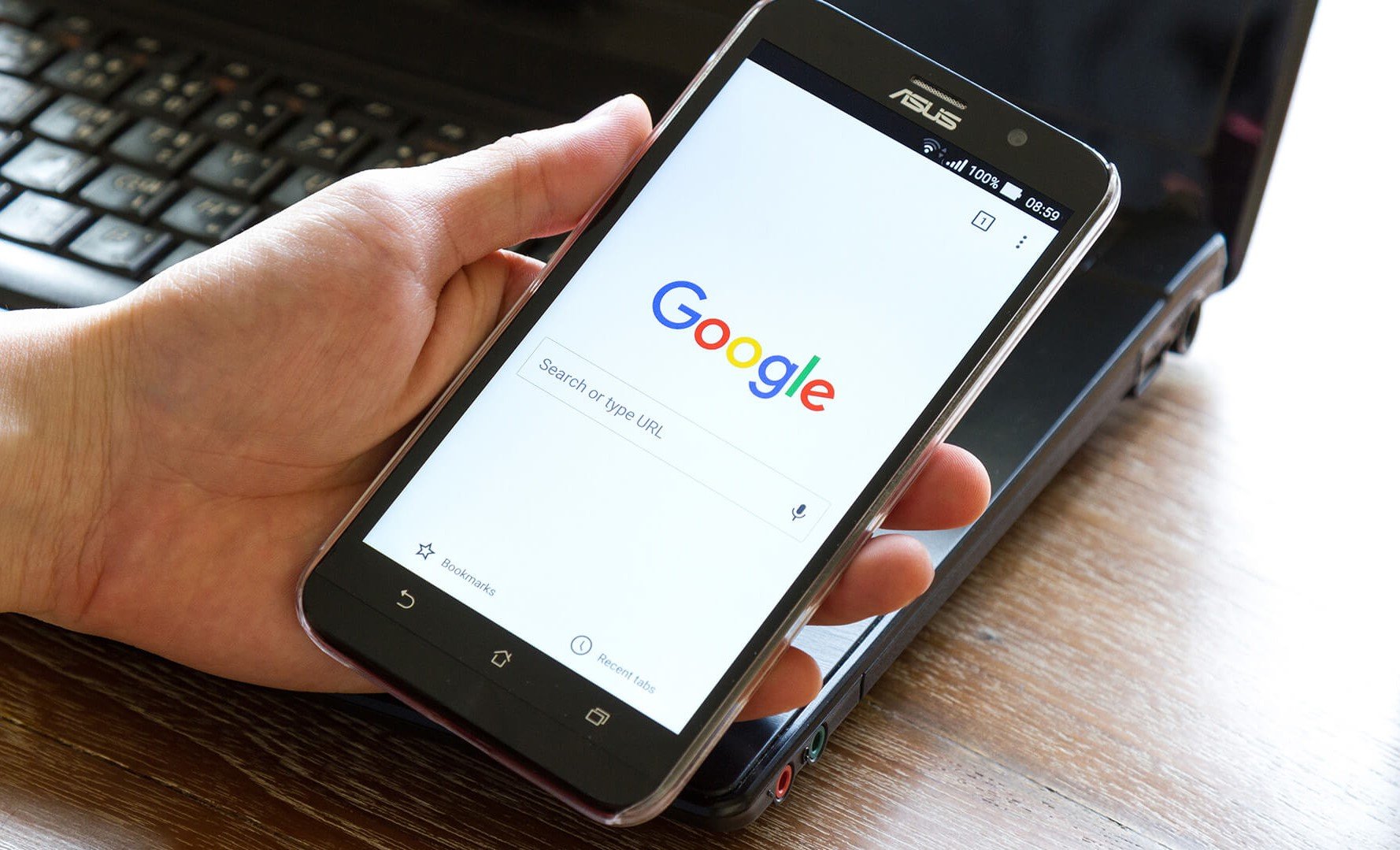
Копирование с телефона на компьютер через USB
Во втором случае телефонную книгу можно переслать с гаджета на ПК. С этой целью заходят в раздел контакты и нажимают на иконку в виде трех точек, которая располагается в правом верхнем углу. В сплывающем меню выбирают функцию «Экспорт в файл VCF». После обработки система сделает запрос на присвоение имени сгенерированному файлу. Затем его можно передать на компьютер с помощью подключения через кабель. Функция импорта предназначена только для внутреннего перенесения телефонных номеров с карты памяти.
Важно! Функция экспорта контактов на разных моделях смартфонов может храниться в определенном месте. На одних телефонах она расположена непосредственно в разделе самих контактов, а в других — в общих настройках
Если скинуть на телефон только видимые контакты, то они формируются в файл vCard, который можно отправить по электронной почте. Отправленные по почте файлы открывают с помощью приложения «Контакты Windows» или «Microsoft Outlook». Главная проблема такого способа передачи заключается в том, что все русскоязычные данные отображаются в виде иероглифов. Чтобы устранить данную проблему, необходимо использовать при импорте контактов кодировку UTF-8. Также необходимо добавить теги, сообщающие программам о кодировке данных.
Обратите внимание. Наиболее простой способ открыть на компьютере VCF-файл с помощью текстового редактора Sublime Text, который предварительно загружают на ПК
Сторонние инструменты и программы
Перечисленные выше способы не решили проблему? Файл не передается, сервисы Google не работают, а телефонные номера не переносятся так, как хотелось бы? Так почему бы не воспользоваться силой сторонних инструментов, способных снять резервную копию со смартфона за несколько секунд? Контакты, фотографии, видеоролики, заметки и сообщения – вся необходимая информация тут же окажется на компьютере, стоит повторить несложный порядок действий:
- Придется выбрать инструмент, который станет основой при сохранении информации на компьютере. И тут все зависит от бренда смартфона. К примеру, техника Samsung прекрасно взаимодействует с инструментом KIES, Xperia – с Sony PC Companion, еще подойдет MobileGo, MyPhoneExplorer, AirDroid, doubleTwist – вариантов настолько много, что список едва ли получится перечитать на пальцах нескольких рук. Впрочем, раздумывать слишком долго совсем необязательно – функционал перечисленных программ в целом одинаковый, и строится на нескольких возможностях – это взаимодействие с внутренним хранилищем, создание резервных копий, да правильная организация всех доступных разделов. А потому можно смело выбирать любой инструмент из списка и переходить к следующему шагу;
- Сразу после выбора подходящей программы придется разобраться с режимом отладки по USB, который спрятан в настройках операционной системы Android, в самом конце списка. Соответственно, в настройки нужно обязательно зайти, затем поставить галочку, а после – подсоединить смартфон к ПК и открыть любой загруженный и уже установленный инструмент (к примеру, MyPhoneExplorer);
- Остались считанные секунды для полноценного триумфа. Нужно найти пункт меню, связанный с созданием резервной копии, затем расставить галочку напротив подходящих вариантов (контакты, фотографии, журналы, сообщения) и приступить к сохранению данных на компьютере. Процедура занимает от 5 до 10 минут, все зависит от количества синхронизируемых данных. Взаимодействовать со смартфоном при выполнении процедуры не стоит – процесс сохранения резервной копии может быть случайно нарушен;
- И еще – с контактами, угодившими в резервную копию нельзя взаимодействовать в дальнейшем – информация так и останется лежать мертвым грузом где-нибудь в папке с выбранным инструментом, а потому если номера нужны, и хочется всегда использовать телефонную книгу, то такой метод сохранения данных точно не подойдет!
Каждый из перечисленных выше методов заслуживает внимания
Если же выбирать наиболее удобный, то обратить внимание стоит на синхронизацию через сервисы Google – способ быстрый, удобный, да еще и крайне удобный (аккаунт есть у всех, перед стадией экспорта можно взглянуть на список контактов и отредактировать некоторые данные, в дальнейшем с файлом можно взаимодействовать). На втором месте метод с использованием встроенных функций операционной системы, хотя бы из-за возможности выбирать, как и куда сохранить контакты
Вам будет интересно: ТОП-5 доступных приложений для измерения давления для Андроид
Перенос контактов с Android на компьютер с помощью Google
Также вы можете перенести контакты с Андроида на компьютер с помощью сервиса «Google Контакты». Для того чтобы этот способ переноса сработал, нужно, чтобы контакты на Андроиде синхронизировались с аккаунтом Google.
Для того чтобы убедиться, что ваши контакты синхронизируются, зайдите в Настройки Андроида и откройте раздел «Аккаунты – Google». В данном разделе настроек будет список всего, что синхронизируется с аккаунтом Google. Найдите там пункт «Контакты» и убедитесь, что он включен.
Если контакты синхронизируются нормально, то можно приступать к их переносу. Для этого с помощью браузера зайдите на сервис «Google Контакты», который доступен по адресу https://contacts.google.com, откройте там раздел «Еще» и выберите пункт «Экспорт».
После этого вам предложат открыть старую версию интерфейса «Google Контакты». Согласитесь, и подождите пока загрузится старый интерфейс. В старом интерфейсе вам нужно нажать на кнопку «Еще» и в появившемся меню выбрать пункт «Экспорт».
В результате перед вами откроется окно с настройками экспорта. Здесь сначала нужно указать, какие именно контакты вы хотите перенести. Можно выбрать некоторые отдельные контакты, группу контактов либо все контакты.
После этого нужно выбрать формат для экспорта. Здесь доступно три формата: Google CSV (для переноса контактов в другой аккаунт Google), формат CSV для Outlook (для переноса контактов в программу Outlook), vCard (для переноса контактов в адресную книгу Apple либо в другую программу). В большинстве случаев оптимальным будет формат vCard, поскольку он достаточно универсален и поддерживается большинством программ.
После выбора контактов и формата нужно просто нажать на кнопку «Экспорт» и скачать получившийся файл. В дальнейшем с помощью данного файла контакты можно перенести на другой телефон или в другую программу.
Есть масса способов переноса контактов с Андроида на ПК. Одни из них нуждаются в стабильном подключении к сети интернет, а другие позволяют и вовсе без него обойтись. Приступим к поэтапному разбору каждого из этих способов.

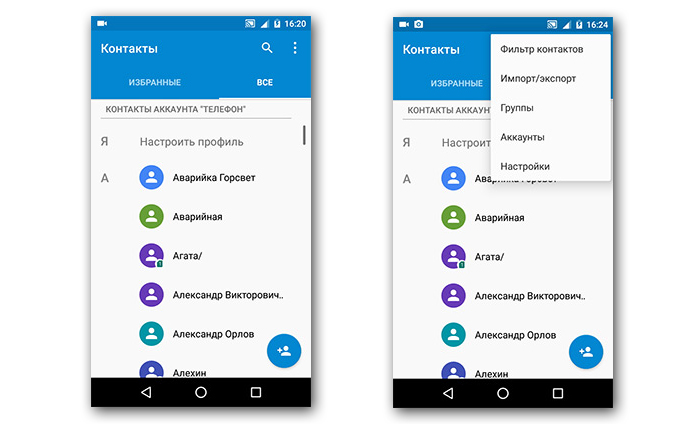
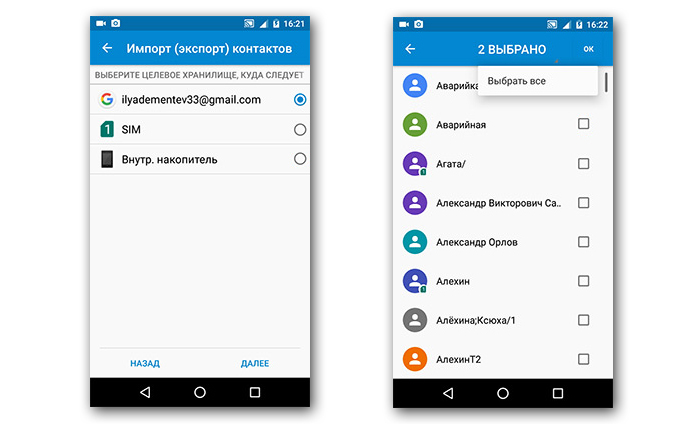
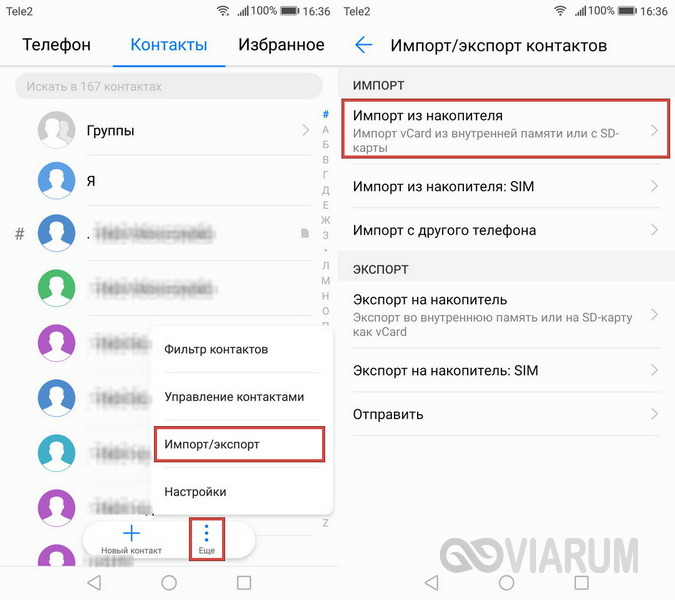
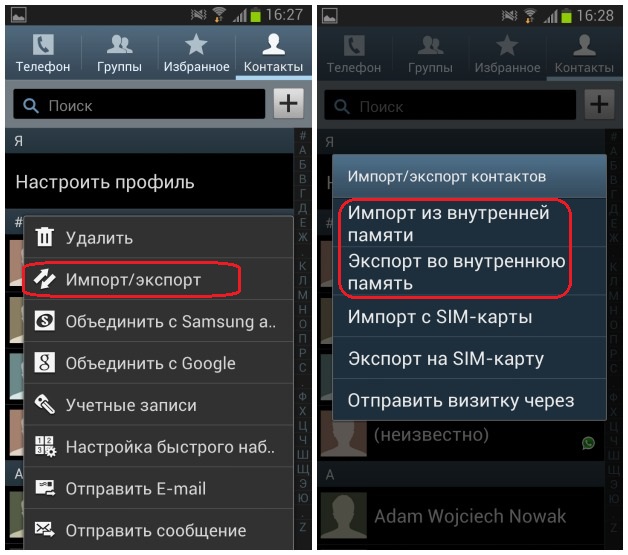
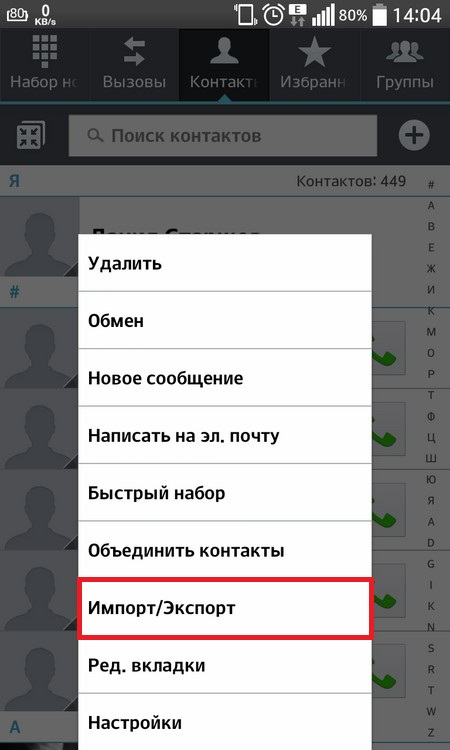
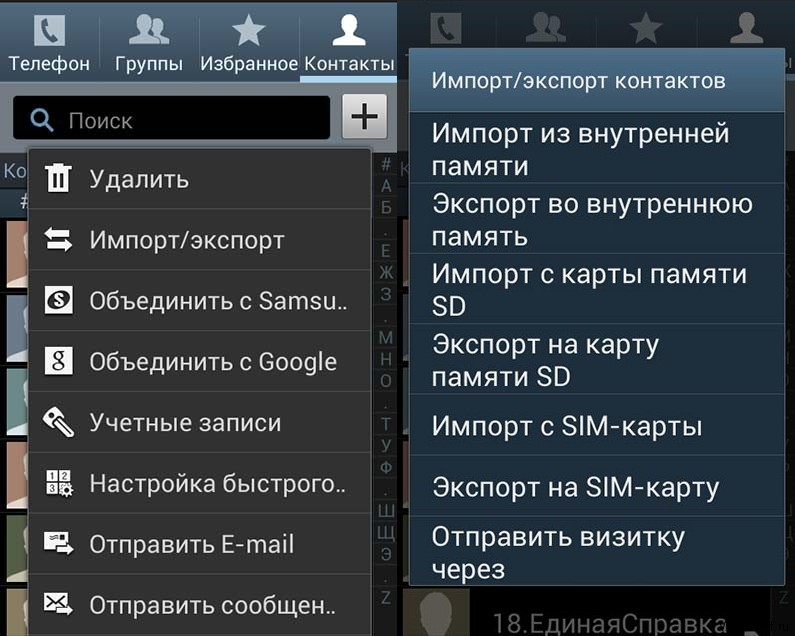
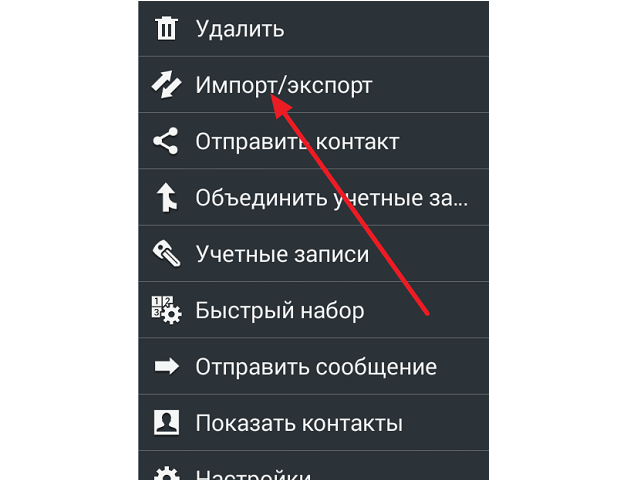
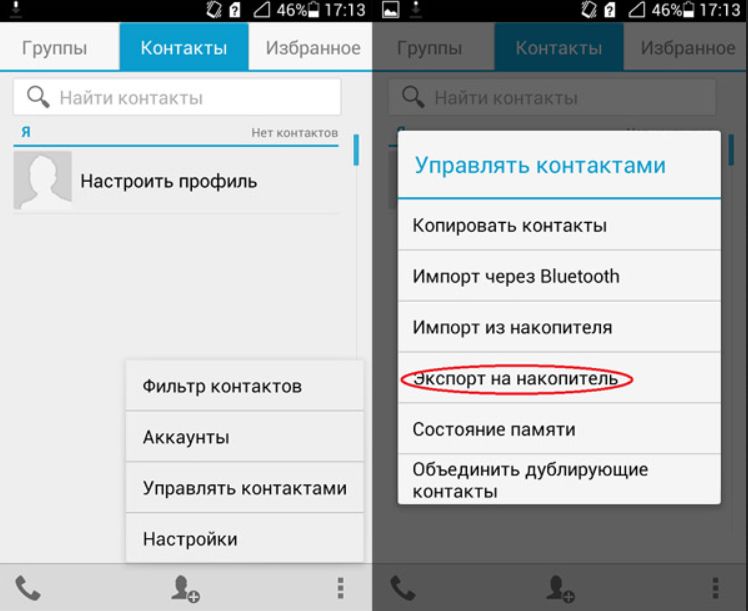
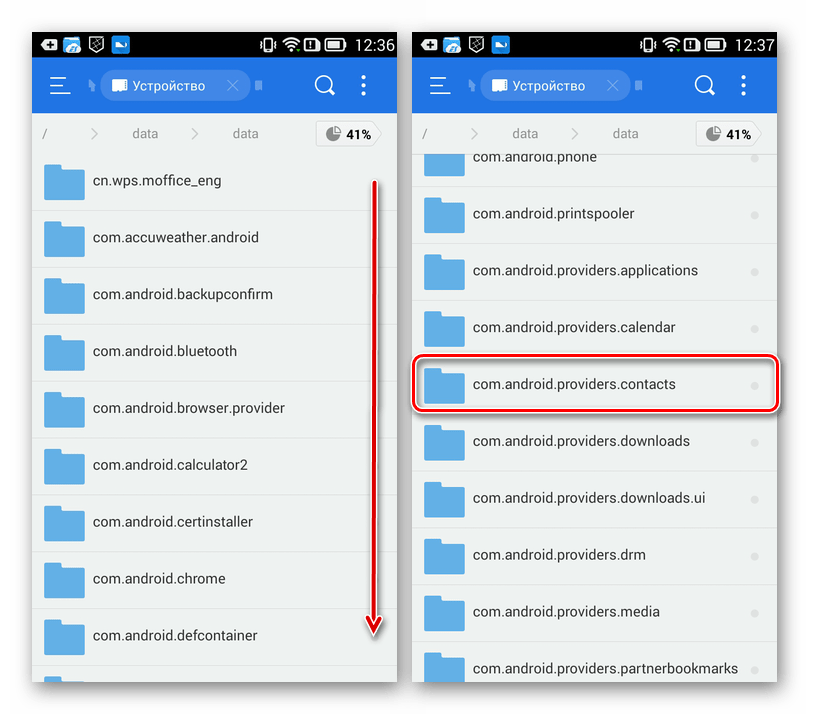
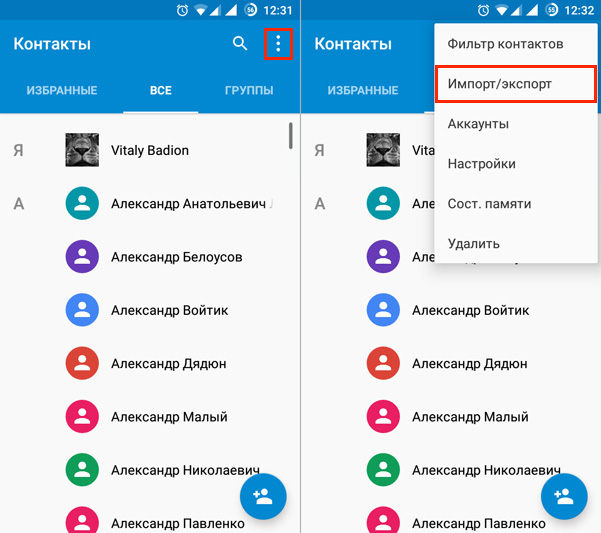
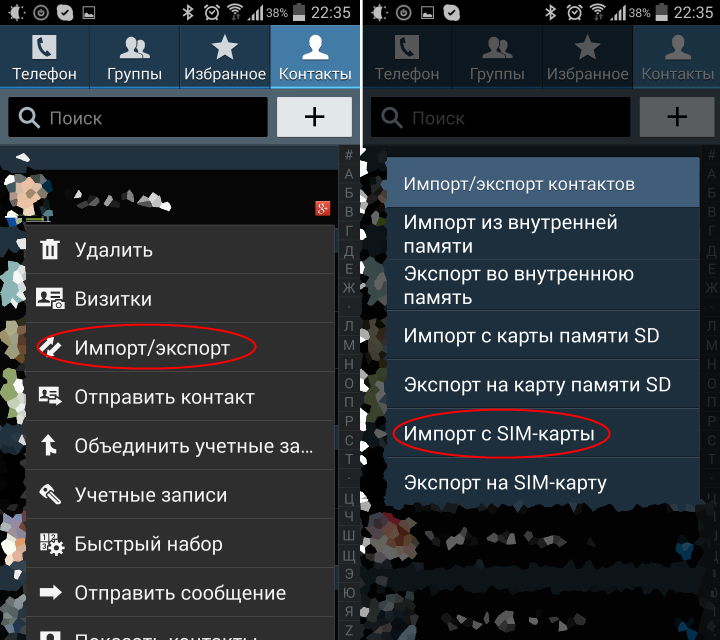
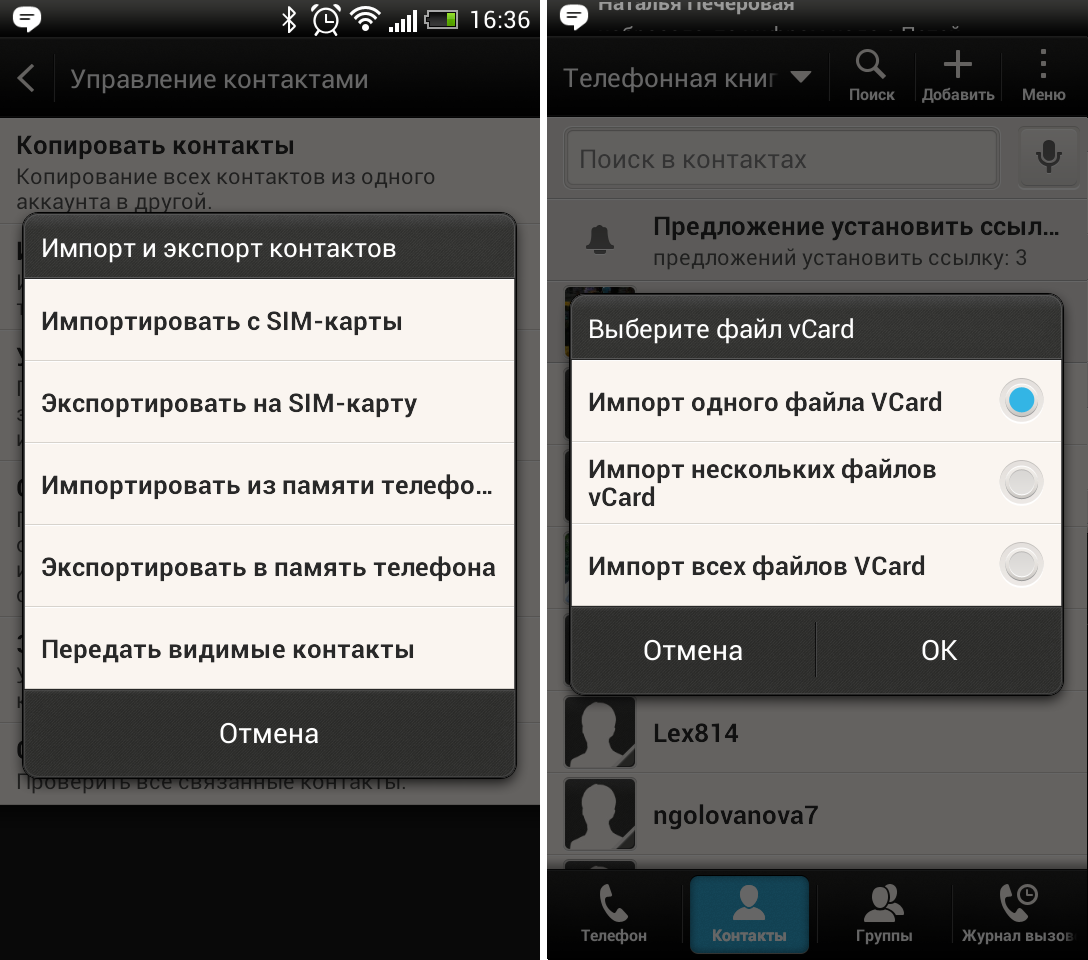
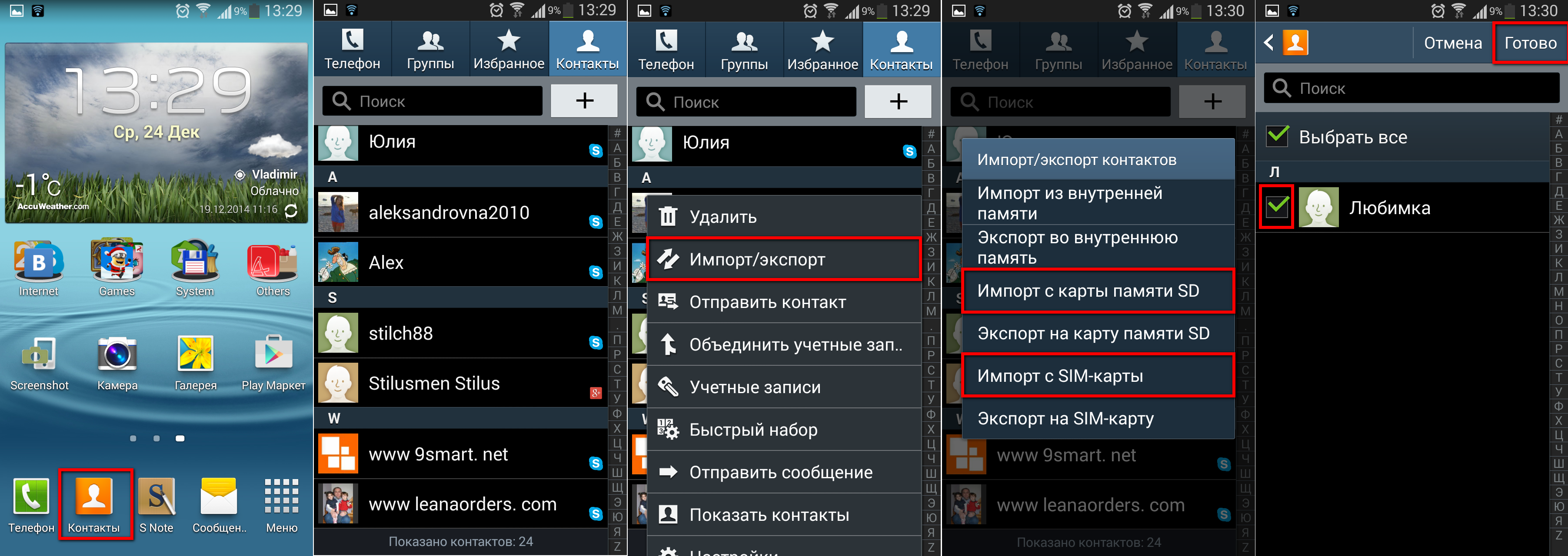
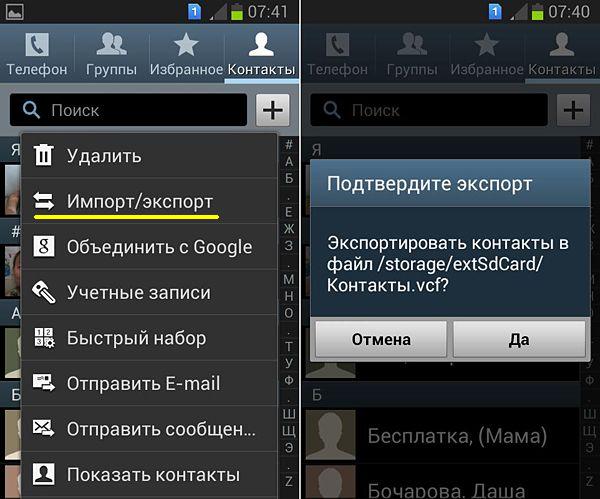


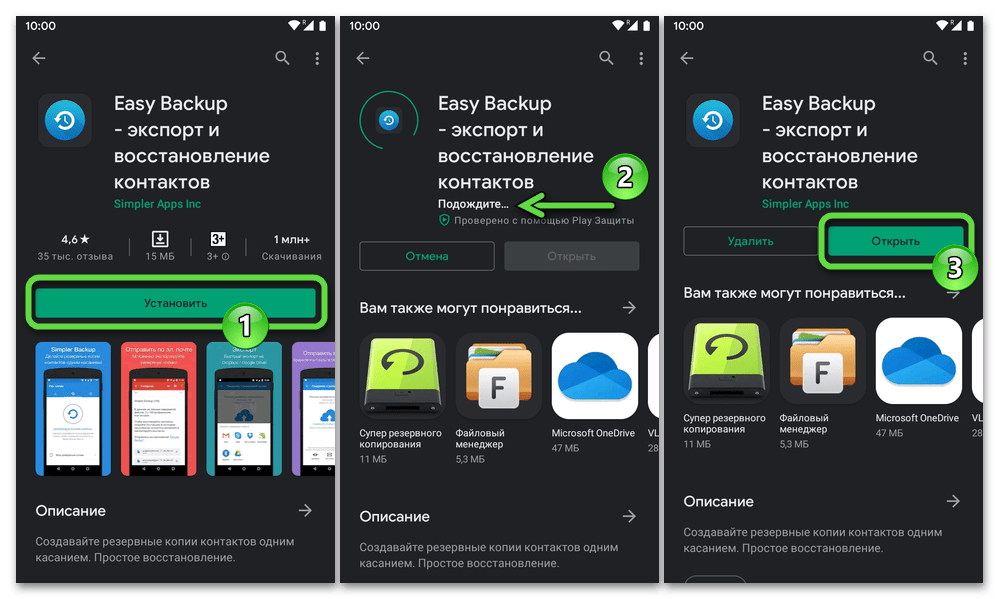

![Как сохранить контакты с андроида на компьютер? – подробная пошаговая инструкция [2020]](http://wikisovet.ru/wp-content/uploads/0/b/6/0b6c0ceced99f544d5b89aae70f81232.jpeg)