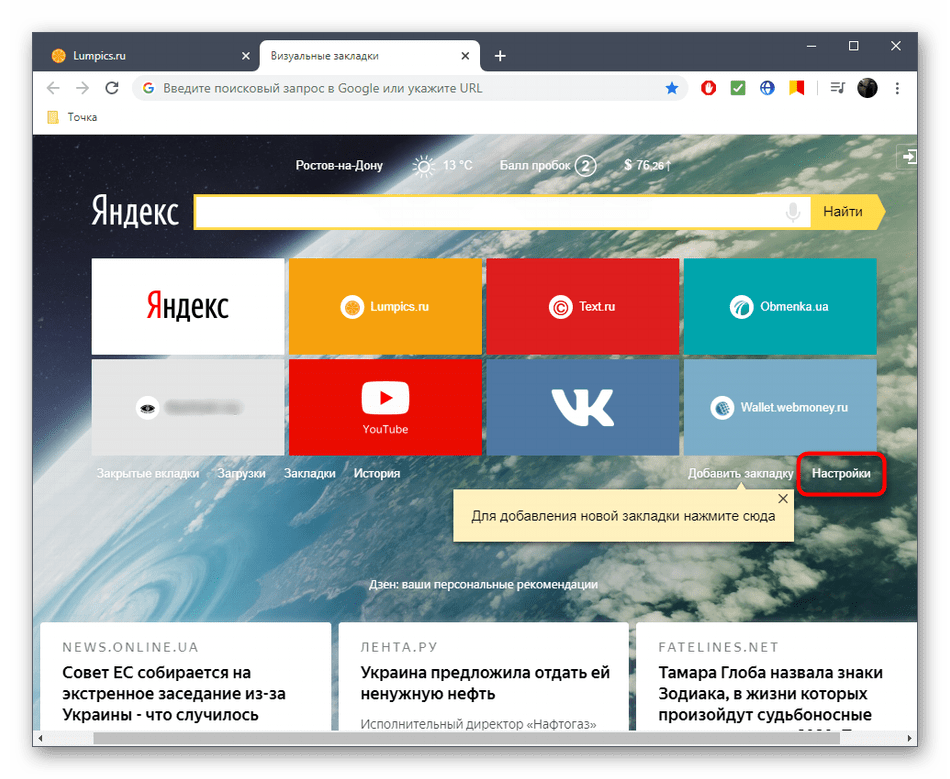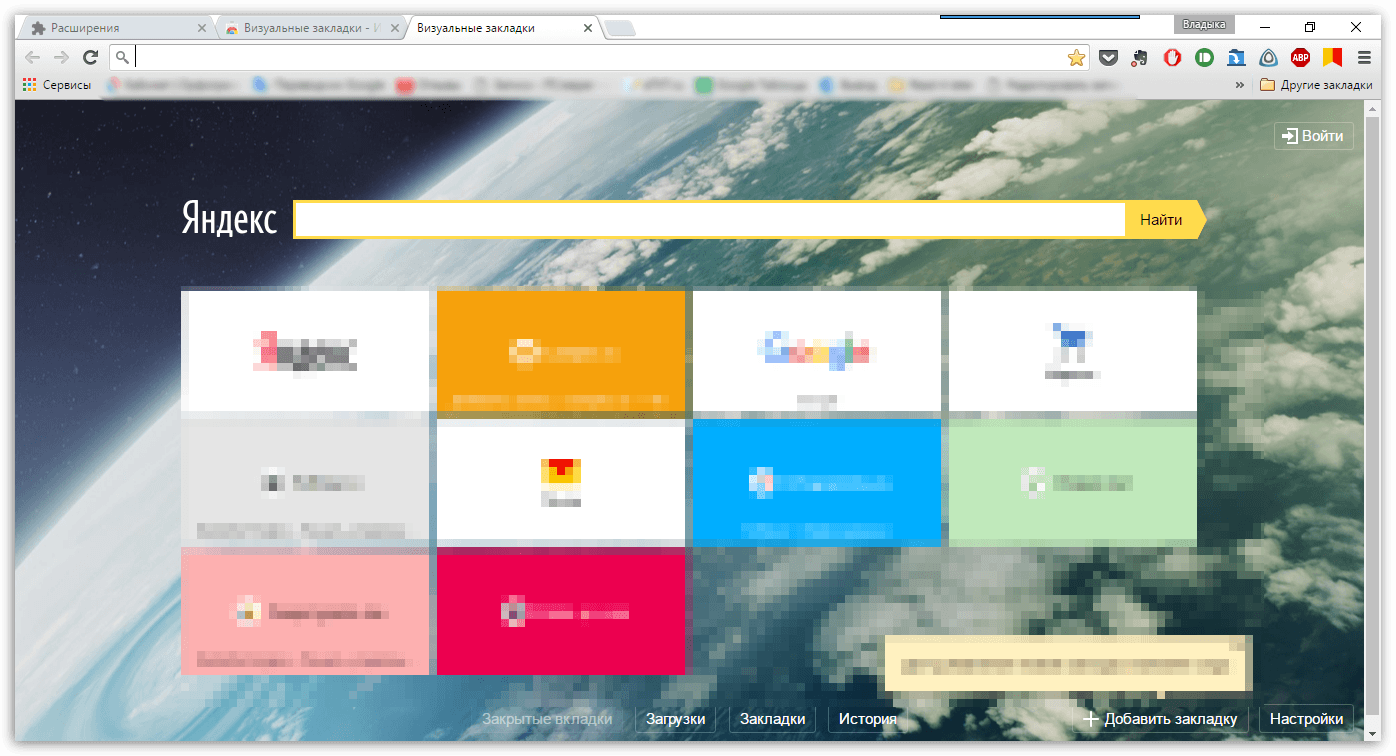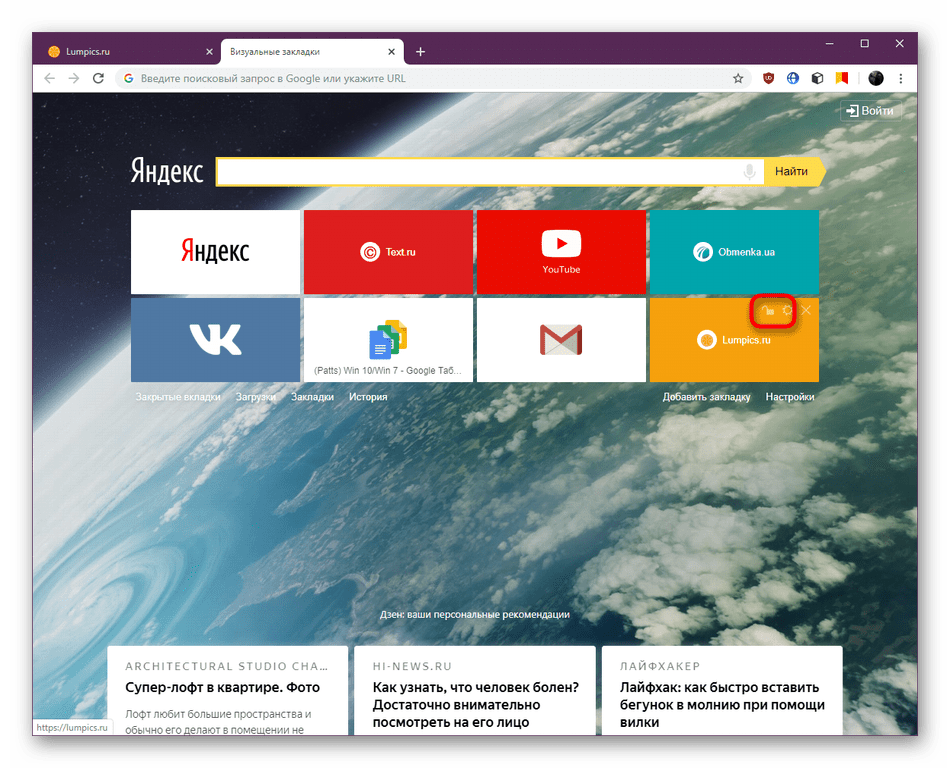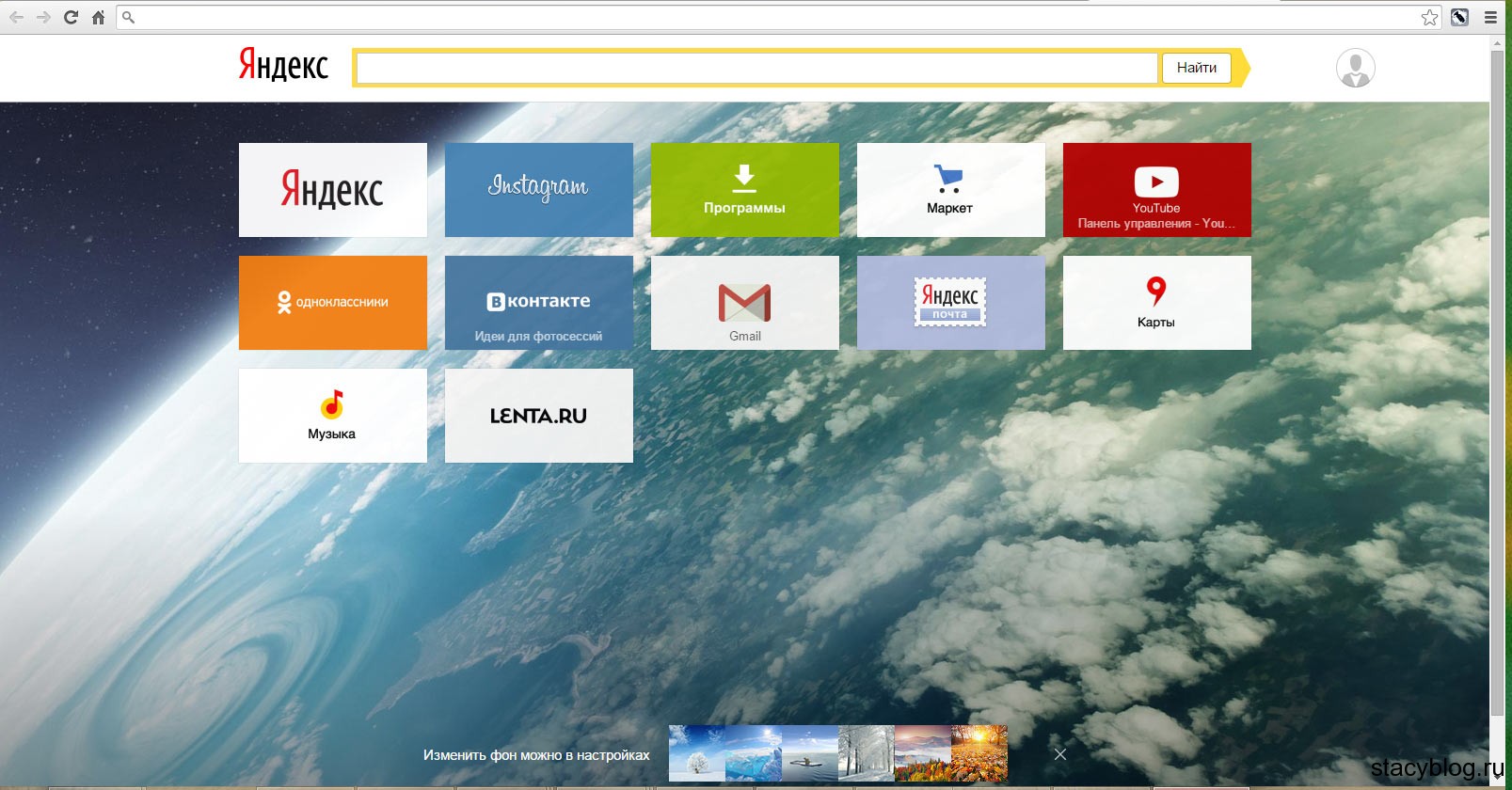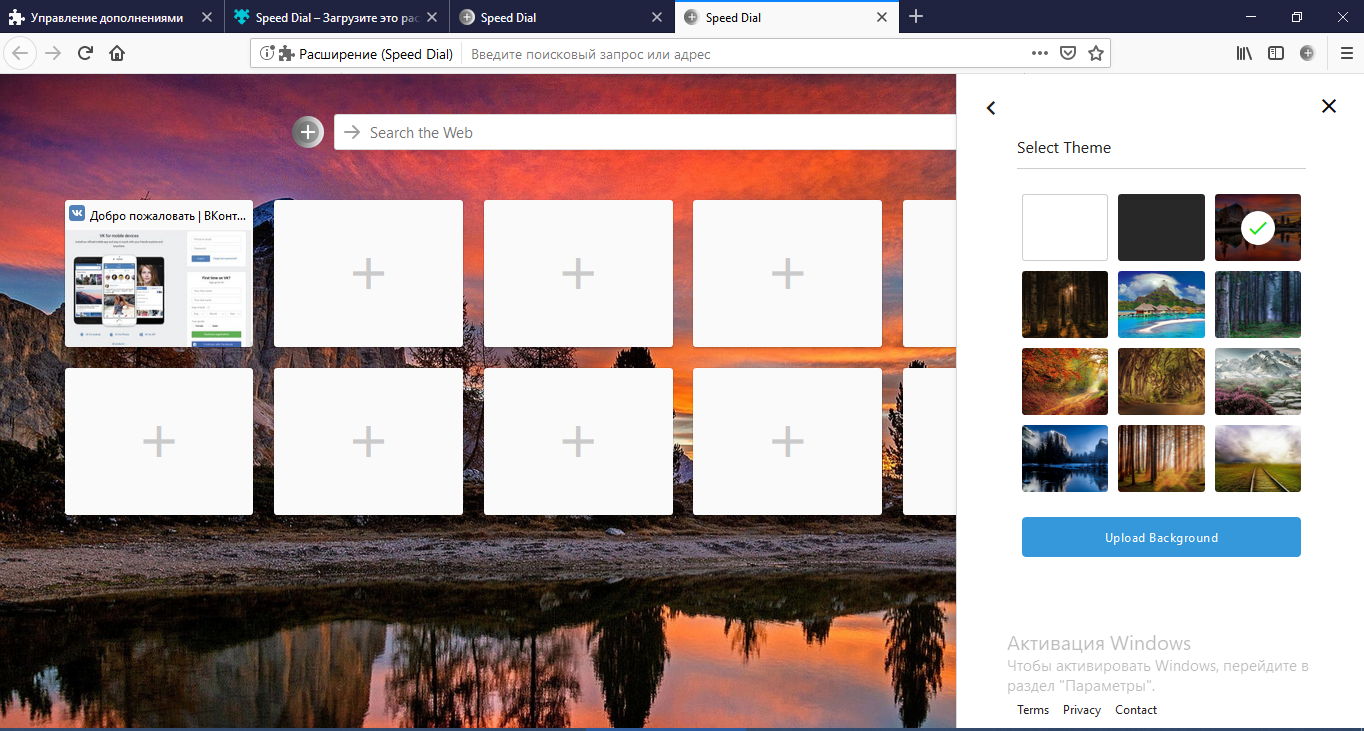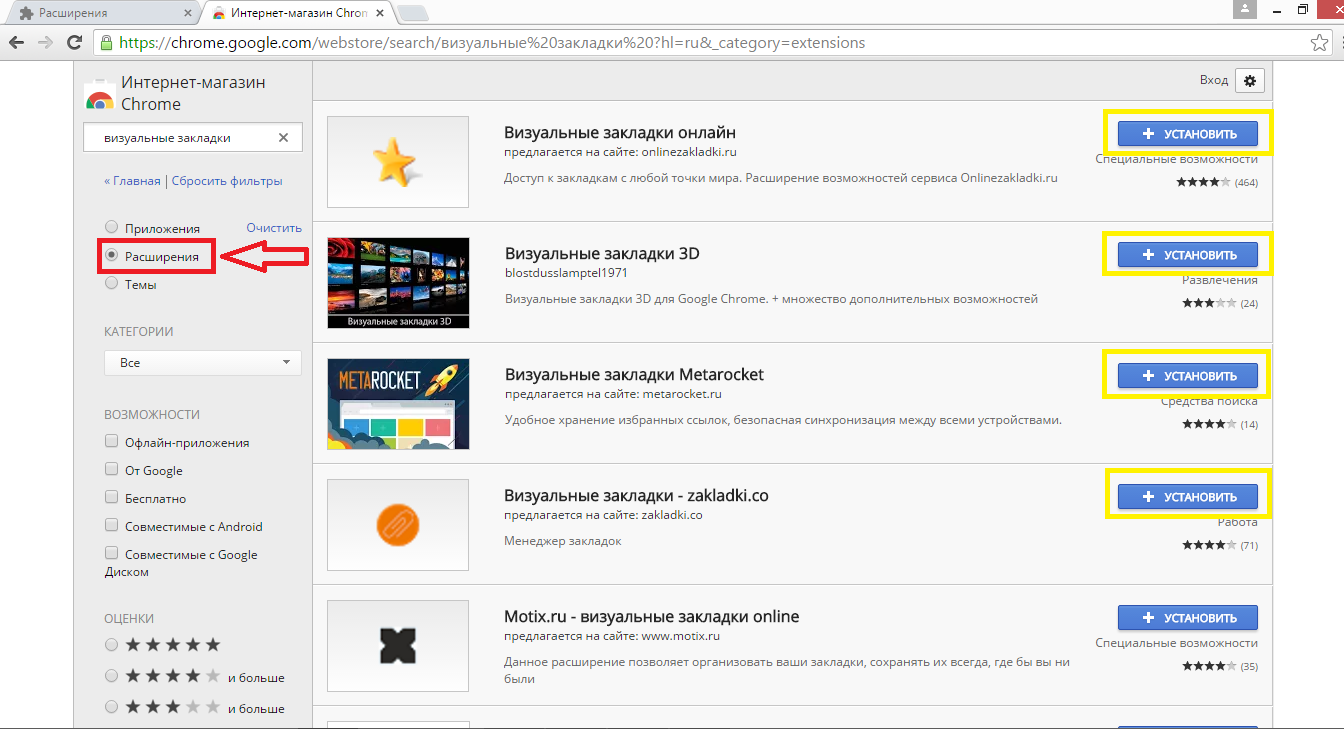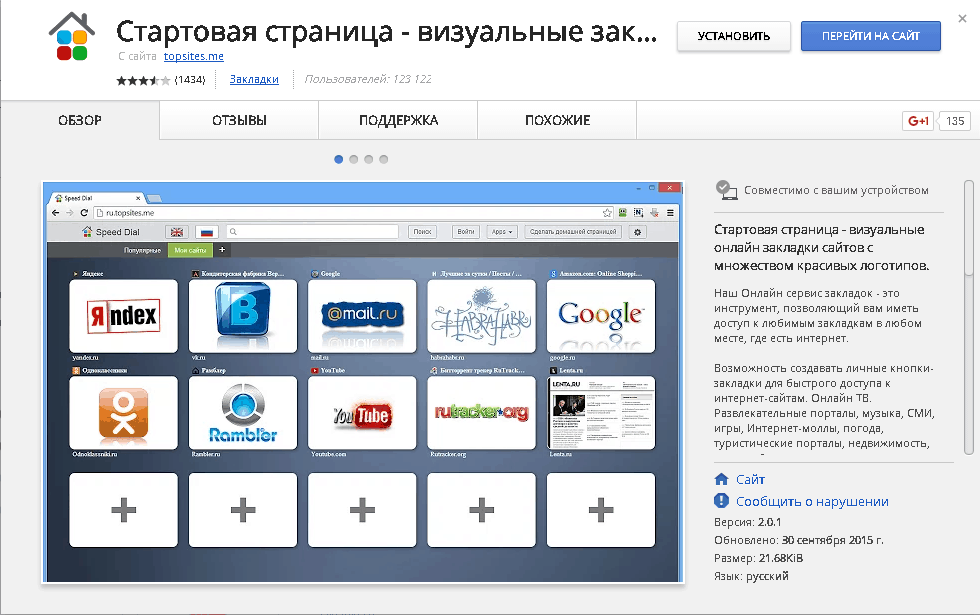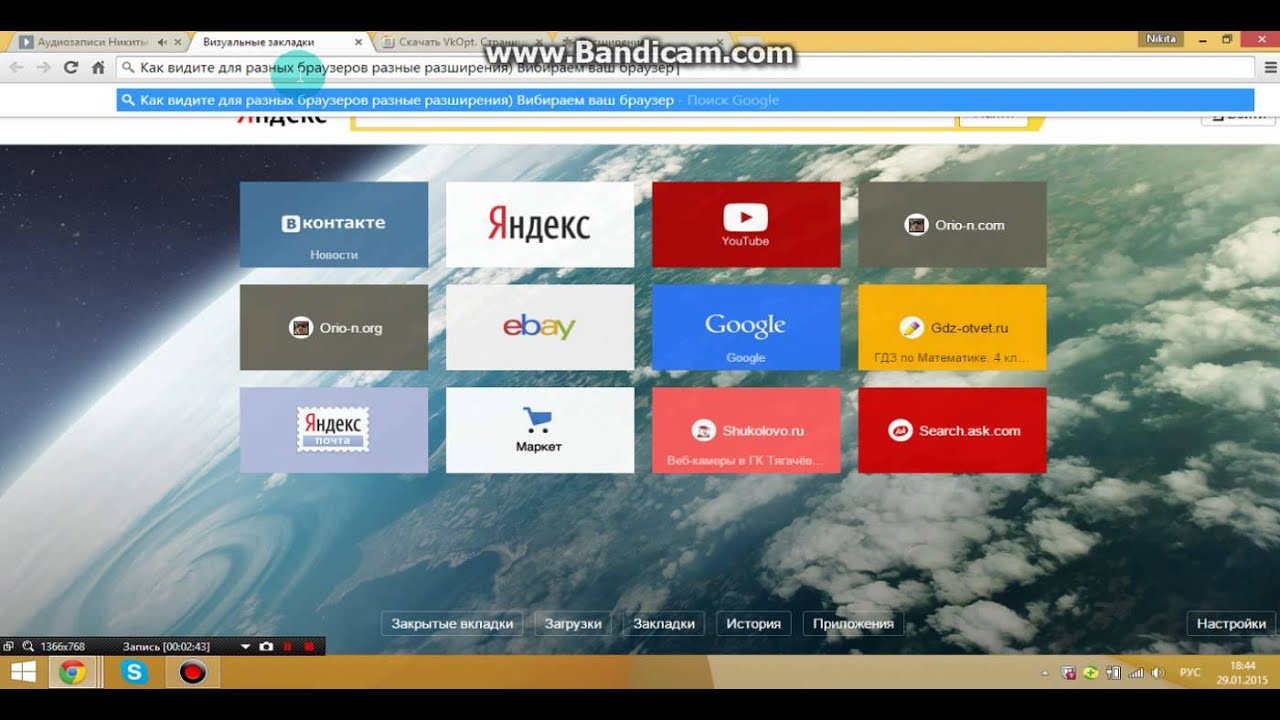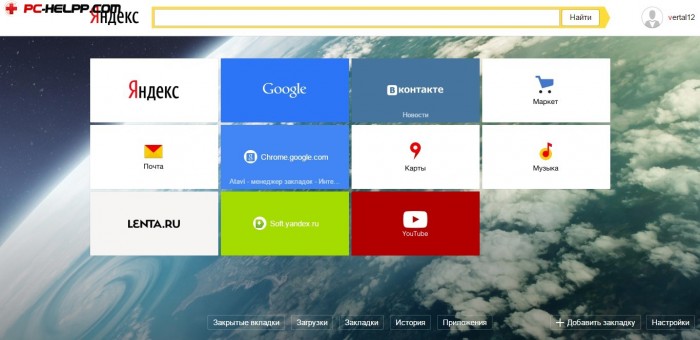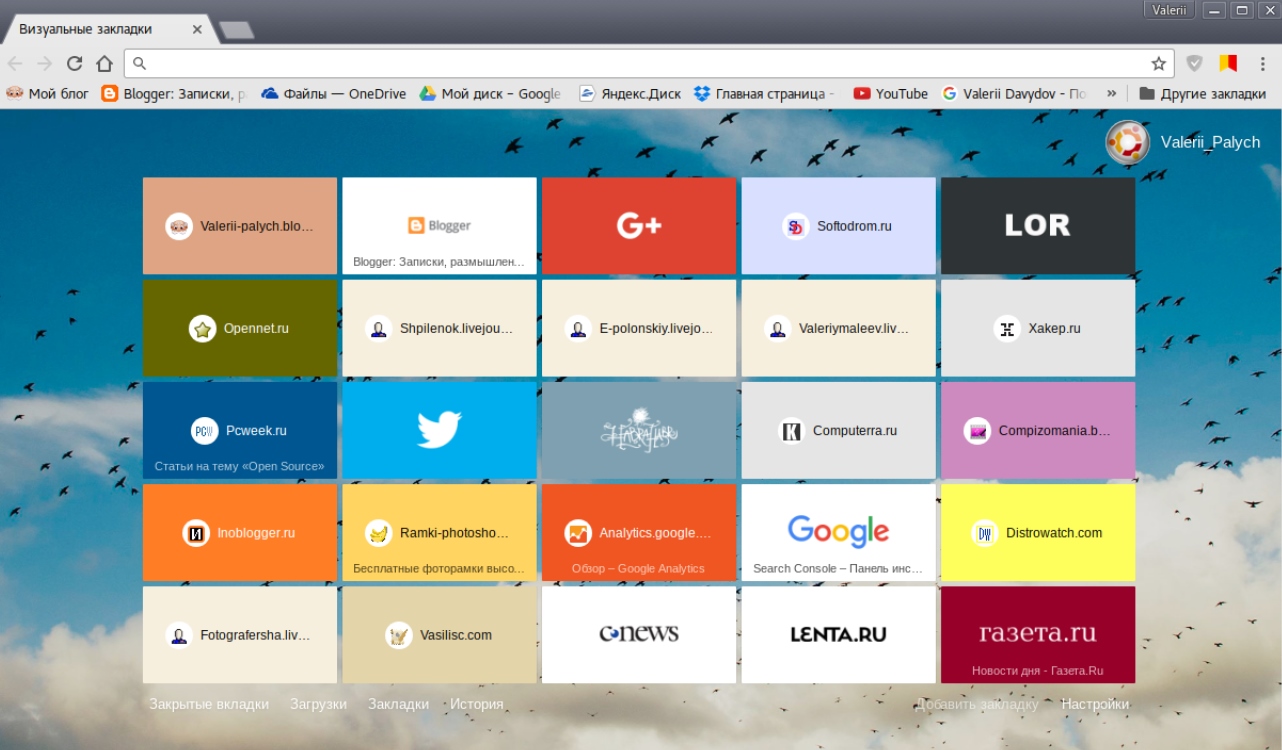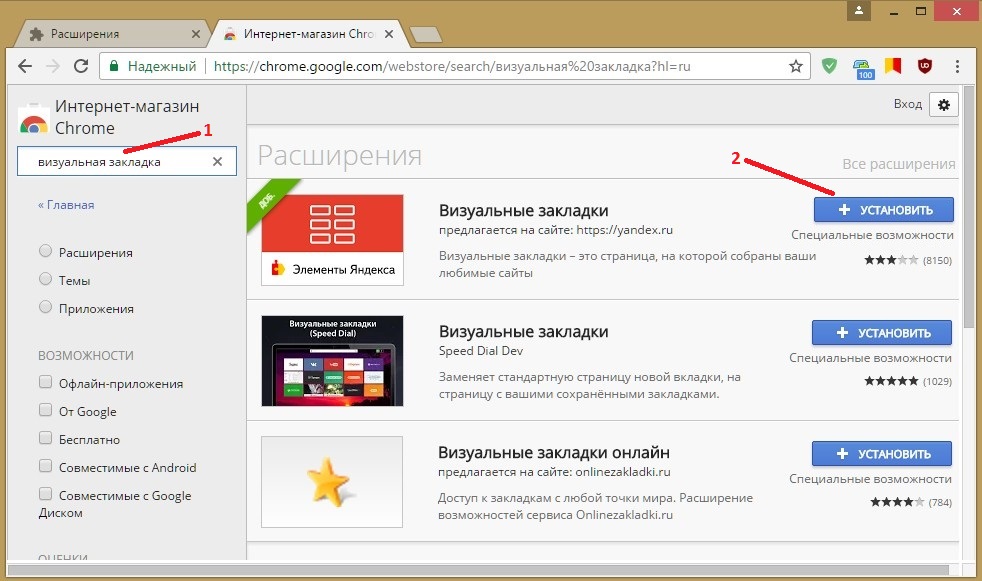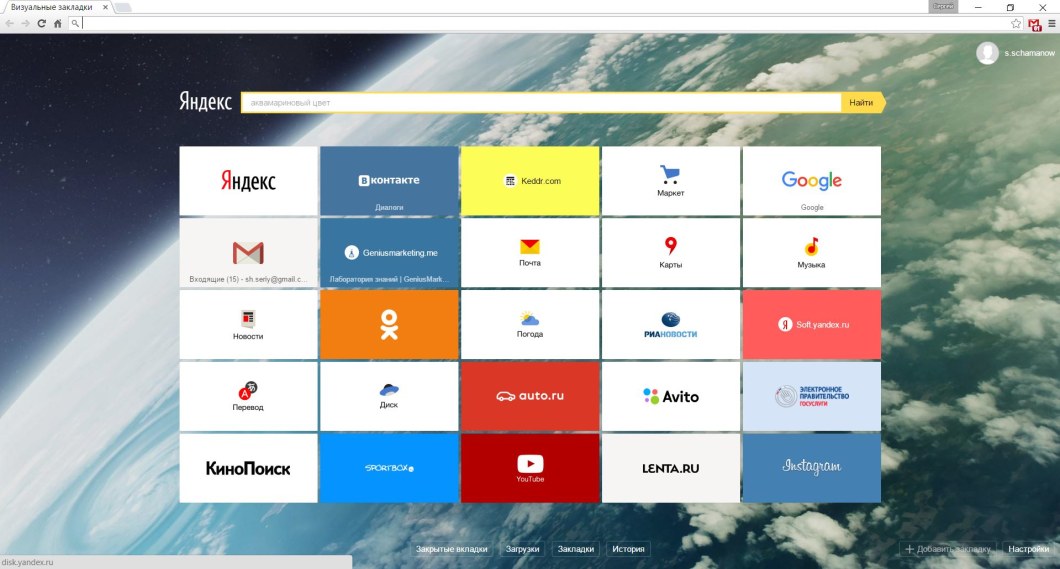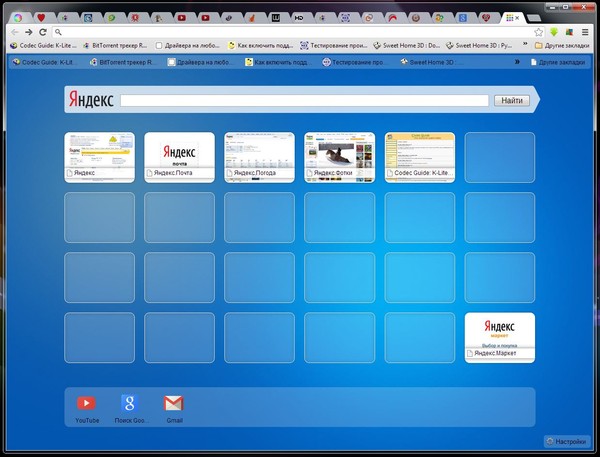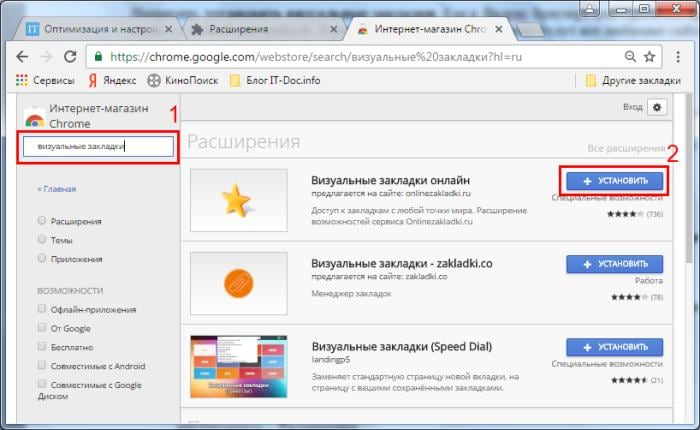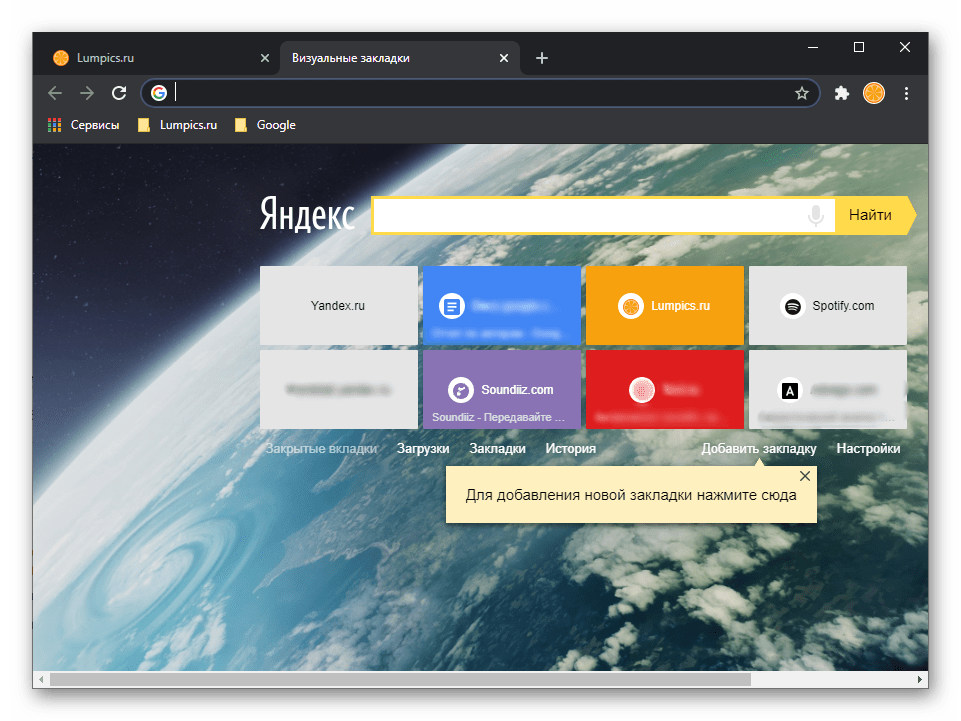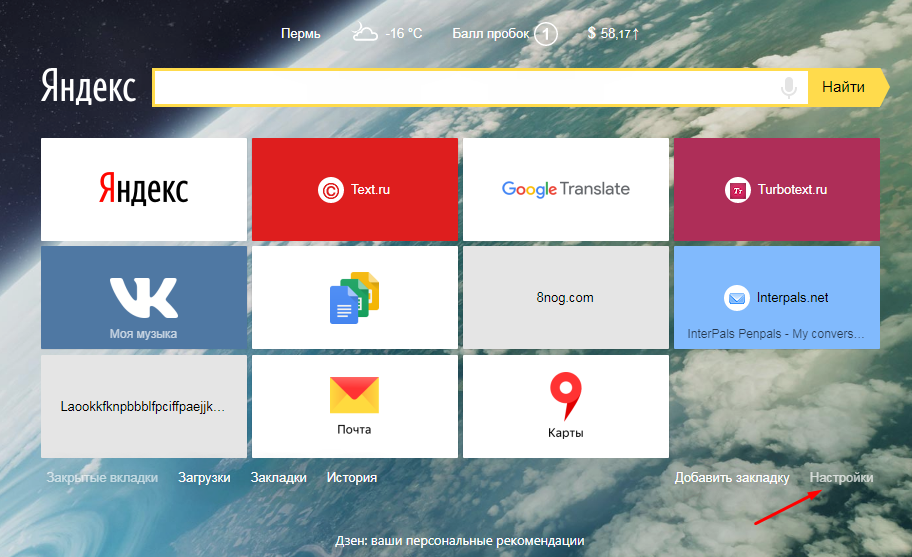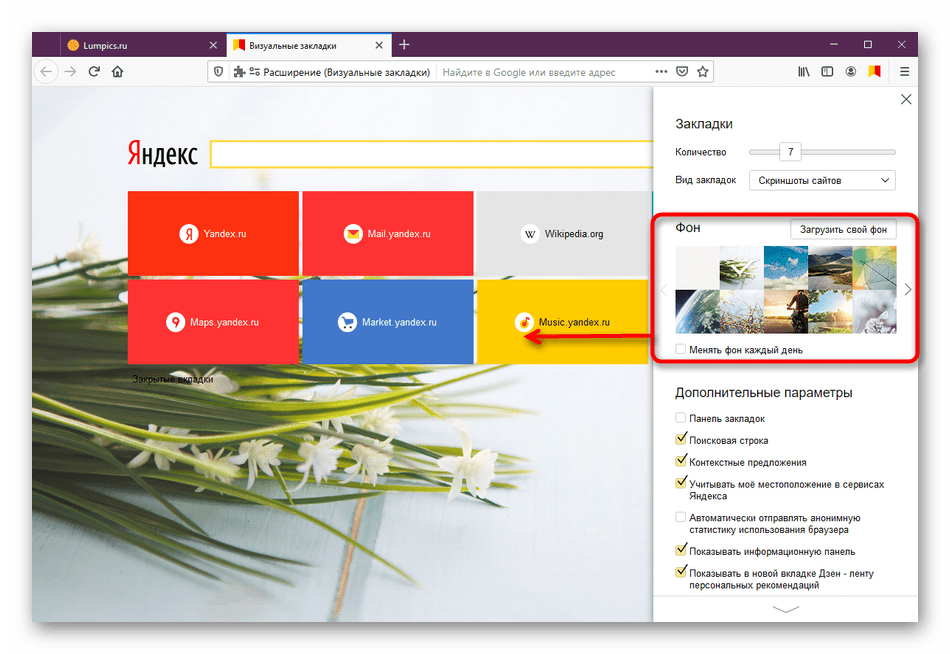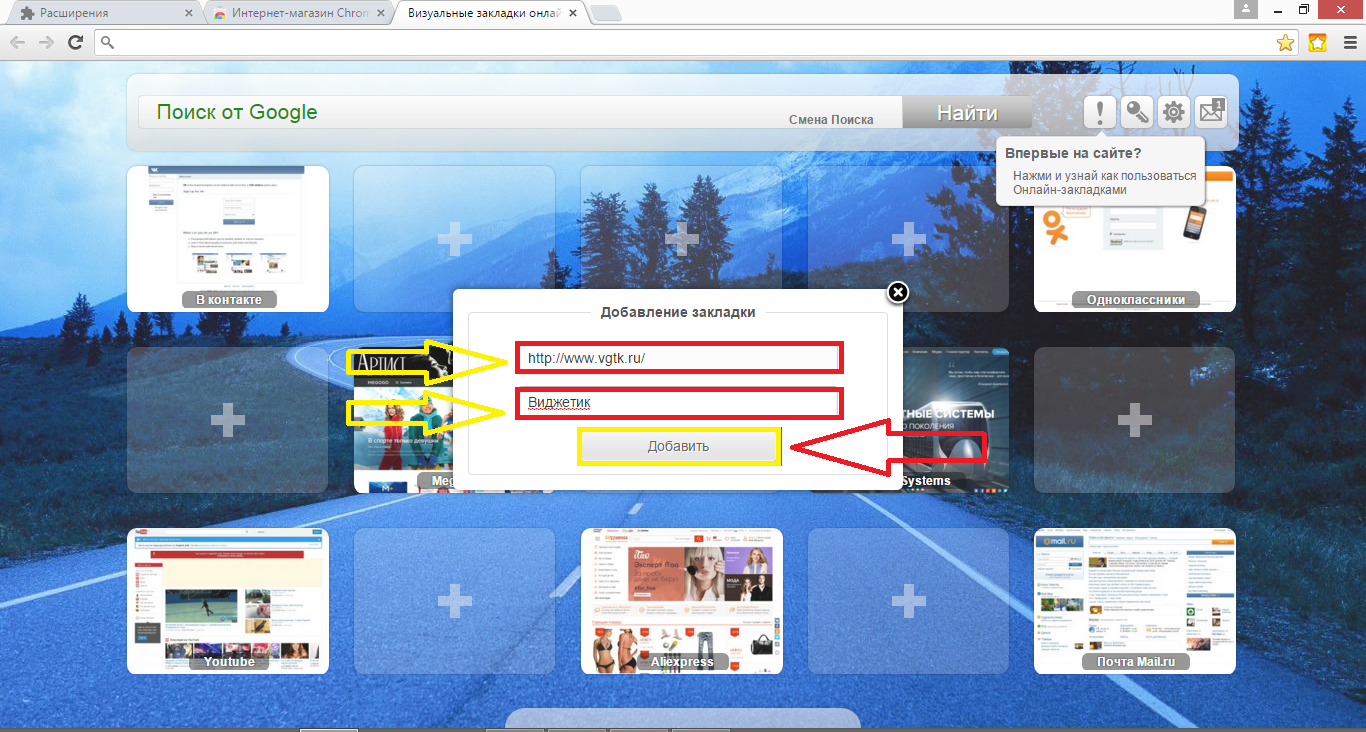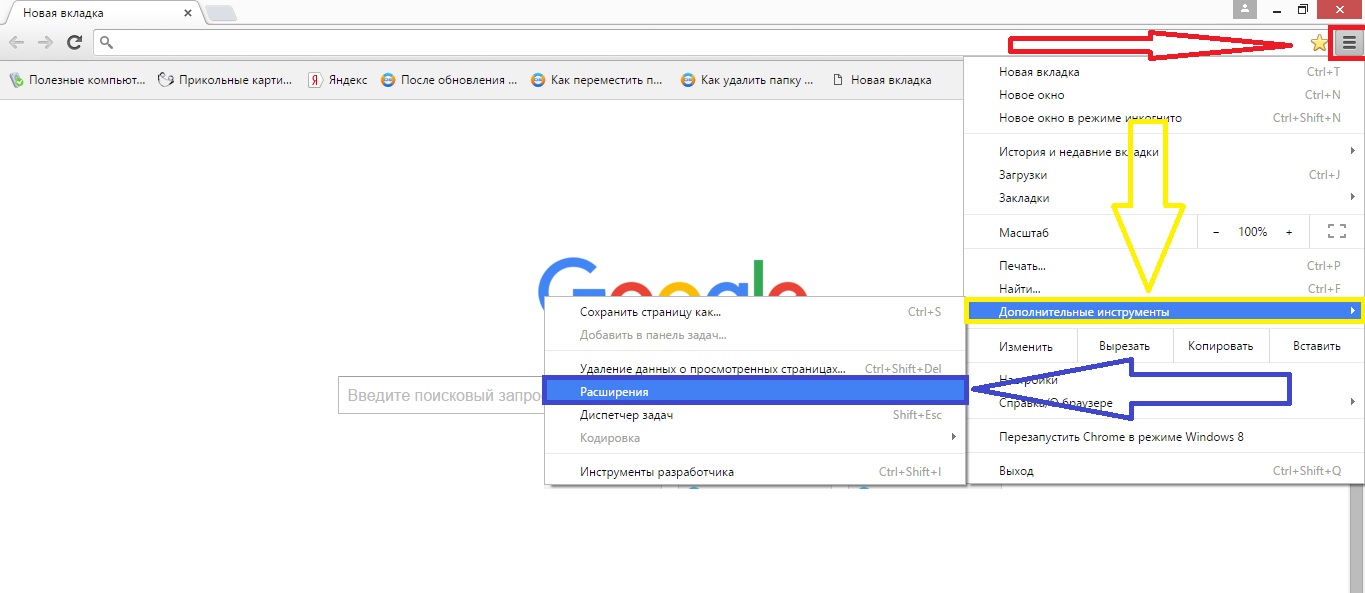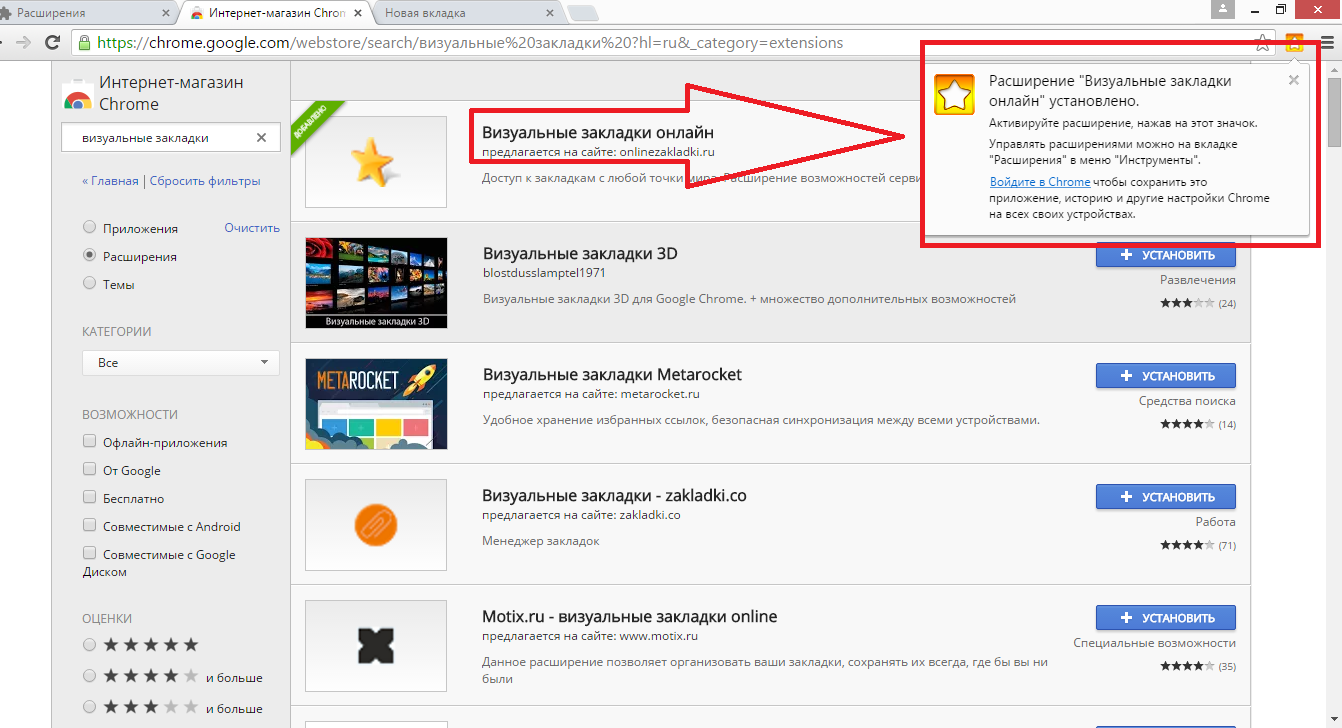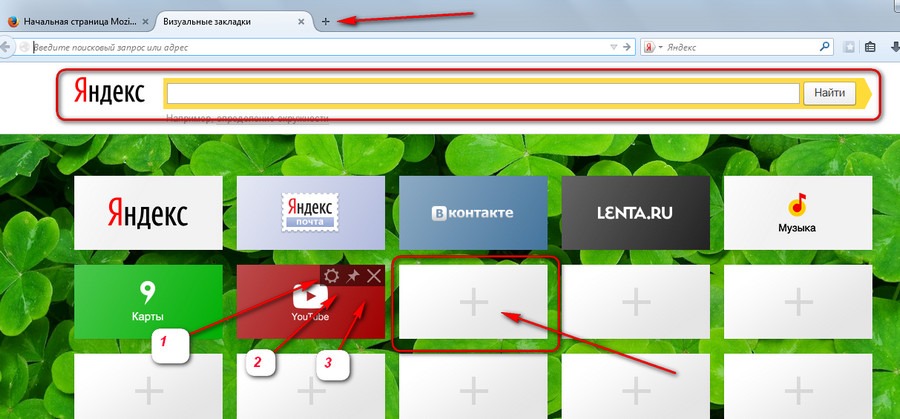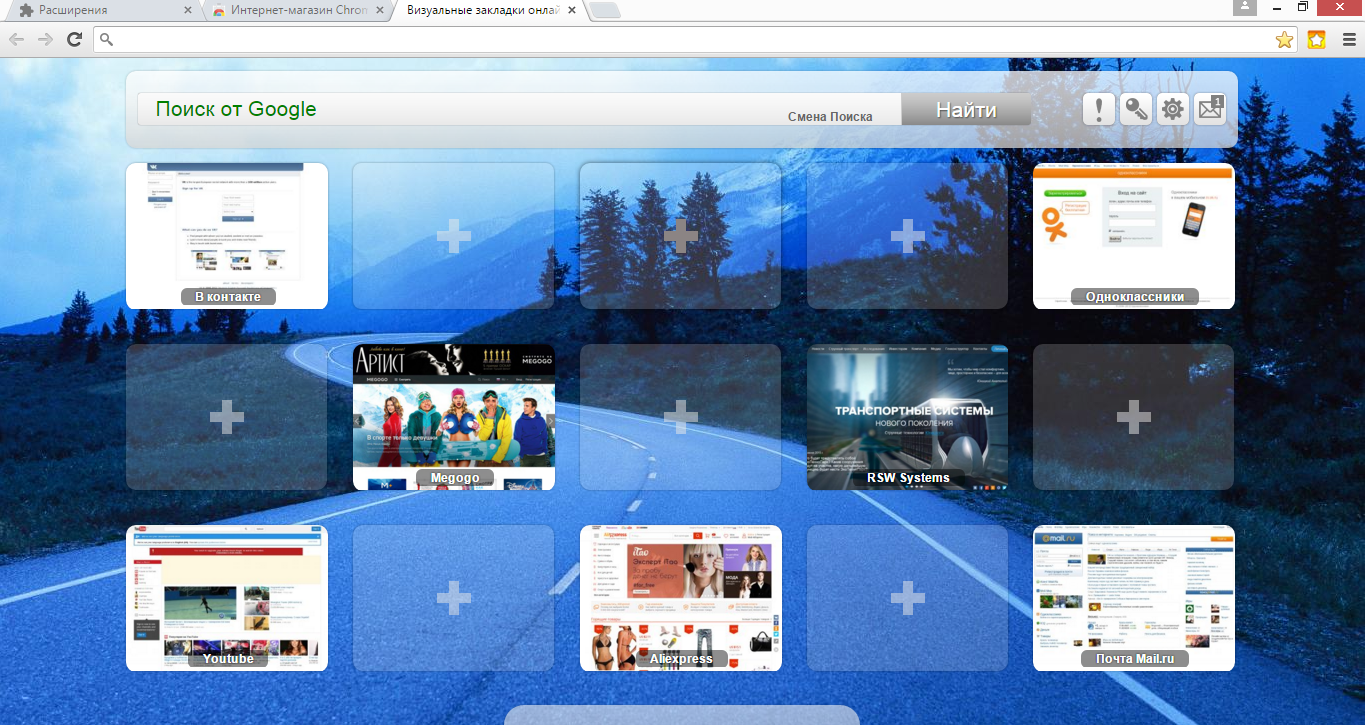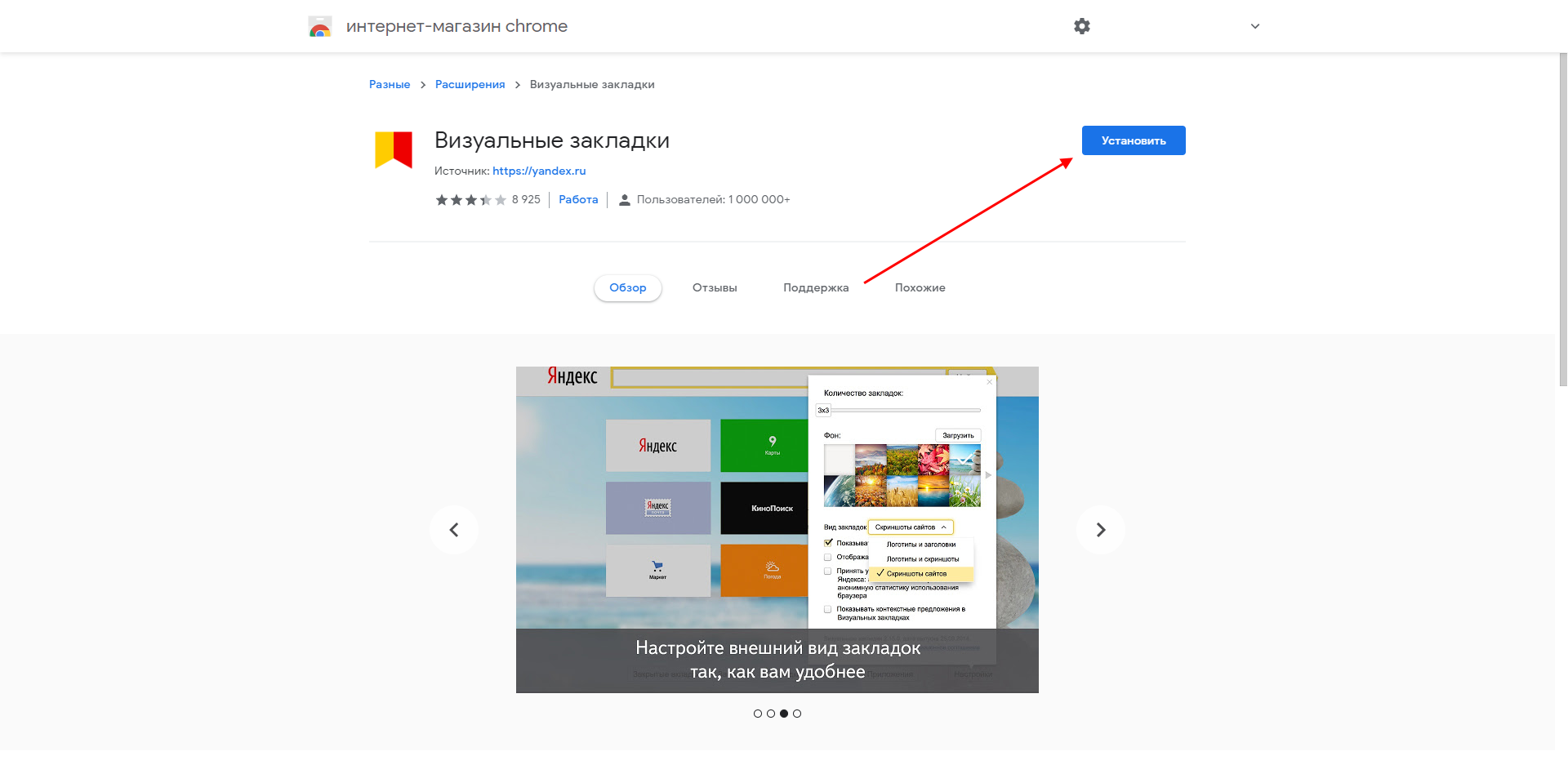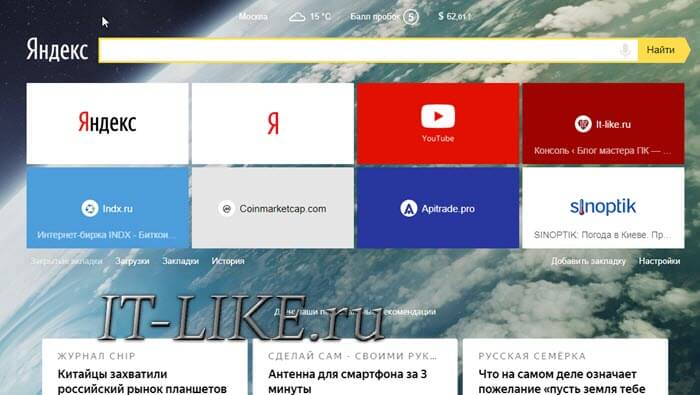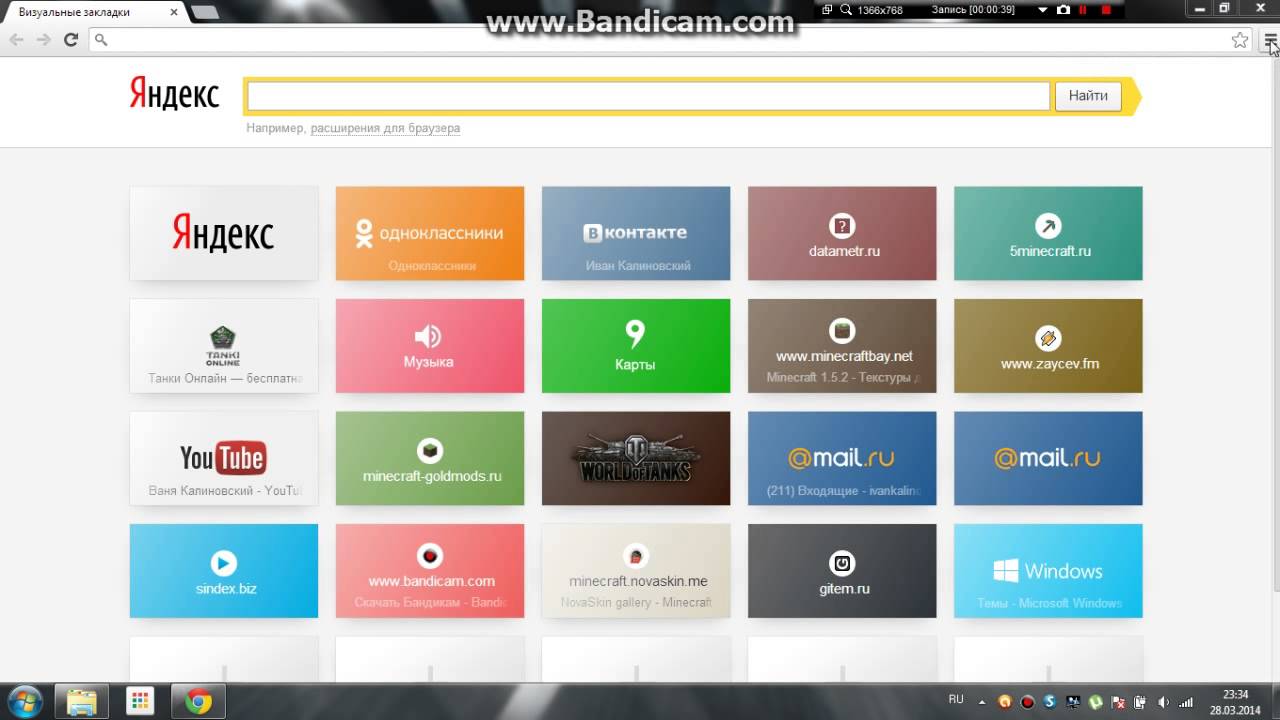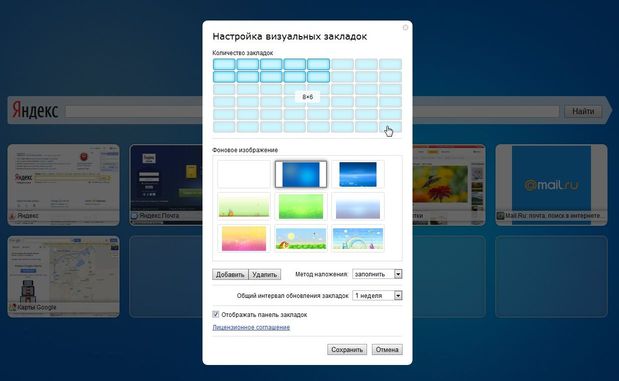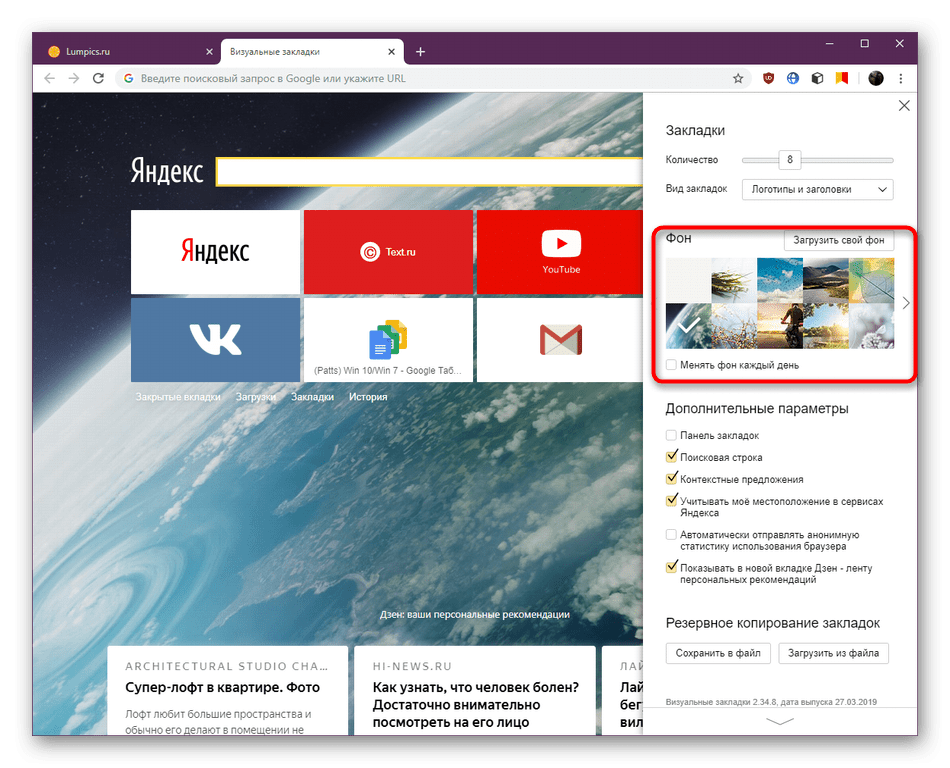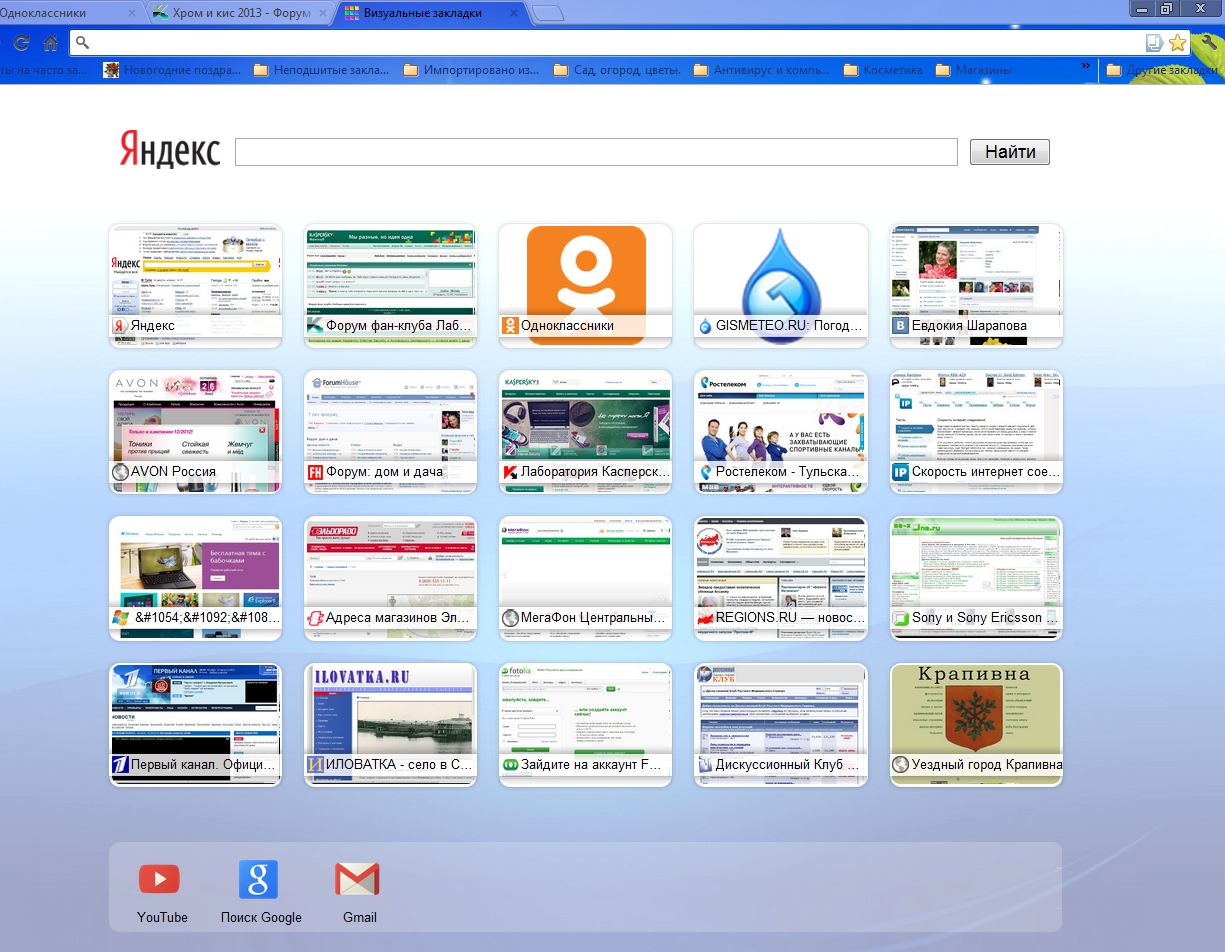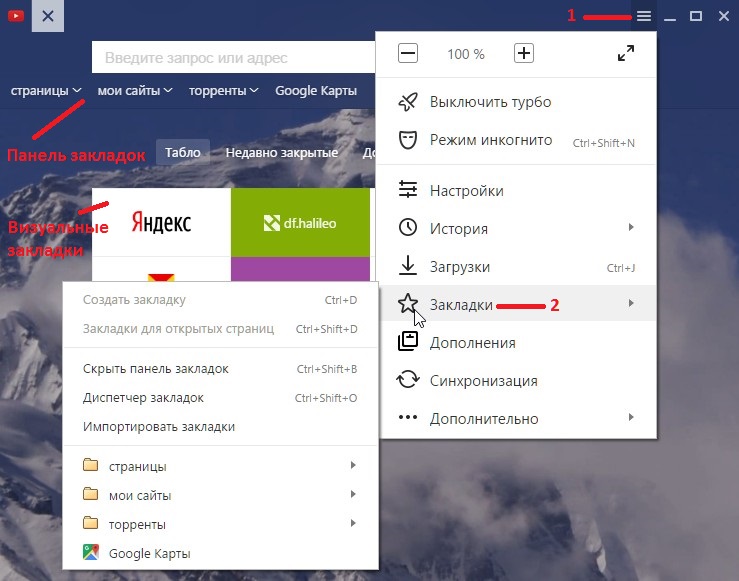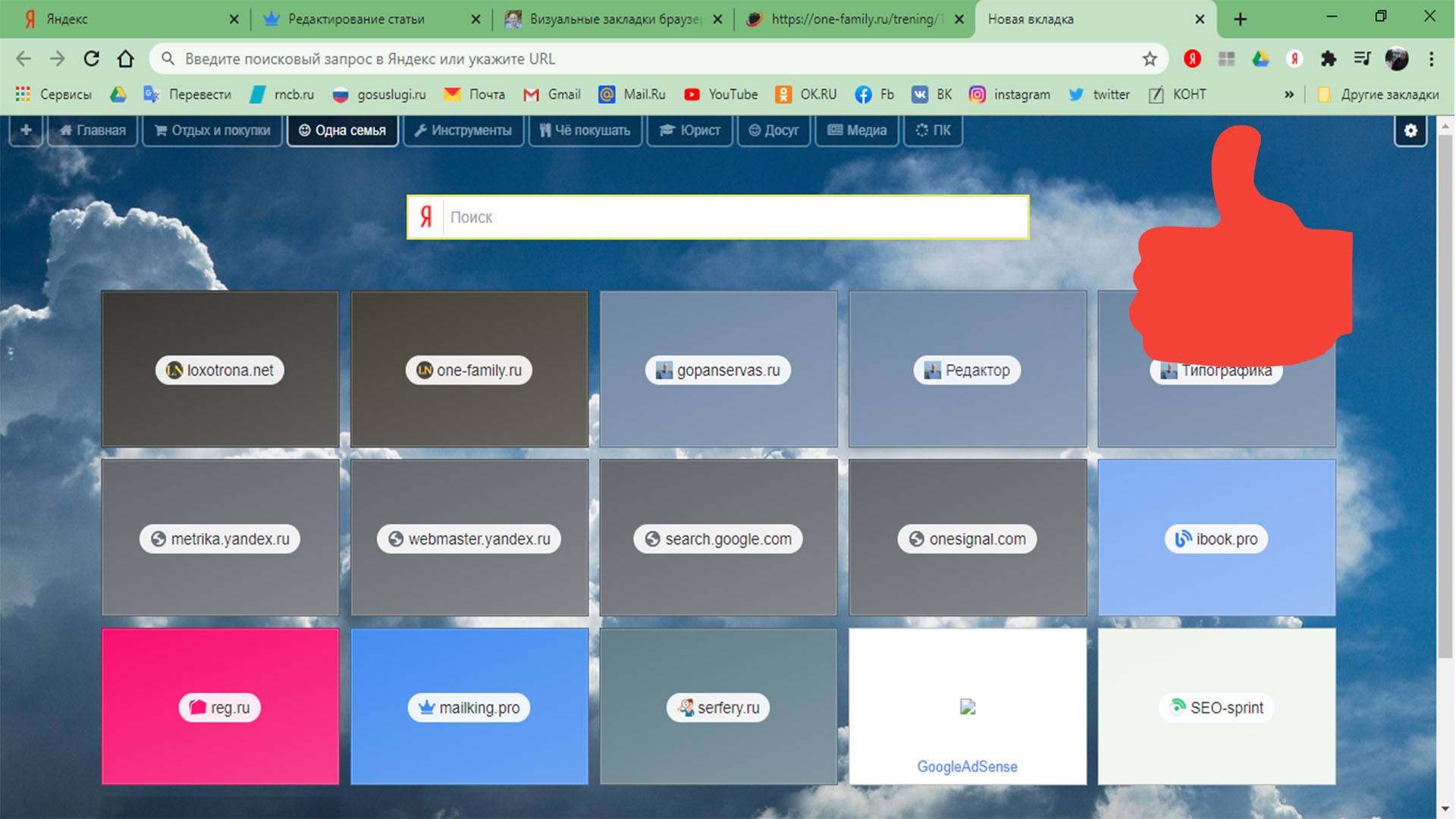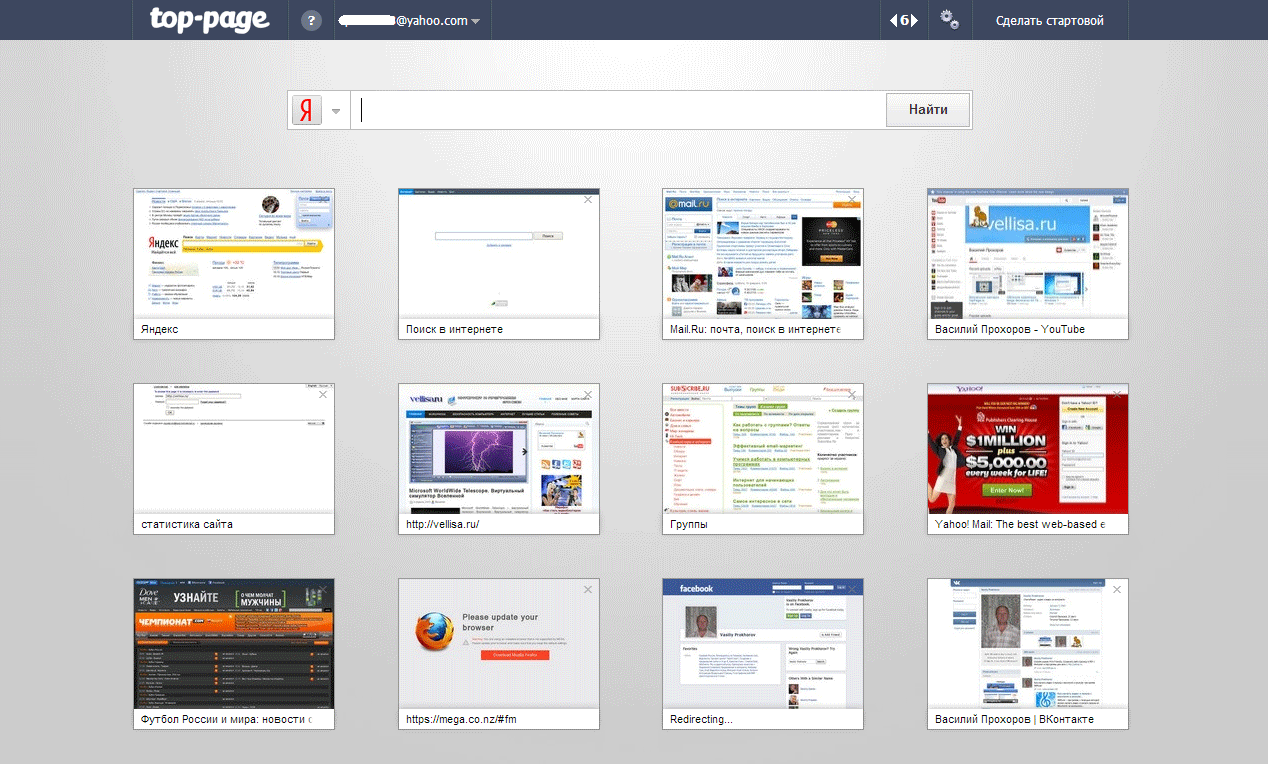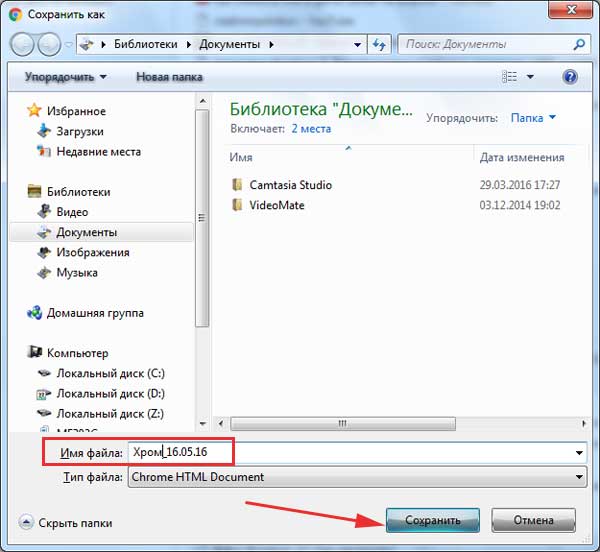Запуск и кнопка «Домой»
Страница запуска – это та, которую видит пользователь после запуска Chrome на своем ПК. Домашняя страница – та, которая отображается при нажатии на кнопку «Домой». Но да, теперь можно настроить все эти значки на домашней странице, вот что нужно сделать.
Чтобы выбрать нужный вариант, в разделе «При запуске» (в меню слева) необходимо выбрать желаемый вариант из доступного списка.
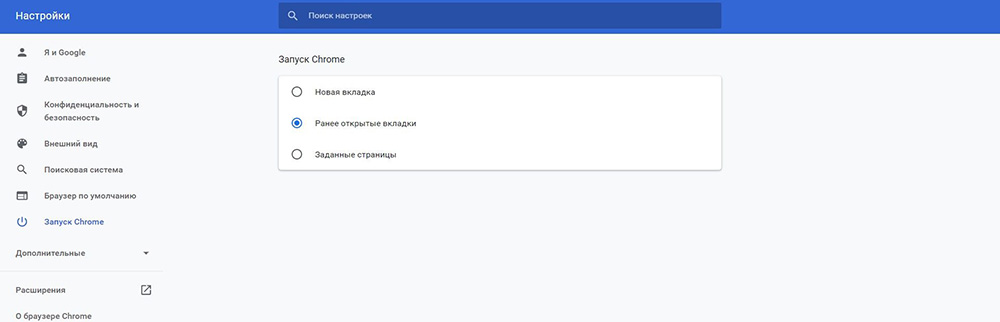
В разделе «Внешний вид» необходимо отключить переключатели рядом с пунктами «Показывать кнопку Главная страница» и «Показывать панель закладок».
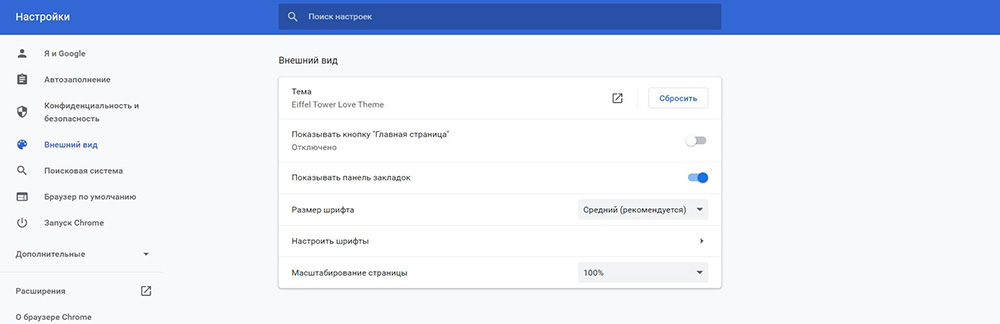
Если важно оставить кнопку «Домой» активной, можно или открыть с нее новую вкладку, или добавить настраиваемую страницу по своему выбору. Для этого нужно просто активировать требуемый вариант под опцией «Показывать кнопку»
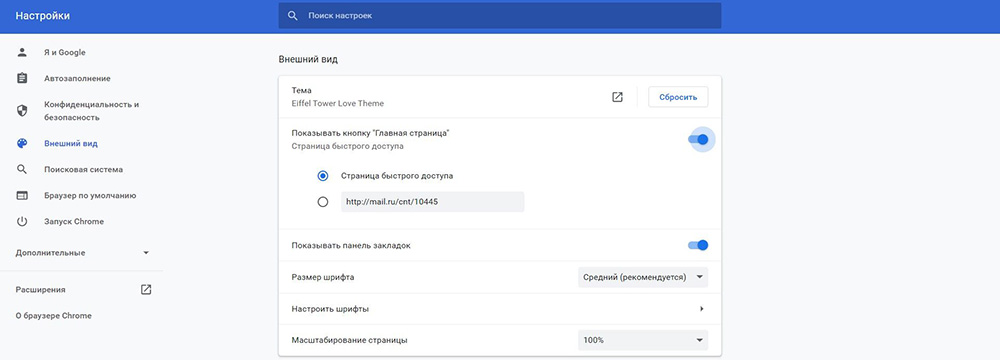
Очистите свой Google Chrome
- Загрузите инструмент очистки Chrome с помощью другого браузера (конечно), найдите загруженную программу и откройте ее двойным щелчком мыши.
- Эта программа не установлена на вашем компьютере, это флэш-сканер для поиска подозрительных программ и сброса настроек Google Chrome.
- Средство очистки ищет конфликтующую программу, если она находит такую программу, рекомендуется удалить ее.
- Если он не находит подозрительную программу, нажмите Далее.
- Инструмент очистки попытается открыть и сбросить настройки Chrome. (Попробуйте этот патч, прежде чем пробовать другие упомянутые патчи.)
- Перезагрузите компьютер и проверьте, работает ли он или нет.
Создать ярлык на рабочем столе вручную
Создание ярлыков вручную может быть трудоемким по сравнению с двумя описанными выше методами, но вы должны найти его полезным, если у вас есть несколько файлов документов, листов или слайдов, для которых вы хотите создать ярлыки без необходимости сначала открывать их в браузере.
Шаг 1. Просто щелкните правой кнопкой мыши свободную область на рабочем столе — или в любом другом месте в проводнике — и нажмите «Ярлык» в разделе «Создать».
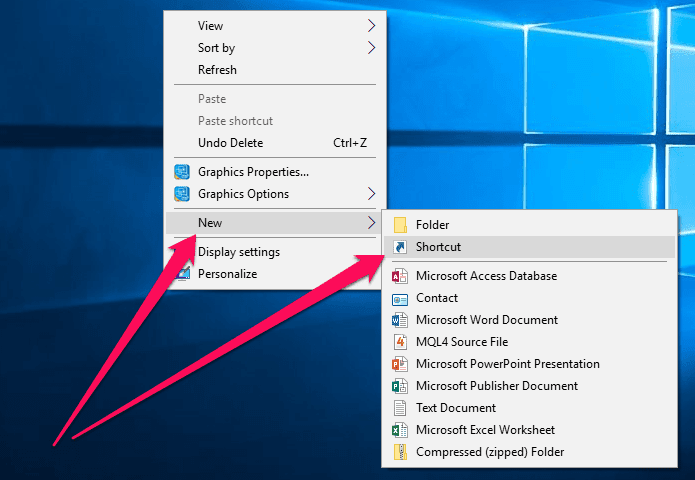
Шаг 2. Просто введите URL-адрес веб-приложений Docs, Sheets или Slides или вставьте URL-адрес определенного файла. После этого нажмите «Далее», чтобы продолжить.
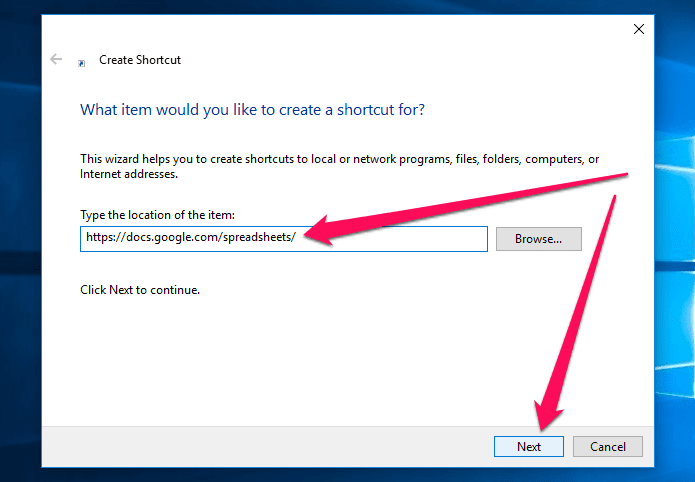
Шаг 3: Введите имя ярлыка на следующем экране и нажмите «Готово».
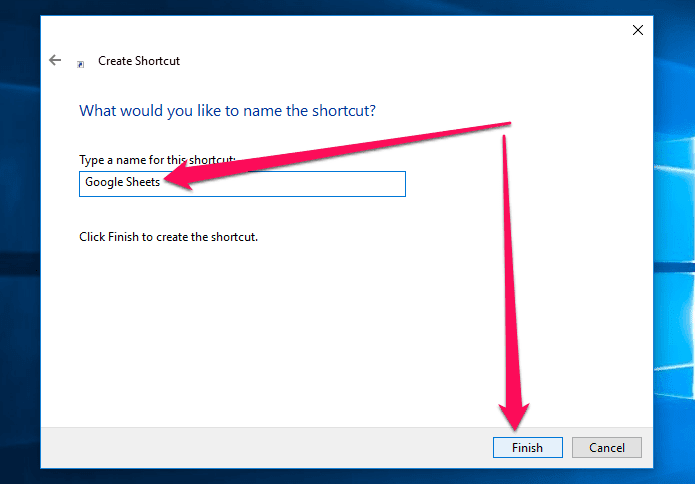
Вот и все! Просто повторите процедуру для любых других ярлыков, которые вы хотите создать, но обязательно добавьте разные имена, чтобы они не конфликтовали друг с другом.
Cамые популярные браузеры в мире — ТОП 3
Браузеров довольно много, большинство из них используют в качестве базы Chromium на движке Webkit. Этот факт делает их похожими с точки зрения производительности и стабильности работы, но не во всех случаях. Многое зависит от разработчиков конкретной сборки – не испортят ли они хорошее в процессе доработок на свой лад. У одних получается, у других – нет. Можно подобрать браузер на любой вкус, с любым набором характеристик, ну или выбрать оригинал и добавить нужное количество расширений. Для себя мы определили тройку лидеров.
Google Chrome – лучший во всех отношениях браузер. Самый популярный в мире. Две трети людей планеты используют его. Безотказный, минималистичный, понятный в настройке, быстрый, всегда корректно отображает контент, поддерживает все мыслимые технологии, часто обновляется, безопасный, приятный и простой на вид, огромная библиотека родных расширений по сотням направлений. Прожорливость по ОЗУ – единственный нюанс, который решается в последних версиях заимствованием технологии распределения памяти из Microsoft Edge. Похоже, на выходе мы получаем просто идеальный продукт для большинства.
Яндекс.Браузер – классный браузер на Chromium, который придётся по душе пользователям сервисов одноимённой компании. Куча функциональности из коробки, богатый и красивый стартовый экран, гибкая настройка структуры вывода информации и оформления, повышенный уровень безопасности, регулярные обновления, а также производительность и надёжность, присущие продуктам на движке Webkit
Современный браузер для людей с высоким ритмом жизни, которым важно оптимизировать подходы к получению информации для экономии времени и энергии. Поддерживает синхронизацию данных между ПК и мобильными устройствами.
Mozilla Firefox – функциональный браузер на собственном движке Gecko, без рекламы, со встроенными плагинами безопасности для фильтрации трафика и блокировки рекламы
Содержит много фирменных примочек, способных упростить жизнь веб-разработчикам. Из коробки богат детальными настройками всего и вся – просто клад для знающих людей. Грубо говоря, вы сможете вылепить свою сборку, конфигурацию Мозиллы – браузер будет таким, каким вы его сделаете. Поддерживает множество полезных плагинов, аналогов некоторым из них нет в магазине Chrome. Крутой браузер для опытных пользователей, любящих покопаться в нюансах.
Итого, наиболее интересны браузеры, имеющие лучшее сочетание потребительских характеристик для своих аудиторий. К примеру, Хром идеален для повседневного использования, не требует никаких настроек, не отвлекает лишними плагинами, не лагает и всё такое – браузер, который поставил и забыл, с ним всё получается из коробки. Яндекс обладает профильным обвесом, лоском оформления, что многие оценят. Мозилла – самобытный продукт, качественный, своеобразный инструмент с уникальными фишками. Остальные браузеры являются вариациями идей, заложенных в тройке лидеров – то уклон в безопасность, то кастомизацию, то облегчённые требования для слабых ПК, то ещё что-то. Выбирайте то, что нравится больше, да и всё.
Mozilla Firefox — самый легкий браузер для слабых ПК
Mozilla Firefox – браузер, традиционно пользующийся популярностью у гиков. Множество дополнений и расширений, встроенных инструментов для работы с кодом страниц, мониторинга статистики продвижения, возможность быстрого создания скриншотов, блокировщики рекламы, расширения для разгрузки файлов с Youtube и социальных сервисов, хороший встроенный ридер с поддержкой большого количества форматов – всё это и прочее делают Firefox интересным для разных категорий пользователей. Свободный браузер без рекламы на основе фришного движка Gecko. Имеет версии для ПК и все мобильные платформы, есть фирменный аккаунт для синхронизации настроек.
Предлагается высокий уровень безопасности данных пользователя. Можно включить блокировку всей рекламы в настройках. Панель закладок в виде табов удобная и смотрится приятно. Тёмное оформление интерфейса придётся многим по вкусу. Всё это расходует чуть меньше ресурсов системы, чем у других популярных решений. Работает плавно, стабильно, хотя и не сверх быстро (производительность можно настроить). Есть поддержка WebVR и WASM для любителей игрушек. Обновления по умолчанию автоматические. Из коробки очень много настроек, интересных веб-разработчикам. Кастомизация интерфейса гибкая: можно менять темы, параметры значков и панели инструментов.
Плюсы:
- Хорошо подходит для веб-разработчиков благодаря богатым встроенным инструментам и дополнительно устанавливаемым плагинам;
- Можно детально настроить под себя, добившись индивидуального вида и набора возможностей;
- В комплекте идут плагины безопасности NoScript и AdBlock;
- Удобная встроенная читалка документов;
- Боковая панель закладок (Ctrl+B) удобна в обращении;
- Высокая надёжность.
Минусы:
- По скорости работы уступает браузерам на движке WebKit;
- Чем больше установленных плагинов, тем очевиднее падение производительности;
- Интерфейс выглядит перегруженным опциями, что может отпугнуть новичков;
- Иногда оказывается не способен отобразить содержимое страниц из-за отсутствия поддержки чего-то там;
- Потребляет много ОЗУ, прожорлив.
Mail.ru Визуальные закладки
Для установки еще одного расширения визуальных закладок — расширения Mail.ru «Визуальные Закладки» для браузера Google Chrome вам нужно будет нажать на кнопку «Настройка и управление Google Chrome (Гаечный ключ)» => «Инструменты» => «Расширения». В этом окне нажимаете на ссылку «Еще расширения».
В окне с результатами поиска выбираете расширение Mail.ru «Визуальные закладки», а потом нажимаете на кнопку «Установить». В окне Подтверждение нового расширения» нажимаете на кнопку «Добавить».
Теперь при открытии браузера Гугл Хром будет открываться окно расширения Mail.ru «Визуальные закладки». Для добавления своей визуальной закладки вам нужно будет кликнуть в окне пустой закладки. После этого появляется окно «Адрес сайта», для добавления адреса нужного сайта.
На примере я ввел адрес моего сайта, и далее нужно нажать на кнопку «Добавить».
Новая визуальная закладка добавлена на страницу «Визуальных закладок». При нажатии на ссылки в верхней части миниатюры закладки, вы можете изменить или удалить эту закладку.
В этом дополнении доступно 9 окон для добавления визуальных закладок.
Для отключения расширения Mail.ru «Визуальные закладки» вам нужно будет нажать на кнопку «Настройка и управление (Гаечный ключ)» => «Инструменты» => «Расширения». В окне «Расширения», в поле Mail.ru «Визуальные закладки» вам будет нужно снять флажок, напротив пункта «Включено».
Для удаления этого расширения вам нужно нажать на кнопку «Удалить (Корзина)», а после подтверждения, расширение будет удалено из вашего браузера.
Способы сделать новую
Есть несколько способов включить страницу в список избранных. В зависимости от способа будет отличаться место ее отображения.
На панель под адресной строкой
Для прямого доступа к странице лучше закрепить ее на панели, расположенной ниже адресной строки. Предварительно необходимо убедиться, что она включена. Если панель отсутствует, нужно включить отображение вручную при помощи комбинации CTRL+SHIFT+B или через раздел «Закладки» меню Chrome.
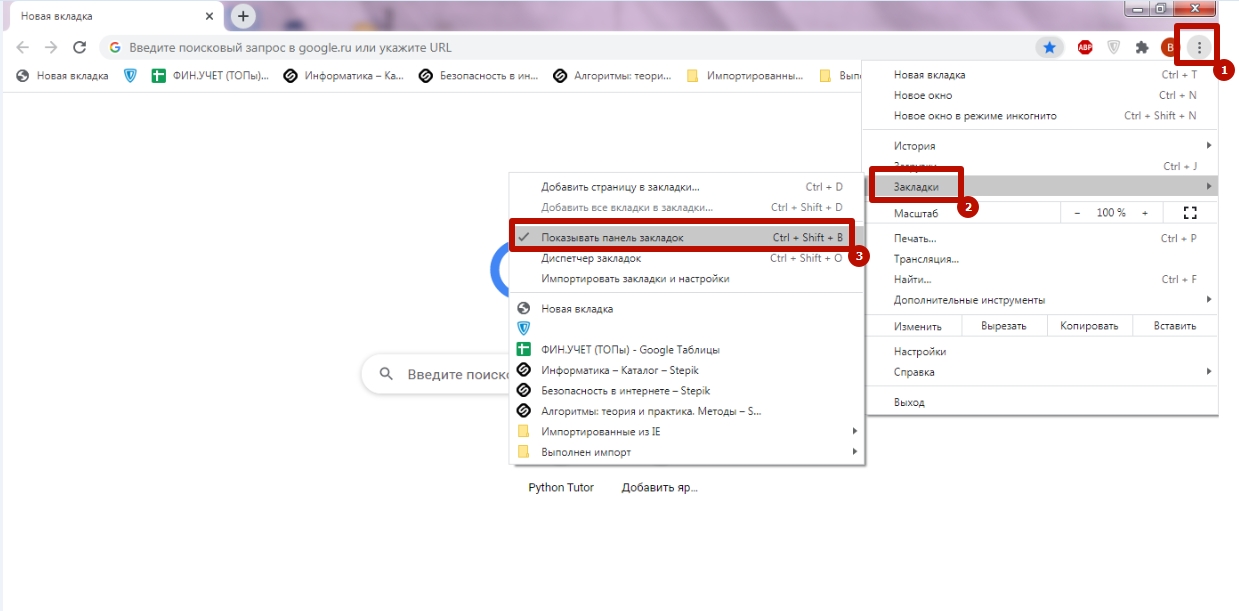
Чтобы добавить ссылку в панель быстрого доступа:
- Откройте нужную страницу, нажмите символ «Добавить», расположенный справа от адресной строки.
- Кликните символ «Скрытые», выберите последнюю, перетяните ее в панель быстрого доступа, зажав левую кнопку мыши.
В «Другие закладки»
Похожим образом можно сохранить ссылку с адресом на нужную страницу в указанную папку. Для этого достаточно указать «Другие закладки» при сохранении сайта.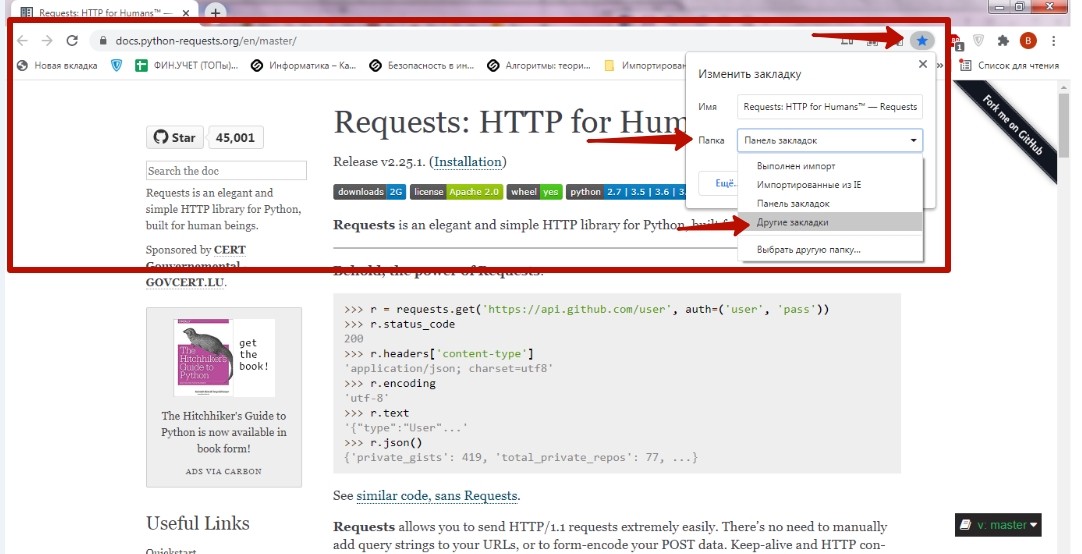
В результате справой стороны панели появится символ соответствующей папки, которая открывает доступ к сохраненным ссылкам.
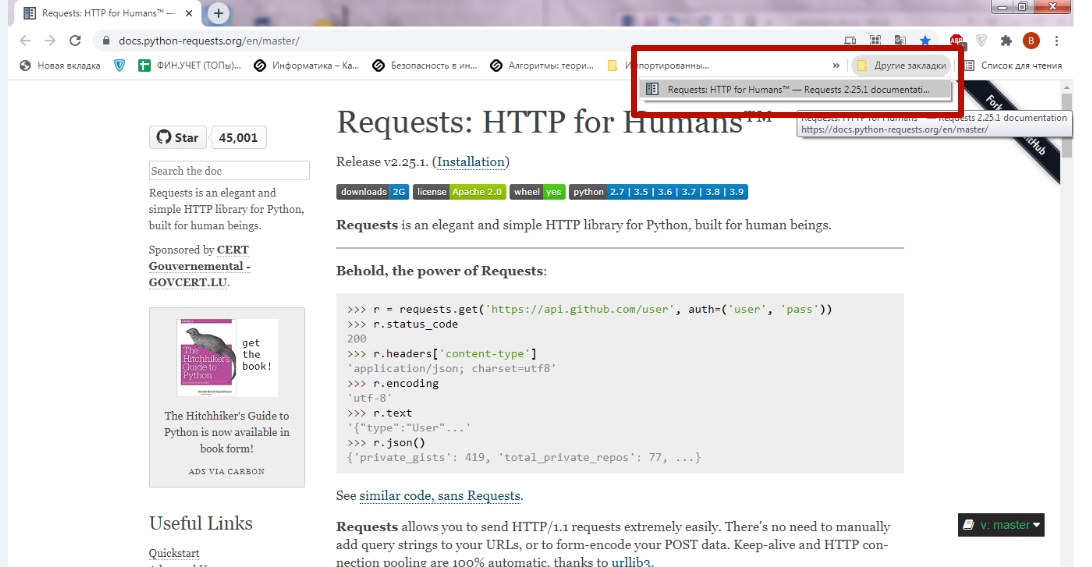
Выбрать другую папку
Если Вы ранее создавали папку для хранения избранных сайтов, то можете использовать ее при добавлении. Если такая папка еще не создана, в конце статьи описана подробная инструкция, как это сделать.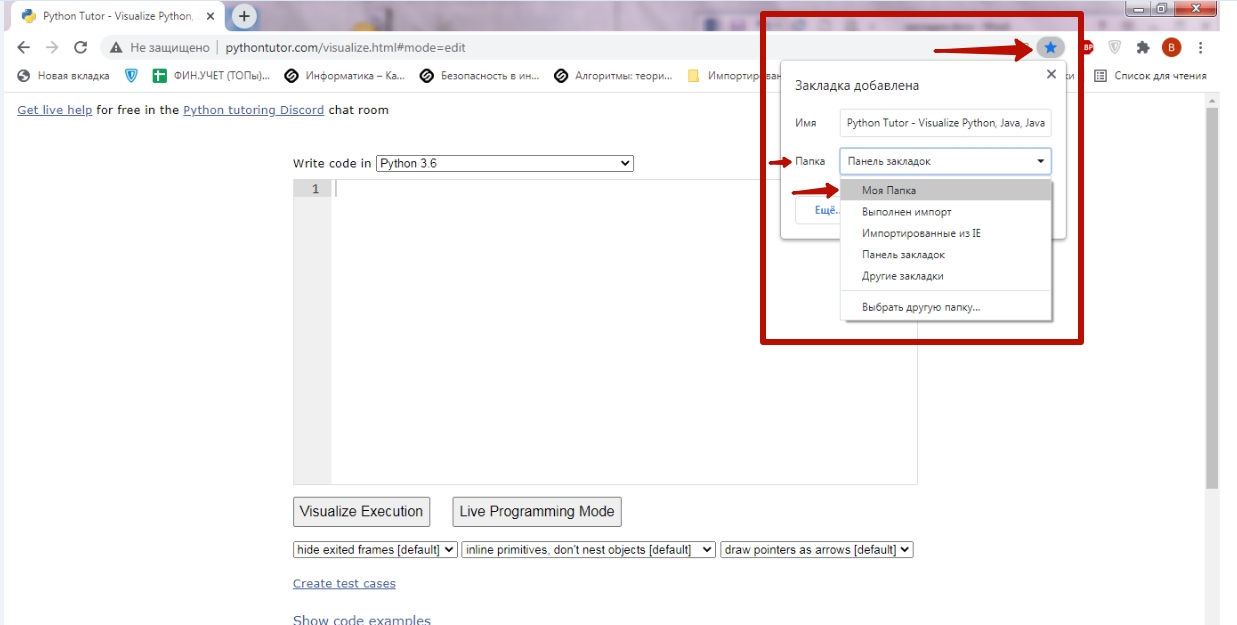
Как изменить значок на ярлыке сайта
Изображение браузера на ярлыке сайта можно изменить. Для этого кликните по ярлыку правой кнопкой мыши, в контекстном меню выберите «Свойства».
Вам также может быть интересно:
В окне «Свойства», во вкладке «Веб-документ» (в других версиях Windows вкладка называется «Документ Интернета») нажмите на кнопку «Сменить значок…».
В окне «Смена значка» выберите нужный значок для ярлыка сайта. При помощи кнопки «Обзор…» можно добавить изображение для ярлыка сайта со своего компьютера.
У меня есть подходящее изображение в формате «.ico», которое я могу использовать в качестве ярлыка для своего сайта. В интернете можно найти много изображений в формате «.ico», которые подойдут для всех случаев. Если у вас есть изображение другого формата, то его можно конвертировать в формат «.ico» с помощью бесплатных онлайн сервисов.
После добавления нужного изображения, нажмите на кнопку «ОК».
Далее в окне «Свойства» нажмите на кнопку «ОК».
Теперь ярлык сайта имеет свое собственное уникальное изображение, которое отличается от просто ярлыка браузера.
Переходить или нет?
Когда кажется, будто в какой-то области уже сказано все, что только можно, попытки сделать что-то по-другому захватывают дух: сперва думаешь — это дикость и утопия, но в результате ты начинаешь по-новому смотреть на лидеров рынка. По этой же причине в декабрьском номере ][ мы говорили о таких «странных» мобильных ОС, как Tizen, Firefox OS или Maemo. Поэтому, на мой взгляд, когда рассуждаешь об альтернативных браузерах, некорректно ставить вопрос ребром: переходить или нет. Нет, ты однозначно не перейдешь. Но можно попробовать повторить заинтересовавший функционал в твоем любимом браузере — для этого в каждом случае я постарался подобрать соответствующие расширения.
Плеер в отдельном окне, загрузка аудио и видео
От различных визуальных решений перейдём уже, наконец, к конкретным функциям и начнём с мультимедиа. Над любым видеороликом при наведении курсора у вас будет появляться специальная панелька с несколькими кнопками:
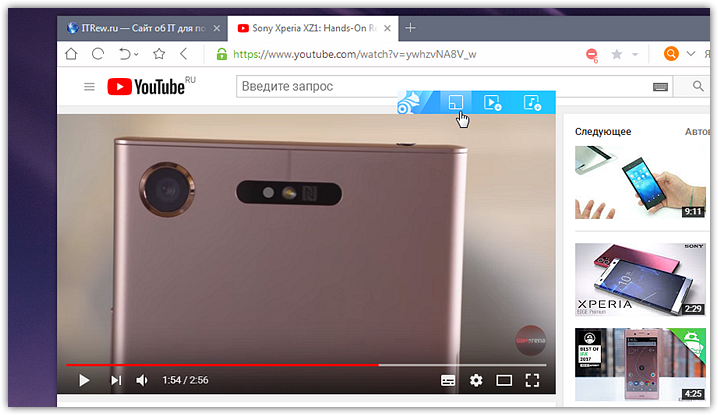
Первая из них отвечает за вынос видео в отдельное окно, непривязанное к текущей веб-странице. Такого до сих пор нет в Chrome, но уже есть у ряда его конкурентов.
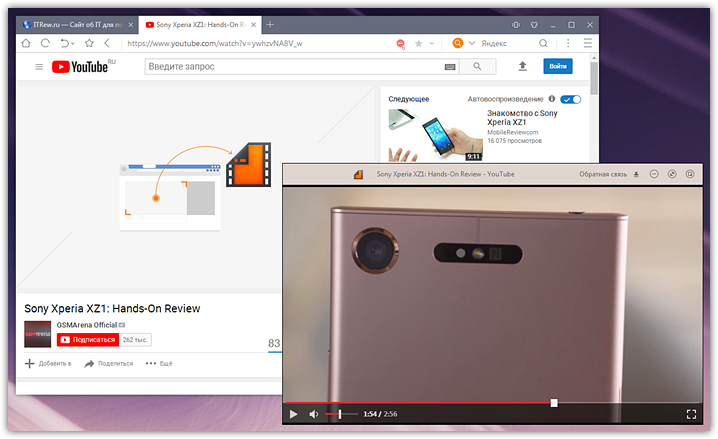
Казалось бы, китайские разработчики лишь оперативно добавили в свою программу набирающую популярность фичу. На самом деле всё чуть иначе: она была в UC Browser ещё задолго до Opera и Safari.
Также UC Browser для Windows ПК умеет загружать практически любое видео с сайтов вроде YouTube. Для этого вам нужно нажать на среднюю кнопку и выбрать желаемый формат/разрешение.
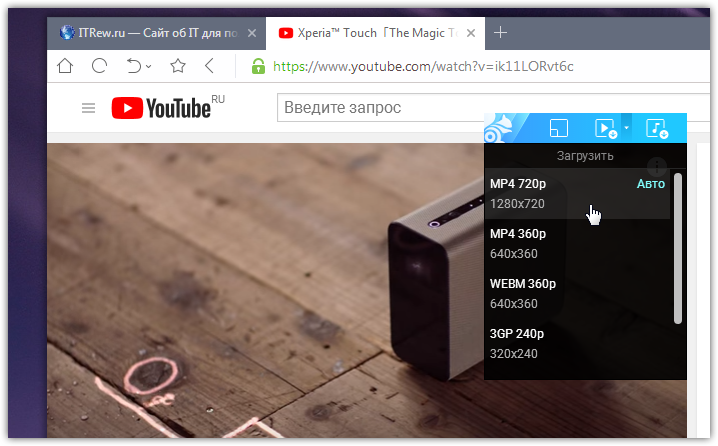
Наконец, третья функция позволяет сразу вытянуть и скачать аудиодорожку из видеоролика. Согласитесь, тоже нелишняя особенность.
Netscape Navigator – прародитель Mozilla Firefox
Netscape Navigator – исторически важный браузер, развитие которого было прекращено в 2008 году. Использовал сразу два движка для обработки веб-страниц – Gecko и Trident. Идейным продолжателем, унаследовавшим наработки старичка, стала всеми известная Мозилла. Некоторое время проекты развивались параллельно. Компания AOL, владевшая правами на оба продукта, старалась разграничить их функциональность, позиционируя по-разному. По итогу, выжила Mozilla, а Netscape утратил значительную аудиторию пользователей, ввиду чего его разработка была прекращена на 9 версии приложения. Команда, занятая его разработкой, перекочевала в отдел Firefox.
Плюсы:
- В своё время (с 1994 года) был одним из первопроходцев на рынке браузеров, принёс множество нововведений в нишу;
- Послужил идейной основой для ныне популярного Firefox.
Минусы:
Не актуален, зато вошёл в историю развития веб-технологий.
Ночной режим, настраиваемые жесты мышью и прочее
Разумеется, в UC Browser для компьютеров есть и много других особенностей, рассказ о которых чрезмерно увеличил бы данную статью.
Например, есть интеграция с мобильной версией, приватный режим, а также фирменные механизмы для ускорения загрузки файлов и веб-страниц.
Особо приглянулся нам ночной режим, так как такого из коробки мы не видели ни в одном современном веб-обозревателе. Есть расширения для браузеров, реализующие ночной режим, но там всё сводится к инверсии цветов, после которой веб-странички выглядят не очень приятно.
Разработчики UC Browser идут иным путём, позволяя изменить яркость, но не всего экрана, а конкретно окна браузера. Если вы убавите её слишком сильно, то программа автоматически окрасит в тёмный цвет ещё и шапку интерфейса:
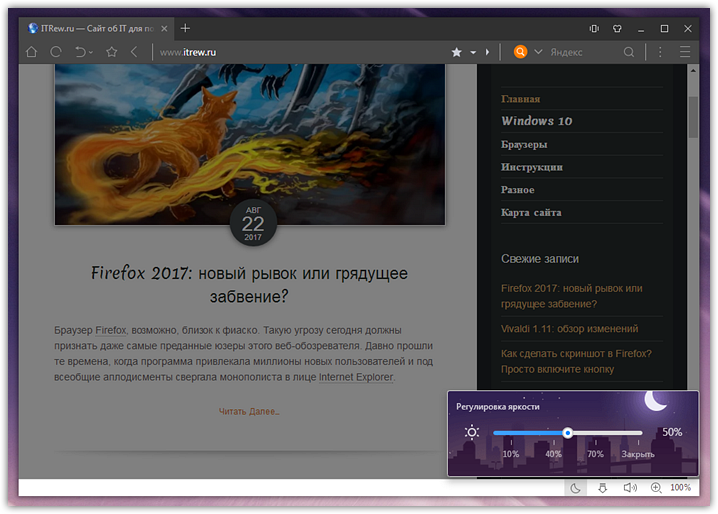
Примечательно, что в интерфейсе самого ползунка регулировки яркости в этот момент с красивым анимационным эффектом появляется ночной город:
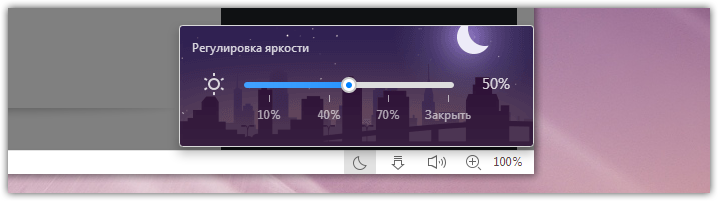
Попробуйте вернуть яркость к изначальным значениям и на доли секунды вы увидите, как в городе восходит солнце, прежде чем интерфейс снова станет полностью светлым:
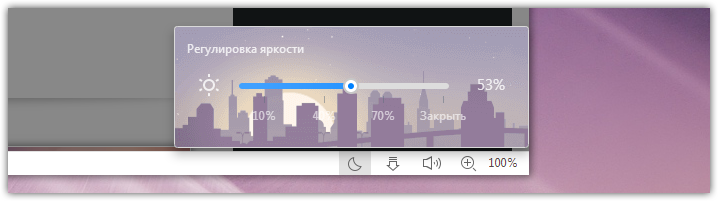
Рядом с ночным режимом расположились уже знакомый нам менеджер загрузок, а также кнопки для быстрой регулировки масштаба и отключения звука во всём браузере, отдельно от операционной системы.
К слову, у нас сложилось впечатление, что создатели программы хотели привнести хотя бы по одной новой особенности буквально в каждый элемент Chromium, на базе которого создан UC Browser для Windows. Например, если в загрузки добавили распределение по типу файлов, то в истории можно заметить навигацию по времени (сбоку), которой нет в Chrome:
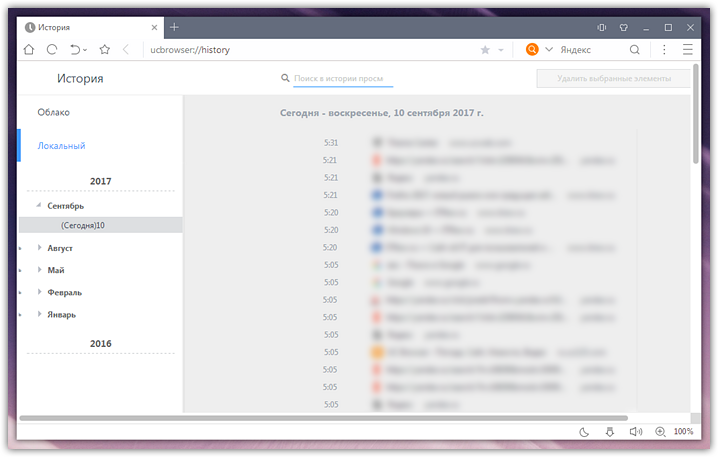
Наконец, программа поддерживает настройку горячих клавиш и жесты мышью, причём последние у неё тоже детально настраиваемы:
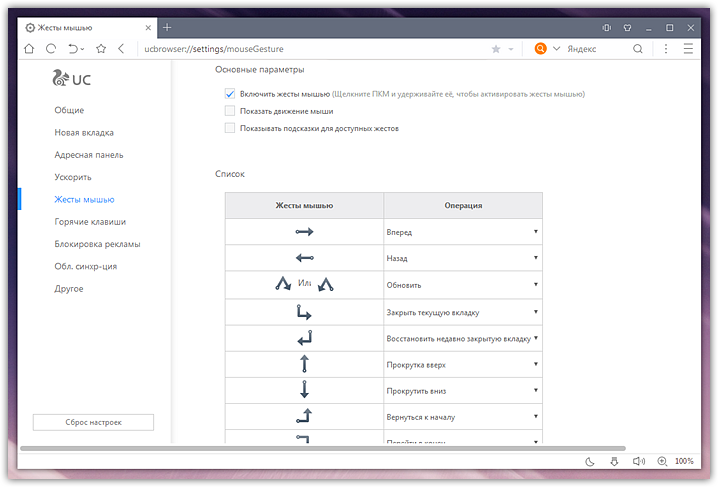
Microsoft Edge – системный веб-обозреватель Windows c режимом чтения
Edge – браузер, ставший логическим продолжением Internet Explorer и базирующийся на Chromium. Как и прочие браузеры на его основе, имеет хорошую скорость работы и поддерживает расширения Chrome. Отличительной чертой Edge является режим чтения, поддерживается открытие различных форматов файлов в новых вкладках, имеются инструменты для рисования и создания скриншотов.
Не так требователен к ресурсам, обладает современным дизайном и стабилен в работе. Также есть встроенные инструменты конфиденциальности и меню управления разрешениями для сайтов.
Плюсы:
- Фирменный браузер Windows, который можно использовать в качестве основного;
- Высокая скорость работы;
- Сравнительно невысокая требовательность к ресурсам;
- Поддержка расширений Chrome.
Vivaldi – современный браузер от разработчиков Opera
Vivaldi – браузер, который развивают выходцы из команды разработчиков Opera. Наследие просматривается в интерфейсе – примерно такая же панель быстрого доступа к закладкам, истории и прочим областям, та же цветовая гамма, возможность группировки вкладок, поддержка тем оформления и смены по расписанию, синхронизация с облаком и многое другие. Построен всё на том же Chromium со всеми вытекающими преимуществами – поддержкой библиотеки расширений от Google, высокой скоростью работы, уровнем безопасности и стабильности работы.
Браузер обладает поддержкой синхронизации данных с облаком, для использования возможности нужна регистрации в системе. Также можете настроить жесты для мыши на свой вкус, содержание боковой панели, выбрать набор быстрых команд, детально настроить приватность с защитой от фишинга, блокировкой рекламы и прочими вещами. Можно даже перенастроить горячие клавиши под себя, а также изменить формат управления браузером при помощи клавиатуры, без использования мыши. Омрачает картину наличие багов при воспроизведении видеоконтента на некоторых сайтах.
Плюсы:
- Высокая скорость работы;
- Богатая функциональность из коробки, множество настроек;
- Приятный интерфейс, который понравится любителям Оперы;
- Поддержка набора расширений для Хрома.
Минусы:
Проблемы с воспроизведением видеоконтента.
Последнее слово
Что касается последнего слова, давайте уважаем все мертвые и прекращенные веб-браузеры Chromium. RIP в Cool Novo, в котором были жесты мыши, перетаскивание ссылок и вкладки Internet Explorer. RIP to Flock, который хотел упростить и ускорить просмотр социальных сетей. Покойтесь с Maelstrom, кто хотел еще немного поторопиться. RIP в браузер Titan с помощью кнопки Поделиться на Facebook. RIP в Rockmelt с интеграцией Twitter и Facebook. RIP Redcore, который солгал о том, что он не основан на Chromium, хотя мы все это знали. RIP для всех других мертвых браузеров, не упомянутых в этом списке — Chromium или других ….
Источник
Maxthon – китайский браузер для Windows
Maxthon – известный китайский браузер, последние обновления которого сделали его похожим на Microsoft Edge. Позволяет выбрать движок, на котором будет работать: WebKit или Trident (тот, что использовался в IE, режим ретро). Зачем это? Наверное, чтобы было. Здесь много встроенных инструментов для создания, хранения и редактирования заметок. Панель визуальных закладок вполне удобная, может быть представлена в нескольких форматах на выбор.
Из коробки браузер богато укомплектован: AdBlock, ридер, RSS-граббер, средство создания и обработки скриншотов, снифер медиа-контента (скачивание музыки, видео и картинок с посещённых ранее сайтов). Имеется неплохая библиотека расширений, но она уступает по богатству таковых у Хрома и прочих. В браузер интегрирована фирменная облачная технология для синхронизации всего и вся. Он кроссплатформенный, есть менеджер паролей, почта и прочее.
Плюсы:
- Напоминает швейцарский нож – из коробки есть очень многое;
- Параллельный просмотр двух вкладок в режиме разделения экрана;
- Поддержка жестов мыши;
- Гибкая настройка интерфейса и дизайна;
- Множество дополнений;
- Есть необходимые настройки безопасности и конфиденциальности работы.
Минусы:
- Перегруженный значками и настройками интерфейс;
- Средняя производительность;
- Новые версии уже не выходят ввиду обнаружении критической уязвимости.
Cent – легкий браузер для Виндовс
Cent – браузер на основе Chromium, является расширенной версией Хрома с различными функциональными дополнениями, которые для последнего обычно реализуются расширениями. Здесь много встроенных специфических возможностей: поддержка жестов мышью, режим «анти-босс», супер-перетаскивание контента, куча настроек панели вкладок, просмотра и операций над контентом, быстрое сохранение изображений на ПК и прочее.
Браузер обладает той же производительностью, что и Хром, столь же стабилен, поддерживает все расширения материнской платформы, но обновления выходят гораздо реже. В нём очень много настроек внешнего вида и структуры интерфейса – несколько экранов, можно кастомизировать всё подряд, если хватит терпения. В целом, очень крепкий и удобный продукт для тех, кто хочет получить побольше встроенных функций на базе платформы Chromium.
Плюсы:
- Встроенный генератор QR-кодов, которые можно использовать вместо ссылок;
- Панель вкладок с прокруткой;
- Режим инкогнито для отдельных вкладок;
- Поддержка настраиваемых жестов мыши;
- Оптимизация потребления ОЗУ за счёт использования единого процесса рендеринга и автоматической очистки буфера.
Минусы:
Интерфейс перегружен настройками, значение которых большинство пользователей попросту не поймёт.
Заключение
Сегодня на рынке представлены обозреватели под любую функциональность и требования, где каждый пользователь сможет подобрать себе действительно удобный браузер для работы и сёрфинга.
Конечно, можно выбрать браузер Google Chrome, но он подойдёт только на мощный или средний компьютер, где потребление ресурсов браузером не играет особой роли. Для слабых машин можно установить Vivaldi, это прекрасно оптимизированный браузер: работает быстро и не нагружает оперативную память. Если вы привыкли пользоваться продуктами компании Яндекс, то удобнее установить Яндекс.Браузер, где все сервисы компании уже интегрированы в оболочку обозревателя.
Я надеюсь, что данная статья оказалась полезной и помогла вам определиться, какой браузер лучше среди популярных обозревателей. Но выбор всегда остается только за вами!
Кстати, рекомендую почитать эти полезные книги:
1. Книга «Укрощение Windows 10. Настройка, оптимизация и безопасность» – содержит подробные материалы и знания по работе с операционной системой Windows 10, начиная с настройки и оптимизации системы, заканчивая обеспечением безопасности системы. Она предназначена для пользователей, которые хотят укротить и взять под полный контроль обновлённую «десятку».
2. Книга «Экстренная помощь для компьютера» – это пошаговое руководство о том, что нужно делать, если внезапно отказала операционная система Windows или аппаратная часть компьютера. Как можно быстро реанимировать и восстановить компьютер, если это все-таки случилось. Это мощный инструмент для оказания экстренной помощи вашему компьютеру!
3. Книга «Полная защита системы от любых атак» – это концентрация моего многолетнего опыта по обеспечению защиты и безопасности стационарных компьютеров, ноутбуков, мобильных устройств, а также роутеров. Она поможет обеспечить максимальную защиту системы от любых атак – хакеров, вирусов и вредоносного ПО, защитить роутер в домашней сети, обеспечить полную анонимность и безопасность пребывания в сети Интернет.
4. Книга «Резервное копирование компьютерных систем и мобильных устройств» – пошаговое руководство по обеспечению безопасности и гарантированной защите от потерь важных данных, по грамотной организации и настройки резервного копирования, чтобы процесс резервирования работал в автоматическом режиме.
5. Книга «Wi-Fi по максимуму. Как улучшить качество связи без дополнительных затрат» – содержит подробные материалы, знания и мой многолетний опыт работы с маршрутизаторами (роутерами) и дополнительными устройствами, которые расширяют и улучшают домашнюю сеть. Книга поможет пользователям использовать свою сеть Wi-Fi по максимуму, без дополнительных затрат! Начиная с идеальной планировки домашней сети, заканчивая улучшением качества связи и безопасности сети.