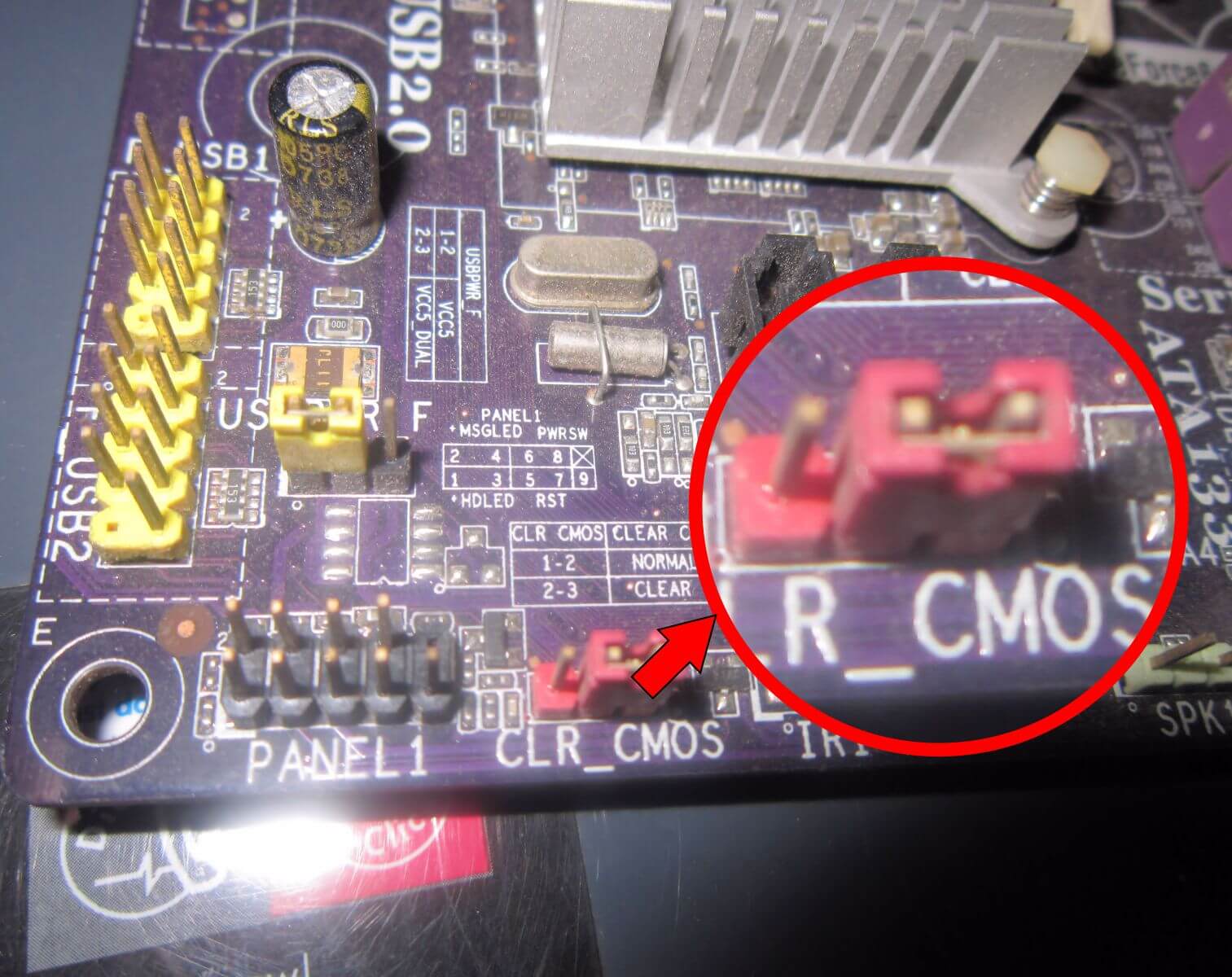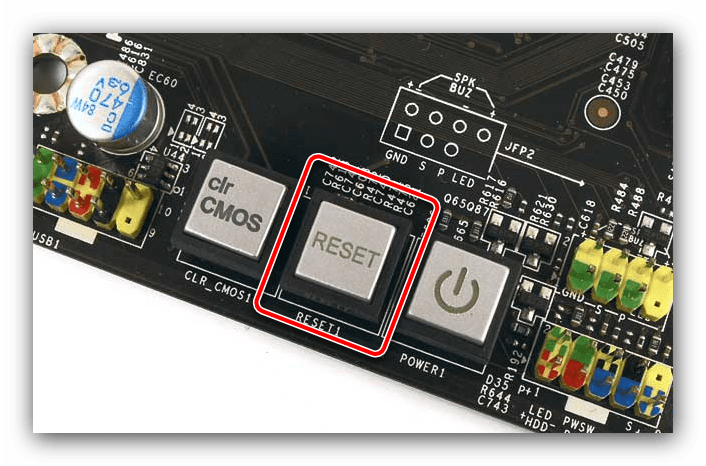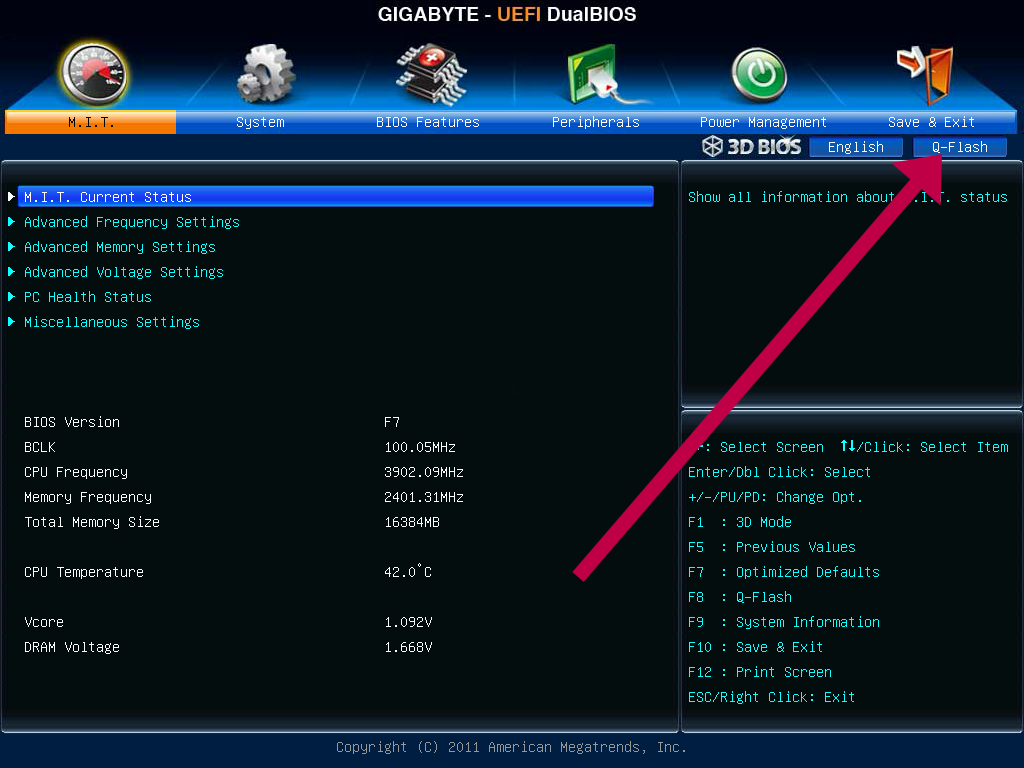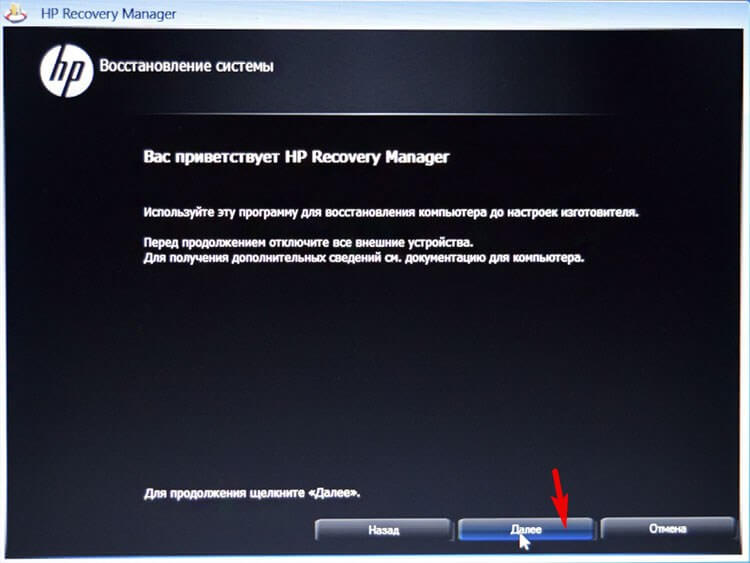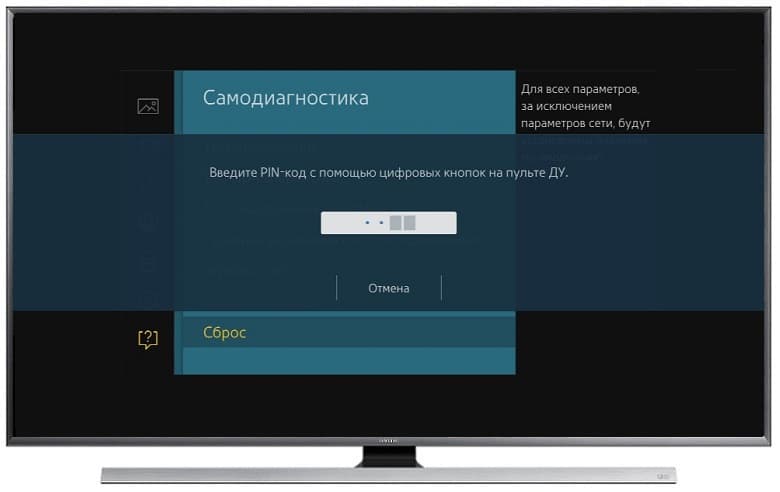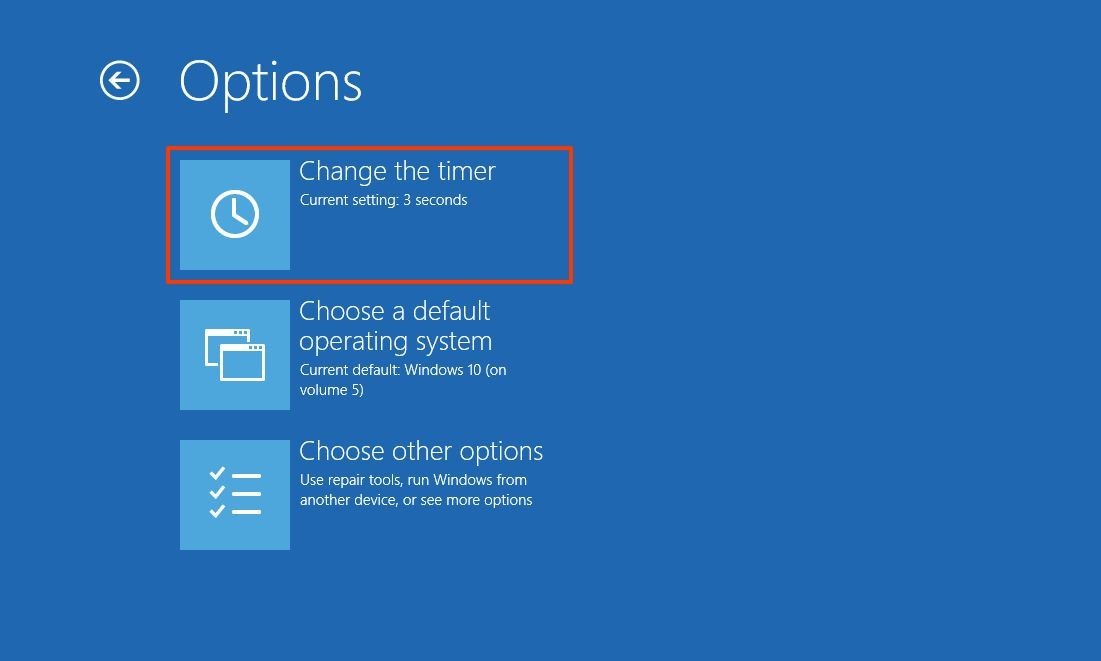Сброс BIOS на компьютере
На компьютере в большинстве случаев имеется три варианта сбросить настройки биос по умолчанию. Для удобства и лучшей восприимчивости разделю их на несколько подзаголовков.
Как сбросить BIOS через панель BIOS
Это самый популярный способ, так как не требует открывать корпус системного блока, все манипуляции по сбросу биос проходят на программном уровне. В первую очередь необходимо войти в BIOS. Интерфейс каждого биоса может отличаться, поэтому покажу на примере нескольких.
PhoenixBIOS
Переходим в последнюю вкладку EXIT, выбираем Load Setup Defaults и жмем клавишу Enter, всплывет сообщение, подтверждаем действия выбрав Yes.
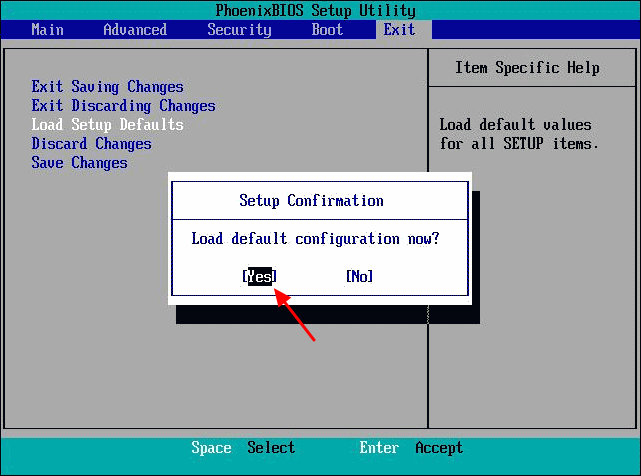
Затем выходим и сохраняем настройки с помощью нажатия клавиши F10 или выбрав Exit Saving Changes, подтверждаем нажав Yes.
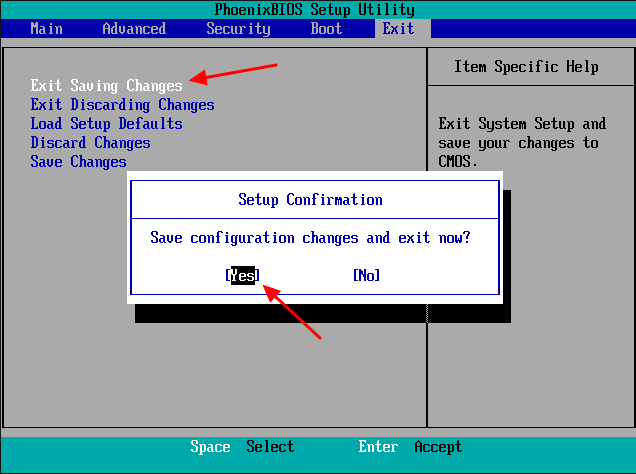
AMI BIOS
В некоторых версиях AMI BIOS есть два типа сброса до заводских настроек:
Load Fail-Safe Defaults – сброс биос на базовые настройки.
Load Optimized Defaults – сброс биос на оптимизированные настройки.
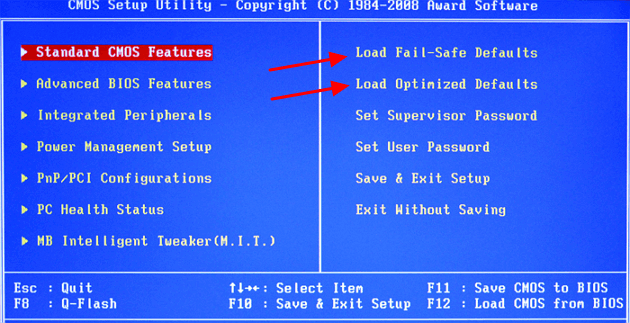
После сброса, выходим с сохранением настроек Defaults нажав F10 или выбрав Save & Exit Setup.
UEFI BIOS Utility
В этой версии биос можно управлять не только клавиатурой, но и мышкой, обычному пользователю привычнее работать в таком интерфейсе. Однако в связи с красочностью оформления и множеством размещенной информации, функцию сброса BIOS до заводских настроек не всегда удается легко найти.
Рассмотрим на примере UEFI BIOS материнской платы ASUS. Если посмотреть на картинку ниже, то внизу вы увидите кнопку Default(F5), вы можете кликнуть по ней мышкой или с помощью клавиатуры нажать F5. После этого необходимо сохраниться и выйти нажав мышкой Save & Exit или нажав на клавиатуре клавишу F10.
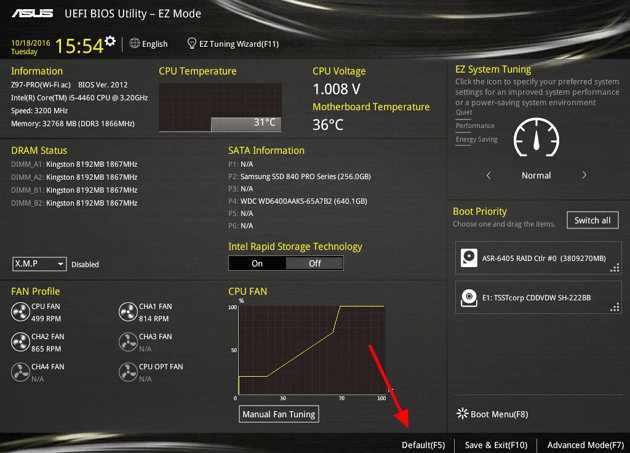
Есть также возможность сбросить BIOS войдя в расширенные настройки Advanced Mode, нажав F7, здесь нужно перейти во вкладку EXIT, выбрать Load Optimized Defaults, а затем сохраниться с перезагрузкой выбрав Save Changes & Reset.
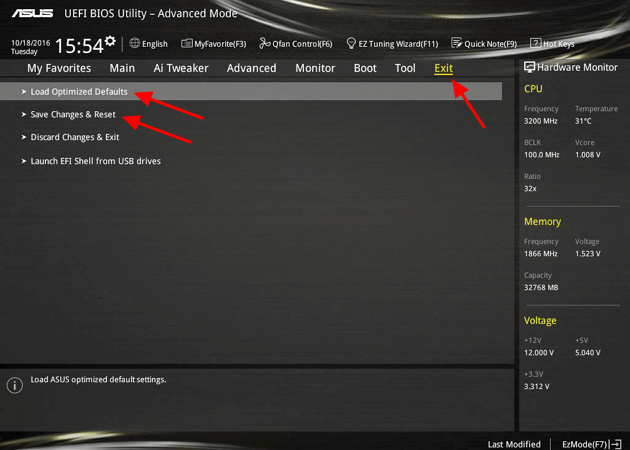
Как сбросить биос на материнской плате
Необходимо выключить компьютер и полностью его обесточить, затем открыть крышку системного блока. В большинстве случаев, на материнской плате предусмотрено два варианта сброса биос:
- С помощью перемычки
- Вынув батарейку CMOS
Сброс BIOS с помощью перемычки
Ищем на материнской плате одну из надписей CLR_CMOS, CLRTC, CCMOS, RESET CMOS, CONFIG, BIOS CONFIG, JCMOS, CHASSIS или что-то похожее, рядом с ней должна быть перемычка.

Как видно из фото, контактов может быть 3 или 2. Чтобы сбросить биос на настройки по умолчанию на трех контактах, необходимо вынуть перемычку и переставить в противоположное направление, а затем вернуть его обратно. Там, где всего два контакта, необходимо их замкнуть на пару секунд, можно отверткой.
Некоторые недешевые модели материнских плат имеют кнопку сброса BIOS, размещена она на задней стенке системного блока.

Для сброса настроек биос нужно обесточить ПК и нажать на пару секунд эту кнопку.
Сброс BIOS вынув батарейку
Эта возможность присутствует в каждом ПК. Компьютер должен быть отключен от питания, после чего с помощью плоской отвертки вынимаете батарейку CMOS CR2032 на несколько секунд и вставляете его обратно.
Извлечение «батарейки» на материнской плате
Это самый простой способ «аппаратного сброса» биоса. Большая часть ноутбуков позволит сбросить настройки именно извлечение выделенной на картинке ниже батарейки.
Извлекая батарейку, вы отключаете питание БИОСа и, соответственно, сбрасываете все настройки и сам пароль. Плата должна быть обесточена от 5 до 40 минут, все зависит от модели. Иногда это может не сработать.
Батарейка всегда находится на видном месте и расположена ближе к краю материнской платы и ничто не мешает ее извлечению.
Пользователь должен:
- убрать крышку
- полностью обесточить устройство, вынуть аккумулятор ноутбука
- найти батарейку
- аккуратно извлечь ее
- подождать до 40 минут, чтобы это сработало
- установить батарейку на место
- включить ноутбук
- настроить БИОС по-новому, установить дату, время и другие параметры
В настоящее время существуют и несъемные батарейки. Для них этот вариант не подходит. Поэтому можно воспользоваться следующим способом.
Сброс в параметрах BIOS
Если у вас получается попасть в интерфейс базовой системы ввода-вывода, то остается шанс сбросить настройки BIOS через соответствующий пункт в разделе «Exit». Это один из самых простых вариантов, который не требует вскрытия системного блока компьютера. Итак, чтобы восстановить БИОС и вернуть стандартные настройки, выполните следующие действия:
- Перезагрузите ПК и зайдите в BIOS, нажимая при старте F2 (в зависимости от модели системной платы клавиши могут использоваться другие – например, Delete или F1).
- Перейдите в раздел «Exit» и отыщите режим «Load Setup Defaults» или другой с похожим по смыслу названием.
- Запустите этот режим выключения, нажав Enter. Затем введите «Y» и снова нажмите Enter, чтобы откатить БИОС на заводские параметры.
Этот способ работает на ноутбуке и подходит для компьютера. После перезагрузки настройки BIOS будут выставлены по умолчанию. Все изменения, внесенные пользователем после покупки компьютера, будут отменены.
Способы сброса пароля Dell
Способ 2. Вторым и, наверное, самым распространённым способом, который вам могут порекомендовать, является снятие батареи CMOS с материнской платы. То есть вы её снимите, а через 30 секунд уже можно установить её снова и продолжить пользоваться ноутбуком. Об том, как сбросить настройки BIOS, соответственно и пароль, написано в статье, ссылка на которую была дана выше.
Способ 3. Если снятие батареи CMOS не помогает, то замкните контакты для сброса настроек BIOS. Об этом смотрите в мануалах к каждой модели.
Способ 4. Позвоните в техническую поддержку Dell. После сообщения им вашего SERVICE TAG, который расположен на нижней крышке ноутбука, вам сообщат пароль. Но говорят, что нужно ещё подтвердить, что ноутбук действительно куплен,а не ворован. Так ли это? Проверять Вам!
Любой покупатель оборудования Dell, корпоративный заказчик или конечный пользователь, в случае неисправности должен обратиться в центр технической поддержки Dell по бесплатному телефону «горячей линии»:
8-10-800-20971044** или 8 (499) 500-8393 — поддержка ProSupport 8-10-800-21561044* или 8 (499) 500-8391 — другие пакеты поддержки
* — бесплатный звонок со стационарных телефонов по России, доступен с 10:00 до 18:00 по Московскому времени в рабочие дни; ** — бесплатный звонок со стационарных телефонов по России круглосуточно без выходных и праздничных дней (с 9:00 до 19:00 по Московскому времени в рабочие дни на русском языке, в остальное время – на английском языке);
Способ 6. Воспользуйтесь бесплатными программами, которые генерируют пароль автоматически. Кстати, техническая поддержка вам сообщает пароль, который сгенерирован этими же программами. Вот их список:
1. Cracking A Dell BIOS Password. Утилита работает только с ноутбуками Dell серий 595B и D35B. Вам необходимо 3 раза ввести неправильно пароль, после ноутбук выведет сообщение System disabled , где 12ABC1A — сервисный код (7 произвольных букв и цифр). Этот сервисный код нужно ввести в окне программы, после чего получить мастер-пароль. Кстати, эта программа может снять пароль с HDD. 2. Dell BIOS Reset. Какая-то программа Dell, не для широкого круга пользователей.
Прмечание: Иногда для ввода пароля необходимо нажать комбинацию клавиш «левый «Ctrl»+»Enter».
На этом всё! Благодарю за внимание и до новых встреч на страницах сайта itDell.ru
| Как перенести контакты с Windows Mobile / iPhone / Nokia на Android? |
 |
Вирус заблокировал страничку Вконтакте
Если вам заблокирован доступ к аккаунту в социальную сеть, то ,возможно, на вашем компьютере завелись вирусы. Как это определить? Как лечить? Как проверить и очистить файл host? Вот об этом и будет рассказано в нашей статье. |
| Как разделить HDD на ноутбуках Dell в Windows 8
При покупке ноутбука с предустановленной ОС пользователь чаще всего получает в распоряжение один большой общий раздел. Это не очень удобно в плане надёжности хранения данных и их сохранения при переустановке ОС. Разделить жёсткий диск на Windows 8 можно при помощи стандартных инструментов Windows. Сегодня я расскажу Вам, как сделать это за семь шагов. |
Немного о BIOS

Сбросить настройки BIOS чаще всего необходимо после проведения неудачных экспериментов по разгону компьютера
BIOS (Basic Input-Output System) — это базовая система ввода-вывода, а проще говоря, программа, которая хранится в
микросхеме ПЗУ (постоянно запоминающего устройства) и осуществляет запуск и настройку всего оборудования еще до загрузки операционной системы. БИОС размещается на материнской плате и являет собой код, отвечающий за работу всех устройств в компьютере (или ноутбуке). Чем этот код лучше, тем быстрее будет работать компьютер.Все базовые параметры оборудования хранятся именно здесь. Хотя некоторые параметры устанавливаются в процессе установки операционной системы. При включении компьютера BIOS в течение нескольких секунд тестирует все устройства на работоспособность и, если все нормально, передает управление другой программе, которая уже производит загрузку операционной системы. В БИОСе можно изменять множество настроек, в том числе и разгонять процессор или видеокарту. Собственно, неудачный разгон видеокарты или процессора и может оказаться той самой причиной, по которой потребуется обнулить настройки BIOS.
Вызов BIOS осуществляется довольно просто. Для этого нужно будет перезагрузить компьютер (или включить, если он до этого был выключен), и как только появятся первые надписи, необходимо нажать клавишу. Какую именно — зависит от модели установленной материнской платы. Чаще всего это кнопки «Del», «F2» или «F10». Узнать, какой клавишей активируется вызов BIOS, можно во время загрузки компьютера в нижней части экрана (до загрузки ОС).
Как правило, вызов BIOS может понадобиться в случае установки (или переустановки) операционной системы (это одна из причин). Чтобы правильно все установить, необходимо полностью очистить жесткий диск, а сделать это можно только через BIOS.
Вариант для портативных лэптопов
Чтобы получить практический ответ на вопрос: «Как сбросить БИОС на ноутбуке?» и к тому же путем изъятия батареи, прежде нужно ознакомиться с технической документацией вашего девайса. Так как CMOS-энергоэлемент в компактных компьютерах часто установлен, прямо скажем, в недоступном месте. В таком случае демонтажа корпусной части девайса просто не удастся избежать, а это определенный риск… При благоприятном расположении CMOS-батарейки достаточно снять защитную крышку с отсека, где установлена оперативная память лэптопа, и повторить вышеописанный 10-15-секундный энергетический тайм-аут.
Переустановка батарейки
Память, в которой хранятся настройки БИОС, а также часы материнской платы не являются энергонезависимыми: на плате имеется батарейка. Снятие этой батарейки приводит к тому, что память CMOS (включая пароль на БИОС) и часы сбрасываются (правда иногда требуется подождать несколько минут, прежде чем это произойдет).
Примечание: иногда встречаются материнские платы, на которых батарейка не съемная, будьте осторожны и не применяйте лишних усилий.
Соответственно, для того, чтобы сбросить БИОС компьютера или ноутбука вам потребуется вскрыть его, увидеть батарейку, вынуть её, чуть подождать и поставить обратно. Как правило, для извлечения достаточно надавить на защелку, а для того, чтобы поставить обратно — просто слегка надавить, пока батарейка сама не защелкнется.
Как сбросить БИОС – наверняка, этот вопрос не раз вставал ребром для многих пользователей персонального компьютера. Такая процедура, как сброс настроек БИОСа может быть чрезвычайно полезной в тех случаях, когда компьютеру не помогает перезагрузка и, как кажется, его уже не оживить силами пользователя, а единственной возможностью восстановить работоспособность ПК является визит в ремонтную мастерскую. Поскольку обнуление BIOS возвращает заводские настройки по умолчанию, то этот метод часто помогает решить проблемы, связанные с неправильным функционированием ПК.
Сбросить настройки БИОС может потребоваться в силу разных причин. Например, может случиться так, что вы проводили эксперименты с компьютерным оборудованием в рамках мероприятий по разгону процессора, и в результате ваш компьютер просто перестал загружаться. Или вам необходимо сбросить пароль, который не дает войти вам в БИОС. Короче говоря, причины могут быть разными. Способы же сброса БИОСа тоже могут различаться, и далеко не всякий способ можно применить в любой ситуации. Но лучше обо всем по порядку.
Аппаратный метод
Он представляет собой разбор комплектующих элементов ноутбука. Этот способ поможет, если пользователь забыл пароль от БИОС или не может обнулить его стандартным методом. Если ввести пароль несколько раз неправильно, компьютер выключится. Для разбора компьютера понадобится:
- отвертка;
- твердая поверхность, на которой удобно работать;
- металлический ножик (для демонтажа батарейки).
У каждого компьютера своя конструкция, поэтому разбор для каждой модели осуществляется по-разному. Например, для Asus требуется разобрать всю заднюю панель, чтобы добраться до материнской платы, а на ноутбуках Acer достаточно открутить крышки, закрывающие жесткий диск и оперативную память.
Обратите внимание! При самостоятельном разборе компьютера пользователь теряет возможность использования гарантийного обслуживания
Кнопка для обнуления bios
Новые модели ПК оснащены универсальными материнскими платами. На них можно обнаружить дополнительные кнопки. Всего таких кнопок бывает три:
- CLR CMOS – сбрасывание настроек БИОС;
- RESET – аварийная перезагрузка компьютера;
- POWER – экстренное включение/выключение питания ноутбука.
Наличие подобных кнопок возможно только на игровых ноутбуках, которые способны поддерживать высокие температуры, они имеют мощные комплектующие и потенциально подходят под аппаратный разгон.
Отключение батарейки
Инструкция по отключению батарейки:
- Выключите ноутбук. Переверните его обратной стороной. Положите на твердую поверхность.
- Снимите защелки с аккумулятора и демонтируйте его.
- Возьмите отвертку, открутите заднюю крышку. Болты находятся по углам.
- Снимите крышку. При необходимости продолжите разбирать компьютер до тех пор, пока батарейка не станет доступной для демонтажа.
- Возьми металлический ножик. Аккуратно сверху подденьте батарейку и снимите ее.
- Подождите примерно 40 минут, а затем вставьте батарейку обратно. Звук щелчка означает, что она зафиксирована корректно.
- Соберите ноутбук, а затем включите его.
- Запустите БИОС через комбинацию клавиш.
- Заново настройте время, дату, а также носитель запуска операционной системы.
Если материнская плата – энергонезависимая (NVRAM), то демонтаж батарейки не поможет сбросить BIOS до заводских настроек. В таком случае придется переключить джампер при помощи замыкания контактов.
Обратите внимание! Новые модели компьютеров имеют припаянную несъемную батарею. Она находится в специальном защитном чехле, демонтировать ее придется с паяльной машиной
Переключение джампера очистки
Сбросить BIOS на ноутбуке можно даже при высвечивающемся окне с паролем:
- Выключите ноутбук. Положите его обратной стороной на твердую поверхность.
- Открутите заднюю крышку. Болты располагаются по углам.
- Демонтируйте планки оперативной памяти, а также жесткий диск.
- Найдите плату с надписью JCMOS – это и есть джампер. Он должен иметь два контакта.
- Замкните контакты отверткой. Просто коснитесь неплотно джампера.
- Подключите зарядный кабель к ноутбуку, удерживая отвертку на плате JCMOS.
- Нажмите кнопку питания для включения компьютера. Продолжайте держать отвертку на джампере в течение 25 секунд.
- Подождите еще 30 секунд, а затем выключите компьютер.
- Прикрутите заднюю крышку.
После проделанных действий можно включить компьютер и войти в БИОС без пароля.
Обратите внимание! Если не снять жесткий диск или планки оперативной памяти, то работа компьютера может нарушиться. Тогда придется обращаться в сервисный центр
Нюансы джампера очистки:
- не во всех материнских платах имеется два контакта для удачного замыкания, поэтому требуется перемещение джампера с одного места на другое;
- на месте контактов может быть расположена кнопка – тогда для сброса настроек БИОС в ноутбуке нужно нажать на клавишу;
- не все джамперы способны сбрасывать BIOS за несколько секунд.
Если джампер имеет три контакта, то понадобится специальная перемычка. Ее необходимо переместить на первые два отверстия, а затем на последнее и среднее. После перемещения перемычки нужно держать кнопку питания компьютера около 10 секунд.
Обратите внимание! Не удерживайте отвертку слишком долго на плате, когда ноутбук включен. Это может вызвать поломку материнской платы
В таком случае поможет только сервисный центр. Средняя цена починки – от 1500 рублей.
В заключение стоит сказать, что сброс BIOS – это рискованная операция, поскольку пользователь может потерять гарантию на аппарат. С другой стороны, это может решить проблему, поэтому стоит взвешивать все риски перед процедурой.
Как сбросить настройки BIOS через утилиту Debug?
Весьма удобный вариант, но требуется вход в Windows, что не всегда возможно и необходимы соответствующие права. Также пригоден способ только для x32 битных систем, увы но в x64 поддержка данной функции отсутствует. Все же, если ваш случай соответствует требованиям, то метод более безопасен в применении.
Как восстановить BIOS после неудачной прошивки?
Также, если есть сбои в Windows, то вы можете запуститься из безопасного режима, нажимая в соответствующий момент F8.
Для использования утилиты Debug нужно:
- Нажмите Win + R и cmd;
- Используйте команду debug.exe;
- Затем поочерёдно введите символьный код o702E — o71FF – q – каждый код должен сопровождаться нажатием Enter.
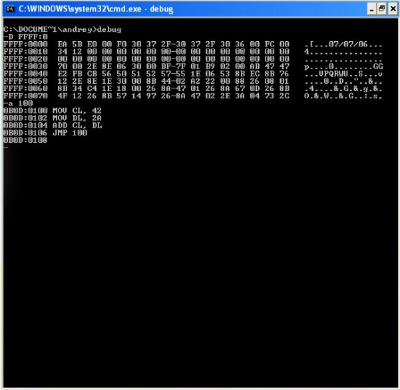
Итак, если у вас всё ещё не удалось сбросить БИОС на заводские настройки на ноутбуке, тогда вам может подойти последний способ – механический. Он также несложен, но требуется аккуратная разборка ноутбука.
При включении компьютера возможны два варианта
Первое: появится сообщение об ошибке биоса и будет предложено 3 или 4 варианта на выбор (возможно на английском). Типа: «Сохранение настроек БИОС», «Загрузка настроек BIOS», «Сброс BIOS к оптимальным настройкам» или «ВХОД в BIOS» (вход в настройки биоса клавиша — DELETE). Идеальный вариант, когда настройки сбросились на стандартные значения и работоспособность полностью восстановлена.
Второе: проблему, все вышеперечисленные действия, не решили и потребуется перепрошивка БИОС материнской платы. В таком случае, если операционная система нормально запустилась, переходим на сайт производителя и скачиваем там последний BIOS (не BETA) и утилиту для прошивки (можно воспользоваться встроенным прошивальщиком). Главное точно определить свою модель системной платы, утилита AIDA64 в помощь, и скачать на нее свежую прошивку обычно это файл с расширением ROM или BIN.
Перепрошивка БИОС материнской платы
Сбрасываем настройки BIOS на стандартные, затем сохраняете текущий биос (backup.rom) с помощью программы для прошивки и запускаете процесс перепрошивки. Находите новый файл с биосом и «шьете» его, это очень важный момент. Если «зашьете» BIOS от другой модели, материнская плата не станет работать без квалифицированной помощи мастеров из СЦ или возникнут постоянные сбои.
Используем встроенные средства для обновления BIOS
Если нужна встроенная в системную плату утилита для обновления BIOS, тогда записываем файл с биосом на флэшку отформатированную в FAT32 и заходим в BIOS (клавиша DELETE или DELETE+ F2). После запуска утилиты из BIOS нужно выбрать вашу флешку и файл прошивки и собственно «зашить» его, после чего работоспособность будет полностью восстановлена.
Потребуется дождаться обязательно окончания перезаписи, не извлекайте флэшку и не выключайте питание компьютера! Прерывание прошивки может привести к полному выходу из строя микросхемы.
Что можно сделать, если система не хочет запускаться после прошивки?
Если перепрошивка БИОС материнской платы была выполнена не совсем успешно, вы увидите черный экран. Это значит вы прошили не тот файл биоса и материнская плата, говоря простым языком «навернулась», «накрылась медным тазом», в общем, сломалась. Что делать? Сразу скажу, шанс восстановить BIOS без помощи мастеров из сервисного центра крайне мал, но можно попробовать.
Сперва нам потребуется восстановить испорченный BIOS. Для этого, можно воспользоваться сбросом CLR CMOS (читаем выше, если не знаете как сбрасывается CMOS), обычно если у вас запаян DUAL BIOS (двойной БИОС), это может помочь, также может присутствовать специальная кнопка.
Для плат от ASUS
На ASUS перепрошивка BIOS материнской платы выполняется следующим образом. Нужно скачать файл биоса с сайта производителя и переименовать его в точное название вашей модели материнки. Затем закинуть файл на флешку емкостью от 2-16 GB, отформатированную в FAT32 и назвать флеш накопитель «FLASHBACK» или «ROG CONNECT». Включаете компьютер удерживая на задней панели системного блока специальную кнопку для восстановления биоса.
Остальным, если не помогли вышеописанные сведения, а материнская плата покупалась отдельно от компьютера, можно вставить в дисковод DVD диск поставляемый вместе с материнской платой на 5 минут и включить PC, сразу после сброса CLR CMOS (помогает, но не всегда). На платах Gigabyte, иногда есть специальная кнопка восстановления BIOS (Dual BIOS).
А если нет диска с драйверами и системными утилитами от материнской платы, тогда остается только сервисный центр или покупка новой материнки с сокетом, совместимым с вашим процессором, иначе никак.

Как сбросить настройки БИОС на компьютере и ноутбуке? Порой возникают ситуации, когда ноутбук или компьютер перестают загружаться. Сама машина работает, но загрузки до операционной системы windows не происходит. Причин этому может быть много, но самая частая неправильные настройки BIOS — это подсистема, в которой заданы алгоритмы для работы устройства, в том числе и параметры загрузки. Они могут быть нарушены. Выход из этой ситуации — обнулить настройки базовой системы ввода-вывода.
Удалятся ли данные при сбросе
Важно подчеркнуть, что без особой надобности лучше не прибегать к сбрасыванию BIOS к заводским настройкам. Это может повлечь за собой определённые проблемы, поэтому следует быть предельно внимательным
В целом при сбросе БИОС все настройки будут соответствовать тем, которые были заданы производителем ещё на этапе производства. Персональный компьютер будет загружаться в обычном режиме, а все настройки будут установлены таким образом, как будто вы только недавно приобрели материнскую плату или персональный компьютер.
Данные на вашем устройстве, то есть жёстком диске, не удалятся. Однако прибегать к такому способу следует только в том случае, если компьютер работает нестабильно, не включается или многие параметры выставлены неправильно, что мешает работе.

Как сделать сброс настроек bios. Как сбросить настройки BIOS на заводские.
Большинство настроек компьютера и времени вашего ПК хранятся в такой системе, как BIOS. Многие задают такой вопрос, как сбросить настройки биоса , чтобы вернуться к заводским настройкам? Хочу сказать, что такой вопрос задают не только любители полазать в настройках BIOS и изменить их так, что компьютер потом не включится, но и довольно опытные пользователи. Все-таки человеку свойственно ошибаться и на этом мы учимся.
Итак, в данной инструкции я буду рассматривать несколько вариантов сброса BIOS. Сброс нужен для того, чтобы вернуться к заводским настройкам, то есть, настоящая конфигурация, которую вы настраивали полностью сбросится. В этом случае, могут разрешиться те проблемы, которые вас часто мучали, например, не загружалась операционная система. Еще сброс поможет, если стоит пароль и вы его забыли.
Еще забыл сказать, что BIOS можно сбросить программно и физически. Что из себя представляют эти два метода вы узнаете ниже.
Программный метод сброса
1 вариант – сброс с помощью BIOS
В старых вариантах биоса обычно мы видим синий экран с различными пунктами. Так вот, все, что мы должны сделать – выбрать пункт Load BIOS Setup Defaults . Он может называться по-разному в зависимости от производителя вашего ноутбука или материнской платы. Например, есть еще такие названия: Load Optimized Defaults , Load Fail-Safe Defaults .
Допустим, в ноутбуках мы можем сбросить биос, если зайдем во вкладку Exit и найдем там пункт Load Setup Defaults .
Как видите, этот параметр почти везде одинаково выглядит, просто где-то переставлены слова или добавлены другие. В , сброс почти такой же, пункт называется Load Defaults и находится во разделе Save and Exit .
2 вариант – сбросить bios с помощью утилиты Debug
Данная утилита присутствует в семействе Windows, вам нужно всего лишь открыть окно «Выполнить» с помощью клавиш Win+R и ввести туда команду debug . Откроется окно, в которое мы по очереди вводим следующие команды (для AWARD и AMI BIOS ):
Физический метод сброса
1 вариант – Сброс BIOS с помощью перемычки на материнской плате
Почти все материнские платы оснащаются специальными перемычками, которые помогут сбросить bios. Как выглядит данная перемычка вы можете увидеть из изображения ниже:
Когда мы замыкаем контакты, то некоторым образом меняются параметры работы системной платы, в данном случае происходит сброс биоса. Для проведения данной операции нужно произвести несколько действий:
- Это самый главный пункт. Выключить питание, сначала выключите сам компьютер, потом нажмите на задней панели системного блока переключатель. Для лучшего эффекта выдерните еще и вилку из розетки.
- Откройте корпус системного блока и найдите там , рядом с ней должна быть перемычка и имеет подпись, типа: CMOS RESET , BIOS RESET , CCMOS , Clear CMOS , CRTC , Clear RTC . Также, там должно находится два или три контакта, отвечающие за сброс.
- При наличии 3-х контактов нам нужно переставить перемычку во второе положение, если 2 контакта, то для сброса необходимо замкнуть эти контакты любым токопроводящим предметом, например, отверткой и немного подождать – секунд 20.
- Если не уверены, как использовать перемычку, то посмотрите об этом в документации к материнской плате, там должно быть все написано.
Хочу сказать, что на современных и топовых материнских платах есть даже специальная кнопка CLR CMOS , помогающая быстро сбросить БИОС.
2 вариант – извлечение батарейки CMOS
За работу БИОСа и часов материнской платы отвечает обычная батарейка. Чтобы сбросить время и память CMOS достаточно просто вынуть батарейку, в этом случае сбрасывается BIOS, но для этого нужно подождать несколько минут, желательно 20 мин, если не помогло, то проделайте эту же операцию, только подождите подольше, но, обычно это не требуется.
Есть такие материнские платы, в которых батарейка не снимается, будьте внимательны и не прилагайте лишних усилий.
Для того, чтобы вынуть батарейку, нужно нажать на защелку, а для вставки ее обратно, достаточно немного надавить и батарейка встанет на место.
Сброс Биоса на заводские настройки на компьютере может пригодиться в нескольких случаях — когда обновленный Биос отказывается корректно работать и требуется вернуть старую версию, либо, когда требуется установить совершенно новое программное обеспечение. Сделать сброс Биоса на заводские настройки через средства самой операционной системы невозможно. Но есть несколько других способов, которые описаны ниже.
Для сброса необходимо зайти в меню BIOS. Сделать это можно перед загрузкой операционной системы компьютера. На первом экране загрузки,
Зачем это может быть нужно
Причины обнуления БИОС:
- некорректно выполненный разгон ноутбука;
- отказ в запуске Windows;
- забытый пароль, установленный внутри BIOS;
- неправильно настроенные параметры БИОС.
При некорректно выставленных настройках, ноутбук быстро греется и изнашивается вместе с аккумулятором. Это напрямую влияет на долговечность компьютера.
Аннулирования БИОС может решить такие проблемы, как:
- повышение температурного режима ноутбука;
- забытый пароль для входа в BIOS;
- корректная установка при обновлении системы;
- неправильно разогнанный ноутбук;
- отсутствие возможности запуска Windows (включается пищащий звук).
Обратите внимание! Сбросить BIOS рекомендуется только при возникновении серьезных проблем, сильно влияющих на производительность ноутбука. В других случаях аннулировать БИОС не имеет смысла, поскольку это может ухудшить состояние компьютера
Сброса биос по умолчанию удалением батарейки
Проверьте заднюю часть вашего компьютера, если у вас есть кнопка, которая отключает питание, включите ее в положение OFF (0) — положение ON (1) значит включено.
Перед тем, как снять крышку, убедитесь, что компьютер отключен от источника питания.
Снимите батарейку CMOS. Это, как правило, это плоский круглый аккумулятор с емкостью 3V, похожий на батарейку от часов.
Подождите, по крайней мере 5 минут. Вставить аккумулятор CMOS назад и установите в правильном положении.
Если у вас есть кнопка, которая отсекает питание на задней панели компьютера, включите ее на (I). Затем перезагрузите компьютер.
Утилита Debug
Отложенное приложение Debug – это встроенная утилита внутри операционной системы Windows, отвечающая за отладку и проверку системных файлов.
Требования к использованию утилиты Debug:
- 32-разрядная операционная система (Windows x32);
- доступ к Windows и рабочему столу;
- возможность входа в безопасный режим;
- отключение всех внешних устройств, в том числе, компьютерной мыши, а также аккумулятора.
Инструкция по сбросу через Debug для новых версий BIOS:
- Нажмите комбинацию кнопок Win + R. В строчке введите cmd, а затем – ОК.
- В открывшемся окне напишите debug.exe и нажмите Enter.
- Введите коды – o702E, o71FF, q. После ввода каждого символьного значения нажимайте Enter.
Если никаких изменений не произошло, то нужно проводить операции в безопасном режиме Windows. Для перехода удерживайте кнопку питания ноутбука в течение 5-10 секунд до полного выключения компьютера. Во время включения должна появиться строчка «Безопасный режим с поддержкой командой строчки» – нажмите на нее.
Обратите внимание! Коды, вводимые в командной строке, зависят от версии BIOS. Среди редких изданий БИОС: AWARD и Phoenix
Руководство по просмотру версии БИОС:
- Нажмите комбинацию клавиш Win + R.
- В поисковой строчке введите msinfo32. Можно вводить также заглавными буквами.
- Откроется окно с версией BIOS.
Инструкция для версии AWARD:
- Откройте командную строку через Win + R. Введите cmd, а затем – ОК.
- Напишите строчку debug.exe. Нажмите Enter.
- Введите коды: О7017, O7317, Q. После каждого введенного значения нажимайте Enter.
- Перезагрузите ноутбук.
Инструкция для версии Phoenix:
- Вызовите командную строку через Win + R.
- Введите cmd, нажмите кнопку ОК.
- Напиши символьные коды: O70FF, O71FF, Q. После каждой введенной строчки нажмите Enter.
- Перезагрузите компьютер.
После выполнения указанных действий, BIOS должен сброситься до заводских настроек. Рекомендуется проверить работу комплектующих деталей компьютера.
В заключение
Пожалуй, с основными способами возврата рабочих параметров базовой системе вы ознакомились. И если со стационарными ПК дело более-менее прояснилось, то вопрос: «Как сбросить БИОС на ноутбуке HP?» и ему подобные будут возникать ввиду особо трепетного подхода разработчиков к моментам «Наша продукция самая уникальная», а посему, простите, вход в БИОС через кнопку «тумба-юмба». Безусловно, это шутка. А что касается HP-модификаций, то сброс производится в рабочей среде BIOS через вкладку EXIT. До батареи CMOS также не добраться, а вот Hard Reset предусмотрен.
- Как и в случае с Asus-моделью — обесточьте ноутбук.
- Зажмите на 20-30 секунд кнопку «вкл», затем отпустите ее.
- Подсоедините аккумулятор.
Как вы понимаете, сложности со сбросом БИОСа наблюдаются только у портативных девайсов. Стационарные модификации менее привередливы. Всего вам доброго и стабильной работоспособности вашему вычислительному устройству!