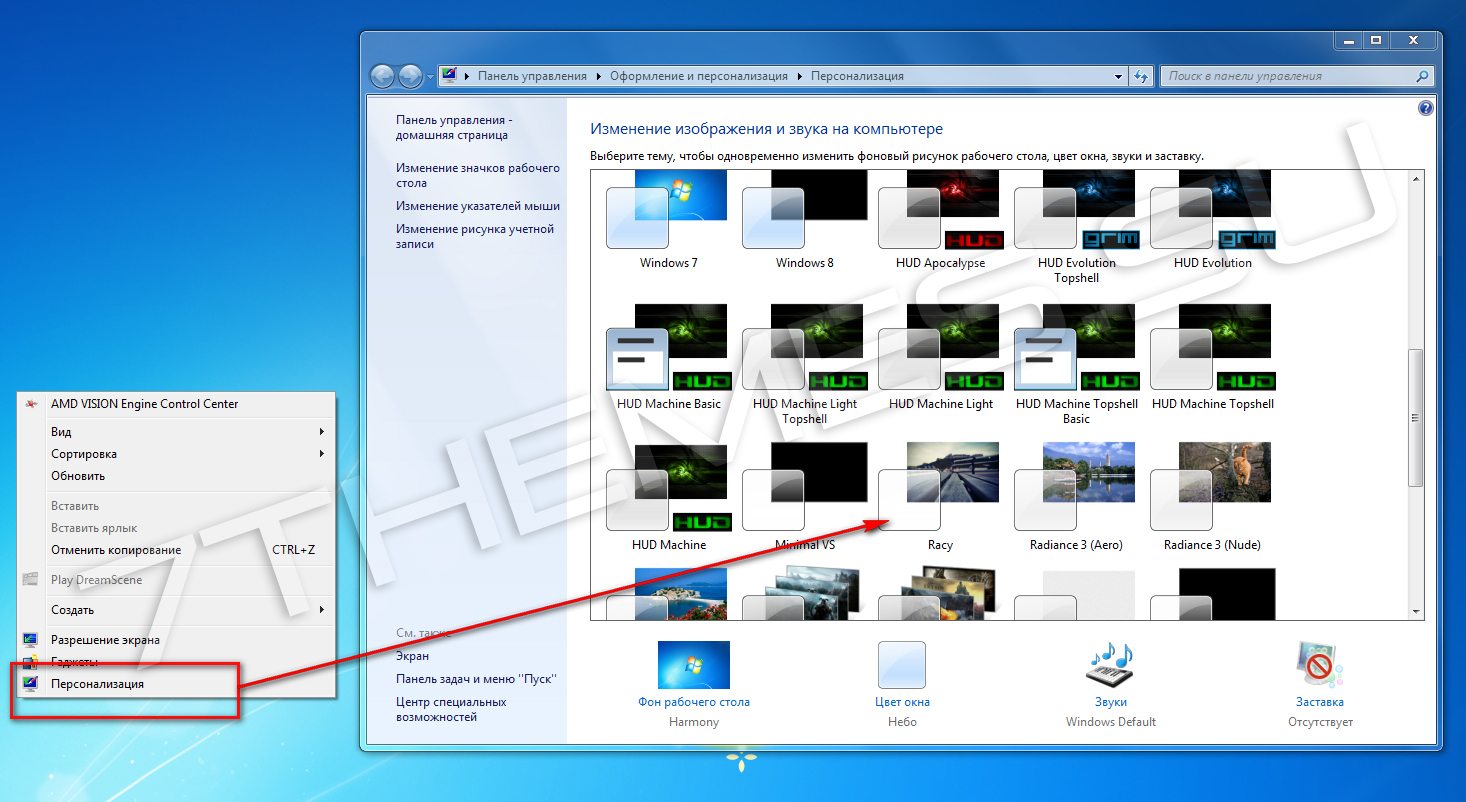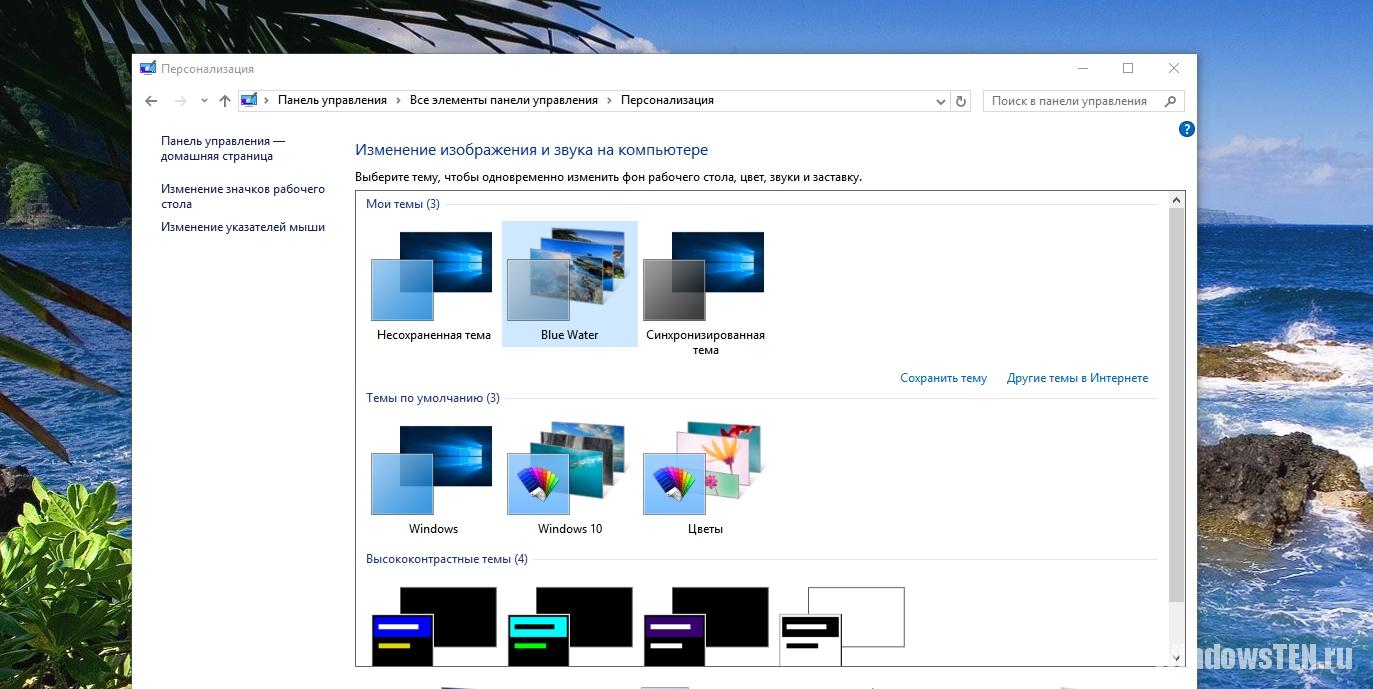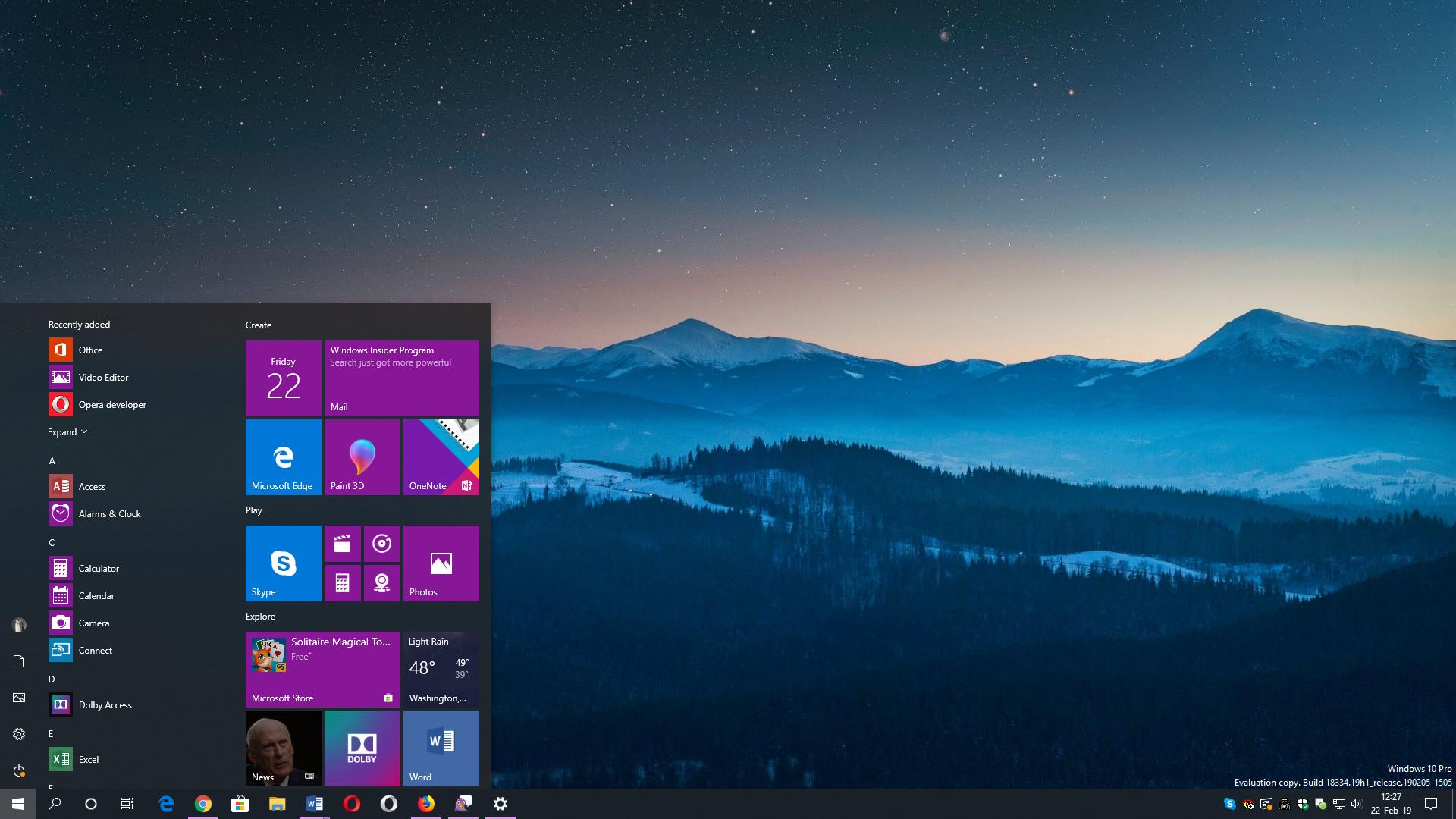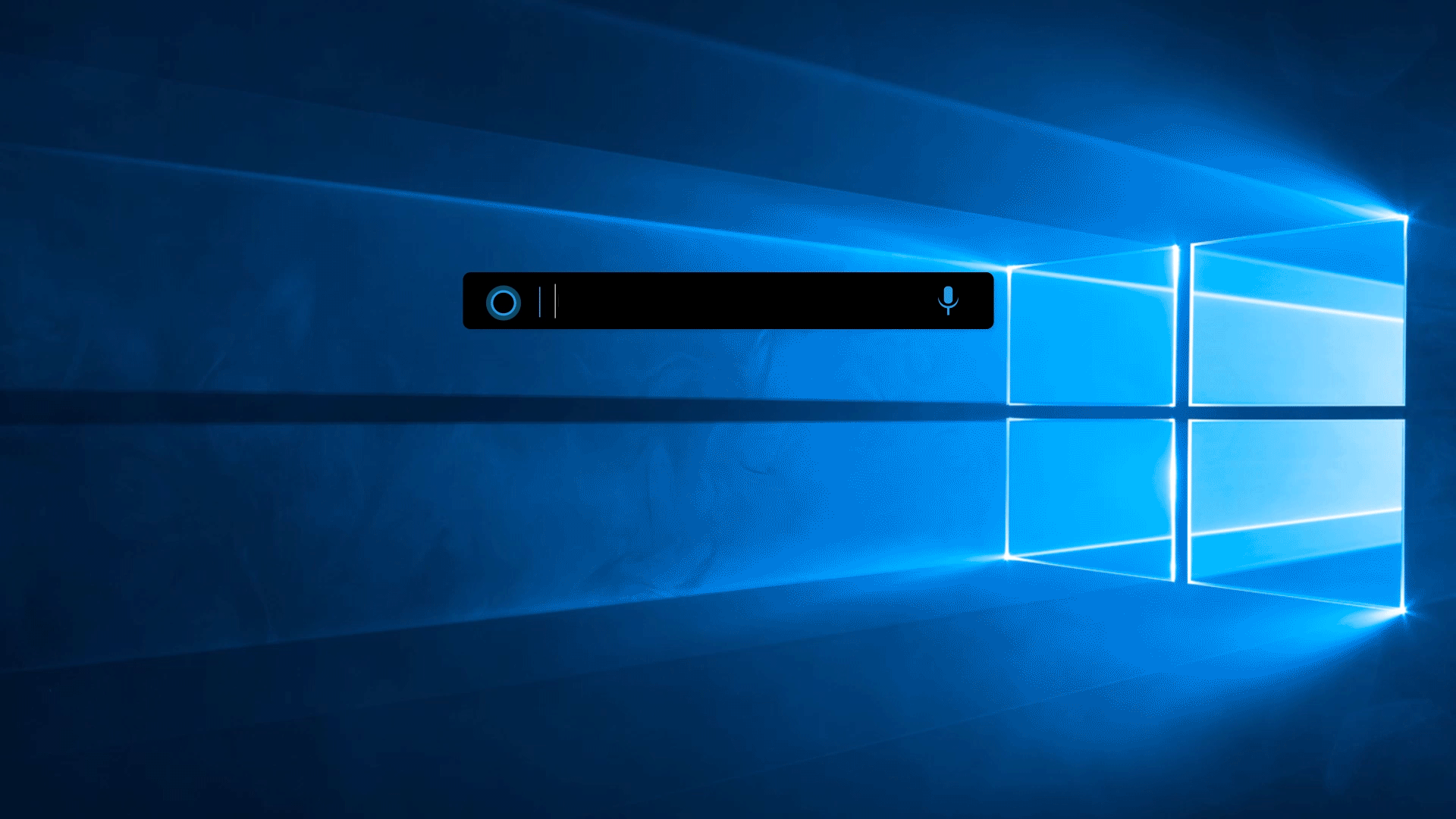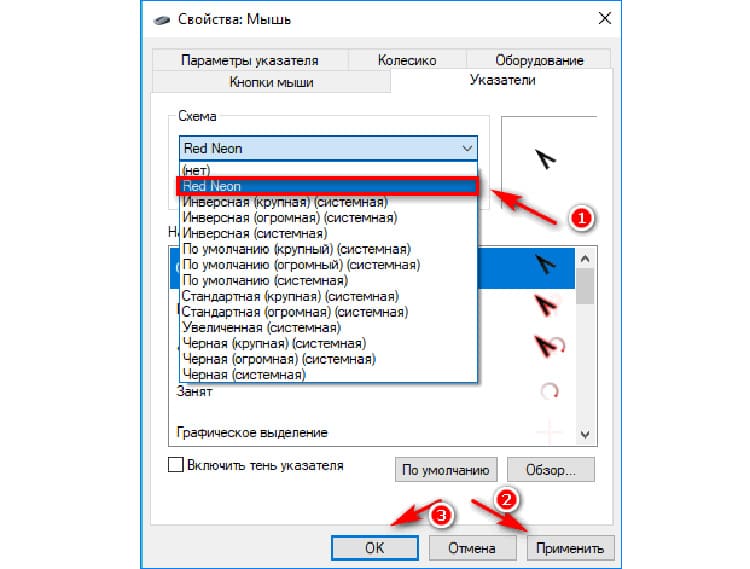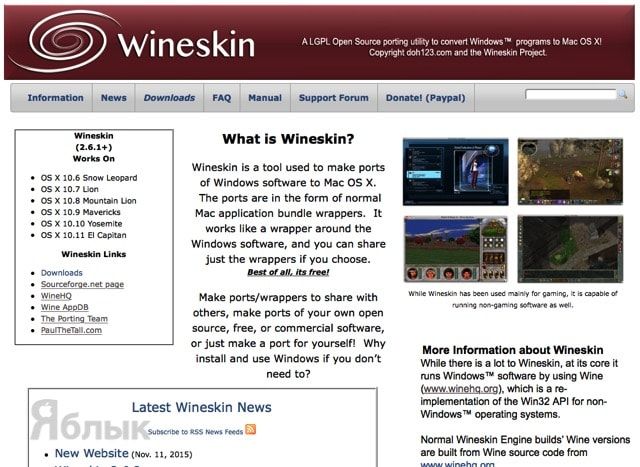Где находятся стандартные темы в Windows 7?
Стандартные темы оформления Windows 7 находятся по адресу:
Жмём «Пуск», «Панель управления», выставляем режим просмотра «Мелкие значки» и выбираем раздел «Персонализация».
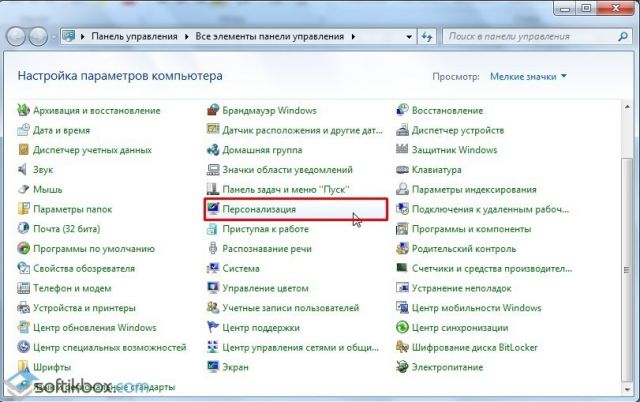
Смотрим, какие темы доступны для установки.
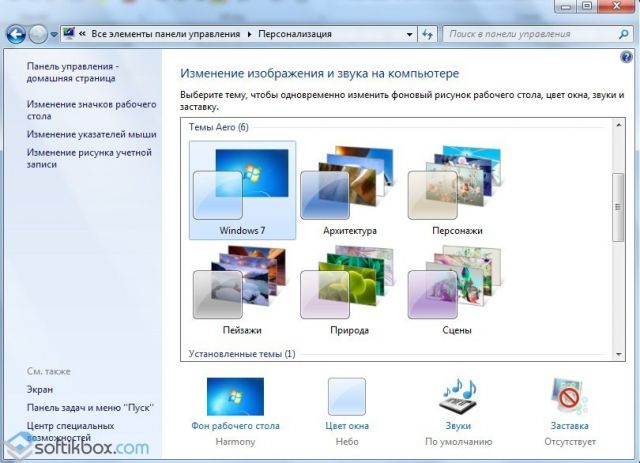
Если стандартное оформление вам не нравится, можно скачать другие темы.
Как установить тему в Windows 7 с официальных источников?
В разделе «Персонализация» находятся темы для оформления Windows 7. Установить любую из них просто. Достаточно дважды кликнуть на теме.
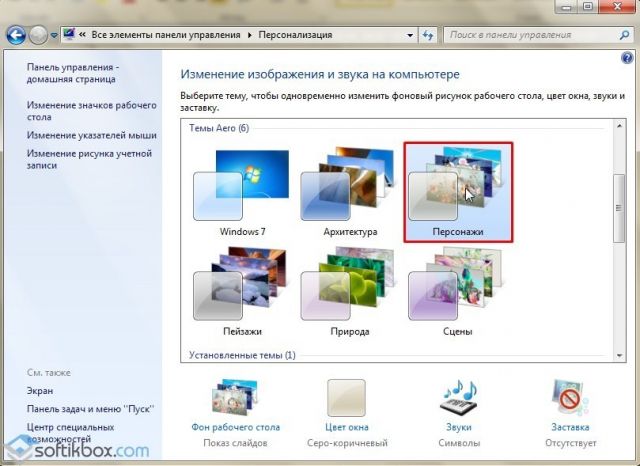
Если стандартные темы не нравятся, нажимаем на ссылку «Другие темы в Интернете».
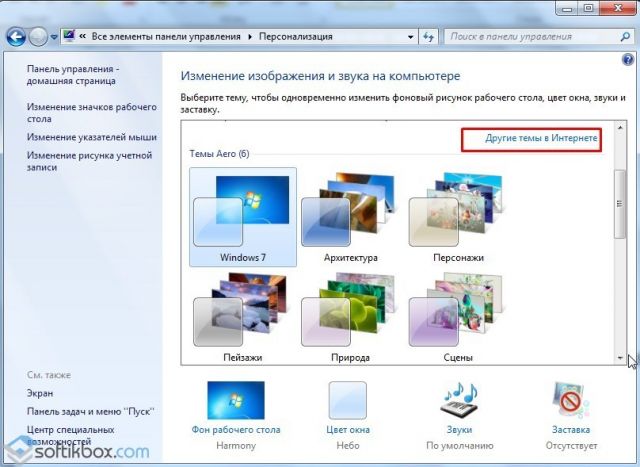
Откроется новая вкладка в браузере, а точнее Магазин Microsoft. Выбираем понравившуюся тему и кликаем «Скачать».
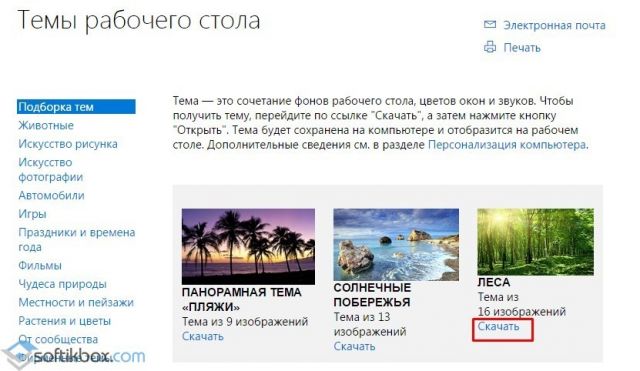
Нужно будет сохранить тему. Указываем путь «C:\Users\(имя пользователя) \AppData\Local\Microsoft\Windows\Themes».
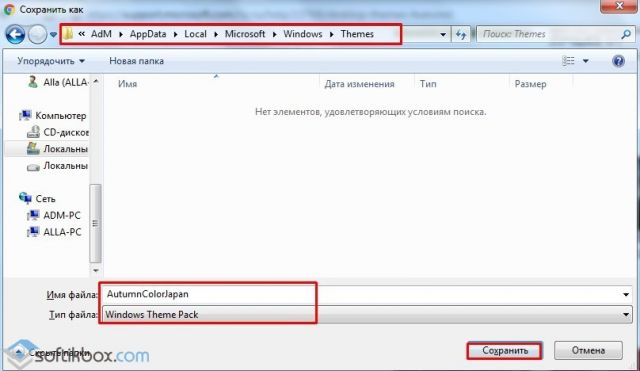
После сохранения двойным кликом запускаем файл темы. Он автоматически добавится и откроется окно «Персонализации».
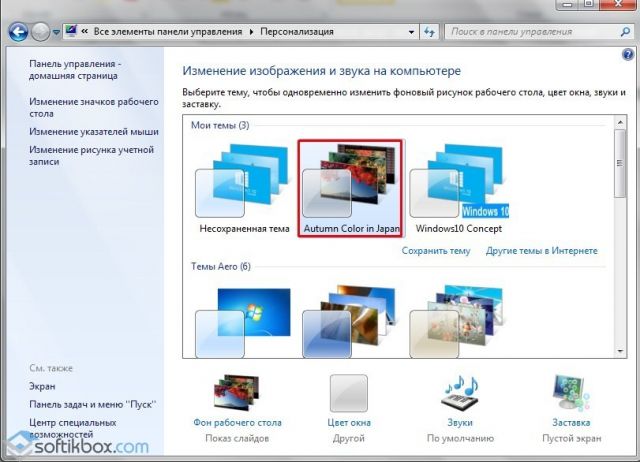
Теперь дважды кликаем на теме. Она установлена.
Как установить новую тему от сторонних разработчиков?
Операционная система Windows 7 не поддерживает темы от сторонних разработчиков. Поэтому, чтобы изменить оформление рабочего стола, стоит внести ряд изменений в систему. Только после этого можно будет установить левую тему.
Установка темы для Windows 7 очень простая и не требует от пользователя особых навыков владения компьютером. Первоначальная настройка займет примерно 5-10 минут, так как нужно пропатчить систему и научиться устанавливать новые оформления. Если в первый раз вы будете осуществлять инсталляцию строго по инструкции, то последующие установки у вас будут проходить быстро, ровно и гладко.
Темы для Windows 7, видео обои, пакеты оформления
Многим пользователям известно что операционная система Windows 7 поддерживает смену оформления рабочего стола. Но к сожалению официальные темы для Windows 7 изменяют всего лишь фоновые рисунки рабочего стола и цвет окон проводника. Существуют темы от сторонних разработчиков, которые предназначены для замены не только обоев, а и всего графического интерфейса. В основном они предают новый облик окнам проводника, панели задач, меню пуск, а некоторых даже предусмотрено изменение звуковой схемы и указателей мыши. Вы сможете создать уникальный, неповторимый вид рабочего стола и подчеркнуть свою индивидуальность. Так же научимся создавать красивые видео обои, и узнаем что такое пакеты оформления.
Начнём по порядку.
Какую зарплату Вы хотите получать?
Это один из вопросов, к которым нужно подходить аккуратно и с умом. Нужно не просто назвать размер желаемой зарплаты, но и обосновать его. А для этого необходимо изучить рынок труда, оценить свои способности, узнать, сколько платят людям Вашей специальности у Вас в регионе.
Если завысите цифру — это может стоить Вам предложения о работе, если занизите — в итоге не будете получать достойную плату или создадите впечатление не очень ценного сотрудника, готового работать за копейки.
Некоторые рекрутеры сами называют ту сумму, которую готовы Вам платить, но так происходит далеко не всегда. Чаще всего все же спрашивают, чтобы знать, могут ли себе «позволить» такого сотрудника.
Почему Вы уволились с предыдущего места работы?
Это один из «неудобных» вопросов, которые, скорее всего, Вам зададут на собеседовании. В зависимости от Вашей ситуации нужно обдумать ответ, который устроит рекрутера и не выставит Вас в негативном свете. Будьте готовы и к тому, что Вас могут попросить объяснить причины увольнения со всех компаний, перечисленных в опыте работы за последнюю пару лет.
Конечно, стоит избегать отрицательных причин ухода с прошлых мест работы. Потому такие фразы, как «Я плохо справлялся со своими обязанностями» или «Не получилось совмещать работу и учебу», точно не подойдут. Вам нужно продумать такой ответ, который и устроит рекрутера и не будет при этом откровенно неправдивым.
Какие причины наиболее «безопасны»:
- Вы попали под сокращение. Причем желательно отметить, что сократили не только Вас, или привести вескую причину, почему это коснулось именно Вас (например, Вы самый новый сотрудник или Ваша должность в компании была введена недавно), иначе возникнут сомнения в Вашей «полезности» как специалиста;
- компания обанкротилась;
- офис компании переехал;
- Вы сами переехали на новое место жительства;
- Вы решили сменить сферу деятельности;
- у компании изменились стратегические планы развития, сменилось руководство;
- Ваш трудовой контракт был заключен на определенный срок;
- Вы ушли по семейным обстоятельствам: кто-то из близких заболел, или Вам нужно было на некоторое время покинуть город по важным причинам;
- Вы были заняты проектной работой, и проект завершился;
- Вы хотите попробовать свои силы на более высокой должности, а в прошлой компании возможности перейти вверх по карьерной лестнице не было.
Это может создать впечатление о Вас как о конфликтном человеке. Хорошим тоном будет в своем ответе не только рассказать о причине увольнения, но и хорошо отозваться о старом месте работы и выразить свое искреннее желание работать в новой компании. Такой комплексный ответ удовлетворит рекрутера.
Если Вы хотите скрыть истинную причину ухода из компании, тогда тем более необходимо тщательно подготовить ответ на этот вопрос, чтобы говорить четко и уверенно, чтобы не возникло дополнительных вопросов или подозрений.
Стандартные темы
Windows 7 и 8
Сначала, не забивая ваши головы, мы обсудим, как поменять стандартную тему на Windows 7 или 8. Конечно, ничего сверхъестественного мы поставить не сможем, однако, некоторым хватает и такой смены оформления рабочего пространства
Для начала, обратите внимание, что изменить темы стандартными способами можно только в версиях Windows 7 выше, чем Домашняя Базовая и Начальная. То есть, если у вас стоит одна из этих версий, то вы можете сразу перейти к следующему блоку
Потому что компания Microsoft удалила возможность смены темы оформления в младших версиях семёрки. Пользователи других версий Виндовс могут остаться и выполнить следующие действия:
- Выйдите на рабочий и стол и кликните по пустому месту правой кнопкой мыши. В появившемся меню выбираем пункт «Персонализация».
- Итак, таким простым способом вы попали на страницу редактирования тем и оформления на вашем компьютере. Здесь для вас представлены два блока тем: Aero и темы с высокой контрастностью. Нажмите на любую понравившуюся вам, и она автоматически установится на ваш компьютер или ноутбук.
Удивительная вещь — вы можете настроить тему полностью под себя. В главном меню персонализации, где вы выбирали стиль оформления, есть панель инструментов внизу страницы. Там настраивается фон рабочего стола, цвет окна, звуки и заставка. Обо всём пройдёмся по порядку.
- Фон рабочего стола. Надеемся, что подробно объяснять здесь не нужно: вы меняете фоновое изображение на рабочем столе. С помощью стандартных инструментов выбираете библиотеку картинок, из которых уже смотрим и ставим наиболее привлекательную для вас. Также вы можете установить на рабочий стол сплошной цвет (эдакий минимализм).
- Цвет окна. Здесь регулируется цвет диалоговых окон и нижней панели инструментов. При желании можно включить прозрачность, настроить интенсивность цвета. При помощи кнопки «Показать настройку цветов» можно подобрать с помощью регулировщика собственный оттенок, не ориентируясь на стандартную палитру в этом же окне. А дополнительные параметры оформления помогают редактировать шрифт, его цвет, размер и другие мелкие параметры в плане оформления диалоговых окон.
- Звуки и заставка. Тут тоже объяснение не требуется: можете изменить как звуковую схему, так и отдельные звуки, поставить заставку на рабочий стол после определённого времени и другое.
Windows 10
Теперь расскажем о том, как изменить тему в Windows 10. Для того чтобы зайти в настройки персонализации, повторите первый пункт из предыдущего описания. Дальше расхождения будут совсем незначительные, поэтому вы не запутаетесь. Рассмотрим все параметры персонализации:
- Фон и экран блокировки. Здесь вы сможете поменять фоновое изображение рабочего стола или экрана блокировки. На выбор предоставляется как стандартная галерея Винды, так и возможность использовать свою картинку.
- Цвета и Пуск помогут вам более детально настроить цветовую гамму.
- Темы. Здесь вы и сможете изменить полное оформление. Если вы зайдёте в пункт «Параметры темы», то у вас откроется такое же окно с персонализацией, как во втором пункте предыдущей инструкции для пользователей Windows 7 и 8.
- Вы можете загрузить с официального сайта Майкрософт (http://windows.microsoft.com/ru-ru/windows/themes?ocid=w8_client_themes) любую понравившуюся тему, которую после скачивания нужно запустить и установить её в меню персонализации, где хранится стандартный пакет.
Как установить обои на Windows
Сменить фон Windows 11 можно как минимум пятью способами. Они подойдут как для стоковых фонов системы, так и для кастомных картинок из интернета или личных фотографий.
Настройки
Самый простой способ сменить фон рабочего стола — это воспользоваться настройками персонализации.
- Правой кнопкой мыши необходимо кликнуть по свободному пространству на рабочем столе.
- В открывшемся меню следует найти пункт «Персонализация» и кликнуть по нему.
- Далее можно выбрать тему или фон, нажав на параметр «Персонализировать фон».
Также в меню персонализации можно увидеть последние изображения, которые были установлены пользователем. А если операционная система была инсталлирована с полного нуля, то там будут отображаться стандартные заставки Виндовс 11.
Чтобы таким способом установить свою картинку, необходимо нажать на кнопку «Обзор фотографий», следом выбрать изображение, которое должно быть использовано как фон рабочего стола. Происходит это так же, как и в прошлых версиях, достаточно указать путь до картинки.
Найти красивые обои можно в интернете
Проводник
Установка обоев на Win 11 при помощи этого способа не потребует открытия настроек персонализации. В этом способе нужен проводник, а открыть его можно, например, используя строку поиска.
- Необходимо перейти в проводник, а конкретно в папку, которая содержит изображение.
- Правой кнопкой мыши кликнуть по изображению.
- В выпадающем списке выбрать пункт «Установить как фон рабочего стола».
На данный момент, в феврале 2022 года, способ работает даже на неактивированных версиях Windows 11.
Скорее всего, в будущих обновления компания Microsoft ограничит эту возможность, поскольку в предшествующих версиях установить свой фон на неактивированную ОС не представлялось возможным.
Приложение «Фото»
Поменять фон рабочего стола можно и прямо при просмотре фотографий. К примеру, пользователю понравился какой-то снимок, и он захотел установить изображение на фон своего ПК. Компания Microsoft ситуацию предусмотрела, и это можно сделать не выходя из приложения.
- Изображение должно быть открыть в официальном приложении «Фото».
- Необходимо нажать правой кнопкой мыши в любой части фото.
- Из списка выбрать «Установить как», а затем «Установить как фон».
Стандартная заставка в стиле «Восход»
Браузер
Сегодня существуют браузеры, которые поддерживают смену обоев без загрузки файла на компьютер.
К примеру, в Firefox можно просто кликнуть правой кнопкой мыши по понравившейся картинке, а затем выбрать в списке «Установить изображение в качестве фона рабочего стола».
К сожалению, это доступно далеко не во всех браузерах. Так например, Google Chrome убрал поддержку данной функции по неизвестным причинам.
Дополнительный способ
В контекстном меню проводника есть еще одна возможность установки фона на Виндовс 11. Чтобы им воспользоваться, достаточно находится в папке с изображением.
- Нажать на изображения, которое находится в папке.
- В правой верхней части проводника появится кнопка «Установить как фон».
Некоторые версии Windows 11 могут не поддерживать данный способ. Иногда кнопка не появляется, поскольку выключена во внутренних настройках системы.
Windows Spotlight
В Windows 11 появилась функция, которая каждый день может менять изображения на рабочем столе, чтобы пользователь получал впечатления при работе с устройством. Название этой функции — «Коллекция Spotlight». Она использует изображения, которые появляются в любой точке земного шара.
Включить ее можно в параметрах персонализации, во вкладке «Фон». В области «Персонализация фона» можно выбрать «Коллекция Spotlight». Теперь в течение каждого дня система будет автоматически менять заставки рабочего стола.
В коллекции Windows Spotlight много качественных изображений
Главное преимущество такого способа — это возможность сохранить понравившуюся картинку. Есть возможность узнать, что на ней изображено, а также получить другие интересные сведения.
Для этого необходимо просто 2 раза кликнуть по логотипу «Spotlight» на рабочем столе, откроется веб-страница, на которой можно как скачать картинку, так и ознакомиться с информацией.
Возможно функция имеет кривой перевод в некоторых версиях операционной системы, поскольку появилась в декабре 2021 года. В скором будущем Microsoft исправит незначительные недоработки.
Устанавливаем темы Windows 10 для Windows 7

После выхода самого крупного ноябрьского обновления Windows 10, в сети интернет начали появляться различные темы для Windows 7, которые имитируют интерфейс новинки. В связи с тем, что на некоторые старые компьютеры Десятка не может быть установлена, многие пользователи просто пытаются изменить оформление ОС.
Изменение темы в Win 7 означает не только изменение обоев, но и всего интерфейса системы, а именно: кнопки Пуск, Проводника, курсора мыши, окон и прочих элементов. Для этого недостаточно скачать тему и запустить на своём ПК, нужно ещё и задействовать патчи, которые позволяют редактировать некоторые файлы. Выполняем следующие действия:
Скачать Universal Theme Patcher для Windows (7/8/10)
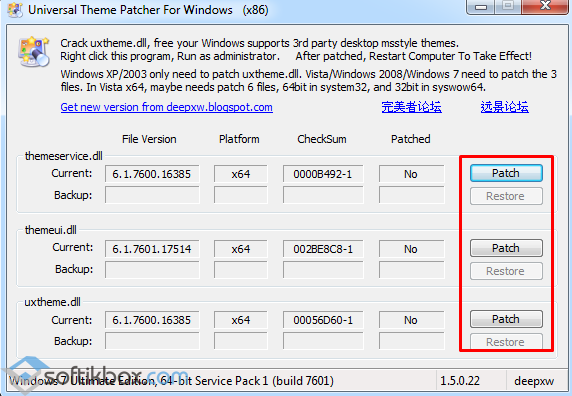
Скачать Darkness для Windows (7/8/10)
Для того, чтобы кнопка «Пуск» была как в новой операционной системе, выполняем следующее:
Скачать Takeownershipex для Windows (7/8/10)
Скачать Windows 7 Start Button Changer для Windows (7/8/10)
Скачать Пуск для Windows (7/8/10)
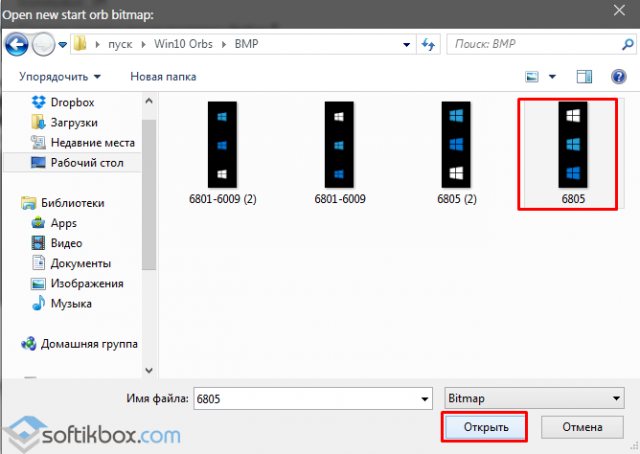
Стоит отметить, что для оформления Windows 7 в стиле Windows 10 создано много тем. Главное, проверять на вирусы патчи, которые используете для редактирования системных файлов.
Источник
Утилиты, меняющие внешность ОС windows 7 до неузнаваемости
Самое простое и не требующее особых усилий средство изменить внешний вид операционной системы – это программы для установки тем оформления. Их можно условно разделить на два типа:
- Те, которые требуют специального патча системных параметров и могут быть неадекватно восприняты режимом безопасности, поскольку вносят коррективы в типовые файлы и функции, ответственные за смену интерфейса – это может повлечь последующие трудности с их удалением;
- Те, которые безболезненно проникают в операционку в качестве надстройки, просто перехватывая или дополняя текущий набор действий и запущенных процессов.
Измененный внешний вид на виндов 7
Вторые больше подойдут тем, кто не имеет достаточного опыта работы на ПК и боится случайно нарушить работоспособность Windows.
Но какой бы Вы не выбрали вариант, мы настоятельно рекомендуем прежде, чем заниматься установкой подобного ПО, создать «Точку восстановления системы», что позволит в дальнейшем избежать проблем и возможной переустановки.
Рассмотрим более подробно несколько продуктов этой категории и методов установки тем на windows 7.
Windows Themes Installer
Это приложение окажется полезным для того, чтобы держать под контролем процесс управления темами оформления в Windows7 и Vista. Оно «умеет» устанавливать новые и удалять ненужные темы, способствует развертыванию пропатченных системных файлов в автоматическом режиме.
Внимание! Запуск данной утилиты необходимо осуществлять только с правами администратора. Перед первым запуском обязательно воспользуйтесь патчем для сторонних тем. В случае, если это произошло, проделайте следующие манипуляции:
В случае, если это произошло, проделайте следующие манипуляции:
Теперь Вы во всеоружии и знаете, как установить понравившуюся Вам тему оформления на windows 7. Выбирайте свой вариант и вперед.
Источник
С использованием сторонних приложений
Среди многочисленных утилит, разработанных к сегодняшнему моменту времени, следует отметить «Windows Style Builder», которая способна не только корректировать темы в Windows 7, но и создавать новые.
При этом в максимальной степени проявить творческие порывы поможет приложение «Adobe Photoshop».
Если требуется настройка оформления оболочки детально, то рекомендуется установить программу «UltraUX Theme Patcher».
Когда пользователь освоил нюансы применения встроенных инструментов настройки внешнего вида интерфейса Windows 7, то использование этих двух приложений не вызовет сложностей, так как они имеют встроенные подсказки, а также оснащены интуитивно понятным интерфейсом.
Что Вы можете рассказать о себе?
Этот вопрос очень часто задается в ходе интервью, потому от Вас потребуется подготовить лаконичную, но при этом информативную самопрезентацию. По сути, это рассказ о том, почему именно Вы подходите на данную должность, описание Ваших преимуществ. Именно он отвечает за первое впечатление, которое о Вас сложится у рекрутера.
Что может включать в себя такой рассказ:
- с какой целью Вы ищете работу:
- что Вы умеете;
- где Вы обучались и работали;
- почему Вас заинтересовала данная вакансия;
- почему Вы считаете, что подходите для работы в компании.
Пример рассказа о себе на собеседовании
«Меня зовут Дмитрий Никитенко, мне 27 лет. Я женат, ребёнку 2 года. Окончил
Московский политехнический университет по специальности «Программное обеспечение
информационных систем». Затем 7 лет проработал в данной сфере, и теперь хочу
попробовать свои силы в компании международного уровня. Я с детства очень увлекался
компьютерами, и программирование всегда было чем-то невероятно интересным для
меня. Именно поэтому я выбрал эту специальность. Ваша вакансия меня очень
заинтересовала, потому что работа у Вас будет для меня бесценным опытом работы в
данном ИТ-направлении. Я также считаю эту вакансию очень перспективной и хорошо
оцениваю возможности своего профессионального роста. Насчет личных качеств скажу,
что я легко адаптируюсь к новым и сложным задачам, а также очень общителен и легко
воспринимаю критику. Всегда люблю учиться и узнавать о новых технологиях и
возможностях. Увлекаюсь компьютерными играми, читаю специализированную
литературу. На этом, наверное, все. Буду рад ответить на ваши вопросы».
Вся эта информация должна продемонстрировать, что Вы — идеальный кандидат.
Хотите получить работающий план развития своей карьеры?
С этой задачей поможет профессиональный карьерный консультант: услуги такого специалиста становятся все более популярными в России, ведь позволяют ознакомиться с особенностями рынка труда, сформировать эффективную стратегию, найти ответ на любой вопрос, связанный с работой.
Агентство «ИМ Консалтинг» предлагает помощь своих специалистов жителям любого региона России. Работаем с 09:00 до 20:00 без выходных и ждем Ваших обращений. Звоните по номеру +79643223069 или пишите в Telegram/WhatsApp.
Установка визуальных стилей
Темы находятся в следующей папке:
C:\Windows\Resources\Themes\
Каждая тема имеет свою собственную подпапку. Чтобы установить новую тему, просто поместите ее файлы в папку «Themes» — Вам может потребоваться подтвердить вставку файла с правами администратора. Файлы .theme должны находиться в корне папки.
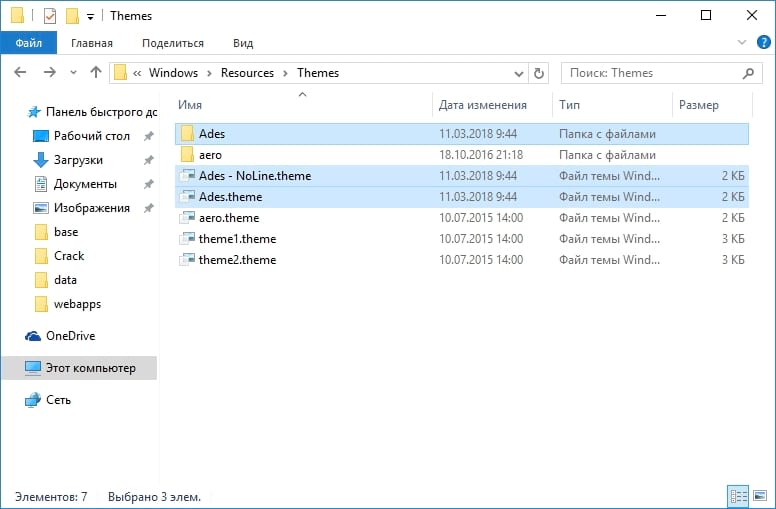
Обратите внимание, что некоторые темы могут включать в себя другие дополнения и требуют от Вас следовать дополнительным инструкциям, прежде чем они будут работать по назначению. Например, темы могут включать пользовательские шрифты и значки
Страница загрузки темы или включенный файл readme — обычно содержит информацию о завершении процесса установки.
Если Вам нужно установить шрифты, просто вставьте включенные файлы шрифтов в формате .ttf в следующую папку:
C:\Windows\Fonts
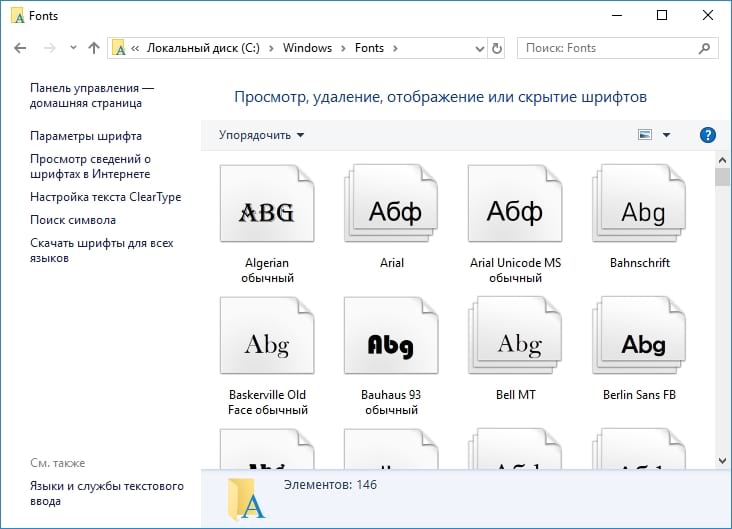
После установки темы Вы можете дважды щелкнуть файл .theme, чтобы переключиться на нее. Вы также найдете его в списке наряду с темами, включенными в Windows, на панели управления персонализацией рабочего стола.
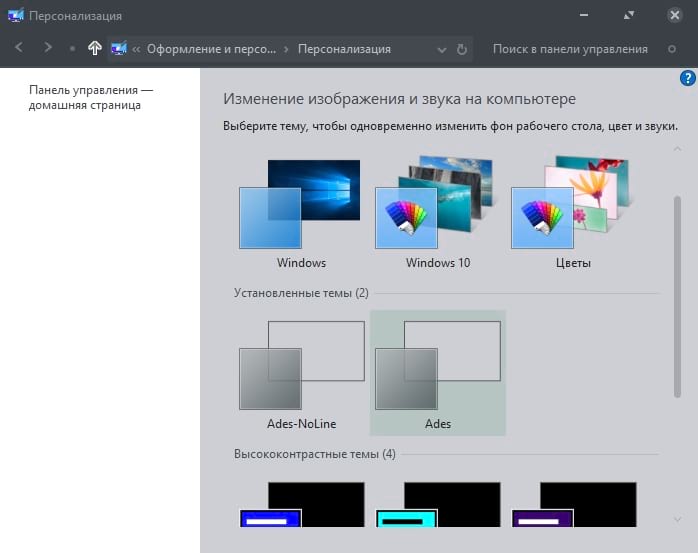
Поскольку Microsoft официально не поддерживает сторонние темы, Вы, вероятно, столкнетесь с случайным графическим сбоем или грубыми краями при использовании пользовательских визуальных стилей со сторонними приложениями. Не так много можно сделать с этим — разработчики обычно не учитывают неофициальные темы Windows при разработке своих приложений.
WindowBlinds от Stardock — это популярное приложение, которое работает аналогичным образом, предлагая более простой способ установки тем рабочего стола Windows. Он использует собственный формат WindowBlinds для тем, позволяя Вам установить множество дополнительных тем из WinCustomize.org. Однако WindowBlinds не является бесплатным — он будет стоить Вам $9,99.
Какая ваша любимая тема Windows 7?
Ваш дизайн рабочего стола и тема вашего компьютера — это личная вещь. Большинство тем Windows 7 в этом списке имеют минималистский край. Но есть много альтернатив, которые вы можете найти с экстравагантным фоном, сумасшедшими нестандартными шрифтами и значками и многим другим.
Следует также отметить, что для некоторых тем и стилей Windows 7 требуется дополнительное программное обеспечение. Каждая тема Windows 7 содержит сведения о дополнительном программном обеспечении, которое необходимо загрузить и установить перед использованием темы.
Если вы используете Windows 10, почему бы не проверить лучшие темы Windows 10 для любого рабочего стола
Утилиты, меняющие внешность ОС windows 7 до неузнаваемости
Самое простое и не требующее особых усилий средство изменить внешний вид операционной системы – это программы для установки тем оформления. Их можно условно разделить на два типа:
- Те, которые требуют специального патча системных параметров и могут быть неадекватно восприняты режимом безопасности, поскольку вносят коррективы в типовые файлы и функции, ответственные за смену интерфейса – это может повлечь последующие трудности с их удалением;
- Те, которые безболезненно проникают в операционку в качестве надстройки, просто перехватывая или дополняя текущий набор действий и запущенных процессов.
Измененный внешний вид на виндов 7 Вторые больше подойдут тем, кто не имеет достаточного опыта работы на ПК и боится случайно нарушить работоспособность Windows.
Но какой бы Вы не выбрали вариант, мы настоятельно рекомендуем прежде, чем заниматься установкой подобного ПО, создать «Точку восстановления системы», что позволит в дальнейшем избежать проблем и возможной переустановки.
Рассмотрим более подробно несколько продуктов этой категории и методов установки тем на windows 7.
1. Получить меню «Пуск»
Перво-наперво: если вам нужен опыт, похожий на Windows 7 / XP, который вы помните, вам нужно меню «Пуск». Ничто не заставляет вашу систему чувствовать себя менее классической версией Windows, чем современный стартовый экран Metro.
Я рекомендую Classic Shell, которая, как я уже отмечал ранее, предлагает вам множество классических меню «Пуск». . Вы узнаете три основных варианта:
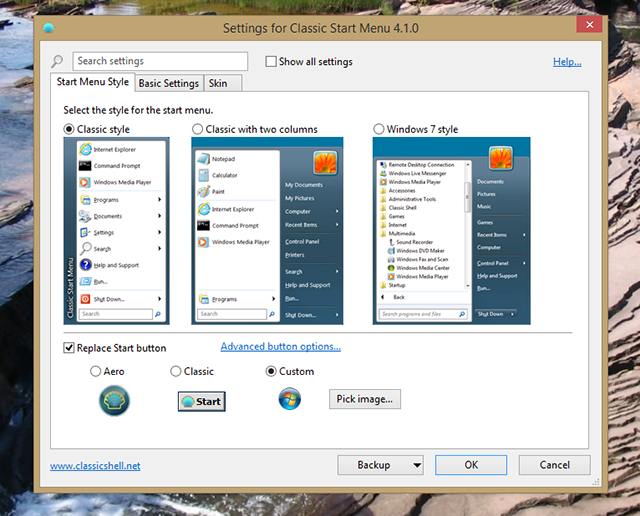
Вы можете выбрать темы для своего меню и использовать пользовательские изображения в качестве кнопки «Пуск». Как вы увидите ниже, это позволяет легко получить меню «Пуск», которое идеально сочетается с внешним видом предыдущих версий Windows.
Да, и с установленной Classic Shell, Windows загрузится прямо на рабочий стол. Вы можете почти полностью игнорировать стартовый экран.
Если вы обратили внимание на функции будущей Windows 10, , вы знаете, что Microsoft возвращает меню «Пуск». Впрочем, до этого еще год, а если вам нужно меню «Пуск», вам нужно добавить свое
Есть и другие способы получить Windows 8 меню Пуск , но для целей ретро-кожи я рекомендую Classic Shell.
Universal Theme Patcher
С помощью этой утилиты Вы свободно будете устанавливать любую тему. Все предельно просто. Разберем пошаговую инструкцию по инсталляции.
- Скачиваем дистрибутив;
- Распаковываем архив, в котором он находится;
- Запускаем установочный файл UniversalThemePatcher.exe;
Примечание: Обратите внимание, что патч существует для 32 и 64-битной ОС. Используйте только тот инсталлятор, который соответствует разрядности Вашей Windows. Внимание! Запускать exe-шник нужно только с правами администратора!
Внимание! Запускать exe-шник нужно только с правами администратора!
- В открывшемся окошке выбираем язык – «Русский». Жмем Ok;
- На экране высветится подробная информация об операционке. Для продолжения кнопка «Да»;
- Перед Вами появится список из 3-х файлов, которые нужно пропатчить;
- По завершении операции необходимо перезагрузить компьютер;
- После перезагрузки windows готова к установке любой темы оформления на Ваш выбор.
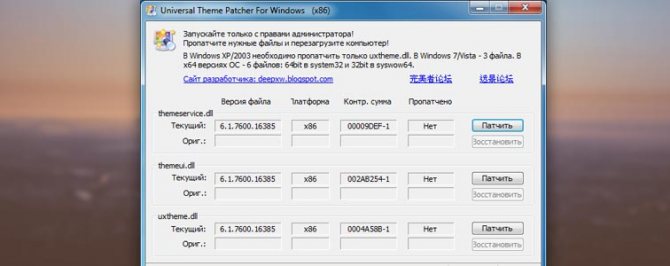
Этапы модификации интерфейса в windows7
- Грузим понравившуюся тему;
- Разархивируем;
- Копируем файлы в папку «C:/Windows/Resources/Themes».
Далее, чтобы поменять тему, достаточно 2 раза нажать по ней мышью или найти ее в разделе «Персонализация» на рабочем столе, выбрав пункт «Применить».
Внимание! Некоторые архивы содержат директорию «System Files” – это перечень системных файлов, которые можно не заменять, однако, если Вы желаете добиться исключительного сходства со скриншотом, то заменить придется
Заменяем системные файлы в windows7
Обычно системные файлы размещаются по следующему пути: «C:/Windows/System32». Проанализируем получение прав доступа на примере explover.exe.
Перед началом эксперимента делаем копию explover.exe и кладем ее в безопасное место. Если что-то пойдет не так, мы всегда сможем вернуть исходник, и ничего непоправимого не произойдет.
- Первым делом надо отключить Родительский контроль, если такой имеется;
- Правой клавишей мыши щелкаем на файл и заходим «Свойства/Безопасность/Дополнительно»;
- Нажимаем «Владелец/Изменить». Здесь находим имя своей учетки или админа. Теперь соглашаемся и продолжаем. Еще раз Ok;
- Выделяем запись, которой мы назначили права владельца, и кликаем «Изменить разрешения»;
- В появившемся окне проставляем все флажки и нажатием Ok, подтверждаем внесенные изменения.
Готово!
Как изменить кнопку пуск в Windows 7
Если вы хотите кардинально преобразить интерфейс Windows, есть возможность настройки «Пуска».
«Пуск» привязан к файлу проводника (explorer.exe). Поэтому для преображения скина потребуются права на файл. Решить проблему помогает утилита Takeownershipex.
Способ 1. Скачиваем программу. Переходим на сайт 7themes.su. В меню выбираем пункт «Разное», затем — «Кнопки Пуск».
В меню выбираем пункт «Разное», затем «Кнопки Пуск»
Затем нажимаем кнопку «Инструкция по установке».
Нажимаем кнопку «Инструкция по установке»
На открывшейся странице есть ссылка на скачивание программы.
Ссылка на скачивание программы
Загружаем и запускаем утилиту.
Загружаем и запускаем утилиту
Она поможет нам получить права доступа на файл explorer.exe.
Выбираем «Получить права доступа»
Способ 2. Загружаем Windows 7 Start Button Changer. Она предназначена для смены скина кнопки. Загрузить ее можно со страницы «Инструкция по установке», описываемой в способе 1.
Загружаем Windows 7 Start Button Changer
Остается выбрать в программе строку «Select & Change Start Button».
Выбираем в программе строку «Select & Change Start Button»
В открывшемся после нажатия проводнике ищем скачанный скин.
В проводнике ищем скачанный скин
Готовые скины доступны на сайтах, описанных в статье.
Установка тем на Windows 7
Установка и применение новой темы для Windows 7 не является сложной задачей, особенно если она скачана с официального источника. Для начала рассмотрим самый простой способ ‒ получение сертифицированной оболочки.
Алгоритм действий таков:
- Активация темы произойдет автоматически. Если этого не произошло ‒ нажимаем правую кнопку мыши на свободной области рабочего стола и выбираем пункт «Персонализация».
В этом меню ищем установленную тему. Всего один клик по ней, и оформление изменится за несколько секунд.
Казалось бы, на этом можно и закончить статью, но проблема в том, что официальные оформления для Windows 7 имеют некоторые ограничения: нет замены кнопок и панелей, отсутствуют новые интерактивные элементы. Для полной кастомизации внешнего вида оболочки нам понадобятся темы из неофициального источника и специальный установщик.
Делаем следующее:
- Скачиваем одну из двух программ:
- UxStyle-Core (для отключения проверки сертификата).
Для примера мы выберем второй софт, который можно скачать на сайте https://uxstyle.com (тут также есть версия для Windows 8.1 и 10).
- Выбираем файл программы согласно разрядности своей системы (32 или 64 бита) и запускаем ее. В конце непродолжительной установки высветится окно об успешности действия.
- Ищем для себя подходящую тему на любых сайтах с хорошим рейтингом, например, на https://7themes.su. Нам понравилась минималистическая и современная оболочка под Linux, поэтому кликаем по ней.
Тема Windows 8 для Windows 7
Друзья, если вы попали сюда, пытаясь найти темы для Windows 8, то в данной статье речь идёт об особой теме для Windows 7. Но не спешите уходить, превосходную тему для “восьмёрки” мы обозреваем вот здесь.
Разработка Windows 8 завершена. На картинке ниже представлено то, что в итоге получилось у дизайнеров и программистов Microsoft:
Если вы сейчас подумали о том, что дальше мы начнём давать советы, как превратить красивый и аккуратный интерфейс Windows 7 в нечто подобное, то вы, к счастью, ошибаетесь.
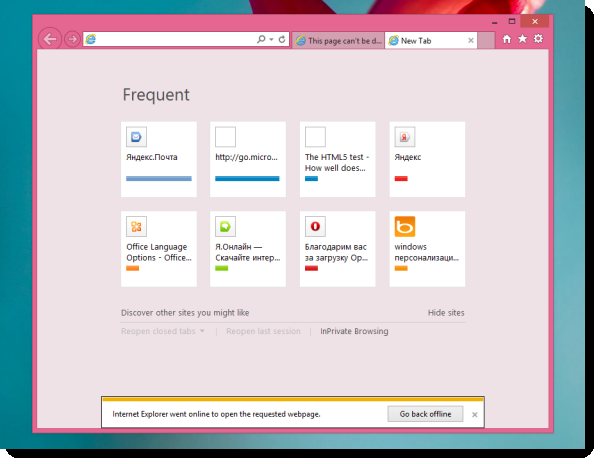
О финальном оформлении Windows 8 мы, пожалуй, ещё скажем в будущих статьях.
Вероятно, не все об этом знают, но во время периода разработки, начиная от ранних альфа-версий и заканчивая предфинальным Release Preview, Windows 8 имела во многом другое оформление.
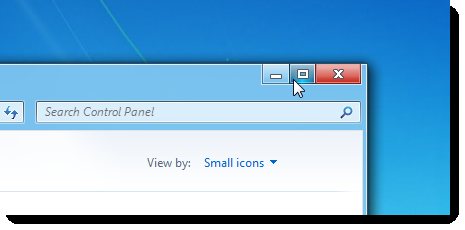
Здесь ещё никто не вырезал прозрачность окон, тени и прочие приятные глазу вещи. С другой стороны, данный интерфейс – по сути модернизированный Aero Glass.
Скорее всего, именно он и должен был стать основным визуальным стилем Windows 8 до того, как кому-то в компании шарахнуло в голову «вырасти из Aero» (цитата из официального блога) и «вернуться к истокам», после чего всё и вся в новой ОС стало плоским и однотонным.
Но вернёмся к обновлённому стилю. Отличается от предыдущего варианта он, прежде всего, отсутствием неприятных зазубренностей по краям окон и всех остальных элементов интерфейса, включая меню «Пуск», кнопки и даже jump list в панели задач.
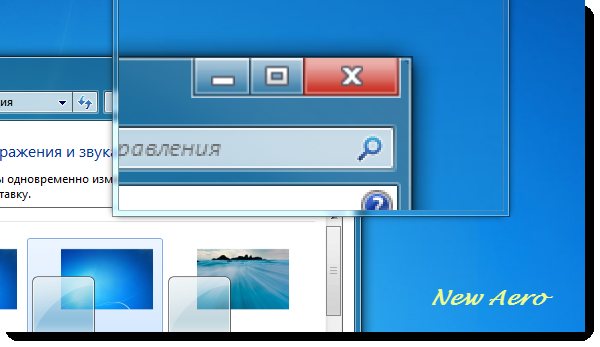
Теперь все грани имеют аккуратные острые окончания, пытаясь, видимо, имитировать настоящие стёкла. Кроме того, разработчики хотели сделать обновлённый Aero менее вызывающим и лёгким, для чего избавились от искусственных выпуклостей в управляющих кнопках окон и линиях прокрутки.
Цвета, в том числе и на панели задач, стали чуть менее яркими и ядовитыми.
Особенно заметна разница в случае с кнопкой закрытия окон, акцент на которую идёт постоянно, когда окно активно. От красных тонов в ней перешли к оттенкам розового.
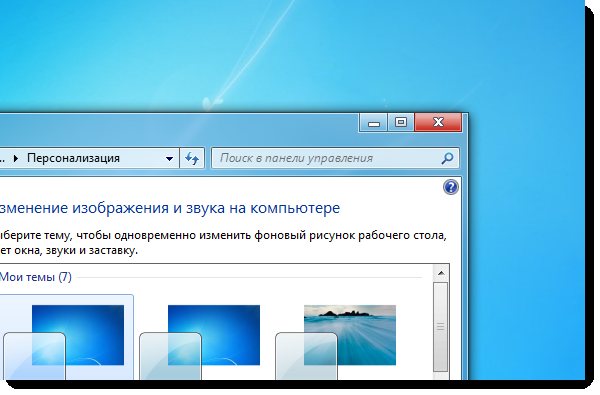
Увы, все эти пусть и небольшие, но приятные изменения были буквально убиты Microsoft в финальной сборке Windows 8, которая в октябре и пойдёт в итоге на рынок.
Впрочем, не все остались довольны таким раскладом. Так, один из пользователей ресурса deviantART в точности воссоздал визуальный стиль окон в ранних сборках Windows 8 для того чтобы любой желающий мог добавить его в Windows 7.
Ознакомиться и скачать его работу (разумеется, абсолютно бесплатно) можно здесь.
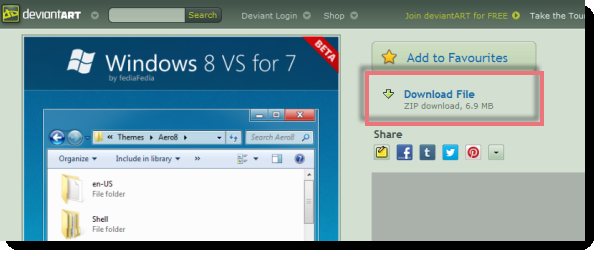
Так её оценили другие пользователи:
Распаковав скачанный архив, вы увидите следующее:
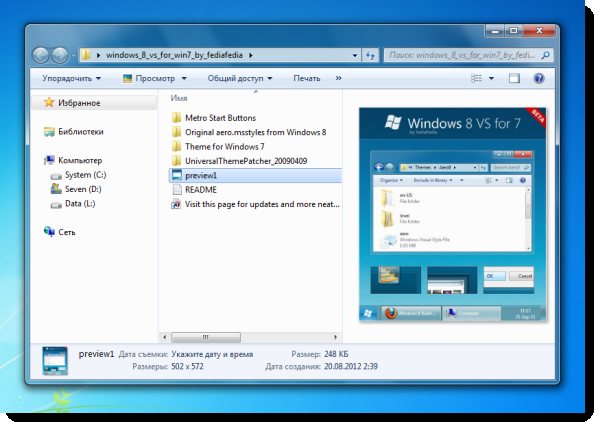
Прежде всего, откройте папку «UniversalThemePatcher» и запустите оттуда один из двух исполняемых файлов, соответствующий типу вашей ОС.
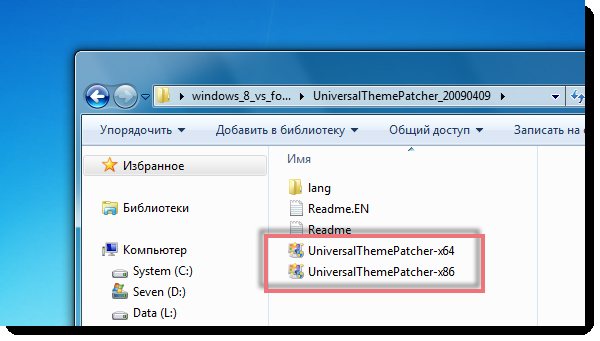
Если вы не знаете этот самый тип, то откройте «компьютер -> свойства системы».

Если там в соответствующем разделе написано «32-разрядная система» – выбирайте вариант x86, если «64-разрядная», то x64.
Нажмите «да», когда увидите перед собой контроль учётных записей пользователей, выберете английский язык и последовательно нажмите на три кнопки «Patch» (на скриншоте они не активны, так как операция уже была выполнена).
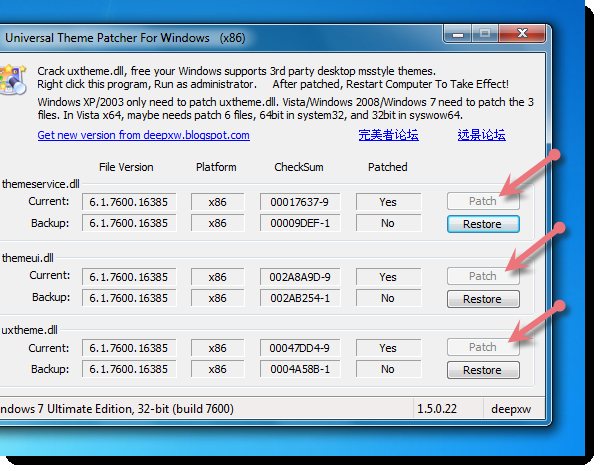
После этого потребуется перезагрузка компьютера.
Данная процедура необходима была для того, чтобы вы могли устанавливать на свой ПК визуальные стили не только меняющие рисунки на рабочем столе и оттенки окон, но и их форму, а также дополнительные эффекты.
Теперь уже можно включить скачанную только что тему. Скопируйте всё содержимое папки «Theme for Windows 7» в системный каталог с темами, который располагается у вас скорее всего по адресу «C:WindowsResourcesThemes».
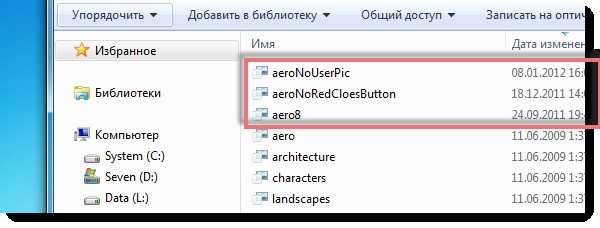
Далее просто дважды кликните по одному из трёх нижеперечисленных стилей, чтобы включить обновлённое оформление Windows 7.
Aero8
активирует стиль, в точности похожий на тот, что использовался в ранних тестовых сборках Windows 8.

Две других идущих в комплекте темы делают, по сути, тоже самое, но каждая со своим небольшим нюансом.
AeroNoUserPic
активирует интерфейс без аватара в меню «Пуск»:
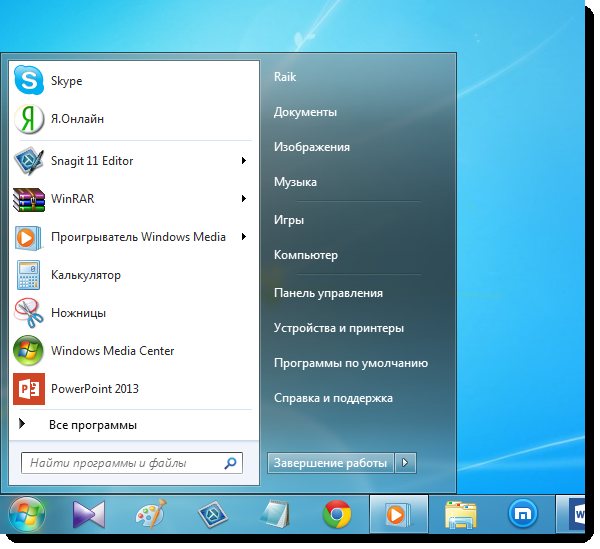
AeroNoRedCloesButton
использует всё те же наработки альфа и бета сборок Windows 8, но без постоянного акцента на кнопку закрытия окна, которая теперь не подсвечивается до тех пор, пока вы не подведёте к ней курсор.
Если вам захочется вернуть всё как было или сравнить обновлённое оформление с прежним вариантом, то достаточно лишь открыть окно персонализации и выбрать любую другую тему Windows 7:
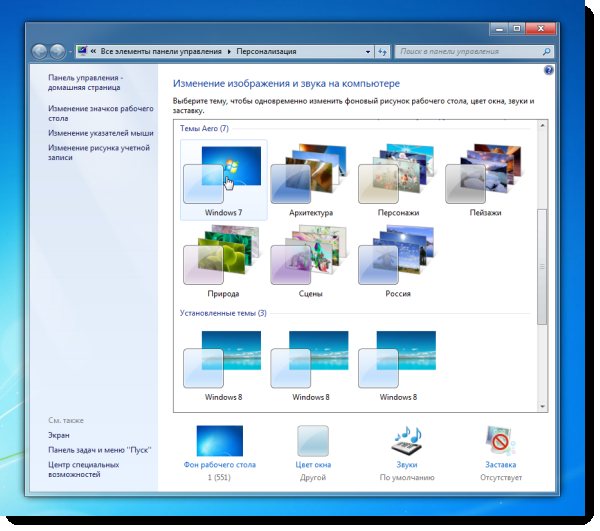

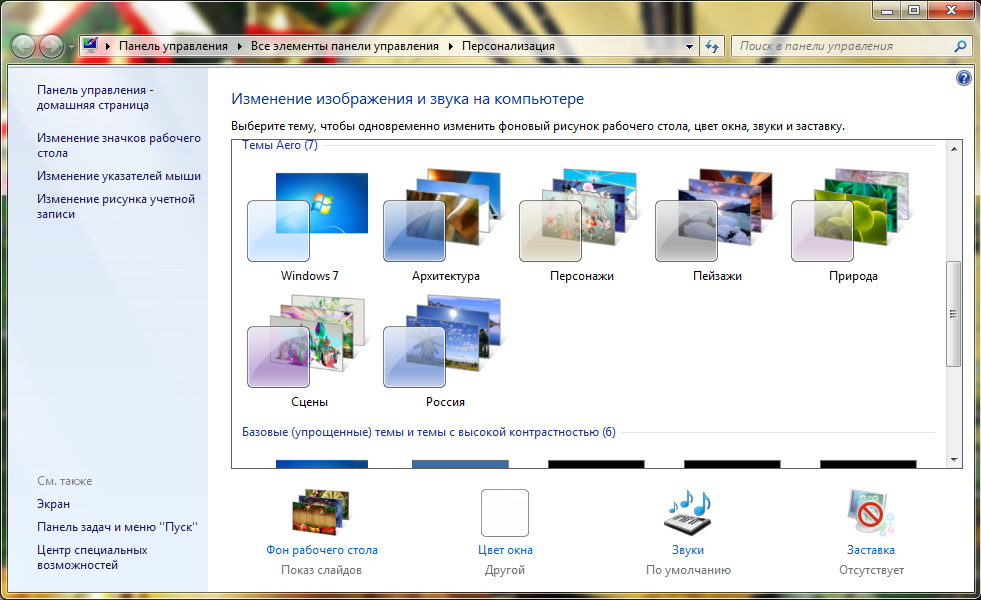
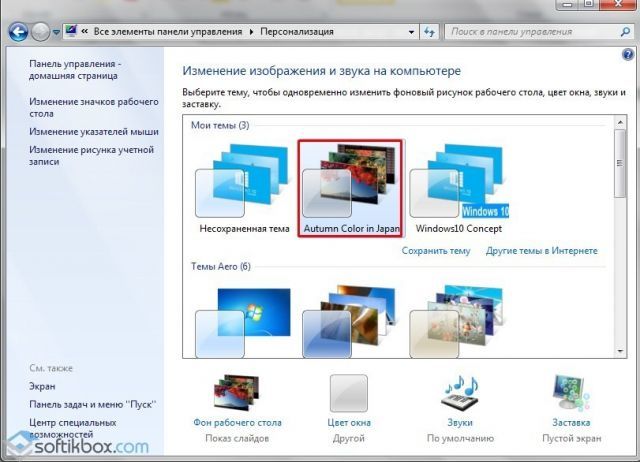
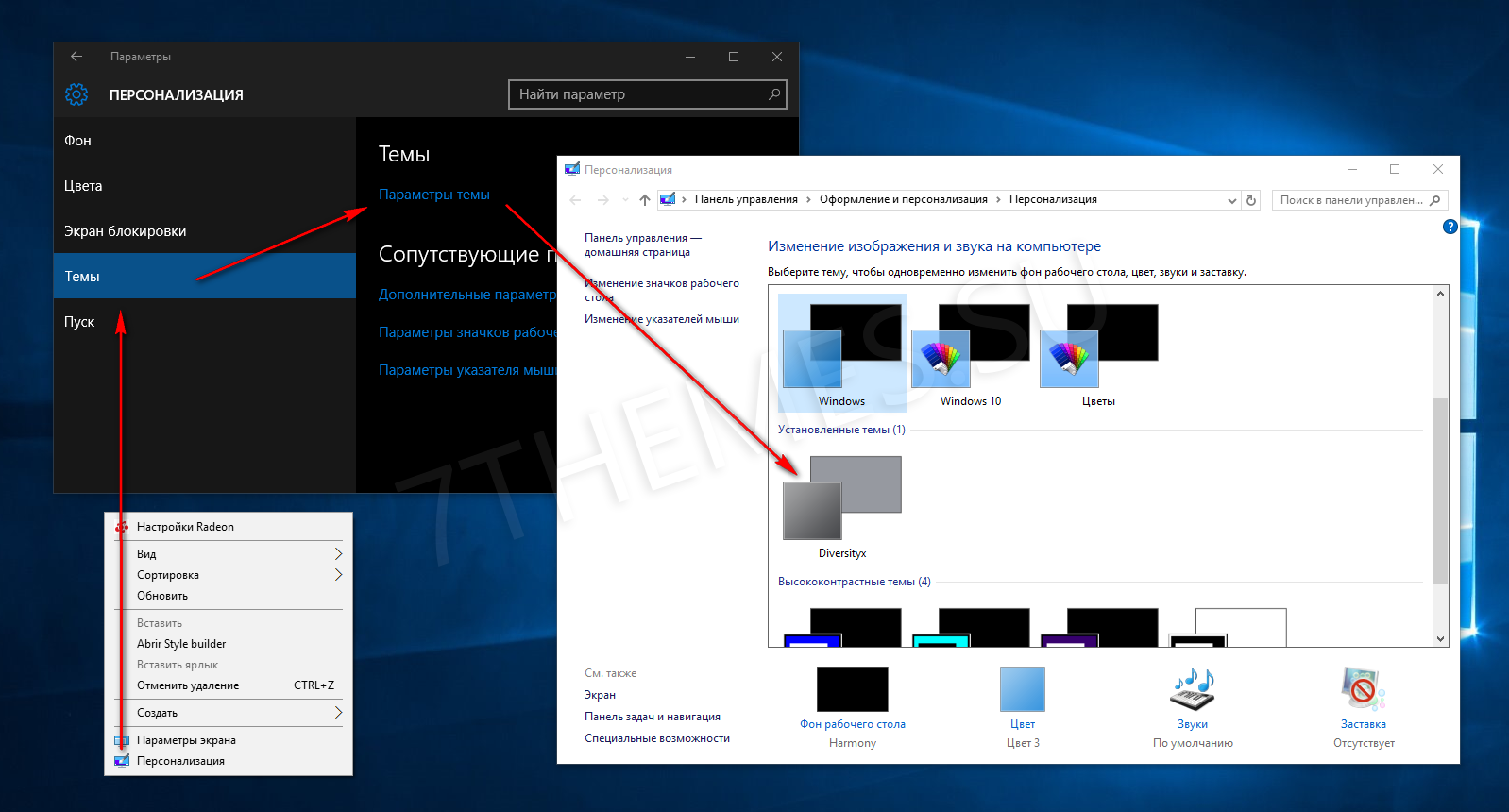
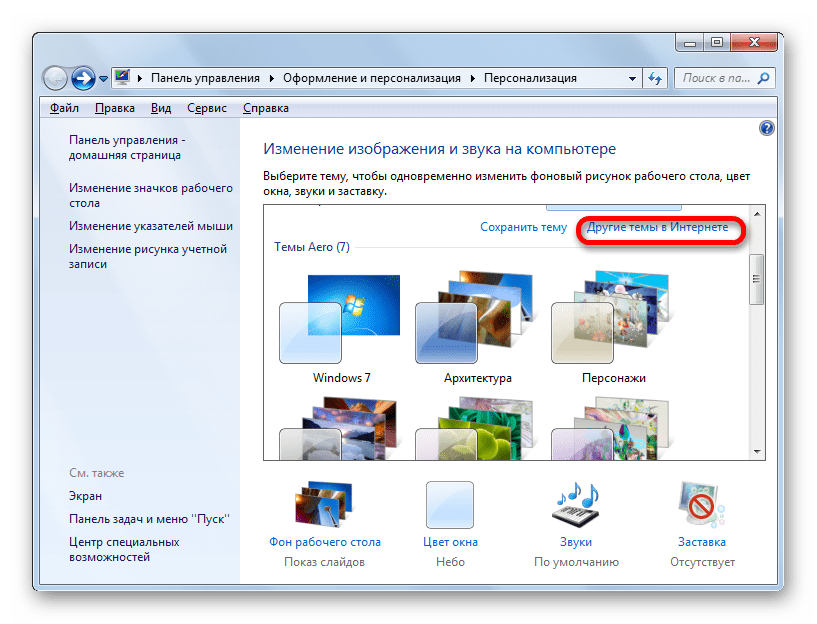
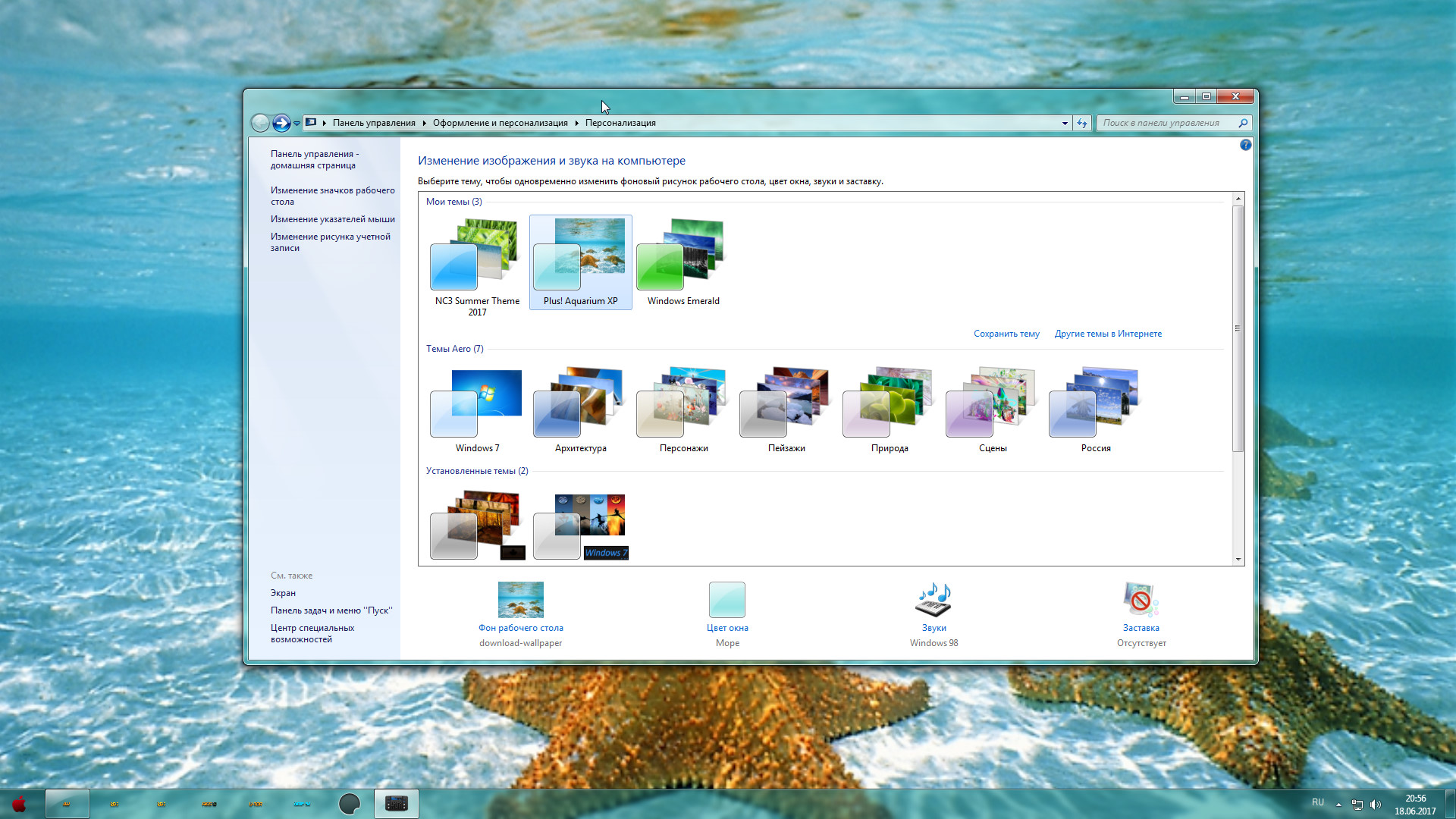
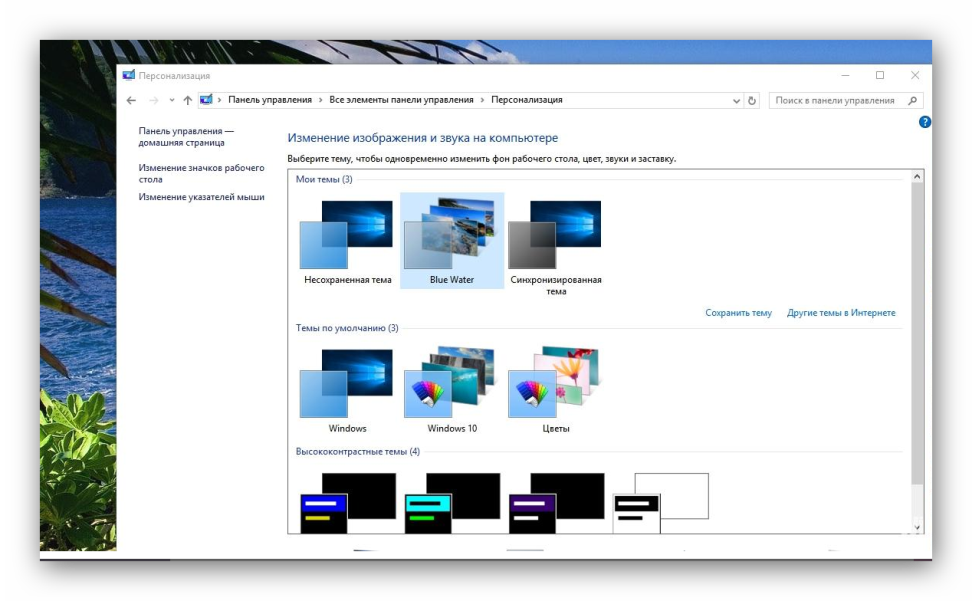
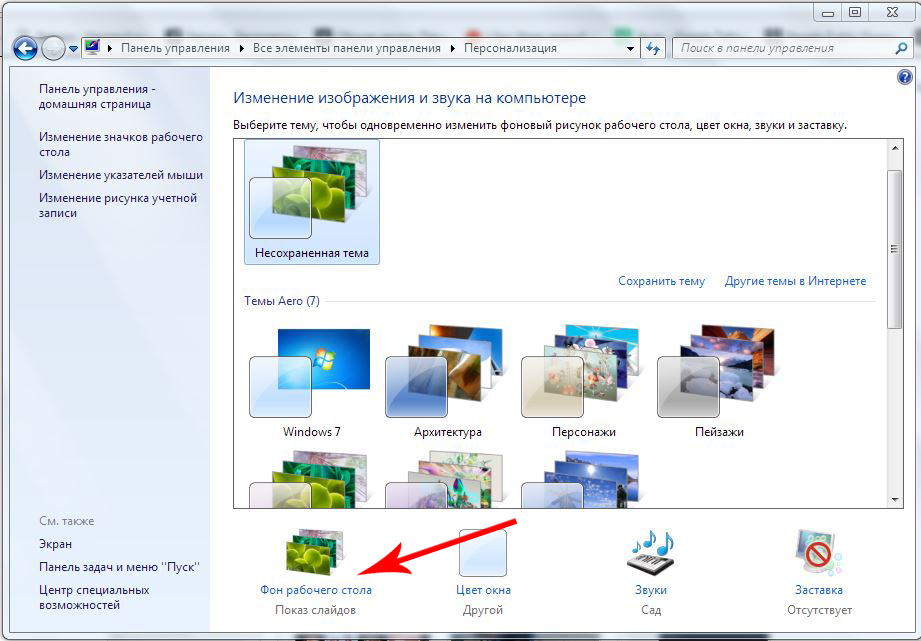
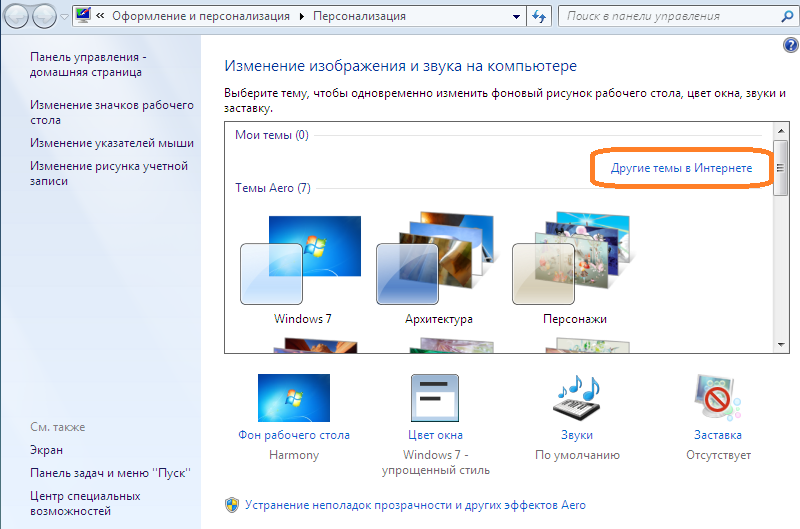
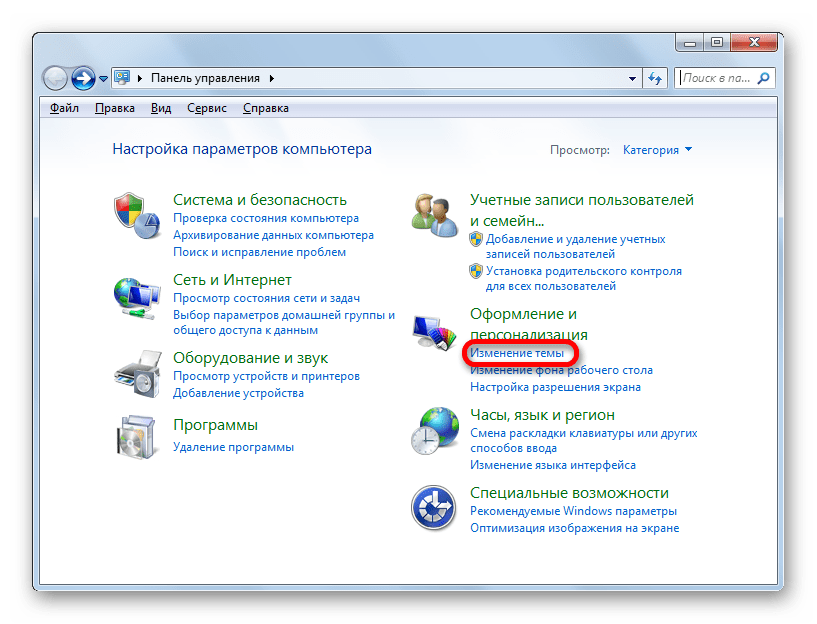
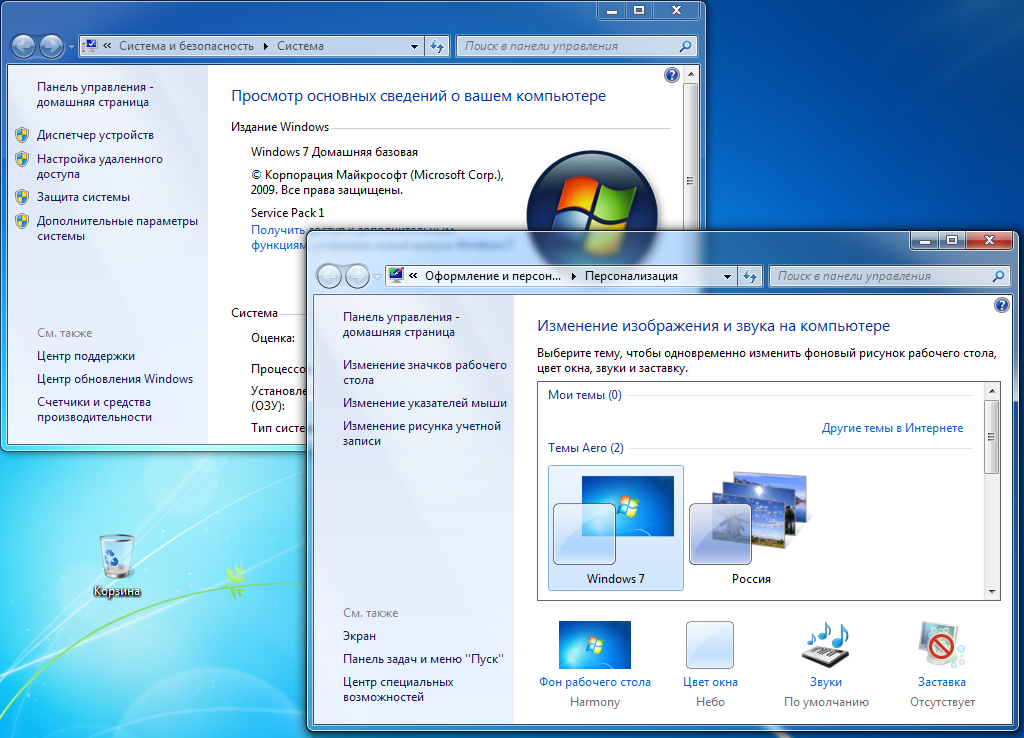
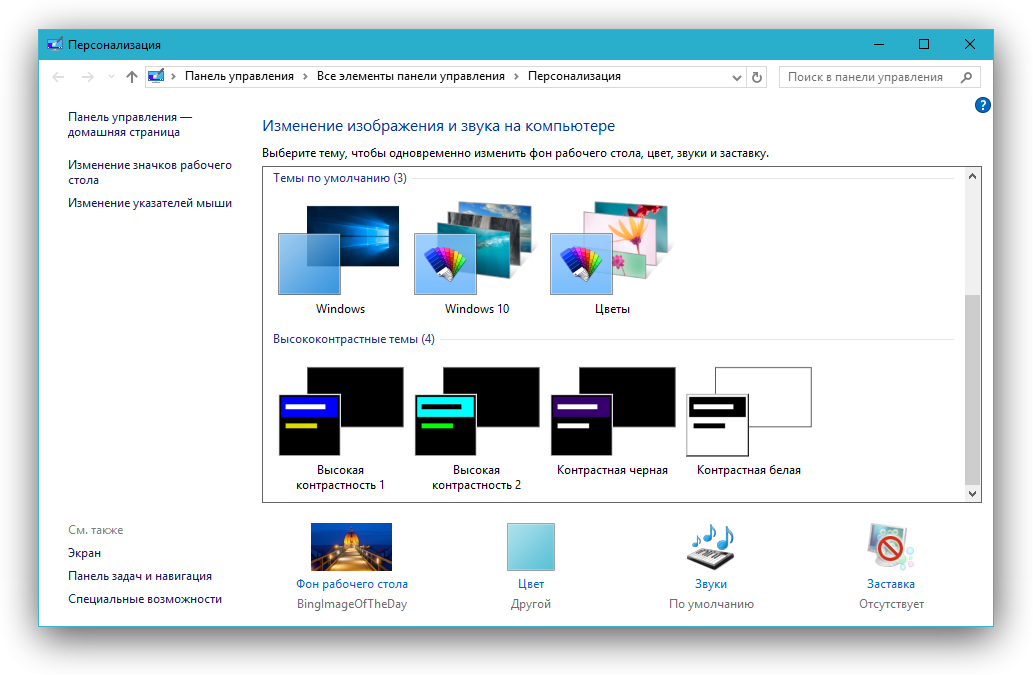
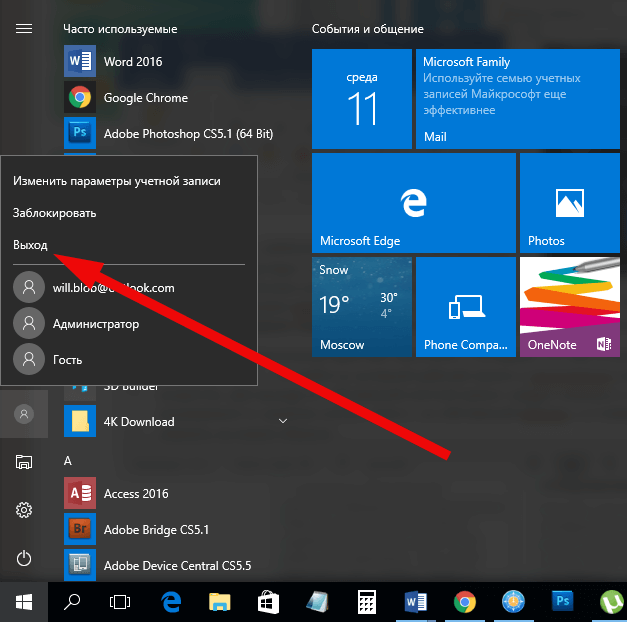
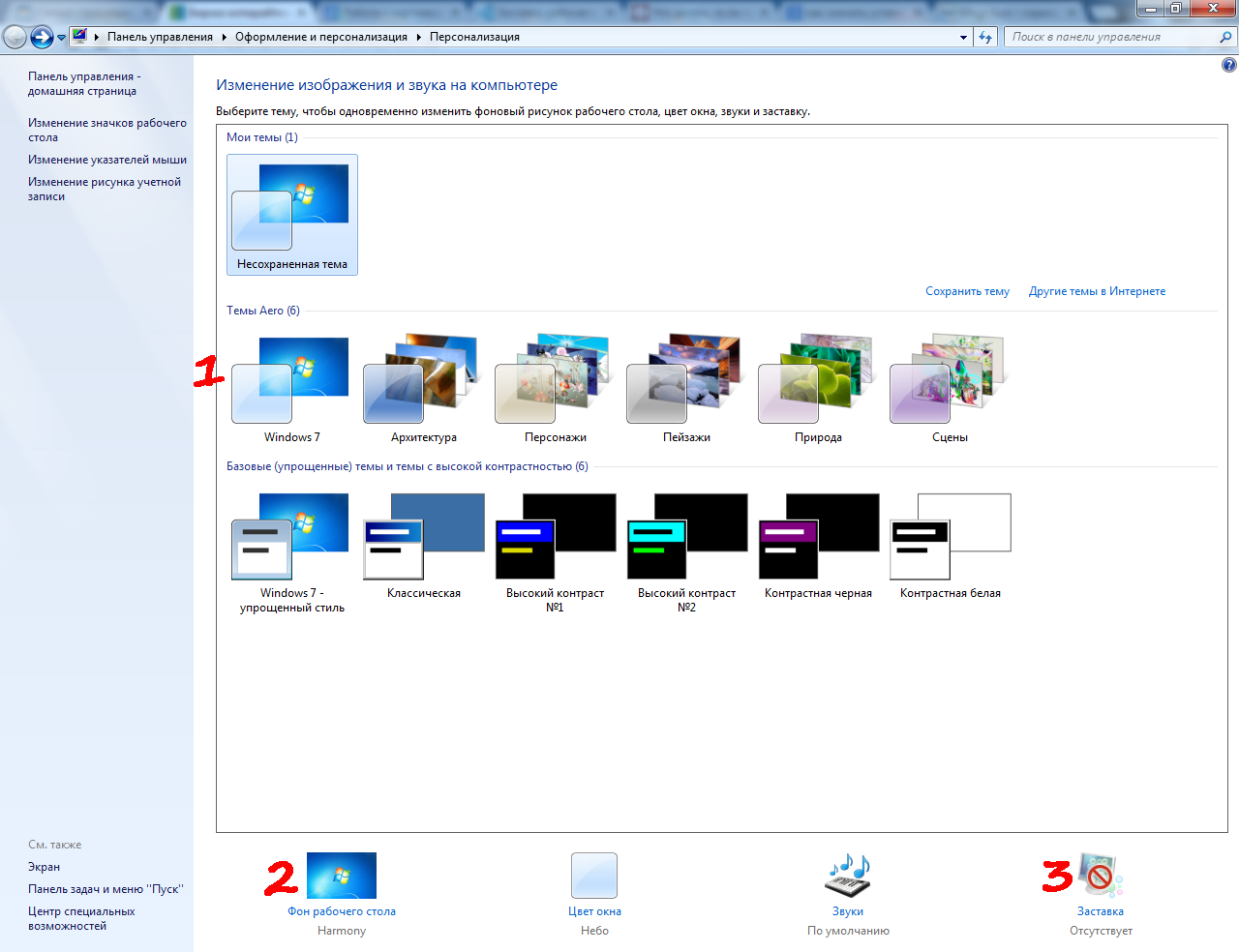
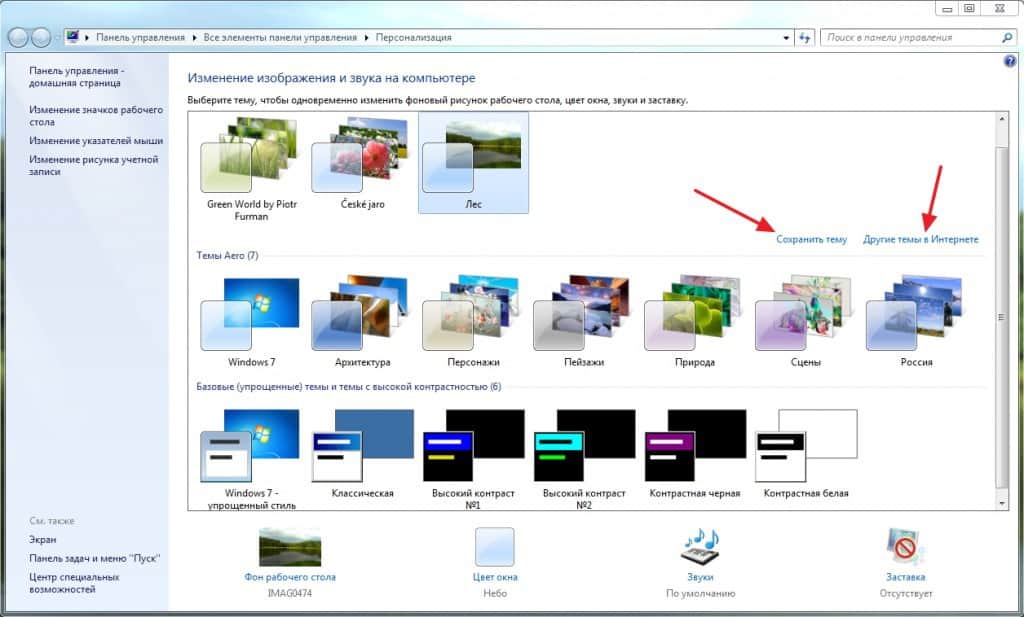
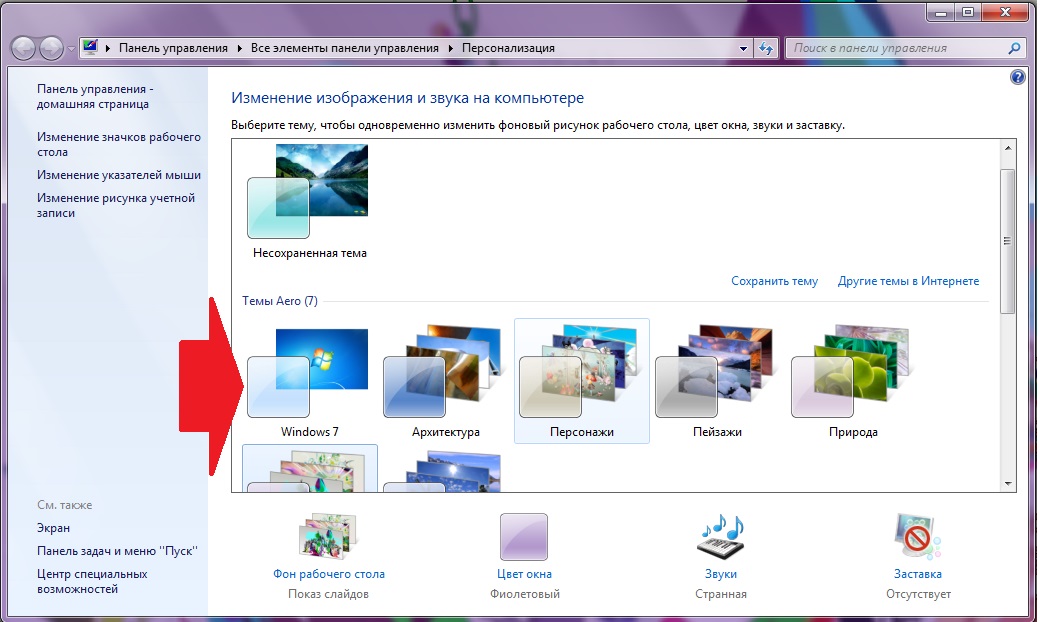
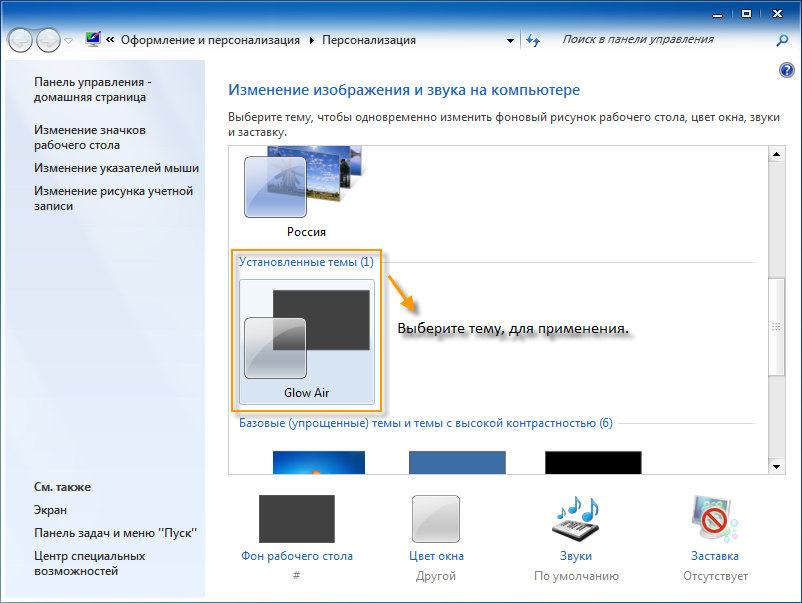
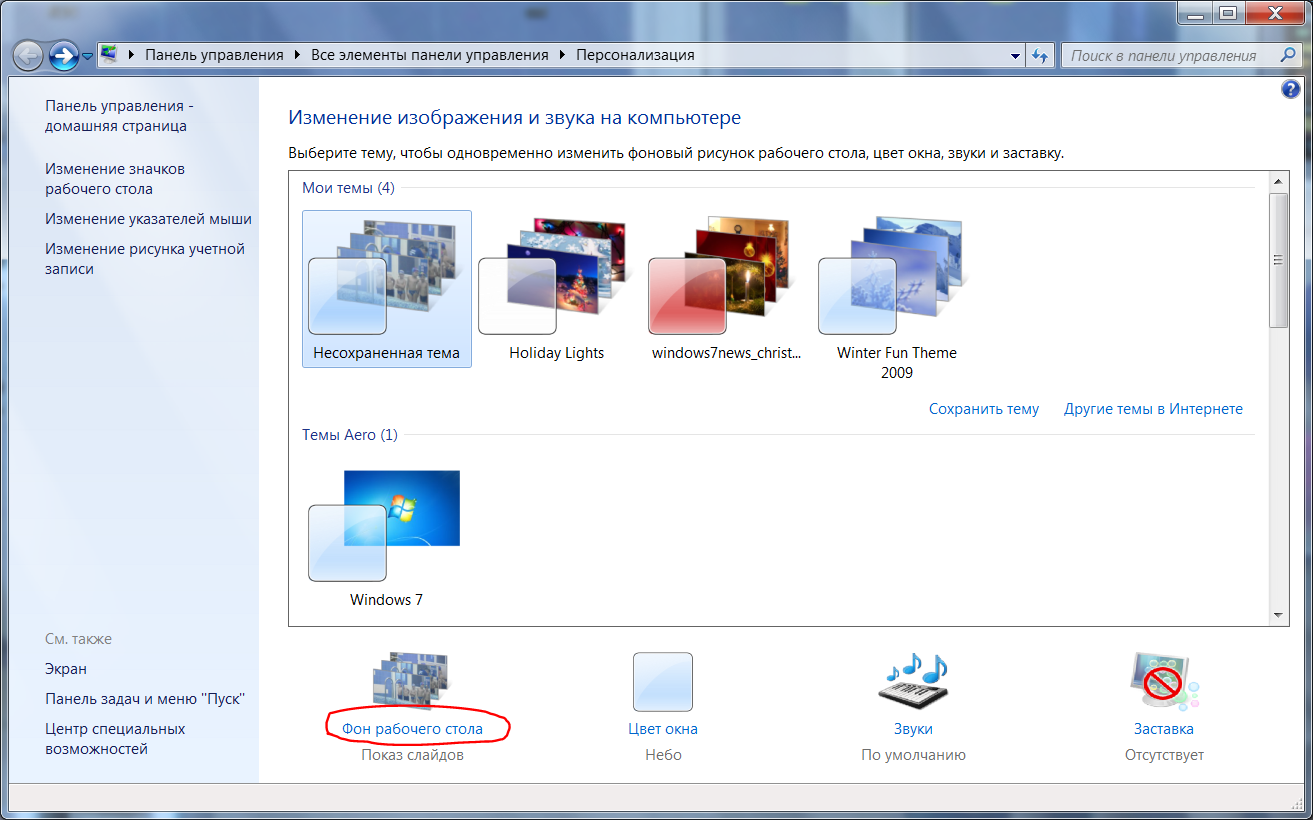
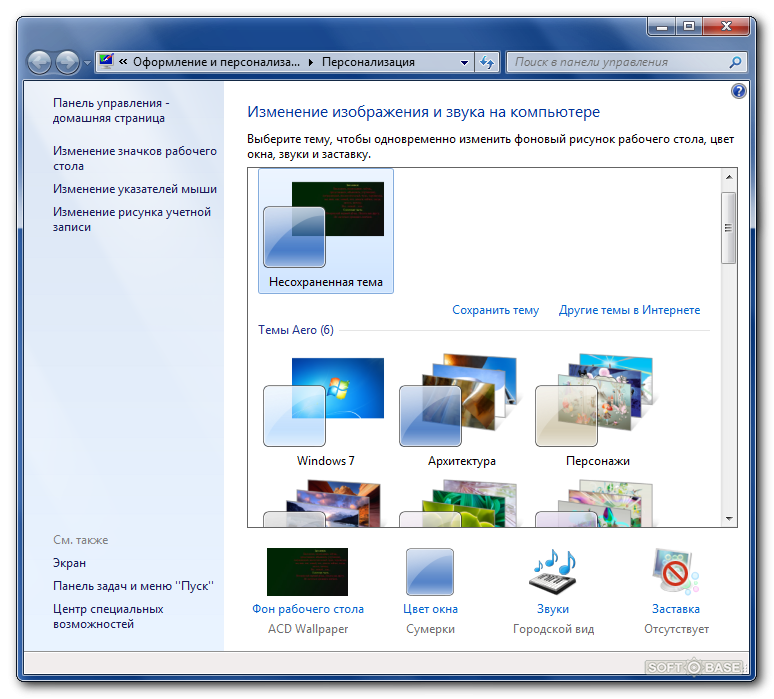
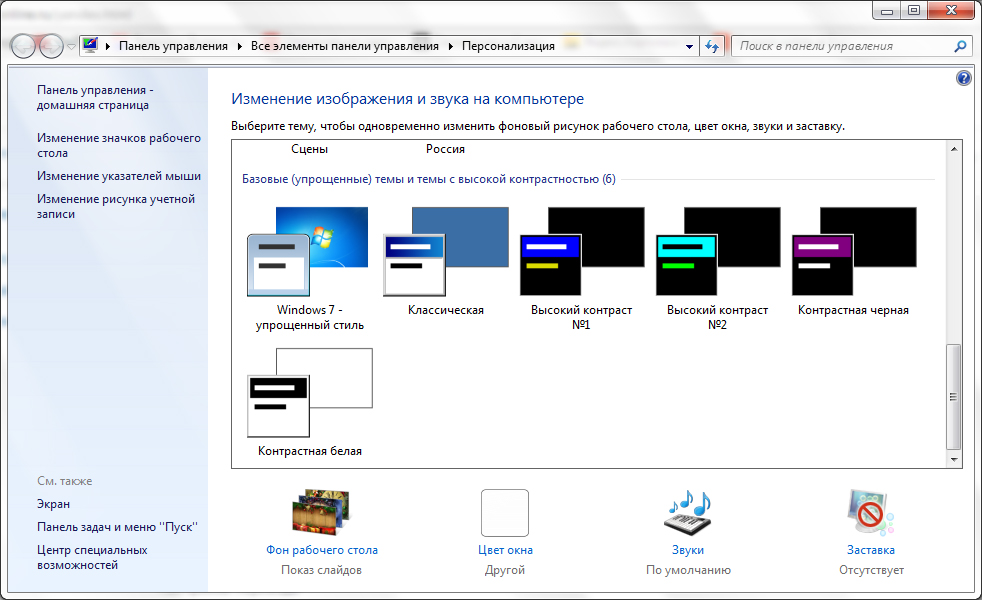
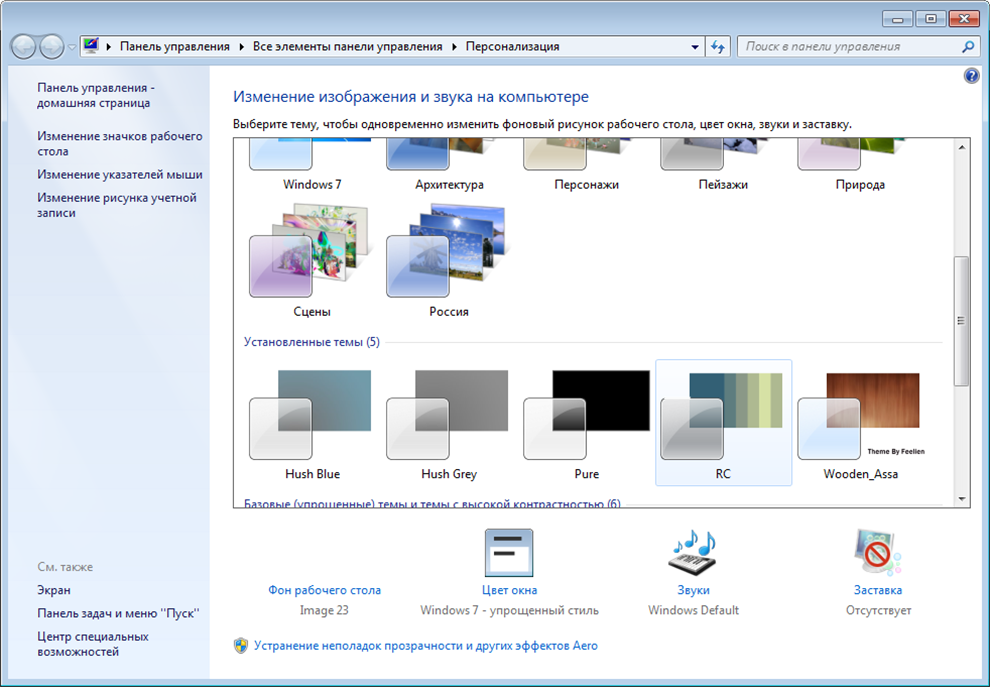
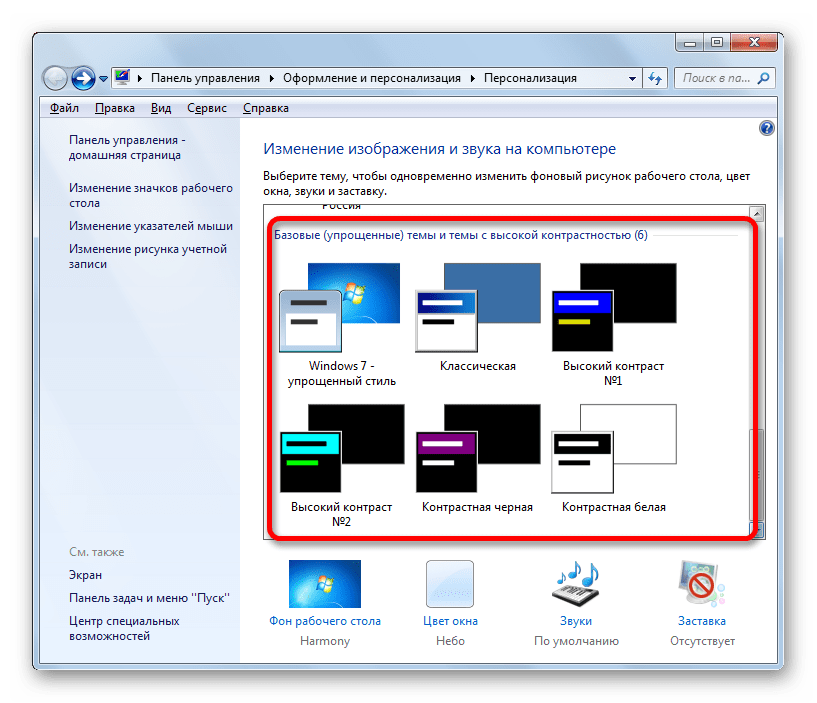
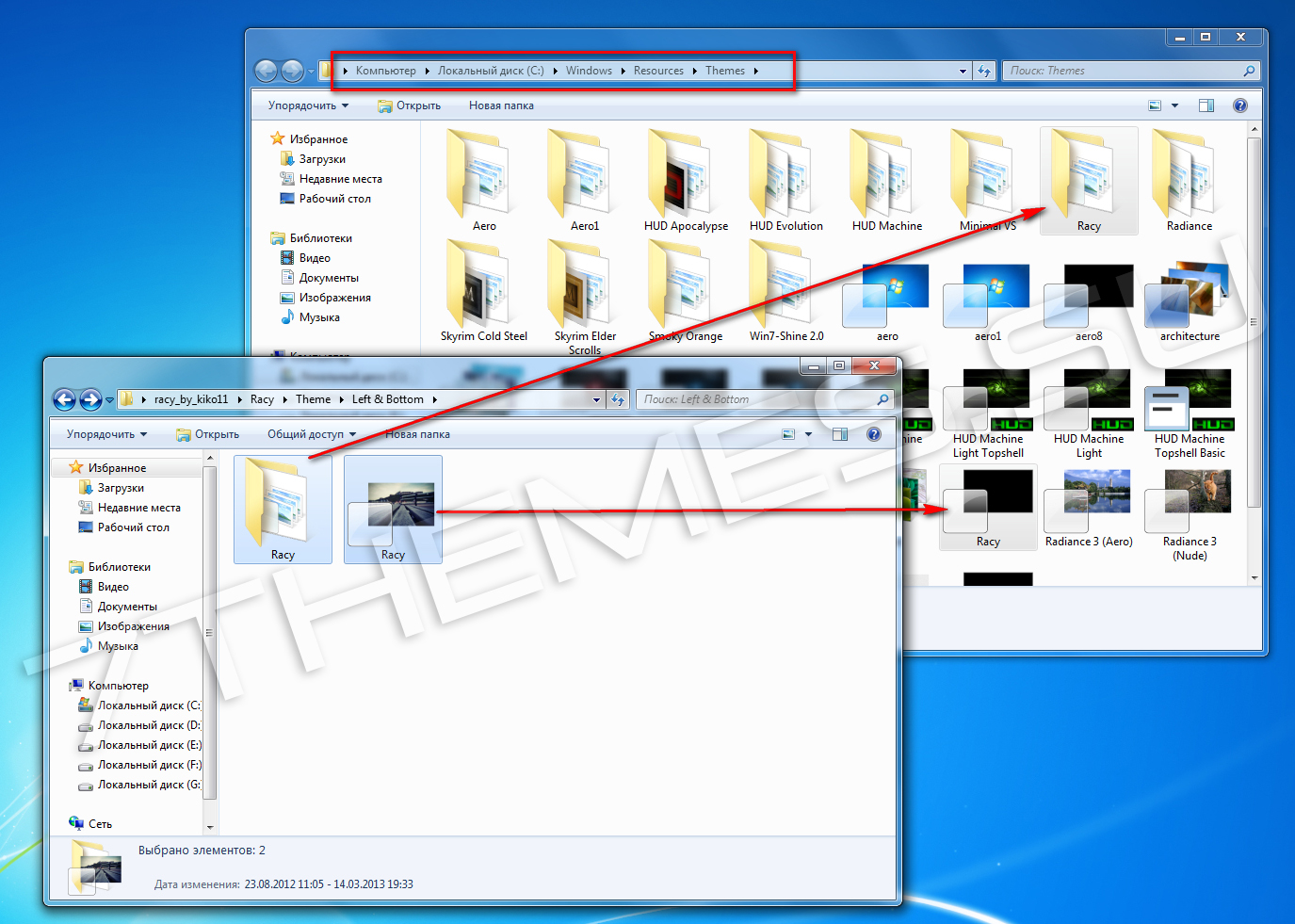
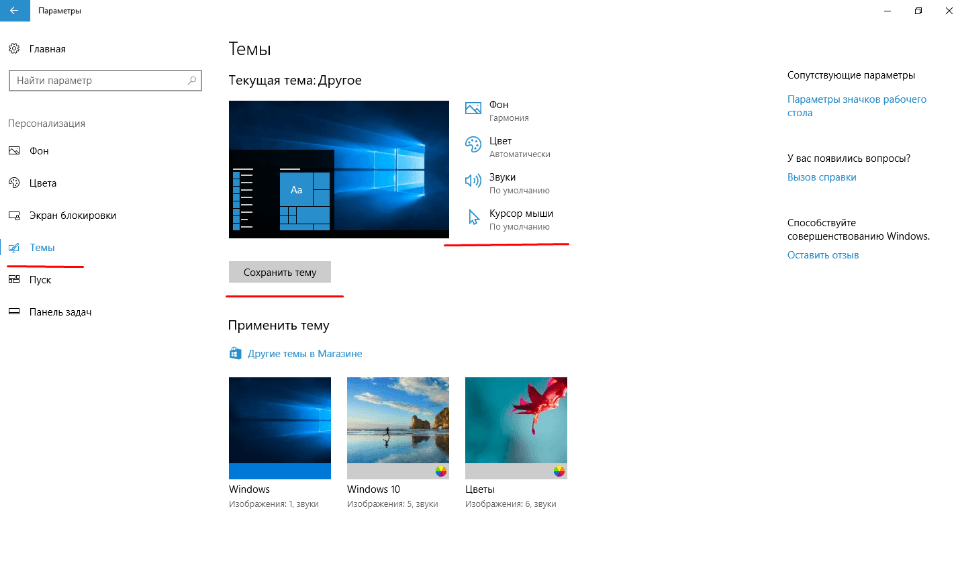
![14 лучших тем windows 11 для рабочего стола [2022] (бесплатно)](http://wikisovet.ru/wp-content/uploads/f/3/8/f387af7695b623200eafdd518c2a87c1.jpeg)
![Темы windows - как установить и откуда скачать [обзор]](http://wikisovet.ru/wp-content/uploads/7/e/4/7e4ccfc7e75bac87a9b0f155b55306e8.jpeg)