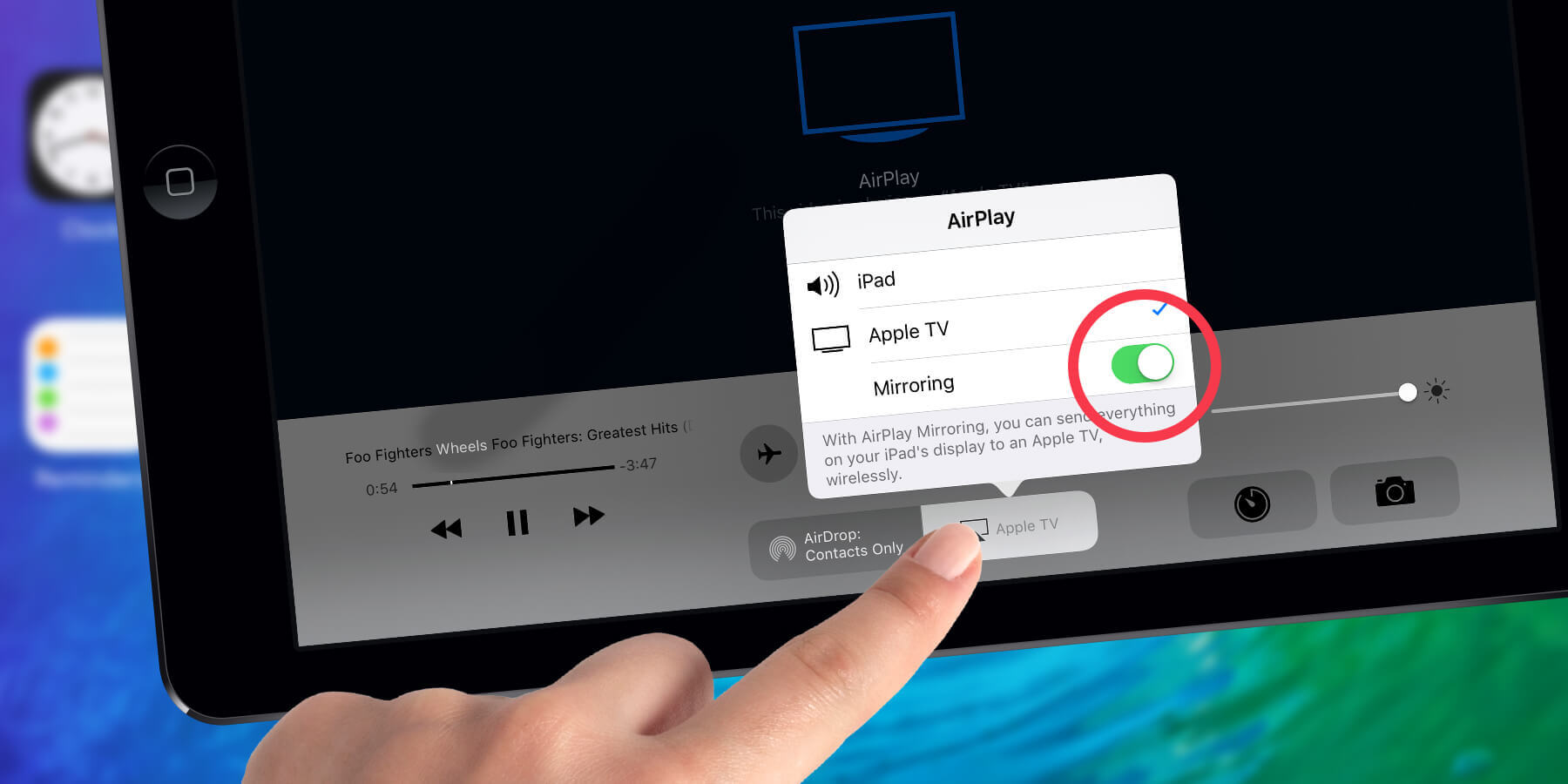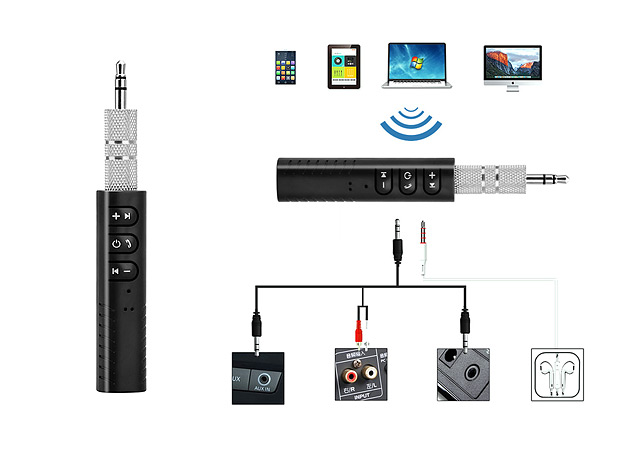Как подключить Айпад к телевизору через HDMI
Как говорилось ранее, подключение и синхронизация устройств прямо через HDMI – это также хороший способ и метод, чтобы транслировать необходимый контент прямо через планшет. Такой способ позволяет получить картинку в высоком разрешении. Как и все другие способы, он имеет свои преимущества, среди которых есть:
- Пользователь может передать не только картинку, но и звук;
- Пользователь получает чистый звук без помех;
- Возможность передавать изображения в самом высоком качестве;
- Практично и удобно.
Чтобы пользователь смог подключение планшет через HDMI, достаточно всего лишь ставить один конец кабеля в специально подписанный разъем, а второй – в сам планшет. После этого технология позволит дублировать изображение на дисплее с айпада на большой экран.
Чтобы настроить Айпад 4, пользователю придется купить для этого специальный переходник. То другое устройство, которое оснащено специализированным интерфейсом Lighting. Купив адаптер, пользователь получит максимальное качество картинки. Стоит следовать инструкции для подключения:
- Соединяем адаптер и планшет;
- Теперь вставляем кабель в телевизор, а потом и в сам адаптер;
- Далее выбираем необходимый источник питания. Для этого стоит тапнуть на телевизоре на «Input» и выбрать нужный для себя источник – HDMI;
- Если пользователь все сделал правильно, то он может попробовать открыть галерею. Картинка, открытая на планшете, должна появится и на экране телевизора.
Подключение через HDMI
Если нет возможности синхронизировать устройства беспроводным способом, то необходимо установить соединение с помощью специального кабеля. Наиболее оптимальный вариант — использовать кабель HDMI и переходник Apple Digital AV Adaptor.
Переходник представляет собой адаптер, где с одной стороны находится штекер Lightning, а с другой — гнездо для HDMI кабеля. Перед началом сопряжения необходимо убедиться, что на задней или боковой части корпуса есть нужный разъем, обозначенный аббревиатурой HDMI.
Чтобы отображение экрана прошло успешно, нужно выполнить несколько действий:
- Подсоединить HDMI-кабель одним концом к переходнику, а другим — к разъему на корпусе телевизора.
- Подключить айфон к переходнику через стандартный кабель Lightning.
- Подождать, пока устройство обнаружит смартфон в автоматическом режиме.
- Зайти в настройки ТВ-приемника и выбрать в качестве источника трансляции свой смартфон.
После этого все, что происходит на экране айфона, будет автоматически отображаться на мониторе ТВ. Можно не только воспроизводить файлы, но и транслировать окна приложений и игр.
Apple TV и Airplay
Apple TV — телевизионная приставка от Apple, которая подключается к ТВ через HDMI-кабель.
С помощью приставки можно сделать из обычного телевизора Смарт-устройство. Так можно выходить в интернет, пользоваться онлайн-кинотеатрами, загружать приложения из App Store, оплачивать покупки с Apple Pay и делать многое другое.
Одна из эксклюзивных функций Apple TV, которых нет на других приставках — поддержка технологии Airplay. С помощью нее можно подключить Айпад к телевизору через Wi-Fi.
Для дублирования экрана и ТВ, и девайс должны быть подключены к одной беспроводной сети. Когда приставка будет подсоединена к телевизору и запущена, на планшетнике символ “Повтор экрана” станет активным.
Он находится в пункте управления, который открывается свайпом с нижнего края вверх (там есть фонарик, Wi-Fi, ползунок яркости и громкости звука).
Через Airplay можно транслировать любой контент, запущенный на Айпаде. Причем соединение будет стабильным и с высокой скоростью передачи данных, без потери качества и с незаметным (для человека) временем отклика.
Современные приставки Apple TV могут воспроизводить контент в 4К разрешении и в 60 кадрах в секунду. В некоторых новых ТВ известных брендов поддерживается Airplay. Это флагманские модели Samsung и LG. Поэтому подключить iPad к телевизору LG можно менее, чем за минуту.
При помощи Apple TV и протокола Airplay
Приставка Apple TV – полезный инструмент, позволяющий синхронизировать всю технику от данного производителя. В частности, с ее помощью осуществляется подключение iPad к телевизору. Основное назначение фирменного Smart-бокса – трансляция контента со стриминговых сервисов: Netflix или YouTube. Также можно воспроизводить аудиотреки из сервиса iTunes.

Приставки Apple TV поддерживают технологию AirPlay. Эта опция позволяет транслировать контент с iPad Air и других устройств на большой экран телевизора.
Синхронизация приставки и планшета позволит не только слушать музыку, смотреть фильмы, сериалы, но и играть в различные видеоигры, открывать программы, приложения. Качество изображения – высокое. Для настройки подключения дополнительные провода не потребуются.
- Подключите Smart-бокс Apple TV к телевизору.
- Зайдите в настройки, чтобы активировать технологию AirPlay.
- Подключите приставку и планшет к домашней Wi-Fi сети.
- Нажмите на иконку «Home» дважды, чтобы вызвать панель многозадачности.
- Перейдите в раздел настройки громкости и яркости, чтобы настроить эти важные параметры. Затем снова кликните на иконку функции AirPlay.
- Приставка появится на панели. Выберите ее, а потом активируйте опцию «Видеоповтор». Если у вас по умолчанию установлено англоязычное меню, то эта опция будет называться «Mirroring».
Если вы все сделали правильно, тогда на дисплее планшета появится название телевизора, к которому собственно и был предварительно подсоединен Smart-бокс.
DLNA подключение

Если в телевизор встроен модуль Wi-Fi со стандартом DLNA, то само собой разумеется он может объединить устройства, поддерживающие технологию. Техника Apple не предоставляет такой возможности по умолчанию.
Понадобится скачать соответствующее приложение в фирменном магазине. Есть платные и бесплатные утилиты. Вот только часть из них:
- Smart View,
- AllCast,
- iMediaShare,
- TV Assist,
- Twonky Beam.
После загрузки программы:
- на ЖК панели активируют функцию DLNA либо опцию проигрывания из других источников;
- через приложение телефона выбираются файлы для воспроизведения;
- на айфоне в выпавшем списке подключенных устройств выбирается модель телевизора.
IPhone и панель должны быть подключены к одной локальной сети интернета. Способ предусматривает некоторые ограничения. Доступна трансляция видеофайлов, музыки, просмотр фото.
Как подключить Ipad к телевизору?
У владельцев мобильных устройств есть возможность транслировать видео контент, фотографии на большом экране. Реальный спектр ощущений получается за счет высокой контрастности, цветопередачи и чистого звука.
Есть несколько способов, как подключить Айпад к телевизору. Медиаплеер от компании Apple за непродолжительное время превратит любой современный телевизор в устройство для воспроизведения мультимедийного потока.
Варианты подключения
Корпорация Apple ориентирована на выпуск гаджетов с нестандартными разъемами. Для соединения необходимо воспользоваться дополнительным оборудованием: приставка, адаптер, шнур, модуль Wi-Fi. Предлагаемые решения помогут каждому пользователю при выборе необходимого варианта подключения.
С помощью кабельного шнура
Выбор типа переходника опирается на версию производства планшета, телевизора. Если в телевизионном приемнике есть функция Smart, то подключение будет доступно без приставок и переходников. Адаптеры VGA, RCA выбираются в случае, когда на модели телевизора нет порта HDMI.
Это адаптеры устаревшей формы и они передают сигналы невысокого уровня работы. А VGA стандарт не передает звук, поэтому дополнительно необходимо подсоединять колонки. Такой переходник-адаптер больше подходят для демонстрации обычных презентаций. И активируются через проектор или монитор ПК.
Адаптеры VGA – это вариант простого и недорогого подключения.
Lightning — VGA Adapter
Оптимальный вариант подключения – это соединение с помощью HDMI кабеля. Обеспечивая на экране многоканальный звук и качество Full HD. При подключении необходимо действовать по схеме:
- К планшетному компьютеру подсоединяется шнур адаптера.
- HDMI шнур соединяет адаптер с телевизором.
- На панели выбирается источник сигнала – порт 1 или 2. Дополнительная настройка планшета не требуется.
- Передача сигнала устанавливается автоматически, управление выполняется через планшетное меню. После соединения выбирается файл для обзора, который и отобразится на большом экране, если все сделано правильно.
Через USB-порт
Популярный способ передачи потока – с помощью USB шнура. Для этого необходимо наличие usb — разъема в телевизоре и самого провода. В этом случае фирменный планшет выступает, как накопитель фотографий, видео, изображений.
Порядок подключения:
Подсоединяется ipad к телевизору через подходящий шнур, который идет в стандартной комплектации. Для планшетов первого, второго поколений – это штекер с одной стороны с разъемом 30-пин, а с другой стороны USB стандартом. Для всех мини версий и айпада четвертого поколения – провод представляет собой разъемы USB и Lightning;
В контекстном меню выбираются папки для просмотра. С помощью USB соединения можно воспроизводить видео, слайд-шоу, презентации, играть в игры. Параллельно переходник служит зарядным приспособлением.
Возможность соединения с Wi-Fi платформой
Воспользоваться этим форматом будет целесообразно, если существует общая Wi-Fi сеть, а телевизор поддерживает технологию Smart TV и имеет встроенный адаптер Wi-Fi.
С помощью специально установленного программного обеспечения и интернет сети iPad подключается к телевизору и передает аудио и видео коллекции.
Подключение приставки Apple TV в связке с AirPlay
Самый современный, а вместе с тем удобный способ коммуникации – это соединение с использованием фирменной приставки Apple TV. Приемник синхронизирует работу обоих устройств и любой контент становится доступным для просмотра. По протоколу AirPlay можно подключать любое приспособление с платформой iOS. Предлагается: трансляция ресурсов из iTunes, , онлайн игры.
Для присоединения, следуем такому порядку действий:
— при помощи шнура подключаем Apple TV к планшетному разъему;
— в настройках телевизора обозначим порт сигнала – мультимедийную приставку;
— включаем модем Wi-Fi;
— включаем приставку и настраиваем ее, следуя всем инструкциям на экране;
— в меню выбираем AirPlay и активируем;
— корректируем уровень громкости;
— из списка устройств выбираем Apple TV;
— включаем функцию видеоповтора (Mirroring), чтобы рабочий стол планшета дублировался на экране.
Все готово к воспроизведению. Смотрим на экране изображение. При этом можно перемещаться по комнате. Этот вариант затратный, но вместе с тем и качественный, поток информации поступает без задержек, позволяя просматривать контент любого типа.
Предложенные решения помогут каждому пользователю выбрать свой вариант подключения iPad – TV и улучить функционал самого телевизора.
Выбрав способ подключения и, следуя инструкциям, можно самостоятельно настроить изображение на большом экране.
Использование бокового меню
В боковом меню на экране iPad находятся часто используемые элементы управления. К ним относятся клавиши Command и Shift, а также другие клавиши модификации, что позволяет выбирать команды прикосновением пальца или с помощью Apple Pencil.
Используйте настройки Sidecar, чтобы переместить или отключить боковое меню.
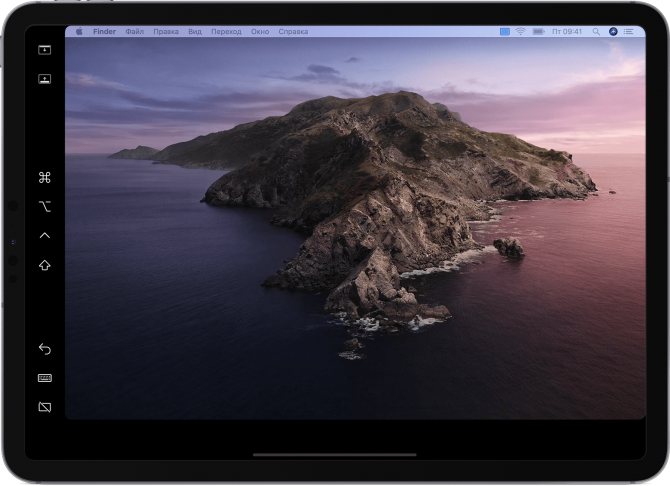
Коснитесь экрана, чтобы показать или спрятать строку меню во время просмотра окна в полноэкранном режиме на iPad.
Показать или скрыть панель Dock вашего компьютера на iPad.
Command. Коснитесь и удерживайте, чтобы настроить клавишу Command. Коснитесь дважды, чтобы заблокировать клавишу.
Option. Коснитесь и удерживайте, чтобы настроить клавишу Option. Коснитесь дважды, чтобы заблокировать клавишу.
Control. Коснитесь и удерживайте, чтобы настроить клавишу Control. Коснитесь дважды, чтобы заблокировать клавишу.
Shift. Коснитесь и удерживайте, чтобы настроить клавишу Shift. Коснитесь дважды, чтобы заблокировать клавишу.
Отменить последнее действие. Некоторые программы поддерживают отмену нескольких действий.
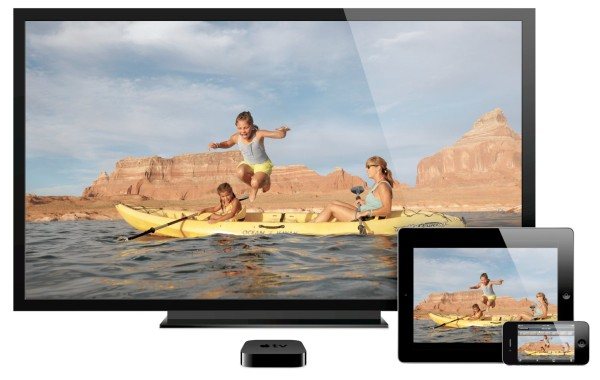
Для того чтобы посмотреть новый фильм всей семьей на большом экране, можно подключить macbook к телевизору. Ноутбук может работать как в автономном режиме, так и быть подключенным к зарядному устройству: Magsafe 45W, Magsafe 60W, Magsafe 85W. А можно ли подключить другое устройство к ТВ?
В этой статье речь пойдет о переходниках и о том, каким образом можно вывести картинку с `яблочного` гаджета на большой внешний экран телевизора или проектора. В данной статье мы говорим о iPhone, iPod, iPad, которые оснащены разъемом lightning.
Основные причины, зачем нам может понадобиться осуществить подключение:
- в образовательных целях;
- для работы;
- в развлекательных целях
Для обучения и работы акцент ставится на презентациях. Доказано, что информация усваивается лучше, если она подкреплена схемами, фотографиями или видео. Также намного удобнее показывать фотографии с iPhone всей семье с большого монитора телевизора. Посмотреть любимый сериал или поиграть в игру, все это можно сделать на большом экране, подключив к нему iPad. Для этих основных целей и подключаются устройства к телевизору, проектору или монитору.
Исходя из того к какому интерфейсу мы будет подключать гаджеты нам понадобятся оригинальные переходники и разные кабели. Для подключения к интерфейсу VGA (его используется на мониторах и проекторах, а также в старых моделях телевизоров) применяют переходник MD825ZM/A Lightning to VGA Adapter. Для подключения к интерфейсу HDMI (распространен и встроен во все современные модели телевизоров и проекторов) используют переходник MD826ZM/A Lightning Digital AV Adapter.
Джейлбрейк
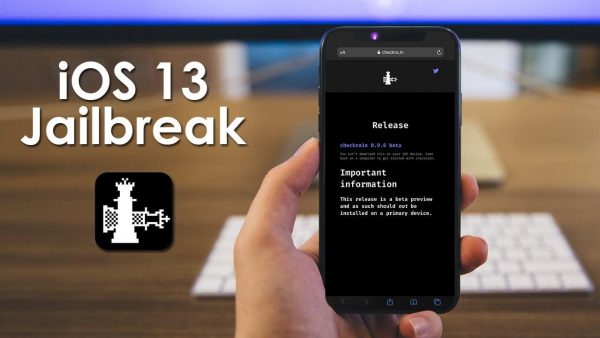
Jailbreak — это взломанное устройство от Apple (обычно iPhone или iPad). Использование джейлбрейка можно аргументировать бесплатным доступом к платным приложениям и некоторым дополнительным возможностям.
Но взломанный аппарат не может синхронизироваться с сервисами Apple, создавать резервные копии в iCloud, транслировать контент через Airplay и делать многое другое. Поэтому я считаю, что взламывать мобильное устройство в наши дни абсолютно нецелесообразно.
Нет разницы между тем как подключить iPad к телевизору, и тем как подсоединить взломанную модель планшета.
Но так как многие официальные функции в джейлбрейке отсутствуют, остается лишь USB-подключение. Он описан под заголовком “Как вывести изображение с Айпада на ТВ через USB”.
Особенности подключения к разным моделям ТВ
У всех производителей ТВ есть свои особенности, поэтому уточним, как подключать iPhone к различным моделям.
Samsung
Если у вас Samsung Smart TV, то подключаться лучше всего через приложение Mirror Cast for Samsung TV. Оно разработано специально под этого производителя, поэтому соединение получается стабильным, а баги минимизированы. Проводное подключение же осуществляют как обычно.
LG
Смарт-ТВ от LG оснащены Wi-Fi-модулем, поэтому соединить со смартфоном их проще всего через приложение, как описано выше. Но предварительно на сам телевизор нужно установить LG Smart Share. В остальном подключение стандартное.
Philips
На смарт-ТВ от Philips имеется предустановленное приложение AirScreen. Если вы его случайно удалили, восстановите его, если хотите подключить iPhone без проводов.
Проводное подключение и смарт-ТВ, и обычных ТВ от Philips абсолютно аналогично стандартному.
Видео: демонстрация подключения смартфона к Philips (немецкий)
Другие
Телевизоры от Hisense, Toshiba, Sharp, Panasonic и прочие не имеют каких-либо особых отличий в плане подключения к смартфону. Если на телевизоре есть поддержка DLNA (а это большинство современных моделей), то просто подключите его к Wi-Fi и используйте стороннее приложение, как было описано выше. Если же поддержки этого стандарта нет, воспользуйтесь проводами и выберите HDMI или VGA как источник сигнала для вашего ТВ.
В подключении iPhone к телевизору нет ничего особенно сложного. Если у вас относительно старый телевизор, то вы можете воспользоваться обычным переходником, который можно купить в крупном магазине техники. Если же устройство новое, то осуществите спряжение по Wi-Fi.
DLNA подключение
Есть еще один вариант — использование стандартов DLNA. Контакт возможен по кабелю Ethernet или беспроводным методом по Wi-Fi. В 2021 году это наиболее популярный и удобный вариант настройки связи между устройствами для дальнейшего воспроизведения цифровых материалов. Руководство по использованию:
Если у Вас остались вопросы или есть жалобы — сообщите нам
Задать вопрос
- подключите телефон через USB;
- чтобы активировать сервер DLNA, откройте вкладку «Приложения», и выберите нужный пункт;
- установите галочку в поле «Включить»;
- затем кликните «Применить»;
- далее выберите «Добавить общую папку»;
- через «Обзор файлов» выберите компоненты для воспроизведения;
- сохраните;
- на телефон скачайте AVPlayer или nPlayer (загрузка возможна из официального магазина App Store);
- подключитесь по вай-фаю к домашней сети;
- запустите медиаплеер;
- выберите интернет центр DLNA;
- получите доступ к файлам;
- выберите компоненты для воспроизведения.
Apple TV и AirPlay
Технология AirPlay позволяет телевизору с подключённой приставкой Apple TV дублировать содержимое дисплея iOS-девайса. Для запуска зеркального отображения оба устройства должны быть подключены к одной сети WiFi — в случае совместимости девайсов окно «Повтор экрана» в Пункте управления на планшете загорится белым цветом. Преимуществом такого способа является скорость передачи данных, позволяющая транслировать совершенно любой контент на большой дисплей без задержек: иными словами, даже динамичные игры не будут отставать на телевизионном экране.
Необходимо отметить, что технология AirPlay поддерживается лишь фирменной приставкой от Apple и немногочисленными Smart TV, которые прошли процедуру сертификации (поддерживают – Samsung, Philips, LG, Sony). Последнее поколение Apple TV поддерживает передачу 4К-изображения, начальная стоимость такого прибора (с 32 Гб встроенной памяти) составляет примерно 12 тысяч рублей.

Беспроводные варианты подключения
Способы подключения без использования проводов гораздо удобнее и экономичней, но для их реализации потребуется скачать и установить вспомогательные приложения. Из всех способов, как подключить Айпад ПРО к телевизору, самым популярным является использование сети WI-FI. При использовании беспроводной сети становятся доступными такие варианты:
- через экосистему Apple TV и AirPlay;
- с помощью Google Chromecast;
- Jailbreak.
С помощью общей сети Wi-Fi
Чтобы соединить iPad с телевизором при помощи домашней сети Wi-Fi, не потребуется много усилий. Если у вас нет приставки Apple TV, то соединение можно организовать при помощи специального программного обеспечения, которое скачивается в магазине Apple Store, например, Belkin MediaPlay.
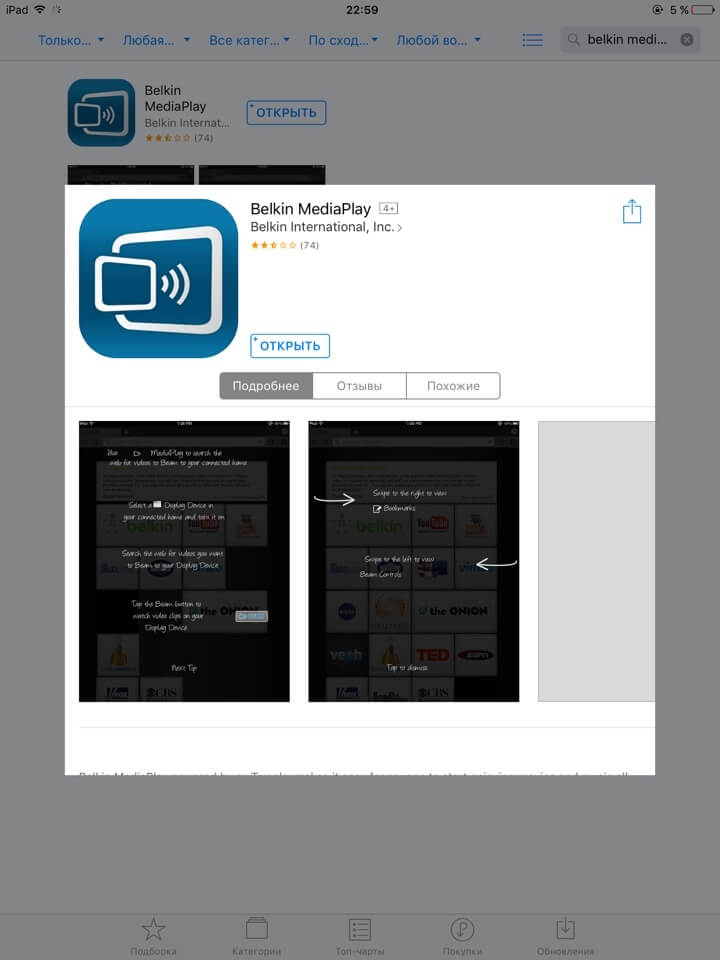
Рассмотрим детальнее настройку при помощи этого приложения:
- Настроить в ТВ-панели доступ к домашней сети Wi-Fi.
- На гаджете запустить скачанное приложение.
- Перейти в раздел настроек.
- Отметить пункт «Show or hide the visual indicators at the edge of the screen».
- Через программу открыть сайт, с которого будет происходить трансляция.
- В дополнительном меню гаджета «Display Device» выбрать свой ТВ.
- Свернуть все окна и нажать на появившуюся кнопку «Beam». Если она не появилась, перезагрузите веб-сайт и подождите пару секунд до начала трансляции видео.
Через экосистему Apple TV и AirPlay
Наиболее популярным подключением к телевизору является использование apple tv. Однако существенным и, наверное, единственным недостатком этого метода является немалая стоимость самой приставки. Все приставки Apple TV осуществляют поддержку функции AirPlay, позволяя по воздуху передавать контент с планшета на большой экран. После синхронизации двух устройств можно не только смотреть фильмы и фотографии, но открывать различные программы и приложения, запускать видеоигры и общаться в соцсетях. Главным достоинством метода является сохранение высокого качества изображения. Для того чтобы установить соединение Айпада с телевизором, необходимо выполнить следующее:
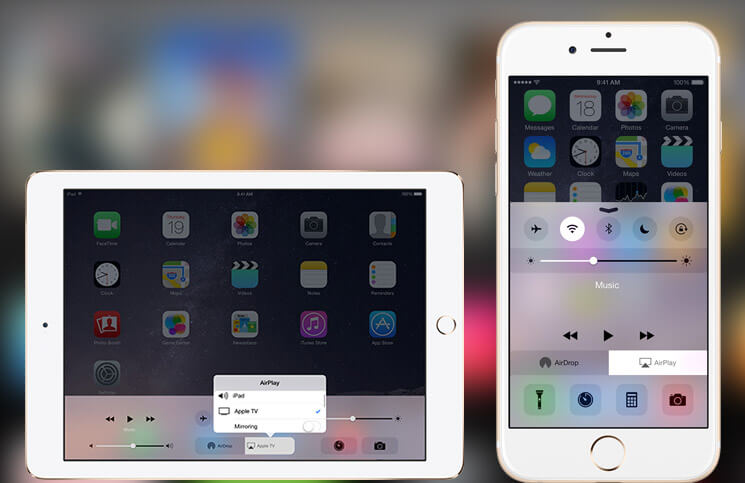
- Настроить на планшете, приставке и ТВ-панели одну сеть Wi-Fi.
- Соединить приставку и ТВ-панель при помощи HDMI-кабеля.
- Активировать технологию AirPlay.
- На панели AirPlay выбрать модель вашего телеприёмника.
- В настройках на телеприёмнике выбрать источник сигнала HDMI.
- Активировать на планшете функцию «Видеоповтор».
С помощью Google Chromecast
Отличной альтернативой для подсоединения айпада к телевизору является устройство Google Chromecast. Внешне Google Chromecast походит на флешку. Чтобы произвести синхронизацию, надо выполнить следующее:
- К ТВ-панели подсоединить кабель через порт HDMI.
- Подключить адаптер к электросети.
- На айпаде установить приложение GoogleHome.
- Нажать «Начать» и «Настроить».
- Соедините Google Chromecast с вашим аккаунтом.
- Включите Bluetooth, чтобы настроить передающее устройство.
- Приложение на айпаде найдёт адаптер и предложит соединиться, нажмите «Подтвердить».
- Установить соединение и ввести код с экрана ТВ.
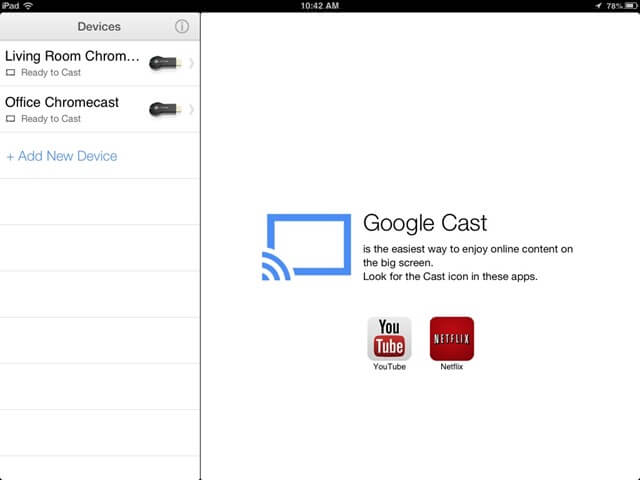
Недостатки метода:
- Пользователи в своих отзывах говорят о нестабильности работы этой программы и частых потерях сети Wi-Fi.
- Передавать изображение можно только в формате 720р. Это значительно ниже, чем у AV-адаптера, поэтому качественной картинки не получится.
Jailbreak
Джейлбрейк подразумевает процесс, взламывающий прошивку Айпада и позволяющий передавать и смотреть файлы на других устройствах. Это существенно расширяет возможности использования USB. Но процедура взлома является нелегальной, и останавливает срок действия гарантийного сервиса.
Достоинства Jailbreak:
- можно устанавливать приложения, официально не разрешённые на App Store, но позволяющие существенно расширить возможности вашего гаджета;
- появляется возможность устанавливать бесплатно платные приложения;
- разблокирует гаджет для пользования любыми сим-картами, но это возможно только с ранними моделями.
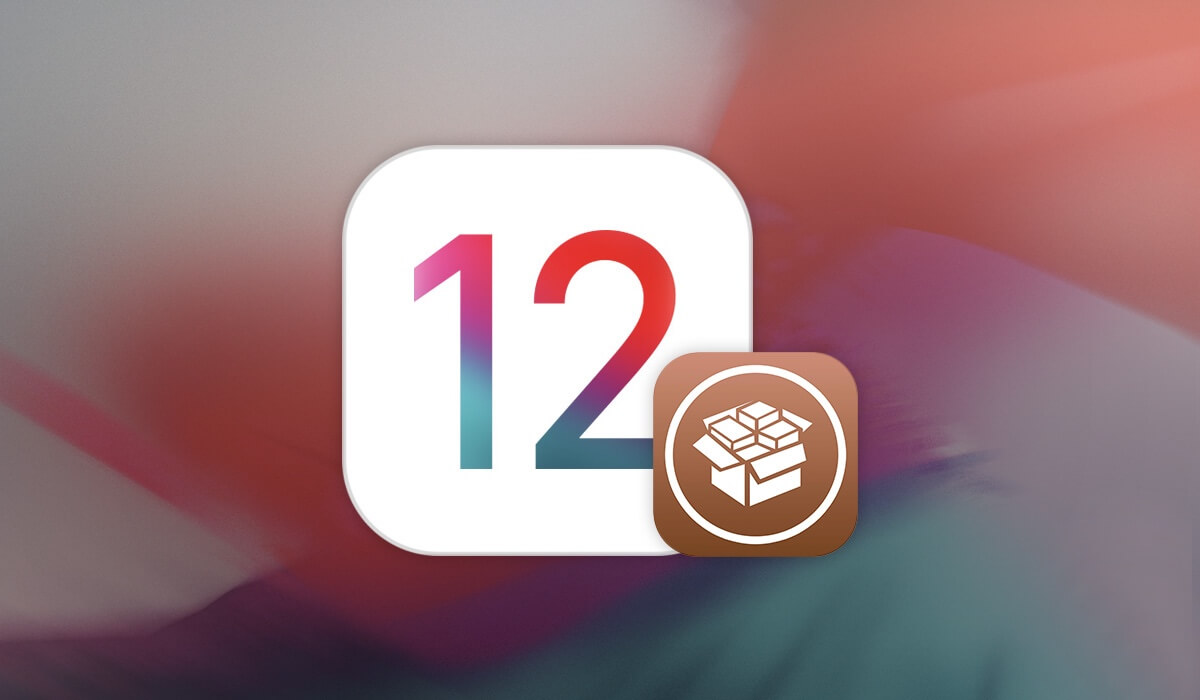
Недостатки:
- устройство снимается с гарантии;
- нельзя обновлять версию программного обеспечения на айпаде.
Как видно, способов много, и все они отличаются не только по стоимости, но и по своим техническим возможностям. Самым приемлемым вариантом специалисты называют использование приставки Apple TV, так как, помимо телевизора, к ней можно подключать и другие устройства.
https://www.youtube.com/watch?v=XNPudiOX5kg
Google ChromeCast
Google ChromeCast представляет собой миниатюрное устройство, вставляемое в телевизионный HDMI-порт и служащее для беспроводной трансляции онлайн-контента из браузера айпад. Максимальное разрешение передаваемой картинки составляет 1920х1080 пикселей (Full HD).
Перед началом использования девайса от Google необходимо выполнить:
- подключение ChromeCast к ТВ;
- настройку переходника с помощью утилиты для таблета Google Home;
- добавление новой функции в браузер айпада через раздел дополнительных приложений в верхнем правом углу (иконка выглядит как квадрат с направленной вверх стрелкой).
Далее, любое содержимое открытой на гаджете веб-страницы будет можно передать на ТВ-экран. Средняя стоимость последней версии ChromeCast составляет 3 тысячи рублей.

Apple TV и Airplay
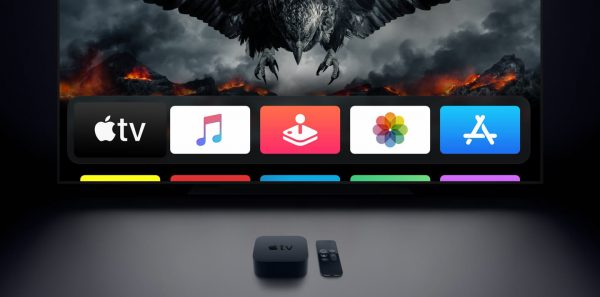
Apple TV — телевизионная приставка от Apple, которая подключается к ТВ через HDMI-кабель.
С помощью приставки можно сделать из обычного телевизора Смарт-устройство. Так можно выходить в интернет, пользоваться онлайн-кинотеатрами, загружать приложения из App Store, оплачивать покупки с Apple Pay и делать многое другое.
Одна из эксклюзивных функций Apple TV, которых нет на других приставках — поддержка технологии Airplay. С помощью нее можно подключить Айпад к телевизору через Wi-Fi.
Для дублирования экрана и ТВ, и девайс должны быть подключены к одной беспроводной сети. Когда приставка будет подсоединена к телевизору и запущена, на планшетнике символ “Повтор экрана” станет активным.
Он находится в пункте управления, который открывается свайпом с нижнего края вверх (там есть фонарик, Wi-Fi, ползунок яркости и громкости звука).
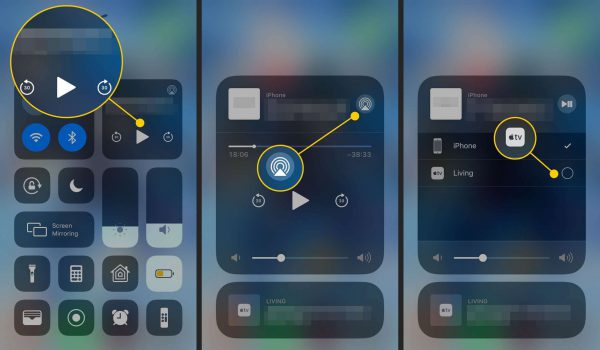
Через Airplay можно транслировать любой контент, запущенный на Айпаде. Причем соединение будет стабильным и с высокой скоростью передачи данных, без потери качества и с незаметным (для человека) временем отклика.
Современные приставки Apple TV могут воспроизводить контент в 4К разрешении и в 60 кадрах в секунду. В некоторых новых ТВ известных брендов поддерживается Airplay. Это флагманские модели Samsung и LG. Поэтому подключить iPad к телевизору LG можно менее, чем за минуту.
С помощью Apple TV и AirPlay
Компания Apple имеет в ассортименте своего магазина специальную приставку, которая способна синхронизировать абсолютно все устройства от производителя между собой. С помощью её как раз и осуществляется подключение Айпада к телевизору. Более подробно о том, как работает умный бокс от компании, можно посмотреть в этом видео
Приставка поддерживает определённую технологию под названием AirPlay. При помощи её можно транслировать контент с планшета прямо на телевизор. Можно будет слушать не только музыку, но и также играть в различные игровые хостинги и многое другое. Качестве изображения на высоте, поэтому пользователь не должен переживать по поводу подключения. Чтобы настроить и подключить устройство, не потребуются дополнительные провода:
- Для начала необходимо подключить Apple TV прямо к телевизору при помощи специальных проводов;
- После этого в настройках активируем технологию AirPlay;
- Подключаем приставку и планшет к одному и тому же интернету;
- Кликаем на кнопку «Домой» два раза, чтобы вызвать необходимую панель многозадачности;
- Теперь переходим в раздел с настройками громкости и настраиваем параметры;
- Пристава после появится на панели. Выбираем необходимую опию «Видеоповтор». Если установлен Английский сервер, то опция называется Mirroring.
Если пользователь все сделал правильно, то на планшете появится названия ТВ, а после и возможность транслировать нужный контент.
Подключение через аналоговый кабель

Если телевизор не оснащен ни беспроводным интернетом, ни разъемами HDMI и USB, способ законнектиться с айфоном тоже найдется. Правда, в этом случает рассчитывать на исходные характеристики контента не приходится. Максимум, что получится из него выжать – качество HD.
Как подключить айфон к телевизору Samsung без Смарт ТВ:
- IPhone поколения 4 и младше соединяется с композитным входом AV. В кабеле с одной стороны будет разъем USB и 3 тюльпана. При таком соединении изображение будет немного смазанным.
- Для iPhone 3G, 4 и 4s доступен переход на компонентный вход. Качество картинки тоже не лучшее, но все же уровнем повыше. Присутствует технология синхронизации изображения.
- У VGA-адаптера Lightning имеется 15-пиновый разъем. С его помощью на ЖК панель Самсунга передается картинка с iPhone 5 и более поздних версий. Звук по кабелю не поступает, для его вывода придется задействовать отдельный канал, например, подключить наушники.
Во всех вариантах меняется лишь провод. В настройках телевизора выбирают нужный режим вывода контента.
Как вывести изображение с iPhone/iPad на телевизор LG или Samsung со Smart TV
Если у вас есть Samsung или LG Smart TV, вам не придётся покупать Apple TV или другие устройства, чтобы транслировать изображение с iPhone или iPad на экране телевизора.
Новые приложения Mirror for Samsung TV и Mirror for LG TV, разработанные AirBeamTV BV, позволяют вам транслировать содержимое устройства с iOS 11 на экран смарт-телевизора.
В этой инструкции мы покажем, как работает приложение Mirror for LG TV, но приложение Mirror for Samsung TV должно работать примерно так же.
Чтобы приложения работали, ваш iPhone/iPad и Smart TV должны быть подключены к одной сети Wi-Fi. Если это так, то можно начинать.
Как транслировать экран iPhone на LG Smart TV
После того, как подключите оба устройства к одной сети Wi-Fi, следуйте шагам ниже:
1) Скачайте и установите приложение Mirror for LG TV из App Store (стоимость составляет 379р).
2) Откройте приложение.
3)Подождите, пока ваш телевизор появится в списке доступных, а затем нажмите на его название.
4)Если на телевизоре появится окошко с вопросом, хотите ли вы подключить устройство, с помощью пульта нажмите Принять/Разрешить.
5) Приложение предложит вам добавить иконку записи экрана в Пункт Управления и включить доступ в приложениях. Если эти настройки у вас включены, можете пропустить соответствующие шаги.
6)Зайдите в Настройки → Пункт Управления и включите Доступ в программах:
7) Затем откройте секцию Настроить элем. управления и добавьте иконку Запись экрана.
8)Вернитесь в приложение Mirror for LG TV и пропустите все инструкции, нажимая на кнопку внизу экрана:
9)Вам нужно будет включить Уведомления, чтобы вы могли видеть, когда устройство подключается к телевизору и отключается от него.
10) Когда вы проделаете все шаги, приложение перенаправит вас на , чтобы протестировать функцию. Найдите какое-нибудь видео, которое хотите посмотреть на телевизоре.
11)Затем откройте Пункт Управления и нажмите на иконку Записи экрана с помощью 3D Touch или просто долгим нажатием.
12)Далее выберите вариант Mirror LGTV и нажмите Начать вещание.
После этого вы должны увидеть содержимое своего устройства на экране телевизора с небольшим отставанием.
Как закончить вещание
Когда захотите закончить вещание, просто откройте Пункт Управления и нажмите на иконку Записи экрана.
Вверху экрана появится уведомление о том, что вещание прекращено. Телевизор вернётся в своё обычное состояние.
Что вам нужно знать
Хоть приложение и очень удобное, в нём есть свои нюансы, о которых стоит знать. Во-первых, оно поддерживает Smart TV только 2012 года и новее. Если вы не уверены, какой телевизор у вас, вы можете узнать его модель на задней стороне.
Если у вас Samsung Smart TV, посмотрите, какая буква стоит в середине названия модели (на задней части телевизора).
E = 2012F = 2013H = 2014J = 2015K = 2016M = 2017
Например:
UE55_E_S8000 = 2012UE78_H_U8500L = 2014
Если у вас LG Smart TV, узнать модель будет сложнее. Разработчики приложения рекомендуют установить бесплатную пробную версию приложения и проверить, совместим ли с ним ваш телевизор.
Другие нюансы:
- На устройстве должна быть установлена iOS 11 и новее.
- Вещание происходит с отставанием в 1-3 секунды.
- из Safari не будет проигрываться на телевизоре, только на самом устройстве.
- Вещание нужно начинать только после того, как откроете нужное приложение, поскольку переход между приложениями его отключит.
- Некоторые приложения блокируют вещание. В их число входит Netflix.
- Приложения поддерживаются только Samsung и LG Smart TV. Поддержки для других брендов нет.
Итоги
Приложения Mirror for Samsung TV и Mirror for LG TV могут быть полезными, если у вас дома есть Smart TV.
Стоимость Mirror for LG TV и Mirror for Samsung TV составляет по $4.99 в App Store. Купив любое из приложений, вы можете сэкономить деньги, которые потратили бы на покупку Apple TV. Кроме того, вам не понадобится подключать бесконечное число проводов с переходниками, чтобы транслировать устройство на телевизоре.
Если вы хотели бы смотреть видео на или лазить в интернете на большом экране, эти приложения отлично справятся с такой работой. Если же вы геймер или просто не терпите задержки в пару секунд, то приложения вряд ли вас устроят.
пожалуйста, выделите фрагмент текста и нажмите Ctrl+Enter.