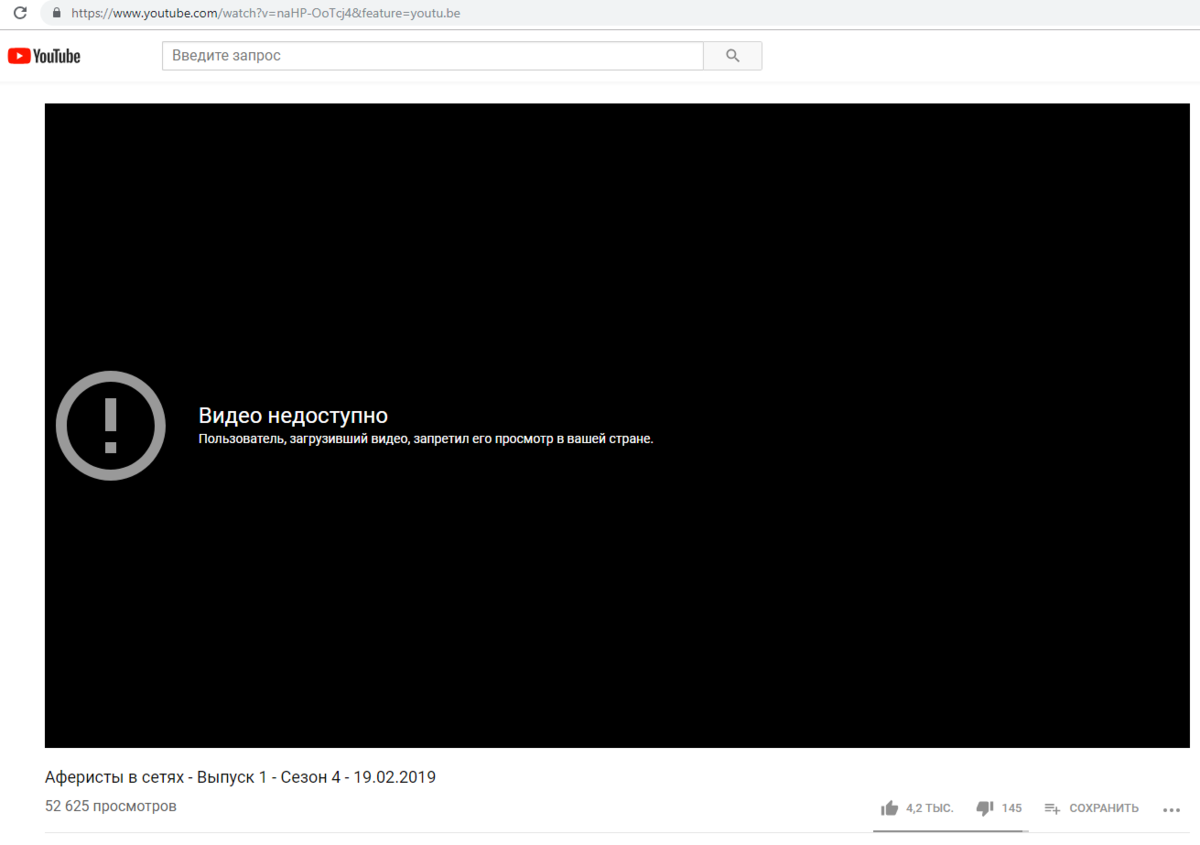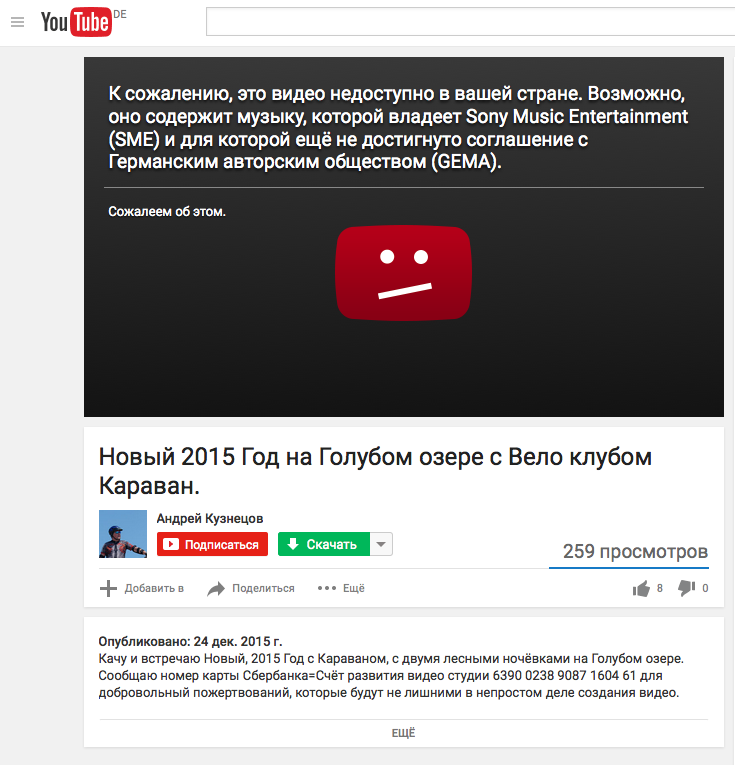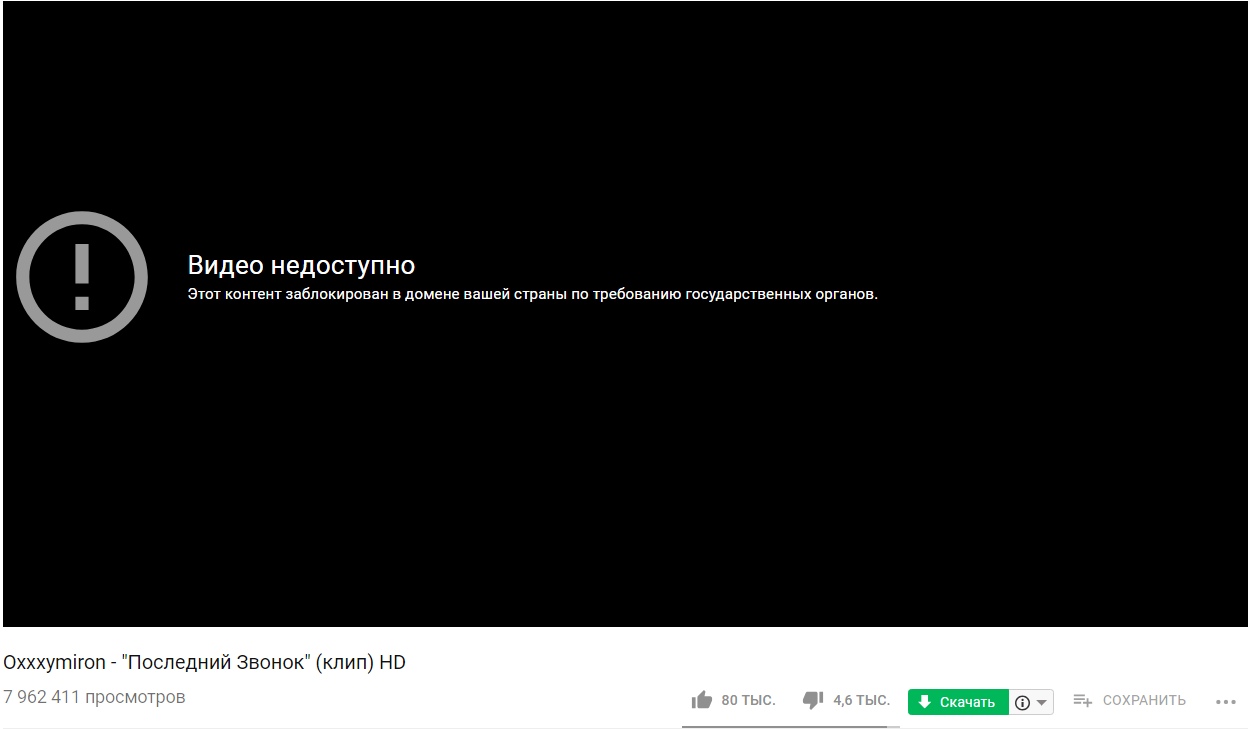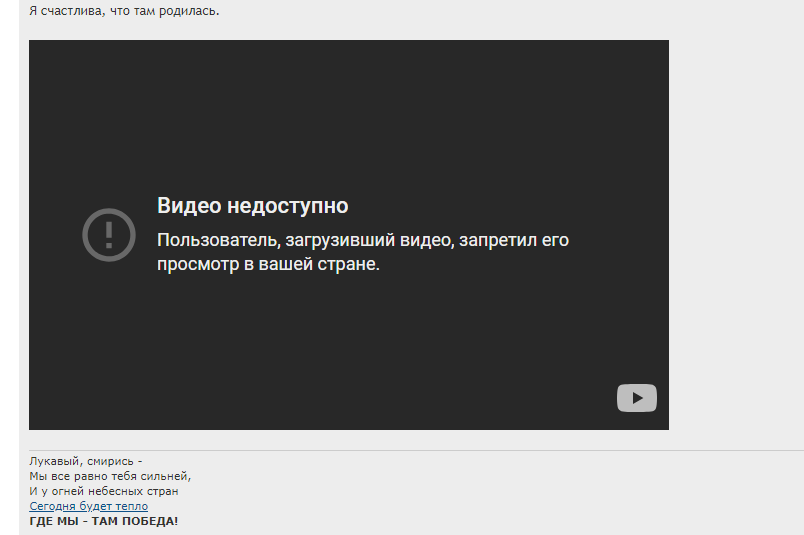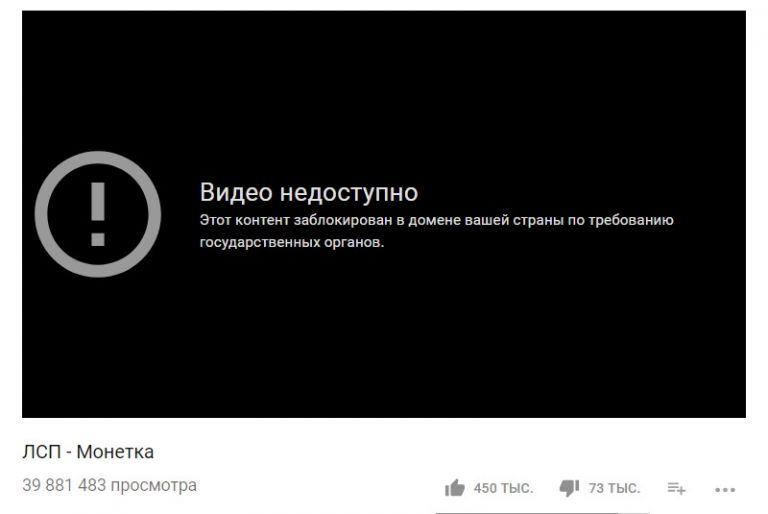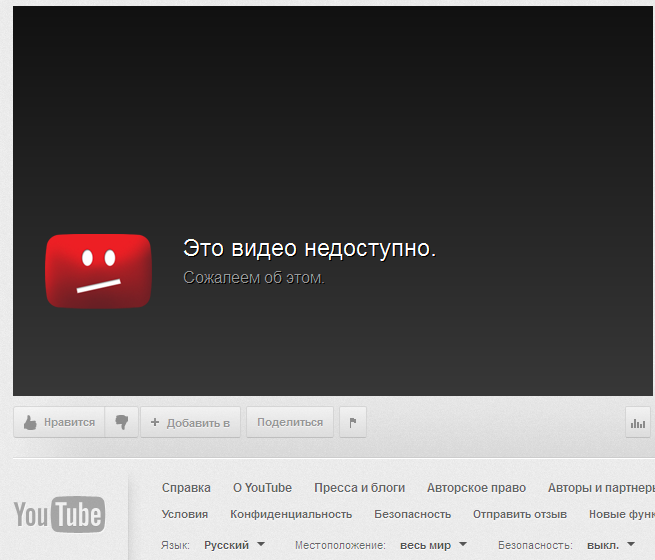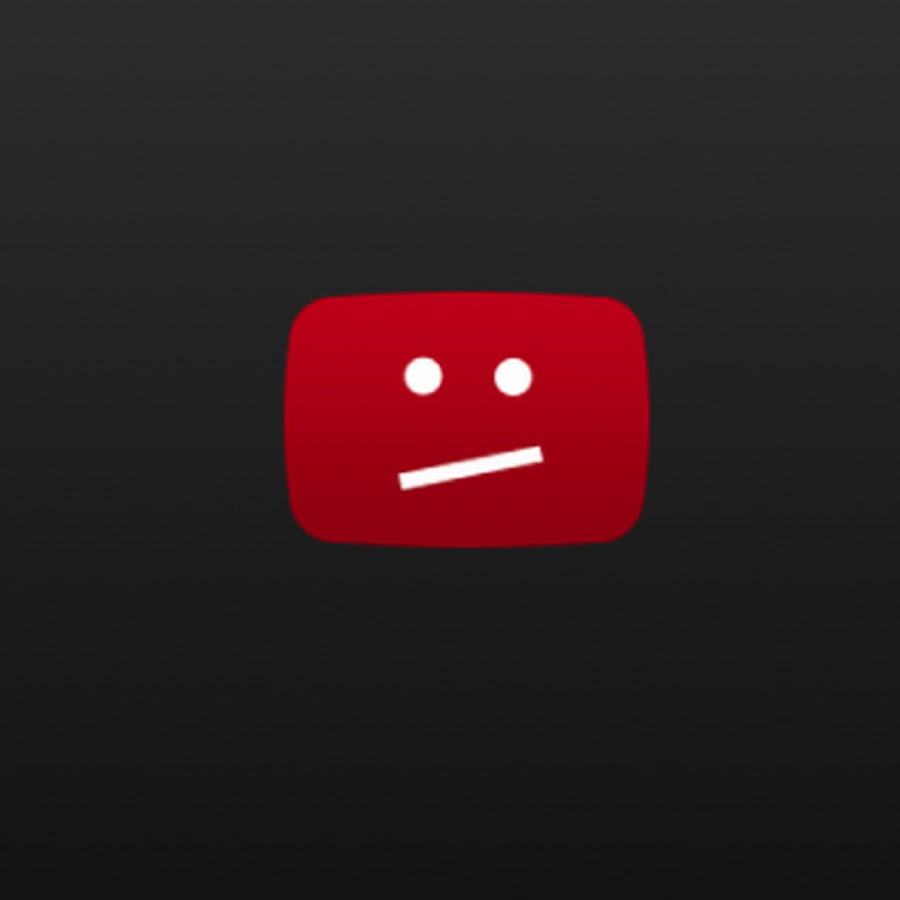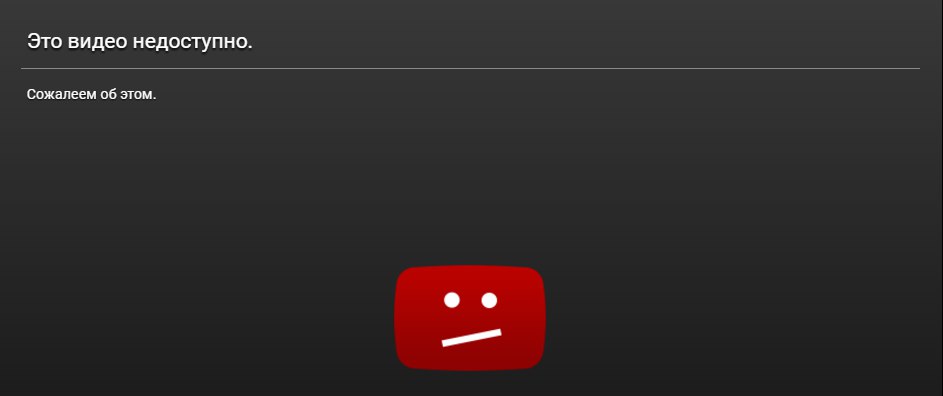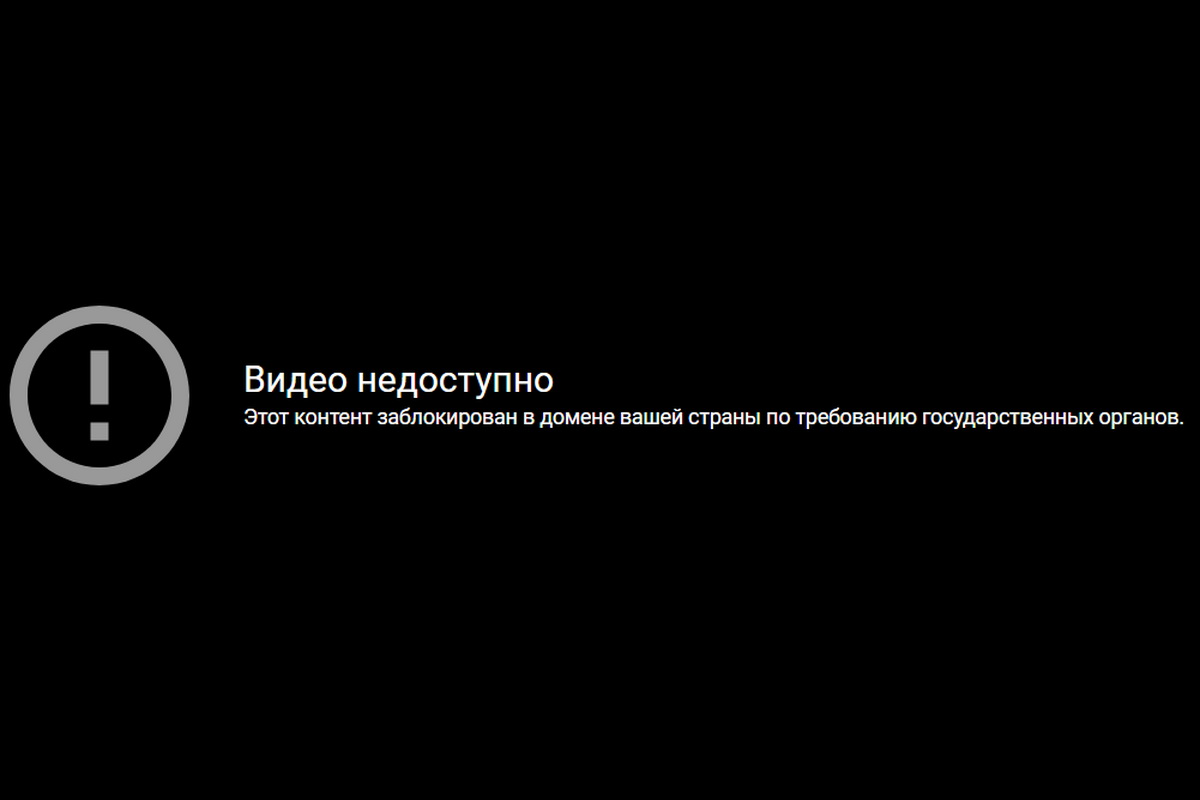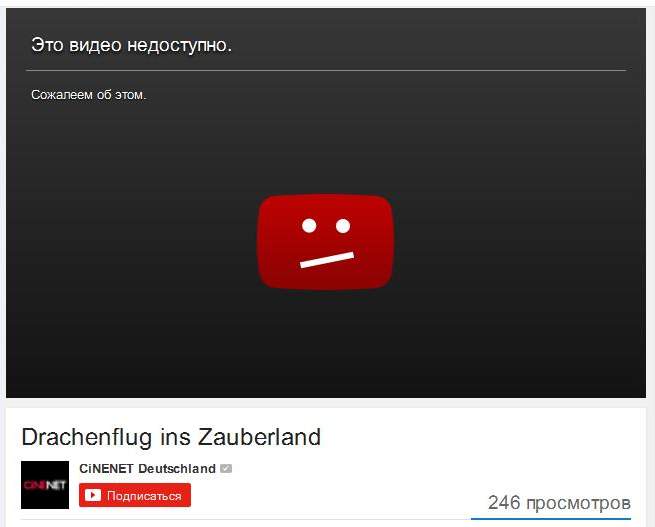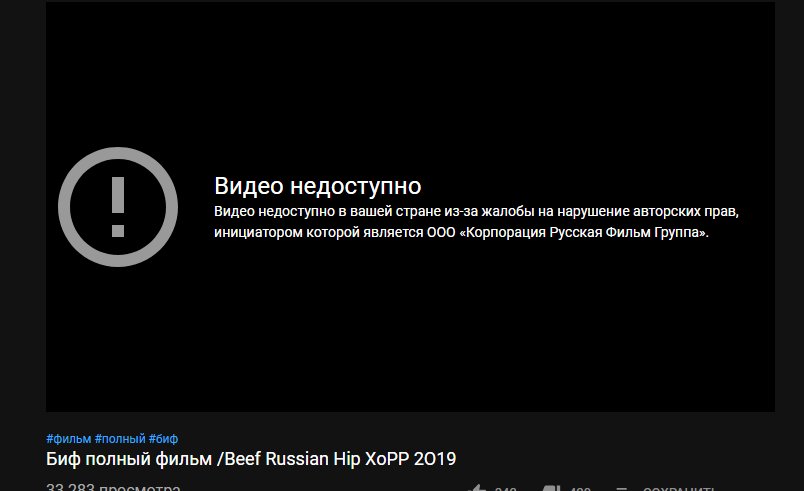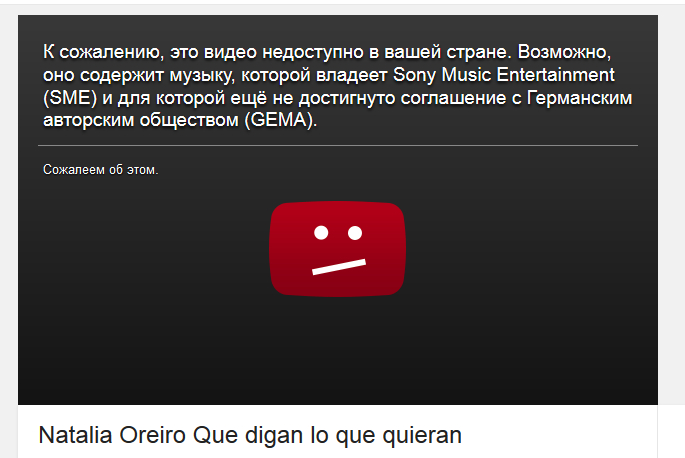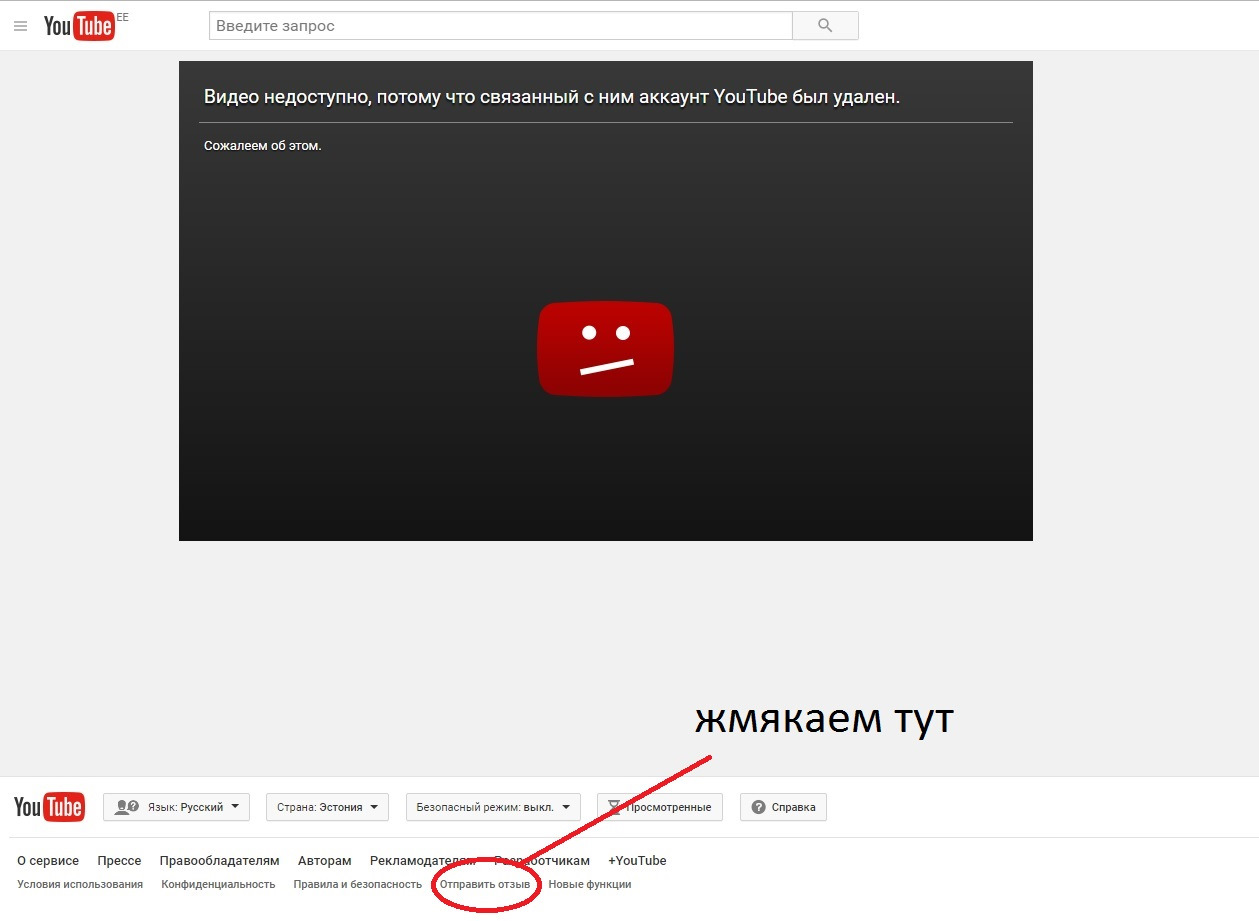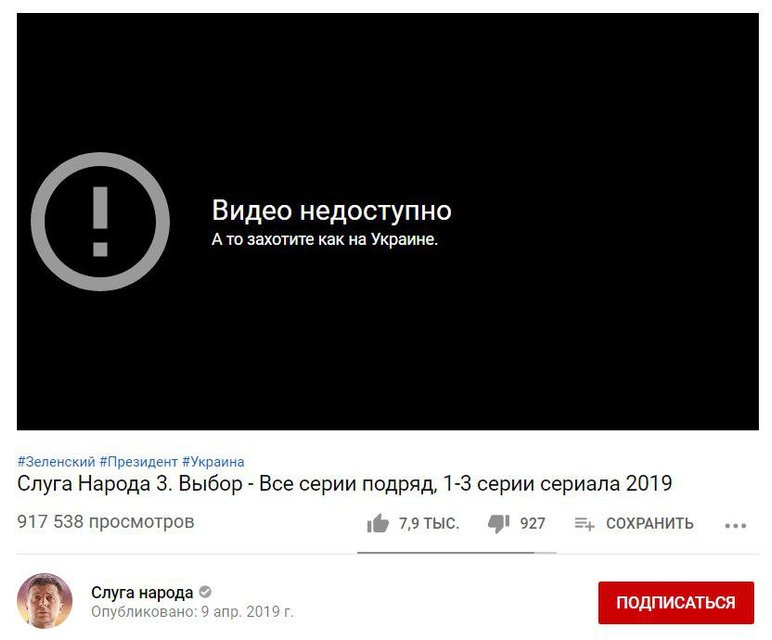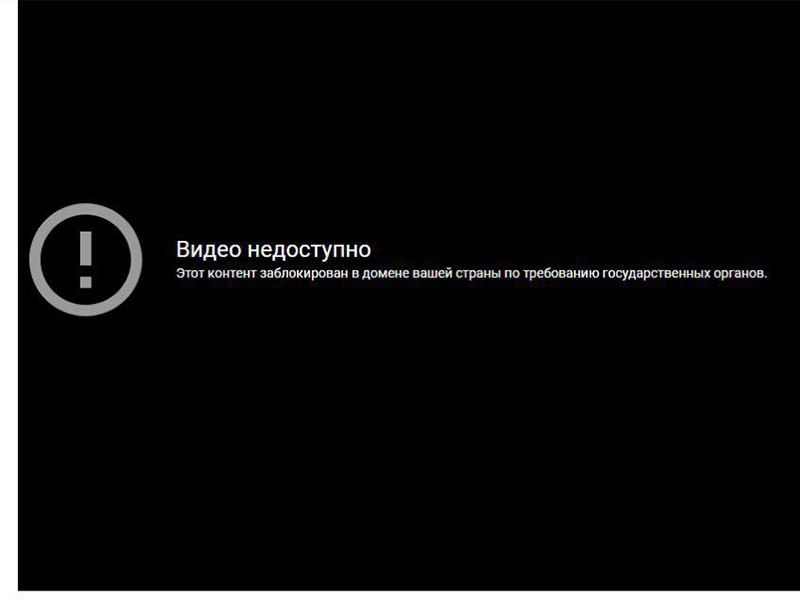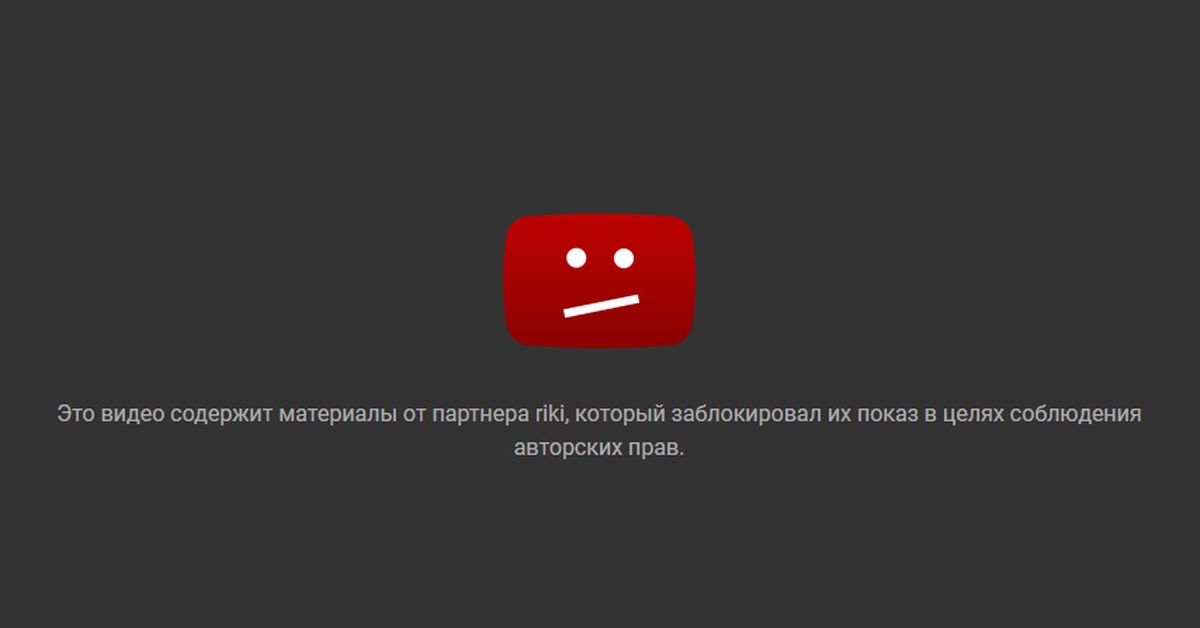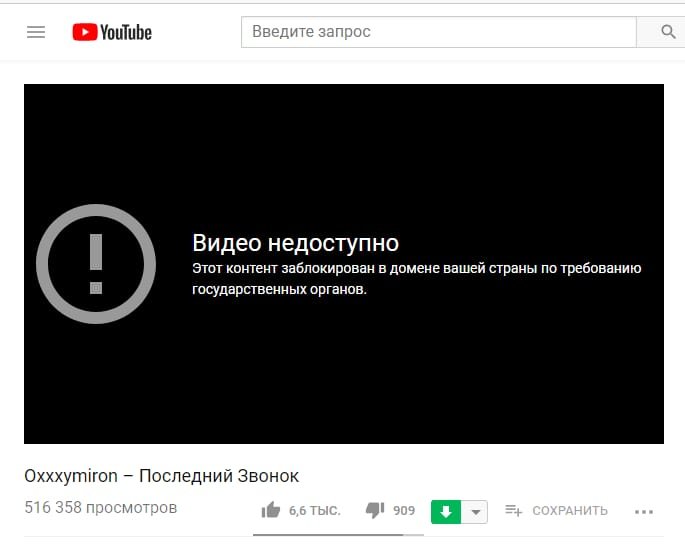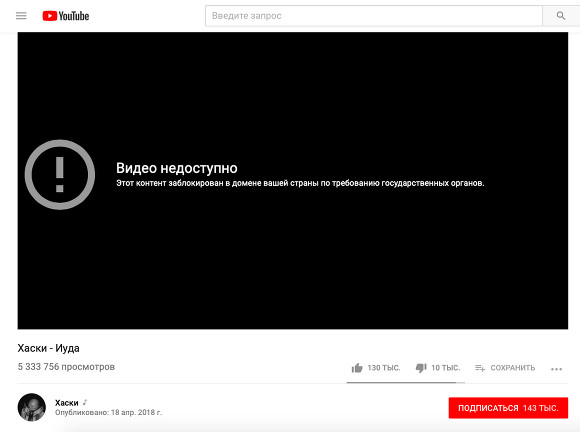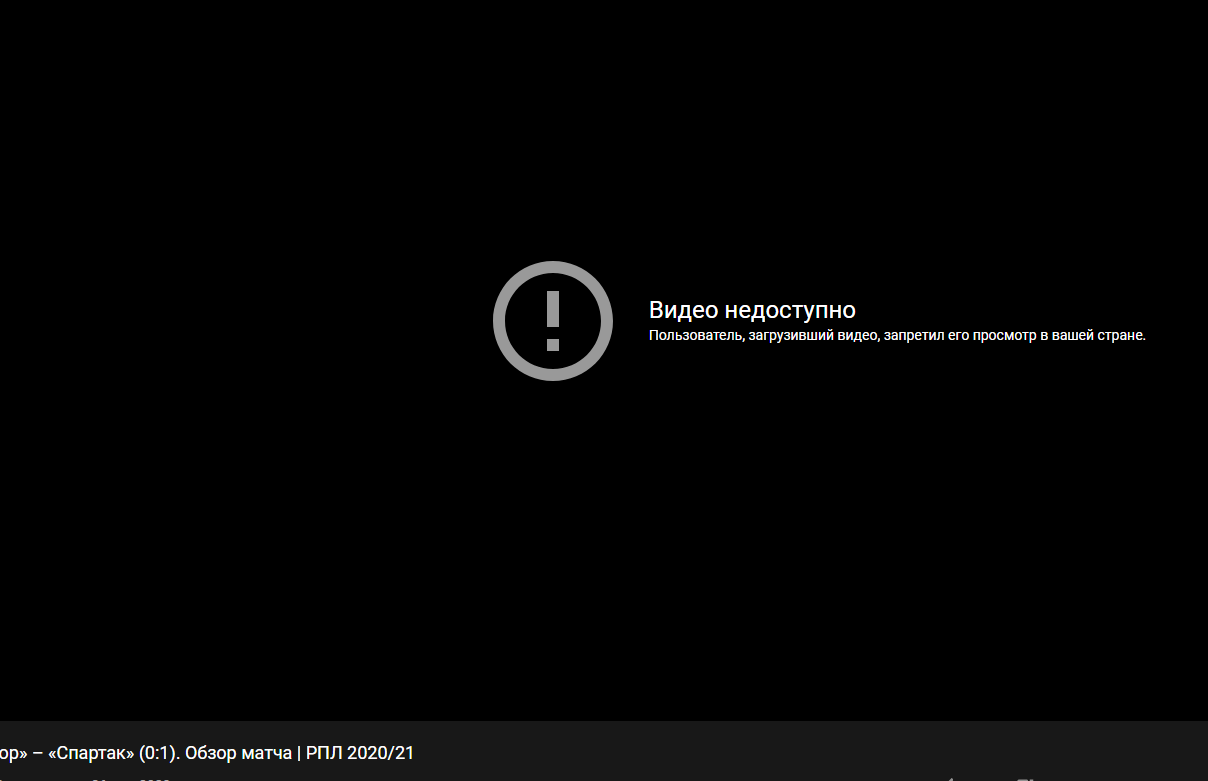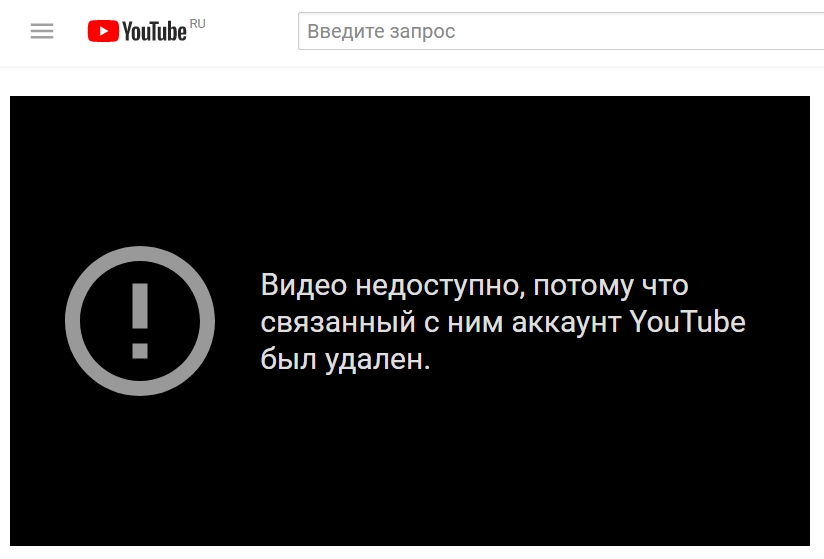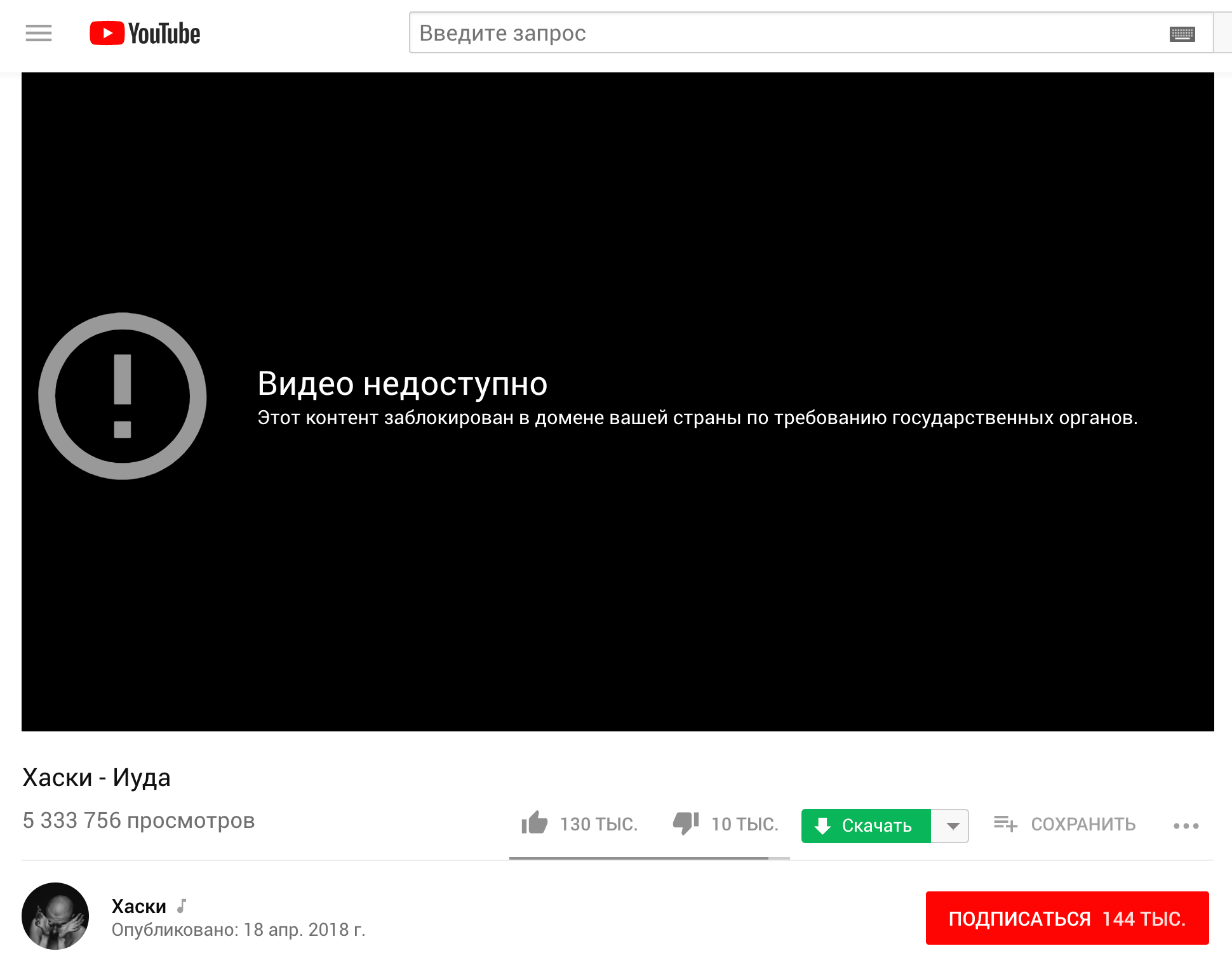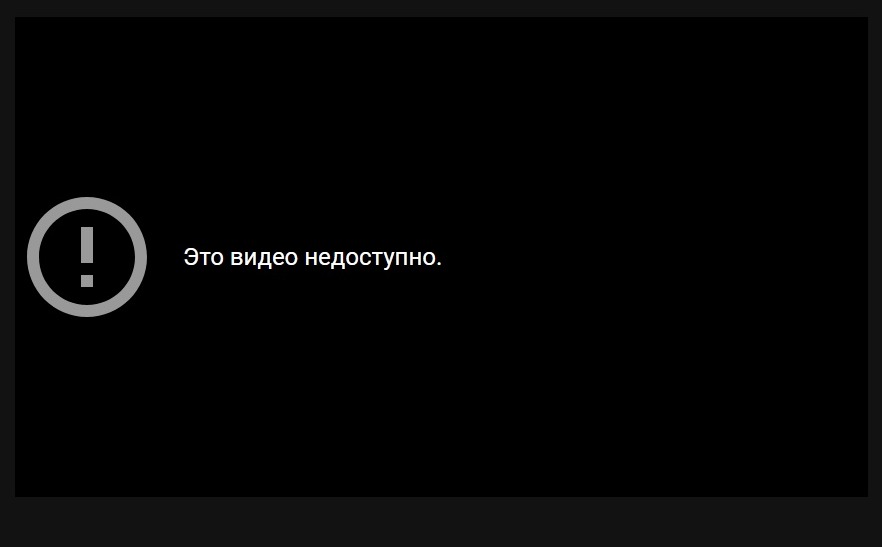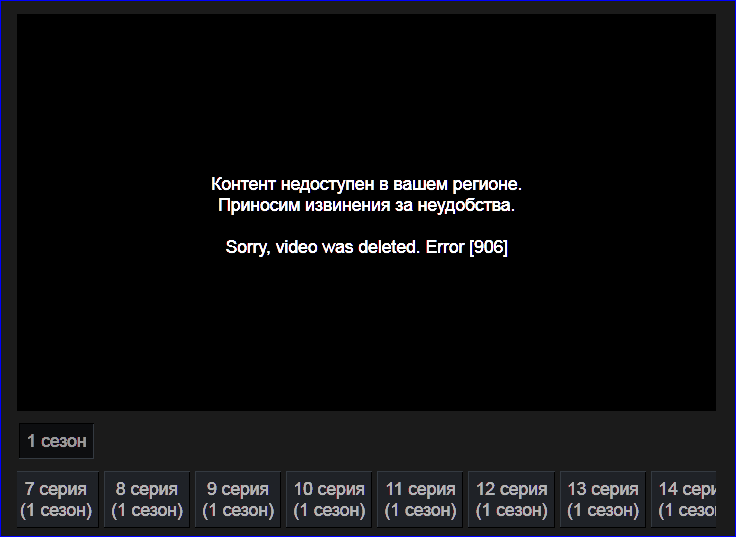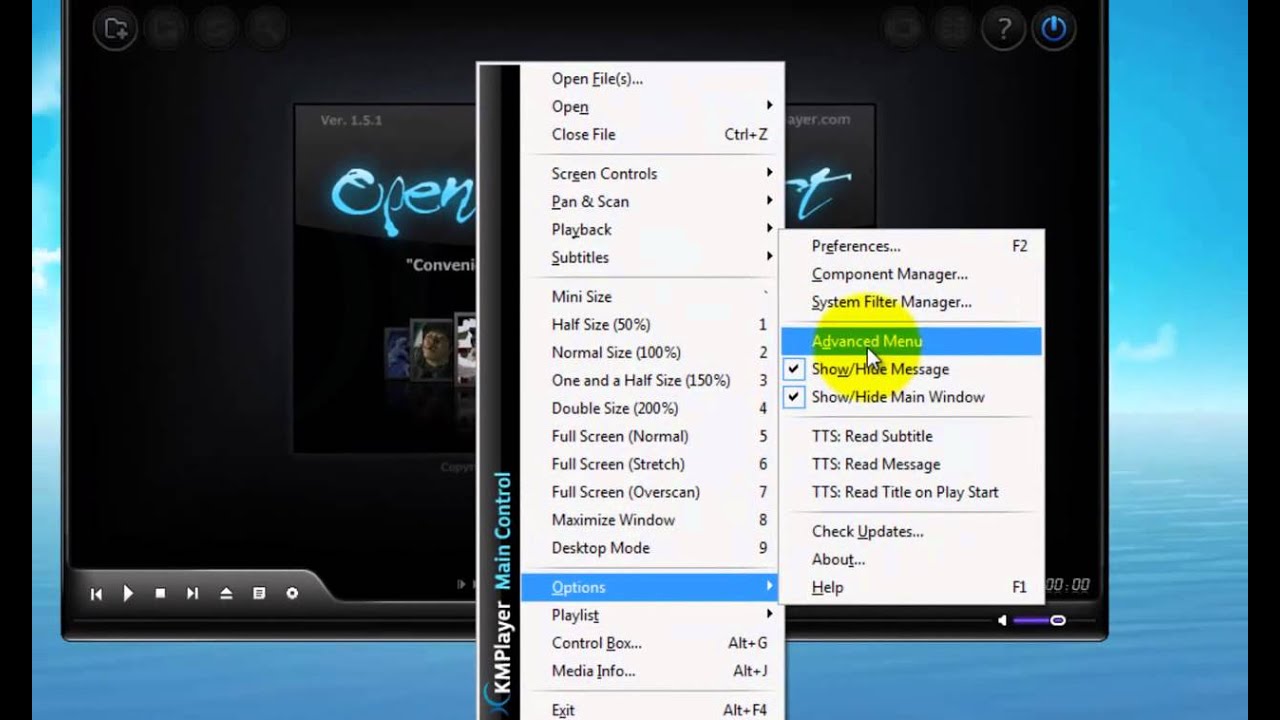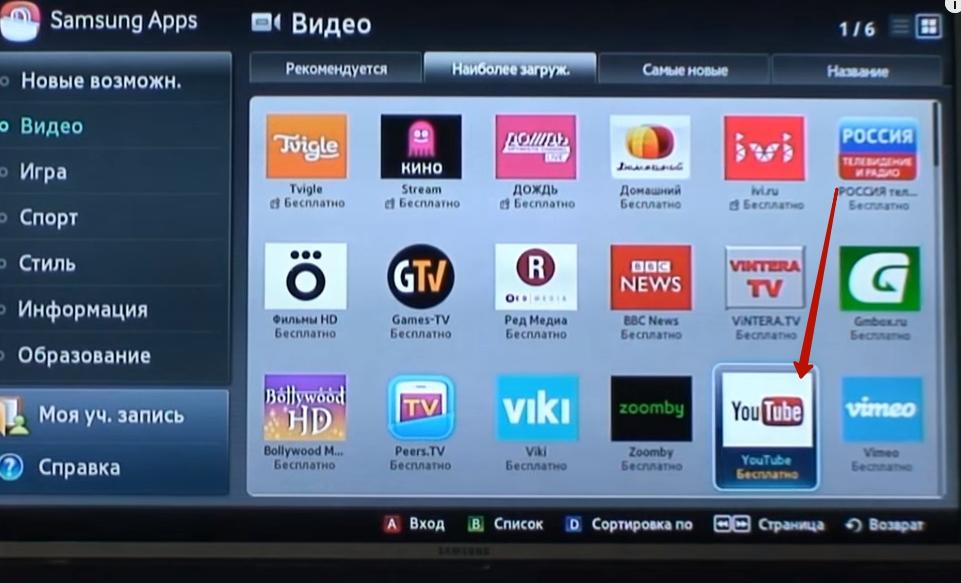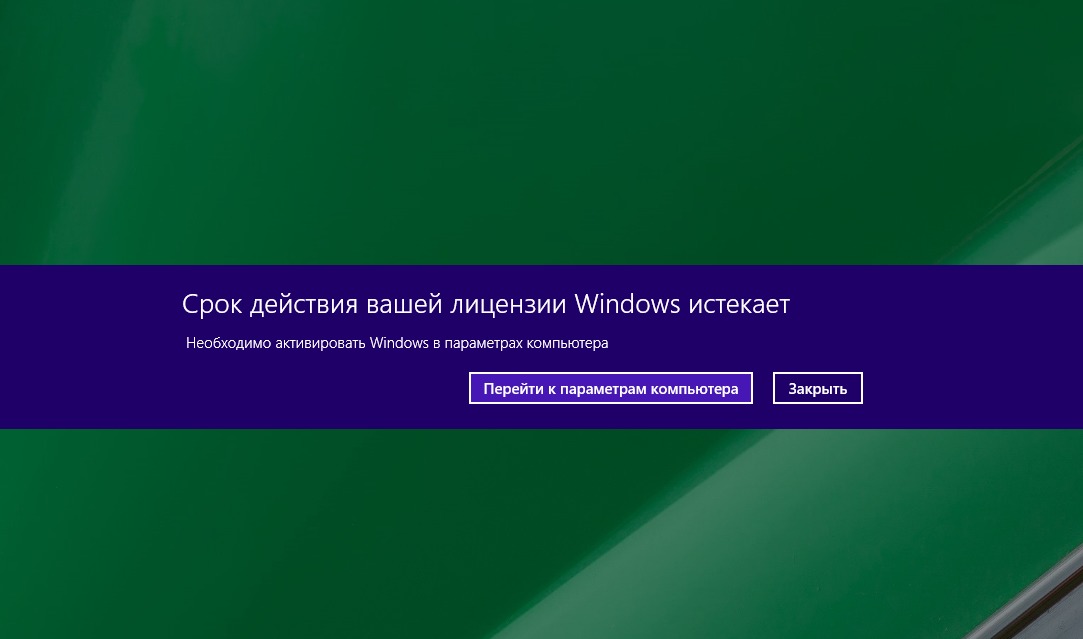Зачем нужны закладки
Иногда, пролистывая ленту в этой социальной сети, мы находим интересные статьи, красивые фотографии, умные цитаты и так далее. Чтобы не беспокоиться, что они могут пропасть, и чтобы сохранить быстрый к ним доступ, достаточно было добавить их в раздел Закладок.
В целом у этого раздела есть несколько преимуществ:
Возможность помещать в раздел странички интересных людей, ведь они могут пропасть из поля зрения в дальнейшем. При этом не надо добавляться к ним в друзья и подписываться на них. Человек даже не узнает о том, что вы его как-то выделили.
Возможность отправлять в этот раздел и интересные сообщества, не подписываясь на них. То есть у вас под рукой всегда будет быстрый доступ к новостной ленте этой группы. При этом вы не будете отображаться в списке подписчиков и не будете получать разного рода спам от модераторов, если сообщество приветствует такого рода маркетинг.
После обновления ВКонтакте в 2021 году, некоторые пользователи всполошились «куда пропали закладки»? Часть разделов, в том числе и этот, перестали отображаться на страницах. Как же снова сделать их видимыми и где искать закладки в ВК?
Инструкция для ПК
Почему же пропали закладки в ВК после обновления? Так решила администрация сайта. Видимо, они посчитали этот раздел довольно приватным, поэтому решили его скрыть. Если же вам не нравится что он пропал, и вы хотите сделать его видимым, то выполните следующие инструкции:
- Войдите в свой аккаунт ВК.
- Нажмите на мини-аватарку в правом верхнем углу страницы.
- В выпадающем меню выберите пункт «Настройки».
В этом разделе нам нужна самая верхняя строчка «Настроить отображение пунктов меню» — нажмите на нее. Именно эта настройка отвечает за то чтобы какие-то разделы могли пропасть с главной страницы.
В открывшемся окне найдите «Закладки» и поставьте галочку напротив этого пункта.
Теперь этот раздел будет отображаться у вас в левом меню странички.
Инструкция для смартфона
Если пропали закладки в ВК на телефоне, то скорее всего это какой-то сбой. Дело в том, что отображение этого раздела в мобильном приложении предусмотрено автоматически. Чтобы увидеть его:
- Откройте мобильное приложение и войдите в свой аккаунт ВК.
- Нажмите на три горизонтальные черточки в левом нижнем углу, чтобы открыть меню.
- Теперь нажмите «Еще», чтобы развернуть список, если сразу пункт не отображается.
- Найдите нужный нам раздел — он обозначен символом звездочки.
Если же мобильное приложение Вконтакте не показывает закладки и они пропали, то стоит обратиться в службу поддержки. Как это сделать мы расскажем чуть позже.
Категории рейтинга
Важно понимать, что не все расширения предназначены именно для загрузки различных видео. Есть дополнения к браузерам, открывающие дополнительные возможности в виде загрузки музыки или выполнения других процедур
Среди юзеров наибольшей популярностью пользуются те инструменты, которые предназначены для скачивания понравившихся видео с любого сайта. А какое расширение в итоге задействовать, каждый решит уже сам.
Некоторые инструменты ориентированы строго на работу с одним или несколькими ресурсами, другие универсальные, а третьи и вовсе могут не выполнять те функции, о которых заявляет разработчик. Вот почему далеко не все дополнения одинаково полезные и эффективные.
Если возникло желание или необходимость скачивания видео непосредственно с YouTube, тогда следует задействовать соответствующее расширение.
Есть также отдельные программы, ориентированные на работу с ВК, то есть они скачивают видеоролики в социальной сети ВКонтакте.
Чтобы упростить поиск и подбор таких инструментов, был составлен специальный рейтинг среди расширений-загрузчиков видео на разных сайтах, в числе которых ВК, Ютуб и пр. Все они распределены по браузерам, для которых предназначены. Но есть и универсальные решения, актуальные для всех веб-обозревателей.
Это наиболее востребованные веб-обозреватели:
- Chrome;
- Opera;
- Яндекс;
- Firefox.
Теперь для каждого из них будет представлена соответствующая подборка эффективных, проверенных и работоспособных загрузчиков.
Почему не получается загрузить или добавить видео в вк с телефона
Все описанные процессы реализованы просто и удобно. Но иногда могут возникать такие проблемы:
- видео не загружается или загружается очень долго из-за низкой скорости интернета 3G (на улице, во многих местах доступен только он);
- видеоролик нельзя выложить или добавить со стороннего сайта по причине авторских прав. Такое часто бывает с новыми сериалами, клипами разных звезд и прочим контентом крупных студий. Поделать тут ничего нельзя, только искать другой экземпляр, чаще с измененным названием;
- ошибка приложения или временная неисправность сайта ВК. Они могут возникать в процессе работы, но быстро исправляются администраторами, а исходный код редактируется со скачиванием обновлений.
Убедитесь сразу, что выбранный вами материал не нарушает авторских прав. Иногда еще владельцы каналов на сторонних хостингах блокируют возможность делиться материалами в других сетях. Используйте скоростное соединение (4G, Wi-Fi) для быстрой загрузки роликов на сайт.
Всем привет. В этой статье, я покажу как добавить видео в ВК с телефона Андроид на свою страницу, а также в сообщение и на стену.
Для того чтобы добавить видео в социальную сеть ВКонтакте с телефона, необходимо использовать приложение ВКонтакте, не путайте с мобильной версией ВК, как установить приложение ВКонтакте на телефон, я рассказал здесь.
Далее следуйте инструкции описанной мной ниже.
Как скачать видеоролик с вк в Mozilla Firefox
Честно говоря, через установщик расширений в Мозиле у меня не получилось найти Savefrom.net, поэтому пришлось заходить на их сайт одноименный, естественно, с Мозилы и прямо там жать уже на кнопочку «Установить»:
После того, как скачается установщик, у нас спросят, принимаем ли мы соглашение, соглашаемся, а вот в следующем окошке вам необходимо будет отказаться от полной установки и выбрать пункт «Настройка параметров». Там убрать все птички и оставить лишь браузер Firefox. Если этого не сделать, то на ваш компьютер помимо Savefrom.net установится еще и куча всякого мусора, как обычно.
Перезапускаем браузер после установки расширения и заходим на свою страничку. Ну а как скачивать видеоролики при помощи Savefrom.net вы уже знаете:
Пользователи
Чтобы удалить пользователя из Закладок, наведите указатель мыши на картинку его профиля. Если нужного человека нет в списке на основном экране, нажмите «Все люди» и поищите там. Справа в верхнем углу появится значок в виде оранжевой ленточки – кликните на него:
Квадратик профиля окрасится в светло-серый цвет с надписью об успешном удалении. Сейчас есть возможность восстановить человека в избранном обратно – если вы передумали или удалили случайно. Просто выберите «Вернуть»:
Отменить удаление можно до перехода в другой раздел. Если вы покинете эту страницу, ссылка на пользователя окончательно исчезнет. Чтобы возвратить людей в свои избранные записи, заново найдите нужный профиль и занесите в данный раздел.
Проблемы с плагином Flash Player
Но, самой распространенной причиной, почему не воспроизводится видео в Опере, является отсутствие плагина Adobe Flash Player, или использование его устаревшей версии. При наличии данной проблемы, в большинстве случаев, при попытке воспроизвести видео появляется сообщение о потребности установить плагин, или обновить его.
Для того, чтобы посмотреть установлен ли у вас данный плагин, и включен ли он, переходим из главного меню в пункт «Разработка», а затем выбираем пункт «Плагины».
В открывшемся окне, смотрим, есть ли в списке установленных плагинов Flash Player.
Если он имеется в наличии, то смотрим на его статус. Если плагин отключен, то включаем его, просто нажав на кнопку «Включить».
- Щелкните «Меню» в левом верхнем углу окна браузера, далее нажмите «Настройки». Можно также произвести нажатие комбинации Alt+P.
Запускается окно настроек. Выполняем в нем переход в подраздел «Сайты».</li>
В открывшемся подразделе найдите группу настроек «Flash». Если в нем переключатель установлен в положение «Блокировать запуск Flash на сайтах», то это и есть той причиной, по которой видео с поддержкой флеш-технологий не воспроизводится в браузере Опера.
В этом случае переставьте переключатель в позицию «Определять и запускать важный Flash-контент».
Если видео все равно не отображается, то установите переключатель в настройках напротив надписи «Разрешить сайтам запускать Flash». Обновите страницу с видео и посмотрите, запустилось ли оно. Правда, нужно учесть, что при данном режиме работы увеличивается уровень уязвимости компьютера от вирусных угроз и злоумышленников. </li></ol>
Для того, чтобы проверить актуальность уже установленной версии Flash Player, следует перейти в одноименный раздел подраздела «Система и безопасность» Панели управления.
После этого, кликнуть на кнопку «Проверить сейчас».
В случае, если установленная версия плагина отличается от актуальной, произвести её обновление вручную, установив последний вариант Flash Player с официального сайта.
Либо, можно настроить автоматическое обновление в том же самом разделе Flash Player панели управления, о котором мы говорили выше.
Кроме того, случаются более редкие проблемы в работе Flash Player в браузере Opera, о решении которых можно почитать в отдельной статье.
Приложения для Windows
Не хотите зависеть от браузеров? Тогда установите на компьютер самостоятельное приложение для загрузки видео. Оно не только избавит вас от лишних действий с клавиатурой и мышью, но и будет качать видео даже с тех сайтов, что «не по зубам» онлайн-сервисам.
Jdownloader
Приложение выпускается в версиях для Windows, Linux и Mac, и у всех есть есть русский интерфейс. Оно поддерживает несколько сотен различных сайтов для скачивания, причём не только видеохостинги, но файловые обменники.
Благодаря большому количеству функций и настроек, интерфейс Jdownloader недостаточно интуитивен для новичка, потому вкратце рассмотрим процесс загрузки видео на ПК.
- Скопируйте адрес веб-страницы с роликом.
- Нажмите «Добавить новые ссылки» внизу главного окна Jdownloader.
- Вставьте ссылку (или сразу несколько) в верхнее поле окошка, которое откроется следом. Нажмите «Продолжить».
- Перейдите в раздел «Захват ссылок».
- Нажмите на плюсик возле названия вставленной странички. Откроется список файлов, среди которых будут видеоролики (их можно распознать по соответствующей иконке). Нажмите на нужный файл правой кнопкой мыши.
- Выберите «Начать скачивание».
- постоянное расширение списка сайтов для загрузки видео;
- автоматическая распаковка архивов;
- возможность ограничения скорости скачивания;
- массовое скачивание при помощи контейнеров ссылок;
- автоматическое обновление;
- возможность загрузки множества файлов одновременно;
- кроссплатформенность (Windows, Linux и Mac).
Ant Download Manager
Ant Download Manager — это менеджер для скачивания файлов с продвинутыми возможностями по загрузке видео. Его особенность — быстрая работа и незначительная нагрузка на системные ресурсы. Он прекрасно подходит как для новичков, так и для опытных пользователей.
Приложение имеет бесплатную лайт-версию (стоимость платной — $10,95 в год) с ограничениями (нет автоматических обновлений, на ряде сайтов нельзя скачивать видео в максимальном разрешении). Но и в урезанном формате это мощный инструмент, позволяющий быстро загружать ролики даже с сайтов, которые не поддерживаются конкурентами. Кроме того, его PRO-версию можно использовать бесплатно на протяжении 30 дней.
Ant Download Manager не такой функциональный и настраиваемый, как Jdownloader, но зато очень простой в использовании и может интегрироваться прямо в браузер. Поэтому он отлично подойдёт для начинающих пользователей.
Чтобы скачать видео с помощью Ant Download Manager, перейдите на сайт, куда оно загружено. Щёлкните правой кнопкой по любому свободному месту страницы, выберите «Скачать с помощью AntDM» и «Скачать всё». Затем в открывшемся окошке отметьте видеофайлы (обычно они имеют расширение mp4 или webp) и еще раз нажмите кнопку «Скачать».
Возможности Ant Download Manager:
- интеграция со всеми популярными браузерами;
- быстрое скачивание в несколько потоков;
- поддержка поточного видео;
- наличие портативной версии;
- список загрузок с удобной сортировкой;
- возможность скачивания любых файлов, находящихся на странице.
Ummy Video Downloader
Ummy Video Downloader — мини-приложение для Windows от создателей рассмотренного ранее сервиса savefrom.net. Оно не может сравниться с конкурентами по функционалу, зато очень простое в использовании: достаточно вставить ссылку на видео или плейлист и нажать «Скачать».
Ummy Video Downloader идеален для начинающих юзеров. Им легко сможет воспользоваться даже человек, слабо владеющий компьютерной грамотностью. Он полностью на русском языке и совершенно бесплатен. Однако будьте аккуратны во время установки: он будет предлагать вам загрузить дополнительные приложения, которые могут быть вам не нужны.
Возможности Ummy Download Manager:
- автоматическая вставка ссылок из буфера обмена;
- выбор качества скачиваемого видео;
- скачивание аудио;
- опция выключения компьютера по завершении скачивания.
Коротко о главном
Opera – популярный браузер, с недавних пор перешедший на движок собственного производства. С 1995 года проект активно развивался, хотя и демонстрировал взлеты с падениями.
HTML5 Video Player – популярное расширение, при помощи организуется просмотр видео и фильмов в одноименном стандарте. Оно совместимо с видеохостингом YouTube.
Установочный процесс
Несмотря на легкость добавления новых плагинов на компьютер, для многих пользователей это становится непосильной задачей. Поэтому долг повествователя требует удовлетворения любопытства благодарных читателей.
Для претворения задуманного в жизнь предназначена следующая пошаговая инструкция:
- Запускаем Оперу и открываем страницу https://addons.opera.com/ru/extensions/details/youtubetm-flash-html5/.
- На ней нужно кликнуть по опции инсталляции плагина.
- Ожидаем окончания процедуры.
- Перезапускаем браузер.
Практическое использование
Для активации встроенного функционала достаточно выполнить следующую последовательность действий:
- Запускам интернет-обозреватель и переходим на видеосервис YouTube.
- Открываем интересующее видео.
- Кликаем на иконку плагина.
- Затем нажимаем на правую кнопку.
- Дожидаемся перезагрузки страницы и продолжаем просмотр ролика.
Главное отличие ХТМЛ5 от Флеша – меньшая нагрузка на стационарную платформу и большая производительность при работе с видео.
Скачиваем видео с youtube с помощью Byclickdownloader (NEW)
Этот сервис появился не так давно, но уже успел завоевать популярность благодаря широкому функционалу. Есть бесплатная версия, которая позволяет делать все что нужно подавляющему большинству пользователей (скачивать видео и музыку из youtube, rutube, vimeo, dailymotion, facebook).
Платная версия (premium) подойдет более «профессиональным» пользователям и позволяет скачивать плейлист или канал целиком одним нажатием, преобразовывать видео в разные форматы, скачивать частные записи из Youtube и Facebook, скачивать субтитры, добавлять теги ID3 к файлам MP3 и много чего еще.
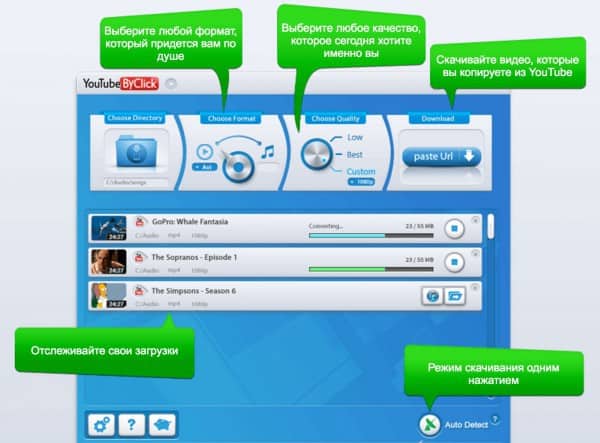
Для того чтобы воспользоваться этим способом, нужно на компьютер. После установки, открываете программу, выбираете папку, в которую будете качать файлы, выбираете формат и качество, вставляете ссылку на ролик, и в окошке со статусом загрузок появляется новое задание.
Если вам нужно что-то большее, например, загружать в одно касание целиком весь канал (или плейлист), то можно купить подписку на платную версию, стоит она недорого и будет лучшим выбором для профессионалов (например, если вы хотите делать свой канал с компиляциями приколов, коубов и тп – выбирайте премиум версию).
Видео «картинка в картинке» в Mozilla Firefox
В браузер Mozilla Firefox встроена функция для воспроизведения видео роликов в отдельном окне, поверх другого контента. Этот способ работает на популярных ресурсах, в том числе на Яндекс Видео.
В браузере Firefox функция вызывается двумя способами.
1 способ:
- Подведите курсор мыши на видео ролик. В правой части видео появится кнопка «Картинка в картинке», на которую нужно нажать для открытия видео в отдельном окошке.
2 способ:
- Щелкните два раза правой кнопкой мыши по видео.
- В контекстном меню нажмите на пункт «Картинка в картинке».
В браузере Firefox видео в отдельном окне можно поставить на паузу, закрыть или продолжить просмотр на сайте.
Как найти ролики, которые просмотрены в Tik Tok
Если вы воспользовались одним из предложенных способов, то увидеть сохраненные клипы будет несложно. Это доступно в вашем личном профиле, в котором помимо приватных и опубликованных видео, хранится понравившийся контент. Все лайкнутые записи находятся под символом «Сердечко» снизу. Остается только отыскать в этом списке нужный.
На странице профиля находятся и избранные публикации. Если вы добавили видео в этот раздел, то найти его можно следующим образом:
- Откройте страницу профиля через иконку в нижней части экрана «Я».
- Около надписи «Изменить профиль» вы увидите символ «Флажок».
- Нажмите на него, и вам откроется весь список роликов, которые вы сюда переместили.
Из google фото
Если для хранения снимков и видеозаписей в памяти телефона используется программа Google Фото, залить необходимые файлы можно через ее интерфейс. Ссылка на загрузку программы доступна в Google Play.
Чтобы залить видеозапись, понадобится:
- Открыть Гугл Фото.
- Перейти в «Альбомы».
- Найти интересующий ролик.
- Выделить необходимую запись.
- Нажать кнопку «Поделиться».
- Выбрать «Вконтакте».
- Тапнуть «Исходный размер».
- Указать параметр «Добавить в мои видеозаписи».
Так, в течение 10-15 секунд короткий видеоролик окажется залитым на вашу страницу ВК. Посмотреть запись можно в пункте «Загруженные» раздела «Видео».
Фотографии
Похожим способом действуйте при удалении остальных элементов. Чтобы удалить фото из закладок:
- Зайдите в раздел «Все фото».
- Найдите фотографию, которую надо удалить.
- Наведите на изображение курсор.
- Кликните на всплывающую оранжевую ленту в верхнем правом уголке.
Если вам хочется иметь быстрый доступ к нужным страницам в Одноклассниках, можно создать для них закладки.
Что представляет собой закладка в Одноклассниках?
Закладки
– это инструмент, который обеспечивает возможность быстрого доступа к необходимым вам записям. Добавляя избранный материал в закладки, вы всегда знаете, что он не потеряется и, в нужный момент, вы быстро его найдете.
Как удалить из понравившихся
Пользователи часто интересуются, как в Яндекс Дзен найти то, что отметила / отметил, а иногда задают обратный вопрос — как удалить из понравившихся. Если с первым вопросом все более-менее понятно, ответ на второй лежит в той же сфере. Для удаления можно использовать следующие шаги:
Нажать на кнопку дизлайк, которая имеет вид кулака с опущенным вниз пальцем. В таком случае этот и похожий контент больше не будет отображаться в ленте рекомендаций. Такой вариант рекомендуется использовать в крайнем случае, когда вам точно не нужен материал. В ином случае придется снова формировать подходящую ленту рекомендаций.
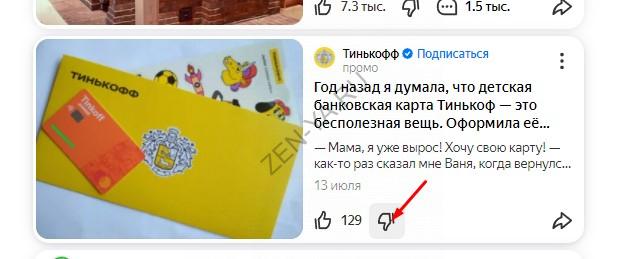
- Удалить понравившиеся статьи из закладок, если в них больше нет необходимости.
- Отписаться от канала пользователя в Дзен, который раньше был интересен.
Зная, где в Яндекс Дзен посмотреть наиболее интересные статьи, можно быстро получить доступ к интересующему материалу. Встроенных возможностей, касающихся такой опции, не предусмотрено, поэтому приходится искать альтернативные варианты в виде сохранения закладок или подписки на канал.
Метод 2 — скачать видео с сайта с помощью расширения Video Downloader Professional
- Определитесь, где можно использовать Video Downloader Professional. Это расширение для браузера, которое позволяет скачивать видео с любых некоммерческих сайтов, но оно не будет работать с YouTube.
- VDP не работает на Vimeo, а также на большинстве малоизвестных сайтов, публикующих видео.
- Откройте браузер. Вы можете использовать Video Downloader Professional в Chrome, Firefox и Microsoft Edge.
- Расширение недоступно для браузера Safari.
-
Перейдите на страницу Video Downloader Professional. Пройдите по одной из следующих ссылок в зависимости от используемого браузера:
- Страница расширения для Chrome
- Страница плагина для Firefox
- Страница приложения для Microsoft Edge
-
Установите расширение. Этот процесс будет зависеть от используемого браузера:
- Chrome–нажмите на синюю кнопку «+ДОБАВИТЬ В CHROME», а затем нажмите кнопку «Добавить расширение».
- Firefox–нажмите на синюю кнопку«+Добавить в Firefox», нажмите на синюю кнопку «Добавить», а затем «OK».
- Edge–дождитесь открытия приложения «Магазин», нажмите на синюю кнопку «Установить», дождитесь установки приложения и нажмите кнопку «Запустить».
-
Включите Video Downloader Professional в Microsoft Edge. Пропустите этот шаг, если не используете Microsoft Edge. Чтобы включить VDP:
- Нажмите кнопку⋯, расположенную в правом верхнем углу окна браузера.
- Выберите пункт меню «Расширения».
- Нажмите на пункт Video Downloader professional.
- Нажмите на переключатель «Выкл», расположенный внизу меню.
- Нажмите кнопку «Включить».
- Перейдите к видео, которое нужно скачать. Откройте страницу с видео.
-
Воспроизведите видео
Если этого не произошло, обновите страницу несколько раз, нажав на иконку ⟳, расположенную в верхней части окна.
. Для этого нажмите кнопку «play». Вы должны увидеть, как иконка Video Download Professional превратится в зелёную стрелку.
Найдите наибольший по объему файл доступный для загрузки
Video Downloader Professional находит все видео, размещенные на веб-странице, а также фрагменты основного видео, поэтому вы увидите несколько файлов для загрузки.
. В выпадающем меню выберите имя файла с наибольшим размером в списке.
Нажмите «Скачать». Эта кнопка будет располагаться справа от видео. Это позволит вам скачать файл на компьютер.
Как найти понравившееся видео, если никак его не отметил
Несмотря на то что приложение не сохраняет историю просмотров, у пользователей есть возможность отыскать понравившийся клип.
Существует несколько способов, как найти видео в «Тик-Токе», которое посмотрел, но не лайкнул:
- По имени автора. Нужно войти во вкладку «Интересное» и ввести в поисковую строку никнейм человека, разместившего ролик. Перейдя на его страницу, можно легко отыскать потерянный клип – выложенный пользователем контент будет представлен по порядку, от нового к более давнему.
- По хештегу. Так же, как и в предыдущем случае, потребуется войти в раздел «Интересное» и вбить поисковую информацию в строчку со значком в виде лупы. Откроется список роликов, соответствующих символам запроса. Клипы в нем рассортированы по популярности – в начале перечня размещены те, что набрали наибольшее количество лайков.
- По звуковому сопровождению. Название трека, звучащего в ролике, отображается при просмотре в нижней части экрана, рядом с иконкой в виде крутящейся пластинки. Если ввести наименование в поисковую строку, а затем кликнуть по нужной песне, система отобразит все видео, где она звучит.

Есть возможность отыскать видео по хештегу.
Не исключено, что в последнем случае придется просмотреть большое количество клипов. Если трек популярный, он может быть использован во множестве роликов.
Что такое закладка в Одноклассниках
В принципе, она похожа на ту, которую вы делаете в браузере, когда Вам нравится определенный сайт. Если говорить еще проще, то это как календарик в книге – можно его вложить между страницами, чтобы продолжить читать с того момента, на котором остановились, или повкладывать много листиков, если нравятся какие-нибудь высказывания.
Если хотите поделиться своими мыслями с друзьями, что-то записать, или нашли полезный совет, рецепт, тогда Вас может заинтересовать статья, как сделать заметку в Одноклассниках. В этом случае то, что будет добавлено в заметку, можно найти на своей странице в соответствующем пункте меню.
О том, что человек, фото или группа добавлены к Вам в закладки, будет свидетельствовать маленький рыжий флажок в левом верхнем углу, и запись будет показана в соответствующем списке.
Как посмотреть закладки
Чтобы увидеть, что собой представляет этот раздел, необходимо:
- Авторизоваться на своей страничке.
- В левом меню вы увидите пункт «Закладки», нажмите на него.
- Оказавшись на странице, вы увидите несколько вкладок: «Фото», «Видеоролики», «Записи», «Люди», «Ссылки». Такое разграничение необходимо для того, чтобы можно было свободно ориентироваться и быстрее находить нужный файл.
Не знаете, как посмотреть закладки в «ВК» с компьютера в разделе фотографий? Для этого нужно в разделе «Закладки» открыть вкладку «Фото». Там будут отображаться картинки, которые были загружены на сайт вашими друзьями.
Во вкладке «Видео» вы найдете видеоклипы, ролики, фильмы и прочие видеоматериалы, которые добавили ваши друзья.
Войдя же во вкладку «Записи», пользователь сможет увидеть все новые публикации, которые друзья размещали на личных страничках. А также там отображается информация, опубликованная группами, публичными страницами и теми, кто поделился новостью через кнопку «Рассказать друзьям».
Думаете, как посмотреть закладки в «ВК» с компьютера у друга? Если вы хотите найти интересного человека или посмотреть страницу, на которую очень часто заходите, то это можно сделать через раздел «Люди». Чтобы постоянно не искать человека через поисковик, просто внесите его профиль в этот раздел, для этого скопируйте ссылку на страницу пользователя и добавьте её.
Не знаете, как посмотреть закладки в «ВК» с компьютера на новой версии? Точно так же, как говорилось выше. В разделе «Ссылки» вы увидите группы и публичные странички, которые раньше добавляли в этот раздел.
Мой Flow отсутствует в боковой панели
В связи с последними обновлениями браузера Opera на персональном компьютере, некоторые пользователи могли столкнуться с тем, что в боковой панели перестала отображаться данная функция. Переживать не стоит, так как разработчики просто убрали ее с глаз тех, кому она не нужна.
Чтобы вернуть «Мой Flow» в список боковой панели, необходимо просто включить его в настройках браузера. Для этого нажимаем на кнопку «Меню», в верхнем левом углу и выбираем пункт «Настройки». Далее, необходимо перейти в раздел «Дополнительно — Безопасность», найти «Мой Flow» и включить эту функцию. После этого, в боковой панели браузера появится возможность ее использования.
Отключение аппаратного ускорения
Ещё один актуальный способ, который помогает решить проблему с воспроизведением видеороликов в браузере Опера, заключается в отключении аппаратного ускорения.
- Щелкайте по логотипу Opera и из перечня вариантов выбирайте «Настройки». Также для быстрого перехода можно использовать комбинацию Alt+P.
- В открывшемся окне установите отметку напротив параметра «Показать дополнительные настройки». Далее переходите в раздел «Браузер».
- В открывшемся разделе отыщите блок параметров «Система». Если напротив пункта «Использовать аппаратное ускорение…» стоит галочка, просто снимите её.
- Нажмите на появившуюся после этого ссылку для перезапуска браузера. После выполнения указанных действий и перезагрузки Оперы высока вероятность, что браузер начнет проигрывать видео, которое до этого было недоступно в нем.
Как видим, причины невозможности воспроизведения видеороликов в браузере Opera могут быть очень разнообразными. У каждой из этих причин существует несколько способов решения. Главной задачей пользователя, в этом случае, является выявление проблемы, и выбор самого быстрого и надежного способа её устранения. Мы рады, что смогли помочь Вам в решении проблемы.Опишите, что у вас не получилось. Наши специалисты постараются ответить максимально быстро.
Помогла ли вам эта статья?
В первую очередь необходимо получить доступ в сеть. Причем интернет должен быть высококачественным, чтобы загрузка объемных файлов не вызывала каких-либо проблем.
Обязательно нужно обновить Оперу Мини до последней вышедшей версии. Со старой некоторые ролики могут не открыться или некорректно работать.
Далее уже работаем с Ютубом. После перехода на этот портал вы найдете место для ввода запросов.
- Здесь вам нужно указать название видео, которое вы хотите найти.
- Далее выйдет несколько подходящих под запрос файлов, вам нужно выбрать нужный ролик и нажать на него. Иногда это занимает много времени. Если вы долгое время не можете открыть файл, значит у вас слишком медленный интернет. Нужно ждать, пока все данные будут загружены.
Есть ли история просмотров в TikTok
Найти в профиле сведения о контенте, под которым пользователь не поставил лайк или который не добавил в «Избранное», невозможно.
Платформа не фиксирует историю просмотров. Иначе обстоит дело с отмеченными клипами – информацию о понравившихся видео легко отыскать в своем аккаунте.
Инструкция, как найти ролик, который лайкнул:
- Загрузить приложение и авторизоваться в нем.
- В правом нижнем углу открыть вкладку «Профиль».
- Нажать на иконку с сердечком.
На загрузившейся странице будут показаны все просмотренные клипы, которым владелец аккаунта поставил лайк. Перечень можно редактировать, убирая из него контент. Для этого достаточно открыть ролик и нажать на красное сердечко. Если оно стало белым, материал удален из списка понравившихся.
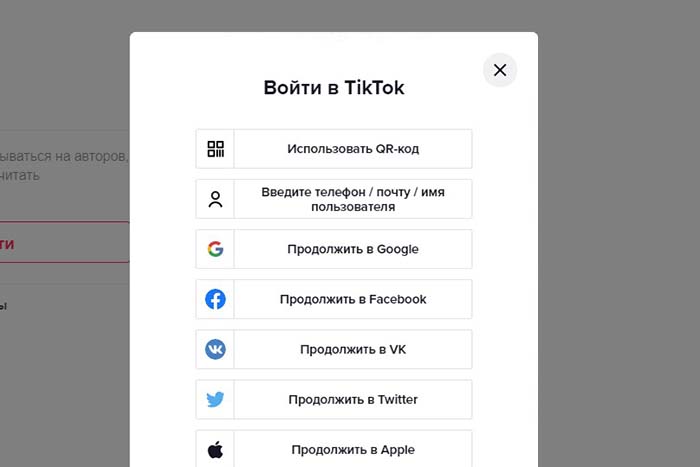
Чтобы найти нужный клип, нужно пройти авторизацию.
Руководство, как найти клип, добавленный в «Избранное»:
- Авторизоваться в Tik Tok.
- Зайти в раздел профиля.
- Кликнуть по флажку, расположенному рядом с командой «Изменить» под аватаром.
После этого откроется страница с контентом, помещенным в «Избранное». Здесь можно найти не только понравившиеся видео, но и музыку, хештеги, комментарии и проч.

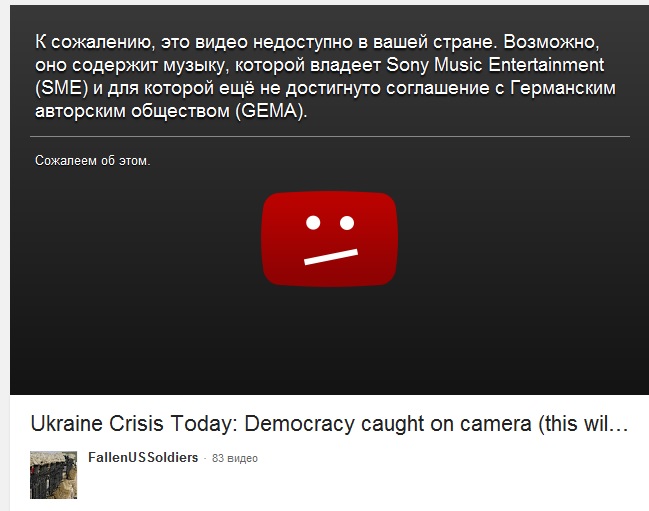
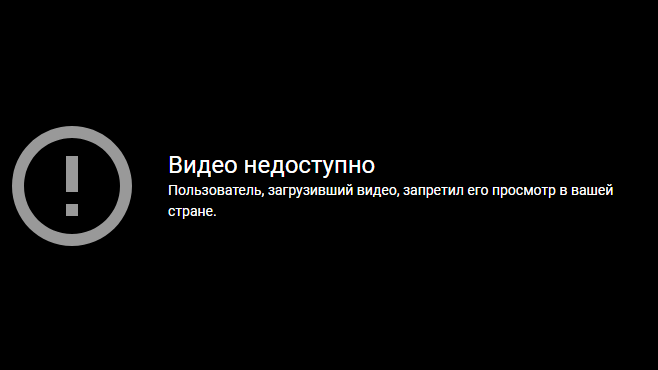
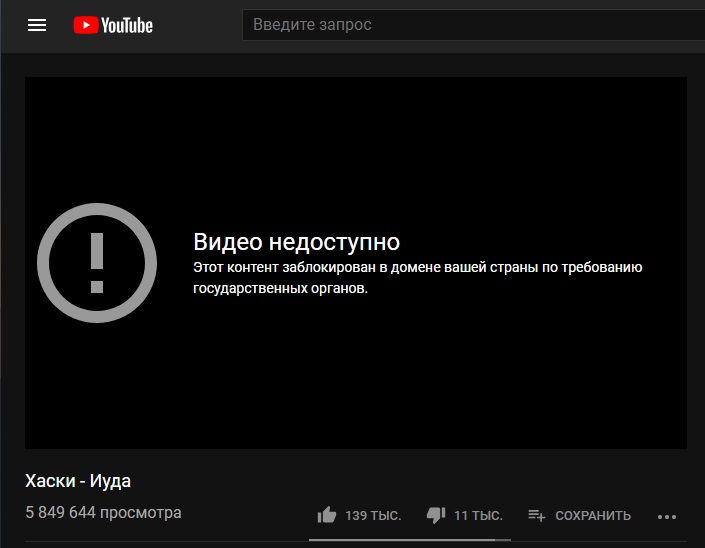
![🔽 как скачать видео с любого сайта: 10 лучших способов [2022]](http://wikisovet.ru/wp-content/uploads/9/6/0/96017bec92232baea2774cd49198eed1.jpeg)