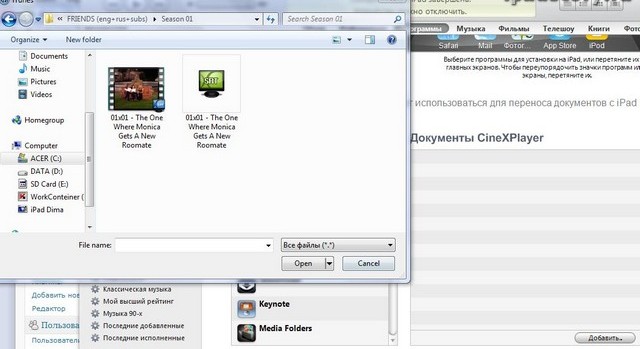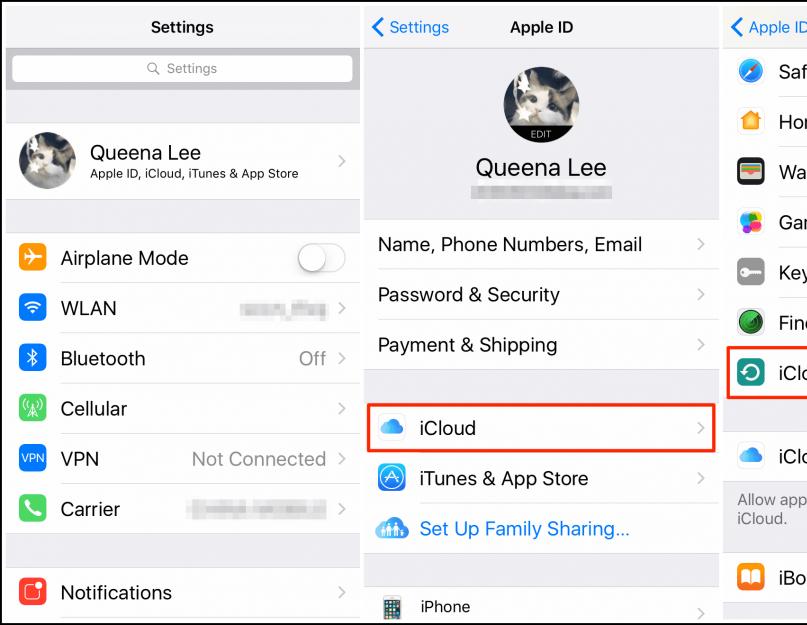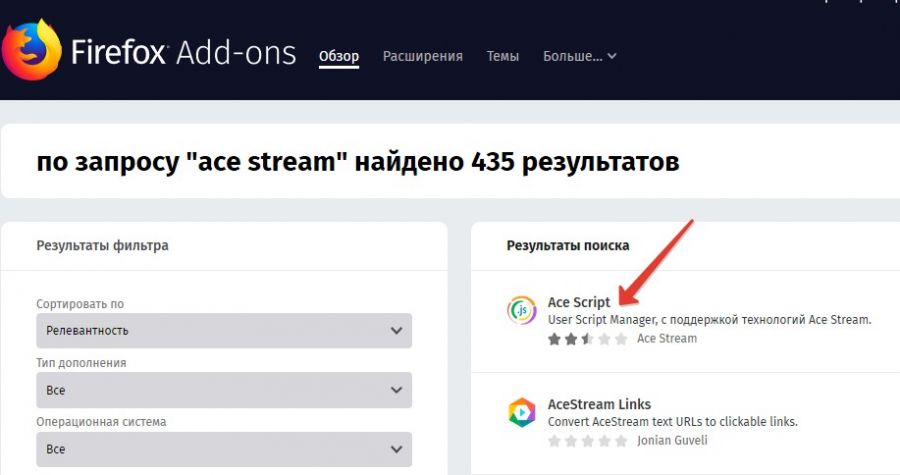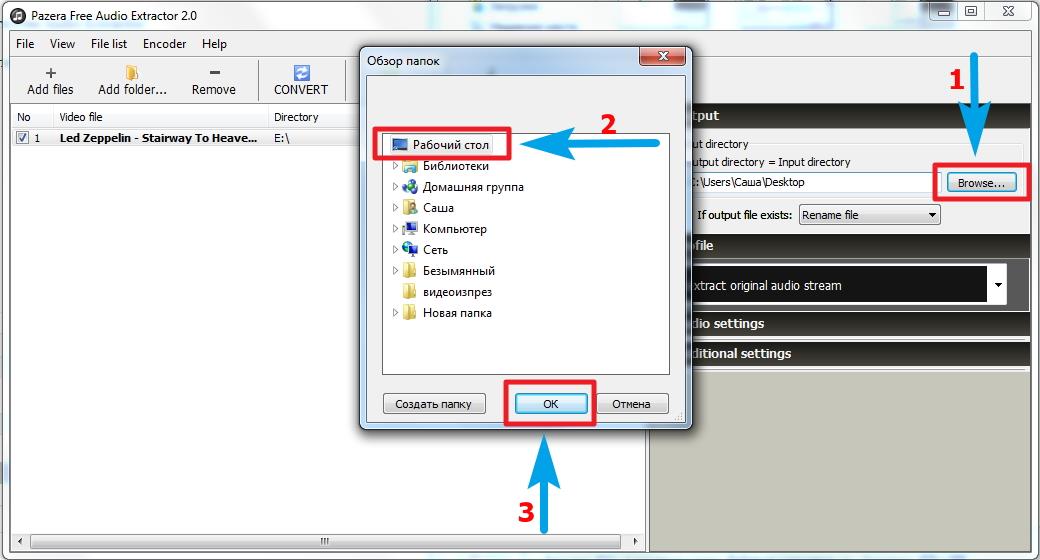Выбор приложения

Мы все любим смотреть фильмы. Разве есть хоть один человек, который этого не делает? За последнее время современные способы просмотров фильмов позволили киноиндустрии стать более доступной. Теперь для того, чтобы посмотреть какую-либо новинку, не нужно идти в кинотеатр или ждать начала показа по центральному телевидению. Сейчас достаточно открыть страницу поиска в браузере, написать название картины и начать наслаждаться просмотром. Эти изменения вызваны постоянно меняющимися и быстро развивающимися технологиями. С 2007 года, когда компания Apple представила первый смартфон, на мобильных телефонах стала доступна функция просмотра видеороликов. Будь то Android- или iOS-платформы, разработано множество приложений, с помощью которых можно просматривать различные кинокартины на мобильном устройстве.
Как смотреть фильмы на iPad? Для этого в магазине App Store есть тысячи бесплатных и платных приложений. Но из-за такого большого количества программ трудно найти лучшее, особенно если вы новичок. Ниже в статье предоставлен список самых популярных приложений для просмотра фильмов на iPad.
AVPlayer HD – воспроизведение любого видео
Как известно существует только два формата видеофайлов, которые можно скачать в память iPad посредством iTunes и просматривать их с помощью стандартного плеера. Это mp4 и m4v. Однако что делать, когда в памяти устройства имеется видео с другим расширением, например, популярный AVI? Безусловно, можно установить какой-либо конвертер видеофайлов для iPad, однако постоянно перекодировать файлы очень неудобно и долго.
AVPlayer HD – современный многофункциональный видеоплеер, который работает практически со всеми существующими на сегодняшний день форматами видео, начиная от распространенных AVI, WMV и заканчивая малоизвестными RMVB, ASF. Достаточно всего лишь скачать в память iPad нужный фильм и наслаждаться его просмотром.
Как закачать видео на iPad
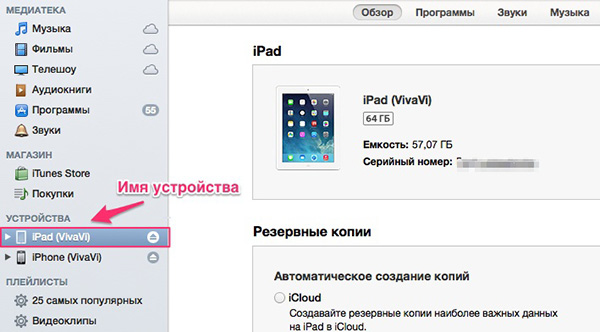
AVPlayer HD входит в число тех плееров, которые поддерживают возможность прямой закачки файлов в память Apple-устройств. Поэтому для копирования необходимых аудиозаписей на iPad будет необходимо:
- Запустить iTunes;
- Перейти во вкладку «Программы» и выбрать установленный плеер;
- Кликнуть кнопку «Добавить» и указать необходимый фильм;
- Дождаться окончания процесса закачки файла в память гаджета. Синхронизировать устройство после этого не нужно.
Остается всего лишь открыть AVPlayer, выбрать из списка только что закаченное видео и посмотреть его.
Кроме прочего, в плеере имеется встроенный FTP клиент, с помощью которого также можно скачать файлы в память iPad. Для этого потребуется:
- В меню приложения выбрать пункт «WI-FI Transfer»;
- Выбрать HTTP/FTP Server и кликнуть на кнопку «Старт».
- Ввести предложенный приложением IP адрес в браузер на компьютере (iPad и ПК должны находиться в одной сети).
- Закачать видео с помощью появившейся в окне браузера формы.
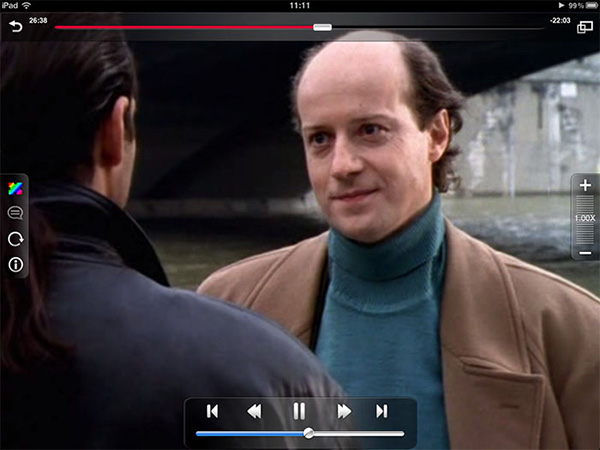
Что касается прочих преимуществ AVPlayer, как проигрывателя для просмотра нестандартных для iOS форматов видео, то среди них можно отметить:
- Высокое качество воспроизведения при отсутствии задержек, зависаний и прочих «тормозов».
- Наличие накладываемых на видео фильтров. При необходимости пользователь может сделать фильм черно-белым или наложить на него другой фильтр.
- Удобное меню управления видео.
- Возможность просмотра сведений о хранящихся в памяти iPad видеофайлах.
Таким образом, благодаря широкому функционалу и удобному интерфейсу AVPlayer HD без преувеличения можно назвать одним из лучших видеоплееров для Apple-планшетов.
Загрузить
Видео для iOS
Как скачать фильмы и видео для iPad
Как бесплатно скачивать фильмы на iPad / на Mac OS
Если вы решили именно скачивать фильмы на айфон, а не покупать их, то существует четыре возможности:
- Перекинуть их с компьютера.
- Обратиться к сетевым облачным сервисам.
- Применить торрент-трекер – своеобразное общественное хранилище файлов со свободным доступом.
- Воспользоваться файловым менеджером браузера Safari для iPad или iPhone.
Загрузка фильма с компьютера
iTunes играет ключевую роль в процессе загрузки и управления медиаконтентом. Если вы хоте скачать фильмы на айпад, то ее установка является обязательным условием успеха предприятия.
На наш взгляд, лучший способ для тех, у кого тонкие манипуляции на тачпаде вызывают затруднения. Для этого iTunes должна быть установлена на обоих устройствах. Эта утилита независимая от ОС, она будет работать и на Windows, и на MacOS, и iOS.
1. Запускаем iTunes на компьютере.
2. Соединяем его с девайсом проводом или по Wi-Fi.
3. Ищем в верхнем левом углу значок айфона (на нем должна быть предварительно создана папка «Фильмы» в боковой панели «Медиатека»), открывается вкладка «Синхронизировать».
4. Ставим галку, после чего активируется ссылка «Выбрать папку», при клике по которой открывается окно содержимого вашего компьютера.
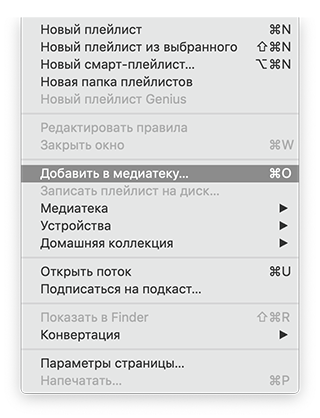
5. Находим папку со скачанным файлом, используя Finder или Проводник. Её можно выделить всю или открыть, выбрав конкретный файл. Файлы будут доступны в разделе “Загружено” или “Домашние видео”.
5.1. Альтернативный вариант – использовать команду “Добавить в медиатеку” из главного меню iTunes и затем синхронизировать содержимое медиатеки с подключаемым iPad или iPhone.
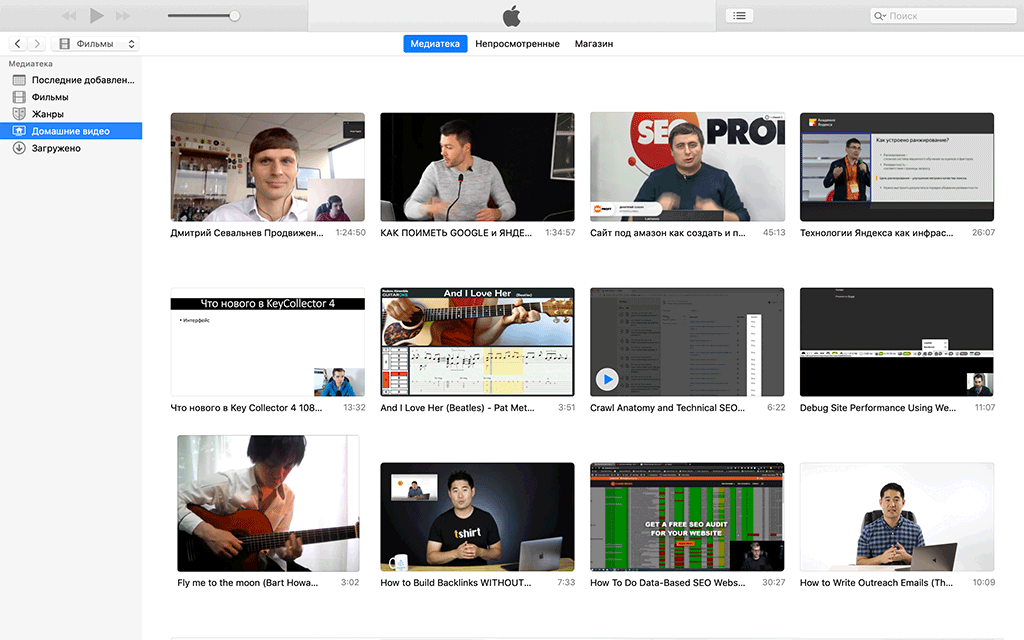
6. В правом нижнем окне iTunes нажать кнопку «Активировать» и дождаться переноса контента на айфон.
Просмотр фильма на iPad через облачный сервис
Нередко случается, что закачать фильмы на айпад невозможно из-за переполненной памяти. В этом случае можно воспользоваться так называемыми облачными сервисами.
Dropbox предоставляет бесплатно место объемом 2 Гб. Это не слишком много, но в формате .avi можно найти файлы весом по 700-800 Мб. Кроме того, в Dropbox действует партнерская программа, и если по вашей реферальной ссылке на сервисе регистрируются другие пользователи, вам за это начисляют дополнительное пространство бесплатно. Ну и последний аргумент – стоимость подписки на Dropbox в конечном итоге дешевле, чем покупка 1-2 фильмов в iStore.
Как посмотреть фильм на iPad через облако Dropbox:
1. Для работы с ним необходима регистрация на сервисе Dropbox.
2. Установите приложение Dropbox для Mac OS (или ПК) и соответственно. Этот шаг опциональный: закачать фильм в облако можно и через веб-интерфейс.
3. Скачайте фильм на ПК / Mac OS любым способом (например, через ).
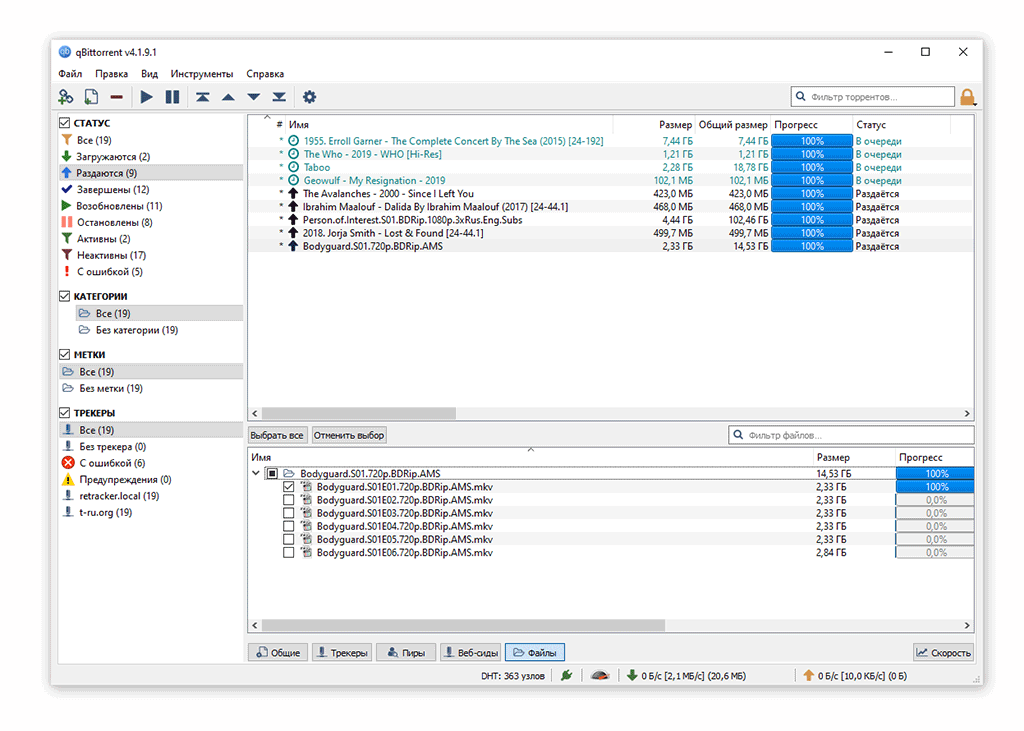
4. Загрузите фильм в облако Dropbox через настольное приложение или используя браузер.
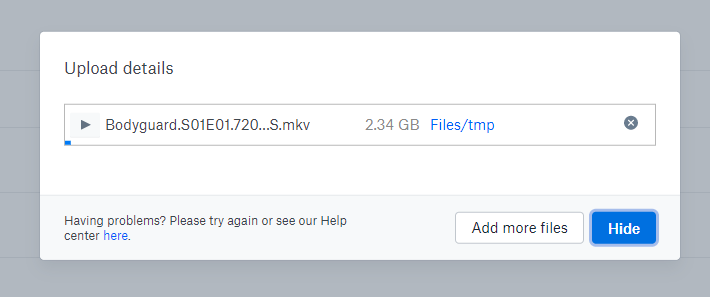
5. Откройте видео через веб-интерфейс Dropbox или скачайте фильм с облака на iPad / iPhone.
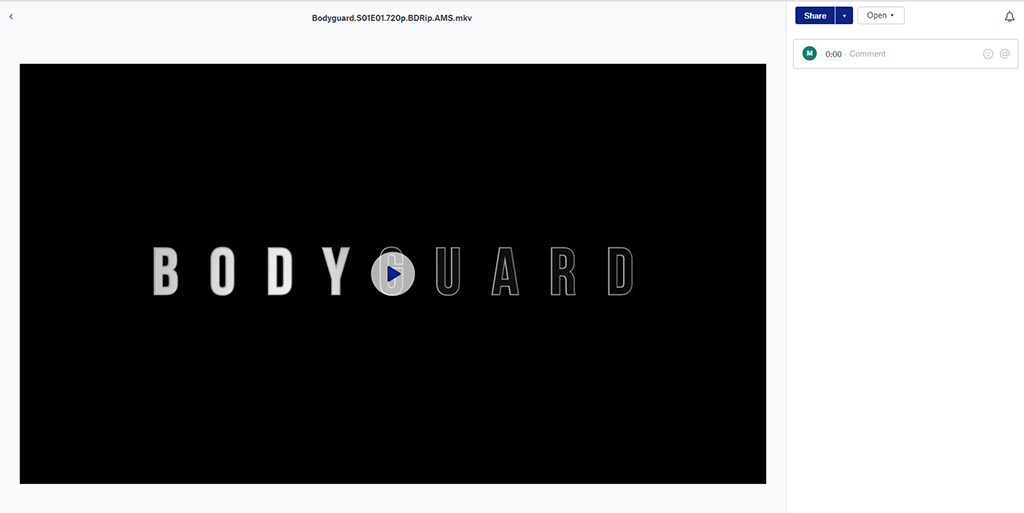
Какой способ выбрать?
Исходя из всего вышесказанного можно сделать вывод, что при желании, скачать любое видео из сети на iPhone или iPad достаточно просто. Однако в большинстве случаев, пользователю придется предварительно скачать видео на компьютер. На наш взгляд наиболее удобным способом является загрузка видео при помощи iTunes в сторонний iOS-видеоплеер со встроенными кодеками. Данный метод хоть и требует наличие компьютера, однако исключает необходимость предварительного конвертирования видеоконтента.
Как скачать видео на iPhone и смотреть без интернета — 5 способов.
Любой из нас периодически сталкивается с ситуацией, когда есть время посмотреть фильм, но нет доступа к интернету. Такая тема особенно актуальна во время путешествия – будь то самолёт, поезд или автобус. К этому можно подготовиться – скачать заранее видео на iPhone. Сделать это можно различными способами. Например, если оформлена подписка на «Netflix». Платформа даёт возможность скачивать некоторые фильмы и сериалы на iphone, для просмотра оффлайн. Но есть и бесплатные способы обзавестись подборкой для просмотра.
Личные впечатления
После нескольких дней использования программы AVPlayer HD, мое отношение к просмотру видео на iPad очень сильно изменилось.
Теперь не нужно тратить массу времени на конвертацию DVD-дисков в формат, подходящий для iPad по умолчанию, или же искать качественный rip в mp4 на бескрайних просторах Интернета.
Теперь не нужно тратить нервы на просмотр фильмов через другие сторонние приложения, которые либо зависали при воспроизведении стандартного avi «весом» в стандартные же 700 мегабайт, либо работали настолько неадекватно, что просмотр интереснейшего фильма превращался в сеанс нелепого садомазохизма.
Подведя итоги, можно сказать в двух словах и без лишних прикрас — просмотр фильмов на iPad через AVPlayer HD невероятно прост и удобен. А огромное количество настроек и большое число поддерживаемых форматов полностью оправдывают стоимость приложения.
Смотрим кино, предварительно загруженное с компьютера
Этот вариант является самым бюджетным из всех, ведь для того, чтобы смотреть скачанные с компьютера фильмы, не нужен интернет и нет необходимости платить. Единственное требование — для передачи данных потребуется подключить ваш айфон к ПК. Как смотреть на айфоне фильмы оффлайн, которые были закачаны с компьютера?
Запустите магазин приложений “Эппстор” и в строку поиска введите Video player, чтобы найти видеопроигрыватель. Есть как платные, так и бесплатные проигрыватели. Из платных наиболее популярным является AVPlayer, из бесплатных — VLC и AcePlayer. Разберем, как смотреть фильмы оффлайн на “Айфоне” с помощью проигрывателя Video player.
- Из “Айтюнс” войдите в магазин приложений, затем в строке поиска вбейте название плеера — AVPlayer.
- После того как проигрыватель будет найден, щелкните по кнопке “Купить”. Должен начаться процесс скачивания.
- Когда загрузка завершится, произойдет автоматическая установка программы на ваш телефон.
- И вот плеер полностью готов к работе. Подсоединяем смартфон к ПК и ждем, когда будет установлено сопряжение между устройствами.
- Когда “Айфон” будет обнаружен, зайдите в него и найдите меню “Программы”.
- Выберите AVPlayer, затем нажмите на кнопку “Добавить файл”, после этого вы должны будете указать путь до заранее скачанной киноленты. Вы можете выбрать сразу несколько фильмов или сериалов, после чего кликнуть “Открыть”.
- Когда синхронизация файлов завершится, отсоедините смартфон от компьютера и запустите программу.
- Выберите пункт MediaExplorer, найдите фильм, который хотели бы посмотреть, и просто кликните по нему.
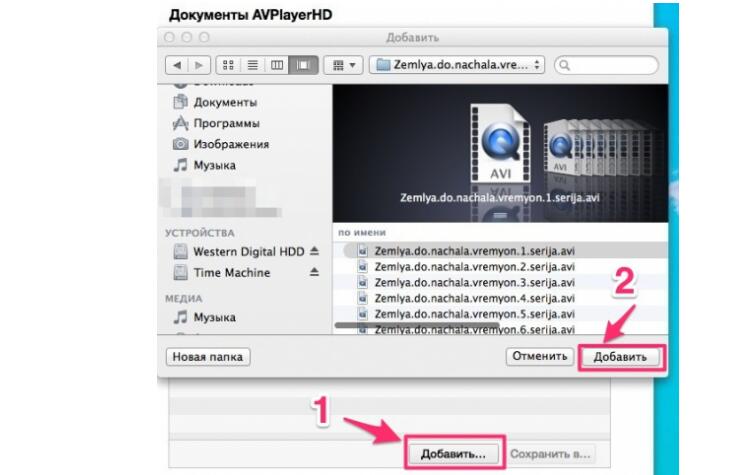
Краткий обзор Movie Box
Movie Box — это сервис, который одновременно является видеоплеером и видеотекой. Приложение разработано по принципу торрентов и позволяет смотреть самые популярные зарубежные фильмы онлайн. В этом случае все доступные видеофайлы можно бесплатно скачать на iPhone или iPad.
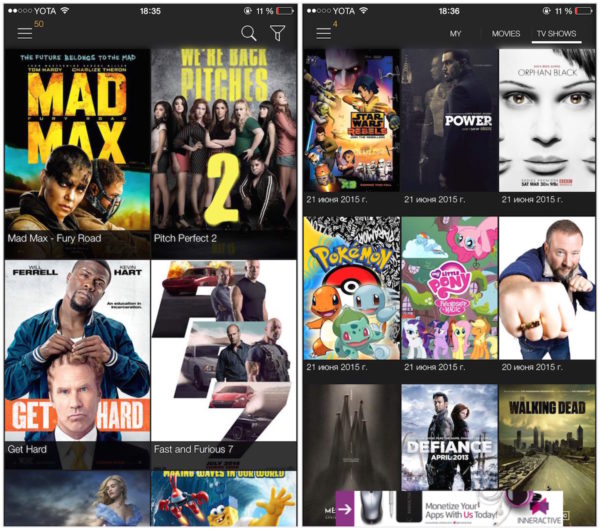
Основные достоинства видеофайла:
- возможность скачать фильм;
- отсутствие регистрации и подписки;
- бесплатный контент;
- периодическое обновление каталога;
- установка, не требующая предварительного джейлбрейка;
- возможность установки определенных параметров просмотра видео (качество изображения, субтитры).
Использование конверторов видео
Говоря о том, какие форматы видео поддерживает iPad, нельзя обойти стороной не менее действенное решение проблемы воспроизведения. В данном случае это использование специальных программ-конверторов видео, которые могут устанавливаться как на планшет, так и на компьютерный терминал. Использование ПК или ноутбука предпочтительнее, поскольку быстродействие здесь явно выше.
Для конвертирования видео в формат, воспринимаемый планшетом, из любого другого можно использовать стандартные конверторы. В большинстве случаев они являются бесплатными. Наиболее популярными можно назвать Freemake Video Converter, Movavi, AVI Video Converter и многие другие.
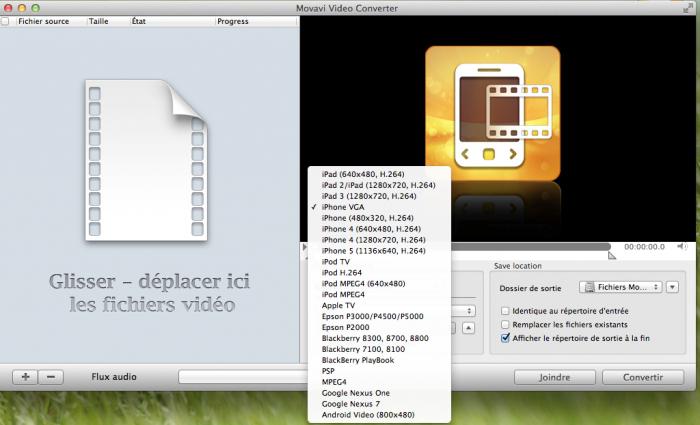
Здесь достаточно выбрать исходный видеофайл, после чего установить конечный формат для iPad и начать процесс конвертирования. Только и всего. Готовый файл можно будет перенести на планшет и воспроизвести его, используя стандартные средства.
Как загрузить (закачать) фильмы в iPad, iPod или iPhone
ПриложенияНедавно мы рассказали вам, как закачать фотографии в iPad. Однако многие используют устройства на iOS ещё и для просмотра фильмов и видеоклипов. Сегодня мы разберёмся, как легко и просто закачать фильмы на iPad и другие гаджеты Apple (iPhone или iPod). Ничего особо сложного нет, однако, как и всегда, есть нюансы.
Способов загрузить видео в iPad, iPhone или iPod несколько, но начнём мы с самого простого, с помощью iTunes.
-
Устанавливаем iTunes, если он у вас ещё не установлен, что вряд ли, при учёте, что вы пользуетесь гаджетами Apple. Последнюю версию можно всегда найти на https://itunes.apple.com. Если у вас OS X, то iTunes уже установлен по умолчанию.
-
Первым делом вам нужно подготовить ролики для загрузки. Увы, гаджеты Apple по умолчанию умеют воспроизводить только файлы в формате MP4, упакованные в контейнер M4V (разрешение файла .m4v).
Если вдруг у вас исходный формат файла, то вам следует воспользоваться любым удобным для вас конвертером, чтобы переформатировать видео в MP4. Например, Free MP4 Video Converter или даже онлайн-сервисом.
На выходе вы должны получить файл с разрешением m4v или mp4.
-
Cоздаём папку, в которую положим наши видео. Затем, соответственно, перемещаем туда готовые видео в формате MP4 (.m4v или .mp4)
- Подключаем устройство проводом и открываем iTunes. Затем открываем панель управления гаджетом и в настройках ставим галочку Обрабатывать видео вручную и нажимаем кнопку Применить.
- После этого открываем вкладку Фильмы в разделе На этом устройстве. И просто перетаскиваем видео из папки сюда.
Вот и всё. Никаких синхронизаций не требуется. Однако, вы можете воспользоваться и стандартным способом. Тогда никакую галочку отключать не надо, просто добавляете фильмы в свою медиатеку, ставите галочку Синхронизировать на вкладке Фильмы и затем синхронизируете устройство с медиатекой.
Тут, как и в случае с фотографиями, мы просто воспользуемся одним из сервисов хранения данных в облаке. Это может быть, например, Dropbox.
- Создаем папку в нашем облачном хранилище и добавляем туда нужные видеозаписи.
- Затем открываем на iPhone, iPad или iPod соответствующее приложение и находим папку с нашими видео.
- Отсюда можно либо просмотреть фильмы, либо загрузить их в память устройства.
Этот способ, как видите, очень простой, однако потребует от вас места в облаке и, если у вас ещё нет аккаунта в одном из облачных сервисов, то некоторого времени на регистрацию.
95dc489a4b
Dropbox БесплатноСкачать
Предыдущие способы позволяют смотреть фильмы с помощью стандартного проигрывателя Apple. Однако есть возможность просматривать видео и в других плеерах. Приложений для этого достаточно.
Их преимущество в том, что они могут проигрывать не только формат MP4, но и другие, более популярные форматы.
- Подключаем устройство проводом к компьютеру и запускаем iTunes. Затем заходим в настройки гаджета, а точнее во вкладку Приложения. Нужная программа уже должна быть установлена в iPhone, iPad или iPod.
- Затем пролистываем вниз и находим заголовок Общие файлы. Здесь мы можем загрузить файл напрямую в приложение. Нажимаем кнопку Добавить или просто перетаскиваем нужное видео в окно, предварительно выбрав нашу программу.
- После того, как файл будет загружен в устройство, можете смело открывать приложение и фильм будет там.
Кроме того, AV Player (HD) позволяет скачивать видео по Wi-Fi с вашего компьютера. В самом приложении есть подробная инструкция для настройки этого, разобраться будет просто.
Вообще-то данный аксессуар нужен, чтобы закачивать в iPad фотографии с карт памяти. Однако, с его помощью можно загрузить и фильмы, однако есть тонкости. Во-первых, подойдёт этот способ только для iPad. А во-вторых, этот аксессуар рассчитан только для передачи данных с флешек, на которую файлы были записаны цифровым фотоаппаратом. Однако её можно обхитрить.
-
Формат видеофайлов, как и в первых способах должен быть MP4 (m4v). Конвертировать или качать из сети готовые фильмы — это решать вам.
-
Создаём на карте памяти папку DCIM (если ее нет).
-
Файлы фильмов переименовываем в формате PICT0001.mp4 и заливаем их на SD.
-
Вставляем карточку в переходник и подключаем к iPad. Теперь импортируем видео в официальном приложении Фото.
Как видите, тут тоже всё довольно просто. Приобрести этот аксессуар можно в официальном магазине Apple в России. Есть Apple iPad Camera Connection Kit для старого разъема, а также для нового Lightning.
Нестандартные методы
Когда в начале статьи упоминалось о методах взаимодействия пользователя и операционной системы, имелось в виду, что действия с помощью предусмотренных способов просты и эффективны. Но существуют и другие «каналы передачи».
Беспроводная сеть
Скачать фильм на Айпад таким способом можно, если планшет и компьютер находятся в пределах одного сегмента сети. Понадобится специальная программа. Краткие и понятные инструкции по пользованию дать трудно, поскольку видов ПО для этой цели много, и каждый инструмент имеет собственные настройки.
Файловый менеджер
Понадобится джейлбрейк и дополнительная надстройка операционной системы. Подобные модификации запрещены пользовательским соглашением, вызывают прекращение сервисного обслуживания в случае обращения в авторизованный центр и прочие неприятности. Но способ удобен, предоставляет простую возможность копировать файлы «напрямую».
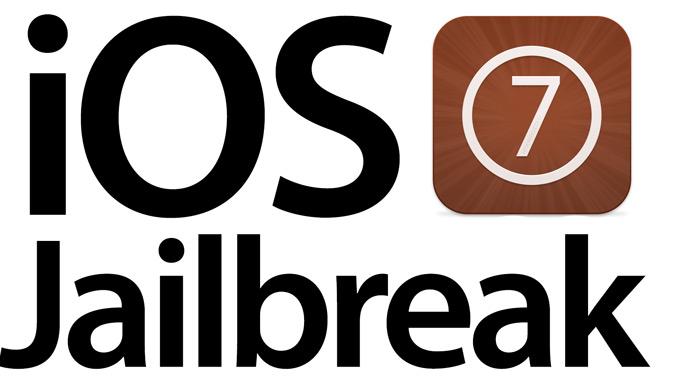
Лицензионный контент
Еще один способ, для которого компьютер не нужен, — пользоваться услугами магазина контента. Компания Apple предлагает своим пользователям все новинки. Как только фильм выходит на DVD, через пару дней он доступен в iTunes. Можно заплатить достаточно скромные деньги (около доллара) и в любой момент иметь возможность насладиться просмотром. Вдобавок есть скидки при покупке сериала целиком и других подобных действиях.
nPlayer
Разработчик/Издатель: NewinВерсия: 2.6.5
nPlayer также относится к категории универсальных решений. Множество поддерживаемых форматов видео и протоколов для потокового воспроизведения, гибкая настройка субтитров и поддержка жестов — вот основные характеристики nPlayer. Плеер справляется не только с видео, но также с музыкой и изображениями. Кроме того, можно воспроизводить контент из медиатеки iTunes. Отдельные папки с файлами можно защитить паролем, сохранив контент от посторонних глаз. Если уместна аналогия со швейцарским ножом, то это точная характеристика nPlayer. К тому же приложение универсальное и доступно как для iPhone, так и для iPad.
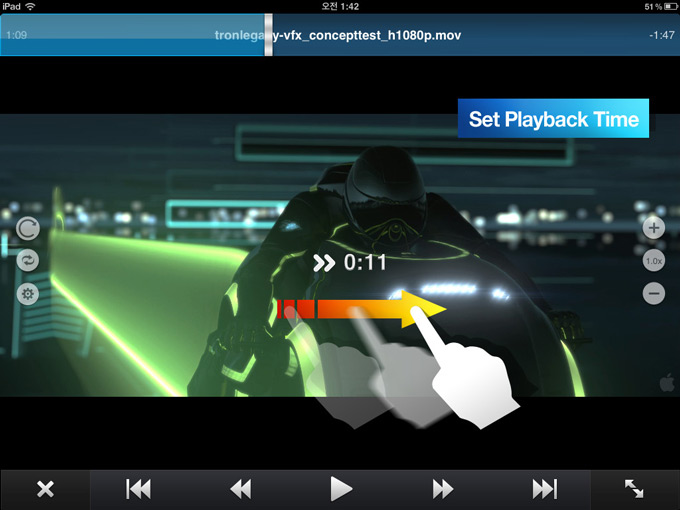
iPhone + iPad: 279 руб.
#5: Качаем ролики со сторонних сервисов
На видеохостингах сейчас очень много контента в хорошем качестве, неспроста они обрели такую сумасшедшую популярность в последнее время. Обучающие фильмы, лекции — смотри всё, что душе угодно. А что делать, если посмотреть нужный ролик понадобится в тот момент, когда интернета поблизости нет? Конечно же, скачать заранее себе на iPad.
Любой способ из вышеперечисленных подойдёт для загрузки контента. С единственной поправкой — заполучить нужный видеофильм с Ютуба можно с помощью сторонних утилит. По окончанию загрузки, ролик стоит пропустить через конвертер (если это необходимо) и только потом загружать на планшет.
Выбор редакции:
- Что такое Google Assistant, как скачать и управлять им
- TouchPal — что это за программа для Android
- Удаляем баннерные вирусы разными способами
- Как сделать скриншот на Android и подключить смартфон к компьютеру?
- Как изменить значки приложений в Android
Как загрузить фильмы в сторонние программы
Завсегдатаи ресурсов, где можно скачать фильмы, в последнее время могли заметить, что видео, уже конвертированного под iPad, становится меньше. Причина в том, что многие владельцы планшетов Apple предпочитают смотреть кино c помощью сторонних плейеров (например, VLC). У такого подхода есть множество плюсов:
- Нет особых требований к формату или разрешению
- Поддерживаются дополнительные функции (субтитры, изменение скорости воспроизведения и т.д.)
- Переносить файлы на планшет проще
Чтобы посмотреть фильм на iPad с помощью того же VLC, необходимо предварительно закачать его в память. К счастью, в iTunes есть прекрасная функция под названием «Общие файлы».
- Подключите iPad к компьютеру с помощью кабеля или по Wi-Fi.
- Когда запустится программа iTunes, откройте в ней содержимое планшета.
-
Найдите раздел «Общие файлы».
- В открывшемся списке программ выберите VLC.
- Добавьте файлы с помощью кнопки, открывающей Проводник.
Файлы добавляются так
Как вариант — Перетащите произвольные видеофайлы из окна файлового менеджера в список справа от списка программ.
-
Дождитесь, пока они скопируются.
- Наслаждайтесь просмотром!
Мы рассмотрели копирование видео на примере плейера VLC, но с другими популярными проигрывателями (AVPlayer, OPlayer, AcePlayer и др.) процедура работает абсолютно так же.
Отметим, что этот способ можно комбинировать с предыдущим. Тот же VLC имеет доступ к облачным сервисам. Если через него авторизоваться в Google Drive, то вы сможете в потоковом режиме воспроизводить хранящиеся там видео. Стабильность воспроизведения в этом случае, конечно, зависит от вашего Интернет-соединения и битрейта видео.
Доступ к облаку через VLC Player
В VLC Player вам надо выбрать в меню слева раздел «Облачные службы», из них – нужную (в нашем случае Google) и авторизоваться. После этого выберите в облаке нужный файл и воспроизведите его.
Выбор видео в облачном хранилище через VLC Player
Официальное приложение облачного сервиса при таком способе вам и не понадобится. Впрочем, для удобства управления лучше всё же его установить.
Ещё раз подчеркнём, что вы можете использовать и другие облачные сервисы или сторонние плейеры. Благодаря унификации, принятой в магазине приложений Apple, алгоритм работы с любыми другими приложениями будет примерно таким же. Хотя, если у вас есть сомнения, рекомендуем именно VLC Player и Диск Google как уже проверенные.
Total Player для iOS: воспроизведение видео в любом формате
Для проверки мы взяли AVI, MP4 и MOV. Приложение плавно воспроизводило большинство роликов и полнометражных фильмов, запуская 2-гигабайные рипы за 2-3 секунды. Единственная проблема, которая обнаружилась при тестировании – замедление обработки фильмов в разрешение 720p. При этом перемотка видео происходила с небольшими задержками. Остальные файлы воспроизводились должным образом, как на iPhone , так и на iPad.
Основные функции Total Player для iPhone, iPod touch и iPad:
- Воспроизведение видео практически любого формата.
- Возможность сортировать и переименовывать ролики.
- Автоматическое запоминание позиции воспроизведения.
- Total Player на 100% поддерживает дисплей Retina.
- Возможна перемотка видео вперед и назад на разных скоростях.
- Передача фильмов с помощью USB-кабеля или беспроводного соединения.
Оригинальной особенностью Total Player является возможность переименовывать видео, а также проводить сортировку контента, что удобно при последовательном просмотре телепередач или видеоподкастов. При этом программа запоминает положение фильма при закрытии, а ее интерфейс переведен на 12 языков, в числе которых есть и русский.
Скачать Total Player для iPhone, iPod touch и iPad
Следите за новостями Apple в нашем Telegram-канале, а также в приложении MacDigger на iOS.
Присоединяйтесь к нам в Twitter, ВКонтакте, Facebook, Google+ или через RSS, чтобы быть в курсе последних новостей из мира Apple, Microsoft и Google.
Поделись этой статьей с друзьями
Загрузка фильма с помощью iTunes и программ конвертации
Так как большинство фильмов в Интернете имеют расширение в форматах windows, то для решения проблемы как закачать фильм на айфон в формате, который напрямую устройствами Apple не поддерживается, предназначены специальные программы для конвертации видео. Есть несколько таких программ как бесплатных, так и платных, предлагаемых на AppStore: Freemake Video Converter, It’s Playing или AVPlaye.
Freemake Video Converter
— достаточно простой и удобный в применении конвертер, к тому же бесплатный, поэтому вполне подходит для установки на айфон в целях приведения видео в требуемый формат.
Итак, нужно подключить мобильное устройство с загруженым Freemake Video Converter к компьютеру и запустить iTunes. При подтверждении обнаружения компьютером мобильного устройства, перейти во вкладку «Фильмы» и выбрать в меню опцию «Добавить файл в медиатеку
». Выбрав фильм, поставьте отметку галочкой на опции синхронизации и на нужном видео. Затем следует нажать «Применить». Пройдя синхронизацию, фильм будет полностью загружен в смартфон. Для его просмотра надлежит перейти в приложение айфона «Видео
».
Следует отметить, что можно, к примеру, закачать фильм на айфон 5 с компьютера как с подключением гаджета через USB-кабель, так и через Wi-Fi. Последнее имеет смысл, если фильм невелик по объему памяти, в связи с невысокой скоростью копирования. USB-соединение предпочтительнее, поскольку скачивание при этом быстрее в несколько раз.
Многие владельцы iPhone, отправляясь, например, в поездку, хотят скоротать время за просмотром любимых сериалов или фильмов. К сожалению, перенести на свой гаджет видео, просто скопировав, как на флешку, не получится.
Необходимо его скачивать на компьютере, а затем закидывать в IPhone с помощью специальных программ. Способов, как скинуть с компьютера на айфон фильмы, предостаточно. Рассмотрим некоторые из них.
Как закачать фильмы в стандартный плейер iPad
К сожалению (или нет), встроенный проигрыватель видео в iOS очень прихотлив к формату. Это упрощает жизнь сотрудникам сервиса iTunes – не надо иметь дело с зоопарком разных кодеков. Но усложняет пользователям: перед тем, как закачать на iPad нужные фильмы, необходимо убедиться, что ваши файлы в формате MP4 и контейнере M4V.
Сегодня доступно множество конвертеров. А ресурсы, где можно скачать фильмы, часто предлагают уже адаптированные для iPad версии, в нужном формате и разрешении. Поэтому будем считать, что видео в нужном формате для загрузки уже есть.
Также будем считать, что программа iTunes у вас уже установлена. Если нет – скачать её можно на официальном сайте, там же есть инструкции по установке и настройке.
Закачать фильмы можно так:
- Откройте файловый менеджер (Проводник, Total Commander или иной), а в нём – папку на компьютере с уже конвертированным видео.
- Подключите iPad к компьютеру и ждите запуска iTunes. Если программа не запускается, запустите её вручную.
- В левом столбце окна программы найдите раздел «Устройства», в нём – свой iPad, а в нём, в свою очередь – раздел «Фильмы»
Перетащите фильм в штатный раздел для видео
- Перетащите мышкой в этот раздел видеофайлы из открытой папки
- Дождитесь, пока они скопируются на устройство
На самом деле можно с таким же успехом переносить видео в папку «Телешоу». Различий в требованиях к файлам там нет. Разделение сделано в магазине, чтобы отделять «большое кино» от телесериалов, и перенесено в клиент iTunes.
Этот способ удобен тем, что не требует никаких дополнительных программ. Также стандартные программы сохраняют все удобства каталогизатора iTunes – вместе с фильмами загружается аннотация, обложка, подгружается жанр, рейтинг и другие метаданные. Для сериалов это номер эпизода и сезона, его название, год выхода. Однако видео для него надо либо конвертировать самостоятельно, либо искать уже готовое в нужном формате и разрешении.
Фильмы в другой кодировке
Для закачки и просмотра видео файлов в кодировке, отличной от стандартной, понадобится дополнительный проигрыватель. Пользователи часто спрашивают, как скачать фильм на iPad в формате AVI, например. Операционная система планшета не умеет работать с таким типом видео потока, поэтому можно пойти двумя путями:
- Установить на компьютере программу — видео конвертер. С ее помощью можно загрузить файл видео и преобразовать его в формат фильмов для iPad;
- Воспользоваться проигрывателями, созданными специально для таких «сложных» случаев.
Второй способ более прост и понятен. Из Apple AppStore нужно скачать и установить на планшет одно из рекомендуемых приложений. Среди них OPlayer и AVPlayer — распространенные, стабильные и рекомендуемые. Дальше можно скачать фильм на Айпад уже описанным выше способом, за одним исключением. Приведем всю последовательность действий.
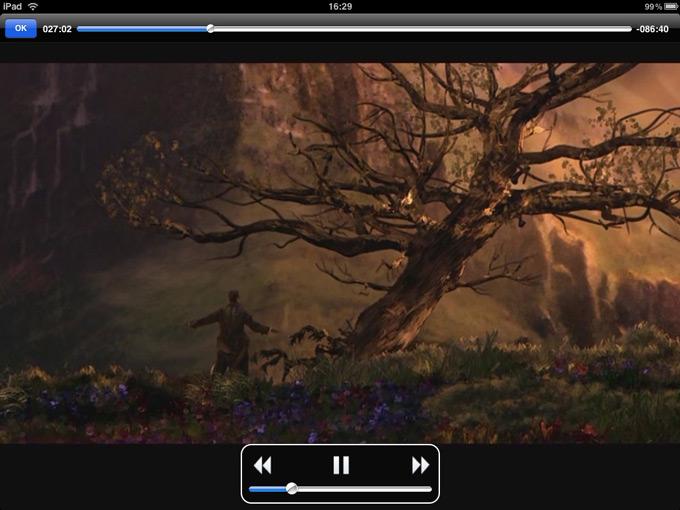
- Присоединяем планшет;
- В iTunes фильмы нужно закачивать в раздел «Программы — общие файлы», где появится установленный на устройстве видеоплеер. Если этого не произошло, проведите синхронизацию;
- После этого последовательность действий аналогична уже описанной. Добавляются файлы, производится синхронизация, планшет отсоединяется.
Сторонние проигрыватели видео имеют неоспоримые достоинства — могут воспроизводить любые форматы всех операционных систем. Есть некоторое неудобство: если закачать фильмы таким способом, они не появятся в системной библиотеке мультимедиа.
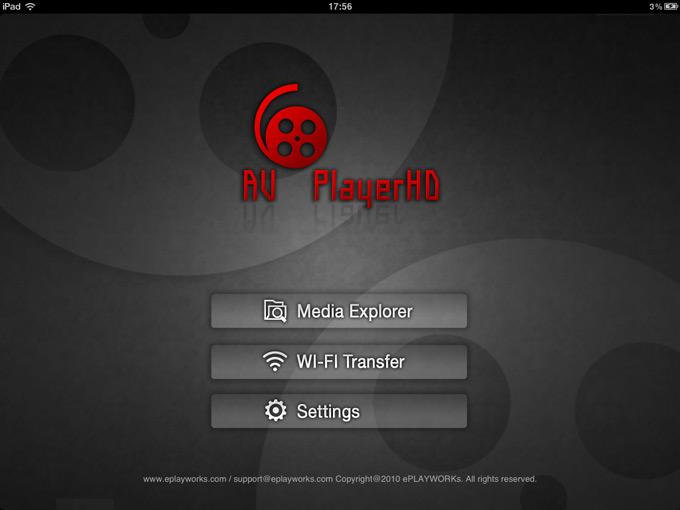
Чтобы их просмотреть, нужно запустить установленный видеоплеер. Переданные файлы будут доступны через его меню. В этом заключается тонкость использования сторонних программ и нестандартных форматов. Однако беспокоиться не нужно. Проигрыватели имеют «все удобства»:
- умеют запоминать последний просмотренный фильм;
- могут фиксировать место предыдущей остановки, чтобы продолжить просмотр;
- обладают удобными методами предварительного просмотра;
- обеспечивают организацию коллекции по категориям и типам.

Те, кто не хочет привыкать к новшествам и приспосабливаться к нестандартному доступу к контенту, могут воспользоваться программами-конвертерами. Многие из них очень просты, не требуют настройки, а файлы преобразуются в понятный формат фильмов для iPad с помощью копирования в нужную папку.
Передаем через приложение-конвертер
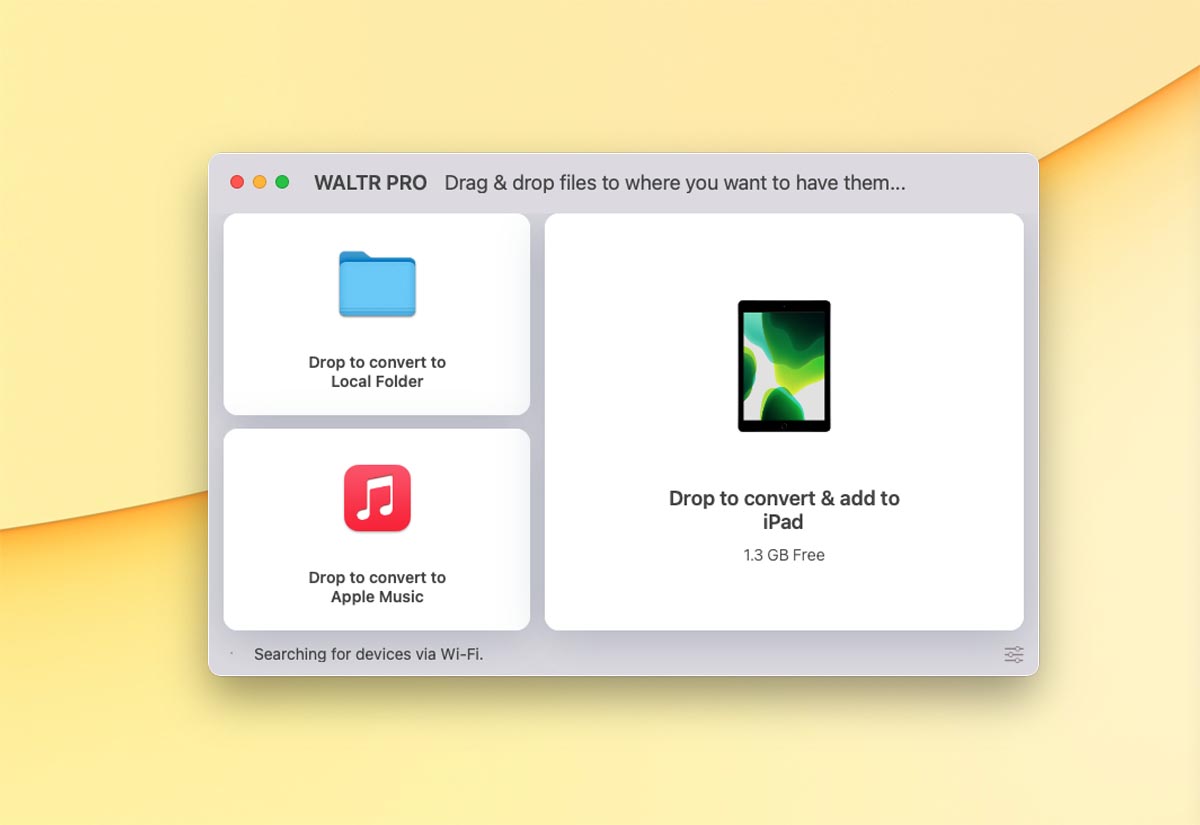
Давно пользуюсь удобным приложением, которое в свое время полностью заменило мне iTunes. Это утилита WALTR, о которой узнал благодаря данной статье.
Приложение платное, но быстро окупает себя экономя время и нервы пользователей. Если хотите передать любые данные на iPhone или iPad через компьютер, это настоящий мастхэв.
Более новая версия приложения WALTR Pro умеет переносить файлы с компьютера и сразу же помещать их в папку подходящей программы. При этом файл может быть сконвертирован в подходящий формат для лучшего воспроизведения в мобильной ОС.
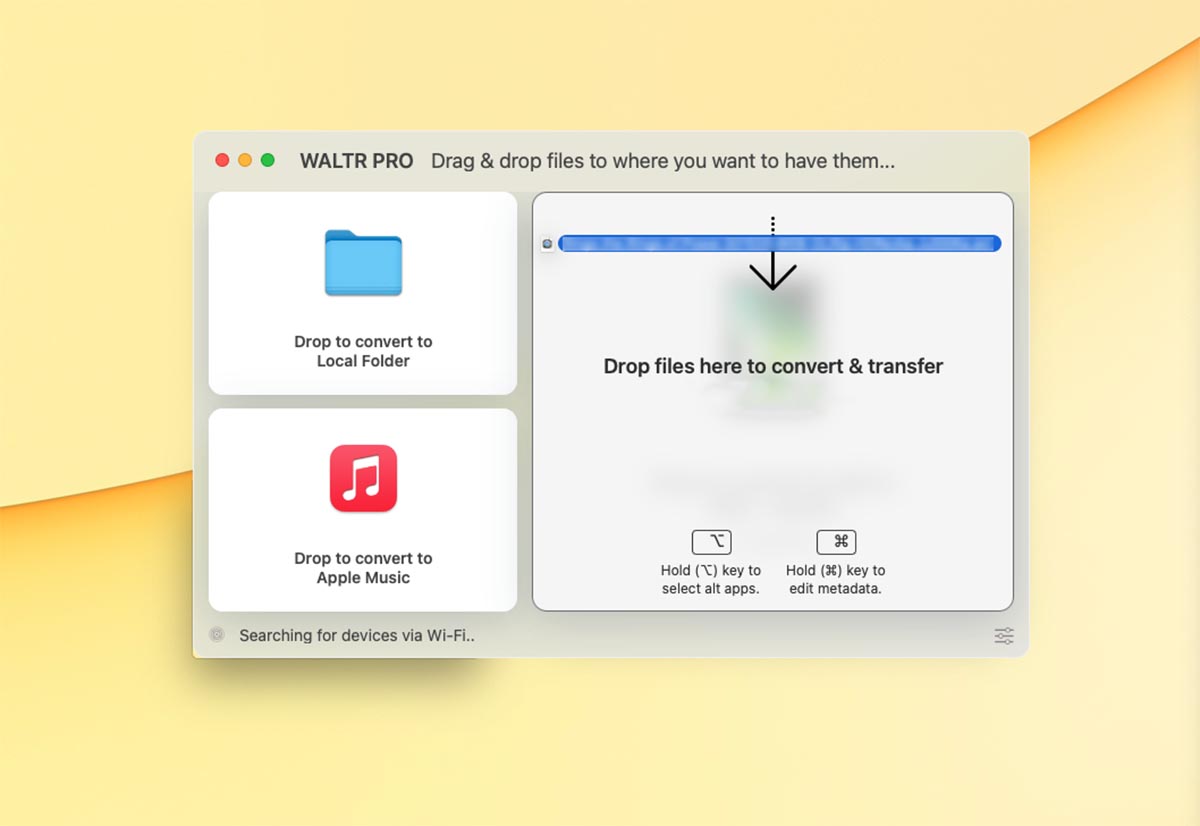
◉ Запустите утилиту WALTR на Mac или Windows-ПК.
◉ Подключите свой гаджет к компьютеру.
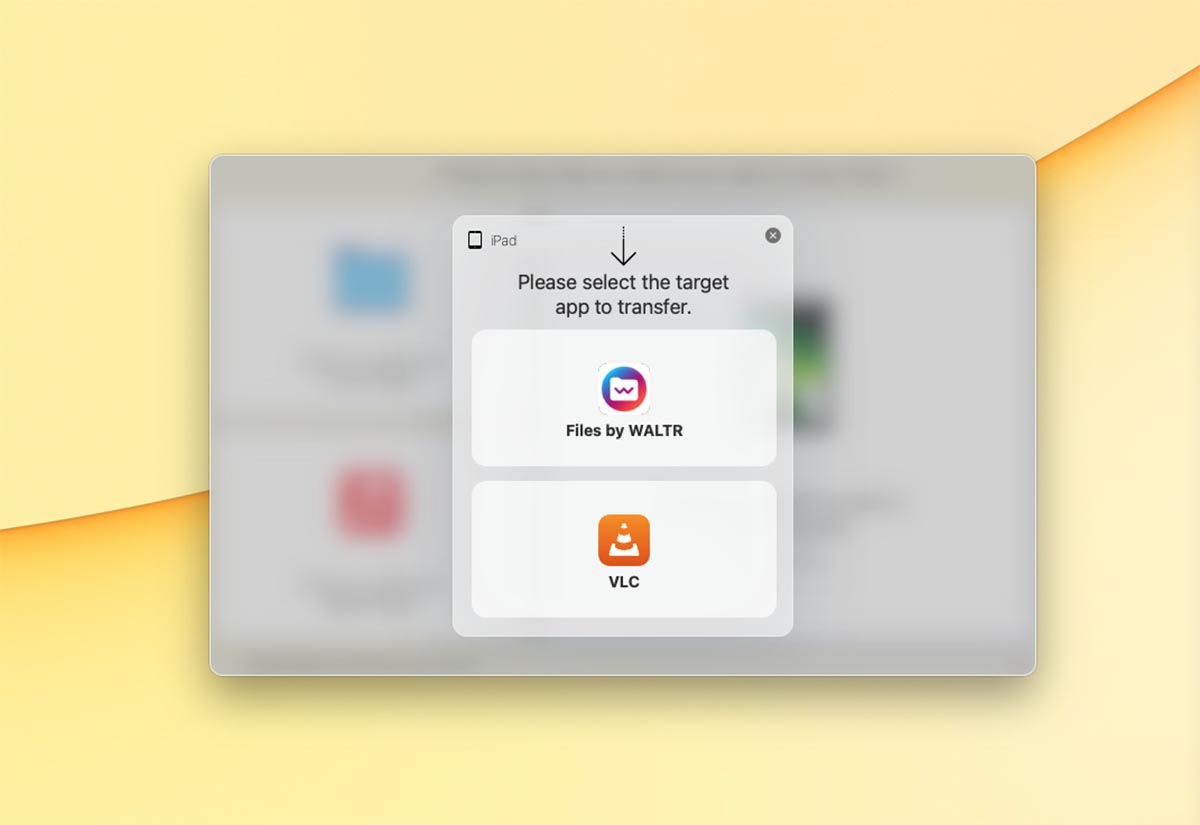
◉ Перенесите нужный файл в окно приложения. При необходимости можете зажать клавишу Alt (Option) и выбрать утилиту, в папку с которой сохранятся данные.
Все гораздо быстрее и проще, чем при копировании через Finder или iTunes. Кстати, в параметрах WALTR Pro можно включить передачу данных по Wi-Fi, после чего не потребуется подключать гаджет по проводу.





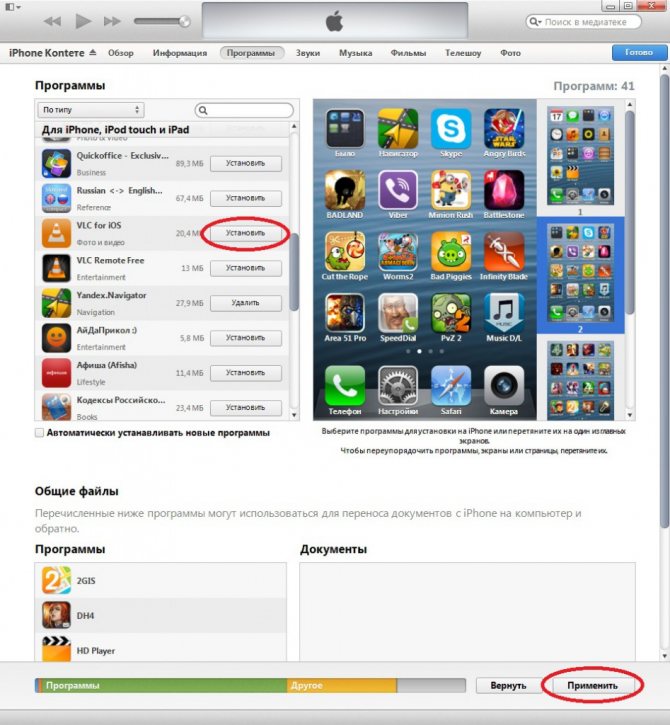










![Как скачать фильм на айфон бесплатно – пошаговая инструкция по загрузке [2020]](http://wikisovet.ru/wp-content/uploads/7/5/d/75d786d941e0e62a89cafa4a62d17290.png)