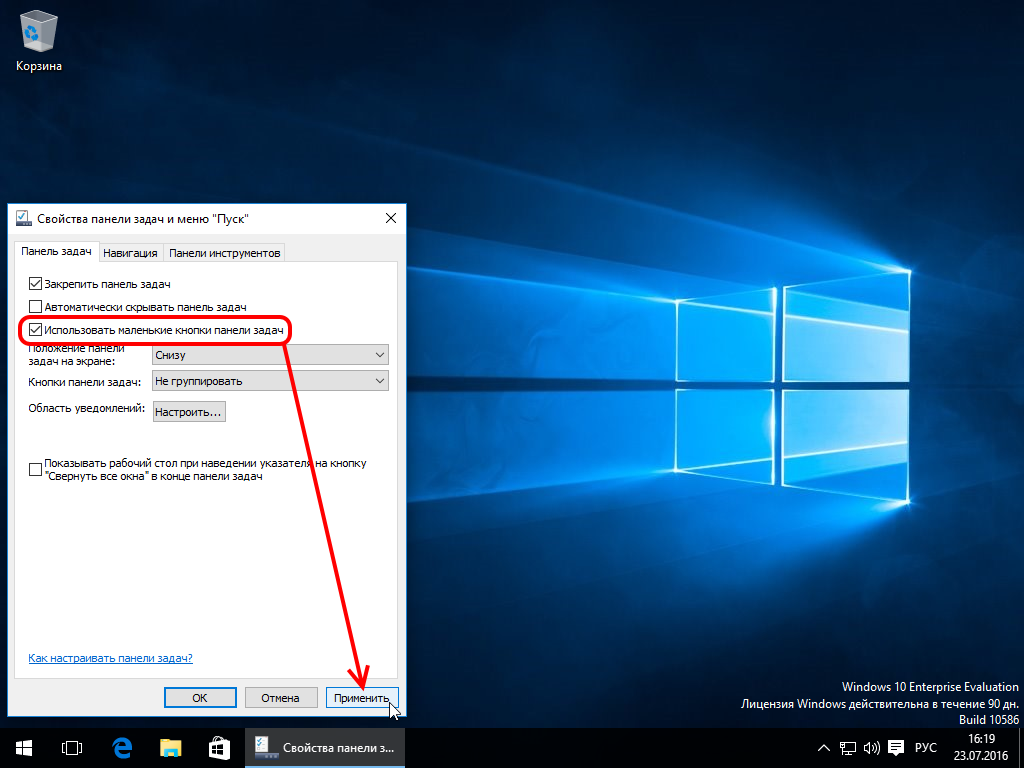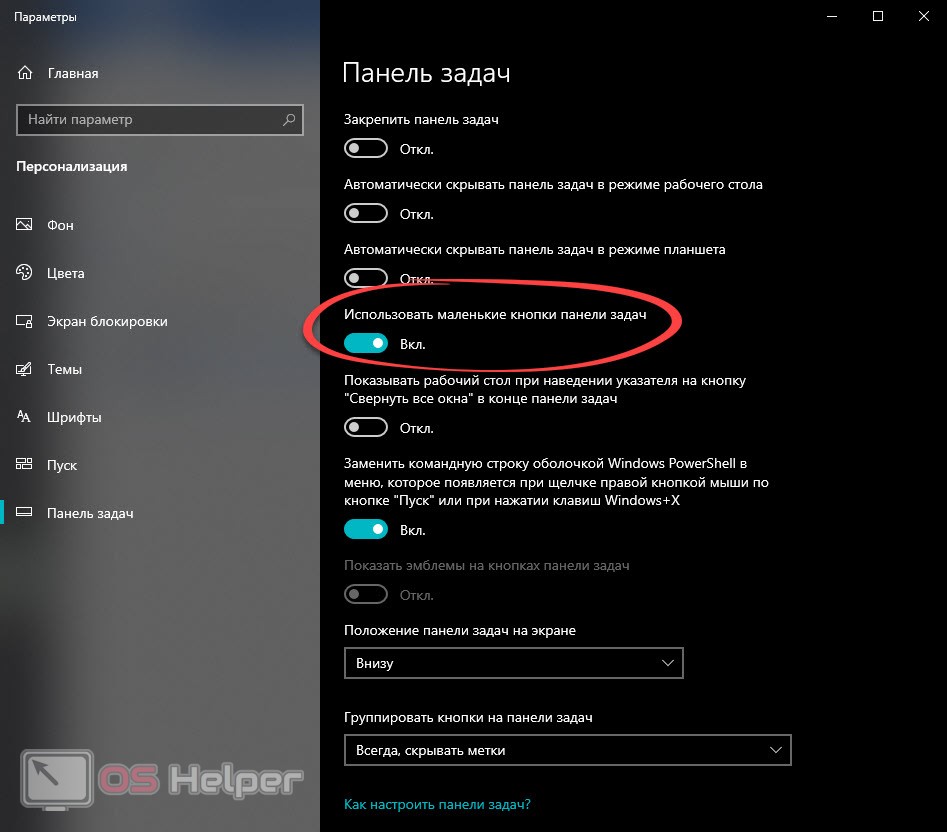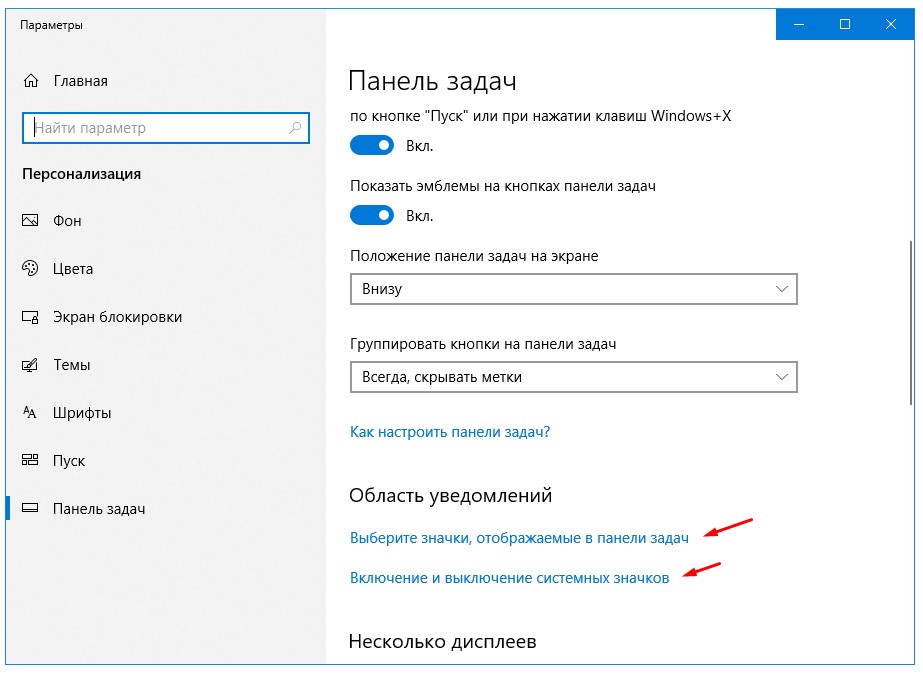Что значит быстрый доступ Windows 10
Это инструмент, который впервые появился в виндовс 10 и заменил собой старый раздел «Избранное», существовавший в семерке и восьмерке — более ранних версиях операционной системы.
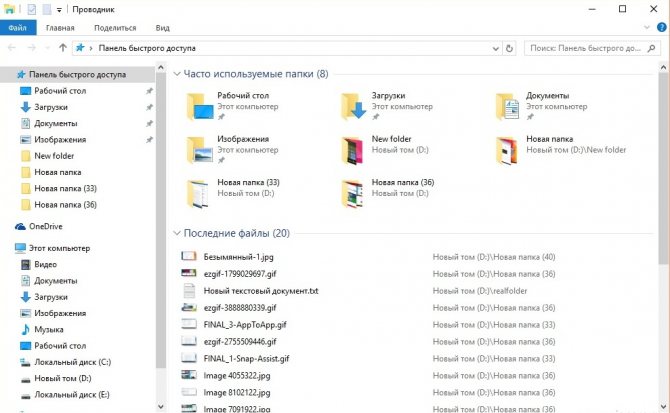
В быстром доступе могут храниться файлы, которые недавно были открыты
К сведению! Quick Access представляет собой список категорий, который включает в себя наиболее часто используемые и открываемые файлы. Он формируется в автоматическом режиме и все время подстраивается под предпочтения пользователя, работающего за данным персональным компьютером или ноутбуком.
Многие пользователисчитают, что это крайне полезный инструмент, позволяющий быстро открывать нужные документы. Но некоторых панель раздражает, и они всеми силами пытаются найти способ отключить ее. Благо сделать это можно и далее рассказано, как именно.
Настройка панели быстрого доступа Windows 10
Пропала панель управления NVIDIA в Windows 10 и других версиях ОС
Если нет желания прощаться с панелью Quick Access навсегда, то ее можно отредактировать, чтобы пользоваться инструментом максимально комфортно. К примеру, можно удалить из нее несколько элементов или запретить отображение часто используемых документов. Подробнее об этом рассказано ниже.
Запрет на отображение часто используемых папок и файлов
Если лишаться такого полезного инструмента не хочется, но и доступ к часто используемым файлам раздражает, то можно просто скрыть их. Это также может понадобиться, когда персональным компьютером или ноутбуком под этой же учетной записью пользуются другие люди. Процесс скрытия файлов был описан в пункте выше.
Иногда этот инструмент может зависать или вообще пропасть
Как скрыть с помощью проводника
С помощью стандартного проводника можно убрать панель быстрого доступа и сконфигурировать ее должным образом. Для скрытия раздела необходимо следовать инструкциям, которые были описаны выше.
Важно! Если под скрытием имеется в виду сворачивание, то переход ни в какие окна параметров не понадобится. Достаточно нажать ПКМ по панели и выбрать пункт «Свернуть»
Как изменить положение
Для изменения положения панели следует нажать на раскрывающееся меню проводника, находящееся около надписи «Этот компьютер» слева наверху, и выбрать один из пунктов «Разместить под лентой» или «Разместить над лентой».
Добавление и удаление пользовательских команд
По умолчанию доступны не все команды быстрого доступа. Часть из них отключена. Для активации необходимо перейти в то же самое меню, что и в инструкции выше, а потом выбрать нужные команды или отметить их отображение.
Обратите внимание! Доступны такие варианты: «О, «Удалить», «Свойства», «Создать папку», «Переименовать»
Пропал значок Безопасное извлечение устройств и дисков
Пользователи сообщили, что значок безопасного оборудования отсутствует в области уведомлений в Windows 10. Это происходит не только в Windows 10, но также присутствует в Windows 7 и XP. Существуют также проблемы, при которых безопасно удалять значок оборудования не отображаются устройства, которые в настоящее время подключены к компьютеру. Это руководство предназначено для устранения всех этих проблем.
Решение 1. Включение «Безопасное удаление оборудования» из панели задач
Значок и модуль не будут отображаться на панели задач, если они были отключены из настроек панели задач. Возможно, в прошлом вы могли отключить эту опцию, и, следовательно, она отказывается отображать. Мы откроем настройки и снова включим модуль.
-
Щелкните правой кнопкой мыши в любом месте панели задач и выберите «Параметры.
- Перейдите в область уведомлений и нажмите «Выберите значки, отображаемые в панели задач».
-
Проверьте опцию Проводник: Безопасное извлечение устройств и дисков.
- После сохранения изменений выйдите. Теперь значок появится автоматически на панели задач. Если это не так, нажмите стрелку вверх, чтобы развернуть панель задач, и выберите значок, чтобы безопасно удалить оборудование.
Решение 2. Отключение быстрого удаления
У устройств USB есть технология «Быстрое удаление», которая отключает кэширование записи на устройстве и в Windows, поэтому вы можете подключить его, не используя значок безопасного удаления оборудования. Это может увеличить доступность, но может снизить производительность. Мы можем попробовать изменить это и посмотреть, делает ли это трюк.
- Нажмите Windows + R, введите «devmgmt.msc» в диалоговом окне и нажмите Enter.
- В диспетчере устройств разверните дисковые устройства, щелкните правой кнопкой мыши USB-накопитель и выберите «Свойства» .
-
После того, как в свойствах, перейдите во вкладку Политики и выберите опцию Оптимальная производительность.
- Теперь проверьте, присутствует ли значок на панели задач. Если это не так, вы можете вернуться к диспетчеру устройств и снова выбрать «Быстрое удаление» и проверить.
Решение 3. Проверка сервиса «Подключи и играй»
Служба «Plug and Play» отвечает за синхронизацию всей процедуры подключения и выхода USB на вашем компьютере. Эта служба обнаруживает USB или жесткий диск, подключенный к вашему компьютеру, и готовится к началу передачи данных. Мы можем проверить, работает ли эта служба должным образом.
- Нажмите Windows + R, введите «services.msc» в диалоговом окне и нажмите Enter.
- Найдите запись «Plug and Play». Щелкните его правой кнопкой мыши и выберите «Свойства».
- Убедитесь, что служба запущена, а тип запуска установлен как автоматический .
- Нажмите Применить, чтобы сохранить изменения и выйти. Перезагрузите компьютер и посмотрите, отображается ли значок на панели задач.
Решение 4. Использование команды «Выполнить»
Если все вышеописанные методы не работают, вы можете попробовать запустить безопасное удаление оборудования вручную, используя команду «Выполнить» на вашем компьютере. Это может показаться головной болью, потому что вам нужно вручную запросить безопасное удаление оборудования. Однако мы создадим для него ярлык, если этот метод работает для вас.
- Нажмите Windows + R, введите «rundll32 shell32.dll,Control_RunDLL hotplug.dll» в диалоговом окне и нажмите Enter.
- Отсюда выберите USB-устройство, которое вы хотите остановить, и нажмите кнопку остановки
- Теперь вы можете безопасно удалить свой диск с компьютера.
Если этот метод работает для вас, вы можете создать ярлык для него в любом месте вашего рабочего стола. Это позаботится о том, чтобы каждый раз запускать команду Run.
- Щелкните правой кнопкой мыши в любом месте рабочего стола и выберите «Создать»> «Ярлык» .
- В диалоговом окне введите команду «rundll32 shell32.dll, Control_RunDLL hotplug.dll».
- В следующем окне вы можете назвать ярлык «Безопасное извлечение оборудования». Нажмите OK для быстрого доступа.
- Теперь, когда вы нажимаете ярлык, откроется окно, и вы сможете легко остановить все устройства.
Примечание. Если весь метод не работает, вы можете продолжить и запустить сканирование SFC на вашем компьютере. Это сканирование исправит все коррумпированные реестры, и если этот модуль сломается, он исправит его.
- https://lifehacker.ru/windows-10-taskbar/
- https://itigic.com/ru/add-or-remove-icons-from-windows-10-taskbar/
- https://comhub.ru/kak-vernut-znachok-bezopasnoe-izvlechenie-ustrojstv/
Закрепляем папочки с файлами на ПЗ Виндовс 11
ПЗ даёт нам возможность прикреплять к ней только исполняемые значки с ярлыками. В связи с этим, для закрепления папочки на данной панели, необходимо создать значок подходящего типа для размещения на панели задач.
Чтобы это сделать, пройдёмся по следующим шагам:
- Кликнем ПКМ по необходимой папочке и выберем вкладку «Копировать как путь»;
- Теперь нам нужно нажать ПКМ по пустому пространству экрана или в необходимой папочке, в которой мы решили создать значок, и выбираем команду в ниспадающем окошке «Создать», затем в другом выпадающем окошке выбираем «Ярлык»;
- В новом окошке нам нужно указать расположение папочки, и ввести слово «explorer.exe» (Кавычки должны быть в виде 2 запятых). Затем, через пробел в кавычках вставляем адрес папочки, который мы ранее скопировали;
- Нажимаем на кнопочку «Далее» и указываем имя создаваемого ярлыка;
- Система создаст значок, который будет запускать нужную папку. Проверяем, работает он или нет (Он должен работать, если вы всё правильно сделали. Если не работает, ищем ошибку, которую допустили)?
- Нажимаем на значок ПКМ, и в выпадающем меню выбираем команду «Показать дополнительные параметры»;
- В новом контекстном меню выбираем команду «Закрепить на панели задач»;
- У нас ярлык принял вид папки. Если вы решите поменять вид значка, то нужно войти в «свойства», и в появившемся окошке нажать на кнопочку «Сменить значок»;
- Появляется окно со значками, где нам нужно выбрать понравившийся.
Возможные ошибки, поэтому мы не можем удалить значки
Также может случиться так, что у нас возникла проблема при удалении любого значка с панели. Если это так, мы можем выполнить эти операции, чтобы попытаться решить эту проблему.
Удалите значок из меню Пуск
Если при попытке удалить программу с панели задач, но она работает некорректно, мы можем попробовать удалите его из меню Пуск . В нем мы должны написать название приложения, которое хотим открепить, и щелкнуть по нему правой кнопкой. Появится контекстное меню, в котором мы должны выбрать опцию «Открепить от панели задач».
Удалите программу и удалите ее ярлык
Иногда проблема повреждения системы может привести к тому, что мы не сможем удалить значок. Чтобы попытаться решить эту проблему, мы должны попытаться удалить программу и удалить ее ярлык. Для этого нажмем клавиши «Windows + I» для доступа к «Настройкам». Позже мы нажимаем на «Приложения» и «Приложения и функции». На правой панели мы прокручиваем, пока не находим приложение, щелкаем по нему, выбираем «Удалить» и следуем инструкциям на экране.После удаления программы, значок должен был быть удален с панели задач автоматически. Если нет, щелкните значок ярлыка, закрепленный на панели, и щелкните правой кнопкой. Появится всплывающее окно, указывающее, что мы собираемся удалить ярлык, для которого мы выбираем Да. После удаления значка мы переустанавливаем программу, чтобы убедиться, что проблема решена.
Удалить закрепленные приложения из проводника
На панели задач также есть папка внутри File Explorer где расположены все закрепленные приложения. Если удаляем ярлык из папки TaskBar, вместе с ним необходимо удалить и оригинал планки.Чтобы получить доступ к этой папке, мы должны нажать кнопку «Windows + R» и вставить путь:»% Данные приложения% Microsoft Панель задач быстрого запуска Internet Explorer, закрепленная пользователем »Таким же образом мы также можем получить к нему доступ, просматривая из проводника Windows, предварительно активировав скрытые элементы на вкладке «Просмотр». Отсюда мы должны следовать по маршруту:«C: / users / (имя пользователя) AppData / Roaming / Microsoft / Internet Explorer / Quick Launch / User / Pinned / TaskBar»Попав в папку, удаляем ярлык, щелкнув правой кнопкой мыши и выбрав «Удалять» и мы проверяем, был ли он также удален с панели задач.
Удалите ключ панели задач из редактора реестра
Далее мы постараемся решить проблему путем удаление панели задач из Окна 10 Редактор реестра. Для этого мы нажмем клавиши Windows + R и наберем regedit. Далее перейдем к маршруту:HKEY_CURRENT_USER / Software / Microsoft / Windows / Current / Version / Explorer / TaskbandМы выбираем «Полоса задач» и щелкаем правой кнопкой мыши, чтобы выбрать опцию «Удалить». Подтверждаем операцию и перезагружаем компьютер, чтобы убедиться, что проблема решена.
Сбросить панель инструментов
Если ничего из вышеперечисленного не помогло, мы попробуем создание файла bat , чтобы удалить значки с панели задач. Для этого пишем Блокнот в меню Пуск и открываем его. Теперь мы должны написать следующий текст:«DEL / F / S / Q / A»% AppData% MicrosoftInternet ExplorerQuick LaunchUser PinnedTaskBar * «REG DELETE HKCUSoftwareMicrosoftWindowsCurrentVersionExplorerTaskband / Ftaskkill / f / im explorer.exestart explorer.exe»Затем нажмите «Файл», а затем «Сохранить как». Когда появится окно «Сохранить как», мы нажимаем на раскрывающееся меню и выбираем «Все файлы». Мы будем назначить имя, которое заканчивается на .bat ., Например: bar.bat и выберите путь, по которому он будет сохранен, например, на Рабочий стол.После создания файла мы дважды щелкаем по нему, чтобы запустить его, и мы увидим, как все значки ярлыков на панели задач будут удалены немедленно, включая ту, которую иначе мы не смогли бы устранить. Как только это будет сделано, мы сможем настроить его снова, добавив нужные значки и ярлыки.
Модуль «Безопасное удаление устройств» находится в Windows довольно долгое время и позволяет пользователям безопасно отключать всю связь с USB-устройством или жестким диском, чтобы он был надежно подключен. Если вы внезапно подключите USB-устройство, устройство может быть повреждено или ваше устройство может потерять данные, присутствующие внутри.
В последнее время появилось несколько отчетов, в которых пользователи заметили, что безопасное удаление значка оборудования отсутствует на своих панелях задач. Обычно это происходит потому, что либо значок отключен из настроек панели задач, либо возникают проблемы с системными файлами.
Как складывать или разделять значки на панели задач в Windows 11
Программы для Windows, мобильные приложения, игры — ВСЁ БЕСПЛАТНО, в нашем закрытом телеграмм канале — Подписывайтесь:)
Вы можете сгруппировать или разгруппировать значки на панели задач с помощью редактора реестра. Чтобы складывать или разложить значки на панели задач в Windows 11, выполните следующие действия:
- Нажмите Win + R, чтобы открыть диалоговое окно «Выполнить».
- Введите regedit и нажмите кнопку Enter.
- Щелкните по кнопке Да.
- Перейдите к StuckRects3 в HKCU.
- Дважды щелкните значение REG_BINARY в настройках.
- Найдите столбец FE и 28 строку.
- Измените данные значения с 01 на 02 или 03.
- Щелкните кнопку ОК.
- Перезапустите процесс Windows Explorer с помощью диспетчера задач.
Чтобы узнать больше об этих шагах, продолжайте читать.
Сначала вам нужно открыть на компьютере командную строку «Выполнить», нажав клавиши Win + R. Затем введите regedit и нажмите кнопку Enter. Если появится запрос UAC, вам нужно нажать кнопку Да.
После открытия редактора реестра вам необходимо перейти по следующему пути:
HKEY_CURRENT_USER Программное обеспечение Microsoft Windows CurrentVersion Explorer StuckRects3
В ключе StuckRects3 вы можете найти значение REG_BINARY с именем Settings. Дважды щелкните значение REG_BINARY в настройках.
Здесь вы можете найти несколько строк и столбцов. Вам нужно сузить его до столбца FE и 28 строки. По умолчанию он установлен на 01. Однако вам нужно изменить его на 02 или 03.
Если вы добавите 02, вы можете отобразить значки 2 × 2, а если вы выберете 03, вы можете отобразить значки 3 × 3 на панели задач.
После этого нажмите кнопку ОК.
Далее вам нужно открыть диспетчер задач и перезапустить процесс проводника Windows. После этого вы можете выбрать любой значок и разместить его на панели задач, как блок 2 × 2 или 3 × 3.
Если вы хотите отменить изменение или разгруппировать значки на панели задач, вам нужно открыть редактор реестра, перейти по тому же пути, открыть то же значение REG_BINARY и установить для данных значения 01 вместо 02 или 03.
Затем вам необходимо перезапустить процесс Windows Explorer с помощью диспетчера задач.
Как сделать так, чтобы значки на панели задач складывались в стопку?
Чтобы значки панели задач складывались в стек в Windows 11, вам необходимо использовать редактор реестра. Для начала откройте редактор реестра на своем компьютере и перейдите по этому пути: HKEY_CURRENT_USER Software Microsoft Windows CurrentVersion Explorer StuckRects3. Затем дважды щелкните значение REG_BINARY в настройках справа. Найдите значение в столбце FE и 28 строке. Если он установлен как 01, вам нужно изменить его на 02 или 03. Нажмите кнопку ОК. Наконец, откройте диспетчер задач и перезапустите процесс проводника Windows.
Где в Windows 11 находятся кнопки панели задач «Никогда не комбинировать»?
К сожалению, в Windows 11 нет Никогда не объединяйте кнопки панели задач на панели настроек Windows. Поскольку положение или значки меню «Пуск» и панели задач изменились в Windows 11, это не позволяет пользователям объединять или разгруппировать кнопки открытых программ на панели задач.
Это все! Надеюсь, это руководство помогло вам сложить или разделить значки на панели задач в Windows 11.
Прочтите: Как показать или скрыть значки при переполнении угла панели задач в Windows 11.
.
Программы для Windows, мобильные приложения, игры — ВСЁ БЕСПЛАТНО, в нашем закрытом телеграмм канале — Подписывайтесь:)
Ответы (4)
По порядку: 1. Просто часто запускайте приложение, система сама зафиксирует его в списке часто используемых
Если вы имели ввиду панель с виджетами (Начальный экран), то это, скорее всего, сработает только с приложениями из Магазина Windows (имею ввиду клиенты, которые поддерживают передачу уведомлений системе).
2. Перетаскиваете нужную папку на «Панель быстрого доступа» и отпускаете
Был ли этот ответ полезным?
К сожалению, это не помогло.
Отлично! Благодарим за отзыв.
Насколько Вы удовлетворены этим ответом?
Насколько Вы удовлетворены этим ответом?
Благодарим за отзыв.
Спасибо за ответ, но это не решает заданных вопросов.
«Закрепление пиктограммы в левой части меню ПУСК»
И этот способ не работает, хоть и появляется надпись «Закрепить в мену ПУСК»
Здесь мы видим недавно добавленный Скайп.
С Виджетами все предельно ясно и по ним вопросов нет.
2. При попытке что-либо добавить в панель я вижу перечеркнутый кружок.
3 польз. нашли этот ответ полезным
Был ли этот ответ полезным?
К сожалению, это не помогло.
Отлично! Благодарим за отзыв.
Насколько Вы удовлетворены этим ответом?
Насколько Вы удовлетворены этим ответом?
Благодарим за отзыв.
В статье, как я понял, иллюстрировали добавление приложения в список «Недавно добавленные». Так вот. Этот список предназначен для недавно установленных приложений, а не закрепленных. Могу предложить следующий вариант:
1. Зайдите в «Меню Пуск». Далее выберите «Все приложения». Пока что «Пуск» у вас выглядит примерно вот так:
2. Далее выберите интересующее приложение (допустим, Google Chrome). Если оно хранится в папке, то кликните на папку и правой кнопкой мыши кликните на приложение. Появится вот такое меню:
3. Интуитивно понятно, что нужно нажать «Закрепить на начальном экране». При этом приложение будет отображаться не в левом списке (эти списки формируются самой системой), а в правой части в виде плитки. Т.е. вот так:
Опционально: Его можно перемещать в любое другое место (удерживая нажатой левую кнопку мыши и перемещая плитку по экрану), а чтобы удалить его из этого списка, нажмите правую кнопку мыши на плитке приложения, затем выберите «Открепить от начального экрана».
Насчет ярлыков папок. Допустим, у меня есть некая папка «Новая папка». Перетаскиваю ее на «Панель быстрого доступа».
И вуаля! Элемент в «Быстром доступе».
Так же как и с плитками для Меню Пуск, элементы из Быстрого доступа можно откреплять при помощи клика правой кнопки мыши по элементу, а затем выбрав «Удалить из Панели быстрого доступа».
Вот такая вот мини-статья «Как закреплять элементы» получилась у меня Как думаете, мне стоит идти в журналистику?
Как убрать панель быстрого доступа на Windows 10
Как скрыть панель задач в Windows 10 — простые способы, инструкция
Изначально в виндовс 10 не было функции отключения Quick Access, но умельцы сделали это возможным через системный реестр. Это крайне неудобная процедура, которая подходит только профессионалам.
Важно! С выходом обновления 9926 разработчики добавили стандартную функцию отключения панели через параметры папок и проводника. Для выключения быстрого доступа по умолчанию необходимо:
Для выключения быстрого доступа по умолчанию необходимо:
- Открыть проводник любым удобным способом. Сделать это можно через меню «Пуск», панель задач или сочетание горячих клавиш «Win + E».
- Перейти в раздел «Вид» и нажать на небольшую стрелочку, находящуюся под клавишей «Параметры».
- Выбрать пункт «Изменить настройки папок и поиска».
- Дождаться открытия диалогового окна с настройками и остаться во вкладке «Общие».
- Найти пункт «Быстрый доступ», находящийся вверху окна конфигураций, и выбрать вместо него «Этот компьютер».
- Перейти вниз к разделу о конфиденциальности и убрать чекбоксы около двух представленных параметров.
- Нажать на очистку истории поиска и используемых файлов.
- Применить и сохранить настройки.
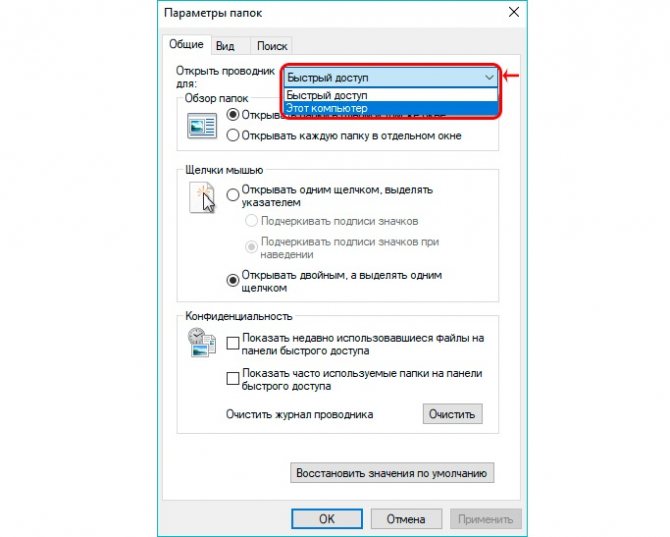
Удалять Quick Access легко и просто
Что такое файл
Начать разбор этого понятия стоит с объяснения того, как вообще устроена файловая система компьютера.
Итак, у каждого жесткого диска имеется свой объем, исчисляемый в компьютерных мерах – байтах.
Условно говоря эти байты представляют собой ячейки, каждая из которых занята информацией.
Количество этих ячеек, которое нужно для установки программы или переноса каких-либо данных на носитель, также обозначаются в виде числа – объема.
Однако все дело в том, что ПК не воспринимает связанные между собой ячейки как разные данные. Он компилирует их в пакеты.
Очень важно то, что для того, чтобы компьютер воспринимал занимаемую область как единое целое, она должна одинаково именоваться – и именно поэтому мы не может создать два документа с одинаковым названием. Каждый файл имеет свой формат, который определяет его содержание, а также приложение, в которой он будет открываться
Каждый файл имеет свой формат, который определяет его содержание, а также приложение, в которой он будет открываться.
Вот примеры самых распространенных из них:
- .exe – это так называемый исполнительный файл. Его задача – одновременный запуск рабочих процессов, указанных в программе.
- .doc – формат текстовых документов приложения Microsoft Word. Для версий дальше 2010 года формат модифицировался до.docx.
- .mp3 – формат аудио.
- .avi – формат видео.
- .dll – формат функций операционной системы, которые невозможно открыть пользователем.
- .jpg – формат изображений и рисунков.
- .pdf – формат изображений для приложения Adobe Acrobat Reader.
Это наиболее часто встречающиеся форматы, на деле же их гораздо больше.
Стоит сделать ремарку, что пользователь может создавать файлы с одинаковыми именами, но разных форматов.
Кроме того, стоит понимать, что ярлык и папки, о которых пойдет разговор дальше, также являются файлами, однако представляют из себя частные, отличающиеся от других, варианты.
Новый вид проводника Windows 10
Если сравнивать с Windows 7, то интерфейс Проводника в Windows 10 существенно изменен. Начиная с Windows 8, Проводник и другие стандартные приложения Windows используют совсем другой стиль оформления. Вместо меню и мелких кнопок на панелях инструментов используются вкладки, содержащие крупные панели инструментов с крупными кнопками И подписями под ними для основных функций и мелкими кнопками — для дополнительных.
В верхней части Проводника как раз и находятся такие вкладки, команды которых будут рассмотрены чуть позже. Слева находится Панель быстрого доступа. По центру рабочая область, а внизу — панель состояния. На ней, как правило, отображается количество выбранных элементов и их размер.
Что мне нравится в «десятке» — так это возможность быстрого закрепления и изъятия элемента на/из панели быстрого доступа. Щелкните на папке, файле правой кнопкой мыши, и вы увидите контекстное меню, где будут команды (помимо всех прочих): Закрепить на панели быстрого доступа и Изъять из панели быстрого доступа. Назначение этих команд, думаю, понятно.
На панели быстрого доступа по умолчанию содержатся следующие элементы:
- Рабочий стол — показывает содержимое вашего рабочего стола (значки программ, документы).
- Загрузки — в эту папку браузер Edge и многие другие программы помещают файлы, загруженные из Интернета.
- Документы — ваши документы.
- Изображения — изображения, хотя некоторые приложения могут сохранять изображения и фотографии в других папках.
- Видео, Музыка — видео и музыкальные файлы.
- OneDrive — содержимое вашего интернет-диска.
- Этот компьютер — предоставляет доступ к логическим разделам, оптическим приводам и другим сменным носителям.
- Сеть — позволяет просмотреть другие компьютеры, которые есть в вашей сети.
- Домашняя группа — позволяет просмотреть компьютеры — члены вашей домашней группы.
Если вы работали с Mac OS X, то в Windows вас ждет разочарование. Папки Видео, Музыка, Документы, Изображения на самом деле являются виртуальными папками — библиотеками. Библиотека объединяет в себе несколько каталогов (позже будет показано, как управлять библиотеками в Windows), например, вы можете указать, что музыку следует искать в папках С:\Пользователи\Марк\Музыка и D:\My Music. Тогда, когда вы откроете библиотеку Музыка, вы увидите объединенное содержимое этих двух папок.
В Mac OS X библиотека отображает сразу все файлы заданного типа, в какой бы папке они ни находились, при этом заранее формировать (настраивать) библиотеку не нужно. В Windows сначала нужно настроить библиотеку, да и если вы поместите музыку в каталог, отличный от указанных при настройке библиотеки, система при просмотре библиотеки его не покажет. Такое вот неудобство.
Ниже показано содержимое элемента Этот компьютер. Как видите, есть два логических диска — С: и Е:, DVD-привод с именем D: и… дисковод для дискет А:. На самом деле это виртуальный зашифрованный диск, созданный программой VeraCrypt — чтобы никто не догадался.
На вкладке Компьютер (она становится активной только при выбора элемента Этот компьютер) находятся следующие кнопки:
- Свойства — открывает окно свойств выделенного диска. Окно свойств позволяет просмотреть, сколько свободного пространства осталось на диске, а также вызвать различные сервисные функции вроде очистки диска, дефрагментации и т.д. Обслуживанию дисков посвящена глава 21.
- Открыть — открывает содержимое выбранного диска. Можно дважды щелкнуть по нему мышкой, а можно выбрать команды Открыть, здесь как вам будет удобно.
- Переименовать — позволяет изменить метку диска. Метка ни на ч го не влияет, и вы можете использовать ее как информационное поле для себя. Например, если у вас несколько разделов, вы можете один использовать для хранения фильмов и назвать его Документы, если на нем храните только документы.
- Доступ к мультимедиа — позволяет подключиться к серверу мультимедиа, если таковой развернут в вашей сети.
- Подключить сетевой диск — позволяет подключить сетевой диск и работать с ним, как с обычным диском.
- Добавить сетевое расположение — открывает окно Мастера добавления сетевого расположения, с помощью которого можно создать ярлык для веб-сайта, FTP-сайта или сетевого расположения (компьютера в локальной сети, предоставляющего общий доступ к файлам).
- Открыть параметры — открывает окно настроек компьютера, также его можно вызвать через главное меню.
- Удалить или изменить программу — о том, как установить или удалить программу.
- Свойства системы — открывает окно свойств системы, о нем мы поговорим в следующем материале.
- Управление — открывает оснастку Управление компьютером.
Что такое ярлык
Ярлык также является особым типом пакетов, который был сделан для того, чтобы облегчить процесс запуска софта или открытия контейнеров информации.
Также его задача убрать необходимость постоянно копаться в содержимом жесткого диска, и вместо этого держать кнопки для запуска приложения в одном месте.
В свойствах каждого подобного пакета имеется четко прописанный путь до места и конкретное указание того, что нужно запускать.
Таким образом можно быстро открывать папки и программы. Обычно ярлыки создаются сразу при установке нового программного обеспечения, либо же формируются пользователем самостоятельно по мере необходимости.
В целом это все, что можно рассказать об отличиях файлов, ярлыков и папок.
Нужно понимать, что первое – это собирательное понятие, обозначающее всю информацию, хранящуюся на ПК, в то время как второе и третье – частные случаи, облегчающие и структурирующие работу с компьютером.
Поэтому если вам требуется быстро запустить любимую игру – то стоит создать ярлык, а если вы хотите структурировать хранилище документов – то в этом случае не обойтись без контейнеров.
Со временем внешний вид «Рабочего стола» может изрядно наскучить. Многие пользователи ограничиваются простой сменой обоев. Свежую картинку главного окна, однако, можно дополнить новыми значками ярлыков. Как поменять разные виды иконок, рассмотрим в этой статье.
Изменение цвета и прозрачности панели задач
В последнем разделе этого урока я покажу, как можно изменить панель задач Windows 10, а точнее поменять её цвет и прозрачность.
Для этого нужно зайти в настройки персонализации, нажмите правой кнопкой мыши по пустому месту рабочего стола и выберите «Персонализация».
В открывшемся окне параметров, перейдите на вкладку Цвета.
Чтобы можно было менять цвет, отключите параметр «Автоматический выбор главного цвета фона», кликнув по нему.
Выберите понравившийся цвет. У Вас сразу же изменится цветовая схема папок, значков на панели задач и в меню Пуск.
Чтобы изменить цвет самой панели задач включите параметр ниже: «Показать цвет в меню Пуск, на панели задач и в центре уведомлений».
Чтобы панель задач была полупрозрачной, включите последний параметр «Сделать меню Пуск, панель задач и центр уведомлений прозрачными».
Как закрепить папки, веб-сайты, настройки, заметки и многое другое в меню Пуск Windows 10
В Windows 10 меню Пуск называют по другому Стартовым экраном. В Пуске вы можете сделать кучу настроек, открыть все приложения и можно сказать вся работа на компьютере начинается с данного меню. А в режиме планшета возможностей Пуска еще больше
Сегодня поговорим о том как закреплять папки, веб-сайты, настройки, заметки и многое другое в меню Пуск Windows 10. Конечно можно добавить ярлыки во все приложения и открывать их от туда, но куда удобнее видеть их сразу открывая Пуск.
Папки, диски, библиотеки, сетевые местоположения
Чтобы закрепить папку в меню Пуск — нужно ее найти в проводнике, нажать на нее правой клавишей мыши и выбрать «Закрепить на начальном экране». Также можно поступить с дисками: нажать на любой диск С или D правой кнопкой мыши, и выбрать «Закрепить на начальном экране»
Данное действие можно проводить с библиотеками, сетевым местонахождением, домашней группы и папками в проводнике.
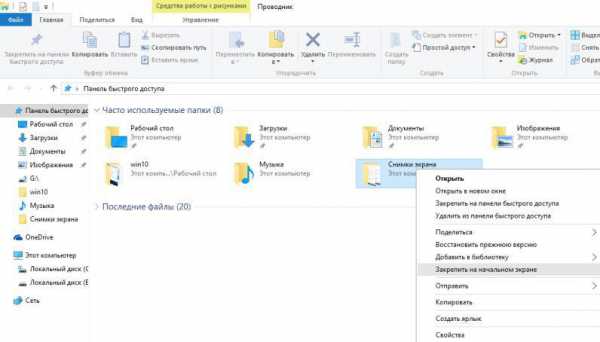
Как закрепить папки в меню Пуск Windows 10
Сайты
Microsoft Edge браузер позволяет закреплять веб сайты на начальном экране. Откройте сайт, который вы хотите закрепить, через встроенный браузер => нажмите на кнопку меню (три точки справа вверху) => и выберите «Закрепить на начальном экране»
Если сайт поддерживает данный махинации, то вы даже увидите живую плитку, которая будет показывать вам последние новости с этого сайта
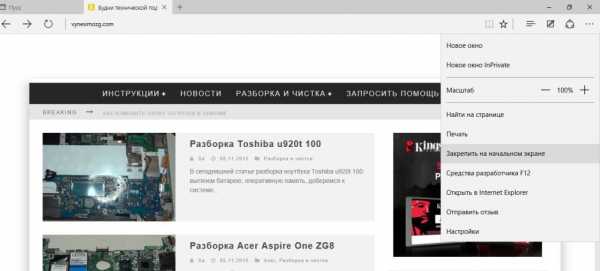
Как закрепить веб-сайты в меню Пуск Windows 10
Прикрепить файл на начальном экране
Если сам файл (если он не exe) вы не можете закрепить на начальном экране, то создать его ярлык и поместить в Пуск — без проблем:
1. Находим нужный файл, нажимаем на него правой клавишей мыши и выбираем «Создать ярлык»;
2. Теперь в проводнике (в строке адрес) вставляем строку
% USERPROFILE% \ AppData \ Roaming \ Microsoft \ Windows \ Start Menu \
откроется папка с ярлыками меню Пуск;
3. Вставляем сюда ярлык созданный в первом пункте;
4. Теперь он появиться во всех приложениях меню пуск. Открываем их и перетягиваем мышей данный ярлык на начальный экран, или нажимаем на данный ярлык (в меню все приложения) правой кнопкой мыши и выбираем «закрепить на начальном экране».
Установка экранов
Вы можете закрепить любой экран из настроек на начальной странице. К примеру зайти в Параметры => Обновление и безопасность => на Центр обновления Windows нажимаем правой кнопкой мыши => Закрепить на начальном экране
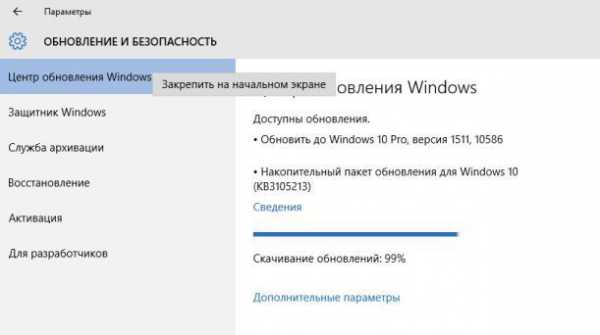
Как закрепить папки, веб-сайты, настройки, заметки и многое другое в меню Пуск Windows 10
Почтовые папки и аккаунты
Если вы настроили себе почтовое приложение из меню Пуск, то вы сможете закрепить любую папку или аккаунт на начальной странице. Например у вас три почтовых ящика (аккаунта) в данном приложении — вы можете вынести на начальный экран любой из них, или вы хотите вынести папку входящие. Для этого как обычно нажимаем на нужную папку или аккаунт правой кнопкой и выбираем «Закрепить на начальном экране»
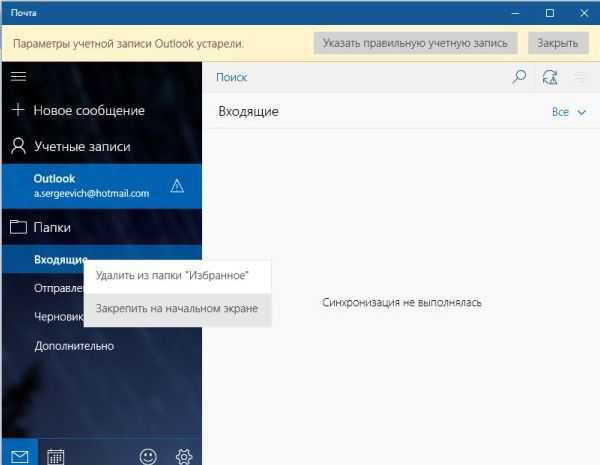
Как закрепить аккаунты и почтовые папки в меню Пуск Windows 10
Заметки
OneNote позволяет прикрепить ярлыки к своим заметкам. Используйте данное действие, чтобы быстро получить доступ к часто используемым заметкам, не пользуясь интерфейсом OneNote.
Заходим в приложение OneNote Windows 10, нажимаем правой клавишей мыши на страницу, или заметку и выбираем «Закрепить на начальном экране»
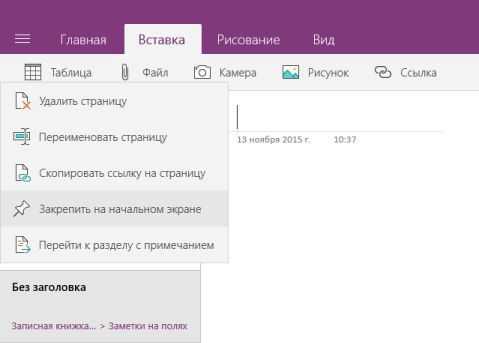
Как закрепить заметки в меню Пуск Windows 10
Контакты
Также из приложения Люди вы можете закрепить любые контакты на начальном экране. Просто открываете данное приложение, и нажимаем на нужный контакт правой кнопкой мыши => выбираем Закрепить на начальном экране. Фото с профиля контакта будет отображаться на начальном экране
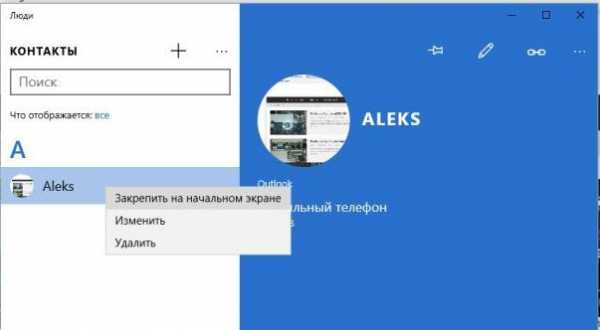
Как закрепить контакты в меню Пуск Windows 10
Чтобы убрать приложения из начального экрана меню Пуск => нажимаем на ненужную плитку правой кнопкой и выбираем Изъять. Также вы можете плитки менять местами, перетягивая их левой кнопкой мыши в нужное место. Или сможете менять размеры с помощью меню правой кнопки мыши.
На сегодня всё, если что-то непонятно или хотите что-то добавить — пишите комментарии! Удачи Вам

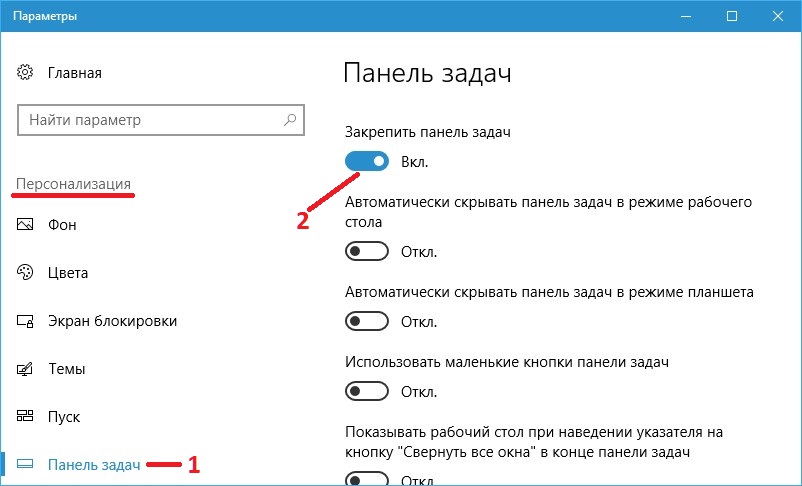
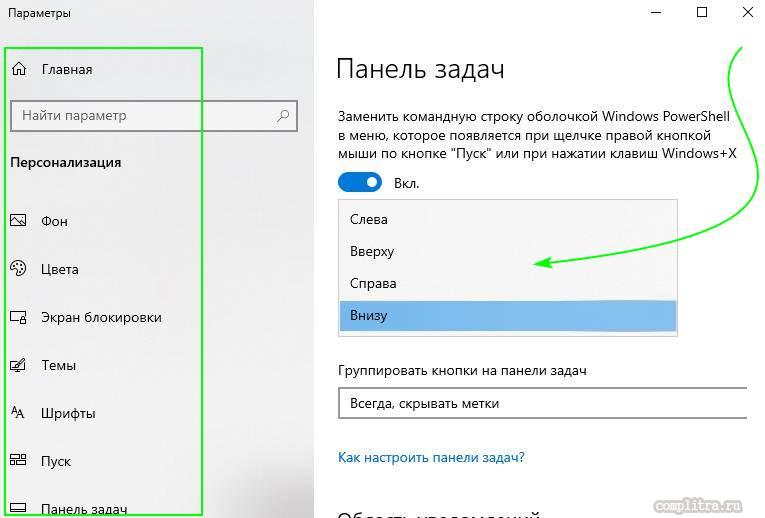


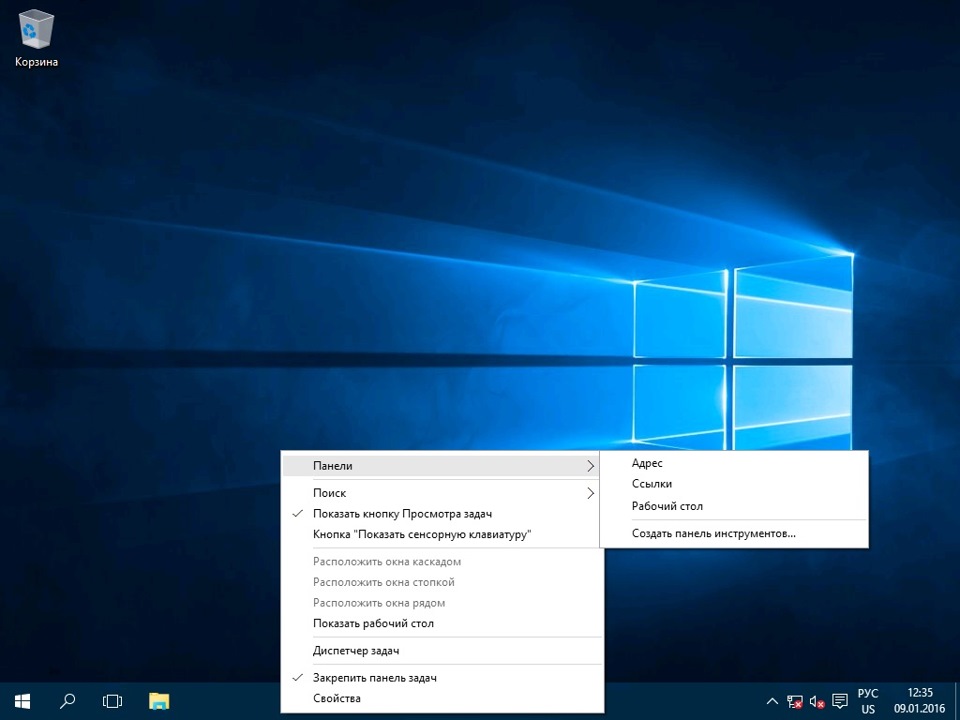

![[решено] как закрепить папку на панели задач или начальном экране в windows 10](http://wikisovet.ru/wp-content/uploads/f/4/c/f4c6907fc27fb489d2237d8fb9da5c0c.jpeg)



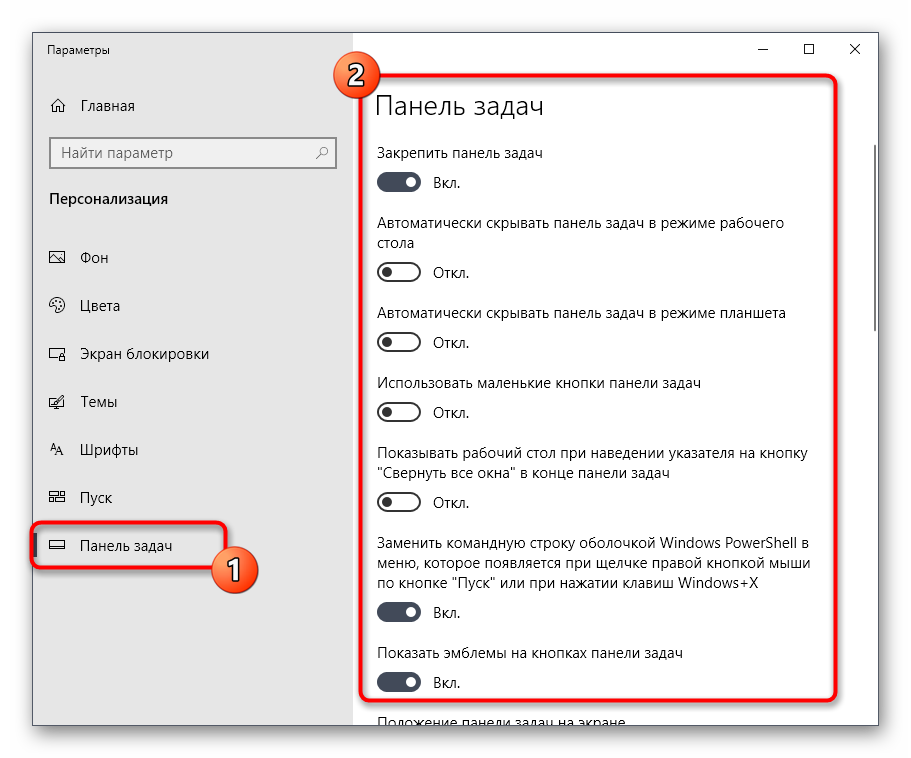

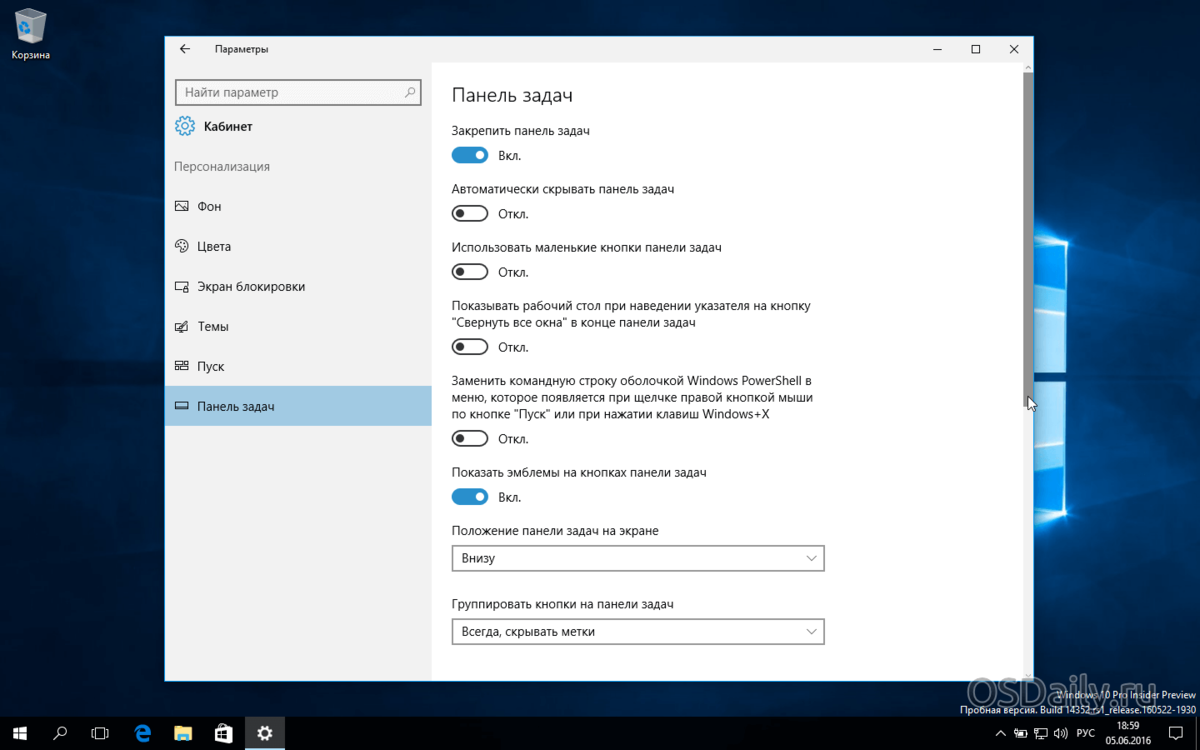
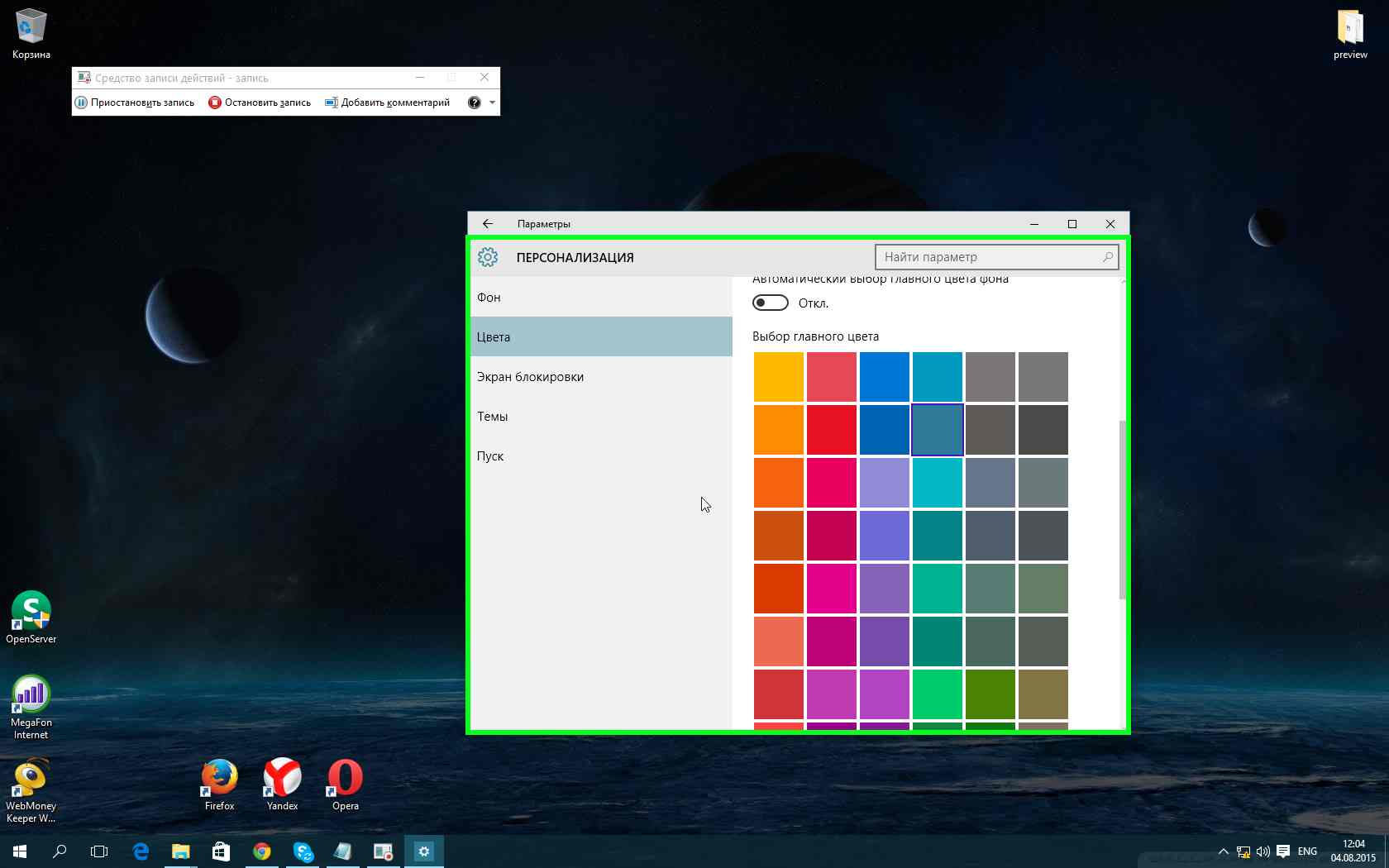
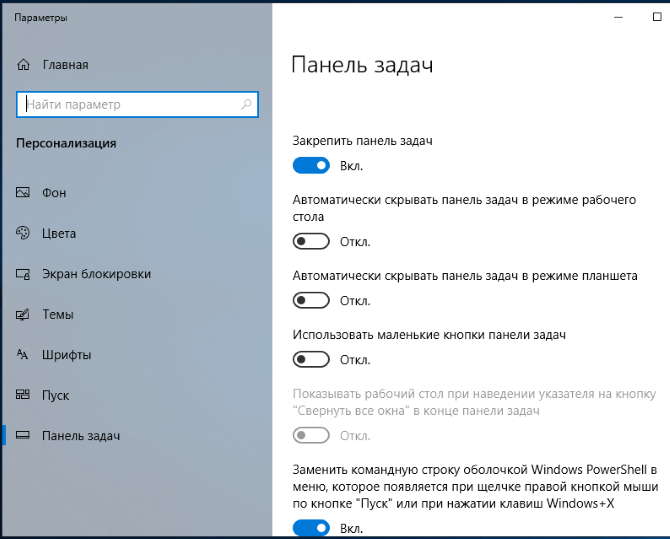



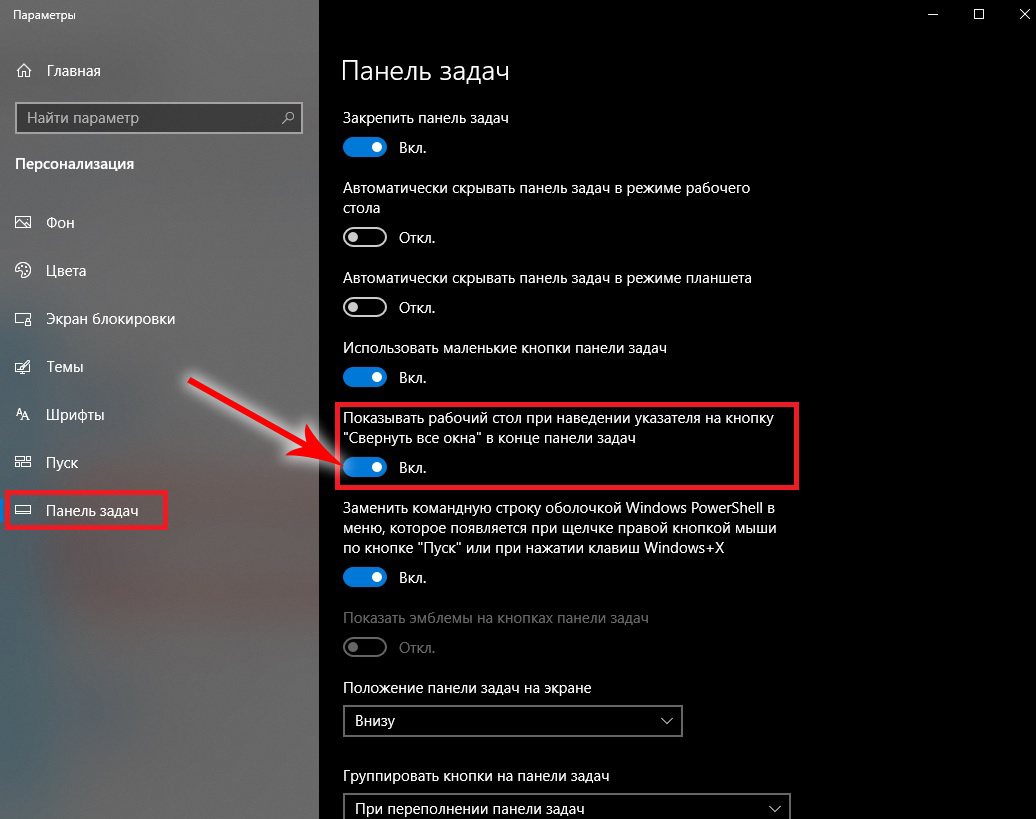





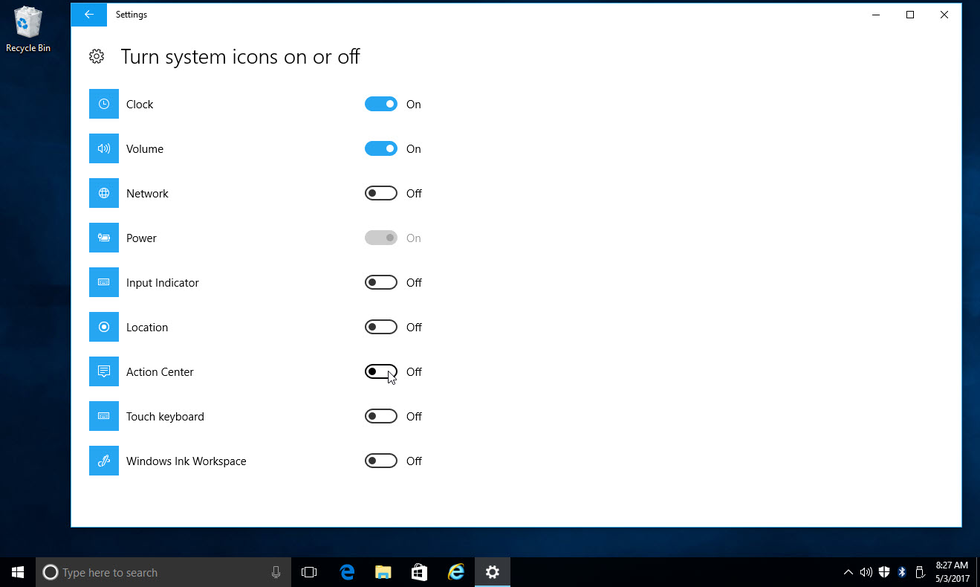

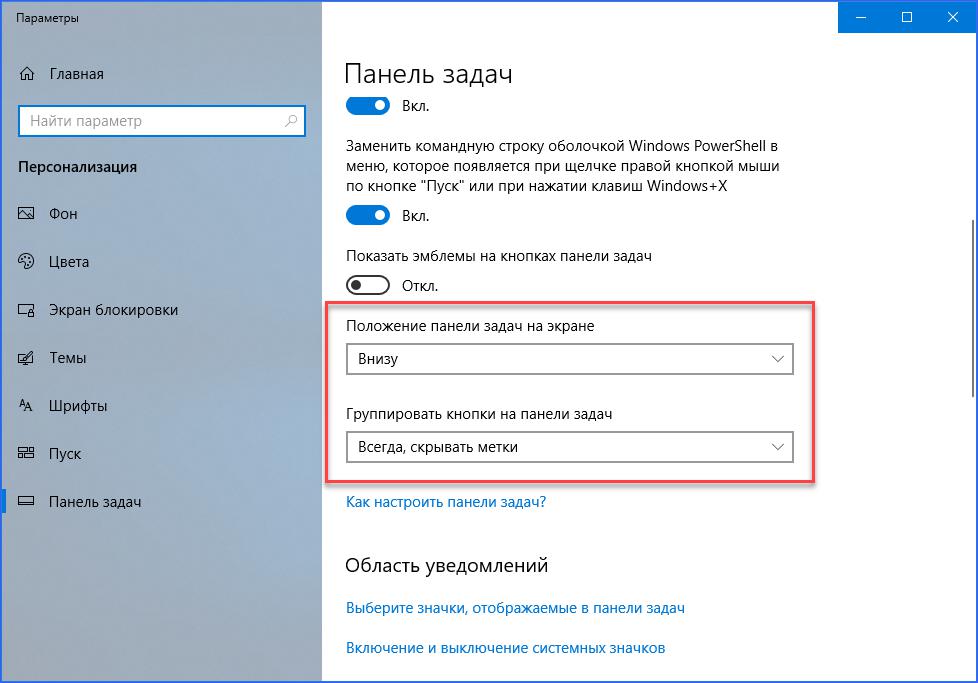
![[solved] не удается изменить цвет панели задач в windows 10](http://wikisovet.ru/wp-content/uploads/1/6/f/16fd155ac87ab82f8905c0e5627c196c.png)