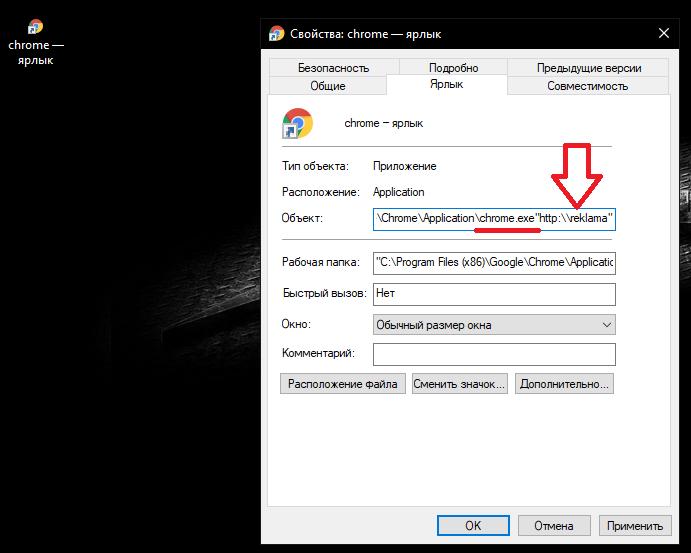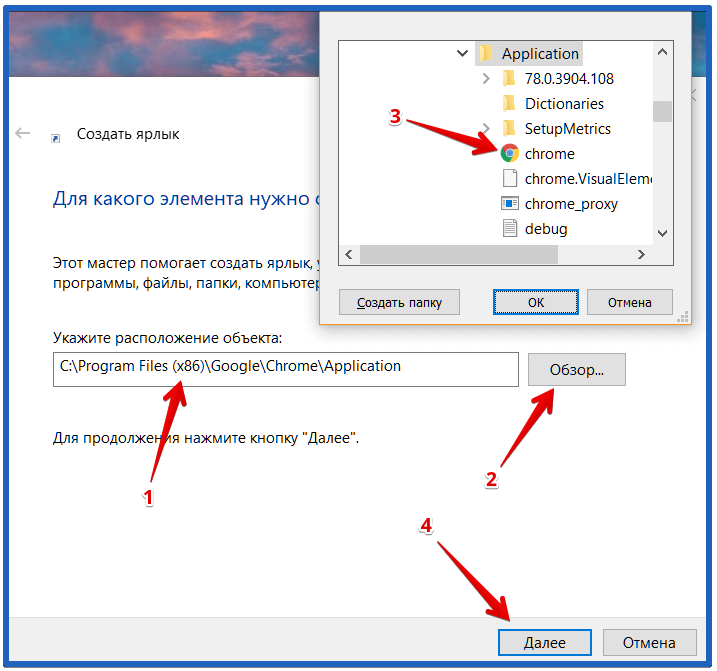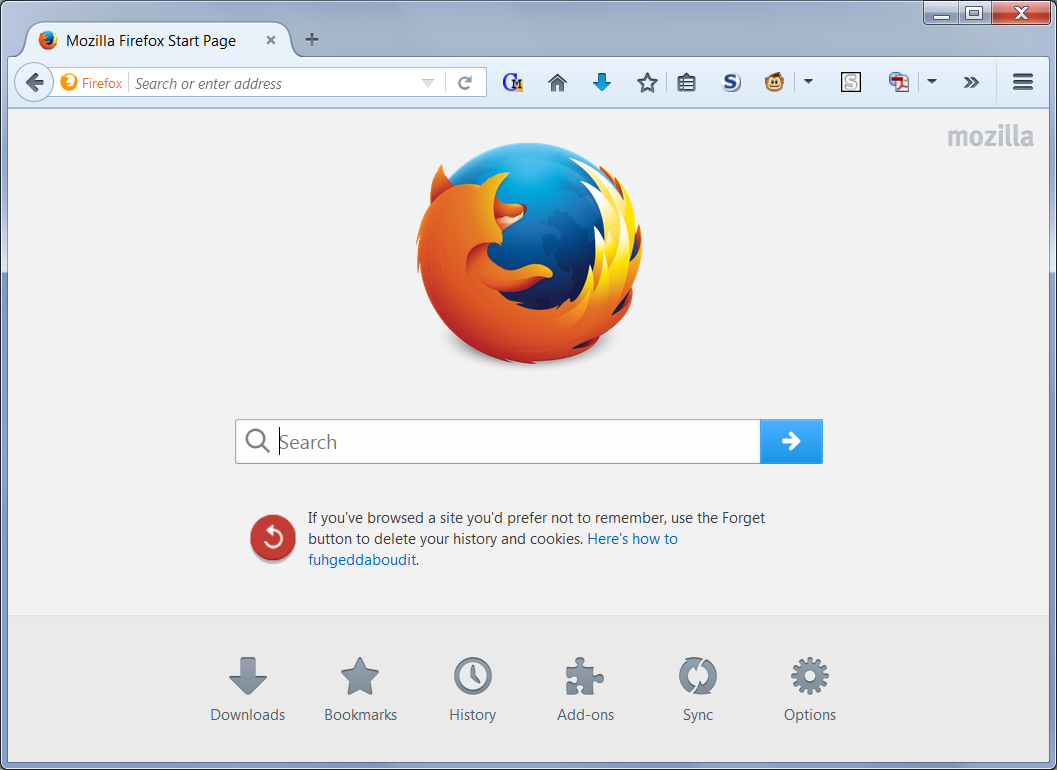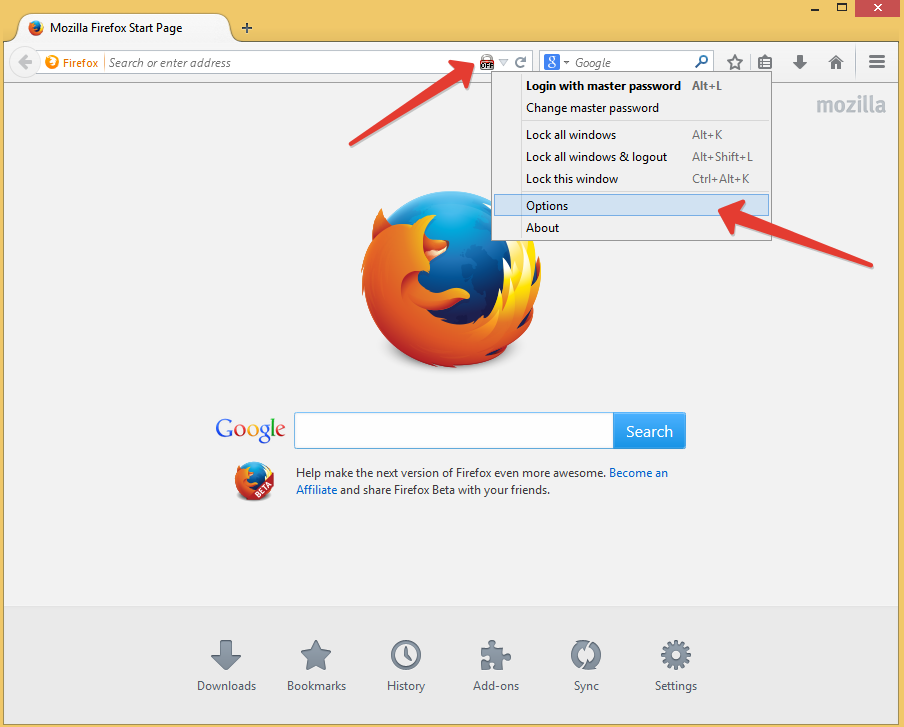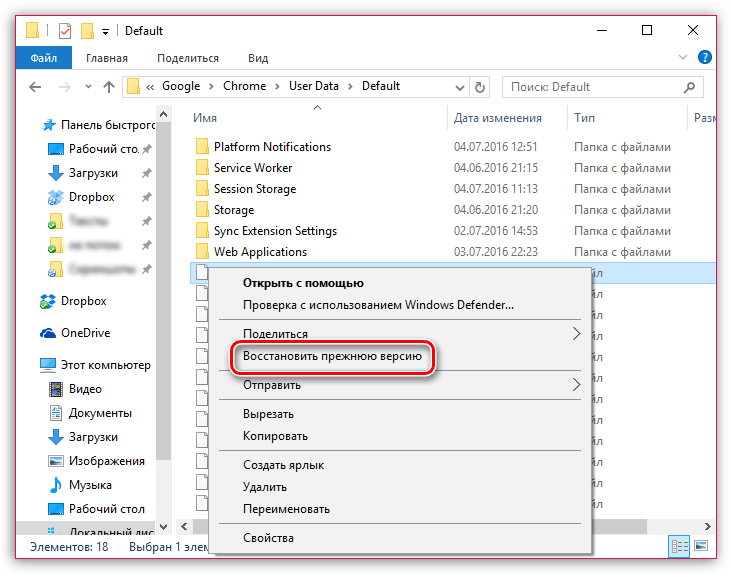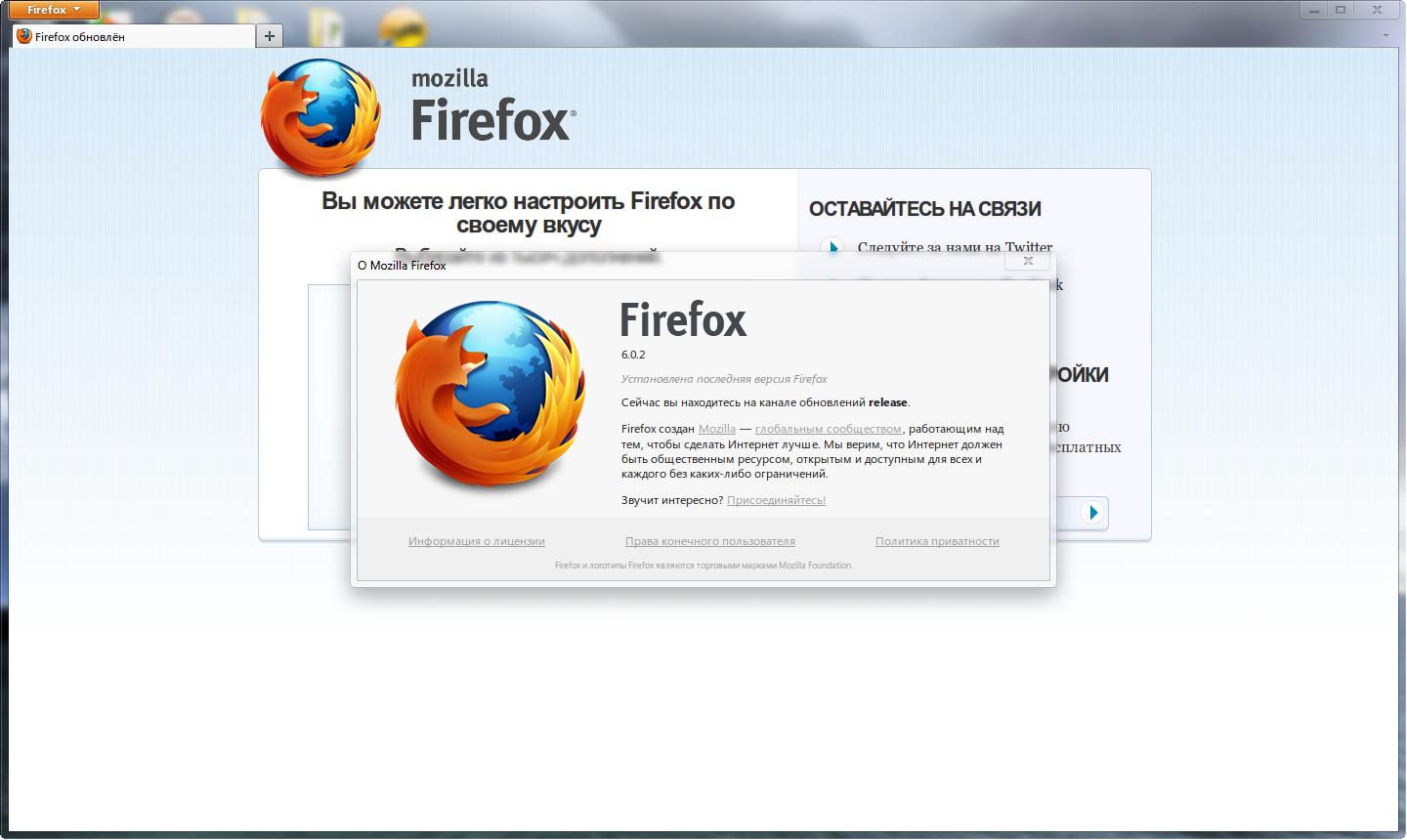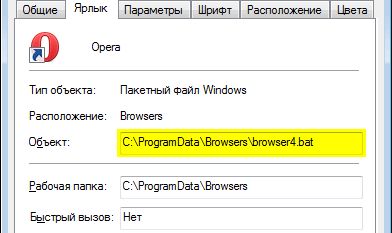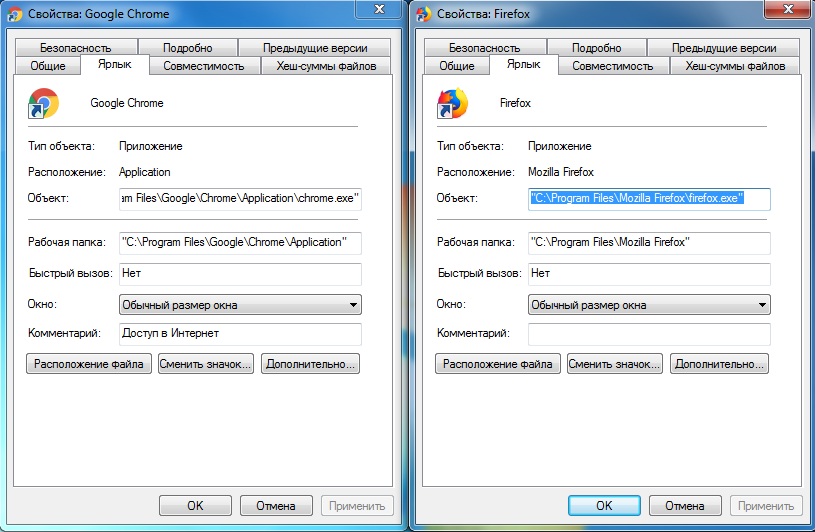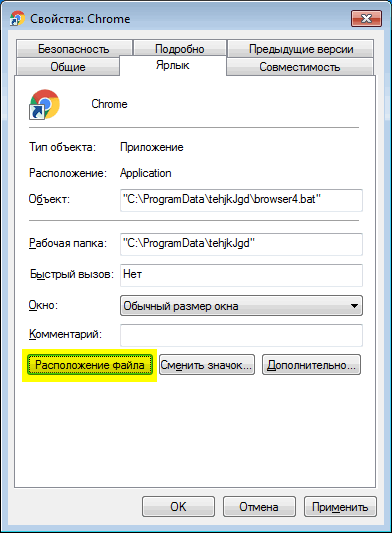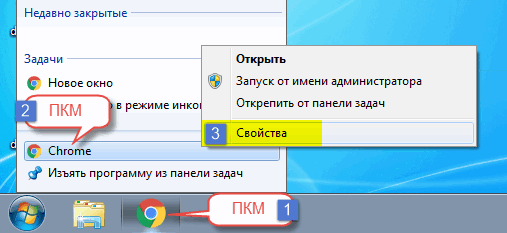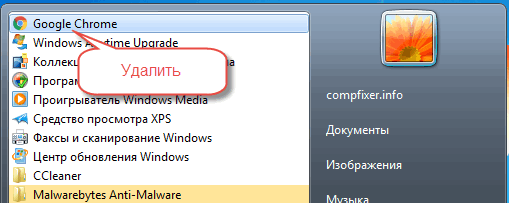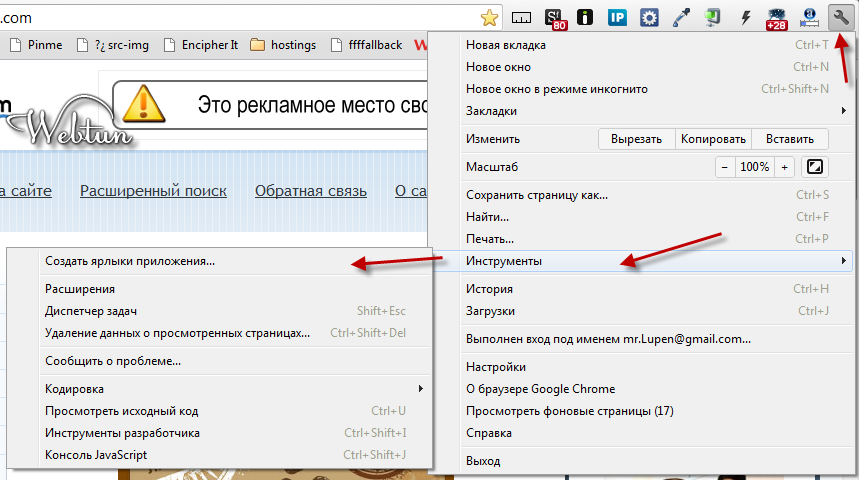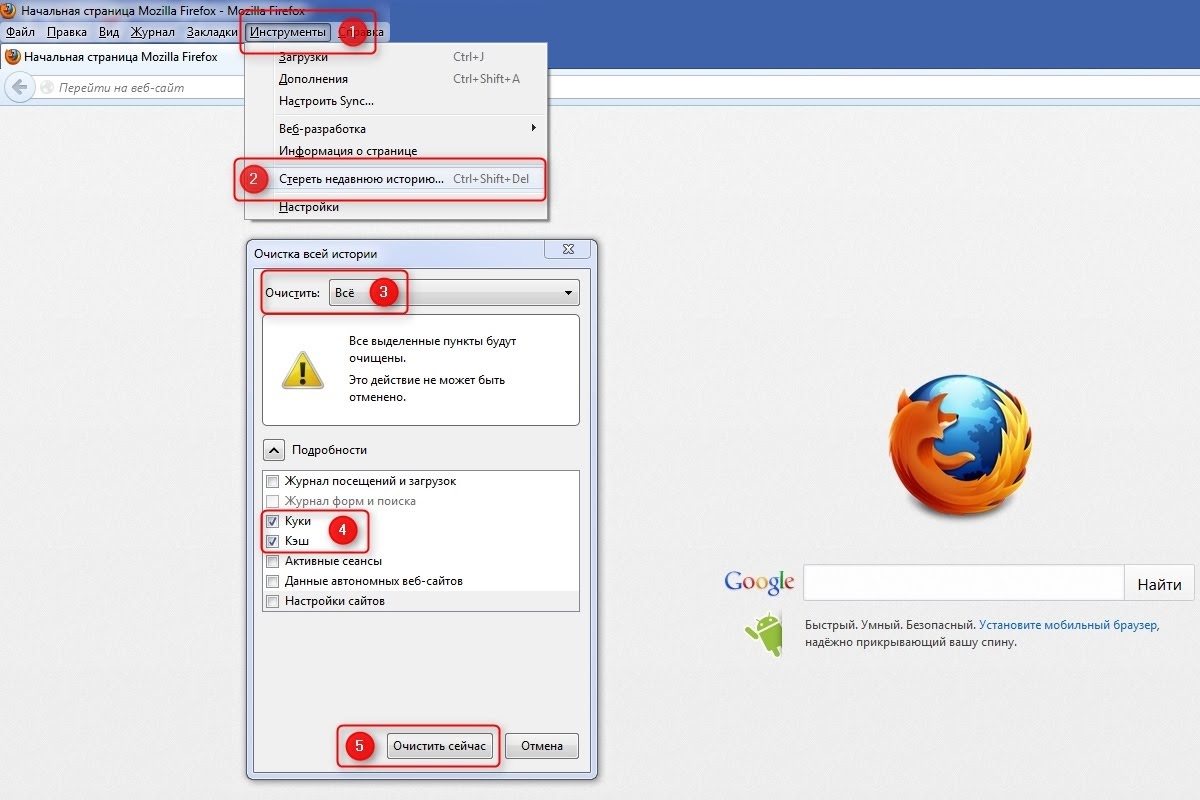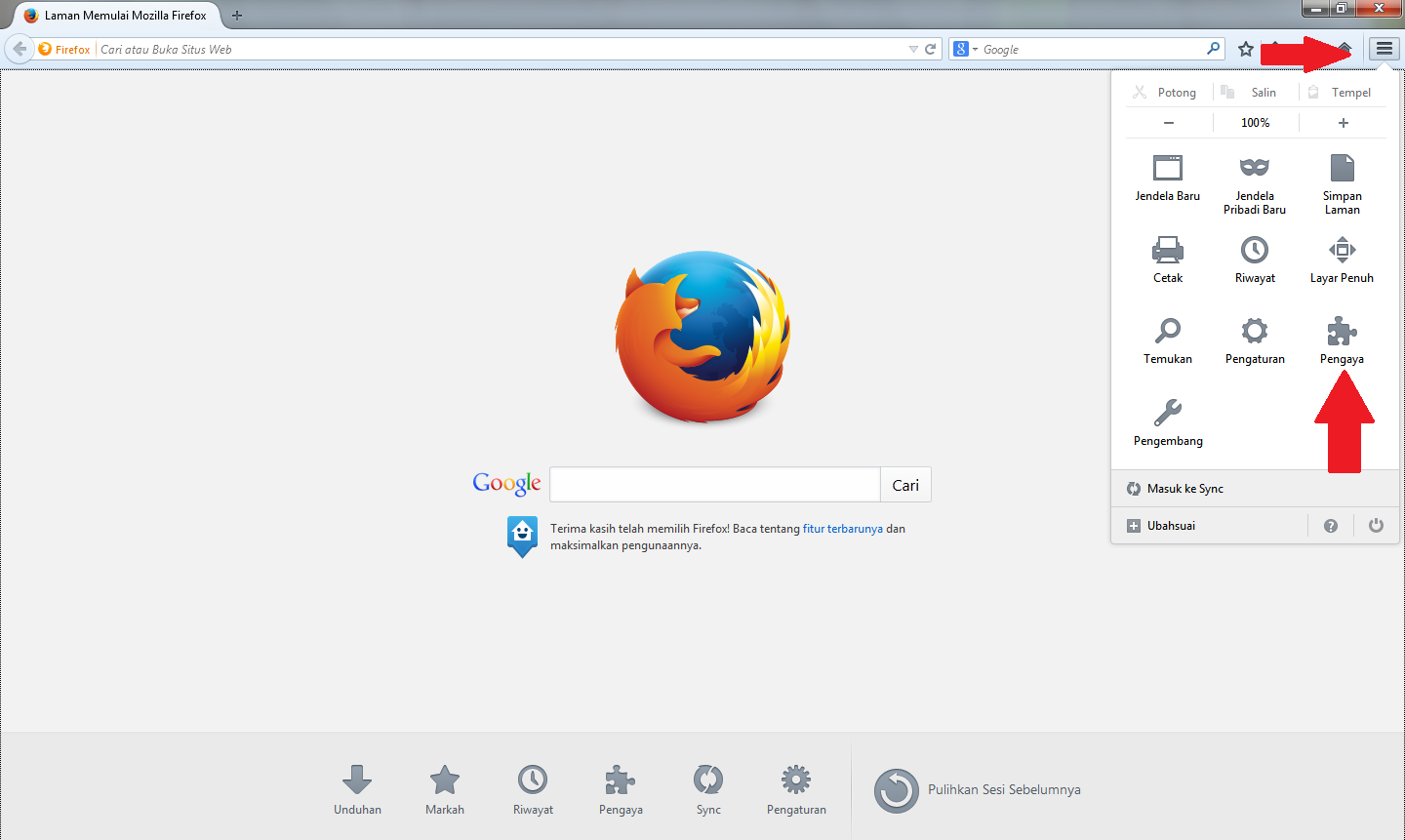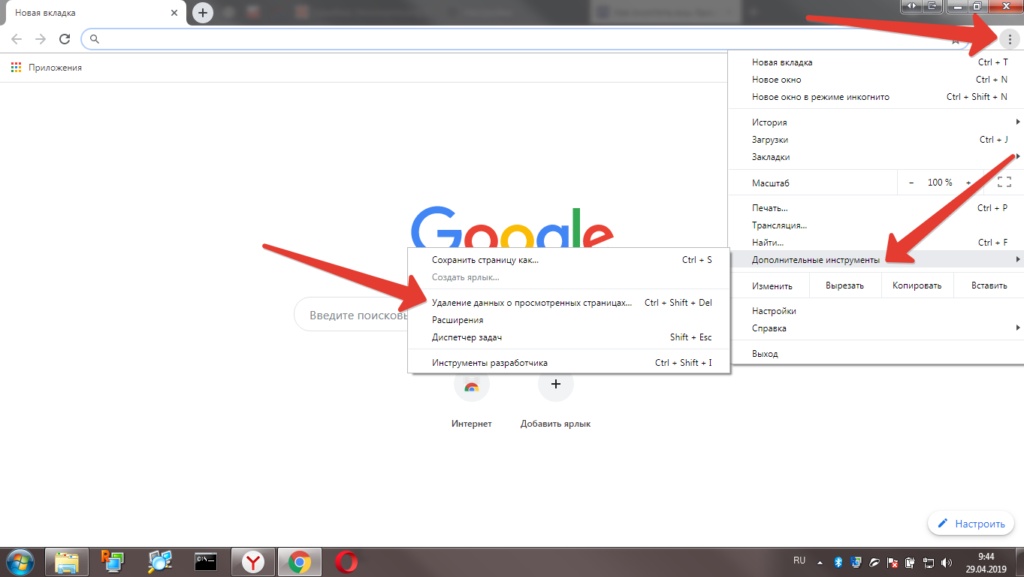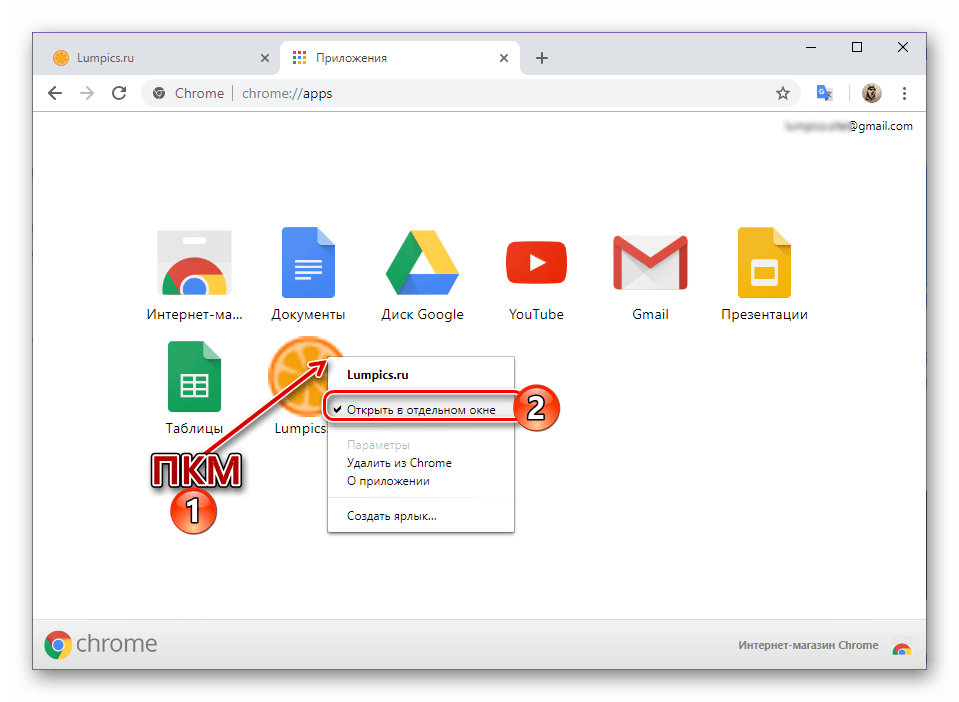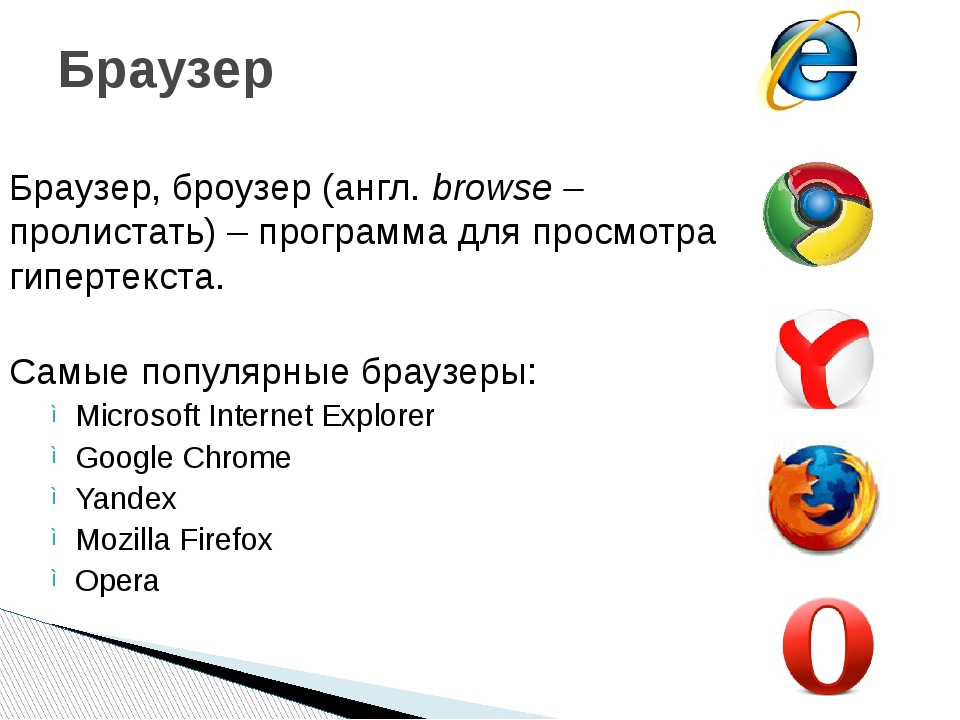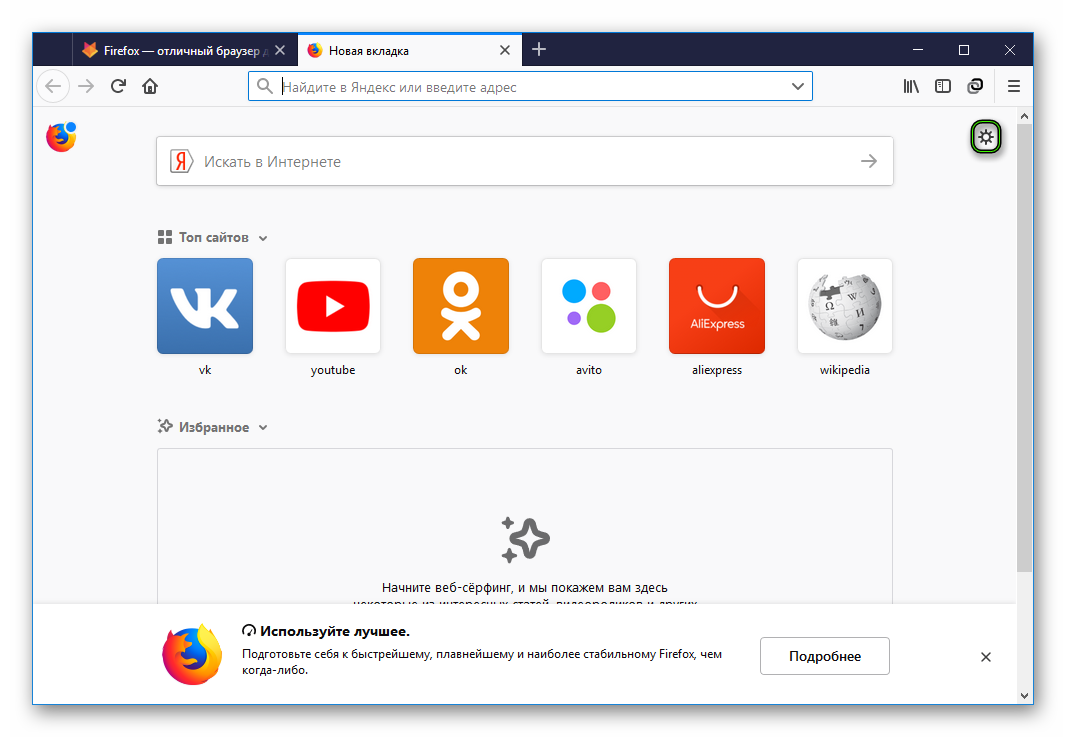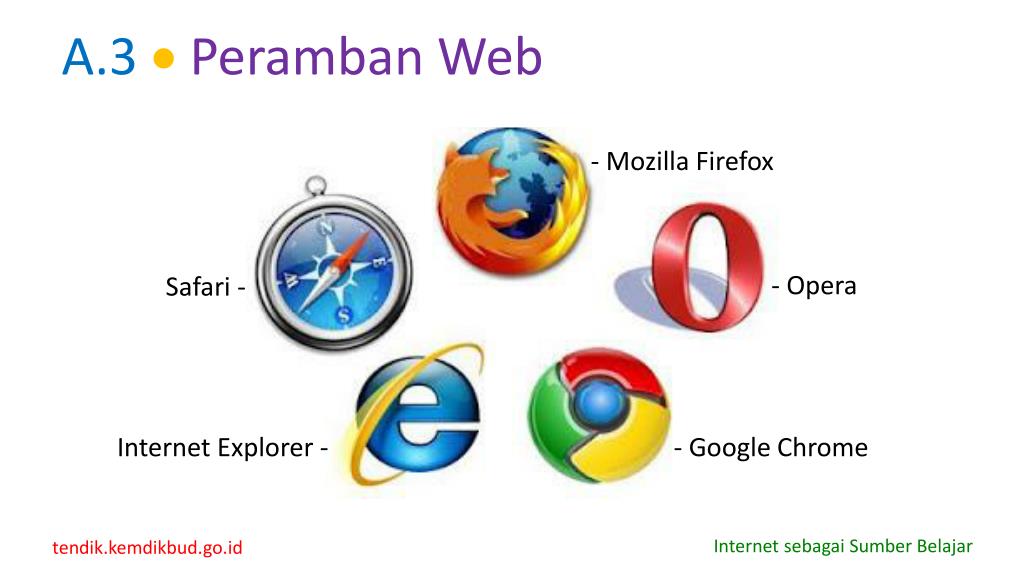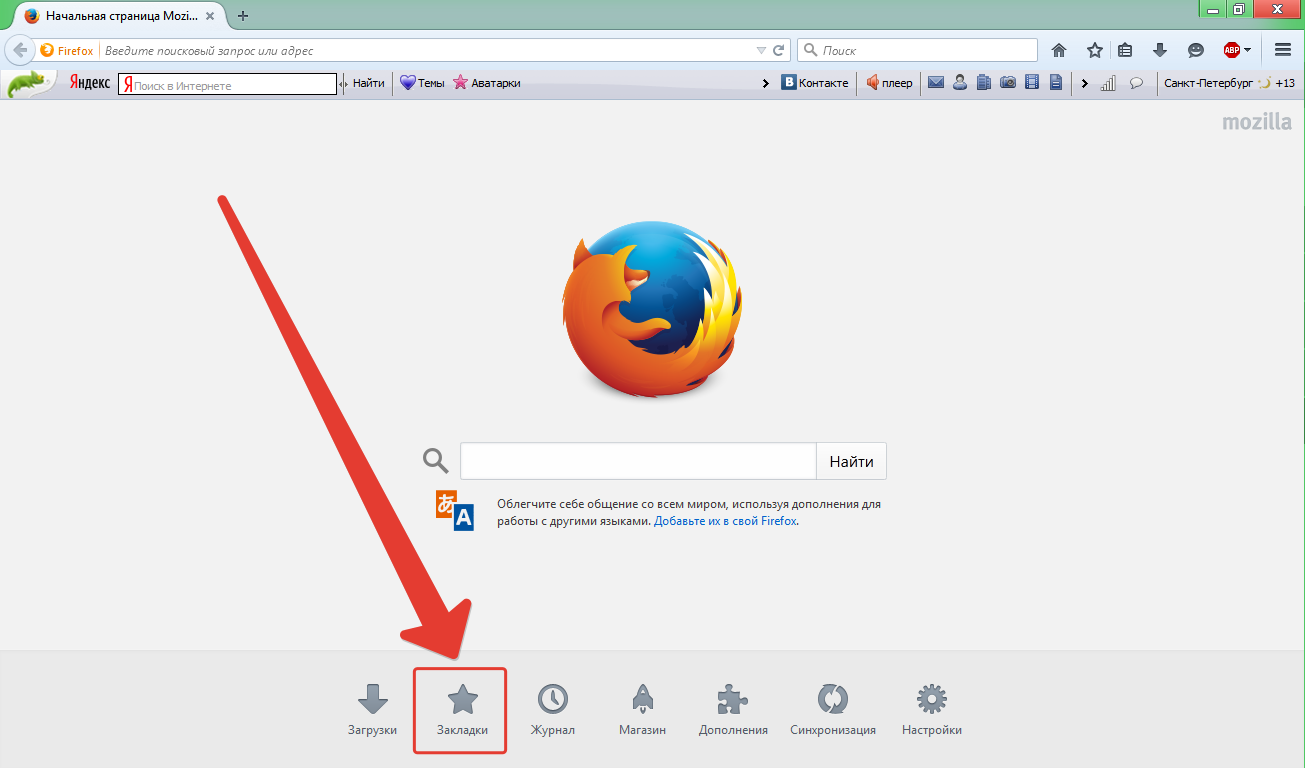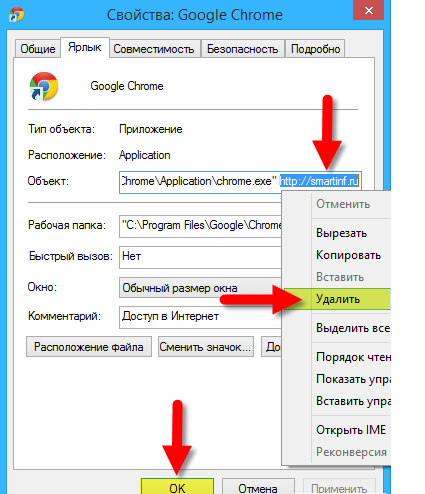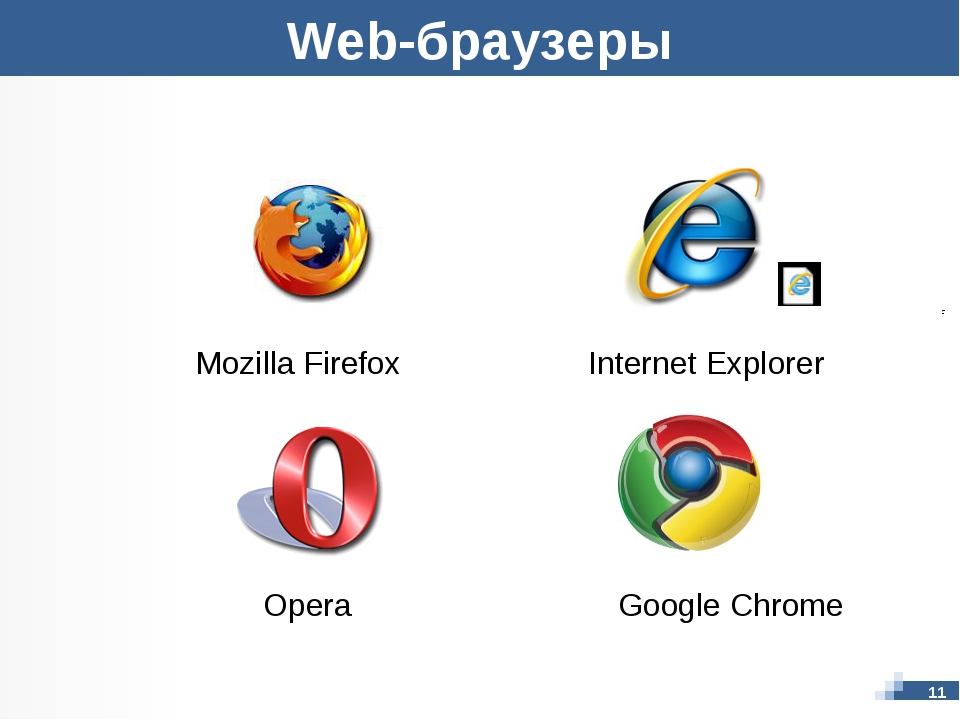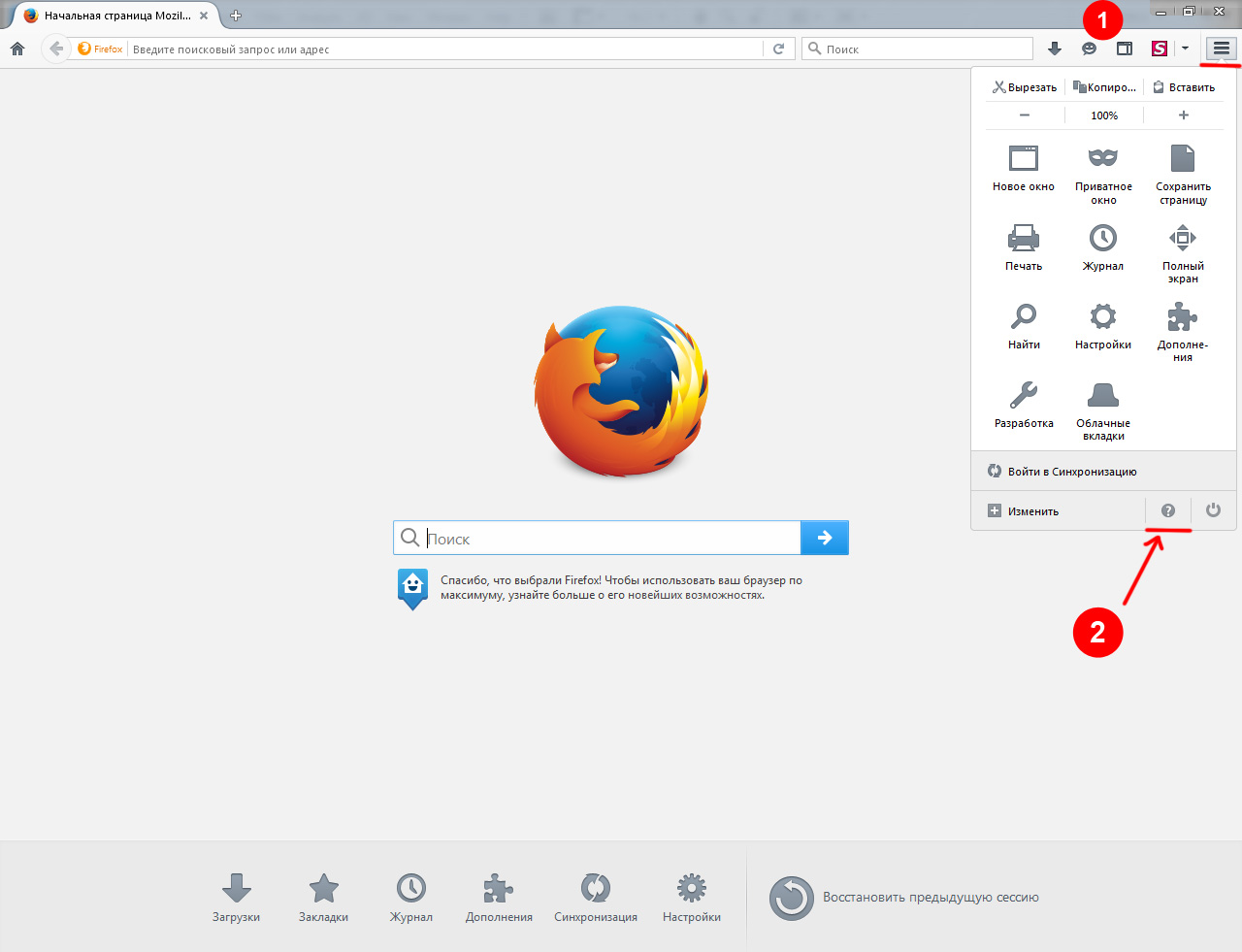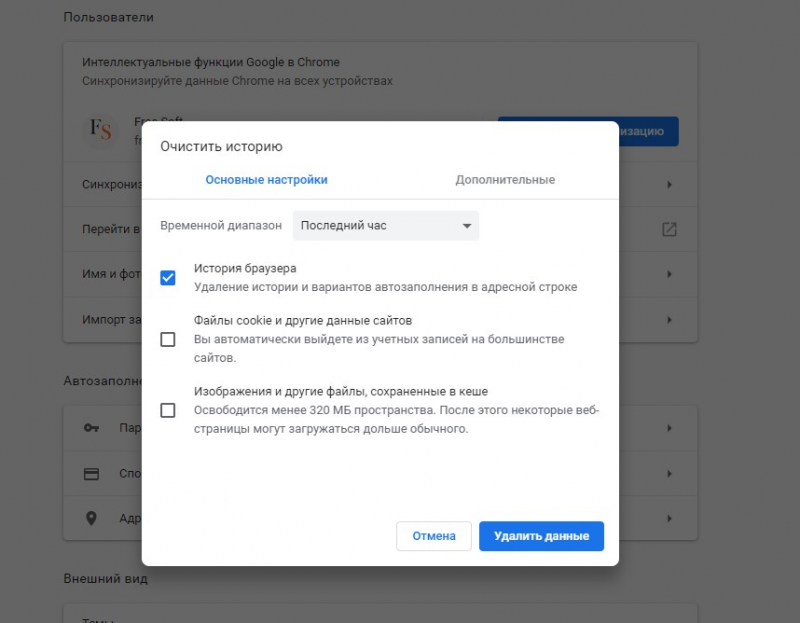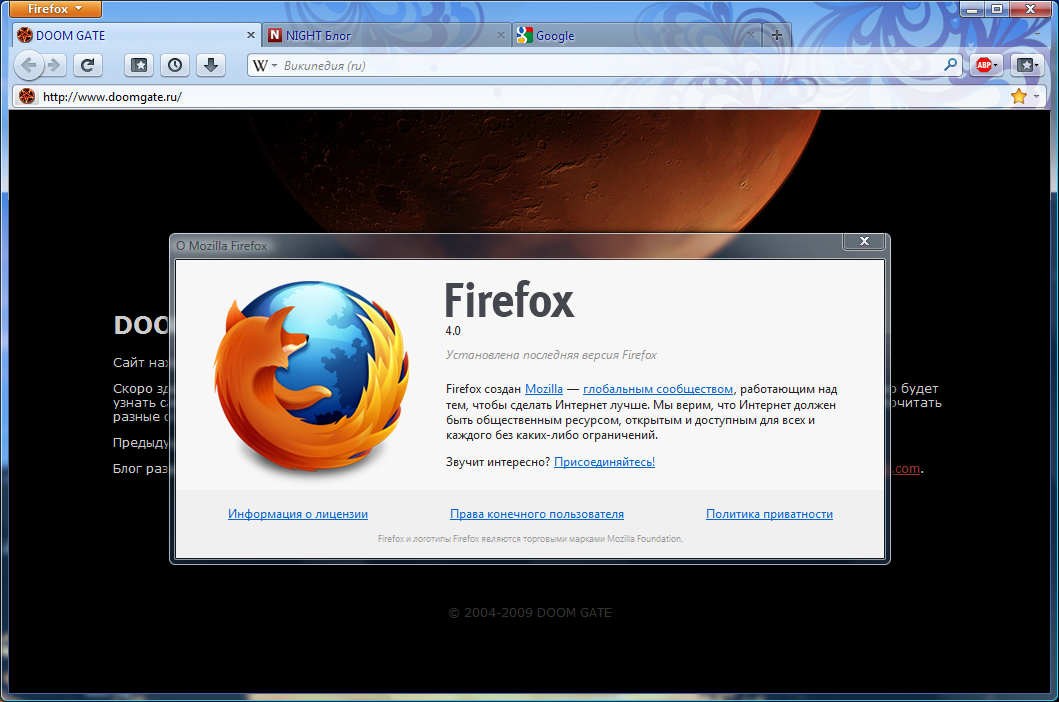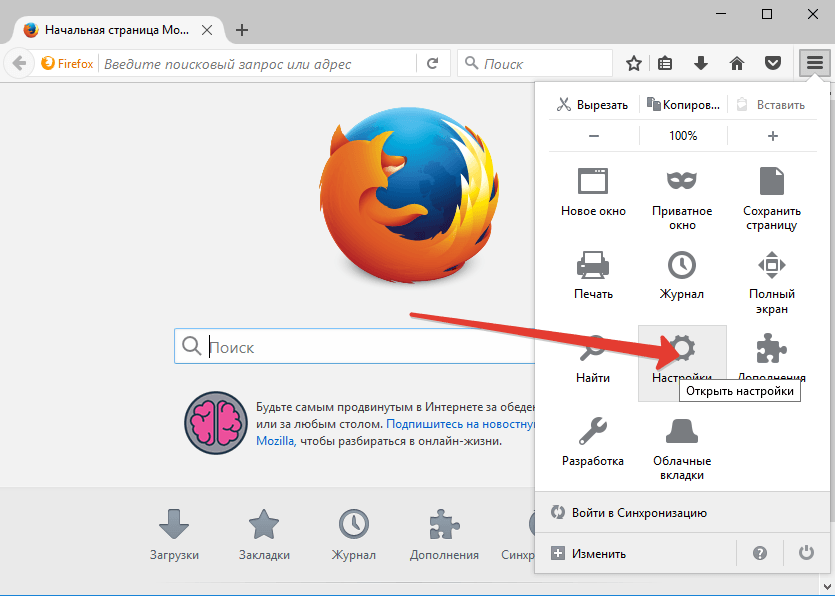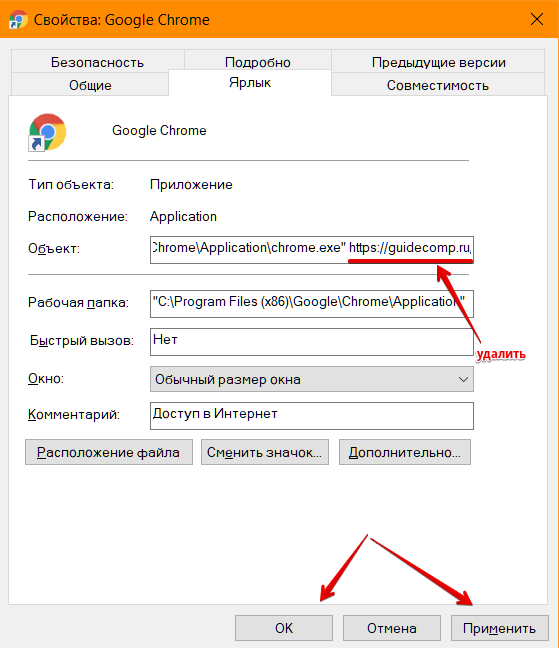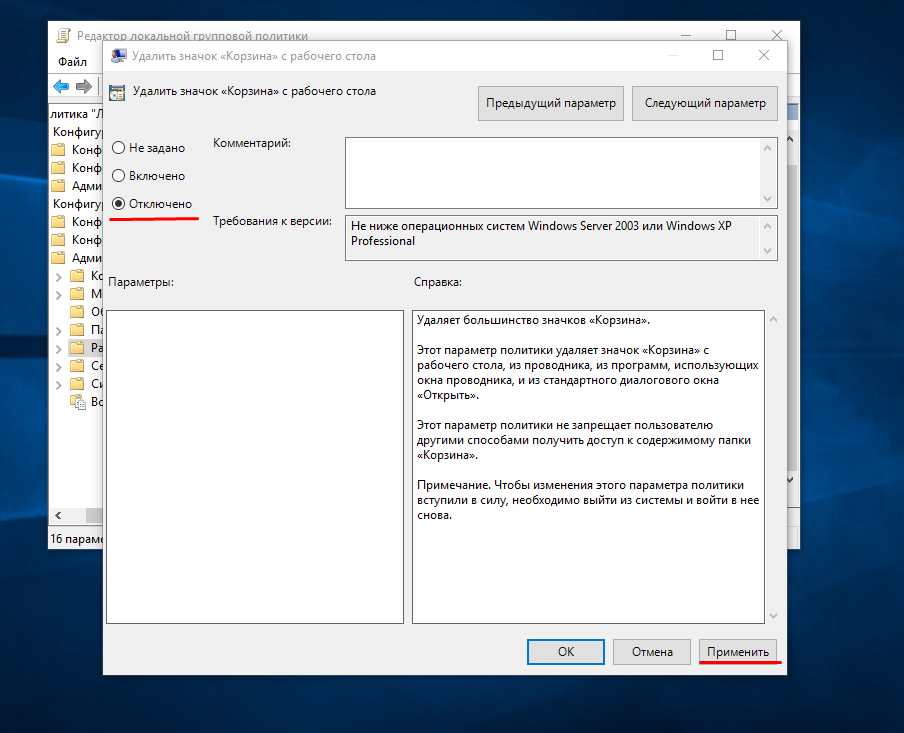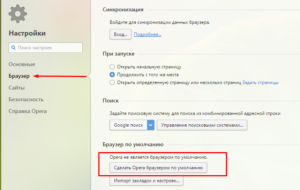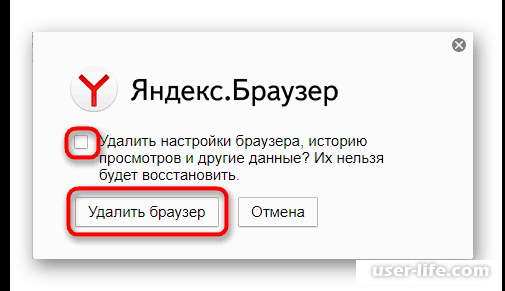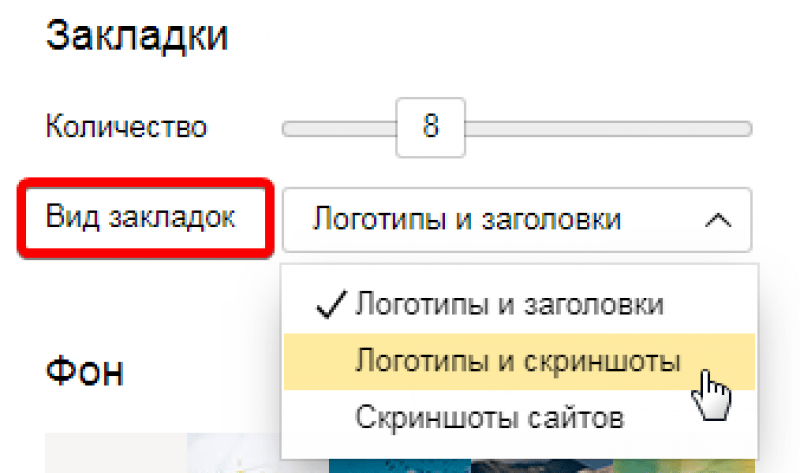Создание новых ярлыков браузеров
После удаления вредоносных ярлыков, вам необходимо будет создать новые ярлыки для запуска браузеров. Как это сделать?
Новый ярлык можно будет создать из файла «Приложение» соответствующего браузера. Подробнее об этом вы можете прочитать здесь.
Файл «Приложение» браузера Яндекс.Браузера, с которого нужно будет создать ярлык, находится в профиле пользователя, в скрытой папке. Вот путь к этой папке:
C:\Users\имя_пользователя\AppData\Local\Yandex\YandexBrowser
Сначала поместите на Рабочий стол вновь созданные ярлыки для браузеров. Далее вы можете скопировать, или переместить ярлыки браузеров в список программ, и, если это необходимо, закрепить ярлыки на Панели задач.
Путь к папке списка программ:
C:\ProgramData\Microsoft\Windows
Путь к папке Панели задач:
C:\Usersимя_пользователя\AppData\Roaming\Microsoft\Internet Explorer\Quick Launch\User Pinned\TaskBar
Далее можно будет запустить браузер и убедиться, что Блога Ксении Стриженко, казино «Вулкан» и других нехороших сайтов, на стартовой странице уже нет.
После завершения этой работы, не забудьте отключить отображение скрытых папок на своем компьютере.
Это еще один из способов борьбы с последствиями действий программ хайджекеров. Сначала мы удаляем с компьютера зараженные файлы, а затем восстанавливаем ярлыки браузера.
И все же автоматика лучше!
Если ручной метод — не для вас, и хочется более легкий путь, существует множество специализированного ПО, которое сделает всю работу за вас. Я рекомендую воспользоваться UnHackMe от Greatis Software, выполнив все по пошаговой инструкции.
UnHackMe выполнит все указанные шаги, проверяя по своей базе, всего за одну минуту.
При этом UnHackMe скорее всего найдет и другие вредоносные программы, а не только редиректор на WINSNARE.
При ручном удалении могут возникнуть проблемы с удалением открытых файлов. Закрываемые процессы могут немедленно запускаться вновь, либо могут сделать это после перезагрузки. Часто возникают ситуации, когда недостаточно прав для удалении ключа реестра или файла.
UnHackMe легко со всем справится и выполнит всю трудную работу во время перезагрузки.
И это еще не все. Если после удаления редиректа на WINSNARE какие то проблемы остались, то в UnHackMe есть ручной режим, в котором можно самостоятельно определять вредоносные программы в списке всех программ.
Как удалить Hi.ru вручную
Проблема может быть решена вручную путем удаления файлов, папок и ключей реестра принадлежащих угрозе Hi.ru. Поврежденные Hi.ru системные файлы и компоненты могут быть восстановлены при наличии установочного пакета вашей операционной системы.
Чтобы избавиться от Hi.ru, необходимо:
1. Остановить следующие процессы и удалить соответствующие файлы:
(randomname).dll
Предупреждение: нужно удалить только файлы с именами и путями указанными здесь. В системе могут находится полезные файлы с такими же именами. Мы рекомендуем использовать утилиту для удаления Hi.ru для безопасного решения проблемы.
2. Удалить следующие вредоносные папки:
(randomname)
3. Удалить следующие вредоносные ключи реестра и значения:
Key: (randomname)
Предупреждение: если указано значение ключа реестра, значит необходимо удалить только значение и не трогать сам ключ. Мы рекомендуем использовать для этих целей утилиту для удаления Hi.ru.
Способ 3. Запустите программу для удаления вирусов-ярлыков или антивирусное программное обеспечение.
Антивирусы часто не воспринимают ярлыки как вирусы, но рекомендуется запустить хотя бы один из них для сканирования вашей системы. Это придаст уверенности в том, что ваша система защищена от любых вирусов и угроз. Ниже приведены несколько рекомендуемых антивирусных программ. Каждый из них имеет разные уровни защиты, поэтому вы можете использовать их поочерёдно в разное время для лучшей защиты.
- Norton Power Eraser
- McAfee Stinger
Шаг 1.Скачайте и запустите Norton Power Eraser.
Если будет доступна новая версия, то Norton Power Eraser проверит это и загрузит ее.
Шаг 2.В окне Norton Power Eraser щелкните значок Scan for Risks .
По умолчанию, Norton Power Eraser выполняет поиск руткитов и просит перезагрузить систему. Если вы увидите предложение перезагрузить компьютер, нажмите Restart.
Если вам не нужно сканировать на наличие руткитов, зайдите в Settings и снимите флажок Include rootkit scanning.
Шаг 3.В зависимости от вашего случая выполните одно из следующих действий:
- Если вы видите No risk found, Norton Power Eraser не обнаружил никаких рисков на вашем компьютере. Нажмите OK и всё закончится.
- Если вы видите какие-либо файлы, помеченные как bad, Remove галочка в разделе Action будет установлена автоматически. Рекомендуется удалить эти файлы. Если Repair галочка в разделе Actionустановлена, то эти файлы будут восстановлены после перезапуска.
- Если вы видите какие-либо файлы, отмеченные как Unknown, тогда щелкните значок облака, который будет рядом с этими файлами. Он загрузит эти файлы на сервер Symantec и просканирует их с помощью обычного инструмента для обнаружения сигнатур.
Шаг 4.После успешного удаления угрозы, нажмите Finish.
Internet Explorer
Порядок установки стартовой страницы:
- Запустите ресурс, который должен стать стартовым либо вставьте его адрес в поисковую строку.
- Кликните «Сервис» — «Свойства обозревателя» (значок в виде шестерёнки в правом верхнем углу).
- Нажмите «Текущая», чтобы сделать запущенную вкладку стартовой.
- Чтобы Эксплорер открывал несколько сайтов при запуске, введите ссылки на них в соответствующее окошко (нужно убедиться, что каждый записан на отдельной строчке).
- Чтобы открыть простую вкладку Эксплорер при запуске, выберите «Пустая».
На мобильных устройствах есть панель закладок, куда можно добавить желаемые сайты.
uTorrent
Древнейший торрент клиент, который прожил хорошую жизнь, но, к сожалению, его актуальность с каждым днем падает. Постоянные обновления, реклама и никчёмные дополнения, которые ничего не дают.
Множество пользователей занимаются поиском другого торрент-клиента. Я могу предложить два неплохих варианта – BitTorrent и qBitTorrent. В первом есть наличие интересных фишек, которых нет в uTorrent, также он бесплатный. К сожалению, реклама есть во всех приведенных программах, но ниже дан пример, как её отключить.
По теме:
- Как увеличить скорость загрузки торрента?
- Как отключить рекламу в uTorrent и напоминание версии?
Пути заражения
- Обычно заражение происходит при закачивании программ, используя файлы-установщики с расширением .exe. Запустив установщик, вы видите предложение установить уже саму программу либо скачать её, заодно получаете несколько модулей, дополнений.
- В некоторые программы «вшит» рекламный модуль, предлагаются дополнения — так может попасть к вам вирус adware.
- Вирусы попадают при посещении сомнительных сайтов, обычно эротической направленности, фишинговых. Иногда ссылки приходят через почтовые рассылки, в соцсетях от совершенно незнакомых лиц.
Антивирусные программы не гарантируют 100% защиты, всё же при отсутствии их риск вырастает многократно. При постоянном обновлении их и самой ОС вы повышаете защиту от всевозможных вирусных атак.
Способ №1: автоматическое удаление
1. Найдите и нейтрализуйте полностью нежелательное ПО при помощи следующих утилит (на выбор):
Hitman Pro
Условно бесплатная (одноразовая лицензия — 30 дней). Разработана на базе облачной технологии. Детектирует вирусы посредством экспертизы файлового кластера и поведенческого анализа объектов (приложений, браузерных аддонов). Быстро выполняет проверку разделов (в зависимости от объёма, до 5 минут). Не требует инсталляции, запускается с DVD/CD – диска или USB-флешки. Имеет много настроек, рекомендуется опытным пользователям.
Malwarebytes Anti-Malware
Бесплатная (урезанная версия free). Быстро находит и убирает с компьютера самые коварные трояны, черви и руткиты. «Лечит» инфицированные файлы. Легко устанавливается, настраивается и запускается.
Dr.Web Cureit!
Утилита для одноразового использования. Скрупулёзно проверяет на вирусы все основные элементы ОС: загрузочные сектора, реестр, системные файлы и т.д. В ходе сканирования блокирует доступ в интернет, приостанавливает активированные процессы. И тем самым не даёт возможности вирусам скрыть своё присутствие. Обладает дружественным интерфейсом (начинающему пользователю ПК понадобится 10-15 минут, чтобы освоить программу).
2. Выполните сброс настроек в браузерах и удалите вредоносные аддоны при помощи программы Avast Browser Cleanup:
- кликните по иконке бразуера (вертикальное меню);
- нажмите «Сброс настроек»;
- выберите поисковую систему, которая будет установлена на домашнюю страницу;
- кликните «Очистить бесплатно».
3. Восстановите свойства ярлыков браузеров (они также могут быть модифицированы вирусным приложением), задействовав программу FixerBro или AdwCleaner.
Как заражается ПК?
Хай.ру – это рекламное ПО, которое в народе прозвали «угонщиком браузера». Данное приложение часто интегрируется в сомнительный контент, скачанный с непроверенных сайтов. Неопытные пользователи находятся в особой группе риска, так как могут по невнимательности или же из-за отсутствия знаний дать свое согласие на установку файла формата .exe. В результате стартовая страница браузера заменяется непонятным сайтом, чисто визуально схожим со всем известным mail.ru.
При попытке ввода поискового запроса юзер перенаправляется зараженным браузером на левые ресурсы, на дисплее появляются заманчивые рекламные предложения. И для этого не нужно разрешения: рекламщик работает в автоматическом режиме.
Помимо показа навязчивой рекламы и перенаправления на сторонние сайты, хай.ру осуществляет автоматический сбор персональных данных, в частности, файлов cookies, чтобы подбирать наиболее релевантные еще более заманчивые предложения для конкретного юзера.
Наверное, не стоит говорить о том, что за каждый клик по баннеру кто-то получает деньги: именно «кто-то», но не владелец ПК. Более того, подцепив один раз вирус компьютер становится потенциальной «приманкой» для более серьезных червей: неизвестно, кто еще сможет получить доступ к паролям от банковской карты юзера, его электронной почты или аккаунта в социальной сети.
Как происходит заражение? Очень просто: пользователь скачивает бесплатный контент из ненадежных ресурсов, например:
- игры;
- торренты;
- музыку;
- моды для игр;
- текстовые документы – рефераты, курсовые и т. п.
Ключевой момент: загружаемый файл имеет расширение .exe, в то время как форматами изображений являются, в частности, .jpg, .png, .gif, музыки – .mp3 или .wmw, и требует подтверждения установки. Поэтому не стоит лишний раз запускать непонятные файлы, требующие последующей инсталляции на ПК, особенно если это простая картинка или текстовый документ.
Иногда хай.ру вшивается в малоизвестные программы: юзер может забыть снять отметку с пункта об установке «угонщика» в составе «бандл-пакетов» или просто не заметить ее (если она вообще будет отображаться встроенным инсталлятором).
Потенциально вредоносными приложениями являются:
- менеджеры загрузок;
- текстовые редакторы;
- torrent-клиенты.
Чтобы впредь не ловить рекламщика, необходимо:
- посещать только проверенные Интернет-ресурсы;
- не устанавливать файлы формата .exe без наличия 100% уверенности в их безопасности.
После того как причины «заражения» стали известны, можно приступить к очистке ПК.
С помощью Adblock Plus
Этот способ мне менее интересен так как нужно устанавливать программу. Но, он (способ) рабочий и нужно о нем рассказать.
В Internet Explorer заходим на сайт
Жмем Установить для Internet Explorer
Внизу Internet Explorer жмем Выполнить
Перед В окошке предупреждение системы безопасности жмем Запустить
Жмем Да так как хотим избежать перезагрузки
Жмем Да чтобы программа установки закрыла Internet Explorer
У меня почему-то программа установки не смогла закрыть IE. Нажал Повторить — ничего.
У вас, скорее всего, будет все нормально. Программа закроет IE и пойдет установка дальше.
В нашем случае можно закрыть процесс IE в Диспетчере задач. Жмем левой кнопкой мышки по столбцу Имя образа, чтобы сортировать по имени все процессы
В окошке с вопросом «Вы действительно хотите завершить «iexplore.exe»?» жмем Завершить процесс
Я завершил один процесс iexplore.exe который занимал 68 МБ оперативной памяти и другой процесс закрылся сам. Переходим к программе установки и жмем еще раз Повторить
Жмем Далее и устанавливаем Adblock Plus для Internet Explorer
Запускаем Internet Explorer и внизу, в уведомлении, жмем Включить надстройку Adblock Plus
Мы убрали рекламу в Internet Explorer.
Чтобы установка прошла без проблем нужно: перезагрузить компьютер, выбрать Сохранить, а не Выполнить
Затем закрыть Internet Explorer и запустить скачанный файл. В этом случае установка должна пройти без проблем.
Как проверить «Яндекс»-браузер на вирусы и очистить его простейшим способом?
Теперь приступим непосредственно выявлению и нейтрализации угроз. Как удалить вирус из браузера? Наглядная инструкция приводится ниже. И первым делом необходимо выполнить углубленное сканирование компьютера на предмет наличия возможных угроз с использованием портативных, а не штатных сканеров, поскольку, как уже понятно, штатное средство защиты вирус уже пропустило.
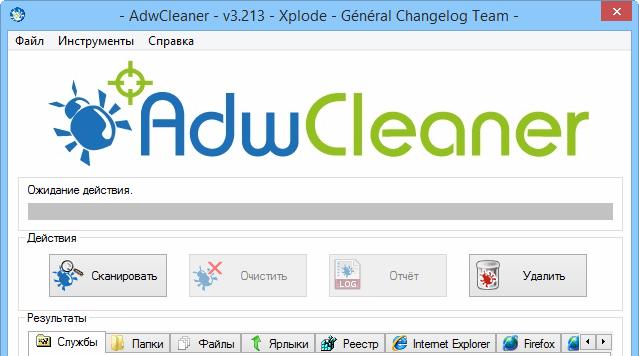
В качестве наиболее мощных инструментов можно посоветовать такие известные программы, как Dr. Web CureIt, KVRT и AdwCleaner. Первые две утилиты представляют собой антивирусы общего характера, а третья предназначена исключительно для определения рекламных и шпионских угроз.
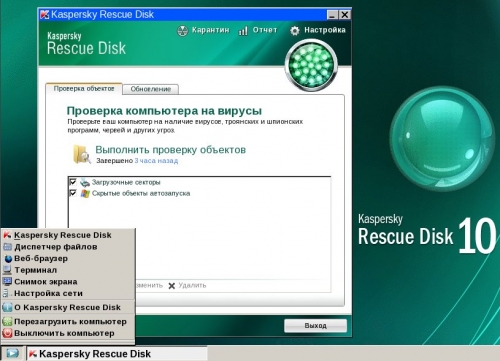
Если ни одна из этих программ выявить глубоко засевший в системе вирус не сможет, настоятельно рекомендуется воспользоваться приложением Kaspersky Rescue Disk, создать на его основе загрузочный диск или флешку, загрузить компьютер с такого носителя и выполнить углубленную проверку всех компонентов, которые будут представлены в списке, еще до старта операционной системы.
Операции с ярлыками : список команд для вызова приложений
Установка и удаление программ Windows:
Менеджер установки Ограничений доступа в учётных записях:
Панель управления системы (все её элементы):
Удаление временных интернет файлов:
Удаление кукисов, полученных с сайтов:
Удаление истории обзора обозревателя Windows:
Удаление данных формы:
Удаление введённых паролей:
Удаление журнала обозревателя вчистую:
Тоже самое плюсом к этому стираются файлы и настройки, сохраняемые расширениями и дополнениями:
Настройки экрана (монитора):
Параметры папок – Общие:
Параметры папок – Поиск:
RunDll32.exe shell32.dll,Options_RunDLL 2
Параметры папок – Вид:
Мастер забытых паролей:
Диалоговое окно настроек IE:
Смена назначения клавиш мыши (левая становится правой и наоборот):
Окно настроек мыши:
Диалоговое окно Открыть с помощью… для файла Имя-Файла.Расширение
Пользовательский интерфейс принтера:
Языковые и региональные настройки:
Сохраняемые имена и пароли:
Свойства системы – Удалённый доступ:
Свойства Панели задач и меню Пуск:
Учётные записи пользователей:
Безопасное извлечение устройства:
Центр безопасности Windows:
Про вашу копию Windows:
Теперь про операции с ярлыками вы знаете больше. Успехов
Последние материалы
Плагин permissions 1.12. PermissionsEX — Управление группами. Управление правами групп игроков
И так, наверно у каждого из вас, кроме опытных держателей серверов имеются проблемы с настройкой прав доступа. Лично я использую плагин PermissionsEx, так как считаю что это самый лучший плагин распределения прав доступа для серверов.Что нам понадобится:.
Установить приложение в вк на телефон
Сотни миллионов людей пользуются данной социальной сетью для общения и развлечений, и на данный момент нет такого человека, который не слышал бы о ней. Для того чтобы легко получать доступ к своей странице этой социальной сети нужно скачать Вконтакте на а.
Как сделать граффити в ВК: раскрась стену разными красками!
Как в ВК рисовать граффити в сообщениях с компьютера? Это кажется невозможным, ведь все и так знают, что эту функцию убрали несколько лет назад, хотя она так полюбилась всеми пользователями еще с 2007 года. И только, о чудо, в 2017 году ее вновь ввели на.
Как избавиться от Яндекса в опере?
Как полностью удалить поле поиска на Экспресс- панели :
- Жмем Я понимаю. Продолжить…
- Идем по пути: Настройки>Браузер>Начальная страница. Ставим галочку «Скрыть поле поиска на Экспресс-панели» или заходим на Экспресс- панель и нажимаем шестеренку и там убираем галочку в чекбоксе «Поле поиска»
Как удалить Яндекс в Opera?
Выбрать в верхнем меню «Сервис» > «Надстройки» или кликнув по шестерёнке в правом верхнем углу — «Надстройки». Там же переключиться на «службы поиска» и удалить яндекс оттуда.
Как убрать яндекс из оперы GX?
Ищем пункт «Скрыть поле поиска на Экспресс-панели». Ставим галочку напротив этого пункта. При необходимости перезапускаем браузер. После этой несложной процедуры видим, что панель поиска на Экспресс-панели исчезла.
Как в Опере убрать яндекс и поставить Гугл?
Случай №1: Настройка поисковой системы
Например, можно сделать Яндекс или другой присутствующий сервис поиском по умолчанию в Опере. Для этого щелкните ЛКМ по значку с тремя вертикальными точками напротив его названия. А в отобразившемся контекстном меню выберите опцию «Установить по умолчанию».
Как изменить поисковик Яндекс на Google в Opera?
Поэтому вместо того, чтобы изменить Яндекс на Google, можно полностью убрать поисковое поле из экспресс-панели. Для этого кликните по значку в её правом верхнем углу и среди опций сбоку снимите флажок напротив «поле поиска».
Как поменять Яндекс на гугл в опере GX?
Изменение поисковой системы
- Кликаем правой кнопкой по адресной строке.
- Выбираем пункт «Редактировать поисковые системы». Переходим к списку поисковых систем браузера
- Смотрим, какие поисковики доступны. Например, мы хотим Яндекс. Нажимаем на кнопку в виде трёх точек возле него и выбираем опцию «По умолчанию».
Как убрать экспресс панель в опере?
Для удаления или исправления элементов вашей экспресс-панели вам нужно сделать следующее:
- Наводим курсор на любой из элементов своей экспресс-панели;
- Нажимаем центральную кнопку джойстика, и удерживаем ее нажатой в течении буквально пары секунд;
- Вы увидите всплывающее подменю, где будут опции «Очистить» или «Правка».
Как удалить поисковые системы по умолчанию?
Как добавить, изменить или удалить поисковую систему
- Откройте Chrome на компьютере.
- В правом верхнем углу экрана нажмите на значок «Настройка и управление Google Chrome» Настройки.
- В разделе «Поисковая система» выберите Управление поисковыми системами.
- Найдите раздел «Другие поисковые системы».
Как поменять поисковую систему в Opera GX?
Чтобы изменить поисковую систему по умолчанию, выполните следующие действия:
- Перейдите в Settings (Настройки) (Preferences (Настройки) на Mac).
- Нажмите Basic (Основные) на боковой панели.
- В разделе Search engine (Служба поиска) выберите из выпадающего меню предпочтительную поисковую систему.
Как поменять браузер Яндекс на гугл?
на панели поиска в правом верхнем углу браузера. Нажмите Изменить настройки поиска. В разделе «Поисковая система по умолчанию» выберите Google.
Как избавиться от рекламного вируса SEARCHBAR в Chrome, Firefox, Internet Explorer, Edge?
В общем то особых трудностей у меня этот вирус не вызвал. Все по старой схеме. Но прежде чем напомнить ее вам, снова повторим отличительные черты самого вируса SEARCHBAR.
Это ни что иное, как перенаправитель, редиректор на рекламный сайт. Он заражает ярлыки ваших браузеров, таким образом вы сами каждый раз инфицируете себя.
Также он создает задания на исполнение, чтобы не дать возможности вам удалить себя. Инфицированию подлежат все установленные в системе браузеры. Таким образом вы вполне можете случайно кликнуть по одной из многочисленных рекламных ссылок и заразить компьютер чем то еще более опасным.
Именно поэтому подобные зловреды следует сразу же удалять. Ниже я приведу простые инструкции, однако рекомендую пойти автоматизированным путем, если хотите сэкономить время и нервы.
Очистка реестра
1. Выполните перезапуск Windows в безопасном режиме (удерживайте клавишу «F8» в процессе загрузки ОС, пока не появится меню).
2. Откройте системное меню «Пуск».
3. В поисковой строке введите regedit и нажмите «ENTER».
4.В редакторе реестра активируйте модуль поиска: Правка → Найти.
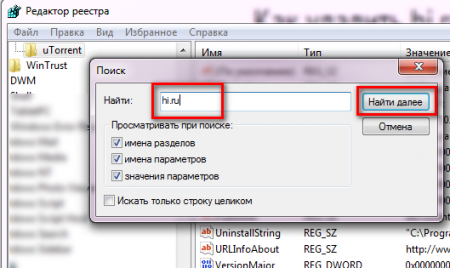
5. В строке «Найти» введите hi.ru и нажмите «Найти далее».
6. Удалите найденную запись с названием навязчивого сайта:
- наведите курсор на имя ключа;
- нажмите правую кнопку мыши;
- в меню нажмите «Удалить».
7. Чтобы продолжить поиск вредоносных записей, нажмите «F3».
8. Повторяйте пункты №6 и №7 данной инструкции до тех пор, пока не будут очищены все ветки реестра.
9. По завершении процедуры закройте редактор и перезагрузите компьютер в обычном режиме.
Как удалить рекламу 1xBET: очистка ярлыков
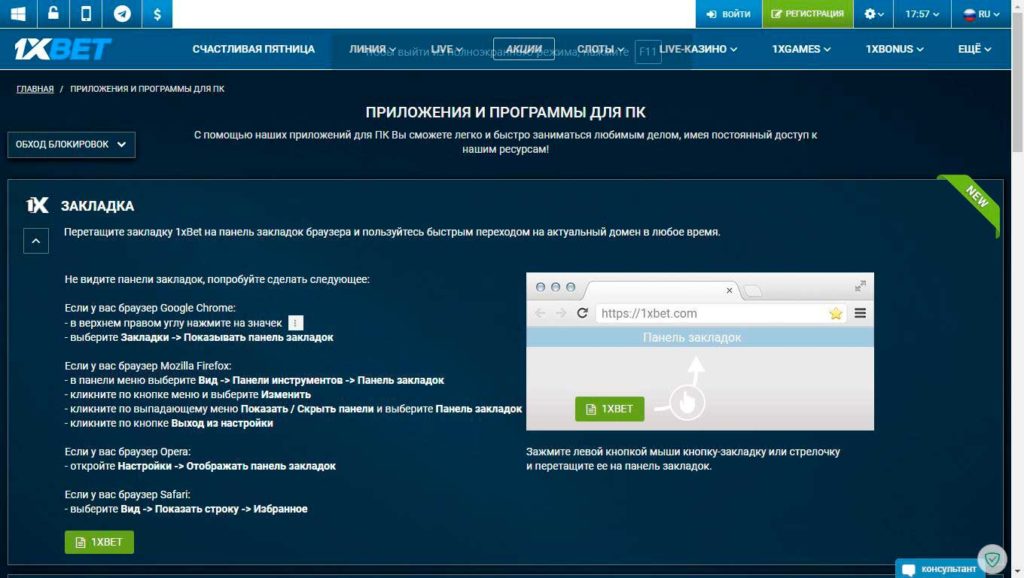
1XBET.MD является перенаправителем, который «обрушивает» на пользователя много рекламных окон при работе в браузерах. Кроме того вредоносное программное обеспечение поражает иконки браузеров, меняет адрес домашней страницы, включает компьютер по своему расписанию.
Заражению поддается любой браузер, обнаруженный вирусом в системе. Избавиться от вторжения «рекламной акции» можно:
- отыскав в списке установленных файлов 1xBet и удалить;
- открыть утилиту «Диспетчер задач», остановить работу программ, в описании которых есть «1xBet», проконтролировать из какого файла осуществляется запуск программы. Удалить все подозрительные папки;
- прекратить работу вредоносной рекламы при помощи графической утилиты Microsoft System Console;
- стереть все назначенные вирусом задания, задействовав модуль-утилиту Мicrosoft Management Console.
Какие типы заражений вызывают переадресацию веб-браузера?
Редирект вирус, как правило, является следствием рекламных программ или нежелательных расширений браузера. Эти типы программ либо устанавливаются вручную, либо поставляются с бесплатными программами, которые вы загружаете из Интернета. Эти бесплатные программы включают «предложения», которые устанавливают нежелательные программы, а те в свою очередь изменяют поведение вашего веб-браузера.
Как браузер заражается вирусом переадресации
К счастью, вы можете использовать приведенное ниже руководство для того, чтобы избавиться от вируса перенаправления или редирект вируса.
Как происходит заражение рекламным вирусом BROWSERFAST.ONLINE?
Сегодня я был разбужен звонком мамы. Она просила забежать к ней, потому что что-то странное случилось с ее компьютером. Ну, я конечно не могу отказать маме, поэтому отправился в гости.
Как только я открыл ее браузер, в глаза мне бросилось, что стартовая страница была заменена рекламным сайтом BROWSERFAST.ONLINE.
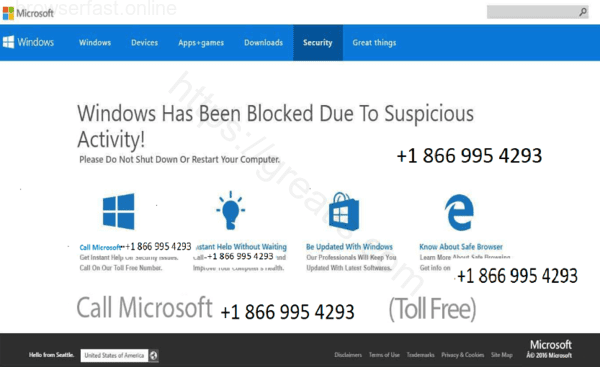
Очевидное изменение! Мама такое в качестве стартовой страницы ни за что бы не поставила! Ведь она предпочитает пустую страничку в качестве страницы по умолчанию. Я решил проверить и ярлык для запуска Firefox. Он, разумеется, тоже был инфицирован вирусом BROWSERFAST.ONLINE.
Используем встроенные средства
Для начала стоит сделать все скрытые элементы файловой системы видимыми. Делается это так:
Открываем «Панель управления» и переходим к разделу «Параметры папок»:
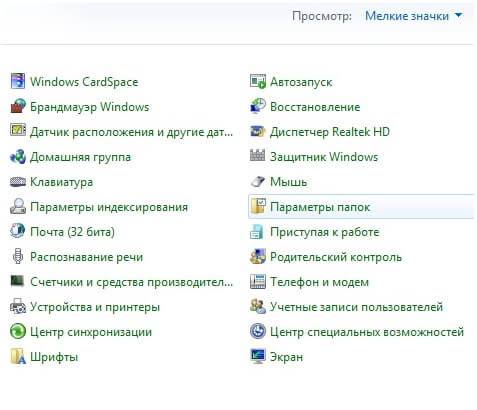
- На вкладке «Вид» снизу находится опция «Скрытые файлы и папки». Следует установить выбор на значение «Показывать…».
- Теперь заходим в «Мой компьютер» и просматриваем содержимое дисков. Обычно, вирус «сидит» в корне:
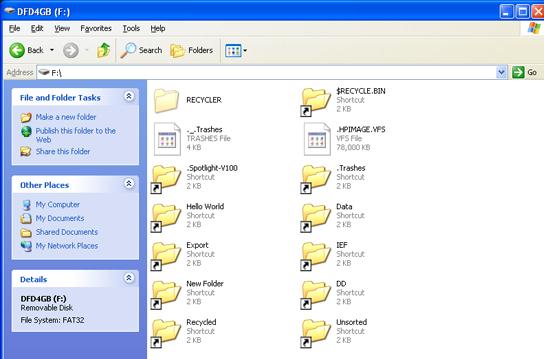
Открываем свойства любого «ярлыка» и на соответствующей вкладке смотрим поле «Объект»:
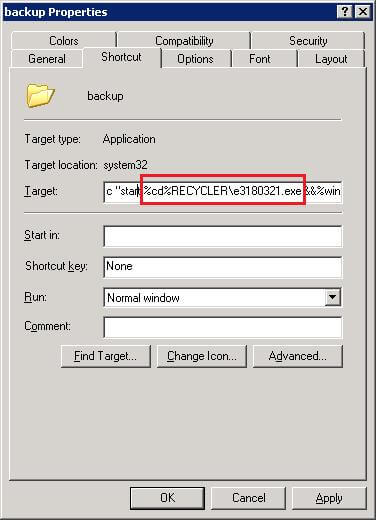
На скрине выделен путь к исполняемому файлу вируса. Удаляем его вместе с папкой. После этого клики по ярлыкам станут безопасны. Но это еще не конец.
Необходимо разобраться с восстановлением папок. Для этого придется изменить атрибуты, которые установил вирус. Делается это просто:
Запускаем утилиту CMD (командная строка) и вводим следующие команды:
Затем выполняем этот код:
- Теперь необходимо перезапустить ПК для окончательного устранения LNK/Autorun.
- Чтобы на 100% быть уверенными в результате, следует удалить «хвосты» с флешки и пользовательских папок по следующему пути:
C:\users\ПОЛЬЗОВАТЕЛЬСКОЕ_ИМЯ\appdata\roaming\
Здесь может находится скрытая папка вируса, которую необходимо зачистить.
Как удалить программу Search Protect
Чтобы удалить Search Protect с компьютера для начала откроем Диспечтер задач Windows. Сделать это можно сочетанием клавиш Ctrl + Shift + Esc
. Во вкладке «Процессы» ищем cltmg.exe
и SPTool64.exe
или SearchProtection.exe
и нажимаем «Завершить процесс».
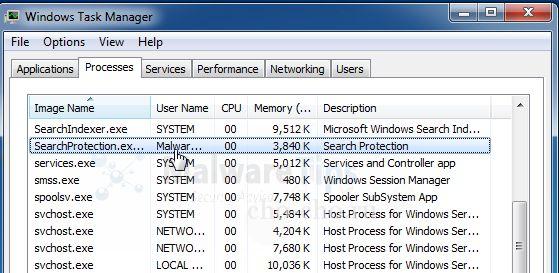
Теперь нужно выполнить поиск на компьютере следующих файлов:
- cltmng.exe
- SPTool64.exe
- SPVC32.dll
- SPVC32Loader.dll
- SPVC64.dll
- SPVC64Loader.dll
Открываем проводник и в правом верхнем углу вводим по очереди каждый файл. Если система поиска их находит,то удаляем.
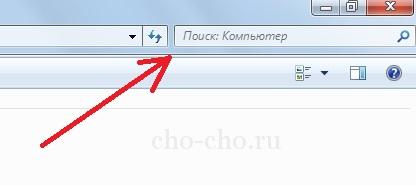
Затем проверим если Search Protect в «установленных программах». Для этого:
- Щелкаем на «Пуск».
- Открываем «Панель Управления».
- Переходим в раздел «Программы и компоненты».
- Ищем в перечне программ «Search Protect by conduit
» (иногда скрывается под названием MiuiTab)
. - Кликаем правой кнопкой и выбираем удалить.
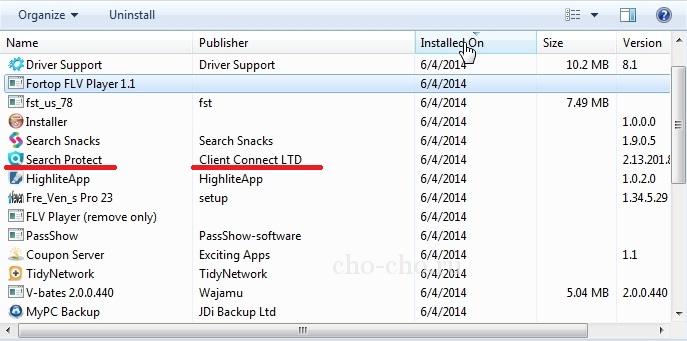
Ищем папку и удаляем:
C:\Program Files\searchprotect\
Чтобы убрать Search protect из реестра:

Удаление Search Protect на Windows 7 подходит к завершающей стадии.
Теперь перейдем к браузерам:
Для Internet Explorer
- Открываем IE, затем переходим в меню «Сервис» >> «Управление дополнений».
- Нажимаем на Панели инструментов и расширения.
- Удаляем все программы, связанные с Search Protect.
- Выбираем пункт «Поиск поставщиков» и нажимаем «Отключить Предложения».
- Из меню «Сервис» >> «Интернет», выбираем вкладку «Общие».
- Вводим “Google.com” или любого сайта по умолчанию домашнюю страницу.
- Нажимаем на кнопку “ОК”.
Для Mozilla Firefox
- Открываем браузер и переходим в меню «Сервис» >> «Add On».
- Выбираем “Расширения” >> Search Protect и удалить.
- Сброс страницы «Сервис» Параметры >>
- Изменение домашней страницы на Google.com.
Для Google Chrome
- Открываем Chrome и нажмите Настройка иконки.
- Выбираем «Функции» и одну “Basic”.
- Изменение домашней страницы Google.com.
- Нажимаем на “Управление Поисковики”.
- Выбираем Google как поисковую машину по умолчанию.
Изменение целевой линии:
- Щелкаем правой кнопкой по значку вашего браузера.
- Открываем «Свойства».
- Вкладка «Ярлык».
- Ищем строку «Объект».
- Удаляем все, что написано после .exe
- Нажимаем ОК.
Компьютер с нуля!
Сразу после покупки нового компьютера или ноутбука мы поражаемся тому, насколько быстро он работает. Все программы быстро открываются и устанавливаются на жесткий диск, не вылезает никаких ошибок, да и в целом все работает стабильно.
Но стоит по случайности скачать сомнительный софт, как на рабочем столе появляются новые значки, которые не имеют ни малейшего отношения к скачанному файлу. В связи с этим возникает вопрос, как удалить ненужные программы с ноутбука, чтобы очистить память и ускорить производительность системы.
Очищаем память компьютера от ненужных программ
Для начала давайте разберем какие существуют файлы и где они хранятся:
- В папке «Корзина» вы обнаружите файлы, которые были ранее вами удалены. Корзину нужно очистить для их безвозвратного удаления, иначе они так и будут отнимать пространство на жестком диске;
- Работая с документами нужно помнить о том, что они создают резервные копии, которые отличаются от оригинала присутствием знака «~» в названии. bak, old, wbk — это самые частые разрешения подобных файлов, но не удаляйте копии, пока основной документ еще в работе, иначе забыв сохранить данные, вы уже не сумеете их восстановить;
- Решая вопрос как удалить программу с ноутбука полностью, нужно помнить что она всегда оставляет после себя временные файлы, которые также нужно очистить;
- Файлы с расширением chk создаются антивирусом и хранятся на одном из разделов жесткого диска.
Способы удаления игр и ненужных файлов с ноутбука
Если вас беспокоит вопрос, как удалить игры с ноутбука, то давайте разбираться как это лучше сделать. Обычно все игровые файлы хранятся в одной папке, а значит и удалить их будет легко. Для этого переходим в директорию с игрой, которая стандартно находится по адресу: «Мой компьютер — Диск С — Program Files — наименование игры». Нажимаем правой кнопкой мыши, а затем выбираем удалить и подтверждаем действие. После этого останется лишь очистить корзину.
Другие способы удаления программ и игр
В ОС Виндовс есть функционал для удаления приложений, который можно найти в «Панели управления». Заходим в нее через меню Пуск, а затем выбираем «Удаление программ». Если вы задумались, как удалить ненужные файлы с ноутбука, то этой простой и эффективный метод. В отобразившемся списке находим программу, которую нужно удалить, клацаем на нее дважды левой кнопкой и выбираем «Да». Все, она полностью удалена с вашего ПК.
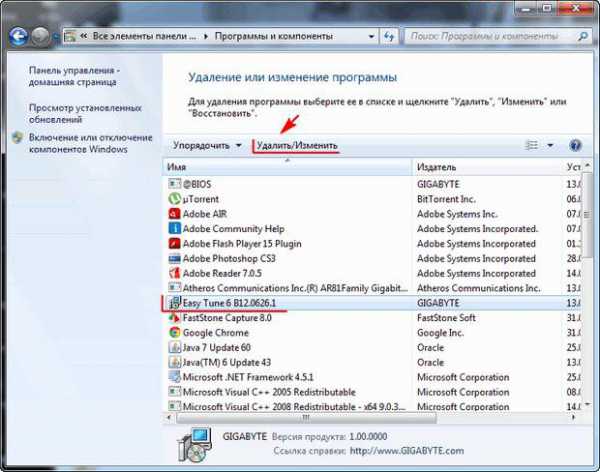
Но лучше перейти в директорию с игрой и убедиться, что удалены все файлы. Часто некоторые из них копируются системой, так и оставаясь в папке после удаления. Найти их можно вручную, но гораздо проще воспользоваться приложением Revo Uninstaller, которое удалит приложение и найдет все связанные с ним файлы. Вопрос, как восстановить удаленные фото на ноутбуке, нужно решать до того, как вы очистите в корзину. Тогда нужно лишь перейти в нее и нажать восстановить.
Удаляем файлы с помощью Revo Uninstaller
Запустив Revo Uninstaller, переходим в список установленных программ и на ненужных нажимаем «Удалить». Выбираем метод удаления программы, рекомендуется использовать «Умеренный». Клацаем «Далее». Теперь отмечаем файлы, имеющие название удаленной программы или игры, после чего жмем «Удалить».
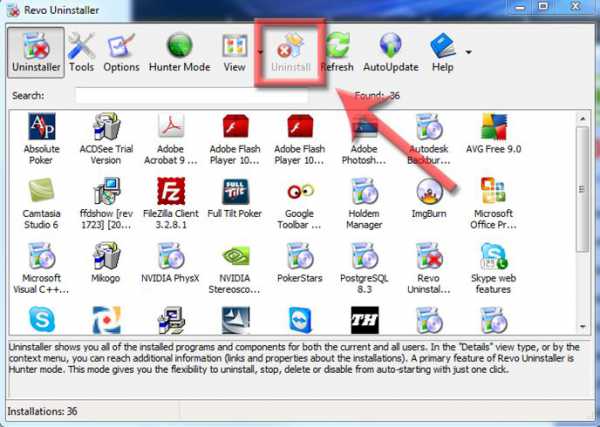
Для удаления игры, которой нет в списке, можно воспользоваться опцией «Режим охоты». Перейти к ней можно нажав соответствующую клавишу вверху меню программы. Сразу после этого на рабочем столе отобразится значок прицела. Решая, как удалить вирус с ноутбука самостоятельно, лучше полностью стереть приложение, которое он заразил и установить его заново. Левой кнопкой мышки нажимаем на прицел и удерживая перетаскиваем курсор на иконку приложения, которое нужно стереть. В отобразившемся меню выбираем «Деинсталлировать».
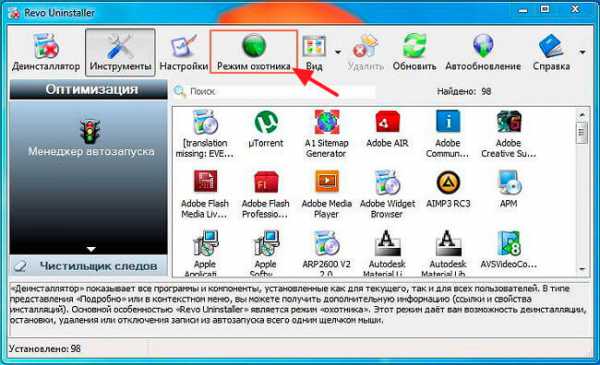
На этом процесс очистки компьютера от ненужных файлов завершен. В результате у вас будет больше свободного места и возрастет производительность системы.
Профилактика
Как только вы убедитесь в том, что вируса в веб-обозревателе нет, выполните следующие профилактические мероприятия:
Очистка системного раздела и реестра
1. Скачайте бесплатную версию программы-уборщика CCleaner на офсайте — https://www.piriform.com/ccleaner/download.
2. Установите её на компьютер и запустите.
3. Кликните раздел «Очистка».
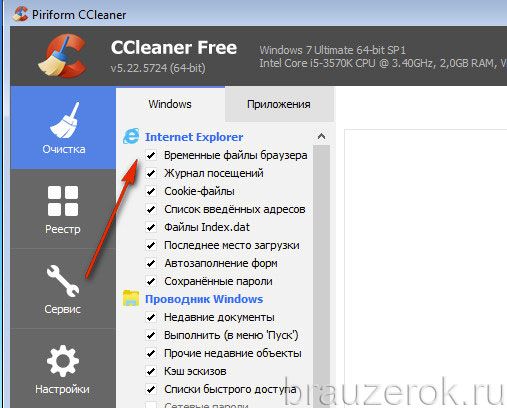
4. На вкладке «Windows», в блоке «Internet Explorer», отметьте все элементы (клик мышкой по окошку в строке).
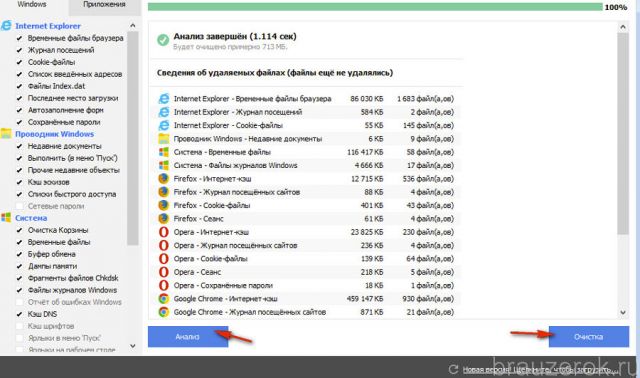
5. Нажмите «Анализ» и по завершении сканирования «Очистка».
6. Перейдите в раздел «Реестр». Нажмите «Поиск проблем». Потом клацните «Исправить», чтобы убрать все найденные ошибки в реестре.
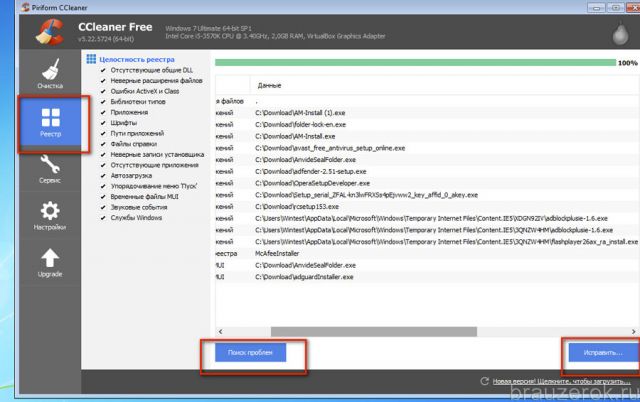
Настройка веб-навигатора
1. Откройте IE. В верхней панели щёлкните иконку «шестерёнка».
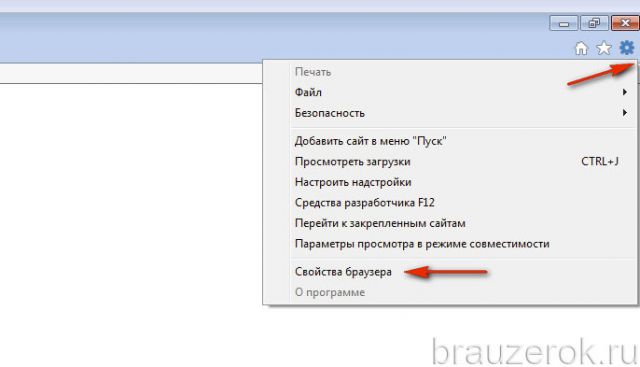
2. В меню нажмите «Свойства браузера».
3. В панели свойств кликните вкладку «Дополнительно». Нажмите кнопку «Сброс».
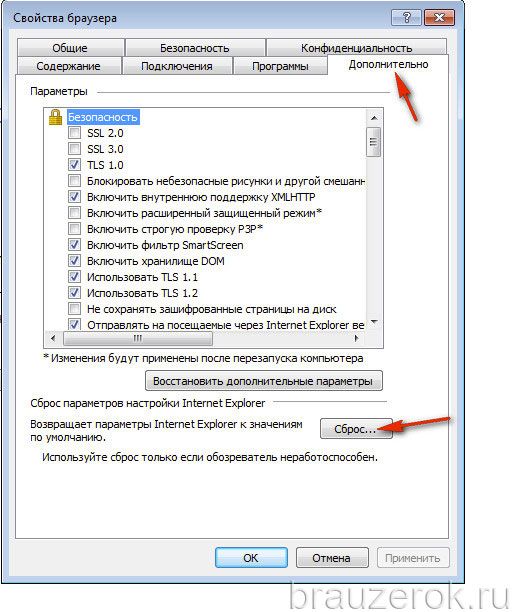
4. В окне «Сброс параметров» установите флажок в строке «Удалить личные настройки». Нажмите «Сброс».
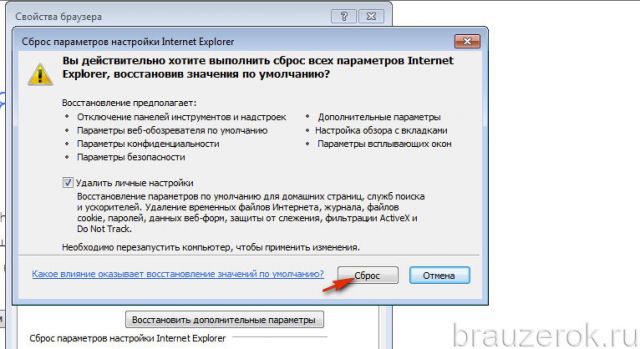
5. Вернитесь в окно свойств. Откройте вкладку «Общие».
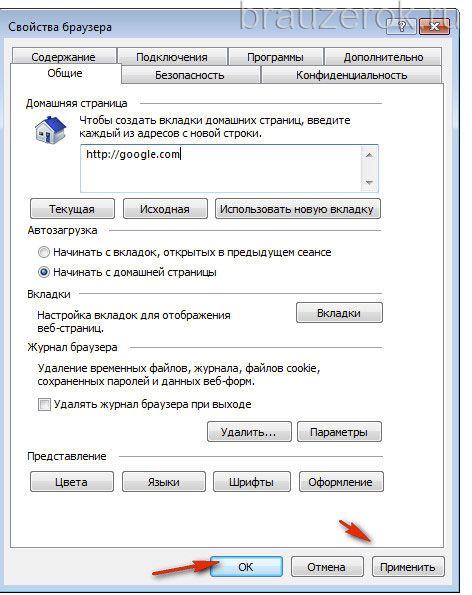
6. В поле «Домашняя страница» пропишите ссылку на поисковик, который вы хотите видеть на стартовой странице.
7. Клацните кнопки «Применить», «OK».
Следуйте внимательно инструкции. Помните, что приоритетное решение — использование антивирусного ПО. Это быстро и безопасно. К ручной очистке приступайте лишь в том случае, если у вас нет возможности установить антивирусы или их использование не дало должных результатов.