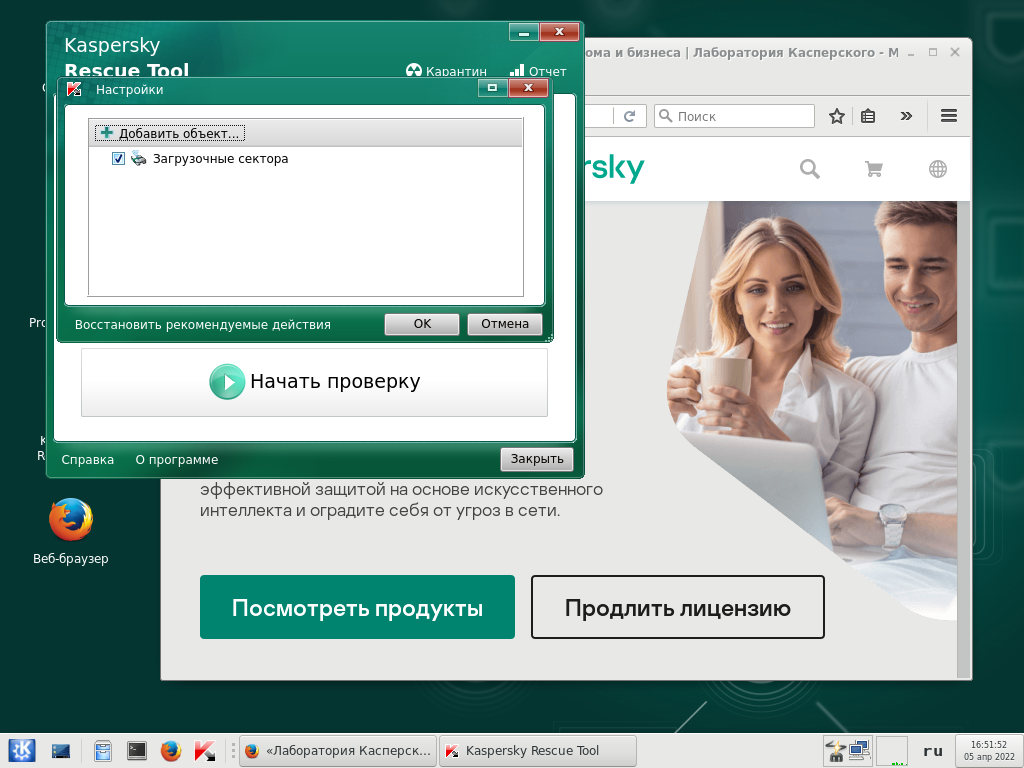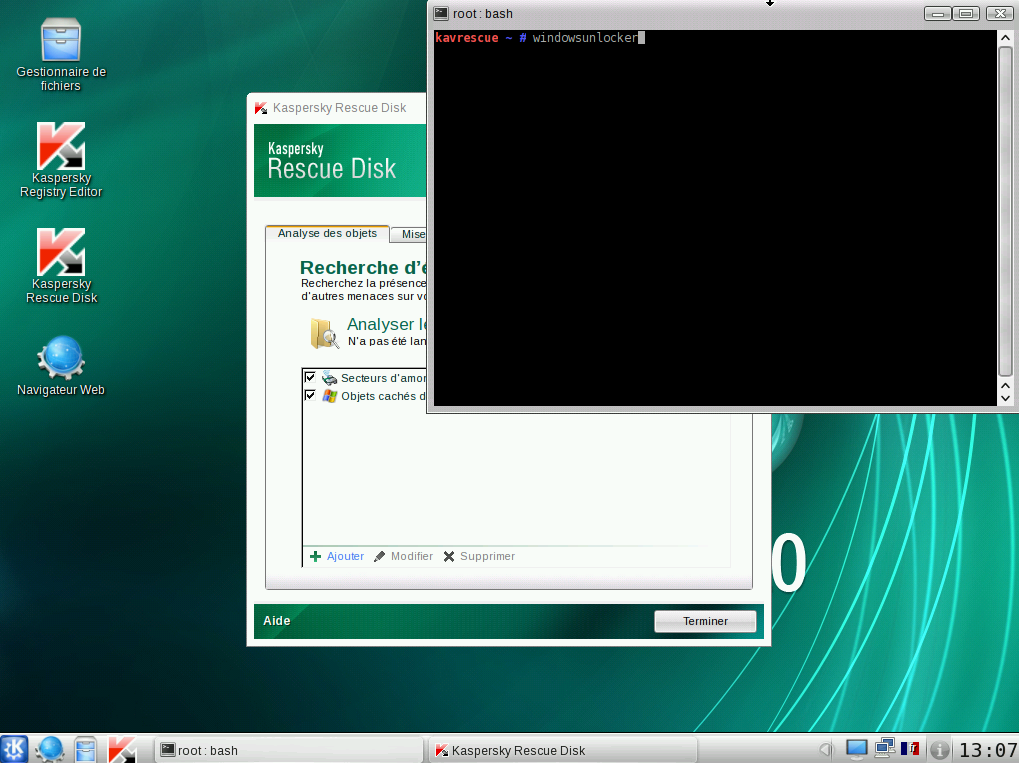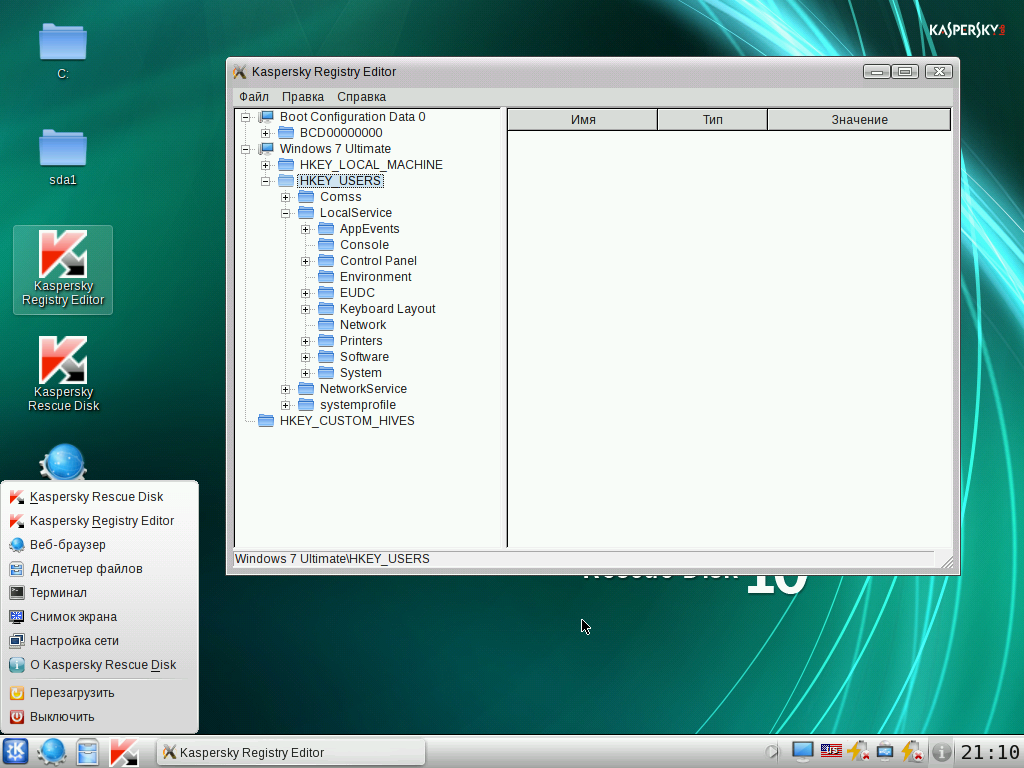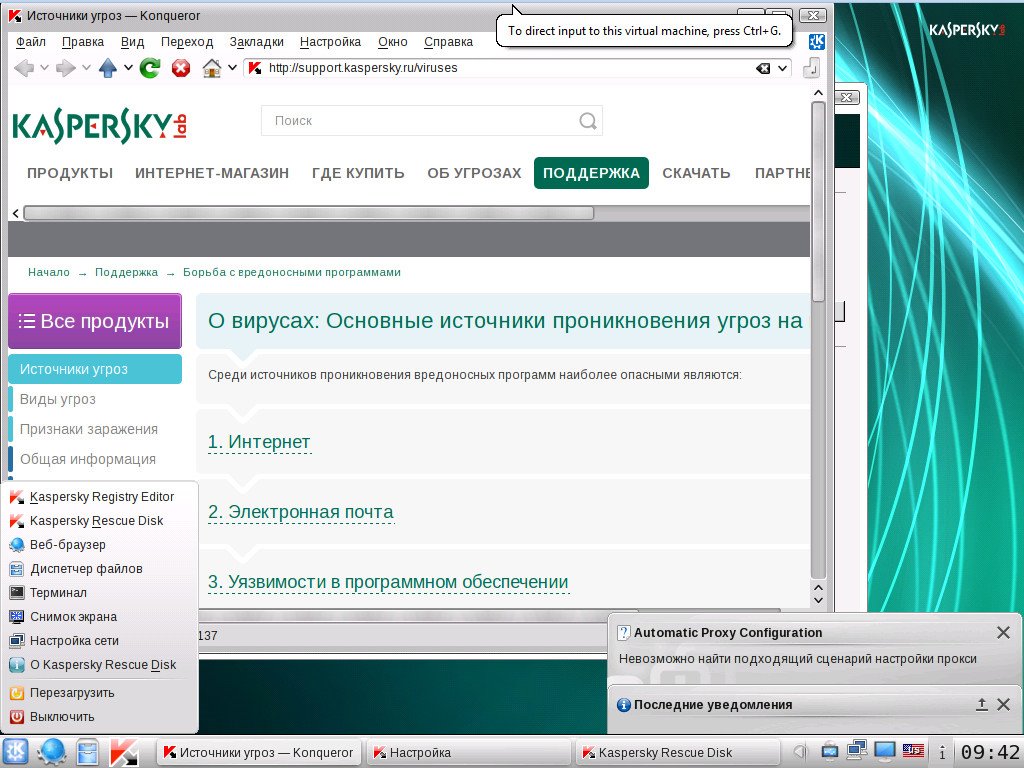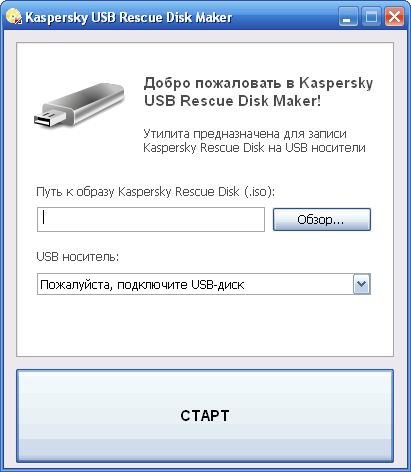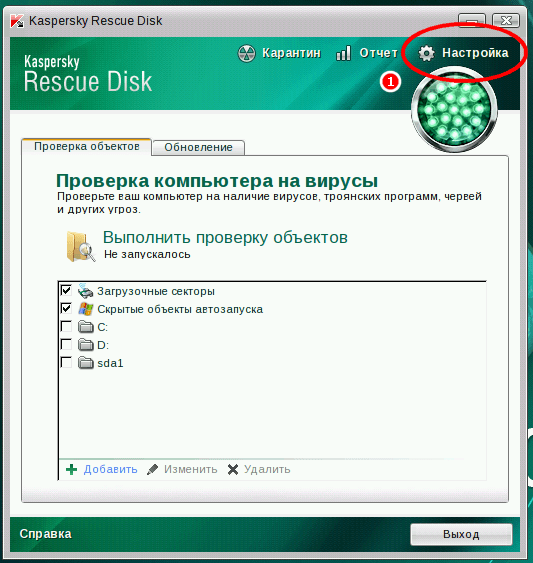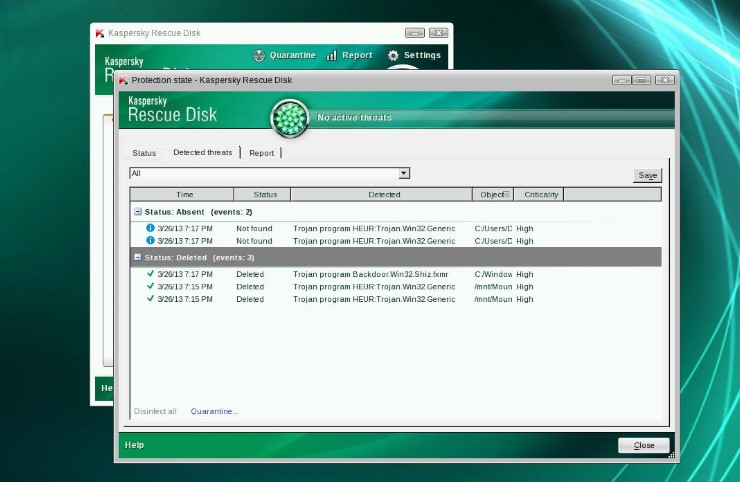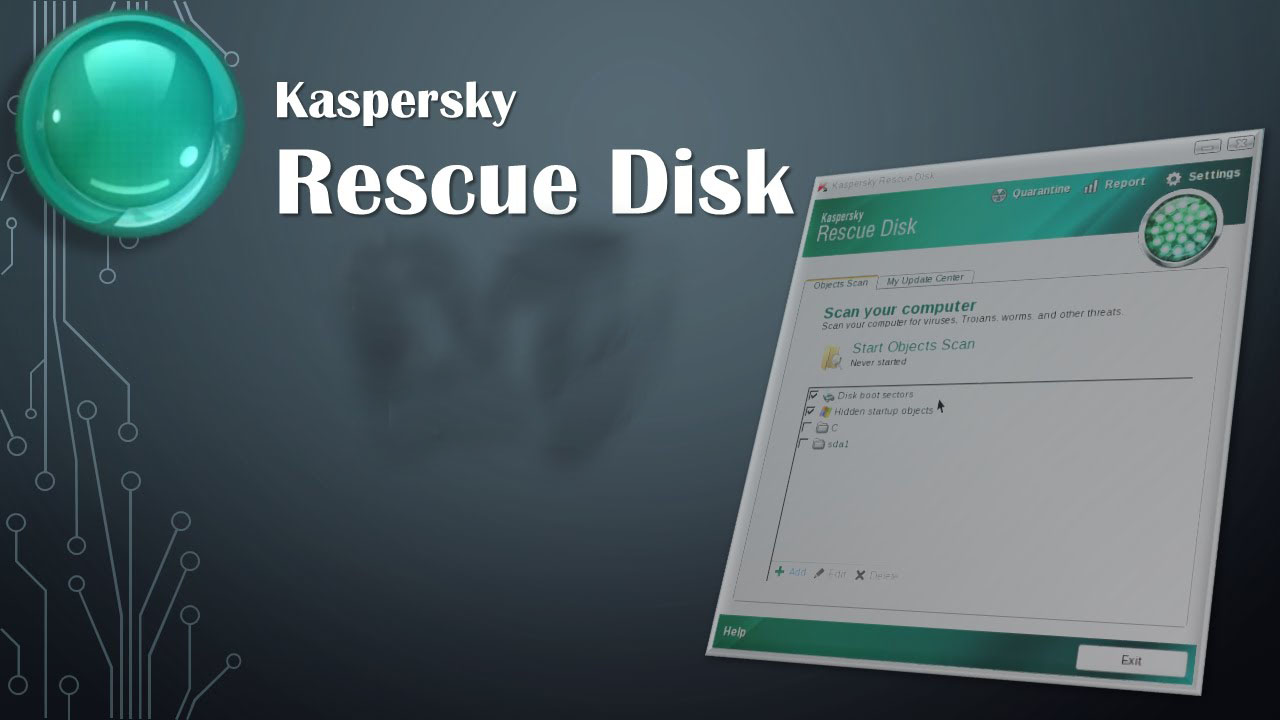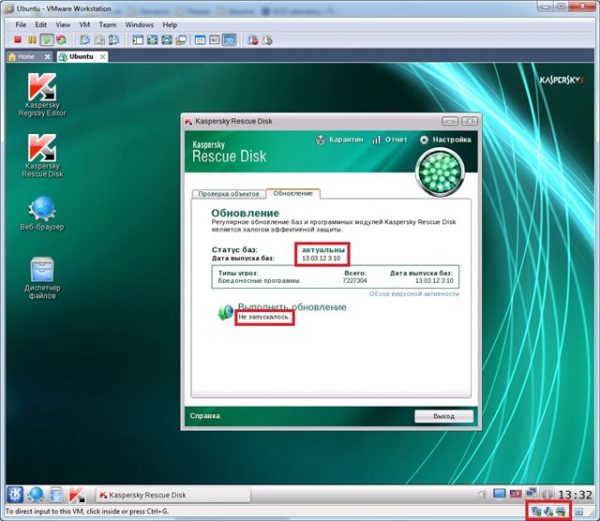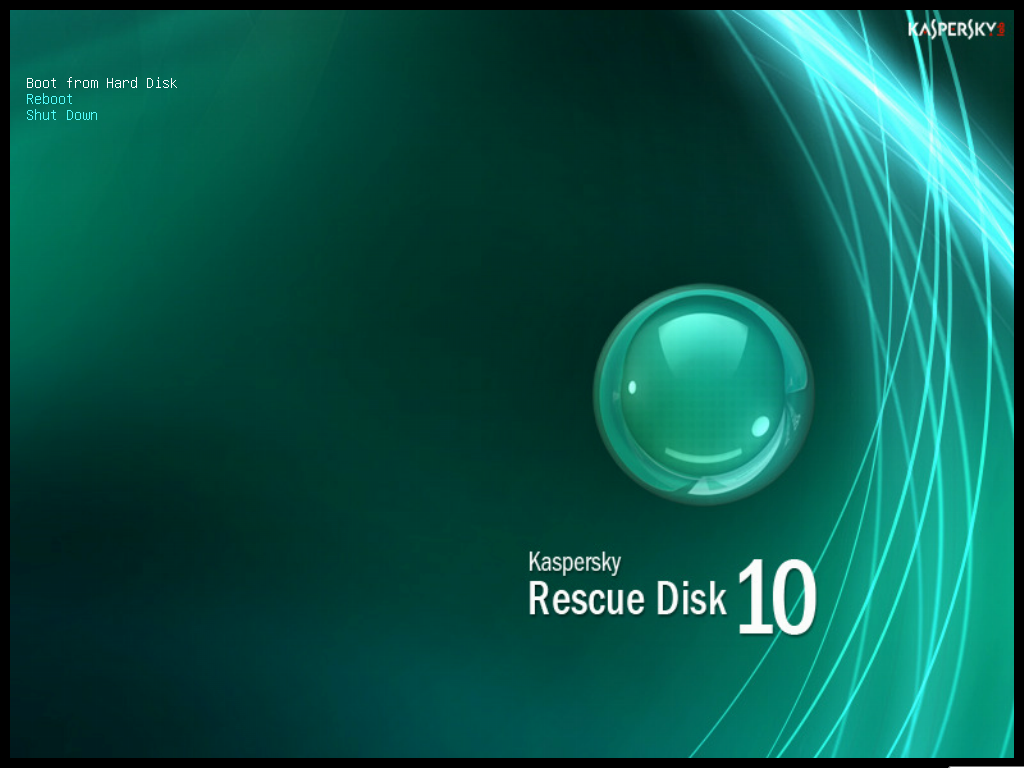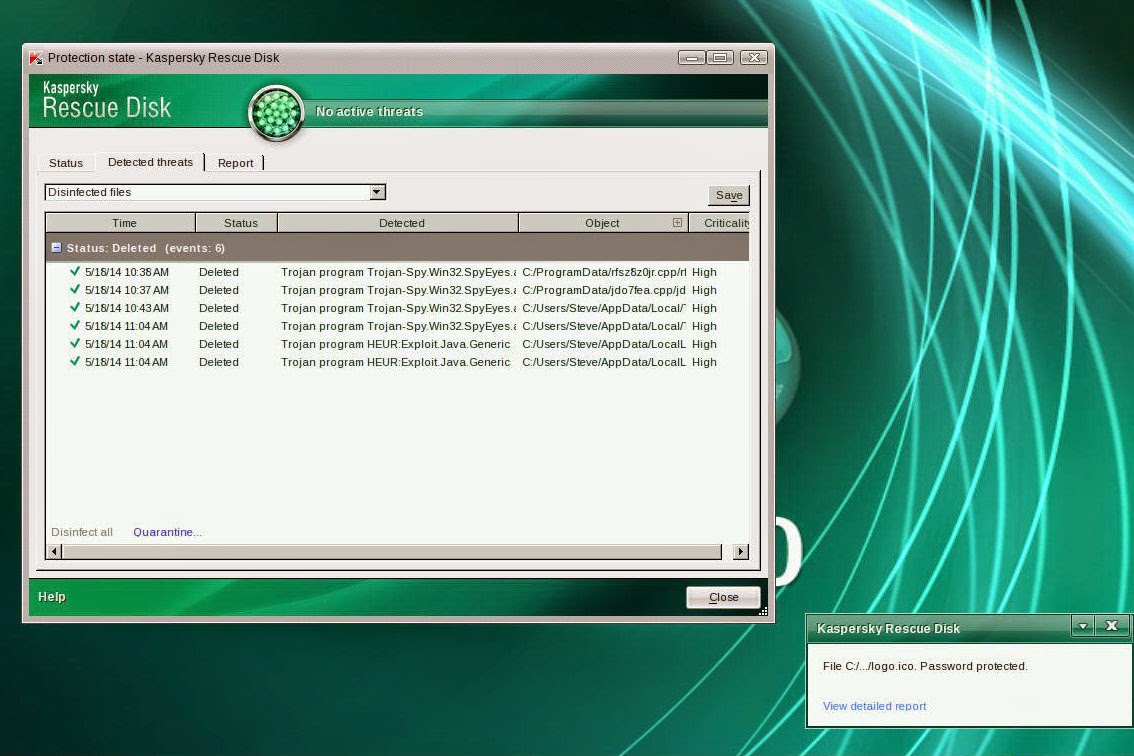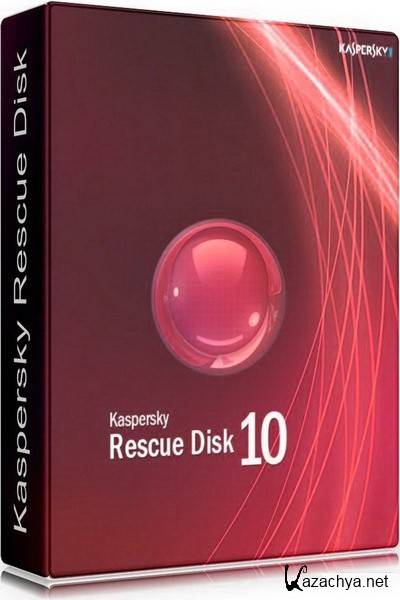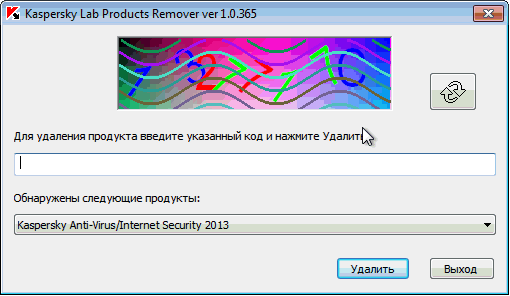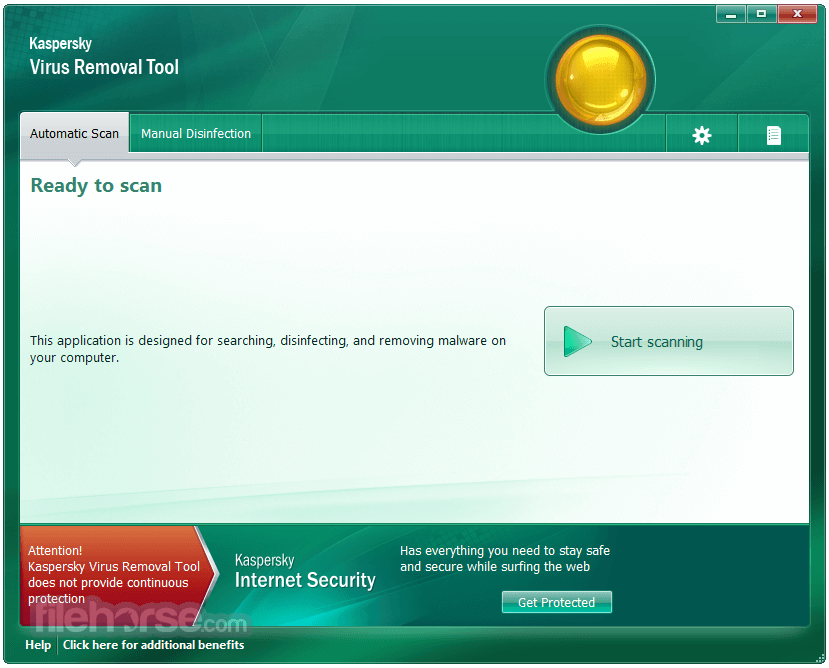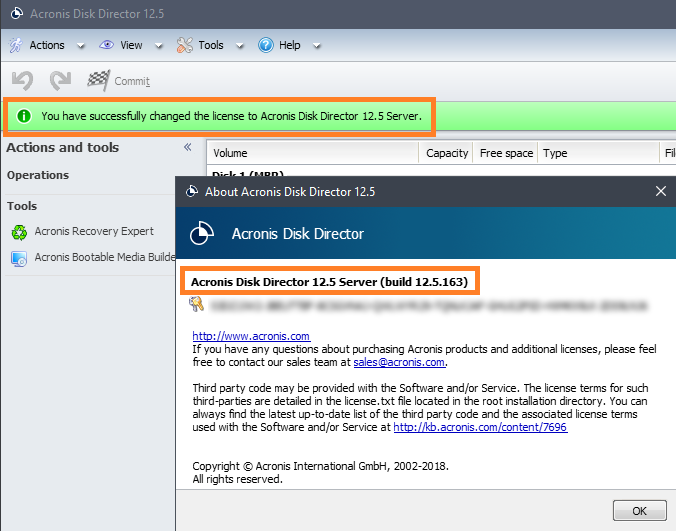Загрузка программы на ПК
Запустив компьютер, сразу же перейти в Boot Menu или в BIOS, для того, чтобы установить запуск ПК с USB флешки либо с CD/DVD диска. После этого практически сразу откроется окошко софта. Обязательно нужно нажать на любую кнопку на клавиатуре иначе загрузка компьютера начнётся в обычном режиме, а именно с жёсткого диска.
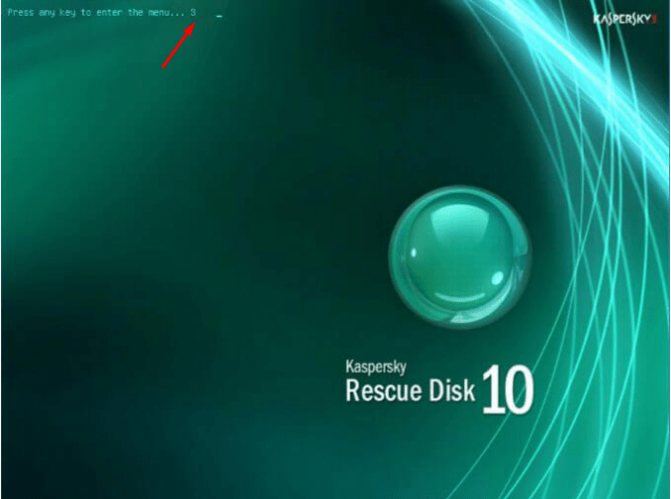
Теперь необходимо установить язык программы. Сделать это можно стрелочками «вверх» или «вниз», а затем нажатием на «Enter».

Следующий шаг, который предстоит выполнить – это принять лицензионное соглашение. Далее нужно выбрать режим работы утилиты. Советуем оставить всё как есть, и выбрать по умолчанию графический режим. Сделать это можно нажатием на клавиатуре на кнопку «Enter».
После этого будет запущена загрузка диска и подключение к интернету, а также монтирование дисков.

Программное обеспечение первым же делом после запуска предложит пользователю выполнить обновление антивирусных баз. Перейдите во вкладку «Обновление» и выберите «Выполнить обновление», дождитесь окончания процесса.
Компакт-диск восстановления Bitdefender.
Bitdefender Rescue CD относится к тому же типу, что и Kaspersky. Это отличная загрузка, с простым в использовании пользовательским интерфейсом и несколькими опциями антивирусного сканирования, которые помогут вам обнаружить ошибки в вашей системе.
Интерфейс сканирования прост в навигации, что позволяет исключить определенные типы файлов, сканировать сжатые файлы (например, .zip или .7z), сканировать файлы без определенного размера или перетаскивать отдельные файлы для сканирования. Однако по большей части стандартное сканирование настолько хорошо, насколько вы хотите, чтобы убедиться, что ваша система не содержит вредоносных программ.
В состав Bitdefender Rescue CD также входят браузер Firefox, файловый браузер, инструмент восстановления диска и некоторые другие утилиты.
Основным недостатком Bitdefender Rescue CD является то, что он больше не обновлен; Следовательно, сигнатуры вируса устарели. Но все же достойный спасательный диск.
Скачать: Bitdefender Rescue CD (Бесплатно)
Kaspersky Rescue Disk 18.0.11.3 [07.11.2022]
 Версия программы 18.0.11.3
Версия программы 18.0.11.3
Загрузитесь с помощью диска Kaspersky Rescue Disk, чтобы обнаружить и удалить с зараженного компьютера вредоносные программы и другие угрозы без риска заражения других файлов и компьютеров.Скачайте ISO-образ, запишите на USB-носитель или CD/DVD-диск, войдите в BIOS и установите загрузку с выбранного носителя, после чего перезагрузите ПК. По завершению загрузки будет запущена последняя версия Антивируса Касперского 2018. Выберите диск, который вы хотите проверить и выполните сканирование.Kaspersky Rescue Disk позволяет более эффективно справляться с вирусами, так как данный диск не требует загрузки Windows, а следовательно вредоносные программы будут бездействовать.Системные требования:·USB-носитель емкостью 1ГБ и более или CD/DVD-диск.·1 ГБ оперативной памяти.·1 ГБ свободного места на жестком диске.·Процессор Intel Pentium 1 ГГц и выше.Подключение к интернету.Торрент Kaspersky Rescue Disk подробно:Основные возможности Kaspersky Rescue Disk:·Загрузка компьютера с CD/DVD-носителей·Загрузка компьютера с USB-носителей·Загрузка компьютера в графическом и текстовом режиме·Сохранение информации об аппаратном обеспечении системы в электронном виде с целью передачи ее в Лабораторию Касперского в случае неудачной загрузки·Поиск вредоносных программ в объектах автозапуска и лечение объектов автозапуска·Поиск и уничтожение вредоносных объектов в загрузочных секторах подключенных дисков·Поиск вредоносных программ и лечение файлов на диске·Проверка следующих видов носителей:^ Внутренние жесткие диски,^ Внешние USB-жесткие диски,^ Flash-носители данных·Поддержка MS Dynamics Volumes и Hardware RAID·Поддержка следующих файловых систем:^ NTFS,^ FAT32,^ FAT16,^ Ext2,^ Ext3,^ ReiserFSЧтобы запустить Kaspersky Rescue Disk:Скачайте образ Kaspersky Rescue Disk.Запишите образ Kaspersky Rescue Disk на USB-носитель или CD/DVD-диск.Подключите USB-носитель или CD/DVD-диск к компьютеру.Настройте компьютер для загрузки с USB-носителя или CD/DVD-диска.Загрузите компьютер с Kaspersky Rescue Disk.Обновите антивирусные базы Kaspersky Rescue Disk.Запустите проверку компьютера.При работе с Kaspersky Rescue Disk существуют следующие особенности:·После завершения работы Kaspersky Rescue Disk на одном из разделов жесткого диска компьютера остается папка KRD2018_Data (обычно в C:\KRD2018_Data). В папке хранятся антивирусные базы, отчеты, карантин, трассировки. При необходимости папку можно удалить.·Если на жестком диске осталось меньше 1 ГБ свободного места, папка KRD2018_Data создается в оперативной памяти. После перезагрузки компьютера содержимое папки удаляется.·Kaspersky Rescue Disk вносит изменения в системные файлы операционной системы, это может повлиять на ее работоспособность. Перед использованием Kaspersky Rescue Disk мы рекомендуем сделать резервную копию операционной системы.·Kaspersky Rescue Disk основан на Gentoo Linux. Мы рекомендуем перед использованием Kaspersky Rescue Disk проверить совместимость вашего оборудования с Linux в открытых источниках.
Скриншоты Kaspersky Rescue Disk торрент:
Скачать Kaspersky Rescue Disk через торрент:
kaspersky-rescue-disk-2018-18_0_11_3-07_11_2022_iso.torrent (cкачиваний: 63)
Возможности Kaspersky Virus Removal Tool
- Наличие планировщика задач;
- Очистка оперативной памяти;
- Обратная связь со службой поддержки;
- Встроенный эвристический анализатор;
- Простое управление из командной строки;
- Ручной или автоматический режим проверки;
- Помещение подозрительных объектов в карантин;
- Сканирование жесткого диска и системных файлов;
- Поиск и уничтожение троянских и шпионских программ;
- Лечение компьютера от вирусов в режиме реального времени;
- Совместимость новой версии Касперского с Microsoft Windows 8.1 и 10.
Преимущества
- Запуск со съемного и сетевого диска;
- Эвристическое сканирование ПК;
- Опция резервного копирования файлов;
- Точное обнаружение уязвимых объектов;
- Ручное обновление вирусных баз данных;
- Возможность задать вопрос на форуме Касперского;
- Полноценная установка и работа в безопасном режиме Windows;
- Касперский сканер легко избавляет вас от рекламных модулей и других вредоносных программ;
- Сбор информации о системе и интерактивное создание скриптов лечения;
- Бесплатное программное обеспечение Касперский Ремувал Тул имеет невысокие системные требования.
Недостатки
Создание загрузочной флешки с Kaspersky Rescue Disk 18
На компьютер будет загружен гибридный образ диска Kaspersky Rescue Disk, из которого можно записать ISO образ или DD образ.
Для записи на флешку можно воспользоваться бесплатной программой Rufus:
- В разделе «Свойства диска» выберите устройство: USB флешку, размером не менее 1 ГБ.
- Нажмите на кнопку «Выбрать» для выбора образа диска Kaspersky Rescue Disk.
- В параметре схема раздела выберите «MBR», а целевая система «BIOS или UEFI».
- В «Параметрах форматирования» должна быть выбрана файловая система «FAT32» (по умолчанию).
- Нажмите на кнопку «Старт».
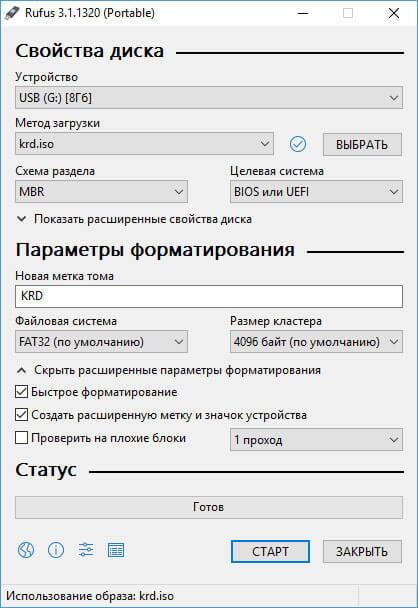
Запишите образ в ISO режиме. Дождитесь окончания записи диска на USB накопитель.
Программы для компьютера
Практические руководства и инструкции
Мы стремимся обеспечить максимальный комфорт для наших пользователей, именно поэтому все программы для компьютера, размещенные на нашем сайте, доступны для простого и бесплатного скачивания, а также имеют в своей структуре подробное описание, что позволяет пользователям предварительно ознакомиться с той или иной программой.
Кроме того, если в процессе работы с компьютером у вас возникли какие-либо сложности, то вы всегда можете оставить у нас заявку в специальном разделе Помогите найти или в разделе Вопросы. Мы ежедневно прилагаем все усилия, чтобы в максимально сжатые сроки предоставить вам исчерпывающую и подробную информацию по всем интересующим вопросам.
Kaspersky Rescue Disk 10: функциональные возможности аварийного диска
Kaspersky Rescue Disk 10 — загрузочный диск для проверки и лечения компьютера в ситуациях, когда на компьютере невозможно использовать другие антивирусные приложения. Спасательный диск от Касперского поможет пользователю загрузиться на компьютере с диска аварийного восстановления для выполнения необходимых работ по лечению компьютера и восстановлению системы.
Основные возможности Kaspersky Rescue Disk 10:
- загрузка с привода дисковода CD/DVD или с внешнего USB накопителя;
- использование графического или текстового режимов работы;
- проверка системного диска компьютера или отдельных важных областей (автозапуск, загрузочные сектора) на наличие вредоносных приложений;
- лечение компьютера при вирусном заражении;
- выполнение работ по восстановлению системы;
- внесение изменений в реестр Windows;
- сохранение отчетов о работе спасательного диска.
Kaspersky Rescue Disk 10 распространяется в виде ISO образа диска, который нужно записать на CD или DVD диск, или создать загрузочную USB флешку. Скачайте Касперский Рескуе Диск 10 с официального сайта Лаборатории Касперского.
Скачать Kaspersky Rescue Disk 10
Аварийный диск Касперского работает в 32 и 64 разрядных операционных системах Windows (Windows 10, Windows 8.1, Windows 8, Windows 7, Windows Vista, Windows XP, Windows Server 2003, Windows Server 2008, Windows Server 2012).
После загрузки на компьютер, запишите ISO образ Kaspersky Rescue Disk 10 на оптический CD/DVD диск или на USB флешку на незараженном компьютере.
Лечение заражения в Kaspersky Rescue Tool
Если Kaspersky Rescue Tool обнаружил угрозы, вам предложат выбрать действия для нейтрализации вредоносного кода. Доступно два варианта решения проблемы:
- выбрать общее действие для всех зараженных элементов;
- для каждой обнаруженной угрозе выполнять отдельное действие.
Существует несколько вариантов для применения общих действий для всех угроз:
- Скопировать все в карантин — зараженные файлы будут скопированы в карантин, оригинальные файлы останутся нетронутыми.
- Нейтрализовать все — лечение зараженных объектов.
- Пропустить все — утилита пропустит какие-либо действия по отношению к найденным угрозам.
- По умолчанию — настройки реагирования на обнаруженные угрозы сбрасываются в первоначальное состояние.
В случае выбора нейтрализации всех зараженных объектов, доступны три способа решения проблемы:
- Лечить — лечение зараженного файла, если существует возможность его излечения.
- Восстановить — восстановление зараженного объекта из резервной копии, если таковая имеется.
- Удалить — удаление вредоносного объекта с компьютера, в случае невозможности лечения или восстановления.
Выберите подходящий способ, а затем выполните необходимое действие.
Пользователь может самостоятельно выбрать действия для применения к каждой обнаруженной угрозе. Выберите один из вариантов: «Удалить», «Скопировать в карантин», «Пропустить», напротив отдельной обнаруженной угрозе, а затем нажмите на кнопку «Продолжить».
В случае обнаружения активного заражения, приложение предложит два варианта действий:
- Вылечить и запустить расширенное сканирование.
- Вылечить без запуска расширенного сканирования.
В случае непринятия решения по типу лечения в течение 120 секунд, запускается расширенное сканирование компьютера.

В первом случае, выполнится полная проверка компьютера на вирусы. Во втором случае, полная проверка не запускается, это не гарантирует полное лечение компьютера.
Назначение Аварийного Диска
Он предназначен для сложных случаев заражения (Rescue — аварийный, англ.), — когда компьютер инфицирован так, что не может самостоятельно загружаться. Благодаря его использованию, заражённые вирусами приложения не получают управления от операционной системы. За счёт этого действенность излечения многократно увеличивается. Режим аварийного «оживления» даёт доступ к проверке объектов служб, обновлений баз, откат от произведённых обновлений, просмотр статистических таблиц.
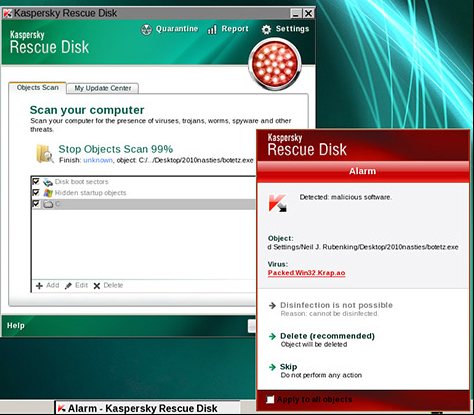
При исследовании объектов доступно в том числе:
- Преобразовывать уровни безопасности;
- Формировать списки проверяемых объектов, отбирать их по типам;
- Выбирать методы проверки и ответные действия при угрозах.
Как сделать резервную копию системы
Теперь по делу: если вы недавно установили Windows и еще не успели навтыкать кучу программ, то ваша резервная копия при сильном сжатии сможет уместиться на DVD-диск 4,7 Гб или 9 Гб. У меня ситуация складывается хуже — очень много рабочего софта. Система со всеми прогами весит 25 Гб, и в сжатом виде 11 Гб. Сделав backup системы с максимальным сжатием его можно поместить на флешку, внешний USB-винчестер или …
Так вот, на флешке места мало, USB-винта нет, поэтому разместим на родном жестком диске. Конечно? при капитальной поломке жесткого диска систему восстановить уже не удается (для этого надо использовать вышеуказанные варианты), в остальных же случаях мы будем спасены. Для пущей надежности архив мы спрячем подальше от разных программ, вирусов и рук человеческих.
Итак, чтобы сделать резервную копию системы, жмем
Сервис — Управление — Зона безопасности
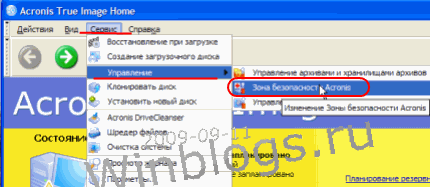
Если есть дополнительный или USB-винт — указываем его, если нет — задаем ваш основной жесткий диск.
Далее выбираем размер зоны безопасности (чтобы уместился архив и дополнительные архивы), да что б на диске еще и минимум 12% свободного места было. Я, к примеру, сделал 25 Гб. Дальше выберем, от какого диска будет взят кусочек для зоны. Этот диск советую предварительно дефрагментировать.
Подробнее читайте в другой нашей статье: Что такое дефрагментация
Поскольку сейчас мы пока не собираемся делать восстановление системы, ставим галочку Не активировать Восстановление при загрузке.
После создания зоны, перезагружаемся. Не пытайтесь увидеть созданный раздел — это бесполезно. Но уж если очень хочется, то жмем Действия — Подключить образ (подключится когда там будет записан архив), так же легко можно его отключить.
Еще один хороший способ заныкать что-то от предков или чужих людей — фиг найдешь называется, никаким софтом не увидишь
Windows Defender Offline
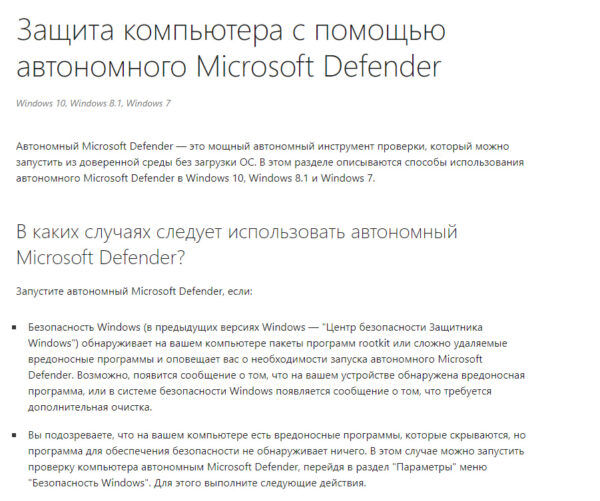 Windows Defender Offline (Автономный Microsoft Defender)
Windows Defender Offline (Автономный Microsoft Defender)
Windows Defender Offline (Автономный Microsoft Defender) — это загрузочный антивирусный сканер от Microsoft с полноценным пользовательским интерфейсом. Снабжен русским интерфейсом.
Вы можете обновлять определения вирусов прямо из интерфейса программы. Есть возможность просматривать файлы, помещенные в карантин, а также исключать из сканирования файлы, папки и типы расширений.
Виндовс защитник офлайн поддерживает быстрое сканирование на вирусы, полное сканирование и пользовательское сканирование. Также можно выбирать папки и диски для сканирования.
AVG Rescue Disk
Загрузочный антивирусный диск на базе Linux, созданный разработчиком AVG, предназначенный для борьбы с угрозами разных типов.
Функциональный набор минимален: в состав диска входит несколько примитивных консольных утилит, включая файловый менеджер, шифровальщик TrueCrypt, редактор реестра, средство восстановления MBR, инструмент тестирования диска и получения показателей S.M.A.R.T., средство восстановления удаленных фото и простейший текстовый браузер.
Как пользоваться AVG Rescue Disk
После загрузки с диска перед вами появится меню, в котором необходимо выбрать один из трех режимов AVG Rescue. Первый наиболее удобен. Если же по какой-то причине загрузка не пойдет, выбирайте второй или третий.
Для управления используются только клавиши: стрелки перемещают по списку меню, нажатием Enter выбирается та или иная опция.
По завершении процедуры обновления, нажмите ввод и выберите в меню Quick Scan или Scan.
Вторая позволяет указать область для проверки самостоятельно: Volumes — разделы, Directory — каталоги и Registry — файлы реестра.
В меню выбора режимов сканирования вам будут также доступны опции Advanced и Shutdown.
Первая открывает доступ к дополнительным утилитам, входящим в состав спасательного диска, вторая выключает или перезагружает компьютер.
Плюсы
- Поддержка обновления вирусных баз.
- Возможность выборочного сканирования.
- Набор полезных утилит для администрирования и восстановления работы Windows.
- Малый вес.
Минусы
- Отсутствует графический интерфейс, неудобен в управлении, может вызвать затруднения у начинающих пользователей.
- Нет русского языка.
Создание загрузочного диска/флешки
В этом подразделе рассмотрим, подробно, как создать загрузочный диск CD и флешку.
2.1 Диск CD/DVD
1) Вставляем чистый диск в привод и запускаем программу UltraISO.
2) В UltraISO открываем наш образ с аварийным диском.
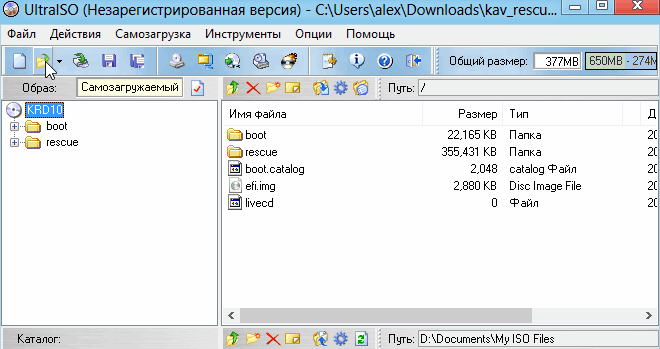
3) Выбираем функцию записи образа на CD (кнопка F7) в меню «инструменты».

4) Далее следует выбрать привод, в которой вы вставили чистый диск. В большинстве случае программа сама определяет нужный привод, даже если у вас их несколько. Остальные настройки можно оставить по умолчанию и нажимать кнопку записи в нижней части окна.
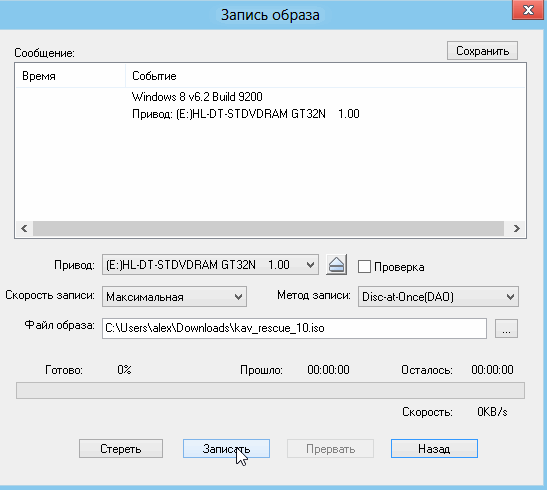
5) Дождитесь сообщения об успешной записи аварийного диска. Не лишним будет его проверка, чтобы быть в нем уверенным в трудную минуту.
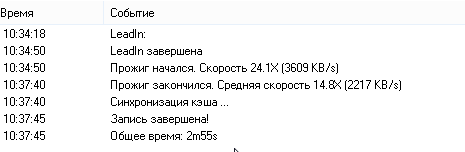
2.2 Флешка
2) Запускаем скаченную утилиту и нажимаем install. После у вас должно появится окно, в котором нужно указать, нажав на кнопку обзор, расположение файла ISO аварийного диска. См. скриншот ниже.
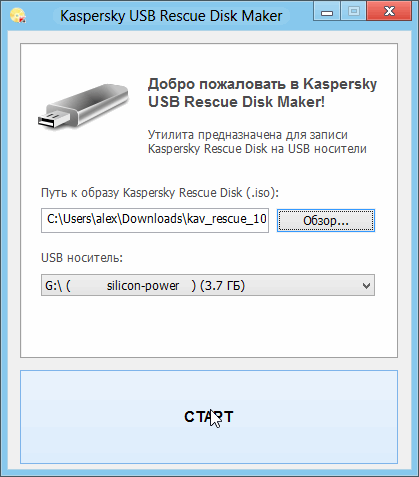
3) Теперь выбираете USB носитель, на который будете вести запись и нажимаете «старт». Через минут 5-10 флешка будет готова!
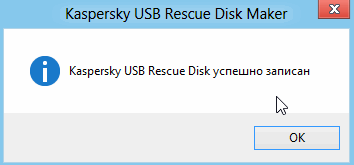
Резюме
Ну что же, настало время подвести итоги и определиться с победителем. Обсуждать эффективность антивирусных движков мы, однако, не станем, ибо это равно спору о том, какой же антивирус лучше.
Вместо этого мы решили подойти к вопросу комплексно, уделив значительное место юзабилити, настройкам сканирования и дополнительному инструментарию. Итого, по нашему мнению, наилучшим спасательным диском из рассмотренных является Dr.Web Live Disk. Что побудило нас сделать такой вывод?
- Во-первых, это удобство инструмента. Диск имеет прекрасно продуманное юзабилити, все входящие в его состав утилиты понятны и удобны в использовании.
- Во-вторых, это возможности настройки сканирования. В них вы можете выбрать любой объект, начиная от целого раздела и заканчивая отдельным файлом, при этом все настройки понятны и не содержат пунктов, назначение которых могло бы вызвать затруднения у начинающего пользователя.
- Наконец, это популярность и незапятнанная репутация разработчика.
Второе и третье место мы присвоили ESET SysRescue Live и Kaspersky Rescue Disk соответственно, главным образом за удобство и функциональность, остальные места можно условно разделить между продуктами AVG, TrendMicro, Avira и Bitdefender, возможно, достаточно эффективными в борьбе с угрозами, но в гораздо меньшей степени удобными в использовании.
Для написания статьи использовалась информация с сайтов:
support.microsoft.com
wikipedia.org
securelist.ru
ezbsystems.com
kaspersky.ru
avast.ru
anti-malware.ru
forum.matuntu.info
drweb.ru

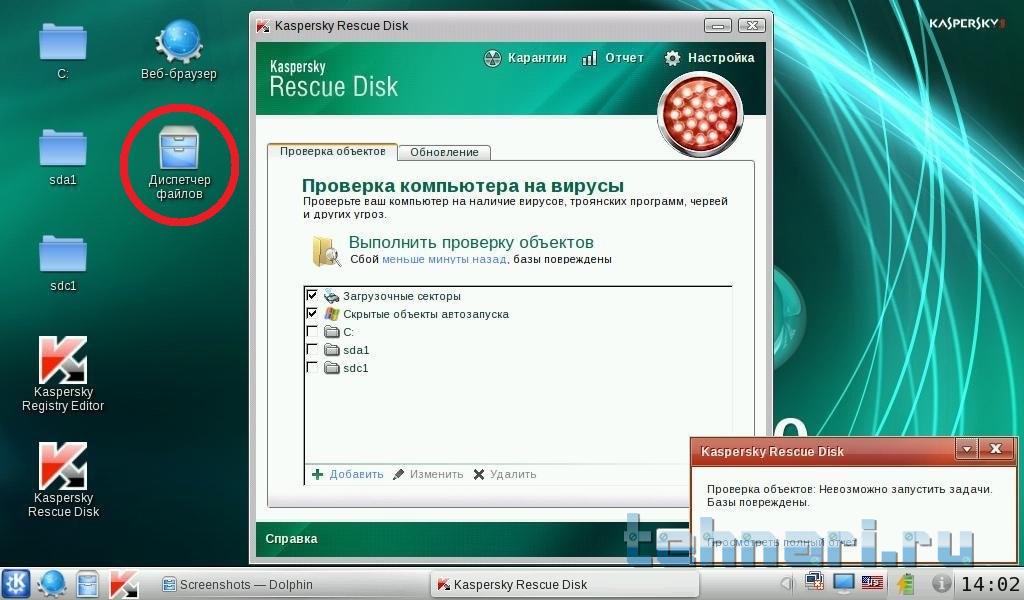
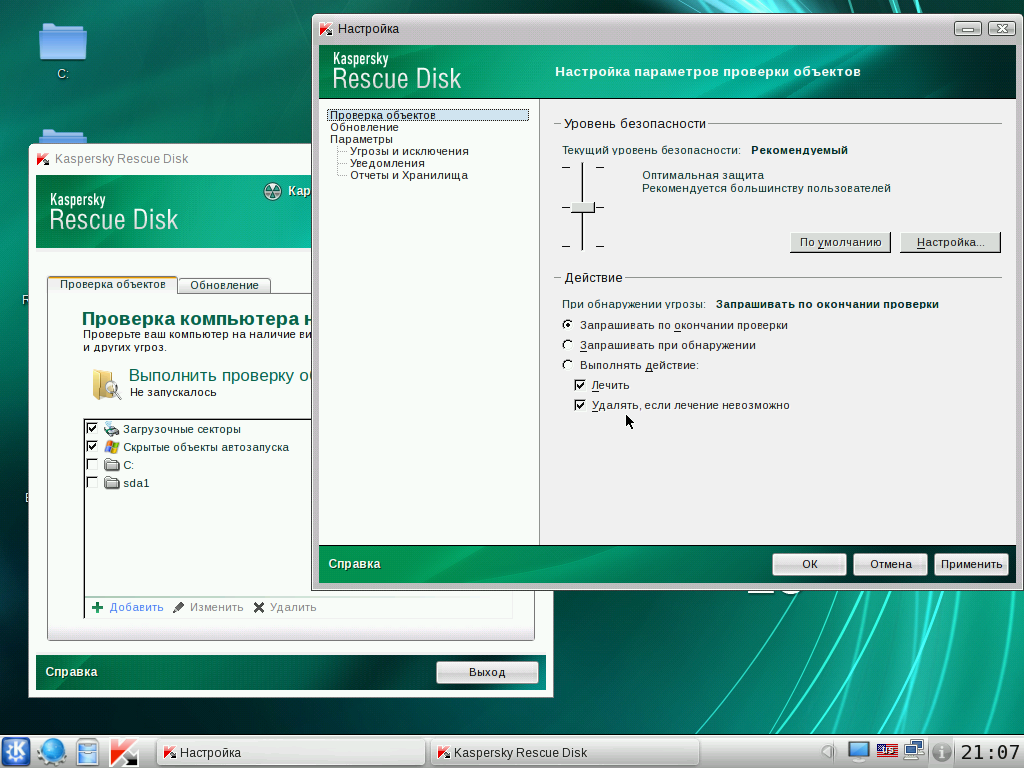
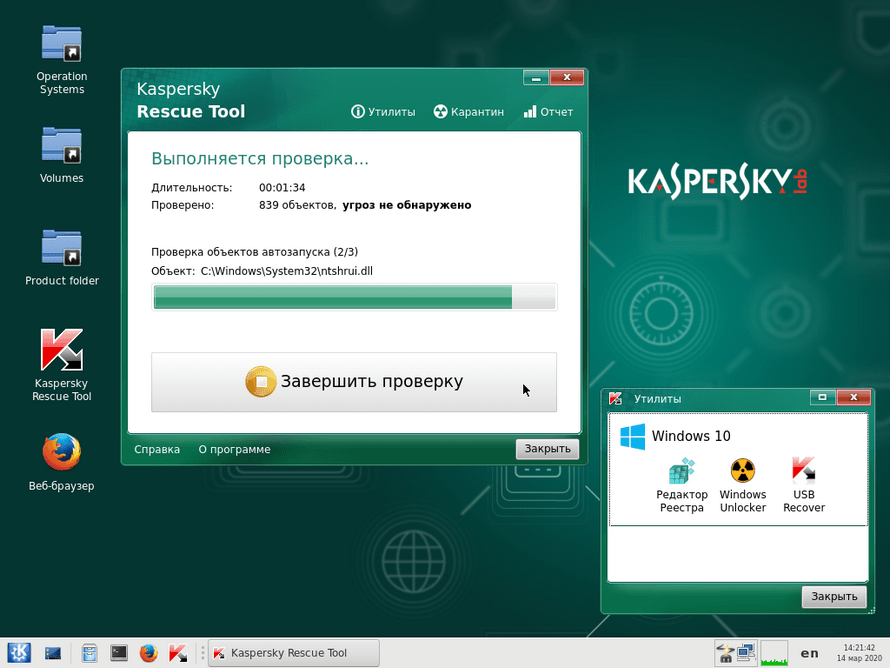
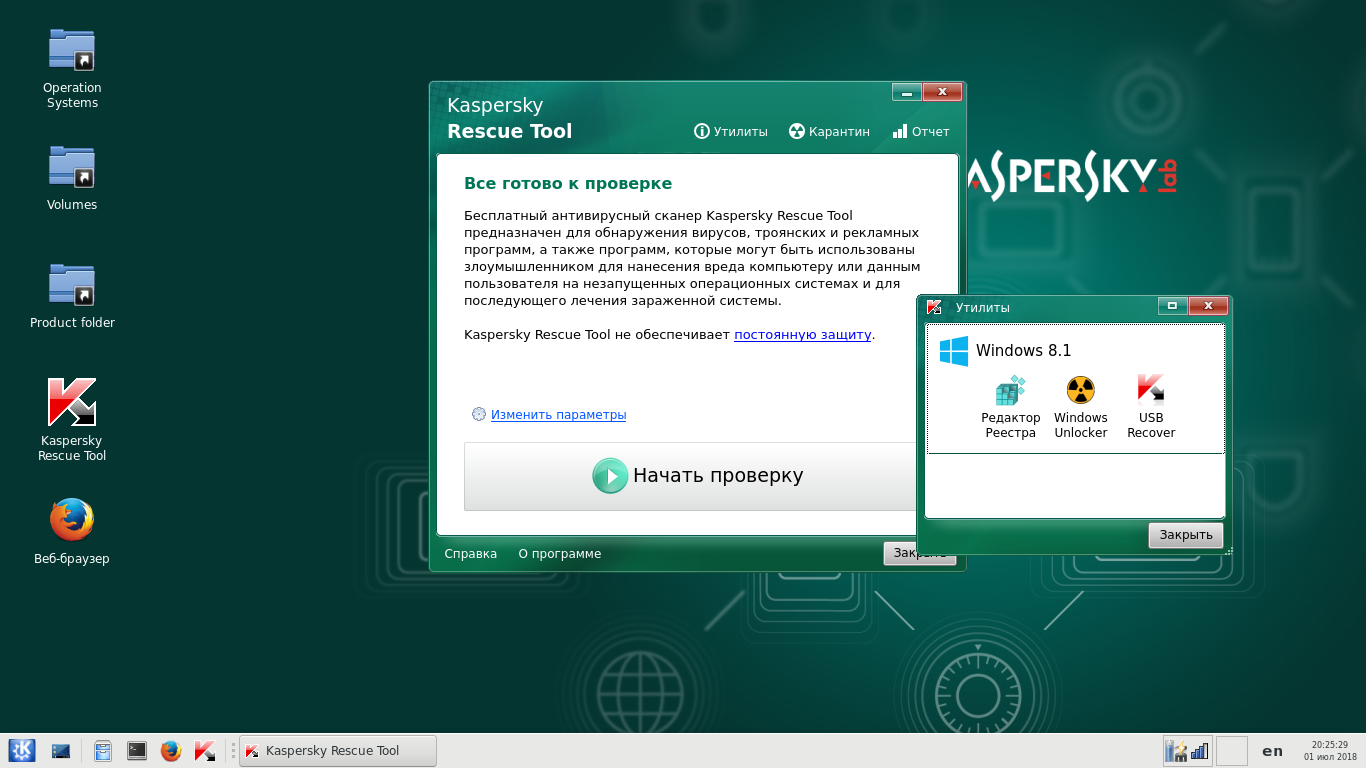
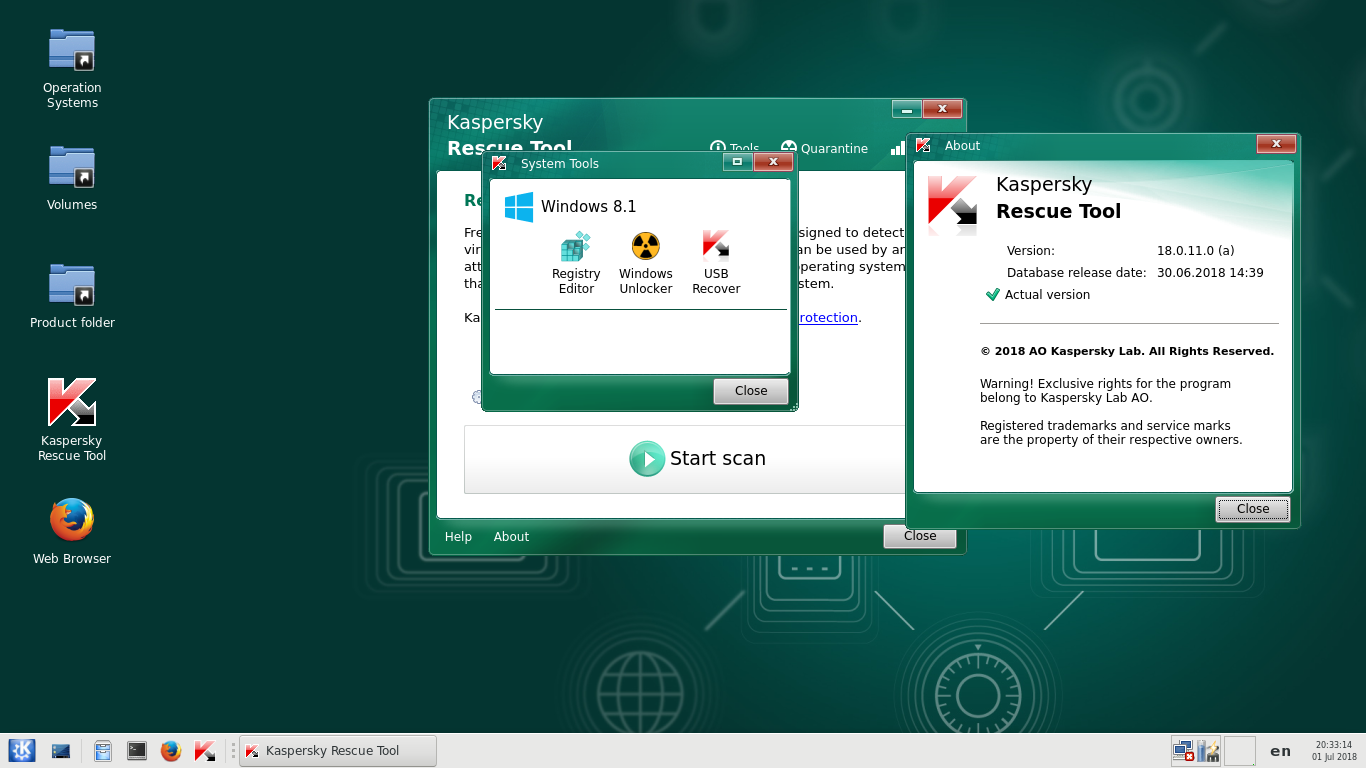
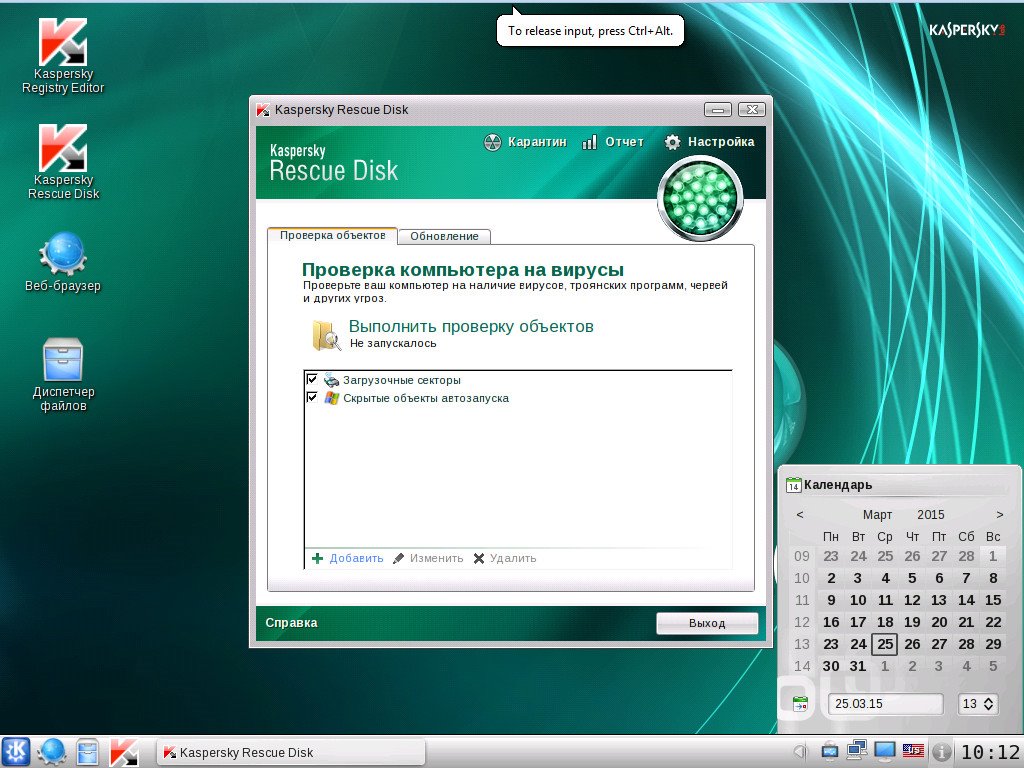
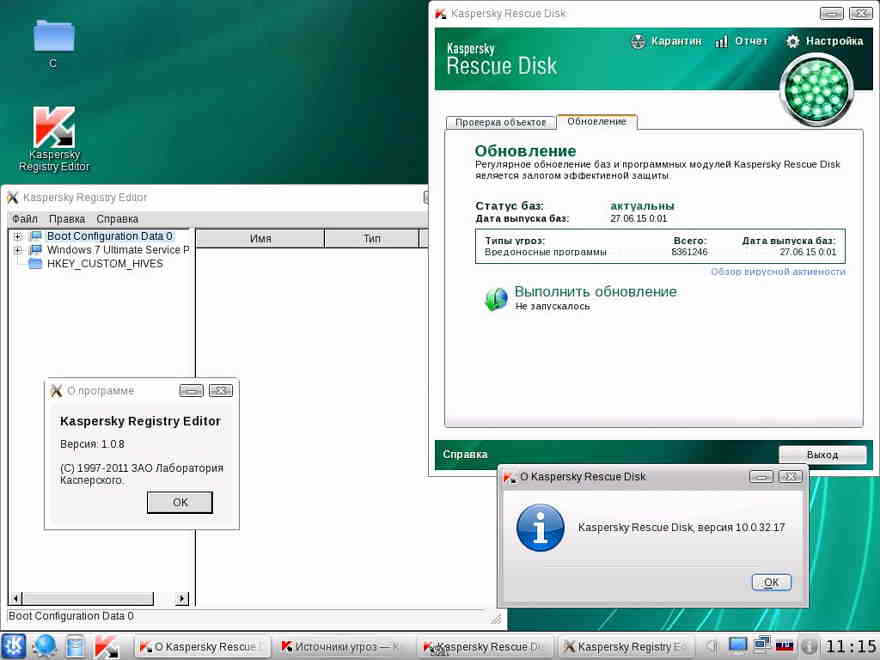
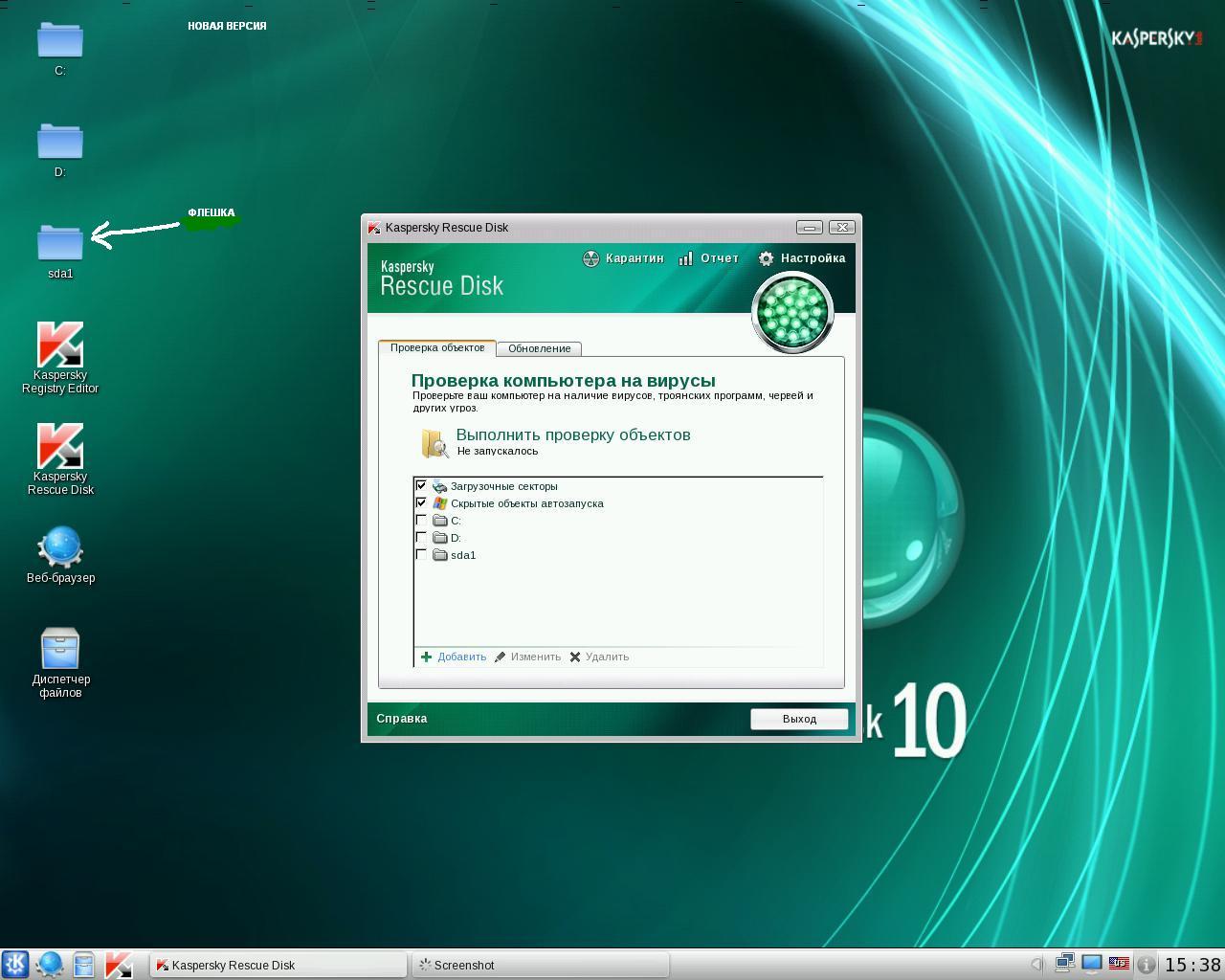
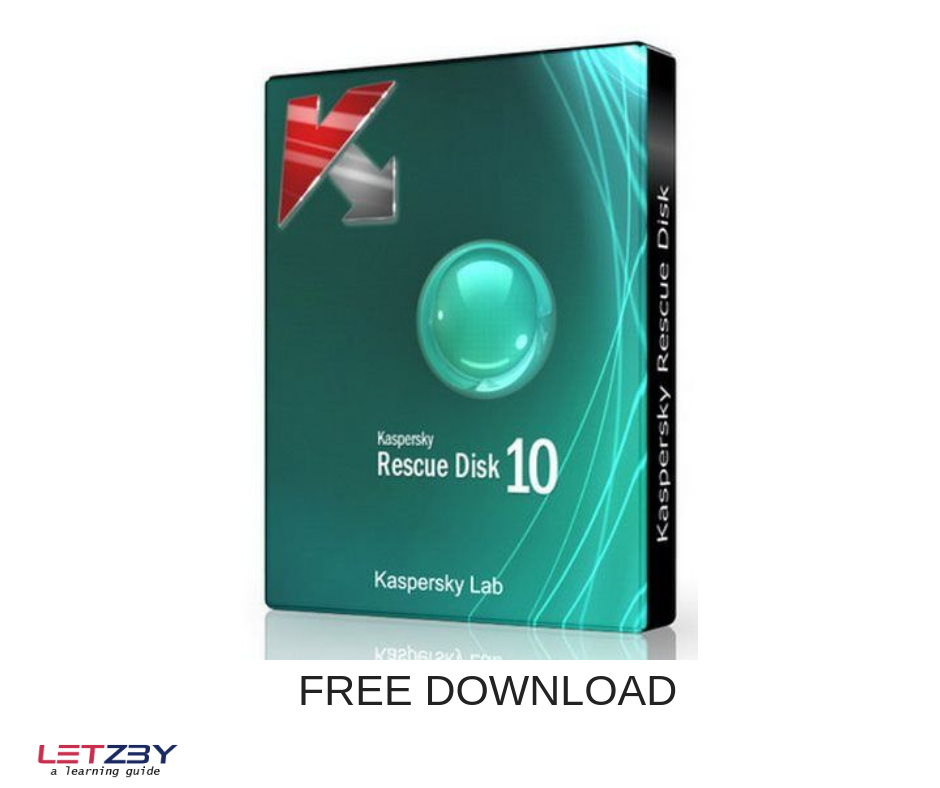
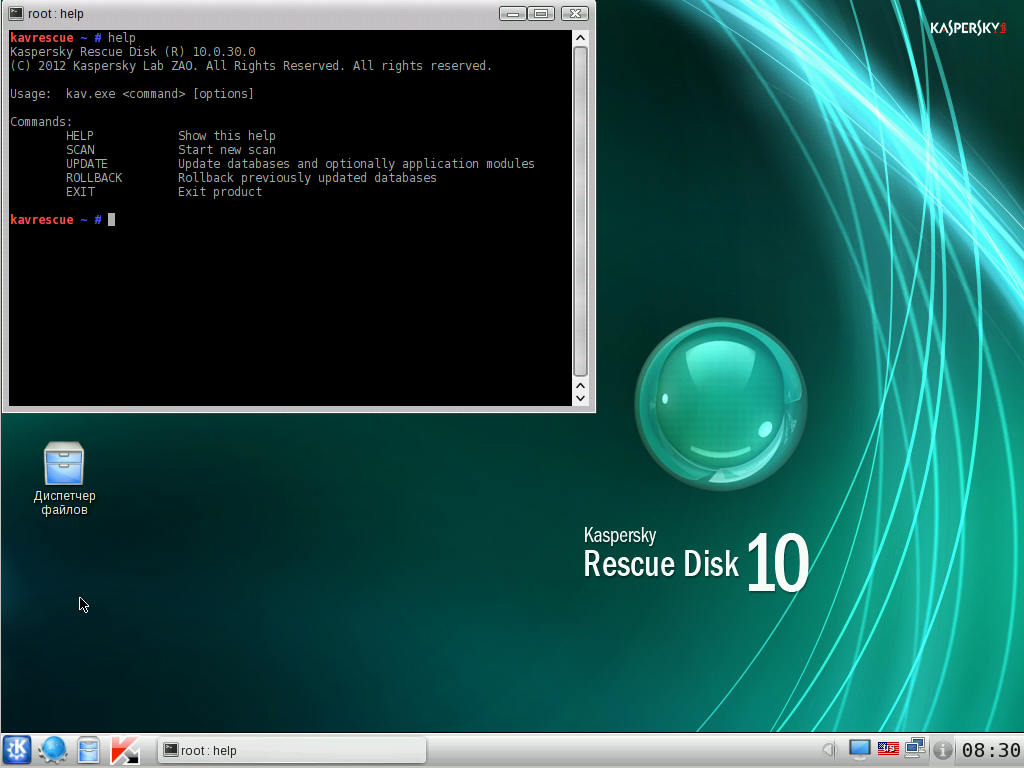
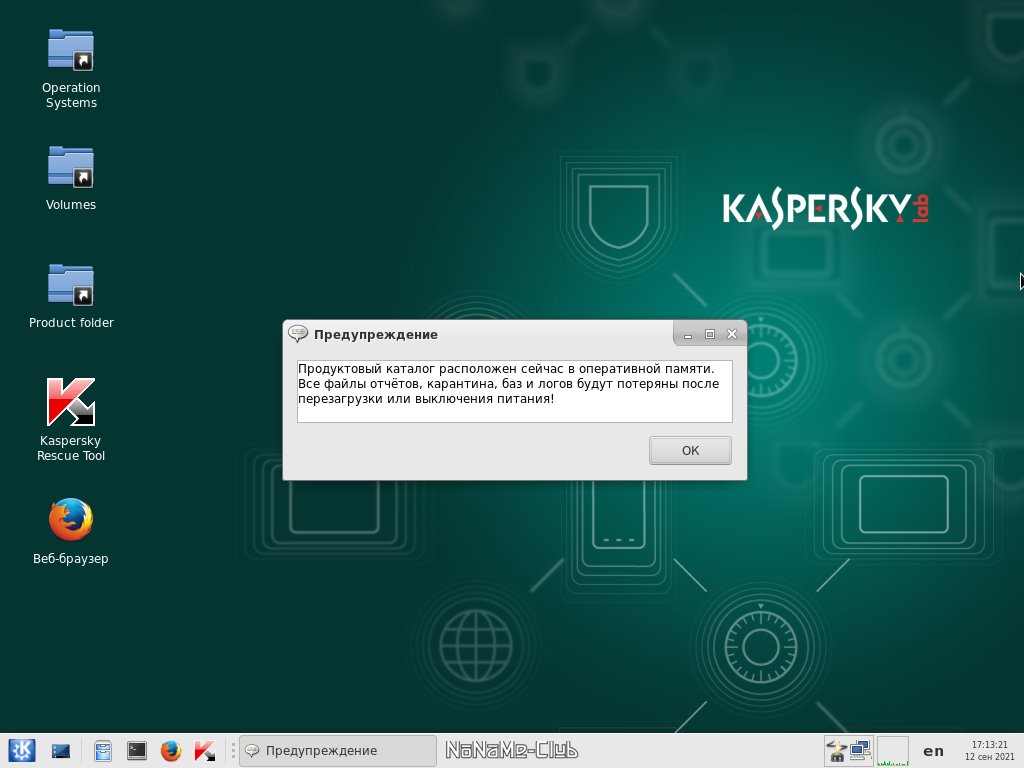
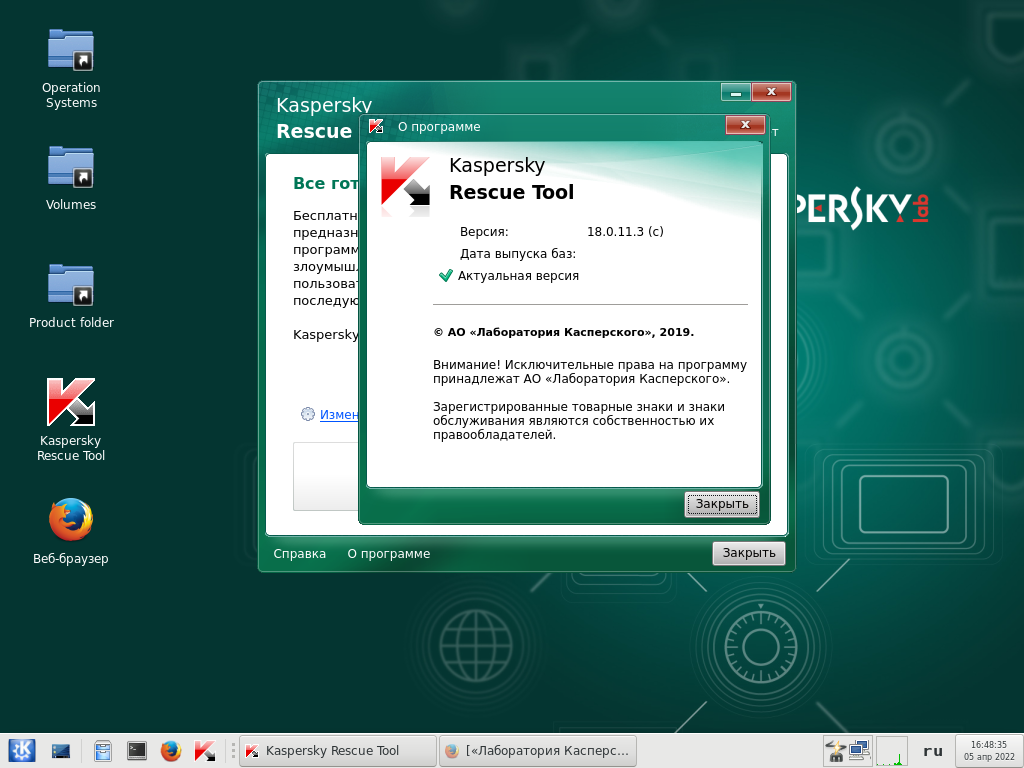
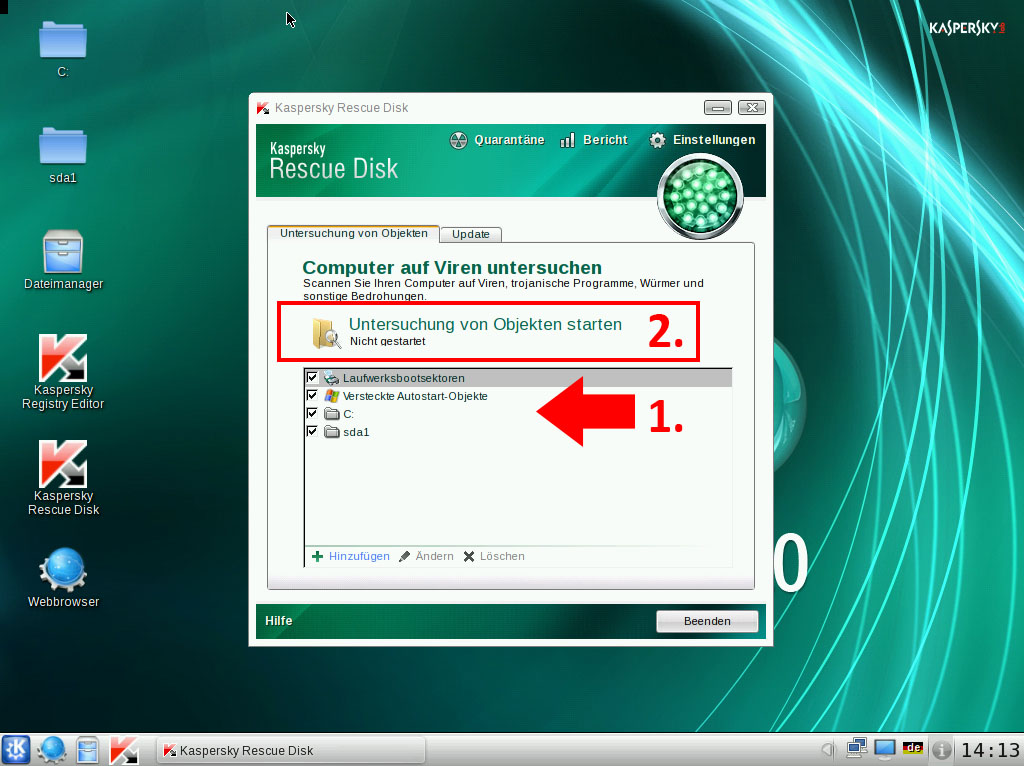
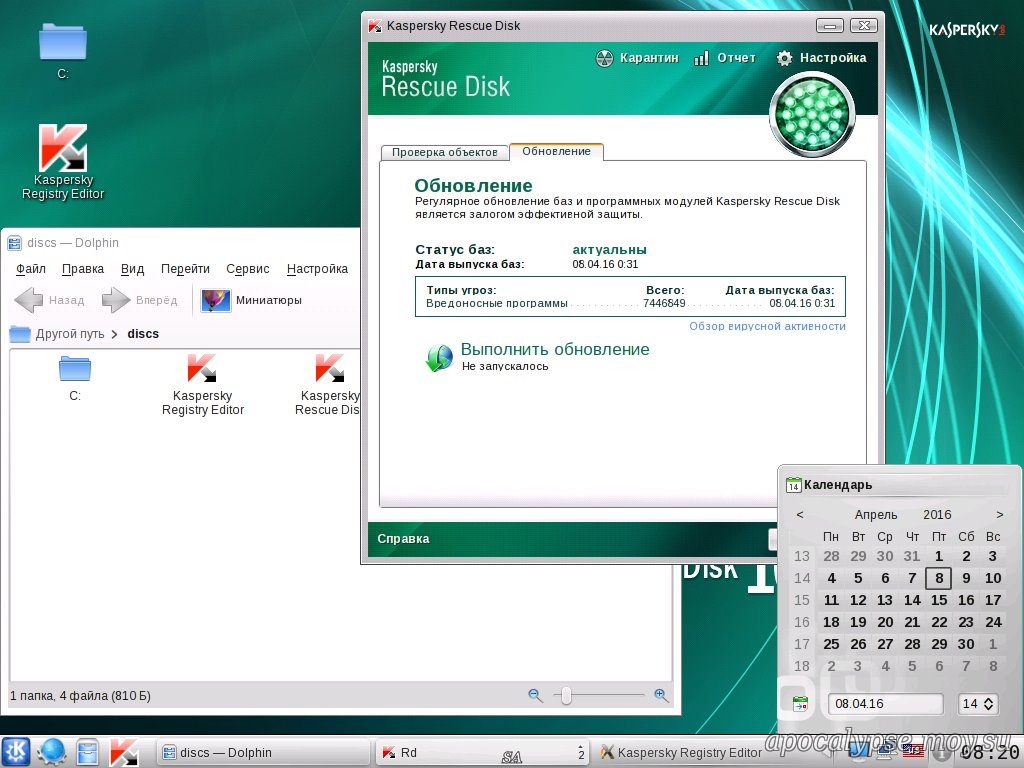
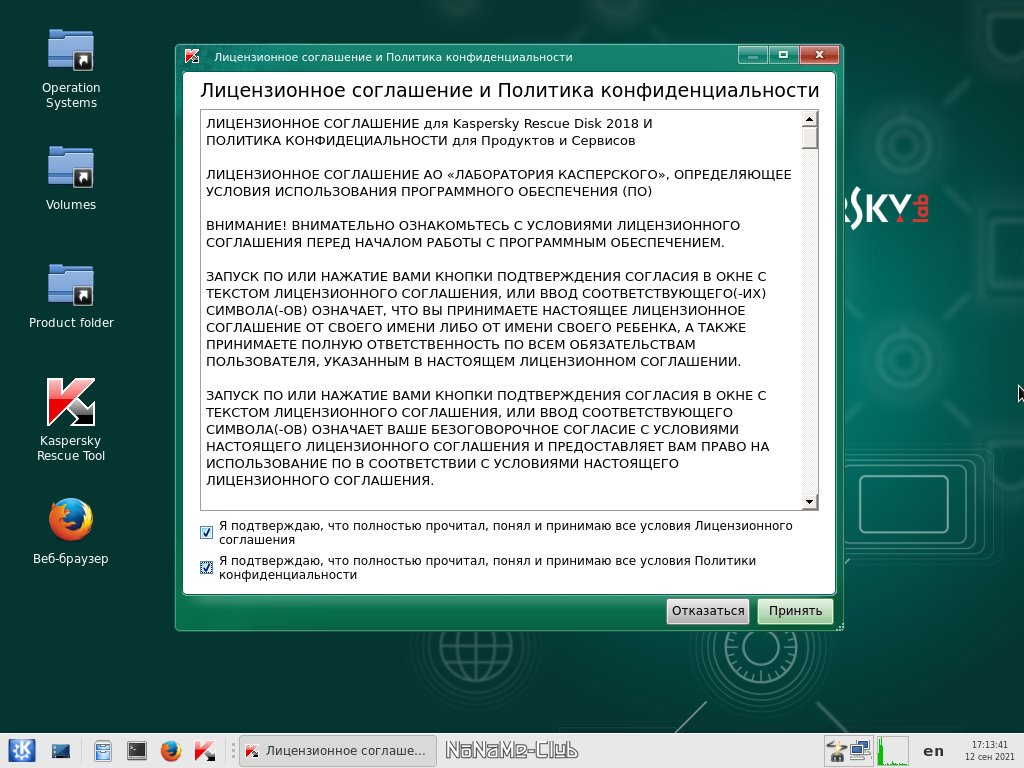
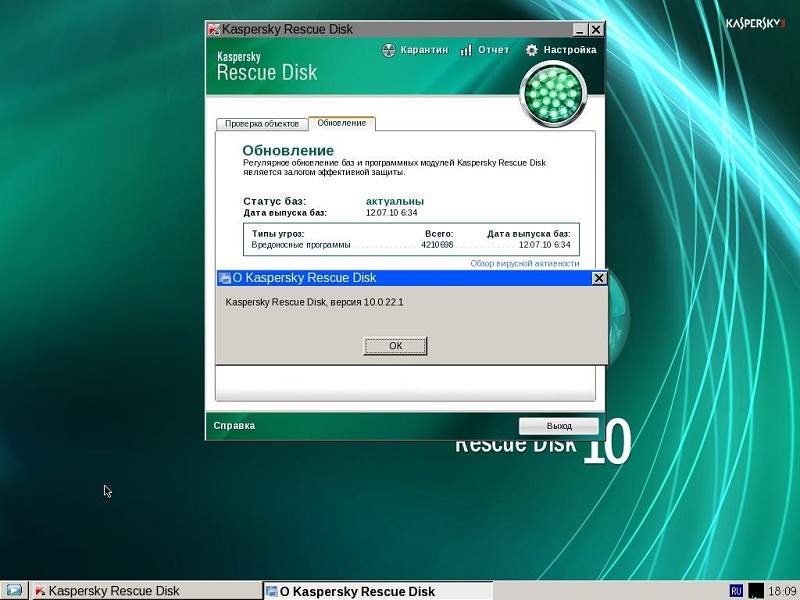
![Kaspersky rescue disk 18.0.11.3 [07.11.2022] скачать через торрент](http://wikisovet.ru/wp-content/uploads/9/6/4/964204d7e2eb2baaaa37a3846ca155b9.jpeg)