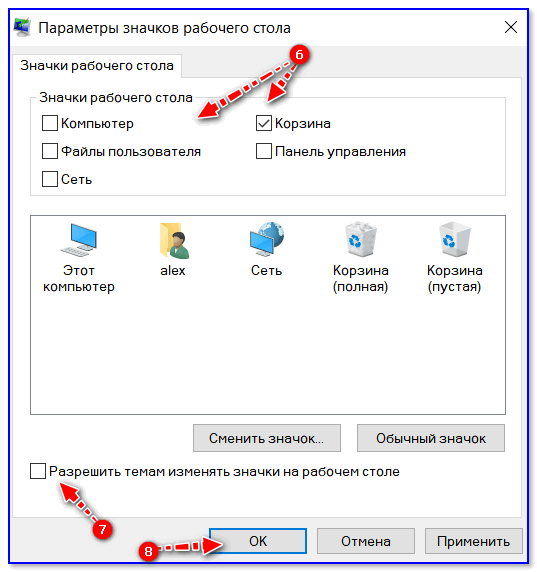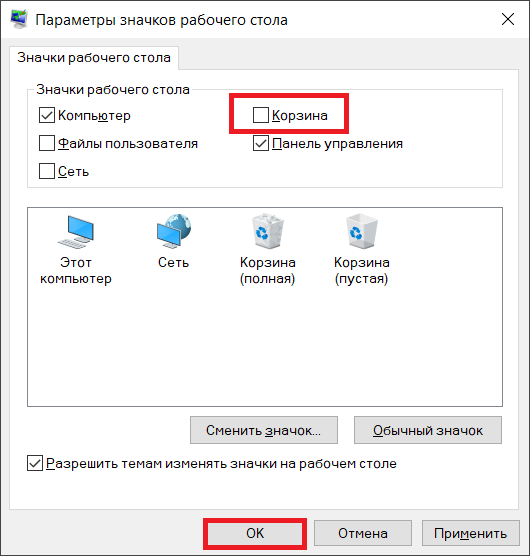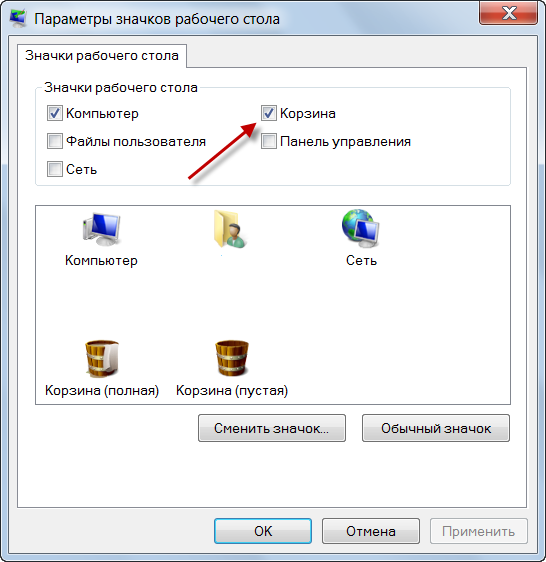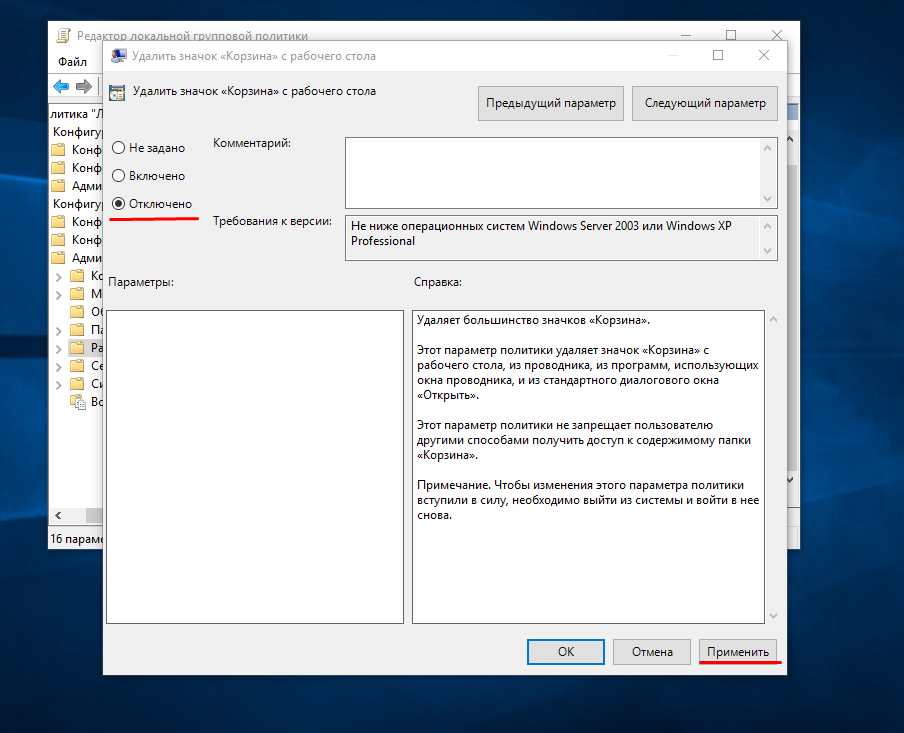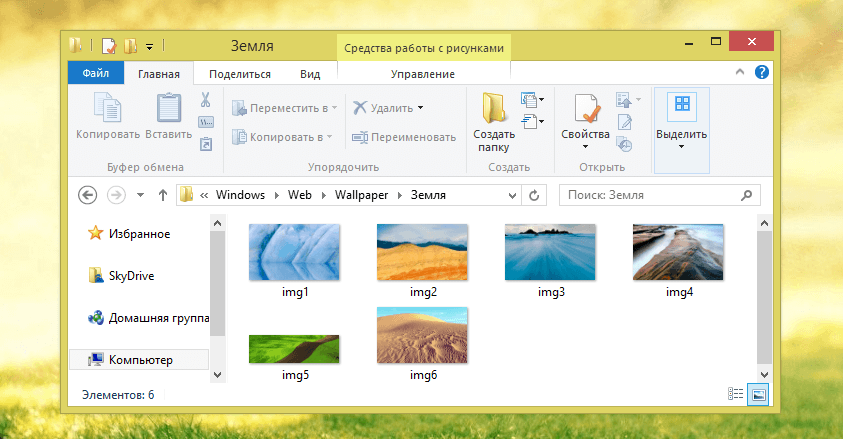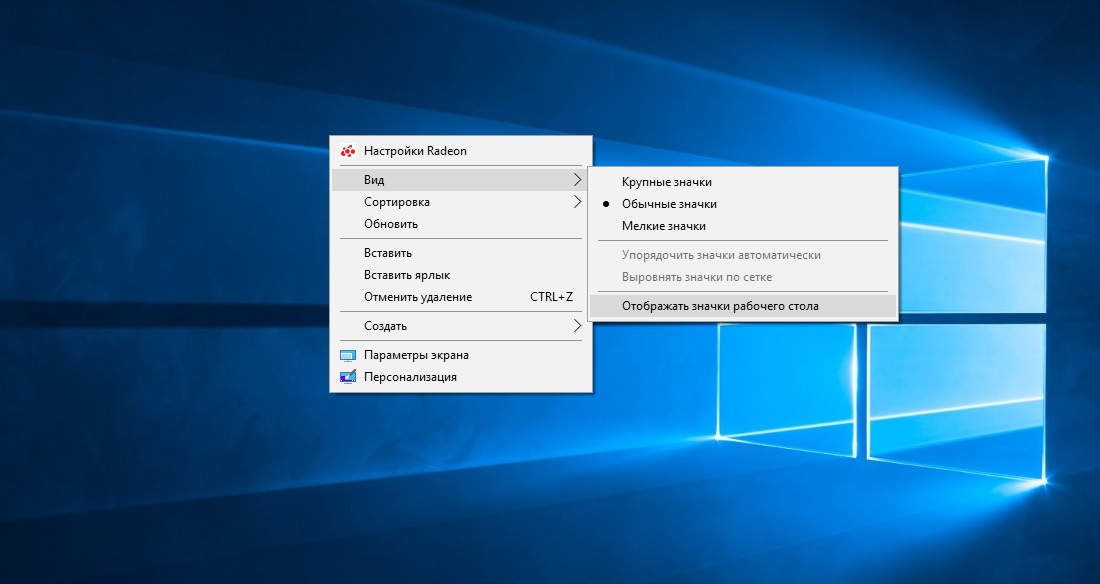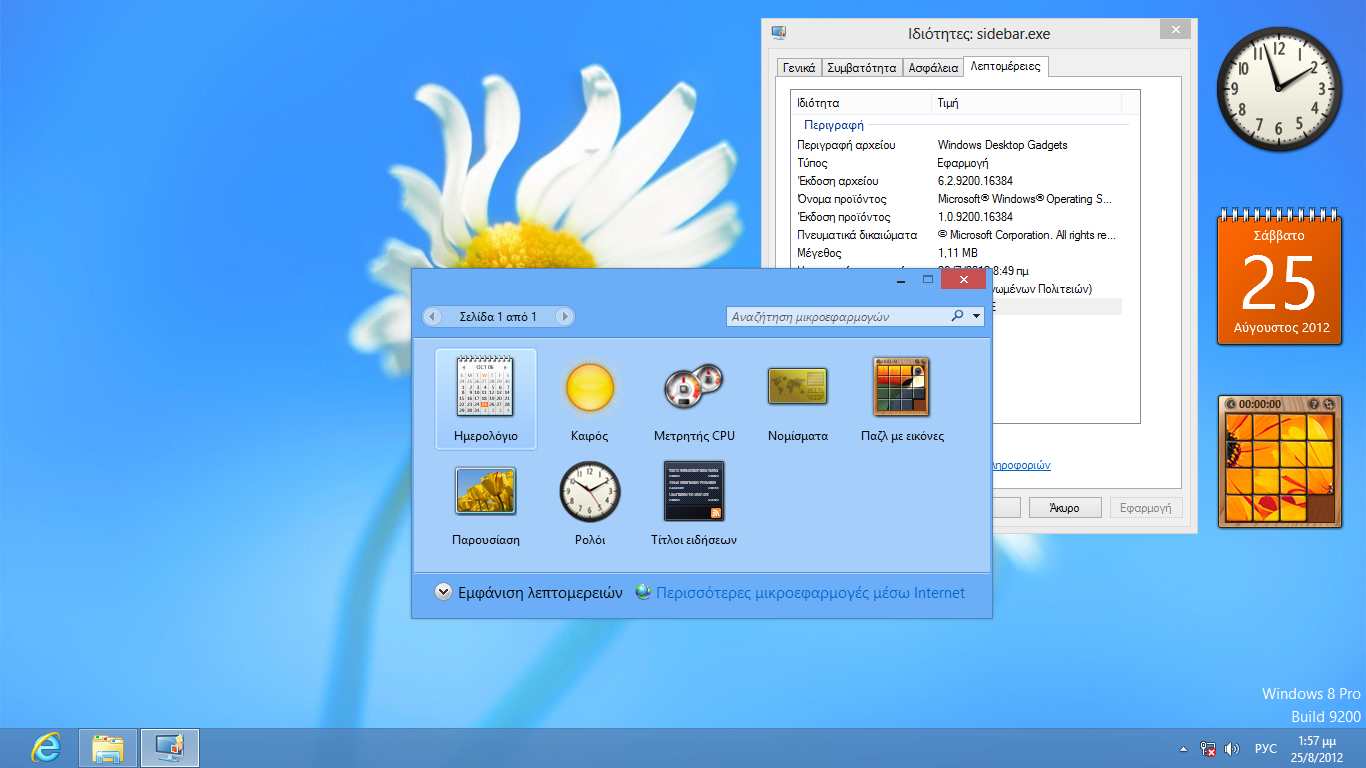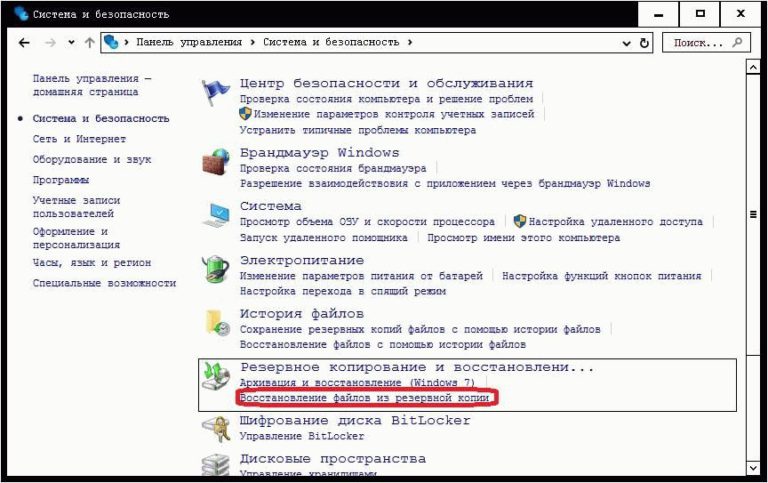Как удалить или отключить корзину в Windows
Корзина в ОС Windows — специальная системная папка, в которую по умолчанию временно помещаются удаляемые файлы с возможностью их восстановления, значок которой присутствует на рабочем столе. Однако, некоторые пользователи предпочитают не иметь корзины в своей системе.
В этой инструкции подробно о том, как убрать корзину с рабочего стола Windows 10 — Windows 7 или полностью отключить (удалить) корзину таким образом, чтобы удаляемые любым способом файлы и папки не помещались в неё, а также немного о настройке корзины.
Как убрать корзину с рабочего стола?
Первый из вариантов — просто убрать корзину с рабочего стола Windows 10, 8 или Windows 7. При этом она продолжает функционировать (то есть файлы, удаляемые через «Удалить» или клавишу «Delete» будут помещаться в неё), но не отображается на рабочем столе.
Зайдите в панель управления (в пункте «Просмотр» вверху справа установите крупные или мелкие «Значки», а не «Категории») и откройте пункт «Персонализация».
В окне персонализации, слева, выберите пункт «Изменение значков рабочего стола».
Снимите отметку с пункта «Корзина» и примените настройки.
Готово, теперь корзина не будет отображаться на рабочем столе.
Примечание: если корзина просто убрана с рабочего стола, то попасть в неё можно следующими способами:
- Включить показ скрытых и системных файлов и папок в проводнике, а затем зайти в папку$Recycle.bin (либо просто вставить в адресную строку проводника C:$Recycle.binКорзина и нажать Enter).
- В Windows 10 — в проводнике в адресной строке нажать по стрелке рядом с указываемым «корневым» разделом текущего местоположения (см. скриншот) и выбрать пункт «Корзина».
Как полностью отключить корзину в Windows?
Если ваша задача — отключить удаление файлов в корзину, то есть сделать так, чтобы при удалении они действительно удалялись (как по Shift+Delete при включенной корзине), сделать это можно несколькими способами.
Первый и самый простой способ — изменить настройки корзины:
Нажмите по корзине правой кнопкой мыши и выберите пункт «Свойства».
Для каждого диска, для которого включена корзина выберите пункт «Уничтожать файлы сразу после удаления, не помещая их в корзину» и примените настройки (если опции не активны, то, судя по всему, параметры корзины изменены политиками, о чём — далее в руководстве).
При необходимости, очистите корзину, так как то, что уже было в ней на момент изменения настроек, продолжит в ней оставаться.
В большинстве ситуаций этого достаточно, однако есть и дополнительные способы удалить корзину в Windows 10, 8 или Windows 7 — в редакторе локальной групповой политики (только для Windows Профессиональная и выше) или с помощью редактора реестра.
Откройте редактор локальной групповой политики (нажмите клавиши Win+R, введитеmsc и нажмите Enter).
В редакторе перейдите к разделу Конфигурация пользователя — Административные шаблоны — Компоненты Windows — Проводник.
В правой части выберите параметр «Не перемещать удаляемые файлы в корзину», нажмите по нему дважды и в открывшемся окне задайте значение «Включено».
Примените настройки и при необходимости очистите корзину от файлов и папок, находящихся в ней на настоящий момент времени.
Как отключить корзину в редакторе реестра Windows?
Для систем, в которых не представлен редактор локальной групповой политики, проделать то же самое можно с помощью редактор реестра.
Нажмите клавиши Win+R, введитеregedit и нажмите Enter (откроется редактор реестра).
Перейдите к разделуHKEY_CURRENT_USER SOFTWARE Microsoft Windows CurrentVersion Policies Explorer
В правой части редактора реестра кликните правой кнопкой мыши и выберите пункт «Создать» — «Параметр DWORD» и укажите имя параметраNoRecycleFiles
Дважды нажмите по этому параметру (или кликните правой кнопкой мыши и выберите пункт «Изменить» и укажите значение 1 для него.
Закройте редактор реестра.
После этого файлы не будут перемещаться в корзину при удалении.
Как отобразить Корзину на рабочем столе Windows 7
Ежедневно на компьютере происходит огромное количество операций с файлами, которые необходимы как пользователю, так и самой операционной системе. Один из самых важных параметров любого файла — его актуальность. Ненужные или старые документы, картинки и прочее сразу же отправляется пользователем в Корзину. Часто случается, что файл удален совершенно случайно, и его еще можно еще восстановить, вот только ярлыка для перехода в Корзину нигде не найти.
По умолчанию ярлык Корзины находится на рабочем столе, однако вследствие различных манипуляций он мог оттуда исчезнуть. Всего нескольких кликов мышью достаточно для того, чтобы вернуть ярлык Корзины обратно на рабочий стол для удобного перехода к папке с удаленными файлами.
Включаем отображение Корзины на рабочем столе в ОС Windows 7
Существует две основных причины, по которым Корзина могла исчезнуть с рабочего стола.
- Для персонализации компьютера применялось стороннее программное обеспечение, которое по-своему изменило настройки отображения отдельных элементов. Это могли быть разнообразные темы, твикеры или программы, редактирующие значки.
- Отображение значка Корзины было отключено именно в настройках операционной системы — вручную или в связи с мелкими ошибками в работе. Редкие случаи, когда Корзина в настройках отключается вредоносным программным обеспечением.
Способ 1: устранение последствий влияния стороннего ПО
Конкретная инструкция зависит исключительно от программы, которая применялась для персонализации компьютера.
В общих чертах — необходимо открыть эту программу и поискать в ее настройках пункт, который мог бы вернуть Корзину обратно.
Если применялись различные твикеры в виде исполняемых файлов, то необходимо откатить изменения, внесенные ими. Для этого обычно прикладывают подобный файл, который возвращает настройки по умолчанию. Если такой файл отсутствует в первоначально скачанном наборе, поищите его в интернете, желательно на том же ресурсе, где скачали твикер. Обратитесь на форум в соответствующий раздел.
Способ 2: меню «Персонализации»
Данный способ будет полезен пользователям, которые столкнулись с одной из двух причин исчезновения значка с рабочего стола.
- На пустом месте рабочего стола кликнете правой кнопкой мыши, в контекстном меню выберите надпись «Персонализация».
После нажатия откроется окно с заголовком «Персонализация». В левой панельке находим пункт «Изменение значков рабочего стола» и нажимаем на нем левой кнопкой мыши.
Откроется маленькое окошко, в котором нужно поставить галочку напротив пункта «Корзина». После этого поочередно нажать на кнопки «Применить» и «ОК».
Проверьте рабочий стол — слева вверху на экране должен появиться значок Корзины, которую можно открыть двойным щелчком левой кнопки мыши.
Способ 3: редактирование настроек локальной групповой политики
Однако, следует помнить, что групповая политика доступна только в редакциях операционной системы Windows, которые находятся выше Домашней Базовой.
- Одновременно нажмите на клавиатуре кнопки «Win» и «R», откроется маленькой окошко с заголовком «Выполнить». В него впишите команду gpedit.msc, затем нажмите «OK».
Откроется окно настройки локальной групповой политики. В левой панели окна перейдите по пути «Конфигурация пользователя», «Административные шаблоны», «Рабочий стол».
В правой части окна выберите пункт «Удалить значок «Корзина» с рабочего стола» двойным щелчком.
В открывшемся окне слева вверху выберите параметр «Включить». Сохраните настройки кнопками «Применить» и «OK».
Перезагрузите компьютер, после чего проверьте наличие значка Корзины на рабочем столе.
Удобный и быстрый доступ к Корзине поможет оперативно получить доступ к удаленным файлам, восстановить их в случае случайного удаления или удалить с компьютера насовсем. Регулярная же очистка Корзины от старых файлов поможет значительно увеличить количество свободного места на системном разделе.
Мы рады, что смогли помочь Вам в решении проблемы.
Опишите, что у вас не получилось.
Наши специалисты постараются ответить максимально быстро.
Где находится корзина в Windows 10?
Если вы не можете найти корзину на рабочем столе, у вас есть следующие возможности:
- Восстановление корзины
- Восстановить корзину
- Ремонт корзины
- Убедитесь, что вы не находитесь в табличном режиме
Рассмотрим подробнее эти методы.
1]Восстановить корзину
Если вы случайно отключили корзину, Windows не сможет отобразить ее на экране рабочего стола. Поэтому, прежде чем пытаться сделать что-нибудь необычное, убедитесь, что оно не было отключено случайно. Если это так, сделайте это, чтобы устранить проблему.
Нажмите кнопку «Пуск» и выберите «Настройки». Выберите параметр «Персонализация» и на левой панели выберите «Темы».
Затем под заголовком «Связанные настройки» щелкните ссылку «Настройки значка рабочего стола». Список значков появится в окне «Значки рабочего стола».
Убедитесь, что флажок «Корзина» установлен или нет. Если нет, установите флажок, чтобы он снова появился на экране рабочего стола.
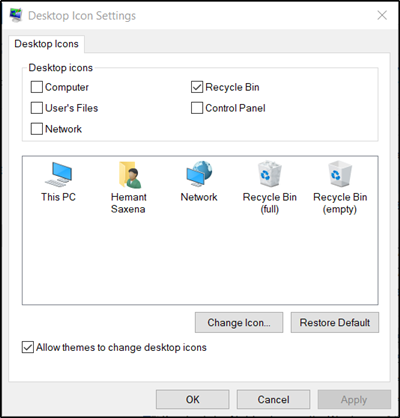
2]Восстановить корзину
Если с помощью описанных выше действий не удалось восстановить значок корзины, возможно, он был удален. Итак, вам нужно воссоздать его. Вот что тебе следует делать.
Запустите проводник Windows, выберите вкладку «Просмотр» и справа выберите «Параметры». Щелкните стрелку раскрывающегося списка и выберите «Изменить папку и вариант поиска‘.
Затем, когда на экране вашего компьютера появится окно «Параметры папки», перейдите на вкладку «Просмотр», «Показать скрытые файлы, папки и диски» и снимите флажок «Скрыть защищенные системные файлы (рекомендуется)», прежде чем нажимать кнопку Кнопки «Применить» и «ОК».
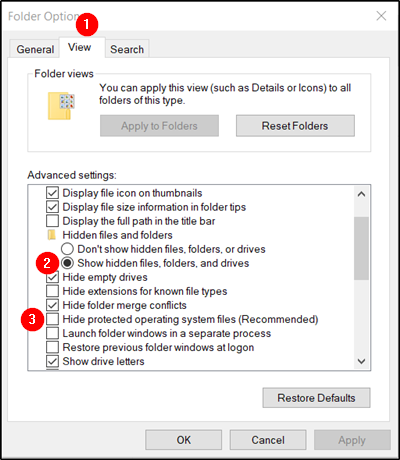
Теперь вернитесь в проводник и щелкните «Этот компьютер» слева от панели, затем перейдите к диску «C:». Здесь вы найдете прямо вверху файл с именем ‘$ Recycle.Bin‘.
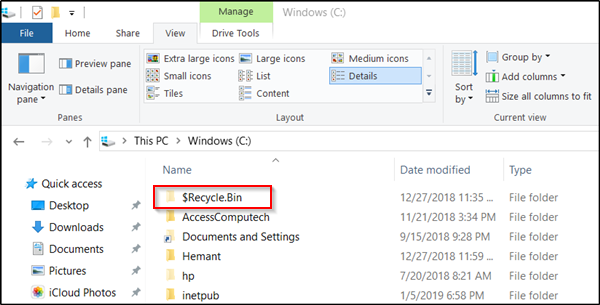
Получите доступ к содержимому этой папки, и вы должны увидеть значок корзины прямо там, вверху.
Когда увидите, щелкните правой кнопкой мыши корзину, наведите указатель мыши на «Отправить» и нажмите «Рабочий стол (создать ярлык)».
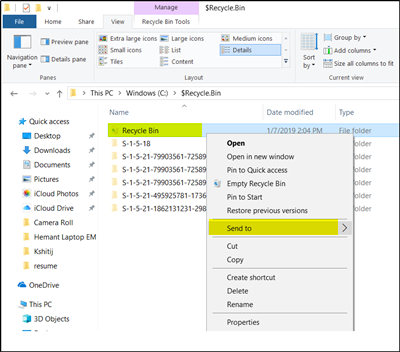
При подтверждении действия значок корзины будет воссоздан на экране рабочего стола. Хотя этот значок выглядит очень похожим на исходный, он отличается от своего предшественника. Как? вы не увидите, что он заполняется, когда вы добавляете в него элементы, и вы не можете очистить его, щелкнув ярлык правой кнопкой мыши. Однако вы все равно можете перетаскивать элементы в нее, как в обычную корзину.
Когда вы будете готовы очистить содержимое папки, просто дважды щелкните ярлык, щелкните правой кнопкой мыши корзину в появившемся окне, выберите опцию «Очистить корзину».
Настроив ярлык, снова активируйте «Скрывать защищенные системные файлы», чтобы скрыть важные файлы и папки.
3]Восстановить корзину
Вам следует попробовать этот метод, если два вышеуказанных метода не дали желаемых результатов. Иногда Корзина удаляется с экрана рабочего стола из-за поврежденных системных файлов Windows. Итак, чтобы исправить это, выполните следующие действия и посмотрите, поможет ли это решить проблему.
Нажмите клавиши «Windows + X» на клавиатуре. Щелкните правой кнопкой мыши «Командная строка» и выберите «Запуск от имени администратора». При появлении запроса нажмите «Да».
Когда откроется окно командной строки, введите следующие команды одну за другой и нажмите Enter.
DISM.exe / Онлайн / Очистить-образ /ScanhealthDISM.exe / онлайн / очистить-изображение / restorehealthsfc / scannow
Это должно решить проблему.
Вы также можете попытаться сбросить поврежденную корзину.
4]Убедитесь, что вы не находитесь в табличном режиме.
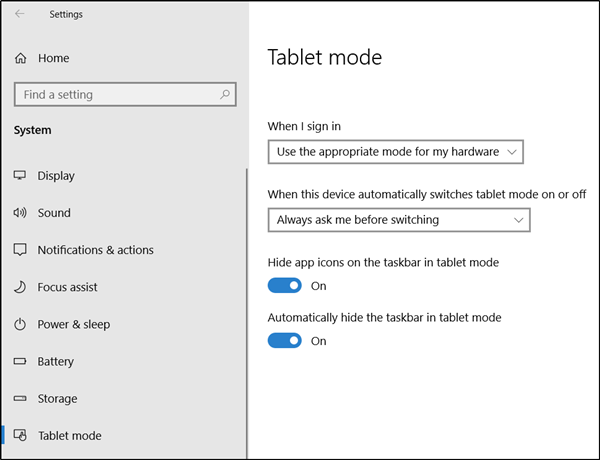
Перейдите в меню «Пуск», выберите «Настройки» и «Настройки системы». Выберите «Режим планшета» на левой панели окна и убедитесь, что кнопки рядом с опциями ниже выключены.
- Скрыть значки приложений на панели задач в режиме планшета
- Автоматически скрывать панель задач в режиме планшета.
Поскольку Windows 10 предназначена для работы как на настольных, так и на мобильных устройствах, возможно, ваш компьютер перешел в режим планшета, в котором значки рабочего стола не отображаются. Это обычно наблюдается в устройствах, работающих как ПК, так и планшет.
Надеюсь, это поможет, но если вам нужно, тогда есть другие способы восстановить случайно удаленную корзину.
Корзина в Windows
В процессе работы на компьютере пользователь создает и удаляет файлы и папки. При удалении ненужных объектов они попадают в так называемую «Корзину», которая так же представляет собой системную папку. Данную папку в Windows назвали корзиной не случайно. По аналогии с обыкновенной мусорной корзиной в ней временно хранится выкинутый мусор (ваши папки и файлы) и при ошибочном удалении нужного объекта в ней всегда можно порыться, найти ошибочно удаленный объект и восстановить его обратно.
Восстановить информацию из корзины можно только если она была удалена непосредственно с жесткого диска компьютера. Удаленные файлы и папки с других носителей (CD/DVD диски, дискеты, флэшки) в корзину не попадают и соответственно восстановлению из корзины не подлежат, т.к. стираются окончательно.
Как устроена Корзина в ОС Windows
Как сказано выше, корзина – это специальная системная папка, создаваемая при установке операционной системы в корне каждого локального диска. Т.е. на какое количество локальных дисков разбит ваш винчестер, то столько и будет создано папок под корзину. Данная папка принадлежит к категории системных объектов и по умолчанию скрыта от просмотра в проводнике Windows. Рядовому пользователю достаточно ярлыка, указывающего на эту папку и располагаемого, как правило, на рабочем столе. Иконка стилизована под обыкновенную мусорную корзину и является единой для всех локальных дисков, т.е. открывая корзину двойным щелчком по иконке, вы увидите удаленные файлы со всех дисков.
Как и любая мусорная корзина, Корзина в Windows тоже имеет размер. Изначально, после установки операционной системы, под корзину выделяется 10% от общего объема локального диска. Например у вас только один локальный диск С, под размер которого выделен весь объем жесткого диска в 500Гб. В этом случае размер корзины будет составлять 50Гб. Если ваш винчестер разделен на 4 диска по 125Гб, то соответственно для каждого диска будет создана корзина по 1.25Гб.
Если корзина полностью заполнилась, то при перемещении файлов и папок в корзину, самые старые объекты в ней будут удалены окончательно для освобождения места для нового “мусора”. В том случае если происходит удаление сразу большого объема информации, превышающего весь размер корзины, то удаляемая информация будет стерта без помещения в корзину, о чем Windows предупредит с помощью диалогового окна. Размер корзины можно настраивать в большую или меньшую сторону.
Как настроить Корзину в Windows
Щелком правой кнопки мыши на иконке Корзины открыть контекстное меню и выбрать пункт «Свойства». Открывшееся окно свойств позволит увидеть размер корзины для каждого диска и задать новый размер или настроить удаление объектов, минуя корзину, что делать не рекомендуется, т.к. при ошибочном удалении файла или папки восстановить его будет невозможно. После установки новых значений нужно щелкнуть на кнопку «Применить» и закрыть окно нажатием кнопки «Ок».
Нужно заметить, что увеличение объема корзины происходит за счет полезного размера локального диска. И наоборот, при уменьшении объема корзины, полезный размер диска увеличивается.
Как очистить Корзину
Если вы уверены, что содержимое корзины вам не понадобится, то ее можно очистить. Для этого нужно вызвать щелчком правой кнопкой мыши по иконке корзины контекстное меню и выбрать пункт «»Очистить корзину». Операционная система предупредит, что объекты будут удалены безвозвратно и попросит подтверждения.
После очистки, иконка примет вид пустой корзины.
Как с помощью корзины восстановить удаленную информацию
Для восстановления файлов и папок из корзины нужно дважды щелкнуть по ее иконке. Содержимое корзины откроется в окне файлового проводника Windows, где вы сможете найти нужный объект. Щелчком левой кнопки мыши выберите файл или папку для восстановления и нажмите кнопку «»Восстановить объект» в верхней панели проводника.
Второй способ восстановления – это щелчок правой кнопки мыши на нужном объекте для вызова контекстного меню, в котором выбрать пункт « Восстановить»
Что делать если значок Корзины пропал с рабочего стола?
Изредка бывает, что в случае каких-либо действий самого пользователя или некорректной работы системных программ иконка корзины пропадает с рабочего стола. В этом случае не стоит паниковать, нужно просто щелчком правой кнопки мыши на пустом месте рабочего стола вызвать меню, в котором выбрать пункт «Персонализация». В открывшемся окне выберите слева кликните на ссылку «Изменение значков рабочего стола».
В следующем окне поставить галочку на пункте «Корзина». В результате этих действий иконка корзины опять появится на рабочем столе.
Восстановить с Hetman
Данная программа даёт нам возможность довольно быстро возвратить папочки с файлами, если мы их неожиданно для себя удалили. Программа поможет вам воссоздать сектора целиком вместе со структурой. Софт поддерживает форматы FAT и NTFS. У него имеется возможность предварительно просматривать файлы, производить запись на DVD, в облако и создавать резервирование копий файлов. Это очень востребовано, если вы работаете с диском С.
Когда мы знаем, какой тип у искомого файла, и место, где он был до деинсталляции, нам легче будет его восстановить. Запускаем программу и выбираем диск, который будем сканировать.
Затем, нужно указать, проведём мы быстрое или полное сканирование. Кликнем «Далее» и дождёмся, когда программа просканирует наш диск.
По окончании нажимаем готово. В новом окошке мы видим папочки и файлы нашего диска. При этом, в папочке, которая выделена красным крестиком, и есть наши удалённые файлы. Если же вы желаете получить более точную информацию, в этом случае, нужно провести «Глубокий анализ».
Итак, у нас есть папочка, где указаны наши удалённые файлы. Кликнем по ней.
Открывается довольно много удалённых файлов. Тут представлено большинство файлов, которые были когда-либо удалены с вашего диска, за исключением тех, ячейки которых были перезаписаны.
Вы сами видите, что в таком огромном объёме трудно найти те файлы, которые мы удалили недавно. Но, в программе есть способ сделать это быстрее. Другими словами, мы начнём искать файлы по дате удаления. Для этого, нажмём на лупу справа вверху.
У нас открылось новое окошко. Нажимаем больше.
В нижней части окна выбираем: — Искать по дате за неделю. Таким способом, мы можем реально найти все файлы из корзины, которые были удалены за последнюю неделю. Жмём «Найти». Программа Hetman начинает искать необходимые файлы. Интересно наблюдать за этим процессом. Окно программы обновляется через несколько секунд.
Папок получилось всё равно много поэтому я сокращу список за 2 дня.
Файлов получилось много, но, их количество не сравнится с теми, что были до этого. Папки все без названия, т.к., когда мы их удалили, название было автоматически стерто. Кликнув по любой папочке, мы увидим те файлы, которые находятся внутри.
Также, посмотрите на форму вверху. Если вы помните часть названия файла, то, введя это название в строку поиска, вы его быстрее найдете.
Теперь, в Hetman осталось только сохранить файл. Для этого, нажимаем ярлык «Восстановить», и у нас появляется окно:
Нам остаётся только выбрать, в какой раздел диска или образа на облаке мы его загрузим и восстановим. Подробнее…
Удаление файлов из корзины
Как работать с корзиной мы более-менее разобрались. Теперь же давайте рассмотрим процедуры удаления/восстановления информации при помощи корзины.
Во-первых, настоятельно не рекомендую удалять в корзину приложения и любые другие установленные программы. Такая сложная процедура должна проводиться через специальное меню «Установка и удаление программ», которое можно найти в панели управления (меню «Пуск»).
Во-вторых, удалять в корзину можно как файлы, так и папки целиком. Но учтите, что при удалении папки исчезнет и вся информация, что в ней находится. Другими словами, если Вы хотите избавить только от папки, то переместите все ее содержимое в «безопасное место», а затем удаляйте саму папку.
Чтобы избавиться от ненужного файла, можно просто перетащить его на значок корзины. В этом случае файл будет помещен в специальное пространство на локальном диске. Там он будет дожидаться окончательного вердикта. То есть, чтобы удалить его навсегда, придется очистить корзину. Для этого нужно выделить иконку «корзина» на рабочем столе, и нажать правую кнопку мышки. При нажатии выберите строку «очистить корзину», и все хранящиеся в компьютерной «мусорке» файлы будут удалены навсегда. Их можно восстановить, но об этом мы поговорим чуть позже.
Такой способ удаления информации является самым распространенным, но не единственным. Если Вы не можете перетянуть документ на значок «корзина», то можете удалить его при помощи контекстного меню.
Для экономии времени существует и специальная команда, удаляющая файл, не перемещая его в корзину. Выделите ненужный файл, зажмите кнопку «Shift» на клавиатуре и, удерживая ее, нажмите клавишу «Del». Система предложит Вам провести удаление файла навсегда.
Существуют, конечно, такие моменты, когда убрать корзину с рабочего стола просто необходимо. Но отсутствие ярлыка «корзина» никоим образом не помешает Вам удалить файл. Просто используйте второй или третий способы, описанные выше. Это полезно, если доступ к компьютеру есть не только у Вас.
В любом случае, восстановить корзину на рабочем столе никогда не поздно, да и как это сделать, мы уже разобрали.
Что делать, если удален важный файл или папка?
Ну во-первых, не паниковать. Вы же когда выбрасываете мусор, не сразу на свалку его отправляете. Сначала мусорное ведро, потом контейнер, и только потом свалка. Так происходит и в Windows. По клавише Del вы сначала отправляете файл в Корзину. Потом, после очистки корзины, файл можно некоторое время найти на диске в неиспользуемых кластерах (это аналог нашего контейнера из примера). И только после того, как на диске область, в которой еще были следы файла, занимается другими данными, тогда файл безнадежно потерян (это уже свалка).
1.1 Ищем в Корзине
Прозвучит банально, но Корзина является первым средством защиты данных от случайного удаления. При этом, многие пользователи Windows машинально очищают ее сразу после помещения в нее файлов. Хотя, по большому счету, Корзину вообще не нужно очищать, потому что она делает это автоматически.
Искать в ней файлы совсем не сложно. Найдите значок с ее изображением на рабочем столе и откройте. Если имя файла известно, то просто напишите его в окошке поиска. Также можно отсортировать файлы в Корзине по дате удаления и сразу найти нужный файл, который был только что удален.
В следующий раз, когда задумаетесь об использовании какой-нибудь утилиты, которая в фоновом режиме чистит Корзину для освобождения места на диске, хорошенько задумайтесь, стоит ли доверять этот ответственный процесс автомату. Может проще сделать это самому и в тот момент, когда будете уверены, что ничего ценного в ней нет.
1.2 Ищем среди теневых копий
Не обязательно использовать для этой цели какие-то платные программы. Штатное средство резервного копирования в Windows 7 вполне подойдет и включается эта система автоматически при установке операционной системы.
Если «Защита системы» не отключена вручную (что достаточно часто рекомендуют делать горе-оптимизаторы), то восстановить удаленный файл из теневой копии в Windows 7 достаточно просто.
- В Проводнике найдите папку, в которой был удаленный файл (не Корзину).
- Кликните по названию этой папки правой кнопкой мышки и выберите пункт «Свойства»
- Перейдите на вкладку «Предыдущие версии» (см. рисунок ниже).
Она содержит информацию обо всех версиях файлах, которые находились в этой папке в разное время.
Выбираем ближайшую по дате и пытаемся в ней искать наш файл. Если его там нет — обращаемся к более ранее версии. И так далее до тех пор, пока не найдете нужный файл.
Теневые копии пользовательских файлов создаются автоматически операционной системой при перезагрузках и установке различных программ в точках восстановления системы. Потому отдельно что-то делать для их создания не нужно. Главное, чтобы не отключалась «Защита системы», так как некоторые «специалисты» рекомендуют ее отключать для экономии ресурсов, умалчивая о том, что безопасность системы в целом при этом понизится.