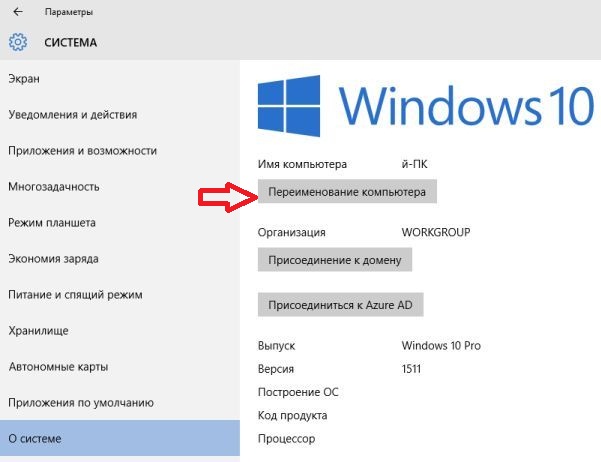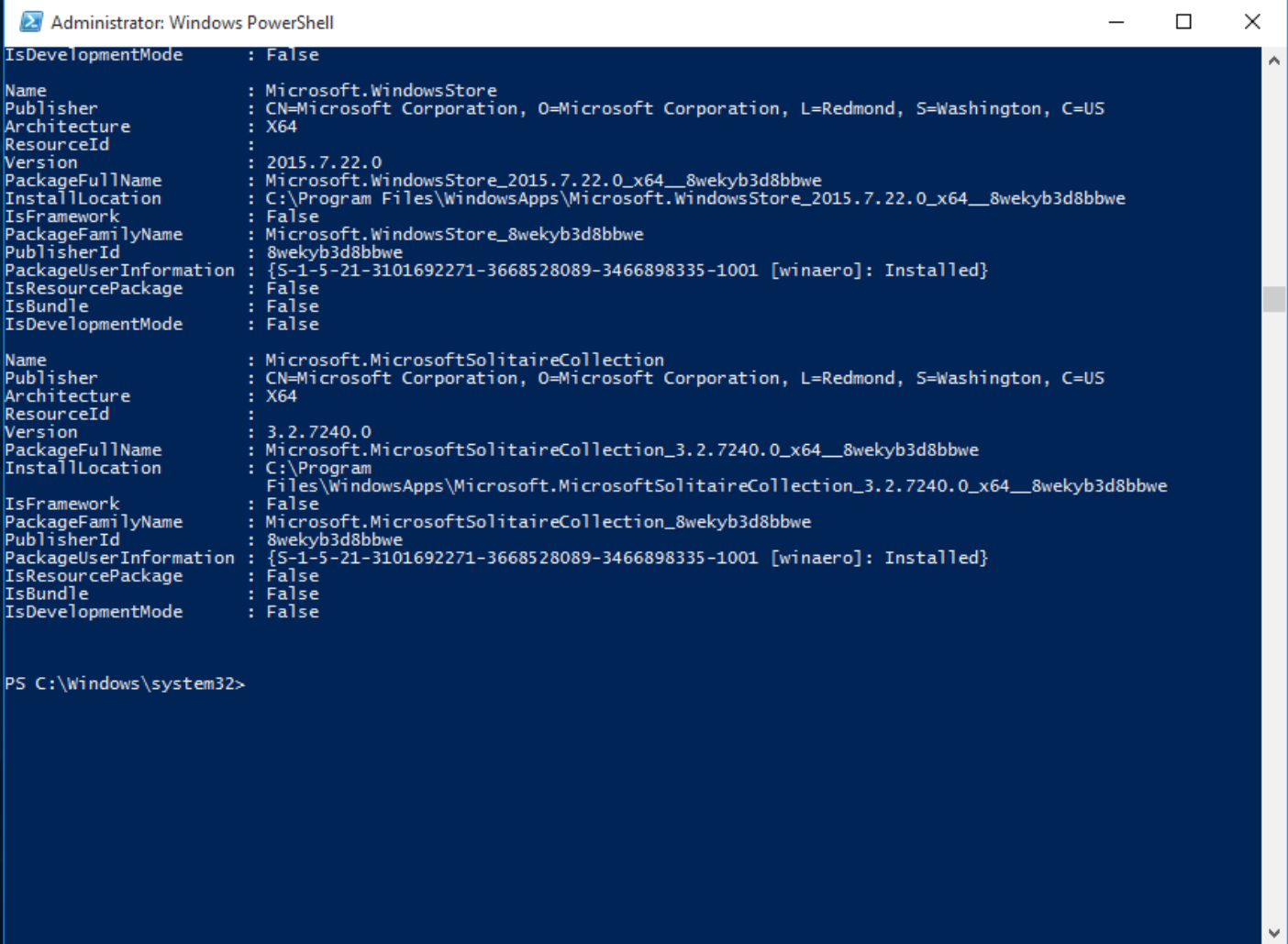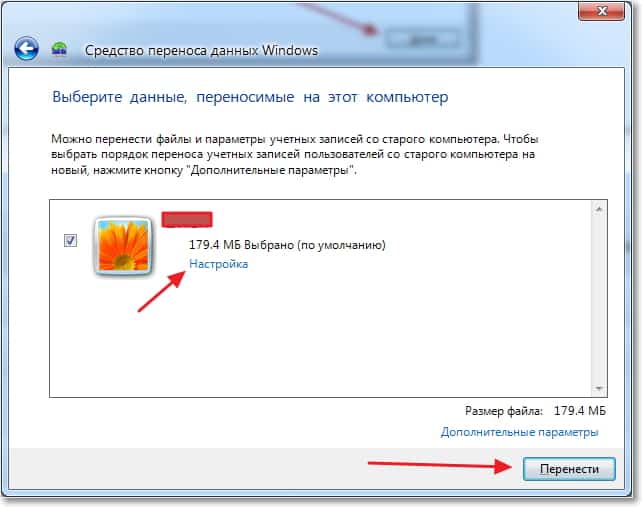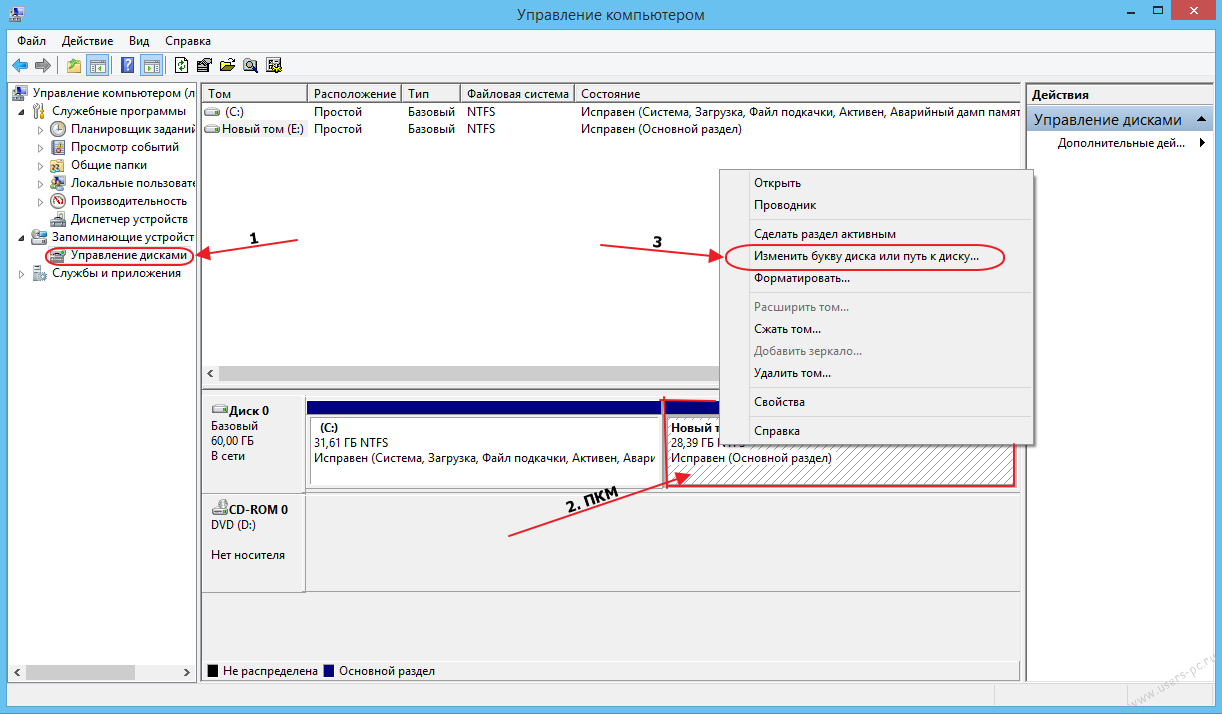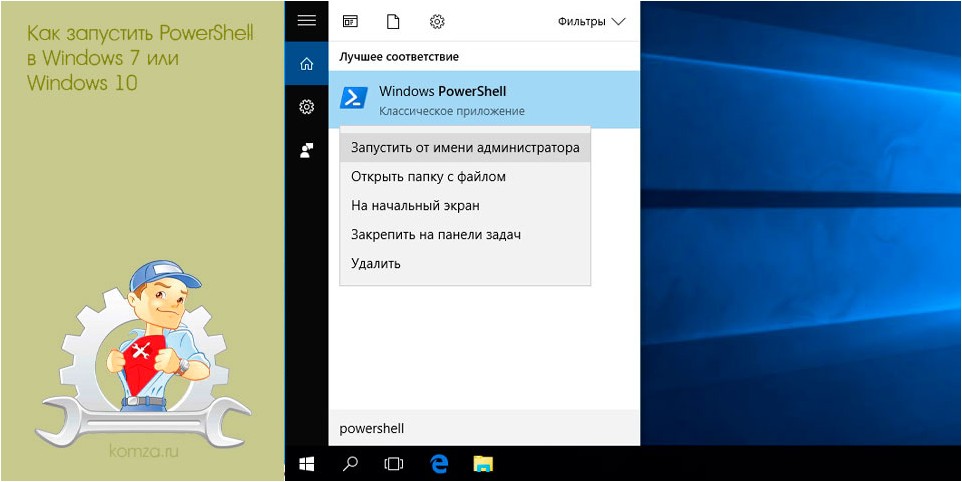Как изменить имя компьютера в windows

Как изменить имя компьютера: в Windows 10 появилось много новых функций, но одна из проблем, которые по-прежнему остаются у пользователей, это то, что случайно созданное имя компьютера, которое предоставляется вашим ПК во время установки Windows 10. По умолчанию Имя ПК имеет что-то вроде этого «DESKTOP-9O52LMA», что очень раздражает, потому что Windows должна запрашивать имя, а не использовать произвольно созданные имена ПК.
Самое большое преимущество Windows над Mac — это персонализация, и вы все равно можете легко изменить имя вашего компьютера с помощью другого метода, указанного в этом уроке. До Windows 10 смена имени вашего компьютера была сложной, но теперь вы можете легко изменить имя своего ПК из «Свойства системы» или «Настройки Windows 10». Поэтому, не теряя времени, давайте посмотрим, как изменить имя компьютера в Windows 10 с помощью приведенного ниже руководства.
Windows 10
В Windows 10 и 8.1 вы можете иметь учетную запись Microsoft и / или локальную учетную запись компьютера. Процедура изменения изображения или пароля одинакова для любого типа учетной записи, но не для изменения имени учетной записи. Если у вас есть локальная учетная запись, вы можете изменить имя пользователя локально, но если вы входите в систему, используя свою учетную запись Microsoft, вы должны изменить ее в Интернете.
Изменение имени пользователя
Чтобы изменить имя учетной записи для локальной учетной записи, нажмите Пуск и введите Учетные записи пользователей, Теперь идите вперед и нажмите на Изменить имя вашей учетной записи ссылка на сайт.
Программы для Windows, мобильные приложения, игры — ВСЁ БЕСПЛАТНО, в нашем закрытом телеграмм канале — Подписывайтесь:)
Чтобы изменить имя учетной записи Microsoft, нажмите Начните, тогда настройки а затем нажмите на учетные записи,
Нажмите на Управлять моей учетной записью Microsoft и он загрузит веб-страницу учетной записи Microsoft в вашем браузере. Войдите в систему, и вы сможете изменить свое имя там.
Изменить изображение аккаунта
Чтобы изменить изображение учетной записи в Windows 10, выполните указанные выше действия: нажмите на Начните, настройки а потом учетные записи, Если вы прокрутите вниз чуть ниже имени вашей учетной записи, вы увидите раздел под названием Твоя фотография, Нажмите на Просматривать Кнопка, чтобы выбрать другую картинку.
Вы также можете нажать на камера Нажмите кнопку и сделайте снимок, если у вас есть камера, подключенная к вашему ноутбуку или настольному компьютеру. Эта процедура одинакова для локальных учетных записей или учетных записей Microsoft.
Изменить пароль учетной записи
Чтобы изменить свой пароль в Windows 10, вы можете сделать это с того же экрана настроек, как показано выше. Перейти к Начните, нажмите на настройки, нажмите на учетные записи а затем нажмите на Варианты входа слева.
Нажмите на + Изменить кнопка под пароль изменить свой пароль. Даже если вы вошли в систему с учетной записью Microsoft, вы можете изменить пароль из Windows. Если у вас есть настройка PIN в Windows 10, вы можете изменить или удалить ее на этом экране.
Изменить имя компьютера
Чтобы изменить имя компьютера в Windows 10, вы можете нажать на Начните, тогда настройки, тогда система а затем нажмите на Около внизу слева.
Нажать на Переименовать компьютер Нажмите кнопку и введите новое имя для вашего компьютера. Вы получите сообщение о необходимости перезагрузить компьютер, чтобы изменение имени вступило в силу.
Переименовать компьютер в Windows 11
Вы можете использовать любое имя, если оно включает латинские буквы, цифры и дефисы. Пробелы и символы (кроме дефиса) не допускаются. будет работать, а — нет.
Есть несколько способов переименовать компьютер с Windows 11. Вы можете использовать настройки, панель управления, PowerShell или даже классическую командную строку. Давайте рассмотрим эти методы.
Использование приложения Параметры Windows 11
Нажмите Win + I, чтобы открыть Параметры Windows. Вы также можете использовать меню «Пуск» или поиск Windows.
Перейдите в Система > О системе.
Щелкните «Переименовать этот ПК».
Введите новое имя и нажмите Далее.
Щелкните «Перезагрузить сейчас» или «Перезагрузить позже». Нет необходимости перезагружать компьютер сразу, но перезагрузка необходима для применения нового имени
Также обратите внимание, что вы не можете изменить имя снова, пока не перезагрузите компьютер.
Переименовать компьютер в Windows 11 в Панели управления
- Откройте классическую панель управления любым предпочтительным способом, например Win + R> .
- Зайдите в раздел Система и безопасность. Примечание. Вам нужно переключиться в представление «Категории»; в противном случае Windows 11 откроет приложение «Параметры Windows» вместо необходимого апплета.
- Щелкните Разрешить удаленный доступ, чтобы открыть классические свойства системы.
- Перейдите на вкладку «Имя компьютера» и нажмите «Изменить».
- Введите новое имя в поле «Имя компьютера» и нажмите «ОК».
- Перезагрузите компьютер, чтобы изменения вступили в силу.
Совет: Вы можете перейти в окно «Свойства системы», не открывая классическую панель управления. Откройте настройки Windows, затем перейдите в раздел «Система» > «О системе». Щелкните ссылку Домен и рабочая группа.
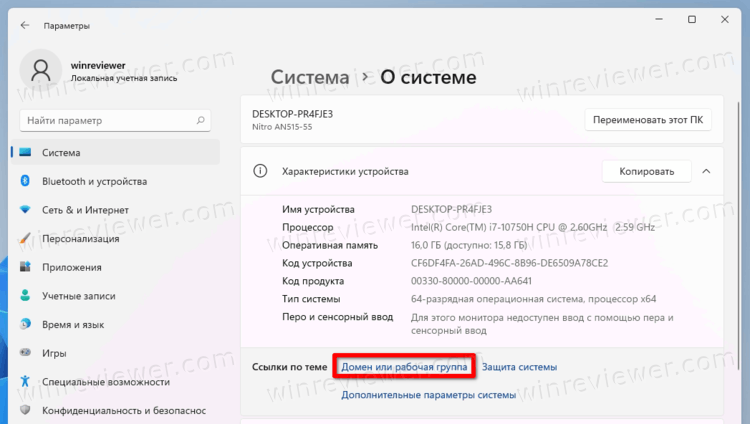
Также можно использовать команду панели управления в диалоговом окне «Выполнить».
Сменить имя компьютера из командной строки
Вы также можете попробовать «гиковский» способ переименовать компьютер с Windows 11. Помимо обычных приложений Параметры Windows и Панель управления, существуют специальные команды для переименования компьютера с помощью командной строки или PowerShell.
- Запустите командную строку с повышенными привилегиями (запустите ее от имени администратора). Вы можете использовать Терминал Windows с профилем командной строки.
- Введите следующую команду: . Замените на имя вашего текущего компьютера и на новое имя. Вот пример рабочей команды на ПК с именем DESKTOP-N69ICEE: .
- Перезагрузите компьютер, чтобы изменения вступили в силу.
Наконец, вот та же процедура, выполняемая в PowerShell вместо командной строки.
Переименуйте компьютер с Windows 11 с помощью PowerShell
- Запустите PowerShell с повышенными привилегиями.
- Введите следующую команду: . Замените новым именем. Вот пример: .
- Перезагрузите компьютер.
- Готово!
Узнавайте о новых статьях быстрее. Подпишитесь на наши каналы в Telegram и .
Судя по тому, что вы читаете этот текст, вы дочитали эту статью до конца. Если она вам понравилась, поделитесь, пожалуйста, с помощью кнопок ниже. Спасибо за вашу поддержку!
Вы здесь:
Главная страница » Windows » Windows 11 » Как переименовать компьютер в Windows 11
Переименование
Для корректной работы системы потребуется дать папке профиля другое название. Более того, необходимо изменить путь к ней. Это делается довольно просто:
-
Пользователь должен кликнуть на значок «Компьютер», отыскать «Локальный диск С», после чего открыть вкладку «Пользователи».
Открываем вкладку «Пользователи»
- Далее нужно выбрать папку с названием учетной записи и переименовать ее. Здесь большинство пользователей не знает, что делать, так как функция смены имени отсутствует.
-
Чтобы избежать такой проблемы, потребуется создать другого пользователя, который имеет права администратора. Нужно зайти в «Пуск», отыскать там «Панель управления», после чего перейти в раздел «Управление учетными записями». В данном тематическом блоке имеется вкладка «Добавление и удаление учетной записей», где пользователю необходимо кликнуть на «Создание новой учетной записи». Здесь очень важным нюансом является тип учетной записи. Нужно убрать галочку с «Обычный доступ» и поставить ее возле «Администратор».
Убираем галочку с «Обычный доступ» и ставим ее возле «Администратор»
-
Кликнув на «Создание учетной записи», нужно вернуться в раздел «Пользователи». Теперь функция «Переименовать» должна появиться. На данный пункт и нужно нажать.
Переходим в раздел «Пользователи»
Теперь можно закрыть окно.
Изменение пути
Если пользователь зайдет под новым именем, то обнаружит, что все настройки изменились. Более того, какие-то из них прекратили свою работу. Данная проблема решается просто, а именно изменением пути к файлам.
- Необходимо одновременно нажать клавиши «Win» и «R».
-
В появившемся окне «Выполнить» потребуется прописать команду «regedit».
В окне «Выполнить» пишем команду «regedit»
-
Перед пользователем откроется редактор реестра
. С левой стороны нужно отыскать раздел «HKEY_LOCAL_MACHINE», который разделяется на множество папок. Там потребуется найти «SOFTWARE – Microsoft». Затем пользователь должен кликнуть по папке «Windows NT» и наконец найти и нажать «ProfileList».
Переходим по указанному пути
-
Данная папка включает в себя пять более мелких. Нужно кликнуть на ту, что указана на скриншоте ниже, а затем нажать на «ProfileImagePath», что отображается с правой стороны.
Нажимаем на «ProfileImagePath»
-
Для введения изменений необходимо дважды кликнуть мышкой, ввести новый путь (недавно измененное имя), после чего кликнуть «Ок».
Вводим новый путь (недавно измененное имя), после чего кликаем «Ок»
На этом процесс смены имени закончен. Несмотря на многоступенчатость данного действия, пользователь Виндовс 7 сможет добиться желаемого результата и не наделает ошибок.
Как переименовать компьютер с помощью Rename-Computer в Windows PowerShell
Как правило, мы можем переименовать или изменить имена файлов в Windows Однако знаете ли вы, что есть несколько альтернатив переименовать компьютер из этой системы? Один из лучших вариантов — использовать PowerShell в системе, чтобы добиться этого. Затем мы объясним, что нужно делать.
Доступ к Windows PowerShell
В поисковой системе (значок увеличительного стекла) рядом с меню «Пуск» Windows 10 введите слово «PowerShell». Система покажет вам приложение с синим значком. Нажмите на вторичную кнопку мыши и выберите опцию «Выполнить от имени администратора» .
Другой способ получить доступ к PowerShell — нажать клавиши «Победа + Х» . Вы увидите список приложений и функций. В этом случае вам нужно выбрать вариант PowerShell и запустить его от имени администратора. Откроется командное окно с синим фоном, в котором вы должны выполнить определенные предложения, чтобы переименовать свой компьютер.
Введите команду «New-Name»
«Новое имя» это команда, которая поможет вам дать вашей команде новое имя. Используйте его всякий раз, когда хотите изменить имя, идентифицирующее ваш компьютер.
Этот параметр является обязательным, он может включать буквы от «A» до «Z» (верхний и / или нижний регистр), цифры от 0 до 9 и тире «-». Однако использование точек и пробелов не допускается и не может превышать 63 символа.
Введите команду «-DomainCredential»
«-DomainCredential» — это команда, которую необходимо ввести, чтобы указать учетную запись пользователя, которая может подключиться к домену. Эта команда необходима, когда компьютер, который вы хотите переименовать, подключен к домену «Active Directory». При вводе доменного имени система запросит пароль.
Введите параметр «-Restart»
La -Перезапустить команду позволяет системе перезагрузить компьютер, имя которого было изменено. PowerShell необходим этот параметр для полной эффективности процесса Rename-Computer.
Проверьте изменение названия вашей команды
После ввода пароля компьютер перезагрузится. Затем вам пора проверить, было ли изменение имени успешным на компьютере, а также на серверы имен . Кроме того, вы можете легко изменить имя локальной сети вашего ПК под Windows чтобы управлять своими связями.
Изменяем имя ПК с командной строки
Рассмотрим, как изменить имя компьютера в Windows 10 средствами командной строки.
- Запускаем инструмент с привилегиями администратора, например, через контекстное меню Пуска.
- В открывшемся окошке выполняем: wmic computersystem where name=»%имя_компьютера%» call rename name=». Вместо фразы «имя_компьютера», вводим его желаемое название латиницей, которое не содержит специальных символов.
После появления оповещения об удачном завершении процедуры закрываем окно и перезагружаем систему.
Учитывайте, что замена названия компьютера в среде Windows 10 при работе за ним из-под аккаунта Microsoft способствует тому, что к онлайн-аккаунту пользователя привязывается новое устройство. Хотя это не сопровождается проблемами, старый девайс следует удалить со списка устройств в своем аккаунте на странице Microsoft.
При использовании функций архивации и файловой истории они запустятся заново. Последний инструмент оповестит о запуске, а также предложит вариант действий, которые следует выполнить для добавления старой истории операций в текущую.
Всем привет, в этой статье я расскажу как узнать имя компьютера Windows 7. Этот материал может быть полезен всем, кто впервые столкнулся с локальными и домашними сетями в рамках операционной системы Windows.
Порой возникает такая ситуация, что необходимо осуществить подключение к конкретному компьютеру в сети, но как его идентифицировать? Очень просто — найти по имени, а чтобы это сделать, нужно знать имя конкретной машины, чтобы выбрать из списка. Также порой следует узнать имя компьютера, чтобы правильно организовать свою локальную сеть, а также не путаться в рабочих станциях и быстро настроить необходимые политики.
Следует помнить, что все действия подобного рода производятся под учетной записью администратора, либо другой любой, но с этими же правами. В написании нового имени рабочей станции могут быть использованы только латинские символы, кириллица запрещена. Также не допускаются специальные символы, пробелы и знаки препинания. Также категорически запрещено использовать одинаковые имена для нескольких компьютеров, так как это неизбежно приведет к конфликтам оборудования в локальной сети.
Часто задаваемые вопросы (FAQ)
Найти и изменить имя вашего компьютера не так уж и сложно. Но поскольку это похоже на то, с чем вам не следует возиться (чтобы вы что-то не сломали), пользователи, как правило, часто задают вопросы о том же. Здесь мы попытаемся ответить на несколько вопросов, чтобы уменьшить страх перед изменением основной информации вашей системы.
Могу ли я изменить имя своего компьютера в редакторе реестра?
Посмотреть имя вашего компьютера в редакторе реестра довольно просто. Но изменение имени — это не то, что вы можете с ним сделать, хотя кажется довольно простым просто изменить значение данных. Изменение имени вашего компьютера в редакторе реестра ничего не даст даже после перезагрузки. Имя вашего компьютера просто вернется к своему старому имени.
Как мне найти имя моего компьютера для удаленного рабочего стола?
Имя вашего компьютера для подключения к удаленному рабочему столу совпадает с полным именем вашего компьютера. Обратитесь к первой половине нашего руководства, чтобы узнать, как найти имя вашего компьютера.
Мы надеемся, что вы смогли найти имя своего компьютера для ваших целей. Это позволит вам и другим пользователям сети легко идентифицировать его и даже изменять, если вы хотите еще больше персонализировать свой компьютер.
СВЯЗАННЫЕ С
Программы для Windows, мобильные приложения, игры — ВСЁ БЕСПЛАТНО, в нашем закрытом телеграмм канале — Подписывайтесь:)
Создание, изменение новой учетной записи (с правами администратора)
Рассмотрим алгоритм действий.
- Через кнопку Пуска кликнуть на имени текущей записи и выбрать «Изменить параметры учетной записи».
- В параметрах нас интересует вкладка «Семья и другие пользователи».
- Нажимаем на строчку «Добавить пользователя для этого компьютера».
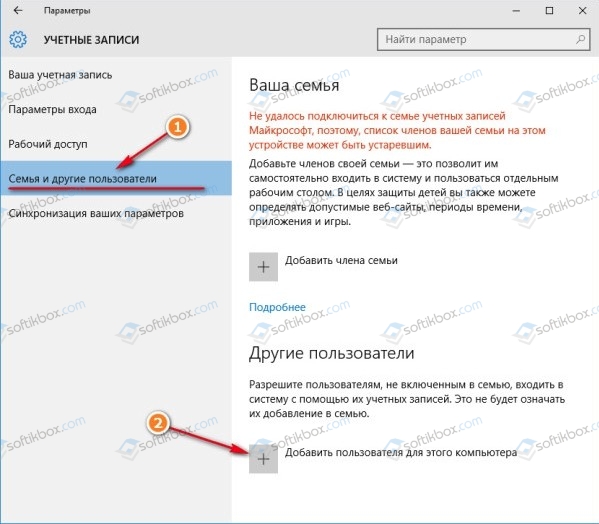
- На этом этапе требуется пояснение. Как известно, критика Виндовс 10 со стороны пользователей касается в основном механизма слежения, встроенного в эту ОС. Привязка к аккаунту Майкрософт при смене нового пользователя — первая ласточка на этом рискованном пути. Поэтому рекомендуем пункт «Добавить пользователя, у которого нет адреса электронной почты».
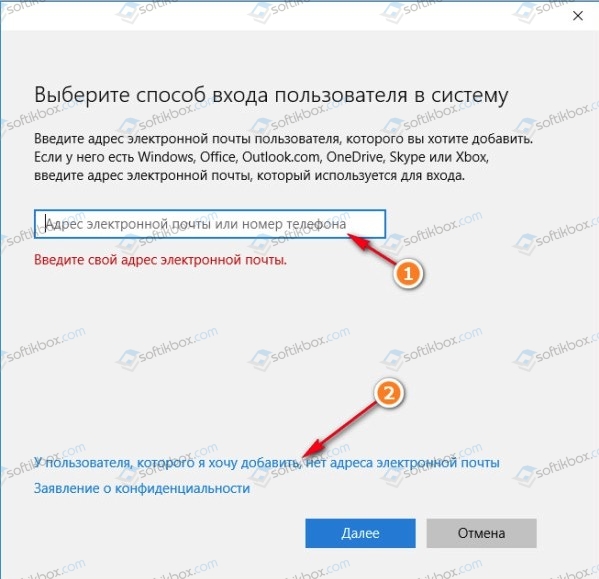
- Повторно система предложит создать пользователя с учетной записью от Майкрософт. Отказываемся, нажимая соответствующую строчку.
- После этого откроется окошко создания записи. Здесь надо указать новый логин, пароль и подсказку пароля. Нажимаем «Далее».
- Будет создана обычная учетная запись без прав администратора. Выбираем «Изменить тип учетной записи».
- В следующем окне появится выпадающее меню, где выбираем Администратор и нажимаем ОК.
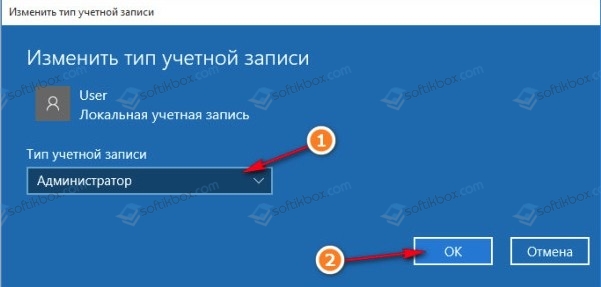
Результат: создана новая учетная запись с другим именем и правом администрирования.
Удаление учетной записи
Удаление осуществляется из того же меню, что и при создании. Находясь в разделе «Семья и др. пользователи», выбираем нужную запись и нажимаем «Удалить». Система спросит, надо ли удалять все записи, с ней связанные? Подтверждаем.
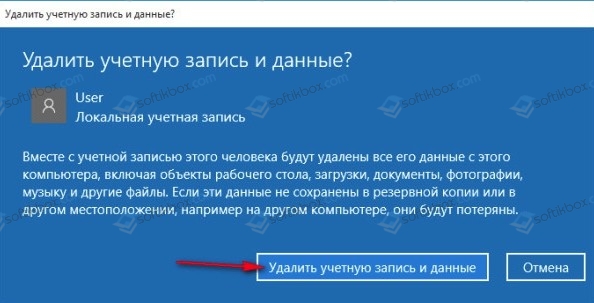
Переименование учетной записи в Windows 10
Очевидный ход — изменить имя учетной записи стандартными средствами Виндовс через то же самое меню. Однако этот ход неправильный. Имя изменим, а название папки нет. Поэтому рассмотрим более сложный способ.
- Через Пуск переходим в Панель управления.
- Выбираем «Учетные записи пользователей», нажимаем «Изменить…».
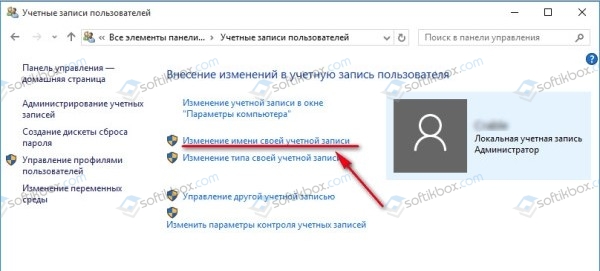
- В появившемся поле вводим другое имя и подтверждаем переименование.
Процедура завершена.
Изменение имя компьютера и рабочей группы
Схожим образом меняются названия для этих двух категорий.
- Через Пуск выбираем систему.
- Отображены действующее имя ПК и рабочей группы.
- Нажимаем «Изменить параметры».
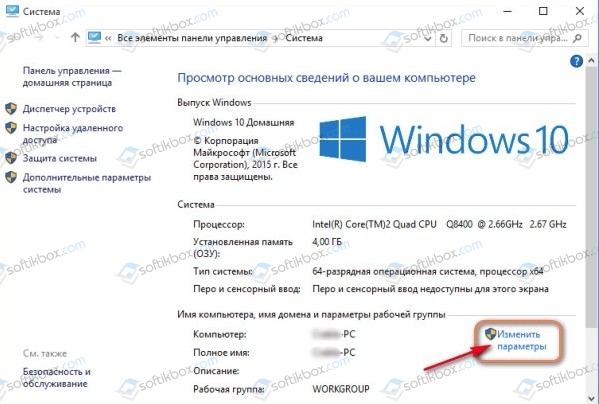
- Откроется меню Свойств. Делаем, как показано на скрине.
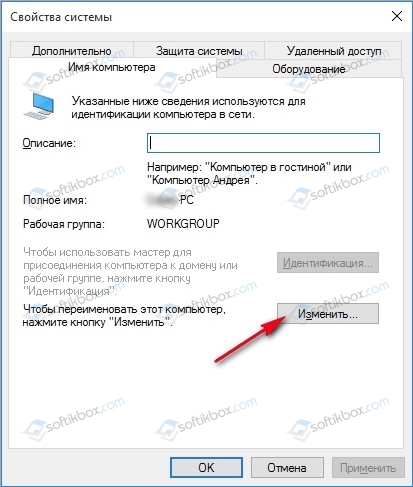
- Изменяем нужные параметры, подтверждаем ОК.
- Перегружаем ПК.
Все изменения работают, значит, наша цель достигнута.
Изменение пароля
Опишем последовательность действий, как изменить пароль учетной записи Windows 10. Сложность процедуры зависит от желаемого результата — поменять пароль для:
- учетной записи на компьютере.
- учетной записи аккаунта Майкрософт.
- локальных записей.
Итак, в первом случае:
- Через Пуск выбираем Параметры и переключаемся в учетные записи.
- Щелкаем на «Параметр входа» -> «Пароль. Изменить…».
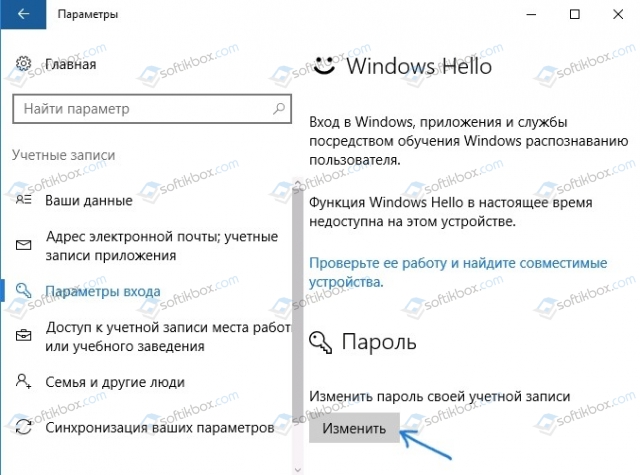
- Сначала введите текущий пароль, потом укажите новый. Затем «Далее» и «Готово».
Пароль изменен. Перегружать ПК необязательно.
Во втором случае:
Для изменения пароля надо зайти онлайн в текущий аккаунт Майкрософт.
Зайдите на начальную страницу аккаунта со своим старым паролем. Пароль меняется в Параметрах учетной записи. После сохранения изменения коснутся всех подсоединенных устройств.
В третьем случае:
Есть несколько способов изменить пароль для локальных учетных записей.
Первый способ.
- Через командную строку введите net users.
- Затем net user имя_пользователя новый_пароль, где имя_пользователя — выбранная запись, а пароль — новый пароль.
Готово.
Второй способ.
- Заходим в Панель управления, далее — в учетные записи.
- Выбираем «Управление другой учетной записью».
- Отмечаем нужного пользователя и нажимаем «Изменить пароль».
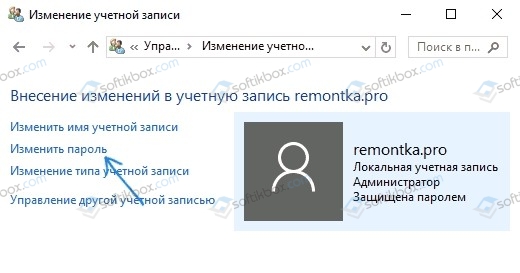
- Вводим новый пароль дважды и подтверждаем сменить.
То же самое делается через параметры пользователей в разделе «Управление компьютером».
В статье дана пошаговая инструкция, как менять имя пользователя в Windows 10, создать, удалить или переименовать. Также описаны способы, как поменять пароль для учетных записей. Пользуясь данными рекомендации, можно легко решить задачу
Изменение внутри системы Виндовс
-
Первым делом необходимо отыскать в левом нижнем углу кнопку «Пуск», кликнуть на нее и отыскать в списке «Компьютер». Нажав на данный значок ПКМ (правой кнопкой мыши), нужно выбрать «Управление».
Выбираем «Управление»
-
Окно разделится на 3 столбца, в данном случае понадобится самый первый. Там нужен раздел «Локальные пользователи и группы», который содержит 2 папки. В данном случае нужно кликнуть на «Пользователи». Во втором столбце откроется список профилей, потребуется выбрать нужный, кликнуть ПКМ по нему и ввести нужное имя. Завершающим шагом является нажатие клавиши «Энтер».
Кликаем на «Пользователи»
Теперь необходимо данное окно закрыть и выполнить другой алгоритм действий.
Изменить имя при входе в ОС
После выполнения данных действий потребуется:
-
Найти меню «Пуск» и кликнуть в списке «Панель управления».
В меню «Пуск» и кликаем «Панель управления»
-
Во втором столбце пользователь отыщет раздел «Учетные записи пользователей…», на который нужно нажать, после чего кликнуть «Учетные записи». Здесь юзеру нужно изменить имя администратора.
Нажимаем на «Учетные записи» и изменяем имя администратора
-
В появившемся окне нужно выбрать «Изменение имени…».
Выбираем «Изменение своего имени»
- Указав имя по своему желанию, завершающим шагом является нажатие кнопки «Переименовать».
Казалось бы, на этом все, однако есть еще один этап, который пропускать нельзя.
Вступление
Каждый компьютер имеет название. Каждый раз, когда вы устанавливаете Windows или создаёте новую учётную запись пользователя, вы можете наименовать ПК или аккаунт. Особенно важным этот момент является при организации сети, будь то на предприятии, или же у себя дома. В таком случае гораздо удобнее будет, если каждая машина будет иметь название, которое легко распознать
Также возможна ситуация, когда из-за чьей-то неосторожности несколько серверов в сети называются одинаково, из-за чего возникают конфликты в работе

В этой статье мы расскажем, как отредактировать вашу учетную запись
Система автоматически присваивает себе название, но очень часто оно состоит из набора цифр и букв, поэтому разобраться с этим может быть очень непросто, если их несколько. Этот недостаток можно убрать очень просто. Кроме этого, иногда может потребоваться переименовать пользователя без переустановки ОС Windows и многих дополнительных манипуляций. В этой статье мы покажем, как узнать изменить имя компьютера и пользователя, а также научимся их изменять.
Создание нового пользователя и удаление учетных записей
Если вас интересует, как поменять имя пользователя Windows 10, обязательно учитывайте при этом, что некоторые приложения начинают работать неправильно после стандартной замены имени юзера либо рабочей группы. Кроме того, некоторые из системных папок больше нельзя будет переименовывать и перемещать в другие каталоги. Если подобное явление наблюдается на вашем компьютере, оптимальным решением будет создать новую учетную запись и сделать ее основной по умолчанию (передать права администратора). Для начала воспользуйтесь стандартными возможностями системы, перейдя в меню «Пуск», кликнув по аватару и выбрав «Изменить имя учетной записи».
В появившемся окне выберите функцию изменения параметров. Перейдите на вкладку «Семья и другие пользователи» и далее выберите опцию добавления нового профиля для текущего компьютера. Многие задают вопросы о том, как переименовать пользователей Windows 10 или создать новых без онлайн-привязки.
Дело в том, что по умолчанию при создании нового профиля компьютер под управлением Windows 10 автоматически привязывает его к серверу Microsoft, осуществляя соединение с сайтом производителя системы. Это удобно не всем пользователям, поскольку для доступа к различным данным понадобится постоянно активное подключение к интернету, поэтому соответствующую опцию можно отключить.
Теперь можно указать желаемое имя и при необходимости установить пароль, дополнив его подсказкой для восстановления в случае утери. Наделите созданный профиля правами администратора, выбрав функцию «Изменить тип учетной записи» и выбрав здесь «Администратор». Перезагрузите компьютер, чтобы выполнить вход в систему с новыми параметрами.
После создания нового профиля старый вам, скорее всего, больше не понадобится, поэтому неиспользуемую учетную запись в Windows 10 можно удалить. Воспользуйтесь уже известным вам окном параметров учетной записи, открывающимся через меню «Пуск» или панель управления. Здесь можно перейти в опции любого профиля, не являющегося администратором компьютера, и выбрать пункт «Удалить».
Не забудьте предварительно сохранить в отдельной папке или в сменном носителе все данные ненужного профиля из каталога «Пользователи» на жестком диске, поскольку они будут удалены из папки по умолчанию сразу же после ликвидации текущей пользовательской записи.
И не забудьте сразу же сделать общую папку, в которую вы будете складывать общие для всех файлы. Если у вас есть принтер, то и его вы можете сделать общим и выводить на печать документы с любого компьютера вашей сети. Сейчас почти у всех дома уже не один компьютер, а как минимум два, и сидеть ждать своей очереди для выхода в интернет, когда можно сделать точку доступа для всех одновременно, просто глупо. Тем более, что для этого не надо покупать дорогое оборудование, и приглашать специалиста.
Все эти настройки вы можете сделать сами. Это пока не знаешь «КАК», все кажется трудным и страшным, а когда уже умеешь, то даже смешно становиться, до чего все просто. Сегодня мы поговорим о том, как изменить имя компьютера, и для чего это нужно.
Ну, а теперь поговорим об имени компьютера. Можно оставить имя таким, как его назвала сама система, но это неудобно, если у вас в сети уже больше двух компьютеров. Запоминать какие-то непонятные буквы и цифры, всегда сложнее, чем слово, которое вам хорошо знакомо и понятно для других.
Для домашней локальной сети удобнее назвать компьютеры по имени их владельца или кличкой своего питомца. Тогда не только вам, но и другим пользователям сети сразу будет понятно, чей это компьютер.
Вы можете спросить, а для чего мне необходимо знать имя компьютера, да еще чужого? А нужно это, хотя бы для того, что бы вы могли правильно настроить подключение к , создать общую для обмена информацией, или подключить для всех один .
Показывать и рассказывать я буду на примере Windows 8, т.к. именно в ней я сейчас работаю, но все описанное можно сделать и в Windows 7, и Vista, и Windows XP. Отличается только вход в эти настройки, а остальное все похоже, поэтому я сначала опишу вход в настройки, а потом уже все остальное.
Windows XP
:
Кликнуть правой кнопкой мыши по иконке Мой компьютер
на Рабочем столе (или Пуск – Панель управления — Система
) и в выпадающем списке выбрать запись Свойства
. Сразу попадаем в окно Свойства системы
, и переходим на вкладку Имя компьютера
.
Windows
7
:
Кликнуть по кнопке Пуск
перейти на запись Компьютер
, и кликнуть по ней правой кнопкой мыши. В выпадающем списке перейти на запись Свойства
. Откроется тоже самое окно Система
.
Windows
8/8.1
:
Жмем кнопку Пуск
и в меню пуска кликаем правой кнопкой мыши по иконке под названием Этот компьютер
.
и в новом окне переходим на вкладку Имя компьютера
,
Смена имени компьютера [Hostname] в Windows [GUI/CMD/PowerShell]
В этой статье мы рассмотрим три способа изменения имени компьютера в Windows. Через графический интерфейс, через командную строку и через командную строку.
В новых версиях Windows, зачастую, имя компьютера автоматически генерируется при установке и имеет неудобный вид, для работы в сети. Примерно такой – DESKTOP-12U0F7U или WIN-OPRPPF4CR5Q.
Лично я считаю, что от такого имени компьютера нужно сразу избавляться. Два раза запустите ping, ещё разок пропишете в подключении к удалённому рабочему столу и сойдёте с ума. Конечно, вместо имени можно везде использовать IP-адрес, но это не всегда удобно.
Представленные в статье способы подойдут для смены имени ПК в Windows 7, 8, 8.1, 10, Server 2008, 2012, 2016.
Что такое Windows PowerShell?
Windows PowerShell — это расширенное приложение, представленное в консольном режиме, для управления операционной системой с помощью специальные заказы без использования обычного графического интерфейса. Это приложение работает через .NET Framework 2.0 и доступно от версии Windows XP до самой последней.
С другой стороны, Windows PowerShell требует использования ряда специальных параметров для выполнения определенных действий для эффективного управления системой.
Для чего используется Windows PowerShell?
Windows PowerShell используется для выполнения задач мониторинга системы и приложений. Кроме того, это позволяет автоматизировать легко некоторые действия на компьютере или сервере и создавайте собственные имена для функций, чтобы их можно было быстро выполнять. По этой причине, если вы уже решили удалить или удалить Windows PowerShell , пришло время вернуть это приложение.
Как изменить имя компьютера с помощью настроек
В приложении «Параметры Windows 11» есть несколько страниц, на которых можно переименовать компьютер. Самым ярким из них является параметр «Переименовать» на странице «Система» вверху.
Или вы можете перейти в раздел «О программе» и нажать «Переименовать этот компьютер».
Независимо от того, где вы выберете опцию, вы получите то же самое окно «Переименовать свой компьютер». Здесь вы увидите свое «Текущее имя ПК» и поле под ним для ввода нового имени. Нажмите «Далее», как только вы установите новое имя для своего компьютера.
Вам придется перезагрузить компьютер, чтобы изменения вступили в силу. Так что продолжайте и нажмите «Перезагрузить сейчас», чтобы сделать это.
Смена имени компьютера через командную строку [CMD]
Для начала нам необходимо запустить командную строку с правами администратора, для этого выполните действия -> Заходим в “Выполнить“ -> Вписываем – cmd -> Нажимаем на клавиатуре сочетание клавиш “CTRL“+”SHIFT“+”ENTER“. Всё! Приступаем.
Для начала, наверное, нужно посмотреть имя ПК, командой – hostname, а после, сделав выводы о том, что оно вас не устраивает, приступать к его изменению :
Для смены имени компьютера воспользуйтесь командой:
Так же покажу на своём примере. Я решил переименовать ПК в – “DC“.(Рис.9)
После ввода команды, ПК нужно перезагрузить. Раз уж начали в CMD, то и продолжим в CMD. Перезагружаемся командой – shutdown -r:
Рис.9 – Смена имени ПК через командную строку и перезагрузка.
После перезагрузки опять открываем командную строку и проверяем поменялось ли имя ПК, командой – hostname:(Рис.10)
Рис.10 – Проверяем поменялось ли имя ПК, командой Hostname.
Как видим в выводе команды написано – “DC“, а это значит, что смена имени ПК через командную строку прошла успешно.
Изменение в свойствах системы
Переименовать компьютер Windows 10 можно не только в «новом» интерфейсе, но и в более привычном по предыдущим версиям ОС.
- Зайдите в свойства компьютера: быстрый способ сделать это — кликнуть правой кнопкой мыши по «Пуску» и выбрать пункт контекстного меню «Система».
- В параметрах системы нажмите «Дополнительные параметры системы» или «Изменить параметры» в разделе «Имя компьютера, имя домена и параметры рабочей группы» (действия будут равнозначны).
- Откройте вкладку «Имя компьютера», а на ней нажмите кнопку «Изменить». Укажите новое имя компьютера, после чего нажмите «Ок» и еще раз «Ок».
Вам будет предложено перезагрузить компьютер. Сделайте это, не забыв предварительно сохранить вашу работу или что-либо еще.
Найдите имя своего компьютера в Windows 11 легко!
Существует несколько способов найти имя вашего компьютера, и ни один из них не является технически сложным. Все они требуют нескольких щелчков мышью, поэтому вы можете выбрать тот, который лучше всего подходит для вас.
Метод № 01: Использование настроек
Приложение «Настройки» — это обычное место для большинства людей, которые ищут информацию о своей системе. Чтобы узнать имя вашего компьютера, сначала нажмите Win + I, чтобы открыть Настройки. Если на левой панели выбрано «Система», справа будет отображаться имя вашего компьютера.
Имя вашего компьютера также доступно в разделе «О программе». Чтобы добраться до него, прокрутите вниз до самого низа справа и нажмите «О программе».
Имя вашего компьютера будет указано рядом с именем устройства.
Связанный: Как проверить состояние батареи Windows 11
Метод # 02: Использование свойств системы
Этот метод позволяет найти имя вашего компьютера в Панели управления. Однако навигация по настройкам панели управления может показаться слишком утомительной. Вместо этого используйте этот ярлык:
Нажмите Win + R, чтобы открыть поле ВЫПОЛНИТЬ, введите sysdm.cpl и нажмите Enter.
Это приведет вас прямо к окну свойств системы. Убедитесь, что вы находитесь на вкладке «Имя компьютера». Имя вашего компьютера будет указано рядом с Полным именем компьютера.
Связанный: Как восстановить Windows 11
Метод # 03: Использование RUN
Хотите сократить количество шагов, необходимых для поиска имени вашего компьютера? Что ж, вот самый быстрый способ сделать это. Просто нажмите Win + R, чтобы открыть окно ВЫПОЛНИТЬ.
Затем введите cmd / k hostname и нажмите Enter.
Это откроет экземпляр командной строки с именем вашего компьютера прямо вверху.
Связанный: Как открыть панель управления в Windows 11
Метод № 04: Использование командной строки или PowerShell (с командой hostname)
Если вы предпочитаете использовать командные строки для поиска информации о вашей системе, вот как можно использовать ваш любимый интерпретатор командной строки для поиска имени вашего компьютера.
Во-первых, откройте командную строку или PowerShell, выполнив поиск в меню «Пуск» и выбрав его.
Затем введите следующую команду:
имя хоста
Нажмите Ввод. Интерпретатор командной строки вернет имя вашего компьютера.
Метод № 05: Использование командной строки или PowerShell (с командой ipconfig)
Есть еще одна команда, которую вы можете ввести, чтобы узнать имя вашего компьютера в интерпретаторе командной строки. Итак, запустите свой любимый терминал Windows, затем введите следующую команду:
ipconfig / все
Нажмите Ввод. Это вернет все детали вашей конфигурации IP, включая имя вашего компьютера (или имя хоста) прямо вверху. Вот как это выглядит:
Метод # 06: Использование реестра
Этот последний метод позволяет вам найти имя вашего компьютера, сохраненное в реестре (подсказка: оно такое же, как и везде). Чтобы найти его, сначала нажмите Win + R, чтобы открыть поле ВЫПОЛНИТЬ, введите regedit и нажмите Enter.
Откроется редактор реестра. Теперь перейдите по следующему адресу:
Компьютер HKEY_LOCAL_MACHINE SYSTEM CurrentControlSet Control ComputerName ActiveComputerName
Или просто скопируйте приведенное выше и вставьте его в адресную строку редактора реестра.
Затем нажмите Enter. Это приведет вас прямо к вышеупомянутому адресу. Справа вы увидите значение реестра с именем «ComputerName». Фактическое имя вашего компьютера будет в той же строке под столбцом «Данные».