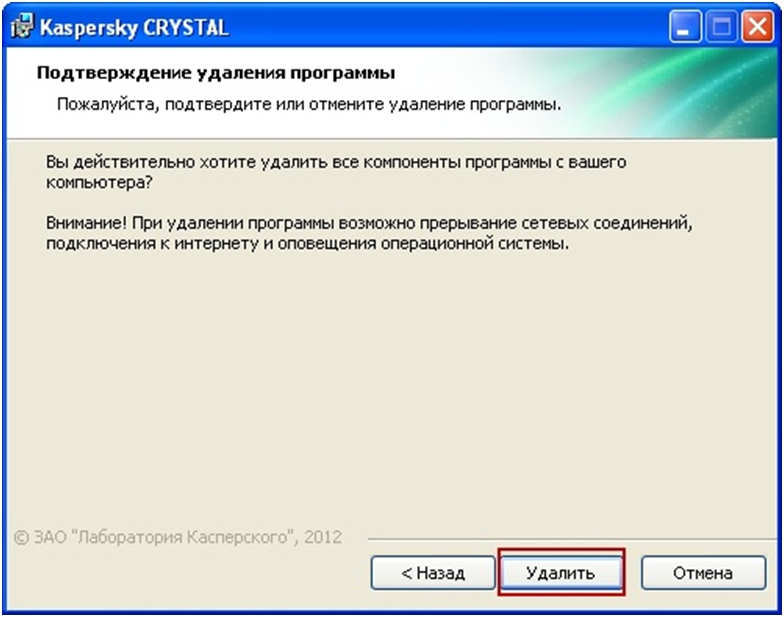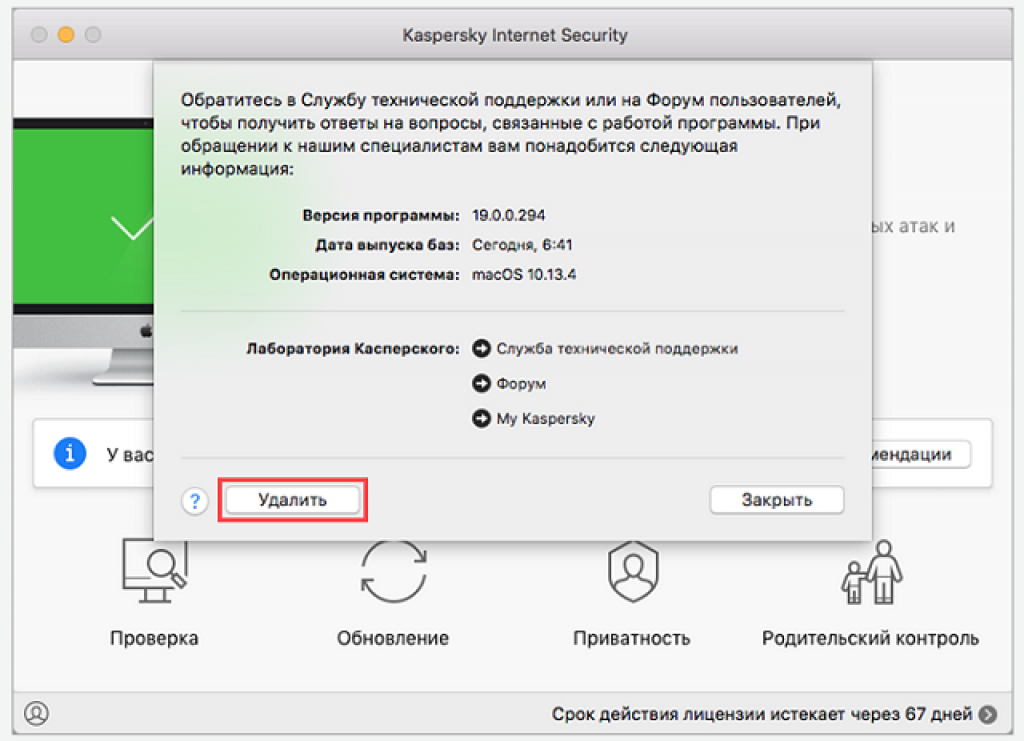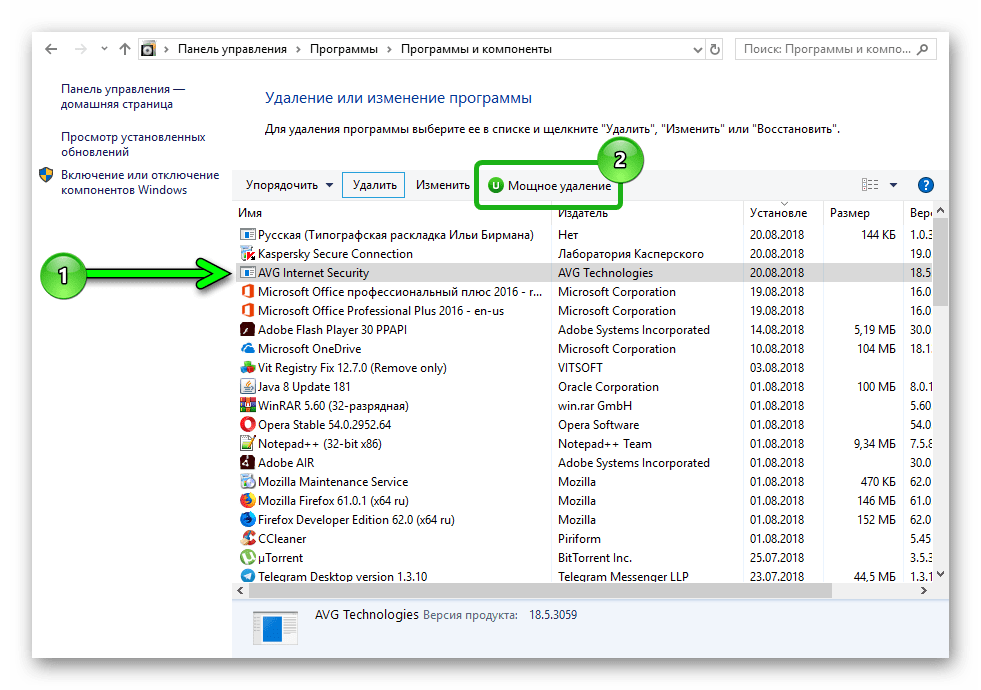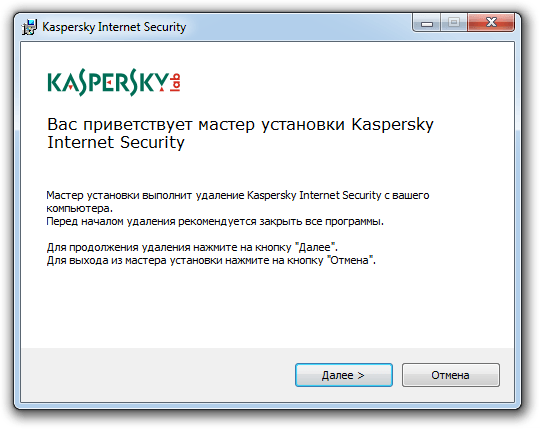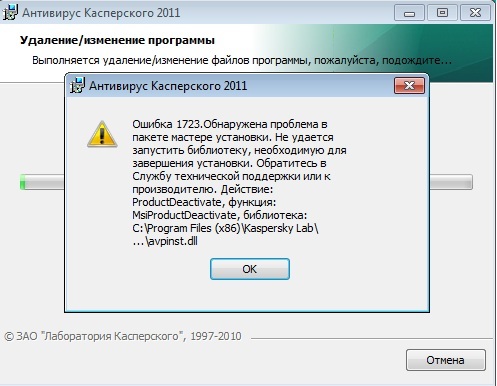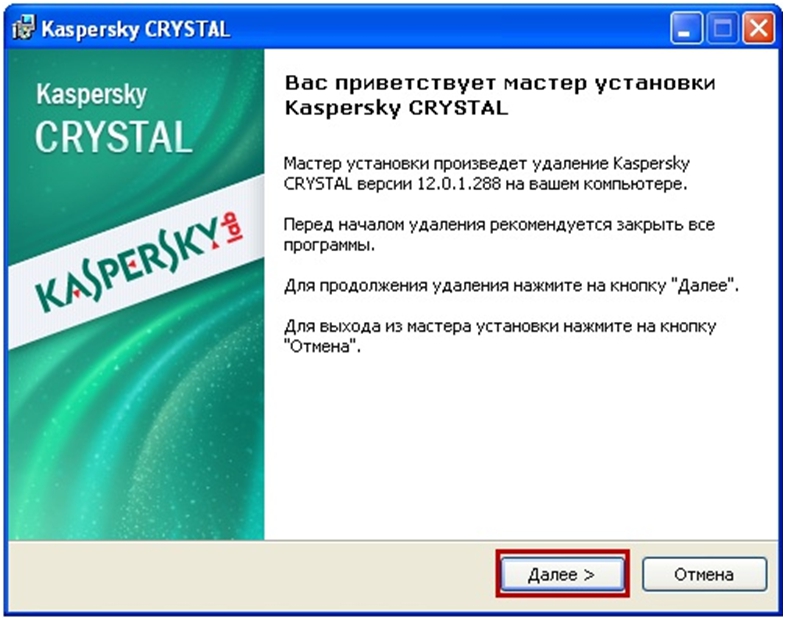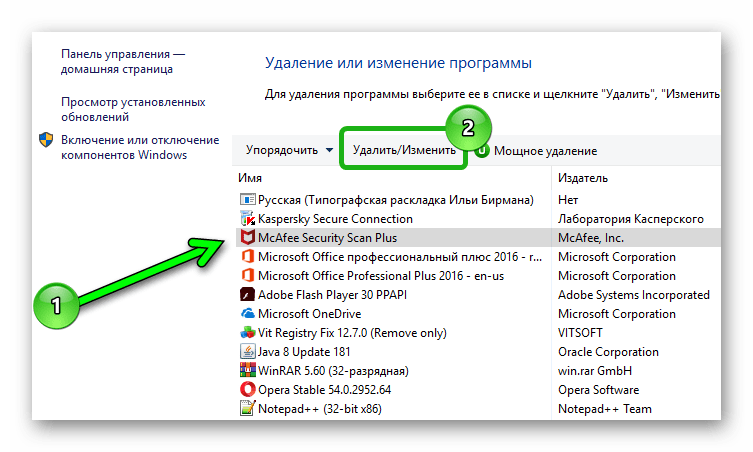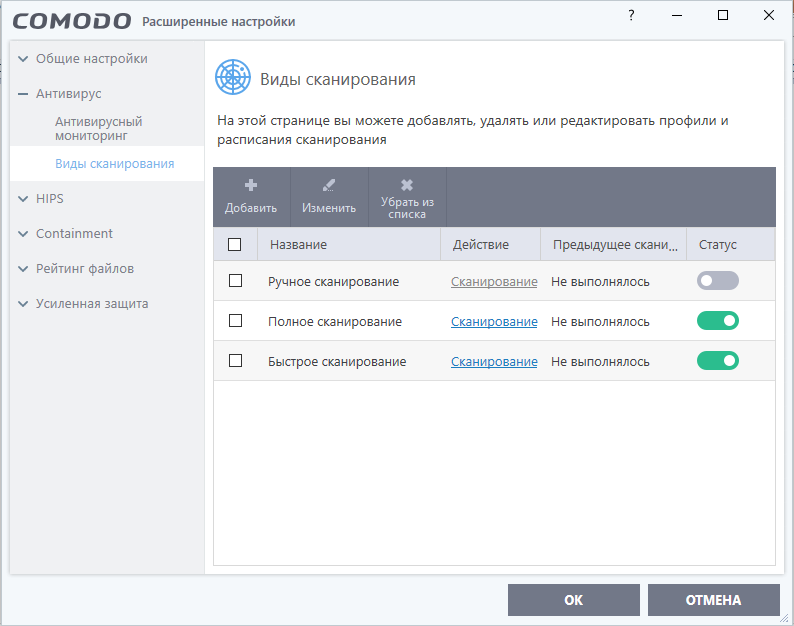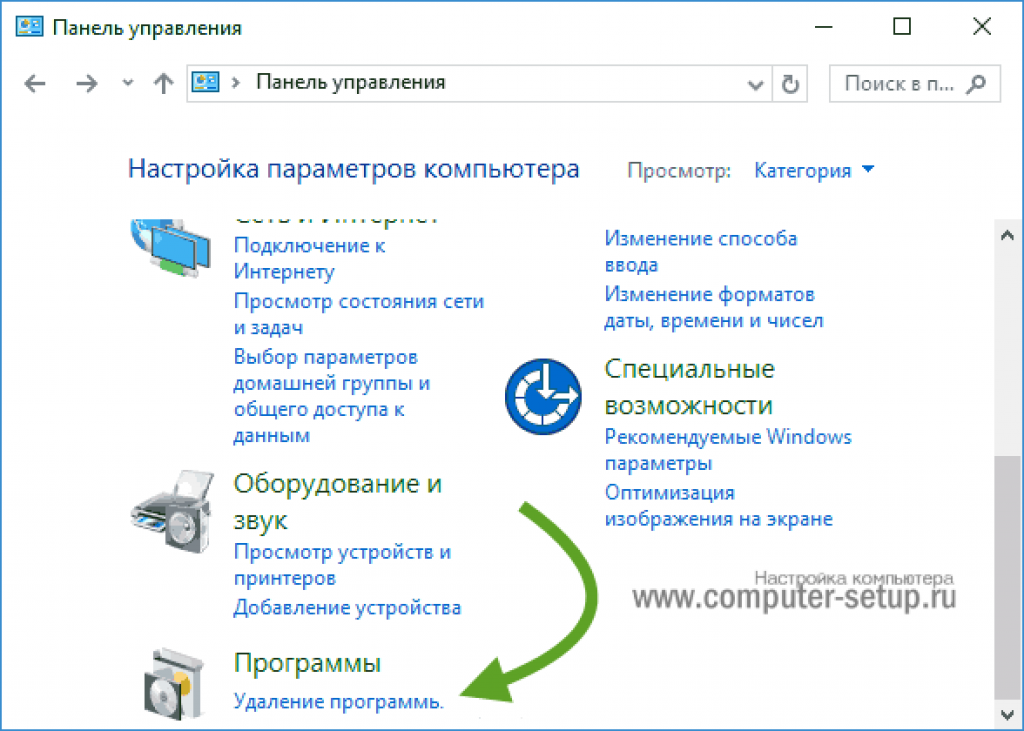Полное удаление криптопро с очисткой реестра и следов в системе
С причинами мы с вами разобрались, переходим от теории к практике. Как я и писал в заголовке статьи, сам процесс не займет много времени и с ним можно справиться и за 1-2 минуты, если есть все подготовительные действия и набор утилит.
Что будет в нашем арсенале для очистки следов от CryptoPRO CSP:
- Встроенная консоль панели управления Windows «Программы и Компоненты», через которую мы удалим саму утилиту.
- Утилита Ccleaner и Privazer, для очистки реестра Windows
- Утилита очистки следов установки КриптоПро CSP от самой КриптоПРО
Если вы хотите сохранить вашу лицензию CryptoPRO CSP, то посмотрите как ее можно узнать
Чтобы удалить КриптоПРО CSP полностью с компьютера, откройте «Программы и Компоненты», этот пункт находится в панели управления Windows. Быстро в него попасть можно нажав клавиши WIN и R одновременно, вызвав тем окно выполнить, введя в нем сокращенное название, этой оснастки:
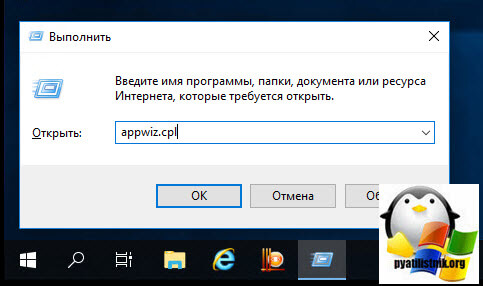
Находим в списке установленных программ КриптоПРО CSP, у меня это версия 4.0.9842, и выбираем пункт «Удалить».
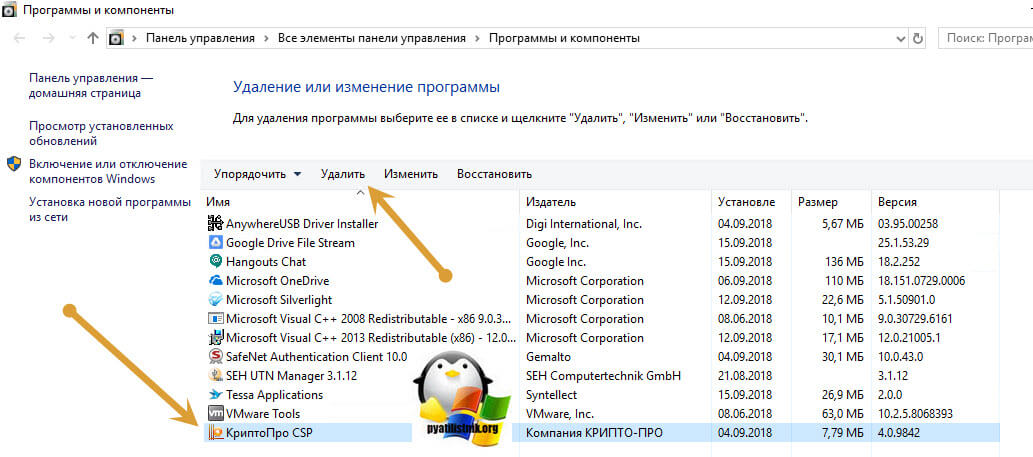
Ставим галку «Больше не показывать это диалоговое окно» и нажимаем да.
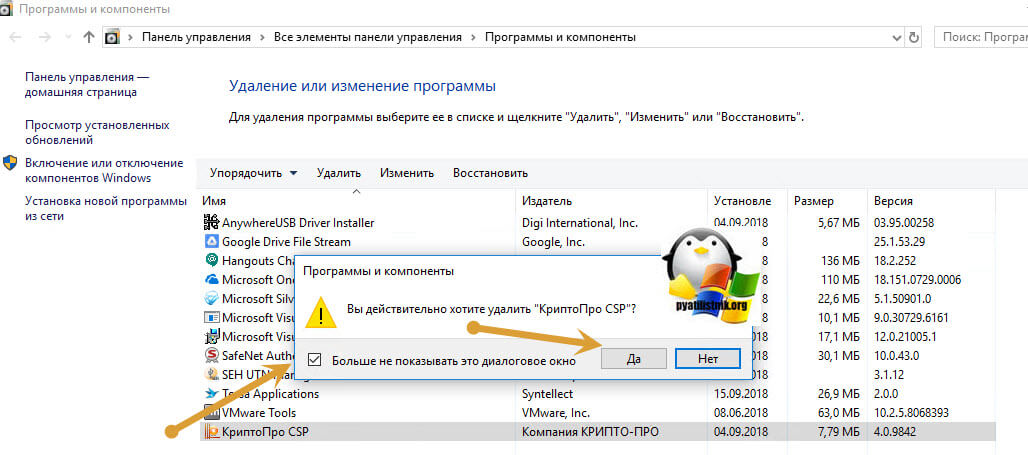
Начнется процесс удаления программы КриптоПРО с компьютера. По окончании которого вас уведомят, что необходима перезагрузка системы,
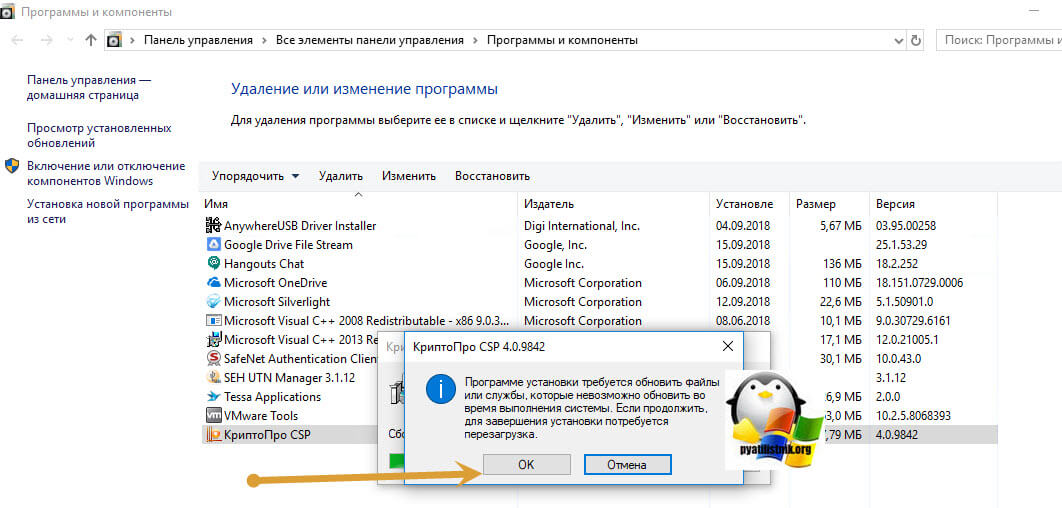
отправляем ваш Windows 10 или какой там у вас в ребут.
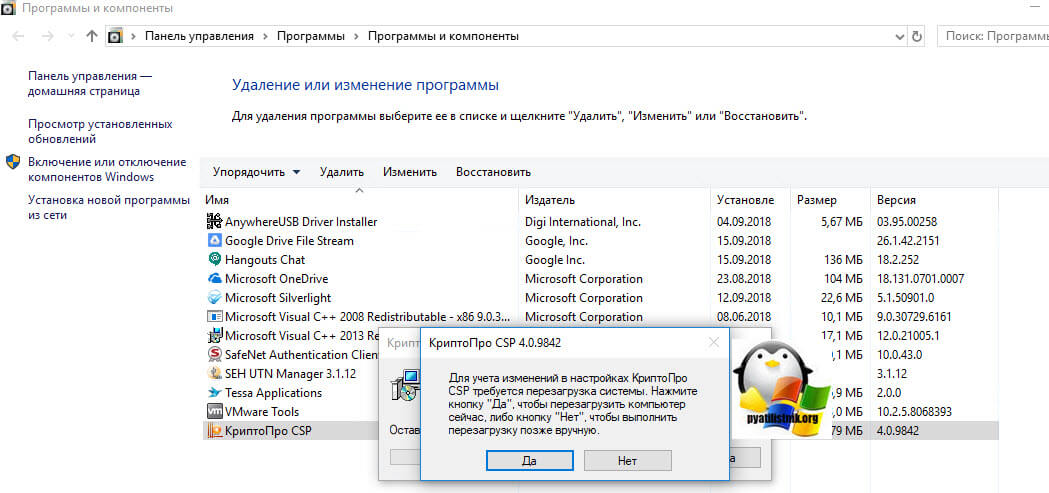
Будьте внимательны и сохраните заранее все ваши данные, так как перезагрузка будет сразу
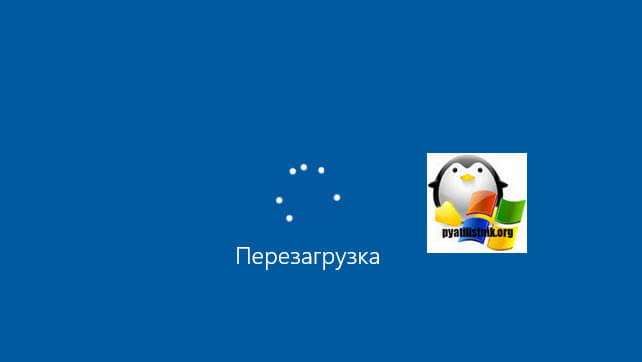
Далее продолжаем удаление КриптоПРО полностью и без остатков, для этого мы воспользуемся утилитой Ccleaner. Открываем ее, оставляем режим «Очистка» и нажимаем кнопку «Очистка», проставьте галки в пункте система как у меня.
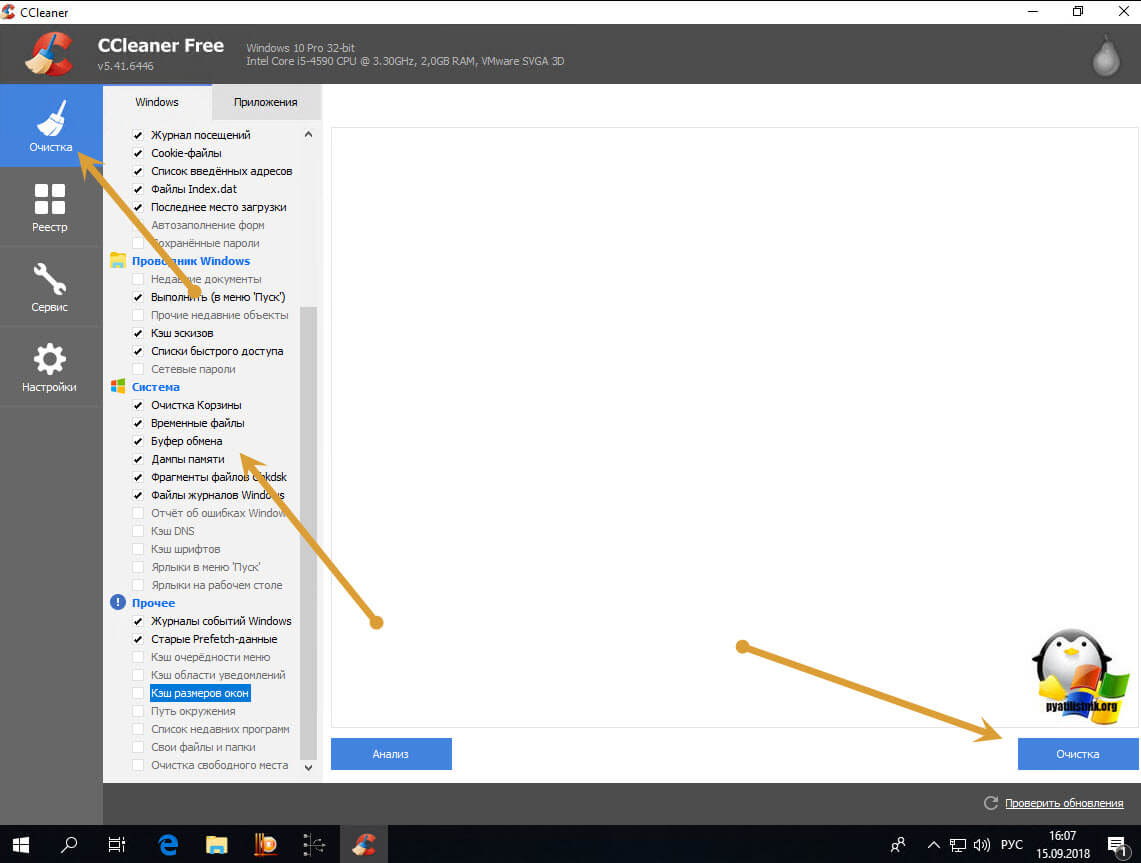
Утилита отработает и удалит оставшиеся файлы от CryptoPRO CSP, до которых сможет достать. Далее переходим в пункт «Реестр».
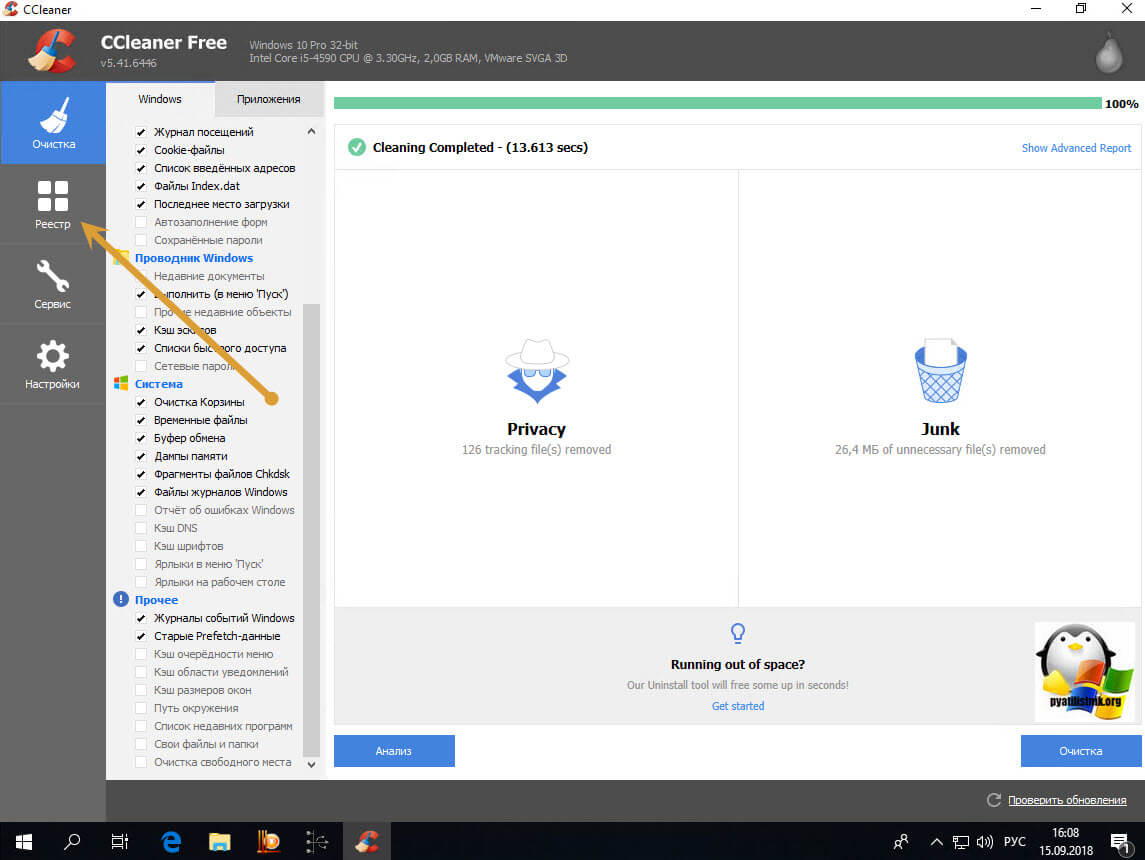
Нажимаем кнопку «Поиск проблем», этим мы сможем отыскать оставшиеся кусты в реестре Windows, относящиеся к КриптоПРО.
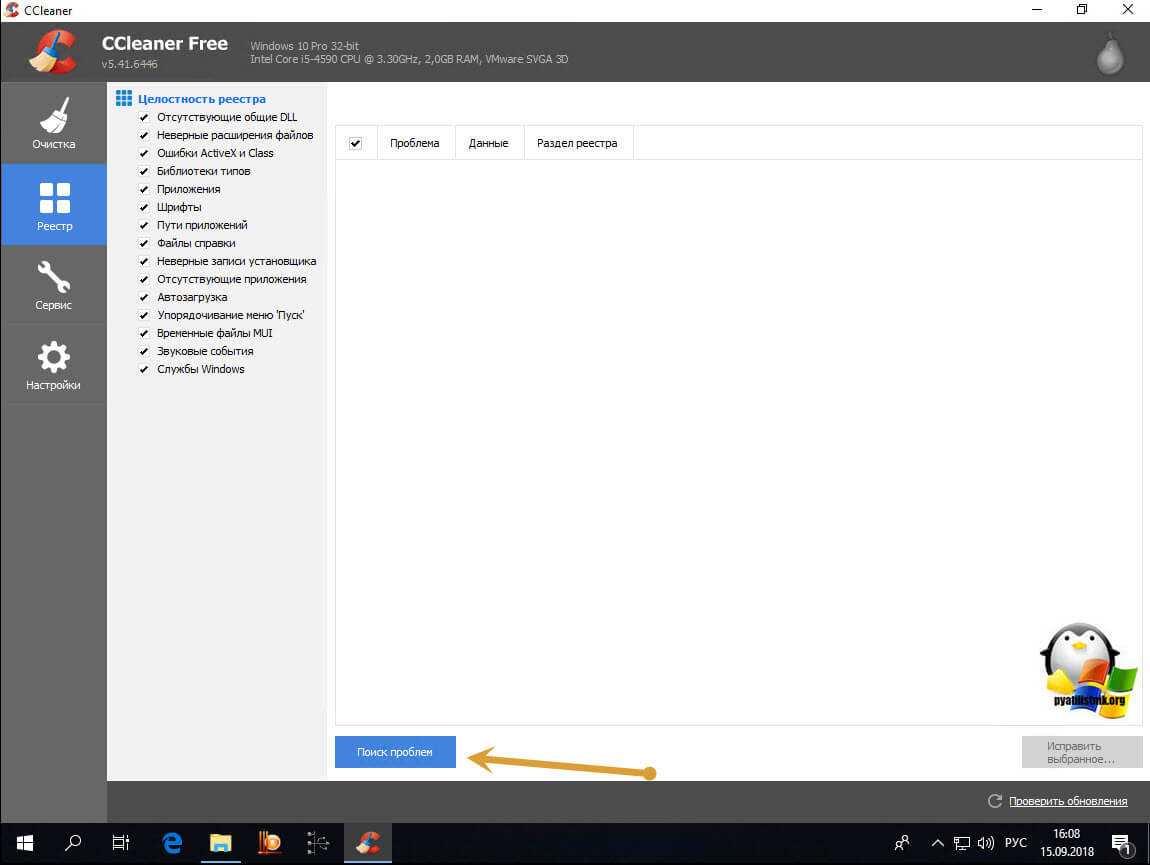
Будет произведен поиск и представлены результаты, что можно исправить и удалить, нажимаем «Исправить выбранное».
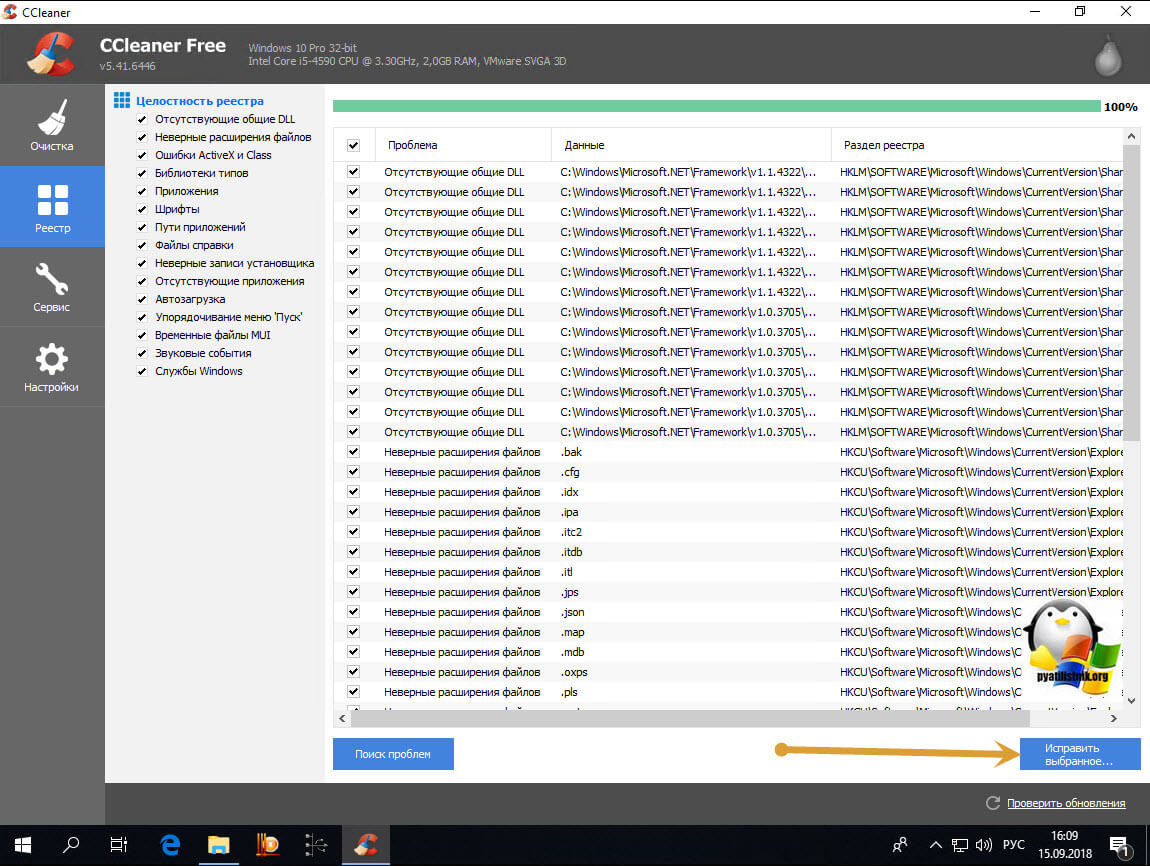
Нажимаем кнопку «Исправить отмеченные», как только Ccleaner все удалит, повторите поиск до тех пор пока не будет все чисто, это позволит произвести полное удаление КриптоПРО CSP с очисткой реестра.
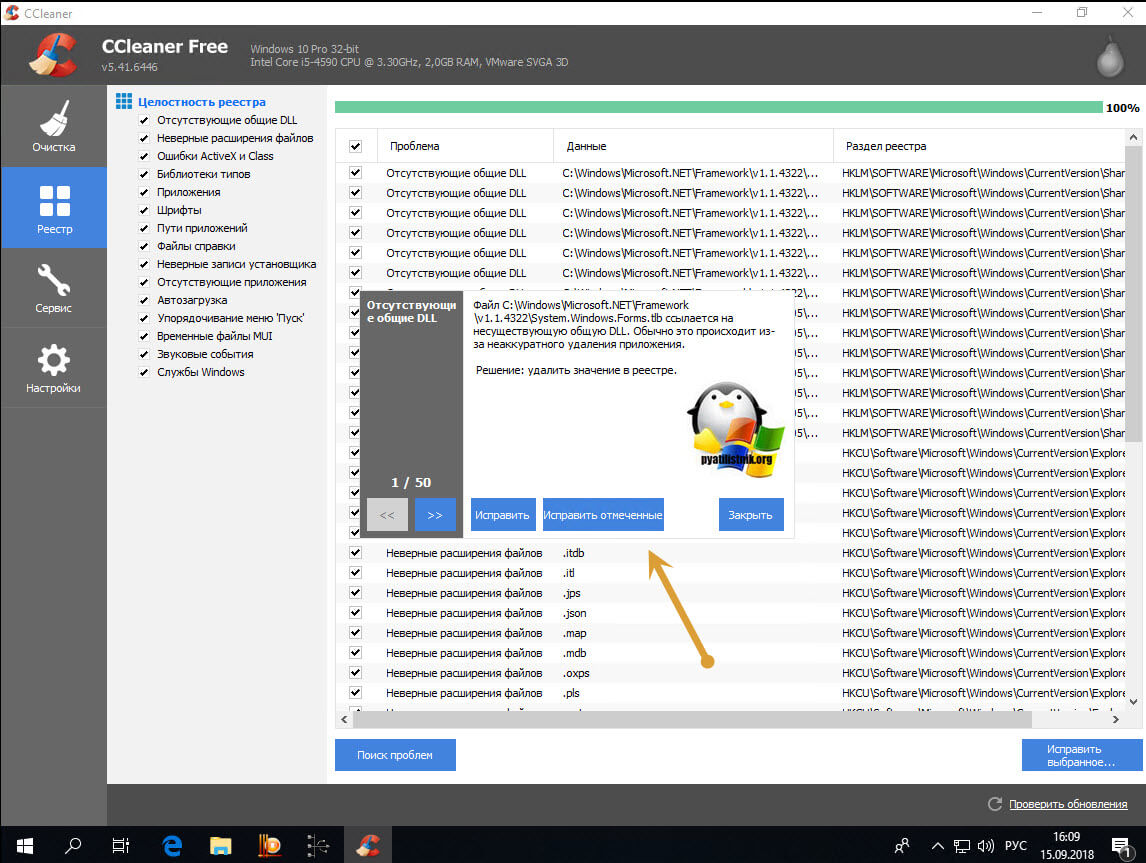
https://www.cryptopro.ru/faq/avariinoe-udalenie-kriptopro-csp либо у меня с сайта. Скачать cspclean.exe
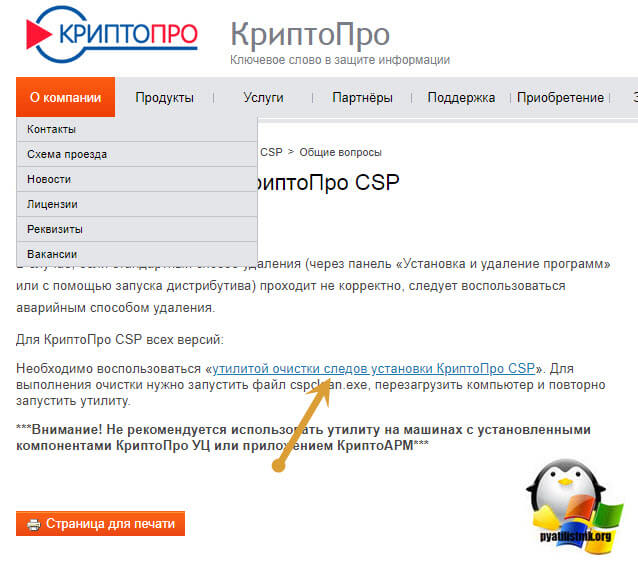
Запускаем утилиту cspclean.exe (Аварийного удаления КриптоПро CSP). У вас откроется окно командной строки, в которой вам предложат полностью удалить КриптоПРО в Windows 10, соглашаемся с этим и нажимаем да.

Утилита cspclean.exe начнет очищать все следы данной утилиты, по завершению чего она просто закроется, не показав ни какое сообщение.
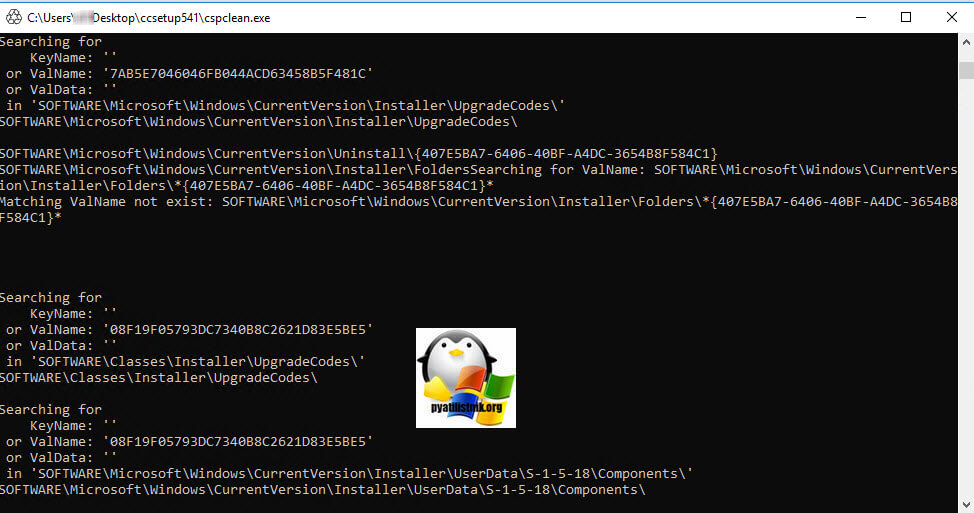
Если вы думаете, что удаление КриптоПРО завершено, то еще нет остался один шаг, так сказать шлифовка. У нас еще остался кэш установки данной утилиты. Чтобы его найти, вам необходимо включить скрытые папки Windows и перейти в папку:
C:\ProgramData\CryptoPRO
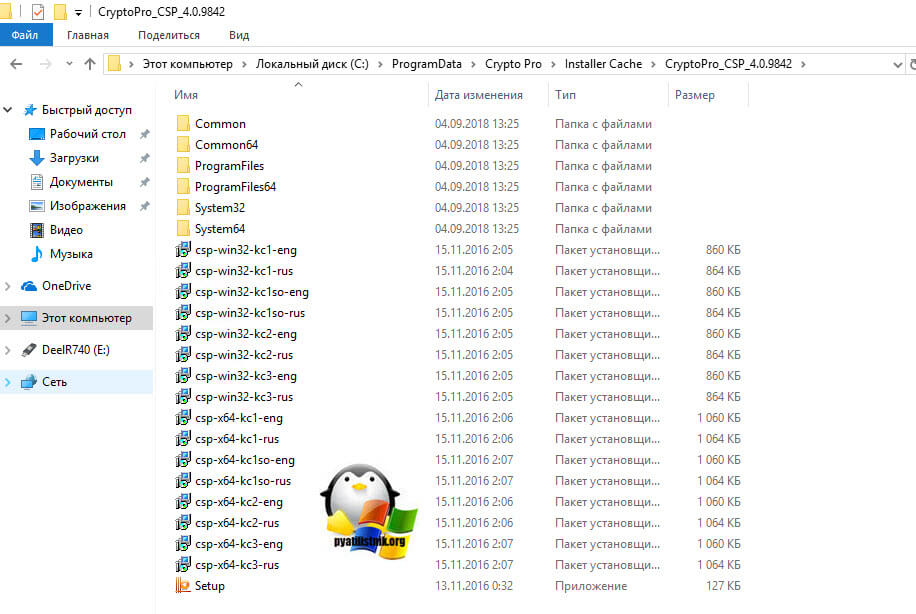
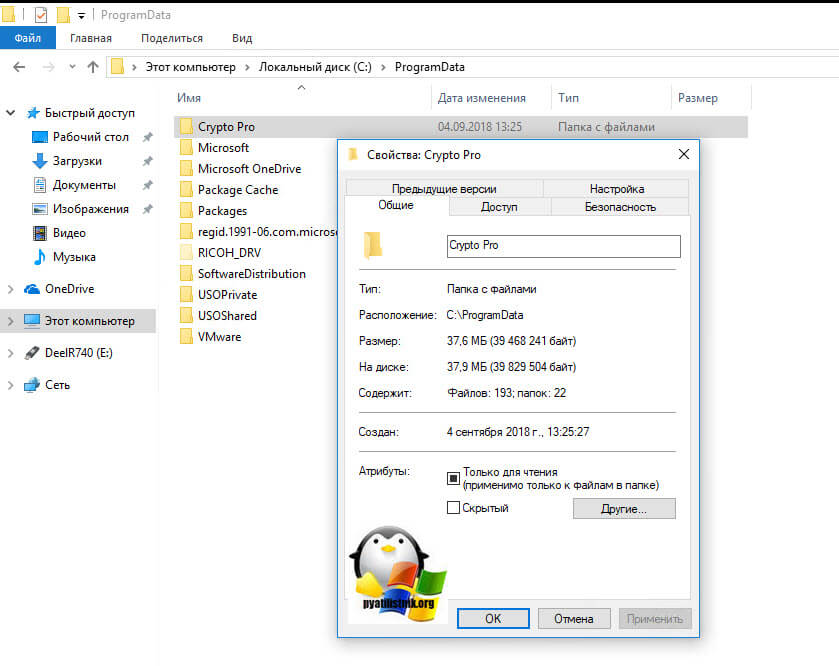
Очистка кеша и истории браузеров
Третий пункт в нашем туду — очистка кеша и журнала браузеров. Тут сложностей никаких — каждый браузер позволяет сбросить список недавно посещенных сайтов.
Вариант 1. Присоединись к сообществу «Xakep.ru», чтобы читать все материалы на сайте
Членство в сообществе в течение указанного срока откроет тебе доступ ко ВСЕМ материалам «Хакера», увеличит личную накопительную скидку и позволит накапливать профессиональный рейтинг Xakep Score! Подробнее
Вариант 2. Открой один материал
Заинтересовала статья, но нет возможности стать членом клуба «Xakep.ru»? Тогда этот вариант для тебя! Обрати внимание: этот способ подходит только для статей, опубликованных более двух месяцев назад. Я уже участник «Xakep.ru»
Я уже участник «Xakep.ru»
Windows 10 собирает и сохраняет историю активности как на вашем компьютере, так и в облаке. Сюда входят данные полученные от просмотра истории до информации о местоположении и т.д. К счастью, Microsoft упрощает просмотр всех этих данных, которые сохраняются, а также упрощает их удаление.
Какие данные отслеживает Windows 10?
Данные, которые собирает Windows, включают:
- История просмотра Edge
- История поиска Bing
- Данные о местоположении (если они включены)
- Голосовые команды Cortana
Если вы используете Microsoft HealthVault или Microsoft Band, любая деятельность, собранная через эту службу, также сохраняется. Microsoft заявляет, что собирает эти данные, чтобы предоставить вам более релевантные результаты и контент, который вас интересует.
Как удалить историю активности Windows 10
- Вы можете легко увидеть, какие данные были сохранены и как их удалить. Существует два способа очистки истории активности: непосредственно в настройках вашего компьютера, или в вашей учетной записи Microsoft Cloud. Чтобы сделать это на своем компьютере, выполните следующие действия:
- Откройте «Настройки»> «Конфиденциальность»> «История активности».
- В разделе «Очистка истории событий» нажмите кнопку «Очистить».
- Если вы хотите, чтобы Windows не продолжала собирать эти данные, в разделе «Действия по сбору» отключите параметр: пусть Windows будет собирать мои действия.
2. Как просмотреть историю активности Windows 10
- Откройте «Настройки»> «Конфиденциальность»> «Общие» «Управление сведениями, хранящимися в облаке».
Опция «Управление сведениями, хранящимися в облаке» - Откроется окно браузера, и вам может быть предложено войти в свою учетную запись.
- Здесь вы должны увидеть, что ваши данные делятся на категории, перечисленные выше: «Журнал браузера», «Журнал поиска», «Действия расположения» и т.д. Вы можете просматривать и очищать данные в каждом разделе, нажав кнопку очистки данных, соответствующую каждому разделу, и нажмите кнопку, подтверждающую, что вы хотите ее удалить.
3. Вы также можете щелкнуть вкладку Журнал действий, чтобы просмотреть полный список всех типов данных: голосовых команд, поиска, историю просмотров и информацию о местоположении. Microsoft также упрощает фильтрацию по каждой категории, щелкая по ней.
Специальные утилиты
Силами сторонних разработчиков выпускаются не только антивирусы, но и программы для точечной очистки мусора. Подобные приложения справляются с поставленной задачей, предлагая владельцу ПК широкий функционал возможностей удаления файлов, скрытых в разных местах компьютера.
Каждая программа уникальна, но принцип работы везде примерно одинаковый. Пользователь запускает тестирование ОС, и за 5-10 минут приложение находит лишние файлы, которые можно удалить без серьезных последствий для ПК. Остается лишь выбрать подходящую утилиту.
SystemCare
Ссылка для скачивания находится на сайте разработчика. Интерфейс переведен на русский язык и позволяет с легкостью выбрать нужную функцию. Чтобы получить доступ ко всем возможностям приложения через ноутбук или ПК, необходимо купить Pro-версию ПО за 990 рублей.
Dism++
Одна из самых простых, но в то же время очень наглядных программ для удаления мусора. Русскоязычный интерфейс дает возможность открыть потаенные уголки компьютера. В частности, Dism++ способен очистить отчеты Windows и замененные WinSxS компоненты. Чтобы компьютер не тормозил, обязательно загрузите эту программу и опробуйте ее функционал.
CCleaner
Идеальное средство оптимизации компьютера под управлением Windows. Эта программа для чистки справедливо считается лидером в своей области. Виной тому не только присутствие продвинутых инструментов, но и бесплатное использование без необходимости оформления подписки.
Справка. Наряду с CCleaner Free, существует усовершенствованная версия – CCleaner Professional, которая предоставляется по подписке за 20 евро в год.
Advanced SystemCare
Простая программа для чайников, которая в то же время способна забраться даже в скрытые папки, чтобы очистить компьютер от мусора. Простота приложения заключается в его русскоязычном интерфейсе с интуитивно понятными вкладками. Пользователю нужно перейти в раздел «Очистка и оптимизация» и запустить проверку. Все очень просто.
Ashampoo WinOptimizer Free
Еще одна программа, которая оптимизирует компьютер, а также избавит его от ненужных файлов. Отличительная фишка приложения – наличие встроенных компонентов для защиты конфиденциальности. С их помощью утилита дает запрет на доступ к личным данным со стороны установленного на ПК программного обеспечения.
Revo Uninstaller
Хорошая чистилка, чьей главной задачей является удаление лишних программ. Она представляет собой замену стандартной утилите Windows, отвечающей за выполнение операции. Поскольку системный компонент «Установка и удаление программ» порой оставляет мусор от ранее инсталлированных приложений, Revo Uninstaller становится незаменимым инструментом.
Кроме того, в программе есть специальный раздел для избавлений от ненужных файлов, а также Диспетчер автозагрузки. ПО выпускается в двух версиях: бесплатной и расширенной.
Wise Disk Cleaner
Этот инструмент не только позволит быстро удалить лишние файлы, но и подскажет, сколько информации нужно для стабильной работы компьютера. Интерфейс переведен на русский язык, а оформление программы с понятными вкладками может освоить даже новичок. Все, что потребуется для ликвидации мусора, – открыть раздел «Очистка системы» и нажать кнопку «Удалить».
TweakNow PowerPack
Утилита с минималистичным оформлением стала для миллионов пользователей лучшим средством оптимизации работы компьютера. Программа позволяет не только избавиться от мусора, но и получить детальную информацию об ОС.
Auslogics Registry Cleaner
Бесплатный чистильщик реестра, позволяющий выявить ошибки компьютера, а также избавить устройство от мусора. Утилита запускает сканирование ОС, которое завершается предложением удалить лишние файлы. Пользователю остается подтвердить выбор, после чего ПК начинает работать стабильнее.
Kaspersky Cleaner
Фирменная чистилка от лаборатории Касперского, которая избавит систему от мусора. Программа оптимизирует ОС, благодаря чему кэш скапливается не так быстро, как без использования программы.
System Mechanic
Выбор для тех, кто не только хочет удалить остатки кэша, но и желает понять, как временные файлы влияют на работоспособность компьютера. Программа предлагает пользователю наглядные графики, позволяющие рассмотреть все аспекты внутреннего накопителя. Работает утилита по аналогии с другими подобными приложениями, но для доступа к продвинутым функциям необходимо оформить Про-версию за 40 долларов.
Как очистить компьютер с помощью Kaspersky Internet Security 20
С помощью функции Очистка компьютера в Kaspersky Internet Security вы можете:
- Найти и удалить программы и расширения браузеров, которые установлены без вашего согласия или редко используются.
- Отправить в «Лабораторию Касперского» данные о программе, которая вам мешает или создает проблемы.
Очистка компьютера в Kaspersky Internet Security проверяет все установленные программы и расширения браузеров на наличие следующих признаков:
- Предоставляют ложную информацию.
- Установлены совместно с другой программой, без согласия или принудительно.
- Выводят анонимные сообщения или баннеры, скрывают свою работу или способы закрытия.
- Замедляют загрузку и работу компьютера.
- Не поддерживаются производителем и содержат уязвимости.
- Редко используются.
- Собирают и передают ваши данные, перенаправляют трафик.
- Изменяют настройки и поведение операционной системы или браузера, ограничивают возможность изменения настроек.
Вы можете запустить анализ установленных программ и расширений браузеров вручную или настроить расписание для запуска.
Используем «безопасный режим»
Как зайти в Безопасный режим в операционной системе Windows (XP/7/8/10)
Удаление антивируса с компьютера
Многие опытные пользователи советуют при использовании программы под названием КАВРемувер переходить в безопасный режим работы операционной системы Виндовс.
Для этого необходимо в тот момент, когда персональный компьютер загружается, нажать несколько раз клавишу , которая находится на клавиатуре. Далее требуется выбрать безопасный режим.
С помощью работы в безопасном режиме появляется возможность добраться до защищенных файлов.
Система попросит вас весту капчу, а также выбрать интересующую антивирусную программу, которую требуется деинсталлировать.
Дальше стоит запастись терпением, ведь необходимо дождаться того момента, когда система полностью удалит антивирус с вашего персонального компьютера.
Очистка списка USB-накопителей
На некоторых режимных объектах к компьютеру разрешено подключать только флешки, зарегистрированные в журнале. Причем, как водится, журнал самый что ни на есть обычный — бумажный. То есть сам компьютер никак не ограничивает подключение незарегистрированных накопителей. Не ограничивает, зато протоколирует! И если при проверке обнаружат, что пользователь подключал незарегистрированные накопители, у него будут проблемы.
Мы ни в коем случае не советуем тебе пытаться украсть военные секреты, но умение очищать список недавно подключавшихся накопителей может пригодиться и в других жизненных ситуациях. Чтобы сделать это, загляни в следующие разделы реестра:
HKEY_LOCAL_MACHINE\SYSTEM\CurrentControlSet\Enum\USBSTOR\ HKEY_LOCAL_MACHINE\SYSTEM\CurrentControlSet\Enum\USB\
Вот они — все накопители, которые ты подключал к своему компу.
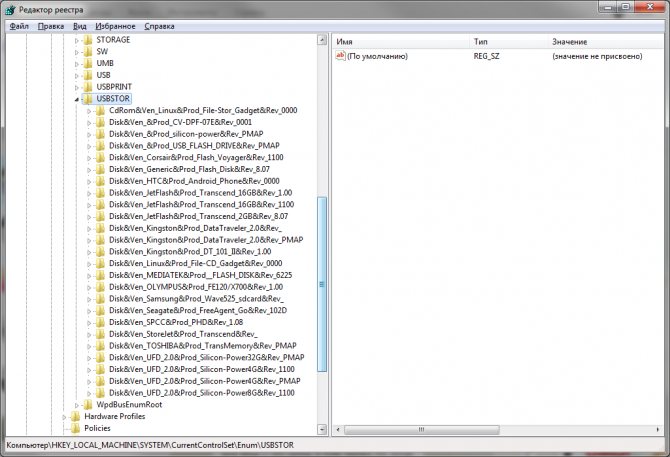
Раздел реестра с историей подключения накопителей
Казалось бы, нужно просто взять и все почистить. Но не тут-то было! Во-первых, разрешения на эти ветки реестра установлены таким образом, что ты ничего не удалишь даже в «семерке», не говоря уже о «десятке».
Упс…
Во-вторых, назначать права и разрешения вручную долго, особенно если накопителей много. В-третьих, права админа не помогут. Скриншот выше был создан, когда я выполнял операцию удаления как раз с правами админа. В-четвертых, кроме этих двух разделов, нужно почистить еще длинный список разделов. Причем их нужно не просто удалять, а грамотно редактировать.
Если тебе по каким-то причинам понадобится сделать все вручную, то ищи по ключевым словам MountPoints, MountedDevices DeviceClasses и RemovableMedia. Но куда проще использовать готовую программу, которая сделает все за тебя. На некоторых форумах для этого рекомендуют USBDeview. Однако я ее протестировал и заявляю, что она вычищает информацию далеко не из всех нужных разделов. USBSTOR и USB продолжают содержать информацию о подключавшихся носителях.
Могу порекомендовать программу USB Oblivion. Запусти ее, поставь галочку «Произвести реальную очистку». Параметр «Сохранить .reg-файл отмены» можешь включить или нет, но если цель не проверить программу, а подготовиться к грядущей инспекции компьютера, то лучше выключить.
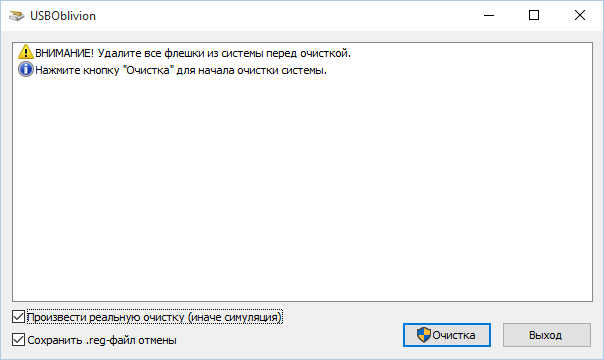
USB Oblivion
Программа не только чистит реестр, но и выводит подробный лог своих действий (см. ниже). Когда она завершит работу, не останется никаких упоминаний о подключении накопителей к компьютеру.
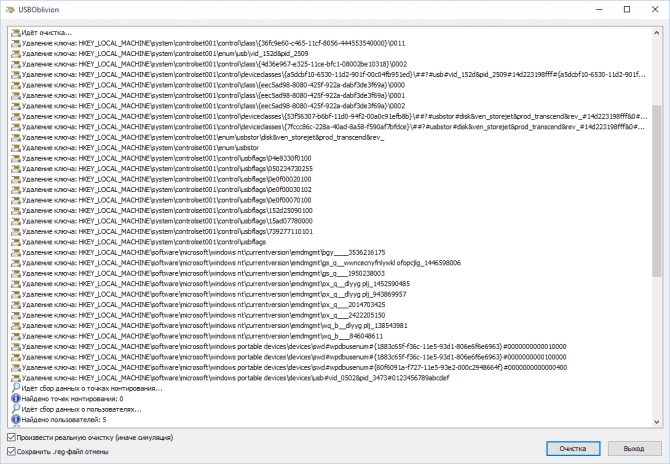
USB Oblivion в действии
Программа для очистки Windows 7: функции
Очистка Windows 8, 10, а также более старых версий выполняется при помощи Kaspersky Cleaner, которая в равной мере обеспечивает высокую производительность работы и конфиденциальность. Всего программа может быть разделена на 4 сферы деятельности, которые в приоритете у разработчиков.
Снизу экрана находится 4 простых иконки с настройками работы:
- Очистка системы. Стандартный функционал элемента подразумевает очистку от различных файлов, что создаются по ходу работы приложений и необходимы только в качестве временного использования. Помимо временных файлов очищается корзина, а также протоколы – правда, что конкретно под этими протоколами подразумевается, не сообщается;
- Восстановление некоторых параметров. Утилита направлена на восстановление самых важных элементов работы Windows, что чаще остальных подвергаются нежелательным изменениям. Позволяет восстановить ассоциации, устраняет файлы, что имитируют системные компоненты Windows, устанавливает запрет запуска вредоносных программ и позволяет восстановить места с ошибками в системе. Также способствует настройке параметров ОС, которые напрямую отвечают за работу системы или взаимодействие с программами;
- Защита от слежения. Сегодня уже не секрет, что Windows собирает некоторые личные данные, а эта функция позволяет отключить подобное поведение системы. Стоит отметить, что не все системы слежения удаётся отключить посредством Kaspersky Cleaner;
- Устранение следов. Позволяет очистить пользовательские данные в виде: журнала обозревателя, истории поиска в сети, различных cookie и cache файлов. Также устраняет историю использования других популярных приложений, особенно тех, что могут вмещаться в себя важные данные пользователя.
Каждый из перечисленных пунктов может настраиваться. При нажатии на иконки, если нет необходимости очищать тот или иной раздел, можно снять выделение с пунктов. В базовой комплектации приложение настроено оптимально, достигая максимальной производительности и конфиденциальности.
Скачать Kaspersky Cleaner
Про то, что вирусов и галок на установку дополнительного «полезного» софта нет говорить надо? Думаю, что нет.
Данных о том, в каких версиях Windows работает эта программа я не нашёл, но у меня в «десятке»
и у жены в «семёрке» она показала себя просто отлично.
Чистилка пропала с официального сайта производителей. Онлайн-установщики из сети Интернет не докачивают 25 Мб. Оставил ссылку на официальную страницу бесплатных предложений от Kaspersky — может через время вернут программу людям.
Вот такая бесплатная очистка компьютера с Kaspersky Cleaner — чистых компьютеров Вам и до новых полезных компьютерных программ и .
Процесс очистки системы в Kaspersky Cleaner
После выбора настроек, нажмите на кнопку «Начать проверку». Kaspersky Cleaner проверит операционную систему и установленные программы на наличие проблем, согласно ранее сделанным настройкам.
После завершения проверки, в окне Kaspersky Cleaner отобразится информация об обнаруженных проблемах. Перед удалением данных с компьютера, или перед изменением настроек системы, вы можете ознакомиться с информацией об имеющихся проблемах, которые были обнаружены на данном компьютере. Для этого кликните по соответствующей области, окрашенной в красный цвет.
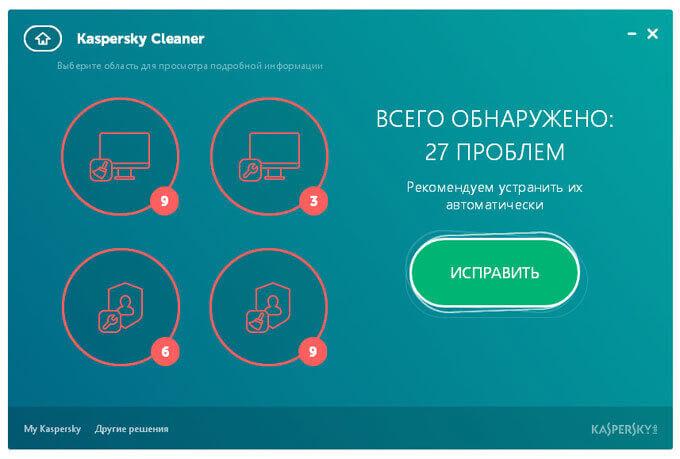
В соответствующем разделе, вы увидите, что выявленные проблемы выделены красным цветом
Вы можете подробно ознакомиться с теми параметрами, которые будут исправлены, со степенью важности проблемы
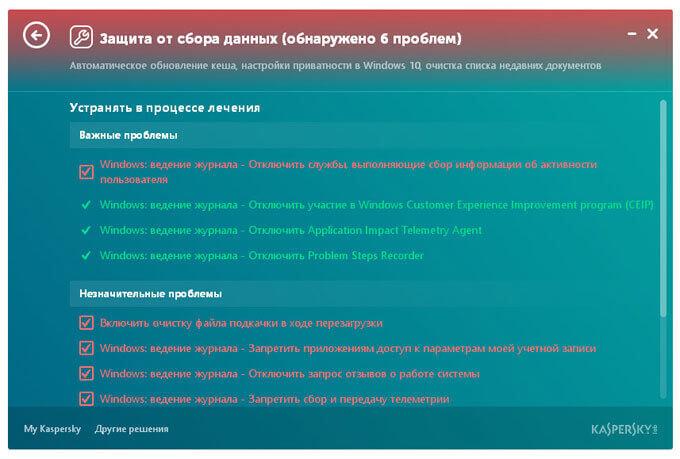
Для проведения очистки и оптимизации системы, в главном окне Kaspersky Cleaner нажмите на кнопку «Исправить».
После завершения процесса исправления, в окне программы Kaspersky Cleaner вы увидите надпись «Готово», и информацию о количестве проблем, которые были успешно устранены.
Для вступления в силу изменений, необходимо перезагрузить компьютер. Для этого нажмите на кнопку «Перезагрузить сейчас». Если, по каким-либо причинам, перезагрузка в данный момент нежелательна, нажмите на кнопку «Перезагрузить позже».
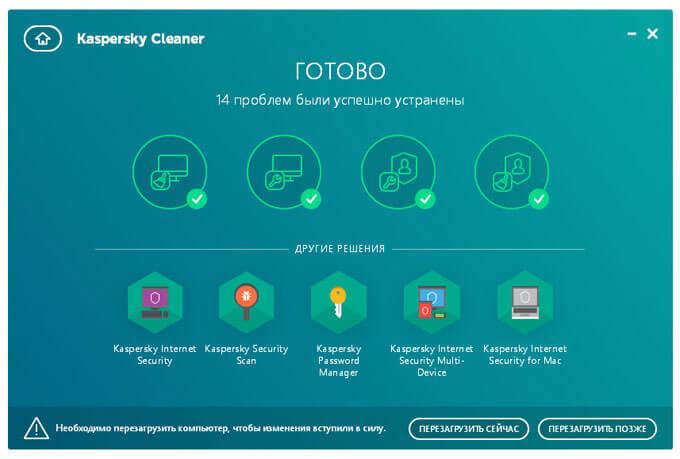
Обратите внимание на то, что многие проблемы будут снова появляться при каждом запуске программы, так как при текущей работе компьютера, в системе постоянно появляются временные файлы, данные служб и приложений и т. п
Общая информация
Итак, в рассматриваемой теме целевым антивирусным программным обеспечением являются продукты от всемирно известной «Лаборатории Касперского».
Антивирусы отечественного разработчика применяются во всём мире и уже давно признаны одними из лучших в своей категории, а пользовательский интерес (в том числе интерес, проявляемый крупнейшими мировыми компаниями) не спадает даже при такой сложной политической обстановке и всей критики, относительно «параноидальной» слежки, о которой любят говорить на Западе.
Подобная популярность «Касперского» обуславливается качественной всесторонней защитой компьютера. Это вполне логично приводит к тому, что при установке их продуктов в операционную систему внедряется множество инструментов, которые продолжают функционировать даже, после штатного удаления программы.
В связи с этим для полной деинсталляции потребуется осуществить несколько больше усилий, нежели с обычными программами. Но будет не лишним напомнить, что, решившись оставить свой компьютер без защиты, все возможные негативные последствия, образованные в результате деятельности вирусного ПО, придётся решать вам. Поэтому не стоит оставлять Windows без средств защиты на продолжительный срок.

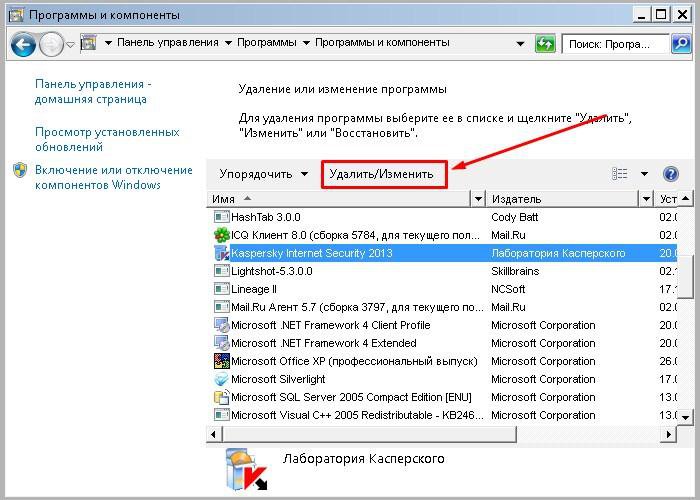
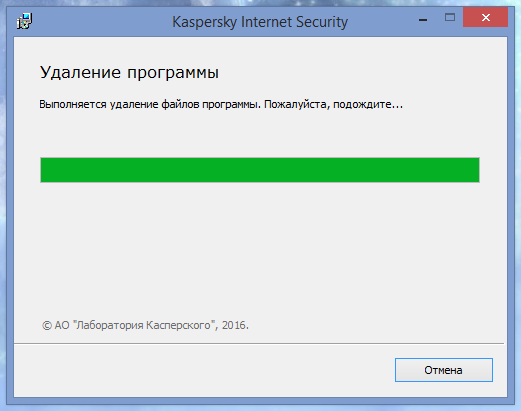
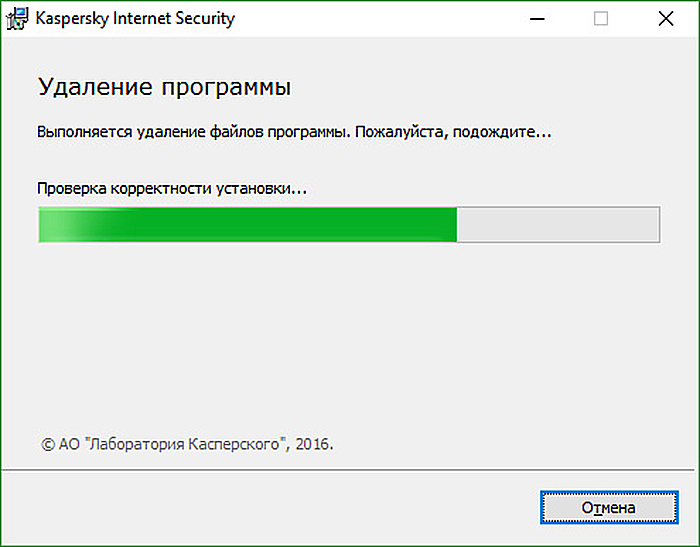
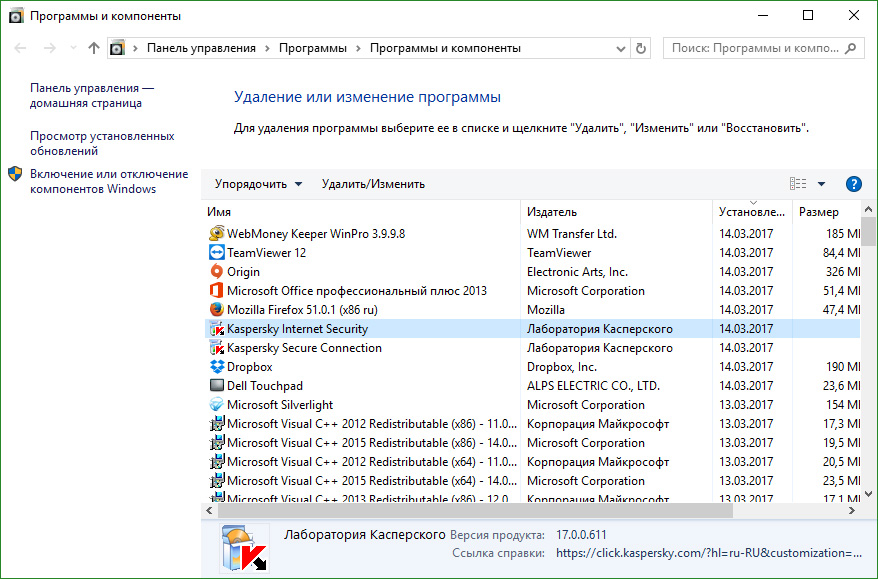
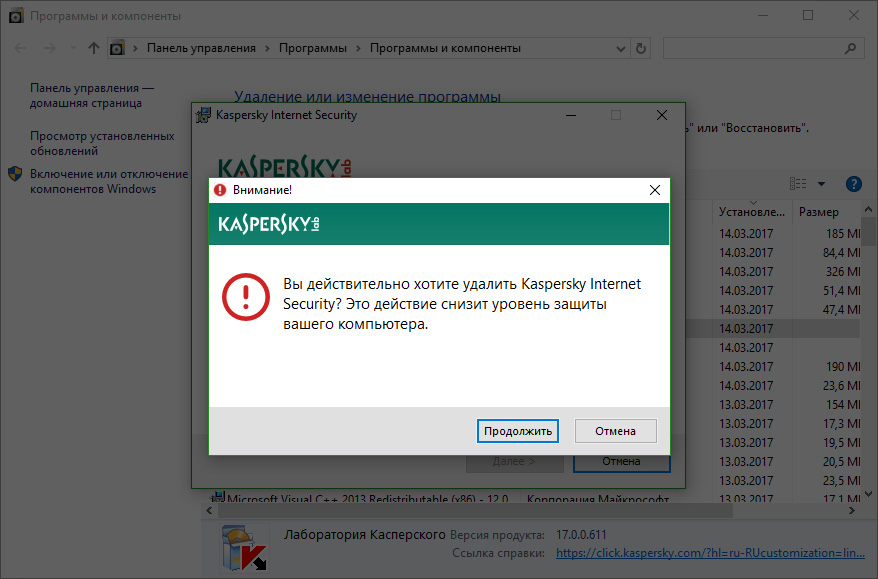
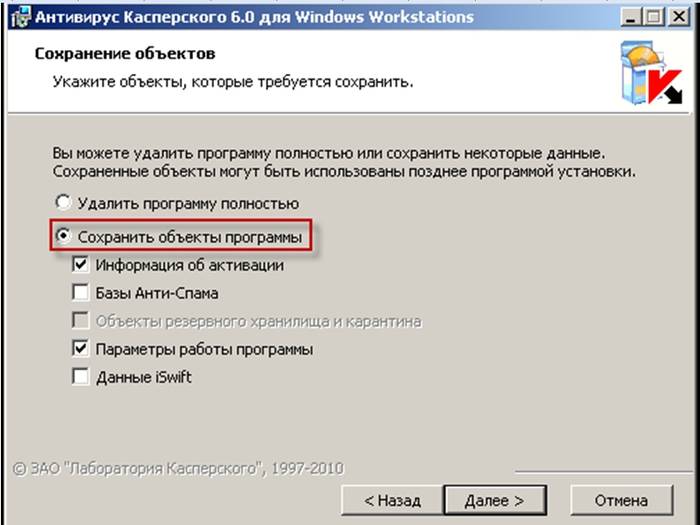
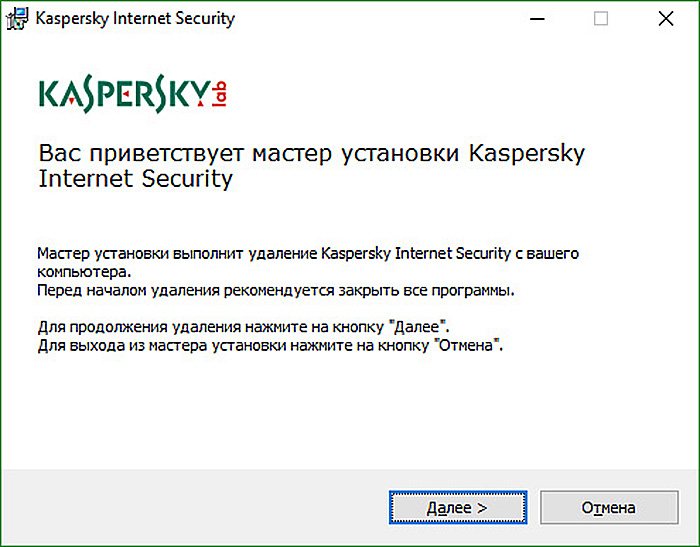
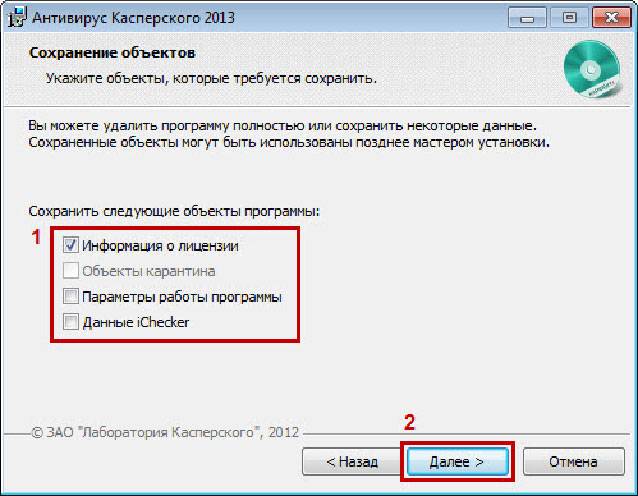
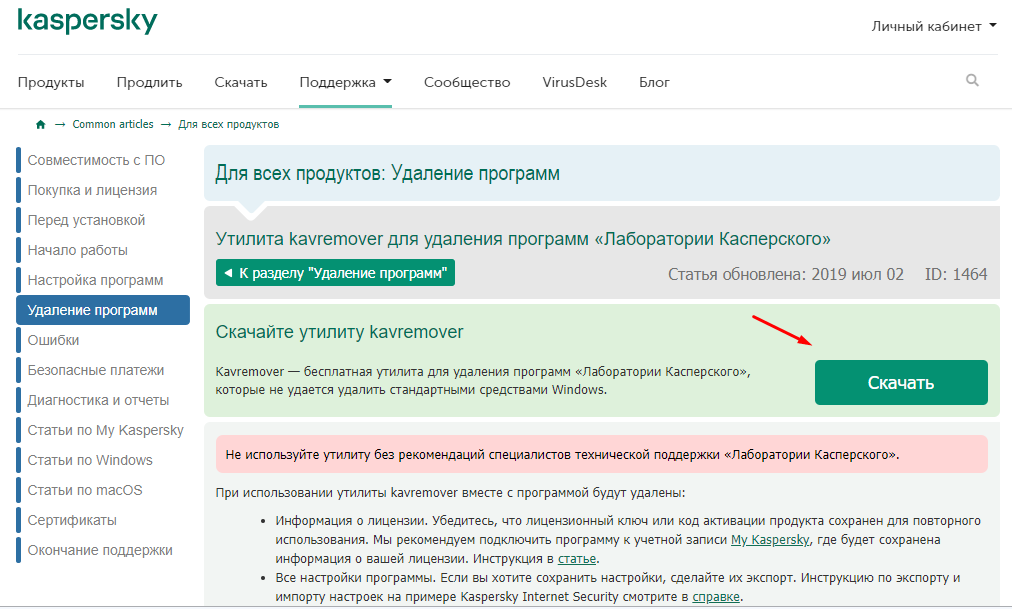
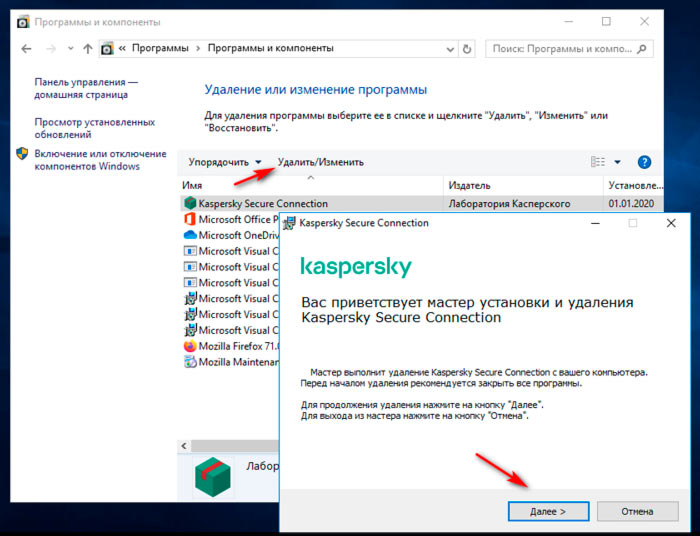
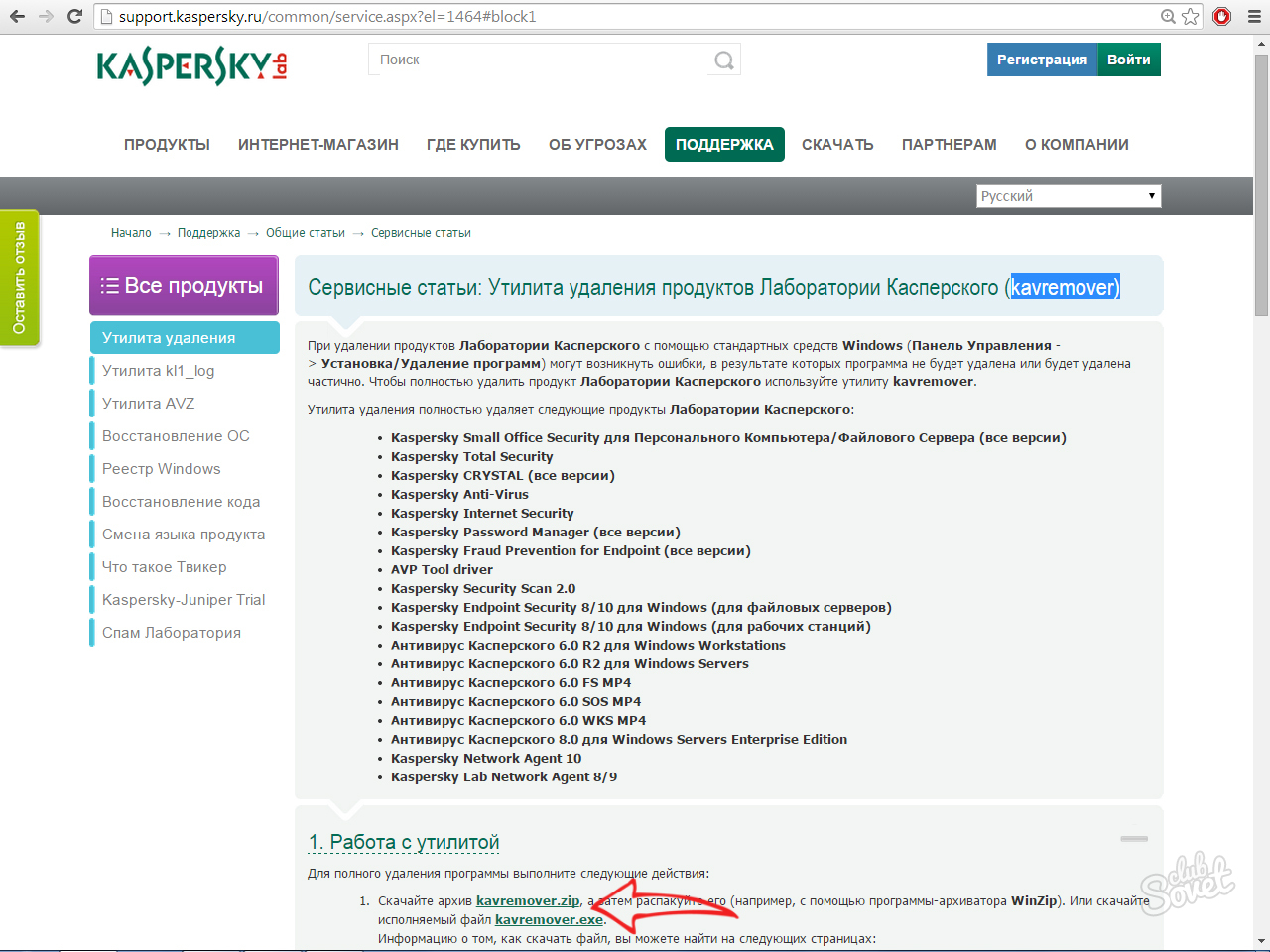
![[инструкция] как полностью удалить антивирус касперского с компьютера под windows](http://wikisovet.ru/wp-content/uploads/9/2/4/9243e214f143905f9ff311fe5fcf3316.jpeg)
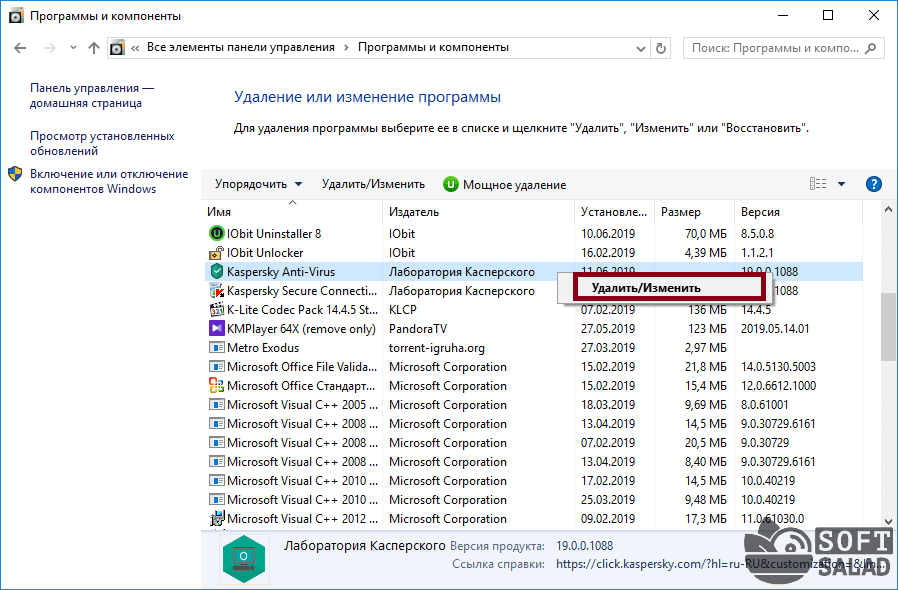
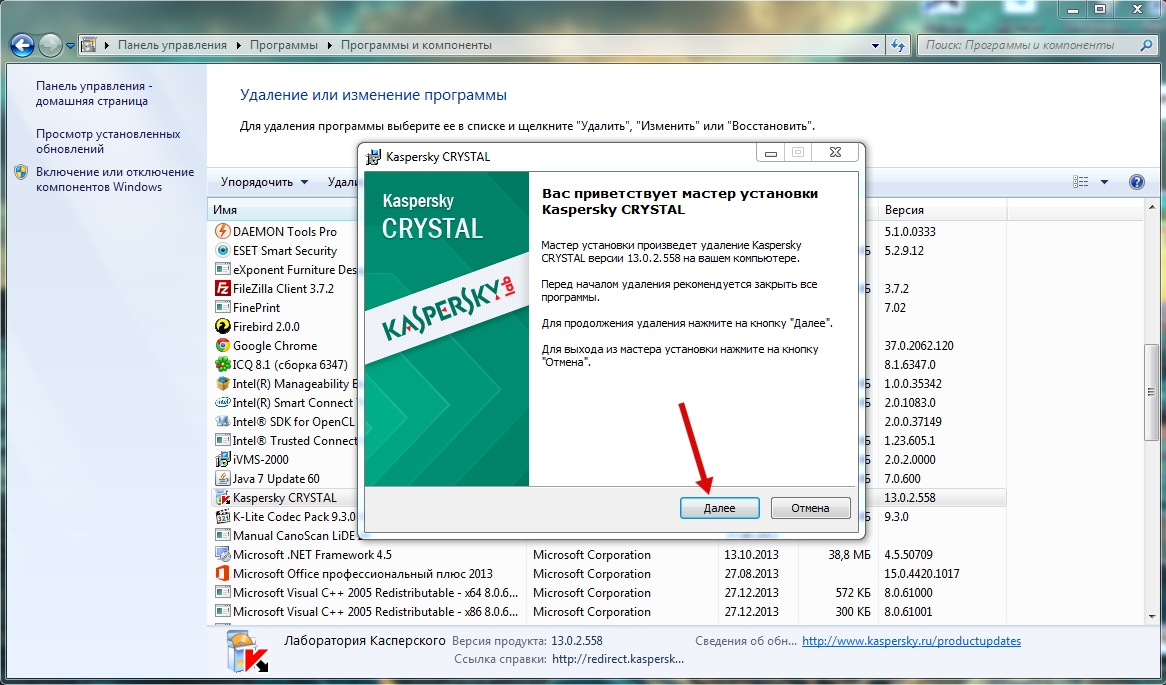
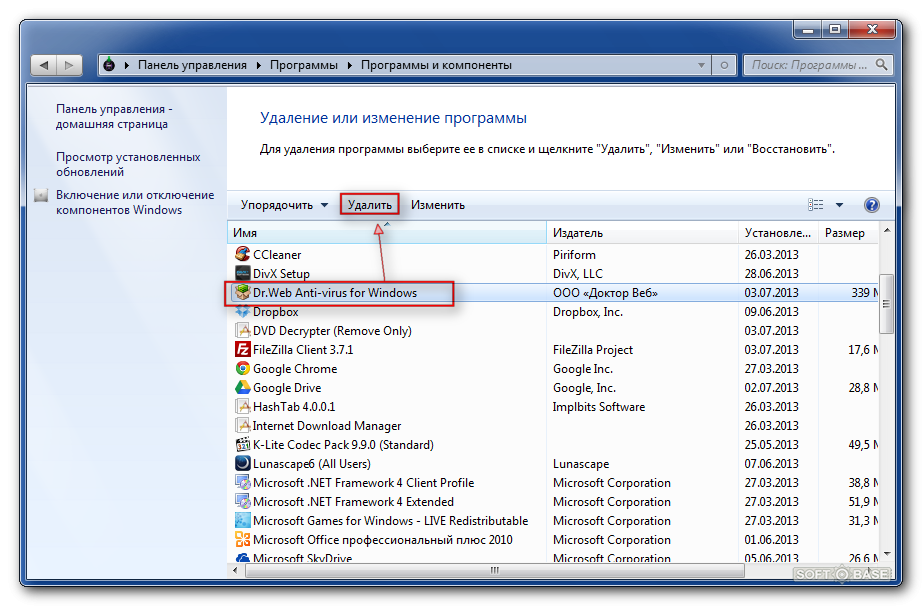
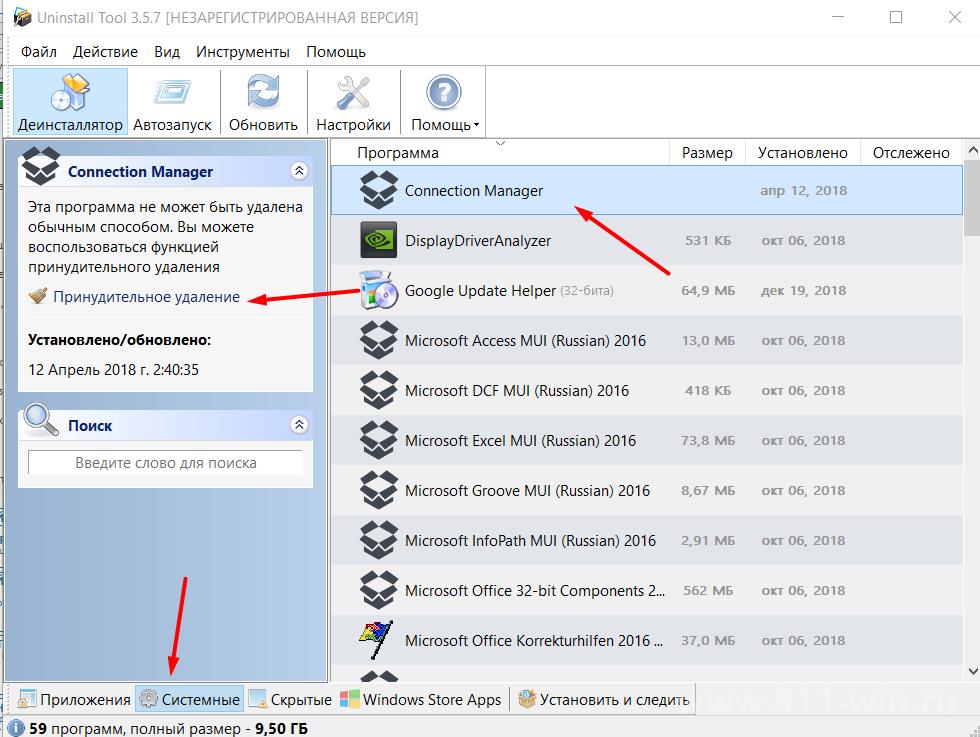
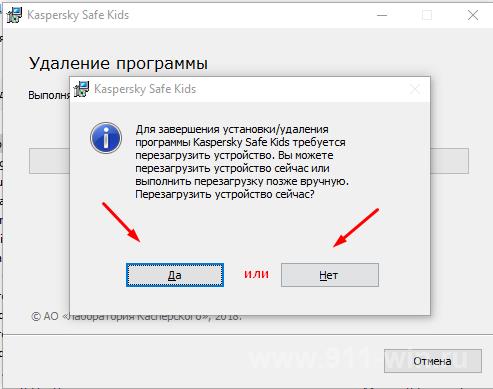
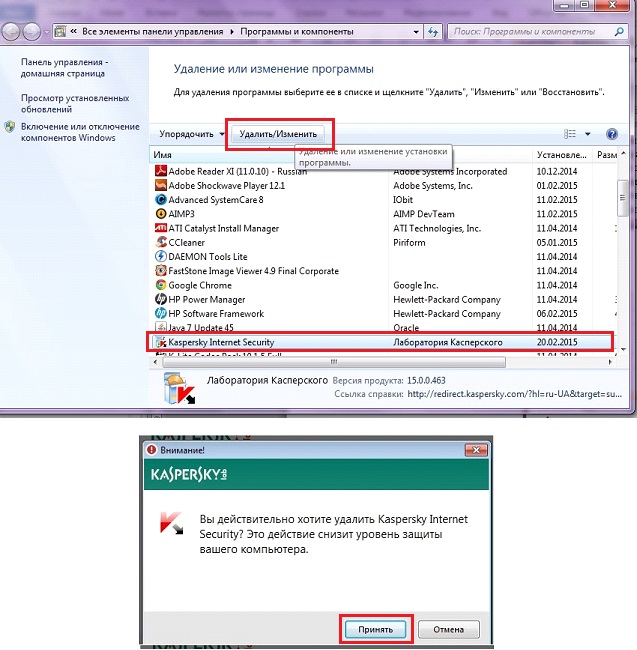
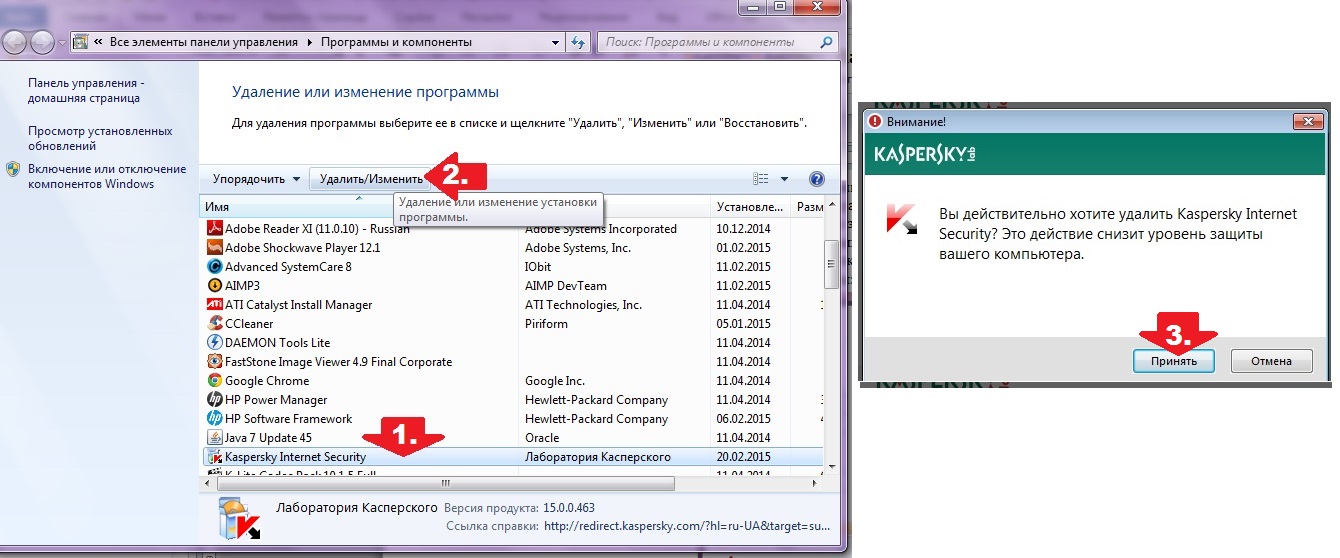


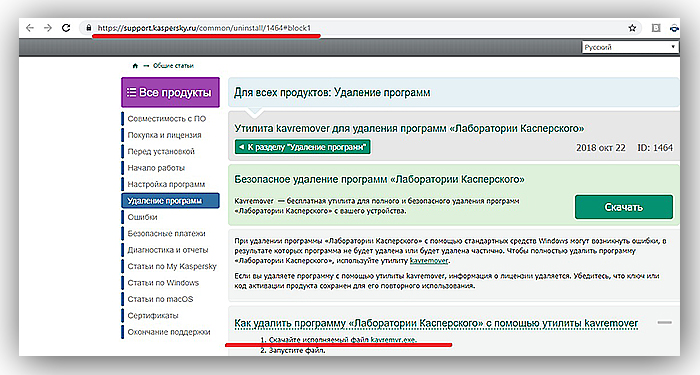
![Бесплатная очистка компьютера от мусора - kaspersky cleaner [обзор]](http://wikisovet.ru/wp-content/uploads/6/f/8/6f8a587874c607d8c6ba004dcd6b9f2f.jpeg)