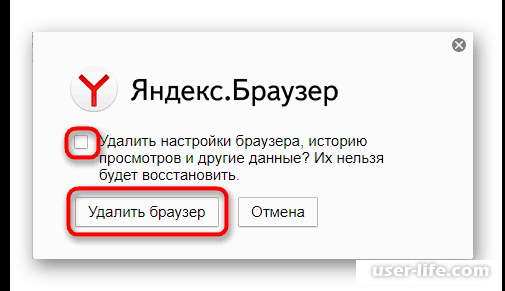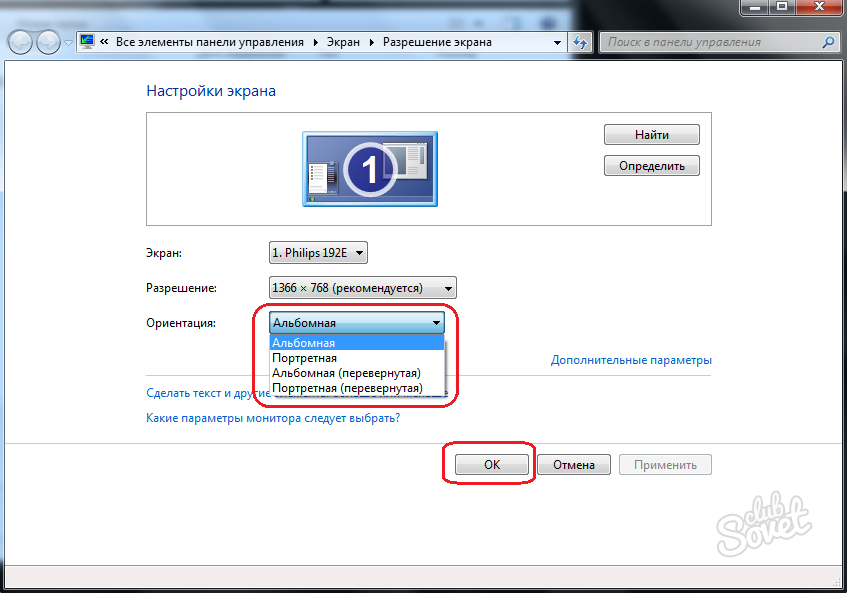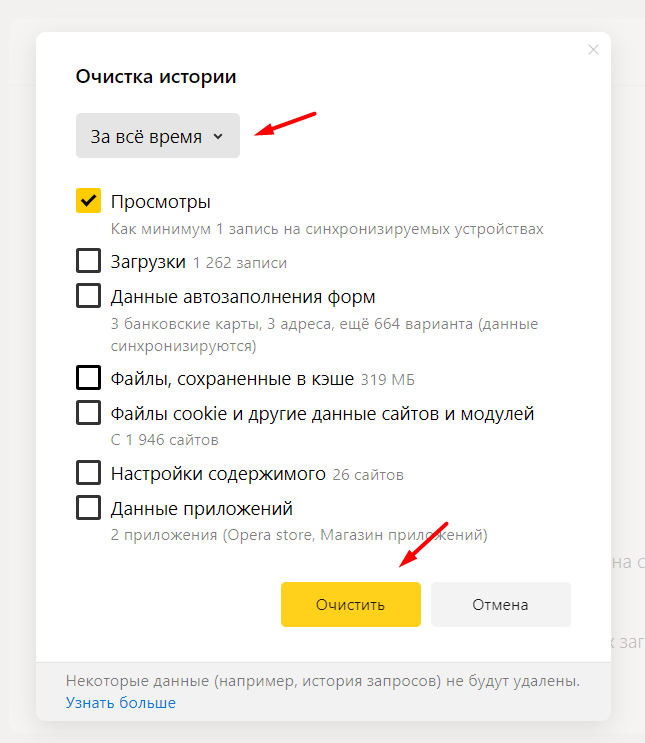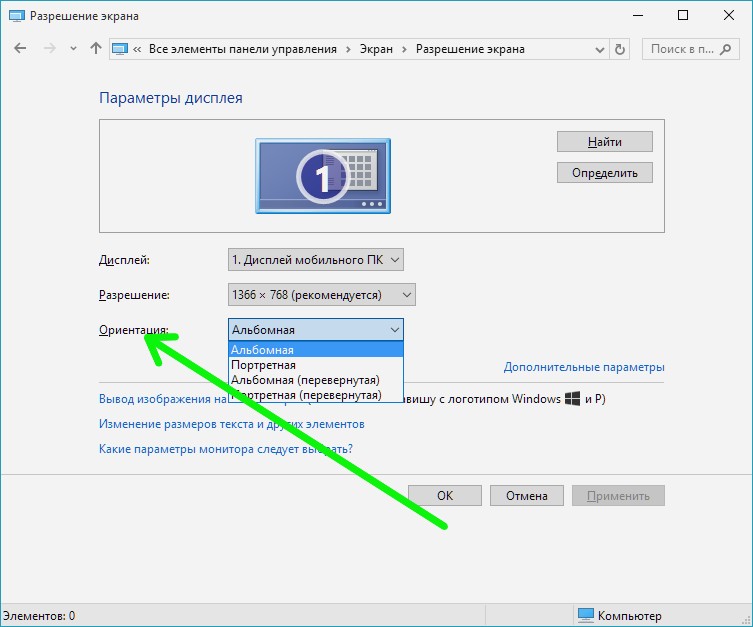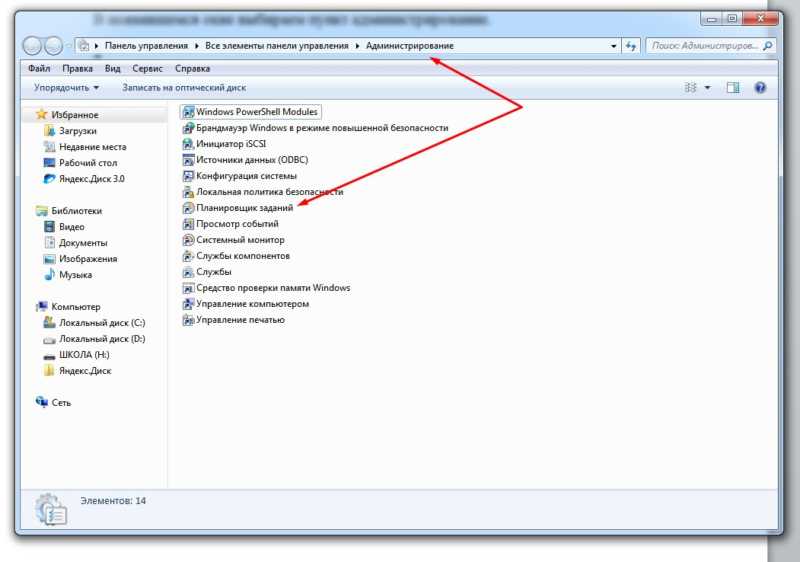Шаг третий: Чистка реестра
Традиционным завершением процедуры уничтожения любых данных, папок и программ, независимо от того, хардварные они или портативные, является очистка реестра от сторонних файлов. Поэтому, чтобы полностью удалить все компоненты Тор, нужно почистить Виндовс от остаточных компонентов.
Перед тем как чистить реестр, следует создать точку восстановления системы. Для этого:
- Ввести в поисковой строке Windows «Восстановление».
- В открывшемся окне выбрать «Настройка восстановления системы».
- Тапнуть на кнопку «Создать…». Ввести любое наименование и подтвердить операцию, нажав на «Создать». Подождать завершения процесса создания резервной копии системы, после чего кликнуть «ОК».
- Перезагрузить компьютер.
Теперь можно смело очистить реестр вручную:
- Зайти в компьютер в «Безопасном режиме».
- Перейти в окно «Выполнить». Чтобы запустить «Командную строку», зажать сочетание клавиш Win+R, либо нажать на значок лупы рядом с меню «Пуск» и ввести фразу «Выполнить».
- В открывшемся окне ввести «regedit», в правом левом углу кликнуть по слову «Компьютер», после чего зажать кнопки клавиатуры Ctrl+F и ввести слово «Тор», только транслитом, затем нажать «Найти далее».
- Отобразится перечень элементов, содержащих в себе словосочетание из запроса. Нужно изучить каждый файл, просмотрев «Параметры» и «Значения» ненужного элемента.
- Проводить данное действие до тех пор, пока вызов Ctrl+F и ввод соответствующего ключа не приведет к тому, что на экране не останется ни одного «спорного» файла.
Если пользователь боится самостоятельно вмешиваться в работу Windows 10 после удаления Tor browser, то он всегда может воспользоваться сторонней утилитой. Лучше всего с задачей чистки реестра справляется Revo Uninstaller. Механизм работы в данной утилите следующий:
- Загрузить его с официального сайта, установить и войти.
- Зайти в меню «Чистильщик Виндовс» — первая вкладка слева основного окна.
- В раскрывшемся списке выделить все галочки в разделах «Следы реестра» и «Следы жесткого диска». Можно сразу очистить «Корзину» от остаточных файлов, а также стереть временные файлы из своей операционной системы.
- Далее потребуется нажать на кнопку в левом верхнем углу экрана – «Очистить».
- Запустится процесс «тотальной» чистки, по завершении которого пользователь увидит соответствующее окно.
- Можно выйти из утилиты и осуществить перезагрузку Windows.
Для тех юзеров, которые не готовы платить за пользование софтом, подойдет бесплатный и вполне эффективный чистильщик CCleaner. Процесс чистки leftovers в этой программе ничуть не сложнее:
- Загрузить с официального сайта ПО, установить и открыть утилиту.
- Для начала очистить жесткий диск от мусора: зайти во вкладку «Очистка» на левой панели инструментов и перейти в «Приложения». Отметить все нужные галочки и тапнуть по опции «Анализ».
- После окончания процесса проверки Windows появится список мусора и его объемы в Мб. Следует выбрать опцию «Очистка» и подтвердить свое действие, тапнув по «ОК».
- Теперь непосредственно уничтожение leftovers. Зайти во вторую сверху вкладку левого бокового меню «Реестр». Выбрать «Поиск проблем». Процесс может затянуться на несколько минут, в зависимости от степени «загрязнения» системы.
- По окончании процесса появится перечень имеющихся проблем – кликнуть по «Исправить».
- Далее появится окно с предложением резервировать текущее состояние Виндовса. Лучше согласиться с приложением и кликнуть по «Да», ввести любое понравившееся имя для точки восстановления и запомнить путь. Если не хочется заморачиваться, то можно просто клацнуть «Нет».
- Далее тапнуть по «Исправить отмеченные», после чего осуществить ребут операционной системы.
Теперь стоит разобраться, как удалить loader Tor. Дело в том, что установочный файл данного софта имеет другое название. Обычно оно содержит наименование обозревателя и слово «install». Что-то на подобии «torbrowser-install-win64-8.0.4_en-US». Нужно поискать на жестком диске или рабочем столе файлик с подобным наименованием.
Упростить процесс позволит поисковая строка, вшитая в ПИ Виндовс. Достаточно ввести ключ из названия, нажать правой кнопкой мыши и выбрать «Открыть папку», чтобы оказаться в директории с «loader». Далее нужно воспользоваться стандартным методом уничтожения Shift+Del, либо функцией «Шредера» в IObit. Почистить реестр любым удобным способом.
Про доступные способы удаления
Вы можете использовать стандартные функции, встроенные в операционную систему, а можете удалить браузер при помощи специальной программы. Последний вариант наиболее приемлем, так как в этом случае есть возможность провести более тщательную очистку реестра и прочих записей. Однако, если речь заходит об Android, то лучше всего использовать стандартные возможности операционной системы.
Стандартные возможности удаления в Windows могут оставить некоторые данные о браузере в реестре, однако для того, чтобы воспользоваться имя не требуется установка какого-либо дополнительного ПО на компьютер.
Вариант 1: Стандартное удаление
Этот вариант рассматривается для компьютера на Windows. Он подходит не только для удаления Яндекс Браузера, но и других программ на компьютере. Инструкция к нему выглядит следующим образом:
- Перейдите в «Панель управления». Это можно сделать, нажав правой кнопкой мыши по иконке «Пуска» в Windows 8 и 10. В Windows 7 это делается при помощи открытия меню «Пуск» и выбрать там соответствующий пункт.
- В интерфейсе «Панели управления» напротив «Просмотр» установите значение «Крупные значки» или «Мелкие значки».
- Найдите там пункт «Программы и компоненты».
- Из списка программ выберите Яндекс Браузер. Нажмите по нему правой кнопкой мыши и выберите из контекстного меню пункт «Удалить».
- Дождитесь завершения удаления.
Вариант 2: Удаления из Revo Uninstaller
Revo Uninstaller это одна из наиболее удобных программ для удаления других программ на компьютере. Интерфейс полностью на русском языке. Дополнительно это очень функциональное решение, позволяющее устранять абсолютно все следы выбранной программы на компьютере.
К сожалению, Revo Uninstaller платное решение, но вы можете использовать его бесплатно в течение 30 дней. Инструкция по удалению Яндекс Браузера в интерфейсе этой программы выглядит следующим образом:
- Выберите из общего списка ту программу, которую хотели бы удалить.
- Нажмите в верхнем меню на вариант «Удалить». Откроется окошко с настройками удаления программ. Вскоре должно запуститься окно деинсталляции Яндекс Браузера. Здесь нужно выбрать «Удалить».
После того, как браузер будет убран, нужно просканировать систему. Для этого выберите один из вариантов сканирования, представленных ниже. Рекомендуется выбирать «Продвинутый».
Сканирование может занять несколько минут. По его завершению вам покажут все оставшиеся записи в реестре. Выберите их при помощи соответствующей кнопки и удалите. Нажмите «Далее».
Теперь нужно аналогично поступить со всеми обнаруженными папками и файлами на жёстком диске.
Яндекс Браузер был полностью удалён с вашего компьютера. Также была устранена вся информация о нём.
Вариант 3: Удаление на смартфоне
Чтобы убрать Яндекс Браузер на смартфоне необязательно использовать какое-либо дополнительное ПО. Во-первых, оно нагружает систему. Во-вторых, его эффективность сомнительна.
- Откройте «Настройки».
- Найдите там пункт «Приложения».
- Перед вами откроется весь список приложений, установленных на устройство. Выберите среди них Яндекс Браузер.
- В нижней части нажмите на кнопку «Удалить».
- Подтвердите свои намерения.
Как видите, в деинсталляции Яндекс Браузера на компьютере и Android нет ничего сложного. Вся процедура делается в несколько шагов, а для её выполнения достаточно стандартных возможностей операционных систем.
Если вы не знаете, как удалить Яндекс Дзен с телефона, то просто изучите наши инструкции – в них мы приводим все возможные варианты.
Как полностью удалить Яндекс браузер с компьютера Windows 7, 8, 10
1. Первым делом, необходимо скачать программу Revo Uninstaller Pro с официального сайта, после загрузки, установите её на свой компьютер. Программа платная, но первые 30 дней, действует бесплатный тестовый период, этого вполне хватит.
2. Перед удалением Яндекс браузера, перезагрузите компьютер, для того чтобы остановить все процессы.
3. После перезагрузки, необходимо запустить Revo Uninstaller Pro, в окне программы будут находится все программы установленные на компьютер или ноутбук, находим среди них Яндекс браузер и выделяем его, после жмём на кнопку «Удалить».
4. После выполнения первоначального анализа, откроется окно, где необходимо нажать кнопку «Удалить». 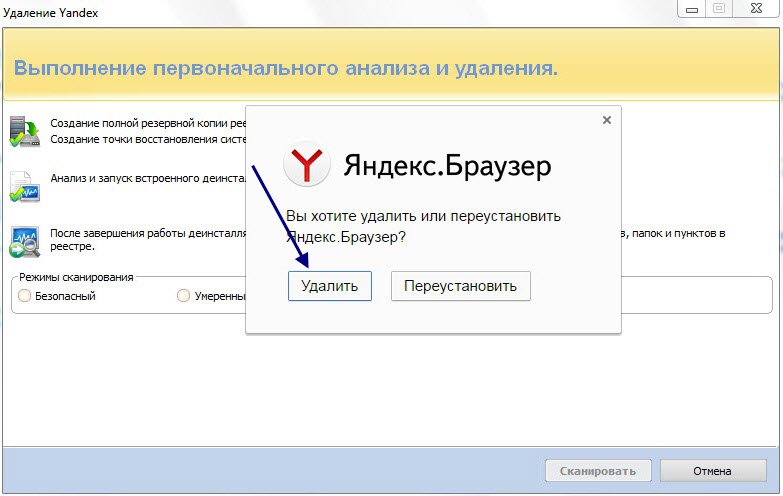
5. Во вновь открывшемся окне, выделяем галочкой пункт»Удалить настройки браузера, историю просмотра и другие данные», после жмём кнопку «Удалить браузер». 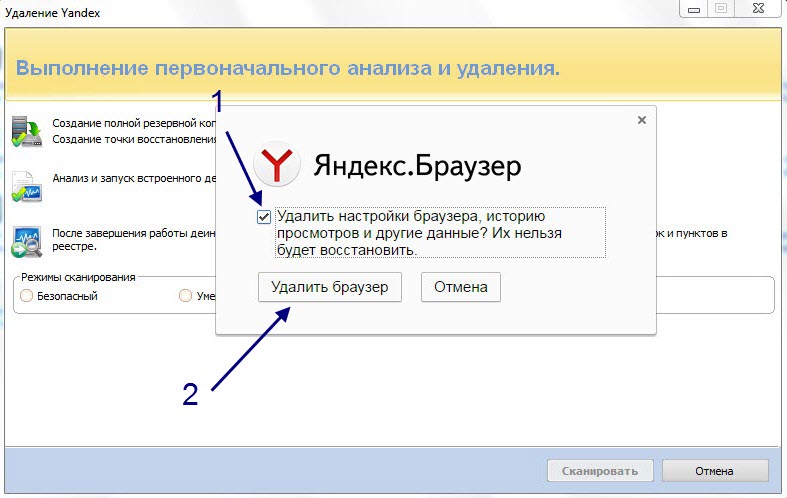
6. После удаления Яндекс браузера, необходимо выполнить сканирование системы, для поиска хвостов (всех оставшихся файлов), для этого выделите пункт «Продвинутый», после нажмите кнопку «Сканировать». 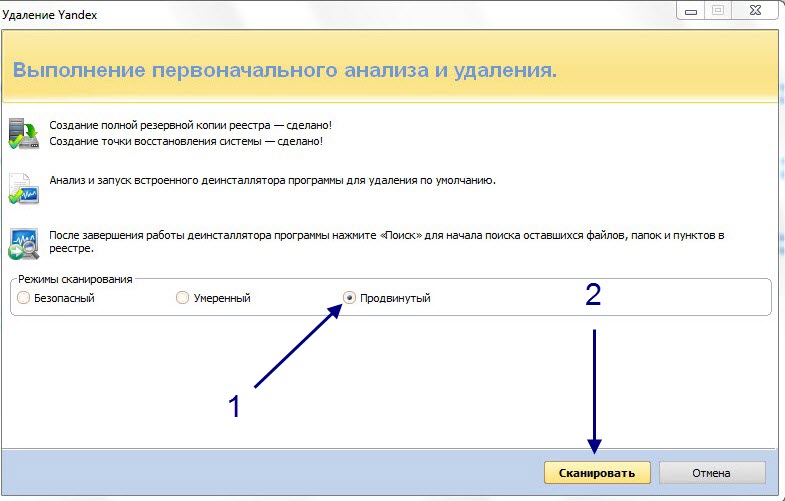
7. По завершению сканирования, мы видим что программа Revo Uninstaller Pro, нашла просто кучу хвостов. Для того чтобы их все удалить, выделите галочкой пункт «Мой компьютер» (после чего, галочки установятся на против каждого пункта). Остаётся нажать на кнопку «Удалить».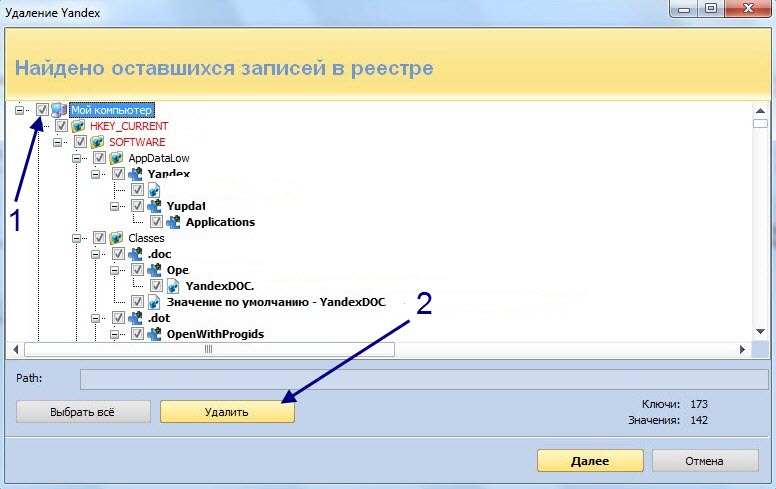
Удаление приложений (для планшетов с ROOT правами)
Если у вас есть доступ разработчика, то можно полностью избавиться от Яндекс приложений. Также нужно загрузить проводник, который умеет работать с ROOT правами. Отличным вариантом будет бесплатное приложение ES Проводник – вы найдете его в Google Play.
В этом проводнике помимо файлов указаны и приложения. К примеру, вы выбрали Яндекс Книги. Появится информация о сервисе и две кнопки – Остановить и Удалить. Нас интересует второй вариант. Готово, встроенное приложение исчезло с вашего планшета.

Многомиллионным пользователям известно давно, что яндекс браузер является одним из удобных и распространенных приложений для веб-серфинга.
Каждый из нас регулярно посещает различные веб-страницы, является активным пользователем социальной сети и прочее.
Данная статья поможет новичкам изучить процесс для грамотного удаления яндекс браузера с телефона. Изучая функции современных телефонов, многие пользователи сталкиваются с определенными трудностями.
Чтобы тщательно вникнуть в дело и установить подходящее приложение, предлагаем внимательно ознакомиться с этой рубрикой. Профессиональные IT-программисты помогут в разрешении любой ситуации. С их помощью вам удастся подключить либо удалить любое приложение.
В некоторых ситуациях, пользователи сталкиваются с проблемой нехватки памяти в телефоне. Чтобы сохранить нужные вкладки, информацию и другие файлы, приходится удалять ненужные приложения. Удалить с устройства лишнюю функцию достаточно легко и просто. Поэтому процесс не займет много времени. Для осуществления этих действий, необходимо выполнить следующее.
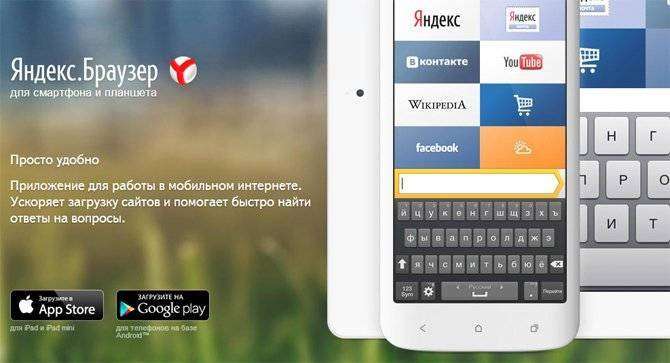
Итак, для начала придется открыть панель приложения и найти программы, в нашем случае яндекс браузер. Выбрав обозреватель, необходимо нажать пальцем на приложение и продержать в течение двух секунд. Перед вами появятся две опции. Далее, приложение, придется перетащить в специальный значок «Удалить», при этом подтверждая «окей».
Система, в свою очередь, предоставляет возможность пользователю удалить приложение или нет. В некоторых случаях появляется опция с получением сведений о приложении. Выбрав соответствующую опцию, необходимо удалить яндекс браузер.
Для того чтобы навсегда избавиться от приложения и всех сохраненных данных, необходимо вначале очистить кеш, стереть всю информацию, которая сохраняется в телефонах в автоматическом режиме. Как вы видите, процесс очистки и удаления приложения достаточно прост и легок.
При возникновении дополнительных вопросов можно связаться со службой поддержки, которая поможет в разрешении проблемы. Некоторые смартфоны часто глючат, поэтому возникают подсистемные проблемы. Уделив несколько минут вашему телефону, можно совершить процесс удаления яндекс браузера за считанные секунды.
По определённым причинам у вас может возникнуть необходимость в удалении Яндекс Браузера как со смартфона, так и с персонального компьютера на Windows. Чаще всего такая необходимость возникает в случае возникновения критической ошибки, из-за которой браузер больше не в состоянии нормально функционировать.

В таких случаях требуется полная деинсталляция веб-обозревателя, так как если о нём останутся какие-либо записи в реестре или на жёстком диске компьютера, то есть риск возникновения повторной ошибки. Аналогичная ситуация происходит и на телефонах под управлением Android. Ниже рассмотрим, как это можно выполнить на компьютере и смартфоне.
Инструкция по удалению
Первое, что следует сделать перед тем, как удалить Яндекс почту и аккаунт навсегда — перейти в этот профиль, введя его пароль и логин. Или, если идентификаторы уже введены и вход выполнен — кликнуть по названию профиля и выбрать в выпадающем меню пункт «Управление аккаунтом».
Если используется ЯндексБраузер, переход к профилю будет еще более простым. Возможность входа появляется при открытии новой страницы. Достаточно нажать по заголовку, который является названием профиля — без всяких дополнительных меню.
Нажатие по названию своего аккаунта автоматически перебрасывает пользователя на страницу Яндекс Паспорта. Здесь можно изменять различные настройки и персональные данные, адреса и фото на аватаре, воспользоваться справкой и подключить дополнительные службы. И даже установить более надежный пароль и выйти из профиля сразу на всех устройствах, если он был взломан. А еще — удалить аккаунт.
Для этого понадобится выполнить такие действия:
- Пролистать страницу вниз.
- Найти кнопку с надписью «Удалить аккаунт».
- Нажать на кнопку и перейти к меню удаления.
- Познакомиться с информацией о том, к каким сервисом будет прекращен доступ после удаления. Это может быть просто Почта, но иногда — еще и Яндекс. Диск или Яндекс. Музыка.
- Ввести капчу (набор латинских или кириллических символов) и подтвердить телефонный номер, привязанный к профилю, нажав на соответствующую кнопку.
- Ввести код, который система отправляет на телефон.
- Нажать на кнопку «Удалить аккаунт» и еще раз подтвердить окончательное удаление.
После выполнения всех действий по удалению профиля система автоматически выполняет выход на главную страницу сервиса — или на свободную вкладку Яндекс Браузера. Здесь же появится предложение снова войти в удаленный или в другой аккаунт. Если не выполнять вход и не восстанавливать доступ к старому профилю, через 30 дней он перестанет существовать.
Удаление с телефона
Еще один способ, как удалить аккаунт в Яндекс Паспорте — удаление с мобильного телефона. Как правило, пользователи смартфонов пользуют таким профилем в соответствующем браузере. Тем более что вместе с приложением браузера устанавливается и популярный голосовой помощник Алиса. Процесс стирания профиля мало отличается от десктопного — разница только в пути перехода к странице Яндекс. Паспорта:
- Для перехода к настройкам в браузере следует найти и нажать на иконку с тремя расположенными вертикально точками.
- Теперь следует нажать на аватар профиля.
- В Яндекс. Паспорте выбирается ту же ссылку «Удалить аккаунт», которая появится, если пролистать страницу до самого низа.
Весь дальнейший процесс ничем не отличается от удаления профиля (и вместе с ним почты Яндекс) на десктопном компьютере или ноутбуке. Пользователю точно так же придется ввести капчу и подтвердить телефонный номер. Убрать профиль можно и в любом другом браузере — но для этого придется перейти к Паспорту через главную страницу сервиса.
Особенности восстановления
При попытке войти в удаленный аккаунт появится сообщение о том, что профиль заблокирован. Если пользователь передумал, или удаление было выполнено другим человеком (например, злоумышленниками), восстановление займет не больше 2–3 минут. Для этого понадобится нажать кнопку «Восстановить доступ», ввести капчу и подтвердить привязанный к профилю номер телефона. Чтобы повысить безопасность использования аккаунта и избежать его удаления посторонними, система попросит ввода нового пароля.
Компьютеры на ОС Windows
Если по мере использования вы решите удалить программу, то сделать это можно несколькими способами.


Способ №1
Чтобы полностью удалить браузер от Яндекс со стационарного компьютера пользователя, можно воспользоваться стандартным механизмом, имеющимся в составе ОС Windows Vista, 7, 8, 10. Для этого необходимо:
- В качестве первого шага закрыть все активные процессы, связанные с использованием веб-обозревателя. Сделать это можно как через интерфейс программы, так и через «Диспетчер задач» Windows.
- Затем через меню «Поиск» найдите «Панель управления».
- В появившемся окне найти и открыть утилиту «Программы и компоненты».
- В сформированном списке найти приложение от Яндекса.
- Выделив соответствующую строку, в верхней части окна нажать на кнопку «Удалить».
После этого операционная система запустит процесс удаления программного компонента. От пользователя потребуется поочередно перейти с одного шага удаления на другой, следуя подсказкам приложения. В результате, интернет обозреватель будет полностью стерт из памяти устройства.
Способ №2
Удаление браузера средствами Windows 10:
- Перейдите в «Параметры».
- Откройте «Приложения», затем «Приложения и возможности».
- В открывшемся списке выберите Yandex, нажмите на него и выберите «Удалить».
Способ №3
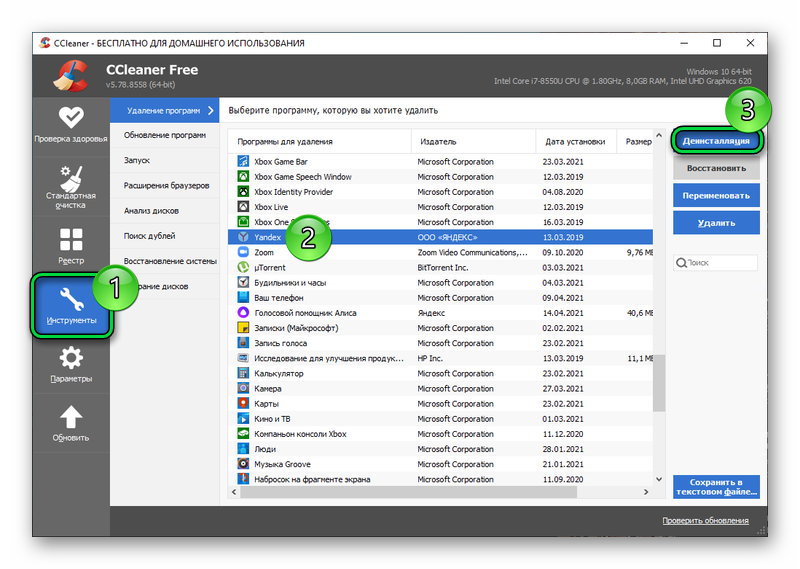
После этого не лишним будет почистить кэш операционной системы от остатков информации. Для этого:
- В Ccleaner открыть раздел «Реестр».
- Нажать на кнопку «Поиск проблем».
- «Посмотреть выбранные проблемы…».
- Обязательно создать резервную копию реестра, перед внесением изменений в него.
- Выбрать пункт «Исправить отмеченные».
- Дождаться выполнения команды, после чего завершить процедуру кнопкой «Закрыть».
Таким образом, на компьютере больше не останется файлов и записей, созданных браузером.
IE (Internet Explorer)
Теперь рассмотрим, как убрать браузер «Эксплорер» по умолчанию, т. е. второй продукт от «Майкрософт». Internet Explorer не был в почете среди пользователей, потому как обеспечивал низкую скорость загрузки страниц, постоянно тормозил, вылетал, зависал и т. д.
Что же нужно сделать, чтобы убрать IE из списка браузеров по умолчанию? Для начала нужно зайти в «Панель управления». Сделать это можно просто, достаточно нажать на иконку лупы рядом с меню «Пуск» и написать там «Панель управления», после чего выбрать найденный результат.
В «Панели управления» следует найти пункт «Программы», нажать на него и в меню слева выбрать из списка «Включение или отключение компонентов». Откроется небольшое окошко со списком. В этом списке находим пункт Internet Explorer, снимаем галочку с него и нажимаем Ок. Теперь можно переходить к универсальным способам.
Как удалить Яндекс браузер безопасным методом
Добрый день, друзья. Сейчас, во всем мире, великое множество всяких различных по своей сути браузеров. Одни больше подходят к персональным ПК. Другие ноутбукам, третьи планшетам, мобильным устройствам и прочее.
Из всего данного многообразия каждый пользователь выбирает браузер под себя. В первые дни своего знакомства с интернетом я в основном пользовался Оперой. В то время попробовал Mozilla Firefox. Данный браузер мне очень не понравился. Да и название чудное – Мозилла!
Но, шло время. Браузеры моделировались. Друзья мне посоветовали попробовать Mozilla Firefox, я попробовал и стал пользоваться в основном именно Мозиллой. Похожая ситуация, я думаю, произошла и с вами, только с другими браузерами (а может и с этими же!).
По прошествии же времени, я заметил, что Мозилла довольно долго загружается. У меня просто терпения стало не хватать. Не смотря на всяческое ускорения Firefox, этот браузер стал довольно медленным. Да и при использовании на нем поисковой системы Яндекс, при переходе со страницы на страницу, Яндекс стал постоянно просить ввести код в капчу. Согласитесь – это надоедает!
И вот по данному вопросу мой провайдер мне по советовал использовать Яндекс браузер. Когда я его установил, я им остался вполне доволен. В данном браузере вы можете внести любой вопрос, например – «Примеры инфографики», не только в строку поисковика, но и непосредственно в адресную строку браузера. У Яндекс браузера довольно быстрая загрузка, закладки все он перенес с Мозиллы. В общем, мне понравился! Хотя, что меня удивило, дизайн практически один в один от Гугла. Даже в настройках. Но, это их дело.
Но, несмотря на это, я узнал, что многим пользователям данный браузер не нравится. Я думаю, по каким-то своим соображениям. Поэтому я решил написать данную статьи «Как удалить Яндекс браузер?». Желательно сделать это таким образом, чтобы не оставить следов в компьютере!
Как удалить Яндекс браузер через панель управления
Делается это довольно просто. Если у вас windows 7, входите через пуск в панель управления (в windows 8 необходимо нажать клавиши windows + X). Далее, вверху справа выбираем раздел «Категория» и внизу слева «Удаление программы».
Нам покажется список программ, установленных на нашем компьютере. Выбираем Яндекс браузер, и нажимаем удалить в верхнем меню. Наша программу будет удалена.
Но есть и другой метод. На мой взгляд он более качественный. В данном методе мы применим программу Revo Uninstaller.
Как удалить Яндекс браузер с помощью Revo Uninstaller
Это бесплатная программа, которая специально разработана для удаления других программ. Причем делает она это более качественно, чем удаление через панель управления. Например, я с помощью данного софта удалил такой распространённый вирус, как BlockAndSurf.
Первым делом данную программу необходимо скачать. Затем, просто нажимаете «Установить», и программа – установлена. Мы увидим окошко, в котором показаны все установленные на нашем ПК программы:
Выбираете нужную программу, и нажимаете на кнопочку «Удалить» в верхней части меню. У нас переспросят, действительно ли мы собираемся удалить данный софт? Мы нажимаем «Да».
Далее выбираем режим деинсталляции «Умеренный» и у нас начинается процесс удаления.
В ходе удаления выбираем компоненты из представленных, где есть название Яндекс браузер, далее выбираем компоненты, выделенные жирным цветом и у нас, завершается удаление Яндекс браузера.
Проблема решена. «Как удалить Яндекс браузер?» вы теперь знаете. Рад был помочь.
С уважением Андрей Зимин 30.03.15 г.
Анекдот:
Как пользоваться браузером Тор — Установка, настройка и удаление
Привет! Сегодня я расскажу вам о том, как пользоваться браузером Тор, о его установке, настройке, а так же удалении.
Tor browser (The Onion Router) — по русски браузер Тор, реже Лук — специально разработанный браузер с открытым исходным кодом, для реализации так называемой луковой маршрутизации. Данный браузер основан на системе прокси серверов, позволяющих устанавливать анонимное сетевое соединение.
Браузер Тор наиболее популярен среди:
- Хакеров
- Пользователей криптовалют, в том числе и биткоин
- Параноиков
- Людей, которые желают всегда оставаться анонимными
- Людей, у которых заблокирован доступ к какому-либо сайту (привет Роскомнадзор)
Tor помогает с легкостью обходить блокировки сайтов от Роскомнадзора, недавно например в России был заблокирован сайт LocalBitcoins.com.
Как изменить IP адрес в Тор
Для того чтобы изменить свой IP адрес в данном браузере, достаточно всего лишь сделать пару кликов.
Чтобы продемонстрировать вам это, я зашел на сайт 2ip.ru, сейчас он показывает что я нахожусь в UK.
Чтобы поменять адрес, нужно нажать на лук и выбрать Новая личность (либо нажать сочетание клавиш CTRL+SHIFT+U), а потом нажать Да. Здесь кстати видна цепочка, через которую я подключен: Франция — США — Великобритания.
Как видите, цепочка подключения поменялась и теперь у меня отображается другой IP адрес, который находится в Словакии. Иногда при смене личности IP адрес может остаться тот же, однако поменяется цепочка подключения.
Настройка браузера Тор
В принципе браузер уже настроен для работы с ним, однако я покажу несколько настроек, которые так же могут вас заинтересовать:
Чтобы перейти к настройкам браузера, откройте меню, нажав на кнопку в правом верхнем углу и выберите Настройки.
Как изменить домашнюю страницу в Тор:
Поменяйте домашнюю страницу, например на Google. Для этого перейдите во вкладку Основные и напишите адрес желаемого сайта.
Как изменить папку для загрузок в Тор:
В этой же вкладке вы можете поменять стандартную папку для загрузок, чтобы вас постоянно не спрашивали куда сохранить файл. Я выбрал сохранение на рабочий стол.
Отключаем отслеживание и запоминание истории:
Часто сайты собирают информацию о нас, например данные местоположения (для отображения погоды). Вы можете запретить им отслеживать вас. Для этого откройте вкладку Приватность и выберите «Просить сайты не отслеживать меня». Так же можно полностью отключить запоминание истории.
Как увеличить защиту в браузере Тор:
И последний совет от меня, включите блокировку подозрительных сайтов. Во вкладке защита отметьте блокировать сайты.
Как удалить браузер Тор
Вы не найдете на компьютере файла для деинсталляции браузера, так как он устанавливается в портативном режиме. Все файлы программы хранятся в папке, в которую вы установили программу.
Для того чтобы удалить браузер Тор, вам нужно будет закрыть его, завершить процесс Tor в диспетчере задач (если он еще запущен), а так же полностью удалить папку с программой, вот и все!
Заключение
Если вы активный пользователь биткоин и любите анонимность, то данный браузер должен вам понравиться!
Если вы не можете зайти на какой-либо сайт из-за блокировки провайдера, то браузер Тор также вам очень поможет!
Еще одним отличием этого браузера является то, что с его помощью можно посетить так называемый Deep Web, который не индексируется обычными поисковыми системами и на сайты которого нельзя войти просто так.
Обычно на этих сайтах размещена информация, которая является запрещенной, так же в Deep Web можно найти различные магазины оружия и запрещенных психотропных веществ, именно эти магазины и приносят плохую репутацию данному сегменту интернета.
Однако сайты, которые работают только в сети Tor бывают интересными, полезными и вполне законными. Список некоторых из них вы можете найти загуглив «Сайты .onion»
Как удалить старые неиспользуемые версии яндекс браузера. Как удалить яндекс браузер с компьютера полностью
Не знаю, что побудило вас удалить Яндекс Браузер – банальное освобождение места на жестком диске или это попытка избавиться от назойливых , но я вам помогу. Процесс удаления стандартен и не зависит, установлена у вас Windows 10 или Windows 7.
Процедура осуществляется в 4 шага, но перед ней, необходимо позаботиться о сохранности паролей и закладок, чтобы потом не было мучительно больно за потерянную информацию.
Подготовка к удалению
Прежде, чем полностью избавиться от Яндекс Браузера – сохраните все ранее введенные закладки и пароли. Данная информация вам возможно понадобиться при использовании другого обозревателя или при повторной установке обозревателя от Yandex.
Для сохранения вы можете воспользоваться текстовым документом и записать данные туда. Если с закладками все просто – перешли и скопировали адрес, то с паролями вам поможет наша инструкция – .
В конечном итоге, у вас получиться примерно такой файл.
Если возможна повторная установка Яндекс Браузера, идеальным решением будет – сохранить файлы своего профиля, содержащие выше озвученные данные.
1. Щелкните правой кнопкой мыши на значок браузера и выберите «Расположение файла».
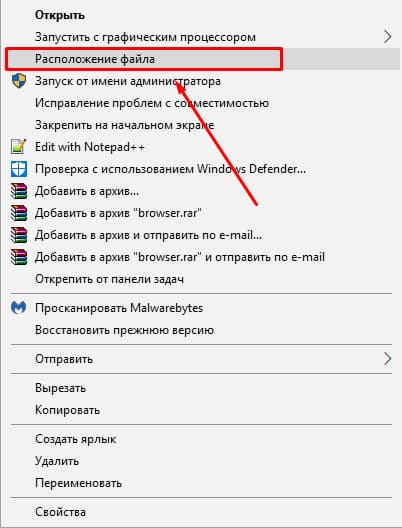
2. Вы попадете в папку «Application», вернитесь на шаг назад, в папку «YandexBrowser».
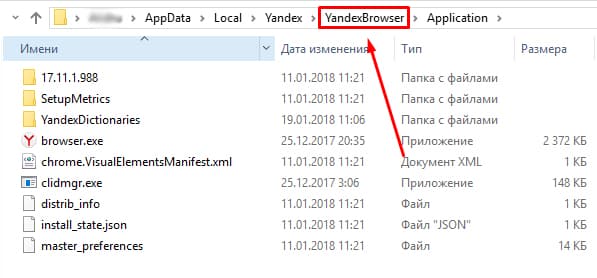
3. Перейдите по пути «User Data» — «Default».
4. Нас интересуют файлы «Bookmarks» и «Login Data»
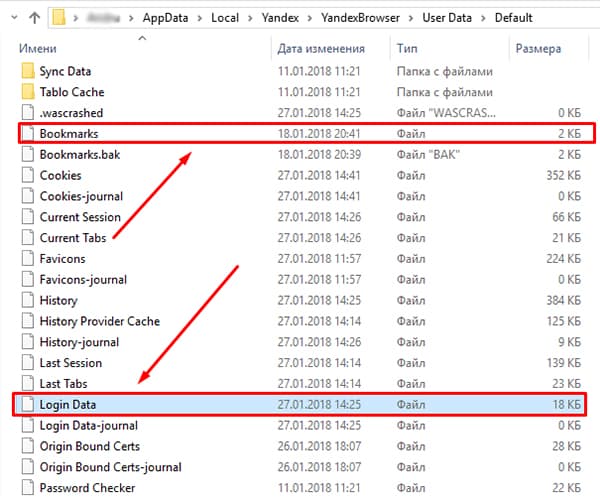
5. Сохраните их в надежном месте и при повторной установке, поместите их в эту же папку заменив исходные файлы.
На этом подготовка закончена, переходим непосредственно к процессу удаления.
Процесс удаления Яндекс Браузера с компьютера под управлением Windows
Удалить Яндекс Браузер вы можете – стандартными средствами Windows и с помощью сторонних программ. Более простым, является первый способ, в то время, как второй позволяет удалить все следы пребывания на вашем ПК.
Стандартный способ
1. Перейдите в «Панель управления». Найти эту функцию вы можете, выполнив простой поиск, через меню «Пуск».
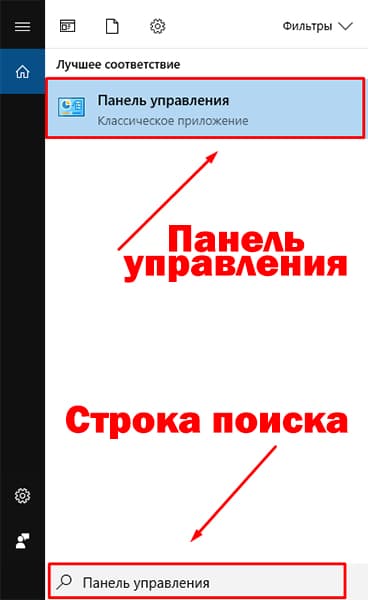
2. Выберите пункт «Удаление программ», отмеченный на скриншоте. Откроется окно со списком всего установленного софта на вашем компьютере.
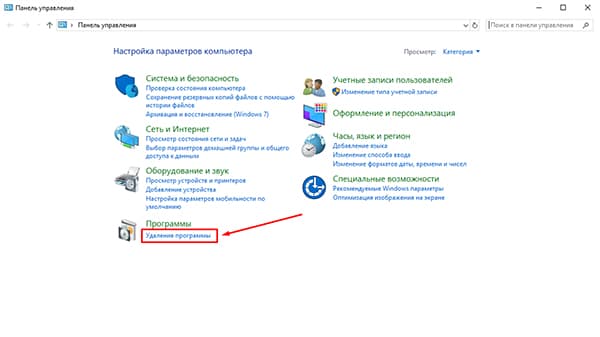
3. Найдите в списке запись «Я.Браузер» и кликните на неё правой кнопкой мыши. В появившемся окне, нажмите «Удалить».
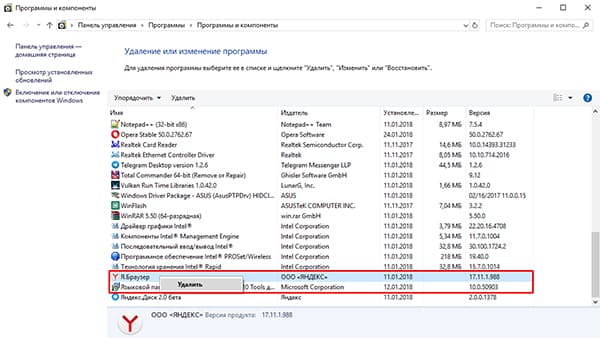
4. В новом окне подтвердите действие, после чего начнется процесс удаления.
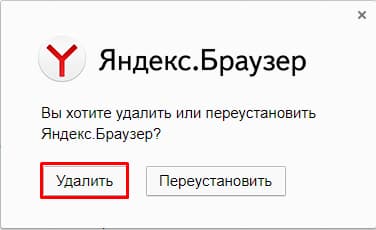
Вот так, всего за 4 шага, вы удалили Яндекс Браузер. Как упоминалось выше, при выборе этого способа, в файловой системе компьютера остались следы
, если конкретнее – в реестре и файлы пользовательских настроек. Накопление подобных файлов, может пагубно сказаться на производительности вашего ПК в будущем.
Удаление с помощью программы Revo Uninstaller
Использование «Revo Uninstaller» поможет удалить не только сам обозреватель, но и выполнить автоматический поиск его следов в системе. Программа бесплатна и есть «Portable» версия, не требующая установки.
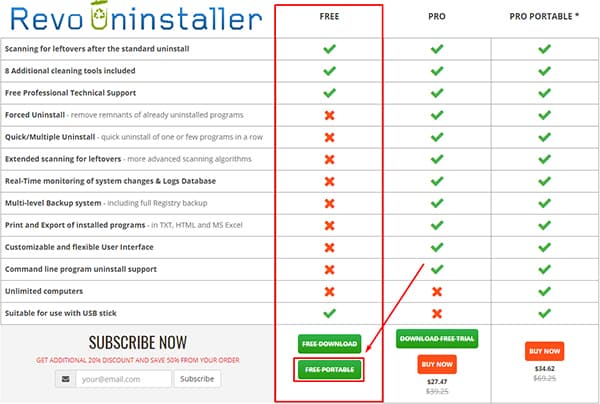
2. и запустите файл «RevoUn.exe». Перед вами появиться окно программы, с полным списком установленного на ваш компьютер ПО.
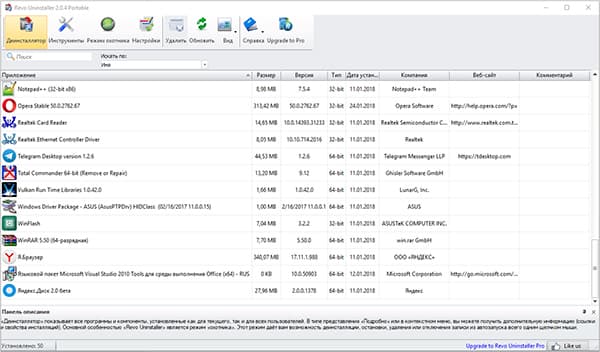
3. Выберите в списке Яндекс Браузер и нажмите «Удалить» на верхней панели окно программы.
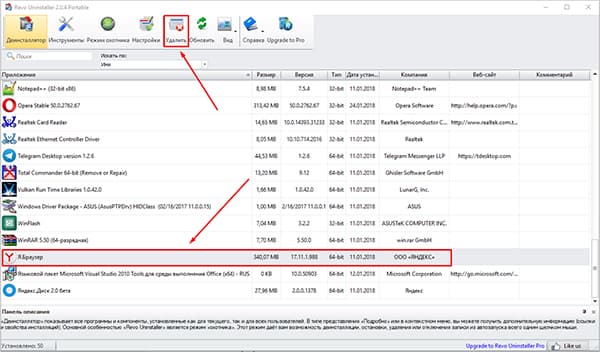
После окончания процедуры, выполните «Умеренный» поиск следов пребывания обозревателя на вашем ПК.
Удаление с помощью программы Ccleaner
В отличие от вышеупомянутой программы, Ccleaner удаляет установленное ПО с помощью встроенного деинсталлятора, а удаление хвостов производится отдельными операциями – Поиск проблем в реестре и Чистка диска.
1. Скачайте и установите Ccleaner с официального сайта — ccleaner.com/ccleaner/download.
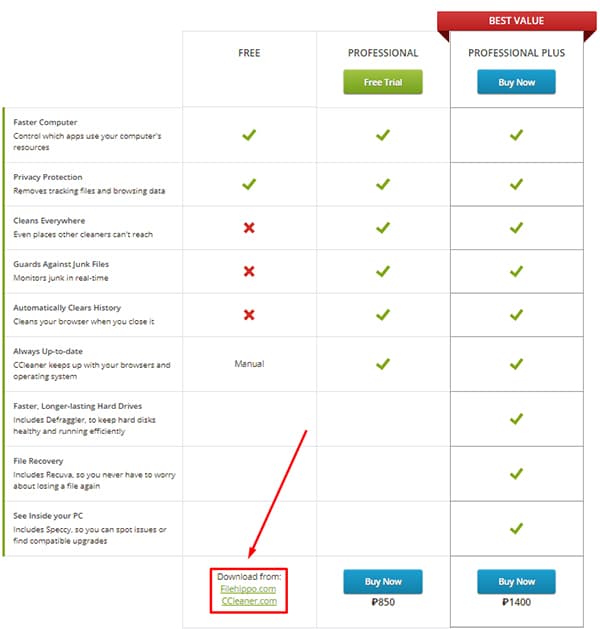
2. После установки, откройте программу и перейдите в раздел «Сервис», вкладка «Удаление программ».
3. Найдите Яндекс Браузер в списке и деинсталлируйте его.
Как отключить Яндекс браузер
Самый простой способ, это удалить Яндекс браузер используя стандартный деинсталлятор Виндовс.
Для чего заходим в меню пуск.
Находим заначек «Мой компьютер» Открываем эту папку.
И в верхнем меню будет надпись: «Удалить или изменить программу» кликаем по ней.
Попадаем в меню удаления программ. Там будут отображены все программы установленные на нашем быстром компьютере.
Необходимо выбрать ту которую хотите удалить. В данном случае это Яндекс браузер. Наводим на него чёрный курсор и кликаем правой кнопкой мышки.
Появится надпись «Удалить». Кликаем по ней.
Далее просто следуйте за подсказками самой Виндовс.
Если же вы не хотите удалять Яндекс браузер а просто хотите отключить автоматический запуск Яндекс браузера, то сделать это проще всего, назначив по умолчанию вместо Яндекс браузера любой другой. Например Яндекс Хром.
Для этого, с помощью другого браузера, зайдите в интернет
Во время запуска, браузер обязательно задаст вопрос, типа: «Не хотите ли установить этот браузер по умолчанию?» — Просто ответьте «Да».
Есть ещё один способ, как отключить автозагрузку браузера Яндекс
Нажимаем по очереди удерживая три клавиши: Cyrl+Alt+Del, и вызываем Диспетчер задач.
Переходим в окно «Автозагрузка», находим там Яндекс браузер и отключаем.
Запуск удаления программы с меню Пуск
Еще один способ, которым можно убрать программу из списка установленных или полностью с ПК.
Как вы знаете, многие утилиты при установке создают папки с ярлыками, с помощью которых запускается деинсталлятор. Посредством нажатия по таким ярлыкам, осуществится запуск ранее предустановленных деинсталляторов какого-либо приложения.
Как удалить неудаляемую программу? Этим вопросом задаются многие пользователи. Ведь при деинсталляции приложения часто возникают непредвиденные ошибки, которые и не позволяют довести дело до конца. В этом случае потребуется произвести принудительное удаление, либо попробовать перезапустить windows 10.
Удалить программу в Windows 10 — Это просто!
Мы с Вами разобрали несколько способов, позволяющие производить как удаление встроенных программ, так и сторонних. Если программа не удаляется, то попробуйте произвести деинсталляцию через реестр. Или специальной утилитой CCleaner.
Все утилиты требуется устанавливать и удалять со своих ноутбуков и стационарных ПК правильно. Ведь приложение, которое было установлено или удалено неверно, в будущем может принести к ошибке. А это уже совершенно другая история.
Стоит учесть, что не следует удалять устанавливающиеся в данный момент программы. Требуется дождаться окончания загрузки.
Тематическое видео: