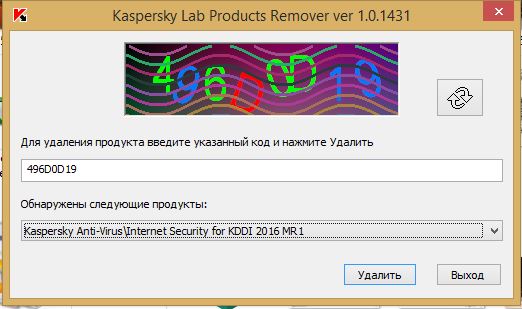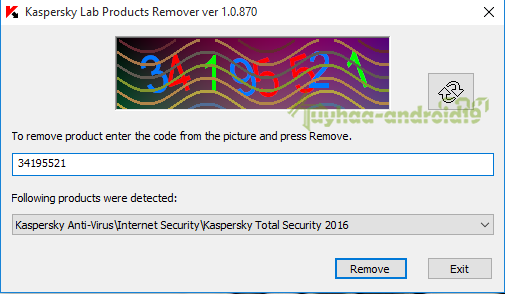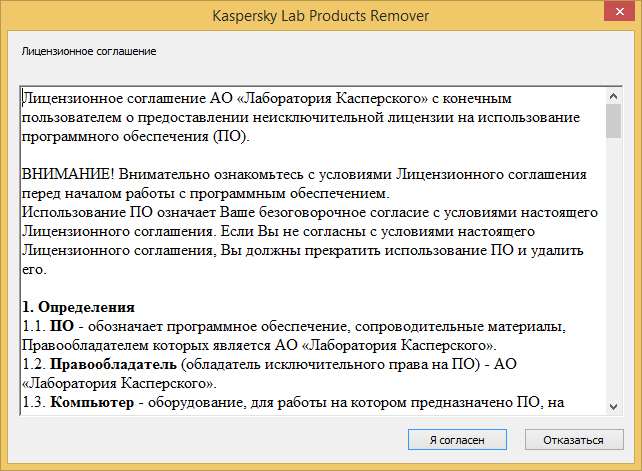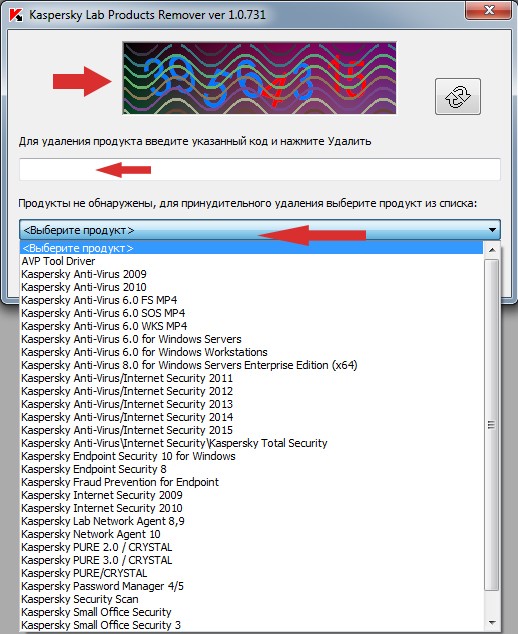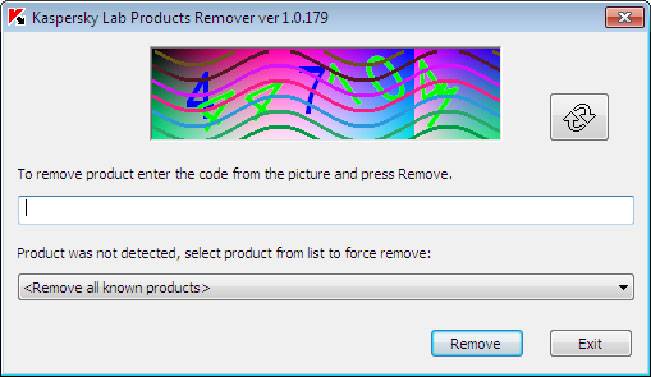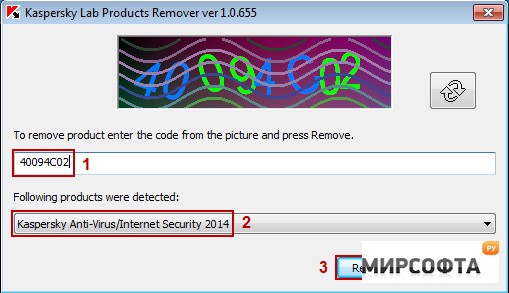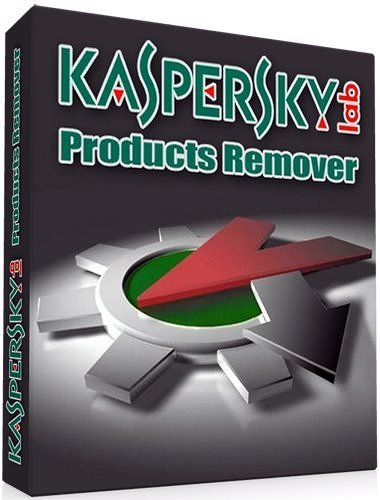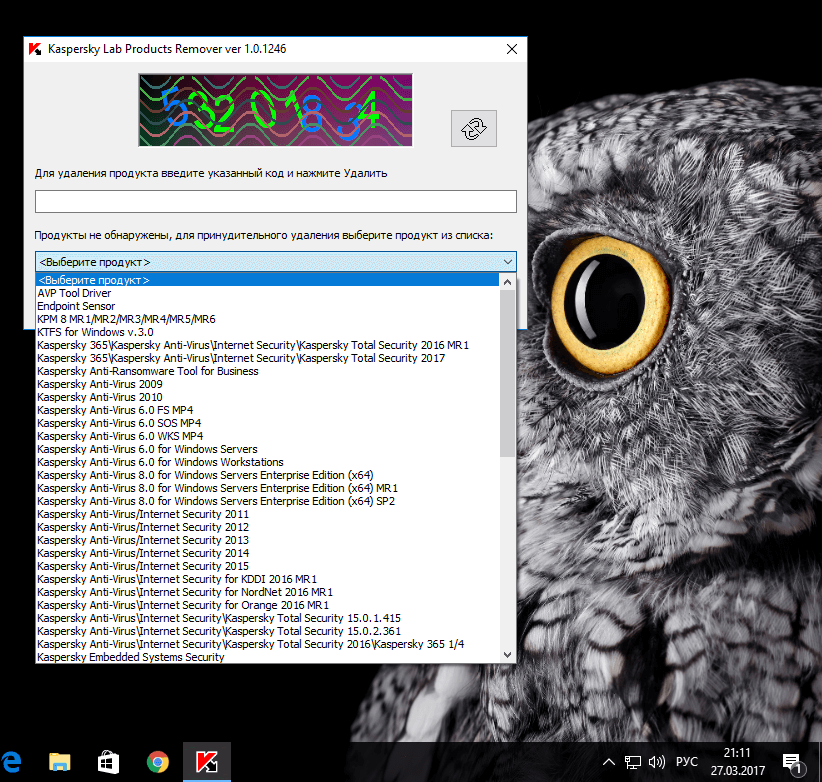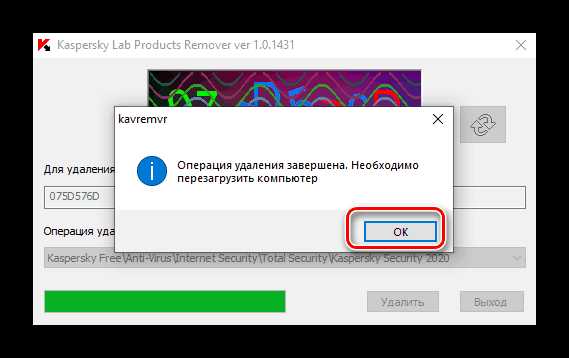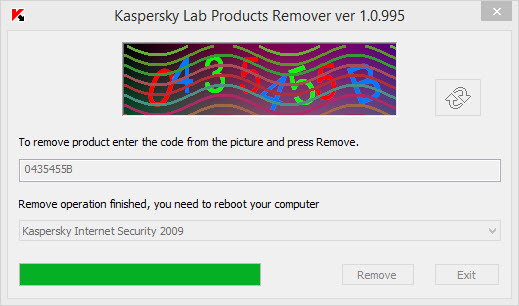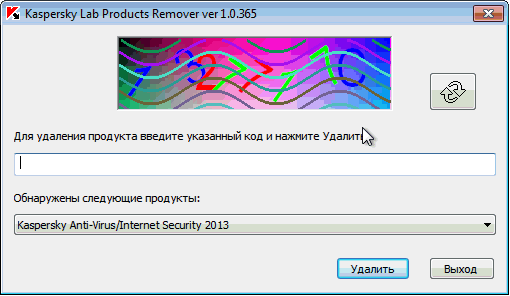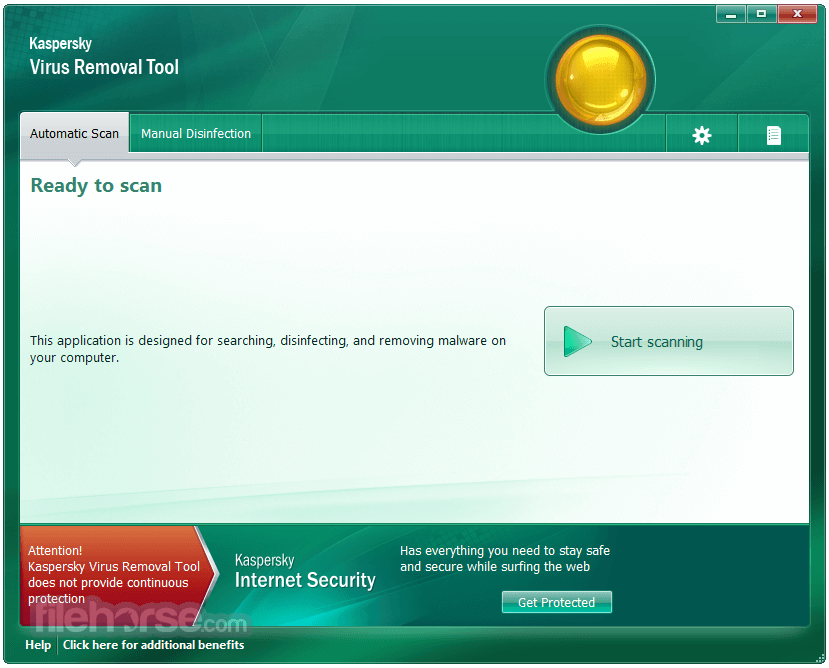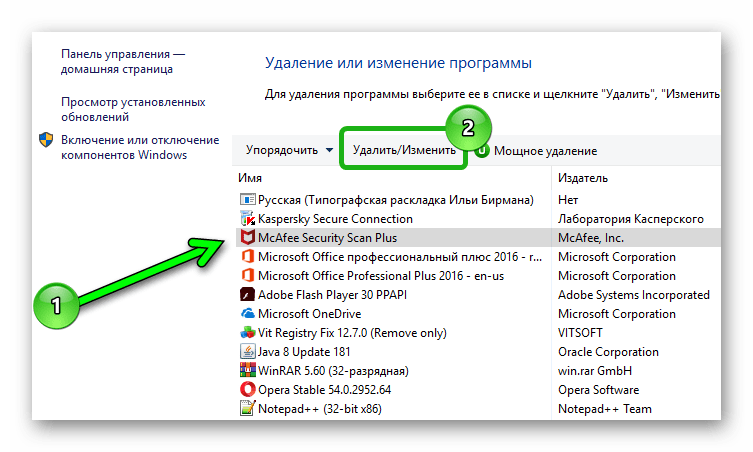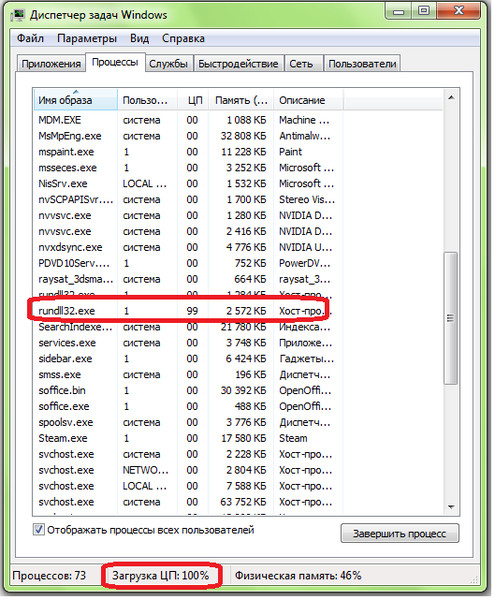Общая информация
Итак, в рассматриваемой теме целевым антивирусным программным обеспечением являются продукты от всемирно известной «Лаборатории Касперского».
Антивирусы отечественного разработчика применяются во всём мире и уже давно признаны одними из лучших в своей категории, а пользовательский интерес (в том числе интерес, проявляемый крупнейшими мировыми компаниями) не спадает даже при такой сложной политической обстановке и всей критики, относительно «параноидальной» слежки, о которой любят говорить на Западе.
Подобная популярность «Касперского» обуславливается качественной всесторонней защитой компьютера. Это вполне логично приводит к тому, что при установке их продуктов в операционную систему внедряется множество инструментов, которые продолжают функционировать даже, после штатного удаления программы.
В связи с этим для полной деинсталляции потребуется осуществить несколько больше усилий, нежели с обычными программами. Но будет не лишним напомнить, что, решившись оставить свой компьютер без защиты, все возможные негативные последствия, образованные в результате деятельности вирусного ПО, придётся решать вам. Поэтому не стоит оставлять Windows без средств защиты на продолжительный срок.
Как удалить антивирус Касперского с компьютера
Привет друзья! Не имею ничего против антивируса Касперского, устанавливал этот программный продукт на несколько компьютеров с Windows 10 и только на одном произошла такая же оказия — ноутбук не загрузился после установки антивируса.
Что я предпринял, загрузился с установочной флешки Windows 10 в среду восстановления, запустил командную строку, ввёл команду «bcdedit /set {globalsettings} advancedoptions true» открывающую возможность входа в безопасный режим и уже в безопасном режиме удалил антивирус Касперского с помощью утилиты kavremover.exe (обычным способом антивирусник не удалится), затем перезагрузился и установил другой антивирусный продукт.
Кроме этого способа есть ещё один, загрузитесь с установочной флешки Win 10 в среду восстановления и запустите восстановление системы (этот способ поможет, если Защита системы была включена на вашем компьютере).
Теперь обо всём этом подробно!
Все секреты удаления антивируса Касперского с нашего компьютера
После установки антивируса Касперского на компьютер с Winows 10, система перестала загружаться, как удалить Касперского в этом случае
После установки антивируса Касперского на ноутбук с Windows 10, операционная система перестала загружаться. Решение удалить антивирусную программу, но как это сделать, если в винду загрузиться невозможно.
Загружаемся с установочной флешки Windows 10в программу установки системы и прямо здесь жмём клавиатурное сочетание Shift + F10,
открывается окно командной строки, вводим команду, (она подойдёт для всех компьютеров, в том числе ноутбуков с интерфейсом UEFI и включенной опцией Secure Boot) команду:
bcdedit /set {globalsettings} advancedoptions true
которая изменит файл конфигурации хранилища загрузки (BCD) и мы сможем войти при следующей загрузке в безопасный режим.
Перезагружаемся и перед нами появляется окно особых параметров загрузки.
Для входа в безопасный режим нажмите клавишу 4 или F4.
Входим в безопасный режим Win 10
Если в безопасном режиме попытаться удалить антивирус Касперского обычным способом через панель «Удалить или изменить программу»,
то выйдет ошибка «Служба установщика Windows недоступна в безопасном режиме«.
Значит запускаем утилиту kavremover.exe
Я согласен
Отгадываем капчу и вводим её в нижнем поле, жмём Удалить.
Запускается процесс удаления
Операция удаления завершена. Необходимо перезагрузить компьютер.
ОК.
Вот в принципе и всё, антивирусник мы удалили, осталось только убрать появление окна особых параметров загрузки.
Загружаем компьютер или ноутбук с установочной флешки Windows 10, входим в программу установки системы и жмём клавиатурное сочетание Shift + F10, в открывшемся окне командной строки вводим команду:
bcdedit /deletevalue {globalsettings} advancedoptions
Теперь Win 10 будет загружаться обычным способом.
Вместо Касперского можем установить другой антивирусный продукт.
Последний способ удаления антивируса Касперского (сработает, если у вас включено восстановление системы)
Если вы вчера установили этот антивирус и сегодня ваш ноутбук не загружается, и вы уверены, что это из-за Касперского, а не из-за других двадцати программ установленных уже после него, то загрузитесь с установочной флешки Win 10 в программу установки системы.
Установить
Восстановление системы
Диагностика
Дополнительные параметры
Восстановление системы
Windows 10
Далее
Выбираем точку восстановления созданную системой до нашей установки антивируса.
Далее
Готово
Да.
Начнётся процесс отката системы на тот период времени, когда антивирусная программа не была ещё установлена в нашу систему. Читайте более подробную статья о точках восстановления системы — Как восстановить Windows 10 с помощью точек восстановления, если система не загружается.
End
Использование стороннего ПО
Если предыдущий способ для вас не подходит, можно воспользоваться пакетом Auslogics BoostSpeed для удаления продуктов Касперского и полной очистки системы. Как это сделать:
- После запуска Auslogics BoostSpeed в списке в нижней части окна выберите утилиту Uninstall Manager;
- Выделите в списке Касперский Фри и нажмите «Удалить»;
- После завершения деинсталляции закройте окно приложения и в главном окне Auslogics BoostSpeed во вкладке «Главная» нажмите кнопку «Сканировать»;
- Согласитесь с удалением всех найденных мусорных файлов и дождитесь завершения операции;
- Запустите утилиту Registry Cleaner и нажмите «Сканировать»;
- Согласитесь с исправлением всех найденных ошибок.
После всех этих процедур перезагрузите компьютер. Такие манипуляции могут потребоваться, если вы давно пользуетесь установленной копией Виндовс и из-за обилия хлама на компе уже не работает нормально штатный деинсталлятор.
И в завершение хочу напомнить, что даже при выключенном антивирусе простое удаление его папки из каталога Program Files не деинсталлирует Касперского. Если же это произошло — например, вы удалили ее случайно, очистите реестр с помощью Registry Cleaner, а также удалите весь прочий хлам из системы с помощью кнопки «Сканировать» в главном окне Auslogics BoostSpeed.
Также советую почитать «Нужно ли устанавливать антивирус на Windows 10 или достаточно встроенного защитника». Буду признателен, если вы расшарите этот пост в любой социальной сети — так вы поделитесь полезной информацией с другими пользователями, если конечно она вам помогла… До следующей встречи!
Все способы
Операционная система предусматривает два варианта удаления – с помощью «Панели управления» и через меню «Все программы». Оба метода избавят жесткий диск и ОС от всех файлов и настроек антивируса Kaspersky. Также для полного удаления вам потребуется внести правки в реестр.
Чтобы не выполнять все действия вручную, вы можете воспользоваться одной из сторонних программ, описанных ниже. С их помощью удаление осуществляется всего за пару нажатий.
Сначала необходимо отключить самозащиту антивируса и закрыть его. Для этого нужно:
- Открыть раздел настроек антивируса.
- Во вкладке «Дополнительно» найдите строку «Самозащита».
- Уберите галочку возле обозначенного пункта.
- Теперь кликните ПКМ по иконке Kaspersky на панели задач и в меню нажмите на пункт «Выход».
Сейчас можно приступить к удалению защитного ПО.
Удаляем средствами Windows 8
Знакомая всем пользователям ПК утилита «Удаление программ», расположенная в панели управления, позволяет избавиться от любого ПО. Для удаления антивируса воспользуйтесь следующей инструкцией:
- Кликните ПКМ по иконке «Пуск» и выберите в меню пункт «Панель управления».
- Сначала установите тип просмотра на «Мелкие значки», а затем кликните на «Программы и компоненты».
- В списке установленного ПО найдите Kaspersky Internet Security и нажмите на него ПКМ. Выберите пункт «Удалить/изменить».
- В предупредительном окне нажмите на кнопку «ОК», соглашаясь с полным удалением антивируса. На первом экране жмите кнопку «Далее».
- На втором экране снимите галочки со всех пунктов, чтобы не оставлять на компьютере или ноутбуке лишнюю информацию.
- Далее подтвердите начало процедуры кнопкой «Удалить».
- После этого программа предложит перезагрузить компьютер. Вы можете сделать это тут же, нажав на «ОК», либо позже выполнить перезагрузку самостоятельно по.
Второй вариант – деинсталляция через меню «Пуск». Для этого необходимо выполнить следующие действия:
- Кликните ЛКМ по иконке «Пуск» на панели задач либо нажмите на клавишу Win на клавиатуре.
- Далее нажмите на значок со стрелкой в нижней части экрана.
- В списке установленных приложений найдите Kaspersky (можно воспользоваться строкой поиска в верхнем углу) и, нажав ПКМ, выберите пункт «Удалить».
- Готово! Теперь вы запустите меню деинсталляции, описанное в инструкции выше. Повторите все действия из нее с 4 по 8 пункты.
Если вы воспользовались 1 или 2 методом удаления, то обязательно очистите реестр от строк, внесенных антивирусом. Без этих действий удаление нельзя считать полным:
- Нажмите ПКМ на «Пуск» и выберите «Найти».
- Впишите «regedit» в поисковую строку. Откройте отмеченное приложение.
- В ветках реестра необходимо найти две строки: «HKEY_LOCAL_MACHINE\SOFTWARE\KasperskyLab\LicStorage» и «HKEY_LOCAL_MACHINE\SOFTWARE\Microsoft\SystemCertificates\SPC\Certificates\». Отыщите их с помощью бокового меню и полностью очистите.
- После этого перезагрузите компьютер.
Сторонние программы
Ручное выполнение вышеописанных действий можно заменить функционалом одной из сторонних программ.
Первая – это Kav Removal Tool. Официальное средство от разработчиков Kaspersky можно скачать по . Загрузите архив kavremvr.zip и распакуйте его в любую папку на жестком диске. После этого запустите деинсталлятор и следуйте инструкции:
- Для начала примите условия лицензионного соглашения.
- Введите код с картинки в первое поле, затем выберите нужный антивирус и нажмите кнопку «Удалить». Если у вас установлено несколько продуктов Касперского, то их необходимо деинсталлировать с помощью данного приложения по одному.
- Дождитесь окончания процедуры. В конце программа предложит перезагрузить ПК. Соглашайтесь.
После простой процедуры установки запустите Crystalidea Uninstall Tool через ярлык на рабочем столе. В окне программы найдите в списке Kaspersky Anti-Virus:
Нажмите на кнопку «Принудительное удаление», расположенную слева. Это начнет процесс без запуска стандартных приложений Windows 8. Утилита найдет все файлы и записи реестра, относящиеся к Касперскому, и сотрет их. Если нажать на «Деинсталляция», то откроется обычное средство для удаления. Подтвердите действие кнопкой «Да». После завершения операции перезагрузите ПК.
Удаление Касперского при помощи специальных программ
Как удалить Касперского, если выше описанные способы вам не помогли? Для удаления моно воспользоваться специальными утилитами. Следует отметить, что таких программ создано предостаточно, хотя используются реже, ведь есть утилита, которая создана самими разработчиками. Конечно, лучше использовать те, которые уже были протестированы и получили положительные отзывы. Основное преимущество таких программ состоит в том, что они в отличие от стандартных средств Операционной Системы, избавляют пользователя от необходимости поиска и ручной «зачистки» от остатков удаляемых программных продуктов, в том числе и антивирусных. Поскольку такие программы просты в использовании, обладают дружелюбным и понятным интерфейсом, с удалением у вас не должно возникнуть проблем.
На блоге есть статья, в которой рассказывал про одну из таких программ: «Как удалить программу и как быть если программа не удаляется».
И еще один момент, на который я бы хотел обратить ваше внимание. Штатный антивирус, установленный на компьютере, вполне может определить программу по удалению антивирусов, как потенциально опасную и угрожающую безопасности компьютера. Пугаться этого не стоит
Ведь это вполне нормальная реакция на обнаружение программы, которая в процессе своей работы принудительно закрывает антивирус, а также совершает другие подозрительные и опасные действия, с точки зрения антивируса. Кроме того, чтобы исключить регулярные срабатывания антивируса, можно добавить эту программу, как доверительное приложение, тем самым говорим антивирусу, что мы знаем что делаем
Пугаться этого не стоит. Ведь это вполне нормальная реакция на обнаружение программы, которая в процессе своей работы принудительно закрывает антивирус, а также совершает другие подозрительные и опасные действия, с точки зрения антивируса. Кроме того, чтобы исключить регулярные срабатывания антивируса, можно добавить эту программу, как доверительное приложение, тем самым говорим антивирусу, что мы знаем что делаем.
Таким образом, из всего вышесказанного можно сделать следующий вывод – корректное удаление антивирусных программ – задача вполне выполнимая, хотя бывает и не совсем простая.
Как удалить антивирус Касперского мы разобрались, теперь определяемся, каким способом у вас получится удалить антивирус.
Про то, как удалить другие антивирусы можете посмотреть в следующих статьях:
«Как удалить антивирус McAfee»
«Как удалить антивирус nod32»
«Как удалить антивирус Авира»
«Как удалить Avast»
«Как удалить антивирус Dr.Web»
До скорой встречи!
https://youtube.com/watch?v=sVA1zpxo6UQ
Пазлы 10 тура. Осталось совсем чуть-чуть и призы в кармане
Сброс пароля для Касперского
Итак, что нам нужно делать? Наиболее оптимальное решение — это использовать специальную утилиту, которую можно скачать с официального сайта компании. После загрузки нужно выполнить определенные действия.
- Извлеките файл KLARP.bat из архива и поместите в доступное место, например, на рабочий стол.
- Перезагрузите ПК и войдите в безопасный режим. Если у вас Windows 7 или 8, то это можно сделать во время включения компьютера, нажав кнопку F8 и выбрав в новом окне соответствующий пункт. Если же у вас Win 10, то необходимо загрузить систему, перейти в параметры, выбрать вкладку «Обновление и безопасность», перейти в меню «Восстановление» и в блоке «Особые варианты загрузки» выбрать «Перезагрузить сейчас». В новом окне выберите «Диагностика» — «Дополнительные параметры» — «Параметры загрузки», нажмите «Перезагрузить» и в новом окне нажмите F4 (напротив будет указан соответствующий режим).
- После загрузки ПК в безопасном режиме найдите извлеченный из архива файл и запустите его. Дождитесь завершения работы и перезагрузите компьютер.
Все готово. Процесс завершен, удаление прошло успешно, осталось установить новый пароль.
Как видите, процедура не очень сложная, но потребует определенных манипуляций. Такая сложность обусловлена дополнительной защитой от действий вирусов. Вам же стоит не только знать, как удалить забытый пароль Kaspersky, но и стараться не терять его. Лучше всего записать и положить на рабочий стол, так как вряд ли кому-то эта информация будет полезна. Но не храните комбинацию символов на самом ПК, ибо шпионское ПО может заполучить данные из файлов.
Бывает так что на меня что-то накатывает и я становлюсь параноиком. Когда-то давным-давно на меня что-то так накатило, и я установил пароль на антивирус Касперского, вернее на Kaspersky Internet Security, если уж быть точным. Логика в этом есть – без этого пароля злобные вредители не смогут отключить антивирус и поменять там настройки.
Время шло, каспер тихонько работал и внимания не требовал. Постепенно я забыл что на нём установлен пароль. И тут, как обычно, внезапно мне понадобилось изменить расписание проверки компьютера, чтобы комп не докучал вечером своим кряхтением. А пароль то уже забылся =)
Поиск решения
И тут в сети был найден файлик, который предлагалось добавить в реестр, с целью удаления пароля. Я таким файликам не доверяю, но ради удовлетворения любопытства на компьютер его таки закачал.
Оказалось, что пароль можно снять поменяв всего два значения в реестре. Это мне подходило идеально.
Решение проблемы
Для начала нужно зайти в безопасный режим (перезагрузиться с зажатой клавишей F8), иначе самозащита Касперского вам ничего не даст поменять, и будет права.
В безопасном режиме нужно запустить редактор реестра (regedit.exe в пуске или поиске win8)
В реестре нужно найти ветку HKEY_LOCAL_MACHINE\SOFTWARE\Wow6432Node\KasperskyLab\protected\
для 64х разрядных систем илиHKEY_LOCAL_MACHINE\SOFTWARE\KasperskyLab\protected\
для 32х разрядных.
В этой ветке представлены все продукты Касперского, которые установлены на компьютере. Нас интересуют ветки AVP
,KSOS
или что-то на них похоже. В них среди остальных веток нужно найти веткуsettings .
Здесь нужно поменять 2 значения:
EnablePswrdProtect
нужно поменять на 0
OPEP
нужно поменять на пустую строку
Дополнительная информация (корпоративные продукты)
При удалении Агента администрирования версии 10 или Kaspersky Endpoint Security 10/10 CF1/10 SP1 MR2 для Windows может потребоваться указать пароль. Для этого:
- Запустите утилиту из командной строки с параметром
- kavremvr.exe —password-for-uninstall:%PASSWORD% —MSIPARAM:KLLOGIN=%login% , где:
Пример: kavremvr.exe —password-for-uninstall:123
—MSIPARAM:KLLOGIN=Ivanov
- Выберите нужную программу из списка.
В ходе работы программы возможно возникновение следующих ошибок:
Ошибка 1001
Продукты, при удалении которых возникает ошибка: Kaspersky Endpoint Security 10/10 CF1/10 SP1 MR2
Причина: обнаружены диски, зашифрованные с помощью FDE, либо диски, запланированные к FDE шифрованию.
Ошибка 1002
Продукты, при удалении которых возникает ошибка: Kaspersky Network Agent 10 CF1, Kaspersky Endpoint Security 10/10 CF1/10 SP1 MR2 Причина: на указанные продукты установлен пароль для удаления, при этом пользователь не ввёл пароль в командной строке.
Ошибка 1003
Ошибка может возникнуть при удалении любого продукта Лаборатории Касперского. Причина: KAVRemover запускается из директории, которая в своём пути содержит не ASCII символы из локализации, отличной от текущей локализации Windows. Например, такая ситуация может возникнуть, если имя пользователя задано не латинскими буквами, и пользователь запускает утилиту со своего рабочего стола.
Применимо для продуктов:
- Антивирус Касперского 2013 — 2020
- Kaspersky Internet Security 2013 — 2020
- Kaspersky Free
- Kaspersky Total Security 2020 — 2020
- Kaspersky Small Office Security 3.0/4.0/5.0
- Kaspersky CRYSTAL 3.0
Если вы не помните пароль от Антивируса Касперского, то при попытке отключить защиту или изменить настройки антивируса, появится запрос на ввод пароля.
В антивирусе Касперского версий 6.0 и 7.0, появится окно «Подтверждение пароля» с текстом «Для выполнения операции необходимо ввести пароль, заданный при настройке программы Антивирус Касперского».
В версиях 2009-2013 выводится запрос «Проверка пароля» и сообщение «Для выполнения этой операции необходимо ввести пароль»:
В антивирусе Касперского версии 2014 и выше, и в Kaspersky Free, экран будет затемнён и появится рамка с текстом «Вы действительно хотите приостановить защиту? Это действие снизит защиту вашего компьютера. Введите пароль»:
Если введен неправильный пароль, то появится окно с ошибкой «Задан неверный пароль» или «Введенный пароль неверен»:
В некоторых версиях, вместо окна с ошибкой, может появится всплывающее сообщение «Неправильный пароль. Попробуйте ввести пароль ещё раз»:
Также, в зависимости от настроек программы, при попытке удаления антивируса Касперского или Kaspersky Internet Security, может потребоваться ввод пароля. В таком случае, будет предложено ввести пароль для удаления программы:
Если вы не помните установленный пароль, то для его отключения пароля, можно использовать специальную утилиту:
Скачайте архив KLAPR.zip и распакуйте файлы из архива. Затем, перезагрузите компьютер в . Запустите файл KLAPR.bat
и, после запуска командной строки, нажмите любую клавишу на клавиатуре.
Дождитесь появления в окне строки с текстом: «The operation was successfull
Перезагрузите компьютер.
Если появится сообщение «Not a single value was found…», значит утилита не обнаружила на компьютере установленную версию антивируса. В этом случае, воспользуйтесь альтернативной утилитой, предназначенной для более ранних версий антивирусов, описной ниже.
Как удалить Kaspersky Internet Security для Android
Вы можете удалить Kaspersky Internet Security для Android:
- Через настройки приложения. Мы рекомендуем использовать этот метод. Чтобы узнать, как это сделать, см. Инструкции ниже.
- Через список приложений на устройстве. В этой статье приведены инструкции по удалению приложений с устройств под управлением Android 8.0 и более поздних версий.
- Через Google Play. Перейдите на страницу приложения и нажмите Удалить .
Если вы включили Anti-Theft, Kaspersky Internet Security для Android будет выбран администратором устройства. Перед удалением Kaspersky Internet Security для Android через список приложений или Google Play необходимо деактивировать права администратора.
Cодержание
Applications that can be removed with kavremover
With kavremover, you can remove the following Kaspersky applications:
- Kaspersky Basic, Standard, Plus (all versions)
- Kaspersky Safe Kids (all versions)
- Kaspersky Secure Connection (all versions)
- Kaspersky Small Office Security for Personal Computer / File Server (all versions)
- Kaspersky Security Cloud (all versions)
- Kaspersky Total Security (all versions)
- Kaspersky PURE/CRYSTAL (all versions)
- Kaspersky Anti-Virus (version 2009 and later)
- Kaspersky Internet Security (version 2009 and later)
- Kaspersky Free (all versions)
- Kaspersky Password Manager (all versions)
- Kaspersky Fraud Prevention for Endpoint (all versions)
- AVP Tool driver
- Endpoint Sensor
- Kaspersky Security Scan (all versions)
- Kaspersky Endpoint Security for file servers and workstations (version 8 and later)
- Kaspersky Anti-Virus 6.0/6.0 R2 for Windows Workstations
- Kaspersky Anti-Virus 6.0/6.0 R2 for Windows Servers
- Kaspersky Anti-Virus 6.0 FS MP4
- Kaspersky Anti-Virus 6.0 SOS MP4
- Kaspersky Anti-Virus 6.0 WKS MP4
- Kaspersky Anti-Virus 8.0 for Windows Servers Enterprise Edition/MR1/SP2
- Nifty Security 24 Internet Security/Nifty Security 24 Internet Security 2013
- KTFS for Windows 3.0
- Kaspersky Anti-Ransomware Tool (KART) for Business (all versions)
- Kaspersky Anti-Targeted Attacks (KATA) Endpoint Sensor (all versions)
- MSI Integration Service MR2/MR3
- MSI Integration Tool MR2/MR3
- Kaspersky Security Integrations for MSP
- Kaspersky Security for Virtualization 5.0 Light Agent
- Kaspersky Security Center 11 Web Console
- Kaspersky Endpoint Agent 3.7
Инструменты системы
Самый сложный и в то же время эффективный метод удаления антивируса от «Лабораторий Касперского» – ручной. Метод состоит из двух этапов: непосредственно деинсталляции и очистки системы от остаточных данных.
Этап 1: Удаление основного приложения
Первым делом потребуется удалить непосредственно файлы программы. Проделать это можно через оснастку «Программы и компоненты» либо задействованием инструмента «Параметры» (только Windows 10).
«Программы и компоненты»
- Вызвать «Программы и компоненты» проще всего через средство «Выполнить». Используйте для его вызова клавиши Win+R, введите ключ appwiz.cpl и нажмите «ОК».
- Оснастка «Программы и компоненты» будет запущена. Найдите в списке приложений позицию, соответствующую приложению, предназначенному для деинсталляции, выделите её одиночным нажатием левой кнопки мыши, затем воспользуйтесь кнопкой «Удалить/Изменить» на панели инструментов.
- Будет запущен Мастер по удалению программы – нажмите «Далее» и следуйте инструкциям на экране.
После завершения деинсталляции перезагрузите компьютер и переходите к следующему этапу.
«Параметры» Windows 10 Для пользователей десятой версии ОС от Microsoft более предпочтительным будет удаление «Антивируса Касперского» посредством оснастки в «Параметрах».
- На «Рабочем столе» нажмите сочетание клавиш Win+I, затем в появившемся окне выберите пункт «Приложения».
- По умолчанию открывается список установленных приложений – найдите в нём позицию «Kaspersky Antivirus».
- Щёлкните по ней мышкой один раз и выберите опцию «Удалить».
- Подтвердите своё желание деинсталлировать выбранный продукт.
Дальнейшие действия ничем не отличаются от удаления через «Программы и компоненты».
Этап 2: Стирание остаточных данных
Основная сложность при удалении антивирусов заключается в очистке системы от остаточных файлов – если этого не сделать, в дальнейшем могут возникнуть программные проблемы, вплоть до необходимости переустановки операционной системы.
- Откройте меню «Выполнить» (выше сказано, как это сделать), в котором введите команду regedit.
- После открытия реестра поочередно перейдите по следующим веткам: HKEY_LOCAL_MACHINE\SOFTWARE\KasperskyLab\LicStorage
HKEY_LOCAL_MACHINE\SOFTWARE\Microsoft\SystemCertificates\SPC\Certificates\
Кликните сначала по первому каталогу правой кнопкой мыши и выберите вариант «Удалить», а затем повторите это же со вторым.
- Подтвердите своё желание удалить записи.
Если одной или обеих директорий не нашлось – не беда, это значит, что антивирус полностью удалён.
- После стирания записей закрывайте «Редактор реестра» и перезагрузите машину.
Как видим, удаление «Антивируса Касперского» вручную занятие несложное, но трудоёмкое.
Удаление сторонними программами
Загрузка …
Программа может подчистить «мусор» после использования стандартных средств Windows или выполнить задачу от начала и до конца самостоятельно. В список данных для очистки входят временные файлы (в папках Program Files, AppData и др.), ярлыки, службы, записи реестра.
После установки и запуска Uninstall Tool необходимо перейти в раздел «Uninstaller». В списке программ найти антивирус и выделить его кликом мышки. В меню слева выбрать команду «Uninstall». Софт найдет все связанные с ПО данные, после этого останется нажать кнопку «Finish», чтобы окончательно убрать их из памяти компьютера.

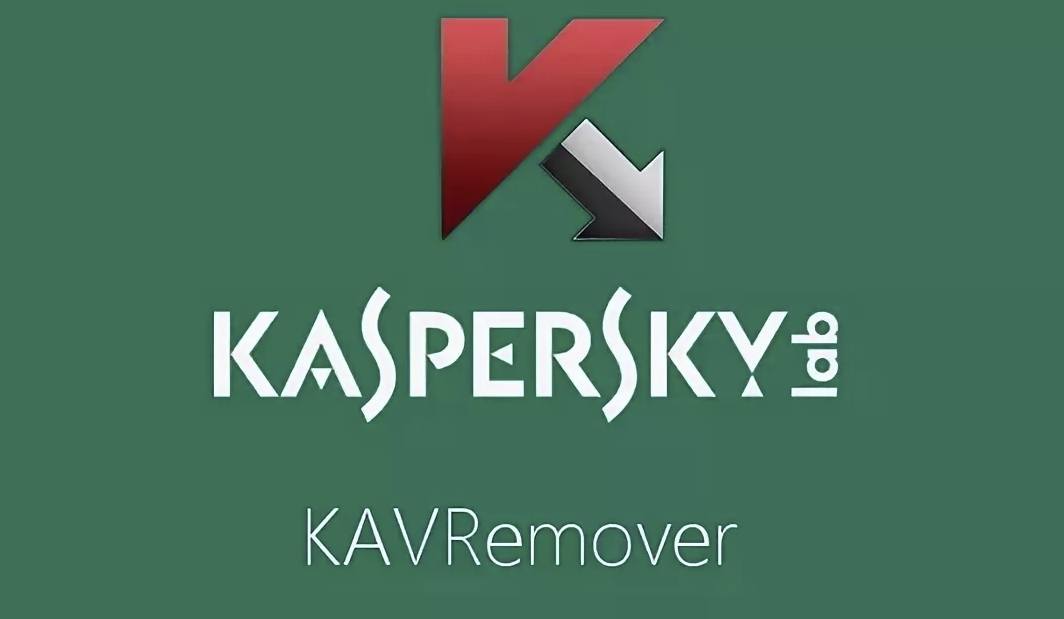
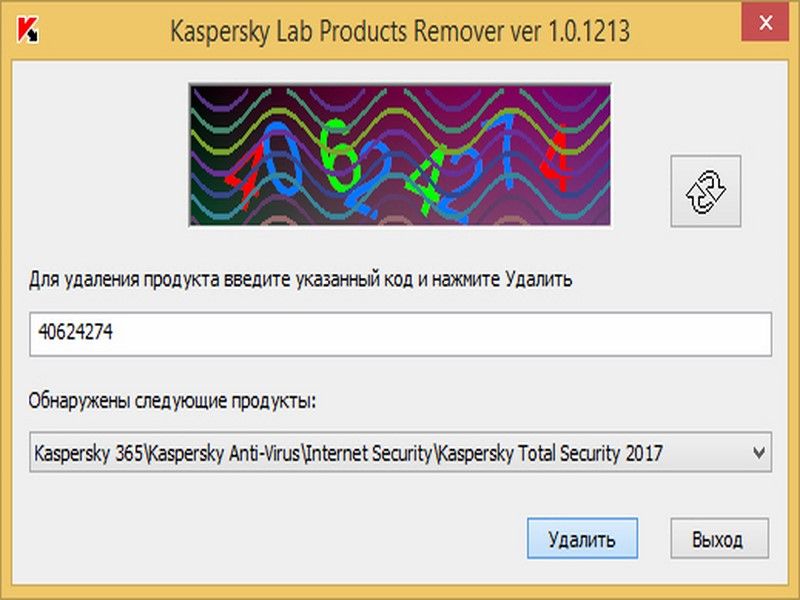
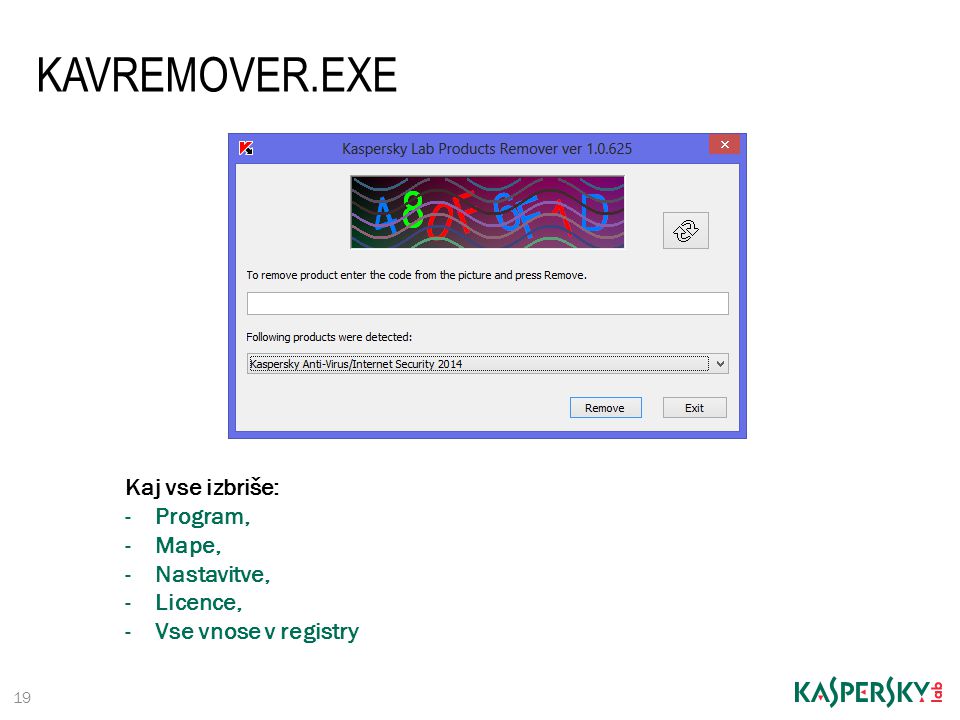
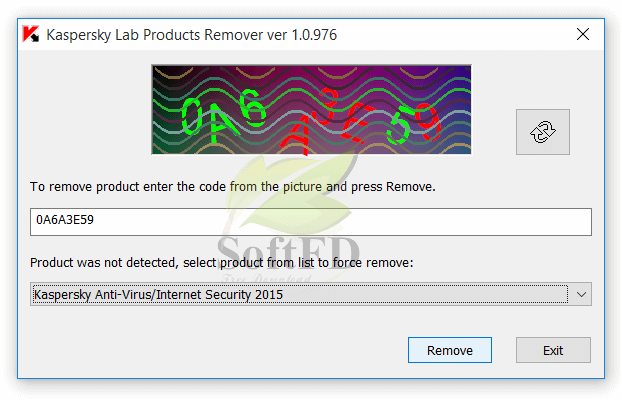
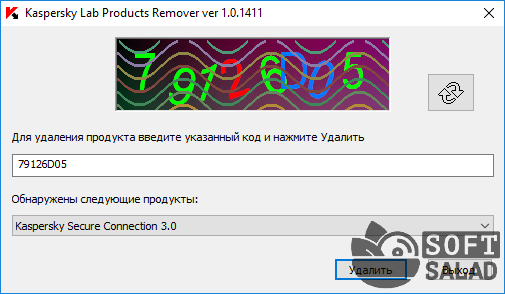
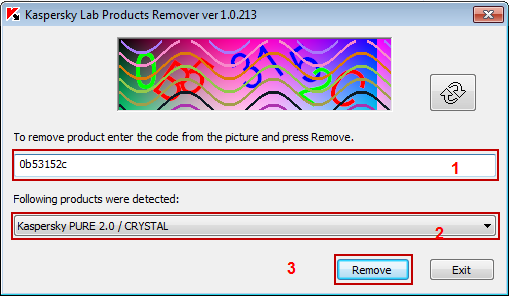
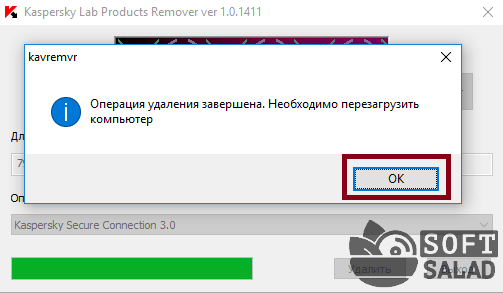
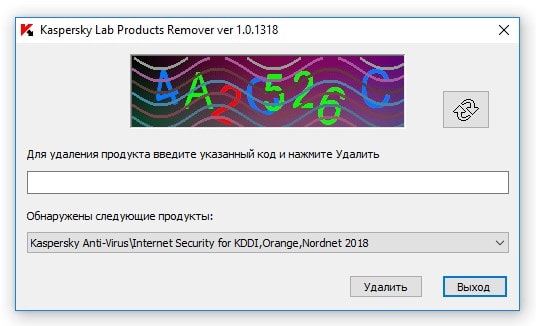
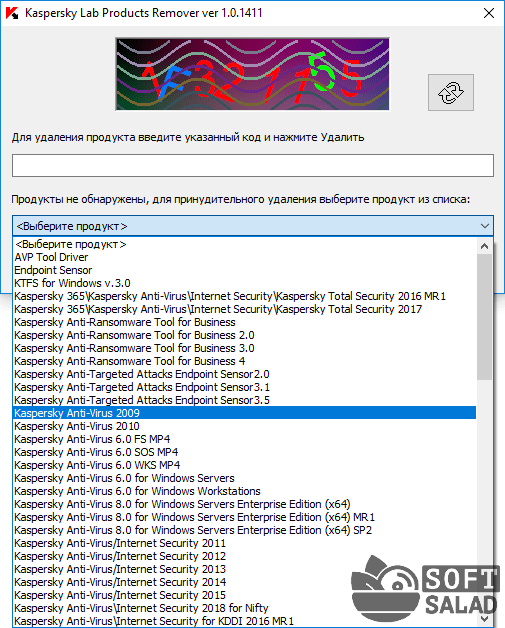


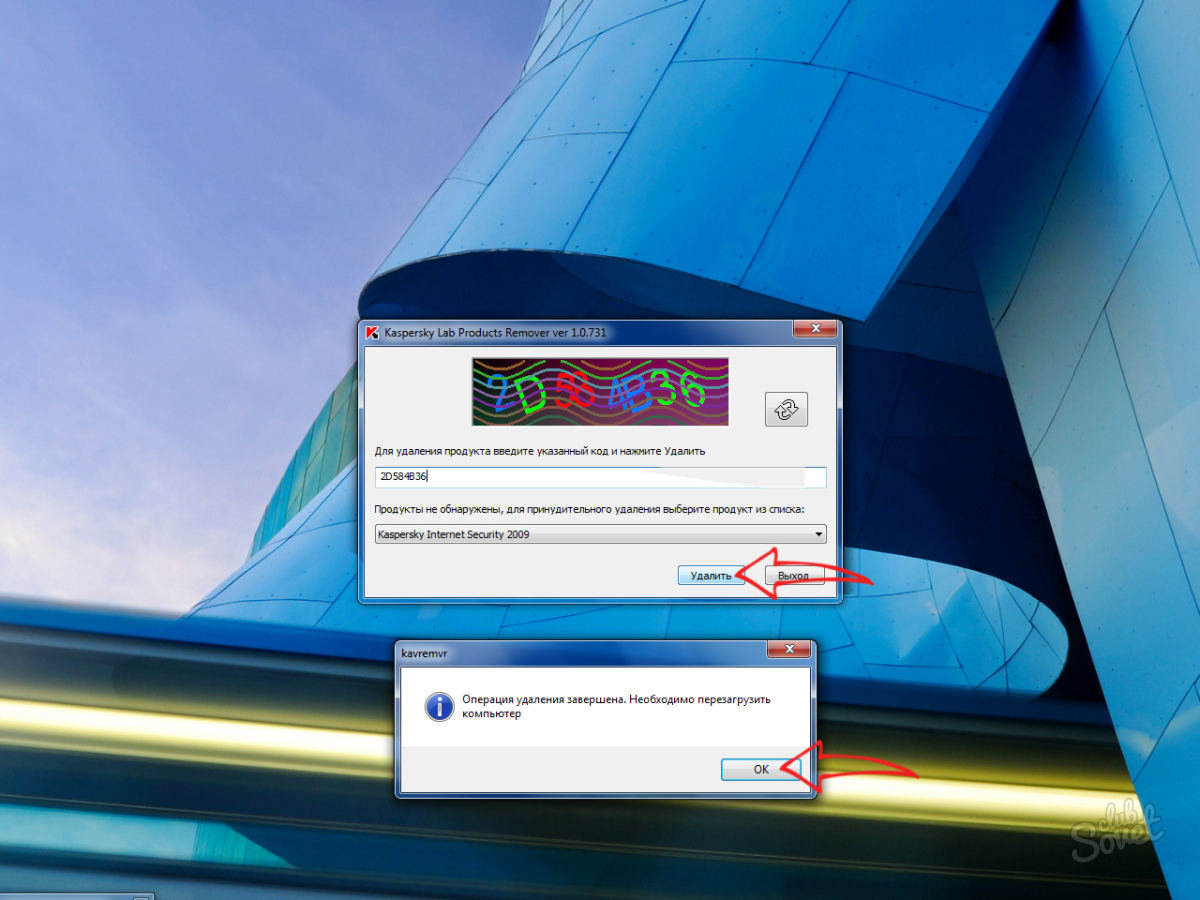
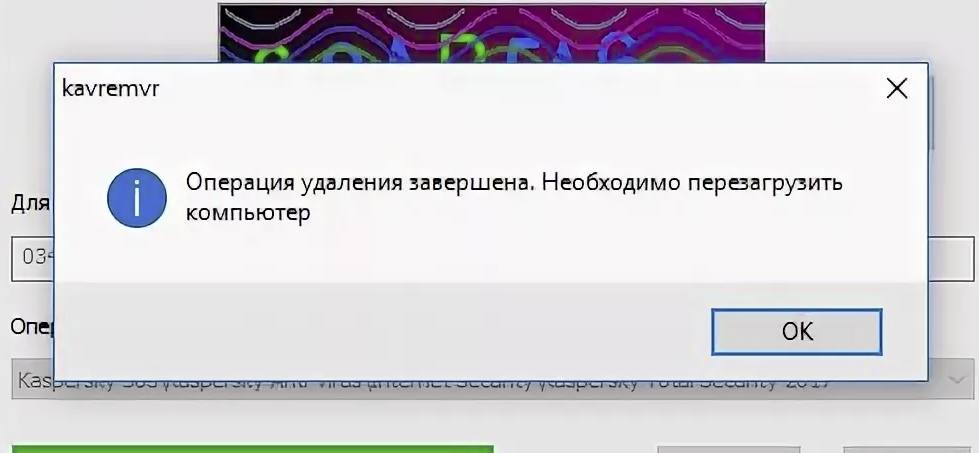


![Как удалить антивирус касперского с компьютера – инструкция [2020]](http://wikisovet.ru/wp-content/uploads/1/2/a/12a478a0603485a05f940957ce655bab.jpeg)